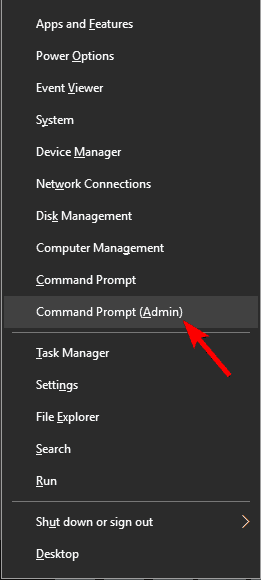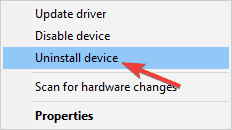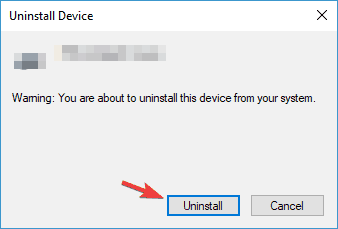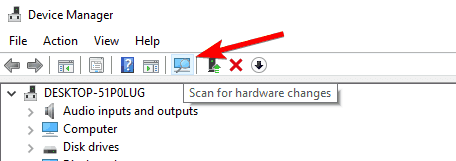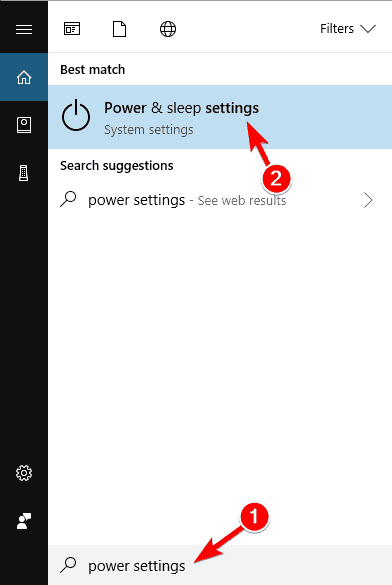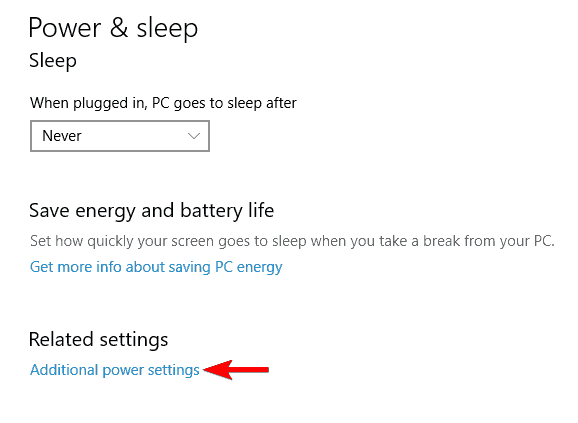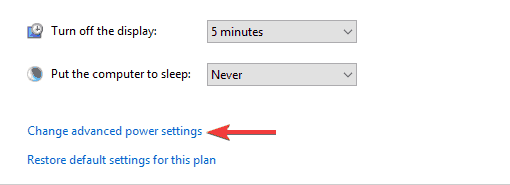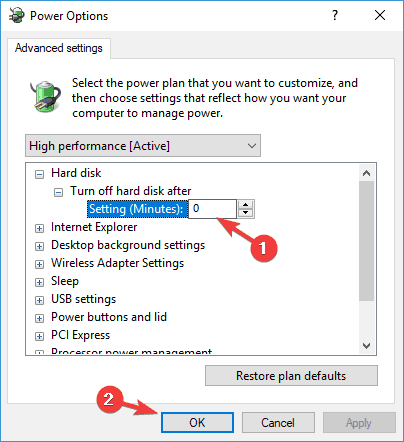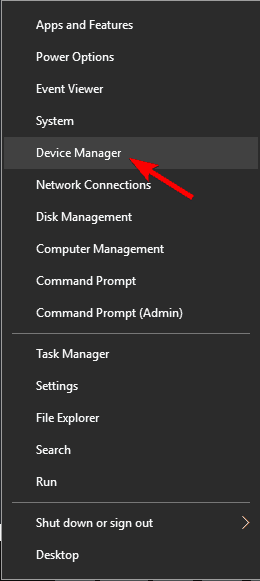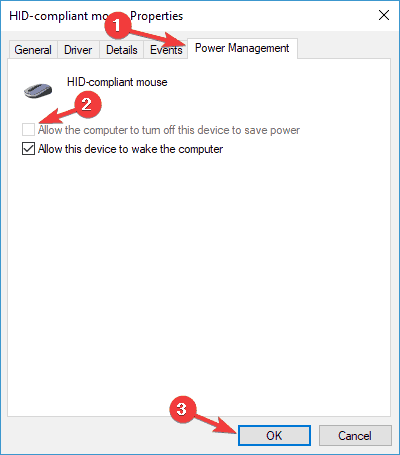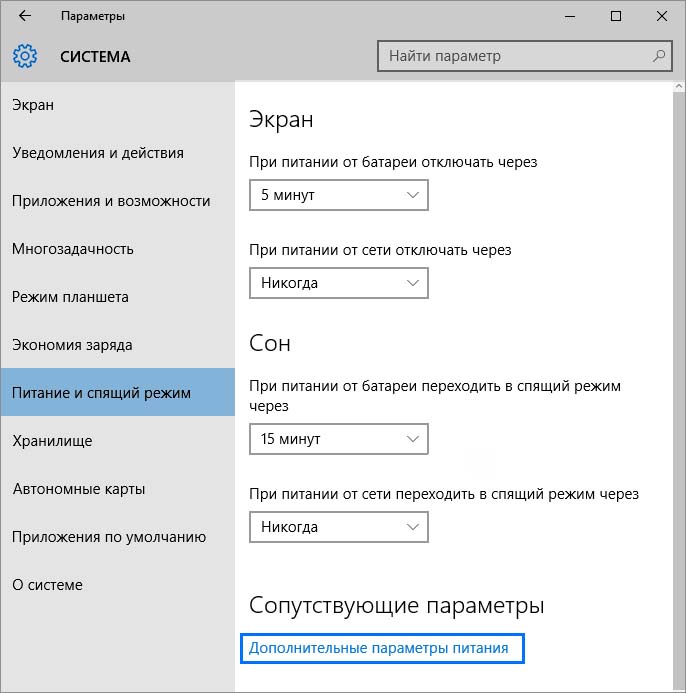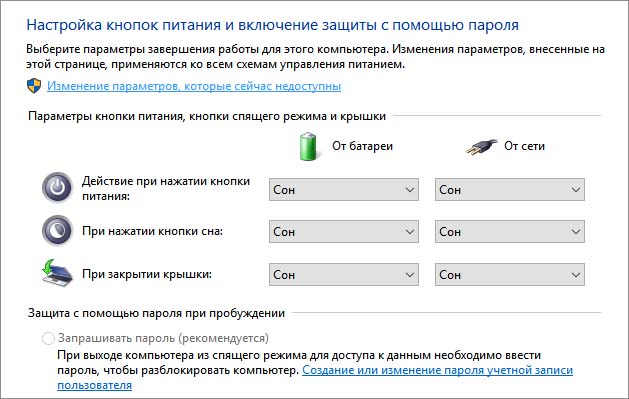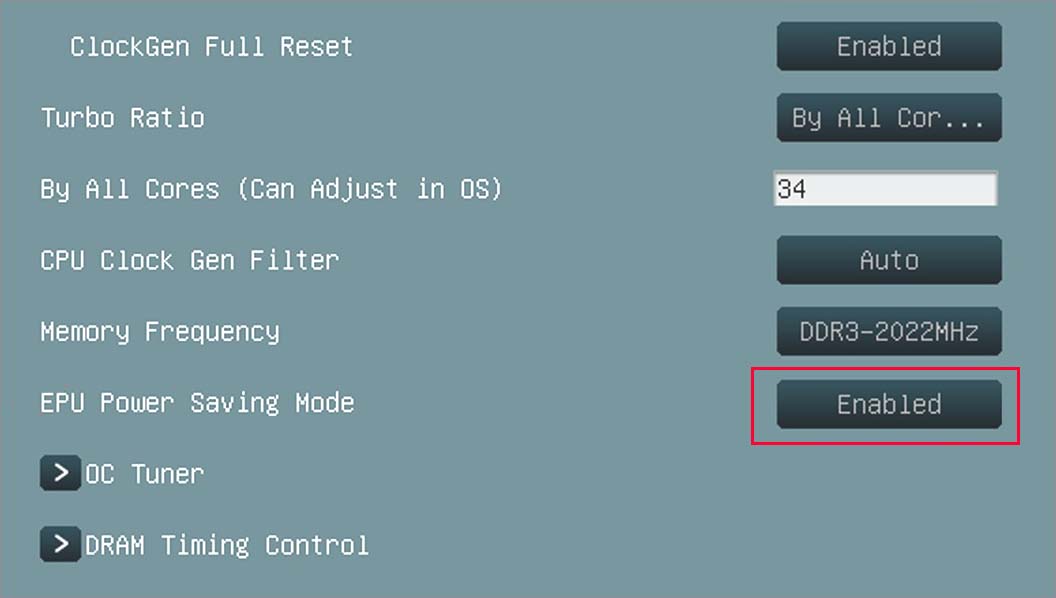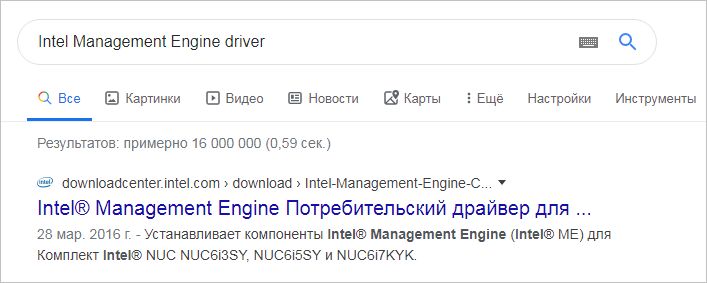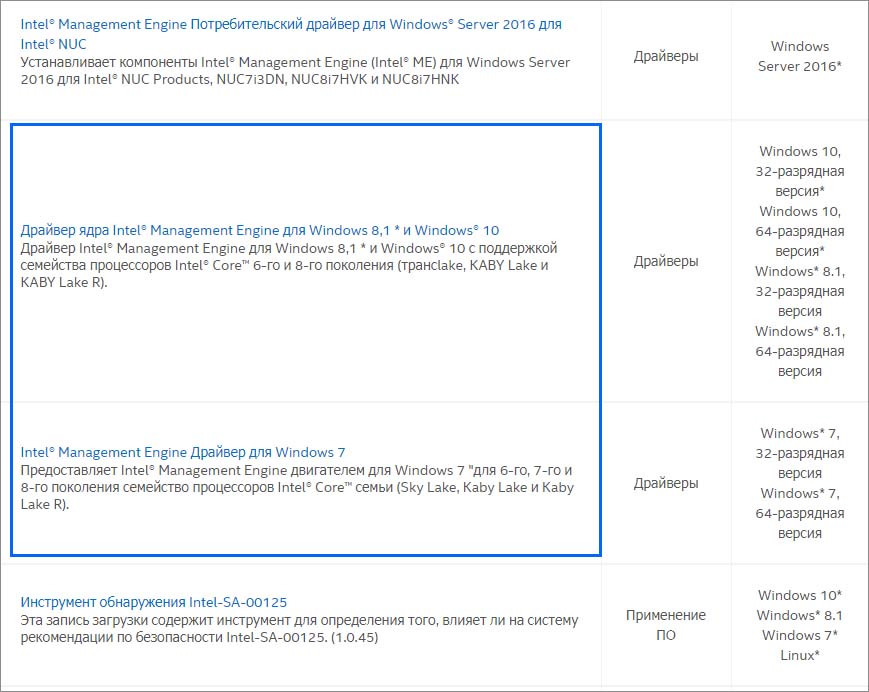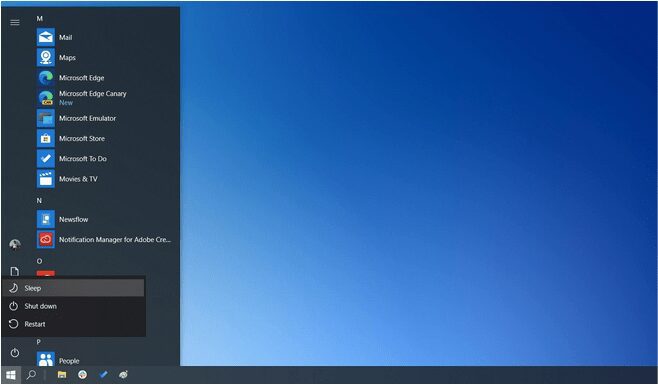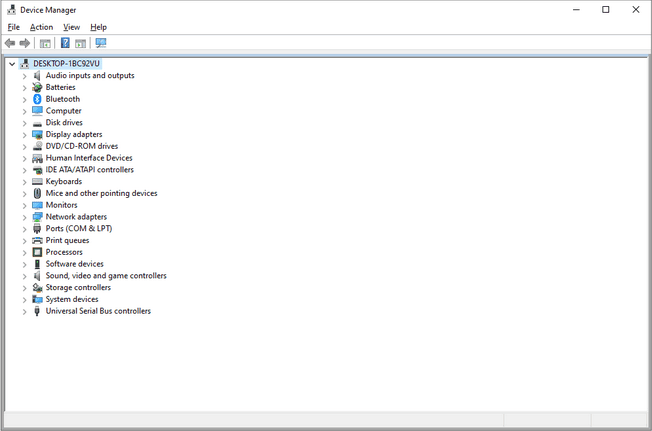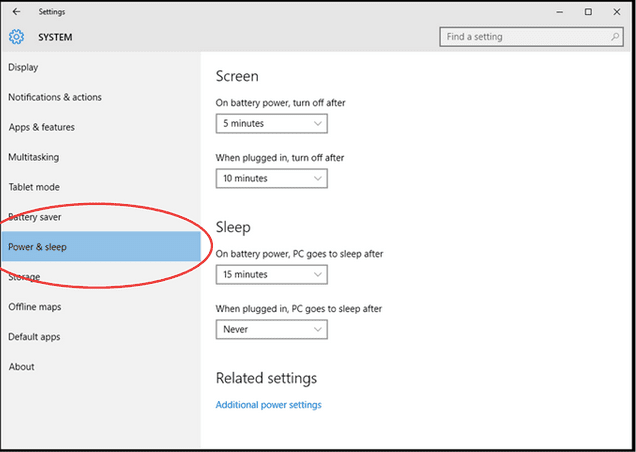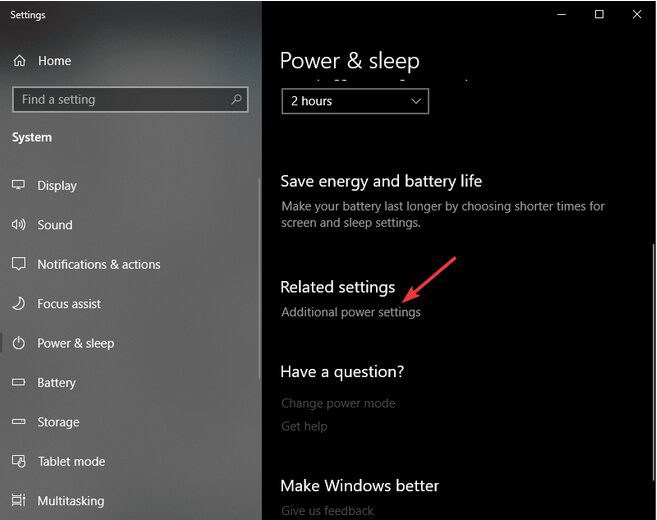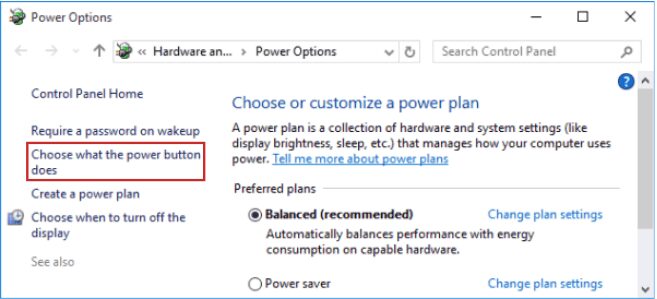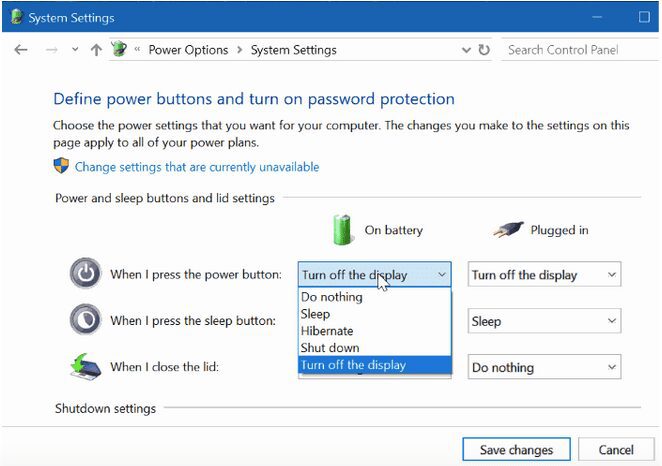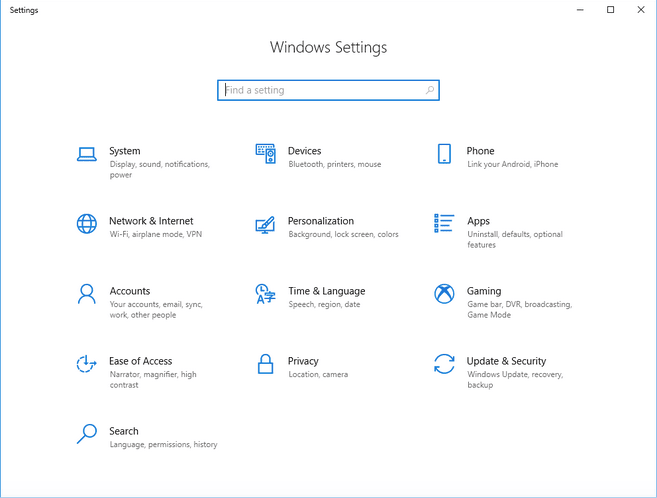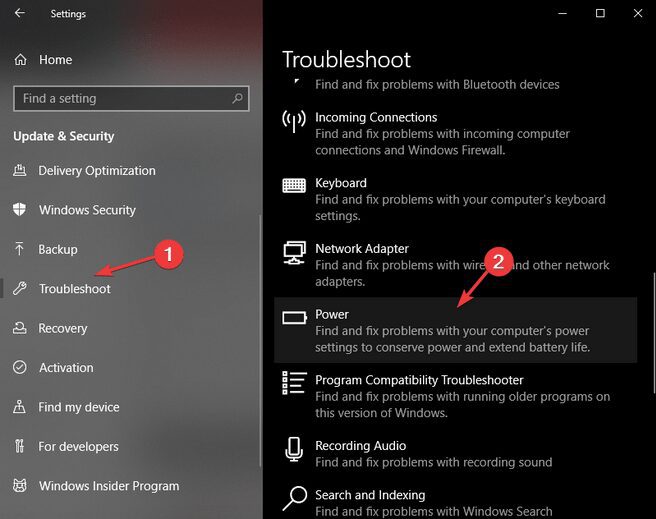это ожидаемое поведение.
Windows 8 имеет новую форму выключения, которая также присутствует в windows 10, которая закрывает все программы, а затем спящий режим компьютера, так что в следующий раз при запуске windows, она начинается очень быстро.
Это та же самая причина, по которой перезагрузка компьютера занимает гораздо больше времени, чем выключение, а затем включение.
вот как отключить гибридное выключение (также известное как быстрый запуск)
- щелкните правой кнопкой мыши для Windows кнопку меню и выберите Электропитание
- нажать на кнопку выберите то, что кнопка питания делает
- если наверху есть окно UAC shield с изменить настройки, которые в настоящее время недоступны, щелкните его и введите да или пароль, чтобы открыть диалоговое окно с правами администратора.
- снизу настройки отключения он сказал включить быстрый запуск (рекомендуется). Снимите флажок и нажмите Сохранить изменения
теперь, когда вы выключите компьютер, он выключится нормально, и он не перейдет в спящий режим.
отвечен LPChip 2016-07-03 19:41:07
источник
Это означает, что Windows 10 подделывает вас, когда говорит, что он закрыл
ваш компьютер
вроде правильное. Стандартные Windows 10 отключение не отключение вы ожидаете. Он выключается пользователей процессы, затем переходит в спящий режим ядра.
Он не делает нормального полного выключения.
преимущества этого являются более быстрое время загрузки. Недостатком является то, что операционная система не полностью закрыли. Файловая система информация может по-прежнему кэшироваться и изменение содержимого диска может привести к сбою windows при выходе из спящего режима после предыдущего остановка.
решения:
- выключить полностью (например.
shutdown /sкак упомянуто маленьким инопланетянином). - отключить быструю загрузку windows.
отвечен Hennes 2016-07-03 14:45:58
источник
Я обнаружил, что
shutdown /s
помогает
источник
вы можете сделать привод монтируемым, как объясняет второй ответ, запустив
sudo ntfsfix /dev/sdXY
, где X и Y-буква диска и раздел соответственно.
убедитесь, что он установлен на работающем sudo apt-get install ntfs-3g на Ubuntu.
Это отнимает необходимость перезагрузки снова, и он работает на GPT дисках, которые remove_hiberfile не делает.
источник
by Ivan Jenic
Passionate about all elements related to Windows and combined with his innate curiosity, Ivan has delved deep into understanding this operating system, with a specialization in drivers and… read more
Updated on March 3, 2022
- Are you wondering what you should do about your Windows 10 PC that shuts down instead of hibernating?
- You can easily change how hibernation works or uninstall MotionJoy software and drivers.
- For dedicated advice on removal procedures for other pesky programs, visit our Uninstall section.
- Even if you’re no tech expert, feel free to check out our Windows 10 Troubleshooting Hub.
XINSTALL BY CLICKING THE DOWNLOAD FILE
- Download Restoro PC Repair Tool that comes with Patented Technologies (patent available here).
- Click Start Scan to find Windows 10 issues that could be causing PC problems.
- Click Repair All to fix issues affecting your computer’s security and performance
- Restoro has been downloaded by 0 readers this month.
In order to conserve the energy we often put our computers into Sleep mode or into Hibernation.
Users have reported that their computers are shutting down after they wake up Windows 10 from Hibernation so let’s try to fix that today.
Hibernation is one of the best ways to save your work and to conserve energy and since it doesn’t require any power.
This means that you can put your computer into Hibernation, unplug it completely and connect it whenever you want and continue where you left off.
Although waking up from Hibernation is a bit slower than waking up from Sleep mode it will preserve your data indefinitely while requiring no power to do so.
As you can see, Hibernation is quite useful and many Windows 10 users are using it, but it has been reported that their computers would unexpectedly shut down after waking up from Hibernation.
This can cause some inconvenience, or in some cases make you lose your data, but there’s a way to fix that in Windows 10.
Unexpected shutdown after hibernation can disrupt your work, so it’s important to fix this issue. Speaking of this issue, here are some similar problems that users reported:
- Unexpected shutdown Windows 7, 10 – This error can appear on other versions of Windows, but even if you’re not using Windows 10, you should be able to apply almost all of our solutions.
- Unexpected shutdown event id 41, 6008 – Sometimes this problem can come with an error message. To fix the issue, you might have to change your power settings.
- Unexpected shutdown due to blue screen – Many users reported that an unexpected shutdown was followed by a blue screen. This is usually a driver-related issue, and to fix it, you have to find and remove the problematic driver.
- Unexpected shutdown after sleep, reboot – Shutdowns can occur in other instances, but you should be able to fix the problem using one of our solutions.
What to do if PC keeps shutting down when on hibernate?
1. Change how hibernation works
- Press Windows Key + X to open Win + X menu. Now select Command Prompt (Admin) from the list. You can also use PowerShell (Admin) if you want.
- When Command Prompt starts, just type the following into Command Prompt and press Enter to run it:
bcdedit -enum all - Now you should look for Resume from Hibernate line in the output. It should look something like this: Resume from
Hibernate---------------------identifier {3d8d3081-33ac-11dc-9a41-806e6f6e6963}device partition=C:path Windowssystem32winresume.exedescriptioninherit {resumeloadersettings}filedevice partition=C:filepath hiberfil.syspae Yesdebugoptionenabled No - Now, you need to copy the identifier value from the previous step. In our case it was {3d8d3081-33ac-11dc-9a41-806e6f6e6963}, but it will different for your computer.
- Now run the following command in Command Prompt
- bcdedit /deletevalue {3d8d3081-33ac-11dc-9a41-806e6f6e6963} inherit
Of course, remember to use the identifier value that you got in Step 3. After running that command Hibernation should work without any problems.
2. Uninstall the network driver
- Open Device Manager.
- When Device Manager opens, locate your network adapter, right-click it and choose Uninstall device.
- When the confirmation dialog appears, check Remove driver software for this device, if available. Now click Uninstall.
- After removing the driver, click the Scan for hardware changes icon.
- Windows will now install the default driver.
As we briefly mentioned in one of our previous solutions, your drivers can sometimes cause unexpected shutdowns to occur after hibernation.
Several users reported that their network driver caused the issue to occur.
It’s also worth mentioning that other drivers, such as Intel(R) Management Engine Interface can cause this problem as well.
To fix the problem, it’s advised that you uninstall your network driver. This is quite simple to do, and you can do it by following the above steps.
After installing the default driver, the issue should be resolved. To keep your system running smoothly, it’s always recommended to download and install the latest driver.
You can download the latest driver right from the manufacturer’s website. Downloading the drivers manually can sometimes be a hard task, especially if you don’t know the exact model of your device.
However, you can use third-party tools to automatically update all your drivers with just a single click.
Driver updater software scan your PC for out-of-date drivers and automatically install the latest driver version that is suitable for your specific hardware.
3. Change power settings
- Press Windows Key + S and type power settings. Select Power & sleep settings from the list.
- The Settings app will now appear. Navigate to Additional power settings in the Related settings category.
- You should now see all the power plans on your PC. Locate your power plan and click Change plan settings next to it.
- Click Change advanced power settings.
- Expand the Hard disk category and set Turn off hard disk after to 0 minutes. Now click Apply and OK to save changes.
If you’re getting an unexpected shutdown after hibernation, the problem might be your power plan settings.
According to users, their hard drive was set to turn off automatically after being idle for some time, and it seems that this setting caused the unexpected shutdown.
However, you can fix this issue by making a couple of changes to your power plan. To do that, just follow the above steps.
After making these changes, the problem with unexpected shutdowns should be completely resolved.
Some PC issues are hard to tackle, especially when it comes to corrupted repositories or missing Windows files. If you are having troubles fixing an error, your system may be partially broken.
We recommend installing Restoro, a tool that will scan your machine and identify what the fault is.
Click here to download and start repairing.
Some users are suggesting to set the value to 2180 minutes, or any other high value, so you can try that as well.
4. Remove MotionJoy software and drivers
Some users are using their PlayStation controller on their PC via MotionJoy software.
This is a third-party software, and although it allows you to use a PS3 controller on your PC, it can sometimes cause the unexpected shutdown to occur after hibernation.
To fix this problem, users are suggesting to remove MotionJoy driver and software from your PC. This is relatively simple to do, and you can do it right from the Settings app.
However, we have to mention that this method although simple isn’t always the most effective.
There are times when certain applications can leave files or registry entries behind once you remove them, and those files can still cause this issue to occur.
If you want to completely remove an application along with all files and registry entries, we suggest using an uninstaller software tool.
5. Prevent your PC to turn off USB devices in order to save power
- Press Windows Key + X and choose Device Manager from the list.
- When Device Manager opens, locate your mouse on the list of devices and double-click it.
- Go to the Power Management tab. Make sure that Allow the computer to turn off this device to save power option is disabled. Now click OK to save changes.
Sometimes unexpected shutdown can occur after hibernation due to your USB devices. Your PC will sometimes turn off unused USB devices in order to save power.
This is the default behavior, but it can sometimes cause issues to occur. However, to fix the problem with the unexpected shutdowns, you just have to disable this feature for your USB devices.
After making these changes, check if the problem is still there. Keep in mind that other USB devicesor even devices such as keyboards and monitors can cause this issue to appear.
So, repeat these steps for as many devices as you can. Some users are suggesting to uncheck Allow this device to wake the computer.
Therefore, you might want to try disabling this option as well and check if it works.
6. Use default power plans
Windows is quite customizable, and as such it allows you to fine-tune your power plans. However, sometimes non-default power plans can cause an unexpected shutdown to occur.
To fix the problem, users are suggesting to stick to default power plans.
To change your power plan simply follow the instructions from Solution 3 and pick one of the three default power plans.
- Computer randomly shuts down in Windows 10/11 [FIXED]
- PC Not Detecting GPU: These 5 Methods Will Surely Help
7. Update your BIOS
If other solutions didn’t fix the unexpected shutdown issue, the problem might be related to your BIOS.
Sometimes there might be slight incompatibility issues with your BIOS and hardware and that can lead to this problem.
To fix it, some users are suggesting to update your BIOS to the latest version. This is an advanced and slightly risky procedure, so keep in mind that you’re performing it at your own risk.
We already explained briefly how to flash your BIOS in this useful article. You can also check your motherboard manual for detailed and exact instructions on how to update your BIOS.
As long as you follow the instructions from the motherboard manual carefully, you won’t have any problems with the BIOS update. Once you update your BIOS, the issue should be resolved.
Unexpected shutdown after hibernation can be quite annoying, but we hope that you managed to fix this problem using one of our solutions.
Newsletter
by Ivan Jenic
Passionate about all elements related to Windows and combined with his innate curiosity, Ivan has delved deep into understanding this operating system, with a specialization in drivers and… read more
Updated on March 3, 2022
- Are you wondering what you should do about your Windows 10 PC that shuts down instead of hibernating?
- You can easily change how hibernation works or uninstall MotionJoy software and drivers.
- For dedicated advice on removal procedures for other pesky programs, visit our Uninstall section.
- Even if you’re no tech expert, feel free to check out our Windows 10 Troubleshooting Hub.
XINSTALL BY CLICKING THE DOWNLOAD FILE
- Download Restoro PC Repair Tool that comes with Patented Technologies (patent available here).
- Click Start Scan to find Windows 10 issues that could be causing PC problems.
- Click Repair All to fix issues affecting your computer’s security and performance
- Restoro has been downloaded by 0 readers this month.
In order to conserve the energy we often put our computers into Sleep mode or into Hibernation.
Users have reported that their computers are shutting down after they wake up Windows 10 from Hibernation so let’s try to fix that today.
Hibernation is one of the best ways to save your work and to conserve energy and since it doesn’t require any power.
This means that you can put your computer into Hibernation, unplug it completely and connect it whenever you want and continue where you left off.
Although waking up from Hibernation is a bit slower than waking up from Sleep mode it will preserve your data indefinitely while requiring no power to do so.
As you can see, Hibernation is quite useful and many Windows 10 users are using it, but it has been reported that their computers would unexpectedly shut down after waking up from Hibernation.
This can cause some inconvenience, or in some cases make you lose your data, but there’s a way to fix that in Windows 10.
Unexpected shutdown after hibernation can disrupt your work, so it’s important to fix this issue. Speaking of this issue, here are some similar problems that users reported:
- Unexpected shutdown Windows 7, 10 – This error can appear on other versions of Windows, but even if you’re not using Windows 10, you should be able to apply almost all of our solutions.
- Unexpected shutdown event id 41, 6008 – Sometimes this problem can come with an error message. To fix the issue, you might have to change your power settings.
- Unexpected shutdown due to blue screen – Many users reported that an unexpected shutdown was followed by a blue screen. This is usually a driver-related issue, and to fix it, you have to find and remove the problematic driver.
- Unexpected shutdown after sleep, reboot – Shutdowns can occur in other instances, but you should be able to fix the problem using one of our solutions.
What to do if PC keeps shutting down when on hibernate?
1. Change how hibernation works
- Press Windows Key + X to open Win + X menu. Now select Command Prompt (Admin) from the list. You can also use PowerShell (Admin) if you want.
- When Command Prompt starts, just type the following into Command Prompt and press Enter to run it:
bcdedit -enum all - Now you should look for Resume from Hibernate line in the output. It should look something like this: Resume from
Hibernate---------------------identifier {3d8d3081-33ac-11dc-9a41-806e6f6e6963}device partition=C:path Windowssystem32winresume.exedescriptioninherit {resumeloadersettings}filedevice partition=C:filepath hiberfil.syspae Yesdebugoptionenabled No - Now, you need to copy the identifier value from the previous step. In our case it was {3d8d3081-33ac-11dc-9a41-806e6f6e6963}, but it will different for your computer.
- Now run the following command in Command Prompt
- bcdedit /deletevalue {3d8d3081-33ac-11dc-9a41-806e6f6e6963} inherit
Of course, remember to use the identifier value that you got in Step 3. After running that command Hibernation should work without any problems.
2. Uninstall the network driver
- Open Device Manager.
- When Device Manager opens, locate your network adapter, right-click it and choose Uninstall device.
- When the confirmation dialog appears, check Remove driver software for this device, if available. Now click Uninstall.
- After removing the driver, click the Scan for hardware changes icon.
- Windows will now install the default driver.
As we briefly mentioned in one of our previous solutions, your drivers can sometimes cause unexpected shutdowns to occur after hibernation.
Several users reported that their network driver caused the issue to occur.
It’s also worth mentioning that other drivers, such as Intel(R) Management Engine Interface can cause this problem as well.
To fix the problem, it’s advised that you uninstall your network driver. This is quite simple to do, and you can do it by following the above steps.
After installing the default driver, the issue should be resolved. To keep your system running smoothly, it’s always recommended to download and install the latest driver.
You can download the latest driver right from the manufacturer’s website. Downloading the drivers manually can sometimes be a hard task, especially if you don’t know the exact model of your device.
However, you can use third-party tools to automatically update all your drivers with just a single click.
Driver updater software scan your PC for out-of-date drivers and automatically install the latest driver version that is suitable for your specific hardware.
3. Change power settings
- Press Windows Key + S and type power settings. Select Power & sleep settings from the list.
- The Settings app will now appear. Navigate to Additional power settings in the Related settings category.
- You should now see all the power plans on your PC. Locate your power plan and click Change plan settings next to it.
- Click Change advanced power settings.
- Expand the Hard disk category and set Turn off hard disk after to 0 minutes. Now click Apply and OK to save changes.
If you’re getting an unexpected shutdown after hibernation, the problem might be your power plan settings.
According to users, their hard drive was set to turn off automatically after being idle for some time, and it seems that this setting caused the unexpected shutdown.
However, you can fix this issue by making a couple of changes to your power plan. To do that, just follow the above steps.
After making these changes, the problem with unexpected shutdowns should be completely resolved.
Some PC issues are hard to tackle, especially when it comes to corrupted repositories or missing Windows files. If you are having troubles fixing an error, your system may be partially broken.
We recommend installing Restoro, a tool that will scan your machine and identify what the fault is.
Click here to download and start repairing.
Some users are suggesting to set the value to 2180 minutes, or any other high value, so you can try that as well.
4. Remove MotionJoy software and drivers
Some users are using their PlayStation controller on their PC via MotionJoy software.
This is a third-party software, and although it allows you to use a PS3 controller on your PC, it can sometimes cause the unexpected shutdown to occur after hibernation.
To fix this problem, users are suggesting to remove MotionJoy driver and software from your PC. This is relatively simple to do, and you can do it right from the Settings app.
However, we have to mention that this method although simple isn’t always the most effective.
There are times when certain applications can leave files or registry entries behind once you remove them, and those files can still cause this issue to occur.
If you want to completely remove an application along with all files and registry entries, we suggest using an uninstaller software tool.
5. Prevent your PC to turn off USB devices in order to save power
- Press Windows Key + X and choose Device Manager from the list.
- When Device Manager opens, locate your mouse on the list of devices and double-click it.
- Go to the Power Management tab. Make sure that Allow the computer to turn off this device to save power option is disabled. Now click OK to save changes.
Sometimes unexpected shutdown can occur after hibernation due to your USB devices. Your PC will sometimes turn off unused USB devices in order to save power.
This is the default behavior, but it can sometimes cause issues to occur. However, to fix the problem with the unexpected shutdowns, you just have to disable this feature for your USB devices.
After making these changes, check if the problem is still there. Keep in mind that other USB devicesor even devices such as keyboards and monitors can cause this issue to appear.
So, repeat these steps for as many devices as you can. Some users are suggesting to uncheck Allow this device to wake the computer.
Therefore, you might want to try disabling this option as well and check if it works.
6. Use default power plans
Windows is quite customizable, and as such it allows you to fine-tune your power plans. However, sometimes non-default power plans can cause an unexpected shutdown to occur.
To fix the problem, users are suggesting to stick to default power plans.
To change your power plan simply follow the instructions from Solution 3 and pick one of the three default power plans.
- Computer randomly shuts down in Windows 10/11 [FIXED]
- PC Not Detecting GPU: These 5 Methods Will Surely Help
- Windows 10 Won’t Boot on My PC: 5 Simple Solutions
- Windows 10 Brightness Slider not Working: 6 Fixes to Use
- WHEA Internal Error: Fix it Using These 9 Quick Methods
7. Update your BIOS
If other solutions didn’t fix the unexpected shutdown issue, the problem might be related to your BIOS.
Sometimes there might be slight incompatibility issues with your BIOS and hardware and that can lead to this problem.
To fix it, some users are suggesting to update your BIOS to the latest version. This is an advanced and slightly risky procedure, so keep in mind that you’re performing it at your own risk.
We already explained briefly how to flash your BIOS in this useful article. You can also check your motherboard manual for detailed and exact instructions on how to update your BIOS.
As long as you follow the instructions from the motherboard manual carefully, you won’t have any problems with the BIOS update. Once you update your BIOS, the issue should be resolved.
Unexpected shutdown after hibernation can be quite annoying, but we hope that you managed to fix this problem using one of our solutions.
Newsletter
Windows 10 не выключается сама по себе. Завершение работы — это действие, инициированное пользователем. Windows 10 может перезапускаться в нерабочее время для установки обновлений, но это происходит один (или два) раза в месяц. Если вы оставите свою систему в режиме ожидания, она должна перейти в спящий режим, который представляет собой режим приостановки питания, но не то же самое, что выключение.
Если Windows 10 выключается вместо того, чтобы перейти в спящий режим, или если она выключается, когда вы вручную переводите систему в спящий режим, это ненормальное поведение. Это может указывать на проблему с оборудованием системы или с конфигурацией оборудования.
Прежде чем пытаться решить проблему, выполните эти базовые проверки.
- Оставьте вашу систему включенной, то есть подключенной к источнику питания, и проверьте, не выключается ли она.
- Вручную спите систему; откройте меню «Пуск» и нажмите кнопку питания. Выберите «Сон» и проверьте, переходит ли система в спящий режим или выключается.
- Убедитесь, что система не перегревается и не отключается.
Если система продолжает отключаться, попробуйте следующие исправления.
1. Удалите приложения для управления питанием.
Если вы установили приложения, управляющие питанием вашей системы, удалите их. Они могут мешать работе системы управления питанием в Windows 10 или приложение может работать некорректно. Если вы хотите запланировать спящий режим системы, используйте сценарий.
В этой заметке проверьте, запущены ли у вас какие-либо скрипты, которые могут выключать систему. Кроме того, некоторые приложения, например торрент-клиенты, имеют функцию выключения системы после загрузки торрента. Проверьте, включено ли что-то подобное, и выключите его.
2. Измените действие кнопки питания / закрытия крышки.
Windows 10 позволяет пользователям настраивать действие кнопки питания в системе и то, что происходит, когда вы закрываете крышку ноутбука. Вы можете настроить его так, чтобы он выключал систему, когда вы закрываете крышку ноутбука или нажимаете кнопку питания.
- Открыть Проводник.
- Вставьте это в адресная строка:
Control PanelHardware and SoundPower Options - Нажмите ‘Выберите, что делают кнопки питания ‘ в столбце слева.
- Открой раскрывающийся список для кнопки питания и закрытие крышки и выберите «Сон».
- Нажмите Сохранить изменения.
3. Запустите средство устранения неполадок Windows Power.
В Windows 10 есть встроенное средство устранения неполадок для устранения проблем, связанных с питанием. Попробуйте запустить его, и это может решить проблемы с выключением.
- Открой Приложение настроек с помощью сочетания клавиш Win + I.
- Перейти к Обновление и безопасность.
- Выбирать Устранение неполадок.
- Нажмите Дополнительные средства устранения неполадок.
- Запустить Средство устранения неполадок питания.
4. Проверьте настройки BIOS.
В BIOS вашей системы может быть собственная функция управления питанием. Если это произойдет, Windows 10 не сможет его изменить.
- Загрузиться в ваш BIOS.
- Ищите что-нибудь связанное с Управление энергопотреблением.
- Измените его текущее состояние и сохраните его.
5. Обновите интерфейс Intel Management Engine.
Интерфейс Intel Management Engine контролирует множество основных функций системы, включая питание системы. Убедитесь, что он обновлен.
- Открыть Диспетчер устройств.
- Расширять Системные устройства.
- Щелкните правой кнопкой мыши Intel Management Engine Interface и выберите Обновить драйвер.
- Поиск обновлений драйверов в Интернете и установите те, которые есть в наличии.
Примечание. Вы можете вручную загрузить и установить последнюю версию драйвера для интерфейса Intel Management Engine. от Intel.
Вывод
Если вышеуказанные исправления не помогли, рекомендуется проверить оборудование в вашей системе. Возможно, проблема с источником питания, из-за которой система отключается.
Недавно я установил крупное обновление Windows (версия 1709, сборка 16299.125), и с тех пор я заметил странную проблему: всякий раз, когда я выключаю компьютер с открытыми программами, я все равно вижу их в том же состоянии, когда снова включаю его. Кажется, что мой компьютер на самом деле спит, а не выключается полностью.
После поиска и прочтения многих статей я понял, что есть встроенная функция «Быстрый запуск», которая предназначена для выхода из всех программ и перехода в спящий режим вместо выключения компьютера.
Подумав, что функция «Быстрый запуск» может не сработать (пропустив этап выхода из всех программ), я попытался полностью отключить функцию, используя следующий метод:
1. Right click the Windows start menu button and choose Power Options.
Click on Choose What the Power Button Does.
2. If there is a Windows
UAC shield at the top with Change Settings That Are Currently
Unavailable, click it and choose Yes or enter your password to
reopen the dialog with administrative privileges.
3. At the bottom
below Shutdown Settings, it will say Turn on Fast Startup
(recommended). Deselect the option and press Save Changes.
Тем не менее, мой компьютер все еще помнит свое предыдущее состояние после того, как я включил его от (так называемого) полного выключения. Кто-нибудь сталкивался с подобной ошибкой? Вы знаете, как я могу это исправить?
Windows 10 не выключается сама по себе. Завершение работы-это действие, инициированное пользователем. Windows 10 может перезапускаться в нерабочее время для установки обновлений, но это происходит один (или два) раза в месяц. Если вы оставите свою систему в режиме ожидания, она должна перейти в спящий режим, который является режимом приостановки питания, но не таким же, как выключение.

Если Windows 10 завершает работу вместо перехода в спящий режим, или если она выключается, когда вы вручную переводите систему в спящий режим, это ненормальное поведение. Это может указывать на проблему с оборудованием системы или с конфигурацией оборудования.
Прежде чем пытаться решить проблему, выполните эти базовые проверки.
Оставьте свою систему подключенной, т. Е. Подключенной к источник питания и проверьте, отключается ли он. Вручную спите систему; откройте меню «Пуск» и нажмите кнопку питания. Выберите «Спящий режим» и проверьте, переходит ли система в спящий режим или выключается. Убедитесь, что система не перегревается и не выключается.
Если система продолжает выключаться, попробуйте следующие исправления.
1. Удалите приложения для управления питанием
Если вы установили приложения, управляющие питанием вашей системы, удалите их. Они могут мешать работе системы управления питанием в Windows 10 или приложение может работать некорректно. Если вы хотите запланировать спящий режим системы, используйте сценарий.
В этой заметке проверьте, запущены ли у вас какие-либо сценарии, которые могут выключать систему. Кроме того, некоторые приложения, например У торрент-клиентов есть функция, при которой они выключают систему после загрузки торрента. Проверьте, включено ли что-то подобное, и выключите его.
2. Изменение действия кнопки питания/закрытия крышки
Windows 10 позволяет пользователям настраивать действие кнопки питания в системе и то, что происходит, когда вы закрываете крышку ноутбука. Вы можете настроить его так, чтобы он выключал систему, когда вы закройте крышку ноутбука или нажмите кнопку питания.
Откройте Проводник. Вставьте его в адресную строку : Панель управления Оборудование и звук Параметры питания Нажмите” Выберите, что делают кнопки питания” в столбце слева. Откройте раскрывающееся меню для кнопки питания и действия закрытия крышки и выберите Спящий режим . Нажмите Сохранить изменения
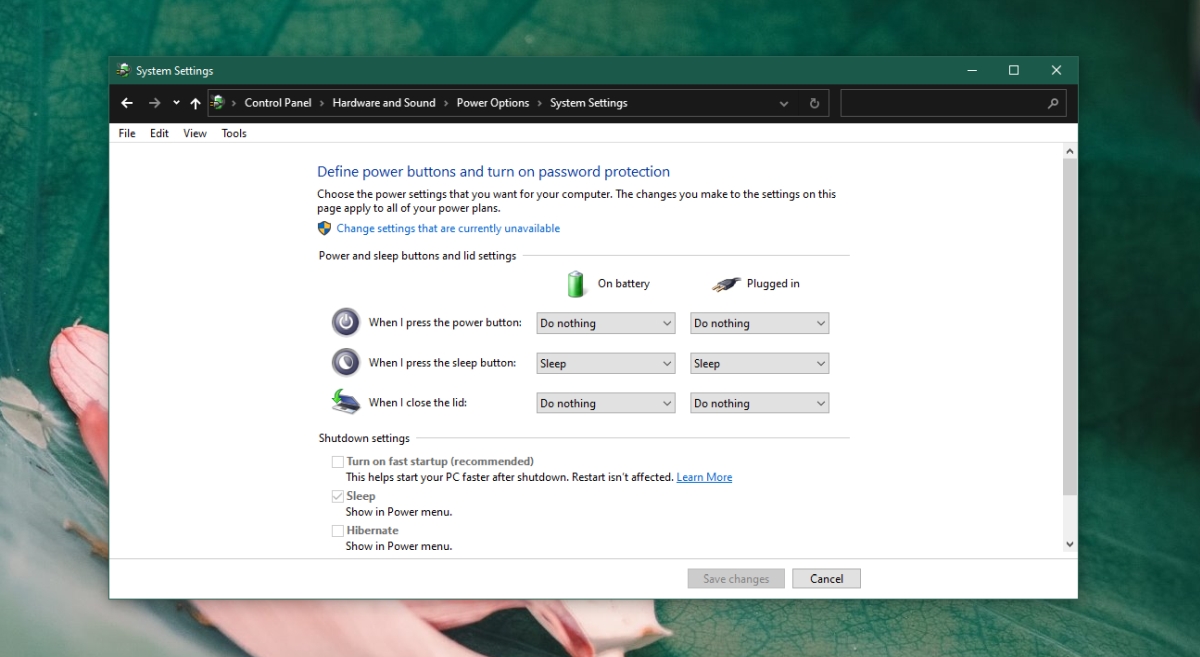
3. Запустите средство устранения неполадок Windows Power
В Windows 10 есть встроенное средство устранения неполадок для устранения проблем, связанных с питанием. Попробуйте запустить его, и это может решить проблемы с выключением.
Откройте приложение Настройки с помощью сочетания клавиш Win + I. Перейдите в Обновление и безопасность. Выберите Устранение неполадок. Нажмите Дополнительные средства устранения неполадок . Запустите средство устранения неполадок питания.

4. Проверьте настройки BIOS.
В BIOS вашей системы может быть собственная функция управления питанием. Если это произойдет, Windows 10 не сможет его изменить.
Загрузите свой BIOS . Найдите что-нибудь, связанное с управлением питанием. Измените его текущее состояние и сохраните его.
5. Обновление интерфейса Intel Management Engine
Интерфейс Intel Management Engine контролирует множество базовых функций в системе, включая питание системы. Убедитесь, что он обновлен.
Откройте Диспетчер устройств . Разверните Системные устройства . Щелкните правой кнопкой мыши Интерфейс Intel Management Engine и выберите Обновить драйвер. Найдите драйвер в Интернете. обновления и установите те, которые доступны.
Примечание. Вы можете вручную загрузить и установить последнюю версию драйвера для интерфейса Intel Management Engine от Intel .
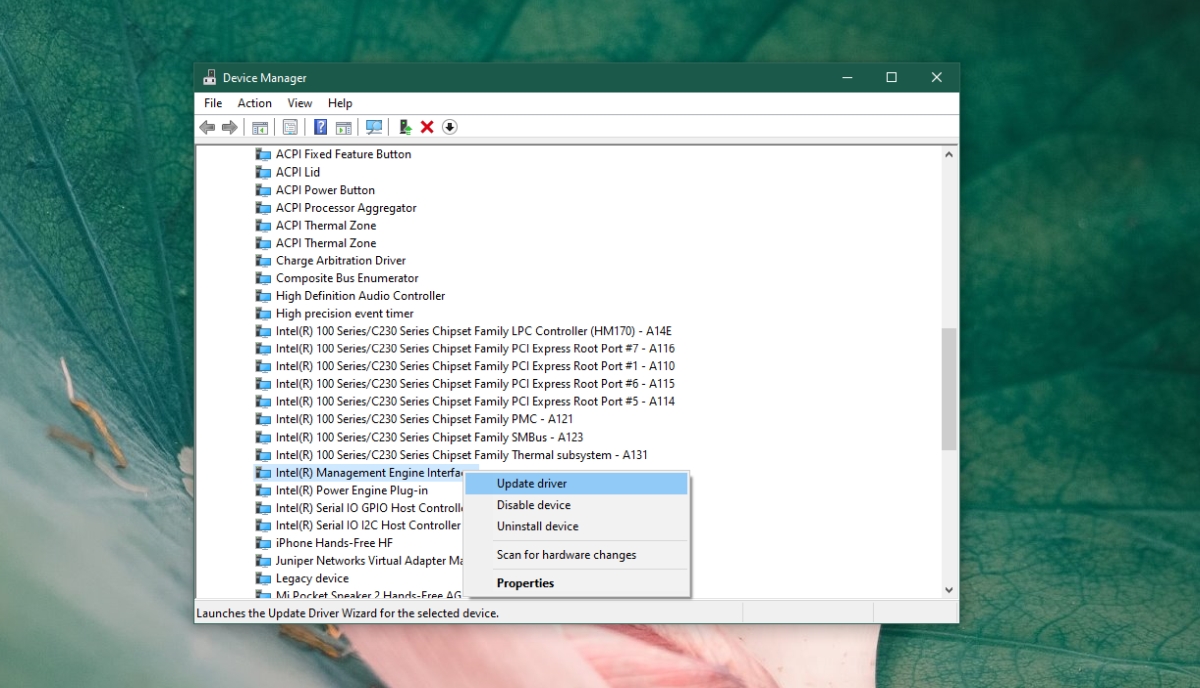
Заключение
Если вышеуказанные исправления не работают, рекомендуется проверить оборудование в вашей системе. Возможно, проблема с источником питания, из-за которой система отключается.
В Windows 10 можно столкнуться с неполадкой, когда компьютер или ноутбук выключается вместо перехода в спящий режим. Такое поведение системы может возникнуть после внесения изменений в настройки схемы питания, отключения параметра в BIOS или из-за повреждения драйвера IME.
Содержание
- 1 Проверка параметров питания
- 2 Диагностика параметров питания
- 3 Включение режима энергосбережения
- 4 Установка последней версии драйвера IME
Проверка параметров питания
В первую очередь нужно проверить настройки текущей схемы электропитания. Вполне возможно, что кнопка питания настроена на выключение компьютера при кратковременном нажатии. Кроме того, в некоторых устаревших моделях ноутбуков это стандартное поведение, когда при закрытии крышки он выключается вместо перехода в спящий режим или гибернацию.
Если до этого компьютер можно было перевести в спящий режим, то, скорее всего, утилиты энергосбережения переопределили настройки схемы электропитания и вернули значения по умолчанию. Для их проверки следуйте инструкции.
Перейдите на вкладку «Питание и спящий режим» командой ms-settings:powersleep, запущенной из окна «Выполнить» (Win + R).
Прокрутите страницу вниз и кликните на Дополнительные параметры питания.
На левой панели выберите «Действие кнопки питания».
В окне Системные параметры измените действие при нажатии кнопки для перехода в спящий режим с помощью двух раскрывающихся меню. Затем измените значение на «Сон» при нажатии кнопки сна и закрытии крышки.
После сохраните изменения, и закройте окно. Проверьте, переходит ли компьютер (ноутбук) в спящий режим при кратковременном нажатии кнопки или после закрытия крышки.
Диагностика параметров питания
Если компьютер по-прежнему выключается, попробуйте запустить средство устранения неполадок электропитания. Это встроенная функция, которая содержит набор решений для устранения распространенных ошибок. Для ее запуска выполните следующие шаги.
Откройте раздел Устранения неполадок командой ms-settings:troubleshoot, запущенной из окна «Выполнить» (Win + R).
В правой части окна кликните на вкладку Питание и запустите средство устранения неполадок.
Дождитесь завершения начального сканирования. Если инструменту удалось обнаружить ошибку, нажмите на кнопку «Применить это исправление».
После его завершения перезагрузите компьютер. Если ноутбук или компьютер по-прежнему выключается вместо того, чтобы перейти в спящий режим, посмотрите следующее решение.
Включение режима энергосбережения
Windows не будет переходить в состояние сна, если в настройках BIOS выключен режим энергосбережения. Поэтому проверьте, не причастен ли он к этой проблеме.
Перейдите в настройки BIOS с экрана, который появляется сразу после включения компьютера, нажатием на клавишу, указанную внизу в строке «Press _ to run Setup».
Найдите функцию энергосбережения. Например, если используете материнскую плату ASUS, найдите параметр «EPU Power Saving Mode» в Расширенных настройках и установите значение «Enabled».
Сохраните изменения и выйдите из BIOS. Если ПК выключается при запросе или наступлении события сна, перейдите к следующему решению.
Установка последней версии драйвера IME
Если средством устранения неисправностей удалось решить проблему автоматически, попробуйте это сделать вручную. Она может произойти из-за поврежденного драйвера Intel Management Engine (IME). Пользователям удавалось восстановить нормальную функциональность режима сна путем удаления текущего драйвера и установкой последней версии, загруженной со страницы Intel.
Откройте «Диспетчер устройств» командой devmgmt.msc из окна «Выполнить».
Разверните вкладку с системными устройствами. Затем щелкните правой кнопкой на интерфейсе Intel Management Engine и выберите Свойства.
Перейдите на вкладку Драйвер и проверьте его версию. Если версия 11.0.X и ниже, то, скорее всего, в этом и причина выключения компьютера при попытке перевести его в состояние сна. Кликните на «Удалить». После перезагрузите Windows, чтобы позволить системе удалить оставшиеся компоненты, связанные с драйвером IME.
После сделайте запрос в интернете «Intel Management Engine driver». Перейдите на указанный сайт и загрузите последнюю версию драйвера.
Запустите скачанный файл и следуйте инструкциям на экране до завершения установки. После перезагрузите систему и проверьте, устранена ли проблема.
Если используете SSD, имейте в виду, что программное обеспечение для этого устройства также включает функцию настройки сна. Поэтому ее нужно выключить, чтобы избежать конфликта с переводом компьютера в спящий режим инструментами Windows.

На чтение 4 мин Просмотров 4.2к. Опубликовано 30.08.2021
Ваш компьютер с Windows выключается, а не переходит в спящий режим? Что ж, вы не одиноки. Это часто встречающаяся проблема на большинстве устройств с Windows 10. Эта проблема обычно возникает из-за неправильно настроенных параметров питания или устаревших драйверов IMEI.
В этом посте мы перечислили различные способы устранения неполадок, которые позволят вам решить проблему «Windows 10 выключается вместо сна».
Но прежде чем мы обсудим разрешения, давайте немного разберемся, что именно происходит с вашим ПК или ноутбуком, когда он переходит в спящий режим.
Что происходит с ПК в спящем режиме?
Как только ваш компьютер переходит в спящий режим, все фоновые действия приостанавливаются или остаются в режиме ожидания, так как ОЗУ переводится в состояние минимального энергопотребления. Минимального уровня мощности ОЗУ достаточно, чтобы вернуть устройство в нормальное состояние. Таким образом, большинство пользователей часто не понимают, следует ли им переводить свое устройство в спящий режим или вместо этого использовать выключение. Ну да, это распространенная дилемма!
В идеале, если вы делаете короткие перерывы между работой, лучше выбрать спящий режим. Вы также можете держать устройство в спящем режиме в течение долгих часов. Но время от времени рекомендуется полностью выключать устройство, так как это сохранит его состояние питания в долгосрочной перспективе.
Windows 10 выключается вместо сна? Вот решения
Вот несколько решений, которые позволят вам решить проблему «Windows 10 выключается вместо сна».
1. Обновите драйверы IMEI
Если ваше устройство работает с устаревшими драйверами IMEI (Intel Management Engine Interface), у вас могут возникнуть определенные ошибки, связанные с питанием, или ошибки в Windows 10. Чтобы обновить драйверы IMEI, выполните следующие быстрые действия:
- Нажмите комбинацию клавиш Windows + R, чтобы открыть диалоговое окно «Выполнить», введите «Devmgmt.msc» в текстовое поле и нажмите Enter.
- В окне диспетчера устройств нажмите «Системные устройства», чтобы развернуть раздел.
- Найдите в списке «Интерфейс Intel Management Engine», затем щелкните его правой кнопкой мыши и выберите «Свойства».
- В окне «Свойства» перейдите на вкладку «Драйверы» и нажмите кнопку «Удалить драйвер».
- Закройте все окна и перезагрузите устройство.
После перезагрузки устройства перейдите по этой ссылке и загрузите последнюю версию драйверов IMEI на свой компьютер.
2. Проверьте настройки питания.
- Нажмите значок Windows на панели задач, откройте «Настройки». Выберите «Система».
- Перейдите в раздел «Питание и сон» на левой панели меню.
- Нажмите на «Дополнительные настройки мощности».
- Нажмите «Выберите, что делают кнопки питания» на левой панели меню.
- Измените значения для Когда я нажимаю кнопку питания, Когда я нажимаю кнопку сна и Когда я закрываю крышку. Убедитесь, что все значения установлены на «Сон».
- Сохраните последние изменения и закройте все окна.
3. Запустите средство устранения неполадок питания Windows.
Еще один эффективный способ решения проблемы «Windows 10 выключается вместо сна» — это запустить средство устранения неполадок питания Windows для устранения основных сбоев.
- Откройте настройки Windows, выберите «Обновление и безопасность».
- Перейдите в раздел «Устранение неполадок» на левой панели меню. Нажмите на «Power».
- Нажмите кнопку «Запустить средство устранения неполадок», чтобы начать процесс устранения неполадок.Следуйте инструкциям на экране, чтобы успешно запустить средство устранения неполадок Windows Power на вашем устройстве. Когда вы закончите, попробуйте переключиться в спящий режим и посмотрите, выключается ли ваш компьютер или работает нормально.
Вот несколько советов, которые вы можете попробовать, чтобы исправить неисправность спящего режима на вашем ПК или ноутбуке с Windows. Вы можете использовать любой из этих приемов, чтобы самостоятельно решить проблему «Windows 10 выключается вместо сна».
Рекомендуем прочитать:
- 11 лучших программ для очистки и оптимизации ПК для Windows 10 (2021)
- Оптимизация Windows 10: как ускорить работу компьютера
- 100+ советов, как ускорить работу ноутбука на Windows 10
Photo by Sam Albury on Unsplash
Воюю с этим давно и периодически всплывают проблемы.
Обозначу сразу: мне нужна эта функция (отошёл на время — ПК ушёл в сон). С новой же, «десяткой» какая-то лотерея. Или компьютер упорно не уходит в сон или же сразу «просыпается». Сейчас проблема вроде как решена и хочу поделиться советами с теми, у кого возникает такая же проблема (на основе своего опыта и методичек из интернета).
1) Для начала установите драйвер чипсета материнской платы. Без него не будут корректно работать схемы электропитания. Если не знаете модель своей МП, то запускаете командную строку и вводите:
wmic baseboard get product
Далее переходим на сайты производителей материнских плат (MSI, Asus, Gigabyte и т.д.) , переходим в раздел «поддержка/загрузки», выбираем ОС и ищем «драйвер чипсета / chipset driver»
Перезагружаемся.
2) По пути заходим в настройки BIOS — там могут быть настройки, отвечающие за пробуждение ПК. Их следует отключить.
3) Наиболее распространённая причина помехи сну — подключённая периферия (мышь, клавиатура) и сетевой адаптер. Самое простое и в большинстве случаев единственное нужное действие — это запрещать этим устройствам выводить ПК из спящего режима.
4) Переходим в Панель управления — изменить дополнительные параметры питания и отключаем таймеры пробуждения
5) Если же и это не помогло, то в бой могла вступить сама операционная система. Например всеми горячо любимый сервис обновления. Или как недавно узнал это может быть сервис автообслуживания системы.
Возможно мешает какой-то процесс. Какой именно, выясняем с помощью той же запущенной от имени администратора командной строки и команды:
powercfg /requests
Список программных таймеров пробуждения отображаем через командную строку с правами администратора командой:
powercfg /waketimers
В моём случае результат такой:
Чтобы излечить проблему заходим в «Парамерты» и начинаем вводить в поиске «обслуживание», выбираем нижнюю настройку и снимаем галочку
Далее запускаем командную строку от имени администратора и применяем:
powercfg -requestsoverride SERVICE UsoSvc EXECUTION
Надеюсь мои советы вам помогут.
Эпилог
Именно пятый пункт и вызывает наибольшую проблему. Сейчас в интернете масса запросов на тему проблемы со спящим режимом. Проблема эта тянется ещё о сборки 1809. Microsoft в курсе.
И да, Microsoft. Я настроил когда ПК должен уходить в сон. Почему я должен лезть в «диспетчер устройств», командную строку и настройки, чтобы что-то там отключить, переключать? Настройка сна стоит, сделайте её главной, самой приоритетной. Если нет, сделайте нормальный интерфейс, где справа, снизу, да хоть где в настройках перехода ПК в спящий режим были бы все возможные подпункты с возможностью их включения/выключения в одном месте.