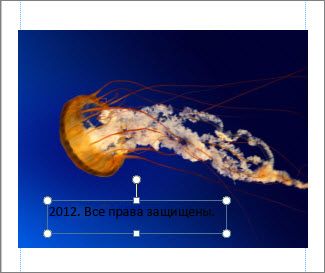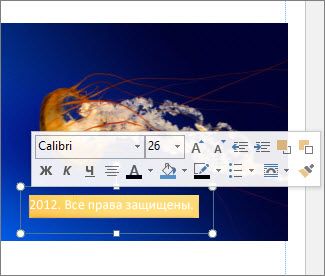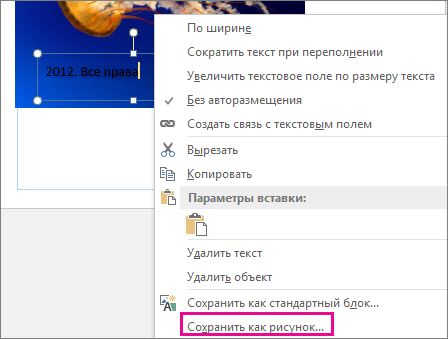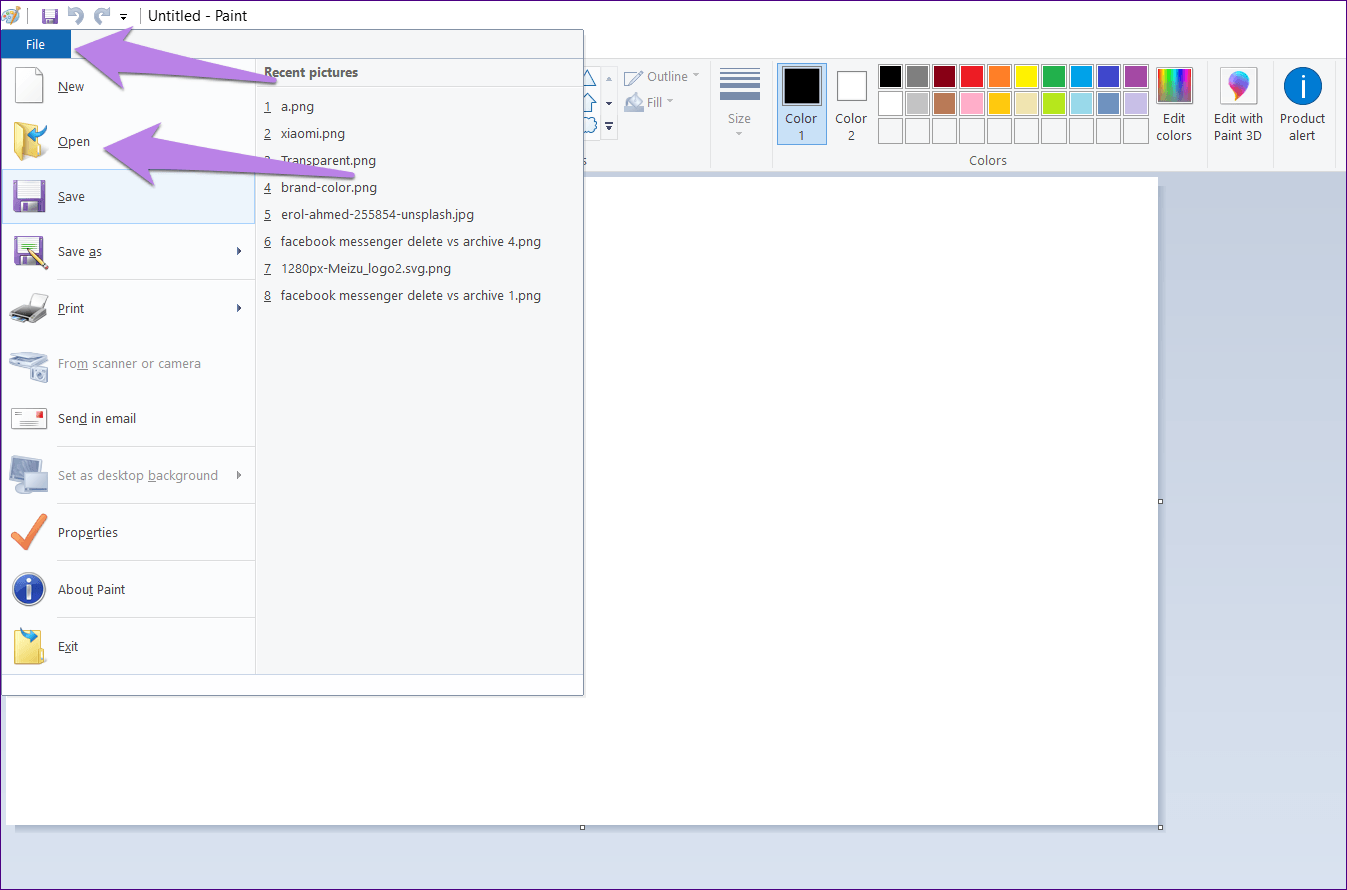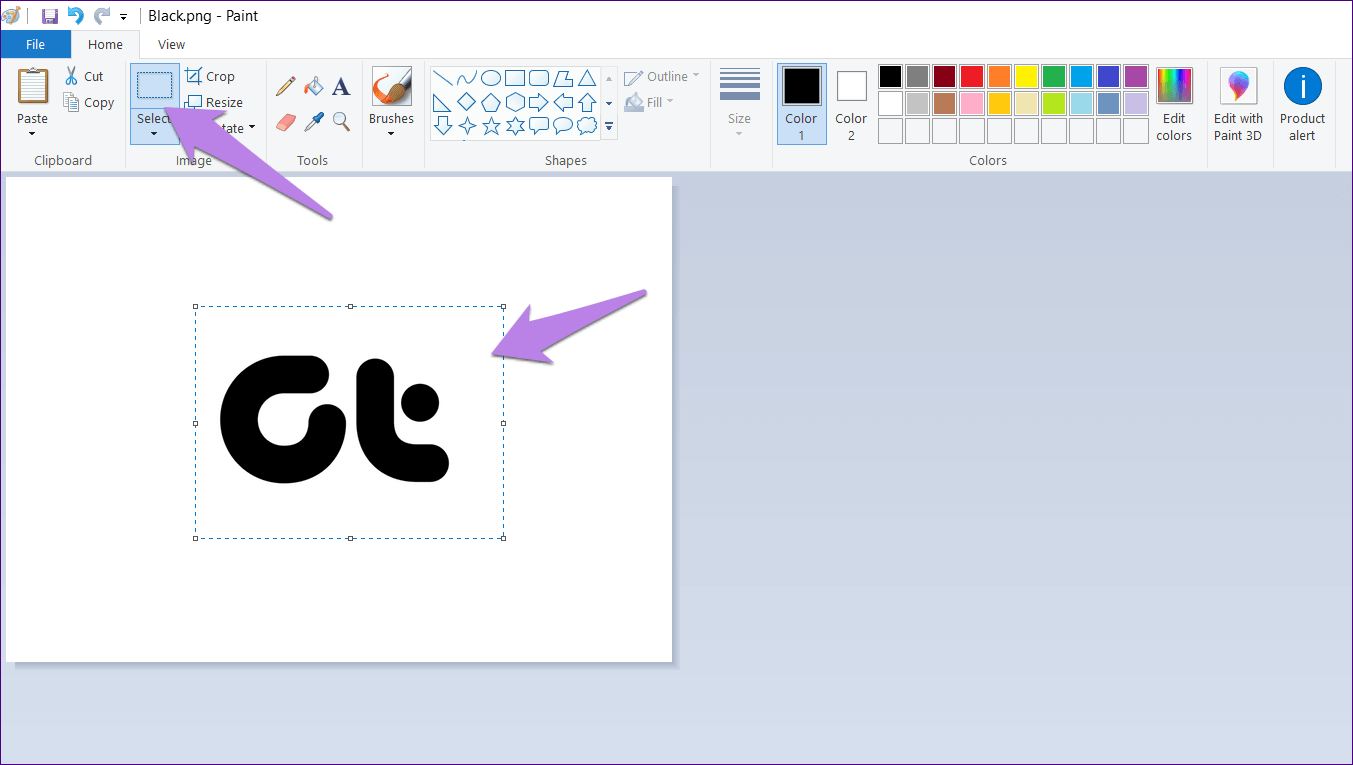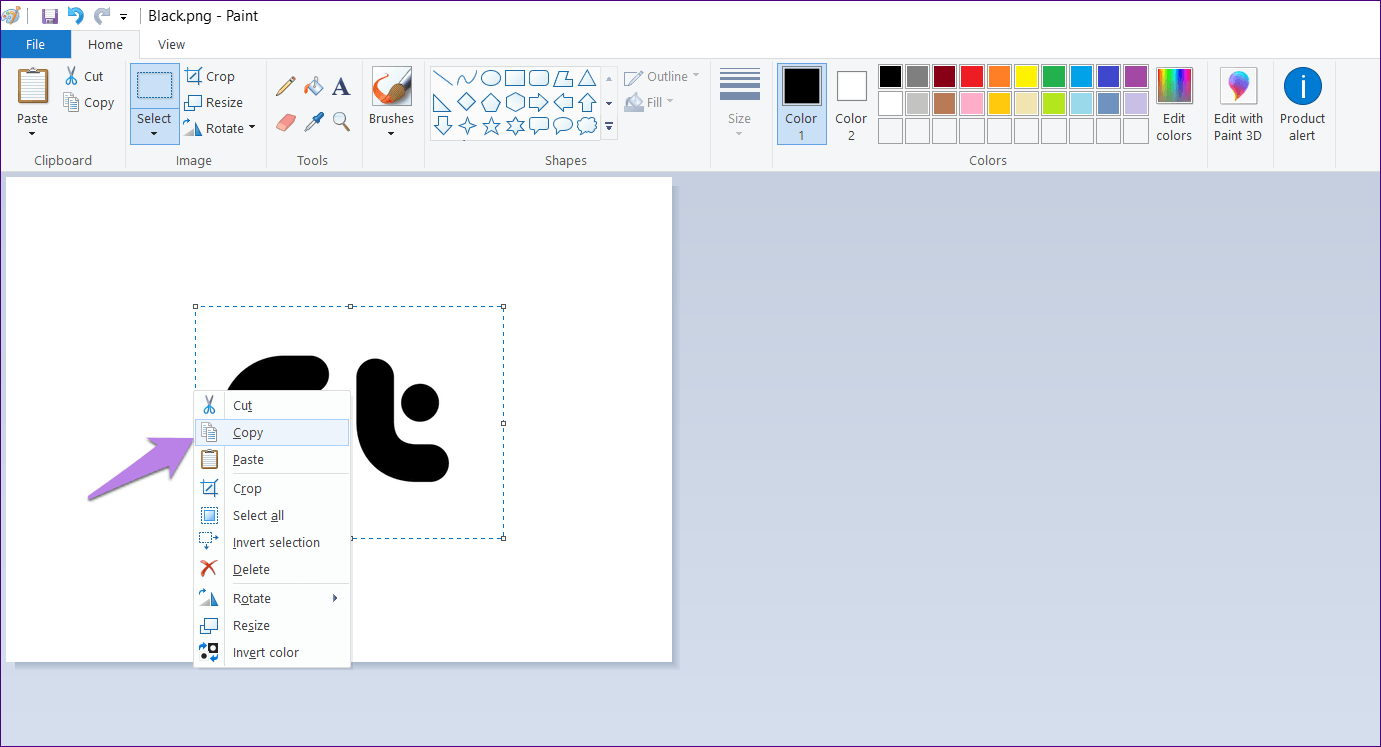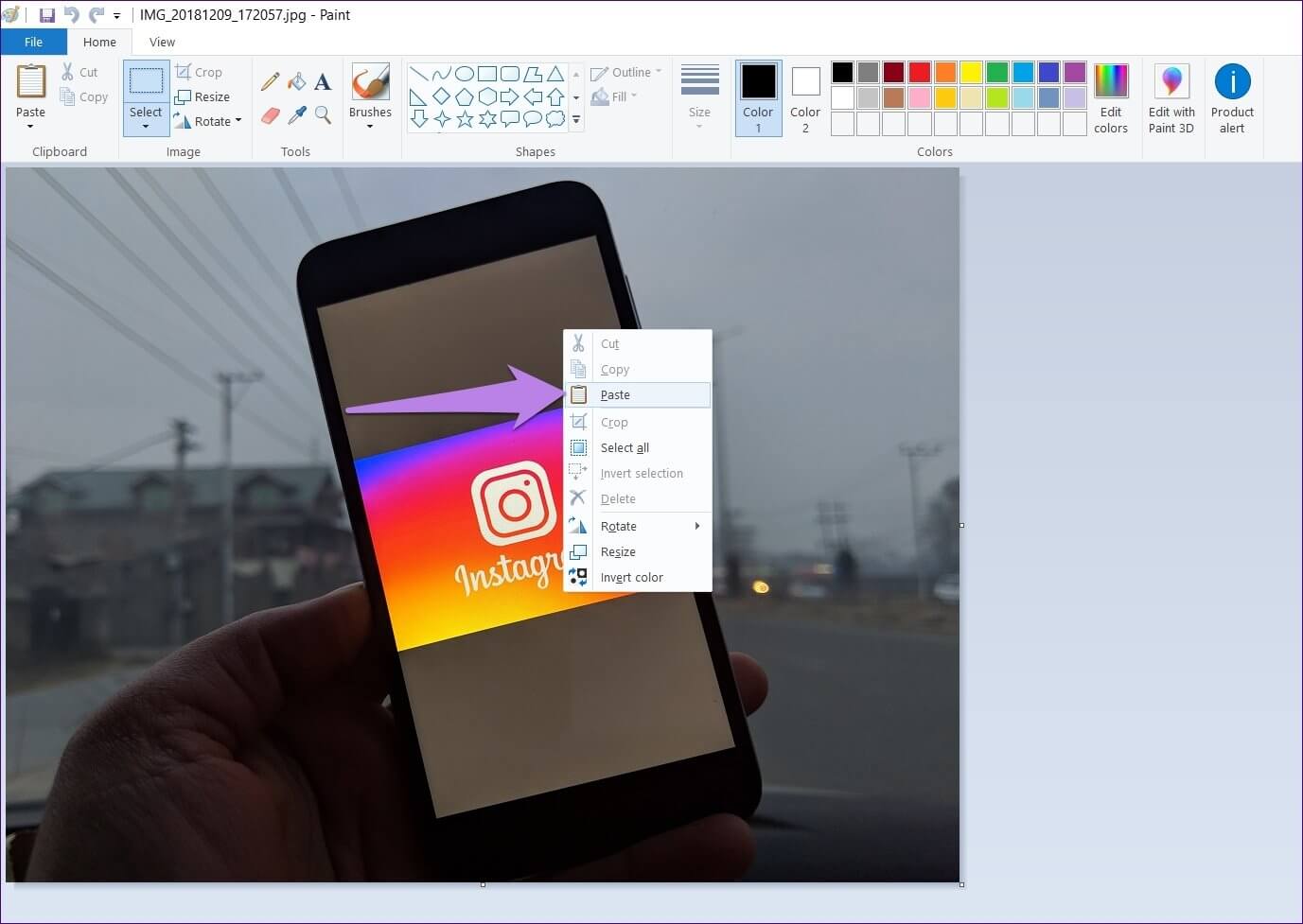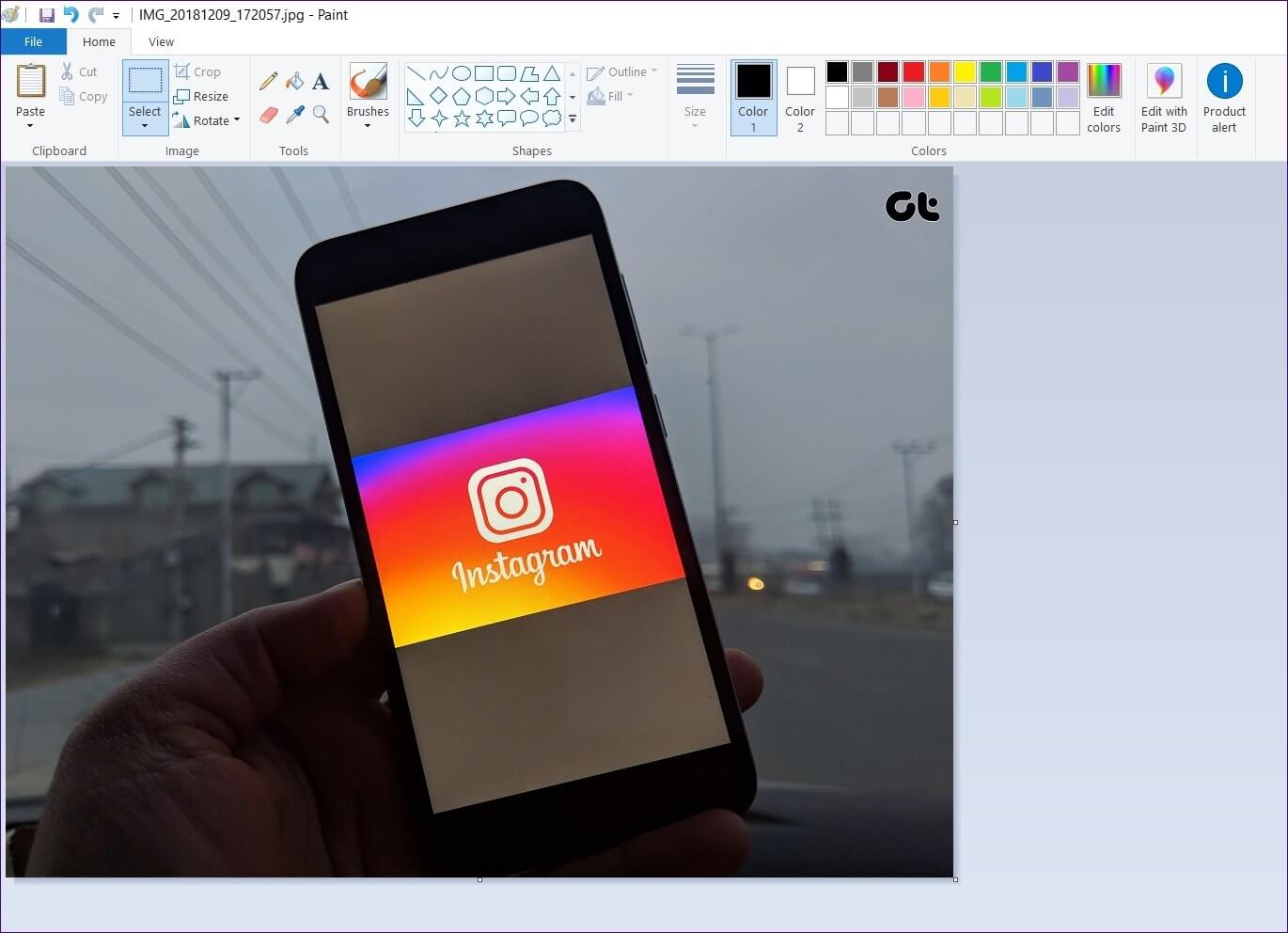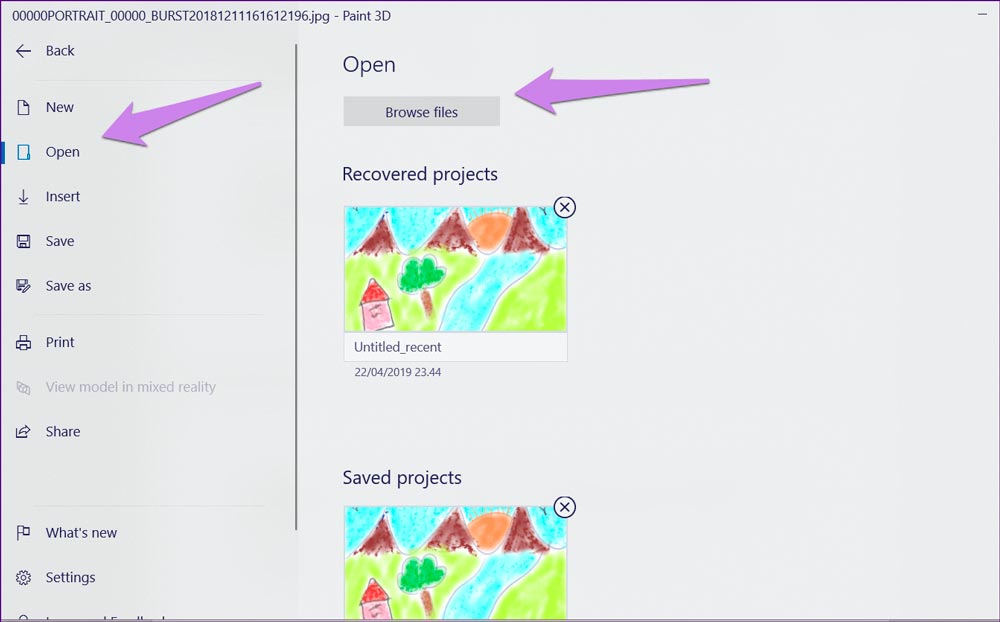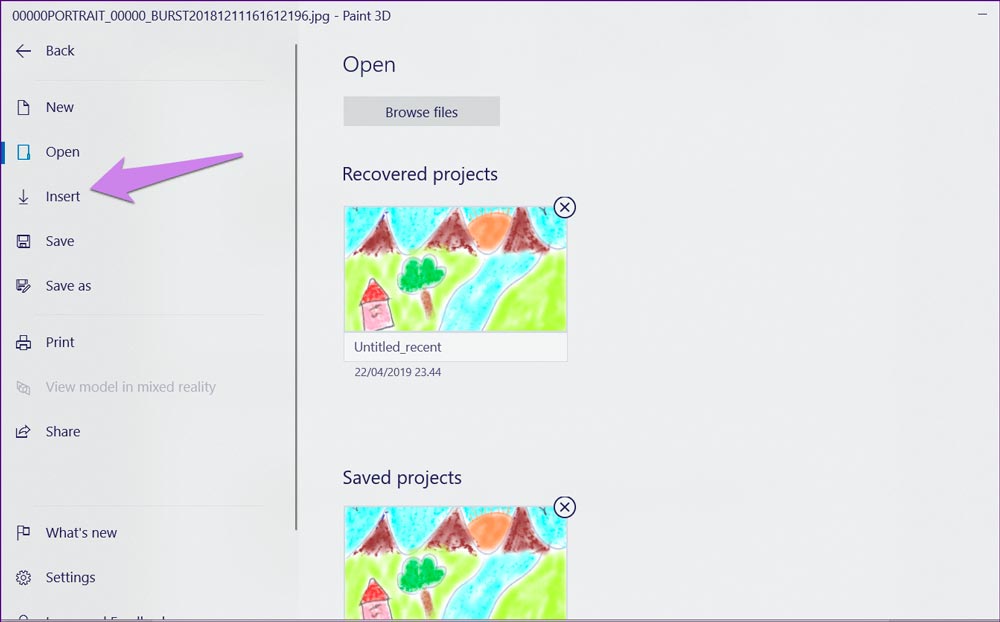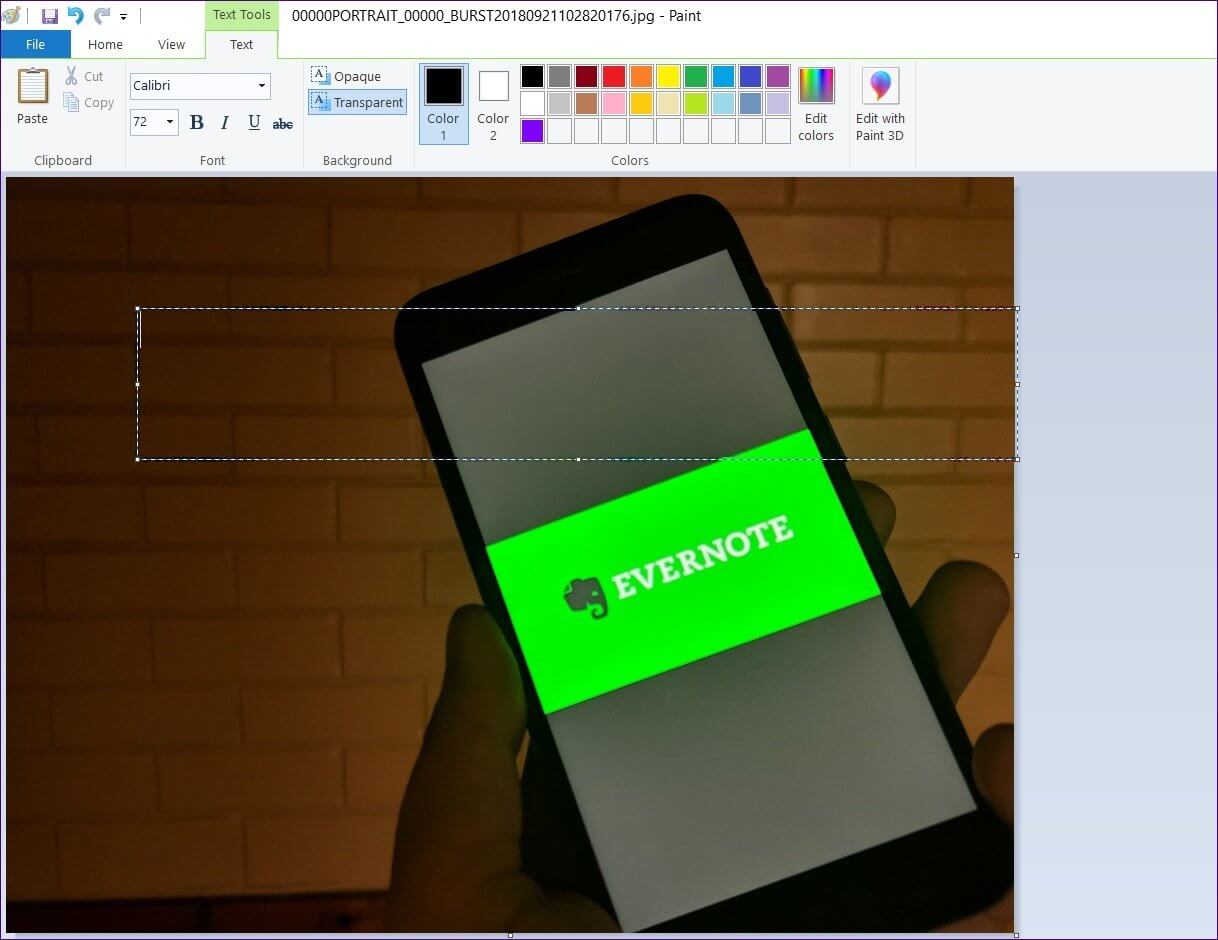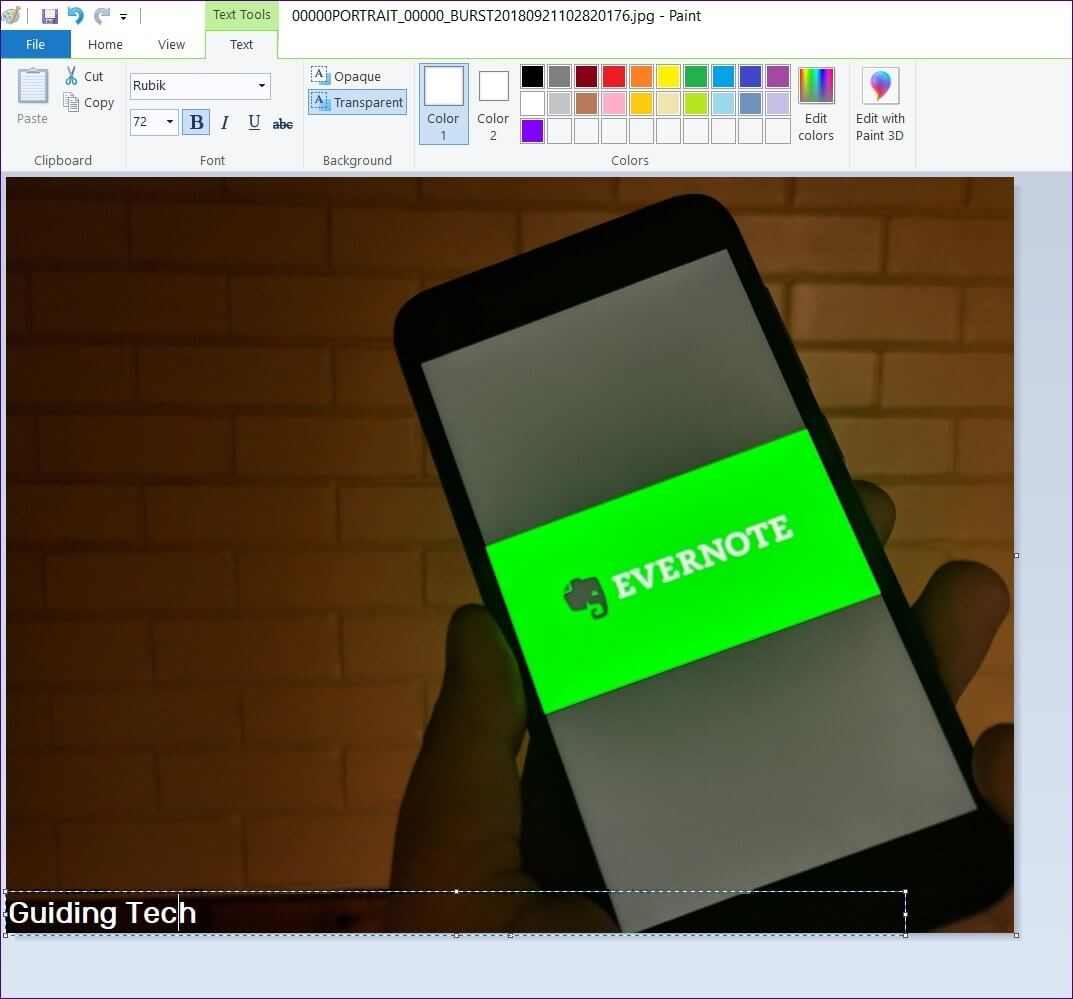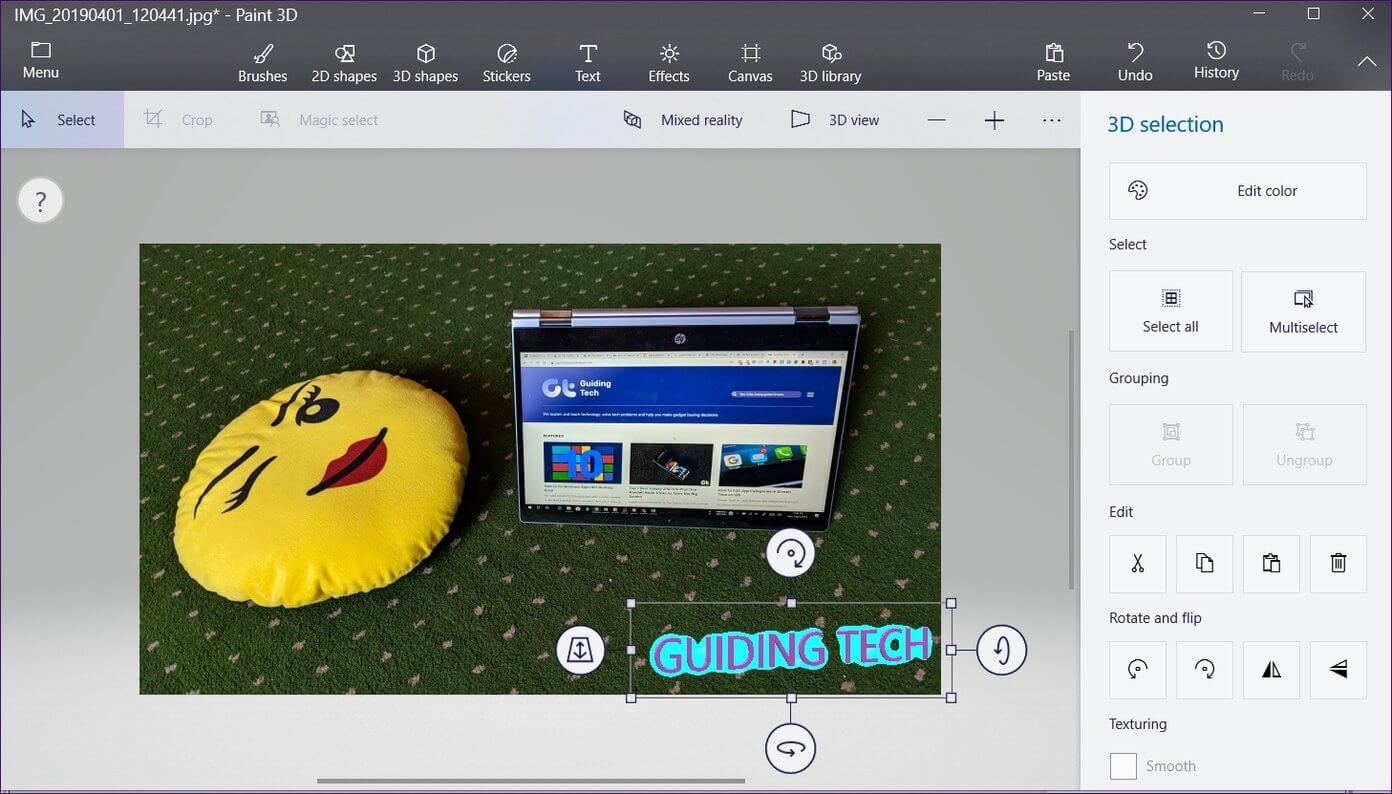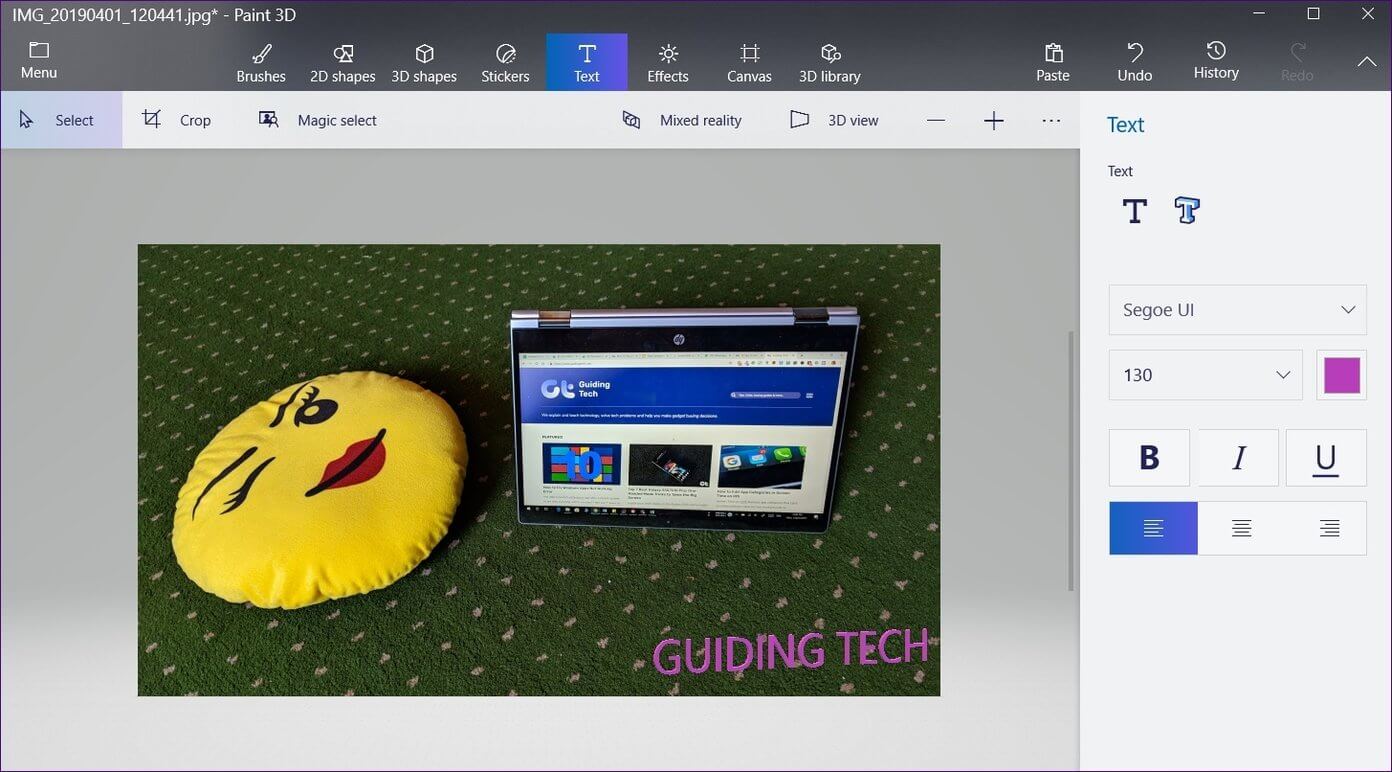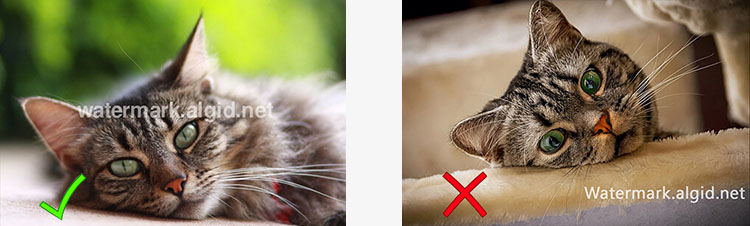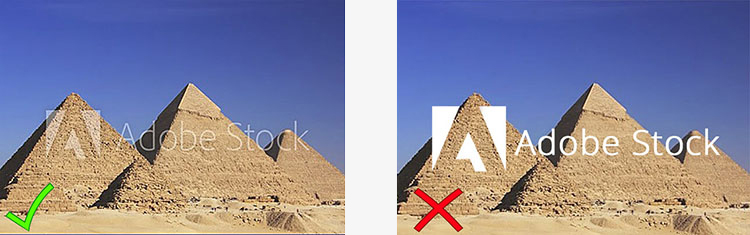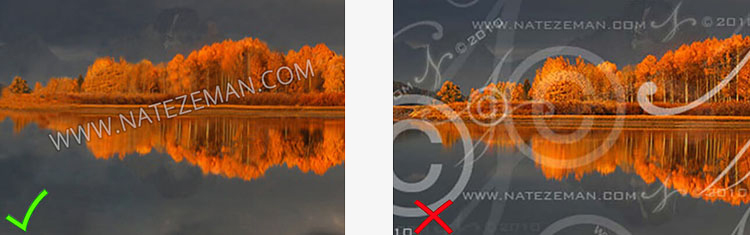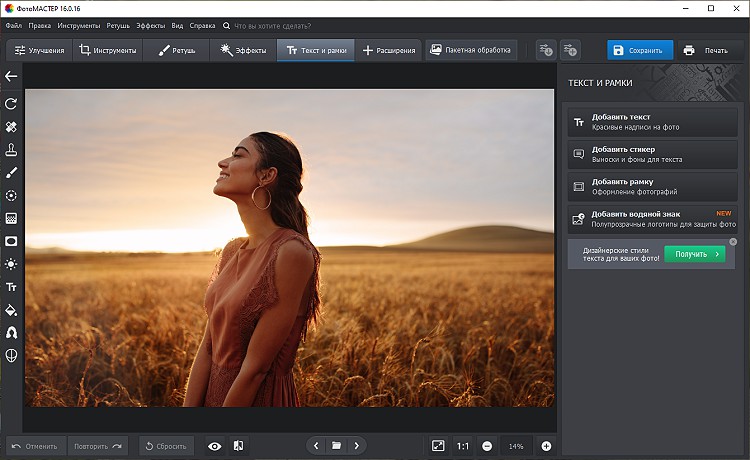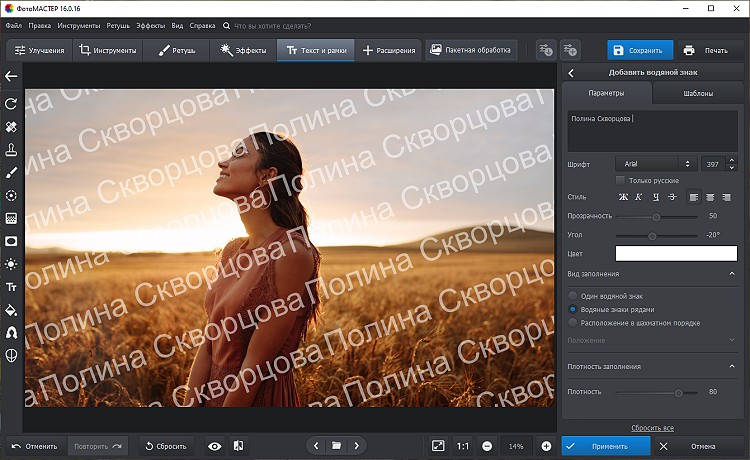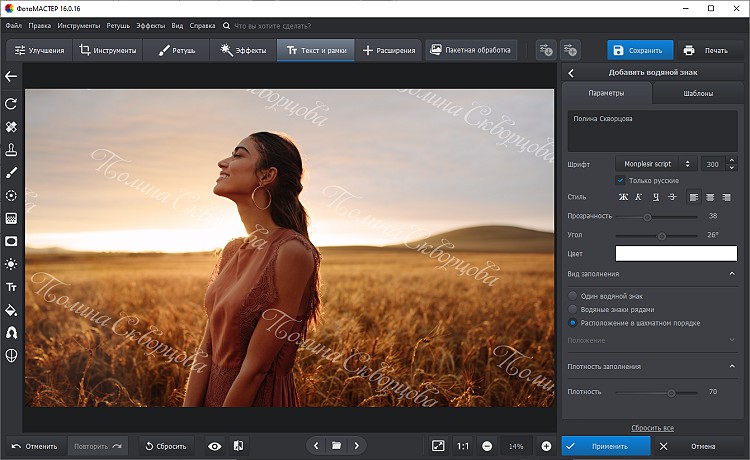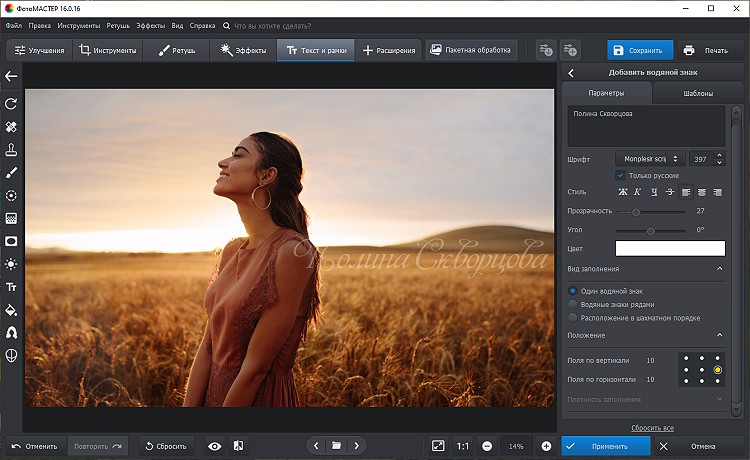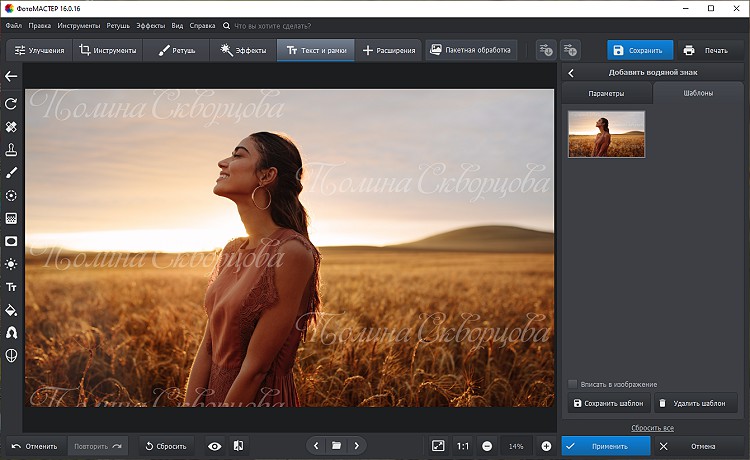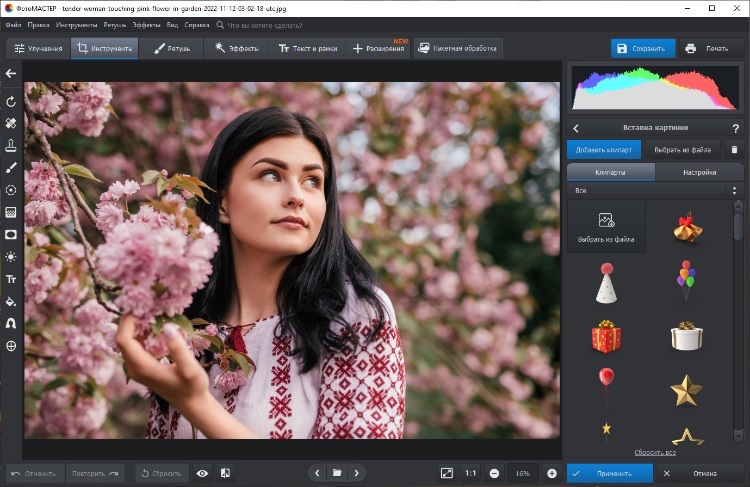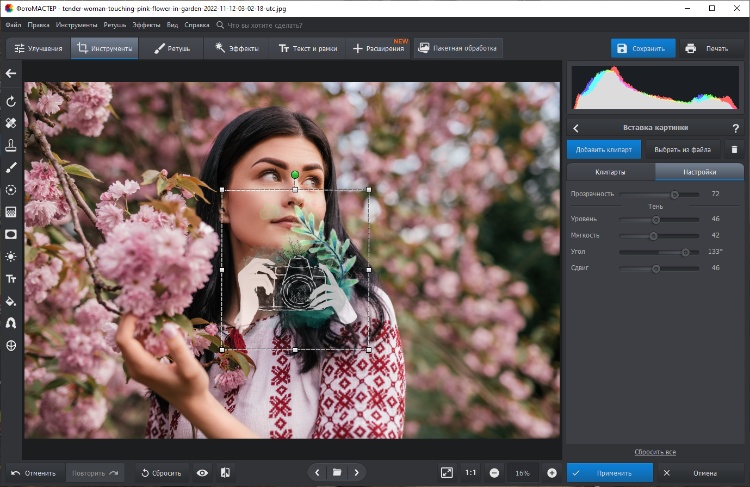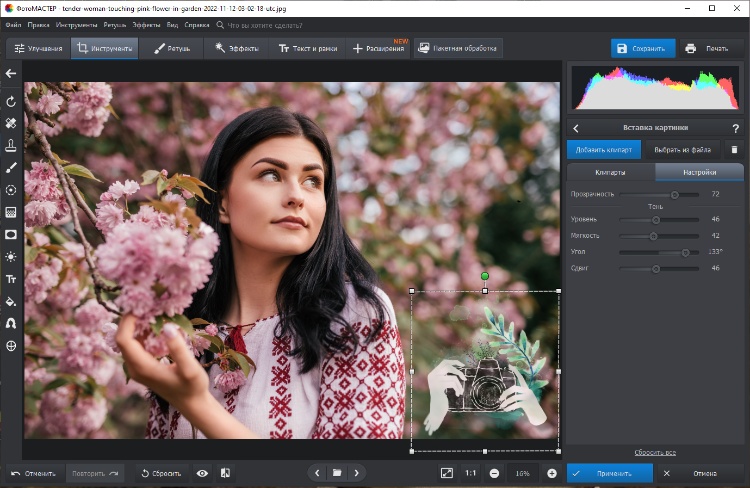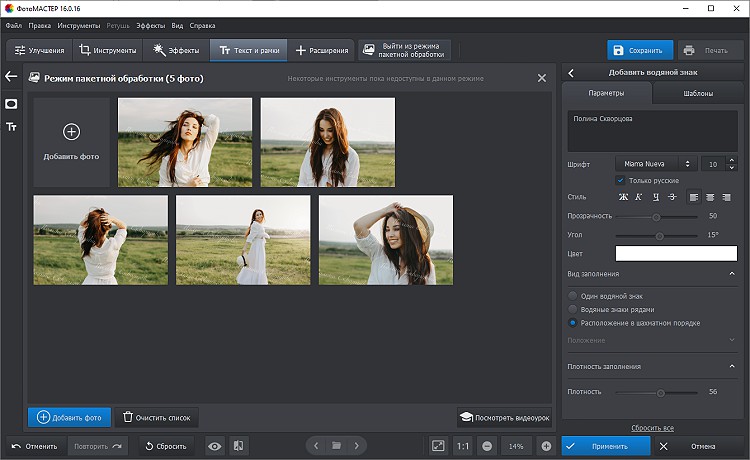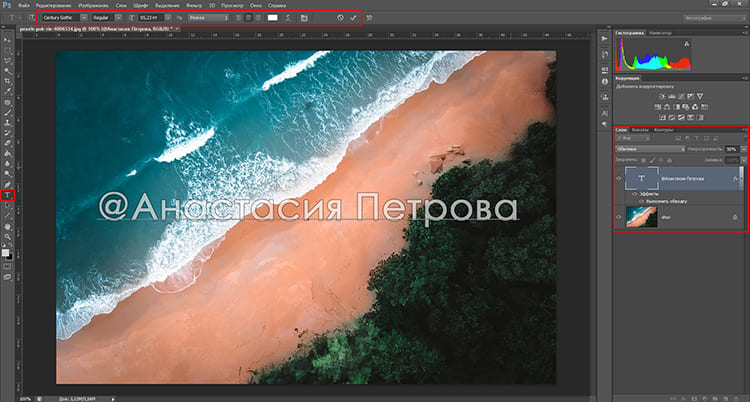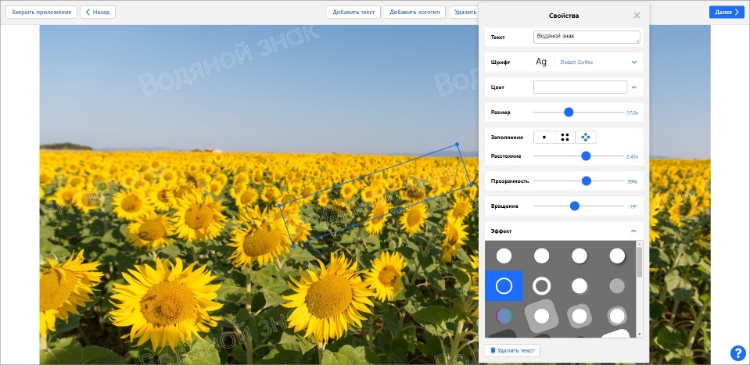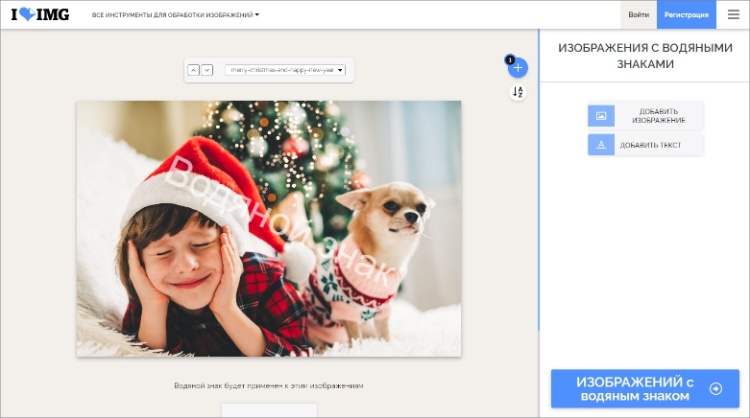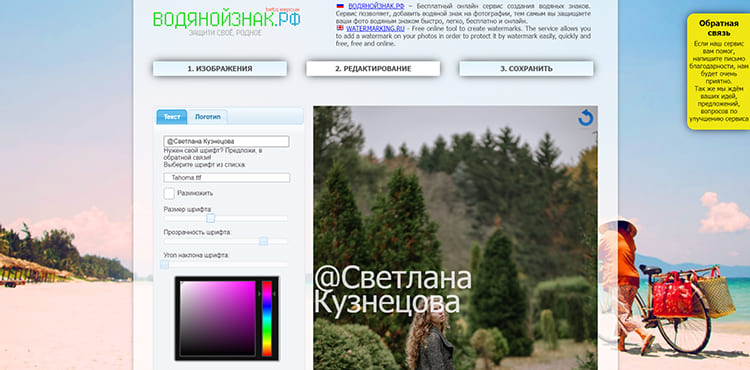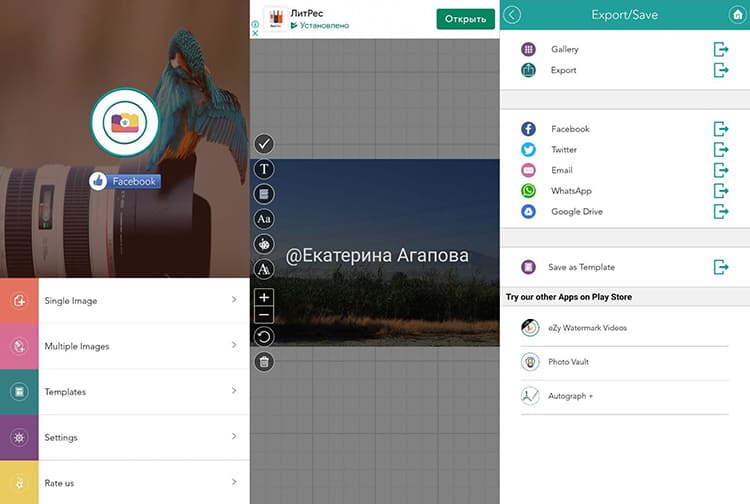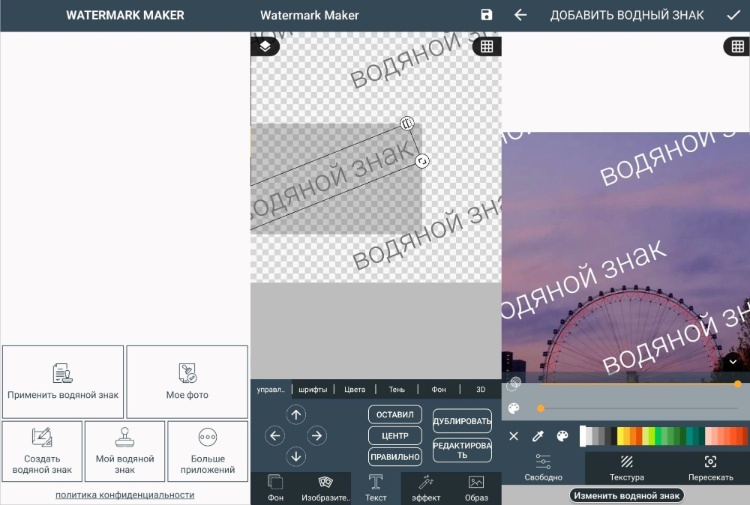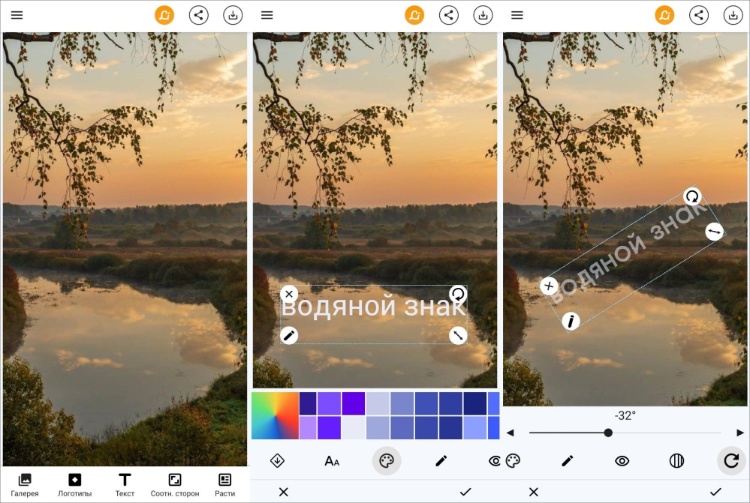Добавление водяного знака к фотографии или рисунку в Publisher
Publisher для Microsoft 365 Publisher 2021 Publisher 2019 Publisher 2016 Publisher 2013 Еще…Меньше
Если нужно пометить фотографии своим именем или другим опознавательным знаком, в них можно добавить водяной знак.
Вы также можете удалить водяной знак или использовать в качестве водяного знака фотографию.
В Publisher нет специальной кнопки, одним нажатием которой можно добавлять водяные знаки. Сначала следует создать водяной знак, сделать его прозрачным, сохранить его, а затем добавить в фотографию.
После добавления водяного знака в первую фотографию можно пометить другие фотографии при помощи последнего шага, указанного ниже.
Шаг 1: создание водяного знака
Важно: Создайте копию фотографии без водяного знака. Водяной знак невозможно убрать.
-
На вкладке Главная нажмите кнопку Рисунки в новом пустом файле Publisher.
-
Перейдите к фотографии, в которую нужно добавить водной знак, щелкните ее, а затем нажмите кнопку Вставить.
-
Выберите пункты Вставка > Нарисовать надпись.
-
Нарисуйте текстовое поле на фотографии, куда вы хотите вставить уведомление об авторских правах или другую метку, и введите текст водяного знака в текстовое поле.
Шаг 2: форматирование водяного знака
-
Выделите текст водяного знака, щелкните его правой кнопкой мыши, а затем измените размер шрифта и цвет в соответствии со своим способом связывания.
Примечание: Чтобы документ выглядел более профессионально, выделите текст и в разделе Работа с надписями выберите Формат > Контур текста > Контурные эффекты > Заливка текста. Переместите ползунок прозрачности, чтобы изменить вид водяного знака.
-
Щелкните правой кнопкой мыши водяной знак, затем выберите команду Сохранить как рисунок и сохраните водяной знак в папке, которой вы часто пользуетесь.
-
Щелкните надпись и расположите ее в нужном месте на фотографии.
Шаг 3: сохранение фотографии с водяным знаком
-
Нажмите клавиши CTRL+A, чтобы выделить надпись и фотографию, и в разделе Средства рисования выберите Формат > Группировать.
-
Щелкните правой кнопкой мыши фотографию, выберите команду Сохранить как рисунок и сохраните фотографию с водяным знаком под новым именем.
Добавление водяного знака в другие фотографии
Важно: Создайте копию фотографии без водяного знака. Водяной знак невозможно убрать.
-
В Publisher на вкладке Главная нажмите кнопку Рисунки.
-
Выберите
снимок, в который нужно добавить водяной знак, щелкните его и нажмите кнопку «Вставить». -
Выберите пункты Главная > Рисунки еще раз, чтобы найти фотографию, которую вы сохранили, выполняя шаг 2, и нажмите кнопку Вставить.
-
Щелкните изображение водяного знака и поместите его в нужное место.
-
Нажмите клавиши CTRL+A, чтобы выделить водяной знак и фотографию, и в разделе Средства рисования выберите Формат > Группировать.
-
Щелкните правой кнопкой мыши фотографию, выберите команду Сохранить как рисунок и сохраните фотографию с водяным знаком под новым именем.
Нужна дополнительная помощь?
Лучшие бесплатные программы и сервисы для вставки водяного знака на изображение
Боитесь, что ваши снимки могут украсть в интернете? Тогда вам нужна программа для нанесения водяных знаков на фото, чтобы защитить свое авторское право. В этой статье мы расскажем, в каких редакторах можно выполнить работу, а также как поставить watermark не только на одну фотографию, но и обработать снимки массово.
Оглавление:
1. Лучшие программы для наложения логотипов и водяных знаков
2. Онлайн-сервисы для создания водяных знаков
3. Заключение
Лучшие программы для наложения логотипов
и водяных знаков
Сегодня существует огромное количество софта, в котором можно создавать вотермарки вручную или автоматически. Мы выбрали для вас лучшие программы (стационарные и онлайн-сервисы), чтобы вы могли найти вариант, отвечающий вашим запросам.
ФотоМАСТЕР
Первая программа для нанесения водяных знаков в нашем списке – это ФотоМАСТЕР. Она предлагает простой интерфейс на русском и в силу своей простоты отлично подойдет новичкам. Установите ПО на компьютер и следуйте простой инструкции:
1. Загрузите изображение, нажав на соответствующую кнопку в стартовом меню, или просто перетащите в рабочую область из Проводника.
2. Далее пройдите по пути «Текст и рамки» – «Добавить текст».
3. Выберите стиль начертания и в текстовом поле введите нужные данные.
4. Для вотермарка, как правило, характерен белый цвет. Если вы использовали разноцветный шаблон, то во вкладке «Настройки», отрегулируйте цветовую гамму. Здесь же можно поэкспериментировать со шрифтом, конфигурацией надписи, контуром и тенью.
5. Находясь во вкладке «Настройки», понизьте непрозрачность слоя примерно до 40%.
6. Масштабируйте текст, потянув за уголки рамки, и выберите подходящее местоположение.
ФотоМАСТЕР
Если планируете использовать метку на постоянной основе, рекомендуем сделать шаблон. Для этого нужно просто перейти в одноименную вкладку и применить опцию «Сохранить шаблон». Теперь он появится в списке пользовательских шаблонов, и вы сможете ставить свой фирменный знак на фото в один клик.
Также наносится логотип, если применить опцию «Вставка картинки» («Инструменты»). Руководство по оформлению иконки практически идентично работе с тестом.
Как нанести водяной знак на несколько фото за 5 минут
В ФотоМАСТЕРе доступна пакетная обработка изображений. Это очень удобно, когда вам необходимо применить одни и те же действия ко множеству снимков.
1. На панели сверху кликните по кнопке «Пакетная обработка».
2. Загрузите нужное количество снимков, после чего перейдите во вкладку «Текст и рамки».
3. Введите надпись, оформив ее согласно вышеприведенной инструкции.
4. Затем расположите метку на холсте, задействуя блок «Положение».
5. Активируйте режим предпросмотра, наведя на фото курсор и нажав на значок лупы.
6. Если результат удовлетворительный, сохраните изменения.
Пакетная обработка в программе ФотоМАСТЕР
FastStone Photo Resizer
Главная функция данного инструмента по обработке графических файлов – это изменение размера изображений, о чем недвусмысленно намекает название дистрибутива. Но наложить водяной знак на фото тоже возможно. Рекомендуем скачать портативный Faststone – он не требует установки.
1. Откройте программу и укажите в Проводнике файл, с которым собираетесь работать.
2. Пройдите по пути «Сервис» – «Преобразовать выделенные».
3. Поставьте галочку напротив «Изменить настройки», затем нажмите «Дополнительно».
4. Введите текст, в предназначенное для этого поле.
5. Откорректируйте надпись, настроив прозрачность, выбрав подходящий шрифт, и, если необходимо, цвет и тень. Для перемещения подписи по холсту, зажмите ее мышкой и перетащите в нужную область.
6. Нажмите «Ок», укажите папку для сохранения изображения, и дальше – «Старт». Готово!
FastStone Photo Resizer
Домашняя Фотостудия
Рассмотрим еще одну простую программу, в которой легко и быстро можно создавать цифровые водяные знаки. И это — Домашняя Фотостудия.
1. После загрузки файла, пройдите по пути «Оформление» — «Водяной знак».
2. Далее определитесь с режимом нанесения вотермарка. Будет ли это текст или картинка? Какую площадь они будут занимать? Конечный результат можно увидеть, если навести курсор на каждую из кнопок поочередно.
3. После активации соответствующего режима откроется окно, в котором следует ввести подпись и указать ее параметры: прозрачность, плотность, наклон, размер, цвет, шрифт.
4. Закончив коррекцию, нажмите кнопку «Применить» и сохраните фотографию.
Подробнее о нанесении клейма во всех режимах можно узнать тут.
Домашняя Фотостудия
Mido
Софт скачивается бесплатно и не требует установки. Предназначен исключительно для добавления водяных знаков, которые могут выглядеть как текст, картинка или их комбинация. Меню до крайности простое. С правой стороны расположены опции, контролирующие прозрачность логотипа, угол наклона, положение, цвет букв и обводки. Вы можете добавить в Mido целую папку изображений и применить пакетную обработку.
Данное приложение пригодится вам только в том случае, если вы не планируете редактировать снимки, а просто хотите маркировать их клеймом.
Mido
Photoshop
Все больше людей стремится овладеть навыками работы в Фотошопе. Поэтому давайте рассмотрим как поставить водяной знак на снимок с помощью этой программы.
1. Загрузите снимок в редактор, затем дублируйте его (Ctrl+J).
2. На боковой панели слева найдите значок «Т» и нажмите на него. Подберите подходящий стиль начертания, размер и цвет букв, указав параметры в верхней части рабочего экрана.
3. Если нужно добавить контур или тень, двойным щелчком по слою вызовите контекстное меню и отметьте галочкой подходящие параметры. Их также можно настроить: выбрать режим наложения, установить прозрачность, размах, размер.
4. Укажите общую непрозрачность слоя, понизив значение примерно вдвое.
5. При помощи инструмента «Перемещение», который находится в левой части экрана, поместите подпись в подходящее место.
6. Слейте все слои в один, одновременно нажмите Shift+Ctrl+S и в открывшемся окне укажите формат файла и папку для сохранения.
Photoshop
BImage Studio
Простой и бесплатный редактор BImage Studio идеально подойдет для нанесения водяного знака как на один снимок, так и на несколько с помощью пакетной обработки. Интерфейс дружелюбен для начинающих пользователей и подсказывает возможные места расположения ватемарка. В программе доступно два варианта наложения: текст и изображение. Главный недостаток программы ограниченный функционал для редактирования. Из инструментов доступно только изменение цвета и стиля шрифта, настройка размера, а также стандартные фильтры яркости и контраста.
BImage Studio
Онлайн-сервисы для создания водяных знаков
Создать водяной знак можно прямо в браузере. Этот способ подойдет тем, кто хочет сэкономить свое время и место на жестком диске.
ВОДЯНОЙЗНАК.РФ
Для размещения надписи откройте сайт ВОДЯНОЙЗНАК.РФ и выполните следующие шаги:
1. Загрузите изображение. Одновременно можно обработать до 20 фотографий.
2. Откройте вкладку «Редактирование». Введите текст или загрузите логотип, определив стандартные для вотермарка параметры наложения. Есть полезная функция «Размножить», которая отвечает за репликацию знака.
3. Затем жмем на кнопку «Сохранить» и выбираем тип экспорта: скачать просто изображение или заархивированную папку (ZIP).
ВОДЯНОЙЗНАК.РФ
Watermarker
В Watermarker наложение графических элементов происходит практически так же, как при работе с вышеупомянутым сервисом.
1. Перетаскиваем файл в рабочую область.
2. Нажимаем на строку «Перейти к добавлению водяного знака».
3. Редактируем его внешний вид и сохраняем на ПК.
Watermarker
Водянойзнак.рус
После загрузки файла на сайт Водянойзнак.рус, вам станут доступны все настройки. Выбор шрифтов здесь не велик, но есть интересные варианты. Из минусов — нет возможности добавлять картинку в виде логотипа. Этапы оформления надписи идентичны предыдущим сервисам: добавляете изображение, вводите текст и настраиваете его положение.
Водянойзнак.рус
Watermarquee.com
Англоязычный ресурс для маркировки фотографий. Порядок действий здесь такой:
1. На главной странице Watermarquee.com выберите опцию «Watermark Photos», затем – «Select photos to watermark». Поддерживаются форматы JPG и PNG.
2. Когда фото откроется в браузере, вводите данные, выбирайте шрифт, указывайте размер, цвет и уровень прозрачности отметки. Обратите внимание, что предпросмотр не доступен. Как выглядит надпись, вы узнаете только применив команду «Add Text» (добавить текст).
3. После нанесения метки, можно подкорректировать размер, потянув за узелки на рамке. А также установить угол наклона и положение клейма.
Watermarquee.com
Watermark.ws
Данный ресурс работает с фото и видеофайлами. Загрузить их можно с жесткого диска или импортировать из социальных сетей.
1. Перейдите на Watermark.ws и нажмите на кнопку «Get started» и откройте нужное фото. За один раз можно обработать до пяти изображений.
2. После того как они прогрузятся, наведите курсор на любую из фотографий. Внизу справа появится иконка с перевернутым треугольником. Кликните по ней и в выпадающем списке выберите команду для редактирования — «Edit».
3. Слева на боковой панели зайдите во вкладку «Watermark» и оформите подпись. После чего загрузите готовую работу на ПК.
Watermark.ws
Заключение
Вы ознакомились со способами нанесения метки и редакторами разного уровня сложности. Выбирайте программу, исходя из предъявляемых к ней требований. Онлайн-сервисы, несомненно, хороши, но их функциональность ограничивается наложением ватемарка.
Если же вы хотите иметь полноценный редактор, советуем вам обратить внимание на ФотоМАСТЕР. Программа проста в управлении и позволяет осуществлять над снимком множество манипуляций, в том числе обрабатывать их пакетно. В отличие от непонятного Фотошопа, вы быстро разберетесь в меню и сможете красиво редактировать изображения, тут же ставя на них свой логотип. Попробуйте сейчас:
Вам также может быть интересно:
Содержание
- Photoshop
- FastStone Photo Resizer
- Easy Image Modifier
- BImage Studio
- Batch Picture Protector
- GFXMark
- Mido
- Visual Watermark
- Вопросы и ответы
В наше время множество людей создает уникальный контент, среди которого больше всего изображений. Они используются в разных сферах, начиная от ведения блога и заканчивая профессиональным заработком на творчестве. Однако, выкладывая личную работу в интернет, нельзя не обезопасить себя и свои авторские права, поскольку без этого в большинстве случаев изображение попросту украдут для другого сайта или продадут от своего имени. Специально для выхода из такой ситуации есть различные программы, позволяющие наложить водяной знак как на одну картинку собственноручно, так и пакетно обработать файлы.
Photoshop
Первой в нашем списке стал максимально универсальный графический редактор от Adobe. Он позволяет реализовать абсолютно любые идеи, соответственно, нанесение вотермарка здесь тоже возможно. Преимущество этой программы в том, что она позволяет не только наложить готовую картинку, но и нарисовать ее с нуля (если есть желание накладывать какую-то уникальную иконку). Для добавления классического текста лучше всего будет найти или купить интересный шрифт — в интернете больше всего готовых шрифтов, естественно, для Photoshop. В дальнейшем шрифт или изображение можно будет и отредактировать на свое усмотрение, чтобы это соответствовало вашему видению или стилистике сайта, куда будет выкладываться результат, либо самой фотографии.
О дополнительных возможностях Фотошоп рассказывать лишний раз не нужно: большинство и так знает, на что способен этот редактор. Удобная работа со слоями, множество инструментов, направленных на рисование, добавление эффектов, создание 3D-фигур, логотипов, обработка фото — все это присутствует в данной программе. При желании освоить Фотошоп вы без труда найдете в интернете огромное количество уроков на самую разную тематику. На нашем сайте в отдельном разделе по этой ссылке также собраны различные интересные гайды, которые пригодятся в определенных целях. Среди этих материалов у нас есть и инструкция по добавлению водяного знака, ознакомиться с которой вы можете по ссылке ниже.
Подробнее: Создаем водяной знак в Photoshop
Стоит отметить и то, что если вы пользуетесь каким-то аналогом этого редактора, например, GIMP, то этим приложением также можно пользоваться для создания водяного знака с дальнейшим его наложением на другие фотографии.
Скачать Photoshop
FastStone Photo Resizer
Приложение совершенно другой направленности в сравнении с предыдущим, которое предназначено для редактирования графических файлов. Несмотря на собственное название, оно умеет не только менять размер, хоть это и является его основной функцией. Сперва расскажем о той возможности, которая нас интересует. Параметров у нее не много: включение/отключение наложения водяного знака, указание файла, который будет использоваться в этих целях (то есть сам файл у вас должен быть подготовлен заранее), подгон его позиционирования относительно основы, регулировка прозрачности и пара эффектов. Самому вписать текст нельзя, то есть поддержка создания текстового водяного знака в FastStone Photo Resizer отсутствует, для этих целей вам понадобится воспользоваться, приложениями, о которых идет речь ниже. Результат в виде превью вы сразу же будете видеть в специальном окне: так удобнее подобрать расположение и установить необходимую прозрачность. Доступна пакетная обработка, что очень актуально в условиях необходимости быстрого нанесения вотермарка на несколько файлов, например, скриншотов для инструкции.
В дополнение вам разрешается управлять размерами фото, конвертировать их в другие популярные расширения, настраивая параметры процесса преобразования. Помимо всего прочего, в меню расширенных опций кроме раздела с водяным знаком можно найти и другие функциональные вкладки, позволяющие поворачивать, обрезать, отражать файлы, управлять глубиной цветов, добавлять текст, рамки. Продукт распространяется бесплатно и пригодится для пользователей, ищущих универсальное средство для базовой работы с картинками.
Скачать FastStone Photo Resizer
Easy Image Modifier
Еще один редактор изображений, предлагающий юзеру различные инструменты. Среди них есть и средство наложения водяного знака, однако здесь инструментов для этого еще меньше, чем у предыдущего аналога. Чтобы осуществить наложение вотермарка на одно или сразу несколько изображений, активируйте это средство в разделе добавления водяного знака, напишите текст, который хотите видеть на изображении, укажите параметры шрифта и расположение знака. После этого останется нажать на кнопку «Обработать». Минусом здесь является то, что нельзя в качестве защиты выбрать и наложить какое-то изображение из собственных ресурсов. В связи с этим можно сделать вывод, что софт подходит только для максимально простого способа нанесения водяных знаков, которые часто легко просто убрать, обрезав изображение или отредактировав его в условном Photoshop.
Других функций здесь не очень-то и много. Доступны поворот, отражение, изменение размера, конвертирование в некоторые распространенные форматы. Словом, программа пригодится для максимально простого и незамысловатого редактирования и новичкам, которые не умеют или не хотят создавать персональные водяные знаки, довольствуясь текстовыми средствами защиты, созданными через стандартные шрифты.
Скачать Easy Image Modifier
BImage Studio
BImage Studio — простая, но в то же время более удобная программа, чем две предыдущих, если дело касается именно наложения водяных знаков. Для выполнения этой задачи софт работает сразу в двух режимах: добавление текста и добавление изображения. Это позволяет пользователю самому выбрать тип вотермарка, отталкиваясь от личных умений в создании данного элемента, однако они оба имеют минимум настраиваемых параметров. Первый вариант, текстовый, позволяет лишь только ввести слова, изменить цвет и стиль шрифта, указать позиционирование этой надписи. Тут же есть подсказка по возможным вариантам расположения вотермарка. Второй вариант предлагает указать адрес файла с готовым водяным знаком на компьютере, изменить его размер и настроить место, куда он будет помещен. На этом функциональность программы в данном плане заканчивается.
Из дополнительных возможностей тут есть изменение размера, фильтры (яркость, контраст и пр.), обрезка, поворот и пара других мелких опций. Словом, BImage Studio — бесплатная, простая и симпатичная программа все для той же быстрой обработки фото, которой сможет пользоваться даже начинающий юзер. Здесь тоже имеется пакетная обработка, что поможет быстро нанести водяной знак сразу на все нужные изображения, загрузив их с компьютера и отметив галочками те фото, с которыми будет происходить дальнейшая работа.
Скачать BImage Studio
Batch Picture Protector
Эта программа в отличие от предыдущих направлена уже непосредственно на защиту цифровых копий фотографий и других видов картинок. Сразу стоит отметить, что у этой компании есть и другой продукт — Batch Picture Resizer — в ее составе тоже присутствует возможность нанесения водяного знака, указывая нужный файл для наложения или самостоятельно вписывая текст. Однако поскольку функционально в этом плане он ничем не отличается от того же BImage Studio, рассматривать его отдельно мы не будем. Вместо этого лучше остановимся на специализированном софте, предлагающем больше интересных инструментов. Раньше эта программа называлась Batch Picture Watermark, теперь изменилась на Batch Picture Protector — это тоже стоило упомянуть, чтобы при поиске других решений у вас не возникло путаницы.
Перейдем к самим функциям приложения. Если у вас уже есть заготовленное изображение, на котором нарисован/написан водяной знак, достаточно загрузить его в эту программу и разместить, используя внутренние инструменты. А их тут не очень много: настройка прозрачности, позиционирования, поворота/отражения, размера. При отсутствии готового шаблона и желания его создавать можно обойтись и текстом, создаваемым вручную здесь же. Введите надпись, установите ее выравнивание, стиль и размер шрифта, поворот и положение. Добавьте цвет фона, тень и свечение. Таким образом легко создать сразу несколько вотермарков, а затем переключаться между ними, менять их положение в списке, редактировать и удалять. Удобство Batch Picture Protector заключается и в том, что помещенные на изображение водяные знаки можно с удобством редактировать при помощи мыши, добавлять на них EXIF информацию, макросы (например, с датой, именем файла). Поддерживается пакетный режим обработки. В ПО есть перевод на русский язык, однако распространяется она платно с 30-дневной демонстрационной версией.
Перейти на официальный сайт Batch Picture Protector
GFXMark
Еще один софт, направленный конкретно на защиту файлов. Используйте уже готовый вотермарк, сохраненный в JPG или PNG либо введите текст вручную. Для последнего варианта присутствуют все распространенные инструменты настройки: выбор шрифта, указание его цвета, степени прозрачности, подгон положения. Дополнительно позволяется наложить эффекты: замостить водяной знак по всей картинке, нанести вертикальные линии и добавить разноцветную рамку. В программе имеются и расширенные опции для тех, кто готов потратить больше времени на создание уникального вотермарка: управление цветами, добавление EXIF данных.
Поддерживается экспорт готового решения с возможностью преобразования под мобильные устройства. Все изменения сразу же отображаются в окне предпросмотра, поэтому настройка внешнего вида и его положения не вызовет трудностей. Есть пакетная обработка сразу нескольких снимков, отсутствует перевод интерфейса на русский язык, но при этом версия для домашнего использования бесплатна.
Перейти на официальный сайт GFXMark
Mido
Простое ПО, которое умеет лишь только добавлять водяные знаки на изображения, но при этом лишено каких-то дополнительных функций, как, к примеру, предыдущее решение. Вы можете обработать одно или сразу несколько изображений, указав папку с их расположением на устройстве. Вставляйте шаблон вотермарка и редактируйте его размер, положение относительно картинки или создавайте защиту из обычного текста. У него можно изменить параметры шрифта, размер, цвет, добавить обводку. Прозрачность в обоих случаях настраиваемая.
Результат изменений будет сразу же отображаться в окне с превью. Софт очень минималистичный, поэтому помимо вышеперечисленных инструментов здесь практически больше ничего нет. Mido — бесплатная и русифицированная программа, которая пригодится для быстрого создания или добавления водяных знаков, не имея никаких сложных настроек и не предлагая дополнительной функциональности. Скачать ее можно с официального сайта по ссылке ниже.
Перейти на официальный сайт Mido
Visual Watermark
Профессиональным и более интересным решением выступает это приложение. Его функциональность полностью сосредоточена именно на защите графики, а также есть уникальные инструменты и шаблоны. Пользователь может добавить как уже созданный ранее шаблон, так и сделать его текстовый вариант вручную. Кроме того, поддерживается комбинированное решение, состоящее из текста и изображения. Есть несколько шаблонов того, как будет выглядеть будущий вотермарк, и каждый из них можно отредактировать, изменив прозрачность, размер и угол вращения. Позволяется замостить знак по всему изображению, тем самым избежав удаления одинарного варианта.
Выбранному шаблону, предполагающему наличие логотипа, доступно присвоение эффекта, меняющего стиль штампа. Вариации этого довольно интересные, позволяющие сгенерировать водяной знак разного внешнего вида. Размер клейма может быть изменен автоматически относительно размера защищаемого изображения, если включить эту опцию в настройках. Дополнительно поддерживается изменение размера, формата и качества фото, добавление копирайт-метаданных (EXIF). У Visual Watermark имеется перевод на русский, но единственное, что устроит не всех юзеров — необходимость приобретения полной версии. В демонстрационной редакции на каждое обработанное изображение будет накладываться дополнительный водяной знак, сообщающий, через какое приложение был добавлен основной вотермарк. Таким образом, софт пригодится для профессионального использования, а вот обычным людям рекомендуем присмотреться к другим вариантам, если нет желания приобретать ПО для этих целей.
Перейти на официальный сайт Visual Watermark
Мы рассмотрели основные программы, позволяющие наносить водяные знаки. Они направлены на пользователей, имеющих различные требования к выполнению поставленной задачи, поэтому и будут актуальны в разных ситуациях.
Кража цифровых изображений это довольно частое явление в современном мире. Все потому, что загрузка изображений происходит легко, буквально в два клика мышки. Если вы автор фотографии, то хочу вас расстроить на сегодняшний день не существует надежного способа защиты изображений от кражи. Но есть возможность усложнить недобросовестному пользователю жизнь, а именно использовать логотип. Логотип можно наложить на фотографию разными способами и в разных редакторах, легче всего в специализированных (как правило платных) программах. Но вы можете обойтись бесплатным приложением Paint и Paint 3D Windows, которое уже предустановлено в Windows 10.
Итак, в этой инструкции мы расскажем, как добавить логотип к изображению в Paint and Paint 3D. В качестве бонуса вы также узнаете, как наносить водяные знаки на изображения в этих приложениях.
РЕКОМЕНДУЕМ:
Как сделать снимок экрана в Windows 10
В 2017 году Microsoft объявила, что Paint будет заменен Paint 3D. Тем не менее, оба доступны в Windows 10 в настоящее время. И хорошая новость в том, что Paint останется на некоторое время.
Содержание
- Наложить логотип в Paint и Paint 3D
- Наложить логотип на фото в Paint 3D
- Как добавить водяной знак в Paint и Paint 3D
- Добавить водяной знак в Paint
- Добавить водяной знак в Paint 3D
- Добавляйте логотипы и водяные знаки на изображения
MS Paint не позволяет добавить изображение поверх другого изображения. Это означает, что нет прямого способа добавить логотип на вашу фотографию. Однако существует простой обходной путь, который использует традиционный метод копирования-вставки.
Вот что вам нужно сделать.
Шаг 1: Запустите MS Paint. Нажмите «Файл», затем «Открыть». Перейдите к файлу логотипа, который вы хотите разместить на своем изображении.
Шаг 2: После того, как он откроется в Paint, нажмите на инструмент «Выделить» и выберите область логотипа.
Шаг 3: Щелкните правой кнопкой мыши по выбранной области и выпадающем меню выберите пункт «Копировать». Или нажмите сочетание клавиш «Ctrl + C».
Шаг 4: Снова зайдите в Файл —> Открыть. Теперь запустите фотографию, на которой вы хотите добавить свой логотип.
Шаг 5: Когда изображение откроется в программе Paint, щелкните по нему правой кнопкой мыши и выберите «Вставить» в меню. Вы также можете использовать сочетание клавиш «Ctrl + V» для вставки из буфера обмена.
Шаг 6. Наведите указатель мыши на наложенное изображение и перетащите его в нужное положение.
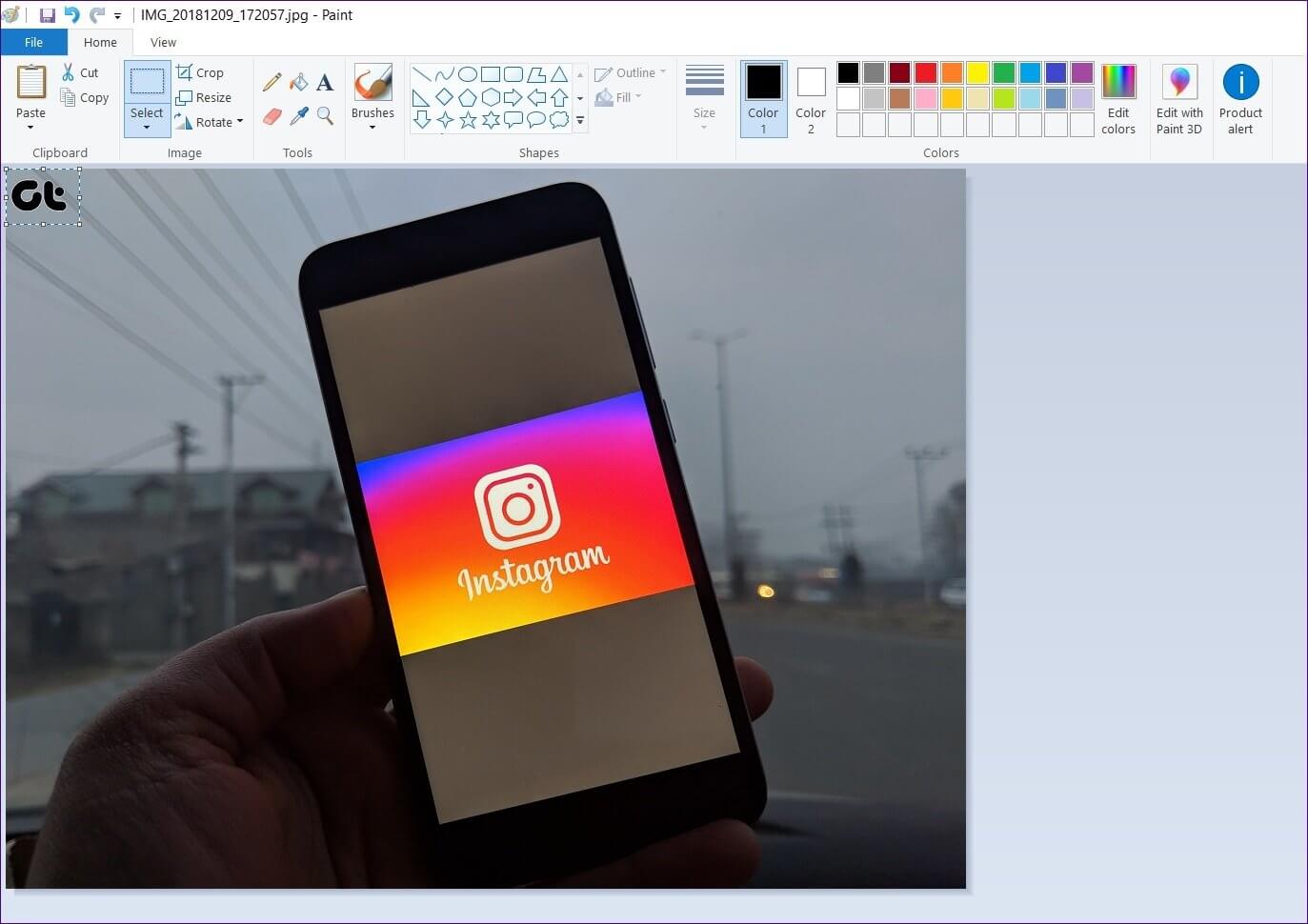
Шаг 7: Наконец, нажмите Файл —> Сохранить как и сохраните изображение в любом формате, который вам нравится. Чтоб сохранить прозрачность логотипа нет необходимости сохранять изображение в формате PNG.
Кроме того, первые три шага можно избежать, если открыть файл логотипа в любом другом приложении для просмотра фотографий или в приложении для редактирования. Однако и в этих приложениях вам необходимо сначала скопировать логотип, а затем наложить его на изображение в программе Paint.
РЕКОМЕНДУЕМ:
Как найти все фотографии на компьютере
Наложить логотип на фото в Paint 3D
К счастью, обновленная версия Paint 3D предлагает простой способ нанесения логотипа на изображение. Вот что нужно сделать.
Шаг 1: Запустите Paint 3D.
Шаг 2: Нажмите на Меню вверху, затем выберите Открыть —> Обзор файлов. Теперь откройте изображение, на которое вы хотите добавить свой логотип.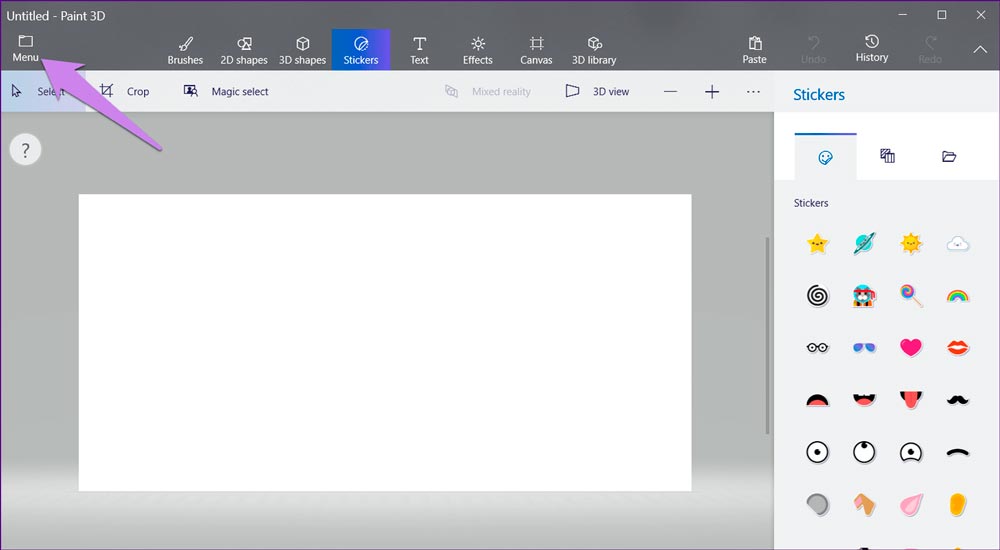
Шаг 3: Как только изображение откроется, снова нажмите на меню в верхней части. Внутри меню нажмите «Вставить». Затем перейдите найдите папку в которой хранится ваш логотип и откройте его.
Шаг 4: Логотип будет добавлен к вашему изображению. Вы можете изменить его размер, изменить его положение, повернуть и выполнить другие преобразования. Вы даже можете создать наклейку из него. Сделав это, вы можете легко добавить его к другим изображениям.
Как добавить водяной знак в Paint и Paint 3D
Сначала мы рассмотрим способ добавления водяного знака в Paint, а затем перейдем к Paint 3D.
Добавить водяной знак в Paint
Шаг 1: Откройте изображение, на которое вы хотите наложить водяной знак в Paint.
Шаг 2: Нажмите на значок текста (A) на панели инструментов, чтобы вставить текст. Затем нажмите в любом месте на изображение.
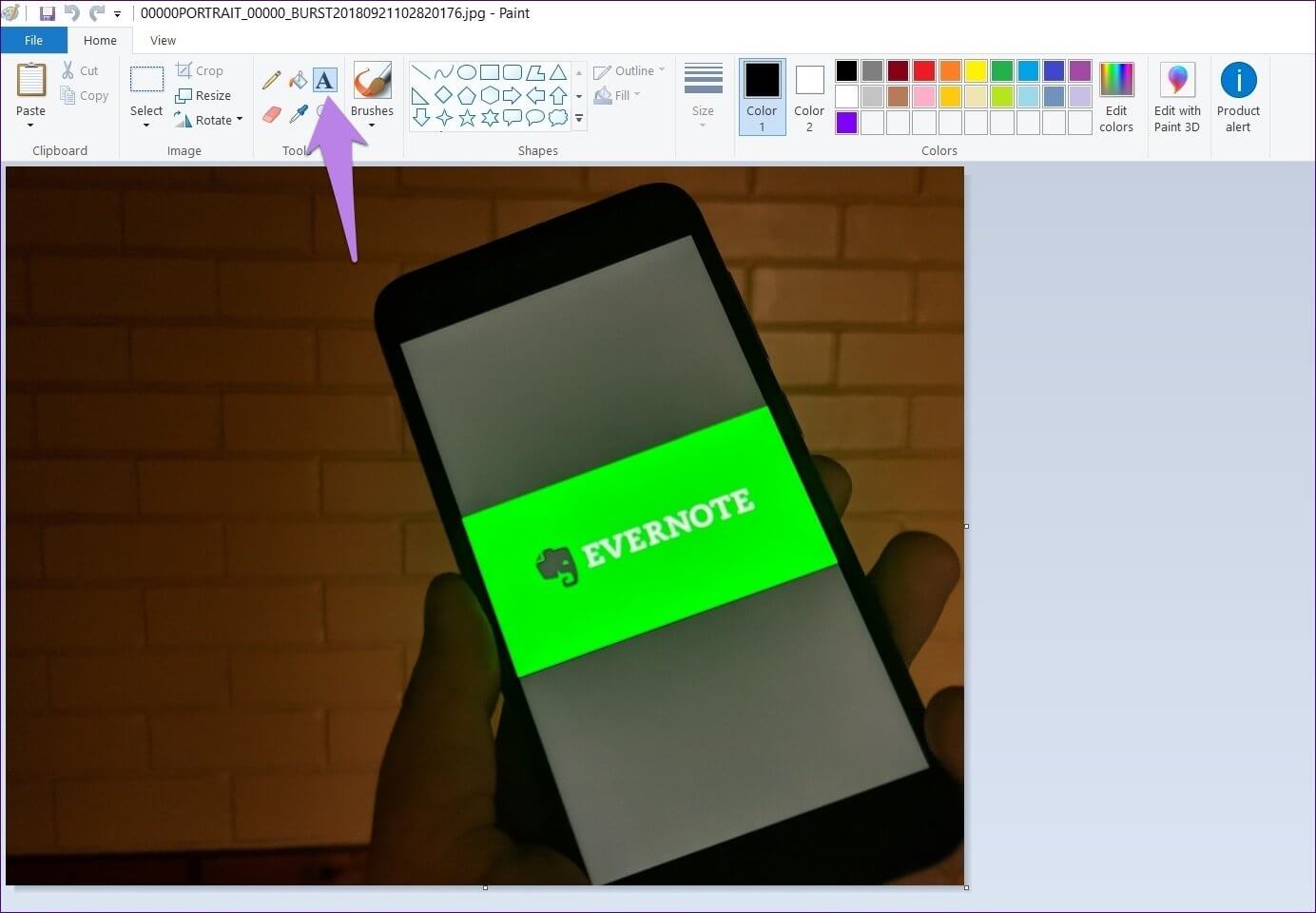
Шаг 3: Введите свой водяной знак в текстовом поле. На верхней панели вы сможете изменить его формат (размер, цвет, стиль и т. д.).
Совет: чтобы внести какие-либо изменения в текст, сначала выберите его.
Если вы хотите, чтобы водяной знак имел цвет фона, выберите опцию «Непрозрачный» и измените цвет из цветовой палитры.
Шаг 4. Переместите водяной знак в нужное место на изображении. Для этого наведите курсор мыши на пунктирные линии. Когда указатель мыши изменится на значок в четыре стрелки, перетащите его.
Примечание. Не кликайте за пределами текстового поля, пока не закончите редактирование водяного знака.
Шаг 5: Используя Файл —> Сохранить как, сохраните изображение с добавленным на него водяным знаком.
Добавить водяной знак в Paint 3D
Шаг 1: Откройте изображение в Paint 3D.
Шаг 2: Нажмите на инструмент «Текст» вверху и выберите 2D или 3D текст на боковой панели. Затем нажмите на изображение, чтобы вставить текст.

Преимущество использования 3D-текста состоит в том, что вы можете изменять текст, даже если вы кликаете за пределами текстового поля, что невозможно с 2D-текстом. Кроме того, 3D-текст добавляет эффект глубины.
Шаг 3: После внесения всех изменений в водяной знак сохраните изображение, используя Меню —> Сохранить как.
Совет. Вы можете создать собственный логотип в Paint 3D.
Добавляйте логотипы и водяные знаки на изображения
Всегда старайтесь добавлять логотипы или водяные знаки на ваши изображения. Теперь вы знаете, как быстро и просто добавить водяные знаки и логотипы на ваши фотографии в Windows без какого-либо стороннего программного обеспечения. Кстати, если вы используете формат HEIC, вас может заинтересовать статья «Как конвертировать HEIC в JPEG».

Загрузка…
Как сделать водяной знак на фото
Потратьте всего пару минут и защитите свои снимки в интернете.
Простые текстовые штампы можно сделать по ходу. Однако лучше заранее приготовить водяной знак, создав его в графическом редакторе или с помощью онлайн‑сервисов и сохранив в PNG или другом формате с поддержкой прозрачности. Такую метку будет сложнее убрать, не говоря уже о более солидном виде.
Как сделать водяной знак на фото на компьютере
В Photoshop
При наличии этого графического редактора добавить свой штамп на фото проще простого. Один раз сохранив настройки, можно использовать их для быстрого наложения водяных знаков на другие снимки.
Откройте нужное фото в Photoshop, а затем добавьте текстовый штамп или перетащите в окно программы свой логотип в PNG. При желании слегка поверните, воспользовавшись стрелкой у границы рамки масштабирования.
Расположите водяные знаки по диагонали: слева внизу и справа вверху.
Отключите фоновый слой, кликнув по глазу слева от его названия, перейдите в меню «Редактирование» → «Определить узор» и присвойте паттерну какое‑нибудь имя. После этого слои с водяными знаками больше не понадобятся: их нужно скрыть или удалить.
Теперь включите фоновый слой, разблокируйте его нажатием на замок и дважды кликните по названию, чтобы открыть окно «Стиль слоя». Поставьте галочку «Наложение узора», выберите созданный ранее паттерн, а затем настройте с помощью ползунков непрозрачность и масштабирование. Кликните OK.
Останется перейти в меню «Файл» → «Экспортировать» → «Экспортировать как…» и сохранить фото с водяным знаком в нужном формате. Позже, когда понадобится защитить другие снимки, достаточно будет открыть их в Photoshop и повторить предыдущий пункт.
В Lightroom
Если вы пользуетесь в работе со снимками эти инструментом от Adobe, быстро поставить метку можно прямо здесь. Для этого перейдите в меню «Редактировать» → «Редактировать водяные знаки» в Windows или Lightroom → «Редактировать водяные знаки» в macOS.
Выберите текстовый или графический стиль штампа и в последнем случае укажите путь к файлу, нажав кнопку в разделе «Параметры изображения». Используя прокрутку, пройдитесь по всем опциям и настройте непрозрачность, размеры и положение водяного знака. Когда всё будет готово, кликните «Сохранить» и задайте имя пресета.
Теперь выберите нужные фото, перейдите в меню «Файл» → «Экспорт» и, задав необходимые настройки, прокрутите список вниз. Поставьте галочку напротив пункта «Водяной знак», укажите в выпадающем меню созданный пресет и кликните по кнопке «Экспорт».
Как сделать водяной знак на фото на смартфоне
Вас выручит мобильное приложение eZy Watermark Photos, которое доступно на iOS и Android.
Скачайте его по ссылкам выше и запустите. Выберите Single Image, укажите источник и фото, на которое хотите установить водяной знак. При необходимости нажмите иконку редактирования, чтобы повернуть или кадрировать изображение. Когда всё будет готово, тапните кнопку со стрелкой справа.
Нажмите на «+» и выберите тип водяного знака: автограф, текст, стикер и так далее. Для примера возьмём PNG‑файл с логотипом из галереи. Остаётся с помощью кнопок задать положение штампа, его прозрачность, поворот, а затем подтвердить изменения нажатием значка с галочкой и выбрать место сохранения фото.
Как сделать водяной знак на фото онлайн
Если не хотите заморачиваться с установкой приложений, ваш вариант — онлайн‑инструменты. Например, удобный и бесплатный сервис Canva.
На главной странице сайта кликните Custom size, укажите размер холста, который соответствует разрешению вашего фото, и нажмите Create new design.
Перетащите в боковую панель снимок и файл с водяным знаком для их загрузки на серверы Canva.
Кликните по фото и настройте его размер так, чтобы оно занимало весь холст.
Нажмите на логотип, поставьте его в нужном месте. Через меню настройте прозрачность и дублируйте водяной знак, если хотите, чтобы на фото их было несколько. Вместо логотипа можно добавить текстовую надпись, нажав на кнопку Text в боковой панели.
Когда всё будет готово, кликните Download, выберите нужный формат и скачайте фото с штампом.
Читайте также 🧐
- 14 лучших приложений для обработки фото на Android
- Как сделать презентацию: лучшие инструменты и полезные советы
- Как сделать слайд-шоу из фотографий
- Как сделать хорошее фото: 6 базовых принципов
- Как убрать водяной знак с фото
Как сделать водяной знак на фото:
обзор лучших способов
Защитите свои снимки за пару кликов! Скачайте программу ФотоМАСТЕР:
Для Windows 11, 10, 8, 7 и XP. Быстрая установка.
Водяной знак — эффективное средство борьбы с воришками. Если кто-то захочет украсть ваши снимки, то ему придется изрядно попыхтеть в Фотошопе. Это долго, легче найти другую картинку. Также логотип или подпись делают ваши работы узнаваемыми. По нику в соцсетях любой человек сможет вас быстро найти и записаться на съемку.
Рассказываем 10 способов, как сделать водяной знак на фото.
- Как правильно нанести защитную надпись: советы
- Как разместить водяной знак на фото на ПК
- Как поставить водяной знак на фото онлайн
- Как добавить водяной знак на фото с телефона
- Заключение
СОДЕРЖАНИЕ:
Как правильно нанести защитную надпись: советы
Крупные непрозрачные логотипы и надписи мешают оценить мастерство фотографа, нарушают эстетику. А клеймо в углу легко обрезать в редакторе. Как быть? Вот несколько советов по оформлению.
Данные особенности позволяют сделать пару выводов:
1. Скройте важную часть изображения
Удаление подобного вотермарка займет очень много времени, поэтому будьте уверены: такая надпись точно защитит ваш контент от незаконного использования и кражи.
Чаще всего информацию об авторстве размещают в центре
2. Сделайте текстовый слой полупрозрачным
Яркая подпись испортит снимок, скроет детали изображения, важные художественный элементы и нарушит общую композицию кадра. Поэтому водные знаки лучше ставить полупрозрачные.
Яркий вотермарк привлекает внимание и скрывает большую часть картинки
3. Используйте простой шрифт
Привлеките внимание к изображению, а не к надписям. Водяной знак нужно сделать малозаметным — использовать только один шрифт, применить полупрозрачную белую заливку и не делать яркую обводку или тень.
Не стоит размещать большое количество деталей с разной стилистикой
Как разместить водяной знак на фото на ПК
Делать обработку на компьютере удобнее, чем на маленьком экране смартфона. И подключаться к интернету не надо.
ФотоМАСТЕР
Предлагает простой интерфейс на русском и подходит начинающим пользователям. Его можно установить на все версии Windows. По завершении инсталляции запустите ПО и откройте фотографию.
В виде надписи
Вы сможете быстро наложить надпись на изображение шахматкой или рядами. Для этого:
- Перейдите во вкладку «Текст и рамки». Нажмите «Добавить водяной знак».
- Введите текст. Он появится поверх кадра в несколько рядов по диагонали.
- Затем вы сможете выбрать шрифт, изменить размер, угол наклона, цвет и прозрачность текста, а также применить другой вид заполнения: один водяной знак, рядами либо в шахматном порядке. Меняйте значение плотности, чтобы увеличить или уменьшить количество надписей.
- В разделе «Шаблон» можно сохранить пресет для дальнейшего использования.
- Как закончите, нажмите «Применить». Сохраните результат либо продолжите редактирование.
Если водяной знак один, то появится сетка, где можно выбрать расположение. Вам нужно только отметить точку.
В виде картинки
Если у вас есть свой логотип, его можно наложить поверх фотоизображения. Откройте фото и следуйте инструкции:
- Перейдите во вкладку «Инструменты» и выберите функцию «Вставка картинки» — «Наложить изображение из файла». Также можно просто перетащить объект из Проводника в софт.
- Уменьшите прозрачность клипарта и добавьте тень, если необходимо.
- Настройте положение клейма и его размер. Для этого потяните за углы рамки.
Пакетно
С помощью функции «Пакетная обработка» можно массово добавить знак сразу на несколько снимков. Загрузите фотосет и настройте параметры текста, следуя инструкции из первого блока.
Photoshop
Подходит для рисования, ретуши и редактирования кадров. Софт можно скачать на пробный 7-дневный период. После нужно оплатить подписку ($20.99/месяц). С этим возникнут трудности. Для покупки или продления лицензии нужно оформить виртуальную или зарубежную карту и включить VPN.
Установите ПО на компьютер и следуйте инструкции:
- В стартовом меню кликните «Файл» — «Открыть». Выберите фото, которое надо отредактировать.
- На левой панели инструментов нажмите на значок «Т». В верхней части интерфейса укажите подходящие вам шрифт, начертание, размер и цвет заливки. Щелкните по любой точке на холсте и введите данные.
- Чтобы добавить тень или обводку, кликните правой кнопкой мыши по слою в правой части экрана. Выберите «Параметры наложения» и в новом окне поставьте галочку рядом с нужными параметрами.
- Для изменения видимости выделите слой и в строке «Непрозрачность» укажите значение от 40 до 60.
- Горячей клавишей «V» вызовите инструмент «Перемещение». Поместите вотермарк в подходящее место.
- Откройте меню «Файл» и укажите «Сохранить как…». Введите название для файла.
Нужные инструменты отмечены на скриншоте
Как поставить водяной знак на фото онлайн
Если не хочется устанавливать программы на ПК, воспользуйтесь онлайн-сервисом. В нем можно работать и с телефона.
Watermarkly
Сервис, где можно дополнительно уменьшить размер, обрезать и сжать картинку, замазать лица и вставить текст.
Как поставить водяной знак на фото:
- Загрузите изображение и щелкните «Далее».
- Нажмите «Добавить текст» и введите надпись. Для перемещения удерживайте ее левой кнопкой мыши. В блоке «Заполнение» подписи можно клонировать по прямой или шахматкой и настроить расстояние между ними. Логотип накладывается аналогичным образом.
- Выберите шрифт и цвет текста — однотонный или градиент. Поменяйте прозрачность и угол поворота.
- Используйте эффекты. Можно применить глитч, оставить только контур. Чтобы знак стал заметнее, добавьте полупрозрачный белый или черный фон.
- Выберите формат сохранения: исходный, JPEG, PNG, WEBP. Если необходимо, задайте новую ширину и высоту.
На картинке появится водяной знак — «Защищено Watermarkly». Чтобы его убрать, надо купить полную версию за 990 или 1 390 рублей. Тогда можно будет обработать 50 000 фото за раз. Платеж единоразовый.
iLoveIMG
Эта платформа выручает, когда нужно быстро обработать фото: обрезать, конвертировать, изменить пропорции. Дублировать водяные знаки нельзя, единственный вариант — добавление надписей/логотипов вручную.
- Выберите изображение с ПК или диска.
- Нажмите «Добавить текст». Можно поменять цвет, размер и шрифт, выделить буквы жирным или курсивом, сделать выравнивание по центру или краю. Прозрачность здесь называется затененностью.
- Скачайте результат в оригинальном формате.
ВОДЯНОЙЗНАК.РФ
Сервис может обработать до 20 медиафайлов одновременно, но размер одного документа не должен превышать 50 MB. Для нанесения знака зайдите на сайт и выполните следующие действия:
- Наведите курсор на кнопку «Загрузить» и укажите нужные файлы на компьютере.
- По завершении загрузки перейдите во вкладку «Редактирование». Введите текст в соответствующем поле. Затем подберите шрифт, размер, прозрачность, угол наклона и цвет. Также можно размножить подпись и скорректировать отступы между строками.
- Кликните на кнопку «Сохранить» и нажмите на подходящий тип экспорта.
Как добавить водяной знак на фото с телефона
Если хотите опубликовать свежую фотографию в соцсетях, можно по-быстрому наложить логотип в приложении.
eZy Watermark Photos Lite
Android | iOS
У eZy Watermark Photos Lite есть версии для андроида и айфона. Оно доступно бесплатно, но только на английском.
Следуйте инструкции:
- Разрешите доступ к галерее и выберите тип обработки. Можно редактировать сразу несколько фото.
- Укажите, откуда импортировать фотографии: из локальной памяти, Instagram, Facebook, Google Drive.
- Выберите инструмент: вы можете нарисовать вотермарк, разместить логотип и QR-код или создать текстовый слой. При наложении подписи введите данные, а затем настройте параметры: шрифт, размер, оттенок заливки и т.д. Переместите элемент в подходящее место и тапните по галочке.
- Итог можно экспортировать на устройство или опубликовать в социальных сетях.
Watermark Maker
Android
В этом приложении можно делать заготовки и хранить их в библиотеке на случай, если они понадобятся снова. В каталоге есть штампы и логотипы в различных категориях: камеры, цветы, образование, бизнес и прочие.
- Нажмите «Создать водяной знак» → «Текст». Надпись можно развернуть под углом и дублировать. Разрешается изменить шрифт, прозрачность и цвет, добавить тень и фон. Можно комбинировать текст и логотип, наложить легкую текстуру. Для сохранения шаблона тапните на дискету в правом верхнем углу.
- Перейдите в главное меню и выберите «Применить водяной знак». Загрузите до 100 фото. Во вкладке с шаблонами найдите нужный. Настройте масштаб, расположение, поворот, оттенок и т.д.
- Для экспорта файла нажмите на дискету. Результат сохраняется в JPEG.
Watermark
Android | iOS
Здесь можно накладывать вотермарк на фото и видеоролики. Пригодится тревел-блогерам, которые постят много контента. Приложение платное — месячная подписка стоит 154 рубля, годовая — 1 240 рублей.
Как добавить водяной знак на фото:
- Найдите файл в галерее и выберите тип водяного знака — логотип или текст.
- Настройте размер, положение, интервалы, прозрачность и поворот. Дублирования объектов нет, зато можно сохранить шаблон для дальнейшего использования.
- Выберите папку для экспорта файла или сразу загрузите его в соцсети.
Заключение
Оптимальным решением будет воспользоваться программой на ПК. В ФотоМАСТЕРе вы сможете наложить подписи, логотипы или их комбинацию. Среди онлайн-сервисов выделяется Watermarkly — там больше функций. Из мобильных приложений больше возможностей у Watermark Maker, к тому же не надо платить за подписку.
Эти статьи могут вам понравиться:
- Если не хотите, чтобы снимок использовали без вашего ведома, водяной знак нужно расположить таким образом, чтобы его невозможно было удалить. Маленький логотип в уголке вряд ли остановит злоумышленников. Они смогут просто скачать фото и обрезать кромку. Вотермарк должен закрывать значимую часть изображения.
- Водяной знак обычно делается полупрозрачным.
В противном случае он перекроет важную часть снимка и не позволит оценить его качество. Это особенно критично, если вы собираетесь выставить фото на продажу. Настройки прозрачности установите таким образом, чтобы сквозь логотип можно было хорошо рассмотреть фотографию. - Постарайтесь выбрать надпись или логотип так, чтобы он не привлекал внимание.
Притягивать взгляд должен фотоснимок, а не защитный знак.
Avidemux
Я уже рассказывал об этой программе в статье о лучших редакторах визуального контента. Можете ознакомиться или сразу перейти на страницу скачивания.
Скачать
Скачать
Основное назначение — склейка клипов, обрезка, преобразование в другой тип, наложение фильтров, корректировка цветности, яркости и т.д. Но встроенный функционал позволяет накладывать на содержимое водяные знаки.
Способ №1
Водянойзнак.рф
1. Загрузите фото, которое нужно защитить водяным знаком.
2. Нажмите на редактирование. Выберите, что Вы хотите нанести текст или логотип. С текстом все понятно. Для примера, я выберу логотип.
3. Загрузите заранее подготовленный логотип, желательно с прозрачным фоном (формат png).
4. Отрегулируйте прозрачность и размер логотипа. Переместите его в нужное место, если нужно, то можете его размножить.
5. После того, как все будет готово, нажмите кнопку сохранить и скачайте готовую фотографию.
WonderFox Photo Watermark
Откровенно говоря, из всех решений, это понравилось мне больше всего. Очень привлекательный интерфейс, пошаговая обработка, подсказки на каждом этапе, большой выбор шаблонов и «наклеек». Помимо изображений и текста, на картинки можно накладывать даже анимацию. Само собой, есть возможность запускать процесс для пакета файлов, а не для одного элемента.
Скачать
Image Tuner
Как следует из названия, это не простая утилита, а полноценный оптимизатор и редактор. Содержит множество полезных инструментов для пакетного изменения фото. Группы файлов можно переименовывать, сживать, менять размер, корректировать баланс цвета, контрастность, яркость и многое другое.
- Быстро изменяет размер файлов (разрешение и «вес»);
- Выполняет конвертирование между популярными форматами изображений;
- Добавляет водяные знаки на фото;
- Автоматически подгоняет картинки для публикации в социальных сетях;
- Адаптирует фото под экраны мобильных гаджетов Apple.
Скачать
Программы для нанесения водяного знака на фото
В наше время множество людей создает уникальный контент, среди которого больше всего изображений. Они используются в разных сферах, начиная от ведения блога и заканчивая профессиональным заработком на творчестве. Однако, выкладывая личную работу в интернет, нельзя не обезопасить себя и свои авторские права, поскольку без этого в большинстве случаев изображение попросту украдут для другого сайта или продадут от своего имени. Специально для выхода из такой ситуации есть различные программы, позволяющие наложить водяной знак как на одну картинку собственноручно, так и пакетно обработать файлы.
Photoshop
Первой в нашем списке стал максимально универсальный графический редактор от Adobe. Он позволяет реализовать абсолютно любые идеи, соответственно, нанесение вотермарка здесь тоже возможно. Преимущество этой программы в том, что она позволяет не только наложить готовую картинку, но и нарисовать ее с нуля (если есть желание накладывать какую-то уникальную иконку). Для добавления классического текста лучше всего будет найти или купить интересный шрифт — в интернете больше всего готовых шрифтов, естественно, для Photoshop. В дальнейшем шрифт или изображение можно будет и отредактировать на свое усмотрение, чтобы это соответствовало вашему видению или стилистике сайта, куда будет выкладываться результат, либо самой фотографии.
О дополнительных возможностях Фотошоп рассказывать лишний раз не нужно: большинство и так знает, на что способен этот редактор. Удобная работа со слоями, множество инструментов, направленных на рисование, добавление эффектов, создание 3D-фигур, логотипов, обработка фото — все это присутствует в данной программе. При желании освоить Фотошоп вы без труда найдете в интернете огромное количество уроков на самую разную тематику. На нашем сайте в отдельном разделе по этой ссылке также собраны различные интересные гайды, которые пригодятся в определенных целях. Среди этих материалов у нас есть и инструкция по добавлению водяного знака, ознакомиться с которой вы можете по ссылке ниже.
Подробнее: Создаем водяной знак в Photoshop
Стоит отметить и то, что если вы пользуетесь каким-то аналогом этого редактора, например, GIMP, то этим приложением также можно пользоваться для создания водяного знака с дальнейшим его наложением на другие фотографии.
FastStone Photo Resizer
Приложение совершенно другой направленности в сравнении с предыдущим, которое предназначено для редактирования графических файлов. Несмотря на собственное название, оно умеет не только менять размер, хоть это и является его основной функцией. Сперва расскажем о той возможности, которая нас интересует. Параметров у нее не много: включение/отключение наложения водяного знака, указание файла, который будет использоваться в этих целях (то есть сам файл у вас должен быть подготовлен заранее), подгон его позиционирования относительно основы, регулировка прозрачности и пара эффектов. Самому вписать текст нельзя, то есть поддержка создания текстового водяного знака в FastStone Photo Resizer отсутствует, для этих целей вам понадобится воспользоваться, приложениями, о которых идет речь ниже. Результат в виде превью вы сразу же будете видеть в специальном окне: так удобнее подобрать расположение и установить необходимую прозрачность. Доступна пакетная обработка, что очень актуально в условиях необходимости быстрого нанесения вотермарка на несколько файлов, например, скриншотов для инструкции.
В дополнение вам разрешается управлять размерами фото, конвертировать их в другие популярные расширения, настраивая параметры процесса преобразования. Помимо всего прочего, в меню расширенных опций кроме раздела с водяным знаком можно найти и другие функциональные вкладки, позволяющие поворачивать, обрезать, отражать файлы, управлять глубиной цветов, добавлять текст, рамки. Продукт распространяется бесплатно и пригодится для пользователей, ищущих универсальное средство для базовой работы с картинками.
Easy Image Modifier
Еще один редактор изображений, предлагающий юзеру различные инструменты. Среди них есть и средство наложения водяного знака, однако здесь инструментов для этого еще меньше, чем у предыдущего аналога. Чтобы осуществить наложение вотермарка на одно или сразу несколько изображений, активируйте это средство в разделе добавления водяного знака, напишите текст, который хотите видеть на изображении, укажите параметры шрифта и расположение знака. После этого останется нажать на кнопку «Обработать». Минусом здесь является то, что нельзя в качестве защиты выбрать и наложить какое-то изображение из собственных ресурсов. В связи с этим можно сделать вывод, что софт подходит только для максимально простого способа нанесения водяных знаков, которые часто легко просто убрать, обрезав изображение или отредактировав его в условном Photoshop.
Других функций здесь не очень-то и много. Доступны поворот, отражение, изменение размера, конвертирование в некоторые распространенные форматы. Словом, программа пригодится для максимально простого и незамысловатого редактирования и новичкам, которые не умеют или не хотят создавать персональные водяные знаки, довольствуясь текстовыми средствами защиты, созданными через стандартные шрифты.
BImage Studio
BImage Studio — простая, но в то же время более удобная программа, чем две предыдущих, если дело касается именно наложения водяных знаков. Для выполнения этой задачи софт работает сразу в двух режимах: добавление текста и добавление изображения. Это позволяет пользователю самому выбрать тип вотермарка, отталкиваясь от личных умений в создании данного элемента, однако они оба имеют минимум настраиваемых параметров. Первый вариант, текстовый, позволяет лишь только ввести слова, изменить цвет и стиль шрифта, указать позиционирование этой надписи. Тут же есть подсказка по возможным вариантам расположения вотермарка. Второй вариант предлагает указать адрес файла с готовым водяным знаком на компьютере, изменить его размер и настроить место, куда он будет помещен. На этом функциональность программы в данном плане заканчивается.
Из дополнительных возможностей тут есть изменение размера, фильтры (яркость, контраст и пр.), обрезка, поворот и пара других мелких опций. Словом, BImage Studio — бесплатная, простая и симпатичная программа все для той же быстрой обработки фото, которой сможет пользоваться даже начинающий юзер. Здесь тоже имеется пакетная обработка, что поможет быстро нанести водяной знак сразу на все нужные изображения, загрузив их с компьютера и отметив галочками те фото, с которыми будет происходить дальнейшая работа.
Batch Picture Protector
Эта программа в отличие от предыдущих направлена уже непосредственно на защиту цифровых копий фотографий и других видов картинок. Сразу стоит отметить, что у этой компании есть и другой продукт — Batch Picture Resizer — в ее составе тоже присутствует возможность нанесения водяного знака, указывая нужный файл для наложения или самостоятельно вписывая текст. Однако поскольку функционально в этом плане он ничем не отличается от того же BImage Studio, рассматривать его отдельно мы не будем. Вместо этого лучше остановимся на специализированном софте, предлагающем больше интересных инструментов. Раньше эта программа называлась Batch Picture Watermark, теперь изменилась на Batch Picture Protector — это тоже стоило упомянуть, чтобы при поиске других решений у вас не возникло путаницы.
Перейдем к самим функциям приложения. Если у вас уже есть заготовленное изображение, на котором нарисован/написан водяной знак, достаточно загрузить его в эту программу и разместить, используя внутренние инструменты. А их тут не очень много: настройка прозрачности, позиционирования, поворота/отражения, размера. При отсутствии готового шаблона и желания его создавать можно обойтись и текстом, создаваемым вручную здесь же. Введите надпись, установите ее выравнивание, стиль и размер шрифта, поворот и положение. Добавьте цвет фона, тень и свечение. Таким образом легко создать сразу несколько вотермарков, а затем переключаться между ними, менять их положение в списке, редактировать и удалять. Удобство Batch Picture Protector заключается и в том, что помещенные на изображение водяные знаки можно с удобством редактировать при помощи мыши, добавлять на них EXIF информацию, макросы (например, с датой, именем файла). Поддерживается пакетный режим обработки. В ПО есть перевод на русский язык, однако распространяется она платно с 30-дневной демонстрационной версией.
Перейти на официальный сайт Batch Picture Protector
GFXMark
Еще один софт, направленный конкретно на защиту файлов. Используйте уже готовый вотермарк, сохраненный в JPG или PNG либо введите текст вручную. Для последнего варианта присутствуют все распространенные инструменты настройки: выбор шрифта, указание его цвета, степени прозрачности, подгон положения. Дополнительно позволяется наложить эффекты: замостить водяной знак по всей картинке, нанести вертикальные линии и добавить разноцветную рамку. В программе имеются и расширенные опции для тех, кто готов потратить больше времени на создание уникального вотермарка: управление цветами, добавление EXIF данных.
Поддерживается экспорт готового решения с возможностью преобразования под мобильные устройства. Все изменения сразу же отображаются в окне предпросмотра, поэтому настройка внешнего вида и его положения не вызовет трудностей. Есть пакетная обработка сразу нескольких снимков, отсутствует перевод интерфейса на русский язык, но при этом версия для домашнего использования бесплатна.
Перейти на официальный сайт GFXMark
Mido
Простое ПО, которое умеет лишь только добавлять водяные знаки на изображения, но при этом лишено каких-то дополнительных функций, как, к примеру, предыдущее решение. Вы можете обработать одно или сразу несколько изображений, указав папку с их расположением на устройстве. Вставляйте шаблон вотермарка и редактируйте его размер, положение относительно картинки или создавайте защиту из обычного текста. У него можно изменить параметры шрифта, размер, цвет, добавить обводку. Прозрачность в обоих случаях настраиваемая.
Результат изменений будет сразу же отображаться в окне с превью. Софт очень минималистичный, поэтому помимо вышеперечисленных инструментов здесь практически больше ничего нет. Mido — бесплатная и русифицированная программа, которая пригодится для быстрого создания или добавления водяных знаков, не имея никаких сложных настроек и не предлагая дополнительной функциональности. Скачать ее можно с официального сайта по ссылке ниже.
Перейти на официальный сайт Mido
Visual Watermark
Профессиональным и более интересным решением выступает это приложение. Его функциональность полностью сосредоточена именно на защите графики, а также есть уникальные инструменты и шаблоны. Пользователь может добавить как уже созданный ранее шаблон, так и сделать его текстовый вариант вручную. Кроме того, поддерживается комбинированное решение, состоящее из текста и изображения. Есть несколько шаблонов того, как будет выглядеть будущий вотермарк, и каждый из них можно отредактировать, изменив прозрачность, размер и угол вращения. Позволяется замостить знак по всему изображению, тем самым избежав удаления одинарного варианта.
Выбранному шаблону, предполагающему наличие логотипа, доступно присвоение эффекта, меняющего стиль штампа. Вариации этого довольно интересные, позволяющие сгенерировать водяной знак разного внешнего вида. Размер клейма может быть изменен автоматически относительно размера защищаемого изображения, если включить эту опцию в настройках. Дополнительно поддерживается изменение размера, формата и качества фото, добавление копирайт-метаданных (EXIF). У Visual Watermark имеется перевод на русский, но единственное, что устроит не всех юзеров — необходимость приобретения полной версии. В демонстрационной редакции на каждое обработанное изображение будет накладываться дополнительный водяной знак, сообщающий, через какое приложение был добавлен основной вотермарк. Таким образом, софт пригодится для профессионального использования, а вот обычным людям рекомендуем присмотреться к другим вариантам, если нет желания приобретать ПО для этих целей.
Перейти на официальный сайт Visual Watermark
Мы рассмотрели основные программы, позволяющие наносить водяные знаки. Они направлены на пользователей, имеющих различные требования к выполнению поставленной задачи, поэтому и будут актуальны в разных ситуациях.
Мы рады, что смогли помочь Вам в решении проблемы. Добавьте сайт Lumpics.ru в закладки и мы еще пригодимся вам. Отблагодарите автора, поделитесь статьей в социальных сетях.
Опишите, что у вас не получилось. Наши специалисты постараются ответить максимально быстро.
Помогла ли вам эта статья?
НЕТ
Picture Stamper
Профессиональное решение с массой возможностей. Позволяет создавать разные схемы, которые потом можно применять во время обработки файлов. Допустим, для одних картинок Вы хотите использовать определенный «ватермарк», а для других — иной знак. Вам достаточно указать используемый шаблон и программа сделает все автоматически. Можно регулировать размер, положение, прозрачность элементов, чтобы они оптимально вписывались в общую картину.
Вам не нужно выполнять настройку для каждого отдельно взятого изображения. Достаточно всего один раз указать параметры штампа, и они автоматически будут применяться ко всем выбранным фото.
Программа работает со всеми известными форматами графики, что делает её одним из самых простых и универсальных инструментов для работы с водяными знаками.
Вы можете детально настраивать размеры шрифтов, цвет, габариты лого, уровень сжатия и прозрачности, добавление тени.
Скачать
Способ №3
Если по каким-то причинам, Вам неудобно делать водяные знаки онлайн, то можно воспользоваться простой, легкой и бесплатной программой для Windows (подходит для любых версий).
FastStone Image Viewer
Эту программу можно использовать не только для создания водяных знаков, но и для просмотра и редактирования фотографий. Программа понимает все форматы и очень проста в настройках.
Также она будет полезна тем, кому нужно наложить свой знак сразу же на несколько фотографий. Например, Вы можете нажать пару кликов и сотни фото будут с Вашим логотипом.
Как это сделать, смотрите вот эту короткую видео – инструкцию:
Watermark.algid.net
Переходим на сайт, где нам сразу же предлагают выбрать тип «знака» — текстовый или графический:
Когда определитесь, увидите простую форму:
Выполняем нужные настройки. Если что неясно, наводим курсор мыши на «?» и получаем подсказку. Перейдя на следующий шаг, увидите результат. Осталось только кликнуть по картинке правой кнопкой и выбрать сохранение.
На этом всё! Если есть вопросы, пожалуйста, задавайте их в комментариях. Возможно, понадобиться подробная инструкция по указанным программам — обращайтесь!
Логотип и онлайн сервис для работы
Начнем с тех вещей, которые нам пригодятся для достижения результата.
Первая – это конечно же ваш логотип. Будет отлично если он в формате png с прозрачным фоном, но подойдет и jpeg версия файла.
Также постарайтесь уменьшить его в размерах, чтобы вес логотипа составлял не более 1 мб.
Вы можете воспользоваться сервисом для создания логотипа онлайн Logotip.online .
Я предусмотрел все необходимые параметры, поэтому при скачивании вы получите готовый лого в нужном формате и размере.
Программа с помощью которой мы будем «проворачивать данную оферу» называет Watermark.ws
Это онлайн сервис группы разработчиков из Самоа, который на данный момент является самым популярным решением для нашей с вами задачи, а также прост в изучении и использовании.
Сайт на английском языке, но вы без труда сможете разобраться в механике работы, тем более что в моей статье вы найдете пошаговую инструкцию для наложения логотипа на фото онлайн через данный сервис.