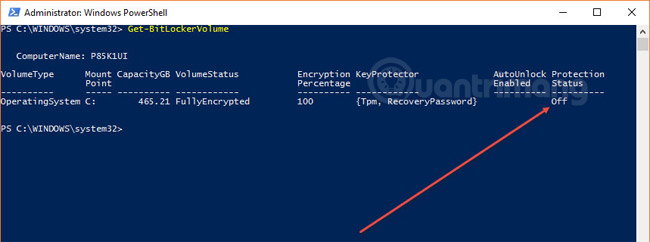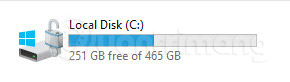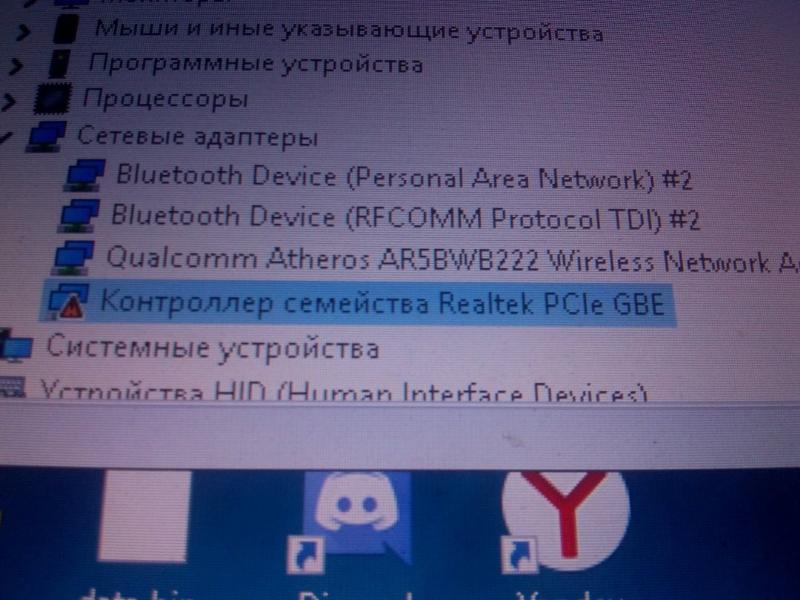Желтый восклицательный знак — самый ненавистный восклицательный знак для пользователей компьютеров. Когда символ сети исчерпан, это означает, что вы не можете подключиться к сети, когда диск подвергается регулярному восклицанию с золотом, он будет отформатирован и потерян.
Желтый восклицательный знак на дисках Windows часто появляется, когда емкость диска мала, но если вы устанавливаете Windows 10, возможной причиной является отключение шифрования диска Bitlocker. Некоторые пользователи сказали, что у них была эта ошибка после обновления Windows 10 несколько раз безуспешно.
Если ваши диски C, D, E имеют желтые восклицательные знаки, как показано ниже, попробуйте проверить, выключен ли Bitlocker, и следуйте инструкциям в этой статье, чтобы включить Bitlocker.
Введите PowerShell в поле поиска.
Щелкните правой кнопкой мыши PowerShell в результатах поиска и выберите Запуск от имени администратора.
Откроется окно PowerPoint.
Вы вводите команду Get-BitLockerVolume
Список дисков Bitlocker будет отображаться. Обратите внимание, что статус защиты выключен. Теперь нам просто нужно включить его.
Введите команду Resume-BitLocker -MountPoint «C:» (или, если диск пожелтевший, а не C, вы заменяете C буквой диска, указанной в списке выше).
Вы увидите, что статус защиты теперь включен. Откройте Мой компьютер и посмотрите, исчезает ли желтый восклицательный знак на диске.
Если есть другой способ решить эту проблему, пожалуйста, прокомментируйте ниже, чтобы поделиться с другими читателями.
Узнать больше:
Содержание
- Исправить ошибку диска C с желтым восклицательным знаком в Windows 10
- Почему на моем диске C есть предупреждающий знак?
- Как избавиться от восклицательного знака на диске C?
- Почему на моем диске C есть предупреждающий знак?
- Почему на моем жестком диске восклицательный знак?
- Что означает желтый восклицательный знак на моем компьютере?
- Как исправить желтый восклицательный знак в диспетчере устройств?
- Как избавиться от желтого треугольника в Windows 10?
- Что такое BitLocker?
- Как отключить BitLocker?
- Что такое шифрование диска BitLocker?
- Как я могу проверить статус своего умного жесткого диска в Windows 10?
- Что такое желтый треугольник?
- Как избавиться от желтого треугольника в Интернете?
- Почему на моем принтере желтый треугольник?
- Русские Блоги
- В системе win10 в каталоге диска появляется восклицательный знак и замок.
- Интеллектуальная рекомендация
- Обход последовательности двоичного дерева, обход предварительного порядка (рекурсивный, нерекурсивный), обход среднего порядка (рекурсивный, нерекурсивный), последующий обход (рекурсивный, нерекурсивный)
- iOS- alloc init new
- Python без модуля по имени решение
- 1.5.2 Вложенность и область действия функций Python
- SUPPORT COMMUNICATION- CUSTOMER ADVISORY
- Что делать, если на зашифрованном BitLocker диске появился желтый значок предупреждения
- Вы хотите использовать BitLocker
- Вы не хотите использовать BitLocker
Исправить ошибку диска C с желтым восклицательным знаком в Windows 10
Желтый восклицательный знак на дисках Windows часто появляется, когда емкость диска мала, но если вы устанавливаете Windows 10, возможной причиной является отключение шифрования диска Bitlocker. Некоторые пользователи сказали, что у них была эта ошибка после обновления Windows 10 несколько раз безуспешно.
Если ваши диски C, D, E имеют желтые восклицательные знаки, как показано ниже, попробуйте проверить, выключен ли Bitlocker, и следуйте инструкциям в этой статье, чтобы включить Bitlocker.
Введите PowerShell в поле поиска.
Щелкните правой кнопкой мыши PowerShell в результатах поиска и выберите Запуск от имени администратора.
Откроется окно PowerPoint.
Вы вводите команду Get-BitLockerVolume
Список дисков Bitlocker будет отображаться. Обратите внимание, что статус защиты выключен. Теперь нам просто нужно включить его.
Вы увидите, что статус защиты теперь включен. Откройте Мой компьютер и посмотрите, исчезает ли желтый восклицательный знак на диске.
Если есть другой способ решить эту проблему, пожалуйста, прокомментируйте ниже, чтобы поделиться с другими читателями.
Источник
Почему на моем диске C есть предупреждающий знак?
Желтый треугольник с восклицательным знаком отображается на диске C: в проводнике. Это связано с тем, что автоматическое шифрование устройства не включено. Проблема возникает, если пользователь создает и входит в систему с использованием локальной учетной записи во время первоначальной настройки (вне коробки) компьютера.
Как избавиться от восклицательного знака на диске C?
Как удалить желтый восклицательный знак и замок с C: Drive на SurfacePro4
Почему на моем диске C есть предупреждающий знак?
Почему на моем жестком диске восклицательный знак?
Желтый восклицательный знак на дисках Windows часто появляется, когда емкость диска недостаточна, но если вы устанавливаете Windows 10, возможная причина заключается в том, что шифрование диска Bitlocker отключено. Некоторые пользователи сказали, что у них возникла эта ошибка после нескольких безуспешных обновлений Windows 10.
Что означает желтый восклицательный знак на моем компьютере?
Если на устройстве отображается желтый кружок с восклицательным знаком в разделе «Другие устройства», это означает, что устройство конфликтует с другим оборудованием. Или это может указывать на то, что устройство или его драйверы не установлены должным образом. Двойной щелчок и открытие устройства с ошибкой показывает код ошибки.
Как исправить желтый восклицательный знак в диспетчере устройств?
Чтобы обновить драйвер устройства для устранения желтого восклицательного знака в Windows 10, выполните следующие действия:
Как избавиться от желтого треугольника в Windows 10?
Как исправить желтый треугольник на значке сети в Windows 10?
Что такое BitLocker?
Он автоматически расшифровывает жесткие диски при запуске, не требуя использования PIN-кода, USB или другой формы аутентификации. Этот метод не требует от пользователя каких-либо действий, и он наименее безопасен.
Как отключить BitLocker?
Чтобы отключить BitLocker:
Что такое шифрование диска BitLocker?
BitLocker — это функция полного шифрования тома, включенная в версии Microsoft Windows, начиная с Windows Vista. Он предназначен для защиты данных за счет шифрования целых томов. По умолчанию он использует алгоритм шифрования AES в цепочке блоков шифров (CBC) или в режиме XTS со 128-битным или 256-битным ключом.
Как я могу проверить статус своего умного жесткого диска в Windows 10?
Определение статуса привода
Что такое желтый треугольник?
Оранжевый желтый треугольник слово опасность вектор опасности. Опасно, риск, осторожно, дорожный знак, или предупреждающий вектор внимания.
Как избавиться от желтого треугольника в Интернете?
Некоторые из возможных решений включают:
Почему на моем принтере желтый треугольник?
Этот значок Dock представляет очередь вашего принтера (другими словами, список заданий, ожидающих печати). Вы также можете увидеть желтый треугольник с изображением восклицательного знака на значке. Это предупреждение указывает на сбой в процессе печати.
Источник
Русские Блоги
В системе win10 в каталоге диска появляется восклицательный знак и замок.
Исходная ссылка: https://blog.csdn.net/keep12moving/article/details/103619415
cmd в режиме администратора, запустите:
Затем вы можете расшифровать диск c и перейти в закрытое состояние битлокатора.Инструкция расшифровывается в фоновом режиме, и для ее выполнения потребуется некоторое время.
————————————————
Интеллектуальная рекомендация
Обход последовательности двоичного дерева, обход предварительного порядка (рекурсивный, нерекурсивный), обход среднего порядка (рекурсивный, нерекурсивный), последующий обход (рекурсивный, нерекурсивный)
Справочник статей Обход последовательности двоичного дерева Предзаказ обхода Рекурсивная версия Нерекурсивная версия Упорядоченный обход Рекурсивная версия Нерекурсивная версия Обход после заказа Реку.
iOS- alloc init new
Вы должны создавать объекты каждый день в процессе разработки, но зачем вам нужно alloc init во время инициализации? Что сделали alloc и init? alloc: выделяет память для объекта, позволяет ему не осво.
Python без модуля по имени решение
Иногда запуск программы Python, такие как питон bob.py, клубеньковые ошибки ИМЕНИ «×××», потому что ИМПОРТ ××× произошел. Как решить это? Два случая ана.
1.5.2 Вложенность и область действия функций Python
1. Тернарная операция Результат выполнения условия if else Результат выполнения условия Например: 2. Пространство имен ** Глобальное пространство имен: ** Пространство, созданное для хранения «в.
Источник
SUPPORT COMMUNICATION- CUSTOMER ADVISORY
HP EliteBook 725 G4 Notebook PC, HP EliteBook 725 G4 Notebook PC, HP EliteBook 725 G4 Notebook PC (ENERGY STAR), HP EliteBook 725 G4 Notebook PC (ENERGY STAR) Bundle, HP EliteBook 745 G4 Notebook PC, HP EliteBook 745 G4 Notebook PC, HP EliteBook 745 G4 Notebook PC (ENERGY STAR), HP EliteBook 745 G4 Notebook PC (ENERGY STAR) Bundle, HP EliteBook 755 G4 Notebook PC, HP EliteBook 755 G4 Notebook PC, HP EliteBook 755 G4 Notebook PC (ENERGY STAR), HP EliteBook 755 G4 Notebook PC (ENERGY STAR) Bundle, HP EliteBook 820 G4 Notebook PC, HP EliteBook 820 G4 Notebook PC, HP EliteBook 820 G4 Notebook PC (ENERGY STAR), HP EliteBook 840 G4 Notebook PC, HP EliteBook 840 G4 Notebook PC, HP EliteBook 840 G4 Notebook PC (ENERGY STAR), HP EliteBook 850 G4 Notebook PC, HP EliteBook 850 G4 Notebook PC, HP EliteBook 850 G4 Notebook PC (ENERGY STAR), HP EliteBook 850 G4 Notebook PC (ENERGY STAR) Bundle, HP EliteBook x360 1030 G2, HP EliteBook x360 1030 G2 (ENERGY STAR), HP EliteBook x360 1030 G2 Bundle, HP EliteBook x360 1030 G2 Notebook PC, HP EliteDesk 705 G3 Desktop Mini PC, HP EliteDesk 705 G3 Desktop Mini PC, HP EliteDesk 705 G3 Desktop Mini PC (ENERGY STAR), HP EliteDesk 705 G3 Desktop Mini PC (ENERGY STAR) Bundle, HP EliteDesk 705 G3 Microtower PC, HP EliteDesk 705 G3 Microtower PC, HP EliteDesk 705 G3 Microtower PC (ENERGY STAR), HP EliteDesk 705 G3 Small Form Factor PC, HP EliteDesk 705 G3 Small Form Factor PC, HP EliteDesk 705 G3 Small Form Factor PC (ENERGY STAR), HP EliteDesk 800 35W G3 Desktop Mini PC, HP EliteDesk 800 35W G3 Desktop Mini PC, HP EliteDesk 800 35W G3 Desktop Mini PC (ENERGY STAR), HP EliteDesk 800 35W G3 Desktop Mini PC (ENERGY STAR) Bundle, HP EliteDesk 800 35W G3 Desktop Mini PC Bundle, HP EliteDesk 800 35W G4 Desktop Mini PC, HP EliteDesk 800 65W G3 Desktop Mini PC, HP EliteDesk 800 65W G3 Desktop Mini PC, HP EliteDesk 800 65W G3 Desktop Mini PC (ENERGY STAR), HP EliteDesk 800 65W G4 Desktop Mini PC, HP EliteDesk 800 95W G4 Desktop Mini PC, HP EliteDesk 800 G3 Small Form Factor PC, HP EliteDesk 800 G3 Small Form Factor PC, HP EliteDesk 800 G3 Small Form Factor PC (ENERGY STAR), HP EliteDesk 800 G3 Small Form Factor PC Bundle, HP EliteDesk 880 G3 Tower PC, HP EliteDesk 880 G3 Tower PC, HP EliteDesk 880 G3 Tower PC (ENERGY STAR), HP EliteOne 800 G3 23.8-inch Non-Touch All-in-One PC, HP EliteOne 800 G3 23.8-inch Non-Touch All-in-One PC, HP EliteOne 800 G3 23.8-inch Non-Touch All-in-One PC (ENERGY STAR), HP EliteOne 800 G3 23.8-inch Non-Touch All-in-One PC Bundle, HP EliteOne 800 G3 23.8-inch Non-Touch GPU All-in-One PC, HP EliteOne 800 G3 23.8-inch Touch All-in-One PC, HP EliteOne 800 G3 23.8-inch Touch All-in-One PC, HP EliteOne 800 G3 23.8-inch Touch All-in-One PC (ENERGY STAR), HP EliteOne 800 G3 23.8-inch Touch All-in-One PC Bundle, HP EliteOne 800 G3 23.8-inch Touch GPU All-in-One PC, HP MP9 G4 Retail System, HP Pro x2 612 G2, HP Pro x2 612 G2 Tablet, HP Pro x2 612 G2 with Keyboard, HP ProBook 430 G4 Notebook PC, HP ProBook 430 G4 Notebook PC, HP ProBook 430 G4 Notebook PC (ENERGY STAR), HP ProBook 440 G4 Notebook PC, HP ProBook 440 G4 Notebook PC, HP ProBook 440 G4 Notebook PC (ENERGY STAR), HP ProBook 440 G4 Notebook PC (ENERGY STAR) Bundle, HP ProBook 450 G4 Notebook PC, HP ProBook 450 G4 Notebook PC, HP ProBook 450 G4 Notebook PC (ENERGY STAR), HP ProBook 455 G4 Notebook PC, HP ProBook 455 G4 Notebook PC, HP ProBook 455 G4 Notebook PC (ENERGY STAR), HP ProBook 470 G4 Notebook PC, HP ProBook 470 G4 Notebook PC, HP ProBook 470 G4 Notebook PC (ENERGY STAR), HP ProBook 640 G3 Notebook PC, HP ProBook 640 G3 Notebook PC, HP ProBook 640 G3 Notebook PC (ENERGY STAR), HP ProBook 640 G3 Notebook PC (ENERGY STAR) Bundle, HP ProBook 645 G3 Notebook PC, HP ProBook 645 G3 Notebook PC, HP ProBook 645 G3 Notebook PC (ENERGY STAR), HP ProBook 650 G3 Notebook PC, HP ProBook 650 G3 Notebook PC, HP ProBook 650 G3 Notebook PC (ENERGY STAR), HP ProBook 650 G3 Notebook PC (ENERGY STAR) Bundle, HP ProBook 655 G3 Notebook PC, HP ProBook 655 G3 Notebook PC, HP ProBook 655 G3 Notebook PC (ENERGY STAR), HP ProBook x360 11 G1 EE Notebook PC, HP ProBook x360 11 G1 EE Notebook PC, HP ProDesk 400 G4 Desktop Mini PC, HP ProDesk 600 G4 Desktop Mini PC, HP ZBook 15 G4 Mobile Workstation, HP ZBook 15 G4 Mobile Workstation, HP ZBook 15 G4 Mobile Workstation (ENERGY STAR), HP ZBook 15 G4 Mobile Workstation Bundle, HP ZBook 15 Mobile Workstation, HP ZBook 15 Mobile Workstation, HP ZBook 15 Mobile Workstation (ENERGY STAR), HP ZBook 15 Mobile Workstation Bundle, HP ZBook 15u G4 Mobile Workstation, HP ZBook 15u G4 Mobile Workstation, HP ZBook 15u G4 Mobile Workstation (ENERGY STAR), HP ZBook 15u G4 Mobile Workstation Bundle, HP ZBook 17 G4 Mobile Workstation, HP ZBook 17 G4 Mobile Workstation, HP ZBook 17 G4 Mobile Workstation (ENERGY STAR), HP ZBook 17 G4 Mobile Workstation Bundle, HP ZBook Studio G4 Mobile Workstation, HP ZBook Studio G4 Mobile Workstation, HP ZBook Studio G4 Mobile Workstation (ENERGY STAR), HP ZBook Studio G4 Mobile Workstation Bundle
Источник
Что делать, если на зашифрованном BitLocker диске появился желтый значок предупреждения
Включение и настройка шифрования BitLocker не представляет особой сложности, что, однако, не исключает появления проблем. Так, в некоторых случаях вы можете столкнуться с предупреждением, указывающим на проблемы с защитой раздела и внешне проявляющимся наличием на иконке системного или пользовательского тома желтого значка с восклицательным знаком. В большинстве случаев этот значок указывает на то, что по какой-то причине процедура автоматического шифрования BitLocker была приостановлена.
Чаще всего с проблемой приходится сталкиваться после установки обновлений Windows, также она может появиться после завершения процедуры OOBE на новом ПК или ноутбуке.
Решить эту проблему можно двумя способами, причем выбор в пользу того или другого из них будет зависеть от того, хотите вы использовать BitLocker или нет.
Вы хотите использовать BitLocker
Значение «Off» в колонке «Protection Status» станет означать, что функция в данный момент не активна.
После выполнения этой команды желтый значок предупреждения должен исчезнуть с диска.
Вы не хотите использовать BitLocker
Если вы не планируете использовать шифрование, просто отключите его.
В результате BitLocker будет отключен, а иконка раздела примет свой обычный вид.
Источник
Включение и настройка шифрования BitLocker не представляет особой сложности, что, однако, не исключает появления проблем. Так, в некоторых случаях вы можете столкнуться с предупреждением, указывающим на проблемы с защитой раздела и внешне проявляющимся наличием на иконке системного или пользовательского тома желтого значка с восклицательным знаком. В большинстве случаев этот значок указывает на то, что по какой-то причине процедура автоматического шифрования BitLocker была приостановлена.
Чаще всего с проблемой приходится сталкиваться после установки обновлений Windows, также она может появиться после завершения процедуры OOBE на новом ПК или ноутбуке.
В данном случае желтый значок предупреждения на одном или обоих дисках означает приостановку шифрования по причине установки обновлений системы или обновления прошивки. Раздел остается зашифрованным, но ключ шифрования при этом лежит на диске в открытом виде.
Решить эту проблему можно двумя способами, причем выбор в пользу того или другого из них будет зависеть от того, хотите вы использовать BitLocker или нет.
Вы хотите использовать BitLocker
Чтобы активировать приостановленную функцию шифрования, откройте от имени администратора консоль PowerShell и выведите для начала статусы BitLocker для разделов командой Get-BitLockerVolume.
Значение «Off» в колонке «Protection Status» станет означать, что функция в данный момент не активна.
Активируйте ее командой Resume-BitLocker -MountPoint «C:», указав в прямых двойных кавычках букву диска, для которого нужно включить шифрование.
После выполнения этой команды желтый значок предупреждения должен исчезнуть с диска.
Вы не хотите использовать BitLocker
Если вы не планируете использовать шифрование, просто отключите его.
Откройте от имени администратора тот же PowerShell или командную строку и выполните команду manage-bde C: -off, указав букву диска, для которого отключается шифрование.
В результате BitLocker будет отключен, а иконка раздела примет свой обычный вид.
Загрузка…
Диск C (с Windows 10) находится в состоянии «Ожидание активации BitLocker» (значок диска в проводнике Windows имеет «замок» и восклицательный знак). То есть он уже готов к шифрованию.
Как очистить состояние «Предварительная подготовка BitLocker» с системного диска без переустановки системы и форматирования носителя ?
manage-bde -off Команда C:
не помогает, пишет отказ в доступе, так как учетная запись на запись не имеет прав администратора. (но они)
что делать, как убрать иконку ?
Отвечать
Привет.
Вы не запускали командную строку от имени администратора. Вам нужно найти командную строку в поиске и щелкнуть по ней правой кнопкой мыши. Будет возможность запустить от имени администратора. Затем введите команду.
Эксперименты с битлокером могут закончиться полной потерей всех данных =============================================
Если решение помогло вам, пометьте его, чтобы оно могло помочь другим.
Источник: https://answers.microsoft.com/ru-ru/windows/forum/all/expectation/cf0fd195-44b3-4095-a726-311898b8702e
На чтение 3 мин Просмотров 1.4к. Опубликовано 15.12.2019

Некоторые пользователи Windows 10 с ноутбуками, на которых есть устройства безопасности (посмотреть их наличие можно в диспетчере устройств), могли столкнуться с тем, что на значке жесткого диска в проводнике появился замок, а сам диск работает медленно. Это, как нетрудно догадаться, шифрование данных, и если вы не храните на устройстве конфиденциальной информации, его можно отключить.
Для этого зайдите в Параметры > Система > О системе и отключите шифрование устройства:
Сам процесс дешифровки достаточно долгий, и не стоит перезагружать устройство, когда он идет. После его окончания диск будет работать ощутимо быстрее, и значок замка с него пропадет.
Стоит у меня Windows 10 Pro, стоит долго, года два. В принципе ни чем не огорчала, не тормозила, и в один прекрасный день включаю я компьютер и вижу. ничего не вижу, просто черный экран (к слову у меня стоит дуалбут — win10 и ubuntu mate). Сначала подумал что опять GRUB капризничает, перезапустил, тыкал заветную клавишу вызывающую дополнительные опции загрузки но оказалось что GRUB не загружается в принципе, будто его просто нет. Ладно, опять перезагружаюсь и вручную выбираю раздел загрузчика Windows, но он тоже не подал никаких признаков жизни. Проверил настройки BIOS, ничего не тронуто, всё как обычно. Тут уже я заподозрил что что-то тут не так с файловой системой или разметкой разделов. Откопал загрузочную флешку с Ubuntu и пошел грузиться в Live CD. После загрузки первым делом пошел в GParted проверять разделы на что GParted выдал что не смог прочитать несколько разделов но всё же открылся, и моему взору предстали все разделы помеченные восклицательным знаком. Подсказка пояснила что файловая таблица абсолютно каждого раздела, и даже того, который в принципе не мог использоваться Windows так как был в файловой системе Ext4 и зашифрован повреждена! Спустя примерно час танцев с бубном большинство разделов удалось успешно восстановить. Раздел с Windows также поднять удалось, но скрытый раздел загрузки не подлежал восстановлению.
Пришлось удалять раздел загрузки и раздел восстановления с последующей перекаткой винды. Поставил свежую версию десятки, поставил драйвера, включил загрузку обновлений и пошел пить чай. Пока заваривал чай услышал писк спикера, пришел в комнату и увидел всё тот же пустой черный экран. Тут я начал вспоминать что перед тем,как упала первоначально установленная винда я так же ставил обновления системы. И тут возникает вопрос — что это за обновление такое, которое умудряется ломать загрузчик после установки? Или майкрософт придумали быстрый способ уничтожения информации?)
Как убрать восклицательный знак с контроллера семейства в диспетчере устройств windows 10
Дополнено (1). При этом нету значка Wi-Fi и он не работает
Это же очевидно, установить драйвер;)
Установить или переустановить драйвер…
Вафля ни при чем это сетевая карта под кабель, а вафля у тебя выше указана в списке устройств без и всяких проблем работает! Для этой сетевухи дрова просто установи) и гудд, а вафля не работает возможно по тому что подключение не настроено либо нет вблизи точки подключения короче шамань Да к стати у тебя ноутбук или стационарный комп? Если ноутбук то возможно вафля просто отключена!
Содержание
- Восклицательный знак на диске с windows 10
- Что делать, если на зашифрованном BitLocker диске появился желтый значок предупреждения
- Вы хотите использовать BitLocker
- Вы не хотите использовать BitLocker
- SUPPORT COMMUNICATION- CUSTOMER ADVISORY
- Исправить ошибку диска C с желтым восклицательным знаком в Windows 10
Восклицательный знак на диске с windows 10
Некоторые пользователи Windows 10 с ноутбуками, на которых есть устройства безопасности (посмотреть их наличие можно в диспетчере устройств), могли столкнуться с тем, что на значке жесткого диска в проводнике появился замок, а сам диск работает медленно. Это, как нетрудно догадаться, шифрование данных, и если вы не храните на устройстве конфиденциальной информации, его можно отключить.
Для этого зайдите в Параметры > Система > О системе и отключите шифрование устройства:
Сам процесс дешифровки достаточно долгий, и не стоит перезагружать устройство, когда он идет. После его окончания диск будет работать ощутимо быстрее, и значок замка с него пропадет.
Стоит у меня Windows 10 Pro, стоит долго, года два. В принципе ни чем не огорчала, не тормозила, и в один прекрасный день включаю я компьютер и вижу. ничего не вижу, просто черный экран (к слову у меня стоит дуалбут — win10 и ubuntu mate). Сначала подумал что опять GRUB капризничает, перезапустил, тыкал заветную клавишу вызывающую дополнительные опции загрузки но оказалось что GRUB не загружается в принципе, будто его просто нет. Ладно, опять перезагружаюсь и вручную выбираю раздел загрузчика Windows, но он тоже не подал никаких признаков жизни. Проверил настройки BIOS, ничего не тронуто, всё как обычно. Тут уже я заподозрил что что-то тут не так с файловой системой или разметкой разделов. Откопал загрузочную флешку с Ubuntu и пошел грузиться в Live CD. После загрузки первым делом пошел в GParted проверять разделы на что GParted выдал что не смог прочитать несколько разделов но всё же открылся, и моему взору предстали все разделы помеченные восклицательным знаком. Подсказка пояснила что файловая таблица абсолютно каждого раздела, и даже того, который в принципе не мог использоваться Windows так как был в файловой системе Ext4 и зашифрован повреждена! Спустя примерно час танцев с бубном большинство разделов удалось успешно восстановить. Раздел с Windows также поднять удалось, но скрытый раздел загрузки не подлежал восстановлению.
Пришлось удалять раздел загрузки и раздел восстановления с последующей перекаткой винды. Поставил свежую версию десятки, поставил драйвера, включил загрузку обновлений и пошел пить чай. Пока заваривал чай услышал писк спикера, пришел в комнату и увидел всё тот же пустой черный экран. Тут я начал вспоминать что перед тем,как упала первоначально установленная винда я так же ставил обновления системы. И тут возникает вопрос — что это за обновление такое, которое умудряется ломать загрузчик после установки? Или майкрософт придумали быстрый способ уничтожения информации?)
Как убрать восклицательный знак с контроллера семейства в диспетчере устройств windows 10
Дополнено (1). При этом нету значка Wi-Fi и он не работает
Это же очевидно, установить драйвер;)
Установить или переустановить драйвер…
Вафля ни при чем это сетевая карта под кабель, а вафля у тебя выше указана в списке устройств без и всяких проблем работает! Для этой сетевухи дрова просто установи) и гудд, а вафля не работает возможно по тому что подключение не настроено либо нет вблизи точки подключения короче шамань Да к стати у тебя ноутбук или стационарный комп? Если ноутбук то возможно вафля просто отключена!
Что делать, если на зашифрованном BitLocker диске появился желтый значок предупреждения
Включение и настройка шифрования BitLocker не представляет особой сложности, что, однако, не исключает появления проблем. Так, в некоторых случаях вы можете столкнуться с предупреждением, указывающим на проблемы с защитой раздела и внешне проявляющимся наличием на иконке системного или пользовательского тома желтого значка с восклицательным знаком. В большинстве случаев этот значок указывает на то, что по какой-то причине процедура автоматического шифрования BitLocker была приостановлена.
Чаще всего с проблемой приходится сталкиваться после установки обновлений Windows, также она может появиться после завершения процедуры OOBE на новом ПК или ноутбуке.
Решить эту проблему можно двумя способами, причем выбор в пользу того или другого из них будет зависеть от того, хотите вы использовать BitLocker или нет.
Вы хотите использовать BitLocker
Чтобы активировать приостановленную функцию шифрования, откройте от имени администратора консоль PowerShell и выведите для начала статусы BitLocker для разделов командой Get-BitLockerVolume .
Значение «Off» в колонке «Protection Status» станет означать, что функция в данный момент не активна.
Активируйте ее командой Resume-BitLocker -MountPoint «C:» , указав в прямых двойных кавычках букву диска, для которого нужно включить шифрование.
После выполнения этой команды желтый значок предупреждения должен исчезнуть с диска.
Вы не хотите использовать BitLocker
Если вы не планируете использовать шифрование, просто отключите его.
Откройте от имени администратора тот же PowerShell или командную строку и выполните команду manage-bde C: -off , указав букву диска, для которого отключается шифрование.
В результате BitLocker будет отключен, а иконка раздела примет свой обычный вид.
SUPPORT COMMUNICATION- CUSTOMER ADVISORY
- Ноутбук HP EliteBook 725 G4
- Ноутбук HP EliteBook 745 G4
- Ноутбук HP EliteBook 755 G4
- Ноутбук HP EliteBook 820 G4
- Ноутбук HP EliteBook 840 G4
- Ноутбук HP EliteBook 850 G4
- HP EliteBook x360 1030 G2
- Ноутбук HP EliteBook x360 1030 G2
- Настольный ПК HP EliteDesk 705 G3 в корпусе Mini
- ПК HP EliteDesk 705 G3 в корпусе Microtower
- ПК HP EliteDesk 705 G3 в корпусе с малым форм-фактором
- Настольный ПК HP EliteDesk 800 G3 (35 Вт) в корпусе Mini
- Настольный ПК HP EliteDesk 800 G4 (35 Вт) в корпусе Mini
- Настольный ПК HP EliteDesk 800 G3 (65 Вт) в корпусе Mini
- Настольный ПК HP EliteDesk 800 G4 (65 Вт) в корпусе Mini
- Настольный ПК HP EliteDesk 800 G4 (95 Вт) в корпусе Mini
- ПК HP EliteDesk 800 G3 в корпусе с малым форм-фактором
- ПК HP EliteDesk 880 G3 в корпусе Tower
- ПК HP EliteOne 800 G3 All-in-One без сенсорного управления, 23,8 дюйма
- ПК HP EliteOne 800 G3 GPU All-in-One без сенсорного управления, 23,8 дюйма
- ПК HP EliteOne 800 G3 All-in-One с сенсорным управлением, 23,8 дюйма
- ПК HP EliteOne 800 G3 GPU All-in-One с сенсорным управлением, 23,8 дюйма
- Система для розничной торговли HP MP9 G4
- HP Pro x2 612 G2
- Планшетный ПК HP Elite x2 612 G2
- HP Pro x2 612 G2 с клавиатурой
- Ноутбук HP ProBook 430 G4
- Ноутбук HP ProBook 440 G4
- Ноутбук HP ProBook 450 G4
- Ноутбук HP ProBook 455 G4
- Ноутбук HP ProBook 470 G4
- Ноутбук HP ProBook 640 G3
- Ноутбук HP ProBook 645 G3
- Ноутбук HP ProBook 650 G3
- Ноутбук HP ProBook 655 G3
- Ноутбук HP ProBook x360 11 G1 EE
- Настольный ПК HP ProDesk 400 G4 в корпусе Mini
- Настольный ПК HP ProDesk 600 G4 в корпусе Mini
- Мобильная рабочая станция HP ZBook 15 G4
- Мобильная рабочая станция HP ZBook 15
- Мобильная рабочая станция HP ZBook 15u G4
- Мобильная рабочая станция HP ZBook 17 G4
- Мобильная рабочая станция HP ZBook Studio G4
HP EliteBook 725 G4 Notebook PC, HP EliteBook 725 G4 Notebook PC, HP EliteBook 725 G4 Notebook PC (ENERGY STAR), HP EliteBook 725 G4 Notebook PC (ENERGY STAR) Bundle, HP EliteBook 745 G4 Notebook PC, HP EliteBook 745 G4 Notebook PC, HP EliteBook 745 G4 Notebook PC (ENERGY STAR), HP EliteBook 745 G4 Notebook PC (ENERGY STAR) Bundle, HP EliteBook 755 G4 Notebook PC, HP EliteBook 755 G4 Notebook PC, HP EliteBook 755 G4 Notebook PC (ENERGY STAR), HP EliteBook 755 G4 Notebook PC (ENERGY STAR) Bundle, HP EliteBook 820 G4 Notebook PC, HP EliteBook 820 G4 Notebook PC, HP EliteBook 820 G4 Notebook PC (ENERGY STAR), HP EliteBook 840 G4 Notebook PC, HP EliteBook 840 G4 Notebook PC, HP EliteBook 840 G4 Notebook PC (ENERGY STAR), HP EliteBook 850 G4 Notebook PC, HP EliteBook 850 G4 Notebook PC, HP EliteBook 850 G4 Notebook PC (ENERGY STAR), HP EliteBook 850 G4 Notebook PC (ENERGY STAR) Bundle, HP EliteBook x360 1030 G2, HP EliteBook x360 1030 G2 (ENERGY STAR), HP EliteBook x360 1030 G2 Bundle, HP EliteBook x360 1030 G2 Notebook PC, HP EliteDesk 705 G3 Desktop Mini PC, HP EliteDesk 705 G3 Desktop Mini PC, HP EliteDesk 705 G3 Desktop Mini PC (ENERGY STAR), HP EliteDesk 705 G3 Desktop Mini PC (ENERGY STAR) Bundle, HP EliteDesk 705 G3 Microtower PC, HP EliteDesk 705 G3 Microtower PC, HP EliteDesk 705 G3 Microtower PC (ENERGY STAR), HP EliteDesk 705 G3 Small Form Factor PC, HP EliteDesk 705 G3 Small Form Factor PC, HP EliteDesk 705 G3 Small Form Factor PC (ENERGY STAR), HP EliteDesk 800 35W G3 Desktop Mini PC, HP EliteDesk 800 35W G3 Desktop Mini PC, HP EliteDesk 800 35W G3 Desktop Mini PC (ENERGY STAR), HP EliteDesk 800 35W G3 Desktop Mini PC (ENERGY STAR) Bundle, HP EliteDesk 800 35W G3 Desktop Mini PC Bundle, HP EliteDesk 800 35W G4 Desktop Mini PC, HP EliteDesk 800 65W G3 Desktop Mini PC, HP EliteDesk 800 65W G3 Desktop Mini PC, HP EliteDesk 800 65W G3 Desktop Mini PC (ENERGY STAR), HP EliteDesk 800 65W G4 Desktop Mini PC, HP EliteDesk 800 95W G4 Desktop Mini PC, HP EliteDesk 800 G3 Small Form Factor PC, HP EliteDesk 800 G3 Small Form Factor PC, HP EliteDesk 800 G3 Small Form Factor PC (ENERGY STAR), HP EliteDesk 800 G3 Small Form Factor PC Bundle, HP EliteDesk 880 G3 Tower PC, HP EliteDesk 880 G3 Tower PC, HP EliteDesk 880 G3 Tower PC (ENERGY STAR), HP EliteOne 800 G3 23.8-inch Non-Touch All-in-One PC, HP EliteOne 800 G3 23.8-inch Non-Touch All-in-One PC, HP EliteOne 800 G3 23.8-inch Non-Touch All-in-One PC (ENERGY STAR), HP EliteOne 800 G3 23.8-inch Non-Touch All-in-One PC Bundle, HP EliteOne 800 G3 23.8-inch Non-Touch GPU All-in-One PC, HP EliteOne 800 G3 23.8-inch Touch All-in-One PC, HP EliteOne 800 G3 23.8-inch Touch All-in-One PC, HP EliteOne 800 G3 23.8-inch Touch All-in-One PC (ENERGY STAR), HP EliteOne 800 G3 23.8-inch Touch All-in-One PC Bundle, HP EliteOne 800 G3 23.8-inch Touch GPU All-in-One PC, HP MP9 G4 Retail System, HP Pro x2 612 G2, HP Pro x2 612 G2 Tablet, HP Pro x2 612 G2 with Keyboard, HP ProBook 430 G4 Notebook PC, HP ProBook 430 G4 Notebook PC, HP ProBook 430 G4 Notebook PC (ENERGY STAR), HP ProBook 440 G4 Notebook PC, HP ProBook 440 G4 Notebook PC, HP ProBook 440 G4 Notebook PC (ENERGY STAR), HP ProBook 440 G4 Notebook PC (ENERGY STAR) Bundle, HP ProBook 450 G4 Notebook PC, HP ProBook 450 G4 Notebook PC, HP ProBook 450 G4 Notebook PC (ENERGY STAR), HP ProBook 455 G4 Notebook PC, HP ProBook 455 G4 Notebook PC, HP ProBook 455 G4 Notebook PC (ENERGY STAR), HP ProBook 470 G4 Notebook PC, HP ProBook 470 G4 Notebook PC, HP ProBook 470 G4 Notebook PC (ENERGY STAR), HP ProBook 640 G3 Notebook PC, HP ProBook 640 G3 Notebook PC, HP ProBook 640 G3 Notebook PC (ENERGY STAR), HP ProBook 640 G3 Notebook PC (ENERGY STAR) Bundle, HP ProBook 645 G3 Notebook PC, HP ProBook 645 G3 Notebook PC, HP ProBook 645 G3 Notebook PC (ENERGY STAR), HP ProBook 650 G3 Notebook PC, HP ProBook 650 G3 Notebook PC, HP ProBook 650 G3 Notebook PC (ENERGY STAR), HP ProBook 650 G3 Notebook PC (ENERGY STAR) Bundle, HP ProBook 655 G3 Notebook PC, HP ProBook 655 G3 Notebook PC, HP ProBook 655 G3 Notebook PC (ENERGY STAR), HP ProBook x360 11 G1 EE Notebook PC, HP ProBook x360 11 G1 EE Notebook PC, HP ProDesk 400 G4 Desktop Mini PC, HP ProDesk 600 G4 Desktop Mini PC, HP ZBook 15 G4 Mobile Workstation, HP ZBook 15 G4 Mobile Workstation, HP ZBook 15 G4 Mobile Workstation (ENERGY STAR), HP ZBook 15 G4 Mobile Workstation Bundle, HP ZBook 15 Mobile Workstation, HP ZBook 15 Mobile Workstation, HP ZBook 15 Mobile Workstation (ENERGY STAR), HP ZBook 15 Mobile Workstation Bundle, HP ZBook 15u G4 Mobile Workstation, HP ZBook 15u G4 Mobile Workstation, HP ZBook 15u G4 Mobile Workstation (ENERGY STAR), HP ZBook 15u G4 Mobile Workstation Bundle, HP ZBook 17 G4 Mobile Workstation, HP ZBook 17 G4 Mobile Workstation, HP ZBook 17 G4 Mobile Workstation (ENERGY STAR), HP ZBook 17 G4 Mobile Workstation Bundle, HP ZBook Studio G4 Mobile Workstation, HP ZBook Studio G4 Mobile Workstation, HP ZBook Studio G4 Mobile Workstation (ENERGY STAR), HP ZBook Studio G4 Mobile Workstation Bundle
Исправить ошибку диска C с желтым восклицательным знаком в Windows 10
Желтый восклицательный знак — самый ненавистный восклицательный знак для пользователей компьютеров. Когда символ сети исчерпан, это означает, что вы не можете подключиться к сети, когда диск подвергается регулярному восклицанию с золотом, он будет отформатирован и потерян.
Желтый восклицательный знак на дисках Windows часто появляется, когда емкость диска мала, но если вы устанавливаете Windows 10, возможной причиной является отключение шифрования диска Bitlocker. Некоторые пользователи сказали, что у них была эта ошибка после обновления Windows 10 несколько раз безуспешно.
Если ваши диски C, D, E имеют желтые восклицательные знаки, как показано ниже, попробуйте проверить, выключен ли Bitlocker, и следуйте инструкциям в этой статье, чтобы включить Bitlocker.
Введите PowerShell в поле поиска.
Щелкните правой кнопкой мыши PowerShell в результатах поиска и выберите Запуск от имени администратора.
Откроется окно PowerPoint.
Вы вводите команду Get-BitLockerVolume
Список дисков Bitlocker будет отображаться. Обратите внимание, что статус защиты выключен. Теперь нам просто нужно включить его.
Введите команду Resume-BitLocker -MountPoint «C:» (или, если диск пожелтевший, а не C, вы заменяете C буквой диска, указанной в списке выше).
Вы увидите, что статус защиты теперь включен. Откройте Мой компьютер и посмотрите, исчезает ли желтый восклицательный знак на диске.
Если есть другой способ решить эту проблему, пожалуйста, прокомментируйте ниже, чтобы поделиться с другими читателями.
Установка Windows не всегда проста, и иногда могут возникнуть определенные проблемы. Одной из самых проблемных проблем является ошибка «Невозможно установить Windows на этот диск», поэтому давайте посмотрим, как ее исправить.
Это не единственная ошибка установки, и многие сообщают о сбое установки на этапе safe_os, поэтому проблема может возникнуть на любом этапе установки.
В большинстве случаев ошибка вызвана несовместимостью оборудования. После этого проверьте свое устройство SATA или используйте инструмент diskpart.
Что делать, если Windows 10/11 не может быть установлена на этот диск?
- Windows 10 не может быть установлена на этот диск
- Не могу установить на разделы GPT Windows 10
- Windows 10 не может быть установлена на разделы MBR
- Аппаратное обеспечение компьютера может не поддерживать загрузку
- Windows не может быть установлена на этот диск SSD
- Раздел содержит один или несколько динамических томов
Windows 10 не может быть установлена на этот диск
1. Убедитесь, что дополнительные жесткие диски не подключены
Иногда дополнительные жесткие диски или устройства хранения могут вызвать появление этой ошибки, поэтому вам необходимо отключить все жесткие диски, кроме того, который вы собираетесь использовать для установки Windows 10.
Пользователи также сообщили, что иногда USB-накопители или SD-карты могут мешать установке Windows 10, поэтому обязательно удалите их все. При необходимости попробуйте установить Windows 10 с DVD.
2. Проверьте ваше устройство SATA
По словам пользователей, эта ошибка может появиться, если ваш основной жесткий диск подключен к порту eSATA, поэтому обязательно подключите его к другому порту. Кроме того, убедитесь, что ваш контроллер SATA настроен на режим AHCI или RAID.
Если у вас есть привод CD, DVD или Blu-ray, подключенный к порту eSATA или SATA 3, обязательно отсоедините их и подключите к контроллеру SATA 2.
Кроме того, не используйте кожух корпуса с жестким диском SATA 3, подключенным к контроллеру SATA 3.
Имейте в виду, что неисправный диск приведет к тому, что Windows не может быть установлена на этот диск, диск может скоро выйти из строя, поэтому будьте готовы заменить диск.
Windows 10 не может быть установлена на разделы GPT
1. Используйте инструмент diskpart
- Во время установки Windows 10 нажмите сочетание клавиш Shift+F10, чтобы открыть командную строку.
- Необязательно: используйте команду convert gtp или convert mbr, чтобы преобразовать ваш диск в нужный тип.
- Закройте командную строку и попробуйте снова установить Windows 10.
Еще раз мы должны упомянуть, что команда очистки удалит все файлы и разделы с выбранного жесткого диска.
Поэтому обязательно сделайте резервную копию важных файлов или используйте это решение, если у вас есть новый компьютер, на котором нет важных файлов.
2. Используйте устаревший режим BIOS
- Во время загрузки компьютера нажмите соответствующую клавишу, чтобы открыть меню загрузки. Обычно эта клавиша имеет значение Esc, или F2, F9, F12 но она может отличаться в зависимости от вашей материнской платы.
- Когда откроется меню загрузки, выберите параметр USB-накопитель BIOS и нажмите Enter, и вы загрузитесь с этого флэш-накопителя, используя режим BIOS Legacy.
- Продолжайте установку и установите Windows 10.
3. Используйте Rufus для создания загрузочной флешки
- Возьмите флешку на 8 ГБ или 16 ГБ и подключите ее к компьютеру.
- Загрузите средство создания Windows Media.
- Запустите программное обеспечение и выберите «Создать установочный носитель» (USB-накопитель, DVD или файл ISO) для другого ПК и нажмите «Далее».
- Проверьте настройки вашего ПК. Если они неверны, снимите флажок Использовать рекомендуемые параметры для этого ПК и измените параметры соответствующим образом.
- Выберите USB-накопитель и нажмите «Далее».
- Дождитесь завершения процесса. Это может занять некоторое время в зависимости от скорости загрузки, так что наберитесь терпения.
После завершения загрузки вам нужно использовать Rufus для создания загрузочного носителя. Вы можете сделать это, выполнив следующие действия:
- Посетите страницу Rufus и загрузите его.
- Как только программное обеспечение будет загружено, запустите его.
- Выберите свою флешку в списке устройств.
- Установите для выбора загрузки значение «Диск» или «ISO-образ». Нажмите кнопку «Выбрать» и выберите ISO-файл Windows.
- Нажмите «Пуск», чтобы начать процесс.
- Вам будет предложено отформатировать диск, поэтому нажмите «ОК», чтобы продолжить.
- Дождитесь завершения процесса.
Windows 10 не может быть установлена на разделы MBR
1. Отключить загрузочные источники EFI
- Во время загрузки компьютера нажмите соответствующую клавишу, чтобы войти в BIOS. Обычно это Del или F2, но на вашем компьютере они могут отличаться.
- После входа в BIOS вам нужно найти раздел «Порядок загрузки» и отключить источники загрузки EFI.
- Сохраните изменения и перезапустите.
После отключения источников загрузки EFI вы сможете без проблем установить Windows. Если установка прошла успешно, вам нужно вернуться в BIOS и включить источники загрузки EFI.
2. Удаляем раздел и заново форматируем
- Загрузите устройство с установочного USB.
- Нажмите «Установить сейчас».
- Выберите Custom: установить только Windows (Advanced).
- Выберите диск, на который вы хотите установить Windows, и нажмите «Удалить».
- Теперь нажмите «Создать», чтобы создать новый диск.
- Выберите новый диск и следуйте инструкциям на экране.
Если вы получаете Windows 10, которую нельзя установить на эту таблицу разделов MBR диска в системе EFI, единственным вариантом может быть форматирование вашего диска.
3. Используйте DVD-привод
Если у вас возникла эта проблема, вы сможете обойти ее, используя DVD-привод для установки Windows 10. При установке операционной системы с DVD пользователи предлагают использовать опцию ODD вместо EFI.
Кроме того, вы также можете попробовать использовать внешний DVD-привод для решения этой проблемы.
4. Отключить загрузку UEFI
Более новые материнские платы поддерживают вариант загрузки UEFI, но иногда загрузка UEFI может привести к ошибке установки Windows на этот диск. Чтобы это исправить, вам нужно войти в BIOS и включить опцию Legacy Boot.
Для получения дополнительной информации о том, как войти в BIOS и как использовать Legacy Boot, мы настоятельно рекомендуем вам ознакомиться с руководством по материнской плате.
Некоторые материнские платы поддерживают загрузку как UEFI, так и Legacy, поэтому вы можете использовать оба режима без необходимости что-либо отключать. В некоторых ситуациях вы даже можете решить эту проблему, отключив устаревшую загрузку и вместо этого используя UEFI.
5. Используйте diskpart для удаления проблемного раздела
- Откройте командную строку. Если вы пытаетесь установить Windows 10, вы можете использовать ярлык Shift+ F10 для запуска командной строки.
- Введите diskpart.
- Теперь введите list disk.
- Выберите диск, который вы хотите использовать. Введите select disk. Замените # на соответствующее число, обозначающее определенный диск. Мы использовали диск 0, но на вашем ПК он может быть другим.
- Введите list partition.
- Найдите раздел, который вы хотите удалить, и введите select partition #. Замените # соответствующим номером, представляющим раздел.
- Наконец, введите delete patition.
- После этого попробуйте снова установить Windows 10.
Если этот процесс кажется вам сложным, вы всегда можете воспользоваться сторонними инструментами с графическим интерфейсом, такими как AOMEI Partition Assistant.
С помощью таких инструментов вы можете легко удалять разделы, форматировать их или выполнять любые другие действия по управлению дисками легко и за считанные секунды.
6. Подождите, пока снова не появится сообщение Нажмите любую клавишу для загрузки с диска.
Многие материнские платы поддерживают как загрузку UEFI, так и устаревшую загрузку, а некоторые материнские платы сначала запускают загрузку UEFI. Если вы видите сообщение Нажмите любую клавишу для загрузки с диска, ничего не нажимайте.
Если на вашей материнской плате включена загрузка UEFI и Legacy, то же сообщение появится снова. Когда во второй раз появляется сообщение «Нажмите любую клавишу для загрузки с диска», нажмите любую клавишу для загрузки с указанного устройства.
7. Используйте флэш-накопитель USB 2.0
Пользователи сообщают, что флэш-накопители USB 3.0 не дают им возможности выбрать загрузку MBR или Legacy при выборе загрузочного устройства, но вы можете решить эту проблему, используя вместо этого флэш-накопитель USB 2.0.
Кроме того, вы можете использовать порт USB 2.0 на вашем ПК, если он у вас есть.
Аппаратное обеспечение компьютера может не поддерживать загрузку
1. Удалите все разделы и конвертируйте жесткий диск в GPT.
Чтобы исправить ошибку Windows 10, которую невозможно установить на этот диск GPT без потери данных, возможно, вам придется удалить все разделы. Эта процедура удалит все ваши файлы, поэтому мы настоятельно рекомендуем вам создать резервную копию перед началом.
Если ваш жесткий диск больше 2 ТБ, вы должны преобразовать его в GPT. Для этого используйте инструмент diskpart, чтобы очистить жесткий диск, а затем преобразовать его в GPT.
Для получения дополнительных инструкций о том, как это сделать, обязательно ознакомьтесь с нашим руководством о том, как преобразовать диск MBR в GPT.
2. Отформатируйте жесткий диск из-под Linux
Если вы не хотите использовать командную строку для решения этой проблемы, вы можете запустить свой компьютер с компакт-диска Live Linux. После запуска Linux найдите соответствующий инструмент управления дисками и отформатируйте его на диск FAT32.
Обязательно используйте медленный метод, чтобы полностью очистить жесткий диск. Эта процедура удалит все файлы с жесткого диска, поэтому обязательно сделайте их резервную копию.
После форматирования жесткого диска попробуйте снова установить Windows 10.
3. Отключите ненужные загрузочные устройства в BIOS
- Во время загрузки системы нажмите F2 или Del для входа в BIOS.
- Теперь перейдите в раздел Boot.
- Отключите все ненужные загрузочные устройства.
Для получения дополнительной информации о том, как отключить загрузочные устройства, обязательно ознакомьтесь с руководством по материнской плате.
4. Подключите жесткий диск к порту Intel SATA 3 вместо порта Marvell.
- Перезагрузите компьютер.
- Во время загрузки нажмите F2 или Del. Это должно привести вас к BIOS.
- Теперь найдите настройки для контроллера Intel SATA 3 и установите его для работы в режиме AHCI.
- Включите опцию SMART для Intel SATA 3.
Эти типы проблем могут иногда появляться, если ваш жесткий диск не подключен к порту Intel SATA 3, поэтому обязательно подключите его к порту Intel SATA 3 на вашем ПК.
5. Подключите жесткий диск и оптический привод к правильным портам SATA.
Некоторые материнские платы требуют подключения жесткого диска и оптического привода к соответствующим портам. Пользователи сообщили, что после подключения жесткого диска и оптического привода к портам SATA 5 и SATA 6 на их материнской плате проблема была решена.
Для получения дополнительной информации о том, какие порты SATA следует использовать, мы настоятельно рекомендуем ознакомиться с руководством по материнской плате.
6. Удалите установочный USB-носитель после первой перезагрузки.
Немногие пользователи сообщили, что этой проблемы можно избежать, просто удалив установочный USB-носитель. По словам пользователей, вам необходимо удалить установочный носитель, прежде чем ваш компьютер перезагрузится в процессе установки.
После извлечения USB-носителя установка должна продолжиться без каких-либо проблем. Кроме того, убедитесь, что к вашему ПК не подключены дополнительные USB-накопители или устройства.
Мы не знаем, работает ли это решение, но несколько пользователей сообщили, что оно решило проблему для них, поэтому не стесняйтесь попробовать.
7. Проверьте, есть ли ваш жесткий диск в списке загрузочных устройств
- Перезагрузите компьютер и продолжайте нажимать F2или Del для входа в BIOS.
- Перейдите в раздел загрузки.
- Убедитесь, что ваше оборудование добавлено в качестве загрузочного устройства.
Немногие пользователи сообщили, что перед их жестким диском в меню параметров загрузки стоял восклицательный знак, что означает, что жесткий диск отключен.
По их словам, вы можете снова включить жесткий диск, просто используя ярлык Ctrl+ 1. Имейте в виду, что разные версии BIOS могут использовать разные ярлыки, поэтому обратитесь к руководству по материнской плате за подробным объяснением.
8. Отключить загрузку с внешнего устройства
- Откройте настройки БИОС. Вы должны быть в состоянии сделать это, нажав Assist кнопку на вашем ноутбуке.
- Перейдите в настройки загрузки с внешнего устройства и отключите эту опцию.
- Сохраните изменения и попробуйте снова установить Windows 10.
Немногие пользователи сообщили, что вы можете решить эту проблему на устройствах Sony Vaio, отключив загрузку с внешнего устройства. По их словам, устройство находит более одного варианта загрузки в BIOS, но это можно исправить, выполнив следующие действия:
9. Отключить безопасность загрузки Intel
- Во время загрузки компьютера нажмите F2 для доступа к BIOS. Обратите внимание, что ваш компьютер может использовать другой ключ.
- Перейдите в раздел «Безопасная загрузка».
- Теперь отключите Intel Boot Security.
Если ваше устройство поддерживает функцию Intel Boot Security, вы должны отключить ее в BIOS. Пользователи сообщают, что функция Intel Boot Security может мешать установке Windows 10, поэтому обязательно отключите эту опцию в BIOS.
После отключения Boot Security Windows 10 должна установиться без проблем.
10. Отключить режим AHCI
- Перезагрузите компьютер и войдите в BIOS. Вы можете сделать это, нажав F2 во время загрузки.
- Теперь найдите настройки хранилища.
- Найдите режим AHCI для вашего диска и отключите его.
После использования этого решения Windows не может быть установлена на этот диск, убедитесь, что контроллер диска включен в BIOS. Сообщение исчезнет.
11. Отсоедините кабель Ethernet
Многие пользователи сообщали, что решили эту проблему, просто отключив кабель Ethernet.
Мы не знаем, почему кабель Ethernet вызвал эту проблему, но если вы получаете Компьютерное оборудование может не поддерживать ошибку загрузки, обязательно попробуйте это решение.
12. Правильно установите порядок загрузки
- Перезагрузите компьютер.
- Во время загрузки ПК продолжайте нажимать F2или Delдля доступа к BIOS.
- Перейдите в раздел загрузки.
- Теперь убедитесь, что ваша флешка установлена в качестве первого загрузочного устройства.
Немногие пользователи сообщали об этой ошибке при выборе USB-накопителя в качестве загрузочного устройства. По их словам, единственный способ решить эту проблему — войти в BIOS и установить флешку в качестве первого загрузочного устройства.
По какой-то странной причине опция меню быстрой загрузки не работала для них, но после изменения порядка загрузки в BIOS проблема была решена.
13. Сделайте раздел активным
- Запустите командную строку. Если вы пытаетесь установить Windows 10, вы можете запустить командную строку, нажав Shift+ F10.
- Если у вас два или более жестких диска, введите команду list disk. Найдите жесткий диск, который вы хотите использовать для установки Windows 10.
- Введите select disk. Замените # на соответствующий номер. Если у вас есть только один жесткий диск, используйте диск 0.
- Теперь введите list partition.
- Найдите нужный раздел и введите select partition #. Замените # на соответствующий номер.
- Закройте командную строку и попробуйте снова установить Windows 10.
Иногда вы можете столкнуться с тем, что Windows 10 не может быть установлена на этот диск, выбранный диск имеет ошибку стиля раздела GPT, но это можно исправить с помощью diskpart.
Windows не может быть установлена на этот диск SSD
1. Убедитесь, что ваш SSD чистый
По словам пользователей, проблемы с установкой Windows 10 могут возникнуть, если ваш SSD-накопитель не очищен. Чтобы решить эту проблему, обязательно удалите все разделы и файлы с вашего SSD и попробуйте снова установить Windows 10.
Кроме того, убедитесь, что AHCI включен.
2. Попробуйте загрузиться без UEFI
- Перезагрузите компьютер.
- Во время загрузки ПК нажмите F2 или Del.
- Теперь перейдите в раздел загрузки и отключите загрузку UEFI.
Немногие пользователи сообщили, что вы можете решить эту проблему, просто используя загрузку без UEFI, поэтому вы можете попробовать.
3. Отключите другой SSD
Если на вашем компьютере установлено два или более твердотельных накопителя, вы можете столкнуться с этой ошибкой. Одно из самых простых решений — отключить все остальные SSD-накопители и проверить, устраняет ли это проблему.
Кроме того, обязательно отключите все устройства хранения от вашего ПК.
4. Используйте порт SATA 2
Пользователи сообщают, что эта проблема может возникнуть, если плата расширения SATA 3 неисправна, поэтому вы можете вместо этого попробовать использовать порт SATA 2.
По словам пользователей, они смогли установить Windows 10 после подключения своего SSD к порту SATA 2, поэтому обязательно попробуйте это.
5. Подключите DVD-привод к материнской плате.
Кажется, эта проблема возникает, когда вы подключаете SSD и DVD к контроллеру.
Одно из самых простых решений — отключить DVD-привод и подключить его к материнской плате, оставив SSD подключенным к контроллеру.
После этого Windows не может быть установлена на этот диск. Установка не поддерживает сообщение USB.
6. Удалить конфигурацию RAID
- Перезагрузите компьютер.
- Во время загрузки продолжайте нажимать F2для доступа к BIOS.
- Перейдите к настройкам хранилища.
- Установите для режима SATA любое другое значение, кроме RAID.
Пользователи сообщали об этой проблеме при использовании RAID, и, по их словам, удаление конфигурации RAID из BIOS устранило эту проблему.
После удаления RAID создайте его снова, сделайте его загрузочным, и вы сможете установить Windows 10.
7. Убедитесь, что ваша флешка и SSD не совпадают
Это очень маловероятная проблема, но пользователи сообщают, что установка Windows 10 может завершиться ошибкой, если вы пытаетесь установить ее с USB-накопителя.
Пользователи сообщали, что у них были проблемы с USB-накопителем Corsair и твердотельным накопителем, но после замены флэш-накопителя Corsair на другой бренд проблема была устранена.
Раздел содержит один или несколько динамических томов
Преобразуйте свой динамический диск в базовый диск
- Во время установки Windows нажмите Shift+, F10 чтобы открыть командную строку.
- Теперь введите diskpart.
- Введите list disk. Найдите диск, который вы хотите преобразовать.
- Введите select disk. Замените # на соответствующий номер.
- Закройте командную строку и попробуйте снова установить Windows 10.
После преобразования вашего диска в базовый попробуйте снова установить Windows 10.
Что делать, если Windows 11 не устанавливается на этот диск?
Эта проблема затрагивает все версии Windows и в большинстве случаев вызвана вашей конфигурацией, поэтому изменение настроек BIOS решит проблему.
Поскольку это очень распространенная проблема, вызванная BIOS, ее исправление в Windows 11 точно такое же, как и в более старых версиях.
Windows не может быть установлена на этот диск. Ошибка может быть большой проблемой и помешать вам установить Windows 10, но вы сможете решить эту проблему с помощью одного из наших решений.
Если вы нашли другой способ решить эту ошибку или у вас есть другие вопросы, не стесняйтесь поделиться ими в разделе комментариев ниже.
Полное руководство по Windows 10
Жесткий диск вашего компьютера внезапно пропал и не обнаружен системой, или ваш новый жесткий диск не отображается в проводнике Windows, диспетчере устройств или в настройках UEFI/ BIOS? Это распространенная проблема для пользователей Windows 10 по нескольким причинам. Независимо от того, вмешивались ли вы в конфигурацию вашей системы или жесткого диска, отсутствие жесткого диска может случиться с каждым.
Почему компьютер не видит жесткий диск?
Ошибка «Жесткий диск не обнаружен» является одной из серьезных ошибок, поскольку жесткий диск содержит все необходимые данные для использования пользователем. Существуют различные причины, из-за которых жесткий диск не отображается в разделе «Управление дисками» и другие ошибки, связанные с жестким диском.
Вот некоторые из них:
- Если соединения ослаблены, есть вероятность, что система не обнаружит жесткий диск.
- Жесткий диск устарел и может не откалиброваться с последним программным обеспечением и обновлениями.
- Возможно, он был отформатирован, и поэтому его память не выделена в системе.
- Если на жестком диске есть какие-либо физические повреждения, такие как перегрев, поломка и т. д., система не обнаружит их.
- В системе могут быть вредоносные или зараженные файлы.
- Данные на жестком диске могли быть повреждены или повреждены.
- На жестком диске могут быть плохие сектора или поврежденные сектора, что делает жесткий диск недоступным для обнаружения.
Существуют различные физические и программные симптомы, с которыми сталкивается пользователь, которые означают, что на жестком диске произошла ошибка или неисправность. Вот они:
- Если из привода исходит щелкающий или гудящий шум
- Если вы сталкиваетесь с ошибками диска или повторяющимися сбоями программы
- Жесткий диск отображается как RAW в управлении дисками
- Жесткий диск не имеет буквы диска
- На жестком диске отображается желтый восклицательный знак
- Во время работы программного обеспечения часто отображаются сообщения об ошибках
- Если с компьютера заметно странное поведение
Что делать, если компьютер не видит жесткий диск?
Существуют различные способы исправить ошибку «Не отображается жесткий диск», которые мы обсудим в этом разделе.
Проверьте подключение кабеля жесткого диска
Пользователь должен убедиться, что все соединения жесткого диска выполнены правильно, потому что иногда случается так, что из-за любого неплотного соединения провод может отсоединиться, или это может быть случай укуса крысы. Поэтому важно сначала убедиться, что все соединения выполнены правильно, а провода не перерезаны.
Инициализируйте и отформатируйте жесткий диск
На жестком диске могут быть поврежденные данные, что может быть причиной нераспознанной памяти. Лучше всего отформатировать жесткий диск, чтобы поврежденные данные были удалены, а жесткий диск не отображался, это устранит ошибку.
Выполните шаги, указанные ниже, чтобы отформатировать диск:
- Нажмите Windows + X на клавиатуре и выберите «Управление дисками» в списке параметров, как показано на изображении ниже.
- Откроется окно, как показано ниже. Щелкните правой кнопкой мыши на памяти жесткого диска и нажмите «Форматировать».
- Далее откроется диалоговое окно, отметьте нужный вариант и нажмите «ОК».
- Когда диск отформатирован, на этом хранилище будет выделен неизвестный заголовок памяти. Щелкните правой кнопкой мыши неизвестную память и выберите «Инициализировать диск», как показано на изображении ниже.
- Выберите тип раздела диска и нажмите «ОК».
Разделение и форматирование жесткого диска
Существует различное стороннее программное обеспечение, которое может восстановить раздел на диске.
Выполните шаги, указанные ниже, чтобы восстановить разделы, которые могут помочь пользователю исправить жесткий диск, не отображаемый в ошибке управления дисками, и восстановить раздел до более ранних версий:
- Посетите веб-сайт disk Genius, чтобы загрузить программное обеспечение DiskGenius.
- В окне ниже нажмите «Восстановление раздела», а затем нажмите кнопку «Пуск».
- Нажмите «Резервировать», чтобы восстановить потерянный раздел, как показано на изображении ниже.
- Когда все потерянные разделы будут восстановлены, нажмите кнопку «Да» в появившемся диалоговом окне.
- Выберите стиль раздела и нажмите «ОК», как показано на изображении ниже.
Назначьте букву диска для диска
Может показаться, что буква диска может быть причиной ошибки «Жесткий диск не обнаружен», но это так.
Причина этого в том, что в системе может быть другой диск с той же буквой, и поэтому он может отображать новое название диска. Когда два файла имеют одинаковую букву, система не понимает, какой файл открывать.
Выполните шаги, указанные ниже, чтобы изменить букву диска:
- Откройте «Управление дисками», выполнив первый шаг процесса «Инициализация и форматирование жесткого диска» под заголовком «Способы исправить жесткий диск, который не отображается».
- Теперь щелкните правой кнопкой мыши раздел, раздел которого вы хотите изменить, нажмите «Изменить букву диска и пути».
- Откроется окно, как показано на изображении ниже. Теперь нажмите «Изменить».
- Выберите букву из списка ключевых слов и нажмите «ОК».
Восстановление данных с нераспределенного жесткого диска
Доступно различное стороннее программное обеспечение, которое может помочь пользователям восстановить данные с отформатированного жесткого диска. Здесь мы будем использовать программное обеспечение DiskGenius для восстановления данных с отформатированного жесткого диска, выполнив шаги, указанные ниже:
- Выберите диск, который необходимо восстановить, и нажмите «Восстановление файлов», как показано на изображении ниже. Теперь откроется окно, нажмите на кнопку «Пуск».
- Начнется процесс восстановления, как показано на изображении ниже.
- Файлы будут восстановлены. Теперь выберите место, куда вы хотите сохранить изображения.
Запустите средство устранения неполадок оборудования и устройств
Windows предоставляет пользователям средство устранения неполадок оборудования и устройств, упрощая поиск и устранение неполадок и обнаружение ошибок в аппаратных устройствах.
- Нажмите кнопку «Пуск», а затем нажмите кнопку «Настройки», как показано на изображении ниже.
- Нажмите «Обновление и безопасность».
- Нажмите «Устранение неполадок», а затем нажмите «Оборудование и устройства», как показано на изображении ниже.
- Теперь нажмите «Запустить средство устранения неполадок», и окно устранения неполадок начнет обнаруживать проблемы, как показано на изображении ниже.
- Средство устранения неполадок обнаружит ошибку. Нажмите «Применить это исправление», как показано на изображении ниже.
Проверить наличие обновлений драйверов вручную
Обновления драйверов позволяют пользователям искать последние обновления для драйверов и обновлять системные драйверы. Выполните шаги, указанные ниже, чтобы обновить драйверы в вашей системе:
- Щелкните правой кнопкой мыши значок «Windows» и выберите «Диспетчер устройств», как показано на изображении ниже.
- Откроется окно диспетчера устройств, как показано на изображении ниже. Щелкните правой кнопкой мыши все драйверы один за другим и нажмите «Обновить драйвер».
Обновить Windows
Windows собирает данные обратной связи из системы пользователя и разрабатывает исправления ошибок, обновляя систему до последней версии, которая действительно может исправить ошибку. Поэтому обновляйте свою систему до последней версии Windows с исправлениями безопасности.
Антивирусное сканирование
Ошибка жесткого диска, не отображаемая в Windows 10, может возникнуть из-за вредоносных файлов в системе, которые могут повредить ваши данные и стать возможной причиной сбоев в работе системы. Итак, используйте антивирусное программное обеспечение для сканирования вашей системы и избавления от этих вредных и вредоносных файлов.
10 лучших антивирусов 2022 года
Обновляйте драйверы автоматически
Windows предоставляет своим пользователям драйверы, обеспечивающие калибровку устройств, поэтому выполните шаги, указанные ниже, чтобы обновить драйверы и исправить ошибки.
- Откройте Диспетчер устройств, следуя первому шагу процесса «Проверить наличие обновлений драйверов вручную» под заголовком «Способы исправить жесткий диск, который не отображается».
- Как показано на изображении ниже, щелкните правой кнопкой мыши любой драйвер, а затем нажмите «Обновить драйвер».
- Нажмите «Автоматический поиск обновленного программного обеспечения драйвера», как показано на изображении ниже.
- Процесс начнется, как показано на изображении ниже.
Система будет искать обновления драйверов, выбирать обновления для установки и обновлять все системные драйверы.
Читайте также:
- Установка Windows на данный диск невозможна. На выбранном диске находится таблица MBR разделов
- Как открыть Управление дисками в Windows 10
- Как разделить диск С на два диска на Windows 10: инструкция