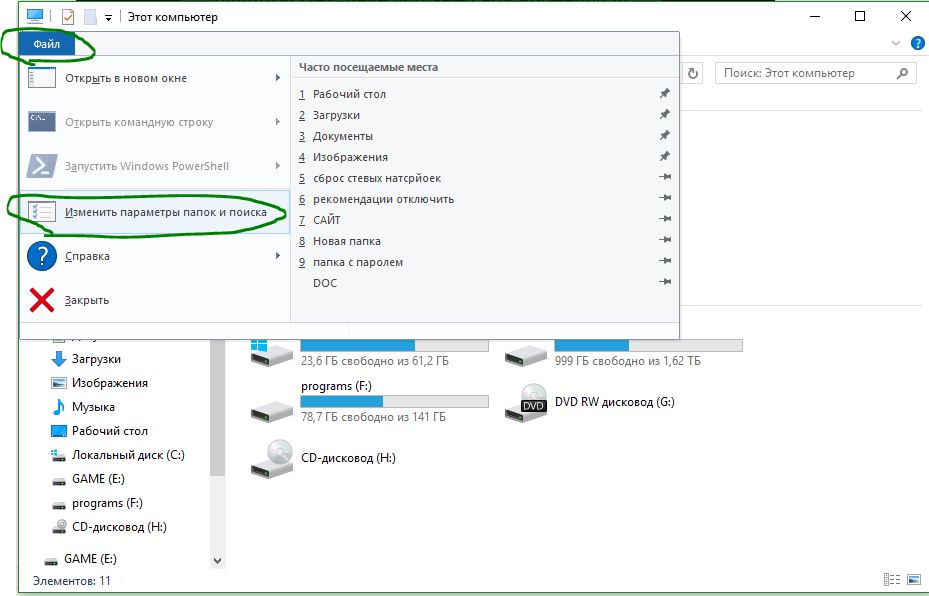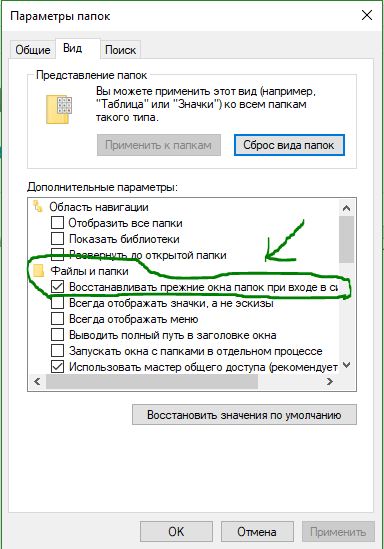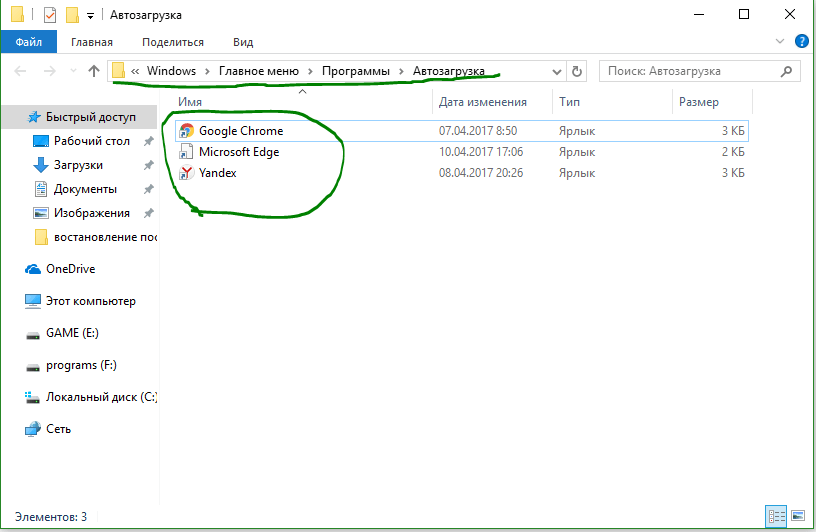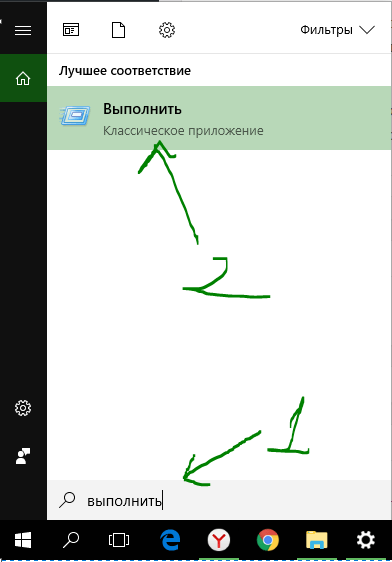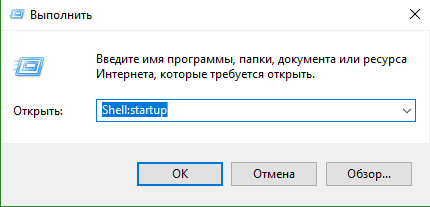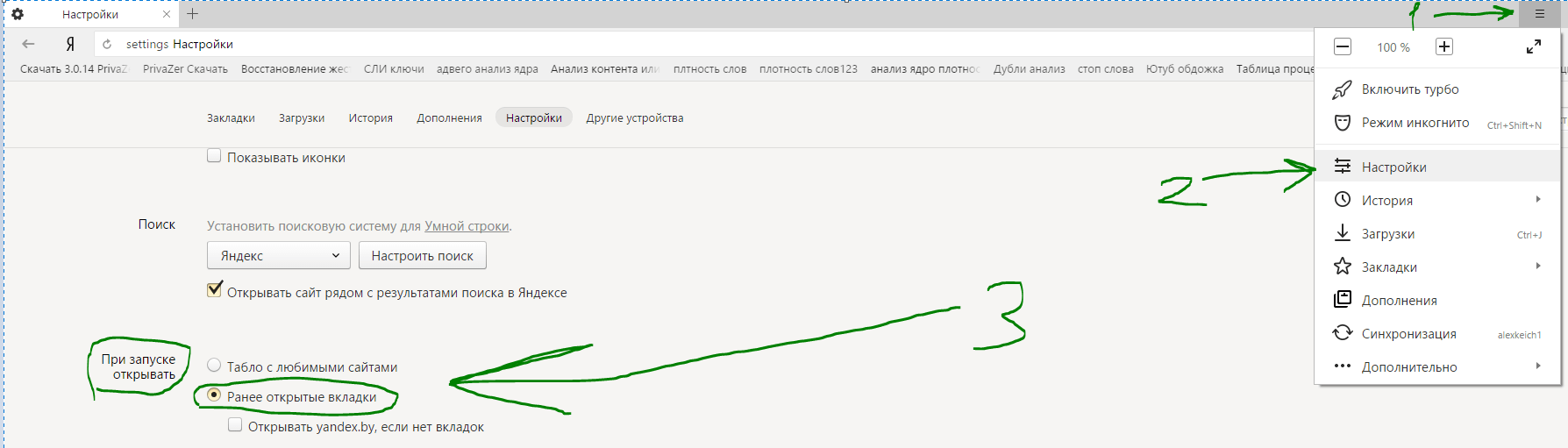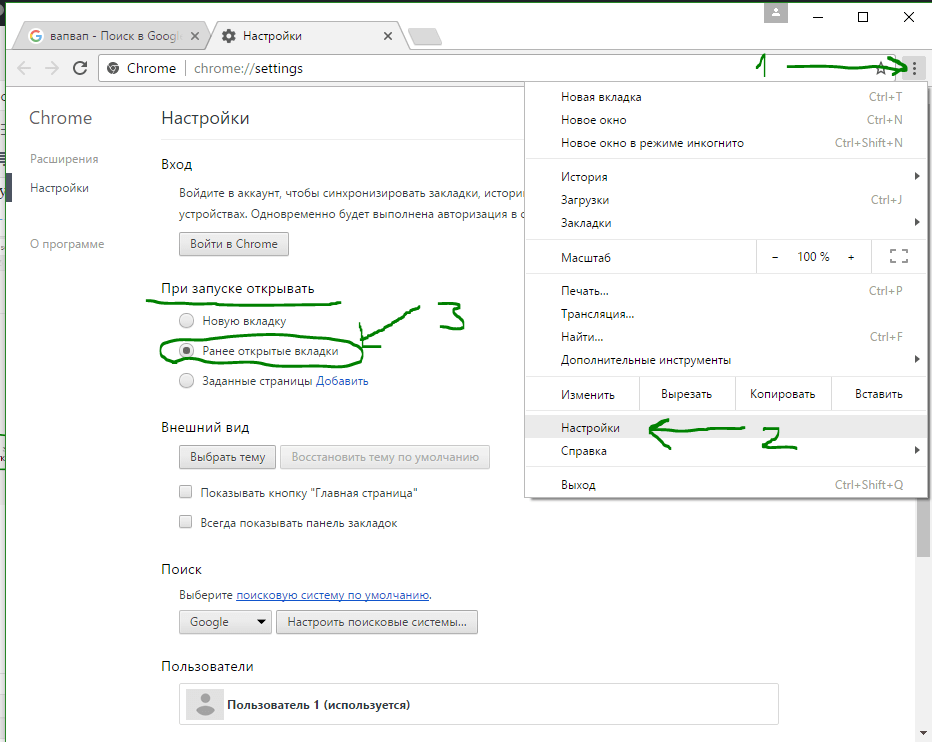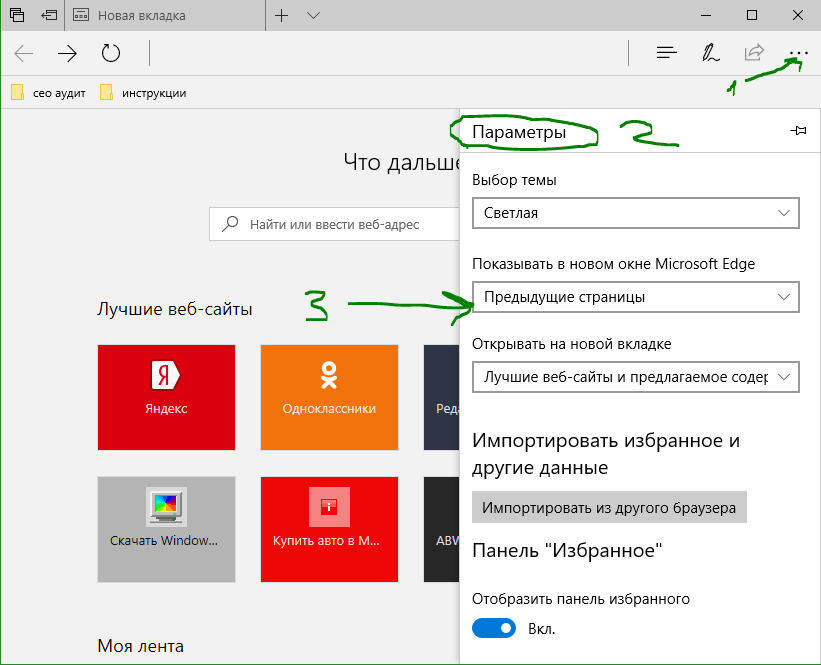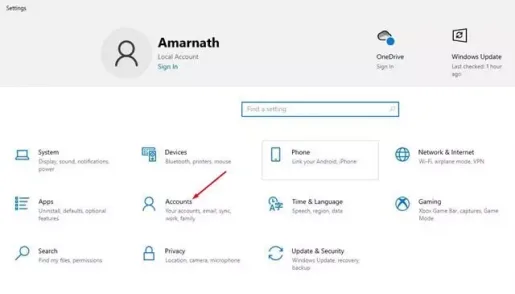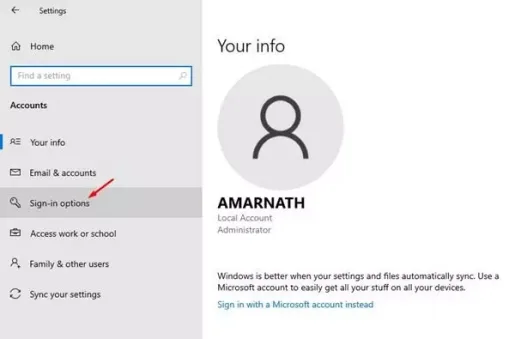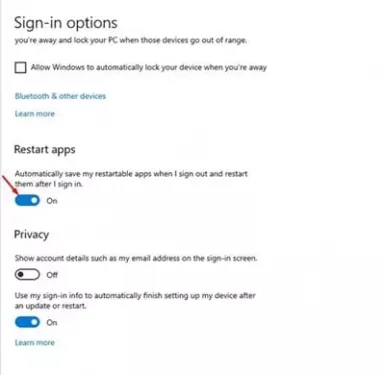Есть способ, что открытые программы и окна открывались повторно после перезагрузки компьютера. В системе MAC есть такой способ, когда запущенные программы и окна, и всю работу на компе, можно возобновить после перезагрузке компьютера. По этому поводу многие пользователи windows 10 задались вопросом, как восстановить открытые программы при перезагрузке windows 10, как правило после каждого обновления. Для в windows систем это было не важно, но windows 10 обязательные обновления, которые заставляют компьютер перезагружаться. Хочу заметить, что будет два способа. При первом будут восстанавливаться окна и открытые папки. Во втором будут возобновляться открытые программы, как браузер.
Как восстанавливать окна при перезагрузки компьютера
1. Чтобы восстановить открытые программы и активные окна в windows 10, откройте «Этот компьютер«, нажмите на «Файл» и выберите «Изменить параметры папок и поиска«.
В появившимся окне перейдите во вкладку «Вид» и отметьте галочкой «Восстанавливать прежние окна папок при входе в систему«. И окна будут вновь открыты после перезагрузки системы windows 10.
2. К сожалению единственный способ, чтобы возобновить браузер после перезагрузке, там где мы закончили со всеми вкладками это добавить его в автоматическую автозагрузку. Это не самое идеальное решение, но вместе с опцией в браузере «продолжить, где я остановился» будет весьма даже предпочтительно, чем искать потом десять вкладок заново, что бы открыть их.
Перейдите по пути C: > Пользователи > Имя_профиля > в appdata > роуминг > Майкрософт > меню Пуск > программы > Автозагрузка. Добавьте туда любой браузер, ссылку на него, ярлык.
Если вы не смогли найти путь или сомневаетесь, что путь неверный, то сделайте следующие шаги. Откройте «Поиск«, напишите «Выполнить» и выберите с указанной выдаче параметр «Выполнить«.
Далее в окне скопируйте или напишите «Shell:startup» без кавычек. И вы должны перейти в автозагрузку по пути который указан выше. Добавьте туда браузер или программы.
Теперь настроим браузер, что бы он восстанавливал последние закрытые вкладки при перезагрузке windows 10.
Как восстановить вкладки в браузере
Настроим браузеры, что бы они открывались именно там, где мы закончили, если компьютер внезапно сделает перезагрузку или выдаст уведомление о перезагрузке. Открытые вкладки в браузере откроются заново после рестарта системы.
Как восстановить вкладки в Yandex браузере
Откройте настройки и выберите в пункте «При запуске открывать» > «Раннее открытые вкладки«.
Как восстановить вкладки в Google Chrome браузере
Нажмите на 3 точки в углу браузера, выберите «Настройка» и при запуске открывать «Раннее открытые вкладки«.
Как восстановить вкладки в Microsoft Edge браузере
Нажмите на три горизонтальные точки в углу браузера edge. Выберите «Параметры«. В параметре показывать в новом окне выберите «Предыдущие страницы«.
Думаю в остальных браузерах, которые вам нравятся, вы настроите сами, восстановление последней сессии по аналогии, что описано выше. Если у кого есть какие предложения, как восстановить открытые программы при перезагрузке компьютера, то пишите в форме «сообщить об ошибке», что указано ниже.
Смотрите еще:
- Как скачать windows 10, 8, 7 официально с сайта microsoft
- Загрузочная флешка для установки windows 7/8.1/10
- Правильный размер файла подкачки для стабильной работы системы
- Как отобразить скрытые файлы и папки
- Очистка диска от ненужных файлов
[ Telegram | Поддержать ]

В этой инструкции подробно о том, почему так стало происходить и как отключить автоматический запуск ранее выполнявшихся программ в Windows 10 при входе в систему (и даже до входа) несколькими способами. Учитывайте, что это не автозагрузка программ (прописываемая в реестре или спец. папках, см.: Автозагрузка программ в Windows 10) и речь не идет о нежелательных вещая, таких как описаны в инструкции: Сам запускается браузер с рекламой при входе в Windows.
- Отключение перезапуска программ при входе в систему
- Видео инструкция
- Как работает автоматический повторных запуск программ после выключения Windows 10
- Дополнительные методы отключения
Отключение перезапуска программ при входе в систему
Если вам требуется отключить автоматический запуск открытых программ при повторном включении компьютера или ноутбука с Windows 10, сделать это очень просто:
- Зайдите в Пуск — Параметры — Учетные записи (или нажмите клавиши Win+I).
- Откройте раздел «Варианты входа», пролистайте вниз список параметров и в разделе «Конфиденциальность» отключите пункт «Перезапустить приложения» (внимание: этот пункт появился только в последней версии Windows 10, если у вас его нет, просто выполняем шаги далее).
- Отключите пункт «Использовать мои данные для входа для автоматического завершения настройки устройства и открытия моих приложений после перезапуска или обновления».
Обычно приведенных изменений достаточно для того, чтобы не закрытые программы не запускались снова при повторном входе в систему.
Видео инструкция
Как работает автоматический запуск открытых при завершении работы программ
Судя по поведению процесса перезапуска программ, суть нововведения сводится к тому, что теперь ярлык «Завершение работы» в меню Пуск выполняет выключение компьютера, используя команду shutdown.exe /sg /hybrid /t 0 где параметр /sg отвечает за перезапуск приложений. Ранее этот параметр не использовался.
Отдельно отмечу, что по умолчанию перезапускаемые программы могут запускаться ещё до входа в систему, т.е. пока вы находитесь на экране блокировки, за что отвечает параметр «Использовать мои данные для входа для автоматического завершения настройки устройства после перезапуска или обновления» (о самом параметре — далее в статье).
Обычно это не представляет проблемы (при условии, что перезапуск вам нужен), но в некоторых случаях может вызывать неудобства: совсем недавно получил в комментариях описание такого случая — при включении перезапускается ранее открытый браузер, в котором есть вкладки с автоматическим воспроизведением аудио/видео, как результат — уже на экране блокировки слышен звук воспроизведения контента.
Дополнительные методы отключения автоматического повторного запуска программ
Есть несколько способов отключить запуск не закрытых при выключении программ при входе в систему, а иногда, как было описано выше — ещё до входа в Windows 10.
- Самый очевидный (который по какой-то причине рекомендуют на форумах Майкрософт) — закрывать все программы перед завершением работы.
- Второй, менее очевидный, но слегка более удобный — удерживать клавишу Shift при нажатии «Завершение работы» в меню Пуск.
- Создать собственный ярлык для завершения работы, который будет выключать компьютер или ноутбук таким образом, чтобы перезапуск программ не производился.
Первые два пункта, надеюсь, не требуют пояснений, а третий опишу подробнее. Шаги для создания такого ярлыка будут следующими:
- Нажмите в пустом месте рабочего стола правой кнопкой мыши и выберите пункт контекстного меню «Создать» — «Ярлык».
- В поле «Введите расположение объекта» введите %WINDIR%system32shutdown.exe /s /hybrid /t 0
- В «Имя ярлыка» введите что захотите, например, «Завершение работы».
- Нажмите правой кнопкой мыши по ярлыку и выберите пункт «Свойства». Здесь рекомендую в поле «Окно» установить «Свернутое в значок», а также нажать кнопку «Сменить значок» и выбрать более наглядную иконку для ярлыка.
Готово. Этот ярлык можно (через контекстное меню) закрепить в панели задач, на «Начальном экране» в виде плитки или же разместить в меню «Пуск», скопировав его в папку %PROGRAMDATA%MicrosoftWindowsStart MenuPrograms (вставьте этот путь в адресной строке проводника, чтобы сразу попасть в нужную папку).
Чтобы ярлык всегда отображался вверху списка приложений меню Пуск, можете задать поставить какой-либо символ перед названием (ярлыки сортируются по алфавиту и первыми в этом алфавите располагаются знаки препинания и некоторые другие символы).
На этом всё. Надеюсь, материал будет полезным.
Тебе Как восстановить программы, которые были запущены до перезагрузки Windows 10.
Другими словами, повторное открытие и запуск программ и приложений, которые работали в Windows 10 до перезагрузки компьютера, чтобы вернуться к тому состоянию, в котором они были до выключения компьютера.
Допустим, Windows 10 — самая популярная компьютерная операционная система. Операционная система теперь работает на миллионах настольных компьютеров и ноутбуков. Кроме того, Microsoft регулярно выпускает новые обновления для операционной системы, чтобы исправить существующие ошибки и проблемы с безопасностью.
Если вы какое-то время использовали Windows 10, возможно, вы знаете, что все программы закрываются, как только вы перезагружаете устройство (Перезагрузка). Не только Windows, но и большинство основных компьютерных операционных систем закрывают программы перед выключением компьютера (выключать).
Во время работы в Windows 10 вы могли открывать различные приложения и программы, такие как Блокнот, Интернет-браузер или любые другие инструменты, связанные с работой. Что делать, если вам нужно перезагрузить систему из ниоткуда? Первое, что приходит в голову, это то, что вам нужно будет сохранить и восстановить все свои приложения после перезагрузки.
Что, если бы я сказал вам, что Windows 10 может автоматически восстанавливать все приложения и программы, запущенные после перезапуска? Да, это возможно, но для этого нужно активировать определенную функцию.
В этой статье мы поделимся с вами пошаговым руководством по автоматическому восстановлению запущенных приложений и программ после перезапуска Windows 10. Давайте рассмотрим этот метод.
- Сначала нажмите кнопку меню «Пуск» (Начать) в Windows 10, затем выберите «Настройки» достигнуть Настройки.
Настройки в Windows 10 - На странице настроек нажмите «Вариант».Учетные записи» достигнуть Алфавиты.
Учетные записи в Windows 10 - на странице الحساب , Нажмите «Параметры входаЧтобы получить доступ к параметрам входа, опция расположена слева.
Параметры входа в Windows 10 - На правой панели активируйте опцию «Автоматически сохранять перезапускаемые приложения при выходе из системы и перезапускать их после входа в системуЭто означает автоматическое сохранение перезапускаемых приложений или программ при выходе из системы и их перезапуск после входа в систему.
Автоматически сохранять перезапускаемые приложения при выходе из системы и перезапускать их после входа в систему
Важная заметка: Этот метод будет работать только в том случае, если разработчик перезагрузил приложения или программы. Это не восстановит Блокноты أو Microsoft Word или любые другие вещи, требующие использования этой функции »Сохраните«Сохранение.
И вот как вы можете автоматически восстанавливать приложения или программы, которые были запущены после перезапуска в Windows 10.
Вам также может быть интересно узнать о:
- 3 способа изменить имя пользователя в Windows 10 (имя пользователя)
- Как добавить опцию блокировки на панель задач в Windows 10
- Как удалить Кортану из Windows 10
Мы надеемся, что эта статья окажется для вас полезной. Как вернуть запущенные приложения и программы, чтобы они снова запускались автоматически после перезагрузки компьютера с Windows 10. Поделитесь с нами своим мнением и опытом в комментариях.

Допустим; Windows 10 сейчас самая популярная операционная система для настольных ПК. Операционная система сейчас работает на миллионах настольных компьютеров и ноутбуков. Кроме того, Microsoft регулярно выпускает новые обновления для операционной системы, чтобы исправить существующие ошибки и проблемы с безопасностью.
Если вы использовали Windows 10, вы можете знать, что он закрывает все программы после перезагрузки устройства. Не только Windows, но почти все основные настольные операционные системы закрывают программу перед выключением компьютера.
Во время работы над Windows 10, вы могли открыть много приложений, таких как блокнот, веб-браузер или любые другие инструменты, связанные с работой. Что делать, если вам нужно перезагрузить систему из ниоткуда? Первое, что придет вам в голову, это то, что вам нужно будет сохранить все свои приложения и восстановить их после перезагрузки.
Однако что, если я скажу вам, что Windows 10 можно ли автоматически восстанавливать все запущенные приложения после перезагрузки? Да, это возможно, но для этого нужно включить специальную функцию.
Также читайте: Лучшее программное обеспечение для записи экрана для Windows 10 и 11
Следовательно, в этой статье мы поделимся пошаговым руководством по автоматическому восстановлению запущенных приложений после перезагрузки. Windows 10. Давайте проверим.
Шаг 1. Прежде всего, нажмите на Windows 10 Нажмите кнопку «Пуск» и выберите ‘Настройки‘
Шаг 2. На странице настроек щелкните значок “учетные записи‘ вариант.
Шаг 3. На странице учетной записи щелкните значок ‘Параметры входа’. Опция расположена слева.
Шаг 4. На правой панели включите параметр “Автоматически сохранять перезапускаемые приложения при выходе из системы и перезапускать их после входа ‘
Важный: Этот метод будет работать только в том случае, если разработчик сделал приложения перезапускаемыми. Это не восстановит Блокноты, Microsoft Words или любые другие вещи, требующие использования ‘Сохранить‘ характерная черта.
Вот и все! Вы сделали. Таким образом вы можете автоматически восстановить работающие приложения после перезапуска на Windows 10.
Итак, это руководство посвящено автоматическому восстановлению запущенных приложений после перезапуска на Windows 10. Надеюсь, эта статья вам помогла! Пожалуйста, поделитесь им также со своими друзьями. Если у вас есть какие-либо сомнения по этому поводу, сообщите нам об этом в поле для комментариев ниже.
Многие пользователи, установившие последнее обновление Windows 10 Fall Crеаtors Uрdate, не могли не заметить, что в некоторых случаях система автоматически восстанавливает приложения, которые были открыты на момент перезагрузки или выключения компьютера, даже если они отсутствуют в автозагрузке! Такое поведение, вполне естественное для OS Android, совершенно нетипично для Windows, поэтому для многих новая фишка стала совершенной неожиданностью.
Как в Windows 10 Fall Creators Update предотвратить восстановление запущенных приложений после выключения или перезагрузки компьютера
В ней есть свои плюсы, с другой стороны, для тех, кто привык завершать работу системы и приложений одновременно, новая функция станет настоящим тупиком. Так как же быть, и есть ли способ отключить автоматический перезапуск приложений после перезагрузки? Окончательного решения в Microsoft пока что не существует и соответствующие настройки в винде отсутствуют, но избежать перезапуска программ всё же можно. Если вы столкнулись с таким поведением Windows 10, для начала попробуйте отключить функцию «Использовать мои данные для входа для автоматического завершения настройки…» в подразделе «Параметры входа».
Если это не даст результатов либо результаты будут частичными (настройка будет применена только к магазинным приложениям), поступаем следующим образом. Чтобы предотвратить перезапуск открытых на момент выключения компьютера приложений, откройте командную строку и выполните в ней команду shutdown -t 0 -s.
Для предотвращения перезапуска запущенных приложений при перезагрузке выполните команду shutdown -t 0 -r.
То есть вместо кнопок управления питанием в графическом интерфейсе выключаем или перезагружаем компьютер через командную строку.
Чтобы каждый раз не открывать консоль, создайте ярлыки.
В поле расположения объекта ярлыка выключения вставьте первую команду,
в поле расположения объекта ярлыка перезагрузки вставьте вторую команду.
Разместите ярлыки в удобном для вас месте.
Есть ещё один альтернативный вариант избежать перезапуска запущенных приложений. Тут всё просто. Перед тем как выключить или перезагружать компьютер, завершайте работу открытых приложений вручную. Это будет явным указанием системе, что ничего восстанавливать не нужно.
С выпуском Windows 10 Fall Creators Update Microsoft представила новую функцию, которая восстанавливает приложения, после перезагрузки или выключения ПК. Microsoft специально так сделала, чтобы повысить производительность вашей роботы. Несмотря на то, что эта функция довольно удобна, она в то же время вызывает проблемы, и, конечно же, некоторым пользователям это не нравится.
Пользователи, которые хотят запустить чистый ПК без незакрытых программ, им необходимо нажать на «Пуск» → «Кнопка питания» → «Завершение работы».
Также есть другой способ. Для этого вам нужно щелкнуть правой кнопкой мыши на рабочем столе, а затем «Создать» → «Ярлык». Теперь введите (без кавычек) «shutdown / s / t 0» и нажмите «Далее». Теперь назовите свой ярлык и выберите значок для него. После этого вы можете дважды щелкнуть по нему, чтобы выключить компьютер, не сохраняя приложения. Вы можете создать аналогичные ярлыки для перезагрузки и быстрой загрузки. Команда (без кавычек) для перезапуска — «shutdown / r / t 0» и для быстрой загрузки — «shutdown / s / hybrid / t 0».
Возможно, в будущем Microsoft предоставит нам возможность запретить Windows сохранять приложения, но до тех пор вы можете использовать вышеупомянутые команды, чтобы приложения не сохранялись.
Если вы столкнулись с ситуацией, когда вы удалили приложения, но они продолжают возвращаться, то есть переустановите после перезагрузки или с помощью обновления функций, этот пост поможет вам решить проблему. Известно, что Microsoft Store вызывает такие проблемы, и они обычно переустанавливают приложение из ничего. Точно так же обновления функций обычно устанавливают приложения вместе с их обновлениями.
Неустановленные приложения возвращаются и продолжают возвращаться после перезагрузки
Это некоторые из методов, которые могут помочь вам удалить эти приложения, которые продолжают возвращаться. Некоторые из них являются предложениями, в то время как другие исходят из общего пользовательского опыта, который сработал для них.
- Ваш компьютер — часть школы или предприятия?
- Вы смотрите рекламу?
- Обновите приложения перед удалением
- Станьте владельцем папки WindowsApps
- Удаление приложений с помощью сценария PowerShell или 10AppsManager
Вам также потребуются права администратора для выполнения некоторых решений.
1]Ваш компьютер является частью учебного заведения или предприятия?
Эта проблема возникает на компьютерах, которые являются частью организации, предприятия или школы. Из-за политик эти приложения должны быть там, и ИТ-администратор настроил это. Если ответ положительный, лучше всего связаться с ИТ-отделом и обратиться к ним за помощью, чтобы разобраться в этом.
2]Вы смотрите рекламу?
Microsoft, как известно, размещает рекламу приложений в качестве рекомендаций. Возможно, вы видите рекламу, в которой создается впечатление, что приложение установлено. Когда пользователь нажимает на нее, она загружается прямо из магазина, и вы можете видеть прогресс в меню «Пуск».
Эти рекламные объявления Windows 10 можно заблокировать, и мы рекомендуем вам следовать нашему подробному руководству о том, как их отключить.
3]Обновите приложения перед удалением
Это странное предложение, но, как сообщается, для некоторых оно сработало. Перед удалением приложения обязательно полностью обновите его из магазина.
Зайдите в Магазин Windows, щелкните меню с тремя точками, а затем щелкните Загрузить и обновления. Он проверит наличие ожидающих обновлений и установит их. Как только вы убедитесь, что все обновлено, удалите приложение, и, надеюсь, оно больше не вернется. Вы также можете нажать кнопку «Получить обновления», чтобы вручную проверить наличие ожидающих обновлений.
4]Станьте владельцем папки WindowsApps
Учетные записи системных пользователей Windows управляют папкой WiodnowsApps. При необходимости они могут установить приложения. Однако вы можете стать владельцем, и только тогда вы сможете устанавливать и удалять приложения оттуда. Папка находится в C: Windows WindowsApps.
Прочтите наше подробное руководство о том, как стать владельцем любой папки. Таким образом, вам нужно удалить Trustedinstalled и добавить к нему свою учетную запись.
Некоторые приложения устанавливаются в другом месте, например, в Почте и Календаре. Вы можете удалить его, выбрав «Настройки Windows»> «Приложения»> «Приложения и функции», либо используя сценарий удаления или указанное ниже программное обеспечение.
5]Удалите приложения с помощью сценария PowerShell или 10AppsManager.
Если ничего не работает, вы можете подготовить сценарий для удаления этих приложений. Известно, что некоторые системные приложения возвращаются. Вы можете следовать нашему руководству о том, как удалить эти приложения навсегда. Вам нужно будет использовать PowerShell и Get-AppxPackagecommandlet для удаления этих приложений. Это громоздкий метод, но это последний метод, который можно попробовать.
10AppsManager — это мощный и многофункциональный деинсталлятор, который может удалять такие приложения без специальных навыков. Если вы являетесь администратором, вы можете использовать это для удаления этих приложений. Вы также можете использовать программное обеспечение для установки необходимых приложений.
Надеюсь, этот пост был полезен, и вы смогли избавиться от приложений, которые продолжают возвращаться после перезагрузки.
.
Windows 10 added a feature to Windows that automatically reopened programs, which were open when you shut down or restarted your computer. While some just love the feature, others are looking for a way to disable it. If you are one who wants to stop Windows 11/10 from reopening programs & applications after a restart, then this post will interest you.
What changed
What has changed in this scenario is that Windows preserves the state of your open applications before it shuts down or restarts. Once the computer has started again, all these applications are reloaded in the interest of productivity and continuity. This is because of the Winlogon Automatic Restart Sign-On (ARSO) feature.
But if you liked it the old way, a computer starting fresh and fast after a restart then you might be a little disappointed by this feature. But this can be tackled with a few approaches, make note that Windows does not provide any control or switch for this feature as of now, but you can work around a bit to achieve it.
Some people do confuse this feature with a setting called Use my sign-in info to automatically finish setting up my devices after an update or restart’, but this setting has nothing do with this feature till Windows 10 v1709. But starting with Windows 1803, Microsoft changed a few things. Read on to find out.
The most simple and best solution to this problem is ‘Close your applications before a shutdown.’ Yes, that seems one additional step before shutting down your computer, but that is a habit you can maintain over time. But if this does not work for you, consider the following approaches to this issue:
- Use Alt+F4
- Use a desktop shortcut that will full- shut down your computer
- Use shutdown -g command
- Turn off Use my sign-in info to automatically
- Group Policy Editor.
1] Use Alt+F4
Don’t use Start > Shutdown. Instead of the start menu, you can use the classic ‘Shut Down Windows’ dialog to perform a shutdown or restart. Go to desktop and hit ‘Alt+F4’, now choose the desired option and hit ‘OK’.
Another way of doing this quickly would be pressing ‘Win+M’ to minimize all the windows and then hitting ‘Alt+F4’ to bring up the classic shut down dialog.
2] Use a desktop shortcut that will ful- shut down your computer
This method is a little tricky one but it is easier to access later and use. You will have to create a desktop shortcut that will full-shut down your computer without preserving the state of the applications.
Right-click your desktop and then select ‘New > Shortcut’.
Now type in ‘shutdown /s /t 0’ and hit Next. Name your shortcut and also choose an appropriate icon for it.
This command will shut down your computer without preserving the application state.
The commands for restart are ‘shutdown /r /t 0’ and if you want Windows to use fast-boot, then the command will be ‘shutdown /s /hybrid /t 0’.
You can create as many shortcuts you want, and you can also pin this shortcut to the taskbar. Alternatively, you can pin this shortcut to the start menu so that you can have dedicated control to shut down your computer from the start menu itself. If you do not want to deal with the shortcuts, you can directly run the above commands from a CMD window. This post talks about the Shutdown command line options available to you.
3] Use shutdown -g command
Use shutdown -g in the Run box or CMD. You may create and use the desktop shortcut.
4] Turn off Use my sign-in info to automatically
Open Settings > Accounts > Sign-in Options and turn off Use my sign-in info to automatically. This will stop Windows from reopening the programs in Windows 10 v1803 and later, as well as Windows 11.
5] Use Group Policy Editor
You can also open the Group Policy Editor and navigate to the following setting:
Computer Configuration > Policies > Administrative Templates > Windows Components > Windows Logon Option
Double-click on Sign-in last interactive user automatically after a system-initiated restart and set it to “Disabled”.
So, these were two workarounds to stop Windows 10 from reopening applications after a shutdown or a restart. You can use any one of these methods.
How do I turn off Restartable apps in Windows 11?
To turn off restartable apps in Windows 11, first access the Accounts category present in the Settings app (Win+I). Open the Sign-in options page available under the Account settings. Turn off the Automatically save my restartable apps and restart them when I sign back in option.
Why are apps randomly opening on my PC?
You should first check your keyboard for stuck keys as this could be the most possible reason why apps are opening randomly on your Windows 11/10. In addition to that, look for the Startup apps list and disable the unwanted apps from that list. If this doesn’t help, then disable the Sticky keys and Filter keys, run the Keyboard troubleshooter, and re-install the keyboard driver.
Read next: Disable This app is preventing shutdown message in Windows 11/10.