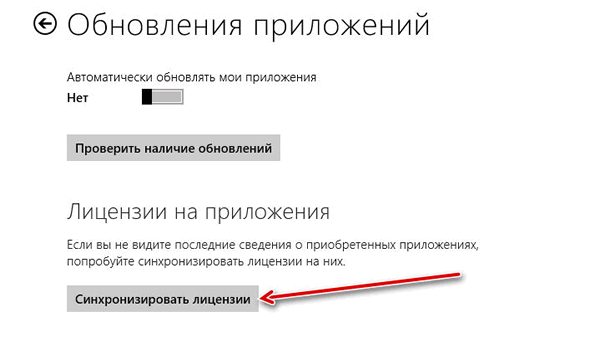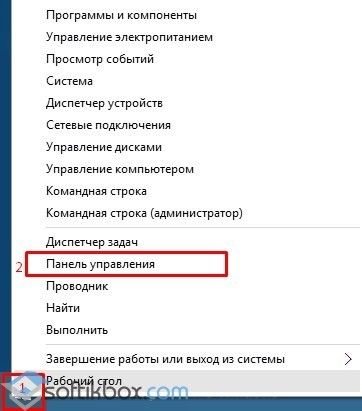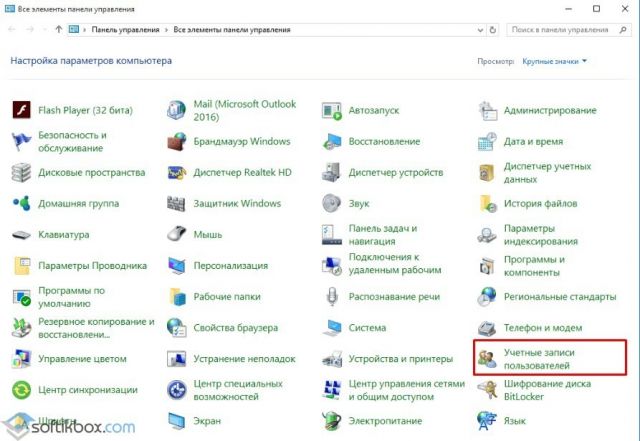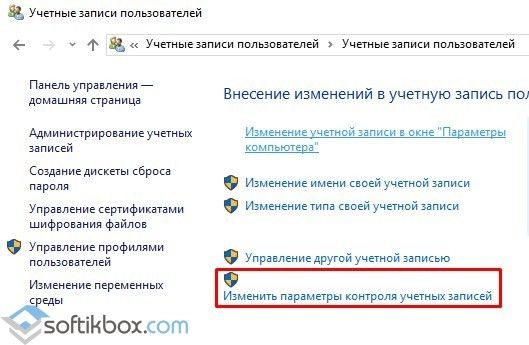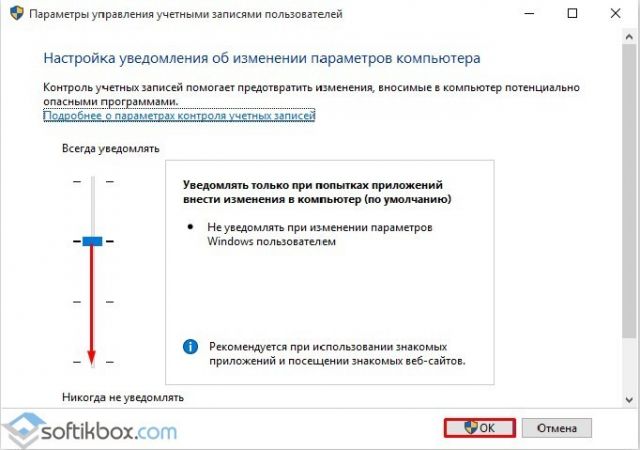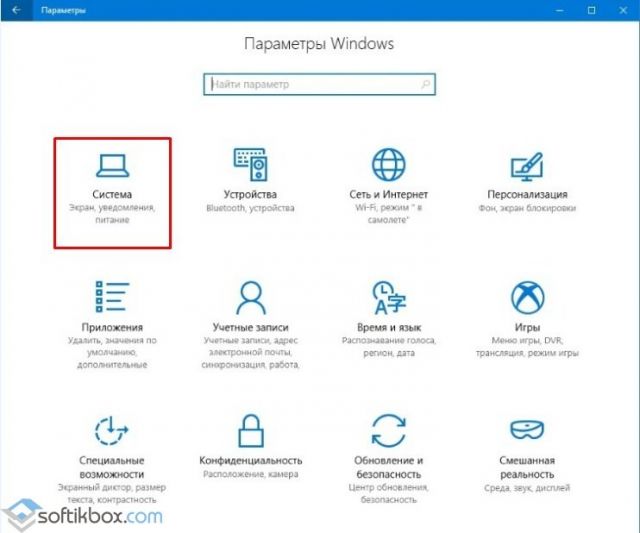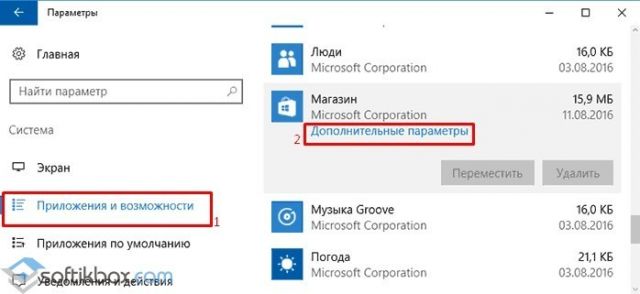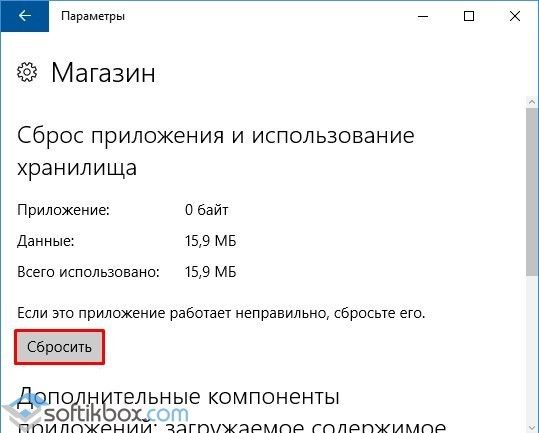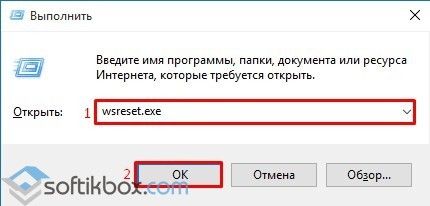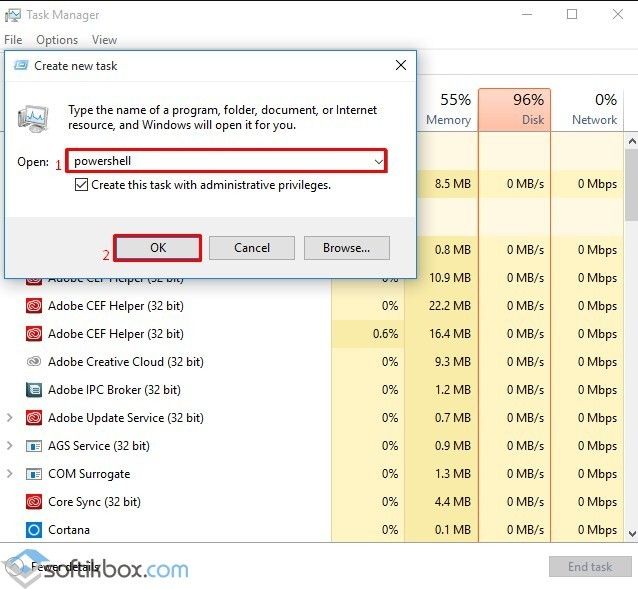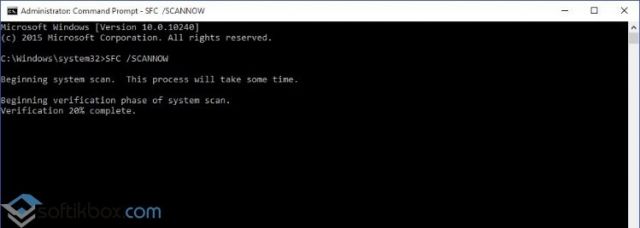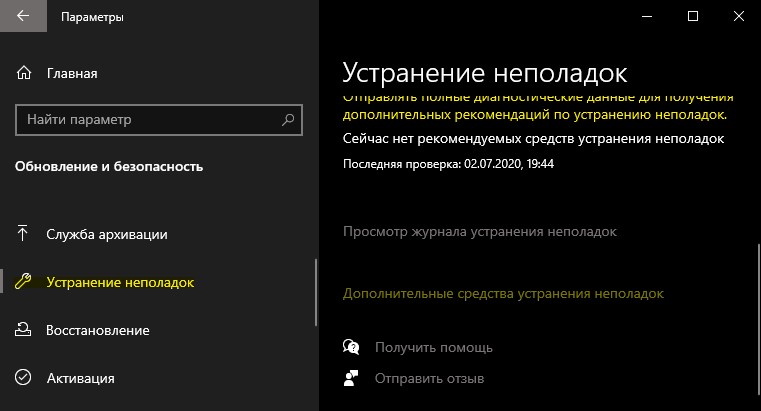После того, как была установлена операционная система windows 10, возникла проблема открытия некоторых программ, а именно появляется ошибка которая гласит, что не удается открыть приложение. Вроде установлена новая версия ОС, скаченная с официального сайта microsoft, но все же данная проблема имеет место быть.
По сути, такие типичные ошибки могут возникать со встроенными приложениями, в связи с недостаточностью имеющихся прав на их использование. Данная ошибка может появиться при открытии таких приложений как: калькулятор, фотографии, браузер microsoft edge и т.п.
При попытке открыть утилиту (в моем случае это фотографии), выводится информация, где написано, что программу невозможно открыть, используя встроенную учетную запись администратора. Войдите с другой и попробуйте еще раз.
Нажимаем закрыть и выводится еще одно сообщение, где говорится, что активации данного приложения от имени встроенной учетной записи невозможна. Решается данная проблема достаточно легко.
С начало нужно перейти в панель управления, нажав правой кнопкой мыши по значку пуск и выбрав пункт.
Далее нас интересуют учетные записи пользователя, кликаем по ним.
В новом окне, также переходим в учетные записи.
Здесь нас интересует пункт изменить параметры контроля учетных записей.
В окне настройка уведомлений об изменении параметров компьютера, нужно поднять ползунок в самый верх шкалы, что бы открыть доступ нашим приложениям. После нажимаем кнопку OK. Изменения вступят в силу только после перезагрузки компьютера. Теперь ошибка не удается открыть приложение не будет беспокоить.
Оставляйте своё мнение о данной статье, ну и конечно же задавайте свои вопросы, если у вас что-то вдруг пошло не так.
Спасибо за внимание!
Статьи рекомендуемые к прочтению:
-
Как установить Windows 10
(17938)
-
Как добавить Мой компьютер на рабочий стол Windows 10
(5505)
-
Как отключить автоматическое обновление в Windows 10
(3766)
-
Как скачать Windows 10 с официального сайта Microsoft
(10089)
-
Как добавить исключения в брандмауэр и защитник Windows 10
(27776)
-
Где панель управления в windows 10
(27241)
-
Таймер выключения компьютера windows 10
(2768)
Добавить комментарий

Читайте, как исправить проблему с запуском приложения на ПК. Рассмотрим причины ошибки и способы её устранения.Некоторое время назад сложно было представить, каких успехов добьется развитие компьютерной техники в будущем. Уменьшаются размеры существующих персональных компьютеров со значительным увеличением их мощности, скорости и производительности.
Суть проблемы
Создаются переносные и мобильные устройства, обладающие характеристиками, сопоставимыми со стационарными компьютерами, но обладающие неограниченными возможностями в плане мобильности и функциональности. Одним из слагаемых успеха является развитие разнообразного программного обеспечения, применяемого для всех видов устройств.
Если ранее существовали большие корпорации, занимающиеся разработкой и продвижением программ и приложений, то на сегодняшний день, появилось достаточно большое количество небольших компаний, также осуществляющих подобные разработки.
Создание новых языков программирования и увеличение функциональности стандартных языков позволило стать разработчиком практически любому пользователю, обладающему начальной компьютерной грамотностью. Поэтому список разработанных приложений и программ, предлагаемый к загрузке и установке, значительно вырос. Каждый разработчик старается представить свое приложение, и количество таких предложений очень огромно. Разные приложения и программы решают разные задачи и наделены различными функциями: от самых простых («новый вид часов», «обновленный календарь», «улучшенный ежедневник», «список закладок браузера» и т.д.) до требовательных и сложных («создание, обработка и редактирование видеопотока», «проектирование «3D» объектов» и т.д.).
Большинство приложений требуют пройти регистрацию для получения расширенных возможностей. Поэтому личная информация пользователя попадает на сторонние сервера. В век компьютерных технологий такая информация привлекает значительное количество мошенников, желающих заполучить ее для использования в злонамеренных целях. Развитие возможностей компьютерных устройств ведет за собой увеличение риска получения доступа к личной информации пользователя третьими лицами. Поэтому вопрос защиты и безопасности данных пользователя выходит на первый план. Ведь конечный пользователь не всегда может определить, является ли программа или приложение, которое он пытается установить, или страница в сети Интернет, которую он желает открыть – защищенной и безопасной с точки зрения сохранения информации.
Корпорация «Microsoft» является крупнейшим производителем программного обеспечения для персональных компьютеров и мобильных устройств. В ее последней версии операционной системы «Windows10» были значительно увеличены возможности по защите персональных данных пользователей и повышены критерии безопасности всей системы.
Одним из главных способов получения новых приложений является сеть Интернет. Неудивительно, что разработчики «Windows10» также уделили этому вопросу свое внимание. Существует огромное количество сайтов, предлагающих к установке различные приложения и программы. И операционная система «Windows10» умеет на раннем этапе определять и, в случае опасности, предупреждать пользователя или сразу блокировать вредоносное приложение или программу.
Для этих целей разработчики «Microsoft» в операционной системе «Windows10» усовершенствовали фильтр «SmartScreen». Главной задачей этого фильтра является защищать конечного пользователя от приложений непроверенных разработчиков. «SmartScreen» помогает выявлять ранее обнаруженные вредоносные программы, приложения или сайты, созданные в злонамеренных целях, и принимает взвешенные решения о блокировке доступа к ним, запрете скачивания, установки или использования на вашем персональном компьютере или другом устройстве.
На первом этапе фильтр «SmartScreen» анализирует все приложения, программы и веб-страницы с целью выявления подозрительных из них. Далее фильтр будет сверять подозрительные приложения и страницы со списком таких программ и сайтов. И в случае совпадения фильтр «SmartScreen» незамедлительно заблокирует скачивание или установку такого приложения, о чем пользователь получит мгновенное сообщение.
Фильтр «SmartScreen» является достаточно полезной функцией операционной системы «Windows10» и ее использование уместно и обосновано. Однако, частые сообщения об ошибках или предупреждения при работе с приложением или сайтом, которому вы доверяете, может вызвать некоторые неудобства. В таком случае фильтр «SmartScreen» легко отключить, если вы знаете, что приложение, о котором идет речь, безопасно.
Фильтр показывает различные виды предупреждений и сообщений об ошибках, большинство из которых вы можете устранить самостоятельно. Обычно это только вопрос необходимости предоставления дополнительных разрешений или входа в учетную запись с правами администратора.
Но то же самое нельзя утверждать о сообщении типа “Это приложение не может быть запущено на вашем компьютере”, создаваемым фильтром «SmartScreen». Оно просто предлагает вам связаться с разработчиком приложения для консультации и ничего более. Также ошибка может появиться для приложений, которые уже ранее запускались без каких-либо проблем, но по какой-то причине перестали это делать. В этом случае вы можете исправить ошибку «Это приложение не может работать на компьютере» в «Windows 10» следующим образом.
Ошибка «Невозможно запустить это приложение на вашем ПК»
Если вы видите такое сообщение, то это значит что произошла ошибка совместимости. Приложение, которое вы пытаетесь установить, несовместимо с установленной у вас операционной системой «Windows 10». Возможно, вы также увидите эту ошибку, если для приложения требуются специальные разрешения для запуска, которых нет у обычного пользователя. Эта ошибка появляется только при попытке установить приложение, а не возникает при его запуске. Если приложение уже установлено в вашей системе, то запуск его не приведет к возникновению такой ошибки. Существует два способа исправить такую ошибку.
СПОСОБ 1: Использовать свою учетную запись с правами администратора
Когда вы увидите такое сообщение об ошибке, то возможно, что вы вошли в систему компьютера под учетной записью, не обладающей правами администратора. Для этого проверьте, под какой учетной записью вы находитесь в системе компьютера. И если вы не используете учетную запись с правами администратора, то переключитесь на нее, и попробуйте заново установить приложение. Если проблему устранить не получилось, то перейдите к следующему возможному решению ниже.
СПОСОБ 2: «32-разрядное» или «64-разрядное» приложение
Если вы используете «32-разрядную» версию операционной системы «Windows 10» и пытаетесь установить «64-разрядную» версию приложения, то вы увидите такую ошибку. Аналогично, если вы пытаетесь установить «32-разрядное» приложение на «64-разрядной» версии операционной системы «Windows 10», вы увидите ту же ошибку. В этом случае действительно существует только одно возможное решение – вам предстоит найти правильную версию необходимого приложения и установить его.
Отключить фильтр «SmartScreen» в «Windows 10»
Иногда, появление сообщения об ошибке «Невозможно запустить это приложение на вашем ПК» может оказаться ложным. Поэтому, если вы попробовали оба вышеупомянутых решения, но все еще видите перед собой эту ошибку, а вам, несмотря на предупреждение, все равно необходимо запустить приложение, то, как вариант, попробуйте отключить фильтр «SmartScreen». В данном руководстве мы предложим вам три варианта отключения фильтра, поскольку он применяется для всей системы «Windows 10», для приложений из магазина «Microsoft Store» и для браузера «Microsoft Edge».
ВАРИАНТ 1: Отключение фильтра «SmartScreen» в «Windows 10» с помощью «Центр безопасности Защитника Windows»
В первом варианте вам необходимо открыть «Центр безопасности Защитника Windows». Это можно сделать несколькими способами.
Способ 1: Откройте окно приложения «Параметры» одним из трех предложенных методов:
Нажмите сочетание клавиш «Windows + X» или щелкните правой кнопкой мыши по кнопке «Пуск» на «Панели задач» в левом нижнем углу рабочего стола, и в открывшемся меню выберите раздел «Параметры».
Используя полосу прокрутки, опустите бегунок вниз и выберите из списка страниц приложения раздел «Обновление и безопасность».
В левой панели меню выберите раздел «Безопасность Windows», а в правой панели нажмите на кнопку «Открыть Центр безопасности Защитника Windows».
Заглавное окно «Центр безопасности Защитника Windows» будет открыто.
В боковом меню окна выберите вкладку «Управление приложениями и браузерами». Вы попадете на страницу настройки параметров фильтра «SmartScreen Защитника Windows» для приложений и браузеров.
На странице вы сможете выполнить отключение в разделах «Проверка приложений и файлов», «SmartScreen для Microsoft Edge» и «SmartScreen для приложений из Microsoft Store». Переведите индикатор в соответствующих разделах в положение «Выключить».
Появиться всплывающее сообщение от службы контроля учетных записей «Windows»: «Разрешить этому приложению вносить изменения на вашем устройстве?», нажмите кнопку «Да» и изменения вступят в силу.
ВАРИАНТ 2: Отключение фильтра «SmartScreen» в «Windows 10» с помощью редактора реестра
Примечание: Важно помнить, что все действия с реестром вы выполняете на свой страх и риск. Любые действия с реестром могут повлечь за собой необратимые последствия. «Windows 10» может начать работать с ошибками, могут перестать запускаться определенные приложения или программы, или может полностью выйти из строя операционная система или возникнут трудности при ее первоначальной загрузке. Настоятельно рекомендует вам перед началом работы с реестром сохранить его резервную копию. Для этого в окне «Редактор реестра» в ленте главного меню нажмите на вкладку «Файл» и выберите раздел «Экспорт». Система предложит вам озаглавить файл резервной копии реестра и выбрать место для его хранения. Выбирайте такое название для копии реестра, чтобы вы могли всегда вспомнить, когда она была сохранена. Лучшим вариантом для названия будет дата его создания, например, «02-04-2018». Затем нажмите кнопку «Сохранить». Теперь вы сможете воспользоваться сохраненной резервной копией реестра в любое время в случае необходимости.
Вновь откройте диалоговое окно «Выполнить», применяя любой из вышеперечисленных методов (например, нажмите вместе сочетание клавиш «Windows + R» для быстрого доступа к окну «Выполнить»). В поле командной строки введите команду вызова редактора реестра «regedit» и нажмите кнопку «ОК» для выполнения команды.
Нажмите кнопку «Да» в предупреждающем сообщении службы контроля учетных записей «Windows»: «Разрешить этому приложению вносить изменения на вашем устройстве?», и откройте окно «Редактор реестра».
В левой панели окна перейдите к следующему разделу реестра:
HKEY_LOCAL_MACHINE SOFTWARE Policies Microsoft Windows System
Вы также можете воспользоваться другим способом для ввода указанного раздела реестра. Просто скопируйте и вставьте его в адресную строку окна редактора реестра под главной лентой меню. Так вы избежите возможных ошибок при выборе раздела реестра, так как в левой панели находится много похожих директорий, а этот способ позволяет быть уверенным в правильности введенного адреса.
Нажмите правой кнопкой мыши на любом пустом пространстве в правой части окна, отметьте в открывшемся однострочном меню раздел «Создать» и во вложенном меню выберите раздел «Параметр DWORD (32 бита)».
Присвойте созданному параметру «DWORD» имя «EnableSmartScreen». Дважды щелкните по нему или нажмите на нем правой кнопкой мыши и в открывшемся меню выберите раздел «Изменить».
В окне «Изменение параметра DWORD (32 бита)» установите в графе «Значение» цифру «0» (данное значение будет задано по умолчанию). Нажмите кнопку «ОК» или клавишу «Enter» на клавиатуре и сохраните внесенные изменения параметра.
Теперь закройте окно «Редактор реестра» и перезагрузите ваш персональный компьютер. После запуска системы фильтр «SmartScreen» будет отключен.
Полную версию статьи со всеми дополнительными видео уроками читайте в нашем блоге…
Данный материал является частной записью члена сообщества Club.CNews.
Редакция CNews не несет ответственности за его содержание.
Несколько загадочная ошибка «Не удается открыть это приложение» может появиться в Windows при попытке запуска приложений универсальной платформы Windows (UWP), загруженных из Магазина Microsoft. Проблема обычно возникает у некоторых пользователей, когда они пытаются открыть встроенные приложения Windows, такие как «Фотографии» и «Калькулятор».
Эта ошибка означает именно то, о чем говорится в отображаемом сообщении, и затронутые приложения вообще не будут работать. К счастью, есть несколько потенциальных исправлений, которые вы можете попробовать. Проверять Как исправить Microsoft Store, не загружающий игры.
Средство устранения неполадок приложений Microsoft Store — это встроенное в основную операционную систему Microsoft решение для исправления ошибок, связанных с приложениями UWP. Поскольку это проблема UWP, запуск средства устранения неполадок может устранить ошибку «Это приложение не может быть открыто» по крайней мере для некоторых пользователей. Вы можете запустить средство устранения неполадок Windows 11, выполнив следующие действия:
- Откройте «Настройки» (нажав Win + I это самый быстрый способ сделать это).
- Найдите найди ошибки и исправь их Чтобы просмотреть дополнительные параметры.
- Нажмите Другие инструменты устранения неполадок Отображает дополнительный список средств устранения неполадок Windows 11.
- Чтобы запустить средство устранения неполадок приложений Microsoft Store, нажмите кнопку «Выполнить» рядом с ним. После этого откроется средство устранения неполадок и применит исправления к обнаруженным проблемам.
Чтобы открыть то же средство устранения неполадок в приложении «Настройки» в Windows 10, вам нужно выбрать Обновление и безопасность. Нажмите Устранение неполадок -> Другие средства устранения неполадок из этой вкладки. Затем вы можете открыть приложения Магазина Windows, выбрав опцию и нажав кнопку . Запустите средство устранения неполадок.
2. Запустите проверку системных файлов
Поврежденные системные файлы могут быть еще одной возможной причиной этой ошибки. Запуск проверки системных файлов (SFC) может исправить некоторые системные файлы и исправить ошибку «Это приложение не может открыться» на вашем компьютере. Вот как выполнить сканирование SFC с помощью командной строки:
- Нажмите на Win + S чтобы открыть поиск Windows.
- Тип CMD в инструменте поиска, чтобы вызвать командную строку в результатах поиска, но не нажимайте на соответствующую запись.
- Вместо этого коснитесь Запустить от имени администратора В командную строку в правой части инструмента поиска.
- Перед запуском сканирования SFC введите команду обслуживания образов развертывания и нажмите Enter:
DISM.exe /Online /Cleanup-image /Restorehealth
- Введите следующий текст команды SFC и нажмите Enter Для его реализации:
sfc /scannow
- Оставьте окно командной строки, пока сканирование не достигнет 100 процентов и не отобразит результат.
Проверять В чем разница между CHKDSK, SFC и DISM в Windows 10?
3. Включите контроль учетных записей пользователей
Ошибка «Это приложение не может быть открыто» может возникать, когда контроль учетных записей пользователей (также известный как UAC) отключен. Некоторые пользователи на форумах поддержки сказали, что повторное включение UAC решило эту проблему. Итак, убедитесь, что UAC включен, выполнив следующие действия:
- Откройте текстовое поле поиска Windows и введите UAC.
- Выберите результат поиска Изменить настройки контроля учетных записей пользователей.
- Поднимите ползунок на второй по величине уровень контроля учетных записей (UAC), как показано непосредственно ниже.
- Нажмите OK, чтобы сохранить настройки контроля учетных записей.
4. Проверьте, включена ли служба Центра обновления Windows.
Служба Windows Update также необходима для правильной работы приложений. Чтобы включить его:
- Нажмите на Win + X , и выберите вариант Поиск.
- Введите Службы в инструменте поиска, чтобы найти это приложение.
- Нажмите «Службы», чтобы открыть окно этого приложения.
- Дважды щелкните указанную там службу Центра обновления Windows.
- Установите для параметра Тип запуска значение автоматический Если Центр обновления Windows отключен.
- Нажмите «Пуск» в окне свойств Центра обновления Windows.
- Найдите تطبيق Сохраните новые настройки службы обновлений и закройте окно свойств.
5. Очистите кеш приложения Microsoft Store.
Ошибка «Это приложение не может быть открыто» практически может появиться из-за проблемы с приложением Microsoft Store. Поэтому пользователям, которым необходимо исправить эту ошибку, рекомендуется попробовать очистить кэшированные данные этого приложения.
Вы можете очистить кеш приложения Microsoft Store, выполнив следующие быстрые действия:
- Запустите диалоговое окно «Выполнить» (Win + R).
- Входить WSReset.exe в открытом ящике.
- Нажмите «ОК», чтобы очистить кеш приложения Microsoft Store.
- После этого откроется пустое окно. Подождите, пока это окно не закроется автоматически.
6. Отключите брандмауэр Защитника Windows.
Если ошибка «Это приложение не может быть открыто» возникает для приложения, которому требуется подключение к Интернету, попробуйте отключить брандмауэр Защитника Windows. Это гарантирует, что брандмауэр не блокирует приложение.
Вот как отключить брандмауэр Защитника Windows:
- Откройте брандмауэр Защитника Windows, как описано в нашем руководстве, чтобы разблокировать Брандмауэр Защитника Windows.
- Нажмите «Включить или отключить брандмауэр Защитника Windows» на панели управления брандмауэром.
- Выберите Отключить настройки брандмауэра Защитника Windows для общедоступных и частных сетей.
- нажмите на кнопку Ok ниже этих параметров.
Затем попробуйте запустить приложение, вызывающее ошибку, чтобы проверить, исправлена ли она.
7. Сбросьте затронутые приложения
Windows 10 и Windows 11 включают параметр сброса, который можно выбрать для большинства приложений UWP. При выборе этого параметра данные для приложений удаляются без их удаления. Это вариант устранения неполадок, который может быть полезен для исправления ошибки «Это приложение не может быть открыто».
Вы можете сбросить затронутые приложения с помощью этого инструмента следующим образом:
- Откройте Настройки и выберите вкладку Приложения оттуда.
- Найдите Приложения и функции Отображает список установленных приложений.
- Нажмите кнопку «Дополнительно» справа от уязвимого приложения, в котором вы хотите исправить ошибку.
- Найдите Расширенные настройки Чтобы получить доступ к кнопке сброса.
- Нажмите кнопку Сброс настроек для применения.
- Выберите параметр «Сброс» еще раз, чтобы предоставить подтверждение.
- Вы также можете выбрать опцию «Восстановить», которая не очищает данные приложений.
8. Переустановите затронутые приложения.
Если сброс затронутых приложений не работает, вам может потребоваться переустановить их, чтобы устранить ошибку «Это приложение не может быть открыто». Вы можете удалить приложения, которые вы установили сами, из настроек. Однако оттуда нельзя удалить многие предустановленные приложения Windows 11.
Вот как переустановить предустановленные приложения с помощью PowerShell:
- Запустите диалоговое окно «Выполнить» и введите PowerShell в текстовом поле.
- Нажмите OK, чтобы отобразить окно PowerShell.
- Чтобы просмотреть список приложений для ПК, введите следующую команду и нажмите Enter:
Get-AppxPackage | Select Name, PackageFullName
- Запишите адрес приложения, которое необходимо переустановить, в списке слева от PowerShell.
- Чтобы удалить приложение, введите команду PowerShell и нажмите Enter:
Get-AppxPackage NAME | Remove-AppxPackage
- Затем откройте приложение Microsoft Store из меню «Пуск». Найдите там приложение, которое хотите переустановить, и нажмите «Опции». Установка его собственный.
Не забудьте заменить NAME в команде, включенной в шаге XNUMX, на название приложения, указанное в PowerShell. Например, команда для удаления Paint будет выглядеть так:
Get-AppxPackage Microsoft.Paint | Remove-AppxPackage
Вы также можете переустановить и зарегистрировать все встроенные приложения Windows с помощью одной команды PowerShell. Если вам нужно исправить ошибку для многих встроенных приложений, будет быстрее переустановить их с помощью этой команды. Это команда PowerShell для переустановки всех встроенных приложений:
Get-AppXPackage -AllUsers | Foreach {Add-AppxPackage -DisableDevelopmentMode -Register “$($_.InstallLocation)AppXManifest.xml”}
9. Сбросить Windows
Сброс Windows — это самый строгий потенциальный шаг для исправления ошибки «Это приложение не может быть открыто». Сброс к заводским настройкам восстановит операционную систему до конфигурации по умолчанию, но также удалит установленные приложения. Таким образом, сброс Windows не является последним решением в этом руководстве напрасно.
Вы можете выполнить сброс к заводским настройкам с помощью утилиты «Восстановить мой компьютер» в Windows 11 и Windows 10. Поскольку этот инструмент включает параметр «Сохранить мои файлы», вам не нужно заранее создавать резервные копии ваших пользовательских файлов. Включите наши методы в руководство Factory Reset Полные инструкции по сбросу Windows с этим инструментом.
Теперь вы можете получить доступ к своим приложениям
Мы рекомендуем вам просмотреть все возможные исправления ошибки «Это приложение не может быть открыто» в порядке, указанном выше. Вполне вероятно, что хотя бы один из них поможет решить проблему на вашем компьютере. Кроме того, создание новой локальной учетной записи и повторная регистрация Microsoft Store — это два других решения, которые, возможно, стоит попробовать. Теперь вы можете просмотреть Медленно загружаются приложения из Microsoft Store? Лучший способ улучшить это.
Читайте, как исправить проблему с запуском приложения на ПК. Рассмотрим причины ошибки и способы её устранения.
Некоторое время назад сложно было представить, каких успехов добьется развитие компьютерной техники в будущем. Уменьшаются размеры существующих персональных компьютеров со значительным увеличением их мощности, скорости и производительности.
Суть проблемы
Создаются переносные и мобильные устройства, обладающие характеристиками, сопоставимыми со стационарными компьютерами, но обладающие неограниченными возможностями в плане мобильности и функциональности. Одним из слагаемых успеха является развитие разнообразного программного обеспечения, применяемого для всех видов устройств.
Если ранее существовали большие корпорации, занимающиеся разработкой и продвижением программ и приложений, то на сегодняшний день, появилось достаточно большое количество небольших компаний, также осуществляющих подобные разработки.
Создание новых языков программирования и увеличение функциональности стандартных языков позволило стать разработчиком практически любому пользователю, обладающему начальной компьютерной грамотностью. Поэтому список разработанных приложений и программ, предлагаемый к загрузке и установке, значительно вырос. Каждый разработчик старается представить свое приложение, и количество таких предложений очень огромно. Разные приложения и программы решают разные задачи и наделены различными функциями: от самых простых («новый вид часов», «обновленный календарь», «улучшенный ежедневник», «список закладок браузера» и т.д.) до требовательных и сложных («создание, обработка и редактирование видеопотока», «проектирование «3D» объектов» и т.д.).
Большинство приложений требуют пройти регистрацию для получения расширенных возможностей. Поэтому личная информация пользователя попадает на сторонние сервера. В век компьютерных технологий такая информация привлекает значительное количество мошенников, желающих заполучить ее для использования в злонамеренных целях. Развитие возможностей компьютерных устройств ведет за собой увеличение риска получения доступа к личной информации пользователя третьими лицами. Поэтому вопрос защиты и безопасности данных пользователя выходит на первый план. Ведь конечный пользователь не всегда может определить, является ли программа или приложение, которое он пытается установить, или страница в сети Интернет, которую он желает открыть – защищенной и безопасной с точки зрения сохранения информации.
Корпорация «Microsoft» является крупнейшим производителем программного обеспечения для персональных компьютеров и мобильных устройств. В ее последней версии операционной системы «Windows10» были значительно увеличены возможности по защите персональных данных пользователей и повышены критерии безопасности всей системы.
Одним из главных способов получения новых приложений является сеть Интернет. Неудивительно, что разработчики «Windows10» также уделили этому вопросу свое внимание. Существует огромное количество сайтов, предлагающих к установке различные приложения и программы. И операционная система «Windows10» умеет на раннем этапе определять и, в случае опасности, предупреждать пользователя или сразу блокировать вредоносное приложение или программу.
Для этих целей разработчики «Microsoft» в операционной системе «Windows10» усовершенствовали фильтр «SmartScreen». Главной задачей этого фильтра является защищать конечного пользователя от приложений непроверенных разработчиков. «SmartScreen» помогает выявлять ранее обнаруженные вредоносные программы, приложения или сайты, созданные в злонамеренных целях, и принимает взвешенные решения о блокировке доступа к ним, запрете скачивания, установки или использования на вашем персональном компьютере или другом устройстве.
На первом этапе фильтр «SmartScreen» анализирует все приложения, программы и веб-страницы с целью выявления подозрительных из них. Далее фильтр будет сверять подозрительные приложения и страницы со списком таких программ и сайтов. И в случае совпадения фильтр «SmartScreen» незамедлительно заблокирует скачивание или установку такого приложения, о чем пользователь получит мгновенное сообщение.
Фильтр «SmartScreen» является достаточно полезной функцией операционной системы «Windows10» и ее использование уместно и обосновано. Однако, частые сообщения об ошибках или предупреждения при работе с приложением или сайтом, которому вы доверяете, может вызвать некоторые неудобства. В таком случае фильтр «SmartScreen» легко отключить, если вы знаете, что приложение, о котором идет речь, безопасно.
Фильтр показывает различные виды предупреждений и сообщений об ошибках, большинство из которых вы можете устранить самостоятельно. Обычно это только вопрос необходимости предоставления дополнительных разрешений или входа в учетную запись с правами администратора.
Но то же самое нельзя утверждать о сообщении типа “Это приложение не может быть запущено на вашем компьютере”, создаваемым фильтром «SmartScreen». Оно просто предлагает вам связаться с разработчиком приложения для консультации и ничего более. Также ошибка может появиться для приложений, которые уже ранее запускались без каких-либо проблем, но по какой-то причине перестали это делать. В этом случае вы можете исправить ошибку «Это приложение не может работать на компьютере» в «Windows 10» следующим образом.
Ошибка «Невозможно запустить это приложение на вашем ПК»
Если вы видите такое сообщение, то это значит что произошла ошибка совместимости. Приложение, которое вы пытаетесь установить, несовместимо с установленной у вас операционной системой «Windows 10». Возможно, вы также увидите эту ошибку, если для приложения требуются специальные разрешения для запуска, которых нет у обычного пользователя. Эта ошибка появляется только при попытке установить приложение, а не возникает при его запуске. Если приложение уже установлено в вашей системе, то запуск его не приведет к возникновению такой ошибки. Существует два способа исправить такую ошибку.
СПОСОБ 1: Использовать свою учетную запись с правами администратора
Когда вы увидите такое сообщение об ошибке, то возможно, что вы вошли в систему компьютера под учетной записью, не обладающей правами администратора. Для этого проверьте, под какой учетной записью вы находитесь в системе компьютера. И если вы не используете учетную запись с правами администратора, то переключитесь на нее, и попробуйте заново установить приложение. Если проблему устранить не получилось, то перейдите к следующему возможному решению ниже.
СПОСОБ 2: «32-разрядное» или «64-разрядное» приложение
Если вы используете «32-разрядную» версию операционной системы «Windows 10» и пытаетесь установить «64-разрядную» версию приложения, то вы увидите такую ошибку. Аналогично, если вы пытаетесь установить «32-разрядное» приложение на «64-разрядной» версии операционной системы «Windows 10», вы увидите ту же ошибку. В этом случае действительно существует только одно возможное решение – вам предстоит найти правильную версию необходимого приложения и установить его.
Отключить фильтр «SmartScreen» в «Windows 10»
Иногда, появление сообщения об ошибке «Невозможно запустить это приложение на вашем ПК» может оказаться ложным. Поэтому, если вы попробовали оба вышеупомянутых решения, но все еще видите перед собой эту ошибку, а вам, несмотря на предупреждение, все равно необходимо запустить приложение, то, как вариант, попробуйте отключить фильтр «SmartScreen». В данном руководстве мы предложим вам три варианта отключения фильтра, поскольку он применяется для всей системы «Windows 10», для приложений из магазина «Microsoft Store» и для браузера «Microsoft Edge».
ВАРИАНТ 1: Отключение фильтра «SmartScreen» в «Windows 10» с помощью «Центр безопасности Защитника Windows»
В первом варианте вам необходимо открыть «Центр безопасности Защитника Windows». Это можно сделать несколькими способами.
Способ 1: Откройте окно приложения «Параметры» одним из трех предложенных методов:
Метод 1: Нажмите сочетание клавиш «Windows + X» или щелкните правой кнопкой мыши по кнопке «Пуск» на «Панели задач» в левом нижнем углу рабочего стола, и в открывшемся меню выберите раздел «Параметры».
Метод 2: Нажмите кнопку «Пуск» на «Панели задач» и в главном пользовательском меню «Windows 10» нажмите значок «шестеренки». Или используя полосу прокрутки, опустите бегунок вниз и выберите из списка, установленных приложений и программ, раздел «Параметры».
Метод 3: Нажмите вместе сочетание клавиш «Windows + I» и вызовите приложение «Параметры» напрямую.
Используя полосу прокрутки, опустите бегунок вниз и выберите из списка страниц приложения раздел «Обновление и безопасность».
В левой панели меню выберите раздел «Безопасность Windows», а в правой панели нажмите на кнопку «Открыть Центр безопасности Защитника Windows».
Способ 2: Откройте диалоговое окно «Выполнить» любым предложенным методом на выбор:
Метод 1: Нажмите кнопку «Пуск» на «Панели задач», используя полосу прокрутки, выберите из списка установленных приложений и программ раздел «Служебные – Windows», откройте вложенное меню и выберите диалоговое окно «Выполнить».
Метод 2: Щелкните правой кнопкой мыши на кнопке «Пуск» в нижнем левом углу рабочего стола или нажмите вместе сочетание клавиш «Windows + X», и в открывшемся меню выберите диалоговое окно «Выполнить».
Метод 3: Самый простой и удобный метод – вместе нажмите сочетание клавиш «Windows + R» и вызовите диалоговое окно «Выполнить» напрямую.
В поле командной строки введите команду «ms-settings:windowsdefender», и нажмите кнопку «ОК» или клавишу «Enter» на клавиатуре для исполнения.
В открывшемся разделе «Безопасность Windows» нажмите в правой панели окна кнопку «Открыть Центр безопасности Защитника Windows».
Способ 3: Нажмите на «Панели задач» кнопку «Поиск» или нажмите вместе сочетание клавиш «Windows + S» для вызова окна поиска и начните вводить поисковый запрос «SmartScreen». В поле лучшего соответствия нажмите на ссылку «Управление приложениями и браузером».
Способ 4: Откройте всплывающую панель области уведомлений на «Панели задач» и щелкните правой кнопкой мыши по значку «Защитника Windows», во всплывающем меню выберите раздел «Просмотреть параметры уведомлений» (однако, такой способ может подойти не всем, так как не во всех версиях обновлений операционной системы «Windows 10» присутствует значок «Защитника Windows» в области уведомлений).
Заглавное окно «Центр безопасности Защитника Windows» будет открыто.
В боковом меню окна выберите вкладку «Управление приложениями и браузерами». Вы попадете на страницу настройки параметров фильтра «SmartScreen Защитника Windows» для приложений и браузеров.
На странице вы сможете выполнить отключение в разделах «Проверка приложений и файлов», «SmartScreen для Microsoft Edge» и «SmartScreen для приложений из Microsoft Store». Переведите индикатор в соответствующих разделах в положение «Выключить».
Появиться всплывающее сообщение от службы контроля учетных записей «Windows»: «Разрешить этому приложению вносить изменения на вашем устройстве?», нажмите кнопку «Да» и изменения вступят в силу.
ВАРИАНТ 2: Отключение фильтра «SmartScreen» в «Windows 10» с помощью редактора реестра
Примечание: Важно помнить, что все действия с реестром вы выполняете на свой страх и риск. Любые действия с реестром могут повлечь за собой необратимые последствия. «Windows 10» может начать работать с ошибками, могут перестать запускаться определенные приложения или программы, или может полностью выйти из строя операционная система или возникнут трудности при ее первоначальной загрузке. Настоятельно рекомендует вам перед началом работы с реестром сохранить его резервную копию. Для этого в окне «Редактор реестра» в ленте главного меню нажмите на вкладку «Файл» и выберите раздел «Экспорт». Система предложит вам озаглавить файл резервной копии реестра и выбрать место для его хранения. Выбирайте такое название для копии реестра, чтобы вы могли всегда вспомнить, когда она была сохранена. Лучшим вариантом для названия будет дата его создания, например, «02-04-2018». Затем нажмите кнопку «Сохранить». Теперь вы сможете воспользоваться сохраненной резервной копией реестра в любое время в случае необходимости.
Вновь откройте диалоговое окно «Выполнить», применяя любой из вышеперечисленных методов (например, нажмите вместе сочетание клавиш «Windows + R» для быстрого доступа к окну «Выполнить»). В поле командной строки введите команду вызова редактора реестра «regedit» и нажмите кнопку «ОК» для выполнения команды.
Нажмите кнопку «Да» в предупреждающем сообщении службы контроля учетных записей «Windows»: «Разрешить этому приложению вносить изменения на вашем устройстве?», и откройте окно «Редактор реестра».
В левой панели окна перейдите к следующему разделу реестра:
HKEY_LOCAL_MACHINE SOFTWARE Policies Microsoft Windows System
Вы также можете воспользоваться другим способом для ввода указанного раздела реестра. Просто скопируйте и вставьте его в адресную строку окна редактора реестра под главной лентой меню. Так вы избежите возможных ошибок при выборе раздела реестра, так как в левой панели находится много похожих директорий, а этот способ позволяет быть уверенным в правильности введенного адреса.
Нажмите правой кнопкой мыши на любом пустом пространстве в правой части окна, отметьте в открывшемся однострочном меню раздел «Создать» и во вложенном меню выберите раздел «Параметр DWORD (32 бита)».
Присвойте созданному параметру «DWORD» имя «EnableSmartScreen». Дважды щелкните по нему или нажмите на нем правой кнопкой мыши и в открывшемся меню выберите раздел «Изменить».
В окне «Изменение параметра DWORD (32 бита)» установите в графе «Значение» цифру «0» (данное значение будет задано по умолчанию). Нажмите кнопку «ОК» или клавишу «Enter» на клавиатуре и сохраните внесенные изменения параметра.
Теперь закройте окно «Редактор реестра» и перезагрузите ваш персональный компьютер. После запуска системы фильтр «SmartScreen» будет отключен.
ВАРИАНТ 3: Отключение фильтра «SmartScreen» в «Windows 10» с помощью редактора локальной групповой политики
Если на вашем персональном компьютере установлена операционная система «Windows 10 Home Edition», то вы не сможете воспользоваться возможностями редактора локальной групповой политики. Эта программа не поставляется вместе с данной операционной системой. Для других версий «Windows 10» выполните следующие действия.
Откройте диалоговое окно «Выполнить» любым удобным для вас методом на выбор из представленных нами ранее в этом руководстве (например, щелкните правой кнопкой мыши по кнопке «Пуск» на «Панели задач» и в открывшемся меню выберите диалоговое окно «Выполнить»). Введите в поле командной строки команду «gpedit.msc».
Нажмите для подтверждения кнопку «ОК» или клавишу «Enter» на клавиатуре и будет открыто окно «Редактор локальной групповой политики».
Перейдите в левой панели окна в следующий раздел:
«Конфигурация компьютера» – «Административные шаблоны» – «Компоненты Windows» – «SmartScreen Защитника Windows».
Вы увидите, что последний раздел содержит два подраздела: «Explorer» и «Microsoft Edge». Каждый из них содержит параметр политики «Настроить функцию «SmartScreen Защитника Windows»», который позволяет включать или отключать фильтр «SmartScreen» по желанию пользователя. Щелкните по нему два раза или нажмите на нем правой кнопкой мыши и во всплывающем меню выберите раздел «Изменить».
В открывшемся окне параметра установите индикатор (точку) в ячейке «Отключено», нажмите кнопки «Применить» и «ОК» для сохранения внесенных изменений.
Примените этот алгоритм для каждого подраздела: «Explorer» и «Microsoft Edge». В первом случае будет отключена проверка файлов в «Windows 10», а во втором – отключен фильтр SmartScreen в веб-браузере «Microsoft Edge». После сохранения изменений параметров закройте «Редактор локальной групповой политики» и фильтр «SmartScreen» будет отключен.
Существует вариант отключения фильтра «SmartScreen» в «Microsoft Edge» непосредственно из настроек параметров самого веб-браузера. Откройте «Microsoft Edge» и нажмите в правом верхнем углу экрана кнопку с изображением трех точек для вызова главного меню веб-браузера.
В главном меню выберите раздел «Параметры».
Используя полосу прокрутки, опустите бегунок вниз к разделу «Дополнительные параметры» и нажмите кнопку «Просмотреть доп. параметры».
Опустите бегунок полосы прокрутки вниз и в разделе «Защитите компьютер от вредоносных сайтов и скачиваний с помощью SmartScreen Защитника Windows» переведите индикатор в положение «Откл.».
В итоге, после отключения фильтра «SmartScreen» убедитесь, что ваше приложение запускается и работает верно. Если ошибка возникает снова, то проблема, вероятно, связана с самим приложением.
В этом случае вам остается только ждать выхода обновления для этого приложения или найти ему альтернативную замену. Если вы отключили фильтр «SmartScreen», то убедитесь, что вы включили его обратно после установки нужного приложения. Никогда не рекомендуется оставлять вашу систему незащищенной, поэтому включите фильтр и повысьте безопасность вашей операционной системы.
Источник

В этой статье — несколько способов исправить проблему, если приложения Windows 10 не работают и избежать переустановки или сброса операционной системы. См. также: Не работает калькулятор Windows 10 (плюс как установить старый калькулятор).
Примечание: по имеющимся у меня сведениям, проблема с автоматическим закрытием приложений после запуска, помимо прочего, может проявляться на системах с несколькими мониторами или с ультравысоким разрешением экрана. Решений для данной проблемы на текущий момент времени предложить не могу (кроме сброса системы, см. Восстановление Windows 10).
И еще одно примечание: если при запуске приложений вам сообщают о том, что нельзя использовать встроенную учетную запись Администратор, то создайте отдельную учетную запись с отличающимся именем (см. Как создать пользователя Windows 10). Похожая ситуация, когда вам сообщают, что Вход в систему выполнен с временным профилем.
Сброс приложения Windows 10
В юбилейном обновлении Windows 10 в августе 2016 года появилась новая возможность восстановления работоспособности приложений, если они не запускаются или не работают иным образом (при условии, что не работают конкретные приложения, а не все). Теперь, вы можете сбросить данные (кэш) приложения в его параметрах следующим образом.
- Зайдите в Параметры — Система — Приложения и возможности.
- В списке приложений нажмите по тому, которое не работает, а затем — по пункту Дополнительные параметры.
- Выполните сброс приложения и хранилища (учтите, что могут быть также сброшены учетные данные, хранящиеся в приложении).
После выполнения сброса, можно проверить, восстановилась ли работа приложения.
Переустановка и перерегистрация приложений Windows 10
Внимание: в некоторых случаях выполнение инструкций из этого раздела может привести к тому, что с приложениями Windows 10 возникнут дополнительные проблемы (например, вместо них появятся пустые квадраты с подписями), учитывайте это и для начала, наверное, лучше попробовать следующие описанные способы, а уже потом возвращаться к этому.
Одна из самых действенных мер, срабатывающих для большинства пользователей в описываемой ситуации — перерегистрация приложений магазина Windows 10. Выполняется это с помощью PowerShell.
Прежде всего, запустите Windows PowerShell от имени администратора. Для этого вы можете начать вводить в поиске Windows 10 «PowerShell», а когда нужное приложение будет найдено, кликнуть по нему правой кнопкой мыши и выбрать запуск от имени Администратора. Если же поиск не работает, то: пройдите в папку C: Windows System32 WindowsPowerShell v1.0 кликните правой кнопкой мыши по Powershell.exe, выберите запуск от имени администратора.
Скопируйте и введите следующую команду в окно PowerShell, после чего нажмите Enter:
Дождитесь завершения выполнения работы команды (при этом не обращая внимания на то, что она может выдать значительное количество ошибок красного цвета). Закройте PowerShell и перезагрузите компьютер. Проверьте, стали ли работать приложения Windows 10.
Если в данном виде способ не сработал, то есть второй, расширенный вариант:
- Удалите те приложения, запуск которых для вас критичен
- Переустановите их (например, с помощью команды, указанной ранее)
Подробнее об удалении и повторной установке предустановленных приложений: Как удалить встроенные приложения Windows 10.
Дополнительно, вы можете выполнить то же действие автоматически с помощью бесплатной программы FixWin 10 (в разделе Windows 10 выбрать пункт Windows Store Apps not opening). Подробнее: Исправление ошибок Windows 10 в FixWin 10.
Сброс кэша магазина Windows
Попробуйте выполнить сброс кэша магазина приложений Windows 10. Для этого, нажмите клавиши Win+R (клавиша Win — та, что с эмблемой Windows), после этого в появившееся окно «Выполнить» ведите wsreset.exe и нажмите Enter.
После завершения, попробуйте запустить приложения снова (если сразу не сработает, попробуйте перезагрузить компьютер).
Проверка целостности системных файлов
В командной строке, запущенной от имени администратора (запустить можно через меню по клавишам Win+X), выполните команду sfc /scannow и, если она не выявила проблем, то еще одну:
Dism /Online /Cleanup-Image /RestoreHealth
Возможно (хоть и маловероятно), что проблемы с запуском приложений удастся исправить данным способом.
Дополнительные способы исправить запуск приложений
Есть также и дополнительные варианты исправления проблемы, если ничто из выше описанного не смогло помочь в ее решении:
- Переключение часового пояса и даты в автоматически определяемые или наоборот (есть прецеденты, когда это срабатывает).
- Включение контроля учетных записей UAC (если вы до этого его отключили), см. Как отключить UAC в Windows 10 (если делать обратные шаги, он включится).
- Программы, отключающие функции слежения в Windows 10 также могут влиять на работу приложений (блокировать доступ к Интернету, в том числе в файле hosts).
- В планировщике заданий, зайдите в библиотеке планировщика в Microsoft — Windows — WS. Запустите вручную оба задания из этого раздела. Через пару минут проверьте запуск приложений.
- Панель управления — Устранение неполадок — Просмотр всех категорий — Приложения из магазина Windows. Это запустит средство автоматического исправления ошибок.
- Проверьте службы: Служба развертывания AppX, Служба лицензий клиента, Сервер моделей данных плиток. Они не должны быть отключены. Две последних — выполняться автоматически.
- Использование точки восстановления (панель управления — восстановление системы).
- Создание нового пользователя и вход под ним (при этом проблема не решается для текущего пользователя).
- Сброс Windows 10 через параметры — обновление и восстановление — восстановление (см. Восстановление Windows 10).
Надеюсь, что-то из предложенного поможет разобраться с этой проблемой Windows 10. Если же нет — сообщайте в комментариях, там же приветствуются дополнительные возможности совладать с ошибкой.
Во многих случаях Магазин Windows автоматически уведомит Вас о том, что имеются проблемы с приложением и попытается их решить. Если проблемы с приложением, по-прежнему возникают или Вы не можете открыть Магазин, попробуйте запустить средство устранения неполадок с приложениями. Эта утилита может автоматически найти и устранить некоторые проблемы с приложениями и Магазином. Доступно только на английском языке, но работает на компьютерах с операционной системой в любой языковой версии.
Если запуск этой программы не решит проблему, для самостоятельного исправления приложений, вы можете попробовать следующие решения.
- Корпорация Майкрософт не предоставляет поддержку для приложений, разработанных другими компаниями. Для получения технической поддержки, пожалуйста, свяжитесь с издателем приложений.
- В некоторых случаях приложение может быть удалено из Магазина Windows из-за нарушения Условий использования. Когда такая ситуация случится, Вы получите сообщение электронной почты с информацией о том, что приложение уже недоступно в Магазине и не будет работать на вашем компьютере.
Удостоверьтесь, что программное обеспечение обновлено
Убедитесь, что на компьютере установлены последние обновления и, что антивирусная программа не блокирует запуск приложения.
Удостоверьтесь приложение не блокирует брандмауэром Windows
По умолчанию, некоторые приложения блокируются Брандмауэром Windows, чтобы повысить уровень безопасности компьютера. Для того, чтобы приложение работало правильно, Вам может понадобиться разрешение на получение им информации через брандмауэр.
Консультация с администратором
Если компьютер входит в состав сети организации, например школы, правительственного агентства или компании, системный администратор может отключить возможность использования некоторых приложений при помощи групповой политики. Если вы считаете, что правила группы не позволяют использовать необходимые приложения, обратитесь к системному администратору.
Удостоверьтесь, что приложения являются актуальными
Регулярное обновление программы является одним из способов обеспечения его правильной работы. Вы можете об этом позаботиться, следя, чтобы в Магазине Windows были включены автоматические обновления приложений.
Синхронизация лицензии программы
Если лицензия программы не синхронизирована с лицензией, установленной на вашем компьютере, приложение может перестать работать.
Чтобы синхронизировать лицензии приложения, выполните следующие действия:
- На стартовом экране нажмите Магазин для того, чтобы открыть Магазин Windows.
- Быстро проведите от правого края до центра экрана, а затем нажмите панель Параметры . (Если вы используете мышь, наведите указатель в правый нижний угол экрана, переместите указатель мыши вверх, а затем щелкните панель Параметры).
- Нажмите Обновления приложений .
Повторная установка приложения
Если приложения являются актуальными и лицензии синхронизированы, можно попытаться решить проблему, снова установив приложение.
Чтобы переустановить программу, выполните следующие действия:
-
На стартовом экране быстро проведите вниз приложение, которое Вы хотите удалить, или щелкните его правой кнопкой мыши, нажмите строку Удалить, а затем нажмите кнопку Удалить .
Примечание: Если позиция Счет не отображается, это значит, что на компьютере еще не установлены последние обновления, касающиеся Магазина.
Связаться с издателем приложения
Если по-прежнему возникают проблемы с приложением, воспользуйтесь сведениями о технической помощи, предоставленной на странице описания приложения, чтобы связаться с издателем приложения для получения помощи.
Для просмотра информации о технической поддержке издателя, выполните следующие действия:
- На стартовом экране нажмите Магазин для того, чтобы открыть Магазин Windows.
- Найдите приложение, или перейдите к нему, а затем нажмите приложение.
- Выполните прокрутку до раздела «Детали страницы» описания приложения, а затем в области Узнайте больше нажмите на ссылку в службу поддержки.
Часто пользователи ПК сталкиваются с проблемой, когда не работают приложения Windows 10. Причин тому много. Поэтому выделить какую-то одну невозможно. Единственное, что стоит отметить, это наличие уведомления на синем фоне, в котором указано, что не удается открыть софт из-за использования учетной записи гостя или другого пользователя, а не администратора. В любом случае, решить проблему, когда не удается открыть приложение на Windows 10 можно. Для этого стоит испробовать следующие методы.
Если при попытке открыть приложение в Windows 10 на синем фоне появилось уведомление, что не удалось запустить выбранный софт, стоит испробовать следующие методы.
Метод №1. Отключение UAC
Часто контроль учетных записей Виндовс 10 не разрешает запускать стандартные приложения. Поэтому данную функцию стоит отключить на время. Для этого выполняем следующее:
- Нажимаем правой кнопкой мыши на значке «Пуск» и выбираем «Панель управления».
- В новом окне находим раздел «Учетные записи пользователей».
- Здесь нажимаем на ссылку «Изменить параметры контроля учетных записей».
- В открытом окне перетягиваем ползунок в положение «Никогда не уведомлять», отключая таким способом UAC.
- После перезагрузки системы проверяем, работает ли программа.
Метод №2. Сброс приложения
Если вам не удалось запустить приложение из плиток Метро, то есть программы, которая загружена из Магазина Microsoft, решение проблемы будет следующим:
- Жмём «Пуск», «Параметры» и выбираем раздел «Система».
- В новом окне в меню слева выбираем «Приложения и возможности». Выбираем, к примеру, «Магазин». Нажимаем на ссылку «Дополнительные параметры».
- Откроется новое окно. Нажимаем на кнопку «Сброс».
- После того, как приложение будет сброшено, проверяем, будут ли открываться остальные программы, скачанные из Магазина и сам сервис.
Метод №3. Сброс кэша Магазина
Выполнить сброс кэша Магазина можно в несколько кликов. Жмём «Win+R» и вводим (или копируем) «wsreset.exe».
Запустится консоль. Будет выполнена очистка кэша.
Метод №4. Переустановка и регистрация программ
Выполнить перерегистрацию приложения можно с помощью консоли PowerShell. Для этого стоит выполнить следующее:
- Запускаем «Диспетчер задач». Нажимаем «Файл», «Новая задача» и вводим «PowerShell» (лучше запустить от имени Администратора через поисковую строку).
- Откроется консоль. Вводим «Get-AppXPackage | Foreach ».
- Ожидаем завершение регистрации. Если это не помогло, стоит через Параметры удалить нерабочую программу и установить её заново.
Метод №5. Проверка системы на наличие повреждённых файлов
Если целостность системных файлов Windows 10 нарушена, стоит запустить командную строку с правами Администратора и ввести «sfc /scannow».
Также не помешает запуск команды «Dism /Online /Cleanup-Image /RestoreHealth».
Если выполнение данных команд не помогло решить проблему, стоит выполнить восстановление системы или запустить FixIt.
О том, как решить проблему, когда не запускается приложение на Windows 10, смотрите в видео:
You can try changing the ownership of the C: drive
by Milan Stanojevic
Milan has been enthusiastic about technology ever since his childhood days, and this led him to take interest in all PC-related technologies. He’s a PC enthusiast and he… read more
Updated on January 23, 2023
Reviewed by
Alex Serban
After moving away from the corporate work-style, Alex has found rewards in a lifestyle of constant analysis, team coordination and pestering his colleagues. Holding an MCSA Windows Server… read more
- If the Windows 10 apps won’t open, you’re probably missing some updates.
- One way of fixing Windows 10 programs not opening is to start the Apps troubleshooter as shown below.
- You can also solve this problem by using a third-party app as recommended our guide.
XINSTALL BY CLICKING THE DOWNLOAD FILE
This software will repair common computer errors, protect you from file loss, malware, hardware failure and optimize your PC for maximum performance. Fix PC issues and remove viruses now in 3 easy steps:
- Download Restoro PC Repair Tool that comes with Patented Technologies (patent available here).
- Click Start Scan to find Windows issues that could be causing PC problems.
- Click Repair All to fix issues affecting your computer’s security and performance
- Restoro has been downloaded by 0 readers this month.
Apps are an important part of any OS, Windows 10 included. While they are fundamental to the overall experience, some users have reported that Windows 10 apps won’t open on their computers.
We were intrigued by the prospect of Windows 10 programs not opening and started digging around to see what could cause this abnormal behavior.
The program won’t open when I click on it in Windows 10 is merely the tip of the iceberg.
It turns out, there are numerous circumstances that can facilitate the appearance of this glitch, so let’s get straight to it.
Why are my Windows apps not opening?
| Most common scenarios | Error description |
| Windows 10 apps not working after update | – Many users reported programs not working after installing a specific Windows update – Such errors are not uncommon, but you can easily fix them with a dedicated Windows update repair tool |
| Windows 10 apps won’t open from the Taskbar | – Applications won’t start by using the Taskbar shortcut or they won’t show / won’t maximize – Programs are running in the Task Manager but not opening in Windows 10 – The issue usually occurs on dual monitor setups |
| Windows 10 apps won’t open after System Restore | – If a System Restore does not complete successfully or if it encounters any type of file corruption, it can cause this and other problems to appear |
| Windows 10 apps open and close immediately | – Windows 10 apps won’t stay open – Constant crashing / crashing on launch |
| Windows 10 Settings apps won’t open | – It may be greyed out or missing completely – If the Windows 10 Setting app is constantly crashing, all related programs will be impacted |
| Windows 10 apps won’t open (Administrator) | – This issue appears when trying to run applications while using an administrator account |
| Windows 10 apps won’t open from the Start menu | – This issue is closely linked to cases where the Start menu disappeared altogether (and it can arrive in all Windows versions) |
| Windows 10 apps won’t open after a restart | – Programs stop working following a system restart |
| Laptop apps not opening | – From File Explorer to browsers, your laptop won’t open anything – The issue can be caused by software as well as registry conflicts |
So, what is usually the easiest way to fix an application which won’t start anymore? Don’t worry, we made sure to include all the steps and make things as easy as possible.
How do I fix apps not opening in Windows 10?
1. Make sure that Windows Update service is running
- Press Windows Key + R to open the Run dialog.
- When the Run dialog opens, enter services.msc and press Enter or click OK.
- Locate Windows Update on the list of services. Make sure that Startup Type is set to Manual or Automatic.
- If it’s not, double click the Windows Update service to open its properties.
- When the Properties window opens, find the Startup Type section and select Manual or Automatic from the list.
- Click Apply and OK to save the changes.
Sometimes, these types of problems can be fixed by performing a Windows Update, so make sure that you have the latest updates installed.
- Open Settings App and go to Update & Security.
- Go to the Windows Update section and download the latest updates.
2. Run the troubleshooter
- In order to run this troubleshooter, you will need to type troubleshooter in Windows search and click on Troubleshoot settings from the results.
- Next, click on Additional troubleshooters.
- Scroll down to select the Windows Store Apps and click on Run the troubleshooter.
- It will take a while if you have many apps installed but in the end, try to open the apps that are not opening and see if the issue has been fixed.
If Windows 10 apps won’t open, you might want to run the Windows Store Apps troubleshooter. However, this procedure is now guaranteed to work and you will also lose some precious time in the process.
It’s a lot better to use qualified third-party tools such as Restoro. The process is entirely automatic and safe. Moreover, the results are a lot more consistent.
3. Make sure that your apps are up to date
3.1 Update the apps in Microsoft Store
- Open Microsoft Store app, you can do that by pressing Windows Key + S and type Store. From the list of results choose Store.
- When the Windows Store app opens, click on your Microsoft Account icon in the top right corner (next to the Search box) and choose Downloads and updates from the menu.
- Click Check for updates button and update all apps.
If the Store app isn’t working, you can try the same steps from a different user account on your computer, or you can use the Command Prompt to force updates.
3.2 Force app updates using Command Prompt
- Search cmd in Windows search and click on Run as administrator to open Command Prompt with full rights.
- When Command Prompt starts, enter the following line and press Enter:
schtasks /run /tn "MicrosoftWindowsWindowsUpdateAutomatic App Update"
The command will trigger performing automatic updates for Windows apps so give it a try right now.
If a specific app is not opening in Windows 10, you may need to reinstall it. To do that, follow the steps below.
- Open Start Menu and locate the problematic app.
- Right-click it and choose Uninstall.
- After the app has been uninstalled, open Store app and try to download it again.
4. Perform Store cache reset
- Open Command Prompt as administrator.
- When Command Prompt starts, type wsreset.exe and press Enter to run it.
- Close Command Prompt and try launching the Store app and updating your apps.
If you can’t open the Store app, and there’s no way to update your apps, you might want to perform a cache reset by following the steps above.
In most cases, that should suffice. However, the issue can be bigger than that and you might need to perform some additional steps in case the Microsoft Store still does not work properly.
5. Make sure that Application Identity service is running
- Press Windows Key + R and type services.msc. Press Enter or click OK.
- When the Services window opens, find Application Identity service and double click it.
- When Application Identity Properties window opens, find the Service status section.
- If the Service status is set to Stop, click the Start button to start the service.
- Click Apply and OK to save the changes.
- Close the Services window and restart your computer.
6. Change ownership of your C: drive
6.1. Change C: ownership
- Open This PC and locate the drive where Windows 10 is installed. By default, it should be in the C:/ partition.
- Right-click the drive and choose Properties.
- Go to the Security tab and click the Advanced button.
- Find the Owner section and click Change.
- Select User or Group window will appear. Click the Advanced button.
- Click the Find Now button (A list of users and user groups will appear).
- Select the Administrators group and click OK.
- In Select User or Group window click OK.
- In Advanced Security Settings window owners should be changed to Administrators and the Administrators group should be added to the Permission entries list.
- Check Replace owner on sub containers and objects.
- Click Apply and OK. Wait for the process to complete.
Sometimes Windows 10 apps won’t open due to ownership problems, but you can easily fix that. To change the ownership of a folder, or a hard drive partition, perform the steps from above.
6.2. Add Full Control permissions for ALL APPLICATION PACKAGES group
- Open your disk partition Properties and go to the Security tab.
- Click the Edit button.
- Permissions for the Local Disk window will open. Click the Add button.
- Select User or Group window will appear. Click the Advanced button, and then click Find Now.
- Locate ALL APPLICATION PACKAGES on the list, select it, and click OK.
- Click OK again.
- ALL APPLICATION PACKAGES will now be added to the list. Click it and select Full Control. Click Apply and OK to save the changes.
- If the issue still persists, open disk partition properties, go to the Security tab, and add Full control to the Users group.
7. Change FilterAdministratorToken in Registry Editor
- Press Windows Key + R in order to open the Run dialog.
- When the Run dialog opens, type Regedit and press Enter or click OK.
- When Registry Editor opens, navigate to the following key in the left pane:
HKEY_LOCAL_MACHINESOFTWAREMicrosoftWindowsCurrentVersionPoliciesSystem - On the right pane find the 32-bit DWORD called FilterAdministratorToken (If FilterAdministratorToken DWORD doesn’t exist, you can create it by right-clicking in the right pane and choosing New and selecting the DWORD (32-bit) Value.)
- Now change the name of the new value to FilterAdministratorToken.
- Double click FilterAdministratorToken DWORD. In the Value data field enter 1 and click OK to save the changes.
- Close Registry Editor and restart your computer.
8. Use PowerShell
- Press Windows Key + S and type PowerShell. Find PowerShell on the list of results and right-click it. Choose Run as administrator.
- When PowerShell starts, enter the following lines. Press Enter after each line and wait for it to finish before entering a new line of code:
Get-appxpackage -packageType bundle |% {add-appxpackage -register -disabledevelopmentmode ($_.installlocation + "appxmetadataappxbundlemanifest.xml")}$bundlefamilies = (get-appxpackage -packagetype Bundle).packagefamilynameget-appxpackage -packagetype main |? {-not ($bundlefamilies -contains $_.packagefamilyname)} |% {add-appxpackage -register -disabledevelopmentmode ($_.installlocation + "appxmanifest.xml")}
If the Store application cannot launch, you won’t be able to update any apps that won’t open, so it’s advised that you use PowerShell in order to fix this problem.
You can also try this command.
- Start PowerShell as administrator.
- Enter the following command and press Enter to run it:
ren %windir%System32AppLockerPlugin*.* *.bak - Close PowerShell and restart your computer.

9. Move the Database folder from one profile to another
- Start Command Prompt (Admin).
- Enter the following lines and press Enter after each line in order to execute it:
net user "TempAdmin1" "password1" /addnet user "TempAdmin2" "password2" /addnet localgroup administrators "TempAdmin2" /add - Log out of your current account by pressing Ctrl + Alt + Delete and clicking on Sign out.
- Log in to the TempAdmin1 account. Users enter password1 as a password.
- Log out of the TempAdmin1 account as you did in Step 4.
- Log in to the TempAdmin2 account. Use password2 as a password.
- After you’ve logged in to the TempAdmin2 account, open File Explorer.
- Click the View tab and click on Hidden items. This will reveal hidden files and folders.
- Navigate to the following location on your hard-drive:
C:UsersTempAdmin1AppDataLocalTileDataLayer - Find the Database folder, right-click it, and choose Copy.
- Now you need to paste that folder to your main profile. Navigate to this folder:
C:UsersYOUR_USERNAMEAppDataLocalTileDataLayer - Find the Database folder and change its name to Database.BAD.
- Right-click on the empty space and choose Paste from the menu.
- Restart your computer and go back to your main profile.
- Press Windows Key + S and type User Accounts. Choose User Accounts from the list.
- Click Manage another account, select TempAdmin1, and TempAdmin2 accounts and click on Delete Account to remove these accounts.
To complete this solution, we’ll need to create two new profiles and move the Database folder from one profile to your main profile.
Although this process might look a bit complex, just follow the steps above carefully and you should be able to complete it.
- Silhouette Studio has encountered an error and must quit
- Fix: Settings and Updates not opening in Windows 10/11
- Windows 10/11 Control Panel not responding [Fixed]
10. Create a new local account
- Open Settings and go to Accounts.
- Go to Family and other users and click Add someone else to this PC.
- Click I don’t have this person’s sign-in information.
- Now click Add a user without Microsoft account.
- Enter the username and password for the new user.
- Go to Settings, select Accounts and click on Your Account.
- Click Sign in with local account instead.
- Enter your current password and click Next.
- After you’ve done that, enter username and password for your local account and click Sign out and finish.
- Switch to a new local account and move your personal files to it.
- Go to Settings, select Accounts, click on Your Account and click Sign in with a Microsoft account instead.
- Enter your username and password and click Sign in.
- Now you can delete your old account and continue using this one.
If Windows 10 apps won’t open, you might have to create a new account and transfer all your personal files to it. This solution can prove just as effective for situations when Windows 10 default apps go missing.
Problems with Windows 10 apps that won’t open aren’t that common, but some programs are more likely to be affected than others:
- WhatsApp for desktop
- Slack app
- Office 365 programs such as Microsoft Word and more
One more thing before we wrap it up – Microsft’s freshest OS is not exempt from this erratic (yet occasional) behavior. In case you’re already struggling, we prepared some equally comprehensive steps to help you out when Windows 11 apps won’t open.
That’s all from us. How would you force an app to open in Windows 10? If you happen to know of any other solutions, feel free to drop us a line in the comments.
Newsletter
You can try changing the ownership of the C: drive
by Milan Stanojevic
Milan has been enthusiastic about technology ever since his childhood days, and this led him to take interest in all PC-related technologies. He’s a PC enthusiast and he… read more
Updated on January 23, 2023
Reviewed by
Alex Serban
After moving away from the corporate work-style, Alex has found rewards in a lifestyle of constant analysis, team coordination and pestering his colleagues. Holding an MCSA Windows Server… read more
- If the Windows 10 apps won’t open, you’re probably missing some updates.
- One way of fixing Windows 10 programs not opening is to start the Apps troubleshooter as shown below.
- You can also solve this problem by using a third-party app as recommended our guide.
XINSTALL BY CLICKING THE DOWNLOAD FILE
This software will repair common computer errors, protect you from file loss, malware, hardware failure and optimize your PC for maximum performance. Fix PC issues and remove viruses now in 3 easy steps:
- Download Restoro PC Repair Tool that comes with Patented Technologies (patent available here).
- Click Start Scan to find Windows issues that could be causing PC problems.
- Click Repair All to fix issues affecting your computer’s security and performance
- Restoro has been downloaded by 0 readers this month.
Apps are an important part of any OS, Windows 10 included. While they are fundamental to the overall experience, some users have reported that Windows 10 apps won’t open on their computers.
We were intrigued by the prospect of Windows 10 programs not opening and started digging around to see what could cause this abnormal behavior.
The program won’t open when I click on it in Windows 10 is merely the tip of the iceberg.
It turns out, there are numerous circumstances that can facilitate the appearance of this glitch, so let’s get straight to it.
Why are my Windows apps not opening?
| Most common scenarios | Error description |
| Windows 10 apps not working after update | – Many users reported programs not working after installing a specific Windows update – Such errors are not uncommon, but you can easily fix them with a dedicated Windows update repair tool |
| Windows 10 apps won’t open from the Taskbar | – Applications won’t start by using the Taskbar shortcut or they won’t show / won’t maximize – Programs are running in the Task Manager but not opening in Windows 10 – The issue usually occurs on dual monitor setups |
| Windows 10 apps won’t open after System Restore | – If a System Restore does not complete successfully or if it encounters any type of file corruption, it can cause this and other problems to appear |
| Windows 10 apps open and close immediately | – Windows 10 apps won’t stay open – Constant crashing / crashing on launch |
| Windows 10 Settings apps won’t open | – It may be greyed out or missing completely – If the Windows 10 Setting app is constantly crashing, all related programs will be impacted |
| Windows 10 apps won’t open (Administrator) | – This issue appears when trying to run applications while using an administrator account |
| Windows 10 apps won’t open from the Start menu | – This issue is closely linked to cases where the Start menu disappeared altogether (and it can arrive in all Windows versions) |
| Windows 10 apps won’t open after a restart | – Programs stop working following a system restart |
| Laptop apps not opening | – From File Explorer to browsers, your laptop won’t open anything – The issue can be caused by software as well as registry conflicts |
So, what is usually the easiest way to fix an application which won’t start anymore? Don’t worry, we made sure to include all the steps and make things as easy as possible.
How do I fix apps not opening in Windows 10?
1. Make sure that Windows Update service is running
- Press Windows Key + R to open the Run dialog.
- When the Run dialog opens, enter services.msc and press Enter or click OK.
- Locate Windows Update on the list of services. Make sure that Startup Type is set to Manual or Automatic.
- If it’s not, double click the Windows Update service to open its properties.
- When the Properties window opens, find the Startup Type section and select Manual or Automatic from the list.
- Click Apply and OK to save the changes.
Sometimes, these types of problems can be fixed by performing a Windows Update, so make sure that you have the latest updates installed.
- Open Settings App and go to Update & Security.
- Go to the Windows Update section and download the latest updates.
2. Run the troubleshooter
- In order to run this troubleshooter, you will need to type troubleshooter in Windows search and click on Troubleshoot settings from the results.
- Next, click on Additional troubleshooters.
- Scroll down to select the Windows Store Apps and click on Run the troubleshooter.
- It will take a while if you have many apps installed but in the end, try to open the apps that are not opening and see if the issue has been fixed.
If Windows 10 apps won’t open, you might want to run the Windows Store Apps troubleshooter. However, this procedure is now guaranteed to work and you will also lose some precious time in the process.
It’s a lot better to use qualified third-party tools such as Restoro. The process is entirely automatic and safe. Moreover, the results are a lot more consistent.
3. Make sure that your apps are up to date
3.1 Update the apps in Microsoft Store
- Open Microsoft Store app, you can do that by pressing Windows Key + S and type Store. From the list of results choose Store.
- When the Windows Store app opens, click on your Microsoft Account icon in the top right corner (next to the Search box) and choose Downloads and updates from the menu.
- Click Check for updates button and update all apps.
If the Store app isn’t working, you can try the same steps from a different user account on your computer, or you can use the Command Prompt to force updates.
3.2 Force app updates using Command Prompt
- Search cmd in Windows search and click on Run as administrator to open Command Prompt with full rights.
- When Command Prompt starts, enter the following line and press Enter:
schtasks /run /tn "MicrosoftWindowsWindowsUpdateAutomatic App Update"
The command will trigger performing automatic updates for Windows apps so give it a try right now.
If a specific app is not opening in Windows 10, you may need to reinstall it. To do that, follow the steps below.
- Open Start Menu and locate the problematic app.
- Right-click it and choose Uninstall.
- After the app has been uninstalled, open Store app and try to download it again.
4. Perform Store cache reset
- Open Command Prompt as administrator.
- When Command Prompt starts, type wsreset.exe and press Enter to run it.
- Close Command Prompt and try launching the Store app and updating your apps.
If you can’t open the Store app, and there’s no way to update your apps, you might want to perform a cache reset by following the steps above.
In most cases, that should suffice. However, the issue can be bigger than that and you might need to perform some additional steps in case the Microsoft Store still does not work properly.
5. Make sure that Application Identity service is running
- Press Windows Key + R and type services.msc. Press Enter or click OK.
- When the Services window opens, find Application Identity service and double click it.
- When Application Identity Properties window opens, find the Service status section.
- If the Service status is set to Stop, click the Start button to start the service.
- Click Apply and OK to save the changes.
- Close the Services window and restart your computer.
6. Change ownership of your C: drive
6.1. Change C: ownership
- Open This PC and locate the drive where Windows 10 is installed. By default, it should be in the C:/ partition.
- Right-click the drive and choose Properties.
- Go to the Security tab and click the Advanced button.
- Find the Owner section and click Change.
- Select User or Group window will appear. Click the Advanced button.
- Click the Find Now button (A list of users and user groups will appear).
- Select the Administrators group and click OK.
- In Select User or Group window click OK.
- In Advanced Security Settings window owners should be changed to Administrators and the Administrators group should be added to the Permission entries list.
- Check Replace owner on sub containers and objects.
- Click Apply and OK. Wait for the process to complete.
Sometimes Windows 10 apps won’t open due to ownership problems, but you can easily fix that. To change the ownership of a folder, or a hard drive partition, perform the steps from above.
6.2. Add Full Control permissions for ALL APPLICATION PACKAGES group
- Open your disk partition Properties and go to the Security tab.
- Click the Edit button.
- Permissions for the Local Disk window will open. Click the Add button.
- Select User or Group window will appear. Click the Advanced button, and then click Find Now.
- Locate ALL APPLICATION PACKAGES on the list, select it, and click OK.
- Click OK again.
- ALL APPLICATION PACKAGES will now be added to the list. Click it and select Full Control. Click Apply and OK to save the changes.
- If the issue still persists, open disk partition properties, go to the Security tab, and add Full control to the Users group.
7. Change FilterAdministratorToken in Registry Editor
- Press Windows Key + R in order to open the Run dialog.
- When the Run dialog opens, type Regedit and press Enter or click OK.
- When Registry Editor opens, navigate to the following key in the left pane:
HKEY_LOCAL_MACHINESOFTWAREMicrosoftWindowsCurrentVersionPoliciesSystem - On the right pane find the 32-bit DWORD called FilterAdministratorToken (If FilterAdministratorToken DWORD doesn’t exist, you can create it by right-clicking in the right pane and choosing New and selecting the DWORD (32-bit) Value.)
- Now change the name of the new value to FilterAdministratorToken.
- Double click FilterAdministratorToken DWORD. In the Value data field enter 1 and click OK to save the changes.
- Close Registry Editor and restart your computer.
8. Use PowerShell
- Press Windows Key + S and type PowerShell. Find PowerShell on the list of results and right-click it. Choose Run as administrator.
- When PowerShell starts, enter the following lines. Press Enter after each line and wait for it to finish before entering a new line of code:
Get-appxpackage -packageType bundle |% {add-appxpackage -register -disabledevelopmentmode ($_.installlocation + "appxmetadataappxbundlemanifest.xml")}$bundlefamilies = (get-appxpackage -packagetype Bundle).packagefamilynameget-appxpackage -packagetype main |? {-not ($bundlefamilies -contains $_.packagefamilyname)} |% {add-appxpackage -register -disabledevelopmentmode ($_.installlocation + "appxmanifest.xml")}
If the Store application cannot launch, you won’t be able to update any apps that won’t open, so it’s advised that you use PowerShell in order to fix this problem.
You can also try this command.
- Start PowerShell as administrator.
- Enter the following command and press Enter to run it:
ren %windir%System32AppLockerPlugin*.* *.bak - Close PowerShell and restart your computer.

9. Move the Database folder from one profile to another
- Start Command Prompt (Admin).
- Enter the following lines and press Enter after each line in order to execute it:
net user "TempAdmin1" "password1" /addnet user "TempAdmin2" "password2" /addnet localgroup administrators "TempAdmin2" /add - Log out of your current account by pressing Ctrl + Alt + Delete and clicking on Sign out.
- Log in to the TempAdmin1 account. Users enter password1 as a password.
- Log out of the TempAdmin1 account as you did in Step 4.
- Log in to the TempAdmin2 account. Use password2 as a password.
- After you’ve logged in to the TempAdmin2 account, open File Explorer.
- Click the View tab and click on Hidden items. This will reveal hidden files and folders.
- Navigate to the following location on your hard-drive:
C:UsersTempAdmin1AppDataLocalTileDataLayer - Find the Database folder, right-click it, and choose Copy.
- Now you need to paste that folder to your main profile. Navigate to this folder:
C:UsersYOUR_USERNAMEAppDataLocalTileDataLayer - Find the Database folder and change its name to Database.BAD.
- Right-click on the empty space and choose Paste from the menu.
- Restart your computer and go back to your main profile.
- Press Windows Key + S and type User Accounts. Choose User Accounts from the list.
- Click Manage another account, select TempAdmin1, and TempAdmin2 accounts and click on Delete Account to remove these accounts.
To complete this solution, we’ll need to create two new profiles and move the Database folder from one profile to your main profile.
Although this process might look a bit complex, just follow the steps above carefully and you should be able to complete it.
- Silhouette Studio has encountered an error and must quit
- Fix: Settings and Updates not opening in Windows 10/11
- Windows 10/11 Control Panel not responding [Fixed]
10. Create a new local account
- Open Settings and go to Accounts.
- Go to Family and other users and click Add someone else to this PC.
- Click I don’t have this person’s sign-in information.
- Now click Add a user without Microsoft account.
- Enter the username and password for the new user.
- Go to Settings, select Accounts and click on Your Account.
- Click Sign in with local account instead.
- Enter your current password and click Next.
- After you’ve done that, enter username and password for your local account and click Sign out and finish.
- Switch to a new local account and move your personal files to it.
- Go to Settings, select Accounts, click on Your Account and click Sign in with a Microsoft account instead.
- Enter your username and password and click Sign in.
- Now you can delete your old account and continue using this one.
If Windows 10 apps won’t open, you might have to create a new account and transfer all your personal files to it. This solution can prove just as effective for situations when Windows 10 default apps go missing.
Problems with Windows 10 apps that won’t open aren’t that common, but some programs are more likely to be affected than others:
- WhatsApp for desktop
- Slack app
- Office 365 programs such as Microsoft Word and more
One more thing before we wrap it up – Microsft’s freshest OS is not exempt from this erratic (yet occasional) behavior. In case you’re already struggling, we prepared some equally comprehensive steps to help you out when Windows 11 apps won’t open.
That’s all from us. How would you force an app to open in Windows 10? If you happen to know of any other solutions, feel free to drop us a line in the comments.
Newsletter
Ошибка, когда не удается открыть приложение, появляется при попытке запустить любые UWP приложения из Microsoft Store в Windows 11/10, и поясняет, что возникла проблема с каким-либо приложением и советует обратиться к системному администратору, чтобы восстановить или переустановить его. Кроме того, ошибка появляется при попытке открыть встроенные по умолчанию приложения как почта Outlook, Фотографии, Калькулятор, Параметры и т.д.
Разберем способы, что делать и как исправить, когда возникает ошибка «Не удается открыть приложение» при попытке открыть UWP приложения Microsoft Store в Windows 11/10.
1. Запустите средство устранения неполадок
В Windows 11 и 10 имеются средства устранения различных неполадок, которые даже очень иногда помогают исправить различные проблемы. Устранение неполадок приложений из Microsoft Store одно из таких, и чтобы исправить проблему, когда не удается открыть приложение, то запустим данное средство.
Для Windows 11:
- Откройте Параметры > Система
- Справа нажмите Устранение неполадок > Другие средства устранения неполадок
- Далее нажмите Запуск для Приложения из Магазина Windows
Для Windows 10:
- Откройте Параметры > Обновления и безопасность
- Перейдите слева Устранение неполадок и справа Дополнительные средства устранения неполадок
- Нажмите по пункту Приложения из Магазина Windows и запустите
2. Включение UAC
Повторное включение контроля учетных записей (UAC) решило проблему для некоторых пользователей на форуме Microsoft. Чтобы включить UAC:
- Нажмите Win+R и введите UserAccountControlSettings
- Перетяните ползунок в самый низ и нажмите ОК
- Далее откройте обратно UAC
- Выставьте ползунок на 2-ое место с верху и нажмите ОК
3. Очистить кэш Microsoft Store
Ошибка «Не удается открыть приложение» может возникать из-за проблем с самим приложением Microsoft Store, чтобы попытаться исправить, нужно очистить кэшированные данные приложений. Для этого:
- Нажмите сочетание кнопок Win+R и введите wsreset
- Самого процесса сброса кэша можете не увидеть
- Дождитесь пока сам Microsoft Store не запустится
4. Обновить Магазин Microsoft
Чтобы не было ошибок при открытии различных приложений из Microsoft Store, нужно периодически проверять их на наличие обновлений.
- Откройте Microosft Store
- Перейдите слева в столбце Библиотека
- Нажмите Проверить обновления, и дождитесь установки обновлений
- Также, нажмите рядом Обновить всё, если будет доступно
5. Перерегистрировать UWP приложения
Если вы получаете различные коды ошибок при запуске или обновлении приложений из Microsoft Store, то их стоит перерегистрировать. Для этого, запустите PowerShell от имени администратора и введите ниже команду:
Get-AppXPackage | Foreach {Add-AppxPackage -DisableDevelopmentMode -Register "$($_.InstallLocation)AppXManifest.xml"}
6. Сброс и восстановление приложения
Сбросим и восстановим значения по умолчанию приложения, которое выдаёт ошибку при открытии.
- Откройте Параметры > Приложения > Приложения и возможности
- Найдите в писке приложение, которое имеет проблемы с открытием
- Нажмите напротив его на троеточие и выберите Дополнительные параметры
- Нажмите по порядку Завершить, Исправить, Сброс
7. Проверка целостности системы и диска
Поврежденные системные фалы и плохие сектора на диске могут выдавать ошибку, когда не удается открыть приложение скаченное из Microsoft Store в Windows 11/10. Чтобы автоматически проверить и восстановить системные файлы с битыми секторами, запустите командную строку от имени администратора и введите по порядку команды, нажимая Enter после каждой, и дожидаясь окончание процесса каждой команды:
chkdsk c: /f /rsfc /scannowDISM /Online /Cleanup-Image /RestoreHealth
Вывод: Если выше способы не помогли исправить ошибку «Не удается открыть приложение«, то вы можете попробовать отключить на время встроенный или сторонний антивирус и брандмауэр в Windows 11 и 10. В крайнем случае, можно сбросить Windows 11/10 до заводских настроек с сохранением файлов.
Смотрите еще:
- Невозможно запустить это приложение на вашем ПК
- Cкачать appx файлы приложений, минуя Microsoft Store
- Вам понадобится приложение Ms-Gamingoverlay — Решение
- Исправить ошибку при запуске приложения (0xC000007B) в Windows 10
- Ошибка при запуске приложения 0xc0000142 в Windows 10
[ Telegram | Поддержать ]
На чтение 11 мин. Просмотров 1000 Опубликовано 03.09.2019
Приложения являются важной частью Windows 10, и некоторые пользователи сообщают, что приложения Windows 10 не открываются на их компьютере, поэтому сегодня мы покажем вам, как решить эту проблему.
Исправлено: приложения Windows 10 не открывались на моем ПК
Приложения для Windows 10 являются важной частью Windows, но иногда проблемы с приложениями для Windows могут возникать в различных обстоятельствах. Например:
- Приложения для Windows 10 не открывают Администратор – по словам пользователей, эта проблема возникает при попытке запуска приложений при использовании учетной записи администратора. Это довольно необычно, поскольку приложения обычно запускаются без проблем, если вы запускаете их как администратор.
- Приложения Windows 10 не будут открываться с панели задач – в этом случае ваши приложения не будут запускаться с помощью ярлыка на панели задач. Эта проблема обычно возникает, если вы используете настройку с двумя мониторами.
- Приложения Windows 10 не будут открываться после обновления – некоторые обновления могут вызвать проблемы с Windows и помешать запуску ваших приложений. Многие пользователи сообщили, что эта проблема начала появляться после установки определенного обновления Windows.
- Приложения Windows 10 не будут открываться после восстановления системы . Восстановление системы, вероятно, является одним из самых простых способов решения различных проблем на вашем компьютере. Однако есть сообщения о том, что восстановление системы может вызвать эту и другие проблемы.
- Приложения для Windows 10 не запускаются, не запускаются, не запускаются – по мнению пользователей, эта проблема также может препятствовать запуску приложений. В некоторых серьезных случаях ваши приложения для Windows 10 вообще не загружаются.
- Приложения для Windows 10 не останутся открытыми . Одной из самых неприятных проблем, с которыми вы можете столкнуться, является постоянный сбой ваших приложений. Многие пользователи сообщали о сбое приложений Windows 10 при запуске. Это большая проблема, которая сделает все ваши приложения практически непригодными для использования.
- Приложения для Windows 10 не будут отображаться – пользователи также сообщили, что они не могут видеть свои приложения. Кажется, что приложения работают, но пользователи сообщают, что не могут их использовать. По словам пользователей, похоже, что приложения для Windows 10 закрываются.
- Приложения для Windows 10 не максимизируют – эта конкретная проблема аналогична предыдущей, и во время работы приложений пользователи не могут получить к ним доступ. Этот тип проблемы обычно возникает при использовании двух мониторов. Приложения будут находиться на панели задач, но пользователи не смогут максимизировать их вообще. На самом деле, кажется, что приложения для Windows 10 вообще не работают.
- Приложения для Windows 10 перестали работать – это, вероятно, одна из самых серьезных проблем, с которыми вы можете столкнуться. Эта проблема может повлиять на все ваши приложения и помешать вам использовать их.
- Приложения для Windows 10 не будут устанавливаться, загружаться, обновляться – по мнению пользователей, в некоторых случаях ваши приложения вообще не будут работать. Это может быть серьезной проблемой, поскольку пользователи не могут обновлять, устанавливать или загружать новые приложения.
Исправлено – приложения Windows 10 не открывались
Решение 1. Убедитесь, что служба Центра обновления Windows работает .
Пользователи сообщают, что приложения Windows 10 не будут открываться, если служба Windows Update не работает, поэтому давайте проверим состояние службы Windows Update. Для этого выполните следующие действия:
-
Нажмите Windows Key + R , чтобы открыть диалоговое окно «Выполнить». Когда откроется диалоговое окно «Выполнить», введите services.msc и нажмите Enter или нажмите ОК .
- Найдите Центр обновления Windows в списке служб. Убедитесь, что для Тип запуска установлено значение Ручной или Автоматический .
- Если это не так, дважды щелкните сервис Центр обновления Windows , чтобы открыть его свойства.
-
Когда откроется окно Свойства , найдите раздел Тип запуска и выберите Ручной или Автоматический из списка.
- Нажмите Применить и ОК , чтобы сохранить изменения.
Возникли проблемы со службой Центра обновления Windows? Исправь их как настоящий техник!
Решение 2. Смена владельца вашего диска C:
Иногда приложения Windows 10 не открываются из-за проблем с правами собственности, но это легко исправить. Чтобы изменить владельца папки или раздела жесткого диска, выполните следующие действия:
- Откройте Этот компьютер и найдите диск, на котором установлена Windows 10. По умолчанию это должно быть C .
-
Нажмите на диск правой кнопкой мыши и выберите Свойства .
-
Перейдите на вкладку Безопасность и нажмите кнопку Дополнительно .
-
Найдите раздел Владелец и нажмите Изменить .
- Появится окно Выбрать пользователя или группу . Нажмите кнопку Дополнительно .
-
Нажмите кнопку Найти сейчас . Появится список пользователей и групп пользователей. Выберите группу Администраторы и нажмите ОК .
-
В окне Выбрать пользователя или группу нажмите ОК .
-
В Дополнительные параметры безопасности необходимо изменить владельца окна на Администраторы , а группу Администраторы добавить в список Записи разрешений . Установите флажок Заменить владельца на подконтейнерах и объектах .
- Нажмите Применить и ОК . Подождите, пока процесс завершится.
Кроме того, вы можете добавить разрешения «Полный доступ» к диску для группы ВСЕ ПАКЕТЫ ПРИЛОЖЕНИЙ.
- Откройте раздел Свойства на диске и перейдите на вкладку Безопасность .
-
Нажмите кнопку Изменить .
-
Откроется окно Разрешения для локального диска . Нажмите кнопку Добавить .
- Появится окно Выбрать пользователя или группу . Нажмите кнопку Дополнительно , а затем нажмите Найти сейчас .
-
Найдите ВСЕ ПАКЕТЫ ДЛЯ ПРИЛОЖЕНИЙ в списке, выберите его и нажмите ОК .
- Нажмите ОК еще раз.
-
ВСЕ ПАКЕТЫ ПРИЛОЖЕНИЙ теперь будут добавлены в список. Нажмите на нее и выберите Полный контроль . Нажмите Применить и ОК , чтобы сохранить изменения.
- Если проблема не устранена, откройте свойства раздела диска, перейдите на вкладку «Безопасность» и добавьте Полный контроль в группу Пользователи .
Решение 3 – измените FilterAdministratorToken в редакторе реестра
Пользователи сообщают, что приложения не открываются в Windows 10, а некоторые пользователи даже сообщают о проблемах с меню «Пуск» при использовании учетной записи администратора.
Если у вас возникли те же проблемы, вы можете исправить их, выполнив следующие действия:
-
Нажмите Windows Key + R , чтобы открыть диалоговое окно «Выполнить». Когда откроется диалоговое окно «Выполнить», введите regedit и нажмите Enter или нажмите ОК .
-
Когда откроется Редактор реестра , перейдите к следующему ключу на левой панели:
-
HKEY_LOCAL_MACHINESOFTWAREMicrosoftWindowsCurrentVersionPoliciesSystem
-
HKEY_LOCAL_MACHINESOFTWAREMicrosoftWindowsCurrentVersionPoliciesSystem
- На правой панели найдите 32-битный DWORD с именем FilterAdministratorToken . Если FilterAdministratorToken доступен, перейдите к следующему шагу. Если FilterAdministratorToken DWORD не существует, вы можете создать его, щелкнув правой кнопкой мыши на правой панели и выбрав Создать> DWORD (32-разрядная версия) . Теперь измените имя нового значения на FilterAdministratorToken .
-
Дважды нажмите FilterAdministratorToken DWORD. В поле Значение данных введите 1 и нажмите ОК , чтобы сохранить изменения.
- Закройте Редактор реестра и перезагрузите компьютер.
Редактор реестра Windows слишком сложен? Получить еще один инструмент для редактирования реестра из этого свежего списка!
Решение 4. Убедитесь, что ваши приложения обновлены .
Иногда приложения не запускаются, если они не обновлены до последней версии. Чтобы это исправить, вам нужно сделать следующее:
-
Откройте приложение Магазин Windows , это можно сделать, нажав Клавиша Windows + S и введите Магазин . Из списка результатов выберите Магазин .
-
Когда откроется приложение Windows Store , нажмите значок Учетная запись Microsoft в правом верхнем углу (рядом с полем поиска) и выберите Загрузки и обновления . из меню.
- Нажмите кнопку Проверить обновления и обновите все приложения.
Если приложение Store не работает, вы можете попробовать выполнить те же действия из другой учетной записи на своем компьютере или использовать командную строку для принудительного обновления.Для этого выполните следующие действия:
- Нажмите Windows Key + X и выберите в меню Командная строка .
-
При запуске Командная строка введите следующую строку и нажмите Ввод :
-
schtasks/run/tn «Обновление приложения MicrosoftWindowsWindowsUpdateAutomatic»
-
schtasks/run/tn «Обновление приложения MicrosoftWindowsWindowsUpdateAutomatic»
Решение 5. Убедитесь, что Windows 10 обновлена .
Иногда эти типы проблем могут быть устранены с помощью Центра обновления Windows, поэтому убедитесь, что у вас установлены последние обновления. Чтобы проверить наличие обновлений, сделайте следующее:
- Откройте Приложение настроек и перейдите в раздел Обновление и безопасность .
- Перейдите в раздел Центр обновления Windows и загрузите последние обновления.
Мы также рекомендуем этот сторонний инструмент (на 100% безопасный и протестированный нами) для автоматической загрузки всех устаревших драйверов на ваш ПК.
Решение 6. Запустите средство устранения неполадок
Если приложения для Windows 10 не открываются, вы можете запустить это средство устранения неполадок от Microsoft. Просто скачайте его и запустите, и он должен найти и устранить большинство проблем.
Решение 7. Переустановите проблемное приложение .
Если определенное приложение не будет работать в Windows 10, иногда вам просто нужно переустановить его. Для этого выполните следующие действия:
- Откройте меню «Пуск» и найдите проблемное приложение.
-
Нажмите правой кнопкой мыши и выберите Удалить .
- После удаления приложения откройте приложение Магазин и повторите попытку загрузки.
Сделайте свою жизнь проще, используя инструмент для удаления из нашего великолепного списка!
Решение 8. Использование PowerShell
Если приложение Store не может запуститься, вы не сможете обновить ни одно из приложений, которые не открылись, поэтому рекомендуется использовать PowerShell для решения этой проблемы. Чтобы устранить эту проблему, просто выполните следующие действия:
-
Нажмите Windows Key + S и введите PowerShell . Найдите PowerShell в списке результатов и щелкните его правой кнопкой мыши. Выберите Запуск от имени администратора .
-
Когда PowerShell запустится, введите следующие строки. Нажмите Ввод после каждой строки и дождитесь ее завершения, прежде чем вводить новую строку кода:
- Get-appxpackage -packageType bundle |% {add-appxpackage -register -disabledevelopmentmode ($ _. installlocation + «appxmetadataappxbundlemanifest.xml»)}
- $ bundlefamilies = (get-appxpackage -packagetype Bundle) .packagefamilyname
- get-appxpackage -packagetype main |? {-not ($ bundlefamilies -contains $ _. packagefamilyname)} |% {add-appxpackage -register -disabledevelopmentmode ($ _. installlocation + «appxmanifest.xml»)}
Решение 9. Выполните сброс кэша магазина .
Если вы не можете открыть приложение Store и не можете обновить ваши приложения, вы можете выполнить сброс кэша Store, выполнив следующие действия:
-
Откройте Командную строку от имени администратора . Для этого нажмите Ключ Windows + X и выберите Командная строка (Администратор) .
-
При запуске Командная строка введите wsreset.exe и нажмите Enter , чтобы запустить его.
- Закройте Командную строку и попробуйте запустить приложение Store и обновить свои приложения.
Решение 10. Используйте командную строку .
- Запустите Командную строку от имени администратора .
-
При запуске Командная строка введите следующую команду и нажмите Enter , чтобы запустить ее:
-
ren% windir% System32AppLockerPlugin *. * * .bak
-
ren% windir% System32AppLockerPlugin *. * * .bak
- Закройте Командную строку и перезагрузите компьютер.
Решение 11. Убедитесь, что служба идентификации приложений работает .
Если у вас есть проблемы с приложениями Windows 10, которые не запускаются, вы можете проверить, работает ли служба идентификации приложений. Для этого выполните следующие действия:
-
Нажмите Windows Key + R и введите services.msc . Нажмите Enter или нажмите ОК .
- Когда откроется окно Службы , найдите Службу идентификации приложений и дважды щелкните по нему.
-
Когда откроется окно Свойства удостоверения приложения , найдите раздел Статус службы .
- Если для Состояние службы установлено значение Остановлено , нажмите кнопку Пуск , чтобы запустить службу.
- Нажмите Применить и ОК , чтобы сохранить изменения.
- Закройте окно Службы и перезагрузите компьютер.
Решение 12. Переместите папку базы данных из одного профиля в другой .
Чтобы завершить это решение, нам нужно создать два новых профиля и переместить папку базы данных из одного профиля в ваш основной профиль.
Хотя этот процесс может показаться немного сложным, просто следуйте инструкциям внимательно, и вы сможете завершить его.
-
Нажмите Windows Key + X и выберите Командная строка (Администратор) .
-
Когда запускается Командная строка , введите следующие строки и нажмите Enter после каждой строки, чтобы выполнить ее:
- Чистый пользователь «TempAdmin1» «пароль1»/add
- Чистый пользователь «TempAdmin2» «пароль2»/add
- Сетевые администраторы локальной группы «TempAdmin2»/add
- Выйдите из своей учетной записи, нажав Ctrl + Alt + Delete и нажав Выйти .
- Войдите в учетную запись TempAdmin1 . Пользователь вводит пароль1 как пароль .
- Выйдите из учетной записи TempAdmin1 , как вы это делали в Шаг 3 .
- Войдите в учетную запись TempAdmin2 . Используйте пароль2 в качестве пароля .
- После входа в учетную запись TempAdmin2 откройте Проводник .
-
Перейдите на вкладку Вид и нажмите Скрытые элементы . Это покажет скрытые файлы и папки.
- Перейдите в папку C: UsersTempAdmin1AppDataLocalTileDataLayer . Если вы получили предупреждение, просто нажмите Продолжить .
-
Найдите папку База данных , щелкните ее правой кнопкой мыши и выберите Копировать .
- Теперь вам нужно вставить эту папку в ваш основной профиль. Перейдите в папку C: UsersYOUR_USERNAMEAppDataLocalTileDataLayer .
- Найдите папку База данных и измените ее имя на База данных.BAD .
- Нажмите правой кнопкой мыши на пустом месте и выберите в меню Вставить .
- Перезагрузите компьютер и вернитесь в свой основной профиль.
-
Нажмите Windows Key + S и введите Учетные записи пользователей . Выберите Аккаунты пользователей в списке.
-
Нажмите Управление другой учетной записью , выберите учетные записи TempAdmin1 и TempAdmin2 и нажмите Удалить учетную запись , чтобы удалить эти учетные записи.