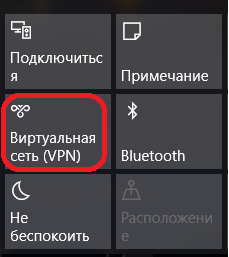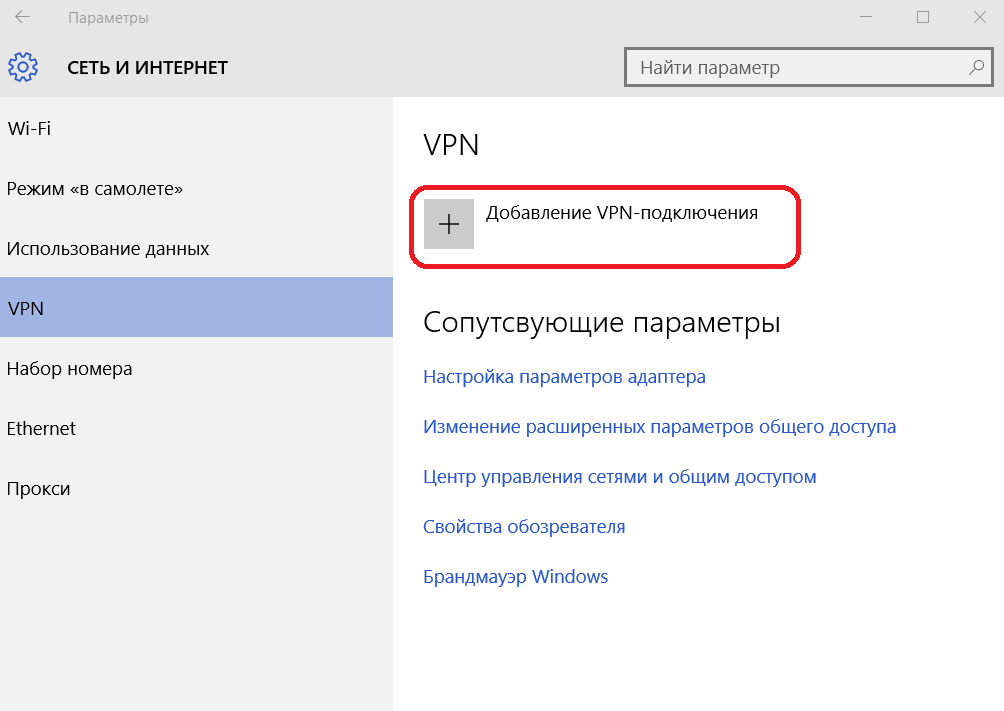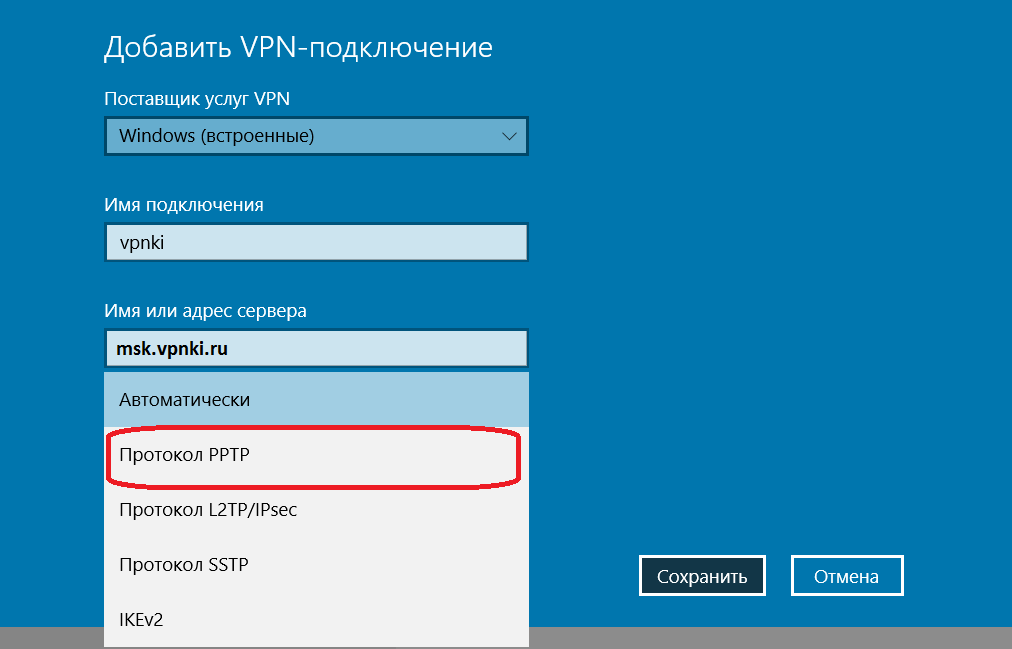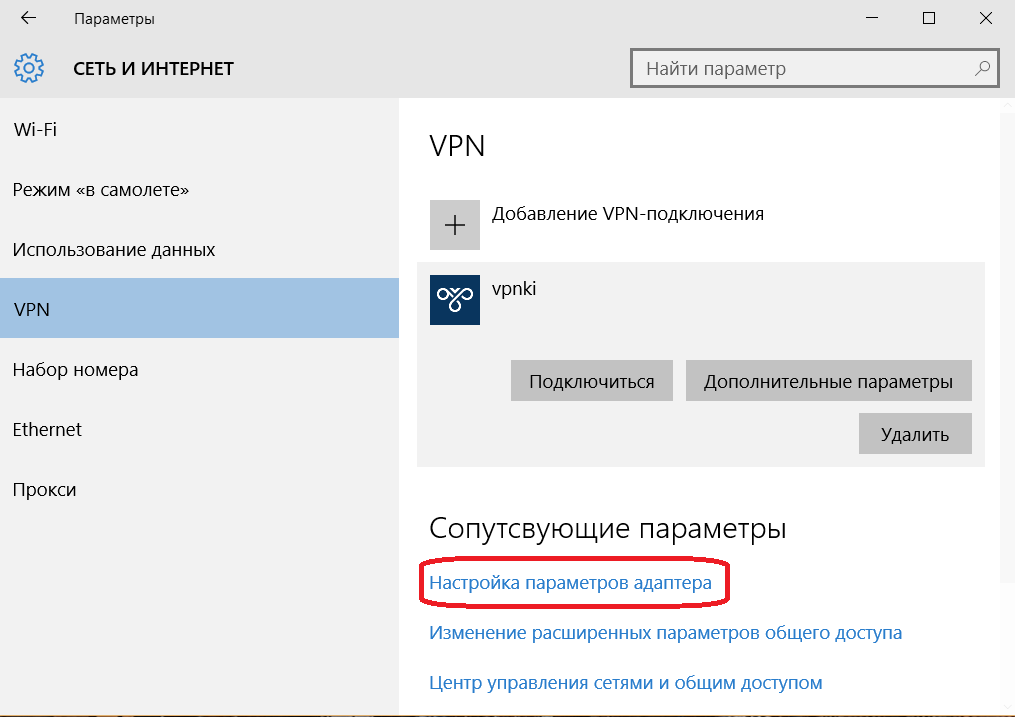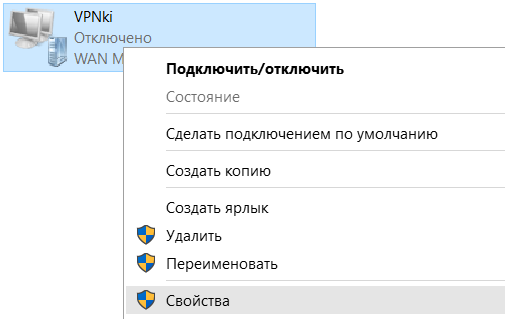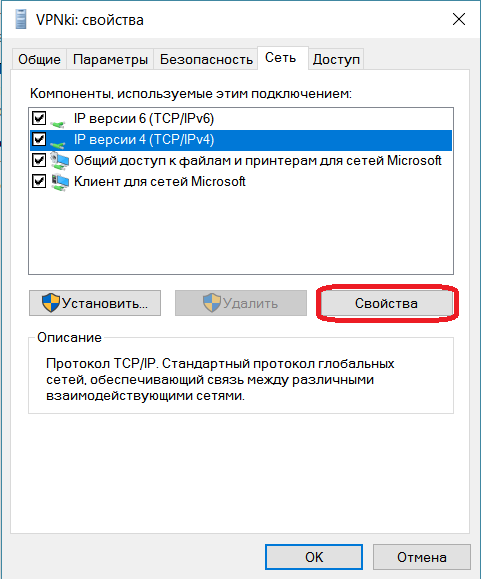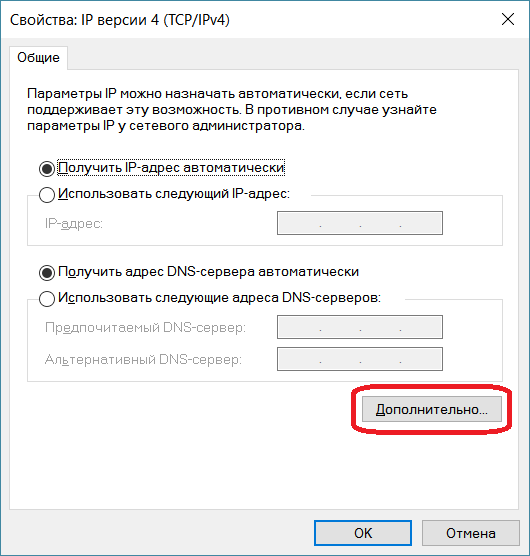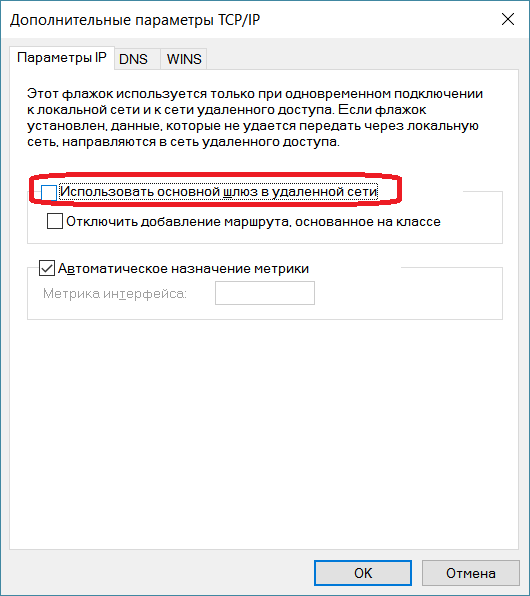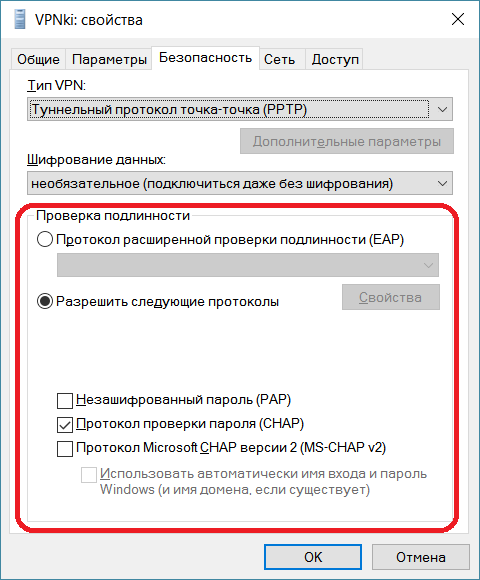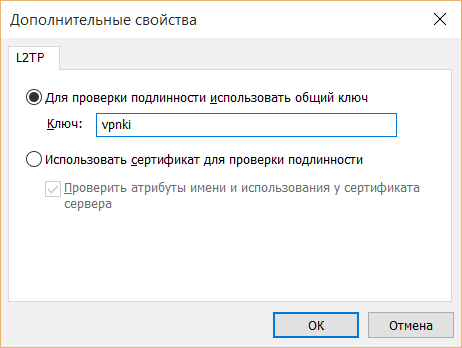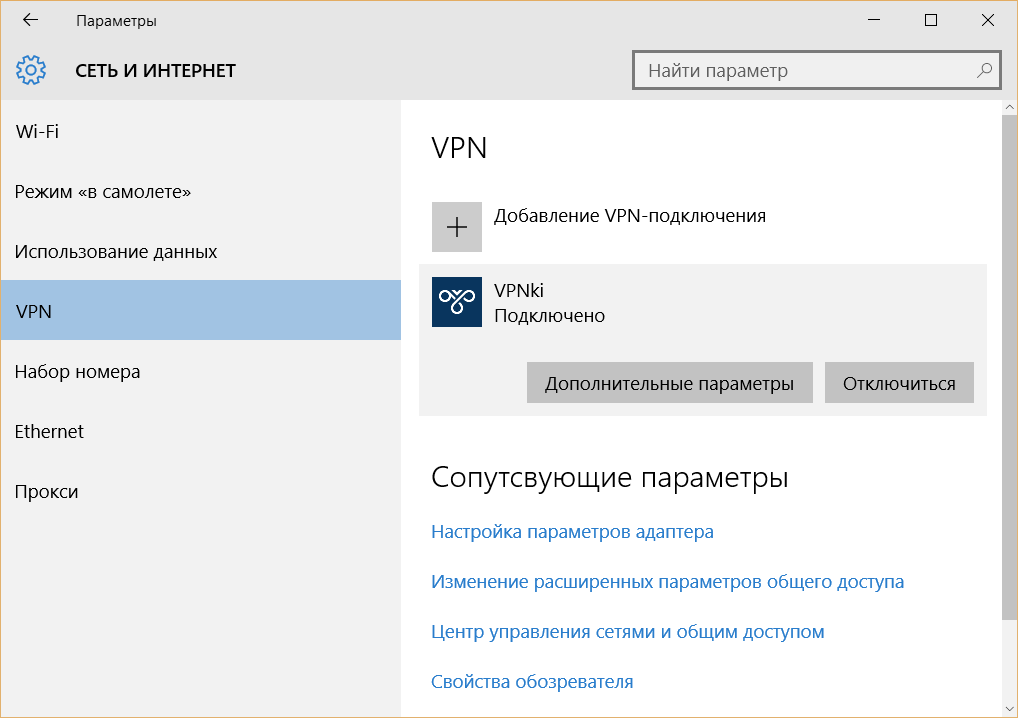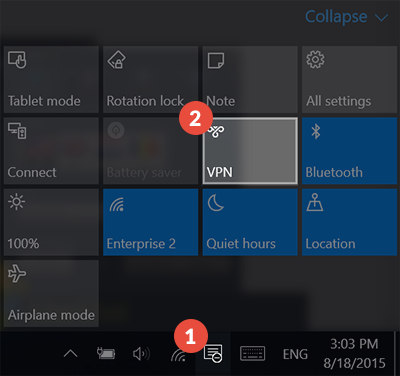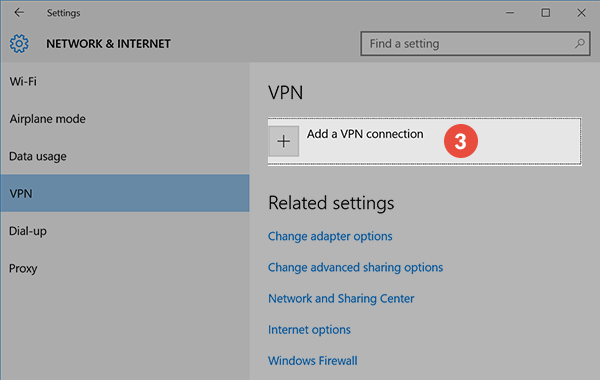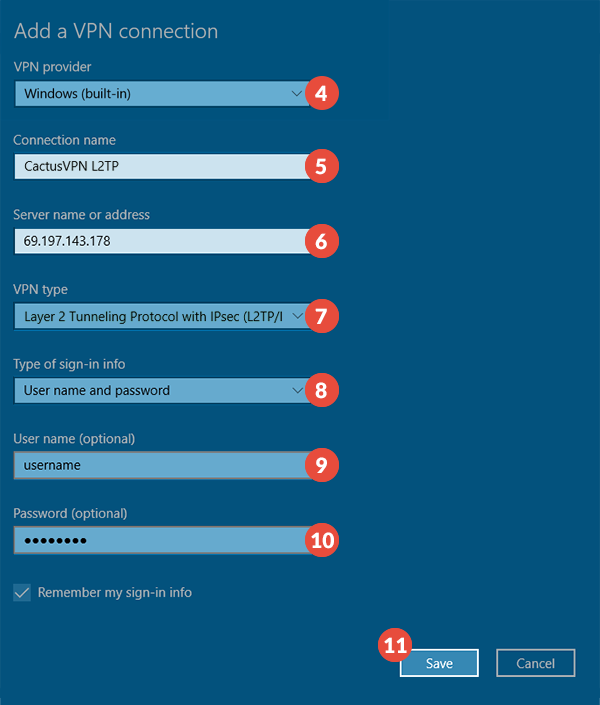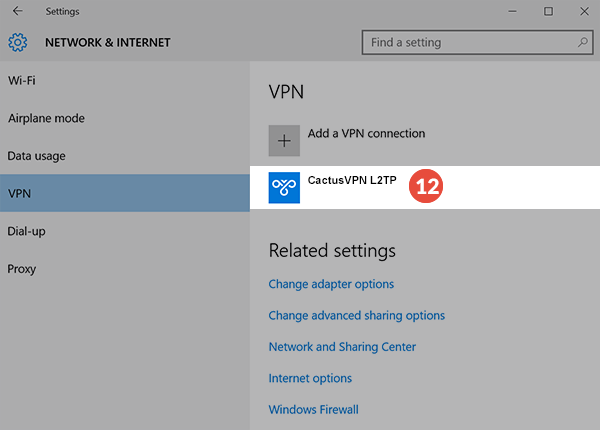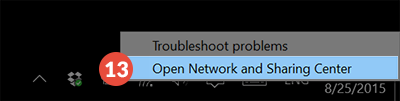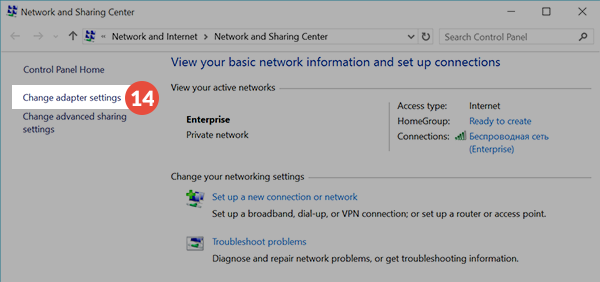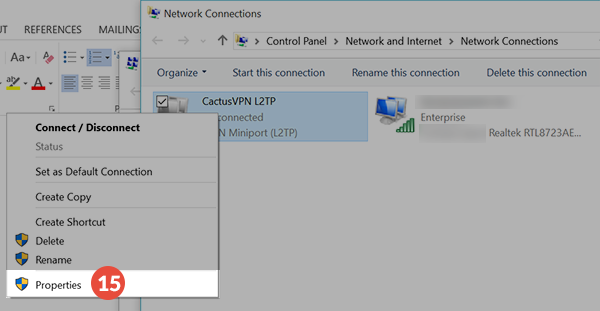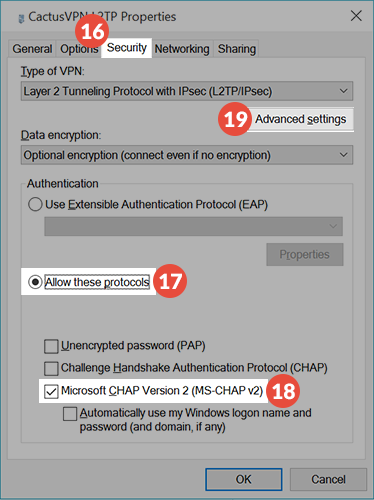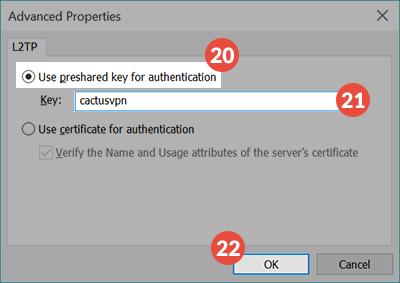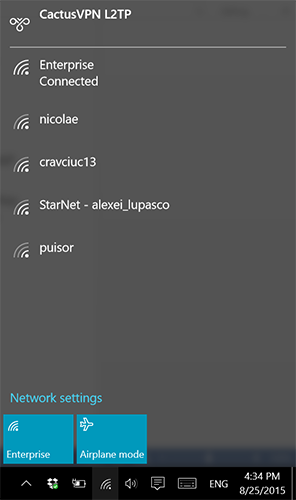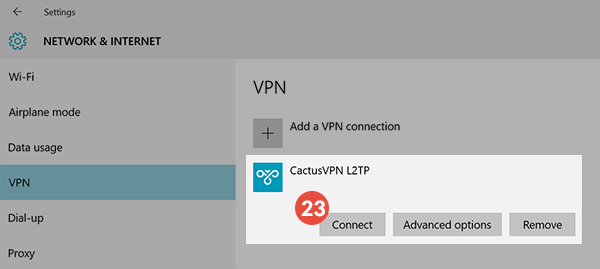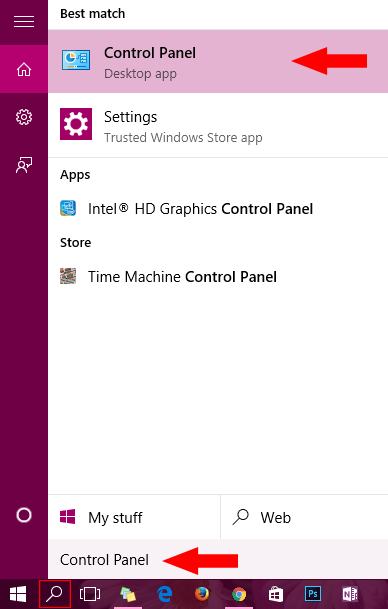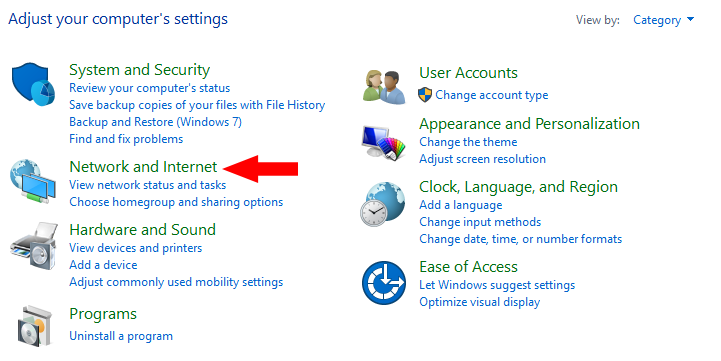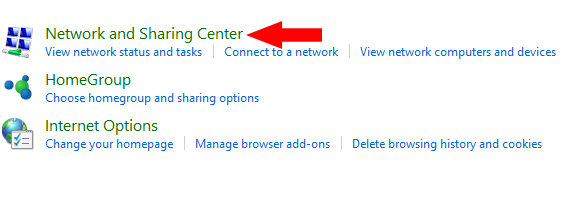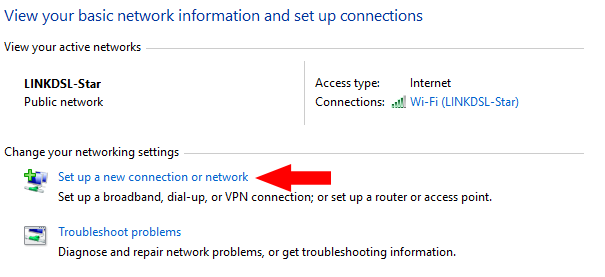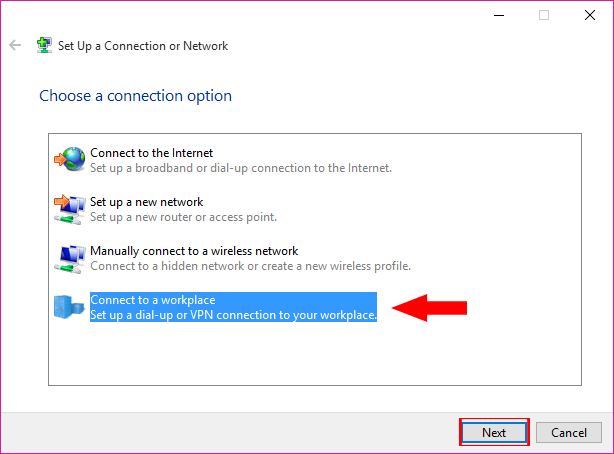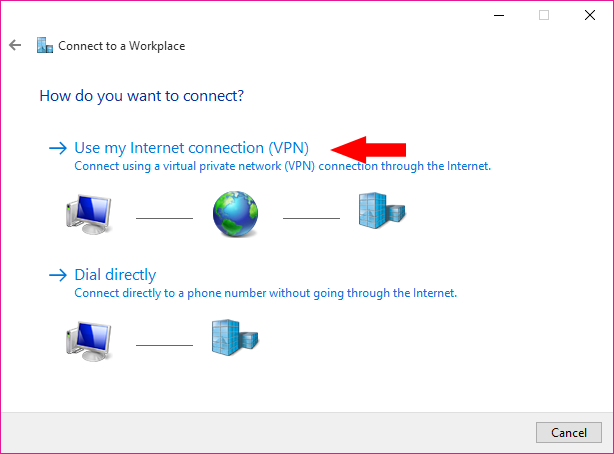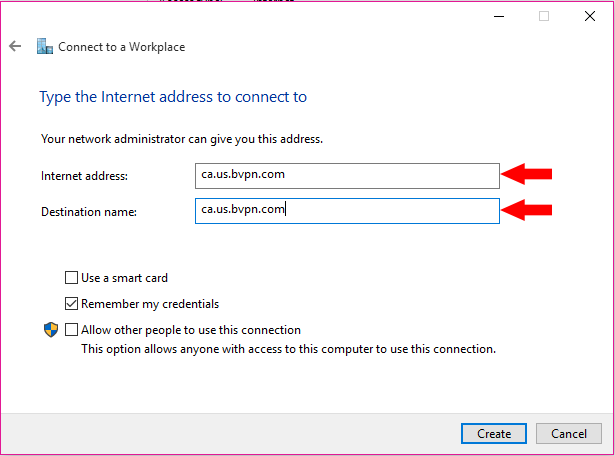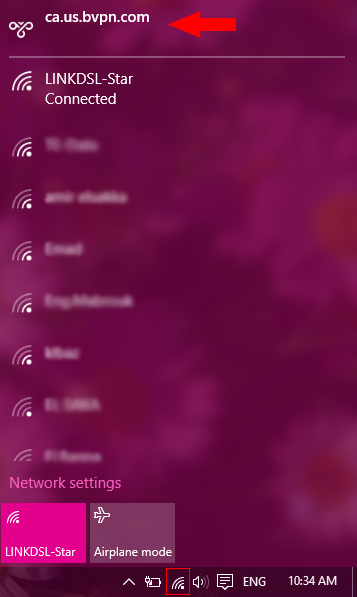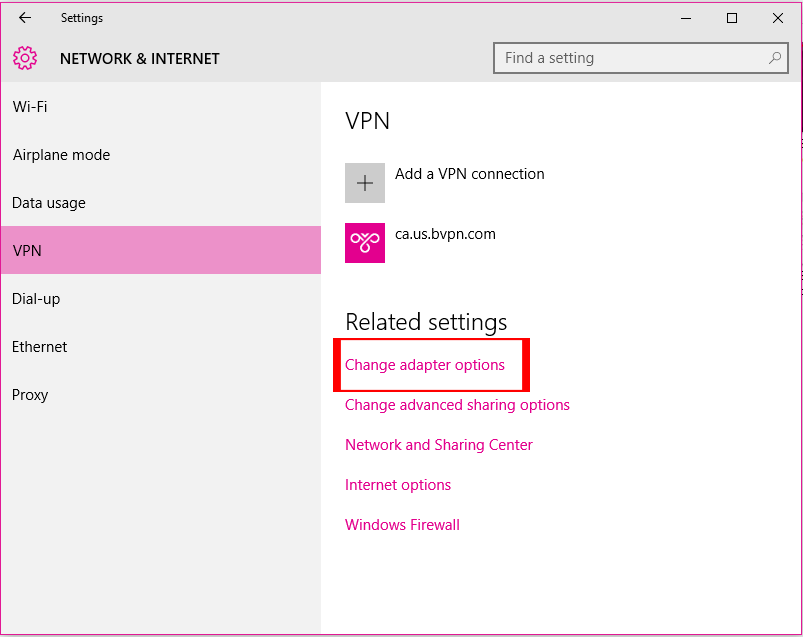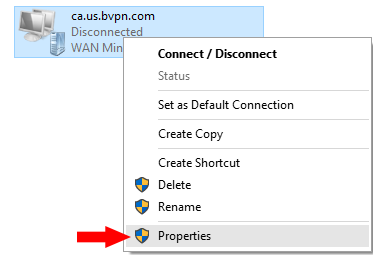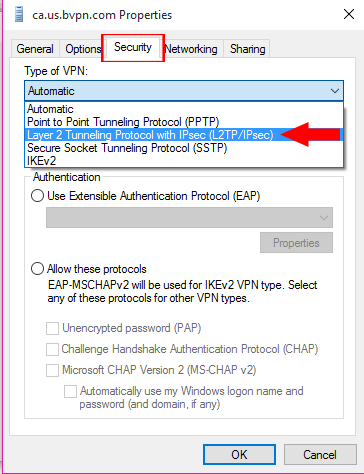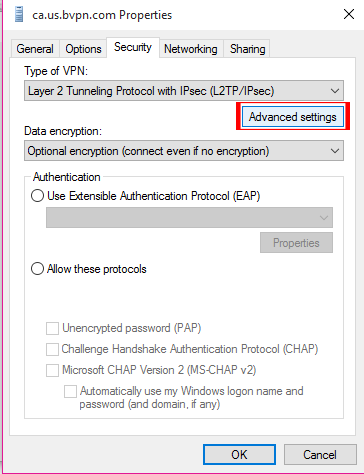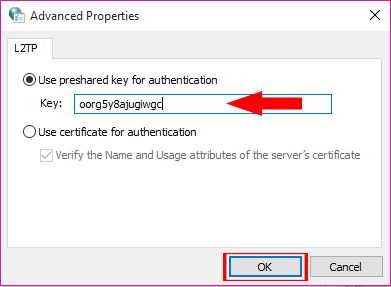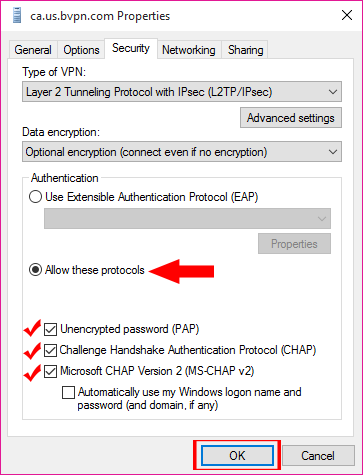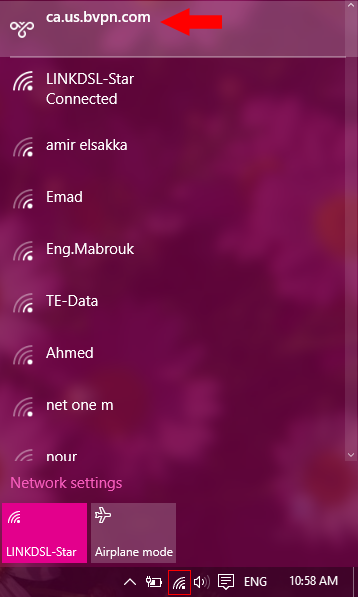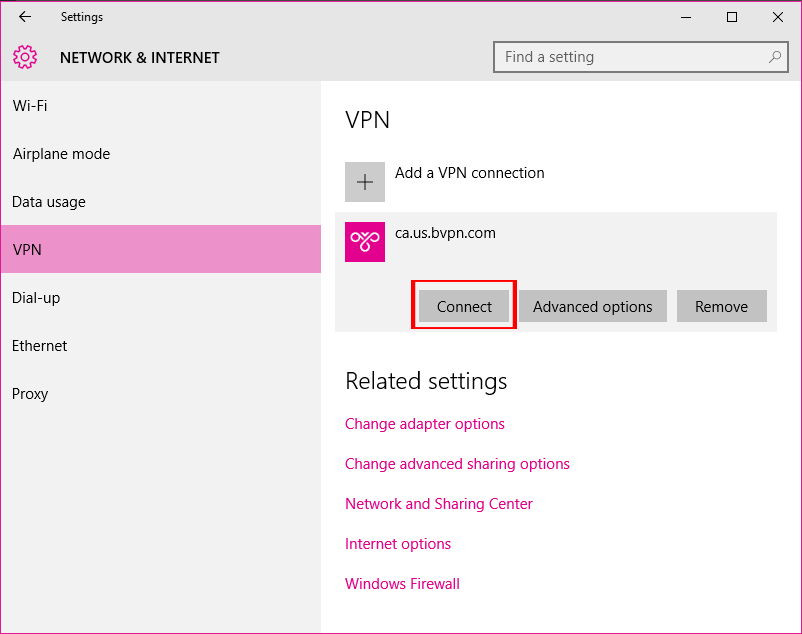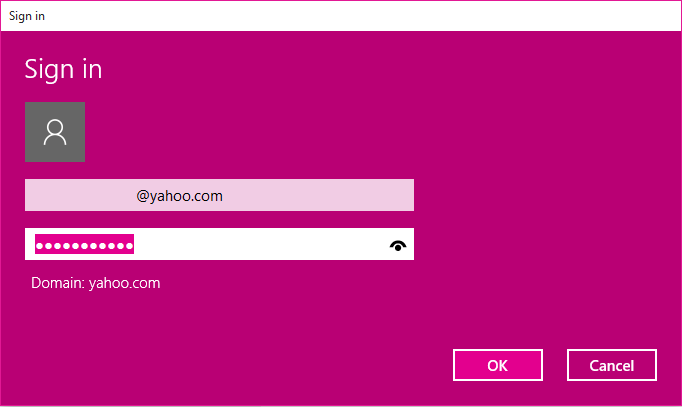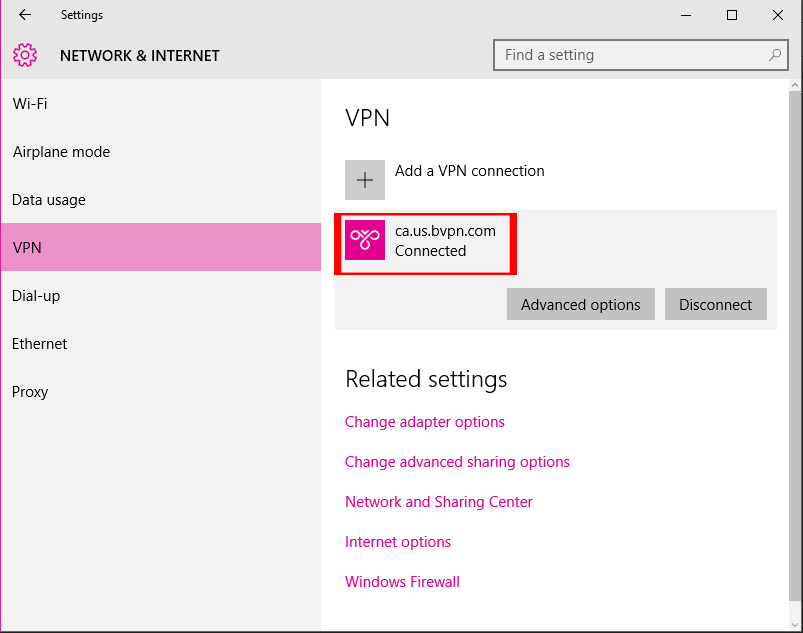В операционной системе Windows 10 настроить VPN-подключение по протоколу L2TP не составит большого труда — достаточно выполнить все действия, как показано на картинках, и уже через минуту вы сможете анонимно посещать любые сайты, обойти блокировку Вконтакте, безопасно использовать бесплатный Wi-Fi.
1
Кликнуть на иконке сетевого подключения в системном трее, и в появившемся окне выбрать Сетевые параметры.
Далее



4
Указать идентификационные данные:
- Общий ключ — a-secure-psk
- Тип данных для входа — Имя пользователя и пароль
- Имя пользователя — username
- Пароль — password
Для завершения настройки нажать Сохранить.
Важное замечание: имя пользователя и пароль находятся в файле readme.txt, отправленном на Вашу почту после заказа подписки.
Далее
a-secure-psk
username
password

5
Для подключения выбрать только что созданное соединение, и нажать кнопку Подключиться.
Далее

6
Соединение будет установлено через некоторое время. Для отключения нажать Отключиться.
Далее


8
В открывшемся окне Сетевые подключения кликнуть правой кнопкой на созданном подключении, и выбрать Свойства.
Далее






Настройки на этой странице предназначены для подключения к сервису VPNKI, а не к любому VPN серверу в Интернет.
Перед началом настройки ознакомьтесь с «Общими сведениями» https://vpnki.ru/settings/before-you-begin/main-tech-info
——-
Некоторые важные особенности смотрите в конце страницы!
1. Откройте Центр уведомлений в правом нижнем углу экрана:
2. Далее выберите Виртуальная сеть (VPN):
3. В открывшемся окне Параметры во вкладке VPN нажмите на кнопку Добавление VPN-подключения:
4. В окне Добавить VPN-подключение заполните следующие параметры:
Поставщик услуг VPN: Windows (встроенные)
Имя подключения: VPNki
Имя или адрес подключения: msk.vpnki.ru
Тип VPN: Протокол PPTP (либо Протокол L2TP/IPSec)
Тип данных для входа: Имя пользователя и пароль
Имя пользователя и пароль: полученные в системе vpnki (например userXXX) (см. Общие сведения о системе — https://vpnki.ru/settings/before-you-begin/main-tech-info)
5. Cохраните подключение
6. Далее выберите пункт Настройка параметров адаптера:
7. Нажмите правой кнопкой мыши на адаптер VPNKI и выберите Свойства:
8. Выберите в списке IP версии 4 (TCP/IPv4) и нажмите кнопку Свойства:
9. Оставьте получение IP-адреса и адреса DNS-сервера автоматически и нажмите кнопку Дополнительно:
10. Во вкладке Параметры IP Снимите галочку с Использовать основной шлюз в удаленные сети и нажмите кнопку OK
11. Далее во вкладке Безопасность в поле Проверка подлинности выберите:
Разрешить следующие протоколы и оставьте только Протокол проверки пароля (CHAP)
12. (Только для L2TP) нажмите кнопку Дополнительные параметры и выберите
Для проверки подлинности использовать общий ключ и введите ключ: vpnki

13. На этом настройка завершена, нажмите кнопку Подключиться и при успешном подключении
состояние VPNki должно измениться на Подключено
14. Если вам необходимо иметь подключение к удаленной домашней сети (например 192.168.x.x/x), то необходимо сообщить Windows о том, что адреса вашей удаленной сети следует искать в VPN туннеле.
Это можно сделать двумя способами:
— добавив сети 192.168.x.x/x (ваша удаленная сеть) и 172.16.0.0/16 (сеть VPNKI) в таблицу маршрутов при помощи команды route add
— при помощи поступления данных с сервера по протоколу DHCP
Прежде чем сделать выбор вам очень желательно ознакомиться с этой инструкцией и пройти ее до конца.
Особенность 1
Для использования соединения PPTP с шифрованием вам необходимо в настройках соединения:
— использовать авторизацию MS-CHAPv2 и указать что будет использоваться шифрование (см. скриншот п.11)
Для соединения PPTP без шифрования вам необходимо:
— использовать авторизацию CHAP и указать, что шифрование использоваться не будет. (см.скриншот п.11)
Будьте внимательны,
все иные сочетания методов авторизации и шифрования будут приводить к неработоспособности подключения!!!
Особенность 2
Работа протокола PPTP осуществляется с использованием протокола GRE, с которым у некоторых интернет провайдеров России имеются технические сложности. Эти сложности не позволят вам использовать PPTP для построения VPN туннлей. К таким провайдерам относятся МГТС (Московская городская телефонная сеть), Yota, Мегафон. Однако, такая ситуация не во всех частях их сетей.
Для пользователя ситуация будет выглядеть так, что проверка имени пользователя и пароля проходить не будут. Точнее до этого момента даже не дойдет…В пункте меню «События безопасности» вы будете видеть начало успешного подключения и последней будет являться фраза, говорящая о том, что мы готовы проверять имя и пароль, но …
Access granted. No whitelist is set for user. Ready to check username / password.
Отсуствие соединения и дальнейших записей в логе (при том, что вы твердо уверены в том, что логин и пароль верные), скорее всего, говорит о том, что GRE у вашего провайдера не пропускается. Можете погуглить на этот счет.
PS: В целях борьбы с зависшими сессиями мы принудительно отключаем пользовательские туннели с протоколами PPTP, L2TP, L2TP/IPsec через 24 часа после установления соединения. При правильной настройке соединения должны автоматически переустановиться.
Наша система будет работать с многими типами домашних и офисных маршрутизаторов. Более подробно смотрите в разделе по настройке оборудования, а начать настройку лучше с этого примера.
ДОПОЛНИТЕЛЬНО ПО ТЕМЕ
- Немного более подробно про IP адреса можно прочитать на нашем сайте
- Про выход в Интернет через VPN и центральный офис можно почитать здесь
- Про удалённый доступ к компьютеру можно почитать на нашем сайте
- Про VPN и протоколы можно почитать здесь
Learn how to correctly configure L2TP to avoid any errors on your PC
by Elena Constantinescu
Elena started writing professionally in 2010 and hasn’t stopped exploring the tech world since. With a firm grasp of software reviewing and content editing, she is always trying… read more
Updated on October 28, 2022
Reviewed by
Edgar Nicov
Since the dial-up Internet era, Edgar was interested in online resources. From forums to e-commerce websites, he started digging into how those resources could generate revenue. Today he… read more
- If you cannot connect to L2TP VPN on Windows 10, your VPN or OS is at fault.
- However, if it’s a VPN server-side issue, you must fix it there or contact the server admin.
- Our complete guide shows how to fix L2TP VPN connection issues on Windows 10 one step at a time.
- We prepared 12 solutions and 1 better alternative for your PC to prevent recurring problems.
If you created an L2TP VPN connection on Windows 10 but cannot connect, you can fix this problem by trying the workarounds in this guide.
L2TP is one of the most secure VPN protocols. It supports 256-bit encryption, which is highly recommended by privacy experts.
It’s meant to offer good VPN speed and a stable connection, so if your configuration isn’t working, make sure to tweak your setup.
Why is my L2TP VPN not working?
A failed L2TP VPN connection could occur due to several reasons, such as:
- Invalid username and password
- Inaccurate server name or address
- Wrong certificate or pre-shared key
- Bad proxy settings
- Faulty encryption settings on the server side
- Incorrect authentication settings
- The connection is blocked by your firewall
- The VPN server, client, or both are behind NAT
Our complete step-by-step guide below shows how to fix L2TP VPN connection issues on Windows 10. If possible, you should also check the L2TP connection settings on the VPN server.
Quick Tip:
Use a premium VPN instead. If you keep having problems with your current configuration, consider using a dedicated VPN app that’s way easier to configure.
ExpressVPN is a great alternative that supports L2TP/IPsec. The only thing you have to do is to install it and select the protocol in one click from settings.

ExpressVPN
Connect to ExpressVPN using its L2TP/IPsec protocol and get high-speed connections without any errors!
How do I fix L2TP VPN connection issues on Windows 10?
1. Check the username and password

- Right-click the Start button and go to Network Connections.
- Click VPN on the left side.
- Select your L2TP VPN connection and click Advanced options.
- Press Edit.
- Retype your User name and Password.
- Click Save.
If your entered your VPN credentials wrong or if they were changed by the VPN server administrator in the meantime, then a simple update to your username and password should help if you cannot connect to L2TP VPN on Windows 10.
2. Check the server name or address

- Go to VPN settings and choose the L2TP VPN profile.
- Click Advanced options and then Edit.
- Retype your Server name or address or try a different one.
- Click Save.
The L2TP VPN connection problem could be caused by a simple typo made to your server name or address, so make sure to re-enter this information. Otherwise, the remote L2TP VPN server might not be working. In that case, you can try connecting to another server if possible.
3. Check the certificate or pre-shared key

- Go to VPN settings and select your L2TP VPN connection.
- Click Advanced options and then Edit.
- Retype your Pre-shared key.
- Click Save.
Similar to the username and password situation, the pre-shared key you initially typed could have been wrong or changed by the VPN server administrator. After adding the new pre-shared key, try to connect to the L2TP VPN again to see if it works now.
However, if there’s an issue with the L2TP VPN certificate, there’s nothing you can do on the VPN client side. You have to either verify the certificate on the server or contact the administrator for help.
Alternatively, try switching between L2TP/IPsec with certificate and pre-shared key, in case the server admin changed the VPN type.
4. Check the VPN proxy settings

- Go to VPN settings and click your L2TP VPN profile.
- Select Advanced options.
- Scroll down to VPN proxy settings
- If you need to redirect your VPN connection to a proxy server, make sure the proxy settings are correct.
- Otherwise, remove the proxy by selecting None.
- Click Apply.
Even if you need to use a VPN proxy server, disable it temporarily and try to connect to L2TP VPN again to see if it’s really the proxy’s fault. It might not be working properly.
In that case, you should fix proxy server connection issues, use another proxy, or keep it disabled.
5. Check the encryption settings

- Right-click the Start button and go to Network Connections.
- Click Change adapter options.
- Right-click your VPN connection and select Properties.
- Switch to the Security tab.
- Set Data encryption to Optional encryption (connect even if no encryption).
- Click OK.
If the VPN server has encryption issues, this could be the reason why you cannot connect to L2TP VPN on Windows 10. By making the encryption optional, you might be able to temporarily solve this problem.
However, encryption is a critical component of a VPN connection, so you should contact the VPN server administrator to fix this issue as soon as possible.
6. Check the authentication settings

- Go to Network Connections > Change adapter options.
- Right-click your VPN and go to Properties.
- Switch to the Security tab.
- At Authentication, select Allow these protocols.
- Enable Challenge Handshake Authentication Protocol (CHAP).
- Enable Microsoft CHAP Version 2 (MS-CHAP v2).
- Click OK.
L2TP connection issues are typically caused by invalid VPN authentication settings. Try the configuration above to see if it works. Otherwise, you should get in touch with the VPN server administrator and request assistance.
7. Open L2TP ports in your firewall

- Click the Start button, type firewall, and select Firewall & network connection.
- Click Advanced settings and Yes if prompted by UAC (User Account Control).
- Select Inbound Rules on the left side.
- Click New Rule on the right actions panel.
- At Rule Type, select Port.
- At Protocol and Ports, select UDP with Specific local ports and type 1701, 500, 4500.
- Set Action to Allow the connection if it is secure.
- Enter any rule name and click Finish.
- Go to Outbound Rules and do the same.
If your L2TP VPN connection gets blocked by the firewall, then you have to open the correct ports for sending and receiving network traffic. However, the firewall configuration above should also be made on the VPN server.
This solution can help fix The connection was terminated by the remote computer before it could be completed, also known as VPN error 628.
8. Make an easy tweak to the registry

- Press Ctrl+R, type regedit, hold down Shift, and press Enter.
- Click Yes if prompted by User Account Control.
- Delete what’s inside the address bar on top.
- Paste the following address and press Enter:
HKEY_LOCAL_MACHINESYSTEMCurrentControlSetServicesPolicyAgent - Open Edit menu > New and click DWORD (32-bit) Value.
- Set AssumeUDPEncapsulationContextOnSendRule as the value name.
- Right-click AssumeUDPEncapsulationContextOnSendRule and press Modify.
- Set Value data to 2.
- Set Base to Hexadecimal.
- Click OK.
- Next, paste this address and hit Enter:
HKEY_LOCAL_MACHINESYSTEMCurrentControlSetServicesRasMan - Open Edit menu > New and click DWORD (32-bit) Value.
- Set ProhibitIpSec as the value name.
- Right-click ProhibitIpSec and click Modify.
- Set Value data to 0.
- Set Base to Hexadecimal.
- Click OK.
- Restart your computer.
If the VPN server, client, or both as behind a NAT, such as a home router, you can use the registry tweaks above to fix the NAT traversal problem.
A faster way to tweak the registry and make Windows 10 connect to L2TP VPN by entering a couple of lines of code in Command Prompt (look inside the article to see how).
9. Reinstall the network adapters

- Right-click the Start button and go to Device Manager.
- Expand the Network adapters menu.
- Right-click TAP-Windows Adapter V9 and select Uninstall device.
- Leave Delete the driver software for this device unchecked.
- Click Uninstall.
- Do the same for WAN Miniport (L2TP) and WAN Miniport (Network Monitor).
- Open the Action menu and select Scan for hardware changes.
If you uninstall the network adapters but without also removing the driver software, Windows will automatically reinstall them.
Fixing Windows 10 network adapter problems is a practical way to handle the L2TP VPN connection issue.
It can also help fix the L2TP connection attempt failed, also known as VPN error 789.
10. Update the network drivers

- Go to Device Manager and expand the Network adapters menu.
- Right-click TAP-Windows Adapter V9 and select Update Driver.
- Choose Search automatically for updated driver software.
- Follow the on-screen instructions.
- Do the same for WAN Miniport (L2TP) and WAN Miniport (Network Monitor).
If you receive The best drivers for your device are already installed message, you can look for newer driver versions in Windows Update, install the drivers manually, or find and install newer device drivers automatically using driver update tools.
11. Restart the IPsec service

- Click the Start button, type Services, and press Enter.
- Find and right-click IKE and AuthIP IPsec Keying Modules.
- Press Restart (or Start if the service is stopped).
- Do the same for IPsec Policy Agent.
Windows 10 uses L2TP in combination with IPsec to establish a secure tunnel. If there’s a problem with IPsec, not with the L2TP, then you can restart its service.
It’s also a good way to fix VPN error 789.
12. Turn off Xbox Live Networking Service

- Go to Services and locate Xbox Live Networking Service (last on the list).
- Double-click this entry and set Startup type to Disabled.
- Click Apply.
- Restart your PC.
Xbox Live Networking Service uses the IPsec protocol for chatting and multiplayer features. However, the Windows 10 L2TP VPN also uses IPsec. And many ISPs don’t permit two or more simultaneous IPsec connections.
Therefore, you can disable Xbox Live Networking Service to fix this problem, especially if you don’t play Xbox multiplayer games. This is also a workaround to fix VPN error 809.
In conclusion, the solutions above should help you if you cannot connect to L2TP VPN on Windows 10. However, if you don’t want to worry about such problems anymore, we suggest skipping to the 13th step and using ExpessVPN instead. It’s also the best VPN for Google Chrome.
Your connection is not secure — websites you visit can find out your details:
- Your IP Address:
loading
Companies can sell this information, alongside your location and internet provider name, and profit from it by serving targeted ads or monitoring your data usage.
We recommend Private Internet Access, a VPN with a no-log policy, open source code, ad blocking and much more; now 79% off.
Newsletter
In this tutorial we will show you how to set up L2TP VPN on Windows 10 but first let’s see what are our requirements and recommendations.
Requirements
In order to set up the L2TP VPN you will need:
- A CactusVPN account. If you don’t have one you can try our services for free.
- Your VPN username, password and VPN server address. You can find them in your account on our website, by going to Settings.
Recommendations
- To skip the manual setup and for more features we recommend to use the CactusVPN App for Windows.
- L2TP is not the best option for online security and privacy. We recommend using OpenVPN, IKEv2 or SoftEther.
If you still want to set up L2TP VPN manually, go step-by-step through following instructions:
L2TP VPN Setup Instructions
-
From the lower right corner click on Action Center icon (1). Then press on VPN (2).
-
This will open Network & Internet settings window. Click on Add a VPN connection (3).
-
On the next page fill the fields with the following settings:
VPN provider – Select Windows (built-in) (4).
Connection name (5) – Give a memorable name to this connection. For example name it CactusVPN L2TP.
Server name or address (6) – type server name or address you want to connect.
You can find IP addresses of all our servers in your account on our website, by going to Settings.
VPN type (7) – select Layer 2 Tunneling Protocol with IPSec (L2TP/IPSec).
Type of sign-in info (8) – select User name and password.
In the User name (9) and Password (10) fields type your VPN username and password.
You can find your VPN username and password in your account on our website, by going to Settings -> VPN Username & Password. Make sure you use your VPN username and password and NOT the website account credentials (What is the difference?).
Check all selected data once again and press Save (11).
-
Now you can see your VPN connection (12) was created.
-
After that you have to set up Key for Authentication.
Right-Click on the monitor or Wi-Fi icon on the bottom right-hand corner. Then Click on Open Network and Sharing Center (13).
-
Click on Change adapter settings (14).
-
Right click on the VPN connection and go to Properties (15).
-
Go to Security tab (16).
Here select Allow these protocols (17) and check Microsoft CHAP Version 2 (MS-CHAP v2) (18).
After that go to Advanced settings (19).
-
In the following window select Use preshared key for authentication (20) and in the Key field (21) type: cactusvpn.
Click OK (22).
Also click OK in the next window.
Now your L2TP VPN connection is created and all traffic will be encrypted.
-
To connect to L2TP protocol click ok Network icon (Wi-Fi or wired) and click on the desired VPN connection.
-
This will open your Network and Internet settings.
Click on desired VPN connection and press on Connect button (23).
VPN and Smart DNS Services
Protect online privacy, secure your connection and access blocked websites
Try CactusVPN For Free
Мы покажем вам, как вручную настроить VPN в Windows 10 с использованием протоколов OpenVPN, IPSec (L2TP, IKEv2, SSTP) и Wireguard.
Большинство коммерческих провайдеров VPN в наши дни создают свои собственные приложения. Приложения VPN упрощают настройку VPN за счет простого процесса установки: загрузки, установки, входа в систему и подключения. Приложения поставляются с предварительно настроенными всеми серверами провайдера, готовыми к работе.
Но по той или иной причине приложение Plug-and-Play VPN может не подходить. Возможно, ваш провайдер VPN не создает собственное приложение, приложение недоступно там, где вы живете, или у вас нет разрешения на установку новых приложений на ваше устройство. Если у вашего работодателя есть собственная корпоративная VPN, велика вероятность, что потребуется настройка вручную.
В некоторых случаях ручная настройка может работать в местах, где приложение VPN заблокировано. Например, в ОАЭ местный провайдер интернет-услуг Etisalat заблокировал подключения из приложения NordVPN, но разрешил подключения NordVPN, которые были настроены вручную.
В этих сценариях вам придется вручную настроить VPN. Как вы это делаете, во многом зависит от протокола VPN, используемого вашим провайдером. Это руководство покажет вам, как вручную настроить VPN в Windows 10, используя следующие протоколы:
- OpenVPN
- IPSec: L2TP, SSTP и IKEv2
- Wireguard
Это наиболее распространенные протоколы VPN, которые используются сегодня. Windows 10 имеет встроенную поддержку протоколов IPSec, а для других требуется стороннее приложение.
Перед тем как начать, спросите своего поставщика VPN или ИТ-администратора, какой протокол использовать. Затем перейдите к соответствующему разделу ниже. Мы будем использовать NordVPN и StrongVPN для наших руководств, но процесс аналогичен любому провайдеру VPN.
См. Также: Лучшие VPN для Windows 10
Как вручную настроить клиент OpenVPN в Windows 10
Что вам понадобится:
- Клиентское приложение OpenVPN
- Файлы конфигурации OpenVPN от вашего провайдера (.ovpn)
- Имя пользователя
- Пароль
Windows не поддерживает OpenVPN из коробки, поэтому для настройки соединения вам понадобится стороннее приложение. Если ваш провайдер или ИТ-администратор не указывает, какое приложение использовать, мы рекомендуем загрузить официальный графический интерфейс OpenVPN для Windows 10. Доступны как 64-разрядные, так и 32-разрядные версии.
Если ваш провайдер использует OpenVPN, у него должны быть файлы конфигурации OpenVPN, доступные для загрузки. Эти файлы обычно содержат спецификации подключения, ключ сертификации и ключ шифрования. Вы можете открывать и редактировать их в текстовом редакторе, но для наших целей в этом нет необходимости.
Вот как настроить соединение OpenVPN в Windows 10:
- Загрузите и установите приложение OpenVPN в папку по умолчанию. Для этой демонстрации мы будем использовать официальное приложение с графическим интерфейсом OpenVPN, указанное выше. Используется стандартный мастер установки.
- Получите файл (ы) конфигурации OpenVPN для сервера (ов), к которому вы хотите подключиться. Они будут иметь расширения файлов .ovpn или .conf. NordVPN позволяет мне загружать файлы .ovpn прямо со своего веб-сайта. Один файл конфигурации на сервер. Обратите внимание, нужны ли вам файлы конфигурации UDP или TCP, которые будут определены вашим провайдером.
- Скопируйте или извлеките файлы конфигурации в каталог конфигурации вашего приложения OpenVPN. По умолчанию в Windows это будет C: Program Files OpenVPN config. Нажмите «Продолжить», если будет предложено разрешение администратора. В некоторых приложениях может потребоваться встроенная функция импорта.
- Откройте клиентское приложение OpenVPN и позвольте ему внести изменения в ваше устройство, если будет предложено. В Windows приложение OpenVPN запускается на панели задач в правом нижнем углу.
- Щелкните правой кнопкой мыши значок на панели задач, выберите импортированную конфигурацию и нажмите «Подключиться».
- Введите имя пользователя и пароль своей учетной записи VPN.
Если все пойдет по плану, приложению потребуется несколько секунд для подключения, после чего VPN будет готов к использованию.
Как вручную настроить IPSec VPN в Windows 10 (L2TP, SSTP, IKEv2)
Что вам понадобится:
- Имя хоста сервера
- Имя пользователя
- Пароль
- Сертификат или общий секрет
Windows имеет встроенную поддержку протоколов VPN на основе IPSec, включая L2TP, SSTP и IKEv2. Хотя каждый из этих протоколов работает немного по-разному, настройка более или менее одинакова. В этом руководстве я сосредоточусь на IKEv2.
Обратите внимание, что разные провайдеры могут использовать разные схемы шифрования. Например, если ваш провайдер использует сертификат, вам может потребоваться установить сертификат и импортировать его в доверенные корневые центры сертификации вашего ПК. Это выходит за рамки данной статьи, поэтому мы просто сделаем базовую настройку VPN.
Вот как настроить соединение IPSec VPN в Windows 10 (IKEv2):
- Введите «Панель управления» в строку поиска Windows и выберите верхний вариант.
- Перейдите в Сеть и Интернет> Центр управления сетями и общим доступом.
- Щелкните Настроить новое соединение или сеть.
- Выберите Подключиться к рабочему месту.
- Отметьте опцию «Нет, создавать новое соединение» и нажмите «Далее».
- Выберите Использовать мое подключение к Интернету (VPN).
- Введите имя хоста вашего сервера в поле Интернет-адреса, введите любое имя, которое вы хотите в качестве имени назначения, и нажмите «Создать».
- Вернувшись в окно Центра управления сетями и общим доступом, щелкните Изменить параметры адаптера на левой боковой панели.
- Щелкните правой кнопкой мыши только что созданное соединение и выберите «Свойства». Перейдите на вкладку Безопасность.
- Введите данные подключения, указанные вашим поставщиком VPN, включая тип VPN, шифрование и аутентификацию.
- Необязательно: перейдите на вкладку «Сеть» и снимите флажок «Протокол Интернета версии 6 (TCP / IPv6)». Это может помочь предотвратить утечку данных IPv6.
- Щелкните ОК, чтобы сохранить изменения.
- В строке поиска Windows введите «vpn» и выберите настройки VPN, что для меня является лучшим результатом.
- Щелкните только что настроенное VPN-соединение и выберите Дополнительные параметры.
- В разделе ” Свойства подключения” нажмите ” Изменить”.
- При необходимости введите свое имя пользователя и пароль, затем нажмите «Сохранить».
- Вернувшись на страницу настроек VPN, щелкните свое VPN-соединение, а затем нажмите «Подключиться».
Через несколько секунд соединение будет установлено, и VPN отобразит статус Connected.
Как вручную настроить клиент Wireguard в Windows 10
Что вам понадобится:
- Клиентское приложение Wireguard
- Файл конфигурации Wireguard
Настройка Wireguard похожа на OpenVPN в том, что для нее требуется сторонний клиент и файл конфигурации от вашего провайдера. Файл конфигурации будет содержать все необходимые спецификации подключения и шифрования, включая учетные данные для входа.
Вы можете скачать и установить официальное приложение Wireguard отсюда. Мы будем использовать его для подключения к StrongVPN в этом руководстве, хотя процесс должен быть аналогичным для других провайдеров.
Вот как вручную настроить клиент Wireguard в Windows 10:
Через несколько секунд вы должны получить уведомление о том, что VPN подключен.
Источник записи: https://www.comparitech.com
18.04.2016 Билайн | Разное
Ниже — пошаговая инструкция, как настроить VPN L2TP подключение в Windows 10 и предыдущих версиях ОС, включая Windows 7 и 8. Показывать я буду на примере ручной настройки домашнего Интернета Билайн, но шаги из инструкции подойдут и для других провайдеров, предоставляющих услуги по этому протоколу, а также для коммерческих сервисов VPN, работающих по L2TP.
Создание VPN подключения L2TP
Шаги по настройке Интернета L2TP или подключения к VPN в Windows 10 (также как и в 8 и 7) будут следующими:
- Кликните правой кнопкой мыши по значку подключения в области уведомлений Windows и выберите пункт «Центр управления сетями и общим доступом».
- Нажмите «Создание и настройка нового подключения или сети».
- Выберите «Подключение к рабочему месту» и нажмите «Далее».
- Если вам будет предложено выбрать имеющееся подключение, выберите «Нет, создать новое подключение».
- Выберите пункт «Использовать мое подключение к Интернету (VPN)»
- На следующем экране либо выберите интернет-подключение (подключение по локальной сети в случае с Билайн), либо, для некоторых провайдеров, выберите «Отложить настройку подключения к Интернету».
- В следующем окне в поле «Адрес в Интернете» введите адрес VPN-сервера L2TP. Для домашнего Интернета Билайн это l2tp.internet.beeline.ru а поле «Имя объекта назначения» заполните на свое усмотрение (это будет имя подключения).
- После нажатия кнопки «Создать» вы вернетесь в центр управления сетями и общим доступом. Нажмите в левой его части «Изменение параметров адаптера».
- Кликните правой кнопкой мыши по вновь созданному L2TP соединению и нажмите «Свойства», а затем перейдите на вкладку «Безопасность».
- В поле «Тип VPN» укажите «Протокол L2TP с IPSec», остальные параметры обычно можно не менять (такую информацию должен предоставить провайдер Интернета или VPN, но обычно все работает автоматически).
- Сохраните сделанные настройки.
Вот и все, теперь можно подключаться.
Для подключения к L2TP достаточно кликнуть левой (стандартной) кнопкой мыши по значку соединения и выбрать нужное подключение в списке доступных. При первом подключении у вас также будет запрошен логин и пароль (в случае Билайна — логин и пароль для Интернета) для авторизации.
Дополнительно: в Windows 10 и Windows 8 некоторых случаях при подключении L2TP могут возникать различного рода ошибки, причем не всегда связанные с объективными факторами, такими как неверные данные авторизации или недоступность VPN-сервера.
Часть из них может быть вызвано включенным протоколом IPv6 в свойствах L2TP соединения на вкладке «Сеть», некоторые другие ошибки могут быть также вызваны неправильными настройками подключения по локальной сети (как правило, следует выставить получение IP и DNS автоматически, подробнее — Настройка подключения Ethernet при настройке роутера.
Может быть полезным и интересным:
- Новый Браузер Brave, который платит пользователю
- Wi-Fi без доступа к Интернету, соединение ограничено
- Если не заходит на 192.168.0.1 или 192.168.1.1
4 октября 2015 г. 17:59:30
b.VPN предлагает пользователю одновременно два соединения VPN. Поэтому, если вы хотели бы воспользоваться услугой b.VPN на двух устройствах одновременно, вы можете использовать приложение b.VPN на одном устройстве и вручную настроить соединение L2TP VPN на другом.Инструкция по настройке L2TP VPN на Windows 10.
Важно:
* Вернитесь на страницу профиля, чтобы просмотреть список доступных серверов L2TP VPN и соответствующий «Shared Key».
* Ваше имя пользователя и пароль, вы зарегистрировали адрес электронной почты и пароль на b.VPN.
* Вы должны оплатить и быть платным пользователем, чтобы использовать L2TP VPN-соединение.
Выполните следующие шаги для настройки L2TP VPN на Windows 10:
Введите в поиске«Панель управления» и нажмите на первый результат.
Нажмите на кнопку «Сеть и Интернет».
Нажмите на «Сеть и окружение».
Нажмите на кнопку «Настройка нового подключения или сети».
Нажмите на кнопку «Подключение к рабочему месту», а затем «Далее».
Теперь нажмите на «Использовать мое подключение к Интернету (VPN)».
В поле «Адрес сервера» вставьте любой сервер b.VPNкоторый вам подходит. (например, ca.usa.bvpn.com).
В поле «Имя назначения» вставьте любое имя, которое вы предпочитаете. Тем не менее, мы рекомендуем использовать адрес сервера снова. (ca.usa.bvpn.com)
Нажмите кнопку «Создать».
Нажмите на иконку соединения в панели задач, и нажмите на название соединения, которое вы только что создали.
В меню снизу, выберите «Параметры изменения адаптера».
Щелкните правой кнопкой мыши на названии соединения и выберите «Свойства».
Нажмите на вкладку «Безопасность». Из меню «Тип VPN»в выпадающем меню выберите «Layer 2 TunnelingProtocolwithIPsec (L2TP/IPsec)».
Нажмите на «Расширенные настройки».
Выберите «Использовать общий ключ для аутентификации» и вставьте соответствующий ключ. Нажмите кнопку «Oк».
Выберите «Разрешить эти протоколы», и проверьте все 3 протокола. Нажмите кнопку «ок».
Снова нажмите на иконку соединения и выберите VPNсоединение, которое вы создали.
Нажмите «Подключиться».
Введитеваше b.VPN имя пользователя и пароль, и нажмите кнопку «Oк».
Подождите, пока подключится.
Вы успешно настроили подключение L2TPVPN на Windows 10.