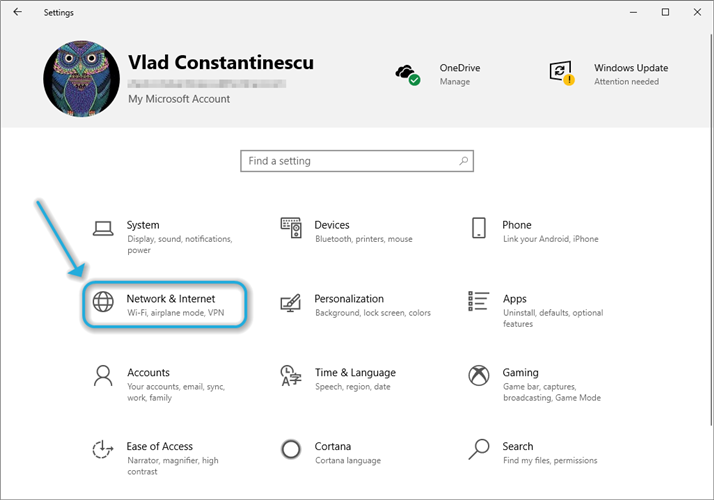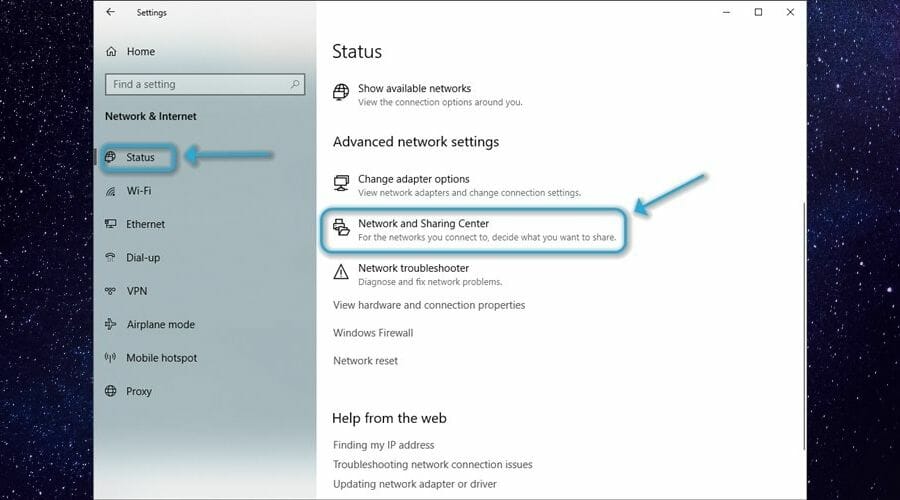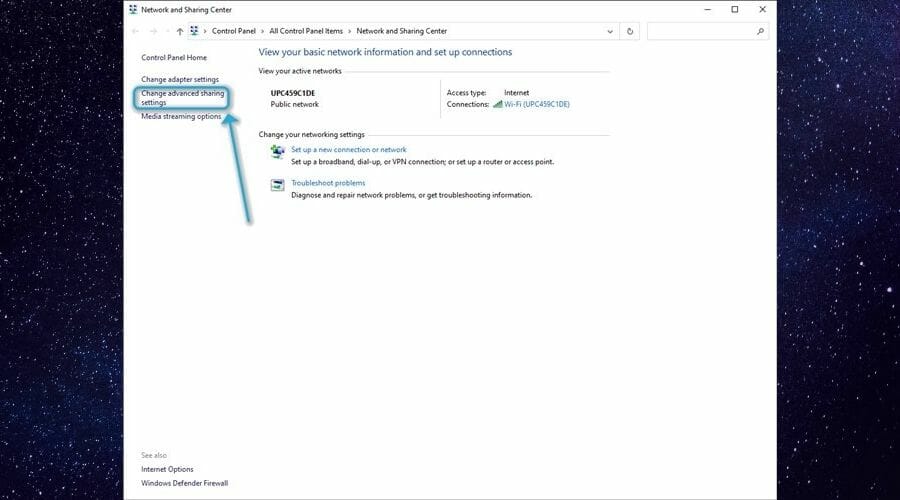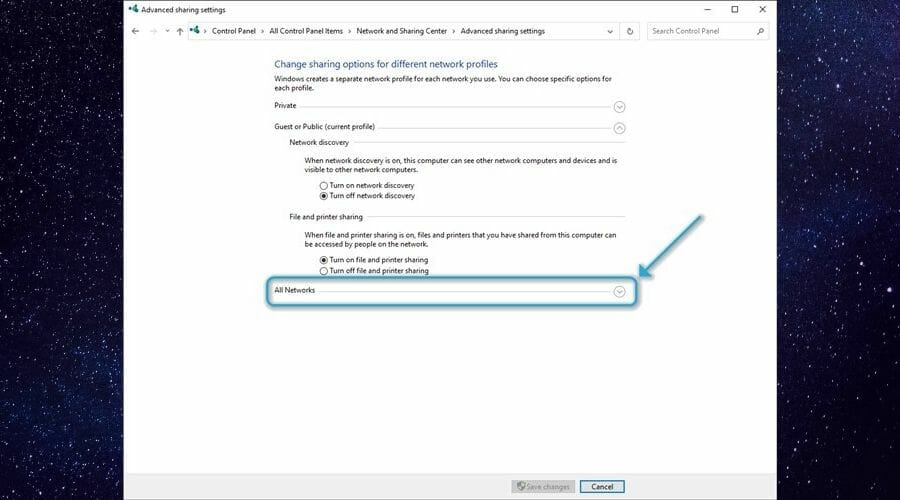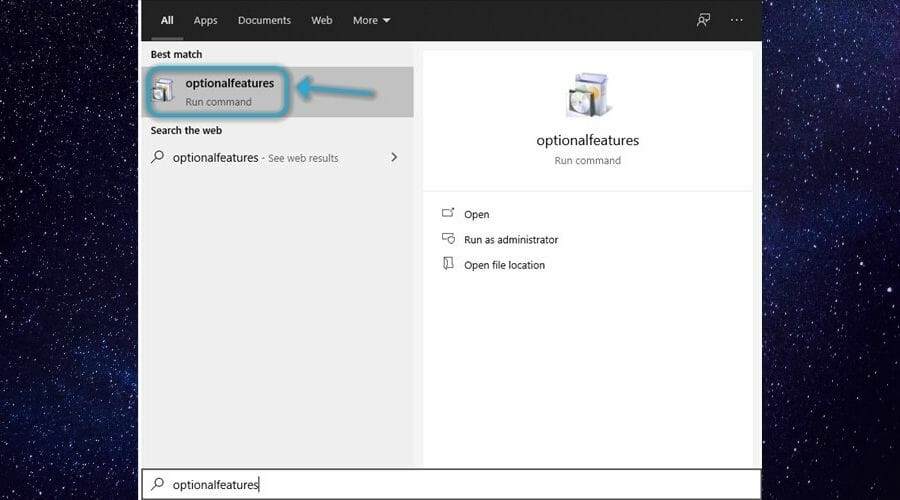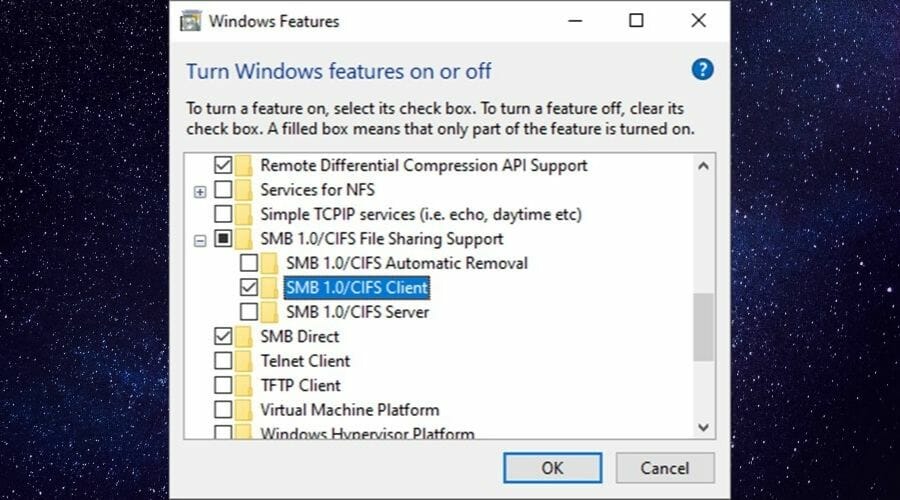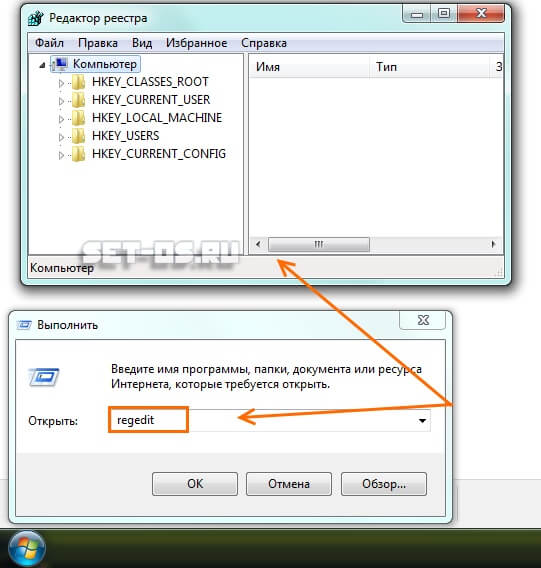Список часто встречающихся ошибок и способ их устранения.
1. В удаленном подключении отказано, так как не удалось распознать указанную комбинацию имени пользователя и пароля или выбранный протокол проверки подлинности не разрешен на сервере удаленного доступа. (Неверный логин или пароль).
Возможные причины появления ошибки и способы её устранения:
1) Неправильно введен логин или пароль.
• Проверьте, правильно ли вы написали логин/пароль. Обратите внимание, что все написанные в пароле знаки необходимо вводить. Также соблюдайте верхний и нижний регистр при написании пароля.
• Проверьте, верно ли введен адрес VPN сервера в настройках
Требуется пересоздать vpn-подключение, если перенабор логинапароля не помог.
2) Логин уже авторизован на сервере.
Пробуйте подключиться через 5-10 минут. Если подключиться не получилось, обращайтесь в отдел поддержки пользователей.
! Ни в коем случае, не сообщайте никому свои реквизиты для подключения.
2. Удаленное подключение не установлено, так как не удалось разрешить имя сервера удаленного доступа. (Нет линка).
Возможные причины появления ошибки и способы её устранения:
1) Проверьте, включена ли сетевая карта на Вашем ПК.
Если состояния подключения по локальной сети отключено – включите двойным кликом левой кнопки мыши.
2) Подключение по локальной сети (Еthernet) зачеркнуто красным крестом и снизу подписано «Сетевой кабель не подключен».
Проверьте, подключен ли сетевой кабель к компьютеру, если нет, то его требуется переподключить. Если подключиться не получилось, обращайтесь в отдел поддержки пользователей.
3. Не удалось установить связь по сети между компьютером и VPN-сервером, так как удаленный сервер не отвечает. Возможная причина: одно из сетевых устройств между компьютером и удаленным сервером не настроено для разрешения VPN-подключений. Чтобы определить, какое устройство вызывает эту проблему, обратитесь к администратору или поставщику услуг. (Неверный адрес сервера).
Возможные причины появления ошибки и способы её устранения:
Проверьте настройки VPN.
Запустите значок с рабочего стола «K-Telecom» и в открывшемся окне нажмите правой кнопкой мышки по подключению. Выберете «Просмотр свойств подключения». Перейдите во вкладку «Общие», имя сервера должно быть 172.16.0.1 или L2.
4. Сетевая папка недоступна. За информацией о разрешении проблем в сети обратитесь к справочной системе Windows. (Не получен ip по dhcp).
Возможные причины появления ошибки и способы её устранения:
1) Проверьте, получает ли сетевая карта адрес сети.
Откройте: Панель управления – Сеть и интернет – Центр управления сетями и общим доступом – Изменение параметров адаптера. Нажмите правой кнопкой мыши по значку «Ethernet » и выберете «Состояние». Если ip адрес начинается на 169.254.xxx.xxx, то обращайтесь в отдел поддержки пользователей.
2) Блокирование антивирусной программой.
Убедитесь, что фаервол или антивирус со встроенным фаерволом не блокируют соединение.
5. Удаленное подключение не установлено, так как не удалось разрешить имя сервера удаленного доступа. (Нет связи до DNS серверов, DNS прописан вручную, отсутствует ip адрес по dhcp).
Возможные причины появления ошибки и способы её устранения:
1) Неправильные настройки локальной сети.
Проверьте настройки подключения по локальной сети. Инструкция по настройке локальной сети здесь.
2) Проверьте получает ли сетевая карта адрес сети.
Откройте: Панель управления – Сеть и интернет – Центр управления сетями и общим доступом – Изменение параметров адаптера. Нажмите правой кнопкой мыши по значку «Еthernet) » и выберете «Состояние». Если ip адрес начинается на 169.254.xxx.xxx, то обращайтесь в отдел поддержки пользователей.
3) Блокирование антивирусной программой.
Убедитесь, что фаервол или антивирус со встроенным фаерволом не блокируют соединение.
by Vlad Constantinescu
Vlad might have a degree in Animal Husbandry and Livestock Management, but he’s currently rocking anything software related, ranging from testing programs to writing in-depth reviews about them…. read more
Updated on March 4, 2021
- If you’re using Windows 10’s VPN, you’re probably aware that this tool should also let you share network resources.
- Sometimes, accessing shared network resources seems just impossible with Windows 10’s built-in VPN. However, we have just the fix for this situation.
- Check out our best VPNs for Windows 10 that are hassle-free and easy to configure.
- Visit the How-To Hub to discover more ways of troubleshooting common VPN issues by yourself.
If you’re using Windows 10’s VPN, you’re probably aware that this tool should also let you share network resources. This tool lets you easily connect to a remote network as if you’re physically there, with everything involved.
Therefore, after successfully connecting to the VPN server, you should be able to not only discover and access other devices on the network but also explore any shared resources.
However, this scenario is an ideal one. In reality, things can be wildly different, and not in a good way. There are a lot of users complaining that upon successfully connecting to the server, they can’t discover any shared resources.
The bad news is that this situation can be caused by virtually anything going wrong with either your machine, the VPN server, or the network as a whole.
On the bright side, we’re here to help by providing you with a bunch of suggested fixes.
1. Fix untrusted connection
If your network doesn’t trust your computer, it will prevent it from accessing any shared resources. Your PC might still be able to connect to the network (thanks to the VPN server and valid authentication data), but you won’t be able to discover devices or see shared folders.
In order to fix the untrusted connection, make sure that your date and time match the ones on the domain. For instance, if you’re connecting from another country, you can match the domain’s timezone to ensure that your PC won’t be seen as an intruder.
Just disconnect from the domain, adjust your date and time accordingly, and try reconnecting. Also, try to find out if another computer has the same IP assigned as your machine, as this could lead to conflict between addresses.
2. Make sure your DNS is configured correctly
Usually, when you connect to a VPN, you shouldn’t need to configure any additional parameters. Ideally, you should only locate the VPN connection, hit the Connect button, and maybe type some credentials, but that’s the end of it.
Check if your DNS configuration doesn’t conflict with the server’s addresses. More so, reach out to the VPN’s administrator and ask them for guidance on how to configure your DNS properly, if possible.
3. Check your firewall settings
Windows 10’s firewall is a ruthless, yet effective tool. It can block a lot of data from ever reaching or getting out of your machine. Sometimes, it gets a bit overzealous and blocks even harmless, yet useful data.
For that reason, it would be a good idea to make sure that your firewall doesn’t block any incoming VPN connections. Sure, if that were to happen, you might not even be able to access the VPN server, in the first place, but it doesn’t hurt to try.
4. Uncheck the default gateway setting
When you configure the VPN connection, there’s a Use default gateway on remote network option that needs to be disabled. You can find it in the VPN’s TCP/IPv4 properties window, in the IP Settings tab.
Just make sure it’s not selected since this feature is often used when you need to configure split tunneling on Windows 10’s VPN.
Split tunneling is a useful feature that lets you split your traffic by routing a part of it through the secure VPN tunnel and the other part through your default connection.
5. Turn off password-protected sharing
- Hit the Win key on your keyboard
- Access the Settings app
- Head over to the Network & Internet section
- Select the Status section
- Locate the Network and Sharing Center button in the Status section and click it
- Click the Change advanced sharing settings button
- Locate the All Networks section and expand it
- Turn the password-protected sharing feature off, turn it on again
- Finally, disable it once more
- Click the Save changes button
- Restart your computer
- Connect to the VPN server
- Check if the problem still persists
Most of the time, you might not be able to see any shared resources due to the password-protected sharing feature being activated. More so, it’s not uncommon that de-activating it is not properly registered by Windows.
Hence, you might need to switch it off, switch it on again, and then switch it off one more time so it gets deactivated.
6. Disable SMB features
- Press the Win key on your keyboard
- Type optionalfeatures
- Select the Optional Features executable in your Start menu
- Locate the SMB 1.0/CIFS File Sharing Support folder and expand it
- Check the SMB 1.0/CIFS Client
- Uncheck the other two (Server + Automatic Removal) features
- Click the OK button
- Restart your computer
Whenever you tamper with optional Windows features, make sure you take a bunch of pictures before you proceed with any modifications. Disabling the wrong feature might render you unable to connect to the Internet and find a fix for your mess-up.
Whenever you’re in doubt, make sure to double- and triple-check, if necessary. As long as you follow the instructions we provided you with, you should (technically) be fine.
Normally, network shares over VPN should be accessible
To wrap it up, if you find yourself unable to access network shared resources over a VPN, things might be a bit off. First of all, you need to make sure that the VPN owner intends to share its network resources with you, to begin with.
If you receive confirmation but you still can’t see the shares, you might want to try one of our suggested fixes. Unfortunately, it’s not exactly certain what can cause this issue each time, so you’ll have to do it step by step.
Eventually, you’ll reach a suggested fix that yields the expected results, and everything should be fine.
Your connection is not secure — websites you visit can find out your details:
- Your IP Address:
loading
Companies can sell this information, alongside your location and internet provider name, and profit from it by serving targeted ads or monitoring your data usage.
We recommend Private Internet Access, a VPN with a no-log policy, open source code, ad blocking and much more; now 79% off.
Newsletter
by Vlad Constantinescu
Vlad might have a degree in Animal Husbandry and Livestock Management, but he’s currently rocking anything software related, ranging from testing programs to writing in-depth reviews about them…. read more
Updated on March 4, 2021
- If you’re using Windows 10’s VPN, you’re probably aware that this tool should also let you share network resources.
- Sometimes, accessing shared network resources seems just impossible with Windows 10’s built-in VPN. However, we have just the fix for this situation.
- Check out our best VPNs for Windows 10 that are hassle-free and easy to configure.
- Visit the How-To Hub to discover more ways of troubleshooting common VPN issues by yourself.
If you’re using Windows 10’s VPN, you’re probably aware that this tool should also let you share network resources. This tool lets you easily connect to a remote network as if you’re physically there, with everything involved.
Therefore, after successfully connecting to the VPN server, you should be able to not only discover and access other devices on the network but also explore any shared resources.
However, this scenario is an ideal one. In reality, things can be wildly different, and not in a good way. There are a lot of users complaining that upon successfully connecting to the server, they can’t discover any shared resources.
The bad news is that this situation can be caused by virtually anything going wrong with either your machine, the VPN server, or the network as a whole.
On the bright side, we’re here to help by providing you with a bunch of suggested fixes.
1. Fix untrusted connection
If your network doesn’t trust your computer, it will prevent it from accessing any shared resources. Your PC might still be able to connect to the network (thanks to the VPN server and valid authentication data), but you won’t be able to discover devices or see shared folders.
In order to fix the untrusted connection, make sure that your date and time match the ones on the domain. For instance, if you’re connecting from another country, you can match the domain’s timezone to ensure that your PC won’t be seen as an intruder.
Just disconnect from the domain, adjust your date and time accordingly, and try reconnecting. Also, try to find out if another computer has the same IP assigned as your machine, as this could lead to conflict between addresses.
2. Make sure your DNS is configured correctly
Usually, when you connect to a VPN, you shouldn’t need to configure any additional parameters. Ideally, you should only locate the VPN connection, hit the Connect button, and maybe type some credentials, but that’s the end of it.
Check if your DNS configuration doesn’t conflict with the server’s addresses. More so, reach out to the VPN’s administrator and ask them for guidance on how to configure your DNS properly, if possible.
3. Check your firewall settings
Windows 10’s firewall is a ruthless, yet effective tool. It can block a lot of data from ever reaching or getting out of your machine. Sometimes, it gets a bit overzealous and blocks even harmless, yet useful data.
For that reason, it would be a good idea to make sure that your firewall doesn’t block any incoming VPN connections. Sure, if that were to happen, you might not even be able to access the VPN server, in the first place, but it doesn’t hurt to try.
4. Uncheck the default gateway setting
When you configure the VPN connection, there’s a Use default gateway on remote network option that needs to be disabled. You can find it in the VPN’s TCP/IPv4 properties window, in the IP Settings tab.
Just make sure it’s not selected since this feature is often used when you need to configure split tunneling on Windows 10’s VPN.
Split tunneling is a useful feature that lets you split your traffic by routing a part of it through the secure VPN tunnel and the other part through your default connection.
5. Turn off password-protected sharing
- Hit the Win key on your keyboard
- Access the Settings app
- Head over to the Network & Internet section
- Select the Status section
- Locate the Network and Sharing Center button in the Status section and click it
- Click the Change advanced sharing settings button
- Locate the All Networks section and expand it
- Turn the password-protected sharing feature off, turn it on again
- Finally, disable it once more
- Click the Save changes button
- Restart your computer
- Connect to the VPN server
- Check if the problem still persists
Most of the time, you might not be able to see any shared resources due to the password-protected sharing feature being activated. More so, it’s not uncommon that de-activating it is not properly registered by Windows.
Hence, you might need to switch it off, switch it on again, and then switch it off one more time so it gets deactivated.
6. Disable SMB features
- Press the Win key on your keyboard
- Type optionalfeatures
- Select the Optional Features executable in your Start menu
- Locate the SMB 1.0/CIFS File Sharing Support folder and expand it
- Check the SMB 1.0/CIFS Client
- Uncheck the other two (Server + Automatic Removal) features
- Click the OK button
- Restart your computer
Whenever you tamper with optional Windows features, make sure you take a bunch of pictures before you proceed with any modifications. Disabling the wrong feature might render you unable to connect to the Internet and find a fix for your mess-up.
Whenever you’re in doubt, make sure to double- and triple-check, if necessary. As long as you follow the instructions we provided you with, you should (technically) be fine.
Normally, network shares over VPN should be accessible
To wrap it up, if you find yourself unable to access network shared resources over a VPN, things might be a bit off. First of all, you need to make sure that the VPN owner intends to share its network resources with you, to begin with.
If you receive confirmation but you still can’t see the shares, you might want to try one of our suggested fixes. Unfortunately, it’s not exactly certain what can cause this issue each time, so you’ll have to do it step by step.
Eventually, you’ll reach a suggested fix that yields the expected results, and everything should be fine.
Your connection is not secure — websites you visit can find out your details:
- Your IP Address:
loading
Companies can sell this information, alongside your location and internet provider name, and profit from it by serving targeted ads or monitoring your data usage.
We recommend Private Internet Access, a VPN with a no-log policy, open source code, ad blocking and much more; now 79% off.
Newsletter
Устранение проблем с подключением VPN в Windows 10
Важная информация
В первую очередь убедитесь, что у вас есть интернет. Для этого попробуйте открыть какой-нибудь сайт обычным способом. При отсутствии соединения сначала придется его восстановить. О том, как это сделать, мы писали в отдельных статьях.
Убедитесь, что вы пользуетесь последней версией Виндовс 10. Для этого проверьте наличие обновлений к ней. О том, как обновить «десятку», мы рассказывали в другой статье.
Причиной отсутствия подключения может быть конкретный ВПН-сервер. В этом случае попробуйте поменять его, например, выберите из списка сервер другой страны.
Если для реализации виртуальной частной сети используется стороннее ПО, а не встроенная в Windows функция, сначала попробуйте обновить его, а при отсутствии такой возможности просто переустановите.
Способ 1: Переустановка сетевых адаптеров
В зависимости от установленного на компьютере оборудования (сетевая карта, датчики Wi-Fi и Bluetooth) в «Диспетчере устройств» будет отображено несколько сетевых адаптеров. Там же будут устройства WAN Miniport – системные адаптеры, которые как раз используются для ВПН-подключения через различные протоколы. Для решения проблемы попробуйте переустановить их.
- Сочетанием клавиш Win+R вызываем окно «Выполнить», вводим команду devmgmt.msc и жмем «OK».
Щелкаем правой кнопкой мышки по вкладке «Сетевые адаптеры» и жмем «Обновить конфигурацию оборудования». Устройства вместе с драйверами будут снова переустановлены. Перезагружаем компьютер.
Способ 2: Изменение параметров реестра
При использовании подключения L2TP/IPsec внешние компьютеры-клиенты под управлением Windows могут не подключиться к VPN-серверу, если он находится за NAT (устройство для преобразования частных сетевых адресов в публичные). Согласно статье, размещенной на странице поддержки Microsoft, обеспечить связь между ними можно, если дать понять системе, что сервер и ПК-клиент находятся за устройством NAT, а также разрешить UDP-портам инкапсулировать пакеты по L2TP. Для этого в реестре необходимо добавить и настроить соответствующий параметр.
- В окне «Выполнить» вводим команду regedit и жмем «OK».
Читайте также: Как открыть реестр в Windows 10
Работать будем с разделом «HKEY_LOCAL_MACHINE (HKLM)», поэтому сначала делаем его резервную копию. Выделяем ветку, открываем вкладку «Файл» и щелкаем «Экспорт».
Выбираем место сохранения копии, указываем ее имя и жмем «Сохранить».
Чтобы потом восстановить раздел, открываем вкладку «Файл» и выбираем «Импорт».
Находим сохраненную копию реестра и нажимаем «Открыть».
В правой части реестра щелкаем правой кнопкой мышки по свободной области, жмем «Создать» и выбираем «Параметр DWORD (32 бита)».
В названии файла вписываем:
Щелкаем правой кнопкой мышки по созданному файлу и жмем «Изменить».
В поле «Значение» вводим 2 и щелкаем «OK». Перезагружаем компьютер.
Также важно, чтобы на роутере были открыты UDP-порты, необходимые для работы L2TP (1701, 500, 4500, 50 ESP). О пробросе портов на маршрутизаторах разных моделей мы подробно писали в отдельной статье.
Способ 3: Настройка антивирусного ПО
Брандмауэр Windows 10 или файервол антивирусной программы могут блокировать любые подключения, которые считают незащищенными. Чтобы проверить эту версию, отключите на время защитное ПО. О том, как это сделать, мы подробно писали в других статьях.
Долго оставлять систему без антивирусного ПО не рекомендуется, но если она блокирует ВПН-клиент, его можно добавить в список исключений антивируса или брандмауэра Виндовс. Информация об этом есть в отдельных статьях у нас на сайте.
Способ 4: Отключение протокола IPv6
VPN-подключение может оборваться из-за утечки трафика в публичную сеть. Нередко причиной этому становится протокол IPv6. Несмотря на то что ВПН обычно работает с IPv4, в операционной системе по умолчанию включены оба протокола. Поэтому IPv6 также может использоваться. В этом случае попробуйте отключить его для конкретного сетевого адаптера.
- В поиске Windows вводим «Панель управления» и открываем приложение.
Открываем «Центр управления сетями и общим доступом».
Входим в раздел «Изменение параметров адаптера».
Жмем правой кнопкой мышки по сетевому адаптеру, через который реализуется VPN, и открываем «Свойства».
Снимаем галочку напротив IPv6 и нажимаем «OK». Перезагружаем компьютер.
Способ 5: Остановка службы Xbox Live
На стабильность ВПН-соединения может влиять разное ПО, включая системные компоненты. Например, согласно обсуждениям на форумах, многие пользователи смогли решить проблему путем остановки службы Xbox Live.
- В окне «Выполнить» вводим команду services.msc и жмем «OK».
Читайте также: Запуск оснастки «Службы» в ОС Windows 10
Находим компонент «Сетевая служба Xbox Live». Если она запущена, щелкаем по ней правой кнопкой мышки и жмем «Остановить».
Надеемся вы решили проблему с подключением к VPN в Windows 10. Мы рассказали о наиболее распространенных и общих способах. Но если вам не помогли наши рекомендации, обратитесь в службу поддержки поставщика ВПН. Со своей стороны, они должны помочь, особенно если вы оплатили услугу.
Источник
Как исправить ошибку VPN 809
Виртуальная частная сеть (VPN) — это универсальное решение для обеспечения безопасности и конфиденциальности в Интернете. Когда они работают, они великолепны, но когда они этого не делают, они могут оставить вас в замешательстве. Для VPN-подключений довольно часто возникают проблемы. Примерно существуют сотни различных кодов ошибок VPN, но в большинстве случаев появляются только несколько. Если вы используете устройство Windows и VPN, то весьма часто встречается ошибка VPN 809.
Эта ошибка обычно возникает, когда Windows не позволяет установить VPN через брандмауэр. Кроме того, если вы не используете брандмауэр, но находитесь на устройстве NAT, эта ошибка может появиться.
Трансляция сетевых адресов (NAT) предназначена для сохранения IP-адресов. Это позволяет частным IP-сетям с незарегистрированными IP-адресами подключаться к Интернету. NAT обычно работает на маршрутизаторе, соединяющем две или более сетей, и превращает незарегистрированную сеть в юридические адреса. Устройства NAT имеют особый способ трансляции сетевого трафика, и когда вы помещаете сервер за устройством NAT и используете среду IPsec NAT-T, вы можете получить эту ошибку.
Вы получите сообщение об ошибке с указанием;
Не удалось установить сетевое соединение между вашим компьютером и сервером VPN, поскольку удаленный сервер не отвечает.
Кроме того, когда появляется ошибка, журнал событий также не отображает никаких связанных журналов, потому что трафик не достигнет интерфейса WAN MX.
Вы можете выбрать следующие варианты устранения неполадок VPN Ошибка 809:
- Включите порты на вашем брандмауэре/маршрутизаторе
- Добавить значение в реестр Windows
- Отключить службы Xbox Live Networking
- Проверьте настройки PAP
- Отключить сторонние приложения
Давайте рассмотрим эти варианты устранения неполадок подробнее.
Вариант 1. Включите порты на вашем брандмауэре/маршрутизаторе
Код ошибки VPN «Всегда включен» 809 вызван тем, что порт PPTP (TCP 1723) или порт L2TP или порт IKEv2 (порт UDP 500 или 4500) заблокирован на сервере VPN или брандмауэре. Решение состоит в том, чтобы включить эти порты на брандмауэре или маршрутизаторе. Вы можете попробовать развернуть VPN-туннель на основе SSTP или OpenVPN у своего VPN-провайдера. Это позволит VPN-соединению беспрепятственно работать через брандмауэр, NAT и веб-прокси.
Вариант 2: Добавить значение в реестр Windows
При попытке установить VPN-соединение, если ваш MX находится за NAT, вам нужно добавить значение DWORD «AssumeUDPEncapsulationContextOnSendRule» в реестр Windows. Вот как это сделать:
1] Войдите в систему Windows Machine как «Администратор»
2] Щелкните правой кнопкой мыши «Пуск» и выберите «Выполнить»
3] Введите «regedit» и нажмите «Enter»
4] Найдите запись «HKEY_LOCAL_MACHINESYSTEMCurrentControlSetServicesPolicyAgent»
5] Щелкните правой кнопкой мыши и создайте новое значение «DWORD» (32-разрядное).
6] Добавьте RegValue «AssumeUDPEncapsulationContextOnSendRule» и нажмите «Ok», чтобы сохранить изменения.
7] Измените новую запись и измените значение данных с «0» на «2».
8] Перезагрузите компьютер и проверьте соединение
Примечание. Это решение идеально подходит, когда ваш VPN-сервер и компьютерный клиент находятся за устройствами NAT.
Вариант 3. Отключение сетевых служб Xbox Live
Для пользователей Windows 10 антивирус может быть несовместим с ОС, из-за чего он отклоняет соединения IPsec. Служба Windows 10 может обеспечить единовременный доступ к L2TP/IPsec VPN, для решения этой проблемы выполните следующие действия:
1] В поле « Поиск » введите «Услуги».
2] В результатах нажмите «Услуги».
3] Найдите «Xbox Live Networking Services» и отключите его.
Ваше VPN-соединение должно работать, а ошибка VPN 809 должна исчезнуть.
Вариант 4. Проверьте настройки PAP
Выполните следующие действия, чтобы проверить правильность настроек PAP:
1] Нажмите «Пуск» и выберите «Настройки»
2] Выберите «Сеть и Интернет» и выберите «VPN».
3] Теперь вам нужно будет «Добавить VPN», указав имя подключения, имя пользователя и пароль.
4] Теперь на вкладке «Свойства» выберите «Безопасность», затем перейдите к «Расширенные настройки».
5] В разделе «Аутентификация» выберите «Разрешить эти протоколы», а затем отметьте только поле «PAP».
Теперь перезагрузите систему, чтобы подтвердить, если ошибка исчезла.
Вариант 5: отключить сторонние приложения
Иногда сторонние приложения на устройстве могут быть причиной причины ошибки VPN 809. Здесь вам придется индивидуально выяснить, какое приложение вызывает проблему. Это может приводить в бешенство, но как только вы отключите приложение преступника, ошибка должна исчезнуть.
Ошибка VPN 809 — это очень распространенная проблема VPN, с которой время от времени сталкивается каждый пользователь. Перечисленные выше варианты помогут вам решить эту проблему в кратчайшие сроки.
Источник
Не удалось установить связь по сети между компьютером и vpn сервером windows 10
Список часто встречающихся ошибок и способ их устранения.
1. В удаленном подключении отказано, так как не удалось распознать указанную комбинацию имени пользователя и пароля или выбранный протокол проверки подлинности не разрешен на сервере удаленного доступа. (Неверный логин или пароль).
Возможные причины появления ошибки и способы её устранения:
1) Неправильно введен логин или пароль.
• Проверьте, правильно ли вы написали логин/пароль. Обратите внимание, что все написанные в пароле знаки необходимо вводить. Также соблюдайте верхний и нижний регистр при написании пароля.
• Проверьте, верно ли введен адрес VPN сервера в настройках
Требуется пересоздать vpn-подключение, если перенабор логинапароля не помог.
2) Логин уже авторизован на сервере.
Пробуйте подключиться через 5-10 минут. Если подключиться не получилось, обращайтесь в отдел поддержки пользователей.
! Ни в коем случае, не сообщайте никому свои реквизиты для подключения.
2. Удаленное подключение не установлено, так как не удалось разрешить имя сервера удаленного доступа. (Нет линка).
Возможные причины появления ошибки и способы её устранения:
1) Проверьте, включена ли сетевая карта на Вашем ПК.
Если состояния подключения по локальной сети отключено – включите двойным кликом левой кнопки мыши.
2) Подключение по локальной сети (Еthernet) зачеркнуто красным крестом и снизу подписано «Сетевой кабель не подключен».
Проверьте, подключен ли сетевой кабель к компьютеру, если нет, то его требуется переподключить. Если подключиться не получилось, обращайтесь в отдел поддержки пользователей.
3. Не удалось установить связь по сети между компьютером и VPN-сервером, так как удаленный сервер не отвечает. Возможная причина: одно из сетевых устройств между компьютером и удаленным сервером не настроено для разрешения VPN-подключений. Чтобы определить, какое устройство вызывает эту проблему, обратитесь к администратору или поставщику услуг. (Неверный адрес сервера).
Возможные причины появления ошибки и способы её устранения:
Проверьте настройки VPN.
Запустите значок с рабочего стола «K-Telecom» и в открывшемся окне нажмите правой кнопкой мышки по подключению. Выберете «Просмотр свойств подключения». Перейдите во вкладку «Общие», имя сервера должно быть 172.16.0.1 или L2.
4. Сетевая папка недоступна. За информацией о разрешении проблем в сети обратитесь к справочной системе Windows. (Не получен ip по dhcp).
Возможные причины появления ошибки и способы её устранения:
1) Проверьте, получает ли сетевая карта адрес сети.
Откройте: Панель управления – Сеть и интернет – Центр управления сетями и общим доступом – Изменение параметров адаптера. Нажмите правой кнопкой мыши по значку «Ethernet » и выберете «Состояние». Если ip адрес начинается на 169.254.xxx.xxx, то обращайтесь в отдел поддержки пользователей.
2) Блокирование антивирусной программой.
Убедитесь, что фаервол или антивирус со встроенным фаерволом не блокируют соединение.
5. Удаленное подключение не установлено, так как не удалось разрешить имя сервера удаленного доступа. (Нет связи до DNS серверов, DNS прописан вручную, отсутствует ip адрес по dhcp).
Возможные причины появления ошибки и способы её устранения:
1) Неправильные настройки локальной сети.
Проверьте настройки подключения по локальной сети. Инструкция по настройке локальной сети здесь.
2) Проверьте получает ли сетевая карта адрес сети.
Откройте: Панель управления – Сеть и интернет – Центр управления сетями и общим доступом – Изменение параметров адаптера. Нажмите правой кнопкой мыши по значку «Еthernet) » и выберете «Состояние». Если ip адрес начинается на 169.254.xxx.xxx, то обращайтесь в отдел поддержки пользователей.
3) Блокирование антивирусной программой.
Убедитесь, что фаервол или антивирус со встроенным фаерволом не блокируют соединение.
Источник
Содержание
- Важная информация
- Способ 1: Переустановка сетевых адаптеров
- Способ 2: Изменение параметров реестра
- Способ 3: Настройка антивирусного ПО
- Способ 4: Отключение протокола IPv6
- Способ 5: Остановка службы Xbox Live
- Вопросы и ответы
Виртуальная частная сеть (VPN) – это сеть, состоящая из двух и более дозволенных узлов, а также программное обеспечение, которое позволяет скрывать реальные IP-адреса и надежно шифровать весь трафик. Таким образом эта технология обеспечивает высокую конфиденциальность и безопасность в интернете, а также позволяет посещать заблокированные ресурсы. Тем не менее даже при правильной настройке иногда к ВПН не удается подключиться. Сегодня мы расскажем, как можно исправить эту проблему на компьютере с Windows 10.
Важная информация
В первую очередь убедитесь, что у вас есть интернет. Для этого попробуйте открыть какой-нибудь сайт обычным способом. При отсутствии соединения сначала придется его восстановить. О том, как это сделать, мы писали в отдельных статьях.
Подробнее:
Исправляем проблему с подключением к Wi-Fi сети в Windows 10
Исправляем проблему с отсутствием интернета в Windows 10
Убедитесь, что вы пользуетесь последней версией Виндовс 10. Для этого проверьте наличие обновлений к ней. О том, как обновить «десятку», мы рассказывали в другой статье.
Подробнее: Как обновить Windows 10 до последней версии
Причиной отсутствия подключения может быть конкретный ВПН-сервер. В этом случае попробуйте поменять его, например, выберите из списка сервер другой страны.
Если для реализации виртуальной частной сети используется стороннее ПО, а не встроенная в Windows функция, сначала попробуйте обновить его, а при отсутствии такой возможности просто переустановите.
Способ 1: Переустановка сетевых адаптеров
В зависимости от установленного на компьютере оборудования (сетевая карта, датчики Wi-Fi и Bluetooth) в «Диспетчере устройств» будет отображено несколько сетевых адаптеров. Там же будут устройства WAN Miniport – системные адаптеры, которые как раз используются для ВПН-подключения через различные протоколы. Для решения проблемы попробуйте переустановить их.
- Сочетанием клавиш Win+R вызываем окно «Выполнить», вводим команду
devmgmt.mscи жмем «OK».
Читайте также:
Вызов оснастки «Выполнить» в ОС Windows 10
Как открыть «Диспетчер устройств» в Windows 10 - Открываем вкладку «Сетевые адаптеры» и удаляем все устройства WAN Miniport.
- Щелкаем правой кнопкой мышки по вкладке «Сетевые адаптеры» и жмем «Обновить конфигурацию оборудования». Устройства вместе с драйверами будут снова переустановлены. Перезагружаем компьютер.

Способ 2: Изменение параметров реестра
При использовании подключения L2TP/IPsec внешние компьютеры-клиенты под управлением Windows могут не подключиться к VPN-серверу, если он находится за NAT (устройство для преобразования частных сетевых адресов в публичные). Согласно статье, размещенной на странице поддержки Microsoft, обеспечить связь между ними можно, если дать понять системе, что сервер и ПК-клиент находятся за устройством NAT, а также разрешить UDP-портам инкапсулировать пакеты по L2TP. Для этого в реестре необходимо добавить и настроить соответствующий параметр.
- В окне «Выполнить» вводим команду
regeditи жмем «OK».
Читайте также: Как открыть реестр в Windows 10
- Работать будем с разделом «HKEY_LOCAL_MACHINE (HKLM)», поэтому сначала делаем его резервную копию. Выделяем ветку, открываем вкладку «Файл» и щелкаем «Экспорт».
- Выбираем место сохранения копии, указываем ее имя и жмем «Сохранить».
Чтобы потом восстановить раздел, открываем вкладку «Файл» и выбираем «Импорт».
Находим сохраненную копию реестра и нажимаем «Открыть».
- Переходим по пути:
HKLMSYSTEMCurrentControlSetServicesPolicyAgentВ правой части реестра щелкаем правой кнопкой мышки по свободной области, жмем «Создать» и выбираем «Параметр DWORD (32 бита)».
- В названии файла вписываем:
AssumeUDPEncapsulationContextOnSendRule
- Щелкаем правой кнопкой мышки по созданному файлу и жмем «Изменить».
- В поле «Значение» вводим 2 и щелкаем «OK». Перезагружаем компьютер.

Также важно, чтобы на роутере были открыты UDP-порты, необходимые для работы L2TP (1701, 500, 4500, 50 ESP). О пробросе портов на маршрутизаторах разных моделей мы подробно писали в отдельной статье.
Подробнее:
Как открыть порты на роутере
Как открыть порты в брандмауэре Windows 10
Способ 3: Настройка антивирусного ПО
Брандмауэр Windows 10 или файервол антивирусной программы могут блокировать любые подключения, которые считают незащищенными. Чтобы проверить эту версию, отключите на время защитное ПО. О том, как это сделать, мы подробно писали в других статьях.
Подробнее:
Как отключить антивирус
Как отключить брандмауэр Windows 10
Долго оставлять систему без антивирусного ПО не рекомендуется, но если она блокирует ВПН-клиент, его можно добавить в список исключений антивируса или брандмауэра Виндовс. Информация об этом есть в отдельных статьях у нас на сайте.
Подробнее:
Как добавить программу в исключения антивируса
Как добавить программу в исключения брандмауэра Windows 10
Способ 4: Отключение протокола IPv6
VPN-подключение может оборваться из-за утечки трафика в публичную сеть. Нередко причиной этому становится протокол IPv6. Несмотря на то что ВПН обычно работает с IPv4, в операционной системе по умолчанию включены оба протокола. Поэтому IPv6 также может использоваться. В этом случае попробуйте отключить его для конкретного сетевого адаптера.
- В поиске Windows вводим «Панель управления» и открываем приложение.
Читайте также: Открытие «Панели управления» на компьютере с Windows 10
- Заходим в «Сеть и Интернет».
- Открываем «Центр управления сетями и общим доступом».
- Входим в раздел «Изменение параметров адаптера».
- Жмем правой кнопкой мышки по сетевому адаптеру, через который реализуется VPN, и открываем «Свойства».
- Снимаем галочку напротив IPv6 и нажимаем «OK». Перезагружаем компьютер.

Способ 5: Остановка службы Xbox Live
На стабильность ВПН-соединения может влиять разное ПО, включая системные компоненты. Например, согласно обсуждениям на форумах, многие пользователи смогли решить проблему путем остановки службы Xbox Live.
- В окне «Выполнить» вводим команду
services.mscи жмем «OK».
Читайте также: Запуск оснастки «Службы» в ОС Windows 10
- Находим компонент «Сетевая служба Xbox Live». Если она запущена, щелкаем по ней правой кнопкой мышки и жмем «Остановить».

Надеемся вы решили проблему с подключением к VPN в Windows 10. Мы рассказали о наиболее распространенных и общих способах. Но если вам не помогли наши рекомендации, обратитесь в службу поддержки поставщика ВПН. Со своей стороны, они должны помочь, особенно если вы оплатили услугу.
Содержание
- Как исправить ошибку VPN 809
- Не удалось установить связь по сети между компьютером и vpn сервером windows 10
- Как исправить ошибку VPN 809 в Windows 10
- Что такое ошибка VPN 809? Почему это вызвано?
- Как исправить ошибку VPN 809 в Windows 10
- Решение №1: отредактируйте реестр Windows
- Решение № 2: Настройте параметры PAP
- Решение № 3: Включите порты брандмауэра
- Исправляем проблемы с VPN подключением в Windows 10 1903
- Не появляется запрос пароля для L2TP VPN подключения
- Ошибка RASMAN для Always on VPN
- При одключении от VPN пропадает Интернет
- VPN ошибка 809 в Windows 7,8,10
Как исправить ошибку VPN 809
Виртуальная частная сеть (VPN) — это универсальное решение для обеспечения безопасности и конфиденциальности в Интернете. Когда они работают, они великолепны, но когда они этого не делают, они могут оставить вас в замешательстве. Для VPN-подключений довольно часто возникают проблемы. Примерно существуют сотни различных кодов ошибок VPN, но в большинстве случаев появляются только несколько. Если вы используете устройство Windows и VPN, то весьма часто встречается ошибка VPN 809.
Эта ошибка обычно возникает, когда Windows не позволяет установить VPN через брандмауэр. Кроме того, если вы не используете брандмауэр, но находитесь на устройстве NAT, эта ошибка может появиться.
Трансляция сетевых адресов (NAT) предназначена для сохранения IP-адресов. Это позволяет частным IP-сетям с незарегистрированными IP-адресами подключаться к Интернету. NAT обычно работает на маршрутизаторе, соединяющем две или более сетей, и превращает незарегистрированную сеть в юридические адреса. Устройства NAT имеют особый способ трансляции сетевого трафика, и когда вы помещаете сервер за устройством NAT и используете среду IPsec NAT-T, вы можете получить эту ошибку.
Вы получите сообщение об ошибке с указанием;
Не удалось установить сетевое соединение между вашим компьютером и сервером VPN, поскольку удаленный сервер не отвечает.
Кроме того, когда появляется ошибка, журнал событий также не отображает никаких связанных журналов, потому что трафик не достигнет интерфейса WAN MX.
Вы можете выбрать следующие варианты устранения неполадок VPN Ошибка 809:
Давайте рассмотрим эти варианты устранения неполадок подробнее.
Вариант 1. Включите порты на вашем брандмауэре/маршрутизаторе
Код ошибки VPN «Всегда включен» 809 вызван тем, что порт PPTP (TCP 1723) или порт L2TP или порт IKEv2 (порт UDP 500 или 4500) заблокирован на сервере VPN или брандмауэре. Решение состоит в том, чтобы включить эти порты на брандмауэре или маршрутизаторе. Вы можете попробовать развернуть VPN-туннель на основе SSTP или OpenVPN у своего VPN-провайдера. Это позволит VPN-соединению беспрепятственно работать через брандмауэр, NAT и веб-прокси.
Вариант 2: Добавить значение в реестр Windows
При попытке установить VPN-соединение, если ваш MX находится за NAT, вам нужно добавить значение DWORD «AssumeUDPEncapsulationContextOnSendRule» в реестр Windows. Вот как это сделать:
1] Войдите в систему Windows Machine как «Администратор»
2] Щелкните правой кнопкой мыши «Пуск» и выберите «Выполнить»
3] Введите «regedit» и нажмите «Enter»
4] Найдите запись «HKEY_LOCAL_MACHINESYSTEMCurrentControlSetServicesPolicyAgent»
5] Щелкните правой кнопкой мыши и создайте новое значение «DWORD» (32-разрядное).
6] Добавьте RegValue «AssumeUDPEncapsulationContextOnSendRule» и нажмите «Ok», чтобы сохранить изменения.
7] Измените новую запись и измените значение данных с «0» на «2».
8] Перезагрузите компьютер и проверьте соединение
Примечание. Это решение идеально подходит, когда ваш VPN-сервер и компьютерный клиент находятся за устройствами NAT.
Вариант 3. Отключение сетевых служб Xbox Live
Для пользователей Windows 10 антивирус может быть несовместим с ОС, из-за чего он отклоняет соединения IPsec. Служба Windows 10 может обеспечить единовременный доступ к L2TP/IPsec VPN, для решения этой проблемы выполните следующие действия:
1] В поле « Поиск » введите «Услуги».
2] В результатах нажмите «Услуги».
3] Найдите «Xbox Live Networking Services» и отключите его.
Ваше VPN-соединение должно работать, а ошибка VPN 809 должна исчезнуть.
Вариант 4. Проверьте настройки PAP
Выполните следующие действия, чтобы проверить правильность настроек PAP:
1] Нажмите «Пуск» и выберите «Настройки»
2] Выберите «Сеть и Интернет» и выберите «VPN».
3] Теперь вам нужно будет «Добавить VPN», указав имя подключения, имя пользователя и пароль.
4] Теперь на вкладке «Свойства» выберите «Безопасность», затем перейдите к «Расширенные настройки».
5] В разделе «Аутентификация» выберите «Разрешить эти протоколы», а затем отметьте только поле «PAP».
Теперь перезагрузите систему, чтобы подтвердить, если ошибка исчезла.
Вариант 5: отключить сторонние приложения
Иногда сторонние приложения на устройстве могут быть причиной причины ошибки VPN 809. Здесь вам придется индивидуально выяснить, какое приложение вызывает проблему. Это может приводить в бешенство, но как только вы отключите приложение преступника, ошибка должна исчезнуть.
Ошибка VPN 809 — это очень распространенная проблема VPN, с которой время от времени сталкивается каждый пользователь. Перечисленные выше варианты помогут вам решить эту проблему в кратчайшие сроки.
Источник
Не удалось установить связь по сети между компьютером и vpn сервером windows 10
Список часто встречающихся ошибок и способ их устранения.
1. В удаленном подключении отказано, так как не удалось распознать указанную комбинацию имени пользователя и пароля или выбранный протокол проверки подлинности не разрешен на сервере удаленного доступа. (Неверный логин или пароль).
Возможные причины появления ошибки и способы её устранения:
1) Неправильно введен логин или пароль.
• Проверьте, правильно ли вы написали логин/пароль. Обратите внимание, что все написанные в пароле знаки необходимо вводить. Также соблюдайте верхний и нижний регистр при написании пароля.
• Проверьте, верно ли введен адрес VPN сервера в настройках
Требуется пересоздать vpn-подключение, если перенабор логинапароля не помог.
2) Логин уже авторизован на сервере.
Пробуйте подключиться через 5-10 минут. Если подключиться не получилось, обращайтесь в отдел поддержки пользователей.
! Ни в коем случае, не сообщайте никому свои реквизиты для подключения.
2. Удаленное подключение не установлено, так как не удалось разрешить имя сервера удаленного доступа. (Нет линка).
Возможные причины появления ошибки и способы её устранения:
1) Проверьте, включена ли сетевая карта на Вашем ПК.
Если состояния подключения по локальной сети отключено – включите двойным кликом левой кнопки мыши.
2) Подключение по локальной сети (Еthernet) зачеркнуто красным крестом и снизу подписано «Сетевой кабель не подключен».
Проверьте, подключен ли сетевой кабель к компьютеру, если нет, то его требуется переподключить. Если подключиться не получилось, обращайтесь в отдел поддержки пользователей.
3. Не удалось установить связь по сети между компьютером и VPN-сервером, так как удаленный сервер не отвечает. Возможная причина: одно из сетевых устройств между компьютером и удаленным сервером не настроено для разрешения VPN-подключений. Чтобы определить, какое устройство вызывает эту проблему, обратитесь к администратору или поставщику услуг. (Неверный адрес сервера).
Возможные причины появления ошибки и способы её устранения:
Проверьте настройки VPN.
Запустите значок с рабочего стола «K-Telecom» и в открывшемся окне нажмите правой кнопкой мышки по подключению. Выберете «Просмотр свойств подключения». Перейдите во вкладку «Общие», имя сервера должно быть 172.16.0.1 или L2.
4. Сетевая папка недоступна. За информацией о разрешении проблем в сети обратитесь к справочной системе Windows. (Не получен ip по dhcp).
Возможные причины появления ошибки и способы её устранения:
1) Проверьте, получает ли сетевая карта адрес сети.
Откройте: Панель управления – Сеть и интернет – Центр управления сетями и общим доступом – Изменение параметров адаптера. Нажмите правой кнопкой мыши по значку «Ethernet » и выберете «Состояние». Если ip адрес начинается на 169.254.xxx.xxx, то обращайтесь в отдел поддержки пользователей.
2) Блокирование антивирусной программой.
Убедитесь, что фаервол или антивирус со встроенным фаерволом не блокируют соединение.
5. Удаленное подключение не установлено, так как не удалось разрешить имя сервера удаленного доступа. (Нет связи до DNS серверов, DNS прописан вручную, отсутствует ip адрес по dhcp).
Возможные причины появления ошибки и способы её устранения:
1) Неправильные настройки локальной сети.
Проверьте настройки подключения по локальной сети. Инструкция по настройке локальной сети здесь.
2) Проверьте получает ли сетевая карта адрес сети.
Откройте: Панель управления – Сеть и интернет – Центр управления сетями и общим доступом – Изменение параметров адаптера. Нажмите правой кнопкой мыши по значку «Еthernet) » и выберете «Состояние». Если ip адрес начинается на 169.254.xxx.xxx, то обращайтесь в отдел поддержки пользователей.
3) Блокирование антивирусной программой.
Убедитесь, что фаервол или антивирус со встроенным фаерволом не блокируют соединение.
Источник
Как исправить ошибку VPN 809 в Windows 10
VPN, также известная как виртуальная частная сеть, является обязательной услугой для повышения вашей конфиденциальности в Интернете при просмотре веб-страниц. Будь то безопасность и отсутствие отслеживания ваших действий по поджариванию или просмотр фильмов и телешоу, заблокированных в вашем регионе, VPN, безусловно, может стать благом в сегодняшнюю цифровую эпоху.
Вы когда-нибудь сталкивались с ошибкой 809 при подключении к VPN на своем ПК с Windows 10? Да, ошибка 809 — это распространенная ошибка VPN, которая не позволяет установить соединение между устройством (локальным клиентом) и удаленным сервером.
Вот все, что вам нужно знать об ошибке 809 VPN, почему она возникает и как мы можем успешно решить эту проблему, чтобы установить безопасное соединение без каких-либо препятствий.
Что такое ошибка VPN 809? Почему это вызвано?
Ошибка VPN 809 чаще всего возникает, когда ваше устройство не может подключиться к серверу VPN из-за наличия брандмауэра, который блокирует порты VPN.
Общие причины:
Как исправить ошибку VPN 809 в Windows 10
Вот несколько полезных решений, которые позволят вам устранить ошибку 809 на ПК с Windows.
Решение №1: отредактируйте реестр Windows
Решение № 2: Настройте параметры PAP
Следующим обходным путем для устранения «ошибки VPN 809» в Windows 10 является настройка параметров VPN PAP на вашем устройстве.
Коснитесь значка меню «Пуск» и выберите значок в виде шестеренки, чтобы открыть «Настройки». Кроме того, вы также можете нажать комбинацию клавиш Windows + I, чтобы открыть настройки Windows.
Решение № 3: Включите порты брандмауэра
Как мы упоминали ранее, ошибка VPN 809 возникает, когда порты брандмауэра VPN на вашем устройстве блокируются по какой-либо причине. Чтобы решить эту проблему, вам необходимо выполнить следующие действия:
Вышеупомянутые шаги откроют порты брандмауэра VPN на вашем устройстве, чтобы вы могли возобновить использование служб VPN на своем устройстве.
Мы надеемся, что перечисленные выше решения помогут вам устранить ошибку VPN 809 на устройствах с Windows 10. Если у вас возникнут другие вопросы или помощь, напишите нам!
Источник
Исправляем проблемы с VPN подключением в Windows 10 1903
В Windows 10 1903 обнаружил несколько странных багов с настроенными VPN подключениями. Первая проблема: при попытке подключиться к удаленному VPN L2TP серверу окно с VPN-подключением замирает в состоянии “connecting”. При этом не появляется даже запрос логина и пароля, а подключение через какое-то время разрывается без сообщения об ошибке.
Не появляется запрос пароля для L2TP VPN подключения
Такое ощущение, что в этом диалоге VPN подключения почему-то блокируется вывод окна с запросом данных пользователя. В результате VPN подключение никак не может завершиться
Есть обходное решение этой проблемы. Попробуйте использовать для установления VPN подключения старую-добрую Windows утилиту rasphone.exe, которая все еще присутствует в современных версиях Windows 10 (эта утилита должна быть знакома всем тем, кто пользовался dial-up подключением в Windows).
Что интересно, проблема возникает только c L2TP подключением (даже при включенном настроенном параметре реестра AssumeUDPEncapsulationContextOnSendRule = 2). Другое VPN подключение на этом же компьютере, но с протоколом PPTP и типом аутентификации MS-CHAP v2 работает нормально
Ошибка RASMAN для Always on VPN
Другая проблема возникает с VPN подключением к корпоративной сети в режиме Always on VPN (AOVPN). При инициализации такого VPN подключения служба RASMAN (Remote Access Connections Manager) останавливается, а в журнале событий Application появляется событие с Event ID 1000 и текстом:
Эта проблема признана Microsoft и по последним данным исправлена в октябрьском обновлении для Windows 10 1903 — KB4522355 (https://support.microsoft.com/en-us/help/4522355/windows-10-update-kb4522355). Вы можете скачать и установить данное обновление вручную или через Windows Update/WSUS.
Если обновление не исправило проблему, попробуйте переустановите виртуальные адаптеры WAN miniports в диспетчере устройств.
Изначально проблема с режимом Always on VPN подключением была связана с тем, что пользователь отключил на компьютере телеметрию (эх, Microsoft). Для корректной работы Always on VPN подключения вам придется временного включить телеметрию на компьютере. Для включения телеметрии вы можете воспользоваться одним из способов, описанных ниже.
Найдите и включите политику Allow Telemetry = Enabled. Установите один из следующих режимов: 1 (Basic), 2 (Enhanced) или 3 (Full).
Способ 2. Того же самого эффекта можно добиться, вручную изменив параметр реестра AllowTelemetry (тип REG_DWORD) в ветке HKEY_LOCAL_MACHINESOFTWAREPoliciesMicrosoftWindowsDataCollection. Здесь также нужно установить одно из трех значение: 1, 2 или 3.
Вы можете изменить этот параметр с помощью редактора реестра (regedit.exe) или с помощью PowerShell-командлета New-ItemProperty:
После этого нужно перезапустить службу Remote Access Connection Manager (RasMan) через консоль services.msc или с помощью командлета Restart-Service:
При одключении от VPN пропадает Интернет
Также в Windows 10 был другой баг, когда после отключения от VPN переставал работать доступ в Интернет. Проблема решалась созданием маршрута по-умолчанию или отключением/включением виртуального адаптера WAN Miniport (IP).
Источник
VPN ошибка 809 в Windows 7,8,10
Иногда, при попытке запустить подключение VPN в Windows 7 может появится ошибка 809 с комментарием:»Нельзя установить связь по сети между компьютером и VPN сервером, поскольку удалённый сервер не отвечает». Чаще всего проблема возникает из-за ошибки самого пользователя. Дело в том, что сейчас чаще всего в домах и квартирах стоят роутеры, которые сами подключаются к серверу и раздают Интернет. Пользователь пытается параллельно с компьютера поднять ещё одно соединение и потому выскакивает ошибка 809 в Windows 7. С этим сталкивались многие абоненты Билайн. Поэтому если у Вас установлен роутер — не нужно поднимать ещё какие-либо соединения.
Вторая причина, по которой появляется ошибка подключения 809 по VPN L2TP — это брандмауэр Windows 7. Так как в нём по умолчанию не настроена правильно обработка VPN-соединения, система попросту блокирует его. Для решения можно либо полностью отключить брандмауэр Виндовс, что не совсем правильно, либо немного подправить реестр. Этим мы сейчас и займёмся.
Нажимаем комбинацию Win+R и вводим в строчку «Открыть» команду regedit.
Нажимаем кнопку «ОК». Должно появится окно редактора реестра Windows 7.
В древовидном списке в левой части окна нужно найти нужную ветку. В Windows XP :
Далее в правой части окна с помощью меню «Правка»>»Создать» Вам нужно создать параметр DWORD для 32-разрядной версии с именем AssumeUDPEncapsulationContextOnSendRule. Далее кликаем по нему правой кнопкой мыши и выбираем пункт меню «Изменить». В поле значение нужно указать одно из вот этих значений:
— значение по умолчанию. Запрет подключения к VPN-серверу, находящемуся за NAT
1 — Разрешает подключение, если за NAT находится только сервер. При этом важное условие — у клиента должен быть “белый” IP-адрес
2 — Разрешает VPN подключение, если за NAT находятся и сервер, и его клиент.
Обычно для того, чтобы исправить ошибку 809 при подключении к интернету Билайн, либо другого провайдера, использующего протокол VPN L2TP, достаточно поставить значение 2.
Перезагружаем Windows 7 и проверяем подключение к Интернету.
Источник
Содержание
- 1 Сброс сетевых настроек
- 2 SMB 1.0 в Windows 10
- 3
Проблемы с Windows 10 (1803) - 4 Краткая характеристика неполадки.
- 5 Системная ошибка 1231: причины возникновения
- 6 Как исправить 1231 ошибку передачи данных?
В предыдущей статье мы рассказывали, как создать и настроить сетевую папку в Windows 10. Если сетевая папка не обнаруживается или не открывается, пройдитесь еще раз по всем пунктам. Важно:
- настроить общий доступ для всех пользователей сети;
- сделать правильные настройки безопасности;
- создать новое правило для брандмауэра.
На «десятки» проблемы возникают из-за обновлений. Вариантов два: либо расшаренные папки и файлы не отображаются, либо они видны, но не открываются.
Содержание
Обратите внимание! Имя рабочей группы должно быть идентичным для всех ПК, включенных в нее.
Перезагружаем компьютер и смотрим, видны ли теперь сетевые папки.
Сброс сетевых настроек
Теперь попробуем не настраивать сеть, а наоборот – сбросим все параметры. Иногда это помогает, и расшаренные файлы и папки обнаруживаются. Заходим в настройки интернета и сети. Нам нужно кликнуть на «Сброс сети».
Соглашайтесь «Сбросить сейчас». Компьютер запустит перезагрузки, и сетевые параметры обновятся. Данный способ часто решает не только проблемы сетевого обнаружения, но и другие ошибки сети и интернета.
SMB 1.0 в Windows 10
Часто возникает проблема с протоколом SMB. Именно с его помощью возможен доступ к расшаренным папкам в рабочей сети. Он поддерживает Обозреватель сети – службу, формирующую список активных компьютеров в локальной сети.
Начиная с обновления 1703 Обозреватель работает совсем плохо. Начиная с версии 1709 протокол SMB 1.0 вообще не поддерживается. Обновить SMB до версии 2.0 удается не всем. Часто сетевое оборудование его просто не поддерживает.
Но попробуем включить на «десятке» первую версию. Заходим в панель управления.
В списке настроек выбираем «Программы и компоненты».
Заходим в «Включение и отключение…». В списке отыскиваем «Поддержка общего доступа…» и выставляем маркеры напротив клиента и сервера. Тем самым мы включили первую версию протокола SMB.
Проблемы с Windows 10 (1803)
С обновления 1803 разработчики Microsoft вообще не дают возможности создавать рабочие группы и обнаруживать сетевые папки. Они считают, что данный способ доступа к файлам и папкам устарел. Зачем работать с Сетевым окружением, создавать папки, бесконечно менять настройки, если есть более удобные альтернативы. Например, OneDrive.
Но многим пользователям привычнее и даже удобнее работать в рабочей группе.
Обязанности сетевого обнаружения выполняет служба Function Discovery Resource Publication. Начиная со сборки 1803 она не запускается вместе с загрузкой компьютера. Но мы ее можем включить самостоятельно.
Нажимаем клавиши Win+R и в строке «Выполнить» набираем команду services.msc.
В русскоязычной версии она будет звучать «Публикация ресурсов обнаружения…». Находим ее в списке и кликаем два раза левой кнопкой мыши.
Выбираем в строке «Тип запуска» параметр «Автоматически». Лучше всего выбрать настройки с отложенным запуском. Нажимаем «ОК» и перезагружаем компьютер.
Итак, мы рассмотрели несколько способов, как исправить проблему обнаружения сетевых папок в Windows 10. Последние обновления «десятки» совсем недружелюбны к работе в общей локальной сети. Помимо настроек самих сетевых папок и рабочей группы, нам нужно:
- подключить протокол SMB 1.0;
- включить службу обнаружения (FDRP).
Обычно проделанные операции помогают видеть и открывать сетевые папки. В противном случае воспользуйтесь предлагаемой альтернативой – сервисом хранения и работы с фалами OneDrive.
Это интересно:
Настройка брандмауэра Windows 10 — подробная инструкция.
Как быстро отключить прокси сервер на Windows 10?
Не работает интернет после обновления Windows 10. Что делать?
У каждого современного человека дома имеется компьютер или ноутбук, открывающий доступ к мировой информационной копилке. Но, как и в любой другой технологии, здесь частенько возникают сбои, обрывы и неполадки. И в данной статье мы рассмотрим, что означает ошибка 1231 при подключении к интернету, и что делать, если «сетевая папка недоступна».
Краткая характеристика неполадки.
Данный код ошибки означает, что по какой-то причине компьютеру перекрыт доступ к расположенным на сервере ресурсам. То есть windows при подключении к интернету просто «не видит» необходимую для корректной работы в сети папку, и, соответственно, ограничивает пользователю доступ к мировой паутин. Произойти такой сбой может как по вине провайдера, так и вследствие внутренних неполадок на стороне абонента.
Системная ошибка 1231: причины возникновения
Как правило, системная ошибка 1231 наступает вследствие:
- — технических проблем на стороне провайдера;
- — неполадок на линии между сервером и абонентом;
- — неисправности сетевой карты компьютера;
- — некорректной работы драйвера сетевой карты;
- — блокировки vpn подключения системой безопасности компьютера;
- — отключенного или неправильно настроенного «подключения по локальной сети»;
- — заражения ОС компьютера вирусными программами.
Как исправить 1231 ошибку передачи данных?
Прежде всего, необходимо «локализовать» проблему — определить, возникает ли 1231 ошибка подключения по вине провайдера, или «корень зла» надо искать в неполадках своего компьютера.
Для этого в командной строке «Пуск – Выполнить – cmd» необходимо ввести команду:
net view domain:Имя_домена, где имя домена — наименование домена, который предоставил вам провайдер для настройки интернет-подключения (вместе с логином и паролем).
Если после нажатия клавиши Enter, система выдает 53 ошибку, то сбой подключения с кодом 1231 произошел по причине технических проблем на стороне провайдера, и вам необходимо обратиться в круглосуточную службу поддержки вашего оператора.
Если же команда net view проходит без подобных оповещений, то ошибка 1231 возникла вследствие внутренних проблем на вашем компьютере.
В таком случае для устранения сбоя «сетевая папка недоступна» рекомендуется:
— отключить автоматическое обновление системы безопасности на ОС Windows 7, 8 и Vista и установить в «Параметрах обновления» пункт «Предоставить мне выбор установки обновлений». Как правило, код 1231 «радует» пользователей именно этих ОС, вследствие того, что автоматическое обновление здесь часто блокирует VPN подключение.
— проверить систему хорошей антивирусной программой: нередко даже небольшой вирус блокирует на компьютере любое подключение к интернету;
— проверить «Подключение по локальной сети». Для этого зайдите в «Пуск – Панель управления – Центр управления сетями и общим доступом – Изменение параметров адаптера»
и дважды щелкнув мышкой по значку «Подключение» проверьте состояние подключения к сети. Если подключение – «Отключено», то следует его «Включить».
- — проверить работоспособность сетевой карты;
- — удалить и заново установить с диска драйвер сетевой карты.
При удалении драйвера на windows 7/windows 8 следует сперва определить через «Диспетчер устройств» в какой папке находится данный драйвер, а затем удалить эту программу и в «Диспетчере» и в указанной папке. В противном случае при каждой перезагрузке ПК система автоматически установит поврежденный драйвер, и 1231 ошибка интернета возникнет вновь.
В случае, если ни один из перечисленных методов не возымел должного эффекта, а до этого вы успешно подключались к интернету с данной ОС, рекомендуется выполнить восстановление системы из резервной копии (если таковая имеется), или полностью переустановить windows 7 на данном компьютере.
Вполне возможно, что одной из причин 1231 сбоя передачи данных является «кривая» ОП (особенно, если система была скачана с интернета) – рекомендуется установить более качественную версию windows.Рубрики: интернет
Вот наступил момент когда интересующие меня темы касательно PXE установки, как я думал когда столкнулся с текущими действиями ниже в этой заметки были разобраны. Я вогрузил сервис PXE + NFS + SAMBA на систему Ubuntu 18.04 Server amd64 которая по совместительству у меня выполняет функции Web+Mercurial + Dokuwiki на железе HP MicroServer Gen8. Вариант сетевой установки систем Ubuntu 18.04 Server & Desktop на любое мое железо проходит без проблем, а вот установка «Install Windows 7 Pro SP1 x64» на материнскую платуGigabyte GA-970A-DS3P по сети (PXE)приводит к появлению ошибки.
Итак в настройках BIOS я выбрал, что включить загрузку по PXE выставил первым в списке загрузки что стоит сетевая карта, хотя можно и через F12 выбрать с чего грузиться первым.
Загружается образ winpe_amd64.iso, открывается консоль командной строки wpeinit и мигающий курсор, я как в статье указываю:
X:windowssystem32wpeinit
X:windowssystem32net use M: 172.33.33.25installx64 и получаю
Системная ошибка 1231.
Сетевая папка недоступна. За информацией о разрешении проблем в сети обратитесь к справочной системеWindows.
В ходе анализа данной ошибки что только я не делал, переподнимал samba настройки, сервис pxe на Virtualbox дабы отладить, может что и в чем-то я опечатался когда воспроизводил все на боевой системе, думал что из-за того что мой сервис находится в другой подсети отлично от той к которой мои домашние сервисы подключены. Проверил настройки фаервола — разрешил: 69/udp, 139,445/tcp, 137,138/udp, 2049/tcp&udp
И все бестолку.
При установке на виртуалку (Virtualbox: W7Test) все было прекрасно, установка идет, а на материнскую плату нет.
И тут меня после продолжительного анализа на утро следующего дня приходит решение или понимание. Делаю ping до 127.0.0.1, ответ приходит, а делаю ping 172.33.33.25 — получаю:
PING: сбой передачи. General Failure. Дело в том, что образ winpe_amd64 не видит сетевую карту, у него нет драйверов и он не знает об оборудовании. Даже вызов taskmgr и вкладка сеть не показывает какое-либо оборудование.
Мне захотелось решить данную проблему — ведь я получу опыт.
Захожу на официальный сайт через домашний ноутбук Lenovo E555 Ubuntu 18.04 Desktop amd64 браузера Mozilla Firefox и по конкретной модели материнской платы скачиваю пакет драйверов (LAN: Realtek LAN Driver) на сетевую подсистему: motherboard_driver_lan_realtek_8111_w7.exe, распаковываю их на USB Flash drive
ekzorchik@navy:~$ cd Documents/driver/
ekzorchik@navy:~/Documents/driver$ file motherboard_driver_lan_realtek_8111_w7.exe
motherboard_driver_lan_realtek_8111_w7.exe: PE32 executable (GUI) Intel 80386, for MS Windows
ekzorchik@navy:~/Documents/driver$ wine motherboard_driver_lan_realtek_8111_w7.exe
получаю каталог lan_w7 внутри него содержатся драйвера, копирую каталог с драйверами на сетевую карту наUSB Flash Drive:
ekzorchik@navy:~/Documents/driver$ mkdir /media/ekzorchik/flashka/driver
ekzorchik@navy:~/Documents/driver$ cp lan_W7/WIN7/64/* /media/ekzorchik/flashka/driver/
ekzorchik@navy:~/Documents/driver$ ls /media/ekzorchik/flashka/driver
note.txt rt64win7.inf RtNicprop64.DLL
rt64win7.cat rt64win7.sys RTNUninst64.dll
ekzorchik@navy:~/Documents/driver$ umount /media/ekzorchik/flashka/
Теперь эту флешку вставляю в USB 2.0 материнской платы Gigabyte GA-970A-DS3P, т. к. USB 3.0 не работает.
Надеюсь Вы не закрыли консоль загруженного образа winpe_amd64.iso, проверяю, что данный образ видит мою флешку:
X:windowssystem32diskpart
в ответ вижу
Том: 3Имя: FМетка: flashkaФС: fat32Тим: СменныйРазмер: 7635 Mb
Отлично, носитель определился, выхожу из консоли diskpart
DISKPART> exit
и теперь подгружаю драйвер сетевой карты:
X:windowssystem32drvload f:driverrt64win7.inf и нажимаю Enter, ожидаю, спустя некоторое время получаю ответ:
DvrLoad: Успешно загружен f:driverrt64win7.inf
Проверяю, что теперь образ winpe_amd64.iso видит сеть:
ipconfig — сетевая карта получила адрес от DHCP сервис (у меня на базе Mikrotik).
Исходя из этого теперь проделывание действий по подключению samba ресурса проходит успешно:
X:windowssystem32net use M: 172.33.33.25installx64
Команда выполнена успешно.
Далее опираясь на свою заметку запускаю установку Windows 7 Pro SP1 amd64 через файл ответов и она проходит успешно.
Вот только когда система загрузилась, вижу что она не видит сетевой адаптер, опять вставляю USB носитель и указываю через «Диспетчер устройств», что драйвера на сетевой адаптер лежат на ней. Драйвера успешно устанавливаются.
По итогу я получил Windows 7 Pro SP1 amd64, конечные драйвера уже через браузер были выкачены и успешно установлены.
Итого из этой заметки я понял, что бываю общедоступные сетевые драйвера и установку образа на такую систему проходит без проблем. В ходе анализа текущей проблемы по этой заметке я пробывал на ноутбуке (Sony Vaio Model: PCG-5K3P) сделать net use M: и команда выдавала статус «Команда выполнена успешно».
Вывод: Нужно разобрать, как интегрировать драйвера в образ winpe_amd64 и распакованный образ который лежит на samba ресурсе. Это темы отдельных заметок.
А пока на этом у меня все, с уважением автор блога Олло Александр aka ekzorchik.
Используемые источники:
- https://public-pc.com/windows-10-ne-vidit-setevyie-papki-kak-reshit-problemu/
- https://tvoi-setevichok.ru/internet/oshibka-1231-pri-podklyuchenii-k-internetu-kak-ispravit.html
- https://www.ekzorchik.ru/2018/12/error-1231-network-folder-unavailable/
Кроме того, проблем с установкой VPN-соединения непосредственно подключённых маршрутизируемого Internet (а адресного пространства: 10.0.0.0/8, 172.16.0.0/12, 192.168.0.0/24). случае, администратор вашей локальной сети (или интернет-провайдер, если частный получен должен настроить трансляцию адресов (NAT/PAT).
Обращаем ваше внимание что подключение вашего компьютера Internet означает, что вам доступен обмен данными (IP) уровне другим компьютером Internet. Протоколы, используемые для установки VPN-соединения (протоколы IPsec) равноправны Internet другими протоколами, работающими поверх протокола сетевого уровня например, протокол HTTP для просмотра или протокол SMTP для отправки электронной почты. интернет-провайдер разрешает просмотр установку VPN-соединения, это является искусственным ограничением вашего доступа Internet.
Убедитесь, что запущены следующие службы Windows XP
«Панель «Службы»):
«Телефония»;
«Диспетчер автоподключений удаленного доступа»;
«Диспетчер подключения удаленного доступа».
Ниже приведены некоторые наиболее часто возникающие ошибки при установке VPN-соединения по
VPN ошибка 809 в Windows 7,8,10
Иногда, при попытке запустить подключение VPN в Windows 7 может появится ошибка 809 с комментарием:»Нельзя установить связь по сети между компьютером и VPN сервером, поскольку удалённый сервер не отвечает». Чаще всего проблема возникает из-за ошибки самого пользователя. Дело в том, что сейчас чаще всего в домах и квартирах стоят роутеры, которые сами подключаются к серверу и раздают Интернет. Пользователь пытается параллельно с компьютера поднять ещё одно соединение и потому выскакивает ошибка 809 в Windows 7. С этим сталкивались многие абоненты Билайн. Поэтому если у Вас установлен роутер — не нужно поднимать ещё какие-либо соединения.
Вторая причина, по которой появляется ошибка подключения 809 по VPN L2TP — это брандмауэр Windows 7. Так как в нём по умолчанию не настроена правильно обработка VPN-соединения, система попросту блокирует его. Для решения можно либо полностью отключить брандмауэр Виндовс, что не совсем правильно, либо немного подправить реестр. Этим мы сейчас и займёмся.
Нажимаем комбинацию Win+R и вводим в строчку «Открыть» команду regedit.
Нажимаем кнопку «ОК». Должно появится окно редактора реестра Windows 7.
В древовидном списке в левой части окна нужно найти нужную ветку. В Windows XP :
Далее в правой части окна с помощью меню «Правка»>»Создать» Вам нужно создать параметр DWORD для 32-разрядной версии с именем AssumeUDPEncapsulationContextOnSendRule. Далее кликаем по нему правой кнопкой мыши и выбираем пункт меню «Изменить». В поле значение нужно указать одно из вот этих значений:
0 — значение по умолчанию. Запрет подключения к VPN-серверу, находящемуся за NAT
1 — Разрешает подключение, если за NAT находится только сервер. При этом важное условие — у клиента должен быть “белый” IP-адрес
2 — Разрешает VPN подключение, если за NAT находятся и сервер, и его клиент.
Обычно для того, чтобы исправить ошибку 809 при подключении к интернету Билайн, либо другого провайдера, использующего протокол VPN L2TP, достаточно поставить значение 2.
Перезагружаем Windows 7 и проверяем подключение к Интернету.
Windows 10 не подключается к VPN серверу по L2TP/IPSec. В чём причина и как исправить
Как у самурая нет цели, а есть только путь, так и Windows движется своим особым путём, порой идущим вразрез с общепринятыми стандартами. Сегодня хочу рассказать почему в Windows 10 не работает подключение к VPN серверу по протоколу L2TP/IPSec и как можно решить данную проблему.
Не удалось установить связь по сети между компьютером и VPN-сервером, так как удаленный сервер не отвечает. Возможная причина: одно из сетевых устройств (таких как брандмауэры, NAT, маршрутизаторы и т.п.) между компьютером и удаленным сервером не настроено для разрешения VPN-подключений. Чтобы определить, какое устройство вызывает эту проблему, обратитесь к администратору или поставщику услуг.
Однако не стоит верить написанному, так как «винда» направляет нас по ложному следу в поисках проблемы. Виноваты все, кроме самой операционной системы Windows, хотя дело именно в ней и проблема эта уже давно известна и описана в статье https://support.microsoft.com/en-us/kb/926179.
Всё дело в том, что встроенный VPN клиент Windows, по умолчанию, не поддерживает подключение L2TP/IPsec через NAT. Что такое NAT, маскарад и проброс портов простыми словами я рассказывал ранее, кому интересно переходите по ссылке.
Если совсем кратко, то практически все домашние сети (роутеры) работают именно в таком режиме и для успешного прохождения L2TP/IPsec через NAT требуется поддержка протокола NAT Traversal (или NAT-T), которая по умолчанию включена почти во всех операционных системах (Linux, macOS, iOS, Android), кроме Windows.
Для самой популярной и дружелюбной операционной системы в мире, поддержку протокола NAT-T приходится включать вручную, естественно полазив в системном реестре. Для чего перемещаемся в редактор реестра regedit и находим там ветку:
Для Windows XP ветка будет немного иная, читайте по ссылке приведённой ранее на сайте Microsoft (смысла рассказывать здесь не вижу, в виду сильного устаревания системы).
Создаём недостающий DWORD параметр с именем AssumeUDPEncapsulationContextOnSendRule и значением 2:
Примечание: Возможные значения параметра AssumeUDPEncapsulationContextOnSendRule:
- 0 – (значение по-умолчанию), VPN сервер подключен к интернету без NAT;
- 1 – VPN сервер находится за NAT;
- 2 — клиент и сервер находятся за NAT.
По идее, произведённые настройки вступают в силу без перезагрузки операционной системы, но если перезагрузитесь, хуже не будет. Теперь подключение к VPN серверу должно успешно заработать через NAT (в том числе двойной NAT).
Если вам не хочется возиться с реестром вручную, можно использовать воспользоваться PowerShell:
Set-ItemProperty -Path «HKLM:SYSTEMCurrentControlSetServicesPolicyAgent» -Name «AssumeUDPEncapsulationContextOnSendRule» -Type DWORD -Value 2 –Force;
Если считаете статью полезной,
не ленитесь ставить лайки и делиться с друзьями.
SSD диск в слоте оперативной памяти. а что, так можно было? У меня получилось! Снимаем пароль с BIOS программатором В Windows 10, наконец, появилась функция автоматического удаления временных файлов Страшная тайна мышиного колёсика NTLDR is missing. Как восстановить загрузчик без установочного диска. Прошивка Samsung GT-S5660 Galaxy Gio
IPsec/L2TP и подключение с Windows 10
Установка прошла отлично, в конце написало данные для входа.
Подключаюсь с телефона на андроиде стандартной функцией — работает.
Подключаюсь с Windows 10 тоже стандартной функцией — выдает ошибку (Не удалось установить связь по сети между компьютером и VPN-сервером, так как удаленный сервер не отвечает. Возможная причина: одно из сетевых устройств (таких как брандмауэры, NAT, маршрутизаторы и т.п.) между компьютером и удаленным сервером не настроено для разрешения VPN-подключений. Чтобы определить, какое устройство вызывает эту проблему, обратитесь к администратору или поставщику услуг, скрин ошибки http://prntscr.com/lm93zn ).
Может кто сталкивался?
Вот думаю может надо настройки на сервере какие-то особенные?
Или проще забить и OpenVPN пользоваться? просто увидел функцию впна в винде подумал может она стабильнее раз встроенная 🙂
Не удается установить связь по сети между компьютером и vpn сервером
Список часто встречающихся ошибок и способ их устранения.
1. В удаленном подключении отказано, так как не удалось распознать указанную комбинацию имени пользователя и пароля или выбранный протокол проверки подлинности не разрешен на сервере удаленного доступа. (Неверный логин или пароль).
Возможные причины появления ошибки и способы её устранения:
1) Неправильно введен логин или пароль.
• Проверьте, правильно ли вы написали логин/пароль. Обратите внимание, что все написанные в пароле знаки необходимо вводить. Также соблюдайте верхний и нижний регистр при написании пароля.
• Проверьте, верно ли введен адрес VPN сервера в настройках
Требуется пересоздать vpn-подключение, если перенабор логинапароля не помог.
2) Логин уже авторизован на сервере.
Пробуйте подключиться через 5-10 минут. Если подключиться не получилось, обращайтесь в отдел поддержки пользователей.
! Ни в коем случае, не сообщайте никому свои реквизиты для подключения.
2. Удаленное подключение не установлено, так как не удалось разрешить имя сервера удаленного доступа. (Нет линка).
Возможные причины появления ошибки и способы её устранения:
1) Проверьте, включена ли сетевая карта на Вашем ПК.
Если состояния подключения по локальной сети отключено – включите двойным кликом левой кнопки мыши.
2) Подключение по локальной сети (Еthernet) зачеркнуто красным крестом и снизу подписано «Сетевой кабель не подключен».
Проверьте, подключен ли сетевой кабель к компьютеру, если нет, то его требуется переподключить. Если подключиться не получилось, обращайтесь в отдел поддержки пользователей.
3. Не удалось установить связь по сети между компьютером и VPN-сервером, так как удаленный сервер не отвечает. Возможная причина: одно из сетевых устройств между компьютером и удаленным сервером не настроено для разрешения VPN-подключений. Чтобы определить, какое устройство вызывает эту проблему, обратитесь к администратору или поставщику услуг. (Неверный адрес сервера).
Возможные причины появления ошибки и способы её устранения:
Проверьте настройки VPN.
Запустите значок с рабочего стола «K-Telecom» и в открывшемся окне нажмите правой кнопкой мышки по подключению. Выберете «Просмотр свойств подключения». Перейдите во вкладку «Общие», имя сервера должно быть 172.16.0.1 или L2.
4. Сетевая папка недоступна. За информацией о разрешении проблем в сети обратитесь к справочной системе Windows. (Не получен ip по dhcp).
Возможные причины появления ошибки и способы её устранения:
1) Проверьте, получает ли сетевая карта адрес сети.
Откройте: Панель управления – Сеть и интернет – Центр управления сетями и общим доступом – Изменение параметров адаптера. Нажмите правой кнопкой мыши по значку «Ethernet » и выберете «Состояние». Если ip адрес начинается на 169.254.xxx.xxx, то обращайтесь в отдел поддержки пользователей.
2) Блокирование антивирусной программой.
Убедитесь, что фаервол или антивирус со встроенным фаерволом не блокируют соединение.
5. Удаленное подключение не установлено, так как не удалось разрешить имя сервера удаленного доступа. (Нет связи до DNS серверов, DNS прописан вручную, отсутствует ip адрес по dhcp).
Возможные причины появления ошибки и способы её устранения:
1) Неправильные настройки локальной сети.
Проверьте настройки подключения по локальной сети. Инструкция по настройке локальной сети здесь.
2) Проверьте получает ли сетевая карта адрес сети.
Откройте: Панель управления – Сеть и интернет – Центр управления сетями и общим доступом – Изменение параметров адаптера. Нажмите правой кнопкой мыши по значку «Еthernet) » и выберете «Состояние». Если ip адрес начинается на 169.254.xxx.xxx, то обращайтесь в отдел поддержки пользователей.
3) Блокирование антивирусной программой.
Убедитесь, что фаервол или антивирус со встроенным фаерволом не блокируют соединение.
Как исправить ошибку VPN 809
Виртуальная частная сеть (VPN) — это универсальное решение для обеспечения безопасности и конфиденциальности в Интернете. Когда они работают, они великолепны, но когда они этого не делают, они могут оставить вас в замешательстве. Для VPN-подключений довольно часто возникают проблемы. Примерно существуют сотни различных кодов ошибок VPN, но в большинстве случаев появляются только несколько. Если вы используете устройство Windows и VPN, то весьма часто встречается ошибка VPN 809.
Эта ошибка обычно возникает, когда Windows не позволяет установить VPN через брандмауэр. Кроме того, если вы не используете брандмауэр, но находитесь на устройстве NAT, эта ошибка может появиться.
Трансляция сетевых адресов (NAT) предназначена для сохранения IP-адресов. Это позволяет частным IP-сетям с незарегистрированными IP-адресами подключаться к Интернету. NAT обычно работает на маршрутизаторе, соединяющем две или более сетей, и превращает незарегистрированную сеть в юридические адреса. Устройства NAT имеют особый способ трансляции сетевого трафика, и когда вы помещаете сервер за устройством NAT и используете среду IPsec NAT-T, вы можете получить эту ошибку.
Вы получите сообщение об ошибке с указанием;
Не удалось установить сетевое соединение между вашим компьютером и сервером VPN, поскольку удаленный сервер не отвечает.
Кроме того, когда появляется ошибка, журнал событий также не отображает никаких связанных журналов, потому что трафик не достигнет интерфейса WAN MX.
Вы можете выбрать следующие варианты устранения неполадок VPN Ошибка 809:
- Включите порты на вашем брандмауэре/маршрутизаторе
- Добавить значение в реестр Windows
- Отключить службы Xbox Live Networking
- Проверьте настройки PAP
- Отключить сторонние приложения
Давайте рассмотрим эти варианты устранения неполадок подробнее.
Вариант 1. Включите порты на вашем брандмауэре/маршрутизаторе
Код ошибки VPN «Всегда включен» 809 вызван тем, что порт PPTP (TCP 1723) или порт L2TP или порт IKEv2 (порт UDP 500 или 4500) заблокирован на сервере VPN или брандмауэре. Решение состоит в том, чтобы включить эти порты на брандмауэре или маршрутизаторе. Вы можете попробовать развернуть VPN-туннель на основе SSTP или OpenVPN у своего VPN-провайдера. Это позволит VPN-соединению беспрепятственно работать через брандмауэр, NAT и веб-прокси.
Вариант 2: Добавить значение в реестр Windows
При попытке установить VPN-соединение, если ваш MX находится за NAT, вам нужно добавить значение DWORD «AssumeUDPEncapsulationContextOnSendRule» в реестр Windows. Вот как это сделать:
1] Войдите в систему Windows Machine как «Администратор»
2] Щелкните правой кнопкой мыши «Пуск» и выберите «Выполнить»
3] Введите «regedit» и нажмите «Enter»
4] Найдите запись «HKEY_LOCAL_MACHINESYSTEMCurrentControlSetServicesPolicyAgent»
5] Щелкните правой кнопкой мыши и создайте новое значение «DWORD» (32-разрядное).
6] Добавьте RegValue «AssumeUDPEncapsulationContextOnSendRule» и нажмите «Ok», чтобы сохранить изменения.
7] Измените новую запись и измените значение данных с «0» на «2».
8] Перезагрузите компьютер и проверьте соединение
Примечание. Это решение идеально подходит, когда ваш VPN-сервер и компьютерный клиент находятся за устройствами NAT.
Вариант 3. Отключение сетевых служб Xbox Live
Для пользователей Windows 10 антивирус может быть несовместим с ОС, из-за чего он отклоняет соединения IPsec. Служба Windows 10 может обеспечить единовременный доступ к L2TP/IPsec VPN, для решения этой проблемы выполните следующие действия:
1] В поле « Поиск » введите «Услуги».
2] В результатах нажмите «Услуги».
3] Найдите «Xbox Live Networking Services» и отключите его.
Ваше VPN-соединение должно работать, а ошибка VPN 809 должна исчезнуть.
Вариант 4. Проверьте настройки PAP
Выполните следующие действия, чтобы проверить правильность настроек PAP:
1] Нажмите «Пуск» и выберите «Настройки»
2] Выберите «Сеть и Интернет» и выберите «VPN».
3] Теперь вам нужно будет «Добавить VPN», указав имя подключения, имя пользователя и пароль.
4] Теперь на вкладке «Свойства» выберите «Безопасность», затем перейдите к «Расширенные настройки».
5] В разделе «Аутентификация» выберите «Разрешить эти протоколы», а затем отметьте только поле «PAP».
Теперь перезагрузите систему, чтобы подтвердить, если ошибка исчезла.
Вариант 5: отключить сторонние приложения
Иногда сторонние приложения на устройстве могут быть причиной причины ошибки VPN 809. Здесь вам придется индивидуально выяснить, какое приложение вызывает проблему. Это может приводить в бешенство, но как только вы отключите приложение преступника, ошибка должна исчезнуть.
Ошибка VPN 809 — это очень распространенная проблема VPN, с которой время от времени сталкивается каждый пользователь. Перечисленные выше варианты помогут вам решить эту проблему в кратчайшие сроки.