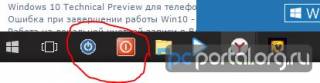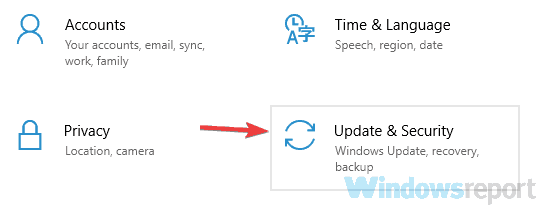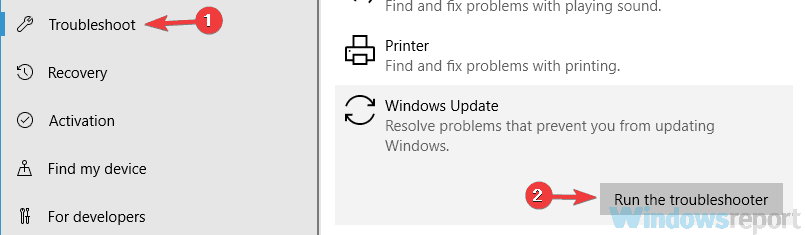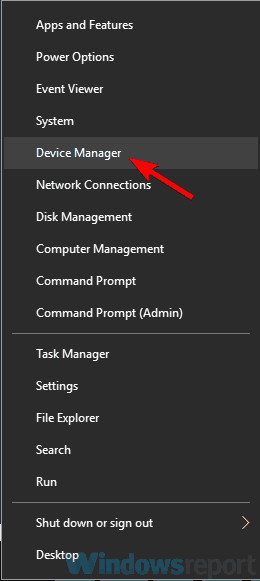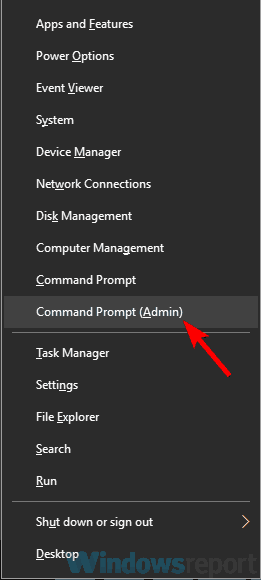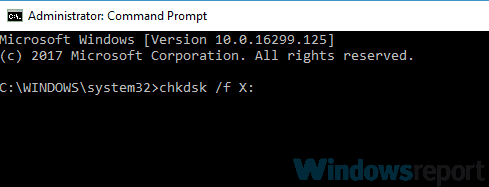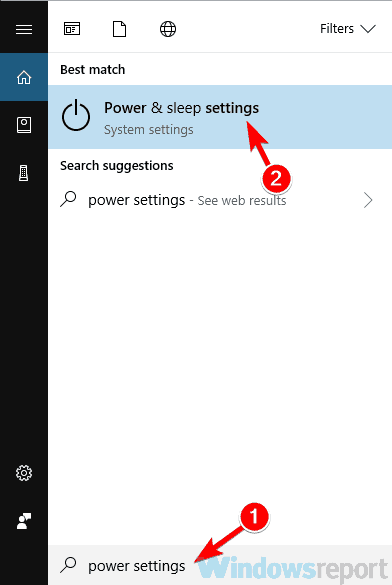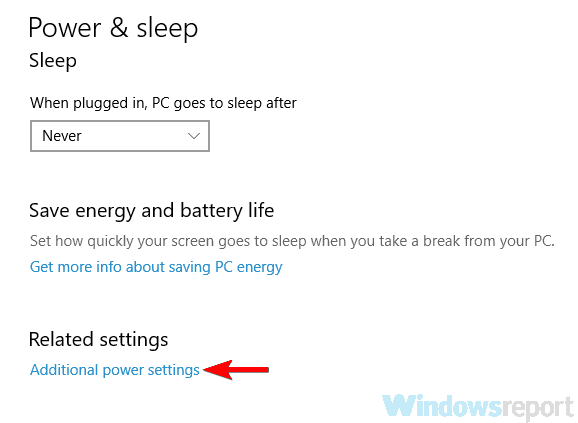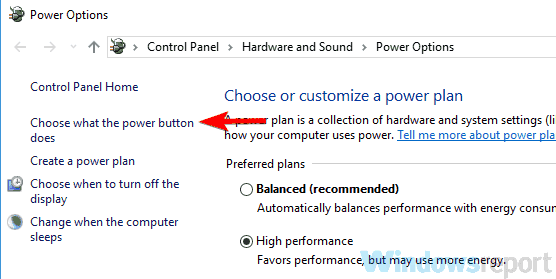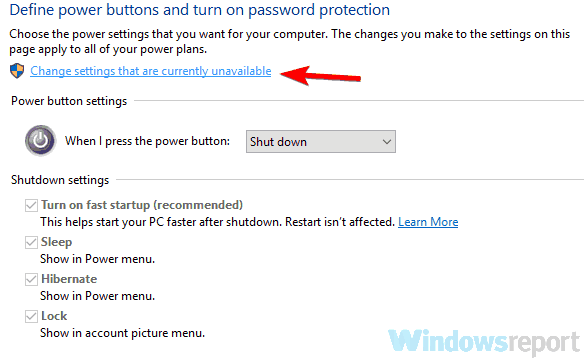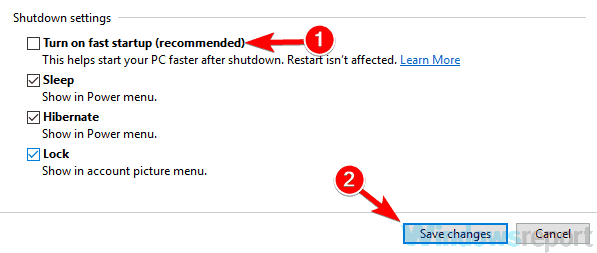Содержание
- Ошибка 6008 в Windows 10: причины и методы устранения
- Причины возникновения и методы устранения
- Как откатить драйвера видеокарты
- Работа с операционной системой
- Работа с файлами и компонентами системы
- Ошибка выключения ПК с Windows 10: причины и решения
- Что делать, если компьютер с Windows не выключается
- Принудительное выключение Windows
- Проверка обновления Windows
- Используйте CMD для завершения работы Windows
- Настроить кнопки выключения Windows
- Удалить недавние приложения
- Сканирование компьютера на наличие вредоносных программ
- Исправление проблем с выключением компьютера на Windows 10
- Компьютер с Windows 10 не выключается
- Решение проблем с отключением компьютера
- Проблемы с процессорами компании Intel
- Удаление программы Intel RST
- Обновление драйвера Intel Management Engine Interface
- Видео: исправление проблем с выключением компьютера
- Прочие варианты решения
- Полное обновление драйверов на компьютере
- Настройка электропитания
- Сброс настроек BIOS
- Проблема с устройствами USB
- Компьютер включается после выключения
- Видео: что делать, если компьютер самопроизвольно включается
- Планшет с Windows 10 не выключается
- Синий экран в Windows 10: «На вашем ПК возникла проблема. » (а за ним перезагрузка компьютера)
- Из-за чего появляется синий экран, и что можно сделать
- При очевидной причине (установка сбойного драйвера, обновления ОС и пр.)
- Как восстановить систему
- Как откатиться к старому драйверу
- При не очевидной причине: ошибка возникла внезапно
- Если синий экран не дает загрузить Windows
- Если ошибка появляется в игре
- Диагностика: что проверить
- Температуры ЦП, видеокарты
- Стресс-тест (как себя ведет оборудование под нагрузкой)
- Тестирование планок ОЗУ
- Сбросить настройки BIOS
Ошибка 6008 в Windows 10: причины и методы устранения
Ошибка 6008 может в ОС Windows 10 при автоматическом выключении компьютера сторонней программой без участия пользователя или с помощью инструмента удаленного выключения. Сообщение может прервать выполнение важной операции в Виндовс, что приводит к закрытию приложения, самостоятельному завершению работы ПК или сеанса операционной системы, а также вызывать полное «зависание» системы. Это приводит к возникновению неудобств при работе пользователя с компьютером.
Причины возникновения и методы устранения
Код Eventlog 6008 может свидетельствовать о конфликте драйверов оборудования компьютера, сбоях в работе видеоадаптера, а также при обновлении операционной системы. Наиболее эффективные методы устранения ошибки 6008 Windows 10 следующие:
Способов устранения сообщения с кодом 6008 в Windows 10 Eventlog существует большое количество. Если ни один из способов, перечисленных выше, не исправил ситуацию, в крайнем случае можно переустановить ОС заново. Если оборудование компьютера находится в работоспособном состоянии, сообщение больше не будет высвечиваться на экране компьютера.
Как откатить драйвера видеокарты
Часто код 6008 Eventlog возникает по причине конфликта работы драйверов видеоадаптера. Это наглядно демонстрирует выключение компьютера или зависание при запуске графических приложений или графического контента. В таком случае драйвера лучше откатить до старой версии. Такую операцию делают, когда сообщение высвечивается при установке новой версии драйвера, а со старыми версиями СО работала нормально.
Для отката драйверов в виндовсе нужно зайти в Свойства системы-Диспетчер устройств, далее зайти в раздел «Видеоадаптеры», найти наименование видеокарты (например, Nvidia). Правой клавишей мыши нужно нажать на наименовании видеокарты и в контекстном меню выбрать Свойства. В окне свойств выбрать вкладку Драйвер и нажать на клавише Откатить. Это помогает избежать представленной ошибки, вызванной сбоем драйвера видеоадаптера.
Работа с операционной системой
Работа с ОС Виндовс 10, направленных на ликвидацию ошибки Eventlog, направлены на запуск тестирующих программ и манипуляции с обновлениями. Часто именно обновления Windows 10 содержат неполадки, вызывающие код 6008. В таком случае нужно подождать выхода обновления, исправляющего ошибку или удалить установленные обновления операционной системы.
Для загрузки новых обновлений нужно зайти в меню Пуск, прописать «Обновления» и зайти в соответствующий пункт. Откроется панель, где нужно нажать кнопку Проверить наличие обновлений. Если таковые имеются, система загрузит и установит их. Для удаления таких файлов следует зайти в Панель управления-Программы-Установка и удаление программ-Просмотр установленных обновлений. На установленном компоненте нужно нажать левой клавишей мыши-Удалить. Случается так, что обновление критическое, что делает невозможным его удаление.
Работа с файлами и компонентами системы
Если ошибка в Eventlog с кодом 6008 не исчезает, можно использовать различные программы-оптимизаторы внутренних файлов и реестра системы. Таковыми являются CCleanner, Auslogics BoostSpeed и подобные. Они имеют примитивный интерфейс, что позволяет пользоваться ими людям, не имеющим глубоких познаний в представленной области.
Если все манипуляции с откатом драйверов в виндовсе Eventlog, работой операционной системы, файлами, а также с тестами оборудования не привели к устранению ошибки 6008 в Eventlog, следует переустановить ОС Windows 10 заново. Сделать это можно самостоятельно, скачав нужные файлы из интернета, или обратиться за услугами квалифицированного мастера.
Источник
Ошибка выключения ПК с Windows 10: причины и решения
Мы говорим, что в большинстве случаев в Windows просто потому, что это самая распространенная операционная система, используемая в среде настольных компьютеров. Что ж, если мы столкнулись с такой ситуацией, это может представлять проблему. Это правда, что мы всегда можем принудительно завершить работу, удерживая кнопку питания компьютера в течение нескольких секунд.
Итак, мы увидим, что он выключается мгновенно, но это не рекомендуется. Причина этого в том, что Windows не закрывается должным образом, что может повредить некоторые части системы. Итак, посмотрим, что мы можем сделать, если обычное выключение из Меню Пуск системы не отвечает.
Что делать, если компьютер с Windows не выключается
Что ж, на данный момент возможных причин, по которым Windows не выключается при нажатии соответствующей кнопки, может быть несколько. С одной стороны, не исключено, что все это связано с временной блокировкой какого-либо компонента. Будь то функция Windows, какой-то внутренний процесс, запущенная программа и т. д. Это в лучшем случае, поскольку мы можем столкнуться с более серьезными проблемами.
Принудительное выключение Windows
Проверка обновления Windows
Используйте CMD для завершения работы Windows
Желательно, чтобы мы запускали это с правами администратора правой кнопкой мыши на значке запуска. Таким образом, как только появится соответствующее окно, о котором мы говорим, мы пишем следующую команду: shutdown / p / f.
Имейте в виду, что в тот момент, когда мы напишем команду и нажмем Enter, все, что у нас запущено, будет потеряно, поскольку компьютер немедленно перезагрузится.
Настроить кнопки выключения Windows
Точно так же мы должны помнить, что операционная система сам по себе позволяет нам настраивать поведение каждой из кнопок выключения. Следовательно, какой-то другой пользователь мог что-то изменить или он был неправильно настроен по какой-либо причине. Вот почему, прежде чем проблема, которую мы вам выставим, лучше всего проверить, чтобы быть уверенным. Затем нам просто нужно открыть панель управления и получить доступ к параметрам питания. Откроется новое окно, в котором мы должны нажать на опцию Выбрать поведение кнопок запуска / остановки.
Удалить недавние приложения
Есть некоторые программы, которые, не осознавая этого, изменяют некоторые внутренние параметры самой винды, поэтому перестает работать как раньше. Поэтому если мы установили несколько подозрительный заявление некоторое время назад мы удалим его немедленно. Это то, что мы можем легко сделать снова из панели управления, выбрав Удалить программу. Затем нам просто нужно найти тот, который мы недавно установили, и дважды щелкнуть по нему, чтобы удалить его с ПК.
Сканирование компьютера на наличие вредоносных программ
Это то, что мы можем найти в Обновлении и Безопасность Раздел конфигурации. Здесь, в Windows Security, мы больше не находим антивирусное решение, которое предлагается в самой операционной системе.
Источник
Исправление проблем с выключением компьютера на Windows 10
Windows 10 является довольно популярной операционной системой, на которую переходит всё больше пользователей.
Тому есть множество причин, и одна из них — сравнительно низкое число возможных ошибок при обширных средствах для их исправления.
Поэтому, если вы столкнулись с проблемами при выключении компьютера, можно самостоятельно исправить неполадки.
Компьютер с Windows 10 не выключается
Допустим, устройство работает без ошибок, но при этом никак не реагирует на попытку выключения, или же компьютер выключается не полностью. Эта не слишком частая проблема удивляет и вводит в ступор тех, кто никогда с ней не сталкивался. На самом деле её причины могут быть разные:
Решение проблем с отключением компьютера
Каждая из вариаций этой проблемы имеет свои способы решения. Рассмотрим их последовательно. Применять эти методы стоит в зависимости от указанных симптомов на вашем устройстве, а также исходя из моделей оборудования.
Проблемы с процессорами компании Intel
Компания Intel производит качественные процессоры, но проблема может возникнуть на уровне самой операционной системы — из-за программ и драйверов.
Удаление программы Intel RST
Программа Intel RST является одним из драйверов процессора. Он предназначен для организации работы системы с несколькими жёсткими дисками и абсолютно точно не нужен вам, если жёсткий диск всего один. Кроме того, драйвер может вызывать проблемы с отключением компьютера, поэтому его лучше всего удалить. Делается это так:
В меню быстрого доступа выберите раздел «Панель управления»
Среди прочих элементов «Панели управления» откройте пункт «Программы и компоненты»
Найдите и удалите программу Intel Rapid Storage Technology
Чаще всего подобная проблема возникает на ноутбуках Asus и Dell.
Обновление драйвера Intel Management Engine Interface
Неполадки в работе этого драйвера также могут приводить к ошибкам на устройстве с процессорами Intel. Осуществлять его обновление лучше самостоятельно, предварительно удалив старую версию. Выполните следующие шаги:
Скачайте драйвер Intel ME с сайта производителя вашего устройства или с официального сайта Intel
Откройте «Диспетчер устройств» через «Панель управления»
Установите Intel ME на компьютер и перезапустите устройство
После переустановки проблема с процессором Intel должна быть полностью устранена.
Видео: исправление проблем с выключением компьютера
Прочие варианты решения
Если же в вашем устройстве установлен другой процессор, можно попробовать иные действия. К ним также стоит прибегнуть, если вышеописанный способ не дал результата.
Полное обновление драйверов на компьютере
Необходимо проверить все драйверы системных устройств. Можно воспользоваться официальным решением для обновления драйверов в системе Windows 10.
Откройте диспетчер устройств любым удобным способом
Вызовите контекстное меню правой кнопкой мыши и нажмите «Обновить драйвер» на нужном устройстве
Выберите автоматический способ поиска драйверов для обновления
Дождитесь окончания поиска драйверов в сети
Дождитесь окончания загрузки
Подождите, пока драйвер устанавливается на ваш компьютер
Закройте сообщение об успешной установке драйвера
Перезагрузить компьютер можно единожды, после установки всех драйверов
Настройка электропитания
В параметрах электропитания есть ряд опций, которые могут препятствовать нормальному отключению компьютера. Поэтому стоит выполнить его настройку:
Через «Панель управления» откройте раздел «Электропитание»
Кликните на строку «Изменить дополнительне параметры питания» в выбранной схеме управления
Отключите таймер пробуждения в настройках электропитания
Отключите разрешение на самостоятельный вывод компьютера из ждущего режима
Эти действия должны исправить проблемы с выключением компьютера на ноутбуке.
Сброс настроек BIOS
В BIOS находятся самые важные настройки вашего компьютера. Любые изменения там могут привести к проблемам, поэтому стоит быть крайне внимательным. При наличии серьёзных неполадок можно сбросить настройки до стандартных. Для этого откройте BIOS при включении компьютера (в процессе запуска нажать кнопку Del или F2 в зависимости от модели устройства) и отметьте нужный пункт:
В старой версии BIOS пункт Load Fail-Safe Defaults выставляет безопасные настройки для системы
Нажмите на Load Setup Defaults для восстановления настроек по умолчанию
После этого сохраните изменения и выйдите из BIOS.
Проблема с устройствами USB
Если вы так и не смогли определить причину проблемы, а компьютер всё ещё не хочет выключаться нормально — попробуйте отключить все USB-устройства. В некоторых случаях сбой может возникать из-за определённых неполадок с ними.
Компьютер включается после выключения
Есть несколько причин, почему компьютер может включаться самостоятельно. Стоит изучить их и найти ту, которая соответствует вашей проблеме:
Если вы активно используете планировщик задач, но не хотите, чтобы он включал компьютер, то можно внести определённые ограничения:

Введите команду cmd в окно «Выполнить» для открытия командной строки


Выберите пункт «Расписание выполнения задач» среди прочих элементов «Панели управления»

Отключите возможность пробуждения компьютера для выполнения текущей задачи
Видео: что делать, если компьютер самопроизвольно включается
Планшет с Windows 10 не выключается
На планшетах подобная проблема встречается значительно реже и почти всегда не зависит от операционной системы. Обычно планшет не выключается, если:

На планшетах с Windows 10 проблема с выключением устройства встречалась в основном в тестовых версиях системы
Решением любой из этих проблем является создание специальной команды на рабочем столе. Создайте ярлык на рабочем экране планшета, а в качестве пути введите следующие команды:
Теперь при нажатии по этому ярлыку планшет будет выключаться.
Проблема с невозможностью выключить компьютер встречается редко, поэтому многие пользователи не знают, как с этим бороться. Неполадки могут быть вызваны некорректной работой драйверов или противоречием настроек устройства. Проверьте все возможные причины, и тогда вы легко устраните ошибку.
Источник
Синий экран в Windows 10: «На вашем ПК возникла проблема. » (а за ним перезагрузка компьютера)

Не могу не отметить, что подобная ошибка «коварная», т.к. не всегда просто найти ее причину (к тому же, она может возникнуть на этапе загрузки ОС и не позволить исправить ее).
Как бы там ни было, в этой заметке представлю несколько наиболее типичных причин появления синего экрана, а также способы их устранения. Заметка рассчитана на начинающих пользователей.
И так, ближе к теме.
На вашем ПК возникла проблема и его необходимо перезагрузить / Пример подобной ошибки
Из-за чего появляется синий экран, и что можно сделать
При очевидной причине (установка сбойного драйвера, обновления ОС и пр.)
Под очевидной я понимаю ту причину, которая привела к ошибке сразу же после вашего действия (и вы это заметили). Например, установили новую программу — появился синий экран ⇒ причина понятна. 👌 Кстати, в более половине случаев так и бывает (просто не все обращают на это внимание).
Стоит отметить, что наиболее часто синий экран возникает после подключения нового оборудования и установки драйвера на него. Сюда же можно отнести и обычное обновление драйверов, и ОС Windows.
Поэтому, если после установки какой-то программы/драйвера началась подобная проблема — просто удалите это ПО, или замените его на более старую версию (откатитесь к старому драйверу). Кстати, чаще всего (по моим наблюдениям) проблема возникает при обновлении драйвера видеокарты, и при установки драйвера без цифровой подписи.
Как восстановить систему
Самый надежный вариант восстановить работу ОС после установки сбойного ПО — это воспользоваться точкой восстановления (создаются они автоматически, правда, в разных версиях ОС эта опция может быть как включена, так и выключена).
Для запуска восстановления (универсальный способ):
В общем-то, если точки восстановления есть — просто откатите систему к одной из них, и проблема в большинстве случаев на этом и разрешается.
Выбор точки восстановления
Что делать, если точки восстановления нет:
Как откатиться к старому драйверу
1) Сначала необходимо открыть диспетчер устройств.
При не очевидной причине: ошибка возникла внезапно
Когда синий экран появился внезапно и нет какой-то явно-очевидной причины — разобраться с этим не всегда так просто.
Для начала я рекомендую сфотографировать (или записать) код ошибки, проблемный файл и т.д. (см. мои примеры ниже). Этот код ошибки (или конкретный проблемный файл) — могут очень существенно сузить круг проблем (а иногда и прямо указать на нее).
VIDEO TDR FAILURE (фото экрана с ошибкой)
Если вы не успели заснять ошибку, то есть спец. утилита BlueScreenView, позволяющая просмотреть дамп в Windows и найти все последние ошибки, связанные с синим экраном.
Далее, зная код ошибки, попробуйте воспользоваться специализированными сайтами и найти по нему причину проблемы:
Обратите внимание, что на том же bsodstop.ru можно получить не только вероятную причину, но и ее решение. По крайней мере, начать разбираться с проблемой рекомендую именно с этого.
Если код ошибки ничего не дал, попробуйте провести несколько шагов диагностики.
Если синий экран не дает загрузить Windows
Примечание : т.е. он появляется сразу же во время начала загрузки ОС Windows (до появления рабочего стола).
Этот вариант синего экрана наиболее коварен, т.к. у неподготовленного пользователя складывается ощущение, что «система мертва» и уже ничего нельзя поделать. 👀
Что можно посоветовать:
1) После 2-3-х неудачных загрузок с появлением критических ошибок — в большинстве случаев появляется окно с предложением восстановить работу устройства. Если причина ошибок связана с каким-нибудь недавно установленным ПО — рекомендую загрузиться в безопасном режиме и удалить его.
Также отсюда можно попробовать запустить восстановление системы (актуально, если у вас есть точка восстановления, об этом ниже).
2) Если окно восстановление не появляется, можно загрузить ПК/ноутбук с помощью установочной флешки (как ее сделать). Разумеется, идеально, если она уже у вас есть (либо есть второй ПК, на котором ее можно быстро создать).
Восстановление системы / Windows 10
После должен запуститься мастер, который поможет вам откатить систему к предыдущему работоспособному состоянию (при наличии точек восстановления).
Возможно, вам также понадобиться восстановить загрузочные записи ОС (ссылка ниже в помощь).

4) Попробуйте установить еще одну ОС Windows на диск (либо переустановить старую).
5) Если предыдущее не помогло, возможно проблема в железе. Попробуйте отключить от ПК/ноутбука всё (до минимума): принтеры, сканеры, USB-переходники, доп. мониторы и т.д.
Рекомендую также обратить внимание на ОЗУ, попробуйте оставить только одну планку (если у вас их 2/3), поочередно установите и проверьте ее работу в разных слотах (не лишним было бы протестировать ее с помощью спец. утилиты).
Если ошибка появляется в игре
1) Переустановите драйвера (в особенности на видеокарту). Загрузите их с официального сайта производителя вашего устройства.
Если есть возможность, попробуйте использовать другую ОС с более старой/новой версией видеодрайвера.
2) Проверьте файлы игры антивирусом, попробуйте ее переустановить. Измените графические настройки (отключите туман, мелкие частицы, вертикальную синхронизацию, различные фильтры и т.д.).
3) Проведите стресс-тест видеокарты, просмотрите ее температуры, проверьте не перегревается ли она.
4) Отключите (удалите) различные утилиты для ускорения игр, просмотра за FPS и т.д.
Диагностика: что проверить
Температуры ЦП, видеокарты
В играх, редакторах (и др. ресурсоемких программах) температура ЦП и видеокарты может существенно повышаться. Разумеется, если температура выходит за определенные пределы — это может приводить к различным ошибкам (в т.ч. и синему экрану).
Для просмотра температуры чаще всего используют спец. утилиты (например, AIDA 64). Разумеется, смотреть за температурой нужно в динамике: т.е. запустите утилиту сразу же после загрузки Windows, а потом приступите к своей обычной работе за ПК (время от времени поглядывая за датчиками, особенно, когда слышите нарастающий гул кулеров).
Примечание : у AIDA 64 датчики температур можно вывести в трей (рядом с часами) Windows. Таким образом вам не придется каждый раз сворачивать/разворачивать окно утилиты.
Вообще, конечно, более эффективно проверить состояние железа компьютера позволяет стресс-тест (это когда спец. программа «искусственно» создает высокую нагрузку). Об этом ниже.

Температура процессора Intel: как ее узнать; какую считать нормальной, а какую перегревом — https://ocomp.info/temperatura-protsessora-intel.html
Стресс-тест (как себя ведет оборудование под нагрузкой)
Стресс-тест позволяет узнать реальную частоту работы ЦП и видеокарты, их температуры, проверить стабильность системы, узнать обо всех слабых местах ПК/ноутбука. Нередко, стресс-тест — является единственным способом, позволяющим докопаться до причины нестабильной работы устройства.
Как выполнить стресс-тест процессора и системы в целом, держит ли он частоты, нет ли перегрева (AIDA 64) — https://ocomp.info/kak-vyipolnit-stress-test-videokartyi-noutbuka-v-aida-64.html
Частота работы ЦП / AIDA 64
Результаты теста в реальном времени / утилита OCCT

Тестирование планок ОЗУ
С памятью есть проблемы / утилита Memtest 86+
Кстати, также порекомендовал бы почистить контакты планок с помощью резинки и кисточки (разъемы на материнской плате не лишним было бы продуть). Если у вас используется несколько планок — попробуйте запустить компьютер с одной (возможно, что из-за одной из планок (или слота) и выскакивает синий экран. ).
Чистка контактов памяти резинкой и кисточкой
Сбросить настройки BIOS
В BIOS есть ряд настроек, при изменении которых компьютер может перестать стабильно работать. Например, один из вариантов — это смена режима работы накопителя (AHCI, IDE) или изменение приоритета загрузки.
Стоит отметить, что подобные параметры не всегда меняются вручную — смена может произойти из-за севшей батареи или скачка в цепях электропитания (в этом случае прошивка BIOS может «сгинуть» (вы это сразу поймете, т.к. устройство перестанет включаться вовсе!) и восстановить ее можно будет только в сервисе на программаторе).

Дополнения по теме приветствуются.
Источник
|
Ошибка при завершении работы Win10 — Память не может быть read |
|||||
|
|||||
|
|||||
|
|||||
|
|||||
|
|||||
|
|||||
|
|||||
|
|||||
|
|||||
|
|||||
|
|||||
|
|||||
|
|||||
|
|||||
|
Windows 10 является довольно популярной операционной системой, на которую переходит всё больше пользователей.
Тому есть множество причин, и одна из них — сравнительно низкое число возможных ошибок при обширных средствах для их исправления.
Поэтому, если вы столкнулись с проблемами при выключении компьютера, можно самостоятельно исправить неполадки.
Компьютер с Windows 10 не выключается
Допустим, устройство работает без ошибок, но при этом никак не реагирует на попытку выключения, или же компьютер выключается не полностью. Эта не слишком частая проблема удивляет и вводит в ступор тех, кто никогда с ней не сталкивался. На самом деле её причины могут быть разные:
- проблемы с драйверами оборудования — если при отключении продолжают работать отдельные части компьютера, к примеру, жёсткий диск или видеокарта, то дело, вероятнее всего, в драйверах. Быть может, вы недавно обновляли их, и апгрейд был установлен с ошибкой, или же, напротив, устройство нуждается в подобном обновлении. Так или иначе, сбой возникает именно в управлении устройством, которое просто не принимает команду на отключение;
- не все процессы прекращают работу — компьютеру не дают отключиться запущенные программы. При этом вы получите соответствующее уведомление и почти всегда без труда сможете закрыть эти программы;
- ошибка обновления системы — до сих пор Windows 10 активно улучшается разработчиками. Осенью 2017 года и вовсе вышло крупное обновление, затрагивающее почти всё в этой операционной системе. Неудивительно, что в одном из таких апдейтов могут быть допущены ошибки. Если проблемы с выключением начались после обновления системы, то дело либо в ошибках самого обновления, либо в неполадках, которые возникли во время установки;
- ошибки электропитания — если оборудование продолжает получать питание, оно продолжает и функционировать. Такие сбои обычно сопровождаются работой системы охлаждения при уже отключённом ПК. Кроме того, электропитание может быть настроено таким образом, что компьютер будет включаться самостоятельно;
- неправильно настроенный BIOS — из-за ошибок в настройке вы можете столкнуться с самыми разными неполадками, в том числе с некорректным отключением компьютера. Именно поэтому неопытным пользователям не рекомендуется менять какие-либо параметры в BIOS или в его более современном аналоге UEFI.
Решение проблем с отключением компьютера
Каждая из вариаций этой проблемы имеет свои способы решения. Рассмотрим их последовательно. Применять эти методы стоит в зависимости от указанных симптомов на вашем устройстве, а также исходя из моделей оборудования.
Проблемы с процессорами компании Intel
Компания Intel производит качественные процессоры, но проблема может возникнуть на уровне самой операционной системы — из-за программ и драйверов.
Удаление программы Intel RST
Программа Intel RST является одним из драйверов процессора. Он предназначен для организации работы системы с несколькими жёсткими дисками и абсолютно точно не нужен вам, если жёсткий диск всего один. Кроме того, драйвер может вызывать проблемы с отключением компьютера, поэтому его лучше всего удалить. Делается это так:
- Нажмите сочетание клавиш Win+X для вызова меню быстрого доступа и откройте «Панель управления».

В меню быстрого доступа выберите раздел «Панель управления»
- Перейдите в раздел «Программы и компоненты».

Среди прочих элементов «Панели управления» откройте пункт «Программы и компоненты»
- Найдите среди программ Intel RST (Intel Rapid Storage Technology). Выберите её и нажмите на клавишу «Удалить».

Найдите и удалите программу Intel Rapid Storage Technology
Чаще всего подобная проблема возникает на ноутбуках Asus и Dell.
Обновление драйвера Intel Management Engine Interface
Неполадки в работе этого драйвера также могут приводить к ошибкам на устройстве с процессорами Intel. Осуществлять его обновление лучше самостоятельно, предварительно удалив старую версию. Выполните следующие шаги:
- Откройте официальный сайт компании вашего устройства. Там вы без труда найдёте Intel ME драйвер, который и необходимо загрузить.

Скачайте драйвер Intel ME с сайта производителя вашего устройства или с официального сайта Intel
- В «Панели управления» откройте раздел «Диспетчер устройств». Найдите ваш драйвер среди прочих и выполните его удаление.

Откройте «Диспетчер устройств» через «Панель управления»
- Запустите установку драйвера, а когда она будет закончена — перезапустите компьютер.

Установите Intel ME на компьютер и перезапустите устройство
После переустановки проблема с процессором Intel должна быть полностью устранена.
Прочие варианты решения
Если же в вашем устройстве установлен другой процессор, можно попробовать иные действия. К ним также стоит прибегнуть, если вышеописанный способ не дал результата.
Полное обновление драйверов на компьютере
Необходимо проверить все драйверы системных устройств. Можно воспользоваться официальным решением для обновления драйверов в системе Windows 10.
- Откройте диспетчер устройств. Сделать это можно как в «Панели управления», так и напрямую в меню быстрого запуска (Win+X).

Откройте диспетчер устройств любым удобным способом
- Если рядом с некоторыми из устройств есть восклицательный знак — значит, их драйверы нуждаются в обновлении. Выберите любой из таких драйверов и нажмите по нему правой кнопкой мыши.
- Перейдите к пункту «Обновить драйверы».

Вызовите контекстное меню правой кнопкой мыши и нажмите «Обновить драйвер» на нужном устройстве
- Выберите способ обновления, к примеру, автоматический поиск.

Выберите автоматический способ поиска драйверов для обновления
- Система самостоятельно проверит наличие актуальных версий. Вам необходимо лишь дождаться окончания этого процесса.

Дождитесь окончания поиска драйверов в сети
- Начнётся загрузка драйвера. Участие пользователя также не требуется.

Дождитесь окончания загрузки
- После загрузки драйвер будет установлен на ПК. Ни в коем случае не прерывайте процесс установки и не выключайте компьютер в этот момент.

Подождите, пока драйвер устанавливается на ваш компьютер
- Когда появится сообщение об успешной инсталляции, нажмите на кнопку «Закрыть».

Закройте сообщение об успешной установке драйвера
- В запросе о необходимости перезапуска устройства нажмите «Да», если вы обновили уже все драйверы.

Перезагрузить компьютер можно единожды, после установки всех драйверов
Настройка электропитания
В параметрах электропитания есть ряд опций, которые могут препятствовать нормальному отключению компьютера. Поэтому стоит выполнить его настройку:
- Выберите раздел электропитания среди прочих элементов «Панели управления».

Через «Панель управления» откройте раздел «Электропитание»
- Затем откройте настройку текущей схемы питания и перейдите в дополнительные настройки.

Кликните на строку «Изменить дополнительные параметры питания» в выбранной схеме управления
- Отключите таймеры на пробуждение устройства. Это должно решить проблему с включением компьютера сразу после выключения — особенно часто она возникает на ноутбуках Lenovo.

Отключите таймер пробуждения в настройках электропитания
- Перейдите к разделу «Сон» и снимите галочку с пункта об автоматическом выходе компьютера из режима ожидания.

Отключите разрешение на самостоятельный вывод компьютера из ждущего режима
Эти действия должны исправить проблемы с выключением компьютера на ноутбуке.
Сброс настроек BIOS
В BIOS находятся самые важные настройки вашего компьютера. Любые изменения там могут привести к проблемам, поэтому стоит быть крайне внимательным. При наличии серьёзных неполадок можно сбросить настройки до стандартных. Для этого откройте BIOS при включении компьютера (в процессе запуска нажать кнопку Del или F2 в зависимости от модели устройства) и отметьте нужный пункт:
- в старой версии BIOS необходимо выбрать Load Fail-Safe Defaults для сброса настроек на безопасные;

В старой версии BIOS пункт Load Fail-Safe Defaults выставляет безопасные настройки для системы
- в новой версии BIOS этот пункт называется Load Setup Defaults, а в UEFI за аналогичное действие отвечает строка Load Defaults.

Нажмите на Load Setup Defaults для восстановления настроек по умолчанию
После этого сохраните изменения и выйдите из BIOS.
Проблема с устройствами USB
Если вы так и не смогли определить причину проблемы, а компьютер всё ещё не хочет выключаться нормально — попробуйте отключить все USB-устройства. В некоторых случаях сбой может возникать из-за определённых неполадок с ними.
Компьютер включается после выключения
Есть несколько причин, почему компьютер может включаться самостоятельно. Стоит изучить их и найти ту, которая соответствует вашей проблеме:
- механическая проблема с кнопкой питания — если кнопку заело, это может приводить к непроизвольным включениям;
- установлена задача в планировщике — когда для компьютера выставлено условие на включение в определённое время, он будет делать это, даже если был непосредственно перед этим выключен;
- пробуждение от сетевого адаптера или другого устройства — компьютер не включится самостоятельно из-за настроек сетевого адаптера, но вполне может выйти из режима сна. Точно так же ПК будет просыпаться при активности устройств ввода;
- настройки электропитания — в инструкциях выше указано, какие опции в настройках электропитания стоит отключить, чтобы компьютер не запускался самостоятельно.
Если вы активно используете планировщик задач, но не хотите, чтобы он включал компьютер, то можно внести определённые ограничения:
- В окно «Выполнить» (Win+R) введите команду cmd для открытия командной строки.

Введите команду cmd в окно «Выполнить» для открытия командной строки
- В самой командной строке напишите запрос powercfg -waketimers. На экране появятся все задачи, которые могут управлять запуском компьютера. Сохраните их.

С помощью команды powercfg -waketimers вы увидите все устройства, которые могут включать ваш компьютер
- В «Панели управления» введите в поиск слово «План» и выберите «Расписание выполнения задач» в разделе «Администрирование». Откроется служба «Планировщик задач».

Выберите пункт «Расписание выполнения задач» среди прочих элементов «Панели управления»
- С помощью данных, что вы узнали ранее, найдите нужную службу и перейдите в её настройки. Во вкладке «Условия» снимите галочку с пункта «Пробуждать компьютер для выполнения задачи».

Отключите возможность пробуждения компьютера для выполнения текущей задачи
- Повторите это действие для каждой задачи, которая может влиять на включение компьютера.
Планшет с Windows 10 не выключается
На планшетах подобная проблема встречается значительно реже и почти всегда не зависит от операционной системы. Обычно планшет не выключается, если:
- зависло какое-либо приложение — несколько приложений могут полностью остановить работу устройства и, как следствие, не позволить его выключить;
- не работает кнопка выключения — кнопка могла получить механические повреждения. Попробуйте выключить гаджет через систему;
- ошибка системы — в старых версиях планшет вместо выключения мог перезагружаться. Эта проблема давно исправлена, поэтому лучше просто обновить ваше устройство.

На планшетах с Windows 10 проблема с выключением устройства встречалась в основном в тестовых версиях системы
Решением любой из этих проблем является создание специальной команды на рабочем столе. Создайте ярлык на рабочем экране планшета, а в качестве пути введите следующие команды:
- Reboot: Shutdown.exe -r -t 00;
- Shutdown: Shutdown.exe -s -t 00;
- Out: rundll32.exe user32.dll, LockWorkStation;
- Hibernate: rundll32.exe powrprof.dll, SetSuspendState 0,1,0.
Теперь при нажатии по этому ярлыку планшет будет выключаться.
Проблема с невозможностью выключить компьютер встречается редко, поэтому многие пользователи не знают, как с этим бороться. Неполадки могут быть вызваны некорректной работой драйверов или противоречием настроек устройства. Проверьте все возможные причины, и тогда вы легко устраните ошибку.
Источник
Однако иногда может случиться так, что вместо того, чтобы столкнуться с проблемой при запуске, мы видим ее при завершении работы. Под этим мы подразумеваем возможность того, что мы собираемся закрыть соответствующую операционную систему, чтобы компьютер выключился, а это невозможно. То есть при попытке выключить компьютер , в большинстве случаев в Windows 10 это действие не отвечает.
Мы говорим, что в большинстве случаев в Windows просто потому, что это самая распространенная операционная система, используемая в среде настольных компьютеров. Что ж, если мы столкнулись с такой ситуацией, это может представлять проблему. Это правда, что мы всегда можем принудительно завершить работу, удерживая кнопку питания компьютера в течение нескольких секунд.
Итак, мы увидим, что он выключается мгновенно, но это не рекомендуется. Причина этого в том, что Windows не закрывается должным образом, что может повредить некоторые части системы. Итак, посмотрим, что мы можем сделать, если обычное выключение из Меню Пуск системы не отвечает.
Содержание
- Что делать, если компьютер с Windows не выключается
- Принудительное выключение Windows
- Проверка обновления Windows
- Используйте CMD для завершения работы Windows
- Настроить кнопки выключения Windows
- Удалить недавние приложения
- Сканирование компьютера на наличие вредоносных программ
Что ж, на данный момент возможных причин, по которым Windows не выключается при нажатии соответствующей кнопки, может быть несколько. С одной стороны, не исключено, что все это связано с временной блокировкой какого-либо компонента. Будь то функция Windows, какой-то внутренний процесс, запущенная программа и т. д. Это в лучшем случае, поскольку мы можем столкнуться с более серьезными проблемами.
В этом случае мы можем столкнуться с этим на будущих сессиях с командой, что несколько неловко. Поэтому ниже мы увидим некоторые причины, вызывающие это, а также их возможные решения .
Принудительное выключение Windows
Мы уже говорили вам ранее, что можем принудительно выключить оборудование напрямую с помощью кнопки выключения. Однако это не рекомендуется, поэтому мы можем использовать другие альтернативы. Например, у нас есть возможность использовать комбинацию клавиш Ctrl + Alt + Del . Этим мы указываем системе, что хотим выключить оборудование, поэтому, если все пойдет хорошо, она покажет нам новый экран.
Оттуда у нас будет возможность заблокировать ПК, закрыть сеанс, сменить пользователя и т. Д. В то же время в правой нижней части окна экран , мы увидим кнопку, которая позволяет нам выключить оборудование.
Проверка обновления Windows
С другой стороны, также возможно, что операционная система сам выполняет какое-то важное действие и блокирует выключение. Одним из них может быть обновление Windows, поскольку, если мы отключим его во время процесса, программное обеспечение может быть повреждено. Таким образом, чтобы убедиться в этом, лучше всего открыть Центр обновления Windows , то, что мы достигаем, открывая приложение «Настройки».
Для этого нам просто нужно использовать комбинацию клавиш Win + I и перейти к Обновление и раздел безопасности . Далее в левой части окна находим Центр обновления Windows. Здесь мы уже можем проверить, обновляется ли Windows в это время, поэтому нам остается только дождаться его завершения.
Используйте CMD для завершения работы Windows
Другой из возможных выходов, которые могут быть очень полезны при необходимости, — это использование CMD или окна командной строки. С его помощью у нас будет возможность выключить Windows, но вместо использования обычной кнопки мы будем использовать для этого специальную команду. Итак, первое, что нам нужно сделать, это открыть одно из этих окон, что мы делаем, набирая CMD Команда в окно поиска меню Пуск.
Желательно, чтобы мы запускали это с правами администратора правой кнопкой мыши на значке запуска. Таким образом, как только появится соответствующее окно, о котором мы говорим, мы пишем следующую команду: shutdown / p / f.
Имейте в виду, что в тот момент, когда мы напишем команду и нажмем Enter, все, что у нас запущено, будет потеряно, поскольку компьютер немедленно перезагрузится.
Настроить кнопки выключения Windows
Точно так же мы должны помнить, что операционная система сам по себе позволяет нам настраивать поведение каждой из кнопок выключения. Следовательно, какой-то другой пользователь мог что-то изменить или он был неправильно настроен по какой-либо причине. Вот почему, прежде чем проблема, которую мы вам выставим, лучше всего проверить, чтобы быть уверенным. Затем нам просто нужно открыть панель управления и получить доступ к параметрам питания. Откроется новое окно, в котором мы должны нажать на опцию Выбрать поведение кнопок запуска / остановки.
Здесь у нас будет возможность настроить действия, которые будут выполняться для каждого выключение на ПК . И может случиться так, что они даже не настроены ни на что делать. Если это так, мы бы решили проблему, что не можем выключить Windows.
Удалить недавние приложения
Есть некоторые программы, которые, не осознавая этого, изменяют некоторые внутренние параметры самой винды, поэтому перестает работать как раньше. Поэтому если мы установили несколько подозрительный заявление некоторое время назад мы удалим его немедленно. Это то, что мы можем легко сделать снова из панели управления, выбрав Удалить программу. Затем нам просто нужно найти тот, который мы недавно установили, и дважды щелкнуть по нему, чтобы удалить его с ПК.
Сканирование компьютера на наличие вредоносных программ
Другая возможная причина такого плохого поведения Windows при попытке ее выключить связана с каким-то типом вредоносный код это закралось. Вот почему также может быть полезно сканировать компьютер с антивирус что мы установили. В том случае, если мы не используем никаких дополнительных, в Windows 10 мы всегда можем использовать Defender для Windows .
Это то, что мы можем найти в Обновлении и Охранник Раздел конфигурации. Здесь, в Windows Security, мы больше не находим антивирусное решение, которое предлагается в самой операционной системе.
Если судить по форумам, то по Интернету ходит поистине огромное количество слухов, мнений и предположений на тему возникновения этой ошибки. Достаточно сказать,
что Яндекс по запросу «Память не может быть read» находит два миллиона страниц. Внушительная цифра, согласитесь.
Причина возникновения ошибки довольно проста: менеджер виртуальной памяти обнаруживает попытку доступа к страницам памяти, доступ к которым не разрешён для
данного процесса. Ошибка эта, разумеется, не смертельная, поэтому выдаётся стандартное сообщение об ошибке «Память не может быть…». Если говорить упрощённо,
то для каждой программы в памяти выделяется некое пространство. И если приложение начинает лезть за пределы этого пространства, т.е. пытается оттуда что-то
прочитать (read) или что-то записать туда (written), то появится такая ошибка. Microsoft потому и не даёт никаких рекомендаций по устранению этой ошибки, ведь
это не её вина, что какие-то пользовательские программы не могут адекватно распоряжаться выданной им памятью.
Самые распространённые мнения о причинах появления этой ошибки:
- Плохая память — на многих форумах первым делом советуют проверить оперативную память (RAM), но на самом деле битая память ведёт себя несколько по-иному. Как правило, это либо мгновенная перезагрузка компьютера, либо просто зависаниевылет в различных приложениях.
- Вирусная атака — вирусная активность обычно проявляется несколько по-иному. Зачастую это выглядит как отказ в запуске заражённых приложений, отсутствие Рабочего стола (т.е. Проводникexplorer.exe не запускается) или 100% загрузка процессора. Но, естественно, это ещё не означает, что можно обойтись без антивируса. Появилась ошибка — проверяйте комп на вирусы. Особенно если раньше такой ошибки не было.
- Отсутствие обновлений для Windows — на самом деле количество установленных обновлений никак не влияет на данную ошибку. Иными словами, можно
установить стандартную WinXP+SP2 и спокойно сидеть за компьютером, а можно скачать все апдейты, которые только есть, но всё равно получать эту ошибку, хотя
в Интернете иногда можно встретить советы по удалению того или иного обновления. Кроме того, многие пользователи ставят комплексные пакеты обновлений (более
известные как Service Pack), которые содержат несколько сотен обновлений, что делает невозможным определение виновника.
Возможные причины ошибки «Память не может быть readwritten»
Возможная причина №1 — служба DEP
Справка:»Предотвращение выполнения данных (DEP) используется для предотвращения проникновения на компьютер вирусов и других угроз безопасности, которые выполняют вредоносный код из областей памяти, которые должны использоваться только операционной системой Windows и другими программами. Такой тип угроз безопасности наносит ущерб, занимая по очереди все области памяти, используемые программой. Затем вирус распространяется и повреждает другие программы, файлы и даже контакты электронной почты.
В отличие от брандмауэра или антивирусной программы средство DEP не препятствует установке потенциально опасных программ на компьютер. Вместо этого выполняется наблюдение, чтобы программы использовали системную память безопасным образом. Для этого DEP работает отдельно или вместе с совместимыми микропроцессорами и помечает некоторые области как «невыполняемые». Если программа пытается запустить код (любой код) из защищенной области, DEP закрывает программу и отображает уведомление».
Комментарий: Если какая-то программа вызывает срабатывание этой функции, Microsoft
рекомендует выбрать режим OptOut и добавить эту программу в список исключений.
Однако зачастую программа состоит не из одного исполняемого модуля, а из многих
динамических библиотек, и не всегда имеется возможность точно определить, какая
именно вызывает срабатывание DEP.
Если программа вам очень нужна, а добиться ее работоспособности вышеописанным
методом не получается, проще отключить DEP целиком, путем редактирования
boot.ini.
Хотя, если вероятность возникновения этой ошибки невелика, и если вы не
сталкиваетесь с нею, лучше оставить DEP включенной — так система будет больше
защищена от возможности выполнения вируса.
Существует четыре варианта настройки функции DEP
OptIn — (установлено по умолчанию). В этой конфигурации под действие функции DEP
подпадают только основные системные программы и службы.
OptOut — DEP включена для всех процессов и приложений, кроме тех, которые
вручную добавлены пользователем в список исключений.
AlwaysOn — В этом режиме DEP включена всегда для системы в целом, всех процессов
и приложений, не взирая на установки пользователя или производителя ПО.
AlwaysOff — DEP полностью отключена.
Первые два варианта настройки можно переключать с помощью панели управления:
«Система» -> «Дополнительно» -> «Быстродействие» -> кнопка «Параметры» ->
закладка «Предотвращение выполнения данных«. (Доп.описание см.по ссылке от
туда.)
Для полного включения или выключения DEP необходимо вручную отредактировать
находящийся в корне загрузочного раздела диска скрытый файл boot.ini, добавив в
разделе [operating systems] в конец строки
multi(0)disk(0)rdisk(0)partition(1)WINDOWS=»Microsoft Windows XP
Professional» /fastdetect
ключ /NoExecute с одной из опций:
NoExecute = OptIn
NoExecute = OptOut
NoExecute = AlwaysOn
NoExecute = AlwaysOff
Чаще всего можно увидеть советы по отключению службы DEP (Data execution prevention = Предотвращение выполнения данных). Для этого необходимо открыть файл C:boot.ini
и заменить в нём строку
/noexecute=optin на /noexecute=AlwaysOff.
Для применения изменений необходимо перезагрузить компьютер.
Справка: файл boot.ini является одним из важнейших системных файлов, поэтому по умолчанию он скрыт. Соответственно, для его отображения потребуется
разрешить отображение скрытых и системных файлов. Также его можно открыть для редактирования, если в Свойствах Моего компьютера выбрать вверху Дополнительно и
нажать кнопку «Параметры» (самая нижняя). В открывшемся окне нажмите кнопку «Правка», чтобы открыть boot.ini для редактирования.
Возможная причина №2 — конфликт программного обеспечения
Проще говоря, одна из программ мешает правильно функционировать другой программе и появляется эта ошибка. Понятное дело, что чёткого списка конфликтного софта
не существует. Тем не менее, в Интернете засветился пакет Norton Internet Security 2007, Kaspersky Internet Security 2009, Outpost Firewall, K-Lite Mega Codec
Pack и антивирус Dr.Web, а также драйвера от принтеров фирмы Hewlett-Packard. Сюда же можно отнести и «захламленную» систему. Если Windows простояла полгода или
больше, то вполне может появиться эта ошибка, особенно если ОС активно используется, т.е. часто устанавливаются новые программы, игры и драйвера.
Полезная информация: если у вас ТВ-тюнер фирмы Beholder, то не устанавливайте драйвера на него через install.exe. Укажите путь к inf-файлу драйвера
вручную, через Мастер установки оборудования (Диспетчер устройств — правой кнопкой на ус тройство — Обновить драйвер…).
Возможная ошибка №3 — работа отладчика Dr. Watson
В Windows XP есть дебаггер под названием Dr. Watson. Для того, чтобы отключить его, откройте реестр (Пуск-Выполнить: regedit) и раскройте ветку
HKEY_LOCAL_MACHINESOFTWAREMicrosoftWindows NTCurrentVersion. В ней одним из самых первых разделов будет AeDebug. Щёлкните по нему правой кнопкой и
выберите Удалить. Но учтите, что данное действие не претендует на решение ошибки чтения памяти, оно может лишь убрать само сообщение об ошибке.
Возможная ошибка №4 — русские символы в пути к файлу
Даже в наши времена необходимо стараться устанавливать игрыпрограммы по нормальным путям, стараясь избегать русских букв в названии, а также слишком длинных
путей. Например, куда лучше устанавливать игру в папку D:GamesEarth 2150, чем в C:Program FilesЗемля 2150 — Война миров. А в случае установки программ в
путь могут быть добавлены лишние папки с названиями разработчика или версия программы. Используйте как можно более короткие и понятные пути (например E:ProgramsFraps).
Возможная ошибка №5 — проблема обращения к системной библиотеке
Эта ошибка может быть связана с проблемой обращения к системной библиотеке ole32.dll, которая могла быть испорчена или разрегистрирована (например, при
установкеудалении других программ). Чтобы пофиксить эту возможную причину, сделайте Пуск-Выполнить:
regsvr32 %SystemRoot%system32ole32.dll
Возможная причина №6 — попытка отправить отчёт об ошибке
Весьма оригинальный совет, в котором было сказано, что подобной ошибки (Память не может быть readwritten) можно избежать, если отключить в WinXP отправку любых
отчётов об ошибках в Microsoft. В Свойствах Моего компьютера надо выбрать вверху Дополнительно и нажать кнопку «Отчет об ошибках». Откроется небольшое окно. Его
необходимо привести вот к такому виду:

Возможная причина №7 — проблемы с многоядерными процессорами
Если у вас многоядерный процессор (то есть 2 ядра или больше), то попробуйте скачать маленькую программку CPU-Control и выставить в ней режим «CPU 1».
Количество ядер можно посмотреть в Диспетчере устройств (ветка «Процессоры»; 1 процессор = 1 ядро, 2 процессора = 2 ядра и т.д.). Если CPU-Control вам не помог,
то выставите в нем значение Auto, закройте его и удалите.
Примечание: на системах с одноядерным процессором эта программа бесполезна.
Возможная причина №8 — проблемы с файлом подкачки
Рекомендуется проконтролировать обращение системы к этому файлу. Для этого необходимо в Свойствах Моего компьютера выбрать вверху Дополнительно и нажать кнопку
«Параметры» (самая верхняя). Откроется новое окно. В нём также надо выбрать вверху Дополнительно и нажать в нижней части кнопку «Изменить». Выделите диск, на
котором хотите расположить файл подкачки (желательно, чтобы он был поменьше фрагментирован). Поставьте точку напротив пункта Особый размер и введите
числа в поля:

Минимальный и максимальный объём желательно выставлять одинаковым. Перед выходом необходимо нажать кнопку «Задать». При уменьшенииотключении файла подкачки
потребуется перезагрузка. При увеличениивключении файла подкачки перезагрузка обычно не нужна. Ниже будут приведены рекомендуемые значения для объёма файла
подкачки в зависимости от объёма RAM самого компьютера:
- 512Мб RAM = 1536Мб для файла подкачки
- 1024Мб RAM = 1024Мб для файла подкачки
- 1536Мб RAM = 512Мб для файла подкачки
- 2048Мб RAM = 256Мб для файла подкачки или вообще 0Мб
Возможная причина №9 (!!!)- несовместимость оперативной памяти
Маловероятно, но подобная ошибка может быть вызвана в том случае, если в паре работают два модуля оперативной памяти от разных производителей. Соответственно,
проверить это просто: просто вытащите один из модулей.
Возможная причина №10 (!!!)- плохой блок питания
Ошибка чтения памяти может быть вызвана и некачественнымстарым БП. Конечно, это очень уж маловероятно, но наиболее идеальным вариантом будет подключение
компьютера к заведомо нормальному блоку питания. Если же у вас нет возможности одолжить у кого-нибудь БП, то просто отключите различную мелочь, т.е. CDDVD-привод,
карты расширения, установленные в PCI-слотах, принтер и т.д.
Возможная ошибка №11 (!!!) — некорректно установленные тайминги памяти
Один из наиболее «тяжёлых» случаев*. Если вкратце, то вся оперативная память построена на таймингах (задержках) чтениязаписи данных. Вот так выглядит стандартная оперативная память с её задержками:

Обратите внимание, что задержки для каждой частоты разные. Соответственно, если тайминги выставлены неправильно (хотя материнская плата должна делать это
автоматически), то компьютер может работать, мягко говоря, нестабильно. Обычно это выражается зависаниемперезагрузкой, но мне встретились предположения и том,
что это тоже может вызвать ошибку «Память не может быть readwritten». Соответственно, рекомендуется установить тайминги вручную или даже чуть-чуть повысить их.
К сожалению, лишь очень малое количество пользователей (где-то 1 на 1000) способно самостоятельно выставить в BIOS’е правильные тайминги для своей RAM. Сюда же
можно отнести неправильно выставленную частоту или напряжение для памяти, хотя на одном из форумов встретилось интересное сообщение: человеку помогло снижение
частоты памяти.
Сам я весьма скептически отношусь к подобному варианту возникновения ошибки чтения памяти.
Возможная ошибка №12 (!!!) — перегрев памяти
Безусловно, модули RAM нагреваются во время работы, но дополнительное охлаждение требуется лишь конкретным планкам памяти, например, которые разогнаны самим
производителем и потому нуждаются в хорошем охлаждении. Но обычная память (которая стоит у 95% пользователей) нормально работает даже в плохо вентилируемых
корпусах. Хотя в данном случае всё это можно проверить очень легко — достаточно просто открыть корпус.
Пытаемся выявить виновника ошибки
На первом месте, безусловно, стоит конфликт программдрайверов. К сожалению, даже имея в наличии полный список установленных приложений, нельзя сказать,
какое из них вызывает ошибку. Соответственно, единственным вариантом остаётся только методичное тестирование приложений. Для этого потребуется приложениеигра,
которое 100% вызывает ошибку (это необходимо для экономии времени), а также чистая система.
Что такое чистая система
Чистой системой называют Windows XP + Service Pack 2 русской или английской версии, которая была установлена на предварительно отформатированный раздел на
жёстком диске. Это значит, что многочисленные самопальные сборки WinXP, которые разбросаны в Интернете, не годятся для тестов.
Методика тестирования
Методика очень простая. Итак, вы установили чистую систему. Создали пользователя (кстати, желательно с английским именем) и вошли в систему. Устанавливаете
проблемное приложение и смотрите на его поведение. Если всё в порядке, то начинаете ставить те приложения, которыми привыкли обычно пользоваться. После
установки каждого из них тестируете проблемную софтину. Если всё в порядке — продолжаем ставить программы. Обращаю внимания, что ничего, кроме самой,
собственно, Винды и тестируемого приложения, стоять не должно. Ни драйверов, ни другого софта.
Если же переустановка системы для вас неприемлема, а какие-то приложения отказываются работать из-за ошибки чтения памяти, то можно попробовать загрузиться в
Безопасном режиме и попытаться запустить их там. Если при таком раскладе ошибки не будет, то значит, виновник ошибки грузится при обычной загрузке системы.
Справка: при загрузке в Безопасном режиме не загружаются видеодрайвера, поэтому протестировать игры в нём не получиться. Если необходимо протестировать
программу, использующую сеть, то выбирайте не обычный Безопасный режим, а с поддержкой сети.
Большинство компьютеров после переустановки Windows нуждаются в следующих драйверах:
-Видеодрайвер
-Аудиодрайвер
-Сетевой драйвер
- Практика показала, что для видеокарт GeForce 7xxx-серии в WinXP наиболее оптимальными оказываются драйвера ForceWare 93.71. Знаю,
что это старая версия, но с ней у меня не было ни одной проблемы, поэтому я и рекомендую её всем остальным людям. Этот совет пригодится вам, если ошибка
«Память не может быть read» вылетает в какой-нибудь игре (особенно этим славится Half-Life 2), а игра не запускается, т.к. «не видит» видеокарту без
драйверов. - Драйверы для звука (особенно если это интегрированный звуковой чип типа RealTek или SoundMAX) способны вызывать самые различные ошибки, поэтому для
чистоты эксперимента постарайтесь воздерживаться от их установки как можно дольше - Драйверы для сетевого контроллера крайне редко были замечены в каких-либо проблемах, поэтому их можно спокойно устанавливать. Пригодится, если вы будете
тестировать программу, которая использует сеть (например, браузер)
Общие рекомендации по оперативной памяти
- Желательно использовать
память от одного и того же производителя. Конечно, существует множество компьютеров, в которых работает память от разных фирм, но всё же лучше не рисковать. - Лучше всего устанавливать парные модули одинакового объёма, т.е. нежелательно втыкать оперативку типа 2х256Мб + 2х512Мб. Разумеется, с большой долей
вероятности такая комбинация нормально заработает, но всё-таки желательно ставить одинаковые модули (например, 4х512Мб или 2х1024Мб).
Примечание: часть информации была взята с форумов различных варез-порталов, но правилами Форума Игромании запрещено оставлять ссылки на подобные
порталы, поэтому список источников не полный. Приношу извинения тем людям, чьи сообщения были использованы в качестве источника информации без ссылки на него.
И ещё раз: если у вас стоит сборка (ZverCD и т.п.) и началась эта проблема, то целесообразно поставить чистую систему. Потому что если
у вас сборка, то с вами никто даже разговаривать не будет
Условия распространения текста свободные; автор данного материала не несёт ответственности за ваши действия.
by Ivan Jenic
Passionate about all elements related to Windows and combined with his innate curiosity, Ivan has delved deep into understanding this operating system, with a specialization in drivers and… read more
Updated on February 14, 2022
- If Windows 10 is not fully shutting down, the issue might be with your drivers.
- The problem may also be due to the Intel(R) Management Engine Interface driver. To fix this problem, it’s advised to update the drivers for this device to the latest version.
- If you have any other issues with the Shutdown process, take a look at our Shutdown section where you can find all our articles about this topic.
- For a broader approach, go to our Complete guides on troubleshooting Windows 10 hub. As it says on the label, there you will find all our solutions for Windows 10 problems.
XINSTALL BY CLICKING THE DOWNLOAD FILE
- Download Restoro PC Repair Tool that comes with Patented Technologies (patent available here).
- Click Start Scan to find Windows 10 issues that could be causing PC problems.
- Click Repair All to fix issues affecting your computer’s security and performance
- Restoro has been downloaded by 0 readers this month.
Many Microsoft Windows users have reported problems when trying to shut down their laptops.
These problems have appeared after upgrading to Windows 10 and even after doing a fresh, clean install of the same operating system.
How do I fix Windows 10 won’t shut down or restarts instead?
Sometimes Windows 10 is not shutting down properly, and that can be a big problem, however, you can fix that issue by doing the following:
- Windows 10 won’t shut down after update – This issue can occur if you have issues with your drivers. To fix it, simply update the drivers to the latest version and check if that helps.
- Computer won’t shut down Windows 10 – Many users reported that their PC won’t shut down at all. This can occur due to Intel(R) Management Engine Interface device, so be sure to disable it and check if that helps.
- Windows 10 shutting down stuck – Sometimes the shutdown process can get stuck. This can occur if you have problems with Windows Update. To fix the issue, run the Windows Update troubleshooter and check if that helps.
- Windows 10 not shutting down completely, black screen – In some cases, this issue can occur due to the Fast Startup feature. To fix it, simply turn this feature off and check if that solves your problem.
- Windows 10 restarts instead of shutting down – The cause of this issue is the fast startup feature that Microsoft has introduced with Windows 10.
- Computer won’t shut down windows 10 – This problem can also be caused by the fast startup feature that allows Windows 10 to boot faster.
- Windows 10 takes forever to shut down – If your computer takes a lot of time at the programs need to close window or doesn’t go beyond that, then you have a problem with a malfunctioning software.
- Windows 10 computer turns on after shutting down – One common cause for this problem is a system crash. Windows is configured to automatically restart when the system crashes.
- Windows 10 not fully shutting down – There’s a slight chance that this problem could also be caused by the fast startup feature in Windows 10.
These problems are usually related to the power management configuration used or are caused by using wrong or outdated drivers.
In this article, we’ll list some of the methods that have fixed this problem for the majority of Windows 10 users.
1. Run the Windows Update troubleshooter
According to users, sometimes Windows 10 is not shutting down properly because of certain issues with Windows Update.
However, you can fix most of these issues simply by running Windows Update troubleshooter.
To do that, just follow these simple steps:
- Open the Settings app. To do so, just press Windows Key + I. When Settings app opens, head over to the Update & Security section.
- Select Troubleshoot from the menu on the left. Now select Windows Update and click Run the troubleshooter button.
- Follow the instructions on the screen.
Once the troubleshooter is finished, check if the problem is still there. Keep in mind that this isn’t a universal solution, but several users reported that it worked for them, so feel free to try it out.
2. Disable Intel Management Engine Interface
Many users reported that Windows 10 takes forever to shut down due to Intel(R) Management Engine Interface driver.
To fix this problem, it’s advised to update the drivers for this device to the latest version.
In addition, you might want to try using the older drivers if the latest ones don’t work properly.
In the worst-case scenario, you might even have to disable this device completely. To do that, just follow these steps:
- Open Win + X menu by pressing Windows Key + X and choose Device Manager.
- Locate the Intel(R) Management Engine Interface right-click it and choose Disable device from the menu.
- When the confirmation dialog appears, click Yes.
After disabling this device, check if the problem with the shutdown is still there.
3. Update the drivers
If Windows 10 is not fully shutting down, the issue might be your drivers.
Having the latest drivers is important, especially if you want to ensure that there are no conflicts between your operating system and your hardware.
Therefore, it’s quite important to keep all your drivers up to date.
To do this, you simply have to visit the manufacturer’s website of the device you want to update and download the latest drivers for your version of Windows.
To do that, first, you need to know the model of your device and then download the appropriate driver for it. Keep in mind that you need to do this for all devices that you want to update.
This can be quite tedious, so many users lean towards using third-party solutions such as DriverFix to update their drivers.
By using this tool you’ll automatically update all your drivers in a matter of minutes, so you might want to try it out.
Some PC issues are hard to tackle, especially when it comes to corrupted repositories or missing Windows files. If you are having troubles fixing an error, your system may be partially broken.
We recommend installing Restoro, a tool that will scan your machine and identify what the fault is.
Click here to download and start repairing.
It will also keep you safe from downloading and installing the wrong driver versions, thus damaging your system and its functionalities.
⇒ Get DriverFix
4. Run chkdsk command
In some cases, it’s possible that there’s a bad sector on your hard drive that is causing problems with Windows shutdown.
If Windows 10 is not shutting down properly, you might be able to fix the problem simply by running the chkdsk scan. To do that, follow these steps:
- Open Command Prompt as administrator. To do that, press Windows Key + X and select Command Prompt (Admin) or PowerShell (Admin) from the menu.
- When Command Prompt opens, enter chkdsk /f :X and press Enter. Replace the :X with the letter of your system drive. In most cases, that would be C.
- You’ll be asked to schedule a scan. Press Y to confirm.
Once you restart your PC, your system drive will be automatically scanned and bad sectors should be fixed automatically.
After the scanning process is finished, check if the problem is still there.
5. Reset your BIOS
In some cases, Windows 10 won’t shut down properly due to your BIOS settings.
If that’s the case, you might want to try resetting BIOS to the default.
There are several ways to do that, but the simplest one is this: Navigate the BIOS and select the option to load the default settings.
To see how to properly access and reset BIOS, we advise you to check your motherboard manual for detailed instructions. After resetting BIOS to the default, check if the problem is still there.
You can also reset the BIOS by removing the motherboard battery for a couple of minutes, or by moving the jumper on your motherboard to the clear BIOS position.
These two methods are a bit more advanced, so if you’re not an experienced PC user, you probably shouldn’t use them.
6. Disconnect USB devices
If Windows 10 is not shutting down properly, the problem might be USB devices.
We all have all sorts of devices attached to our PCs, and sometimes certain devices can prevent your PC from shutting down properly.
To fix this problem, be sure to remove all unnecessary USB devices from your PC and check if that helps.
Several users reported that disconnecting their USB flash drive from the PC solved the problem for them, so be sure to disconnect any external storage devices before shutting down your PC.
7. Turn off Fast Startup feature
Windows has a useful feature called Fast Startup, and this feature combines hibernation and shutdown into one, thus allowing you to quickly boot your PC.
However, this feature can also cause Windows 10 not to shut down properly. You can easily disable Fast Startup feature by doing the following:
- Press Windows Key + S and enter power settings. Choose Power & sleep settings from the list.
- Scroll down to the Related settings section and click Additional power settings.
- Power Options window will now appear. Click Choose what the power button does option from the menu on the left.
- Click on Change settings that are currently unavailable.
- Uncheck Turn on fast startup (recommended) option and click Save changes.
After doing that, the Fast Startup feature will be disabled and the shutdown problem should be resolved.
Keep in mind that by disabling this feature your PC might boot a bit slower, so keep that in mind.
If your problem still persists even after trying all of these solutions please let us know in the comment section below and we’ll try to help you out.
- What to do when Windows won’t shut down?
If your computer won’t shut down by normal means, press and hold the power button for 5 to 10 seconds. However, you might want to read our full guide to solve this problem for good.
- Why does it take so long for my computer to shut down?
Usually, it takes a couple of seconds to a minute for a computer to shut down. If it takes a lot longer it’s probably because of services, background processes, drivers, or applications. Here’s an expert guide on how to solve this problem.
Newsletter
by Ivan Jenic
Passionate about all elements related to Windows and combined with his innate curiosity, Ivan has delved deep into understanding this operating system, with a specialization in drivers and… read more
Updated on February 14, 2022
- If Windows 10 is not fully shutting down, the issue might be with your drivers.
- The problem may also be due to the Intel(R) Management Engine Interface driver. To fix this problem, it’s advised to update the drivers for this device to the latest version.
- If you have any other issues with the Shutdown process, take a look at our Shutdown section where you can find all our articles about this topic.
- For a broader approach, go to our Complete guides on troubleshooting Windows 10 hub. As it says on the label, there you will find all our solutions for Windows 10 problems.
XINSTALL BY CLICKING THE DOWNLOAD FILE
- Download Restoro PC Repair Tool that comes with Patented Technologies (patent available here).
- Click Start Scan to find Windows 10 issues that could be causing PC problems.
- Click Repair All to fix issues affecting your computer’s security and performance
- Restoro has been downloaded by 0 readers this month.
Many Microsoft Windows users have reported problems when trying to shut down their laptops.
These problems have appeared after upgrading to Windows 10 and even after doing a fresh, clean install of the same operating system.
How do I fix Windows 10 won’t shut down or restarts instead?
Sometimes Windows 10 is not shutting down properly, and that can be a big problem, however, you can fix that issue by doing the following:
- Windows 10 won’t shut down after update – This issue can occur if you have issues with your drivers. To fix it, simply update the drivers to the latest version and check if that helps.
- Computer won’t shut down Windows 10 – Many users reported that their PC won’t shut down at all. This can occur due to Intel(R) Management Engine Interface device, so be sure to disable it and check if that helps.
- Windows 10 shutting down stuck – Sometimes the shutdown process can get stuck. This can occur if you have problems with Windows Update. To fix the issue, run the Windows Update troubleshooter and check if that helps.
- Windows 10 not shutting down completely, black screen – In some cases, this issue can occur due to the Fast Startup feature. To fix it, simply turn this feature off and check if that solves your problem.
- Windows 10 restarts instead of shutting down – The cause of this issue is the fast startup feature that Microsoft has introduced with Windows 10.
- Computer won’t shut down windows 10 – This problem can also be caused by the fast startup feature that allows Windows 10 to boot faster.
- Windows 10 takes forever to shut down – If your computer takes a lot of time at the programs need to close window or doesn’t go beyond that, then you have a problem with a malfunctioning software.
- Windows 10 computer turns on after shutting down – One common cause for this problem is a system crash. Windows is configured to automatically restart when the system crashes.
- Windows 10 not fully shutting down – There’s a slight chance that this problem could also be caused by the fast startup feature in Windows 10.
These problems are usually related to the power management configuration used or are caused by using wrong or outdated drivers.
In this article, we’ll list some of the methods that have fixed this problem for the majority of Windows 10 users.
1. Run the Windows Update troubleshooter
According to users, sometimes Windows 10 is not shutting down properly because of certain issues with Windows Update.
However, you can fix most of these issues simply by running Windows Update troubleshooter.
To do that, just follow these simple steps:
- Open the Settings app. To do so, just press Windows Key + I. When Settings app opens, head over to the Update & Security section.
- Select Troubleshoot from the menu on the left. Now select Windows Update and click Run the troubleshooter button.
- Follow the instructions on the screen.
Once the troubleshooter is finished, check if the problem is still there. Keep in mind that this isn’t a universal solution, but several users reported that it worked for them, so feel free to try it out.
2. Disable Intel Management Engine Interface
Many users reported that Windows 10 takes forever to shut down due to Intel(R) Management Engine Interface driver.
To fix this problem, it’s advised to update the drivers for this device to the latest version.
In addition, you might want to try using the older drivers if the latest ones don’t work properly.
In the worst-case scenario, you might even have to disable this device completely. To do that, just follow these steps:
- Open Win + X menu by pressing Windows Key + X and choose Device Manager.
- Locate the Intel(R) Management Engine Interface right-click it and choose Disable device from the menu.
- When the confirmation dialog appears, click Yes.
After disabling this device, check if the problem with the shutdown is still there.
3. Update the drivers
If Windows 10 is not fully shutting down, the issue might be your drivers.
Having the latest drivers is important, especially if you want to ensure that there are no conflicts between your operating system and your hardware.
Therefore, it’s quite important to keep all your drivers up to date.
To do this, you simply have to visit the manufacturer’s website of the device you want to update and download the latest drivers for your version of Windows.
To do that, first, you need to know the model of your device and then download the appropriate driver for it. Keep in mind that you need to do this for all devices that you want to update.
This can be quite tedious, so many users lean towards using third-party solutions such as DriverFix to update their drivers.
By using this tool you’ll automatically update all your drivers in a matter of minutes, so you might want to try it out.
Some PC issues are hard to tackle, especially when it comes to corrupted repositories or missing Windows files. If you are having troubles fixing an error, your system may be partially broken.
We recommend installing Restoro, a tool that will scan your machine and identify what the fault is.
Click here to download and start repairing.
It will also keep you safe from downloading and installing the wrong driver versions, thus damaging your system and its functionalities.
⇒ Get DriverFix
4. Run chkdsk command
In some cases, it’s possible that there’s a bad sector on your hard drive that is causing problems with Windows shutdown.
If Windows 10 is not shutting down properly, you might be able to fix the problem simply by running the chkdsk scan. To do that, follow these steps:
- Open Command Prompt as administrator. To do that, press Windows Key + X and select Command Prompt (Admin) or PowerShell (Admin) from the menu.
- When Command Prompt opens, enter chkdsk /f :X and press Enter. Replace the :X with the letter of your system drive. In most cases, that would be C.
- You’ll be asked to schedule a scan. Press Y to confirm.
Once you restart your PC, your system drive will be automatically scanned and bad sectors should be fixed automatically.
After the scanning process is finished, check if the problem is still there.
5. Reset your BIOS
In some cases, Windows 10 won’t shut down properly due to your BIOS settings.
If that’s the case, you might want to try resetting BIOS to the default.
There are several ways to do that, but the simplest one is this: Navigate the BIOS and select the option to load the default settings.
To see how to properly access and reset BIOS, we advise you to check your motherboard manual for detailed instructions. After resetting BIOS to the default, check if the problem is still there.
You can also reset the BIOS by removing the motherboard battery for a couple of minutes, or by moving the jumper on your motherboard to the clear BIOS position.
These two methods are a bit more advanced, so if you’re not an experienced PC user, you probably shouldn’t use them.
6. Disconnect USB devices
If Windows 10 is not shutting down properly, the problem might be USB devices.
We all have all sorts of devices attached to our PCs, and sometimes certain devices can prevent your PC from shutting down properly.
To fix this problem, be sure to remove all unnecessary USB devices from your PC and check if that helps.
Several users reported that disconnecting their USB flash drive from the PC solved the problem for them, so be sure to disconnect any external storage devices before shutting down your PC.
7. Turn off Fast Startup feature
Windows has a useful feature called Fast Startup, and this feature combines hibernation and shutdown into one, thus allowing you to quickly boot your PC.
However, this feature can also cause Windows 10 not to shut down properly. You can easily disable Fast Startup feature by doing the following:
- Press Windows Key + S and enter power settings. Choose Power & sleep settings from the list.
- Scroll down to the Related settings section and click Additional power settings.
- Power Options window will now appear. Click Choose what the power button does option from the menu on the left.
- Click on Change settings that are currently unavailable.
- Uncheck Turn on fast startup (recommended) option and click Save changes.
After doing that, the Fast Startup feature will be disabled and the shutdown problem should be resolved.
Keep in mind that by disabling this feature your PC might boot a bit slower, so keep that in mind.
If your problem still persists even after trying all of these solutions please let us know in the comment section below and we’ll try to help you out.
- What to do when Windows won’t shut down?
If your computer won’t shut down by normal means, press and hold the power button for 5 to 10 seconds. However, you might want to read our full guide to solve this problem for good.
- Why does it take so long for my computer to shut down?
Usually, it takes a couple of seconds to a minute for a computer to shut down. If it takes a lot longer it’s probably because of services, background processes, drivers, or applications. Here’s an expert guide on how to solve this problem.
Newsletter
При всех своих положительных качествах Windows 10 способна преподнести немало неприятных «сюрпризов». Одним из них является упорное нежелание компьютера выключаться. В ответ на программные команды из меню «Пуск» система либо бесконечно показывает заставку отключения, либо снова пытается запуститься. Прекратить это безобразие удается только удержанием физической кнопки питания в течение нескольких секунд. Разбираемся в причинах такого поведения на компьютерах и ноутбуках и заставляем Windows 10 выключиться вновь. См. также: Windows 10 не выходит из спящего режима: решения
Отключение быстрого запуска
Как ни странно это звучит, но проблемы с выключением компьютера на системе Виндовс может вызывать функция быстрого запуска.
- Вызываем диалоговое окно «Выполнить» клавиатурным сочетанием «Win+R». Набираем в текстовом поле «control». Нажимаем клавишу ввода или кнопку «ОК» для запуска классической панели управления.
Вводим команду
- Находим раздел «Электропитание» и открываем его.
Переходим в этот раздел
- В области быстрых переходов, расположенной в левой части окна, нажимаем на ссылку «Действия кнопок питания».
Все можно настроить
- Переключатели в блоке «Параметры завершения работы» по умолчанию неактивны. Чтобы получиться возможность вносить изменения в настройки, кликаем на обозначенную рамкой гиперссылку.
Настройки быстрого запуска
- Снимаем галочку напротив пункта «Быстрый запуск». Записываем изменения и, щелкнув мышкой по указанному цифрой «3» элементу в адресной строке, возвращаемся в основное окно.
Галочку нужно снять при ее наличии
Отключение таймеров пробуждения и настройка режима сна/спящего режима
Находясь в параметрах электропитания, изменим еще одну настройку. Отключим таймеры пробуждения, побочный эффект действия которых может оказать влияние на процесс выключения компьютера.
- Нажимаем на гиперссылку справа от текущей схемы управления питанием.
Переходим в схемы
- Открываем дополнительные параметры, воспользовавшись указанной на скриншоте ссылкой.
Сюда
- В области выбора настроек находим раздел «Сон». Раскрываем его содержимое, нажав на символ «+» перед названием. Для ноутбуков таймеры пробуждения разделены по типам питания: от сети или от батареи. Используя выпадающее меню, выставляем в обоих пунктах значение «Отключить». Сохраняем внесенные изменения. В большинстве случаев настройка параметров питания возвращает Windows 10 способность нормально завершать работу. Также следует и по аналогии настроить спящий режим, если у вас поддерживается.
Настройка таймеров
Обновление драйвера Intel ME
В компьютерах на базе процессоров Intel в процесс выключения может вмешиваться энергонезависимый микроконтроллер Management Engine. Функционируя на собственной проприетарной прошивке, он не зависит от операционной системы и предназначен для обеспечения максимальной производительности. При автоматической установке Windows не всегда выбирает для него последнюю версию драйвера, и это может привести к проблемам при завершении работы ОС.
- Открываем расширенное меню «Пуск» нажатием комбинации клавиш «Win+Х». Выбираем пункт, показанный на скриншоте.
Переходим в диспетчер устройств
- В окне диспетчера разворачиваем раздел «Системные устройства». Находим в перечне содержимого «Management Engine Interface». Правой кнопкой мыши вызываем для него контекстное меню. Выбираем пункт «Обновить драйвер».
Драйвер нужно обновить
- После запуска мастера используем автоматический поиск новых версий.
Автоматический поиск драйверов на десятке работает не так плохо
- Если Windows сможет найти обновление, оно будет автоматически загружено и установлено. Закрываем окно мастера и проверяем то, как выключается компьютер.
Вуаля
- Убедившись, что завершение работы системы проходит нормально оставляем новый драйвер. Если сделанные изменения не дали результата, всегда можно вернуться к старой версии ПО. В свойствах драйвера после выполнения обновления станет активной кнопка «Откатить», показанная на скриншоте рамкой.
Даунгрейд
Многие пользователи всеми правдами и неправдами пытаются отложить и отключить обновления в Windows 10. Microsoft же регулярно, выпуская «заплатки», закрывает бреши в безопасности и устраняет различные ошибки в работе ОС.
- Открываем параметры операционной системы, нажав на клавиатуре «Win+i». Переходим в обозначенный на скриншоте раздел «Обновление и безопасность».
Переходим в обновления
- В верхней части окна нажимаем на кнопку ручной проверки. Система выполнит поиск на серверах Microsoft, и в области указанной стрелкой появится список доступных для компьютера обновлений. В данном случае это как раз кумулятивное месячное исправление. Нажимаем на гиперссылку «Загрузить и установить».
Смотрим, есть ли для нас что-то новое
- Дожидаемся, пока компьютер закончит работу с обновлениями. Если в списке остались пункты, требующие перезагрузки, Windows сообщит об этом. Нажимаем обозначенную рамкой кнопку и даем системе полностью завершить цикл обновлений. После применения исправлений проверяем, как ведет себя компьютер при выключении.
Можно перезагрузить сразу
Запускаем мастер устранения неполадок
Если система не может установить соединение с серверами Windows Update, нужно проверить Центр обновлений на наличие ошибок при помощи средства устранения неисправностей.
- В параметрах ОС снова открываем раздел «Обновление и безопасность». В левой части окна, в области быстрых переходов, выбираем пункт «Устранение неполадок». В списке разделов диагностики находим «Центр обновления Windows». Раскрываем его нажатием мышки и запускаем средство устранения неполадок.
Средство помогает не всегда, но попробовать стоит
- Корректная работа Windows Update одна из важнейших задач Microsoft, поэтому диагностика Центра обновления постоянно совершенствуется. При наличии неисправностей операционная система способна найти и устранить их самостоятельно. Если проверка не выявила проблем, переходим к следующим шагам.
Наиболее частый ответ
Проверяем целостность системных файлов
Неправильное поведение системы при выключении может быть вызвано случайным повреждением системных файлов.
- Открываем расширенное меню кнопки «Пуск». Запускаем интерпретатор PowerShell или командную строку в режиме повышенных привилегий.
Аналог командной строки, пауэршел
- Набираем «sfc /scannow» и нажимаем клавишу ввода. Команда запускает средство проверки целостности и восстановления системных файлов Windows.
Проверка займет время
- Диагностика занимает несколько минут. Если в процессе ее выполнения будут выявлены поврежденные компоненты, восстановление выполняется автоматически без вмешательства пользователя.
Все ОК
Временное решение
Если все описанные выше действия не привели к желаемому результату и система по-прежнему не завершает работу в нормальном режиме, можно воспользоваться временным решением.
- Запускаем PowerShell в пользовательском режиме или с повышенными привилегиями, если текущий пользователь не обладает правами администратора. Набираем команду «shutdown /s /f». Ключ «/s» активирует безусловное завершение работы компьютера, а «/f» предназначен для принудительного закрытия всех работающих приложений. Задержка выполнения команды по умолчанию составляет 30 секунд. Увеличить или уменьшить его можно введя дополнительно ключ «/t xxx». Вместо «xxx» указывается желаемое время в секундах.
Принудительное выключение
- После нажатия клавиши ввода на монитор поверх всех окон выводится предупреждение о предстоящем завершении работы. При желании его можно убрать показанной на скриншоте кнопкой «Закрыть» или «Esc» на клавиатуре.
Ждем
- Чтобы не набирать команду каждый раз для завершения сеанса работы, можно создать для нее ярлык. Вызываем контекстное меню рабочего стола, кликнув правой кнопкой на свободное от иконок место. Выбираем пункт «Создать» и в раскрывшемся вложенном списке – «Ярлык».
Настроим ярлык для быстрого доступа
- Набираем в текстовом поле команду с ключами. Нажимаем кнопку «Далее».
Ярлык для команды выключения компьютера
- В указанном стрелкой поле изменяем имя ярлыка на более благозвучное. Завершаем действия нажатием кнопки «Готово». На рабочем столе появится новая иконка, с помощью которой можно временно выполнять выключение компьютера. Возможно, не поддающаяся быстрому решению проблема имеет не локальный характер, и тогда она будет решена компанией Microsoft путем релиза очередной «заплатки».
Название может быть любым
В заключение
Приведенные в данном материале практические советы заставят Windows 10 нормально завершить работу. В крайнем случае, всегда можно использовать последний из приведенных вариантов в качестве временной меры и дождаться выхода накопительного обновления с исправлением ошибки.
Post Views: 3 040
Может кто-нибудь знает решение этой проблемки??
У меня точ такая же выскакивает когда при выключениии винамп включен
фотал на телефон!Круто!У меня тоже самое было!Переустановил Windows!
Вирус или какая-нить прога тупит.
И да, DEP отключать бесполезно.
А без переустановки винды нельзя это исправить?
Нажимаешь Win+R , вводишь msconfig.exe , нажимаешь ок. Заходишь в закладку «Автозагрузка». Там будут все твои программы в автозагрузке. Находишь «операционная система microsoft windows» и проверяешь команду. Если в конце команды написано sidebar.exe /autorun то снимаешь флажок напротив и нажимаешь ок.
хаахахах, и он без сайдбара. блеск.
cazyal
причём тут автозагрузка?Не забивай человеку голову
shura954
прогони систему хорошим Антивирусом.
прочти- http://www.filecheck.ru/process/sidebar.exe.html
Х-Zibit
хаахахах, и он без сайдбара. блеск.
И что?
leoferum
прогони систему хорошим Антивирусом.
Да вроде дядя Касперский стоит, частенько проверяюсь…….
Я уже не помню из за чего она выскакивает,но у меня на старом компе в конце концов,когда этих ошибок стало больше,полетел жёсткий диск,так что наверно надо тебе его форматнуть
Tony Quick
Я уже не помню из за чего она выскакивает,но у меня на старом компе в конце концов,когда этих ошибок стало больше,полетел жёсткий диск,так что наверно надо тебе его форматнуть
ТОЧНО…….. блин как я сам не допер? Все приду домой и нах. все сброшу….. нет лучше вообще жесткий диск сожгу и новый куплю…….)
shura954
походу винт не причём
У мну такое было, просто нажимал ок, и вырубал комп, а потом через время само пропало
Возможно что просто левых гаджетов раб.стола перебор и какой-то из них не выгружается при выключении, отключи или удали все, И посмотри.
Левых гаджетов вообще не стоит! Из всех стоит только гаджет Касперского и все.
Удали эту прогу( Sidebar) все равно без свежего Net Framework не заработает. У мну тоже самое
Как её удалить?? Через панель управления я её почему-то не нашел=0)
удалить можно через «включение/выключение компонентов Windows», если этот эксешник то, о чем я подумал.
«включение/выключение компонентов Windows»,
КАК??
Нашел))) Сейчас поковыряюсь)
Отключил, ошибка пропала))