Вы получаете сообщение «В настоящее время нет доступных вариантов питания», когда вы щелкаете значок питания на своем ПК с Windows 10? Скорее всего, вам запретили доступ к параметрам питания на вашем компьютере.
Есть и другие причины возникновения этой проблемы. Например, возможно, у вашего текущего плана электропитания есть проблемы с его конфигурацией. Или из-за поврежденного системного файла Windows пропадают параметры питания.
К счастью, вы можете решить эту проблему несколькими способами на своем компьютере.
Используйте редактор локальной групповой политики
В Windows 10 есть опция, которую вы можете использовать, чтобы запретить пользователям использовать параметры питания на вашем компьютере. Если вы или кто-то другой включили этот параметр, это причина, по которой вы не можете видеть какие-либо параметры питания в меню «Пуск».
К счастью, вы можете решить эту проблему, изменив значение в редакторе локальной групповой политики:
-
Одновременно нажмите клавиши Windows + R, чтобы открыть окно «Выполнить».
-
Введите в поле gpedit.msc и нажмите Enter.
-
На экране редактора локальной групповой политики перейдите в раздел «Конфигурация пользователя»> «Административные шаблоны»> «Пуск» и «Панель задач» на левой боковой панели.
-
Справа найдите запись «Удалить и запретить доступ к командам« Завершение работы »,« Перезагрузка »,« Спящий режим »и« Гибернация »и дважды щелкните ее.
-
В окне ввода выберите вариант Отключено вверху.
-
Нажмите «Применить», а затем «ОК» внизу, чтобы сохранить изменения.
-
Перезагрузите компьютер.
Если вы используете домашнюю версию Windows 10, у вас нет доступа к редактору локальной групповой политики. В этом случае используйте редактор реестра, чтобы отключить параметр, скрывающий параметры питания.
Вот как:
-
Одновременно нажмите клавиши Windows + R, чтобы открыть окно «Выполнить».
-
Введите regedit в поле «Выполнить» и нажмите Enter.
-
На экране редактора реестра перейдите по следующему пути: HKEY_CURRENT_USER Software Microsoft Windows CurrentVersion Policies Explorer
-
На правой панели дважды щелкните запись NoClose.
-
Установите для параметра «Значение» NoClose значение 0 (ноль) и нажмите «ОК».
-
Перезагрузите компьютер.
Восстановить план управления питанием по умолчанию
Возможной причиной проблемы «В настоящее время нет доступных вариантов электропитания» является неверно настроенная схема электропитания. Если вы или кто-то другой редактировали схемы управления питанием вашего компьютера, восстановите для них настройки по умолчанию и посмотрите, решит ли это вашу проблему.
Сбросить схемы управления питанием легко, и вы всегда можете перенастроить их на своем ПК:
-
Откройте меню «Пуск», найдите «Командная строка» и нажмите «Запуск от имени администратора».
-
Выберите Да в запросе управления учетными записями пользователей.
-
В окне командной строки введите следующую команду и нажмите Enter: powercfg -restoredefaultschemes
-
Теперь ваши планы управления питанием должны быть сброшены.
Используйте средство устранения неполадок питания
В Windows 10 есть много средств устранения неполадок, одним из которых является средство устранения неполадок с питанием. С его помощью вы можете найти и исправить проблемы, связанные с параметрами питания на вашем ПК. Средство устранения неполадок не требует особого взаимодействия со стороны пользователя. Все, что вам нужно сделать, это запустить инструмент и позволить ему делать то, что ему нужно.
Чтобы запустить это средство устранения неполадок:
-
Нажмите клавишу Windows + I, чтобы открыть приложение «Настройки».
-
Выберите «Обновление и безопасность» в окне «Настройки».
-
На левой боковой панели выберите Устранение неполадок.
-
Щелкните Дополнительные средства устранения неполадок справа.
-
Прокрутите список средств устранения неполадок до Power. Затем щелкните Power.
-
Щелкните Запустить средство устранения неполадок.
-
Подождите, пока средство устранения неполадок обнаружит и устранит проблемы с питанием.
Исправьте поврежденные файлы
Поврежденные файлы часто являются причиной многих проблем на вашем ПК с Windows 10, включая проблемы с питанием. Файлы могут быть повреждены по разным причинам, в том числе из-за заражения вашего компьютера вирусом.
Хорошая новость заключается в том, что на вашем компьютере есть инструмент для поиска и исправления всех поврежденных файлов в хранилище. На самом деле это команда, которую вы запускаете из командной строки для исправления поврежденных файлов.
Чтобы использовать эту команду:
-
Откройте меню «Пуск», найдите «Командная строка» и нажмите «Запуск от имени администратора».
-
Выберите Да в запросе управления учетными записями пользователей.
-
В окне командной строки введите следующую команду и нажмите Enter: sfc / scannow.
-
Подождите, пока команда найдет и исправит ваши поврежденные файлы.
Использовать восстановление системы
Восстановление системы в Windows 10 позволяет вернуться к предыдущему состоянию вашего компьютера. С помощью этой опции вы можете вернуть свой компьютер в состояние, когда у вас не было проблемы «В настоящее время нет доступных вариантов питания».
Связанный: Восстановление системы не работает? Исправления для Windows 7 и 10
Это быстрое и простое в использовании средство восстановления системы, поскольку все, что вам в основном нужно сделать, это выбрать точку восстановления, и все готово.
Вот как:
-
Откройте меню «Пуск», найдите пункт «Создать точку восстановления» и щелкните его в результатах поиска.
-
Нажмите кнопку «Восстановление системы» на следующем экране.
-
Нажмите Далее на первом экране мастера восстановления системы.
-
Выберите самую последнюю точку восстановления в списке и нажмите «Далее» внизу.
-
Нажмите Готово, чтобы начать восстановление ПК с Windows 10.
Перезагрузите ПК
Если параметры питания по-прежнему отсутствуют в меню «Пуск», возможно, вам потребуется перезагрузить компьютер. Сброс вашего ПК в основном сбрасывает все значения настроек до значений по умолчанию.
Когда вы начинаете процесс сброса, Windows 10 спрашивает, хотите ли вы удалить или сохранить файлы. Вы можете выбрать любой вариант, который вам больше нравится.
Чтобы начать процесс сброса:
-
Откройте приложение настроек Windows 10, одновременно нажав клавиши Windows + I.
-
В настройках нажмите кнопку «Обновление и безопасность» внизу.
-
Выберите Восстановление на боковой панели слева.
-
На правой панели нажмите «Начать» в разделе «Сбросить этот компьютер».
-
Выберите «Сохранить мои файлы», если вы хотите сохранить файлы, или нажмите «Удалить все», чтобы удалить все файлы и начать перезагрузку компьютера.
-
Следуйте инструкциям на экране, чтобы перезагрузить компьютер.
Верните отсутствующие параметры питания в Windows 10
Существует несколько причин, по которым в меню питания вашего ПК отображается сообщение «В настоящее время нет доступных параметров питания» вместо фактических параметров питания. С помощью описанных выше методов вы можете решить эту проблему и восстановить параметры питания в меню «Пуск».

В этой инструкции подробно о том, что при сообщении «Нет доступных вариантов управления электропитанием» при нажатии на кнопку питания в меню Пуск и в других расположениях меню завершения работы в Windows. На близкую тему: Что делать, если нет пункта Гибернация в Windows 11 и Windows 10.
Политики, отключающие показ команд «Завершение работы», «Перезагрузка», «Сон» и «Гибернация»
Первый способ — проверить, не установлены ли локальные групповые политики, отключающие отображение пунктов в меню завершения работы. Это можно сделать двумя способами: в Профессиональной и Корпоративной редакции Windows 11 и 10 — в редакторе локальной групповой политики, а в Домашней — в редакторе реестра.
Решение в редакторе локальной групповой политики
Если у вас установлена редакция Windows, где присутствует редактор локальной групповой политики, можно использовать следующие шаги:
-
- Нажмите правой кнопкой мыши по кнопке «Пуск», выберите пункт «Выполнить», введите gpedit.msc и нажмите Enter.
- В открывшемся редакторе локальной групповой политики перейдите к разделу Конфигурация компьютера — Административные шаблоны — Меню «Пуск» и панель задач. Проверьте состояние политики «Удалить команды Завершение работы, Перезагрузка, Сон, Гибернация и запретить доступ к ним».
- Если политика включена, дважды нажмите по её названию, установите в открывшемся окне «Не задано» или «Отключено» и примените настройки.
- Перейдите к разделу Конфигурация пользователя — Административные шаблоны — Меню «Пуск» и панель задач. Проверьте состояние политики «Удалить и запретить доступ к командам Завершение работы, Перезагрузка, Сон, Гибернация». Если политика включена, отключите её, как на 3-м шаге.
Готово: обычно, если причина была в политиках, нужные пункты возвращаются в меню завершения работы без перезагрузки.
В редакторе реестра
Проверить, включены ли рассматриваемые политики и отключить их можно и в редакторе реестра:
- Нажмите клавиши Win+R на клавиатуре, либо правой кнопкой мыши по кнопке «Пуск» с последующим выбором пункта «Выполнить», введите regedit и нажмите Enter.
- В открывшемся редакторе реестра перейдите к разделу
HKEY_LOCAL_MACHINESoftwareMicrosoftWindowsCurrentVersionPoliciesExplorer
- Проверьте, присутствует ли в правой панели редактора реестра параметр с именем HidePowerOptions и значением 1.
- При наличии такого параметра либо измените его значение на 0, нажав дважды по параметру, либо удалите его (правый клик по имени параметра — «Удалить»).
- Перейдите к разделу реестра
HKEY_CURRENT_USERSoftwareMicrosoftWindowsCurrentVersionPoliciesExplorer
- Проверьте наличие параметра с именем NoClose в этом разделе реестра. При наличии — либо удалите его, либо измените значение на 0.
Перезагрузка, как и в предыдущем случае, обычно не нужна.
Дополнительные способы решения проблемы «Нет доступных параметров управления электропитанием»
Если ни одна из указанных политики, скрывающих варианты завершения работы не была установлена, можно попробовать следующие действия для решения проблемы:
- Используйте команду
powercfg -restoredefaultschemes
в командной строке, запущенной от имени администратора для сброса схем электропитания. Как запустить командную строку от имени администратора.
- Нажмите клавиши Win+R, введите secpol.msc и нажмите Enter. В открывшемся окне перейдите в раздел «Локальные политики» — «Назначение прав пользователя» и убедитесь, что в пункте «Завершение работы системы» указаны «Администраторы», «Пользователи», «Операторы архива». Если это не так, дважды нажмите по пункту и добавьте соответствующие группы в список: нажмите «Добавить пользователя или группу» — «Дополнительно» — «Поиск», выберите группу, которую нужно добавить в списке и нажмите «Ок», примените сделанные изменения. При необходимости добавьте другие недостающие группы пользователей в политики безопасности.
- Установите все драйверы чипсета с сайта производителя материнской платы или ноутбука. При наличии отдельных драйверов управления электропитанием — установите и их тоже.
- Если до недавнего времени проблемы не было, можно попробовать использовать точки восстановления системы на дату, когда Windows работала исправно. Подробнее: Точки восстановления Windows 11, Точки восстановления Windows 10.
- Выполните проверку целостности системных файлов Windows с помощью команды sfc /scannow запущенной в командной строке от имени администратора. Подробнее: Восстановление целостности системных файлов Windows 11, Восстановление целостности системных файлов Windows 10.
- Используйте встроенные средства устранения неполадок Windows, а именно пункт «Питание», об этом в статьях Устранение неполадок Windows 11, Устранение неполадок Windows 10.
- Проверьте, есть ли пункты завершения работы на экране блокировки Windows (для блокировки можно нажать клавиши Win+L) и сохраняется ли проблема, если создать нового пользователя Windows и зайти под вновь созданной учетной записью.
Надеюсь, один из предложенных вариантов поможет решить проблему. Также вы можете подробно описать ситуацию в комментариях ниже, я постараюсь помочь.
Здравствуйте! У всех пользователей домена (включая администраторов домена) пропали кнопки завершения работы, перезагрузка и т.д. (Windows 8.1 Корпоративная и Windows 10 Корпоративная). Остались только завершение сеанса и сменить пользователя.
И если, нажать на значок выключения, при выборе пользователя пишет «Нет доступных вариантов управления электропитанием».
Начало появляться после установки обновления на сервер (Windows Server 2012 R2) «Ежемесячный набор исправлений качества системы безопасности для систем Windows Server 2012 R2 на базе процессоров x64 (KB4467697), 11 2018 г.». И
только на тех клиентских машинах, на которых поставились все возможные обновления (на тех, на которых было выключено автоматическое обновление, всё в порядке).
В доменах, где на контроллерах домена
не было установлено обновление KB4467697. Всё нормально. И даже на клиентских компьютерах, на которых стоят самые последние обновления.
В групповых политиках, я прописал схемы электропитания. не помогло. Пробовал принудительно конкретного пользователя привязывать в настройках безопасности «конфигурация компьютера локальная политика назначение прав пользователязавершение
работы системы», не помогло. Создавал нового пользователя тоже самое. И что самое странное, такой же баг и в локальных администраторах в клиентских машинах.
Вот думаю, может реально косяк обновы? Или есть вариант прописать что-нить в реестре, чтобы это исправить? А то придётся колхозить ярлычками с shutdown на рабочем столе ))))Подскажите, кто сталкивался с такой проблемой? И смог
решить?
Заранее спасибо!
-
Изменено
10 декабря 2018 г. 14:57
-
Изменен тип
Anton Sashev Ivanov
2 января 2019 г. 8:57
Отсутствие активности
Для выключения и перезагрузки компьютера традиционно используется меню кнопки питания, которое может содержать до пяти опций, а в отдельных случаях даже больше. Но может быть и обратное, когда при нажатии кнопки питания вместо привычных опций пользователь видит уведомление «Нет доступных вариантов управления электропитанием». Теоретически, это может быть вызвано сбоями настроек системы.
Но чаще всего отсутствие упомянутых опций является прямым следствием вмешательства в конфигурацию системы других пользователей или сторонних программ.
Проверка локальных политик
Если вы пользуетесь Windows 10 и 11 Pro или выше, проверьте первым делом состояние отвечающей за отображение пунктов управления питанием политики.
Командой gpedit.msc откройте редактор локальных групповых политик, разверните ветку Конфигурация компьютера → Административные шаблоны → Меню «Пуск» и панель задач.
Справа найдите политику «Удалить команды Завершение работы, Перезагрузка, Сон, Гибернация…» и посмотрите ее статус.
Если она включена, двойным кликом откройте ее настройки и включите радиокнопку «Не задано» или «Отключено».
Аналогичную политику найдите в разделе «Конфигурация компьютера» и проделайте с ней те же манипуляции.
В Windows 10 и 11 Домашняя отключить политику скрытия элементов управления питанием можно через редактор реестра.
Откройте последний командой regedit, разверните ветку:
HKLMSoftwareMicrosoftWindowsCurrentVersionPoliciesExplorer
И посмотрите, имеется ли в правой колонке редактора параметр HidePowerOptions. Если да, удалите его или измените его значение с 1 на 0.
За сим разверните ту же ветку, только уже в разделе пользователя HKCU и удалите параметр NoClose, если таковой обнаружится. Как вариант, измените его значение с 1 на 0.
Если настройки не вступят в силу сразу, перезагрузите ПК из меню Alt + F4 на рабочем столе или командой shutdown /r /t 0.
Дополнительные решения
В рамках мер по устранению проблемы не помешает также проверить локальные политики безопасности.
Откройте последние командой secpol.msc, перейдите к настройке «Завершение работы системы», откройте ее свойства и убедитесь, что в списке пользователей присутствуют «Администраторы», «Пользователи» и «Операторы архива». В противном случае добавьте их, нажав кнопку добавления пользователей и групп и отыскав через поиск недостающий объект.
Нельзя исключать, что неполадка вызвана сбоем или повреждением схем электропитания.
Если описанные выше способы не принесли положительного результата, сбросьте схемы к настройкам по умолчанию, выполнив в диалоговом окошке Win + R или командной строке команду powercfg -restoredefaultschemes.
Загрузка…
Инструкция по возврату опций «Завершение работы», «Перезагрузка», «Сон» и «Гибернация» в меню завершения работы Windows 11 или 10.
Поставьте свежие драйверы материнской платы настольного ПК или чипсета ноутбука
Содержание
- Поставьте свежие драйверы материнской платы настольного ПК или чипсета ноутбука
- Возвращение опций завершения работы Windows 10 или 11 в редакторе локальной групповой политики
- Нет доступных вариантов управления электропитанием — исправим в редакторе реестра
- Избавляем компьютер от ошибок
- Сбрасываем схемы электропитания настольного ПК или ноутбука с Windows
- Исправляем поврежденные системные файлы
- Возвращаем параметры завершения работы Windows в локальной политике безопасности
Открываем меню завершения работы Windows 11 или 10. Нет привычных пунктов для перезагрузки, выключения, перехода в режимы сна или гибернации. Нажимаем на кнопку питания — ОС сообщает: «Нет доступных вариантов управления электропитанием».
Ситуации относятся к типичным проблемам пользователя ПК. Решаемо — рассмотрим методы исправления ошибки. Убедитесь в том, что на компьютере установлены драйвера чипсета. Если нет — скачайте с официального сайта производителя ноутбука или «материнки» и поставьте. Для вашей модели предусмотрено отдельное ПО (драйвер) управления электропитанием — также установите. После установки новых драйверов «глюки» компьютера порой попускает — устраняются неполадки и ошибки.
Не исключено, что причина в локальных групповых политиках. Могли быть установлены значения параметров, которые запрещают показ опций в меню завершения работы ОС. Вернем пункты в меню. В Домашней — только через редактор реестра. В Корпоративной или Профессиональной доступен продвинутый инструмент настройки — редактор локальной групповой политики.
Возвращение опций завершения работы Windows 10 или 11 в редакторе локальной групповой политики
Одновременно нажмите клавиши Win + R, чтобы открыть окно «Выполнить» (Run). Напечатайте gpedit.msc в строке «Открыть:». Кликните по «ОК» в нижней части диалогового окна, чтобы запустить «Редактор локальной групповой политики».
В левой панели окна перейдите в категорию:
Конфигурация компьютера — Административные шаблоны — Меню «Пуск» и панель задач.
Убедитесь, что опция «Удалить команды Завершение работы, Перезагрузка, Сон, Гибернация и запретить доступ к ним» в правой панели не активна. Если в столбце «Состояние» проставлено значение «Включена» — значит активна и пункты не отображаются.
Необходимо дезактивировать. Дважды кликните по имени данной локальной групповой политики. В новом окне выберите «Отключено» или «Не задано». Последовательно нажмите кнопки «Применить» и «ОК» в нижней части окна.
Проверьте — новое значение должно отображаться в столбце «Состояние» для данной опции.
Проверьте меню завершения работы. В большинстве случаев пункты вернулись в меню. И перезапуск Windows не требуется.
В Домашней (Home) версии Windows 11 или 10 нет утилиты «Редактор локальной групповой политики». Будем действовать через редактор реестра (regedit).
Нет доступных вариантов управления электропитанием — исправим в редакторе реестра
Одновременно нажмите клавиши Win + R — откроется окно «Выполнить» для ввода команд. Далее напечатайте regedit.exe в строке «Открыть:». Кликните по кнопке «ОК», чтобы открыть редактор реестра ОС Windows.
В левой панели редактора реестра откройте ветку:
HKEY_LOCAL_MACHINESoftwareMicrosoftWindowsCurrentVersionPoliciesExplorer
Проверьте наличие в правой панели параметра HidePowerOptions. Отсутствует — нормально, ничего не делаем. Если данный параметр есть, причем со значением 1 — причина ошибки найдена. Дважды кликните по HidePowerOptions. Активен — опции питания будут скрыты.
Дважды кликните мышью по HidePowerOptions. Присвойте данному параметру значение 0.
Проверьте. Если значение нулевое — параметр HidePowerOptions не активен. Опции питания больше не скрыты — станут отображаться в меню.
Откройте в левой панели окна ветку:
HKEY_CURRENT_USERSoftwareMicrosoftWindowsCurrentVersionPoliciesExplorer
Не забудьте подписаться на наш Дзен
Проверьте параметр NoClose в правой панели. Если такого параметра нет или значение нулевое — ничего делать не надо. Если 1 — поменяйте на 0 или удалите данный параметр.
Внесенные изменения обычно вступают в силу без перезагрузки ноутбука или настольного ПК. Проверьте — откройте меню завершения работы Windows 10 или 11. Если опции «Завершение работы», «Перезагрузка», «Сон» и «Гибернация» на своих местах — проблема решена. Режимы сна и гибернации более актуальны для ноута. Экономят батарею — увеличивают автономность.
Не используем — погружаем лэптоп в сон. Настольному ПК зачастую достаточно базовых опций — выключения и перезагрузки.
Избавляем компьютер от ошибок
В процессе работы могли быть повреждены системные файлы. Установлены неподходящие параметры. Итог — различные сбои. И «неправильное поведение» операционной системы. В том числе — пустое меню завершения работы Windows 10 или 11. Пробуем вернуть функциональность программному обеспечению. Применим встроенные в ОС средства.
Сбрасываем схемы электропитания настольного ПК или ноутбука с Windows
Редактор реестра или локальной групповой политики не помог — прибегнем к помощи команды сброса схем электропитания ОС Windows. Откройте командную строку Windows 11 или 10. Запустите поиск — нажмите значок-«лупу» на панели задач. Введите:
командная строка
Кликните правой кнопкой мыши по найденному приложению «Командная строка». Выберите «Запуск от имени администратора» в контекстном меню.
Напечатайте команду:
powercfg -restoredefaultschemes
Нажмите Enter на клавиатуре. Схемы электропитания будут возвращены к состоянию по умолчанию.
Исправляем поврежденные системные файлы
Поврежденные файлы зачастую становятся причиной многих проблем на вашем ПК с Windows. В том числе проблем с питанием. Могут быть испорчены по разным причинам, в том числе из-за вируса на ноутбуке или стационарном ПК. В Windows интегрирован инструмент восстановления целостности файлов. Вернитесь в командную строку, как показано выше. Введите команду sfc /scannow и нажмите Enter.
Системная утилита найдет и исправит поврежденные файлы.
Возвращаем параметры завершения работы Windows в локальной политике безопасности
Кликните правой кнопкой мыши по «Пуску». Выберите пункт «Выполнить» из меню.
Напечатайте secpol.msc в строке «Открыть:». Кликните по кнопке «ОК», которая находится внизу.
Откроется «Локальная политика безопасности». В левой панели окна откройте «папку»:
«Локальные политики» — «Назначение прав пользователя»
Проверьте параметр «Завершение работы системы». Убедитесь, что отмечены «Администраторы», «Пользователи», «Операторы архива».
Если нет — дважды кликните по данной опции. В окне «Свойства: Завершение работы системы» добавьте недостающие группы пользователей в список. Кликните по «Применить», а затем «ОК» — изменения вступят в силу.
Бывает, что ошибка проявилась в определенный момент. А раньше пункты меню завершения работы присутствовали — вернитесь к ранее сохраненной точке восстановления. Читайте о точках восстановления Windows:
Верните параметры ОС ко времени, когда Windows была полностью работоспособна. Порой опции завершения работы ОС доступны с экрана блокировки. Убедитесь — нажмите Win + L на клавиатуре для блокировки устройства с Windows. Решением проблемы подчас становится создание нового пользователя Windows 11 или 10.
Случалось, что меню выключения Windows становилось пустым? Напишите как исправили в комментариях.
Содержание
- 1 Что вызывает ошибку «Нет параметров питания» в параметрах питания Windows?
- 2 Способ 1. Запуск средства устранения неполадок Windows Power
- 3 Способ 2. Использование командной строки для восстановления параметров питания
- 4 Метод 3: Запуск сканирования SFC / DISM
- 5 Способ 4: использование инструмента локальной политики безопасности
- 6 Способ 5: использование редактора реестра для изменения политики NoClose
- 7 Метод 6: Использование точки восстановления системы
Некоторые пользователи Windows сталкиваются с ‘В настоящее время нет доступных вариантов питания ошибка при попытке нажать Мощность значок из меню запуска. В основном сообщается, что эта проблема возникает в Windows 8.1 и Windows 10. Затронутые пользователи сообщают, что они внезапно потеряли все доступные параметры питания — они больше не могут использовать параметры «Выключение», «Перезапуск», «Режим сна» или «Спящий режим» из Варианты питания.
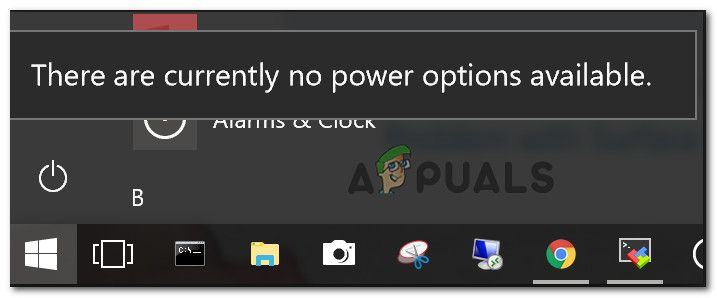
Что вызывает ошибку «Нет параметров питания» в параметрах питания Windows?
Мы исследовали эту конкретную проблему, просмотрев различные пользовательские отчеты. Мы также рассмотрели различные стратегии восстановления, которые затрагивали пользователей, развернутых для решения этой конкретной проблемы. Из того, что мы собрали, есть несколько общих преступников, которые, как известно, вызывают эту конкретную проблему:
- Меню настроек электропитания — Это одна из самых распространенных причин возникновения этой конкретной проблемы. Это не имеет никакого отношения к повреждению системных файлов. В этом случае проблема, вероятно, вызвана Центром обновления Windows и может быть исправлена с помощью средства устранения неполадок питания или с помощью командной строки для восстановления меню параметров питания.
- Повреждение системных файлов — Эта конкретная проблема также может быть вызвана одним или несколькими поврежденными системными файлами. Несколько пользователей, столкнувшихся с одним и тем же сообщением об ошибке, сообщили, что проблема была устранена после выполнения сканирования SFC / DISM или восстановления системы.
- Вопрос назначения прав пользователя — Как оказалось, это сообщение об ошибке также может быть вызвано, если вы имеете дело с проблемой назначения прав пользователя на вашем компьютере. Несколько затронутых пользователей сообщили, что проблема была решена после того, как они настроили Редактор политики безопасности локального пула использовать свое имя пользователя при использовании меню питания.
- Ключ реестра не позволяет использовать меню Power — Существует определенный раздел реестра (NoClose), который, как известно, вызывает это конкретное сообщение об ошибке при включении. Несколько затронутых пользователей решили проблему с помощью редактора реестра, чтобы отключить раздел реестра.
Если вы в настоящее время ищете исправление, которое разрешит ‘В настоящее время нет доступных вариантов питания Ошибка, эта статья предоставит вам несколько шагов по устранению неполадок. Ниже вы найдете коллекцию методов, которые другие пользователи в подобной ситуации развернули для решения этой проблемы.
Помните, что не все методы будут применимы к вашему сценарию, поэтому лучше всего следовать потенциальным исправлениям в том порядке, в котором они представлены. Нужно решить проблему в вашем конкретном сценарии.
Способ 1. Запуск средства устранения неполадок Windows Power
Прежде чем пытаться использовать любую другую потенциальную стратегию восстановления, начнем с того, что ваша операционная система не способна решить проблему автоматически. Некоторые затронутые пользователи сообщают, что проблема была устранена после запуска средства устранения неполадок питания.
Этот метод восстановления в основном подтвержден в Windows 10, но вы также можете использовать его в Windows 7 и Windows 8.1. Вот как запустить средство устранения неполадок Windows Power:
- Нажмите Windows ключ + R открыть Бежать диалоговое окно. Затем введите «мс-настройка: ПреодолетьИ нажмите Войти открыть Устранение проблем вкладка настройки приложение.
Открытие вкладки «Устранение неполадок» в приложении «Настройки» через окно «Выполнить»
Замечания: Если вы используете версию ОС более раннюю, чем Windows 10, используйте вместо этого команду (в Бежать коробка): «control.exe / имя Microsoft. Устранение неполадок«
- Внутри Поиск проблемы вкладка, прокрутите вниз до Найти и исправить другие проблемы и нажмите на Мощность. Затем нажмите на Запустите средство устранения неполадок запустить Устранение неполадок питания.
Запуск средства устранения неполадок Power
- Подождите, пока начальное сканирование не будет завершено. Если обнаружена какая-либо проблема, нажмите на Применить это исправление и следуйте инструкциям на экране, чтобы применить стратегию восстановления.
- Как только исправление будет успешно применено, перезагрузите компьютер и посмотрите, была ли проблема решена.
Если вы все еще сталкиваетесь с ‘В настоящее время нет доступных вариантов питания », перейти к следующему способу ниже.
Способ 2. Использование командной строки для восстановления параметров питания
Некоторым пользователям удалось решить проблему, выполнив команду в окне командной строки с повышенными правами. Есть две основные команды, которые затронутые пользователи успешно использовали для разрешения ‘В настоящее время нет доступных вариантов питания ».
Мы советуем вам развернуть оба в рекомендованном нами порядке и посмотреть, удастся ли вам решить проблему.
Вот краткое руководство о том, как это сделать:
- Нажмите Windows ключ + R открыть Бежать диалоговое окно. Затем введите «ЦМД» и нажмите Ctrl + Shift + Enter открыть командную строку с повышенными правами. По подсказке UAC (контроль учетных записей пользователей), щелчок да добавить административные привилегии.
Запуск CMD в качестве администратора
- В командной строке с повышенными привилегиями выполните следующую команду, чтобы восстановить схемы электропитания по умолчанию, и нажмите Enter:
powercfg –restoredefaultschemes
- Перезагрузите компьютер и посмотрите, была ли проблема решена при следующем запуске. Если вы все еще сталкиваетесь с той же проблемой при следующей загрузке, повторите шаг 1 и продолжите с шага 4 ниже.
- В командной строке с повышенными привилегиями введите / вставьте следующую команду и нажмите Войти:
secedit / configure / cfg% windir% inf defltbase.inf / db defltbase.sdb / verbose
- После успешного выполнения команды перезагрузите компьютер, чтобы изменения вступили в силу.
Если проблема все еще не решена, и вы все еще сталкиваетесь с «В настоящее время нет доступных вариантов питания», перейти к следующему способу ниже.
Метод 3: Запуск сканирования SFC / DISM
Существует также вероятность того, что проблема вызвана повреждением системных файлов. Некоторые пользователи пытаются решить «В настоящее время нет доступных вариантов питания» Ошибка удалось решить проблему, запустив одну (или обе) из следующих встроенных утилит: SFC (Проверка системных файлов) и DISM Управление обслуживанием образов развертывания.
SFC использует локальную резервную копию для замены поврежденных файлов, а DISM использует компонент Центра обновления Windows для извлечения чистых файлов через Интернет. Вот краткое руководство о том, как начать оба сканирования:
- Нажмите Windows ключ + R открыть Бежать диалоговое окно. Затем введите «CMDИ нажмите Ctrl + Shift + Enter открыть командную строку с повышенными правами. Если предложено UAC (контроль учетных записей пользователей) выбирать да предоставить административные привилегии.
Запуск CMD в качестве администратора
- В командной строке с повышенными привилегиями выполните следующую команду, чтобы запустить проверку средства проверки системных файлов:
SFC / SCANNOW
- После завершения сканирования SFC перезагрузите компьютер и проверьте, устранена ли проблема.
- Если вы все еще сталкиваетесь с той же проблемой при следующем запуске, повторите шаг 1 еще раз, чтобы открыть другое окно командной строки с повышенными правами, и введите следующую команду, чтобы начать сканирование DISM:
dism / online / cleanup-image / restorehealth
- После завершения сканирования перезагрузите компьютер и проверьте, не возникает ли проблема.
Если вы все еще сталкиваетесь с тем же «В настоящее время нет доступных вариантов питания» Ошибка при следующем запуске системы, перейдите к следующему способу ниже.
Способ 4: использование инструмента локальной политики безопасности
Вы также можете столкнуться с этой конкретной проблемой из-за некоторых несоответствий с вашим именем пользователя. Некоторым пользователям, оказавшимся в аналогичной ситуации, удалось решить проблему, открыв инструмент Local Security Policy и изменив некоторые из них. Назначение прав пользователя политика, чтобы отразить точное имя пользователя, которое вы используете.
Подтверждено, что эта процедура эффективна как в Windows 10, так и в Windows 8.1.
Это говорит о том, что проблема также может быть вызвана проблемой разрешения. Вот краткое руководство по использованию Политика локальной безопасности Инструмент для внесения необходимых изменений:
- Нажмите Windows ключ + R открыть окно Run. Затем введите «secpol.mscИ нажмите Войти открыть Редактор политики безопасности локального пула.
Открытие редактора локальной политики безопасности
- Внутри Политика локальной безопасности меню, разверните Местные Политики вкладка меню и перейдите к Назначение прав пользователя.
- Затем перейдите в правое меню и дважды щелкните Создать объект токена.
Создание нового объекта токена
- Затем щелкните правой кнопкой мыши на Неисправность система и выбрать свойства.
Открытие экрана свойств выключения системы
- Внутри Завершить работу системы Свойства экран, выберите Операторы резервного копирования а затем нажмите на Добавить пользователя или группу кнопка. Открыв окно «Выбор пользователей или групп», сверните его до тех пор, пока мы не получим необходимую информацию.
Открытие меню операций резервного копирования
- Нажмите Windows ключ + R открыть диалоговое окно «Выполнить». Затем введите «контрольИ нажмите Войти открыть Классическая панель управления интерфейс. Затем перейдите к Учетные записи пользователей> Настройка расширенных свойств профиля пользователя и скопируйте название вашего профиля.
Обнаружение вашего точного имени пользователя
- Вернитесь к окну, которое вы свернули ранее на шаге 5, и введите точное имя пользователя, которое вы нашли внутри Профили пользователей. Затем нажмите на Проверьте имена а затем на Хорошо.
Ввод правильного имени пользователя
- Удар Применять чтобы сохранить изменения, затем выйдите еще раз, чтобы проверить, была ли проблема решена.
Если вы все еще сталкиваетесь с тем же «В настоящее время нет доступных вариантов питания» Ошибка, перейдите к следующему способу ниже.
Способ 5: использование редактора реестра для изменения политики NoClose
Существует один определенный взлом редактора реестра, который многие затронутые пользователи использовали для разрешения «В настоящее время нет доступных вариантов питания» ошибка и получить обратно параметры питания.
Это исправление включает использование редактора реестра для определения и изменения значения NoClose, расположенного в HKEY_CURRENT_USER Software Microsoft Windows CurrentVersion Policies Explorer. Установка значения NoClose в 0 решила проблему для нескольких пользователей, пытающихся решить эту проблему.
Вот что вам нужно сделать:
- Нажмите Windows ключ + R открыть Бежать диалоговое окно. Затем введите «Regedit» и нажмите Войти открыть Редактор реестра полезность. По подсказке UAC (контроль учетных записей пользователей), щелчок да предоставить права администратора.
Ввод Regedit в Запуск, чтобы открыть редактор реестра
- В редакторе реестра перейдите к следующему местоположению вручную (используя левую панель) или просто вставьте его в панель навигации и нажмите Войти:
HKEY_CURRENT_USER Software Microsoft Windows CurrentVersion Policies Explorer,
- Как только вы дойдете до клавиши Explorer, перейдите на правую панель и дважды щелкните NoClose.
Редактирование значения NoClose
- Изменить Значение данных из NoClose в и нажмите ХОРОШО.
- Перезагрузите компьютер и посмотрите, был ли этот метод успешным.
Если вы все еще сталкиваетесь с проблемой при следующем запуске, перейдите к следующему способу ниже.
Метод 6: Использование точки восстановления системы
Некоторые затронутые пользователи смогли решить только «В настоящее время нет доступных вариантов питания» ошибка при выполнении восстановления системы. В этой процедуре используется точка восстановления, которая была ранее создана для восстановления состояния компьютера до предыдущего момента времени.
Замечания: Этот метод применим только в том случае, если вам удается определить точку восстановления, созданную до появления этой конкретной проблемы.
Имейте в виду, что хотя этот метод может решить эту конкретную проблему, монтирование более старого состояния также означает, что вы также потеряете все приложения или файлы, которые вы установили / работали с момента создания точки восстановления.
Если вы решите пройти через это, вот краткое руководство по восстановлению системы:
- Нажмите Windows ключ + R открыть диалоговое окно «Выполнить». Затем введите «Rstrui» и нажмите Войти открыть мастер восстановления системы.
Открытие мастера восстановления системы через окно «Выполнить»
- В мастере восстановления системы нажмите следующий при первой подсказке.
- Затем убедитесь, что поле, связанное с Показать больше точек восстановления проверено. После того, как все доступные точки восстановления системы станут видимыми, выберите одну из них старше, чем возникновение проблемы, и снова нажмите кнопку «Далее», чтобы продолжить.
Восстановление вашей системы к предыдущему моменту времени
- Удар Конец запустить процесс восстановления. После нажатия этой кнопки ваш компьютер перезагрузится, и прежнее состояние будет смонтировано.
Вы продолжаете видеть сообщение «В настоящее время нет доступных параметров питания» при выборе значка «Питание» в меню «Пуск» Windows 11/10? Альтернативные способы выключения и перезагрузки компьютера также могут быть недоступны или не работать. Почему это?
Ошибка «В настоящее время нет доступных параметров питания» появляется в Windows 10 и 11 из-за поврежденного плана питания, недостаточных разрешений, связанных с учетной записью, или других проблем с операционной системой.
Изучите исправления в этом руководстве по устранению неполадок, чтобы исправить ошибку кнопки питания «В настоящее время нет доступных вариантов питания» в Windows 10 и 11.
Если ошибка возникает в стандартной учетной записи пользователя Windows, вы должны попросить человека с правами администратора на ПК помочь вам с некоторыми из приведенных ниже исправлений.
Запустите средство устранения неполадок питания Windows.
В Windows 10 и 11 есть встроенное средство устранения неполадок, которое обнаруживает и устраняет проблемы, связанные с питанием на вашем ПК. Чтобы запустить его:
- Щелкните правой кнопкой мыши кнопку «Пуск» и выберите «Настройки».
- Выберите Система > Устранение неполадок.
- Выберите Другое / Дополнительные средства устранения неполадок.
- Выберите Power > Run / Запустить средство устранения неполадок.
- Следуйте всем инструкциям на экране, чтобы решить проблемы, обнаруженные средством устранения неполадок питания.
Проверьте редактор локальной групповой политики
Если на вашем компьютере установлена Pro-версия Windows 10 или 11, существует параметр групповой политики, который может заблокировать доступ к параметрам электропитания вашего ПК. Чтобы проверить и отключить его:
- Нажмите Windows + R, чтобы открыть диалоговое окно «Выполнить».
- Введите gpedit.msc в поле «Открыть» и нажмите Enter.
- Перейдите в «Конфигурация пользователя» > «Административные шаблоны» > «Пуск» и «Панель задач» в левой области навигации.
- Дважды щелкните параметр политики
«Удалить и запретить доступ к командам «Завершение работы» , «Перезапуск», «Сон» и «Гибернация» на правой панели.
- Выберите переключатель рядом с Not Configured или Disabled.
- Выберите Применить > ОК.
Настройте системный реестр Windows
Если вы используете домашнюю версию Windows 10/11, используйте редактор реестра, чтобы внести следующие изменения. Перед началом лучше создать резервную копию системного реестра.
- Нажмите клавишу Windows + R , введите regedit и нажмите Enter
- Скопируйте следующий путь в адресную строку редактора реестра и нажмите Enter:
HKEY_CURRENT_USERSoftwareMicrosoftWindowsCurrentVersionPoliciesExplorer
- Дважды щелкните запись реестра NoClose на правой панели.
- Установите значение в поле «Значение данных» на 0 и нажмите «ОК».
- Нажмите Ctrl + Alt + Esc, чтобы открыть диспетчер задач Windows.
- Выберите проводник Windows на вкладке «Процессы».
- Нажмите кнопку «Перезагрузить» в правом нижнем углу окна.
- Откройте меню «Пуск» и посмотрите, доступны ли параметры питания.
Если указанный выше путь реестра недоступен:
- Введите в адресную строку следующее и нажмите Enter:
HKEY_CURRENT_USERSoftwareMicrosoftWindowsCurrentVersionPolicies
- Щелкните правой кнопкой мыши папку Policies на левой панели и выберите New > Key.
- Назовите папку Explorer.
- Щелкните правой кнопкой мыши папку «Проводник» и выберите «Создать» > «DWORD (32-BIT)».
- Назовите запись как NoClose. Вам не нужно изменять запись, поскольку значение по умолчанию равно 0.
- Откройте диспетчер задач и перезапустите процесс проводника Windows (проверьте шаги 6–9 выше).
Восстановить параметры питания до настроек по умолчанию
Затем восстановите настройки плана питания Windows до значений по умолчанию и проверьте, не имеет ли это значения. Для этого:
- Откройте меню «Пуск», введите cmd в строку поиска и выберите «Запуск от имени администратора».
- Введите следующее в консоль командной строки с повышенными привилегиями:
powercfg – restoredefaultschemes
- Нажмите «Ввод».
Разрешение конфликтов локальной политики безопасности
В Windows 10 или 11 Pro ошибка «В настоящее время нет доступных параметров питания» также может появляться из-за недостаточных разрешений из неправильно настроенной локальной политики безопасности. Следующие шаги могут помочь:
- Введите secpol.msc в поле «Выполнить» и нажмите Enter.
- Перейдите в раздел «Параметры безопасности» > «Локальные политики» > «Назначение прав пользователя» в левой области навигации.
- Дважды щелкните политику «Завершение работы системы» на правой панели.
- Нажмите кнопку
«Добавить пользователя или группу».
- Выберите Дополнительно.
- Удерживая нажатой клавишу Ctrl, выберите «Администраторы», «Операторы резервного копирования» и «Пользователи» из списка в разделе «Результаты поиска». Затем выберите «Найти сейчас».
- Выберите ОК.
- Выберите Применить > ОК.
Кроме того, вы можете сбросить локальные параметры безопасности вашего компьютера до значений по умолчанию через консоль командной строки с повышенными правами. Для этого просто выполните следующую команду:
secedit /configure /cfg %windir%infdefltbase.inf /db defltbase.sdb /verbose
Запустите сканирование SFC и DISM
Поврежденные системные файлы могут привести к странным аномалиям в Windows 10 и 11. Чтобы проверить, запустите инструменты очистки системы SFC (System File Checker) и DISM из консоли командной строки с повышенными привилегиями:
sfc/scannowdism/online/cleanup-image/restorehealth
Обновите Windows 10/11
Более новые обновления операционной системы для Windows 10 и 11 могут содержать программное исправление ошибки «В настоящее время нет доступных вариантов питания». Проверить:
- Откройте приложение «Параметры Windows».
- Выберите Центр обновления Windows.
- Выберите Проверить наличие обновлений.
Предположим, что Центр обновления Windows обнаруживает любые обновления, выберите «Загрузить и установить», чтобы применить их.
Откатить операционную систему
Используйте функцию восстановления системы в Windows 10 или 11, чтобы вернуть операционную систему к состоянию, когда вы могли без ошибок получить доступ к своим параметрам питания. Для этого:
- Откройте окно «Выполнить», введите rstrui и нажмите Enter.
- Выберите «Далее» во всплывающем окне «Восстановление системы».
- Установите флажок «Показать больше точек восстановления» и выберите точку восстановления. Выберите Сканировать на наличие уязвимых программ, если вы хотите проверить, какие программы могут быть затронуты, если вы вернете систему к выбранному периоду времени.
- Выберите Далее, чтобы продолжить.
- Выберите Готово.
- Следуйте инструкциям на экране, чтобы откатить компьютер.
Создайте новую учетную запись Windows
На короткое время создайте и переключитесь на новую учетную запись Windows, чтобы проверить, не связана ли ошибка «В настоящее время нет доступных параметров питания» с повреждением профиля. Для этого:
- Откройте приложение «Настройки» на своем компьютере.
- Перейти к учетным записям.
- Выберите Семья и другие пользователи.
- Прокрутите вниз до «Другие пользователи» и выберите «Добавить учетную запись».
- Выберите У меня нет данных для входа этого человека.
- Выберите Добавить пользователя без учетной записи Microsoft.
- Создайте альтернативное имя пользователя и пароль и нажмите «Далее».
- Откройте меню «Пуск», выберите изображение своего профиля Windows и войдите в только что созданную учетную запись.
Если параметры питания работают в новой учетной записи, узнайте, как перенести данные из старого профиля.
Сбросить Windows к настройкам по умолчанию
Если ни одно из приведенных выше исправлений не помогло, вы должны сбросить установку Windows 10 или 11 до заводских настроек по умолчанию. Сделайте резервную копию вашего ПК, а затем:
- Откройте приложение «Настройки» и выберите «Система» > «Восстановление» (или «Обновление и безопасность» > «Восстановление» в Windows 10).
- Выберите «Сбросить компьютер» (или «Начать работу» в разделе «Сбросить этот компьютер» в Windows 10).
- Выберите Сохранить мои файлы, чтобы сохранить личные данные во время процедуры восстановления. Или выберите «Удалить все» для полного сброса настроек.
Узнайте больше о восстановлении Windows 10 и 11 до настроек по умолчанию.
Меню параметров электропитания снова работает
Ошибка «В настоящее время нет доступных вариантов питания» в Windows 11/10 можно исправить, если вы потратите время на применение указанных выше исправлений. Запуск средства устранения неполадок Power, проверка редактора локальной групповой политики или настройка системного реестра работают в большинстве случаев. Создание новой учетной записи пользователя и сброс настроек к заводским настройкам — это крайние меры, к которым вам, скорее всего, не придется прибегать.
Содержание
- Параметры электропитания отсутствуют в меню «Пуск» в Windows 10
- В Windows 10 отсутствуют параметры электропитания
- В настоящее время нет доступных вариантов питания
- Отсутствуют параметры питания в меню «Пуск» Windows 10
- В Windows 10 отсутствуют параметры питания
- Нет параметров питания
- Обновление за апрель 2021 года:
- Исправлено: в настоящее время нет доступных параметров питания —
- Что вызывает ошибку «Нет параметров питания» в параметрах питания Windows?
- Способ 1. Запуск средства устранения неполадок Windows Power
- Способ 2. Использование командной строки для восстановления параметров питания
- Метод 3: Запуск сканирования SFC / DISM
- Способ 4: использование инструмента локальной политики безопасности
- Способ 5: использование редактора реестра для изменения политики NoClose
- Метод 6: Использование точки восстановления системы
Параметры электропитания отсутствуют в меню «Пуск» в Windows 10
Процесс обновления для Windows 10 прошел гладко, но я заметил одну вещь. В меню «Параметры электропитания» не было параметров «Выключение», «Перезагрузка», «Спящий режим», «Спящий режим». Короче говоря, параметры электропитания пропали без вести! Нажав на значок В настоящее время нет доступных вариантов питания .
Меню WinX предлагает только вариант Выйти .
Если параметры питания отсутствуют в меню «Пуск» после обновления до Windows 10 Creators Update, вот несколько вещей, которые необходимо проверить, чтобы устранить проблему.
В Windows 10 отсутствуют параметры электропитания
Введите gpedit.msc в поле Начать поиск и нажмите Enter, чтобы открыть Редактор групповой политики . Перейдите к следующим настройкам и дважды щелкните их, чтобы открыть окно конфигурации:
Конфигурация пользователя> Административные шаблоны> Меню Пуск и Панель задач
Дважды нажмите Удалить и запретите доступ к командам «Выключение», «Перезапуск», «Спящий режим» и «Спящий режим» .
Этот параметр политики запрещает пользователям выполнять следующие команды из меню «Пуск» или экрана безопасности Windows: «Выключение», «Перезагрузка», «Спящий режим» и «Спящий режим». Этот параметр политики не запрещает пользователям запускать программы для Windows, которые выполняют эти функции. Если этот параметр политики включен, кнопка «Питание» и команды «Завершение работы», «Перезапуск», «Спящий режим» и «Спящий режим» удаляются из меню «Пуск». Кнопка питания также удаляется с экрана безопасности Windows, который появляется при нажатии клавиш CTRL + ALT + DELETE. Если этот параметр политики отключен или не настроен, кнопка «Питание» и команды «Завершение работы», «Перезапуск», «Спящий режим» и «Спящий режим» доступны в меню «Пуск». Кнопка питания на экране безопасности Windows также доступна.
Убедитесь, что выбран Не настроен или Отключен , нажмите Применить и выйдите.
ОБНОВЛЕНИЕ . Георгий Иванов в разделе комментариев ниже предлагает следующее:
Откройте GPEDIT.msc и перейдите к следующему параметру:
Конфигурация компьютера> Настройки Windows> Параметры безопасности> Локальные политики> Назначение прав пользователя.
Затем в правиле Завершение работы системы предоставьте пользователям вашего домена такое разрешение.
В настоящее время нет доступных вариантов питания
Редактор групповой политики доступен только в выпусках Windows 10 Pro, Windows 10 Enterprise и Windows 10 Education, но не в Windows 10 Home. Если ваша Windows 10 не поставляется с GPEDIT, запустите regedit , чтобы открыть Редактор реестра и перейти к следующему разделу реестра:
Теперь с правой стороны проверьте, существует ли значение с именем NoClose , и если оно существует, его значение должно быть .
Перезагрузите компьютер и посмотрите. Должны появиться параметры питания.
Если это не поможет, попробуйте еще одну вещь.
Откройте редактор реестра и перейдите к следующему ключу:
Измените значение CsEnabled с 1 на .
Перезагрузите компьютер и проверьте.
Кстати, вы также можете использовать наш бесплатный Ultimate Windows Tweaker, чтобы в Windows 10 отображались параметры электропитания.
Вы получите настройку в разделе Настройка> Windows 10. Снимите флажок/проверьте меню параметров питания, нажмите Применить настройки , перезагрузите компьютер и посмотрите.
Чтобы отобразить параметр Hibernate, необходимо убедиться, что Hibernate включен, выполнив следующую команду в окне командной строки с повышенными правами:
Другие вещи, которые вы можете попробовать:
- Запустите средство устранения неполадок питания
- Восстановление планов электропитания по умолчанию.
Отсутствуют параметры питания в меню «Пуск» Windows 10
Процесс обновления для Обновление создателей Windows 10 v 1703 прошло хорошо, но меня поразило одно. В меню «Параметры электропитания» не было параметров выключения, перезагрузки, спящего режима, режима гибернации. Во всяком случае, варианты питания исчезли! Нажмите на значок, который появляется В настоящее время нет доступных вариантов питания.
В меню WinX предлагается только опция Выйти.
Если параметры питания отсутствуют в меню «Пуск» после обновления до Windows 10 Creators Update, вам следует проверить несколько моментов, чтобы решить проблему.
В Windows 10 отсутствуют параметры питания
Enter gpedit.msc в Начать поиск и нажмите Enter, чтобы открыть Редактор групповой политики, Перейдите и дважды щелкните следующие параметры, чтобы открыть окно конфигурации:
Конфигурация пользователя> Административные шаблоны> Меню «Пуск» и панель задач
Двойной клик Удалить и запретить доступ к «Остановить», «Перезапустить», «Спящий режим» и «Спящий режим» команды.
Этот параметр политики запрещает пользователям выполнять следующие команды из меню «Пуск» Windows или экрана безопасности Windows: «Выкл.», «Перезагрузка», «Спящий режим» и «Спящий режим». Этот параметр политики не запрещает пользователям запускать программы Windows, которые выполняют эти функции. Включение этого параметра политики удаляет команды выключения, перезапуска, гибернации и гибернации из меню «Пуск». Кнопка питания также удаляется с экрана безопасности Windows, который появляется при нажатии клавиш CTRL + ALT + ALT + DEL. Если вы отключите или не настроите этот параметр политики, в меню «Пуск» будут представлены команды «Выключение», «Перезагрузка», «Гибернация» и «Гибернация». Также доступна кнопка «Power» на экране безопасности Windows.
Убедитесь, что Не настроено or от выберите Применить и завершите операцию.
Нет параметров питания
Обновление за апрель 2021 года:
Теперь мы рекомендуем использовать этот инструмент для вашей ошибки. Кроме того, этот инструмент исправляет распространенные компьютерные ошибки, защищает вас от потери файлов, вредоносных программ, сбоев оборудования и оптимизирует ваш компьютер для максимальной производительности. Вы можете быстро исправить проблемы с вашим ПК и предотвратить появление других программ с этим программным обеспечением:
- Шаг 1: Скачать PC Repair & Optimizer Tool (Windows 10, 8, 7, XP, Vista — Microsoft Gold Certified).
- Шаг 2: Нажмите «Начать сканирование”, Чтобы найти проблемы реестра Windows, которые могут вызывать проблемы с ПК.
- Шаг 3: Нажмите «Починить все», Чтобы исправить все проблемы.
Редактор групповой политики доступен только в выпусках Windows 10 Pro, Windows 10 Enterprise и Windows 10 Education, но не в Windows 10 Home. Если ваш Windows 10 не поставляется с GPEDIT, запустите смерзаться , чтобы открыть Редактор реестра и перейдите к следующему разделу реестра:
Теперь проверьте на правой стороне, если значение с именем NoClose существует, и если так, его значение должно быть .
Перезагрузите компьютер и проверьте. Варианты питания должны появиться.
Если это не поможет, есть еще одна вещь, которую вы можете попробовать
Откройте редактор реестра и перейдите к следующему ключу:
Измените значение CsEnabled от 1 к .
Перезагрузите компьютер и проверьте.
Вы также можете использовать наш бесплатный Максимальная Windows Tweaker программное обеспечение для просмотра параметров питания Windows 10.
Вы получите настройки в разделе Customization> Windows 10, отключите / проверьте меню Power Options, нажмите Применить настройки и перезагрузите компьютер.
Чтобы отобразить параметр Hibernate, убедитесь, что Hibernate включен, выполнив следующую команду в окне с высокой скоростью:
Надеюсь, это поможет!
PS: См. Также комментарий Георгия Иванова ниже.
Исправлено: в настоящее время нет доступных параметров питания —
Некоторые пользователи Windows сталкиваются с ‘В настоящее время нет доступных вариантов питания ошибка при попытке нажать Мощность значок из меню запуска. В основном сообщается, что эта проблема возникает в Windows 8.1 и Windows 10. Затронутые пользователи сообщают, что они внезапно потеряли все доступные параметры питания — они больше не могут использовать параметры «Выключение», «Перезапуск», «Режим сна» или «Спящий режим» из Варианты питания.
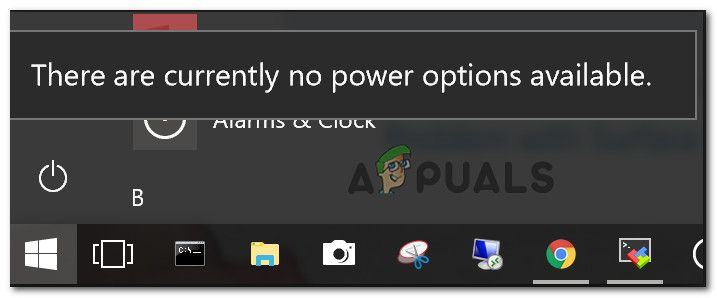
Что вызывает ошибку «Нет параметров питания» в параметрах питания Windows?
Мы исследовали эту конкретную проблему, просмотрев различные пользовательские отчеты. Мы также рассмотрели различные стратегии восстановления, которые затрагивали пользователей, развернутых для решения этой конкретной проблемы. Из того, что мы собрали, есть несколько общих преступников, которые, как известно, вызывают эту конкретную проблему:
- Меню настроек электропитания — Это одна из самых распространенных причин возникновения этой конкретной проблемы. Это не имеет никакого отношения к повреждению системных файлов. В этом случае проблема, вероятно, вызвана Центром обновления Windows и может быть исправлена с помощью средства устранения неполадок питания или с помощью командной строки для восстановления меню параметров питания.
- Повреждение системных файлов — Эта конкретная проблема также может быть вызвана одним или несколькими поврежденными системными файлами. Несколько пользователей, столкнувшихся с одним и тем же сообщением об ошибке, сообщили, что проблема была устранена после выполнения сканирования SFC / DISM или восстановления системы.
- Вопрос назначения прав пользователя — Как оказалось, это сообщение об ошибке также может быть вызвано, если вы имеете дело с проблемой назначения прав пользователя на вашем компьютере. Несколько затронутых пользователей сообщили, что проблема была решена после того, как они настроили Редактор политики безопасности локального пула использовать свое имя пользователя при использовании меню питания.
- Ключ реестра не позволяет использовать меню Power — Существует определенный раздел реестра (NoClose), который, как известно, вызывает это конкретное сообщение об ошибке при включении. Несколько затронутых пользователей решили проблему с помощью редактора реестра, чтобы отключить раздел реестра.
Если вы в настоящее время ищете исправление, которое разрешит ‘В настоящее время нет доступных вариантов питания Ошибка, эта статья предоставит вам несколько шагов по устранению неполадок. Ниже вы найдете коллекцию методов, которые другие пользователи в подобной ситуации развернули для решения этой проблемы.
Помните, что не все методы будут применимы к вашему сценарию, поэтому лучше всего следовать потенциальным исправлениям в том порядке, в котором они представлены. Нужно решить проблему в вашем конкретном сценарии.
Способ 1. Запуск средства устранения неполадок Windows Power
Прежде чем пытаться использовать любую другую потенциальную стратегию восстановления, начнем с того, что ваша операционная система не способна решить проблему автоматически. Некоторые затронутые пользователи сообщают, что проблема была устранена после запуска средства устранения неполадок питания.
Этот метод восстановления в основном подтвержден в Windows 10, но вы также можете использовать его в Windows 7 и Windows 8.1. Вот как запустить средство устранения неполадок Windows Power:
- Нажмите Windows ключ + R открыть Бежать диалоговое окно. Затем введите «мс-настройка: ПреодолетьИ нажмите Войти открыть Устранение проблем вкладка настройки приложение.
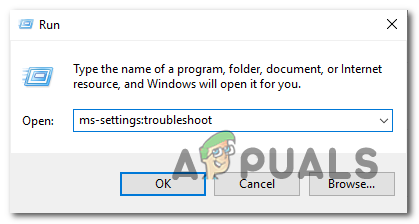 Открытие вкладки «Устранение неполадок» в приложении «Настройки» через окно «Выполнить»
Открытие вкладки «Устранение неполадок» в приложении «Настройки» через окно «Выполнить» Замечания: Если вы используете версию ОС более раннюю, чем Windows 10, используйте вместо этого команду (в Бежать коробка): «control.exe / имя Microsoft. Устранение неполадок«
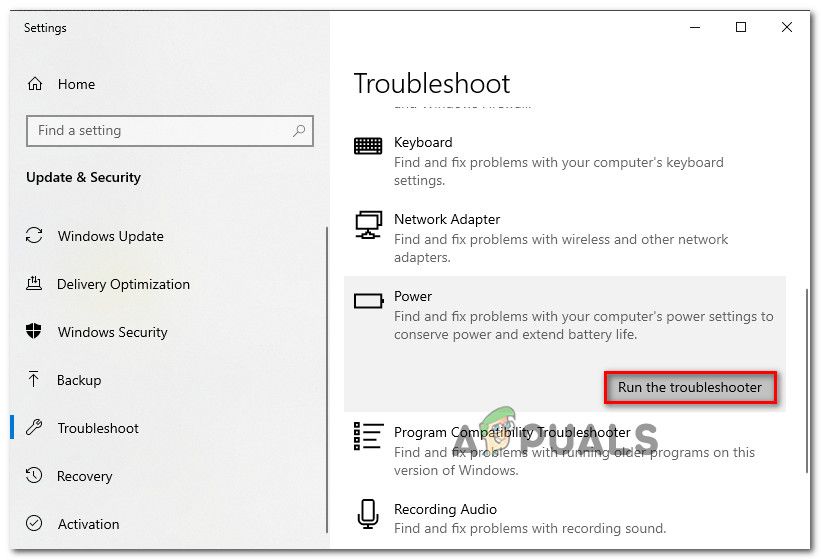 Запуск средства устранения неполадок Power
Запуск средства устранения неполадок Power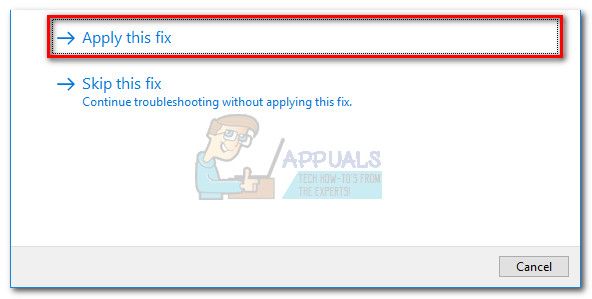
Если вы все еще сталкиваетесь с ‘В настоящее время нет доступных вариантов питания », перейти к следующему способу ниже.
Способ 2. Использование командной строки для восстановления параметров питания
Некоторым пользователям удалось решить проблему, выполнив команду в окне командной строки с повышенными правами. Есть две основные команды, которые затронутые пользователи успешно использовали для разрешения ‘В настоящее время нет доступных вариантов питания ».
Мы советуем вам развернуть оба в рекомендованном нами порядке и посмотреть, удастся ли вам решить проблему.
Вот краткое руководство о том, как это сделать:
- Нажмите Windows ключ + R открыть Бежать диалоговое окно. Затем введите «ЦМД» и нажмите Ctrl + Shift + Enter открыть командную строку с повышенными правами. По подсказке UAC (контроль учетных записей пользователей), щелчок да добавить административные привилегии.
Запуск CMD в качестве администратора
- В командной строке с повышенными привилегиями выполните следующую команду, чтобы восстановить схемы электропитания по умолчанию, и нажмите Enter:
- Перезагрузите компьютер и посмотрите, была ли проблема решена при следующем запуске. Если вы все еще сталкиваетесь с той же проблемой при следующей загрузке, повторите шаг 1 и продолжите с шага 4 ниже.
- В командной строке с повышенными привилегиями введите / вставьте следующую команду и нажмите Войти:
- После успешного выполнения команды перезагрузите компьютер, чтобы изменения вступили в силу.
Если проблема все еще не решена, и вы все еще сталкиваетесь с «В настоящее время нет доступных вариантов питания», перейти к следующему способу ниже.
Метод 3: Запуск сканирования SFC / DISM
Существует также вероятность того, что проблема вызвана повреждением системных файлов. Некоторые пользователи пытаются решить «В настоящее время нет доступных вариантов питания» Ошибка удалось решить проблему, запустив одну (или обе) из следующих встроенных утилит: SFC (Проверка системных файлов) и DISM Управление обслуживанием образов развертывания.
SFC использует локальную резервную копию для замены поврежденных файлов, а DISM использует компонент Центра обновления Windows для извлечения чистых файлов через Интернет. Вот краткое руководство о том, как начать оба сканирования:
- Нажмите Windows ключ + R открыть Бежать диалоговое окно. Затем введите «CMDИ нажмите Ctrl + Shift + Enter открыть командную строку с повышенными правами. Если предложено UAC (контроль учетных записей пользователей) выбирать да предоставить административные привилегии.
Запуск CMD в качестве администратора
- В командной строке с повышенными привилегиями выполните следующую команду, чтобы запустить проверку средства проверки системных файлов:
- После завершения сканирования SFC перезагрузите компьютер и проверьте, устранена ли проблема.
- Если вы все еще сталкиваетесь с той же проблемой при следующем запуске, повторите шаг 1 еще раз, чтобы открыть другое окно командной строки с повышенными правами, и введите следующую команду, чтобы начать сканирование DISM:
- После завершения сканирования перезагрузите компьютер и проверьте, не возникает ли проблема.
Если вы все еще сталкиваетесь с тем же «В настоящее время нет доступных вариантов питания» Ошибка при следующем запуске системы, перейдите к следующему способу ниже.
Способ 4: использование инструмента локальной политики безопасности
Вы также можете столкнуться с этой конкретной проблемой из-за некоторых несоответствий с вашим именем пользователя. Некоторым пользователям, оказавшимся в аналогичной ситуации, удалось решить проблему, открыв инструмент Local Security Policy и изменив некоторые из них. Назначение прав пользователя политика, чтобы отразить точное имя пользователя, которое вы используете.
Подтверждено, что эта процедура эффективна как в Windows 10, так и в Windows 8.1.
Это говорит о том, что проблема также может быть вызвана проблемой разрешения. Вот краткое руководство по использованию Политика локальной безопасности Инструмент для внесения необходимых изменений:
- Нажмите Windows ключ + R открыть окно Run. Затем введите «secpol.mscИ нажмите Войти открыть Редактор политики безопасности локального пула.
Открытие редактора локальной политики безопасности
- Внутри Политика локальной безопасности меню, разверните Местные Политики вкладка меню и перейдите к Назначение прав пользователя.
- Затем перейдите в правое меню и дважды щелкните Создать объект токена.
Создание нового объекта токена
- Затем щелкните правой кнопкой мыши на Неисправность система и выбрать свойства.
Открытие экрана свойств выключения системы
- Внутри Завершить работу системы Свойства экран, выберите Операторы резервного копирования а затем нажмите на Добавить пользователя или группу кнопка. Открыв окно «Выбор пользователей или групп», сверните его до тех пор, пока мы не получим необходимую информацию.
Открытие меню операций резервного копирования
- Нажмите Windows ключ + R открыть диалоговое окно «Выполнить». Затем введите «контрольИ нажмите Войти открыть Классическая панель управления интерфейс. Затем перейдите к Учетные записи пользователей> Настройка расширенных свойств профиля пользователя и скопируйте название вашего профиля.
Обнаружение вашего точного имени пользователя
- Вернитесь к окну, которое вы свернули ранее на шаге 5, и введите точное имя пользователя, которое вы нашли внутри Профили пользователей. Затем нажмите на Проверьте имена а затем на Хорошо.
Ввод правильного имени пользователя
- Удар Применять чтобы сохранить изменения, затем выйдите еще раз, чтобы проверить, была ли проблема решена.
Если вы все еще сталкиваетесь с тем же «В настоящее время нет доступных вариантов питания» Ошибка, перейдите к следующему способу ниже.
Способ 5: использование редактора реестра для изменения политики NoClose
Существует один определенный взлом редактора реестра, который многие затронутые пользователи использовали для разрешения «В настоящее время нет доступных вариантов питания» ошибка и получить обратно параметры питания.
Это исправление включает использование редактора реестра для определения и изменения значения NoClose, расположенного в HKEY_CURRENT_USER Software Microsoft Windows CurrentVersion Policies Explorer. Установка значения NoClose в 0 решила проблему для нескольких пользователей, пытающихся решить эту проблему.
Вот что вам нужно сделать:
- Нажмите Windows ключ + R открыть Бежать диалоговое окно. Затем введите «Regedit» и нажмите Войти открыть Редактор реестра полезность. По подсказке UAC (контроль учетных записей пользователей), щелчок да предоставить права администратора.
Ввод Regedit в Запуск, чтобы открыть редактор реестра
- В редакторе реестра перейдите к следующему местоположению вручную (используя левую панель) или просто вставьте его в панель навигации и нажмите Войти:
- Как только вы дойдете до клавиши Explorer, перейдите на правую панель и дважды щелкните NoClose.
Редактирование значения NoClose
- Изменить Значение данных из NoClose в и нажмите ХОРОШО.
- Перезагрузите компьютер и посмотрите, был ли этот метод успешным.
Если вы все еще сталкиваетесь с проблемой при следующем запуске, перейдите к следующему способу ниже.
Метод 6: Использование точки восстановления системы
Некоторые затронутые пользователи смогли решить только «В настоящее время нет доступных вариантов питания» ошибка при выполнении восстановления системы. В этой процедуре используется точка восстановления, которая была ранее создана для восстановления состояния компьютера до предыдущего момента времени.
Замечания: Этот метод применим только в том случае, если вам удается определить точку восстановления, созданную до появления этой конкретной проблемы.
Имейте в виду, что хотя этот метод может решить эту конкретную проблему, монтирование более старого состояния также означает, что вы также потеряете все приложения или файлы, которые вы установили / работали с момента создания точки восстановления.
Если вы решите пройти через это, вот краткое руководство по восстановлению системы:
- Нажмите Windows ключ + R открыть диалоговое окно «Выполнить». Затем введите «Rstrui» и нажмите Войти открыть мастер восстановления системы.
Открытие мастера восстановления системы через окно «Выполнить»
- В мастере восстановления системы нажмите следующий при первой подсказке.
- Затем убедитесь, что поле, связанное с Показать больше точек восстановления проверено. После того, как все доступные точки восстановления системы станут видимыми, выберите одну из них старше, чем возникновение проблемы, и снова нажмите кнопку «Далее», чтобы продолжить.
Восстановление вашей системы к предыдущему моменту времени
- Удар Конец запустить процесс восстановления. После нажатия этой кнопки ваш компьютер перезагрузится, и прежнее состояние будет смонтировано.



































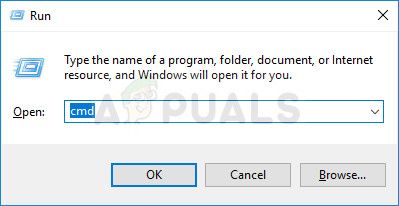 Запуск CMD в качестве администратора
Запуск CMD в качестве администратора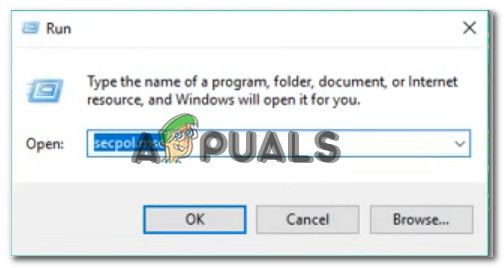 Открытие редактора локальной политики безопасности
Открытие редактора локальной политики безопасности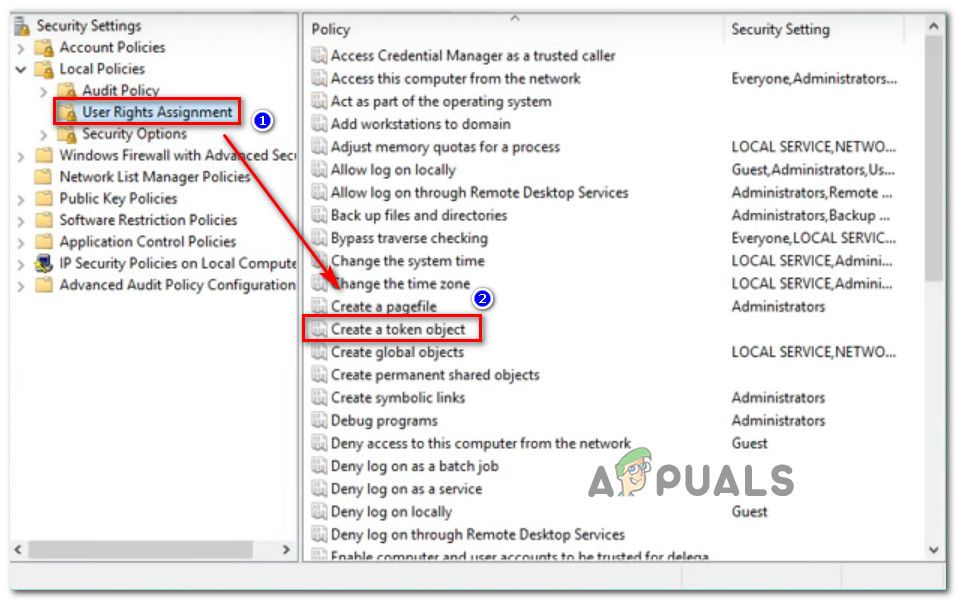 Создание нового объекта токена
Создание нового объекта токена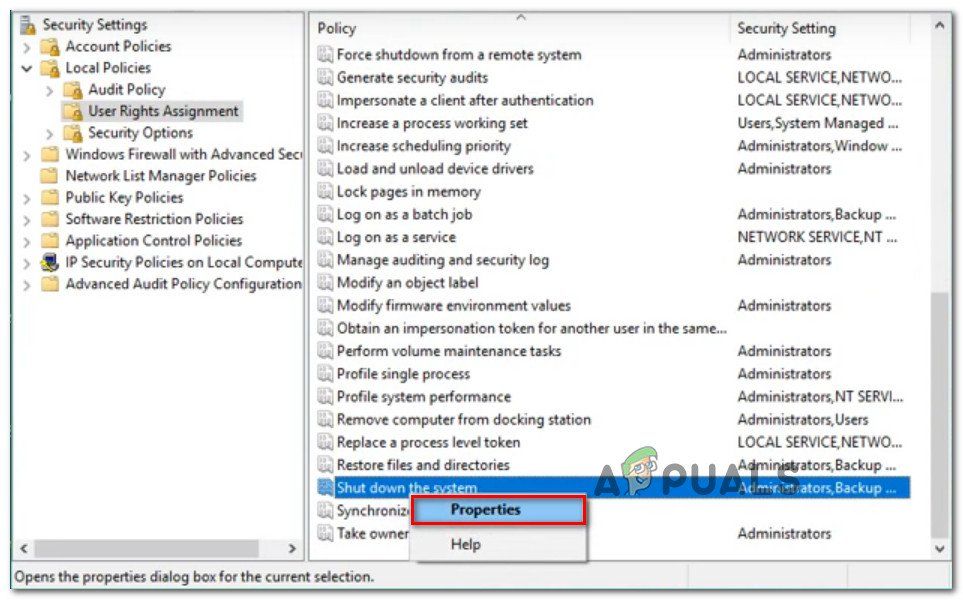 Открытие экрана свойств выключения системы
Открытие экрана свойств выключения системы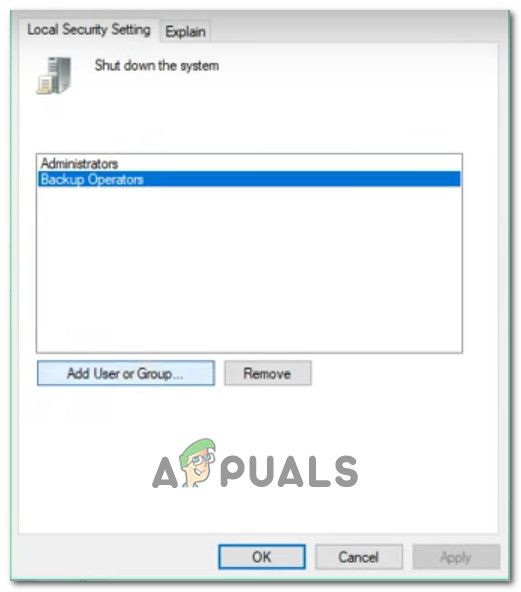 Открытие меню операций резервного копирования
Открытие меню операций резервного копирования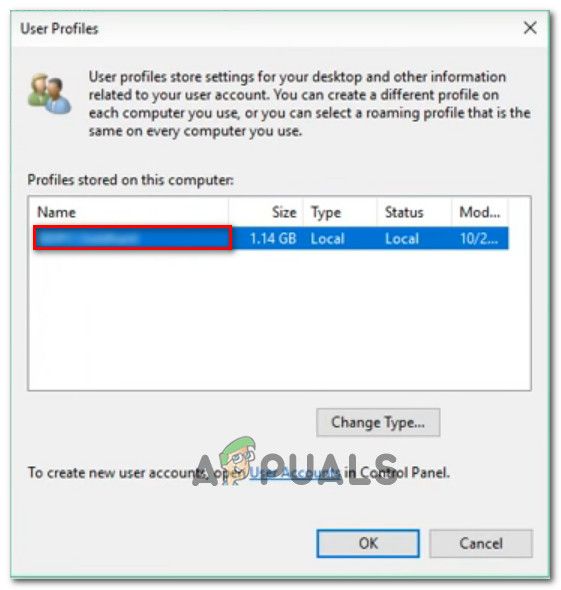 Обнаружение вашего точного имени пользователя
Обнаружение вашего точного имени пользователя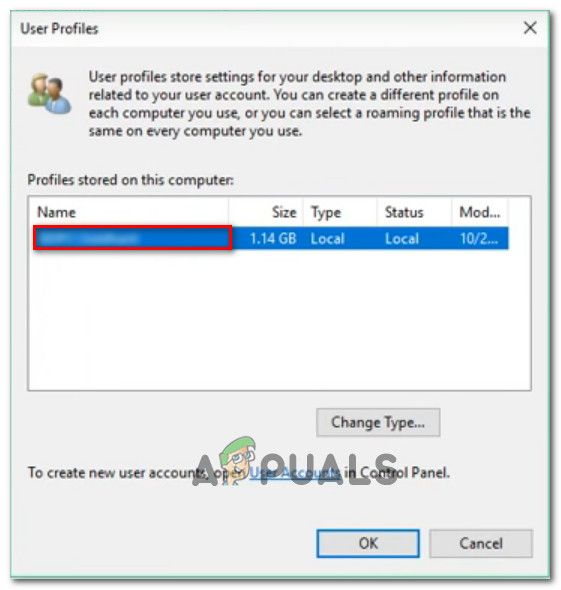 Ввод правильного имени пользователя
Ввод правильного имени пользователя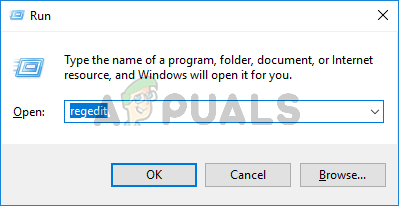 Ввод Regedit в Запуск, чтобы открыть редактор реестра
Ввод Regedit в Запуск, чтобы открыть редактор реестра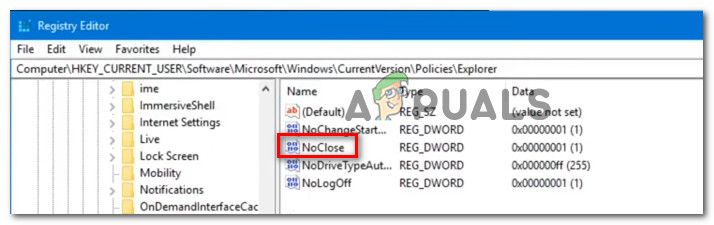 Редактирование значения NoClose
Редактирование значения NoClose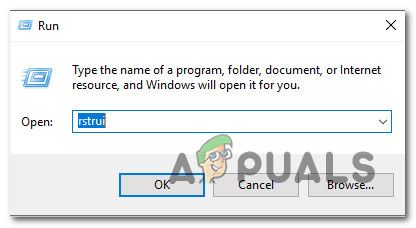 Открытие мастера восстановления системы через окно «Выполнить»
Открытие мастера восстановления системы через окно «Выполнить»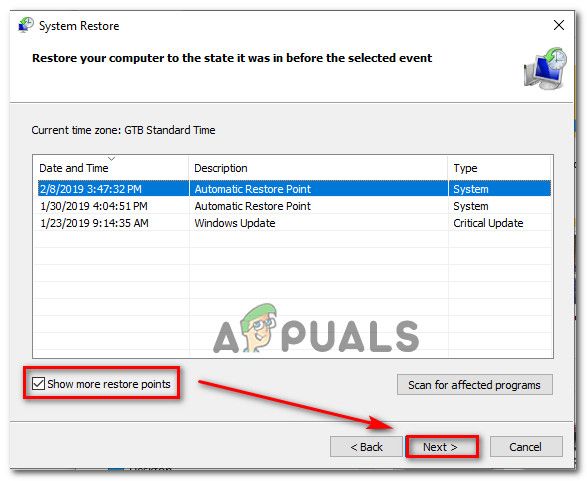 Восстановление вашей системы к предыдущему моменту времени
Восстановление вашей системы к предыдущему моменту времени



































