Этот вопрос с одновременным выводом звука на колонки, или динамики ноутбука и на динамики телевизора подключенного по HDMI уже не раз обсуждали в комментариях к статье почему нет звука через HDMI на телевизоре, при подключении ноутбука (ПК) на Windows 7 и Windows 10. И там же в комментариях, Влад подсказал решение, как в Windows настроить одновременный вывод звука на динамики или колонки и на телевизор. Я проверил, но у меня почему-то не получилось. Сегодня решил еще раз все проверить, и как оказалось, все отлично работает. Достаточно настроить стерео микшер в Windows и звук выводится на два источника. В Windows 10 стерео микшер у меня заработал без проблем. В настройках устройств воспроизведения в Windows 7 я его почему-то не нашел. Возможно, нужно обновить драйвера. Сделаю инструкцию на примере Windows 10, а как разберусь с семеркой, то дополню статью. Там настройки практически одинаковые, так что если у Windows 7 и есть этот стерео микшер – настроите все без проблем.
Этим способом можно сделать так, чтобы звук воспроизводился одновременно из динамиков ноутбука, или подключенных к ноутбуку или компьютеру колонок и из динамиков телевизора, который подключен через HDMI-кабель. Так же можно настроить одновременный вывод звука на динамики и Bluetooth-наушники, или Bluetooth-колонку. Проверил – все отлично работает. Я так понял, что можно выводить максимум на два разных устройства.
Единственный минус, который я заметил у себя, так это то, что звук который выводится через стерео микшер немного отстает. Я выводил на монитор (подключен по HDMI) со встроенными динамиками. Есть небольшая рассинхронизация звука между разными источниками вывода. Возможно, это такая проблема только на моем оборудовании, так как железо у меня не самое новое и мощное. А вообще, эта фишка интересно работает. Так же пробовал выводить звук одновременно на динамики ноутбука и на Bluetooth-наушники. Можно, например, подключить Bluetooth-колонку, вывести на нее звук и поставить ее где-то за спиной. Получится объемный звук.
Перед настройкой нужно подключить к компьютеру этот второй источник вывода звука и убедится, что он работает (звук выводится, если установить это устройство по умолчанию). Будь то телевизор, или Bluetooth наушники/колонка. Думаю, эти инструкции вам пригодятся:
- Как подключить телевизор к компьютеру через HDMI
- Как подключить ноутбук к телевизору через HDMI
- Как подключить Bluetooth колонку к ноутбуку или компьютеру
- Как подключить Bluetooth наушники к компьютеру или ноутбуку на Windows 10
Подключили, проверили все ли работает, и только после этого можно переходить к настройке.
Стерео микшер в Windows 10: вывод звука на два устройства одновременно
Открываем параметры звука (нажав на соответствующую иконку в трее правой кнопкой мыши) и переходим в панель управления звуком.
В окне «Звук» проверяем, чтобы устройство «Динамики» было в статусе «Устройство по умолчанию». Если это не так, то нажмите на них правой кнопкой мыши и выберите «Использовать по умолчанию». Так же обратите внимание, что у меня там отображается подключенный по HDMI телевизор (в моем случае это монитор со встроенными динамиками, это не важно) и он в статусе «Готов».
Переходим на вкладку «Запись». Там должен быть «Стерео микшер». Если он тусклый и возле него написано «Отключено», то нажмите на него правой кнопкой мыши и выберите «Включить». Так же, если он не используется по умолчанию (возле него нет соответствующей надписи), то нажмите правой кнопкой мыши и выберите «Использовать по умолчанию». После чего нажмите еще раз и откройте «Свойства».
В новом окне, открыв вкладку «Прослушать», убедитесь, что возле пункта «Прослушивать с данного устройства» стоит галочка. Из меню выберите устройство, на которое нужно вывести звук с компьютера. Значит динамики у нас используются по умолчанию, и нужно выбрать второе устройство. В моем случае это телевизор (имя устройства у вас будет другое). Так же это могут быть Bluetooth-наушники, колонка, возможно еще какое-то устройство.
После нажатия на кнопку «Применить», звук начал воспроизводится одновременно из колонок (динамиков ноутбука) и телевизора. Проверьте уровень громкости на телевизоре, или наушниках (колонке).
Чтобы отключить звук из второго источника, достаточно выключить стерео микшер, или отключит устройство. Настройки сохраняются. Когда мы регулируем звук в настройках Windows, то он одновременно регулируется на обеих устройствах (в моем случае на колонках и динамиках телевизора).
Дополнительные настройки стерео микшера
Там в настройках стерео микшера есть еще несколько вкладок с дополнительными настройками. Давайте посмотрим, что там можно настроить и нужно ли это делать. Скажу сразу, что ничего интересного и полезного я там не нашел.
На вкладке «Общие» находится информация о самом устройстве. Можно открыть свойства контроллера (обычно это Realtek High Definition Audio), сменить имя или иконку, или выключить/включить стерео микшер.
Открыв вкладку «Уровни», можно изменить громкость на устройстве, на которое выводится звук через стерео микшер. Так же можно отключить звук и изменить баланс.
На вкладке «Улучшения» по идеи должны быть какие-то настройки для улучшения звука. Но у себя я их не обнаружил. Только одна галочка «Отключение всех звуковых эффектов», которая ни на что не влияет (в моем случае).
Ну и вкладка «Дополнительно», на которой можно настроить разрядность и частоту дискретизации (эти настройки у меня не активны) и настроить монопольный режим. Эти настройки лучше не трогать. Хотя в моем случае, они ни на что не влияли. По крайней мере я ничего не заметил.
Вот собственно и все настройки.
Надеюсь, вы смогли настроить этот стерео микшер в Windows 10 и вывести звук на два устройства одновременно. Напишите в комментариях, для каких задач вы используете эту схему, на какие устройства выводите звук, и как все это у вас работает. Нет рассинхронизации звука? Ну и задавайте вопросы, не стесняйтесь 🙂
Подключите один из динамиков к вашему устройству с помощью Bluetooth. Затем одновременно нажмите кнопки Bluetooth и увеличения громкости, пока не услышите звуковой сигнал. Включите второй динамик и дважды нажмите кнопку Bluetooth. Повторите процесс сопряжения динамиков с первым динамиком, чтобы подключить дополнительные динамики.
Можно ли подключить к Windows 10 несколько устройств Bluetooth?
Вы можете подключить неограниченное количество устройств, без ограничений. (источник — техническая поддержка Bluetooth Dongle) Только устройства, которые поддерживают «многоточечную функциональность», могут иметь несколько подключений одновременно, и выбор адаптера не имеет значения.
Как подключить к компьютеру несколько динамиков Bluetooth?
После настройки первого динамика переключитесь на вкладку «запись», щелкните правой кнопкой мыши второй динамик Bluetooth и выберите свойства, переключитесь на вкладку «прослушивание», перейдите в «Воспроизведение через это устройство» и выберите второй динамик (который не тот, который вы установили по умолчанию).
Как включить несколько аудиовыходов в Windows 10?
Вывод звука на несколько устройств в Windows 10
- Нажмите «Пуск», введите «Звук» в поле поиска и выберите его из списка.
- Выберите «Динамики» в качестве устройства воспроизведения по умолчанию.
- Перейдите на вкладку «Запись», щелкните правой кнопкой мыши и включите «Показать отключенные устройства».
- Должно появиться записывающее устройство под названием «Wave Out Mix», «Mono Mix» или «Stereo Mix».
1 июн. 2016 г.
Как воспроизводить музыку на двух устройствах Bluetooth?
Процесс так же прост, как сопряжение первого устройства — просто зайдите в меню Bluetooth в настройках и выберите второе устройство (при условии, что оно находится в режиме сопряжения). После подключения воспроизведите медиафайл со звуком. Теперь он будет выводиться на оба подключенных устройства.
Как подключить к Windows несколько динамиков Bluetooth?
Щелкните правой кнопкой мыши значок «Динамики» на панели задач и выберите «Звуки». Выберите вкладку «Воспроизведение», показанную на снимке ниже. Затем выберите устройство воспроизведения звука основных динамиков и нажмите «Установить по умолчанию». Это будет одно из двух устройств воспроизведения, которые воспроизводят звук.
Можно ли подключить к ноутбуку два устройства Bluetooth?
Контроллер Bluetooth в телефоне или ноутбуке может обрабатывать несколько подключенных к нему устройств Bluetooth. Вы можете перейти на панель, которая позволяет добавлять устройства Bluetooth, и просто попросить свой телефон или ноутбук просканировать дополнительные устройства Bluetooth поблизости.
Могу ли я подключить к ноутбуку два Bluetooth-устройства?
Наслаждайтесь прослушиванием на нескольких устройствах, выполнив следующие простые шаги: Подключите адаптер Bluetooth к ноутбуку. Включите наушники Bluetooth, чтобы их можно было соединить. Перейдите в настройки> нажмите «Bluetooth»> «Дополнительные параметры Bluetooth»> «Разрешить устройства Bluetooth».
Как подключить к компьютеру несколько динамиков?
Как использовать две акустические системы одновременно на вашем компьютере
- Разъедините акустические системы. …
- Разместите по одному переднему динамику по обе стороны от монитора. …
- Подключите левый и правый передние динамики с помощью встроенного провода.
- Разместите задние динамики за компьютерным креслом напротив передних динамиков.
- Подключите левый и правый тыловые динамики с помощью встроенного провода.
Как одновременно использовать наушники и колонки в Windows 10?
Следующие шаги позволяют воспроизводить звук как через динамики, так и через наушники, если вы используете Windows 10.
- Подключите наушники и динамики к компьютеру.
- Щелкните правой кнопкой мыши значок громкости на панели задач и выберите «Звуки». …
- На вкладке «Воспроизведение» щелкните правой кнопкой мыши «Динамики» и выберите «Установить как устройство по умолчанию».
22 юл. 2020 г.
Может ли Bluetooth подключаться к нескольким устройствам одновременно?
Смартфоны и ноутбуки, оснащенные Bluetooth, могут одновременно подключаться к нескольким устройствам. … Я просмотрел 3256-страничный документ со спецификациями, но на самом деле мне просто хотелось посмотреть, сколько подключений я могу установить на своем телефоне Android.
Что такое разветвитель Bluetooth?
Купить сейчас. Передатчик и разветвитель Bluetooth Monoprice 109722 — это передатчик 2.1 + EDR для любого источника звука. Он может работать в паре с двумя наборами наушников Bluetooth, чтобы разрешить доступ к устройству более чем одному слушателю, и будет отправлять аудиовыход на каждое из них одновременно.
Как добавить звуковое устройство в Windows 10?
Добавить устройство к ПК с Windows 10
- Выберите Пуск> Настройки> Устройства> Bluetooth и другие устройства.
- Выберите Добавить Bluetooth или другое устройство и следуйте инструкциям.
Как я могу использовать две гарнитуры на моем ПК без разветвителя?
Чтобы использовать две гарнитуры на ПК без разветвителя или аудиомикшера, вам нужно открыть панель управления и настроить несколько параметров.
- Откройте панель управления.
- Перейти к звуку.
- Щелкните вкладку Запись.
- Щелкните правой кнопкой мыши Stereo Mix и установите его как устройство по умолчанию.
- Перейдите на вкладку «Слушать».
- Выберите Слушать это устройство.
- Выбери свои наушники.
22 юл. 2020 г.
Содержание
- Может ли Windows 10 подключаться к двум наушникам Bluetooth?
- Можно ли подключить 2 наушника Bluetooth одновременно?
- Может ли Windows 10 подключаться к двум устройствам Bluetooth?
- Можно ли подключить к ноутбуку два наушника Bluetooth?
- Как я могу слушать сразу два наушника?
- Как воспроизводить музыку на двух устройствах Bluetooth в Windows?
- Что такое разветвитель Bluetooth?
- Может ли компьютер подключаться к нескольким устройствам Bluetooth?
- Могу ли я подключить к ноутбуку два Bluetooth-устройства?
- Можно ли подключить два беспроводных наушника к одному устройству?
- Как подключить два наушника Bluetooth?
- Как подключить две гарнитуры к компьютеру
- Просто необходимо подключить две гарнитуры
- Решение — программа Virtual Audio Cable
- Настройка virtual audio cable на ноутбуке
- Как подключить две гарнитуры к компьютеру или ноутбуку
- Способы подключения двух наушников к компьютеру
- Разветвитель
- Подключение через Virtual Audio Cable
- Настройка virtual audio cable на ноутбуке
- Стерео микшер в Windows 10: вывод звука на два устройства одновременно
- Как подключить две пары беспроводных наушников к устройствам Андроид
- Подключение двух пар наушников к Iphone и Ipad
- Недостатки множественного подключения
Может ли Windows 10 подключаться к двум наушникам Bluetooth?
Подключить два Bluetooth-наушника к ПК не так просто. … Однако вы можете настроить параметры своего ПК для использования одной проводной гарнитуры и одной пары наушников Bluetooth. Если вы настаиваете на использовании двух наушников Bluetooth, вам необходимо использовать аудиомикшер или адаптер Bluetooth.
Можно ли подключить 2 наушника Bluetooth одновременно?
Пользователям Android необходимо перейти в настройки Bluetooth и поочередно подключить либо наушники, либо динамики Bluetooth. После подключения коснитесь трехточечного значка справа и нажмите «Дополнительные настройки». Включите опцию «двойной звук» если еще не включен. Это должно позволить пользователям подключаться к двум устройствам одновременно.
Может ли Windows 10 подключаться к двум устройствам Bluetooth?
Windows. Включите оба динамика Bluetooth. Чтобы использовать два динамика Bluetooth одновременно с Windows, вы:мне понадобятся динамики, которые можно соединить друг с другом. Обычно это означает два динамика одной модели, но вы можете соединить в пару разные модели одной и той же марки.
Можно ли подключить к ноутбуку два наушника Bluetooth?
Хотите, чтобы ваш ноутбук подключал 2 наушника / динамика Bluetooth по беспроводной сети, чтобы вы и ваш друг могли вместе смотреть фильм? Вот идеальное решение, просто подключите это Много Направьте передатчик Bluetooth в аудиоразъем, включите его и соедините с 1 или 2 аудиоприемниками Bluetooth (наушниками или динамиками).
Как я могу слушать сразу два наушника?
Используйте оборудование для разделения звука, например разветвитель для наушников
Самый простой способ использовать два наушника на вашем ПК или Mac — использовать разветвитель для наушников. Это позволяет подключить к компьютеру два или более наушников через порт мини-стерео или USB и поровну разделить звук между обоими устройствами.
Как воспроизводить музыку на двух устройствах Bluetooth в Windows?
Выберите Вкладка «Слушать» в окне Stereo Mix. Затем установите флажок Слушать это устройство. Выберите второе устройство воспроизведения, указанное в раскрывающемся меню Воспроизвести на этом устройстве. Нажмите кнопки «Применить» и «ОК» в окне «Свойства стереомикса» и «Звук».
Что такое разветвитель Bluetooth?
Это просто преобразует любое устройство без Bluetooth или Bluetooth с аудиоразъемом 3.5 мм, передатчик Bluetooth. … Разветвитель для наушников Bluetooth рассчитан на 10 часов автономной работы, чего более чем достаточно в любой ситуации. Кроме того, этот аудиоразветвитель действует не только как передатчик, но и как приемник.
Может ли компьютер подключаться к нескольким устройствам Bluetooth?
3) Bluetooth использует рабство
У мастера может быть до 7 подчиненных, поэтому ваш компьютер можно подключить через Bluetooth к нескольким устройствам одновременно (например, беспроводная клавиатура, мышь, принтер, динамик и т. д.). Когда устройства подключаются друг к другу через Bluetooth, это называется пикосетью.
Могу ли я подключить к ноутбуку два Bluetooth-устройства?
Большинство смартфонов, планшетов и компьютеры могут подключаться к нескольким устройствам Bluetooth одновременно. Используйте приложение «Настройки» на мобильном устройстве и экран «Управление устройствами Bluetooth» на компьютере с Windows 8.1, чтобы установить несколько парных подключений Bluetooth.
Можно ли подключить два беспроводных наушника к одному устройству?
В общем, нельзя подключить несколько пар наушников Bluetooth к одному устройству. Если это функция, которая вам нужна, то для некоторых решений требуется дополнительное оборудование, такое как адаптер или передатчик, чтобы включить эту функцию.
Как подключить два наушника Bluetooth?
Чтобы включить эту функцию:
- Перейдите в Настройки> Подключения> Bluetooth.
- В Android Pie нажмите «Дополнительно». …
- Включите тумблер Dual Audio.
- Чтобы использовать Dual Audio, соедините телефон с двумя динамиками, двумя наушниками или по одному каждого из них, и звук будет транслироваться на оба.
- Если вы добавите третье, первое сопряженное устройство будет загружено.
Источник
Как подключить две гарнитуры к компьютеру
Время позднее, и «приглушить звук» рекомендовано не только административным кодексом, но и внутренними моральными ограничениями, происходящими из советского культурного прошлого, и спящим в соседней комнате чудесным ребенком.
А это значит, что смотреть видео придется в наушниках. Одному — не проблема, а как быть, если зрителей двое (а то и трое)?
Просто необходимо подключить две гарнитуры
В наше время, когда от проводов избавились даже зарядные устройства, сидеть в двух парах проводных наушников, подключенных к гнезду аудиокарты через «механический» разветвитель, как-то совсем неправильно.
Тем более, что за годы прослушивания любимой музыки в хозяйстве накопилось аж 3 (три!) пары беспроводных наушников — гарнитур:
- Sony MW600 — отличный дизайн ИМХО и отличный звук и, что не менее важно – время работы от одной зарядки, хоть и устаревшая модель, но все равно мне нравится.
- Sony SBH 52 – крупновата, конечно, но с отдельным динамиком для разговоров без, собственно, наушников (удобно крепится на воротник рубашки). Встроенный динамик, кстати, удивительно хорош для своих размеров и вполне сносно воспроизводит музыку.
- LG BTS-1 – аудиофильская, для ценителей lossless музыки (о ней я уже писал здесь).
Несколько дней я вбивал в поиск «две гарнитуры windows, как подключить две гарнитуры к компьютеру, как подключить две bluetooth гарнитуры, …». Все впустую.
Ссылки вели на Википедию с протоколами Bluetooth, да на советы от Микрософт как эти самые гарнитуры подключать. Умные люди на форумах тоже были не в курсе , как заставить работать на прием две BT-гарнитуры одновременно и сыпали теориями и догадками.
От безысходности всерьез планировались эксперименты с дополнительным блютуз-USB донглом: одна гарнитура работает со встроенным BT, вторая — с донглом… Но как распараллелить аудиопоток от VLC player на два физических устройства?
Решение — программа Virtual Audio Cable
Кто ищет — тот найдет. Решить проблему совместного беспроводного просмотра видео помогла замечательная программа Virtual Audio Cable (разработчику огромный такой респект за его труды).
Настройка virtual audio cable на ноутбуке
1. Сопрягаем обе гарнитуры с ноутбуком.
По-умолчанию на ноутбуке с Windows 7-8 при просмотре видео звук появляется только «в одном месте» из четырех:
- на встроенных в ноутбук динамиках, или
- в гнезде для наушников звуковой карты, при подключении наушников, или
- на первой BT-гарнитуре, либо
- на второй BT-гарнитуре.
2. Качаем отсюда и устанавливаем программу Virtual Audio Cable.
3. Включаем какой-нибудь фильмец…
Звук пошел во встроенные динамики (или активную в данный момент bluetooth гарнитуру).
4. Запускаем приложение «vcctlpan» и инициализируем наш виртуальный звуковой «тройник» нажатием Set в двух местах.
5. В настройках компьютера «Панель управления -> Оборудование и звук -> Звук» меняем устройство, воспроизводящее звуки в системе по умолчанию, на «Line1 Virtual Audio Cable».
Все, компьютер теряет «голос», т.к. звуки с соответствующей микросхемы направляются на виртуальный «аудио-тройник».
6. Теперь задача «воткнуть» в «аудио-тройник» виртуальные «провода» от уже существующих в системе устройств для воспроизведения звука (звуковые карты, блютус-гарнитуры и HDMA интерфейсы и т.п.)
Запускаем приложение «audiorepeater»
и создаем «провод» выбором на его «концах»:
- «Line1 Virtual Audio Cable» как источник сигнала (Wave In)
- и соответствующего устройства в выпадающем списке «на его конце» как приемника (Wave out). Выбирать нужно пункт который «Наушники…стерео…»
Все работает, о чем свидетельствует прыгающая светодиодная линейка, показывая количество «звука», подготовленного для передачи в соответствующую гарнитуру из буфера!
7. Аналогично добавляем еще один «провод» к устройству повторным (!) запуском приложения «audiorepeater», кликая по его ярлыку и выбирая вторую гарнитуру в выпадающем списке Wave out.
8. Все, it’s showtime!
Раз пошла такая пьянка, то почему бы не задействовать все имеющиеся устройства, способные воспроизводить звук, и посмотреть, что из этого получится?! Выглядит это вот так:
По едва уловимой задержке и эху от разных гарнитур понятно, что виртуальный драйвер работает в режиме временного разделения: несколько десятков миллисекунд звука одной гарнитуре, затем та же порция из буфера — другой. Ну да ладно, лишнее можно отключить – любопытство удовлетворено.
В общем, Virtual Audio Cable работает почти безупречно: претензия лишь к легкой рассинхронизации между видео и звуком, вызванной использованием буфера.
Это можно заметить, например, по этому клевому клипу.
Если устройство по умолчанию для воспроизведения звука в системе не виртуальный аудио кабель, а родные динамики, то губы Джона Ньюмена двигаются точно в такт словам.
UPD: Наш читатель Антон в комментариях настоятельно рекомендует поэкспериментировать с настройкой «Total buffer» — подобрав значение, можно снизить рассинхронизацию между видео и звуком до очень комфортных значений.
PS: Кстати, новая версия программы для снятия скриншотов Snagit 12.3.2. выше всяких похвал. Еще раз рекомендую.
PPS: Если моя статья вам пригодилась, поддержите автора кликами по сами знаете чему 😉
Жмите кнопки, чтобы поблагодарить автора, улучшить карму и украсить ленту соц.сети.
Источник
Как подключить две гарнитуры к компьютеру или ноутбуку
Способы подключения двух наушников к компьютеру
Наушники делают комфортной жизнь самого пользователя и людей, которые его окружают. Но как быть, если послушать музыку или посмотреть видео нужно вдвоем, а использовать динамики нежелательно? В этом случае необходимо подключить двое наушников к компьютеру одновременно. Некоторые производители компьютерной техники выпускают отдельные модели ноутбуков с двумя гнездами для стереонаушников, хотя таких лэптопов на рынке немного. Но даже с единственным разъемом можно превратить один ПК в мультимедийный центр для двух и более человек. О том, как это сделать, и какой метод лучше использовать: физический или виртуальный, и пойдет речь в данном материале.
Разветвитель
Наиболее простым и дешевым способом подключения двух пар наушников является приобретение обыкновенного аудио разветвителя. Приобрести его можно в любом крупном магазине электротехники. Если вы испытали трудности в поиске и по каким-либо причинам не смогли найти разветвитель в продаже – закажите устройство через интернет.
Как правило, такой переходник имеет довольно короткий провод, что накладывает ограничения на пользователей компьютера. Короткое расстояние, на котором можно использовать подключенные гарнитуры, является очевидным недостатком данного способа. Для любителей прослушивания медиа контента на большом расстоянии подойдет следующий вариант синхронизации.
Подключение через Virtual Audio Cable
Пользоваться беспроводными гарнитурами удобнее, чем проводными, ведь Bluetooth-подключение позволяет отойти от ПК на расстояние, которое превышает длину проводов. Поэтому многие люди предпочитают приобретать именно такие модели наушников. Для подключения нескольких гарнитур пользователям Mac (как и владельцам iPhone) будет актуальна инструкция, которая приводилась в предыдущем разделе. А владельцам компьютерной техники, работающей на базе ОС Windows, понадобится приложение Virtual Audio Cable (VAC), представляющее собой специальную программу, перенаправляющую звуки на виртуальное устройство, к которому подключаются беспроводные динамики/наушники.
Данный софт работает под Windows 10, 8.1, 8, 7, а также Vista и XP. Чтобы подключить беспроводные наушники, нужно установить программу, а затем выполнить следующие действия:
Внимание! Беспроводные устройства следует подключать заранее. VAC позволяет выводить звук на 3-4 гарнитуры.
Настройка virtual audio cable на ноутбуке
1. Сопрягаем обе гарнитуры с ноутбуком.
По-умолчанию на ноутбуке с Windows 7-8 при просмотре видео звук появляется только «в одном месте» из четырех:
- на встроенных в ноутбук динамиках, или
- в гнезде для наушников звуковой карты, при подключении наушников, или
- на первой BT-гарнитуре, либо
- на второй BT-гарнитуре.
2. Качаем отсюда и устанавливаем программу Virtual Audio Cable.
3. Включаем какой-нибудь фильмец…
Звук пошел во встроенные динамики (или активную в данный момент bluetooth гарнитуру).
4. Запускаем приложение «vcctlpan» и инициализируем наш виртуальный звуковой «тройник» нажатием Set в двух местах.
5. В настройках компьютера «Панель управления -> Оборудование и звук -> Звук» меняем устройство, воспроизводящее звуки в системе по умолчанию, на «Line1 Virtual Audio Cable».
Все, компьютер теряет «голос», т.к. звуки с соответствующей микросхемы направляются на виртуальный «аудио-тройник».
6. Теперь задача «воткнуть» в «аудио-тройник» виртуальные «провода» от уже существующих в системе устройств для воспроизведения звука (звуковые карты, блютус-гарнитуры и HDMA интерфейсы и т.п.)
Запускаем приложение «audiorepeater»
и создаем «провод» выбором на его «концах»:
Все работает, о чем свидетельствует прыгающая светодиодная линейка, показывая количество «звука», подготовленного для передачи в соответствующую гарнитуру из буфера!
7. Аналогично добавляем еще один «провод» к устройству повторным (!) запуском приложения «audiorepeater», кликая по его ярлыку и выбирая вторую гарнитуру в выпадающем списке Wave out.
8. Все, it’s showtime!
Раз пошла такая пьянка, то почему бы не задействовать все имеющиеся устройства, способные воспроизводить звук, и посмотреть, что из этого получится?! Выглядит это вот так:
По едва уловимой задержке и эху от разных гарнитур понятно, что виртуальный драйвер работает в режиме временного разделения: несколько десятков миллисекунд звука одной гарнитуре, затем та же порция из буфера — другой. Ну да ладно, лишнее можно отключить – любопытство удовлетворено.
В общем, Virtual Audio Cable работает почти безупречно: претензия лишь к легкой рассинхронизации между видео и звуком, вызванной использованием буфера.
Стерео микшер в Windows 10: вывод звука на два устройства одновременно
Открываем параметры звука (нажав на соответствующую иконку в трее правой кнопкой мыши) и переходим в панель управления звуком.
В окне «Звук» проверяем, чтобы устройство «Динамики» было в статусе «Устройство по умолчанию». Если это не так, то нажмите на них правой кнопкой мыши и выберите «Использовать по умолчанию». Так же обратите внимание, что у меня там отображается подключенный по HDMI телевизор (в моем случае это монитор со встроенными динамиками, это не важно) и он в статусе «Готов».
Переходим на вкладку «Запись». Там должен быть «Стерео микшер». Если он тусклый и возле него написано «Отключено», то нажмите на него правой кнопкой мыши и выберите «Включить». Так же, если он не используется по умолчанию (возле него нет соответствующей надписи), то нажмите правой кнопкой мыши и выберите «Использовать по умолчанию». После чего нажмите еще раз и откройте «Свойства».
В новом окне, открыв вкладку «Прослушать», убедитесь, что возле пункта «Прослушивать с данного устройства» стоит галочка. Из меню выберите устройство, на которое нужно вывести звук с компьютера. Значит динамики у нас используются по умолчанию, и нужно выбрать второе устройство. В моем случае это телевизор (имя устройства у вас будет другое). Так же это могут быть Bluetooth-наушники, колонка, возможно еще какое-то устройство.
После нажатия на кнопку «Применить», звук начал воспроизводится одновременно из колонок (динамиков ноутбука) и телевизора. Проверьте уровень громкости на телевизоре, или наушниках (колонке).
Чтобы отключить звук из второго источника, достаточно выключить стерео микшер, или отключит устройство. Настройки сохраняются. Когда мы регулируем звук в настройках Windows, то он одновременно регулируется на обеих устройствах (в моем случае на колонках и динамиках телевизора).
Как подключить две пары беспроводных наушников к устройствам Андроид
Смотреть фильмы или слушать музыку большой компанией можно и на устройствах с операционной системой Андроид. Первоначально эта функция появилась на смартфонах Samsung Galaxy S9. Называется она Dual Audio и позволяет подключать сразу две пары беспроводных наушников. Сегодня опция знакома также владельцам следующих моделей телефонов Самсунг:
Однако большинство владельцев данных устройств даже не догадываются о такой возможности.

Интересно знать, что функция поддержки сразу двух пар наушников уже имеется в обновленном протоколе Bluetooth 5.0. Но для ее правильной работы этого недостаточно. Необходимо, чтобы само мобильное устройство и наушники также поддерживали эту функцию. В настоящее время это доступно на устройствах не всех компаний.
Чтобы подключить две пары наушников на устройстве Андроид, необходимо выполнить следующее.

К сожалению, на устройствах с операционной системой Андроид звук передается не синхронно. Одна пара постоянно отстаёт. Просмотру фильмов или прослушиванию музыки в наушниках это не мешает, но если включить сразу две Блютуз-колонки, то это будет заметно.
Еще один способ подключения двух наушников к одному телевизору или телефону показан в видео ниже.
Подключение двух пар наушников к Iphone и Ipad
Не все пользователи продукции компании Эпл знают о том, что у них имеется возможность подключить сразу две пары наушников к телефону или планшету. Правда на данный момент это можно сделать только с AirPods или наушниками Beats. При этом последние должны быть оснащены специальным беспроводным чипом, который сейчас имеется только в модели Powerbeats Pro. Хотя в компании утверждают, что скоро будет возможность выбрать и другие типы наушников.

Наушники Powerbeats Pro
Данная функция очень полезна для тех, кто хочет вместе слушать музыку или смотреть фильмы на своем смартфоне или планшете. Особенно это удобно в дороге – в машине, поезде, автобусе или самолёте, где громким звуком можно доставлять соседям неудобства. Возможность использования нескольких наушников позволяет компании до четырех человек смотреть сериалы или слушать музыку, не беспокоя других людей.
Чтобы подключить сразу несколько наушников к устройству компании Эпл, необходимо выполнить следующую последовательность действий.
После того, как все эти действия выполнены, пользователь может подключать сразу две пары наушников. Звук при этом в них будет полностью синхронизирован.

В настоящее время функцию поддержки двух пар наушников можно настроить на следующих устройствах:
Для процесса сопряжения необходимо, чтобы данные устройства работали на операционной системе iOS 13 или iPadOS 13. Но, конечно, если будет более новая версия, то никаких проблем с запуском не будет.
Чтобы контролировать сразу две пары наушников было удобно, рекомендуется делать это через меню «Пункт управления». В нем можно выбрать необходимый режим работы: передавать звук на все наушники или только на одни. Кроме того, имеется возможность проводить регулировку громкости для каждой пары отдельно. Чтобы не пропустить момент, когда нужно заряжать наушники, можно контролировать уровень заряда с помощью знакомого владельцам Айфонов виджета «Элементы питания».

Недостатки множественного подключения
Пользователи, которые подсоединяют к одному ПК сразу несколько аудиоустройств, сталкиваются с минусами обоих способов подключения. Но если при физическом соединении устройств с компьютером неудобства носят, в основном, аппаратный характер, то при виртуальном способе подключения возможны программные нюансы.
Так, подключение через разъем USB и 3.5 мм связано со следующими неудобствами.
- Разветвитель нужно покупать отдельно. Модели для ПК стоят недорого, но цены на периферийное оборудование, которое работает с техникой Apple, обычно высокие.
- USB-разветвители не универсальны — для передачи звука подходят не все модели.
- Ограничение местонахождения. Из-за небольшой длины кабеля сидеть вдвоем перед одним компьютером не всегда удобно.
- Необходимость дополнительного питания. USB-наушники потребляют больше энергии, чем модели с разъемом mini-jack. Это важно учитывать, если речь идет о подключении к ноутбуку, который работает от батареи, а не от сети.
У беспроводных технологий свои недостатки:
- устройства от Apple (EarPods) дорогие, а гарнитуры других фирм не всегда корректно работают с яблочной техникой;
- на беспроводном канале возможны помехи — посторонние шумы, искажения звука;
- аудио может передаваться с задержкой, что особенно заметно во время просмотра видео;
- при подключении более двух наушников происходит рассинхронизация звука, то есть — аудио передается на гарнитуры последовательно, поэтому одни пользователи могут получать пакеты данных позже других.
Итак, несмотря на минусы, подключать несколько устройств для вывода звука все-таки стоит. Вторые наушники дают возможность скоротать время вдвоем, отгородиться от внешних раздражителей, вместе ознакомиться с полезными аудио- и видеоматериалами, поработать над общими проектами. Покупка разветвителя избавляет от необходимости носить с собой второй ноутбук или искать помещение, в котором не понадобятся наушники. А как выбрать головные телефоны для ПК, можно прочесть в нашем материале.
Источник
Как транслировать ЗВУК с одного ПК сразу на несколько подключенных устройств?
Если вы никогда об этом не задумывались, то, вероятно, может возникнуть вопрос: «А нафига?» — Приведу пару примеров:
— У вас и у подруги есть любимые наушники (часто беспроводные) и каждый предпочитает слушать с них. И вот вы решили дома посмотреть фильмец, но как минимум одного из вас не устраивает звук с колонок или телевизора. Или дело происходит ночью и выкручивать громкость до комфортного восприятия невозможно из-за соседей или уже давно спящих домашних. Ну или просто, кто-то желает слушать с телека, а кто-то в наушниках! Выход — подача звука на несколько источников!
— Ты стример, блогер, диктор, радиоведущий собственной радиостанции.. но ты или нищеброд или тебе не нужно париться с кучей оборудования, всякими микшерами, переходниками и т. д. Тебе просто нужно переключать звук туда-сюда, на два и более устройств.
Я не знаю чего там на юниксах, но винды (далее в основном буду подразумевать WIN10) только недавно научились без бубна переключаться с одного аудио-выхода на другой и даже (!) настраивать вывод звука отдельно, для каждого запущенного софта! (Вот уж спасибо, 20 лет ждали)
Если кто не знал — это делается так:
Причем винды запоминают эти настройки и в дальнейшем нет надобности лазить туда снова. Таким образом, на телеке кто-то может смотреть кинцо с одного браузера, а ты в наушниках можешь смотреть или слушать что-то другое с иного источника (плеер, игра, другой браузер и т. д.). Круто, удобно! А что если надо вывести звук одновременно на два устройства с одного источника-приложения? Вот этим и займемся далее…
Одновременный вывод звука на два и более устройств всё ещё, оказывается, проблема… и количество решений этой проблемы, судя по тому, что я смог нагуглить, можно посчитать на пальцах одной руки искалеченной черепашки-ниндзя.
Не буду вам рассказывать про «стереомикшер» спрятанный в аудиоустройствах — ибо это самое частое решение и оно ГОВНО и чаще всего не работает. И вообще, это не решение, а тупой костыль.
Вот вам то, что сработает наверняка:
После установки следует перезагрузиться, т. к. вместе с прогой будет установлен драйвер виртуального микшера.
Поделим картинку выше на 3 части:
1 — Здесь отображены физические (hardware) устройства ввода звука (ну микрофоны как бы)
2 — Виртуальное устройство ввода (на него то мы должны переключиться, если хотим транслировать звук куда-то одновременно).
3 — Физические устройства вывода, на которые будет транслироваться звук!
Видите в блоке № 2 буковки «A» и «B»? — это указание того, куда будет транслирован звук. «A» — это физический вывод, а «B» — виртуальный (не будем рассматривать)
Также в каждом блоке есть отдельные настройки, например, «Fader Gain» — в нашем случае просто громкость. Остальные настройки интуитивно понятны и не требуют пояснения.
В блоке № 3 наверху у меня видятся кнопочки «A1» и «A2» — это те самые физические устройства на которые можно вывести звук! Как? — Просто тыкай на эти кнопки и выбираем устройство, сначала одно, затем второе!
А, ну да… Видишь эти «WDM», «KS» и «MME»? Если коротко — это API вывода звука. Можно игнорировать всё и выбирать только «WDM», но если хочешь засрать мозг подробностями, вот тебе инфа.
Всё. Отмечу лишь то, что если выберешь в «Voicemeeter» какое-то устройство для вывода, в других программах для воспроизведения звука следует уже выбирать именно виртуальное устройство!
Например, если и тут и там выбрать одно и то же устройство — звука не будет нигде.
Поэтому, если я хочу чтобы «Mozilla Firefox» выводил мне звук на «USB Audio Device», настраиваю это устройство на «А1», а Мозилле говорю, чтобы выводил мне звук на виртуальное устройство.
А чтобы звук не транслировался сразу на два лагеря, убираю устройство с «А2» и всё.
Программа, конечно, может намного больше, но моей целью было найти гарантированный и удобный вывод звука на все доступные устройства.
Данный вопрос мучил меня давно… Надеюсь, что не меня одного и тем самым я смог помочь себе подобным, а кому-то дать повод сказать: «А чё, так можно было?!» =)
А может кто-то знает ещё какие-нибудь способы?
Are you searching for something like «how to connect multiple Bluetooth speakers on Windows 10,» or «how to connect multiple Bluetooth speakers on Windows 11?» If so, then you’ve come to the right place!
Connecting multiple wired headphones on Windows is easy—all you need is an audio cable splitter. But how do you connect multiple Bluetooth headphones or speakers simultaneously?
In this article, we’ll explore the various ways of connecting multiple Bluetooth audio devices on Windows.
1. Use a Windows Device With Bluetooth 5.0 or Later
What’s the first thing to do before searching for «how to connect two Bluetooth headphones to laptop,» or «how to connect multiple Bluetooth headphones to laptop?»
It’s simple—you need to ensure your device supports pairing multiple Bluetooth devices! That’s because this feature is only available on devices with Bluetooth 5.0 or later.
Wondering how you can check if your device supports this feature? All you need to do is check your device’s Bluetooth version through these steps:
- Press Win + X and select Device Manager from the options.
- Double-click on the Bluetooth option to expand it.
- Right-click on your device’s Bluetooth adapter and click Properties.
- Navigate to the Advanced tab and take a look at the LMP value.
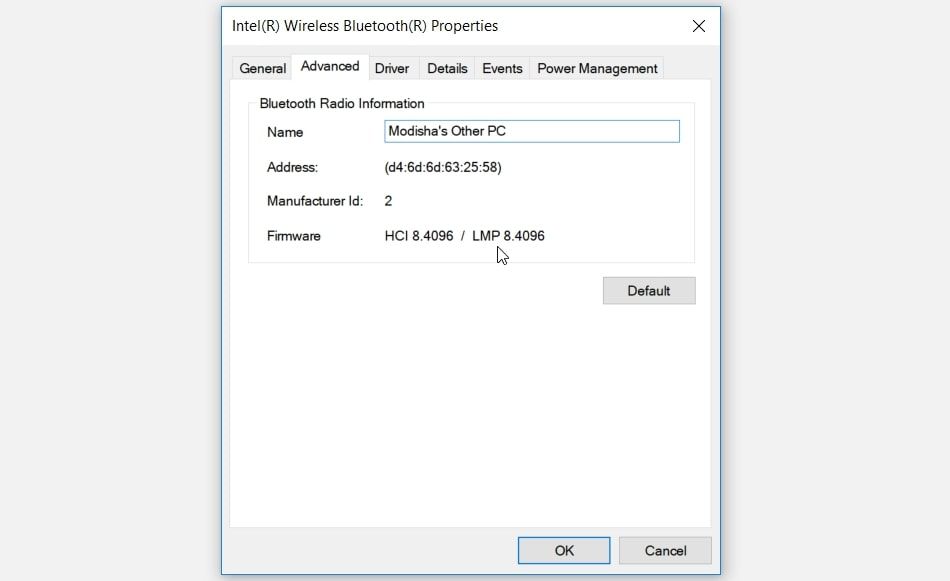
If the LMP value is 9, then your device has Bluetooth 5.0. Any LMP value below 9 means you have an older Bluetooth version. In this case, your device won’t support connecting multiple Bluetooth audio devices.
You can visit the Microsoft website to discover more about different LMP values and their corresponding Bluetooth versions.
2. Use the Manufacturer’s App

Speaker manufacturers (like BOSE) provide apps that allow you to connect multiple Bluetooth audio devices. If your speaker’s manufacturer has an app, it might just come in handy and make your life easier.
However, not all speakers offer this sort of privilege. Also, most of these apps (like the BOSE Connect app) are only supported on Android and Apple devices. So, you might have to do some research to find an app that’s compatible with your Windows device.
But, if you don’t prefer using an app, the other solutions in this article should help.
3. Use Bluetooth Devices That Can Pair With Each Other
Looking for more tips on how to connect two Bluetooth headphones to your PC? We’ll now explore the steps for connecting your devices to Windows.
Start by checking if you’re using Bluetooth audio devices that can pair with each other. In most cases, this could mean using devices of the same model or brand. To confirm this, you might need to check the specs of your Bluetooth audio devices.
If your devices can pair with each other, here’s how you simultaneously connect them to Windows:
- Navigate to Win Start menu > PC Settings > Devices > Bluetooth & other devices.
- Turn on the Bluetooth button in the middle pane. From there, press the pairing button on the first speaker.
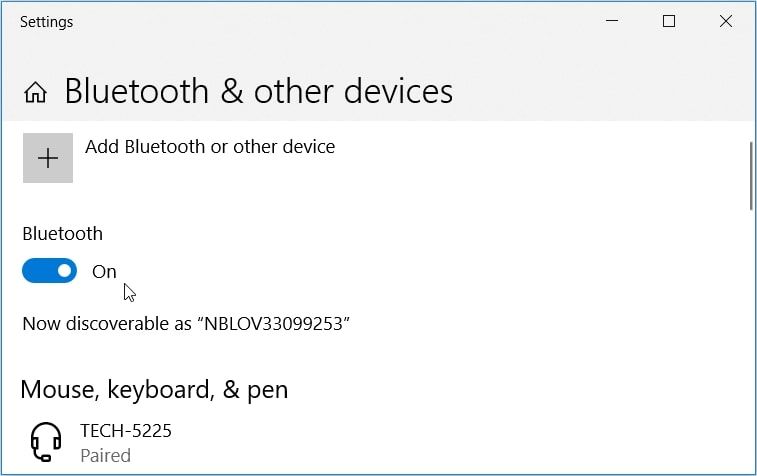
Next, click the Add Bluetooth or other device button on Windows and select the Bluetooth option.
Your device should start searching for available Bluetooth devices. When this process is complete, click the audio device you want to connect to. Finally, follow the on-screen instructions to complete the pairing process.
When you finish, pair the other speaker as per the previous steps.
4. Configure Settings for Your Bluetooth Devices
Want an extra tip on how to connect 2 Bluetooth headphones to a laptop or desktop? Let’s explore one more option.
Here’s a scenario you might be experiencing: you’ve got the right Bluetooth audio devices and your PC has Bluetooth 5.0 or later. However, you’re struggling to connect your multiple Bluetooth devices.
How do you tackle this kind of problem? The best solution would be to configure the sound settings and ensure everything is okay.
So, let’s take a look at the settings you could tweak:
- Type Control Panel in the Windows search bar and select the Best match.
- Click the View by drop-down menu and select Large icons.
- Select Sound from the Control Panel menu items.
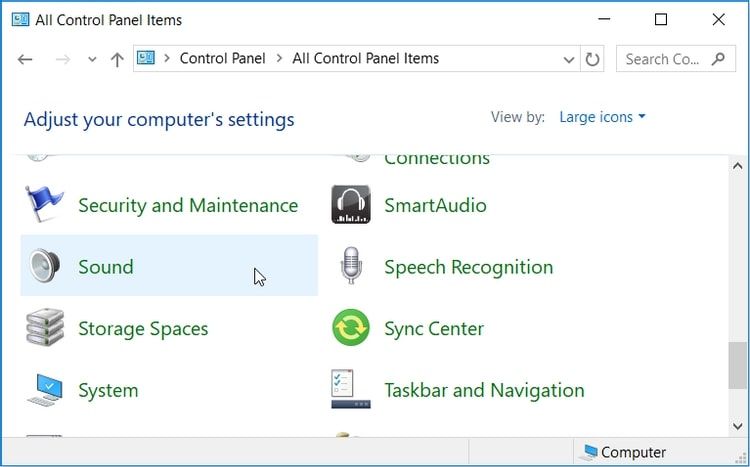
In the next window, navigate to the Recording tab. From there, follow these steps:
- Right-click on one of your Bluetooth devices and select Properties.
- Navigate to the Listen tab.
- Check the Listen to this device box.
- Click the Playback through this device drop-down menu and select one of your Bluetooth devices. Click Apply, click OK, and then restart your PC.
 Easily Connect All Your Bluetooth Headphones to Windows
Easily Connect All Your Bluetooth Headphones to Windows
Connecting multiple Bluetooth headphones might’ve seemed like an impossible task. But if you use the tricks we’ve covered, you should connect your devices like a pro. Now, you can go ahead and watch movies with friends using your multiple Bluetooth headphones.
Are you searching for something like «how to connect multiple Bluetooth speakers on Windows 10,» or «how to connect multiple Bluetooth speakers on Windows 11?» If so, then you’ve come to the right place!
Connecting multiple wired headphones on Windows is easy—all you need is an audio cable splitter. But how do you connect multiple Bluetooth headphones or speakers simultaneously?
In this article, we’ll explore the various ways of connecting multiple Bluetooth audio devices on Windows.
1. Use a Windows Device With Bluetooth 5.0 or Later
What’s the first thing to do before searching for «how to connect two Bluetooth headphones to laptop,» or «how to connect multiple Bluetooth headphones to laptop?»
It’s simple—you need to ensure your device supports pairing multiple Bluetooth devices! That’s because this feature is only available on devices with Bluetooth 5.0 or later.
Wondering how you can check if your device supports this feature? All you need to do is check your device’s Bluetooth version through these steps:
- Press Win + X and select Device Manager from the options.
- Double-click on the Bluetooth option to expand it.
- Right-click on your device’s Bluetooth adapter and click Properties.
- Navigate to the Advanced tab and take a look at the LMP value.
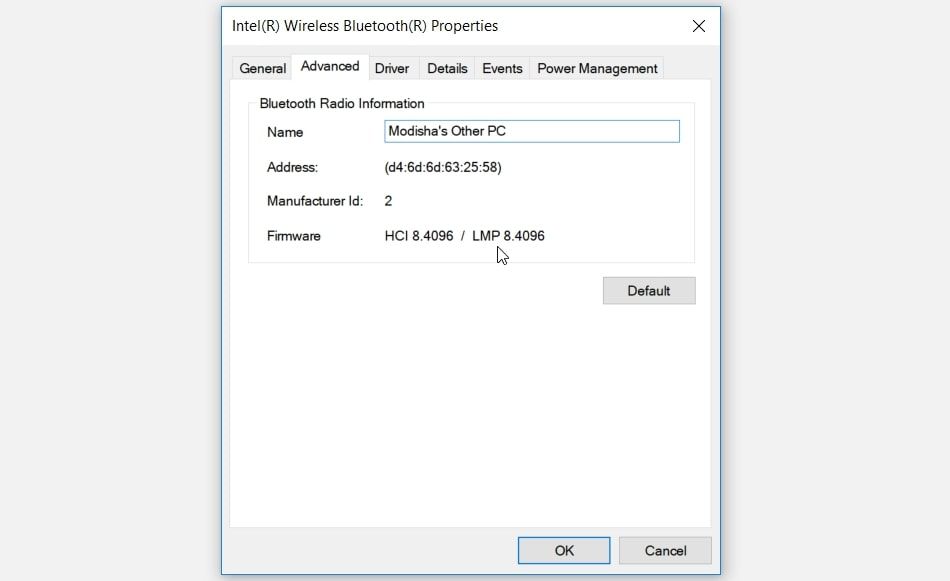
If the LMP value is 9, then your device has Bluetooth 5.0. Any LMP value below 9 means you have an older Bluetooth version. In this case, your device won’t support connecting multiple Bluetooth audio devices.
You can visit the Microsoft website to discover more about different LMP values and their corresponding Bluetooth versions.
2. Use the Manufacturer’s App

Speaker manufacturers (like BOSE) provide apps that allow you to connect multiple Bluetooth audio devices. If your speaker’s manufacturer has an app, it might just come in handy and make your life easier.
However, not all speakers offer this sort of privilege. Also, most of these apps (like the BOSE Connect app) are only supported on Android and Apple devices. So, you might have to do some research to find an app that’s compatible with your Windows device.
But, if you don’t prefer using an app, the other solutions in this article should help.
3. Use Bluetooth Devices That Can Pair With Each Other
Looking for more tips on how to connect two Bluetooth headphones to your PC? We’ll now explore the steps for connecting your devices to Windows.
Start by checking if you’re using Bluetooth audio devices that can pair with each other. In most cases, this could mean using devices of the same model or brand. To confirm this, you might need to check the specs of your Bluetooth audio devices.
If your devices can pair with each other, here’s how you simultaneously connect them to Windows:
- Navigate to Win Start menu > PC Settings > Devices > Bluetooth & other devices.
- Turn on the Bluetooth button in the middle pane. From there, press the pairing button on the first speaker.
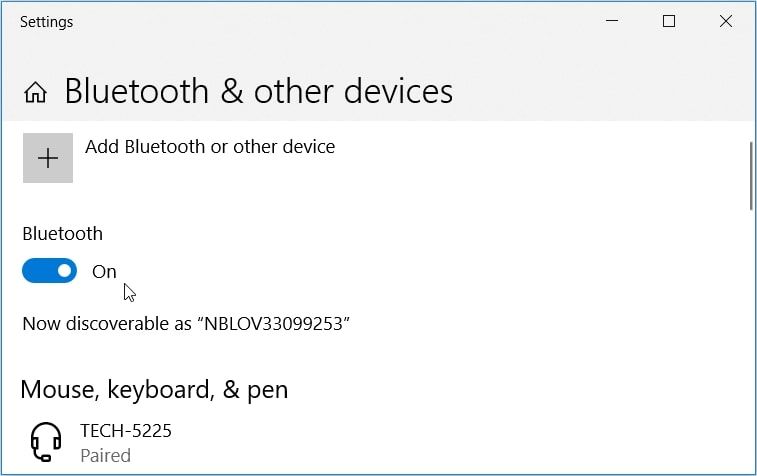
Next, click the Add Bluetooth or other device button on Windows and select the Bluetooth option.
Your device should start searching for available Bluetooth devices. When this process is complete, click the audio device you want to connect to. Finally, follow the on-screen instructions to complete the pairing process.
When you finish, pair the other speaker as per the previous steps.
4. Configure Settings for Your Bluetooth Devices
Want an extra tip on how to connect 2 Bluetooth headphones to a laptop or desktop? Let’s explore one more option.
Here’s a scenario you might be experiencing: you’ve got the right Bluetooth audio devices and your PC has Bluetooth 5.0 or later. However, you’re struggling to connect your multiple Bluetooth devices.
How do you tackle this kind of problem? The best solution would be to configure the sound settings and ensure everything is okay.
So, let’s take a look at the settings you could tweak:
- Type Control Panel in the Windows search bar and select the Best match.
- Click the View by drop-down menu and select Large icons.
- Select Sound from the Control Panel menu items.
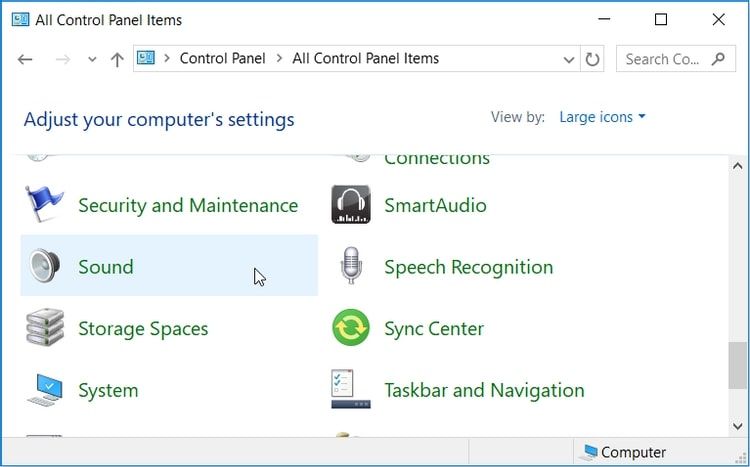
In the next window, navigate to the Recording tab. From there, follow these steps:
- Right-click on one of your Bluetooth devices and select Properties.
- Navigate to the Listen tab.
- Check the Listen to this device box.
- Click the Playback through this device drop-down menu and select one of your Bluetooth devices. Click Apply, click OK, and then restart your PC.
 Easily Connect All Your Bluetooth Headphones to Windows
Easily Connect All Your Bluetooth Headphones to Windows
Connecting multiple Bluetooth headphones might’ve seemed like an impossible task. But if you use the tricks we’ve covered, you should connect your devices like a pro. Now, you can go ahead and watch movies with friends using your multiple Bluetooth headphones.
-devices-link”>Отсутствует устройство?
Вы ищете способ воспроизведения звука на двух устройствах в Windows? Многие пользователи часто подключают к своим компьютерам более одного устройства вывода звука. К счастью, Windows позволяет им выбирать, какой выход использовать.
Если вы хотите слушать lo-fi работаете в наушниках или имеете несколько устройств вывода, таких как стереодинамики и игровая гарнитура, мы вам поможем. В этой статье рассказывается, как воспроизводить звуки на двух устройствах в разных версиях Windows.
Windows 11 позволяет воспроизводить звуки из ваших программ или всей системы на разных устройствах. Например, можно назначить уведомления Windows на динамики и воспроизводить музыку через наушники. Вам нужно будет управлять настройками, чтобы убедиться, что звуки воспроизводятся правильно.
Вот различные методы управления аудиоустройствами в Windows 11.
Изменение аудиовыхода по умолчанию в Windows 11
Изменение аудиовыхода по умолчанию — относительно простой процесс. Чтобы узнать, как это сделать, выполните следующие действия:
- Убедитесь, что внешние устройства подключены к вашему компьютеру.
- Откройте “Настройки” и найдите параметр “Система.”
- Нажмите «Звук» на левой боковой панели.
- В “Вывод” нажмите “Выбрать место для воспроизведения звука”
- Выберите предпочитаемое устройство вывода.
Изменение вывода по умолчанию для каждого приложения
Windows 11 позволяет пользователям изолировать изменения звука в меню по умолчанию . Если вы хотите использовать определенный аудиовыход для определенного приложения, вот как это сделать:
- Убедитесь, что внешние устройства подключены.< /li>
- Перейдите в раздел “Система” в меню настроек.
- На левой боковой панели найдите параметр “Звук”
- Перейдите к “Дополнительно” раздел и выберите “Микшер громкости” настройка.
- В разделе “Приложения” выберите приложение, для которого вы хотите изменить настройки по умолчанию.
- Найдите нужное устройство вывода в разделе “Устройство вывода”
< h3>Сопряжение устройства вывода звука в Windows 11
Если вы хотите подключить новый набор динамиков, наушников или гарнитуры к Windows 11, сделайте следующее:
- Откройте “ Настройки” и перейдите в раздел “Система”
- Нажмите кнопку “Звук” и найдите вкладку “Подключить новый выходной совет” настройка.
- Нажмите “Добавить устройство”
- Нажмите кнопку “Bluetooth”
- Выберите “Беспроводные динамики” вкладка.
Настройка устройства вывода звука по умолчанию с помощью игровой панели Xbox
Xbox Game Bar — это встроенный настраиваемый игровой оверлей, который дает вам доступ к инструментам захвата игры и элементам управления звуком. Выполните следующие действия, чтобы узнать, как установить устройство вывода звука по умолчанию для Game Bar:
- Запустите приложение Xbox Game Bar.
- В “Аудио” откройте окно “Mix” tab.
- Нажмите кнопку “Выход Windows по умолчанию” раскрывающееся меню.
- Выберите наушники или динамики.
Имейте в виду, что изменения, внесенные в Xbox Game Bar, будут применяться ко всей системе.
Воспроизведение звуков на 2 устройствах в Windows 10
Есть несколько способов воспроизвести звуки на двух устройствах в Windows 10. В некоторых из них используются встроенные настройки системы, а в одном — стороннее приложение. Продолжайте читать, чтобы узнать больше о своих возможностях.
Включение приложения Stereo Mix
Приложение Stereo Mix доступно для большинства пользователей Windows 10, но, к сожалению, оно обычно отключается По умолчанию. Перед изменением настроек сначала необходимо убедиться, что они включены.
- Щелкните правой кнопкой мыши значок “Динамики” на панели задач.
- Выберите “Звуки”
- Перейдите к “Запись” tab.
- Щелкните правой кнопкой мыши в пустом месте окна. .
- Выберите “Показать отключенные устройства”
Теперь вы должны увидеть “Stereo Mix” вариант. Он появится в разделе записывающих устройств. Включите приложение, щелкнув его правой кнопкой мыши и выбрав «Включить».
Использование двух устройств с приложением Stereo Mix
- На вкладке “Stereo Mix” щелкните параметр “Свойства” чтобы открыть “Свойства стерео микса” меню.
- Выберите “Прослушать” tab.
- Установите флажок рядом с “Прослушать это Устройство.”
- Выберите второе устройство воспроизведения из списка &ldquo ;Воспроизвести на этом устройстве” раскрывающееся меню.
- Нажмите кнопку “Применить” вариант и “ОК” в обоих “Свойства стерео микса” и “Звук” window.
- Перезагрузите компьютер.
Затем Windows автоматически воспроизведет звук с вашего основного аудиоустройства и того устройства, которое вы выбрали в разделе “Воспроизвести на этом устройстве” раскрывающееся меню.
Воспроизведение звука из определенных приложений
Если вы хотите выбрать аудиовыход для определенного программного обеспечения, выполните следующие действия:
- Право- нажмите “Динамики” на панели задач.
- Выберите “Открыть настройки звука&rdquo ; вариант.
- Коснитесь “Громкость приложения и настройки устройства” вариант.
- Нажмите кнопку “Вывод” раскрывающееся меню для выбора подключенного устройства воспроизведения.
Переключение устройства вывода звука с помощью SoundSwitch
Если предыдущие два варианта вам не подходят, вы можете попробовать приложение SoundSwitch. Чтобы узнать, как это сделать, выполните следующие действия:
- Загрузите SoundSwitch и следуйте инструкциям по установке приложения.
- Запустите приложение, нажав значок на панели задач или используя “ Ctrl + Alt + F11” ярлык по умолчанию.
- Перейдите к “Настройки”
- Выберите аудиоустройства, которые вы хотите выбрать для воспроизведения.
- Закройте window.
Воспроизвести звуки на 2 устройствах в Windows 7
Windows 7 не имеет тех же настроек, что и Windows 10 и Windows 11, поэтому воспроизведение звуков на двух устройствах в Windows 7 может быть проблемой. Однако вы по-прежнему можете использовать приложение для записи Stereo Mix для настройки вывода звука.
- Нажмите кнопку “Звук” на панели задач, затем выберите “Устройства воспроизведения” вариант.
- Выберите “Demonstrator Audio Device” и установите его как “Default” устройство.
- Нажмите кнопку “Запись” и выберите вкладку “Stereo Mix” вариант.
- Убедитесь, что параметр “Показать отключенные устройства” и “Показать отключенные устройства” проверены.
- Нажмите на значок “Stereo Mix” снова и выберите “Свойства” вкладку.
- На вкладке “Слушать” вкладку, установите флажок “Прослушать это устройство”
- Выберите нужное аудиоустройство во всплывающем разделе.
Использовать SoundSwitch в Windows 7
Если первый метод вам не подходит, вы можете попробовать приложение SoundSwitch. Простое приложение для управления воспроизведением с открытым исходным кодом позволяет пользователям переключаться между источниками звука с помощью простого интерфейса. Вот как это сделать:
- Загрузите “SoundSwitch” и установите приложение.
- Откройте приложение с помощью значка на панели задач или по умолчанию “Ctrl + Alt + F11” ярлык.
- Выберите аудиоустройства, которые вы хотите использовать для воспроизведения.
Вы слышите?
Переключение аудио на два устройства в Windows может показаться сложной задачей, но это относительно просто, если вы знаете, где искать. В большинстве случаев вы можете использовать встроенные настройки, будь то аудиоменю по умолчанию или приложение Stereo Mix. Однако, если вы хотите упростить процесс, лучше использовать стороннее приложение, такое как SoundSwitch.
Вы пробовали какой-либо из методов, описанных в этой статье? Вы когда-нибудь воспроизводили звук на двух устройствах на вашем компьютере с Windows? Поделитесь своим опытом в разделе комментариев ниже.

Если в Вашем ПК/ноутбуке не установлен Bluetooth модуль, Вы можете использовать внешний USB Bluetooth адаптер.
1
Включите оба динамика Bluetooth. Чтобы одновременно использовать два динамика Bluetooth с Windows, вам потребуются динамики, которые могут соединяться друг с другом. Обычно это две колонки одной модели, но вы можете соединить разные модели одной марки.
2
Соедините оба динамика с компьютером Windows. Если вы еще не соединили оба динамика, включите Bluetooth на своем компьютере и соедините их сейчас. Вот как:
Щелкните значок поиска Windows (круг или увеличительное стекло рядом с кнопкой «Пуск»).
Введите bluetooth в строку поиска.
Щелкните Bluetooth и другие устройства.
Сдвиньте переключатель «Bluetooth» в положение «Включено». Изображение с названием Windows10switchon.png, если оно выключено.
Нажмите кнопку сопряжения на первом динамике и подождите несколько секунд, пока он перейдет в режим сопряжения.
Нажмите + Добавить Bluetooth или другое устройство.
Щелкните Bluetooth.
Нажмите на динамик.
Следуйте инструкциям на экране, чтобы завершить сопряжение.
После сопряжения первого динамика подключите второй динамик таким же образом.
3
Используйте приложение производителя динамика (если применимо), чтобы соединить динамики вместе. Некоторые производители динамиков предоставляют приложение для Windows, которое можно использовать для подключения динамиков друг к другу. Если ваши динамики поставляются с приложением, откройте его и посмотрите, сможете ли вы найти опцию для нескольких динамиков (иногда называемую ″несколько выходов″).
4
Откройте настройки звука Windows. Вот как:
Щелкните значок поиска Windows (круг или увеличительное стекло рядом с кнопкой «Пуск»).
Введите звук в строку поиска.
Щелкните Управление аудиоустройствами.
5
Выберите «Динамики» и нажмите «Установить по умолчанию». Эта опция находится в нижней части окна.
Если вы не можете нажать кнопку ″Установить по умолчанию″, значит динамики уже установлены в качестве аудиовыхода по умолчанию. Просто перейдите к следующему шагу.
6
Щелкните вкладку Запись. Это вторая вкладка в верхней части окна.
7
Щелкните правой кнопкой мыши Стереомикс. Если вы не видите эту опцию, щелкните правой кнопкой мыши пустую область окна и выберите «Показать отключенные устройства». Вы должны увидеть это сейчас.
8
Щелкните Включить. Это говорит вашему компьютеру использовать стерео звук вместо моно.
9
Выберите «Стерео микс» и нажмите «Установить по умолчанию». Теперь над ″Stereo Mix″ появится зелено-белая галочка.
10
Снова выберите «Stereo Mix» и нажмите «Свойства». Он находится справа от кнопки «Установить по умолчанию», которую вы нажали минуту назад.
11
Щелкните вкладку Прослушать. Это вторая вкладка.
12
Установите флажок «Прослушивать это устройство».
13
Выберите второй динамик в меню «Воспроизведение через это устройство». Это динамик, который в настоящее время не используется по умолчанию.
14
Нажмите «ОК».
15
Нажмите ОК еще раз. Теперь настройки звука закрыты.
16
Перезагрузите компьютер. Как только ваш компьютер снова включится, вы сможете одновременно слушать звук в стереофоническом режиме через оба сопряженных динамика Bluetooth.
Не секрет, что Windows по умолчанию воспроизводит звук через одно подключенное устройство вывода.
Таким образом, пользователям обычно необходимо переключаться между альтернативными подключенными динамиками или наушниками, чтобы выбрать необходимое устройство воспроизведения.
Однако вы можете настроить Windows 10 так, чтобы она одновременно воспроизводила звук с двух подключенных устройств воспроизведения.
Вот как вы можете воспроизводить звук с двух подключенных устройств воспроизведения одновременно в Windows 10.
Можно ли выводить звук на несколько устройств в Windows 11?
Да, в Windows можно одновременно использовать 2 USB-наушника, если вы правильно настроите оба устройства. В некоторых случаях вам может даже понадобиться специальное оборудование для достижения желаемых результатов.
Для этого вам также необходимо изменить динамики по умолчанию в Windows 11, и это довольно просто сделать из окна настроек звука.
Имейте в виду, что настроить несколько устройств вывода не всегда просто, и у вас может не получиться звук в Windows 11, но есть способы это исправить.
Как я могу выводить звук на несколько устройств в Windows 10?
- Включить стереомикс
- Выберите устройства вывода для воспроизведения звука из определенных приложений.
1. Включить стереомикс
- Щелкните правой кнопкой мыши значок « Динамики » на панели задач и выберите « Звуки » .
- Выберите вкладку «Воспроизведение», показанную на снимке экрана ниже.
- Затем выберите устройство воспроизведения звука с основных динамиков и нажмите «Установить по умолчанию». Это будет одно из двух устройств воспроизведения, воспроизводящих звук.
- Выберите вкладку «Запись», показанную непосредственно ниже.
- Щелкните правой кнопкой мыши пустое место на вкладке «Запись» и выберите параметр « Показать отключенные устройства ». Затем вы обычно увидите Stereo Mix на вкладке Recording.
- Щелкните правой кнопкой мыши Stereo Mix и выберите параметр «Включить«.
- Затем щелкните правой кнопкой мыши Stereo Mix, чтобы выбрать параметр «Установить как устройство по умолчанию» в его контекстном меню.
- Нажмите «Свойства» в контекстном меню «Стерео микс», чтобы открыть окно «Свойства стерео микса».
- Выберите вкладку Listen в окне Stereo Mix.
- Затем установите флажок Прослушивать это устройство.
- Выберите второе устройство воспроизведения, указанное в раскрывающемся меню «Воспроизвести это устройство».
- Нажмите кнопки «Применить» и «ОК» как в окне «Свойства стереомикса», так и в окне «Звук».
- Перезагрузите рабочий стол или ноутбук. После этого Windows будет одновременно воспроизводить звук с вашего основного аудиоустройства и того, которое вы выбрали в раскрывающемся меню «Воспроизведение на этом устройстве».
Windows 10 включает параметр Stereo Mix, который можно настроить для одновременного воспроизведения звука с двух устройств. Однако по умолчанию в Windows 10 это не включено.
Таким образом, вам нужно включить Stereo Mix в Win 10, а затем настроить его параметры, как описано выше.
Обратите внимание, что не все пользователи всегда будут видеть Stereo Mix на вкладке Recording даже после выбора Show Disabled Devices. Обычно это связано со звуковым драйвером вашего ноутбука или настольного компьютера.
Некоторые из последних звуковых драйверов больше не поддерживают Stereo Mix. Поэтому вам может потребоваться установить более старый звуковой драйвер, если вы не можете включить Stereo Mix.
2. Выберите «Устройства вывода», чтобы воспроизводить звук из определенных приложений.
- Чтобы выбрать аудиовыход для определенного программного обеспечения, щелкните правой кнопкой мыши значок « Динамики » и выберите « Открыть настройки звука» .
- Затем нажмите «Громкость приложения и настройки устройств», чтобы открыть параметры, показанные на изображении ниже.
- В настройках перечислены все ваши открытые приложения. Щелкните раскрывающееся меню «Вывод» рядом с программным обеспечением, для которого необходимо выбрать устройство воспроизведения.
- Затем вы можете выбрать подключенное устройство воспроизведения из раскрывающегося меню. Обратите внимание, что Windows сохранит выбранное устройство вывода звука, чтобы оно воспроизводило звук при открытии программного обеспечения, для которого оно было выбрано.
Последняя сборка Windows 10 включает новые настройки, которые позволяют пользователям настраивать устройства воспроизведения для программного обеспечения. Теперь пользователи могут выбирать разные устройства воспроизведения звука для альтернативных приложений.
Например, вы можете выбрать один набор динамиков для воспроизведения музыки из Google Chrome, а другой — для воспроизведения звука из приложения «Кино и ТВ».
Таким образом, вы можете воспроизводить звук с двух или более устройств воспроизведения одновременно, выбрав альтернативный вывод звука для программного обеспечения.
Если у вас возникли проблемы с открытием приложения «Настройки», ознакомьтесь с этой быстрой статьей, чтобы решить эту проблему.
Обратите внимание, что вы также можете включить Stereo Mix на более ранних платформах Windows, но вы не можете настроить несколько устройств вывода для воспроизведения звука из определенных приложений в Windows 7 или 8.
Таким образом, вы можете воспроизводить звук с двух или более звуковых устройств одновременно, включив Stereo Mix или отрегулировав громкость и настройки устройства в Win 10.
Если вы планируете подключить несколько наушников, но у вас недостаточно разъемов, используйте разветвитель для наушников.
Если вам известно другое решение проблемы, поделитесь им в разделе комментариев ниже, чтобы другие пользователи тоже могли его попробовать.
Помните, что вы по-прежнему можете выбирать определенные устройства воспроизведения звука для приложений с помощью программного обеспечения Audio Router.
Если у вас есть другие вопросы, не стесняйтесь оставлять их там.





























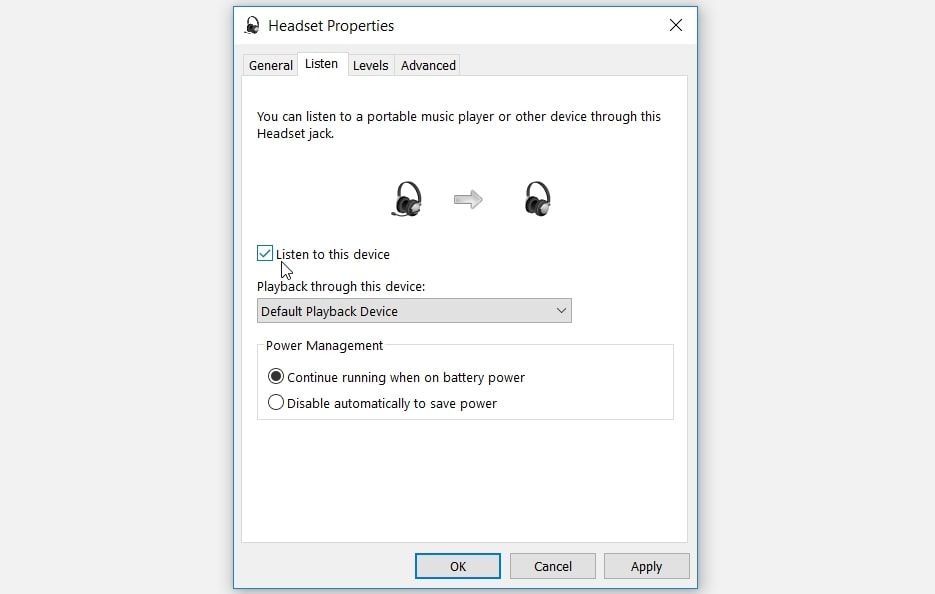 Easily Connect All Your Bluetooth Headphones to Windows
Easily Connect All Your Bluetooth Headphones to Windows 






































