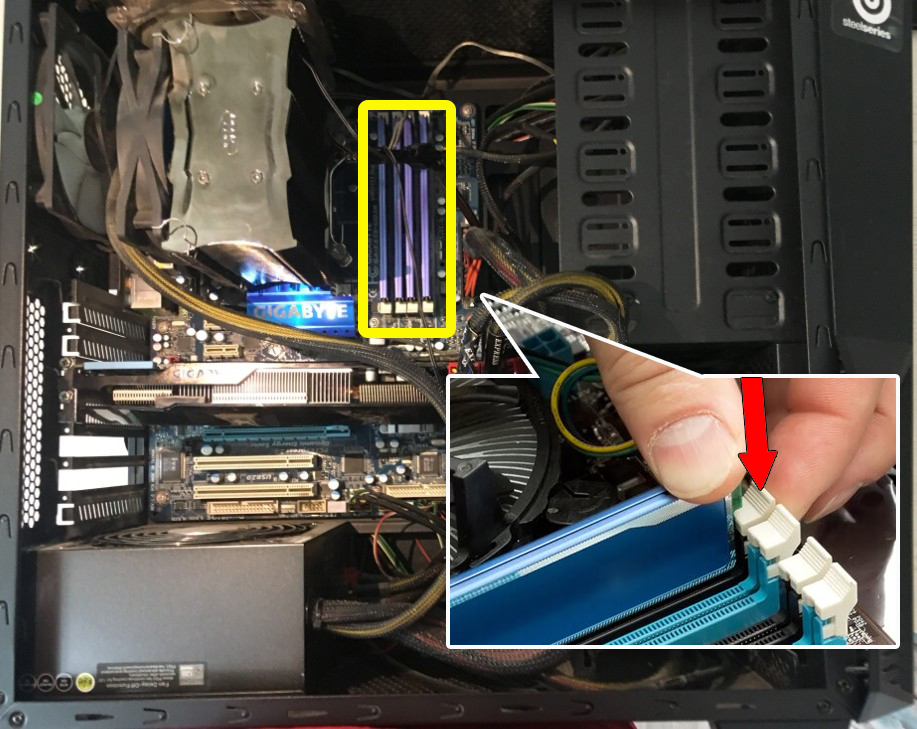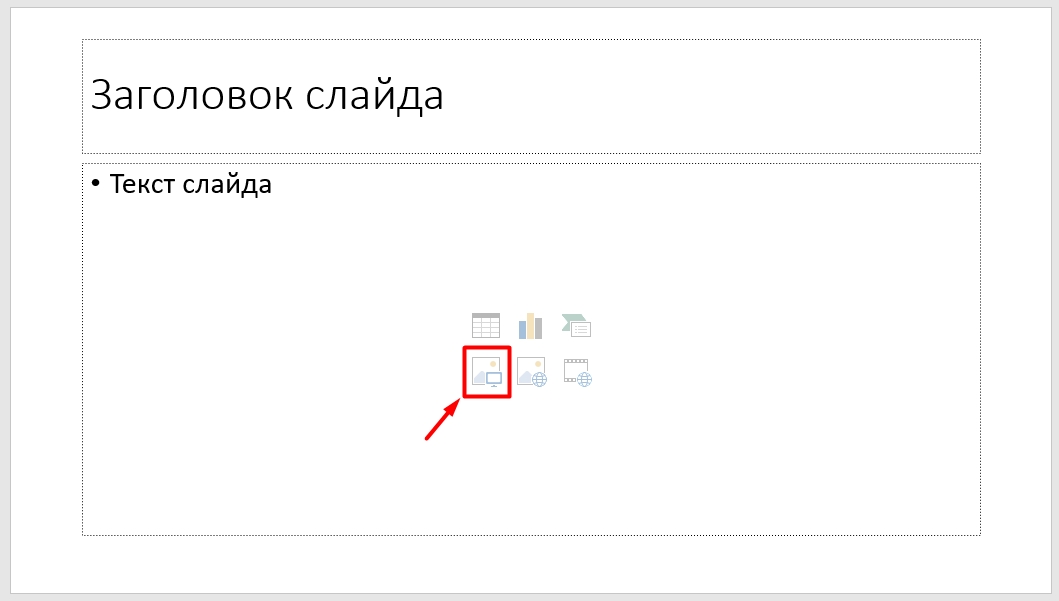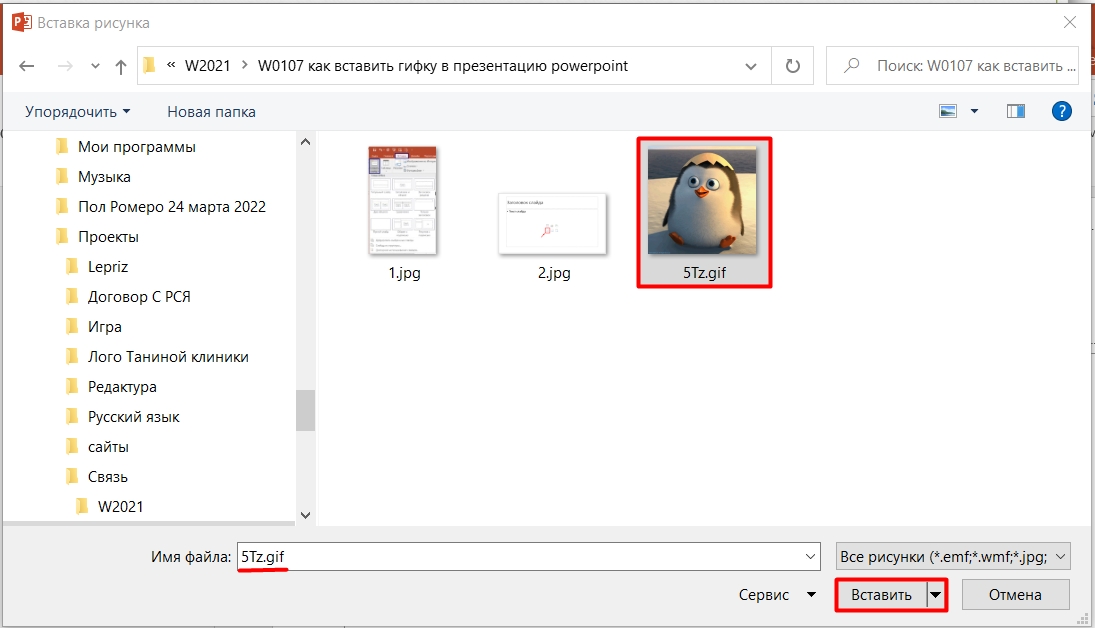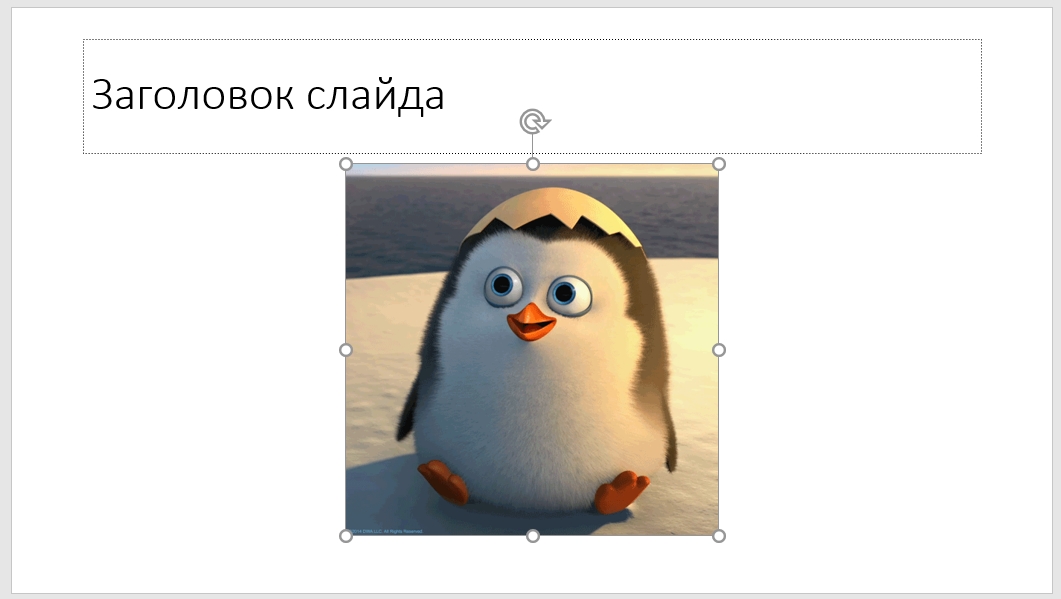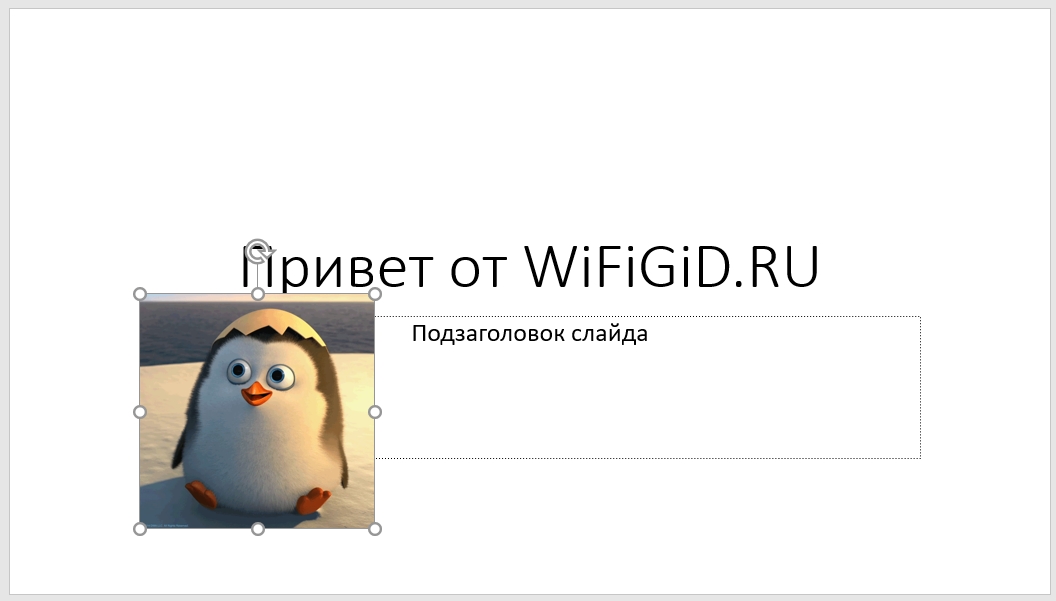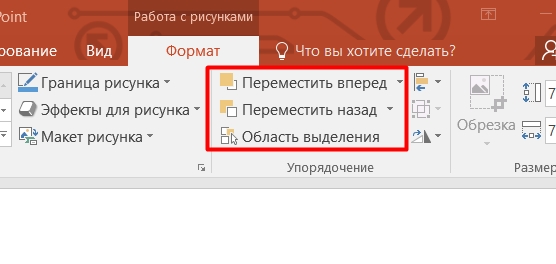Всем привет! Сегодня я немного опешил от того, что пишут в этих ваших интернетах. Суть такова – ко мне обратился мой старый знакомый со словами, что у него есть проблемы с интернетом. А все началось с того, что он в «Диспетчере устройств» в разделе «Сетевые адаптеры» наткнулся на странные устройства «WAN miniport», которых было несколько. Учение – свет, и с вопросом: А что же такое WAN miniport? – он полез в интернет, где в первых двух статьях говорилось, что если такое отображается у вас в диспетчере устройств, то это прям беда-беда, и скоро ваша сетевая карта сломается или выйдет из строя.
Это же насколько нужно быть недалеким и вообще не разбираться в технологиях, чтобы на серьезных щах такое писать?! И подобная ахинея написана сразу в двух статьях, висящих в топах поисковика.
Проблема в том, что мой знакомый взял и удалил их, а потом начал жаловаться, что у него есть проблемы с подключением к интернету. Давайте я коротко расскажу про WAN miniport – что это, для чего нужен и как он используется в компьютере.
Содержание
- Про все устройства раздела «Сетевые адаптеры»
- Различные проблемы с устройствами
- Задать вопрос автору статьи
Про все устройства раздела «Сетевые адаптеры»
Раз уж зашла такая тема, я решил описать все устройства, которые там есть. Покажу на примере своих. Для того, чтобы увидеть все устройства, нажмите выше «Вид» и выберите «Показать скрытые устройства».
- Realtek PCIe GbE Family Controller – это ваша сетевая карта, именно то устройство, которое имеет сетевой разъем. Именно через неё вы можете по кабелю подключиться к роутеру, или воткнуть сюда провод от провайдера. В названии могут быть другие слова: Intel, Qualcomm Atheros, Ethernet. Если его нет, то есть два варианта. Или на него не установлены драйвера, или он сломан. По установке драйверов можно почитать подробную инструкцию тут.
- Беспроводной Wi-Fi адаптер – может иметь в своих названиях слова: Wireless, IEEE 802.11, Dual Band, AC, WLAN. Это тот модуль с помощью, которого вы можете подключиться к беспроводной WiFi сети. На ноутбуках он есть сразу, а вот на персональных компьютерах – не на всех.
- Bluetooth – также есть на ноутбуках и на некоторых ПК, позволяет подключаться к устройствам с помощью «Bluetooth». Если он выключен в Windows 10, то он может не отображаться в обычном списке, а вы его должны видеть как слегка прозрачную иконку.
- Microsoft Wi-Fi Direct Virtual Adapter – используется для подключения к устройствам по средствам Wi-Fi Direct. Два устройства могут подключаться посредством Wi-Fi без участия роутера.
- Microsoft Kernel Debug Network Adapter – необходим для того, чтобы переподключаться к сети, при проблемах с коннектом.
- VPN Client Adapter – виртуальное устройство, для подключения к выделенной VPN сети. Устанавливается вместе с программами, которые эти сети используют. В моем случае она была установлена программой Hamachi. Чтобы это посмотреть, нажмите правой кнопкой мыши, зайдите в «Свойства» и посмотрите на вкладку
«События».
- WAN Miniport (IKEv2, IP, IPv6, L2TP, Network Monitor, PPPOE, PPTP, SSTP) – Виртуальные минипорт для подключения к сетям различных типов. Расскажу на примере. В том же Ростелеком используется подключение PPPOE, где нужно помимо всего для авторизации в сети провайдера ввести логин и пароль. В том же ТТК используется динамический IP. В общем эти порты нужны, и без них подключиться к любой из сетей вы не сможете.
- TAP-Windows Adapter V9 – тоже может появляться при подключении к VPN с помощью разных программ.
В любом случае все эти устройства не устанавливаются системой просто так, и они нужны. В более редких случаях некоторые виртуальные устройства устанавливаются после инсталляции различных программ, которые используют виртуальные сетевые карты. В моем случае это программа Hamachi.
Различные проблемы с устройствами
Как говорят все великие программисты: «Работает? – Не трогай!». Если у вас все хорошо, интернет работает, птички поют, а компьютер работает как никогда, то ничего менять, включать или переустанавливать не стоит. Но если есть проблемы, то стоит их решать. Давайте рассмотрим самые популярные.
Если вы видите стрелочку, которая указывает вниз, то значит устройство не задействовано. Нажимаем ПКМ и выбираем «Включить устройство».
Если есть какие-то проблемы с подключением по кабелю или по Wi-Fi, то вы можете «Обновить драйвер» для этого устройства. Вылезет вот такое окошко, где нужно будет выбрать пункт «Автоматический поиск драйверов».
Не всегда таким образом удается обновить драйвера. Дело в том, что в таком случае идет поиск с серверов Microsoft (да, вы должны при этом быть подключены к интернету). Поэтому иногда приходится искать их и устанавливать вручную. Можете посмотреть инструкции ниже:
- Wi-Fi
- Сетевая карта
Вы также можете выключить какое-то устройство или удалить, но делать я это не рекомендую.
Есть еще другая проблема, когда сверху Минипорта WAN висит восклицательный знак.
Если зайти в свойства, то вы увидите Код 19 или 52. Проблема появляется из-за антивирусной программы. Очень часто таким балуется Касперский. Суть такова: из-за бага антивирусник берет и подменяет оригинальные сетевые драйвера на свои. Зачем? – во имя Сата.., то есть для защиты. Они не имеют специальной цифровой подписи, и операционная система их не использует. Как решается эта проблема? – вам нужно удалить вашу сетевую карту, а после этого перезагрузить компьютер. Драйвера будут установлены автоматически.
На этом все, если у вас еще остались вопросы, или я какие-то из устройств не разобрал, то пишите в комментариях, я вам помогу.
Сетевые карты WAN Miniport в диспетчере устройств. Что это?
Сегодня хочу рассказать о довольно редком явлении, которое связано с Windows 10. На других версиях windows с этим явлением я еще не сталкивался, но в сети есть упоминания и про них.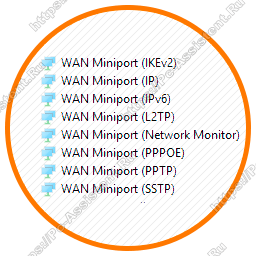
WAN Miniport. Откуда они взялись?
Как я написал выше появилось их сразу 8 штук. Перечислю названия каждого:
- (IKEv2)
- (IP)
- (IPv6)
- (L2TP)
- (Network Monitor)
- (PPPOE)
- (PPTP)
- (SSTP)
Данные wan минипорты могут отображаться в диспетчере устройств из-за проблем с драйверами сетевого адаптера (карты). Но, это не всегда так. Их можно также увидеть и на нормально работающей исправной системе, если в диспетчере устройств включена опция Показать скрытые устройства. А включить либо отключить эту опцию можно через пункт меню Вид.
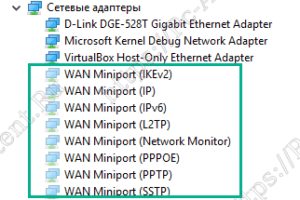
Еще одной причиной отображения скрытых устройств может быть наличие переменной среды под именем devmgr_show_nonpresent_devices. Чтобы проверить её наличие переходим в Панель управления ⇒ Система ⇒ Дополнительные параметры системы ⇒ вкладка Дополнительно ⇒ Переменные среды. Если там в переменных средах пользователя есть переменная с указанным наименованием, то смело её удаляйте. Далее перезагрузите компьютер. Лишние Wan Miniport должны скрыться. Про то, для чего могло понадобиться создать указанную переменную читайте в этой статье.
Если вам понравилась эта статья, то пожалуйста, оцените её и поделитесь ею со своими друзьями на своей странице в социальной сети.

Загрузка…
Всем привет! Сегодня я немного опешил от того, что пишут в этих ваших интернетах. Суть такова – ко мне обратился мой старый знакомый со словами, что у него есть проблемы с интернетом. А все началось с того, что он в «Диспетчере устройств» в разделе «Сетевые адаптеры» наткнулся на странные устройства «WAN miniport», которых было несколько. Учение – свет, и с вопросом: А что же такое WAN miniport? – он полез в интернет, где в первых двух статьях говорилось, что если такое отображается у вас в диспетчере устройств, то это прям беда-беда, и скоро ваша сетевая карта сломается или выйдет из строя.
Это же насколько нужно быть недалеким и вообще не разбираться в технологиях, чтобы на серьезных щах такое писать?! И подобная ахинея написана сразу в двух статьях, висящих в топах поисковика.
Проблема в том, что мой знакомый взял и удалил их, а потом начал жаловаться, что у него есть проблемы с подключением к интернету. Давайте я коротко расскажу про WAN miniport – что это, для чего нужен и как он используется в компьютере.
Содержание
- Про все устройства раздела «Сетевые адаптеры»
- Различные проблемы с устройствами
- Задать вопрос автору статьи
Про все устройства раздела «Сетевые адаптеры»
Раз уж зашла такая тема, я решил описать все устройства, которые там есть. Покажу на примере своих. Для того, чтобы увидеть все устройства, нажмите выше «Вид» и выберите «Показать скрытые устройства».
- Realtek PCIe GbE Family Controller – это ваша сетевая карта, именно то устройство, которое имеет сетевой разъем. Именно через неё вы можете по кабелю подключиться к роутеру, или воткнуть сюда провод от провайдера. В названии могут быть другие слова: Intel, Qualcomm Atheros, Ethernet. Если его нет, то есть два варианта. Или на него не установлены драйвера, или он сломан. По установке драйверов можно почитать подробную инструкцию тут.
- Беспроводной Wi-Fi адаптер – может иметь в своих названиях слова: Wireless, IEEE 802.11, Dual Band, AC, WLAN. Это тот модуль с помощью, которого вы можете подключиться к беспроводной WiFi сети. На ноутбуках он есть сразу, а вот на персональных компьютерах – не на всех.
- Bluetooth – также есть на ноутбуках и на некоторых ПК, позволяет подключаться к устройствам с помощью «Bluetooth». Если он выключен в Windows 10, то он может не отображаться в обычном списке, а вы его должны видеть как слегка прозрачную иконку.
- Microsoft Wi-Fi Direct Virtual Adapter – используется для подключения к устройствам по средствам Wi-Fi Direct. Два устройства могут подключаться посредством Wi-Fi без участия роутера.
- Microsoft Kernel Debug Network Adapter – необходим для того, чтобы переподключаться к сети, при проблемах с коннектом.
- VPN Client Adapter – виртуальное устройство, для подключения к выделенной VPN сети. Устанавливается вместе с программами, которые эти сети используют. В моем случае она была установлена программой Hamachi. Чтобы это посмотреть, нажмите правой кнопкой мыши, зайдите в «Свойства» и посмотрите на вкладку
«События».
- WAN Miniport (IKEv2, IP, IPv6, L2TP, Network Monitor, PPPOE, PPTP, SSTP) – Виртуальные минипорт для подключения к сетям различных типов. Расскажу на примере. В том же Ростелеком используется подключение PPPOE, где нужно помимо всего для авторизации в сети провайдера ввести логин и пароль. В том же ТТК используется динамический IP. В общем эти порты нужны, и без них подключиться к любой из сетей вы не сможете.
- TAP-Windows Adapter V9 – тоже может появляться при подключении к VPN с помощью разных программ.
В любом случае все эти устройства не устанавливаются системой просто так, и они нужны. В более редких случаях некоторые виртуальные устройства устанавливаются после инсталляции различных программ, которые используют виртуальные сетевые карты. В моем случае это программа Hamachi.
Различные проблемы с устройствами
Как говорят все великие программисты: «Работает? – Не трогай!». Если у вас все хорошо, интернет работает, птички поют, а компьютер работает как никогда, то ничего менять, включать или переустанавливать не стоит. Но если есть проблемы, то стоит их решать. Давайте рассмотрим самые популярные.
Если вы видите стрелочку, которая указывает вниз, то значит устройство не задействовано. Нажимаем ПКМ и выбираем «Включить устройство».
Если есть какие-то проблемы с подключением по кабелю или по Wi-Fi, то вы можете «Обновить драйвер» для этого устройства. Вылезет вот такое окошко, где нужно будет выбрать пункт «Автоматический поиск драйверов».
Не всегда таким образом удается обновить драйвера. Дело в том, что в таком случае идет поиск с серверов Microsoft (да, вы должны при этом быть подключены к интернету). Поэтому иногда приходится искать их и устанавливать вручную. Можете посмотреть инструкции ниже:
- Wi-Fi
- Сетевая карта
Вы также можете выключить какое-то устройство или удалить, но делать я это не рекомендую.
Есть еще другая проблема, когда сверху Минипорта WAN висит восклицательный знак.
Если зайти в свойства, то вы увидите Код 19 или 52. Проблема появляется из-за антивирусной программы. Очень часто таким балуется Касперский. Суть такова: из-за бага антивирусник берет и подменяет оригинальные сетевые драйвера на свои. Зачем? – во имя Сата.., то есть для защиты. Они не имеют специальной цифровой подписи, и операционная система их не использует. Как решается эта проблема? – вам нужно удалить вашу сетевую карту, а после этого перезагрузить компьютер. Драйвера будут установлены автоматически.
На этом все, если у вас еще остались вопросы, или я какие-то из устройств не разобрал, то пишите в комментариях, я вам помогу.
Сегодня хочу рассказать о довольно редком явлении, которое связано с Windows 10. На других версиях windows с этим явлением я еще не сталкивался, но в сети есть упоминания и про них.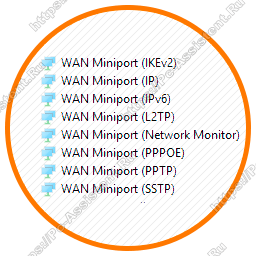
WAN Miniport. Откуда они взялись?
Как я написал выше появилось их сразу 8 штук. Перечислю названия каждого:
- (IKEv2)
- (IP)
- (IPv6)
- (L2TP)
- (Network Monitor)
- (PPPOE)
- (PPTP)
- (SSTP)
Данные wan минипорты могут отображаться в диспетчере устройств из-за проблем с драйверами сетевого адаптера (карты). Но, это не всегда так. Их можно также увидеть и на нормально работающей исправной системе, если в диспетчере устройств включена опция Показать скрытые устройства. А включить либо отключить эту опцию можно через пункт меню Вид.
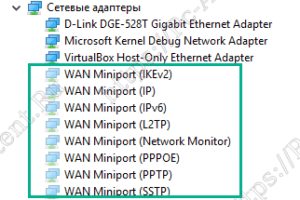
Еще одной причиной отображения скрытых устройств может быть наличие переменной среды под именем devmgr_show_nonpresent_devices. Чтобы проверить её наличие переходим в Панель управления ⇒ Система ⇒ Дополнительные параметры системы ⇒ вкладка Дополнительно ⇒ Переменные среды. Если там в переменных средах пользователя есть переменная с указанным наименованием, то смело её удаляйте. Далее перезагрузите компьютер. Лишние Wan Miniport должны скрыться. Про то, для чего могло понадобиться создать указанную переменную читайте в этой статье.
Если вам понравилась эта статья, то пожалуйста, оцените её и поделитесь ею со своими друзьями на своей странице в социальной сети.

Загрузка…
В диспетчере устройств Windows есть отдельный раздел «Сетевые адаптеры», в котором отображаются все сетевые адаптеры, которые установлены в системе. Чаще всего это сетевая карта (LAN), Wi-Fi адаптер (WLAN), устройства Bluetooth, и системные: TAP-Windows Adapter, Microsoft Virtual Wi-Fi, Microsoft Wi-Fi Direct, WAN Miniport и т. д.
В этой статье я хочу рассказать об этих адаптерах. За что они отвечают и как работают. Какие сетевые адаптеры должны быть диспетчере устройств Windows. Как их туда добавлять и удалять. Почему сетевые адаптеры не отображаются в диспетчере устройств, не удаляются, не работают, не видят Wi-Fi и интернет. В том же диспетчере устройств эти адаптеры не редко отображаются с ошибками. Например, «код 31». Бывает, что возле адаптера отображается восклицательный знак, стрелочка, или сама иконка прозрачная. Это означает, что в работе этого устройства есть ошибки, оно работает неправильно, или отключено.
У меня раздел «Сетевые адаптеры» в диспетчере устройств выглядит вот так (в Windows 10):
Это на ноутбуке, в котором кроме сетевой карты подключен Wi-Fi и Bluetooth модуль. На обычном персональном компьютере, например, или на ноутбуке где не установлены драйвера на Wi-Fi и Bluetooth в этом разделе может отображаться вообще один адаптер – сетевая карта (у меня это Realtek PCIe GBE Family Controller). Так как Windows практически всегда автоматически ставит драйвер на сетевую карту. Да и она есть почти в каждом системном блоке и ноутбуке. Хотя, сейчас уже много ноутбуков без сетевой карты.
В зависимости от устройства (ПК, ноутбук, планшет), установленного в нем железа, драйверов, настроек и т. д., количество сетевых адаптеров и их названия могут отличаться – это нормально. Например: в одном ноутбуке установлен Wi-Fi модуль (сама плата) Qualcomm Atheros, а в другом Intel.
Статья по теме: почему в диспетчере устройств нет сетевого адаптера.
Давайте подробнее рассмотрим каждый адаптер и разберемся, для чего он нужен и как работает. Буду рассматривать на примере адаптеров в своем ноутбуке.
- Realtek PCIe GBE Family Controller – это сетевая карта (LAN) от производителя Realtek (в моем случае). Она нужна для подключения к интернету с помощью сетевого кабеля, который подключается в Ethernet-порт на ноутбуке, или ПК. В ее названии обычно есть слова «PCI-E», или «Ethernet». Самые популярные производители этих контроллеров: Realtek, Qualcomm Atheros, Intel. Если этого адаптера нет в диспетчере устройств, значит он либо не установлен (или сломан), либо не установлен драйвер. Подробнее об этом читайте здесь: какой драйвер нужен для сетевой карты (Ethernet-контроллера).
- Intel(R) Dual Band Wireless-AC 3160 – это Wi-Fi адаптер. Через него мы подключаемся к Wi-Fi сетям. На ноутбуках он как правило встроенный. А на ПК приходится покупать и подключать USB, или PCI адаптер. Если у вас стационарный компьютер, то смотрите статью как выбрать Wi-Fi адаптер для ПК. Слова, по которым можно определить Wi-Fi адаптер: «WLAN», «Wireless», «AC», «Dual Band», «802.11». Производители могут быть разные: Intel, Atheros, Broadcom. Если такого адаптера в диспетчере устройств у вас нет, то он не подключен/сломан/не установлен драйвер. Очень часто проблема с драйверами. Поэтому, вам может пригодится статья: как установить драйвера на Wi-Fi адаптер в Windows 7.
- Bluetooth Device (personal area network) – эти адаптеры отвечают не за работу Bluetooth, а за организацию локальной сети по Bluetooth, через разные протоколы. Их может быть несколько. Если таких адаптеров нет, то у вас не подключен Bluetooth адаптер, он не настроен, или вы не настраивали такую сеть. Может пригодится: как включить Bluetooth на ноутбуке.
- TAP-Windows Adapter V9 – виртуальный сетевой адаптер Windows. Может использоваться для разных задач. Очень часто он поваляется после настройки VPN, установки программ, которые меняют сетевые настройки.
- WAN Miniport – это системные адаптеры, которые нужны Windows для подключения к интернету через разные протоколы (PPTP, PPPoE, L2TP и т. д.).
Смотрим скриншот:
Так же там может отображаться «Виртуальный адаптер Wi-Fi Direct (Майкрософт)», «Виртуальный адаптер размещенной сети (Майкрософт)», «Сетевой адаптер с отладкой ядра (Майкрософт)». Все это системные адаптеры, которые нужны для работы определенных функций. Чаще всего это функция раздачи Wi-Fi через командную строку, или мобильны хот-спот в Windows 10.
Как управлять сетевыми адаптерами в Windows?
Можно нажать на «Вид» и поставить галочку возле «Показывать скрытые устройства». После этого появляться все отключенные адаптеры, которые раньше были подключены и настроены.
Если иконка возле адаптера не яркая, а прозрачная, то он отключен и использовать его нельзя. Если возле иконки есть значок в виде стрелочки, то это значит, что адаптер просто выключен. Чтобы он начал работать, нам нужно его задействовать (Включить устройство).
Возле адаптера так же может быть желтый восклицательный знак. Это значит что адаптер работает не правильно. Нажмите на него правой кнопкой мыши и выберите «Свойства». Там будет отображаться «Состояние устройства». Может быть сообщение об ошибке и код ошибки, по которому можно найти решение.
Нажав правой кнопкой мыши на адаптер, можно обновить его драйвера, отключить, или удалить из системы. А так же открыть свойства (как я показывал выше) и изменить необходимые параметры на соответствующих вкладках.
Думаю, что нет смысла рассматривать все свойства и параметры каждого адаптера, да и они конечно же будут отличаться.
В диспетчере устройств отображаются как физические адаптеры (сетевая карта, Wi-Fi модуль/адаптер), так и виртуальные адаптеры и другие компоненты, которые нужны Windows для работы разных функций.
Можно открыть параметры каждого адаптера, отключить его, удалить, обновить драйвера, посмотреть состояние, ошибки и т. д. Именно это я хотел показать в данной статье. Если у вас остались какие-то вопросы, то задавайте их в комментариях.
Содержание
- 0.1 Признаки неисправности сетевой карты. Индикаторы Link и Act.
- 0.2 Комментариев: 3
- 1 Как управлять сетевыми адаптерами в Windows?
- 2 3 ответа
Хочу рассказать об одной, довольно редкой проблеме, наблюдать которую приходилось всего пару раз за всё время, что занимаюсь компами. Интересна она, весьма странным поведением в Windows — в сетевых адаптерах в диспетчере устройств появляется много разных Wan Miniport (IKEv2), Wan Miniport (IP), (IPv6), (L2TP), (PPTP) и т.д., причем, в этом списке, нормальная сетевая карта не отображается и соотвественно не работает сетевое соединение.
На самом деле, все эти Wan Miniport можно увидеть и на нормально работающей системе, если включить отображение скрытых устройств. Если же они, вдруг, стали видимыми сами по себе, то это не хороший знак и в лучшем случае: что-то не так с драйвером сетевой карты, в худшем — сетевуха вышла из строя. В моей практике это всегда был именно второй случай и проблема решалась заменой сетевой карты.
Признаки неисправности сетевой карты. Индикаторы Link и Act.
Практически на всех сетевых картах, а уж тем более на коммутаторах и роутерах, имеются световые индикаторы Link (показывает наличие физического соединения) и Act (активности). Горящий зеленым Link сообщает о наличии физического соединения, Act начинает мигать, когда по сетевому кабелю идет обмен данными. Link и Act могут быть совмещенными в один индикатор, который при наличии соединения просто светится, а при передаче данных мигает или изменяет цвет.
Отсутствие подобной индикации свидетельствует, что:
- компьютер или коммутатор не включены
- неисправна сетевая карта
- неисправен порт коммутатора
- плохой контакт в коннекторе, или коннектор вставлен в гнездо не до конца
- повреждение кабеля или перепутаны провода при обжиме коннекторов
О неисправности сетевого адаптера можно судить и по наличию красного креста в «Диспетчере устройств» напротив надписи с названием сетевой карты.
Надеюсь, теперь стало понятнее почему появляются эти странные WAN miniport в Windows, что за огоньки светятся на ваши сетевых устройствах и как самостоятельно делать первоначальную диагностику, если вдруг перестала работать сеть.
Если считаете статью полезной,
не ленитесь ставить лайки и делиться с друзьями.
Комментариев: 3
- 2018-03-12 в 11:30:03 | Вася Пупкин
Долбонавт это «КМС по боксу» винду хакает 🙂 Не парься все оки-поки
У меня в диспетчере отключены скрытые устройства, но эти минипорты все равно видны. Сеть есть, драйвера последние. Вроде нормально все работает. За статью все равно спасибо.
Чтоб избавиться от wan miniport мне помог сброс настроек BIOS на default .
В диспетчере устройств Windows есть отдельный раздел «Сетевые адаптеры», в котором отображаются все сетевые адаптеры, которые установлены в системе. Чаще всего это сетевая карта (LAN), Wi-Fi адаптер (WLAN), устройства Bluetooth, и системные: TAP-Windows Adapter, Microsoft Virtual Wi-Fi, Microsoft Wi-Fi Direct, WAN Miniport и т. д.
В этой статье я хочу рассказать об этих адаптерах. За что они отвечают и как работают. Какие сетевые адаптеры должны быть диспетчере устройств Windows. Как их туда добавлять и удалять. Почему сетевые адаптеры не отображаются в диспетчере устройств, не удаляются, не работают, не видят Wi-Fi и интернет. В том же диспетчере устройств эти адаптеры не редко отображаются с ошибками. Например, «код 31». Бывает, что возле адаптера отображается восклицательный знак, стрелочка, или сама иконка прозрачная. Это означает, что в работе этого устройства есть ошибки, оно работает неправильно, или отключено.
У меня раздел «Сетевые адаптеры» в диспетчере устройств выглядит вот так (в Windows 10) :
Это на ноутбуке, в котором кроме сетевой карты подключен Wi-Fi и Bluetooth модуль. На обычном персональном компьютере, например, или на ноутбуке где не установлены драйвера на Wi-Fi и Bluetooth в этом разделе может отображаться вообще один адаптер – сетевая карта (у меня это Realtek PCIe GBE Family Controller) . Так как Windows практически всегда автоматически ставит драйвер на сетевую карту. Да и она есть почти в каждом системном блоке и ноутбуке. Хотя, сейчас уже много ноутбуков без сетевой карты.
Давайте подробнее рассмотрим каждый адаптер и разберемся, для чего он нужен и как работает. Буду рассматривать на примере адаптеров в своем ноутбуке.
- Realtek PCIe GBE Family Controller – это сетевая карта (LAN) от производителя Realtek (в моем случае) . Она нужна для подключения к интернету с помощью сетевого кабеля, который подключается в Ethernet-порт на ноутбуке, или ПК. В ее названии обычно есть слова «PCI-E», или «Ethernet». Самые популярные производители этих контроллеров: Realtek, Qualcomm Atheros, Intel. Если этого адаптера нет в диспетчере устройств, значит он либо не установлен (или сломан) , либо не установлен драйвер. Подробнее об этом читайте здесь: какой драйвер нужен для сетевой карты (Ethernet-контроллера).
- Intel(R) Dual Band Wireless-AC 3160 – это Wi-Fi адаптер. Через него мы подключаемся к Wi-Fi сетям. На ноутбуках он как правило встроенный. А на ПК приходится покупать и подключать USB, или PCI адаптер. Если у вас стационарный компьютер, то смотрите статью как выбрать Wi-Fi адаптер для ПК. Слова, по которым можно определить Wi-Fi адаптер: «WLAN», «Wireless», «AC», «Dual Band», «802.11». Производители могут быть разные: Intel, Atheros, Broadcom. Если такого адаптера в диспетчере устройств у вас нет, то он не подключен/сломан/не установлен драйвер. Очень часто проблема с драйверами. Поэтому, вам может пригодится статья: как установить драйвера на Wi-Fi адаптер в Windows 7.
- Bluetooth Device (personal area network) – эти адаптеры отвечают не за работу Bluetooth, а за организацию локальной сети по Bluetooth, через разные протоколы. Их может быть несколько. Если таких адаптеров нет, то у вас не подключен Bluetooth адаптер, он не настроен, или вы не настраивали такую сеть. Может пригодится: как включить Bluetooth на ноутбуке.
- TAP-Windows Adapter V9 – виртуальный сетевой адаптер Windows. Может использоваться для разных задач. Очень часто он поваляется после настройки VPN, установки программ, которые меняют сетевые настройки.
- WAN Miniport – это системные адаптеры, которые нужны Windows для подключения к интернету через разные протоколы (PPTP, PPPoE, L2TP и т. д.) .
Так же там может отображаться «Виртуальный адаптер Wi-Fi Direct (Майкрософт)», «Виртуальный адаптер размещенной сети (Майкрософт)», «Сетевой адаптер с отладкой ядра (Майкрософт)». Все это системные адаптеры, которые нужны для работы определенных функций. Чаще всего это функция раздачи Wi-Fi через командную строку, или мобильны хот-спот в Windows 10.
Как управлять сетевыми адаптерами в Windows?
Можно нажать на «Вид» и поставить галочку возле «Показывать скрытые устройства». После этого появляться все отключенные адаптеры, которые раньше были подключены и настроены.
Если иконка возле адаптера не яркая, а прозрачная, то он отключен и использовать его нельзя. Если возле иконки есть значок в виде стрелочки, то это значит, что адаптер просто выключен. Чтобы он начал работать, нам нужно его задействовать (Включить устройство) .
Возле адаптера так же может быть желтый восклицательный знак. Это значит что адаптер работает не правильно. Нажмите на него правой кнопкой мыши и выберите «Свойства». Там будет отображаться «Состояние устройства». Может быть сообщение об ошибке и код ошибки, по которому можно найти решение.
Нажав правой кнопкой мыши на адаптер, можно обновить его драйвера, отключить, или удалить из системы. А так же открыть свойства (как я показывал выше) и изменить необходимые параметры на соответствующих вкладках.
Думаю, что нет смысла рассматривать все свойства и параметры каждого адаптера, да и они конечно же будут отличаться.
В диспетчере устройств отображаются как физические адаптеры (сетевая карта, Wi-Fi модуль/адаптер) , так и виртуальные адаптеры и другие компоненты, которые нужны Windows для работы разных функций.
Можно открыть параметры каждого адаптера, отключить его, удалить, обновить драйвера, посмотреть состояние, ошибки и т. д. Именно это я хотел показать в данной статье. Если у вас остались какие-то вопросы, то задавайте их в комментариях.
Может ли кто-нибудь пролить свет на элементы по умолчанию в ветке Network Adapters диспетчера устройств Windows ? В дополнение к сетевой карте всегда есть множество других вещей, которые я не могу найти никакой полезной информации, например, RAS Asynch Adapter и всех WAN Miniports (IKEv2, IP (v6), L2TP, Network Monitor, PPPOE, PPTP , SSTP).
Я хотел бы обрезать его и удалить все возможное, но не могу точно определить, за что эти элементы несут ответственность (и, следовательно, от того, нужны они или нет в системе my ). Большинство страниц, найденных в Google, — это либо люди, пытающиеся исправить ошибку с помощью такого элемента, либо кто-то спрашивает, что это такое, и ему дают бесполезный ответ, как «просто оставьте их в покое» или «они необходимы». Я очень сомневаюсь, что это так, и я уверен, что по крайней мере некоторые элементы могут быть удалены, потому что, даже если они станут необходимыми в будущем, их можно будет добавить снова (например, установка Network Monitor или Protowall в любом случае переустанавливает драйверы минипорта).
3 ответа
Они не посторонние. Это, по сути, драйверы для различных типов сетевых подключений. Например, адаптер WAN Miniport (PPTP) (драйвер) используется при подключении VPN к PPTP VPN-серверу. Адаптер WAN Miniport (PPOE) (драйвер) будет использоваться, когда ваш компьютер подключается напрямую к широкополосному модему PPOE. Удаление этих адаптеров (драйверов) нарушит функциональность, которую предоставляют эти адаптеры (драйверы).
У меня возникли ошибки при регистрации Event Error Error 3 при просмотре Event Viewer, и у меня даже нет Wi-Fi на этом рабочем столе. Поиск, почему я получал эту ошибку, я был убежден, что это сетевые адаптеры (ошибка в Google), а когда в Диспетчере устройств с показом скрытых устройств, которые я тоже перечислял под моим сетевым адаптером (GBE Realtek), было 8 мини-портов WAN элементы greyed / lite blued out .. когда я удалил их, эти ошибки в Event Viewer остановились.
Правильно, вам не нужны все они в каждой среде. Возможно, вы захотите сделать резервное копирование образа системы ( вариант , , citation ) перед внесением серьезных изменений.
Лучшее, что я могу узнать:
PPP может быть для использования вашего компьютера для расширения вашей сети.
Я не знаю, что такое Асинхронный адаптер RAS. Я подозреваю, что это может быть связано с сервером Azure, но я не могу точно узнать.
Я также не знаю о сетевых мониторах.
IKeV2, L2TP, SST, PPTP и GRE — это конфигурации VPN / удаленного доступа.
Я бы хотел обновить, затем отключить и посмотреть, улучшится ли безопасность или производительность. Некоторым из этого вам никогда не понадобится, но позже вы можете решить, скажем, загрузить решение безопасности, содержащее VPN, чтобы вы могли взять свой ноутбук или мобильное устройство в кафе или больницу и обеспечить там свое соединение.
WAN означает Wide Area Network, что дословно переводится как «глобальная сеть». Другими словами, речь идет об Интернете. С помощью этого соединения создается внешняя сеть, позволяющая формировать многочисленные группы пользователей, независимо от их местонахождения.
Порт WAN в вашем маршрутизаторе используется для подключения маршрутизатора к Интернету с помощью специального кабеля. Однако вы можете получить доступ в Интернет без использования такого посредника, как маршрутизатор. Вы можете просто подключить интернет-кабель непосредственно к своему ПК или ноутбуку.
Именно в этот момент может вступить в игру WAN Miniport. Итак, вот что вам нужно знать о WAN Miniport.
Для чего используется WAN Miniport
Это программный адаптер, который используется операционной системой для доступа к глобальной сети. WAN Miniport обычно используется для подключения к Интернету по протоколу «точка-точка» через Ethernet-соединение.
Минипорт — это аппаратно-зависимая часть пары драйверов в Windows. Общая часть предоставляется операционной системой и выполняет общие задачи для всего класса устройств. Другая половина в большинстве случаев предоставляется производителем устройства и обеспечивает функциональность, специфичную для конкретного устройства.
Для подключения через WAN Miniport необходимо установить действующее PPPoE-соединение.
Существует два типа минипортов WAN:
- Глобальная сеть CoNDIS
- NDSIS WAN
Эти драйверы Miniport могут управлять соединениями данных через сетевой адаптер вашего ПК. Когда дело доходит до управления соединениями данных WAN. CoNDIS имеет много возможностей по сравнению с NDIS WAN.
NDIS поддерживается как старыми, так и новыми версиями операционной системы, в то время как CoNDIS поддерживается только новыми версиями.
Как подключиться к Интернету через WAN Miniport
Если вы хотите подключиться к Интернету через WAN Miniport, необходимо выполнить следующие шаги:
- Прежде всего, откройте «Панель управления» и выберите просмотр по «Категории».
- Затем выберите «Просмотр состояния сети и задач» в разделе «Сеть и Интернет».
- Нажмите на ссылку «Настроить новое подключение или сеть».
- После этого выберите «Подключиться к Интернету» и нажмите «Далее».
- Теперь нажмите на опцию «Broadband (PPPoE)», введите свое имя пользователя в поле «User Name» и пароль в поле «Password».
- Введите имя для нового соединения в поле «Имя соединения».
- Наконец, нажмите на кнопку «Connect», чтобы создать и протестировать PPPoE-соединение.
После выполнения этих шагов вы сможете подключиться к Интернету через WAN Miniport.
Как обновить драйвер WAN Miniport
Для того чтобы ваше подключение к Интернету работало плавно и быстро, драйвер WAN Miniport должен быть всегда в актуальном состоянии. Если вы хотите обновить драйвер WAN Miniport, выполните следующие действия:
- Сначала нажмите на значок «Поиск» на «Панели задач».
- Введите «Диспетчер устройств» и нажмите на соответствующий результат поиска, чтобы открыть это приложение.
- Дважды щелкните по категории «Сетевые адаптеры» и выберите «WAN Miniport».
- После этого щелкните по нему правой кнопкой мыши и выберите опцию «Обновить драйвер».
- Затем можно выбрать опцию «Автоматически искать обновленное программное обеспечение драйверов», и Windows будет искать на вашем компьютере и в Интернете последние версии драйверов для вашего устройства.
Если доступно более новое обновление, оно будет загружено и установлено автоматически. После этого обновите Windows и проверьте, сохраняется ли проблема.
Что означает PPPoE
PPPoE — это протокол для передачи данных. Чаще всего используется для установления защищенного соединения с сервером. Расшифровывается как Point-to-Point Protocol over Ethernet. MTU на 8 байт меньше, чем у Ethernet, и составляет 1492 байта.
В прошлом многие интернет-провайдеры использовали этот протокол для предоставления доступа к глобальной сети через свои серверы. Однако, из-за низкой стабильности и постоянных сбоев, сейчас он используется редко. Тем не менее, многие маршрутизаторы все еще поддерживают возможность установки логина и пароля для подключения через PPPoE.
Более продвинутой заменой является IPoE (Internet Protocol over Ethernet). Он имеет более простой способ подключения без необходимости дополнительной настройки и аутентификации. Как правило, проверка абонента осуществляется по MAC-адресу.
Что означает LAN
Эта аббревиатура расшифровывается как Local Area Network или переводится как «локальная сеть». Она означает подключение различных устройств к одному маршрутизатору, что создает единое сетевое окружение.
Результат — это группа ПК и периферийных устройств, объединенных в локальную сеть с помощью проводов, коммутаторов и беспроводных соединений.
Вам также необходимо знать, что означает порт LAN на модеме. Это разъем, предназначенный для подключения к нему периферийного оборудования. К нему относятся компьютеры, принтеры, SIP-телефоны и другое оборудование.
LAN иногда называют портом Ethernet, который требует правильной настройки. В частности, необходимо назначить маршрутизатору IP-адрес для правильной работы подключения с других ПК. Ручное резервирование IP-адреса в маршрутизаторе необходимо, чтобы избежать путаницы при использовании DHCP.
На чтение 3 мин. Просмотров 1.7k. Опубликовано 22.09.2021
2

Возникли проблемы с драйвером WAN Miniport в Windows? Не волнуйся. Проблемы с драйвером минипорта WAN можно решить, обновив драйвер до последней версии.
Содержание
- Что такое драйвер минипорта WAN?
- Как обновить драйвер минипорта WAN на моем компьютере?
- Метод 1 : Обновите драйвер WAN Miniport вручную
- Метод 2: автоматическое обновление драйвера WAN Miniport
Что такое драйвер минипорта WAN?
Драйвер минипорта WAN (глобальная сеть) – это программный драйвер, который позволяет использовать альтернативное сетевое соединение на вашем компьютере с Windows.
Если вы хотите, чтобы ваше интернет-соединение было бесперебойным и быстрым, вы должны обновлять драйвер WAN Miniport.
Как обновить драйвер минипорта WAN на моем компьютере?
- Обновить драйвер минипорта WAN вручную
- Обновить драйвер минипорта WAN автоматически
Примечание: приведенные ниже снимки экрана взяты из Windows 10, а методы применимы к Windows 8 и Windows 7.
Метод 1 : Обновите драйвер WAN Miniport вручную
Вы можете загрузить и обновить драйвер WAN Miniport вручную из службы обновлений Windows.
Перед началом работы убедитесь, что ваш компьютер подключен к в Интернете.
- На клавиатуре нажмите клавишу с логотипом Windows
и R одновременно, чтобы вызвать окно “Выполнить”.
- Дважды щелкните Сетевые адаптеры в диспетчере устройств.
- Щелкните правой кнопкой мыши WAN Miniport и выберите Обновить драйвер .
- Выберите Автоматический поиск обновленного программного обеспечения драйвера .
- Следуйте инструкциям на экране. инструкции по завершению процесса.
Если у вас есть несколько драйверов WAN Miniport, перечисленных там, повторите шаги 3) -5) для каждого устройства.
Если вы не можете подключиться к сети или этот метод у вас не работает, не волнуйтесь. Вы можете попробовать метод 2.
Метод 2: автоматическое обновление драйвера WAN Miniport
Если у вас нет времени или терпения вручную загрузить и обновить драйвер WAN Miniport. , вы можете сделать это автоматически с помощью Driver Easy .
Важно : если Windows не может получить доступ к Интернету, вы можете загрузить Driver Easy с другого компьютера. Затем установите его на этот компьютер. Благодаря функции автономного сканирования , предоставляемой Driver Easy, вы можете загрузить и установить сетевой драйвер даже без Интернета.
Driver Easy автоматически распознает вашу систему и найдет правильные драйверы для него. Вам не нужно точно знать, в какой системе работает ваш компьютер, вам не нужно рисковать загрузкой и установкой неправильного драйвера, и вам не нужно беспокоиться об ошибке при установке.
Вы можете автоматически обновлять драйверы с помощью версии Driver Easy FREE или Pro . Но с версией Pro требуется всего 2 клика (и вы получаете полную поддержку и 30-дневную гарантию возврата денег ):
- Загрузите и установите Driver Easy.
- Запустите Driver Easy и нажмите кнопку Сканировать сейчас . Затем Driver Easy просканирует ваши проблемные драйверы.
- Нажмите кнопку Обновить рядом с отмеченным сетевым адаптером, чтобы автоматически загрузить правильную версию этого драйвера (вы можете сделать это с помощью БЕСПЛАТНОЙ версии). , затем установите драйвер.
Или нажмите Обновить All , чтобы автоматически загрузить и установить все драйверы, которые отсутствуют или устарело (для этого требуется версия Pro – вам будет предложено выполнить обновление, когда вы нажмете Обновить все ).
- Перезагрузите компьютер, чтобы изменения вступили в силу.
Теперь у вас должна быть последняя версия для драйверов WAN Miniport .
Примечание. Если у вас возникнут проблемы при использовании Driver Easy, свяжитесь с нами. наша служба поддержки по адресу support@drivereasy.com. Не забудьте приложить URL-адрес этой статьи, если это необходимо для более удобного и эффективного руководства.
WAN Miniport (SSTP).
Default Settings
| Startup type: | Manual |
| Display name: | WAN Miniport (SSTP) |
| Service name: | RasSstp |
| Service type: | kernel |
| Error control: | normal |
| Path: | %SystemRoot%System32driversrassstp.sys |
| Registry key: | HKEY_LOCAL_MACHINESYSTEMCurrentControlSetServicesRasSstp |
Default Behavior
WAN Miniport (SSTP) is a kernel device driver. In Windows 10 it is starting only if the user, an application or another service starts it. If WAN Miniport (SSTP) fails to start, the failure details are being recorded into Event Log. Then Windows 10 will start up and notify the user that the RasSstp service has failed to start due to the error.
Restore Default Startup Configuration of WAN Miniport (SSTP)
1. Run the Command Prompt as an administrator.
2. Copy the command below, paste it into the command window and press ENTER:
sc config RasSstp start= demand
3. Close the command window and restart the computer.
The RasSstp service is using the rassstp.sys file that is located in the C:WindowsSystem32drivers directory. If the file is removed or corrupted, read this article to restore its original version from Windows 10 installation media.
WAN Miniport (SSTP) — это драйвер устройства ядра. В Windows 10 он запускается, только если пользователь, приложение или другая служба запускает его. Если WAN Miniport (SSTP) не запускается, подробности сбоя записываются в журнал событий.
Содержание
- 1 Что такое WAN Miniport SSTP?
- 2 Стоит ли отключать минипорт WAN?
- 3 Для чего используется минипорт WAN?
- 4 Что такое WAN Miniport PPPoE?
- 5 Могу ли я удалить минипорт WAN?
- 6 Что такое WAN-соединение?
- 7 Как установить WAN Miniport в Windows 10?
- 8 Как узнать, какой сетевой адаптер используется?
- 9 Что такое минипорт WLAN?
- 10 Что такое WAN-адаптер Pppop?
- 11 Что такое сетевой адаптер WAN?
- 12 Как установить драйвер беспроводного адаптера без интернета?
- 13 Что означает WAN?
- 14 Что такое PPPoE в роутере?
- 15 Как включить минипорт WAN?
Что такое WAN Miniport SSTP Driver и как его обновить: WAN Miniport SSTP Driver необходим операционной системе для установления VPN-соединения. Это программное обеспечение, которое работает между операционной системой и поставщиком VPN. Он соответствующим образом транслирует сигналы в операционную систему.
Стоит ли отключать минипорт WAN?
Драйвер минипорта напрямую управляет сетевой картой (NIC) и предоставляет интерфейс для драйверов более высокого уровня. Это устройство является виртуальным устройством, которое не должно влиять на соединение беспроводной сети с физическим беспроводным адаптером. Однако, если это мешает, рекомендуется отключить его.
Для чего используется минипорт WAN?
WAN Miniport — это драйвер, который позволяет использовать альтернативные методы подключения в Windows XP и более поздних версиях, включая подключение к Интернету через протокол точка-точка через Ethernet (PPoE), а также беспроводную сеть, что делает возможными подключения к глобальной сети.
Что такое WAN Miniport PPPoE?
Минипорт WAN — это программный адаптер, используемый операционной системой для доступа к WAN. В большинстве случаев минипорт WAN используется для подключения к Интернету по протоколу «точка-точка» через соединение Ethernet. … Для подключения через минипорт WAN требуется соединение PPPoE.
Могу ли я удалить минипорт WAN?
Чтобы удалить WAN Miniport из диспетчера устройств, выполните следующие действия: 1) Нажмите клавишу Windows + C, выберите Диспетчер устройств. 2) Найдите минипорт WAN с желтым восклицательным знаком. 3) Щелкните правой кнопкой мыши и выберите «Удалить».
Что такое WAN-соединение?
Глобальная сеть (также известная как WAN) — это большая сеть информации, которая не привязана к одному месту. Глобальные сети могут облегчить связь, обмен информацией и многое другое между устройствами со всего мира через провайдера глобальной сети.
Как установить WAN Miniport в Windows 10?
Дважды щелкните Сетевые адаптеры в диспетчере устройств. Щелкните правой кнопкой мыши минипорт WAN и выберите «Обновить драйвер». Выберите Автоматический поиск обновленного программного обеспечения драйвера. Следуйте инструкциям на экране, чтобы завершить процесс.
Как узнать, какой сетевой адаптер используется?
5 ответов. Откройте диспетчер задач, перейдите на вкладку «Сеть» и вы увидите, какие адаптеры используются. Вы можете идентифицировать адаптер по MAC-адресу (физическому адресу) с помощью команды ipconfig / all.
Что такое минипорт WLAN?
Адаптер Microsoft Virtual WiFi Miniport появился еще в Windows 7 и работает на ноутбуках и мобильных устройствах с WiFi-картами. Это виртуальный адаптер, который позволяет Windows разделить сеть на две части, чтобы действовать как беспроводной мост или точка доступа Wi-Fi.
Что такое WAN-адаптер Pppop?
Минипорт WAN — это программный адаптер, используемый операционной системой для доступа к WAN. В большинстве случаев минипорт WAN используется для подключения к Интернету по протоколу «точка-точка» через соединение Ethernet.
Что такое сетевой адаптер WAN?
По сути, это драйверы для различных типов сетевых подключений. Например, адаптер (драйвер) WAN Miniport (PPTP) используется при создании VPN-подключения к PPTP-серверу VPN. Адаптер (драйвер) WAN Miniport (PPOE) будет использоваться, когда ваш компьютер подключен напрямую к широкополосному модему PPOE.
Как установить драйвер беспроводного адаптера без интернета?
Метод 1. Загрузите и установите драйверы локальной / проводной / беспроводной сети с помощью драйвера для сетевой карты.
- Перейдите к компьютеру, к которому доступно сетевое подключение. …
- Подключите USB-накопитель к компьютеру и скопируйте установочный файл. …
- Запустите утилиту, и она автоматически запустит сканирование без дополнительных настроек.
9 нояб. 2020 г.
Что означает WAN?
В своей простейшей форме глобальная сеть (WAN) представляет собой совокупность локальных сетей (LAN) или других сетей, которые взаимодействуют друг с другом. WAN — это, по сути, сеть сетей, при этом Интернет является крупнейшей глобальной сетью в мире.
Что такое PPPoE в роутере?
Протокол точка-точка через Ethernet (PPPoE) — это тип широкополосного соединения, которое обеспечивает аутентификацию (имя пользователя и пароль) в дополнение к передаче данных. Большинство провайдеров DSL используют PPPoE для установления интернет-соединений для клиентов.
Как включить минипорт WAN?
1 ответ
- Создайте ярлык Windows с этой целью: Включить: C: Windows System32 WindowsPowerShell v1.0 powershell.exe -command «Get-PnpDevice -FriendlyName ‘WAN Miniport (PPPOE)’ | Enable-PnpDevice -Confirm: $ false «…
- В ярлыке Свойства> Ярлык> Дополнительные свойства отметьте «Запуск от имени администратора».
4 февр. 2020 г.
|
0 / 0 / 0 Регистрация: 08.12.2018 Сообщений: 63 Записей в блоге: 1 |
|
|
1 |
|
|
15.10.2019, 19:28. Показов 7917. Ответов 3
Дорогие друзья! Миниатюры
__________________
0 |
|
455 / 101 / 26 Регистрация: 19.04.2015 Сообщений: 384 |
|
|
15.10.2019, 22:35 |
2 |
|
появились WAN Miniport они всегда там и были…
масса разных мнений от кончины сетевой карты до редактирования реестра чушь…
Что с этим делать ничего, абсолютно ничего… Миниатюры
1 |
|
595 / 445 / 69 Регистрация: 29.04.2019 Сообщений: 2,160 |
|
|
15.10.2019, 23:08 |
3 |
|
shieldandsword, это наверно приколы десятки. у меня тоже они там((
1 |
|
0 / 0 / 0 Регистрация: 08.12.2018 Сообщений: 63 Записей в блоге: 1 |
|
|
16.10.2019, 10:45 [ТС] |
4 |
|
Ни разу не пожалел что обратился за помощью сюда! Ребята, можно не по заявленной теме?
0 |
Существует множество способов подключения к Интернету, в зависимости от выбранного провайдера и вида предоставляемых им услуг. Если для доступа к сети используется модем или маршрутизатор, а пользователь работает за ПК или ноутбуком, WAN Miniport PPPoE является одним из наиболее распространенных методов.
Это программный адаптер, который используется операционной системой для доступа к глобальной сети. WAN Miniport обычно используется для подключения к Интернету по протоколу «точка-точка» через Ethernet-соединение. Подробнее о WAN Miniport вы можете прочитать в этой статье.
Однако с этим методом связана довольно распространенная ошибка, которая приводит к отключению вашего устройства от сети Wi-Fi.
Ошибка 651 при подключении к Интернету возникает в Windows 7, Windows 8 и далее вплоть до актуальной Windows 10 только при попытке создать высокоскоростное соединение на основе PPPoE через WAN Miniport. Его основной смысл заключается в том, что где-то на участке от ПК до интернет-сервера провайдера возникает проблема физического соединения. Причем виновником может быть любое сетевое оборудование — как проводное, так и хосты.
В любом случае, если у вас возникла эта ошибка, вот как вы можете ее исправить.
Каковы возможные причины и решения для ошибки 651
Интернет-подключение поступает в дом извне по кабелю, который прокладывает ваш провайдер. Затем оно подключается либо непосредственно к ПК или ноутбуку, либо к какому-либо узлу, например, беспроводному маршрутизатору, модему или коммутатору. Следующим узлом является устройство, которое служит для распределения доступа внутри дома. После этого идет сетевой порт на материнской плате ПК.
На этом аппаратные причины заканчиваются и начинаются программные. Сетевая карта взаимодействует с ОС на ПК через драйвер, записи в реестре и сетевые службы. Установленные на ПК программы, например, антивирус или брандмауэр, могут вмешиваться в работу каждого компонента. Таким образом, список возможных причин ошибки соединения 651 выглядит следующим образом:
- Повреждение жилы сетевого кабеля или его разъемов.
- Сбой программного или аппаратного обеспечения маршрутизатора.
- Службы в операционной системе не работают должным образом.
- Проблемы с подключением к сетевому оборудованию вашего ПК.
- Работа программ, влияющих на подключение к Интернету.
- Неправильные значения реестра.
- Проблемы с самим провайдером.
Как исправить ошибку WAN Miniport
Если вы хотите исправить ошибку WAN Miniport, вы можете попробовать выполнить следующие шаги:
Перезагрузка
Это действительно универсальный совет. Перезагрузите компьютер, перезагрузите маршрутизатор или модем. И пусть они одновременно постоят в выключенном состоянии хотя бы минуту. После этого включите их. Если что-то было с внезапным сбоем в настройках, это сразу же исправят. Если ничего не помогло, двигайтесь дальше.
Подключите другое устройство
Как вариант, если у вас дома есть еще один ПК или ноутбук. Если на ПК произошел сбой подключения, попробуйте подключиться на ноутбуке.
Если проблема возникает и здесь, значит, проблема на стороне провайдера или в кабеле от маршрутизатора до входа. Если и здесь все подключается без проблем, сосредоточьте свой поиск перед роутером — на кабеле к ПК или в настройках сети.
Проверка проводов
Вам необходимо проверить 2 кабеля — от ПК к маршрутизатору и от маршрутизатора к входу.
На что стоит обратить внимание:
- Если где-то есть разрывы, если есть перегибы. Попробуйте согнуть в таких местах и попытайтесь начать соединение.
- Обратите внимание на разъемы. Попробуйте вытащить их и вставить обратно. Посмотрите на изгиб кабеля, когда он входит в разъем — часто именно в этом месте происходит поломка.
- Обратите внимание на индикаторы. Например, сетевая карта ПК загорается зеленым цветом при подключении и начинает мигать оранжевым при передаче данных — это хороший знак. Маршрутизатор или модем обычно имеет свой собственный индикатор успешно подключенного WAN-порта.
Сбой настроек маршрутизатора или модема
Если между ПК и кабелем провайдера находится промежуточное устройство, оно часто может выйти из строя. Это не обязательно будет аппаратная проблема — несовершенство кода в программном обеспечении этих устройств очень часто может вызвать ошибки, которые не позволяют им подключиться к сети.
Самый простой способ преодолеть такие проблемы — перезагрузить маршрутизатор или модем. После этого все программные сбои, возникшие из-за того, что маршрутизатор работал слишком долго, должны исчезнуть.
Сбой клиента RASPPPPoE
Другой способ решить проблему чисто программным путем — воссоздать соединение. Это поможет только в том случае, если у клиента есть все данные о подключении от провайдера или возможность пройти через всю процедуру настройки с оператором технической поддержки.
Чтобы создать новое соединение через PPPoE, необходимо:
- Откройте меню «Выполнить», нажав «Win + R», и введите «rasphone.exe».
- Нажмите «OK» в появившемся окне.
- Начните настройку нового соединения в соответствии с информацией от провайдера.
Новое подключение, скорее всего, поможет соединению, если нет других более очевидных препятствий, оно больше не должно выдавать ошибку.
В диспетчере устройств Windows есть отдельный раздел «Сетевые адаптеры», в котором отображаются все сетевые адаптеры, которые установлены в системе. Чаще всего это сетевая карта (LAN), Wi-Fi адаптер (WLAN), устройства Bluetooth, и системные: TAP-Windows Adapter, Microsoft Virtual Wi-Fi, Microsoft Wi-Fi Direct, WAN Miniport и т. д.
В этой статье я хочу рассказать об этих адаптерах. За что они отвечают и как работают. Какие сетевые адаптеры должны быть диспетчере устройств Windows. Как их туда добавлять и удалять. Почему сетевые адаптеры не отображаются в диспетчере устройств, не удаляются, не работают, не видят Wi-Fi и интернет. В том же диспетчере устройств эти адаптеры не редко отображаются с ошибками. Например, «код 31». Бывает, что возле адаптера отображается восклицательный знак, стрелочка, или сама иконка прозрачная. Это означает, что в работе этого устройства есть ошибки, оно работает неправильно, или отключено.
У меня раздел «Сетевые адаптеры» в диспетчере устройств выглядит вот так (в Windows 10):
Это на ноутбуке, в котором кроме сетевой карты подключен Wi-Fi и Bluetooth модуль. На обычном персональном компьютере, например, или на ноутбуке где не установлены драйвера на Wi-Fi и Bluetooth в этом разделе может отображаться вообще один адаптер – сетевая карта (у меня это Realtek PCIe GBE Family Controller). Так как Windows практически всегда автоматически ставит драйвер на сетевую карту. Да и она есть почти в каждом системном блоке и ноутбуке. Хотя, сейчас уже много ноутбуков без сетевой карты.
В зависимости от устройства (ПК, ноутбук, планшет), установленного в нем железа, драйверов, настроек и т. д., количество сетевых адаптеров и их названия могут отличаться – это нормально. Например: в одном ноутбуке установлен Wi-Fi модуль (сама плата) Qualcomm Atheros, а в другом Intel.
Статья по теме: почему в диспетчере устройств нет сетевого адаптера.
Давайте подробнее рассмотрим каждый адаптер и разберемся, для чего он нужен и как работает. Буду рассматривать на примере адаптеров в своем ноутбуке.
- Realtek PCIe GBE Family Controller – это сетевая карта (LAN) от производителя Realtek (в моем случае). Она нужна для подключения к интернету с помощью сетевого кабеля, который подключается в Ethernet-порт на ноутбуке, или ПК. В ее названии обычно есть слова «PCI-E», или «Ethernet». Самые популярные производители этих контроллеров: Realtek, Qualcomm Atheros, Intel. Если этого адаптера нет в диспетчере устройств, значит он либо не установлен (или сломан), либо не установлен драйвер. Подробнее об этом читайте здесь: какой драйвер нужен для сетевой карты (Ethernet-контроллера).
- Intel(R) Dual Band Wireless-AC 3160 – это Wi-Fi адаптер. Через него мы подключаемся к Wi-Fi сетям. На ноутбуках он как правило встроенный. А на ПК приходится покупать и подключать USB, или PCI адаптер. Если у вас стационарный компьютер, то смотрите статью как выбрать Wi-Fi адаптер для ПК. Слова, по которым можно определить Wi-Fi адаптер: «WLAN», «Wireless», «AC», «Dual Band», «802.11». Производители могут быть разные: Intel, Atheros, Broadcom. Если такого адаптера в диспетчере устройств у вас нет, то он не подключен/сломан/не установлен драйвер. Очень часто проблема с драйверами. Поэтому, вам может пригодится статья: как установить драйвера на Wi-Fi адаптер в Windows 7.
- Bluetooth Device (personal area network) – эти адаптеры отвечают не за работу Bluetooth, а за организацию локальной сети по Bluetooth, через разные протоколы. Их может быть несколько. Если таких адаптеров нет, то у вас не подключен Bluetooth адаптер, он не настроен, или вы не настраивали такую сеть. Может пригодится: как включить Bluetooth на ноутбуке.
- TAP-Windows Adapter V9 – виртуальный сетевой адаптер Windows. Может использоваться для разных задач. Очень часто он поваляется после настройки VPN, установки программ, которые меняют сетевые настройки.
- WAN Miniport – это системные адаптеры, которые нужны Windows для подключения к интернету через разные протоколы (PPTP, PPPoE, L2TP и т. д.).
Смотрим скриншот:
Так же там может отображаться «Виртуальный адаптер Wi-Fi Direct (Майкрософт)», «Виртуальный адаптер размещенной сети (Майкрософт)», «Сетевой адаптер с отладкой ядра (Майкрософт)». Все это системные адаптеры, которые нужны для работы определенных функций. Чаще всего это функция раздачи Wi-Fi через командную строку, или мобильны хот-спот в Windows 10.
Как управлять сетевыми адаптерами в Windows?
Можно нажать на «Вид» и поставить галочку возле «Показывать скрытые устройства». После этого появляться все отключенные адаптеры, которые раньше были подключены и настроены.
Если иконка возле адаптера не яркая, а прозрачная, то он отключен и использовать его нельзя. Если возле иконки есть значок в виде стрелочки, то это значит, что адаптер просто выключен. Чтобы он начал работать, нам нужно его задействовать (Включить устройство).
Возле адаптера так же может быть желтый восклицательный знак. Это значит что адаптер работает не правильно. Нажмите на него правой кнопкой мыши и выберите «Свойства». Там будет отображаться «Состояние устройства». Может быть сообщение об ошибке и код ошибки, по которому можно найти решение.
Нажав правой кнопкой мыши на адаптер, можно обновить его драйвера, отключить, или удалить из системы. А так же открыть свойства (как я показывал выше) и изменить необходимые параметры на соответствующих вкладках.
Думаю, что нет смысла рассматривать все свойства и параметры каждого адаптера, да и они конечно же будут отличаться.
В диспетчере устройств отображаются как физические адаптеры (сетевая карта, Wi-Fi модуль/адаптер), так и виртуальные адаптеры и другие компоненты, которые нужны Windows для работы разных функций.
Можно открыть параметры каждого адаптера, отключить его, удалить, обновить драйвера, посмотреть состояние, ошибки и т. д. Именно это я хотел показать в данной статье. Если у вас остались какие-то вопросы, то задавайте их в комментариях.
Содержание
- Что такое WAN miniport (IKEv2, IP, IPv6, L2TP, Network Monitor, PPPOE, PPTP, SSTP)
- Про все устройства раздела «Сетевые адаптеры»
- Различные проблемы с устройствами
- Что такое wan miniport в сетевых адаптерах
- Признаки неисправности сетевой карты. Индикаторы Link и Act.
- Комментариев: 3
- Как управлять сетевыми адаптерами в Windows?
- 3 ответа
- Сетевые адаптеры в диспетчере устройств Windows
- Как управлять сетевыми адаптерами в Windows?
- Мини порт глобальной сети что это
- Признаки неисправности сетевой карты. Индикаторы Link и Act.
- Комментариев: 3
- Как управлять сетевыми адаптерами в Windows?
- Удаление и переустановка драйверов
- Откат Windows к точке восстановления
- Сброс настроек LSP Winsock
- Сброс конфигурации интерфейсов IP
- Переустановка стека TCP/IP
Что такое WAN miniport (IKEv2, IP, IPv6, L2TP, Network Monitor, PPPOE, PPTP, SSTP)
Всем привет! Сегодня я немного опешил от того, что пишут в этих ваших интернетах. Суть такова – ко мне обратился мой старый знакомый со словами, что у него есть проблемы с интернетом. А все началось с того, что он в «Диспетчере устройств» в разделе «Сетевые адаптеры» наткнулся на странные устройства «WAN miniport», которых было несколько. Учение – свет, и с вопросом: А что же такое WAN miniport? – он полез в интернет, где в первых двух статьях говорилось, что если такое отображается у вас в диспетчере устройств, то это прям беда-беда, и скоро ваша сетевая карта сломается или выйдет из строя.
Это же насколько нужно быть недалеким и вообще не разбираться в технологиях, чтобы на серьезных щах такое писать?! И подобная ахинея написана сразу в двух статьях, висящих в топах поисковика.
Проблема в том, что мой знакомый взял и удалил их, а потом начал жаловаться, что у него есть проблемы с подключением к интернету. Давайте я коротко расскажу про WAN miniport – что это, для чего нужен и как он используется в компьютере.
Про все устройства раздела «Сетевые адаптеры»
Раз уж зашла такая тема, я решил описать все устройства, которые там есть. Покажу на примере своих. Для того, чтобы увидеть все устройства, нажмите выше «Вид» и выберите «Показать скрытые устройства».
В любом случае все эти устройства не устанавливаются системой просто так, и они нужны. В более редких случаях некоторые виртуальные устройства устанавливаются после инсталляции различных программ, которые используют виртуальные сетевые карты. В моем случае это программа Hamachi.
Различные проблемы с устройствами
Как говорят все великие программисты: «Работает? – Не трогай!». Если у вас все хорошо, интернет работает, птички поют, а компьютер работает как никогда, то ничего менять, включать или переустанавливать не стоит. Но если есть проблемы, то стоит их решать. Давайте рассмотрим самые популярные.
Если вы видите стрелочку, которая указывает вниз, то значит устройство не задействовано. Нажимаем ПКМ и выбираем «Включить устройство».
Если есть какие-то проблемы с подключением по кабелю или по Wi-Fi, то вы можете «Обновить драйвер» для этого устройства. Вылезет вот такое окошко, где нужно будет выбрать пункт «Автоматический поиск драйверов».
Не всегда таким образом удается обновить драйвера. Дело в том, что в таком случае идет поиск с серверов Microsoft (да, вы должны при этом быть подключены к интернету). Поэтому иногда приходится искать их и устанавливать вручную. Можете посмотреть инструкции ниже:
Вы также можете выключить какое-то устройство или удалить, но делать я это не рекомендую.
Есть еще другая проблема, когда сверху Минипорта WAN висит восклицательный знак.
Если зайти в свойства, то вы увидите Код 19 или 52. Проблема появляется из-за антивирусной программы. Очень часто таким балуется Касперский. Суть такова: из-за бага антивирусник берет и подменяет оригинальные сетевые драйвера на свои. Зачем? – во имя Сата. то есть для защиты. Они не имеют специальной цифровой подписи, и операционная система их не использует. Как решается эта проблема? – вам нужно удалить вашу сетевую карту, а после этого перезагрузить компьютер. Драйвера будут установлены автоматически.
На этом все, если у вас еще остались вопросы, или я какие-то из устройств не разобрал, то пишите в комментариях, я вам помогу.
Источник
Что такое wan miniport в сетевых адаптерах
Хочу рассказать об одной, довольно редкой проблеме, наблюдать которую приходилось всего пару раз за всё время, что занимаюсь компами. Интересна она, весьма странным поведением в Windows – в сетевых адаптерах в диспетчере устройств появляется много разных Wan Miniport (IKEv2), Wan Miniport (IP), (IPv6), (L2TP), (PPTP) и т.д., причем, в этом списке, нормальная сетевая карта не отображается и соотвественно не работает сетевое соединение.
На самом деле, все эти Wan Miniport можно увидеть и на нормально работающей системе, если включить отображение скрытых устройств. Если же они, вдруг, стали видимыми сами по себе, то это не хороший знак и в лучшем случае: что-то не так с драйвером сетевой карты, в худшем – сетевуха вышла из строя. В моей практике это всегда был именно второй случай и проблема решалась заменой сетевой карты.
Признаки неисправности сетевой карты. Индикаторы Link и Act.
Практически на всех сетевых картах, а уж тем более на коммутаторах и роутерах, имеются световые индикаторы Link (показывает наличие физического соединения) и Act (активности). Горящий зеленым Link сообщает о наличии физического соединения, Act начинает мигать, когда по сетевому кабелю идет обмен данными. Link и Act могут быть совмещенными в один индикатор, который при наличии соединения просто светится, а при передаче данных мигает или изменяет цвет.
Отсутствие подобной индикации свидетельствует, что:
О неисправности сетевого адаптера можно судить и по наличию красного креста в «Диспетчере устройств» напротив надписи с названием сетевой карты.
Надеюсь, теперь стало понятнее почему появляются эти странные WAN miniport в Windows, что за огоньки светятся на ваши сетевых устройствах и как самостоятельно делать первоначальную диагностику, если вдруг перестала работать сеть.
Если считаете статью полезной,
не ленитесь ставить лайки и делиться с друзьями.
Комментариев: 3
Долбонавт это «КМС по боксу» винду хакает 🙂 Не парься все оки-поки
У меня в диспетчере отключены скрытые устройства, но эти минипорты все равно видны. Сеть есть, драйвера последние. Вроде нормально все работает. За статью все равно спасибо.
В диспетчере устройств Windows есть отдельный раздел «Сетевые адаптеры», в котором отображаются все сетевые адаптеры, которые установлены в системе. Чаще всего это сетевая карта (LAN), Wi-Fi адаптер (WLAN), устройства Bluetooth, и системные: TAP-Windows Adapter, Microsoft Virtual Wi-Fi, Microsoft Wi-Fi Direct, WAN Miniport и т. д.
В этой статье я хочу рассказать об этих адаптерах. За что они отвечают и как работают. Какие сетевые адаптеры должны быть диспетчере устройств Windows. Как их туда добавлять и удалять. Почему сетевые адаптеры не отображаются в диспетчере устройств, не удаляются, не работают, не видят Wi-Fi и интернет. В том же диспетчере устройств эти адаптеры не редко отображаются с ошибками. Например, «код 31». Бывает, что возле адаптера отображается восклицательный знак, стрелочка, или сама иконка прозрачная. Это означает, что в работе этого устройства есть ошибки, оно работает неправильно, или отключено.
У меня раздел «Сетевые адаптеры» в диспетчере устройств выглядит вот так (в Windows 10) :
Давайте подробнее рассмотрим каждый адаптер и разберемся, для чего он нужен и как работает. Буду рассматривать на примере адаптеров в своем ноутбуке.
Так же там может отображаться «Виртуальный адаптер Wi-Fi Direct (Майкрософт)», «Виртуальный адаптер размещенной сети (Майкрософт)», «Сетевой адаптер с отладкой ядра (Майкрософт)». Все это системные адаптеры, которые нужны для работы определенных функций. Чаще всего это функция раздачи Wi-Fi через командную строку, или мобильны хот-спот в Windows 10.
Как управлять сетевыми адаптерами в Windows?
Можно нажать на «Вид» и поставить галочку возле «Показывать скрытые устройства». После этого появляться все отключенные адаптеры, которые раньше были подключены и настроены.
Возле адаптера так же может быть желтый восклицательный знак. Это значит что адаптер работает не правильно. Нажмите на него правой кнопкой мыши и выберите «Свойства». Там будет отображаться «Состояние устройства». Может быть сообщение об ошибке и код ошибки, по которому можно найти решение.
Нажав правой кнопкой мыши на адаптер, можно обновить его драйвера, отключить, или удалить из системы. А так же открыть свойства (как я показывал выше) и изменить необходимые параметры на соответствующих вкладках.
Думаю, что нет смысла рассматривать все свойства и параметры каждого адаптера, да и они конечно же будут отличаться.
Можно открыть параметры каждого адаптера, отключить его, удалить, обновить драйвера, посмотреть состояние, ошибки и т. д. Именно это я хотел показать в данной статье. Если у вас остались какие-то вопросы, то задавайте их в комментариях.
Я хотел бы обрезать его и удалить все возможное, но не могу точно определить, за что эти элементы несут ответственность (и, следовательно, от того, нужны они или нет в системе my ). Большинство страниц, найденных в Google, – это либо люди, пытающиеся исправить ошибку с помощью такого элемента, либо кто-то спрашивает, что это такое, и ему дают бесполезный ответ, как «просто оставьте их в покое» или «они необходимы». Я очень сомневаюсь, что это так, и я уверен, что по крайней мере некоторые элементы могут быть удалены, потому что, даже если они станут необходимыми в будущем, их можно будет добавить снова (например, установка Network Monitor или Protowall в любом случае переустанавливает драйверы минипорта).
3 ответа
Они не посторонние. Это, по сути, драйверы для различных типов сетевых подключений. Например, адаптер WAN Miniport (PPTP) (драйвер) используется при подключении VPN к PPTP VPN-серверу. Адаптер WAN Miniport (PPOE) (драйвер) будет использоваться, когда ваш компьютер подключается напрямую к широкополосному модему PPOE. Удаление этих адаптеров (драйверов) нарушит функциональность, которую предоставляют эти адаптеры (драйверы).
Лучшее, что я могу узнать:
PPP может быть для использования вашего компьютера для расширения вашей сети.
Я не знаю, что такое Асинхронный адаптер RAS. Я подозреваю, что это может быть связано с сервером Azure, но я не могу точно узнать.
Я также не знаю о сетевых мониторах.
IKeV2, L2TP, SST, PPTP и GRE – это конфигурации VPN / удаленного доступа.
Я бы хотел обновить, затем отключить и посмотреть, улучшится ли безопасность или производительность. Некоторым из этого вам никогда не понадобится, но позже вы можете решить, скажем, загрузить решение безопасности, содержащее VPN, чтобы вы могли взять свой ноутбук или мобильное устройство в кафе или больницу и обеспечить там свое соединение.
Источник
Сетевые адаптеры в диспетчере устройств Windows
В диспетчере устройств Windows есть отдельный раздел «Сетевые адаптеры», в котором отображаются все сетевые адаптеры, которые установлены в системе. Чаще всего это сетевая карта (LAN), Wi-Fi адаптер (WLAN), устройства Bluetooth, и системные: TAP-Windows Adapter, Microsoft Virtual Wi-Fi, Microsoft Wi-Fi Direct, WAN Miniport и т. д.
В этой статье я хочу рассказать об этих адаптерах. За что они отвечают и как работают. Какие сетевые адаптеры должны быть диспетчере устройств Windows. Как их туда добавлять и удалять. Почему сетевые адаптеры не отображаются в диспетчере устройств, не удаляются, не работают, не видят Wi-Fi и интернет. В том же диспетчере устройств эти адаптеры не редко отображаются с ошибками. Например, «код 31». Бывает, что возле адаптера отображается восклицательный знак, стрелочка, или сама иконка прозрачная. Это означает, что в работе этого устройства есть ошибки, оно работает неправильно, или отключено.
У меня раздел «Сетевые адаптеры» в диспетчере устройств выглядит вот так (в Windows 10) :
Давайте подробнее рассмотрим каждый адаптер и разберемся, для чего он нужен и как работает. Буду рассматривать на примере адаптеров в своем ноутбуке.
Так же там может отображаться «Виртуальный адаптер Wi-Fi Direct (Майкрософт)», «Виртуальный адаптер размещенной сети (Майкрософт)», «Сетевой адаптер с отладкой ядра (Майкрософт)». Все это системные адаптеры, которые нужны для работы определенных функций. Чаще всего это функция раздачи Wi-Fi через командную строку, или мобильны хот-спот в Windows 10.
Как управлять сетевыми адаптерами в Windows?
Можно нажать на «Вид» и поставить галочку возле «Показывать скрытые устройства». После этого появляться все отключенные адаптеры, которые раньше были подключены и настроены.
Возле адаптера так же может быть желтый восклицательный знак. Это значит что адаптер работает не правильно. Нажмите на него правой кнопкой мыши и выберите «Свойства». Там будет отображаться «Состояние устройства». Может быть сообщение об ошибке и код ошибки, по которому можно найти решение.
Нажав правой кнопкой мыши на адаптер, можно обновить его драйвера, отключить, или удалить из системы. А так же открыть свойства (как я показывал выше) и изменить необходимые параметры на соответствующих вкладках.
Думаю, что нет смысла рассматривать все свойства и параметры каждого адаптера, да и они конечно же будут отличаться.
Можно открыть параметры каждого адаптера, отключить его, удалить, обновить драйвера, посмотреть состояние, ошибки и т. д. Именно это я хотел показать в данной статье. Если у вас остались какие-то вопросы, то задавайте их в комментариях.
Источник
Мини порт глобальной сети что это
Хочу рассказать об одной, довольно редкой проблеме, наблюдать которую приходилось всего пару раз за всё время, что занимаюсь компами. Интересна она, весьма странным поведением в Windows – в сетевых адаптерах в диспетчере устройств появляется много разных Wan Miniport (IKEv2), Wan Miniport (IP), (IPv6), (L2TP), (PPTP) и т.д., причем, в этом списке, нормальная сетевая карта не отображается и соотвественно не работает сетевое соединение.
На самом деле, все эти Wan Miniport можно увидеть и на нормально работающей системе, если включить отображение скрытых устройств. Если же они, вдруг, стали видимыми сами по себе, то это не хороший знак и в лучшем случае: что-то не так с драйвером сетевой карты, в худшем – сетевуха вышла из строя. В моей практике это всегда был именно второй случай и проблема решалась заменой сетевой карты.
Признаки неисправности сетевой карты. Индикаторы Link и Act.
Практически на всех сетевых картах, а уж тем более на коммутаторах и роутерах, имеются световые индикаторы Link (показывает наличие физического соединения) и Act (активности). Горящий зеленым Link сообщает о наличии физического соединения, Act начинает мигать, когда по сетевому кабелю идет обмен данными. Link и Act могут быть совмещенными в один индикатор, который при наличии соединения просто светится, а при передаче данных мигает или изменяет цвет.
Отсутствие подобной индикации свидетельствует, что:
О неисправности сетевого адаптера можно судить и по наличию красного креста в «Диспетчере устройств» напротив надписи с названием сетевой карты.
Надеюсь, теперь стало понятнее почему появляются эти странные WAN miniport в Windows, что за огоньки светятся на ваши сетевых устройствах и как самостоятельно делать первоначальную диагностику, если вдруг перестала работать сеть.
Если считаете статью полезной,
не ленитесь ставить лайки и делиться с друзьями.
Комментариев: 3
Долбонавт это «КМС по боксу» винду хакает 🙂 Не парься все оки-поки
У меня в диспетчере отключены скрытые устройства, но эти минипорты все равно видны. Сеть есть, драйвера последние. Вроде нормально все работает. За статью все равно спасибо.
В диспетчере устройств Windows есть отдельный раздел «Сетевые адаптеры», в котором отображаются все сетевые адаптеры, которые установлены в системе. Чаще всего это сетевая карта (LAN), Wi-Fi адаптер (WLAN), устройства Bluetooth, и системные: TAP-Windows Adapter, Microsoft Virtual Wi-Fi, Microsoft Wi-Fi Direct, WAN Miniport и т. д.
В этой статье я хочу рассказать об этих адаптерах. За что они отвечают и как работают. Какие сетевые адаптеры должны быть диспетчере устройств Windows. Как их туда добавлять и удалять. Почему сетевые адаптеры не отображаются в диспетчере устройств, не удаляются, не работают, не видят Wi-Fi и интернет. В том же диспетчере устройств эти адаптеры не редко отображаются с ошибками. Например, «код 31». Бывает, что возле адаптера отображается восклицательный знак, стрелочка, или сама иконка прозрачная. Это означает, что в работе этого устройства есть ошибки, оно работает неправильно, или отключено.
У меня раздел «Сетевые адаптеры» в диспетчере устройств выглядит вот так (в Windows 10) :
Давайте подробнее рассмотрим каждый адаптер и разберемся, для чего он нужен и как работает. Буду рассматривать на примере адаптеров в своем ноутбуке.
Так же там может отображаться «Виртуальный адаптер Wi-Fi Direct (Майкрософт)», «Виртуальный адаптер размещенной сети (Майкрософт)», «Сетевой адаптер с отладкой ядра (Майкрософт)». Все это системные адаптеры, которые нужны для работы определенных функций. Чаще всего это функция раздачи Wi-Fi через командную строку, или мобильны хот-спот в Windows 10.
Как управлять сетевыми адаптерами в Windows?
Можно нажать на «Вид» и поставить галочку возле «Показывать скрытые устройства». После этого появляться все отключенные адаптеры, которые раньше были подключены и настроены.
Возле адаптера так же может быть желтый восклицательный знак. Это значит что адаптер работает не правильно. Нажмите на него правой кнопкой мыши и выберите «Свойства». Там будет отображаться «Состояние устройства». Может быть сообщение об ошибке и код ошибки, по которому можно найти решение.
Нажав правой кнопкой мыши на адаптер, можно обновить его драйвера, отключить, или удалить из системы. А так же открыть свойства (как я показывал выше) и изменить необходимые параметры на соответствующих вкладках.
Думаю, что нет смысла рассматривать все свойства и параметры каждого адаптера, да и они конечно же будут отличаться.
Можно открыть параметры каждого адаптера, отключить его, удалить, обновить драйвера, посмотреть состояние, ошибки и т. д. Именно это я хотел показать в данной статье. Если у вас остались какие-то вопросы, то задавайте их в комментариях.
Ошибка 720 «Не удается подключиться к удаленному компьютеру. Возможно потребуется изменение сетевой настройки подключения.» возникает, чаще всего, при попытке установить VPN-соединение на Windows 8 и 8.1. Проблема также может появляться и на Windows 7, 10 и других версиях системы при попытке подключения к интернету через модем Мегафон, Билайн или МТС.
Оглавление:
Удаление и переустановка драйверов
Ошибка 720 часто возникает после удаления антивируса. Если зайти в Диспетчер устройств, можно увидеть предупреждения о невозможности запуска рядом с тремя устройствами:
Рядом с этими устройствами отображается желтый треугольник, а также код ошибки 10 (запуск невозможен). Обычно причиной являются слетевшие драйвера указанных устройств. Для решения проблемы нужно сначала удалить проблемные драйвера, а затем выполнить сканирование системы (для Windows 8/8.1 и выше) для автоматической установки или вручную установить драйвера заново.
После того, как Windows завершит сканирование компьютера и переустановит все требуемые драйвера, подключение должно устанавливаться нормально. В списке устройств уже не должно быть ошибки 10, желтых треугольников и предупреждений о неработоспособности. Ошибка 720 при подключении по VPN или использовании модема от мобильных операторов также должна исчезнуть. Для гарантии работоспособности всех драйверов следует перезагрузить компьютер перед попыткой повторного подключения.
Откат Windows к точке восстановления
Откат системы к последней точке восстановления — самый простой способ исправления ошибки 720, если предыдущий способ не помог. Чтобы воспользоваться восстановлением системы, нужно убедиться, что данная функция не была отключена. Практика показывает, что функция восстановления оказывается часто выключена на большинстве сборок Windows XP и часто — на Windows 7.
Восстановить систему можно не за любой день — точки восстановления создаются по расписанию. Следует убедиться, что все необходимые данные, созданные с момента последней даты архивации, скопированы. В противном случае вся информация, созданная после момента последней точки восстановления, будет утеряна. После копирования важных файлов следует действовать по инструкции.
После перезагрузки Windows можно повторить попытку подключения. Ошибка «Не удается подключиться к удаленному компьютеру. Возможно, потребуется изменение параметров соединения.» больше не должна возникать.
Сброс настроек LSP Winsock
Возврат первоначальной конфигурации и сброс всех настроек LSP Winsock позволит восстановить штатные параметры соединения и избавиться от ошибки 720. Для решения проблемы таким способом потребуется выполнить приличное количество действий. Помимо этого, есть небольшой шанс непредвиденных последствий, поэтому прибегать к данному методу следует лишь в том случае, если остальные способы исправления ошибки не помогли.
После перезагрузки нужно попробовать заново установить соединение. Если эти действия не помогли исправить ошибку — есть еще несколько путей решения.
Сброс конфигурации интерфейсов IP
Еще один простой способ избавления от 720-ой ошибки — сброс конфигурации интерфейсов IP. Все действия также выполняются в командной строке.
Иногда бывает, что ошибка продолжает появляться и после перезагрузки системы. Более того, к 720-ой ошибке может добавиться еще одна, с кодом 691 (ошибка авторизации клиента). Бояться этого не нужно — следующие действия позволят исправить настройки IP и должны устранить обе проблемы разом.
Также может получиться, что система откажется выполнять сброс настроек IP и покажет следующее сообщение:
C:WINDOWSsystem32>netsh int ipv6 reset reset.log
Сброс Интерфейс – OK!
Сброс Сосед – OK!
Сброс Путь – OK!
Сброс – сбой.
Отказано в доступе.
Сброс – OK!
Сброс – OK!
Для завершения этого действия требуется перезагрузка.
Решение этой проблемы есть — требуется программа Process Monitor с сайта Microsoft Windows Sysinternals. Process Monitor одинаково хорошо загружается и запускается на любой Windows.
Переустановка стека TCP/IP
Этот путь решения проблемы является самым долгим и наиболее опасным с точки зрения риска возможных проблем. Придется изменять настройки Windows и записи реестра. Это редко, но приводит к серьезным сбоям в системе, особенно если что-то сделать неправильно. Желательно иметь резервную копию важных данных и предварительно опробовать другие способы исправления ошибки 720, прежде чем переходит к переустановки стенка TCP/IP. Если же другие методы не помогли и выбора нет, следует строго следовать инструкции.
То есть нужно найти вот этот кусочек кода:
[MS_TCPIP.PrimaryInstall]
; TCPIP has properties to display
Characteristics = 0xA0 ; NCF_HAS_UI | NCF_NOT_USER_REMOVABLE
И немного видоизменить этот код:
[MS_TCPIP.PrimaryInstall]
; TCPIP has properties to display
Characteristics = 0x80 ; NCF_HAS_UI
После этого нужно заново открыть свойства интернет-подключения, выбрать кнопку «Установить» и повторить описанные выше действия для повторной установки протокола. После этого потребуется еще раз перезагрузить компьютер, чтобы изменения вступили в силу. Этого должно быть достаточно, чтобы ошибка подключения 720 перестала беспокоить.
Источник
Содержание
- Простые шаги для подключения к Интернету через минипорт WAN
- Что такое минипорт WAN?
- Есть два типа минипортов WAN:
- Читайте также:
- Как подключиться к Интернету через минипорт WAN
- Шаг 01
- Шаг 02
- Шаг 03
- Шаг 04
- Шаг 05
- Разбивка терминов
- Что такое wan miniport в сетевых адаптерах
- Признаки неисправности сетевой карты. Индикаторы Link и Act.
- Комментариев: 3
- Как управлять сетевыми адаптерами в Windows?
- 3 ответа
- Сетевые адаптеры WAN Miniport. Откуда они взялись и почему нет сети?
- Признаки неисправности сетевой карты. Индикаторы Link и Act.
- Комментариев: 3
- Что такое WAN miniport (IKEv2, IP, IPv6, L2TP, Network Monitor, PPPOE, PPTP, SSTP)
- Про все устройства раздела «Сетевые адаптеры»
- Различные проблемы с устройствами
- Для чего нужны минипорты Wan?
- Что такое сетевой адаптер WAN?
- Что такое WAN Miniport SSTP?
- Как окончательно удалить Wan Miniports?
- Как отключить WAN Miniport Pppoe?
- Что означает WAN?
- Что такое WAN-соединение?
- Нужны ли мне минипорты WAN?
- Что такое WAN Miniport SSTP Windows 10?
- Как включить минипорт WAN?
- Какой сетевой адаптер такое WiFi?
- Что такое адаптеры минипорта?
- Могу ли я отключить адаптер Microsoft Virtual WiFi Miniport?
- Что такое WAN-адаптер Pppop?
- Как удалить WAN Miniport IKEv2?
Простые шаги для подключения к Интернету через минипорт WAN
Что такое минипорт WAN?
Это программный адаптер, который используется операционной системой для доступа к глобальной сети. Минипорт Wan обычно используется для подключения к Интернету по протоколу точка-точка через соединение Ethernet.
Чтобы вы могли подключиться через Miniport, необходимо настроить действующее соединение PPPoE.
Есть два типа минипортов WAN:
Эти драйверы Miniport могут управлять передачей данных через сетевой адаптер вашего компьютера. Когда дело доходит до управления подключениями к данным в глобальной сети, CoNDIS имеет множество функций по сравнению с NDIS WAN.
NDIS поддерживается как старыми, так и новыми версиями операционные системы в то время как CoNDIS поддерживается только более новыми версиями.
Если вы хотите подключиться к интернет используя этот минипорт WAN, приведенное ниже руководство может иметь для вас большое значение.
Читайте также:
Как подключиться к Интернету через минипорт WAN
Шаг 01
Вы можете начать, нажав на начало МЕНЮ, затем панель управления. В этом случае вы можете получить возможность управлять практически всем, что связано с операционной системой и контролем.
Шаг 02
После того, как вы войдете в раздел сети и Интернета, вы можете щелкнуть ссылку Просмотр состояния сети и задач. Затем вы можете щелкнуть ссылку «Установить новое соединение», чтобы начать создание своего PPPoE соединение.
Шаг 03
Выберите указанный вариант подключения к Интернету, а затем нажмите кнопку с надписью «Далее». Если у вас уже есть связи, затем вы можете выбрать вариант с надписью «создать новое соединение» и затем нажать кнопку «Далее».
Шаг 04
Щелкните «широкополосный (PPPoE)», а затем в текстовом поле имени пользователя вы можете ввести свое имя пользователя и пароль в текстовое поле пароля. Попробуйте ввести имя вашего нового подключения, используя любое имя по вашему выбору.
Если вы не хотите снова вводить имя своего пароля или чувствуете, что можете его забыть, тогда важно выбрать опцию, помеченную как «запомнить пароль».
Если вы хотите разрешить другим пользователям подключаться через ваш минипорт, вы можете выбрать опцию, помеченную, чтобы разрешить другим людям использовать это подключение.
Шаг 05
Нажмите кнопку с надписью «Подключиться», чтобы вы могли создать и протестировать соединение PPPoE. В случае сбоя подключения при подключении через окно минипорта вы можете обновить или переустановить драйверы карты Ethernet.
Вы можете получить некоторые из этих обновлений на компакт-диске, который вы принесли с компьютером.
Разбивка терминов
Давайте разберемся здесь:
Пришло время расслабиться, если у вас возникли какие-либо проблемы с подключением к Интернету с помощью этого минипорта, поскольку многие люди следовали приведенному выше руководству, и они нашли это легким.
Почему же тогда ты должен оставаться позади?
Нет времени, когда нужно помочь. Если эта информация была для вас полезна, поделитесь ею с друзьями и близкими. Пришла ваша очередь помогать другим людям. Вы можете поделиться этой статьей в своей любимой социальной сети.
Источник
Что такое wan miniport в сетевых адаптерах
Хочу рассказать об одной, довольно редкой проблеме, наблюдать которую приходилось всего пару раз за всё время, что занимаюсь компами. Интересна она, весьма странным поведением в Windows – в сетевых адаптерах в диспетчере устройств появляется много разных Wan Miniport (IKEv2), Wan Miniport (IP), (IPv6), (L2TP), (PPTP) и т.д., причем, в этом списке, нормальная сетевая карта не отображается и соотвественно не работает сетевое соединение.
На самом деле, все эти Wan Miniport можно увидеть и на нормально работающей системе, если включить отображение скрытых устройств. Если же они, вдруг, стали видимыми сами по себе, то это не хороший знак и в лучшем случае: что-то не так с драйвером сетевой карты, в худшем – сетевуха вышла из строя. В моей практике это всегда был именно второй случай и проблема решалась заменой сетевой карты.
Признаки неисправности сетевой карты. Индикаторы Link и Act.
Практически на всех сетевых картах, а уж тем более на коммутаторах и роутерах, имеются световые индикаторы Link (показывает наличие физического соединения) и Act (активности). Горящий зеленым Link сообщает о наличии физического соединения, Act начинает мигать, когда по сетевому кабелю идет обмен данными. Link и Act могут быть совмещенными в один индикатор, который при наличии соединения просто светится, а при передаче данных мигает или изменяет цвет.
Отсутствие подобной индикации свидетельствует, что:
О неисправности сетевого адаптера можно судить и по наличию красного креста в «Диспетчере устройств» напротив надписи с названием сетевой карты.
Надеюсь, теперь стало понятнее почему появляются эти странные WAN miniport в Windows, что за огоньки светятся на ваши сетевых устройствах и как самостоятельно делать первоначальную диагностику, если вдруг перестала работать сеть.
Если считаете статью полезной,
не ленитесь ставить лайки и делиться с друзьями.
Комментариев: 3
Долбонавт это «КМС по боксу» винду хакает 🙂 Не парься все оки-поки
У меня в диспетчере отключены скрытые устройства, но эти минипорты все равно видны. Сеть есть, драйвера последние. Вроде нормально все работает. За статью все равно спасибо.
В диспетчере устройств Windows есть отдельный раздел «Сетевые адаптеры», в котором отображаются все сетевые адаптеры, которые установлены в системе. Чаще всего это сетевая карта (LAN), Wi-Fi адаптер (WLAN), устройства Bluetooth, и системные: TAP-Windows Adapter, Microsoft Virtual Wi-Fi, Microsoft Wi-Fi Direct, WAN Miniport и т. д.
В этой статье я хочу рассказать об этих адаптерах. За что они отвечают и как работают. Какие сетевые адаптеры должны быть диспетчере устройств Windows. Как их туда добавлять и удалять. Почему сетевые адаптеры не отображаются в диспетчере устройств, не удаляются, не работают, не видят Wi-Fi и интернет. В том же диспетчере устройств эти адаптеры не редко отображаются с ошибками. Например, «код 31». Бывает, что возле адаптера отображается восклицательный знак, стрелочка, или сама иконка прозрачная. Это означает, что в работе этого устройства есть ошибки, оно работает неправильно, или отключено.
У меня раздел «Сетевые адаптеры» в диспетчере устройств выглядит вот так (в Windows 10) :
Давайте подробнее рассмотрим каждый адаптер и разберемся, для чего он нужен и как работает. Буду рассматривать на примере адаптеров в своем ноутбуке.
Так же там может отображаться «Виртуальный адаптер Wi-Fi Direct (Майкрософт)», «Виртуальный адаптер размещенной сети (Майкрософт)», «Сетевой адаптер с отладкой ядра (Майкрософт)». Все это системные адаптеры, которые нужны для работы определенных функций. Чаще всего это функция раздачи Wi-Fi через командную строку, или мобильны хот-спот в Windows 10.
Как управлять сетевыми адаптерами в Windows?
Можно нажать на «Вид» и поставить галочку возле «Показывать скрытые устройства». После этого появляться все отключенные адаптеры, которые раньше были подключены и настроены.
Возле адаптера так же может быть желтый восклицательный знак. Это значит что адаптер работает не правильно. Нажмите на него правой кнопкой мыши и выберите «Свойства». Там будет отображаться «Состояние устройства». Может быть сообщение об ошибке и код ошибки, по которому можно найти решение.
Нажав правой кнопкой мыши на адаптер, можно обновить его драйвера, отключить, или удалить из системы. А так же открыть свойства (как я показывал выше) и изменить необходимые параметры на соответствующих вкладках.
Думаю, что нет смысла рассматривать все свойства и параметры каждого адаптера, да и они конечно же будут отличаться.
Можно открыть параметры каждого адаптера, отключить его, удалить, обновить драйвера, посмотреть состояние, ошибки и т. д. Именно это я хотел показать в данной статье. Если у вас остались какие-то вопросы, то задавайте их в комментариях.
Я хотел бы обрезать его и удалить все возможное, но не могу точно определить, за что эти элементы несут ответственность (и, следовательно, от того, нужны они или нет в системе my ). Большинство страниц, найденных в Google, – это либо люди, пытающиеся исправить ошибку с помощью такого элемента, либо кто-то спрашивает, что это такое, и ему дают бесполезный ответ, как «просто оставьте их в покое» или «они необходимы». Я очень сомневаюсь, что это так, и я уверен, что по крайней мере некоторые элементы могут быть удалены, потому что, даже если они станут необходимыми в будущем, их можно будет добавить снова (например, установка Network Monitor или Protowall в любом случае переустанавливает драйверы минипорта).
3 ответа
Они не посторонние. Это, по сути, драйверы для различных типов сетевых подключений. Например, адаптер WAN Miniport (PPTP) (драйвер) используется при подключении VPN к PPTP VPN-серверу. Адаптер WAN Miniport (PPOE) (драйвер) будет использоваться, когда ваш компьютер подключается напрямую к широкополосному модему PPOE. Удаление этих адаптеров (драйверов) нарушит функциональность, которую предоставляют эти адаптеры (драйверы).
Лучшее, что я могу узнать:
PPP может быть для использования вашего компьютера для расширения вашей сети.
Я не знаю, что такое Асинхронный адаптер RAS. Я подозреваю, что это может быть связано с сервером Azure, но я не могу точно узнать.
Я также не знаю о сетевых мониторах.
IKeV2, L2TP, SST, PPTP и GRE – это конфигурации VPN / удаленного доступа.
Я бы хотел обновить, затем отключить и посмотреть, улучшится ли безопасность или производительность. Некоторым из этого вам никогда не понадобится, но позже вы можете решить, скажем, загрузить решение безопасности, содержащее VPN, чтобы вы могли взять свой ноутбук или мобильное устройство в кафе или больницу и обеспечить там свое соединение.
Источник
Сетевые адаптеры WAN Miniport. Откуда они взялись и почему нет сети?
Признаки неисправности сетевой карты. Индикаторы Link и Act.
Практически на всех сетевых картах, а уж тем более на коммутаторах и роутерах, имеются световые индикаторы Link (показывает наличие физического соединения) и Act (активности). Горящий зеленым Link сообщает о наличии физического соединения, Act начинает мигать, когда по сетевому кабелю идет обмен данными. Link и Act могут быть совмещенными в один индикатор, который при наличии соединения просто светится, а при передаче данных мигает или изменяет цвет.
Отсутствие подобной индикации свидетельствует, что:
О неисправности сетевого адаптера можно судить и по наличию красного креста в «Диспетчере устройств» напротив надписи с названием сетевой карты.
Надеюсь, теперь стало понятнее почему появляются эти странные WAN miniport в Windows, что за огоньки светятся на ваши сетевых устройствах и как самостоятельно делать первоначальную диагностику, если вдруг перестала работать сеть.
Если считаете статью полезной,
не ленитесь ставить лайки и делиться с друзьями.
Комментариев: 3
Долбонавт это «КМС по боксу» винду хакает 🙂 Не парься все оки-поки
У меня в диспетчере отключены скрытые устройства, но эти минипорты все равно видны. Сеть есть, драйвера последние. Вроде нормально все работает. За статью все равно спасибо.
Источник
Что такое WAN miniport (IKEv2, IP, IPv6, L2TP, Network Monitor, PPPOE, PPTP, SSTP)
Всем привет! Сегодня я немного опешил от того, что пишут в этих ваших интернетах. Суть такова – ко мне обратился мой старый знакомый со словами, что у него есть проблемы с интернетом. А все началось с того, что он в «Диспетчере устройств» в разделе «Сетевые адаптеры» наткнулся на странные устройства «WAN miniport», которых было несколько. Учение – свет, и с вопросом: А что же такое WAN miniport? – он полез в интернет, где в первых двух статьях говорилось, что если такое отображается у вас в диспетчере устройств, то это прям беда-беда, и скоро ваша сетевая карта сломается или выйдет из строя.
Это же насколько нужно быть недалеким и вообще не разбираться в технологиях, чтобы на серьезных щах такое писать?! И подобная ахинея написана сразу в двух статьях, висящих в топах поисковика.
Проблема в том, что мой знакомый взял и удалил их, а потом начал жаловаться, что у него есть проблемы с подключением к интернету. Давайте я коротко расскажу про WAN miniport – что это, для чего нужен и как он используется в компьютере.
Про все устройства раздела «Сетевые адаптеры»
Раз уж зашла такая тема, я решил описать все устройства, которые там есть. Покажу на примере своих. Для того, чтобы увидеть все устройства, нажмите выше «Вид» и выберите «Показать скрытые устройства».
В любом случае все эти устройства не устанавливаются системой просто так, и они нужны. В более редких случаях некоторые виртуальные устройства устанавливаются после инсталляции различных программ, которые используют виртуальные сетевые карты. В моем случае это программа Hamachi.
Различные проблемы с устройствами
Как говорят все великие программисты: «Работает? – Не трогай!». Если у вас все хорошо, интернет работает, птички поют, а компьютер работает как никогда, то ничего менять, включать или переустанавливать не стоит. Но если есть проблемы, то стоит их решать. Давайте рассмотрим самые популярные.
Если вы видите стрелочку, которая указывает вниз, то значит устройство не задействовано. Нажимаем ПКМ и выбираем «Включить устройство».
Если есть какие-то проблемы с подключением по кабелю или по Wi-Fi, то вы можете «Обновить драйвер» для этого устройства. Вылезет вот такое окошко, где нужно будет выбрать пункт «Автоматический поиск драйверов».
Не всегда таким образом удается обновить драйвера. Дело в том, что в таком случае идет поиск с серверов Microsoft (да, вы должны при этом быть подключены к интернету). Поэтому иногда приходится искать их и устанавливать вручную. Можете посмотреть инструкции ниже:
Вы также можете выключить какое-то устройство или удалить, но делать я это не рекомендую.
Есть еще другая проблема, когда сверху Минипорта WAN висит восклицательный знак.
Если зайти в свойства, то вы увидите Код 19 или 52. Проблема появляется из-за антивирусной программы. Очень часто таким балуется Касперский. Суть такова: из-за бага антивирусник берет и подменяет оригинальные сетевые драйвера на свои. Зачем? – во имя Сата. то есть для защиты. Они не имеют специальной цифровой подписи, и операционная система их не использует. Как решается эта проблема? – вам нужно удалить вашу сетевую карту, а после этого перезагрузить компьютер. Драйвера будут установлены автоматически.
На этом все, если у вас еще остались вопросы, или я какие-то из устройств не разобрал, то пишите в комментариях, я вам помогу.
Источник
Для чего нужны минипорты Wan?
WAN Miniport — это драйвер, который позволяет использовать альтернативные методы подключения в Windows XP и более поздних версиях, включая подключение к Интернету через протокол точка-точка через Ethernet (PPoE), а также беспроводную сеть, что делает возможными подключения к глобальной сети.
Что такое сетевой адаптер WAN?
По сути, это драйверы для различных типов сетевых подключений. Например, адаптер (драйвер) WAN Miniport (PPTP) используется при создании VPN-подключения к PPTP-серверу VPN. Адаптер (драйвер) WAN Miniport (PPOE) будет использоваться, когда ваш компьютер подключен напрямую к широкополосному модему PPOE.
Что такое WAN Miniport SSTP?
Что такое WAN Miniport SSTP Driver и как его обновить: WAN Miniport SSTP Driver необходим операционной системе для установления VPN-соединения. Это программное обеспечение, которое работает между операционной системой и поставщиком VPN. Он соответствующим образом транслирует сигналы в операционную систему.
Как окончательно удалить Wan Miniports?
Чтобы удалить WAN Miniport из диспетчера устройств, выполните следующие действия:
Как отключить WAN Miniport Pppoe?
Отключить адаптеры минипорта
Что означает WAN?
В своей простейшей форме глобальная сеть (WAN) представляет собой совокупность локальных сетей (LAN) или других сетей, которые взаимодействуют друг с другом. WAN — это, по сути, сеть сетей, при этом Интернет является крупнейшей глобальной сетью в мире.
Что такое WAN-соединение?
Глобальная сеть (также известная как WAN) — это большая сеть информации, которая не привязана к одному месту. Глобальные сети могут облегчить связь, обмен информацией и многое другое между устройствами со всего мира через провайдера глобальной сети.
Нужны ли мне минипорты WAN?
Драйвер Wide Area Network (WAN) Miniport — это удобный драйвер, который позволяет использовать альтернативные методы сетевого подключения на вашем компьютере с Windows. … Не о чем беспокоиться, поскольку эти сбои можно устранить с помощью простого трюка: обновления драйвера до последней версии.
Что такое WAN Miniport SSTP Windows 10?
Служба WAN Miniport (SSTP) — это драйвер режима ядра. Если WAN Miniport (SSTP) не запускается, ошибка регистрируется. Запуск Windows 10 продолжается, но отображается окно сообщения о том, что служба RasSstp не запустилась.
Как включить минипорт WAN?
Какой сетевой адаптер такое WiFi?
Щелкните правой кнопкой мыши «Компьютер» и выберите «Управление». Выберите Диспетчер устройств на левой панели. На правой панели выберите Сетевые адаптеры, чтобы развернуть раздел. Дважды щелкните указанный беспроводной адаптер Intel®.
Что такое адаптеры минипорта?
Адаптер Microsoft Virtual WiFi Miniport появился еще в Windows 7 и работает на ноутбуках и мобильных устройствах с WiFi-картами. Это виртуальный адаптер, который позволяет Windows разделить сеть на две части, чтобы действовать как беспроводной мост или точка доступа Wi-Fi.
Могу ли я отключить адаптер Microsoft Virtual WiFi Miniport?
Как пользователи обычно удаляют виртуальный адаптер Wi-Fi Microsoft. Затем откройте диспетчер устройств (Devmgmt. Msc), найдите виртуальный адаптер Microsoft Wi-Fi Direct в разделе «Сетевые адаптеры» и выберите «Отключить устройство» и / или удалить (удалить) устройство в контекстном меню.
Что такое WAN-адаптер Pppop?
Минипорт WAN — это программный адаптер, используемый операционной системой для доступа к WAN. В большинстве случаев минипорт WAN используется для подключения к Интернету по протоколу «точка-точка» через соединение Ethernet.
Как удалить WAN Miniport IKEv2?
В разделе «Сетевые адаптеры» дважды щелкните «Драйверы минипорта WAN (IKEv2)», чтобы открыть свойства драйвера. Если вы не можете найти драйверы WAN Miniport (IKEv2) в разделе «Сетевой адаптер», в верхней строке меню нажмите «Вид»> «Показать скрытые устройства». На вкладке «Драйвер» нажмите «Удалить» или «Удалить устройство». Следуйте инструкциям на экране.
Источник

















 и R одновременно, чтобы вызвать окно “Выполнить”.
и R одновременно, чтобы вызвать окно “Выполнить”.