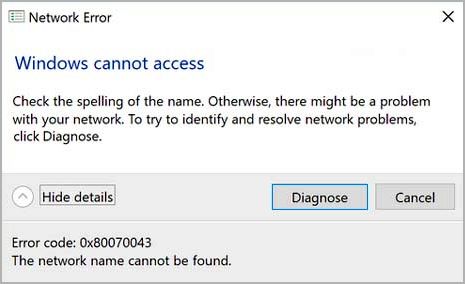- Remove From My Forums
-
Общие обсуждения
-
Здравствуйте.
Пытаюсь подключить сетевой диск webdav средствами проводника Windows 10 Pro.
Webdav развернут на Windows Server 2019. Это не сервер, а просто файловое хранилище. Домена нет, пользователи локальные, права розданы, по локальной сети все ок работает.
Webdav виртуальный каталог. Адрес в интернете https://*.*.*.*/shares. Сертификат ssl самоподписанный. Базовая аутентификация. Доступ всем пользователям.С Мака сетевой диск подключается, с приложений в смартфоне подключается. В Windows через плагин Total commander подключается, через Internet Explorer (и другие браузеры) – ругается на сертификат, но подключается. Через проводник – никак. Запрашивает
имя пользователя и пароль, указываю корректные, но подключение не происходит: Вход в сеть не произведен. Через командную строку: Системная ошибка 1244. Запрошенная операция не была выполнена, так как пользователь не зарегистрирован.На клиентской машине стоит Windows 10 Pro. Сертификат добавлен в доверенные, служба webclient запущена, параметры реестра аутентификации и доверенных адресов BasicAuthLevel и AuthForwardServerList пробовал изменять, брандмауэр отключал,
параметры безопасности IE снижал – ничего не помогает.Учитывая, что любые сторонние программы и приложения могут без проблем подключаться и работать, я предполагаю, что проблема в клиенте Windows, а не сервере. Задача вроде довольно простая, но никак не могу найти решение.
Помогите советом, или скажите, к кому можно обратиться за помощью в настройке — очень нужно для удаленной работы.
-
Изменен тип
13 июля 2020 г. 7:24
Отсутствие активности
-
Изменен тип
- Remove From My Forums
-
Question
-
When I attempt to connect to a Webdav server from a Windows 8.1 box it fails with
System Error 67 has occurred.
The network name cannot be found.I am using the net.exe USE command with the following syntax:
net.exe use Z: https://dav.DomainYaya.com/ <PASSWORD> /user:USERNAMEThis exact syntax works for Windows 7.
I have more than one Windows 8.1 box where this fails.There are various suggestions found all over the internet for various other situations. They do not apply or do not work.
For example, you will find an issue involving sending Basic authentication over http where there are suggestions about changing HKEY_LOCAL_MACHINESYSTEMCurrentControlSetservicesWebClientParametersThat does not work. There is also discussion about the Webclient service. (it is running). One can find discussion of the redirector. (The SYS file is present and is installed with Windows 8+ anyway.)
Using HTTP only fails similarly but with error 53 (but I only did that as a test.) The issue is the HTTPS version.
I have BTW tried this with two different webdav servers.
Any help is appreciated.
Joe
Answers
-
Hi Joe,
Based on our research, the error 67 have the following several possable causes:
•IIS is not installed or is not running on the server that you are attempting to connect to.
•You have not installed the WebDAV Redirector on your client system.
•The WebClient service is not running on your client system.
•You have not enabled WebDAV on your web site.
•You are using Basic Authentication and connecting to your web site using HTTP instead of HTTPS.
•You are connecting to a web site on your local network that is using Fully-Qualified Domain Names (FQDNs) for name resolution, your web site uses Windows Authentication, and you have not added the web site’s FQDN to the proxy server bypass list on your client.For more information, please refer to the article as below:
Using the WebDAV Redirector
http://www.iis.net/learn/publish/using-webdav/using-the-webdav-redirectorAccording to the test, I am able to reproduce this issue in my lab. By default, the Webclient service is not running on windows 8.1 client. But for windows 7 client this service is running by default.
So please try to start the WebClient service on windows 8.1 client to check if it helps.
If you have any question, please don’t hesitate to let us know.
Karen Hu
TechNet Community Support-
Proposed as answer by
Tuesday, January 27, 2015 2:47 AM
-
Marked as answer by
FangZhou Chen
Wednesday, January 28, 2015 1:47 AM
-
Proposed as answer by
- Remove From My Forums
-
Question
-
When I attempt to connect to a Webdav server from a Windows 8.1 box it fails with
System Error 67 has occurred.
The network name cannot be found.I am using the net.exe USE command with the following syntax:
net.exe use Z: https://dav.DomainYaya.com/ <PASSWORD> /user:USERNAMEThis exact syntax works for Windows 7.
I have more than one Windows 8.1 box where this fails.There are various suggestions found all over the internet for various other situations. They do not apply or do not work.
For example, you will find an issue involving sending Basic authentication over http where there are suggestions about changing HKEY_LOCAL_MACHINESYSTEMCurrentControlSetservicesWebClientParametersThat does not work. There is also discussion about the Webclient service. (it is running). One can find discussion of the redirector. (The SYS file is present and is installed with Windows 8+ anyway.)
Using HTTP only fails similarly but with error 53 (but I only did that as a test.) The issue is the HTTPS version.
I have BTW tried this with two different webdav servers.
Any help is appreciated.
Joe
Answers
-
Hi Joe,
Based on our research, the error 67 have the following several possable causes:
•IIS is not installed or is not running on the server that you are attempting to connect to.
•You have not installed the WebDAV Redirector on your client system.
•The WebClient service is not running on your client system.
•You have not enabled WebDAV on your web site.
•You are using Basic Authentication and connecting to your web site using HTTP instead of HTTPS.
•You are connecting to a web site on your local network that is using Fully-Qualified Domain Names (FQDNs) for name resolution, your web site uses Windows Authentication, and you have not added the web site’s FQDN to the proxy server bypass list on your client.For more information, please refer to the article as below:
Using the WebDAV Redirector
http://www.iis.net/learn/publish/using-webdav/using-the-webdav-redirectorAccording to the test, I am able to reproduce this issue in my lab. By default, the Webclient service is not running on windows 8.1 client. But for windows 7 client this service is running by default.
So please try to start the WebClient service on windows 8.1 client to check if it helps.
If you have any question, please don’t hesitate to let us know.
Karen Hu
TechNet Community Support-
Proposed as answer by
Tuesday, January 27, 2015 2:47 AM
-
Marked as answer by
FangZhou Chen
Wednesday, January 28, 2015 1:47 AM
-
Proposed as answer by
После обновления билда Windows 10 до 1803 или выше (1809, 1903, 1909) некоторые пользователи заметили, что они теперь не могут подключиться к общим папкам сетевым папкам на соседних компьютерах в сети, или к каталогу на сетевом NAS хранилище.
Проводник Windows не может даже отобразить список общих сетевых папок на соседних компьютерах (как с Windows 10, так и с Windows 7). При попытке открыть любую сетевую папку появляется ошибка:
Сетевая ошибка
Windows не может получить доступ к \NAS
Проверьте правильность написания данного имени. В противном случае возможно проблема с вашей сетью. Для определения проблем с сетью щёлкните кнопку «Диагностика».
Код ошибки 0x80070035.
Не найден сетевой путь.
В английской версии Windows 10 эта ошибка выглядит так:
Windows cannot access \share
Error code: 0x80070035.
The network path not found.
При этом с других компьютеров (с более старыми версиями Windows 10, 8.1 или 7), телефонов и других устройств вы можете спокойно открывать и использовать сетевые папки в локальной сети.
Попробуем разобраться, как исправить ошибку с кодом “0x80070035. Не найден сетевой путь” в Windows 10.
Содержание:
- В Windows 10 по-умолчанию отключен протокол SMB v1
- Гостевой вход без проверки подлинности
- Отключение SMB1 и SMB2
- Настройки просмотра сетевого окружения в Windows 10
- Доступ к NAS или Samba хранилищу из Windows 10 с сохранённым паролем
В Windows 10 по-умолчанию отключен протокол SMB v1
В первую очередь нужно понять, связана ли проблема с тем, что в Windows 10 1709 и выше по умолчанию отключен устаревший и небезопасный протокол доступа к сетевым файлам и папкам – SMB v1.0. Если сетевое устройство, к которому вы подключаетесь поддерживает доступ к общим файлам только по протоколу SMBv1 (например, старая версия NAS хранилища, компьютер с Windows XP/Windows Server 2003), то последние билды Windows 10 по-умолчанию не смогут подключиться к сетевым папкам на таком устройстве. И при доступе к ресурсу
\SharedDeviceName
вы можете получить ошибку “0x80070035”.
В Windows 10 вы можете проверить, включен ли у вас протокол доступа к сетевым ресурсам SMBv1 с помощью команды:
Dism /online /Get-Features /format:table | find "SMB1Protocol"
В нашем примере видно, что на компьютере отключен протокол SMB1:
SMB1Protocol | Disabled SMB1Protocol-Client | Disabled SMB1Protocol-Server | Disabled
Вы можете включить клиент для доступа к сетевым устройствам с поддержкой протокола SMBv1 через Панель управления (Программы -> Программы и компоненты -> Включение или отключение компонентов Windows -> Поддержка общего доступа к файлам SMB 1.0 / CIFS -> Клиент SMB 1.0 / CIFS). Можно вызвать окно установки компонентов, выполнив команду optionalfeatures.exe.
Либо вы можете включить клиент SMB 1 командой DISM:
Dism /online /Enable-Feature /FeatureName:"SMB1Protocol-Client"
После установки клиента SMBv1 нужно перезагрузить компьютер.
После перезагрузки проверьте, появился ли доступ к сетевой папке.
Важно! Нежелательно включать поддержку клиента SMB1, а тем более SMB1-Server, т.к. этот протокол является уязвимым и имеет большое количество инструментов удаленной эксплуатации уязвимости. Если вам не нужен протокол SMB v1 для доступа к старым устройствам, обязательно отключите его.
В Windows 10 17090 и выше клиент SMBv1 автоматически удаляется, если он не использовался более 15 дней.
Гостевой вход без проверки подлинности
Если вы используете анонимный доступ к NAS хранилищам или другим компьютерам, нужно включить политику небезопасные гостевые входы. В Windows 1803/1709 она блокирует доступ к сетевым папкам по протоколу SMB 2.0 под анонимным (гостевым) аккаунтом. Для этого нужно в редакторе локальных политик Windows 10 (gpedit.msc) включить политику Enable insecure guest logons (Включить небезопасные гостевые входы) в секции GPO Computer Configuration -> Administrative templates -> Network (Сеть)-> Lanman Workstation.
Или вы можете разрешить сетевой доступ под гостевой записью командой:
reg add HKLMSYSTEMCurrentControlSetServicesLanmanWorkstationParameters /v AllowInsecureGuestAuth /t reg_dword /d 00000001 /f
Отключение SMB1 и SMB2
Если в вашей сети остались только устройства с поддержкой SMB v3 (Windows 8.1/Windows Server 2012 R2 и выше, см. таблицу версий SMB в Windows), вы можете исправить ошибку 0x80070035, отключив SMB1 и SMB2. Дело в том, что ваш компьютер может пытаться использовать протокол SMB 2.0 для доступа к сетевым папкам, которые разрешают только SMB 3.0 подключения (возможно с шифрованием трафика).
Сначала отключите протокол SMB 1 через Панель управления или командами:
sc.exe config lanmanworkstation depend= bowser/mrxsmb10/nsi
sc.exe config mrxsmb10 start= disabled
Dism /online /Disable-Feature /FeatureName:"SMB1Protocol"
Затем отключите протокол SMB2.0 в консоли PowerShell:
reg.exe add "HKLMSYSTEMCurrentControlSetservicesLanmanServerParameters" /v "SMB2" /t REG_DWORD /d "0" /f
sc.exe config lanmanworkstation depend= bowser/mrxsmb10/nsi
sc.exe config mrxsmb20 start= disabled
PowerShell -ExecutionPolicy Unrestricted
Set-SmbServerConfiguration –EnableSMB2Protocol $true
Вы можете проверить, что протоколы SMB 1 и SMB 2 отключены, выполнив команду PowerShell:
Get-SmbServerConfiguration | select "*enablesmb*"
EnableSMB1Protocol : False EnableSMB2Protocol : False
Настройки просмотра сетевого окружения в Windows 10
Если ваши компьютеры находятся в рабочей группе, настоятельно советую выполнить рекомендации из статьи Windows 10 перестала видеть сетевое окружение. В частности:
В разделе Network and Sharing Center панели управления на обоих компьютерах проверьте, что в качестве текущего сетевого профиля используется частный профиль – Private (Current profile). Убедитесь, что включены следующие опции:
- Turn on network discovery (Включить сетевое обнаружение) + Turn on automatic setup of network connected devices (Включить автоматическую настройку на сетевых устройствах);
- Turn on file and printer sharing (Включить общий доступ к файлам и принтерам).
В разделе All Networks (Все сети) включите опции:
- Turn off password Protect Sharing (Отключить парольную защиту)
- Turn on sharing (Включить общий доступ)
На обоих компьютерах сбросьте кэш DNS:
ipconfig /flushdns
И перезагрузите оба компьютера.
Что еще стоит проверить:
- В свойствах общей сетевой папки (как на уровне NTFS разрешений файловой системы, так и на уровне сетевой папки) проверьте, что у группы Everyone есть право на чтение содержимого папки;
- Проверьте, открывается ли сетевое хранилище по ip адресу. Для этого в окне проводника наберите \192.168.1.100 (замените на IP адрес вашего сетевого хранилища или компьютера);
- Если у вас на компьютере активно сразу два сетевых интерфейса (Wi-Fi и Ethernet), попробуйте временно отключить один из них и проверить доступ к ресурсам в локальной сети;
- Проверьте, что на вашем компьютере запущены следующие службы (откройте консоль управления службами services.msc). Попробуйте запустить данные службы и переведите их в режим автоматического запуска с задержкой (Automatic Delayed Start):
- Хост поставщика функции обнаружения (Function Discovery Provider Host — fdPHost)
- Публикация ресурсов обнаружения функции (Function Discovery Resource Publication — FDResPub)
- Служба обнаружения SSDP (SSDP Discovery — SSDPSRV)
- Узел универсальных PNP-устройств (UPnP Device Host — (upnphost)
- Служба DNS-клиента (dnscache)
- Попробуйте временно отключить антивирус и/или файервол и проверить, сохранилась ли проблема при доступе к сетевому ресурсу;
- Попробуйте изменить имя компьютера в свойствах системы и после перезагрузки проверить доступ к ресурсам сетевого хранилища;
- Попробуйте отключить IPv6 протокол в свойствах вашего сетевого адаптера в Панели управления;
- Попробуйте выполнить параметров сброс сети TCP/IP командами:
netsh winsock reset
netsh int ip reset - Откройте консоль PowerShell и проверьте доступность удаленного компьютера по сети с помощью командлета Test-NetConnection (возможно доступ блокируется файерволом):
Test-NetConnection 192.168.1.90 -port 445
(если доступ не блокируется, должен появится статус TcpTestSucceeded : True).
Доступ к NAS или Samba хранилищу из Windows 10 с сохранённым паролем
Если проблема возникает только при доступе к сетевому хранилищу NAS (или к Samba серверу на Linux), можно попробовать сохранить пароли для подключения к сетевому хранилищу NAS в менеджере паролей в Панели управления (Credential Manager: “Control Panel” -> “Credentials Manager” -> “Windows Credentials”). Затем в настройках Дополнительных параметров общего доступа включите опцию Использовать учетные записи пользователей и пароли для подключения к другим компьютерам (Use user accounts and passwords to connect to other computers).
При попытке открыть файл, хранящийся на сервере, или после запуска отдельных приложений (чаще всего Microsoft Office) можно столкнуться с ошибкой 0x80070043.
Содержание
- 1 Чем вызвана ошибка?
- 2 Включение локальной политики запуска сети
- 3 Очистка папки Temp
- 4 Сканирование системы утилитами DISM и SFC
- 5 Возврат системы в предыдущее состояние
Чем вызвана ошибка?
Сообщение с кодом ошибки 0x80070043 может возникнуть по следующим причинам:
- Передача файлов SMB не разрешена. Проблема возникает при отключенной политике, необходимой для передачи SMB.
- Ошибка условия внутри папки Temp. Для ее устранения запустите компьютер в безопасном режиме и удалите содержимое папки Temp.
- Повреждение системных файлов. Запуск приложений может быть прерван повреждением системных библиотек DLL. Иногда ОС не способна отследить правильное расположение файлов, которые пытаетесь открыть. Для восстановления файлов и зависимостей запустите утилиты SFC и DISM.
- Конфликт приложений. Процесс или служба недавно установленной программы препятствует операционной системе выполнить установки InstallShield. В этом случае нужно откатить ОС в предыдущее состояние с помощью точки восстановления, созданной до возникновения ошибки.
Включение локальной политики запуска сети
Если столкнулись с ошибкой не найдено сетевое имя с кодом 0x80070043 в среде домена, следует открыть доступ для передачи файлов SMB. Для этого в редакторе локальной групповой политики включите правило входа в систему.
Откройте редактор локальной политики командой gpedit.msc, запущенной из окна «Выполнить» (Win + R).
Перейдите по пути: Конфигурация компьютера — Административные шаблоны — Система.
Затем перейдите в раздел Вход в систему, в правой части окна дважды кликните на политике «Всегда ждать сеть при запуске и входе в систему».
На экране свойств установите флажок в поле Включить и нажмите на «Применить» для сохранения изменений.
Перезагрузите компьютер и повторите действие, которое вызывало ошибку 0x80070043.
Очистка папки Temp
Если запуск приложения прерван кодом 0x80070043 из-за ошибки условия, нужно запустить компьютер в безопасном режиме и удалить содержимое папки Temp.
Разверните меню Пуск и нажмите на значок Питания. Затем удерживая клавишу Shift, нажмите на кнопку «Перезагрузка». При появлении окна выбора действия перейдите по пути: Поиск и устранение неисправностей — Дополнительные параметры.
На экране среды восстановления перейдите в раздел «Параметры загрузки», в вариантах запуска нажмите на F5, чтобы перезагрузить компьютер в безопасном режиме с поддержкой сети.
Затем нажмите сочетание клавиш Windows + R, в окне «Выполнить» наберите «%temp%» и нажмите на «ОК».
В папке Temp отметьте все содержимое сочетанием Ctrl + A, щелкните правой кнопкой мыши и выберите «Удалить».
После перезапуска ПК проверьте, решена ли проблема.
Сканирование системы утилитами DISM и SFC
В некоторых случаях сообщение с кодом 0x80070043 возникает из-за того, что ОС больше не может отследить правильное расположение файлов, которые пытаетесь запустить. Решить отсутствие зависимостей можно путем запуска двух утилит DISM и SFC.
Имейте в виду, что DISM использует Центр обновления Windows для замены поврежденных компонентов рабочими копиями, а SFC восстанавливает их из локально кэшированного хранилища. Поскольку эти утилиты используют разные подходы, рекомендуется провести оба сканирования, чтобы увеличить вероятность устранения ошибки 0x80070043.
В строке системного поиска введите cmd и под найденным результатом выберите вариант запуска от имени администратора.
В командной строке запустите команду:
sfc /scannow
После запуска сканирования не прерывайте его ни при каких обстоятельствах. Это может привести к дополнительным ошибкам. После завершения перезагрузите ПК.
Снова откройте командную строку с правами администратора и выполните команду:
DISM /Online /Cleanup-Image /RestoreHealth
Для обеспечения бесперебойной работы этой утилиты проверьте, что компьютер подключен к интернету, поскольку DISM использует Центр обновления Windows для загрузки рабочих копий поврежденных файлов.
После завершения процедуры перезагрузите компьютер.
Возврат системы в предыдущее состояние
Если заметили сообщение об ошибке 0x80070043 несколько дней назад, скорее всего, недавнее изменение системы препятствует ОС запускать исполняемый файл InstallShield. В этом случае попробуйте вернуть Windows в предыдущее состояние с помощью точки восстановления, которая была создана до возникновения ошибки.
По умолчанию Windows настроен на регулярное сохранение новых точек восстановления.
Откройте мастер восстановления командой rstrui, запущенной из окна «Выполнить» (Win + R).
При отображении первого экрана нажмите на кнопку Далее.
В следующем окне установите флажок на поле «Показать другие точки восстановления» и выберите ту, которая была создана до появления ошибки.
В последнем окне нажмите на «Готово», чтобы запустить процедуру восстановления.
Компьютер перезагрузится и смонтирует предыдущее состояние. Запустите приложение, которое вызывало ошибку с кодом 0x80070043.
Содержание
- Устранение рассматриваемой ошибки
- Этап 1: Настройка протокола SMB
- Этап 2: Открытие доступа сетевым устройствам
- Этап 3: Отключение протокола IPv6
- Заключение
- Вопросы и ответы
Многие пользователи заметили преимущество сетевых хранилищ файлов, и уже не первый год ими пользуются. Переход на Windows 10 может неприятно удивить ошибкой «Не найден сетевой путь» с кодом 0x80070035 при попытке открытия сетевого хранилища. Впрочем, устранить этот сбой на самом деле достаточно просто.
Устранение рассматриваемой ошибки
В «десятке» версии 1709 и выше разработчики поработали над безопасностью, отчего некоторые доступные ранее сетевые возможности перестали работать. Следовательно, решать проблему с ошибкой «Не найден сетевой путь» следует комплексно.
Этап 1: Настройка протокола SMB
В Виндовс 10 1703 и новее вариант протокола SMBv1 отключён, отчего не выйдет просто так подключиться к NAS-хранилищу или компьютеру под управлением XP и старше. Если у вас именно такие накопители, SMBv1 следует активировать. Первым делом проверьте состояние протокола по следующей инструкции:
- Откройте «Поиск» и начните набирать Командная строка, которая должна появиться первым же результатом. Кликните по нему правой кнопкой мыши (далее ПКМ) и выберите вариант «Запуск от имени администратора».
Читайте также: Как открыть «Командную строку» на Windows 10
- Введите в окно следующую команду:
Dism /online /Get-Features /format:table | find "SMB1Protocol"И подтвердите её нажатием Enter.
- Подождите некоторое время, пока система проверит состояние протокола. Если во всех графах, отмеченных на скриншоте, написано «Включен» – отлично, проблема заключается не в SMBv1, и можно переходить к следующему этапу. Но если присутствует надпись «Отключен», следуйте текущей инструкции.
- Закрывайте «Командную строку» и воспользуйтесь сочетанием клавиш Win+R. В окошке «Выполнить» введите
optionalfeatures.exeи нажмите «ОК». - Найдите среди «Компонентов Windows» папки «Поддержка общего доступа к файлам SMB 1.0 / CIFS» или «SMB 1.0 / CIFS File Sharing Support» и отметьте пункт «Клиент SMB 1.0 / CIFS». Затем нажимайте «ОК» и перезагружайте машину.
Обратите внимание! Протокол SMBv1 является небезопасным (именно через уязвимость в нём и распространялся вирус WannaCry), поэтому рекомендуем отключить его после окончания работы с хранилищем!
Проверяйте возможность доступа к накопителям – ошибка должна исчезнуть. Если описанные действия не помогли, переходите к следующему этапу.
Этап 2: Открытие доступа сетевым устройствам
Если настройка SMB не принесла результатов, потребуется открыть сетевое окружение и проверить, выданы ли параметры доступа: если эта функция отключена, потребуется её включить. Алгоритм такой:
- Вызовите «Панель управления»: откройте «Поиск», начните вводить в него название искомого компонента, а когда он отобразится, щёлкните по нему левой кнопкой мыши.
Читайте также: Способы открытия «Панели управления» в Виндовс 10
- Переключите «Панель управления» в режим отображения «Мелкие значки», после чего кликните по ссылке «Центр управления сетями и общим доступом».
- Слева расположено меню – найдите там пункт «Изменить дополнительные параметры общего доступа» и перейдите к нему.
- В качестве текущего профиля должен быть отмечен вариант «Частный». Затем раскройте эту категорию и активируйте опции «Включить сетевое обнаружение» и «Включить автоматическую настройку на сетевых устройствах».
Затем в категории «Общий доступ к файлам и принтерам» установите вариант «Включить общий доступ к файлам и принтерам», после чего сохраните изменения, воспользовавшись соответствующей кнопкой. - Затем вызовите «Командную строку» (см. Этап 1), введите в нее команду
ipconfig /flushdns, после чего перезагрузите компьютер. - Проделайте шаги 1-5 на компьютере, во время подключения к которому возникает рассматриваемая ошибка.
Как правило, на этом этапе проблема решается. Однако если сообщение «Не найден сетевой путь» всё ещё появляется, переходите далее.
Этап 3: Отключение протокола IPv6
Протокол IPv6 появился относительно недавно, отчего проблемы с ним неизбежны, особенно если дело касается довольно старых сетевых хранилищ. Для их устранения подключение по этому протоколу следует отключить. Порядок действий такой:
- Проделайте шаги 1-2 второго этапа, после чего в перечне опций «Центра управления сетями…» воспользуйтесь ссылкой «Изменение параметров адаптера».
- Затем найдите LAN-адаптер, выделите его и щёлкните ПКМ, после чего выберите пункт «Свойства».
- В списке должен находится пункт «IP версии 6 (TCP/IPv6)», найдите его и снимите отметку, после чего нажмите «ОК».
- Проделайте шаги 2-3 и для адаптера Wi-Fi, если используете беспроводное соединение.
Стоит отметить, что отключение IPv6 может сказаться на возможности доступа к некоторым сайтам, поэтому после работы с сетевым хранилищем рекомендуем заново включить этот протокол.
Заключение
Мы рассмотрели комплексное решение ошибки «Не найден сетевой путь» с кодом 0x80070035. Описанные действия должны помочь, но если проблема всё равно наблюдается, попробуйте воспользоваться рекомендациями из следующей статьи:
Читайте также: Решение проблем с доступом к сетевым папкам в Windows 10
Еще статьи по данной теме:
Помогла ли Вам статья?
Некоторые пользователи видят ошибку 0x80070043, сетевое имя не может быть найдено в Windows 11/10 при попытке доступа к файлу хранится на внешнем сервере. В этой статье мы собираемся подробнее обсудить эту ошибку и посмотреть, как ее исправить.
Что такое ошибка 0x80070043?
Ниже приводится полное сообщение об ошибке.
Windows не может получить доступ к
Проверьте правописание имени. В противном случае может возникнуть проблема с вашей сетью. Чтобы попытаться определить и решить сетевые проблемы, нажмите «Диагностика».
Код ошибки: 0x80070043
Не удается найти сетевое имя
Код ошибки может отображаться по многим причинам. обсуждаемый. Он может появиться из-за отключенного протокола SMB, некоторых сбоев, поврежденных системных файлов и т. Д. В этом посте мы поговорим обо всех возможных решениях и увидим, как устранить ошибку.
Если вы видите ошибку 0x80070043, Сетевое имя не может быть найдено в Windows, тогда в первую очередь обновите свой компьютер. После обновления проверьте, сохраняется ли проблема, если это так, вы можете использовать решения, перечисленные ниже, чтобы исправить ошибку.
Проверить передачу файлов SMB Запустить SFC и DISMStart WebClient Использовать кнопку сброса сети Использовать Восстановление системы
Давайте поговорим о них подробно.
1] Проверить передачу файлов SMB
Как упоминалось ранее, вам необходимо проверить файл SMB передачи и убедитесь, что у вас есть достаточный доступ. Итак, мы будем использовать редактор групповой политики и убедиться, что вы предоставляете ему достаточный доступ.
Откройте редактор групповой политики и перейдите в следующее место.
Локально. Политика компьютера> Конфигурация компьютера> Административные шаблоны> Система> Службы входа в систему
Теперь дважды щелкните Всегда ждать сети при запуске компьютера и входе в систему , выберите Включено и нажмите Применить> ОК.
Наконец, перезапустите систему и посмотрите, сохраняется ли проблема.
2] Запустите SFC и DISM
Вы можете увидеть рассматриваемый код ошибки из-за поврежденных системных файлов. Чтобы решить эту проблему, мы запустим две команды и посмотрим, сохраняется ли проблема.
Откройте Командную строку от имени администратора из меню «Пуск» и выполните следующую команду.
sfc/scannowDISM/Online/Cleanup-Image/RestoreHealth
После завершения процесса вы можете перезагрузить компьютер и посмотреть, сохраняется ли проблема.
3] Запустите WebClient
Эта проблема может возникнуть, если WebClient не запускается, есть команда cmd, которую нам нужно выполнить, чтобы решить проблему. Итак, откройте Командную строку от имени администратора из меню «Пуск» и выполните следующую команду.
sc config”WebClient”start=auto sc start”WebClient”
Теперь перезагрузите компьютер. и проверьте, сохраняется ли проблема.
4] Используйте кнопку сброса сети
Использовать нажмите кнопку”Использовать сброс сети”и посмотрите, работает ли это для вас.
5] Использовать восстановление системы
Если ничего не работает, вы можете восстановить свой компьютер до состояния, когда этой проблемы не было. Чтобы использовать восстановление системы, выполните следующие действия.
Откройте «Выполнить от Win + R», введите «rstrui» и нажмите «ОК». Нажмите «Далее». Выберите точку восстановления и нажмите «Далее». Нажмите «Готово».
Дождитесь завершения процесса. для завершения и проверки, сохраняется ли проблема.
Надеюсь, вы сможете решить проблему с помощью данных решений.
Прочитать : невозможно для подключения сетевого диска в Windows 11.
Как найти свой сетевой путь?
Мы можем легко указать путь к сетевому диску из командной строки. Итак, откройте командную строку в расширенном режиме и выполните следующую команду.
net use
Дождитесь завершения процесса. Эта команда покажет вам ваш сетевой путь.
Читать дальше:
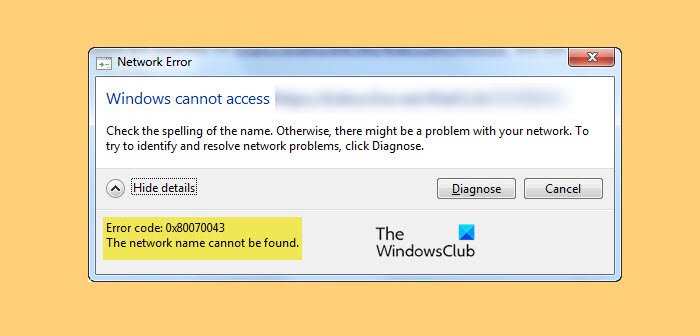
WebDAV — это расширение HTTP, которое необходимо для удаленного управления сервером. В этом руководстве мы увидим, что такое WebDAV Drive и как сопоставить WebDAV в Windows 10.
Что такое WebDAV?
WebDAV — это сокращение от Web Distributed Authoring and Versioning. Это расширение HTTP, которое используется для предоставления платформы для редактирования и управления удаленным веб-сервером.
WebDAV используется для обслуживания свойств, касающихся автора или даты модификации, управления пространством имен, коллекций и защиты от перезаписи. Это платформа для совместной работы, которая помогает владельцу сайта управлять этими вещами эффективно и без каких-либо проблем.
В этой статье мы настроим WebDAV Drive на вашем компьютере.
Чтобы сопоставить WebDAV в Windows 11/10, вы можете выполнить следующие действия.
- Запустить проводник Win + E.
- Щелкните правой кнопкой мыши на Этот ПК и выберите Карта сетевого диска.
- Выберите желаемую букву диска.
- Нажмите «Обзор». и выберите папку, в которую вы хотите добавить или отредактировать файлы WebDAV в вашей системе.
- Отметьте «Подключиться при входе» и «Подключиться с использованием разных учетных данных”
- Щелкните ссылку «Подключиться к веб-сайту, который можно использовать для хранения документов и изображений».
- Нажмите Далее> Выберите настраиваемое сетевое расположение> Далее.
- Наконец, введите свои учетные данные и следуйте инструкциям на экране.
Таким образом, вы можете легко настроить WebDAV в своей системе. Однако многие пользователи видят «Обнаружение сети отключено» ошибка, но мы исправим ее в дальнейшем.
Связанный: Как сопоставить или добавить сетевое расположение или сопоставить FTP-диск.
Исправить сетевое обнаружение отключено
Если вы видите следующую ошибку при настройке WebDAV на вашем компьютере, прочтите этот раздел, чтобы устранить ее.
Обнаружение сети отключено. Сетевые компьютеры и устройства не видны. Включите обнаружение сети в Центре управления сетями и общим доступом.
Сама ошибка довольно очевидна, вы можете решить ее, включив «обнаружение сети». Итак, следуйте приведенным ниже инструкциям, чтобы исправить ошибку.
- Запустить настройки Win + I.
- Нажмите Сеть и Интернет > Центр управления сетями и общим доступом.
- Нажмите «Изменить расширенный центр обмена».
- Щелкните раскрывающееся меню «Гость или публика» и выберите Включите обнаружение сети.
- И нажмите Сохранить изменения.
Это исправит ошибку за вас.
Не удается подключиться к каталогу WebDAV
Если вы не можете подключиться к каталогу WebDAV, тогда «Данные значения» Базовый уровень аутентификации не установлено на 2. Каким должно быть, иначе вы увидите ошибку.
Итак, мы изменим политику реестра «BasicAuthLevel» и исправим ошибку. Итак, запустите редактор реестра из Стартовое меню и перейдите в следующее место.
HKEY_LOCAL_MACHINE SYSTEM CurrentControlSet Services WebClient Parameters
Дважды щелкните BasicAuthLevel, установите для параметра Value значение 2 и нажмите Ok.
Надеюсь, теперь вы знаете, что такое WebDAV и как его можно сопоставить в Windows 10.
По теме: Cyberduck — это бесплатный клиент WebDAV для ПК с Windows.
.
Содержание
- Как подключить Яндекс.Диск как сетевой диск
- Сетевой диск Яндекс
- Шаг 1: Добавление нового элемента в сетевое окружение
- Шаг 2: Подключение сетевого диска
- Ошибка «Неправильное имя папки»
- Помогла ли вам эта статья?
- Поделиться статьей в социальных сетях:
- Еще статьи по данной теме:
- Webdav неправильное имя папки задайте другое имя windows 10
- Webdav неправильное имя папки задайте другое имя windows 10
- Вы не можете получить доступ к веб-папке WebDAV с Windows клиентского компьютера
- Симптомы
- Причина
- Обходной путь
- Webdav неправильное имя папки задайте другое имя windows 10
- Общие обсуждения
Как подключить Яндекс.Диск как сетевой диск
Сетевой диск Яндекс
Специально для тех пользователей, которые не желают держать огромную папку на своем системном диске, в Яндекс Диске включена поддержка технологии WebDAV, которая позволяет подключаться к сервису, как к обычной папке или диску. Давайте по шагам разберем, как воспользоваться данной возможностью.
Шаг 1: Добавление нового элемента в сетевое окружение
Этот шаг будет описан для того, чтобы избежать некоторых проблем при подключении сетевого диска. Его можно пропустить и сразу перейти ко второму.
Нажимаем «Далее».
Поскольку мы уже создавали данное сетевое размещение, запрос имени пользователя и пароля был пропущен «Мастером», у вас же этот запрос обязательно появится.
Если планируется пользоваться несколькими аккаунтами, ни в коем случае не ставьте галку напротив «Запомнить учетные данные», иначе подключиться к другому аккаунту без танцев с бубном не получится.
Вот так выглядит размещение в папке «Компьютер».

В общем-то Яндекс Диском уже можно пользоваться, но нам нужен именно сетевой диск, поэтому давайте его подключим.
Шаг 2: Подключение сетевого диска

Ошибка «Неправильное имя папки»
В некоторых случаях система при вводе стандартного адреса может выдать ошибку «Неправильное имя папки», которая говорит о невозможности доступа к защищенным ресурсам SSL (HTTPS). Решается проблема двумя способами. Первый — вместо адреса
Второй — поправить параметр в системном реестре.
Дважды кликаем по ключу
Меняем значение на «2» (без кавычек) и жмем ОК.
Теперь вы знаете, как просто подключить Яндекс Диск как сетевой диск стандартными средствами Windows.
Помимо этой статьи, на сайте еще 12395 инструкций.
Добавьте сайт Lumpics.ru в закладки (CTRL+D) и мы точно еще пригодимся вам.
Отблагодарите автора, поделитесь статьей в социальных сетях.
Помогла ли вам эта статья?
Поделиться статьей в социальных сетях:
Еще статьи по данной теме:
ну теперь диском стало пользоваться на много проще. а то раньше нужно было заходить на саййт и загружать файлы, а теперь можно просто перенести файлы сразу на комп) очень полезная статья, все подорбно рассказано, по полочкам и даже нуб поймет) но блин столько мароки с нм. можно ведь было что-то по легче придумать(
У меня В win 10 после перезагрузки системы, автоматически подключение не срабатывает, приходится два раза тыкать по диску и нажимать ок в поле с уже введенным логином и паролем, только после этого диск снова работает. Можно сделать чтобы он все таки сам подключался при запуске системы…. Галочки при создании диска стояли верно. Спасибо!
Геннадий, так и должно быть, поскольку ресурс находится не в локальной сети, а в интернете, и требует аутентификации пользователя для подключения. К тому же, при загрузке системы происходит обнаружение сетевых дисков и попытка подключения, а поскольку в этот момент интернет еще не включен (службы запускаются позже), то и автоматического коннекта не происходит. Кстати, рассмотрите другой вариант использования Диска как сетевого, ссылка ниже
/connecting-to-yandex-disk-via-webdav-client/
Здравствуйте, а у меня почему то пишит неправильное имя папки, задайте другое, ввожу как у вас написано. Что еще можно сделать?
пишет неправильное имя папки, задайте другое имя!
Автор не знает сам, тупо копипастит у таких же даунов )))
Вы не видите, что на скриншотах все получилось сделать по описанной в статье инструкции? Когда у вас возникает какая-то сложность в процессе, то прежде чем показывать свою невоспитанность, возможно, стоит попытаться сформулировать комментарий в более корректной форме, если рассчитываете на помощь? Ваша проблема решается двумя путями:
1. Вместо https://webdav.yandex.ru пишете http://webdav.yandex.ru
2. Изменяете параметр BasicAuthLevel в ветке реестра HKEY_LOCAL_MACHINESYSTEMCurrentControlSetServicesWebClientParameters на значение 2 вместо стандартного 1. Это снимает блок с не SSL-соединений, из-за чего ошибка с «Неправильным именем папки» возникнуть в большинстве случаев не должна.
Диск подключается с глюками — большие файлы (более 50 мб) не открываются или не скачиваются, нек папки пустые
реестр не помог, немогу подключиться к яндексу
Теперь пишет отказано в доступе, а так же через тотал командер в плагине то же самое, еррор 401 отказано в доступе
Я тоже так мучился и читал форумы, пока не открыл яндекс-справку (поддержку) и все сделал за 5 минут. Цитирую: Не подходит пароль в Яндекс.Диске по протоколу WebDAV
English version is below.
Скорее всего, вы ввели для авторизации обычный пароль. Это небезопасно, поскольку стороннее приложение, которые вы используете, может с помощью вашего пароля получить доступ не только к вашему Диску, но и к Почте, Календарю и другим сервисам.
Чтобы подключиться к Яндекс.Диску по протоколу WebDAV, создайте пароль приложения. Пароль приложения — это отдельный пароль, который будет создан специально для подключения вашего Яндекс.Диска по WebDAV. Такой пароль безопасен и не даст доступ к управлению вашей учетной записью.
Чтобы создать пароль приложения для WebDAV:
Откройте Яндекс.Паспорт.
В разделе Пароли и авторизация нажмите Включить пароли приложений. Затем введите пароль, чтобы подтвердить действие. Если у вас уже включены пароли приложений, пропустите этот шаг.
Нажмите Создать пароль приложения.
Выберите тип приложения Файлы WebDAV.
Введите название пароля (например, «WebDAV Яндекс.Диск на компьютере»).
Нажмите Создать.
Используйте новый пароль приложения для авторизации по WebDAV
Спасибо! Помогли, скорее всего из за смены основного пароля все пароли для приложений слетели и после этого перестали работать. В интернете уйма инструкций как подключиться но не в одной не указано что надо создать пароль приложения.
Источник
Webdav неправильное имя папки задайте другое имя windows 10
Сообщения: 52188
Благодарности: 15075
» width=»100%» style=»BORDER-RIGHT: #719bd9 1px solid; BORDER-LEFT: #719bd9 1px solid; BORDER-BOTTOM: #719bd9 1px solid» cellpadding=»6″ cellspacing=»0″ border=»0″>
Сообщения: 52188
Благодарности: 15075
Сообщения: 52188
Благодарности: 15075
Там нет ничего, что могло бы указать на причину (даже адреса папки).
Лучше было записать с начала (с момента запуска мастера).
Большинство антивирусов/файрволов отличаются тем, что даже в отключенном состоянии продолжают конфликтовать (приходится удалять совсем для проверки работоспособности).
» width=»100%» style=»BORDER-RIGHT: #719bd9 1px solid; BORDER-LEFT: #719bd9 1px solid; BORDER-BOTTOM: #719bd9 1px solid» cellpadding=»6″ cellspacing=»0″ border=»0″>
Читайте также: как запустить teamviewer на mac os
Сообщения: 52188
Благодарности: 15075
Уф, с этими логами можно мозговую травму получить.
Так толком ничего и не прояснилось.
Источник
Webdav неправильное имя папки задайте другое имя windows 10
Сообщения: 52188
Благодарности: 15075
Сообщения: 52188
Благодарности: 15075
» width=»100%» style=»BORDER-RIGHT: #719bd9 1px solid; BORDER-LEFT: #719bd9 1px solid; BORDER-BOTTOM: #719bd9 1px solid» cellpadding=»6″ cellspacing=»0″ border=»0″> » width=»100%» style=»BORDER-RIGHT: #719bd9 1px solid; BORDER-LEFT: #719bd9 1px solid; BORDER-BOTTOM: #719bd9 1px solid» cellpadding=»6″ cellspacing=»0″ border=»0″>
Сообщения: 52188
Благодарности: 15075
Там нет ничего, что могло бы указать на причину (даже адреса папки).
Лучше было записать с начала (с момента запуска мастера).
Большинство антивирусов/файрволов отличаются тем, что даже в отключенном состоянии продолжают конфликтовать (приходится удалять совсем для проверки работоспособности).
Сообщения: 52188
Благодарности: 15075
Уф, с этими логами можно мозговую травму получить.
Так толком ничего и не прояснилось.
Источник
Вы не можете получить доступ к веб-папке WebDAV с Windows клиентского компьютера
В этой статье помогают решить проблему, из-за которой нельзя получить доступ к веб-папке web Distributed Authoring and Versioning (WebDAV) с Windows клиентского компьютера.
Применяется к: Windows 10 — все выпуски, Windows 7 Пакет обновления 1, Windows Server 2012 R2
Исходный номер КБ: 912152
Симптомы
Вы не можете получить доступ к веб-папке WebDAV с Windows клиентского компьютера. При попытке сделать это вы можете испытывать следующие симптомы:
При использовании пути универсальной конвенции имен (UNC) для доступа к веб-папке вы получаете сообщение об ошибке, аналогичное следующему:
\serverwebfolderfolder недоступен. Возможно, у вас нет разрешения на использование этого сетевого ресурса.
Обратитесь к администратору этого сервера, чтобы узнать, есть ли у вас разрешения на доступ.
Устройство, подключенное к системе, не работает.
ошибка 31 = ERROR_GEN_FAILURE
При составлении карты письма драйвера для доступа к веб-папке вы получаете сообщение об ошибке, аналогичное следующему:
Windows не может читать с этого диска. Диск может быть поврежден, или он может использовать формат, который не совместим с Windows.
При попытке перенацеть веб-папку по командной подсказке вы получите следующее сообщение об ошибке:
Кроме того, каждый раз, когда вы пытаетесь получить доступ к веб-папке, потребление памяти увеличивается для процесса Svchost.exe, который содержит службу WebClient. Это увеличение может быть приблизительно 20 мегабайт (МБ) на каждые 20 000 файлов в веб-папке. Память не будет выпущена при остановке службы WebClient. Память будет освобождена только в том случае, если компьютер перезапустится.
Причина
Эта проблема может возникнуть, если все следующие условия верны:
Клиентский компьютер работает с одной из следующих конфигураций:
Папка WebDAV содержит много файлов. Например, папка содержит 20 000 или более файлов. По умолчанию Windows XP будет 1000 файлов в одной веб-папке. Этот номер основан на параметре по умолчанию для следующего подкайки реестра:
Проблема возникает из-за того, что размер всех атрибутов файла, возвращаемого сервером WebDAV, намного больше ожидаемого. По умолчанию этот размер ограничен 1 МБ. Это ограничение для безопасности. Дополнительные сведения см. в сообщении об ошибке копирования папок при загрузке файла размером более 50000000 bytes из веб-папки.
Обходной путь
В этот раздел, описание метода или задачи включены действия, содержащие указания по изменению параметров реестра. Однако неправильное изменение параметров реестра может привести к возникновению серьезных проблем. Поэтому следует в точности выполнять приведенные инструкции. Для дополнительной защиты создайте резервную копию реестра, прежде чем редактировать его. Так вы сможете восстановить реестр, если возникнет проблема. Дополнительные сведения о том, как создать и восстановить реестр, см. в этой информации, как создать и восстановить реестр в Windows.
Чтобы решить эту проблему, добавьте запись DWORD с именем FileAttributesLimitInBytes в следующий подкайка реестра:
Настройте значение реестра FileAttributesLimitInBytes до нужного размера, а затем перезапустите службу WebClient. Для этого выполните следующие действия:
Щелкните Пуск, затем Выполнить и введите regedit. Затем нажмите ОК.
Найдите и откройте следующий подраздел реестра:
В меню Правка выберите пункт Создать, а затем Параметр DWORD.
Введите FileAttributesLimitInBytes для имени DWORD и нажмите кнопку ENTER.
Щелкните правой кнопкой мыши FileAttributesLimitInBytes и нажмите кнопку Изменить.
В поле Данных Value введите значение, которое вы хотите использовать, а затем нажмите кнопку ОК. Например, если веб-папка содержит 20 000 файлов, введите 20000000 в поле данных Value.
Если значение по умолчанию составляет 1 000 000 (1 МБ), Windows в одной папке будет 1000 файлов. Фактическое максимальное количество файлов может варьироваться в зависимости от количества атрибутов файлов или свойств файла. По умолчанию служба WebClient не требует определенных свойств WebDAV. Таким образом, сервер возвращает все атрибуты файла. Перенаправление веб-Microsoft Office веб-ведрами действительно требует определенных свойств WebDAV.
Закройте редактор реестра.
Остановите и перезапустите службу WebClient. Для этого выполните следующие действия:
Нажмите кнопку Начните, нажмите кнопку Выполнить, введите cmd, а затем нажмите кнопку ОК.
Введите следующие команды и нажмите кнопку ENTER после каждой команды:
Источник
Webdav неправильное имя папки задайте другое имя windows 10
Общие обсуждения
Пытаюсь подключить сетевой диск webdav средствами проводника Windows 10 Pro.
Webdav развернут на Windows Server 2019. Это не сервер, а просто файловое хранилище. Домена нет, пользователи локальные, права розданы, по локальной сети все ок работает.
Webdav виртуальный каталог. Адрес в интернете https://*.*.*.*/shares. Сертификат ssl самоподписанный. Базовая аутентификация. Доступ всем пользователям.
С Мака сетевой диск подключается, с приложений в смартфоне подключается. В Windows через плагин Total commander подключается, через Internet Explorer (и другие браузеры) – ругается на сертификат, но подключается. Через проводник – никак. Запрашивает имя пользователя и пароль, указываю корректные, но подключение не происходит: Вход в сеть не произведен. Через командную строку: Системная ошибка 1244. Запрошенная операция не была выполнена, так как пользователь не зарегистрирован.
На клиентской машине стоит Windows 10 Pro. Сертификат добавлен в доверенные, служба webclient запущена, параметры реестра аутентификации и доверенных адресов BasicAuthLevel и AuthForwardServerList пробовал изменять, брандмауэр отключал, параметры безопасности IE снижал – ничего не помогает.
Учитывая, что любые сторонние программы и приложения могут без проблем подключаться и работать, я предполагаю, что проблема в клиенте Windows, а не сервере. Задача вроде довольно простая, но никак не могу найти решение.
Источник
Adblock
detector
» width=»100%» style=»BORDER-RIGHT: #719bd9 1px solid; BORDER-LEFT: #719bd9 1px solid; BORDER-BOTTOM: #719bd9 1px solid» cellpadding=»6″ cellspacing=»0″ border=»0″>










 .
.