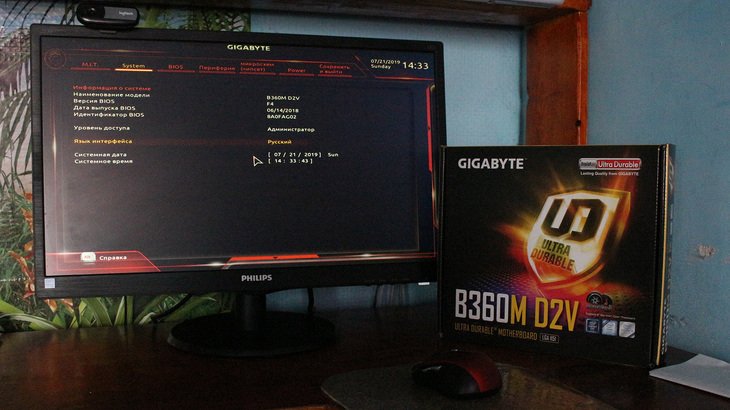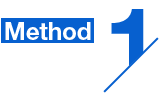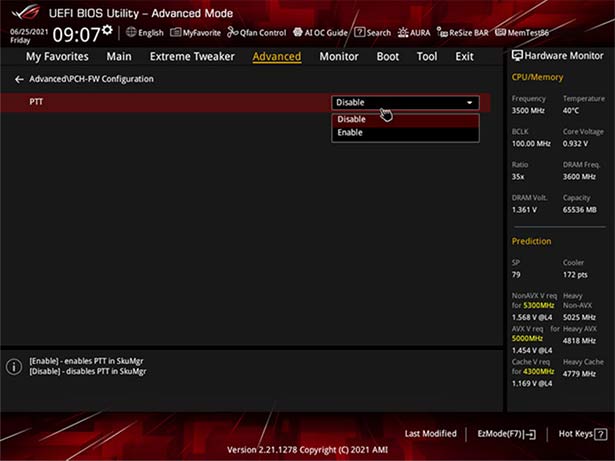- Описание
- Простыми словами
- Включать или нет?
- Заключение
Приветствую. Данная заметка опишет настройку, которую может содержать BIOS материнской платы разных производителей (например GIGABYTE, MSI, ASUS).
Windows 10 WHQL Support — что это в биосе? (GIGABYTE, MSI)
Сразу короткий ответ: функция проверяет подписанные драйвера при загрузке на совместимость с операционной системой/оборудованием, также активирует поддержку UEFI.
Важные моменты:
- UEFI — (Unified Extensible Firmware Interface) — является новым стандартом биоса, содержащий больше количество параметров настройки железа компьютера.
- Расшифровка WHQL — Windows Hardware Quality Labs.
- При обнаружении несовместимых дров — загрузка прекращается.
- Устаревший BIOS не имеет возможности проверки дров, поэтому необходима активация нового биоса UEFI, который данный функционал содержит.
Простыми словами
Настройка только проверяет совместимость драйверов с устройствами компьютера. WHQL представляет систему сертифицирования, разработанная компанией Microsoft. Данные проверки могут быть отправлены на сервера Майкрософт (после загрузки ОС). Устройства, совместимые с операционкой — могут иметь наклейку, содержащую надпись Сертифицировано для Windows или Разработано для Windows. Кстати данные обозначения увеличили обьем продаж устройств, ведь пользователи были уверены в совместимости с Виндовс.
Драйвера WHQL имеют цифровой сертификат с подлинной подписью, при инсталляции данная подпись проверяется системой. Также такие драйвера хранит центр Windows Update.
Пункт биоса материнки MSI:
Включать или нет?
Проанализировав интернет, а также комментарии пользователей, можно сделать вывод — данную опцию активировать нежелательно.
Однако важно понимать — драйвера нужно устанавливать только загруженные из официальных источников, или которые были установлены системой при обновлении.
Заключение
Выяснили:
- Windows 10 WHQL Support — опция, активирующая проверку драйверов на сертификацию Microsoft при запуске компьютера.
- По некоторым данным опция может вызывать проблемы, поэтому желательно выключать (выбирать Disabled).
Удачи и добра!
На главную!
13.03.2021
Содержание
- Что такое настройка Windows 10 WHQL в BIOS?
- Настройка Windows 10 WHQL в BIOS
- 1] Проверка подписанных драйверов во время загрузки
- 2] Включить полную поддержку UEFI
- Windows 10 WHQL Support — что это в биосе? (GIGABYTE, MSI)
- Windows 10 WHQL Support — что это в биосе? (GIGABYTE, MSI)
- Простыми словами
- Включать или нет?
- Заключение
- Установка Windows 10 на компьютер с материнской платой GIGABYTE B360M D2V
- ПРОСТОЙ СПОСОБ, КАК УСТАНАВЛИВАТЬ ВИНДОВС 10 С ФЛЕШКИ
- Первый этап – подготавливаем флешку
- Второй этап – скачиваем дистрибутив Windows 10
- Третий этап – настраиваем БИОС
- ВЫВОД
Что такое настройка Windows 10 WHQL в BIOS?
Некоторые OEM-производители имеют уникальную функцию в BIOS – Windows 10 WHQL Setting , которая позволяет выполнять определенный тест, когда дело касается драйверов. Похоже, что настройки упоминались и на нескольких материнских платах MSI, и многие из них оказались в замешательстве. В этом посте мы разъясняем об этом конкретном параметре.
Настройка Windows 10 WHQL в BIOS
Настройка Windows 10 WHQL в BIOS:
- Проверяет подписанные драйверы во время загрузки
- Позволяет включить поддержку UEFI.
Прежде чем говорить о настройке, давайте немного познакомимся с WHQL . Это означает Windows Hardware Quality Labs. Программа удостоверяет, что драйверы совместимы с версией Windows, а также применимы к оборудованию.
Так что же делает этот параметр в BIOS? Есть два возможных объяснения.
1] Проверка подписанных драйверов во время загрузки
Первое возможное объяснение – это проверка совместимости драйверов оборудования. Когда вы включите это в BIOS, компьютер выполнит полный тест во время загрузки, и если он найдет драйверы, которые не полностью подписаны, то он остановит процесс загрузки. BIOS не может взаимодействовать с процессом загрузки операционной системы. UEFI (Universal Extensible Firmware Interface) может сделать это, и поэтому он может проверить, все ли драйверы сертифицированы WHQL. Это делается путем изучения драйверов, перечисленных в реестре, и составления базы данных оборудования.
Для потребителей лучше не использовать эту опцию, потому что возможно, что они могут иметь такие драйверы. Если вы случайно включили его, вернитесь к настройкам BIOS и выберите что-нибудь другое или используйте настройки по умолчанию.
2] Включить полную поддержку UEFI
Вторая возможность заключается в том, что этот или любой другой подобный параметр обеспечивает полную поддержку UEFI. Его следует использовать только в том случае, если у вас есть компьютер, готовый для UEFI. Вы можете отключить BIOS и переключиться на UEFI. Помимо того, чтобы убедиться, что ваш компьютер готов, если вы используете двойную ОС на вашем компьютере, как Linux
Я предполагаю, что это не глобальная обстановка. Некоторые OEM, кажется, используют его, и это только сбивает с толку. Однако теперь, когда UEFI стал мейнстримом, OEM-производители не будут его использовать и вместо этого будут использовать BIOS или UEFI в качестве опций. Это то, на что мы надеемся.
Источник
Windows 10 WHQL Support — что это в биосе? (GIGABYTE, MSI)
- Описание
- Простыми словами
- Включать или нет?
- Заключение
Приветствую. Данная заметка опишет настройку, которую может содержать BIOS материнской платы разных производителей (например GIGABYTE, MSI, ASUS).
Windows 10 WHQL Support — что это в биосе? (GIGABYTE, MSI)
Сразу короткий ответ: функция проверяет подписанные драйвера при загрузке на совместимость с операционной системой/оборудованием, также активирует поддержку UEFI.
- UEFI — (Unified Extensible Firmware Interface) — является новым стандартом биоса, содержащий больше количество параметров настройки железа компьютера.
- Расшифровка WHQL — Windows Hardware Quality Labs.
- При обнаружении несовместимых дров — загрузка прекращается.
- Устаревший BIOS не имеет возможности проверки дров, поэтому необходима активация нового биоса UEFI, который данный функционал содержит.
Простыми словами
Настройка только проверяет совместимость драйверов с устройствами компьютера. WHQL представляет систему сертифицирования, разработанная компанией Microsoft. Данные проверки могут быть отправлены на сервера Майкрософт (после загрузки ОС). Устройства, совместимые с операционкой — могут иметь наклейку, содержащую надпись Сертифицировано для Windows или Разработано для Windows. Кстати данные обозначения увеличили обьем продаж устройств, ведь пользователи были уверены в совместимости с Виндовс.
Драйвера WHQL имеют цифровой сертификат с подлинной подписью, при инсталляции данная подпись проверяется системой. Также такие драйвера хранит центр Windows Update.
Пункт биоса материнки MSI:
Включать или нет?
Проанализировав интернет, а также комментарии пользователей, можно сделать вывод — данную опцию активировать нежелательно.
Однако важно понимать — драйвера нужно устанавливать только загруженные из официальных источников, или которые были установлены системой при обновлении.
Заключение
- Windows 10 WHQL Support — опция, активирующая проверку драйверов на сертификацию Microsoft при запуске компьютера.
- По некоторым данным опция может вызывать проблемы, поэтому желательно выключать (выбирать Disabled).
Источник
Установка Windows 10 на компьютер с материнской платой GIGABYTE B360M D2V
Приветствую вас, мои дорогие читатели! Сегодня хотел бы поделиться с вами своими скромными знаниями в компьютерной грамотности. А именно помочь разобраться со всеми особенностями материнской платы GIGABYTE B360M D2V, а также наглядно продемонстрировать, как устанавливать Виндовс 10 с флешки на компьютер с этой «материнкой».
Материнская плата GIGABYTE B360M D2V обладает целым рядом особенностей и преимуществ. В первую очередь это быстрая и надёжная работа с объёмными носителями памяти – жесткими дисками более 2 ТБ.
Здесь же кроется и особенность, которая может быть сюрпризом для новых пользователей, незнакомых с подобной новинкой. Устаревшая система Master Boot Record не даёт возможность работать с носителями большого объёма, например, на диске в 3 ТБ будет доступно только 2 ТБ.
Новый БИОС GIGABYTE B360M D2V с UEFI даёт возможность легко решить такую проблему. Но пользователи часто сталкиваются со сложностями при установке ОС, например, популярной Windows 10 с флеш-носителей. Разберём, как происходит загрузка Виндовс 10 с флешки на компьютере с материнской платой GIGABYTE B360M D2V.
ПРОСТОЙ СПОСОБ, КАК УСТАНАВЛИВАТЬ ВИНДОВС 10 С ФЛЕШКИ
Пользователи часто сталкиваются с проблемами при установке ОС. Я расскажу, как это можно сделать легко на компьютере с материнской платой GIGABYTE B360M D2V и приведу пошаговую инструкцию по установке Виндовс 10.
Существует несколько способов это сделать, и одним из наиболее простых, быстрых и надёжных является использование загрузочной флэшки. Сегодня же расскажу вам именно об особенностях её использования с этой версией материнской платы и нюансах установки операционной системы.
В отличие от большинства других «материнок» B360M D2V потребует дополнительных настроек БИОСа, иначе операционка просто не сможет корректно запуститься и стабильно работать на компьютере. Рассмотрим, как установить Виндовс 10 через флешку.
Для установки ОС Windows 10 на компьютер с системной платой GIGABYTE B360M D2V нам понадобится установочная флешка, которую мы создадим через популярную и надёжную программу для установки Винды 10 с флешки – Rufus.
Приложение абсолютно бесплатное и доступно многим пользователям как Windows, так и Linux систем. Скачать его можно на официальном сайте разработчика, думаю, с этим-то проблем точно не возникнет. Итак, представляю вашему вниманию подробную пошаговую инструкцию по инсталляции Win 10 на ПК с материнской платой GIGABYTE B360M D2V.
Первый этап – подготавливаем флешку
Сам процесс установки Windows 10 на компьютер не очень сложный, за исключением некоторых нюансов с приведённой материнской платой. Перед тем как загрузить Виндовс 10 с флешки следует подготовить носитель для установки. В нашем случае это будет флешка на 8 ГБ. Носители слишком большого объёма, например, 16 ГБ, выбирать не стоит по причине возможного снижения скорости установки Windows 10 и проблем с распознаванием съёмного устройства.
Но и 4GB флеш-карта тоже не подойдёт, на ней просто не хватит места для размещения всех файлов системы, что сделает невозможной установку операционки на компьютер. Итак, с флешкой мы разобрались, осталось её подготовить. Процесс это несложный.
Флешка должна быть отформатирована в файловой системе FAT32, иначе будут проблемы с распознаванием её объёма и хранящейся на ней информации. Выполнить форматирование можно стандартными средствами Windows (правый клик мышью по флешке и переход в раздел «Форматирование»), либо же воспользоваться отдельными программами, но первый способ намного проще. На выходе должен получиться пустой носитель в FAT32 объёмом 8 ГБ. Точнее, 7 «с копейками» гигабайт.
Второй этап – скачиваем дистрибутив Windows 10
Далее понадобится собственно дистрибутив Windows 10, который должен выглядеть как образ диска (ISO-файл). Windows 10 скачать для флешки несложно, на различных торрентах предостаточно различных предложений. Какую именно сборку устанавливать – это уже на выбор пользователя, но желательно, чтобы она не была перенасыщена лишними вкраплениями от самодеятельных программистов.
Законопослушные пользователи тоже могут воспользоваться данным способом установки Windows 10 на ПК. Достаточно просто с ОС Windows 10 скачать образ для флешки с официального сайта Microsoft, предварительно купив его, либо самостоятельно создать образ лицензионного диска, воспользовавшись, к примеру, приложением UltraISO.
Затем скачиваем программу Rufus. Поскольку она портативная, её инсталляция на компьютер не требуется, после скачивания достаточно запустить приложение, два раза щёлкнув левой кнопкой мышки по скачанному файлу, и перейти к тому, как загрузить Windows 10 с флешки.
Конечно, для установки дистрибутива на флешку можно воспользоваться любой из многочисленных программ: MultiBoot, Yumi и другими. Но Rufus – это популярная и надёжная программа для установки, являющаяся к тому же наиболее простой в использовании.
Итак, дистрибутив мы скачали (либо сделали образ установочного файла), программу-установщик, с помощью которой будет создана загрузочная флешка, тоже подготовили, осталось только загрузить дистрибутив на флешку и перейти к тому, как устанавливать Виндовс 10 с флешки. Какие же этапы нужно пройти для установки Windows 10?
- Запускаем программу Rufus.
- Выбираем опцию GPT для компьютеров с UEFI, чего требует материнская плата GIGABYTE B360M D2V. В этом и заключается её особенность: ей поддерживается только установка Windows 10 c флешки в UEFI.
- Выбираем место расположения образа диска с дистрибутивом.
- При желании ставим метку тома, все остальные опции можно оставить по умолчанию.
- Здесь, кстати, можно будет отформатировать носитель, но подразумевается, что этот шаг уже пройден
- .Нажимаем кнопку «Старт», дальше начнётся создание загрузочной Flash.
Дождавшись завершения процесса, получаем готовый носитель с дистрибутивом Windows 10. Далее необходимо подготовить сам компьютер к установке новой системы и перейти к тому, как запустить установку Windows 10 с флешки.
Третий этап – настраиваем БИОС
При загрузке компьютера заходим в БИОС и включаем возможность загрузки со съёмных носителей, для этого в системе существует отдельная настройка. В разделе Boot есть возможность изменить приоритет загрузки, здесь можно выставить флешку первой в очереди. После этого нужно сохранить изменения в БИОСе, затем перезагрузить компьютер.
Дальше система загрузится с флешки и начнётся процесс установки. Он ничем не отличается от обычной инсталляции, о том, как установить Windows 10 с флешки в обычном режиме, я уже вам рассказывал.
Аналогично можно просто вручную изменить загрузочный приоритет (F12) при запуске компьютера, выбрав необходимый вариант из этого меню. Интерфейс UEFI поддерживает установку Вин 10 с флешки на MBR и GPT диски, поэтому следует выбирать тот вариант, на котором работает жёсткий диск.
Естественно, вариант с «F12» гораздо проще, нужно всего лишь нажать кнопку при старте ПК и выбрать из списка нужный нам носитель. А если производится установка Виндовс 10 с флешки через БИОС, то есть возможность забыть о внесённых изменениях. И тогда при запуске компьютера с установленной flash картой могут возникнуть некоторые проблемы, выражающиеся в увеличении времени его запуска.
Поэтому я для себя выбрал именно второй вариант как наиболее простой и быстрый. Внизу можете увидеть, как выглядит окно выбора загрузочного носителя при нажатии на кнопку F12.
Сам процесс установки Windows 10 с флешки не требует особенных действий со стороны пользователя. Кроме, собственно, разметки жёсткого диска. Как правило, рекомендуется сделать несколько разделов для различных целей (система, игры, другие файлы) и подобрать для них необходимый объём из общего объёма жёсткого диска.
По окончании установки Win 10 с флешки компьютер следует перезагрузить, после чего можно переходить к установке драйверов и других необходимых программ. С подключением к интернету установка драйверов будет более простой, всё будет сделано в автоматическом режиме обновления. Либо для установки драйверов можно использовать оригинальный диск, который поставляется в коробке с системной платой.
ВЫВОД
Как видит, правильная установка Windows 10 на компьютер с материнской платой GIGABYTE B360M D2V не такая и сложная, важно делать всё по инструкции. И у вас всё получится, достаточно просто знать, как поставить Виндовс 10 с флешки. Надеюсь, подготовленная мной по установке Windows 10 пошаговая инструкция вам в этом помогла.
Да и по времени вся эта процедура занимает приблизительно столько же, как и установка Windows на любой другой персональный компьютер или ноутбук, собранный на базе любой материнской платы. Главное чётко понимать последовательность своих действий и неукоснительно соблюдать инструкцию. Ну и, конечно же, хотя бы на начальном уровне разбираться в компьютерах.
Спасибо за уделённое время, подписывайтесь на мой (скромный) ресурс, пишите комментарии, а также делитесь информацией, как устанавливать Виндовс 10 с флешки. Может, есть ещё более простой и быстрый способ, а я о нём не знаю?
Источник
Некоторые OEM-производители имеют уникальную функцию в BIOS – Windows 10 WHQL Setting , которая позволяет выполнять определенный тест, когда дело касается драйверов. Похоже, что настройки упоминались и на нескольких материнских платах MSI, и многие из них оказались в замешательстве. В этом посте мы разъясняем об этом конкретном параметре.

Содержание
- Настройка Windows 10 WHQL в BIOS
- 1] Проверка подписанных драйверов во время загрузки
- 2] Включить полную поддержку UEFI
Настройка Windows 10 WHQL в BIOS
Настройка Windows 10 WHQL в BIOS:
- Проверяет подписанные драйверы во время загрузки
- Позволяет включить поддержку UEFI.
Прежде чем говорить о настройке, давайте немного познакомимся с WHQL . Это означает Windows Hardware Quality Labs. Программа удостоверяет, что драйверы совместимы с версией Windows, а также применимы к оборудованию.
Так что же делает этот параметр в BIOS? Есть два возможных объяснения.
1] Проверка подписанных драйверов во время загрузки
Первое возможное объяснение – это проверка совместимости драйверов оборудования. Когда вы включите это в BIOS, компьютер выполнит полный тест во время загрузки, и если он найдет драйверы, которые не полностью подписаны, то он остановит процесс загрузки. BIOS не может взаимодействовать с процессом загрузки операционной системы. UEFI (Universal Extensible Firmware Interface) может сделать это, и поэтому он может проверить, все ли драйверы сертифицированы WHQL. Это делается путем изучения драйверов, перечисленных в реестре, и составления базы данных оборудования.
Для потребителей лучше не использовать эту опцию, потому что возможно, что они могут иметь такие драйверы. Если вы случайно включили его, вернитесь к настройкам BIOS и выберите что-нибудь другое или используйте настройки по умолчанию.
2] Включить полную поддержку UEFI
Вторая возможность заключается в том, что этот или любой другой подобный параметр обеспечивает полную поддержку UEFI. Его следует использовать только в том случае, если у вас есть компьютер, готовый для UEFI. Вы можете отключить BIOS и переключиться на UEFI. Помимо того, чтобы убедиться, что ваш компьютер готов, если вы используете двойную ОС на вашем компьютере, как Linux
Я предполагаю, что это не глобальная обстановка. Некоторые OEM, кажется, используют его, и это только сбивает с толку. Однако теперь, когда UEFI стал мейнстримом, OEM-производители не будут его использовать и вместо этого будут использовать BIOS или UEFI в качестве опций. Это то, на что мы надеемся.
Содержание
- Windows 10 WHQL Support — что это в биосе? (GIGABYTE, MSI)
- Windows 10 WHQL Support — что это в биосе? (GIGABYTE, MSI)
- Простыми словами
- Включать или нет?
- Заключение
- Добавить комментарий Отменить ответ
- Что такое режим загрузки «UEFI с CSM»?
- Что такое настройка Windows 10 WHQL в BIOS?
- Настройка Windows 10 WHQL в BIOS
- 1] Проверка подписанных драйверов во время загрузки
- 2] Включить полную поддержку UEFI
- CSM в BIOS или UEFI материнской платы, что это?
- CSM или модуль поддержки совместимости
- Доступны различные варианты конфигурации
- Windows 10 whql support csm или uefi
Windows 10 WHQL Support — что это в биосе? (GIGABYTE, MSI)
Приветствую. Данная заметка опишет настройку, которую может содержать BIOS материнской платы разных производителей (например GIGABYTE, MSI, ASUS).
Windows 10 WHQL Support — что это в биосе? (GIGABYTE, MSI)
Сразу короткий ответ: функция проверяет подписанные драйвера при загрузке на совместимость с операционной системой/оборудованием, также активирует поддержку UEFI.
Простыми словами
Настройка только проверяет совместимость драйверов с устройствами компьютера. WHQL представляет систему сертифицирования, разработанная компанией Microsoft. Данные проверки могут быть отправлены на сервера Майкрософт (после загрузки ОС). Устройства, совместимые с операционкой — могут иметь наклейку, содержащую надпись Сертифицировано для Windows или Разработано для Windows. Кстати данные обозначения увеличили обьем продаж устройств, ведь пользователи были уверены в совместимости с Виндовс.
Драйвера WHQL имеют цифровой сертификат с подлинной подписью, при инсталляции данная подпись проверяется системой. Также такие драйвера хранит центр Windows Update.
Пункт биоса материнки MSI:
Включать или нет?
Проанализировав интернет, а также комментарии пользователей, можно сделать вывод — данную опцию активировать нежелательно.
Однако важно понимать — драйвера нужно устанавливать только загруженные из официальных источников, или которые были установлены системой при обновлении.
Заключение
Добавить комментарий Отменить ответ
Этот сайт использует Akismet для борьбы со спамом. Узнайте как обрабатываются ваши данные комментариев.
Источник
Что такое режим загрузки «UEFI с CSM»?
согласно моему наблюдению, я думаю, что CSM-это специальный механизм, который позволяет загружать предыдущую» не каноническую » ОС UEFI.
вот мое наблюдение:
полное название UEFI с CSM is
UEFI с Модуль Поддержки Совместимости
который, как следует из названия, является «модулем supprt» для UEFI.
у меня есть три раздела на основном диске в моем компьютере. Диск отформатирован в GPT и три раздела являются один ESP (EFI System Partition) и два основных (Windows 10/Windows 7 каждый из них). Есть три варианта «режим загрузки» в настройках материнской платы, «наследие», «UEFI»и» UEFI с CSM».
Я пытался удалить WindowsSystem32winload.exe С обоих томов (я сделал это в среде Windows To Go), и ничего не пошло не так, поэтому я восстановил файл.
Я подключил другой диск в MBR, containint два раздела. Один основной активный с FAT32 и другой основной с NTFS, с другой установленной Windows 7. Кажется, я, однако, просто не могу заставить его загрузиться, если настройки MB установлены на «UEFI» или «UEFI с CSM», но он отлично загружается, когда установлен на «Legacy». Если я отредактирую BCD в разделе EFI на основном диске, чтобы добавить запись для этой экспериментальной установки Windows 7, он загрузится под «UEFI с CSM», но все равно застрянет в classpnp.sys в «UEFI».
у меня есть другой компьютер с материнской платой MSI B85, который имеет переключатель с именем «CSM». Если он включен, то есть две опции, доступные в» режиме загрузки»,» UEFI «и»Legacy». Если он отключен, то режим загрузки блокируется на UEFI. В этом случае режим «UEFI» с включенным CSM позволяет Windows 7 загружаться, но он не будет загружаться с отключенным CSM.
Источник
Что такое настройка Windows 10 WHQL в BIOS?
Настройка Windows 10 WHQL в BIOS
Настройка Windows 10 WHQL в BIOS:
Так что же делает этот параметр в BIOS? Есть два возможных объяснения.
1] Проверка подписанных драйверов во время загрузки
Первое возможное объяснение – это проверка совместимости драйверов оборудования. Когда вы включите это в BIOS, компьютер выполнит полный тест во время загрузки, и если он найдет драйверы, которые не полностью подписаны, то он остановит процесс загрузки. BIOS не может взаимодействовать с процессом загрузки операционной системы. UEFI (Universal Extensible Firmware Interface) может сделать это, и поэтому он может проверить, все ли драйверы сертифицированы WHQL. Это делается путем изучения драйверов, перечисленных в реестре, и составления базы данных оборудования.
Для потребителей лучше не использовать эту опцию, потому что возможно, что они могут иметь такие драйверы. Если вы случайно включили его, вернитесь к настройкам BIOS и выберите что-нибудь другое или используйте настройки по умолчанию.
2] Включить полную поддержку UEFI
Вторая возможность заключается в том, что этот или любой другой подобный параметр обеспечивает полную поддержку UEFI. Его следует использовать только в том случае, если у вас есть компьютер, готовый для UEFI. Вы можете отключить BIOS и переключиться на UEFI. Помимо того, чтобы убедиться, что ваш компьютер готов, если вы используете двойную ОС на вашем компьютере, как Linux
Я предполагаю, что это не глобальная обстановка. Некоторые OEM, кажется, используют его, и это только сбивает с толку. Однако теперь, когда UEFI стал мейнстримом, OEM-производители не будут его использовать и вместо этого будут использовать BIOS или UEFI в качестве опций. Это то, на что мы надеемся.
Источник
CSM в BIOS или UEFI материнской платы, что это?
Этот параметр, который, в свою очередь, и в зависимости от материнской платы, на которой мы находимся, имеет более одного доступного варианта, является частью наиболее частой головной боли, которая возникает у пользователей при установке Windows, поскольку он в значительной степени связан как с операционной системой, так и с вашим жестким диском или SSD.
Поэтому удобно более тщательно знать его функции, чтобы избавить нас от возможных головных болей, начиная с знания, что это такое и для чего он нужен, а затем изучая его функции, чтобы знать, как он может вам помочь.
CSM или модуль поддержки совместимости
Это унаследовано от старых BIOS и поэтому встречается только на материнских платах UEFI. Таким образом, только часть современного UEFI позволяет загружать жесткий диск или твердотельный накопитель с разделами MBR в качестве загрузки системы, то есть поддерживать операционные системы до Windows 10.
Этот модуль обычно включен по умолчанию, поэтому наша текущая материнская плата сможет без проблем запускать Windows, независимо от ее версии.
В определенный момент в секторе случилось так, что последний чистый BIOS принял возможность запускать операционные системы с GPT в дополнение к MBR, поскольку, когда он был изменен на UEFI, именно он реализовал эту функцию, но в обратном порядке, и, следовательно, рождение CSM.
Доступны различные варианты конфигурации
Дело в том, что если мы хотим отформатировать наш компьютер и в нашем UEFI есть CSM, эта функция связана с безопасной загрузкой системы. Если мы отключим безопасную загрузку или укажем, что ОС не является Windows через UEFI, нам придется принудительно активировать CSM.
Проблема в том, что тогда мы не сможем выбрать использование GPT, и ОС будет установлена традиционным способом с MBR. Поэтому мы должны учитывать эту деталь, если, например, мы меняем SSD и решаем очистить и установить Windows с нуля.
Источник
Windows 10 whql support csm или uefi
UEFI is faster to boot.
Not really, that highly depends on the amount of bloat your board has the load and the speed of the board. And once the OS launches what will make the difference is AHCI vs Legacy.
CSM means UEFI but also compatible with BIOS. Not all devices and software supports UEFI. You are choosing between having both or just having one.
UEFI is faster to boot.
Not really, that highly depends on the amount of bloat your board has the load and the speed of the board. And once the OS launches what will make the difference is AHCI vs Legacy.
CSM means UEFI but also compatible with BIOS. Not all devices and software supports UEFI. You are choosing between having both or just having one.
Faster boot and better power management.2 This is especially true for Windows – depending on various factors, UEFI with Fast Boot can be even twice as fast as legacy boot. With Linux the difference will be smaller, but still present. This is because BIOS-booted OS needs to re-initialize some hardware that might have been already initialized, the initial OS code needs to be loaded in very slow legacy modes, etc.
Not really, that highly depends on the amount of bloat your board has the load and the speed of the board. And once the OS launches what will make the difference is AHCI vs Legacy.
CSM means UEFI but also compatible with BIOS. Not all devices and software supports UEFI. You are choosing between having both or just having one.
Faster boot and better power management.2 This is especially true for Windows – depending on various factors, UEFI with Fast Boot can be even twice as fast as legacy boot. With Linux the difference will be smaller, but still present. This is because BIOS-booted OS needs to re-initialize some hardware that might have been already initialized, the initial OS code needs to be loaded in very slow legacy modes, etc.
Like I said, highly depends on the amount of bloat it needs to load.
If I were to Coreboot my motherboard it would post a lot faster then that same board with it’s stock firmware and UEFI.
Источник
Download PC Repair Tool to quickly find & fix Windows errors automatically
Some of the OEMs have a unique feature in the BIOS – Windows WHQL Setting – which allows one to run some particular tests when it comes to drivers. The settings seem to have been cited on a couple of MSI motherboards as well and have left many to the confusion. In this post, we are clarifying this particular setting.
The WHQL Setting in the BIOS of Windows 11/10/8 computers:
- Checks for signed drivers during the boot process
- Let’s you enable UEFI support.
Before we talk about the setting, let’s get to know a bit about WHQL. It stands for Windows Hardware Quality Labs. The program certifies that the drivers are compatible with the Windows version, and is also applicable to hardware. So what is this setting doing in the BIOS?
Windows WHQL Setting is an option in the BIOS which allows you to enable full driver signature test or enable UEFI depending on how it’s configured by OEM. This setting is meant for System Integrators to run a full Microsoft WHQL test, and not for general end-users.
1] Check for signed drivers during boot
It can check for hardware driver compatibility. When you enable this in BIOS, the computer will run a full test during boot, and if it finds drivers which are not entirely signed, then it will halt the boot process. The BIOS can’t interact with the boot process of an operating system. The UEFI (Universal Extensible Firmware Interface) can do this, and that’s why it can check if all drivers are WHQL certified. It does by examining the drivers listed in the registry and compiling the hardware database.
It is best for consumers not to use this option because it is possible that they might have such drivers. If you have accidentally enabled it, get back to BIOS settings, and choose something else or use default settings.
2] Enable Full UEFI Support
This option enables full UEFI Support. It should only be used when you have a computer which is UEFI ready. You can choose to disable BIOS and switch to UEFI. Apart from making sure your computer is prepared if you are using the dual OS on your computer like Linux
Hope this helps.
Anand Khanse is the Admin of TheWindowsClub.com, a 10-year Microsoft MVP (2006-16) & a Windows Insider MVP (2016-2022). Please read the entire post & the comments first, create a System Restore Point before making any changes to your system & be careful about any 3rd-party offers while installing freeware.
Download PC Repair Tool to quickly find & fix Windows errors automatically
Some of the OEMs have a unique feature in the BIOS – Windows WHQL Setting – which allows one to run some particular tests when it comes to drivers. The settings seem to have been cited on a couple of MSI motherboards as well and have left many to the confusion. In this post, we are clarifying this particular setting.
The WHQL Setting in the BIOS of Windows 11/10/8 computers:
- Checks for signed drivers during the boot process
- Let’s you enable UEFI support.
Before we talk about the setting, let’s get to know a bit about WHQL. It stands for Windows Hardware Quality Labs. The program certifies that the drivers are compatible with the Windows version, and is also applicable to hardware. So what is this setting doing in the BIOS?
Windows WHQL Setting is an option in the BIOS which allows you to enable full driver signature test or enable UEFI depending on how it’s configured by OEM. This setting is meant for System Integrators to run a full Microsoft WHQL test, and not for general end-users.
1] Check for signed drivers during boot
It can check for hardware driver compatibility. When you enable this in BIOS, the computer will run a full test during boot, and if it finds drivers which are not entirely signed, then it will halt the boot process. The BIOS can’t interact with the boot process of an operating system. The UEFI (Universal Extensible Firmware Interface) can do this, and that’s why it can check if all drivers are WHQL certified. It does by examining the drivers listed in the registry and compiling the hardware database.
It is best for consumers not to use this option because it is possible that they might have such drivers. If you have accidentally enabled it, get back to BIOS settings, and choose something else or use default settings.
2] Enable Full UEFI Support
This option enables full UEFI Support. It should only be used when you have a computer which is UEFI ready. You can choose to disable BIOS and switch to UEFI. Apart from making sure your computer is prepared if you are using the dual OS on your computer like Linux
Hope this helps.
Anand Khanse is the Admin of TheWindowsClub.com, a 10-year Microsoft MVP (2006-16) & a Windows Insider MVP (2016-2022). Please read the entire post & the comments first, create a System Restore Point before making any changes to your system & be careful about any 3rd-party offers while installing freeware.
Windows 10 WHQL Support — что это в биосе? (GIGABYTE, MSI)
- Описание
- Простыми словами
- Включать или нет?
- Заключение
Приветствую. Данная заметка опишет настройку, которую может содержать BIOS материнской платы разных производителей (например GIGABYTE, MSI, ASUS).
Windows 10 WHQL Support — что это в биосе? (GIGABYTE, MSI)
Сразу короткий ответ: функция проверяет подписанные драйвера при загрузке на совместимость с операционной системой/оборудованием, также активирует поддержку UEFI.
- UEFI — (Unified Extensible Firmware Interface) — является новым стандартом биоса, содержащий больше количество параметров настройки железа компьютера.
- Расшифровка WHQL — Windows Hardware Quality Labs.
- При обнаружении несовместимых дров — загрузка прекращается.
- Устаревший BIOS не имеет возможности проверки дров, поэтому необходима активация нового биоса UEFI, который данный функционал содержит.
Простыми словами
Настройка только проверяет совместимость драйверов с устройствами компьютера. WHQL представляет систему сертифицирования, разработанная компанией Microsoft. Данные проверки могут быть отправлены на сервера Майкрософт (после загрузки ОС). Устройства, совместимые с операционкой — могут иметь наклейку, содержащую надпись Сертифицировано для Windows или Разработано для Windows. Кстати данные обозначения увеличили обьем продаж устройств, ведь пользователи были уверены в совместимости с Виндовс.
Драйвера WHQL имеют цифровой сертификат с подлинной подписью, при инсталляции данная подпись проверяется системой. Также такие драйвера хранит центр Windows Update.
Пункт биоса материнки MSI:
Включать или нет?
Проанализировав интернет, а также комментарии пользователей, можно сделать вывод — данную опцию активировать нежелательно.
Однако важно понимать — драйвера нужно устанавливать только загруженные из официальных источников, или которые были установлены системой при обновлении.
Заключение
- Windows 10 WHQL Support — опция, активирующая проверку драйверов на сертификацию Microsoft при запуске компьютера.
- По некоторым данным опция может вызывать проблемы, поэтому желательно выключать (выбирать Disabled).
Источник
Что такое настройка Windows 10 WHQL в BIOS?
Некоторые OEM-производители имеют уникальную функцию в BIOS – Windows 10 WHQL Setting , которая позволяет выполнять определенный тест, когда дело касается драйверов. Похоже, что настройки упоминались и на нескольких материнских платах MSI, и многие из них оказались в замешательстве. В этом посте мы разъясняем об этом конкретном параметре.
Настройка Windows 10 WHQL в BIOS
Настройка Windows 10 WHQL в BIOS:
- Проверяет подписанные драйверы во время загрузки
- Позволяет включить поддержку UEFI.
Прежде чем говорить о настройке, давайте немного познакомимся с WHQL . Это означает Windows Hardware Quality Labs. Программа удостоверяет, что драйверы совместимы с версией Windows, а также применимы к оборудованию.
Так что же делает этот параметр в BIOS? Есть два возможных объяснения.
1] Проверка подписанных драйверов во время загрузки
Первое возможное объяснение – это проверка совместимости драйверов оборудования. Когда вы включите это в BIOS, компьютер выполнит полный тест во время загрузки, и если он найдет драйверы, которые не полностью подписаны, то он остановит процесс загрузки. BIOS не может взаимодействовать с процессом загрузки операционной системы. UEFI (Universal Extensible Firmware Interface) может сделать это, и поэтому он может проверить, все ли драйверы сертифицированы WHQL. Это делается путем изучения драйверов, перечисленных в реестре, и составления базы данных оборудования.
Для потребителей лучше не использовать эту опцию, потому что возможно, что они могут иметь такие драйверы. Если вы случайно включили его, вернитесь к настройкам BIOS и выберите что-нибудь другое или используйте настройки по умолчанию.
2] Включить полную поддержку UEFI
Вторая возможность заключается в том, что этот или любой другой подобный параметр обеспечивает полную поддержку UEFI. Его следует использовать только в том случае, если у вас есть компьютер, готовый для UEFI. Вы можете отключить BIOS и переключиться на UEFI. Помимо того, чтобы убедиться, что ваш компьютер готов, если вы используете двойную ОС на вашем компьютере, как Linux
Я предполагаю, что это не глобальная обстановка. Некоторые OEM, кажется, используют его, и это только сбивает с толку. Однако теперь, когда UEFI стал мейнстримом, OEM-производители не будут его использовать и вместо этого будут использовать BIOS или UEFI в качестве опций. Это то, на что мы надеемся.
Источник
What is Windows 10 WHQL Support?
bmaka3234
New member
and should I have it enabled?
Tried googling it but I’m still a little unclear on what it does and if I should have it enabled.
MSI B450M Bazooka
Ryzen 2200G
Windows 10 Education 64-bit
rb_leroy
Active member
bmaka3234
New member
How do I determine if my boot drive is initialized as GPT and whether all of my PC components are compatible with UEFI?
Also, is there an advantage to have WHQL support enabled? I’ve been using this PC for the past month without it.
RegtigEgtig
Member
With Windows 10 WHQL (UEFI Mode) you can also enable Secure Boot. Secure Boot is an extra security layer to protect your PC from malicious software.
You can use Diskpart to check if the drivers are formatted GPT.
Open Command Prompt and then type these commands:
DISKPART press enter
LIST DISK pres enter
Attachments
RegtigEgtig
Member
If your OS drive is not formatted GPT you need to covert the drive from MBR to GPT before you can enable Windows 10 WHQL Support.
You can follow this tutorial at TenForums on how to convert Windows from Legacy BIOS to UEFI without data loss:
https://www.tenforums.com/tutorials/81502-convert-windows-10-legacy-bios-uefi-without-data-loss.html
Run Command Prompt as Administrator and use the commands here below:
Источник
ASUS Motherboards Ready for Windows 11
A diverse range of ASUS motherboards are ready for the latest Windows 11. Users can enable Windows 11 support on their motherboard by following one of the two methods below:
Update to the latest BIOS to get
Windows 11 support
Click on the below support list to download the latest BIOS, which supports Windows 11 by default and doesn’t require manual changes in the UEFI BIOS.
Manually activate support in UEFI BIOS
Follow the below instructions to manually enable Windows 11 support in the UEFI BIOS on your Intel ® or AMD motherboard.
Microsoft also provides PC Health Check tool for user to see if the PC meets the requirement to install/upgrade Windows 11. Download and learn more details here.

Manual Activation Instructions:
Press «Del» when the ASUS or ROG logo appears to enter the BIOS.
Go to the AdvancedPCH-FW Configuration page and click “Enable” on the «PTT” drop-down menu.
Once you attempt to make the change in the BIOS, a notification box will appear (see below). First click the OK button, then press F10 to save your changes and reboot your PC.
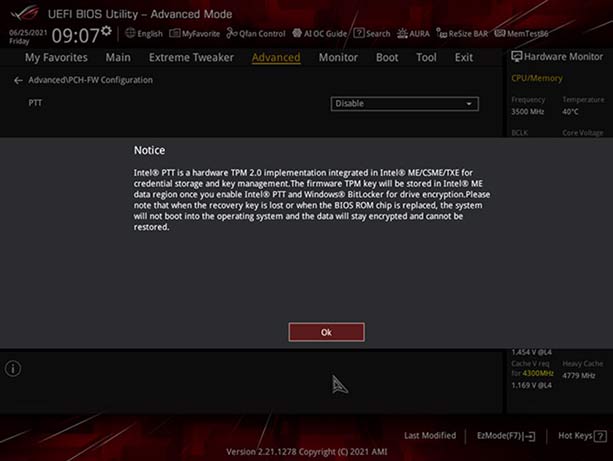
| Chipset | Model name | BIOS *Latest BIOS Version recommended |
Driver | WHQL |
|---|---|---|---|---|
| C621 | PRO WS C621-64L SAGE/10G | Extra Hardware Module Needed | To be Updated | V |
| PRO WS C621-64L SAGE | Extra Hardware Module Needed | To be Updated | V | |
| ROG Dominus Extreme | V | |||
| C422 | WS C422 SAGE/10G | Extra Hardware Module Needed | To be Updated | V |
| WS C422 PRO/SE | Extra Hardware Module Needed | To be Updated | V | |
| PRO WS C422-ACE | Extra Hardware Module Needed | To be Updated | V | |
| X299 | Pro WS X299 SAGE II | To be Updated | V | |
| ROG RAMPAGE VI EXTREME ENCORE | V | |||
| ROG RAMPAGE VI EXTREME OMEGA | V | |||
| ROG RAMPAGE VI EXTREME | V | |||
| ROG RAMPAGE VI APEX | V | |||
| ROG STRIX X299-E GAMING II | V | |||
| ROG STRIX X299-XE GAMING | V | |||
| ROG STRIX X299-E GAMING | To be Updated | V | ||
| WS X299 SAGE/10G | To be Updated | V | ||
| WS X299 SAGE | To be Updated | V | ||
| WS X299 PRO/SE | To be Updated | V | ||
| WS X299 PRO | To be Updated | V | ||
| TUF X299 MARK 2 | To be Updated | V | ||
| TUF X299 MARK 1 | To be Updated | V | ||
| PRIME X299 EDITION 30 | V | |||
| PRIME X299-DELUXE II | V | |||
| PRIME X299-DELUXE | To be Updated | V | ||
| PRIME X299-A II | V | |||
| PRIME X299-A | To be Updated | V | ||
| Z690 | ROG MAXIMUS Z690 EXTREME GLACIAL | Support by Default | V | |
| ROG MAXIMUS Z690 EXTREME | Support by Default | V | ||
| ROG MAXIMUS Z690 FORMULA | Support by Default | V | ||
| ROG MAXIMUS Z690 APEX | Support by Default | V | ||
| ROG MAXIMUS Z690 HERO | Support by Default | V | ||
| ROG STRIX Z690-E GAMING WIFI | Support by Default | V | ||
| ROG STRIX Z690-F GAMING WIFI | Support by Default | V | ||
| ROG STRIX Z690-A GAMING WIFI | Support by Default | V | ||
| ROG STRIX Z690-A GAMING WIFI D4 | Support by Default | V | ||
| ROG STRIX Z690-G GAMING WIFI | Support by Default | V | ||
| ROG STRIX Z690-I GAMING WIFI | Support by Default | V | ||
| ProArt Z690-CREATOR WIFI | Support by Default | V | ||
| TUF GAMING Z690-PLUS WIFI | Support by Default | V | ||
| TUF GAMING Z690-PLUS | Support by Default | V | ||
| TUF GAMING Z690-PLUS WIFI D4 | Support by Default | V | ||
| TUF GAMING Z690-PLUS D4 | Support by Default | V | ||
| PRIME Z690-A | Support by Default | V | ||
| PRIME Z690-P WIFI | Support by Default | V | ||
| PRIME Z690-P | Support by Default | V | ||
| PRIME Z690-P WIFI D4 | Support by Default | V | ||
| PRIME Z690-P D4 | Support by Default | V | ||
| PRIME Z690M-PLUS D4 | Support by Default | V | ||
| H670 | TUF GAMING H670-PRO WIFI D4 | Support by Default | V | |
| PRIME H670-PLUS D4 | Support by Default | V | ||
| B660 | ROG STRIX B660-F GAMING WIFI | Support by Default | V | |
| ROG STRIX B660-A GAMING WIFI | Support by Default | V | ||
| ROG STRIX B660-A GAMING WIFI D4 | Support by Default | V | ||
| ROG STRIX B660-G GAMING WIFI | Support by Default | V | ||
| ROG STRIX B660-I GAMING WIFI | Support by Default | V | ||
| ProArt B660-CREATOR D4 | Support by Default | V | ||
| TUF GAMING B660-PLUS WIFI D4 | Support by Default | V | ||
| TUF GAMING B660M-PLUS WIFI | Support by Default | V | ||
| TUF GAMING B660M-PLUS WIFI D4 | Support by Default | V | ||
| TUF GAMING B660M-PLUS D4 | Support by Default | V | ||
| TUF GAMING B660M-E D4 | Support by Default | V | ||
| PRIME B660-PLUS D4 | Support by Default | V | ||
| PRIME B660M-A WIFI D4 | Support by Default | V | ||
| PRIME B660M-A D4 | Support by Default | V | ||
| PRIME B660M-AJ D4 | Support by Default | V | ||
| PRIME B660M-A AC D4 | Support by Default | V | ||
| PRIME B660M-K D4 | Support by Default | V | ||
| Pro B660M-C D4-CSM | Support by Default | V | ||
| B660M-P D4 | Support by Default | V | ||
| B660M-N D4 | Support by Default | V | ||
| B660M-T D4 | Support by Default | V | ||
| EX-B660M-V5 D4 | Support by Default | V | ||
| H610 | PRIME H610M-A D4 | Support by Default | V | |
| PRIME H610M-E D4 | Support by Default | V | ||
| PRIME H610M-D D4 | Support by Default | V | ||
| PRIME H610M-K D4 | Support by Default | V | ||
| Pro H610M-C-CSM | Support by Default | V | ||
| Pro H610M-C D4-CSM | Support by Default | V | ||
| Pro H610M-CT D4-CSM | Support by Default | V | ||
| Pro H610T D4-CSM | Support by Default | V | ||
| EX-H610M-V3 D4 | Support by Default | V | ||
| EX-H610M-V3 D4-CSM | Support by Default | V | ||
| Z590 | ROG Maximus XIII Extreme Glacial | V | ||
| ROG Maximus XIII Extreme | V | |||
| ROG Maximus XIII APEX | V | |||
| ROG MAXIMUS XIII HERO | V | |||
| ROG STRIX Z590-E GAMING WIFI | V | |||
| ROG STRIX Z590-F GAMING WIFI | V | |||
| ROG STRIX Z590-A GAMING WIFI | V | |||
| ROG STRIX Z590-I GAMING WIFI | V | |||
| Z590 WIFI GUNDAM EDITION | V | |||
| TUF GAMING Z590-PLUS WIFI | V | |||
| TUF GAMING Z590-PLUS | V | |||
| PRIME Z590-A | V | |||
| PRIME Z590-P WIFI | V | |||
| PRIME Z590-P | V | |||
| PRIME Z590-V | V | |||
| PRIME Z590M-PLUS | V | |||
| Q570 | Pro Q570M-C/CSM | V | ||
| H570 | TUF GAMING H570-PRO WIFI | V | ||
| TUF GAMING H570-PRO | V | |||
| PRIME H570-PLUS | V | |||
| PRIME H570M-PLUS | V | |||
| B560 | ROG STRIX B560-E GAMING WIFI | V | ||
| ROG STRIX B560-F GAMING WIFI | V | |||
| ROG STRIX B560-A GAMING WIFI | V | |||
| ROG STRIX B560-G GAMING WIFI | V | |||
| ROG STRIX B560-I GAMING | V | |||
| TUF GAMING B560-PLUS WIFI | V | |||
| TUF GAMING B560M-PLUS WIFI | V | |||
| TUF GAMING B560M-PLUS | V | |||
| TUF GAMING B560M-E | V | |||
| PRIME B560-PLUS | V | |||
| PRIME B560M-A | V | |||
| PRIME B560M-A AC | V | |||
| PRIME B560M-K | V | |||
| Pro B560M-C/CSM | V | |||
| B560M-N | V | |||
| B560M-P | V | |||
| B560M-T | V | |||
| EX-B560M-V5 | V | |||
| H510 | PRIME H510M-A WIFI | V | ||
| PRIME H510M-A | V | |||
| PRIME H510M-E | V | |||
| PRIME H510M-D | V | |||
| PRIME H510M-K | V | |||
| PRIME H510M-R | V | |||
| PRIME H510M-F | V | |||
| Pro H510M-C/CSM | V | |||
| EX-H510M-V3 | V | |||
| Z490 | ROG MAXIMUS XII EXTREME GUNDAM | V | ||
| ROG MAXIMUS XII EXTREME | V | |||
| ROG MAXIMUS XII FORMULA | V | |||
| ROG MAXIMUS XII APEX | V | |||
| ROG MAXIMUS XII HERO(WI-FI) | V | |||
| ROG STRIX Z490-E GAMING | V | |||
| ROG STRIX Z490-F GAMING | V | |||
| ROG STRIX Z490-A GAMING | V | |||
| ROG STRIX Z490-H GAMING | V | |||
| ROG STRIX Z490-G GAMING | V | |||
| ROG STRIX Z490-G GAMING(WI-FI) | V | |||
| ROG STRIX Z490-I GAMING | V | |||
| ProArt Z490-CREATOR 10G | V | |||
| Z490-GUNDAM (WI-FI) | V | |||
| TUF GAMING Z490-PLUS (WI-FI) | V | |||
| TUF GAMING Z490-PLUS | V | |||
| PRIME Z490-A | V | |||
| PRIME Z490-P | V | |||
| PRIME Z490M-PLUS | V | |||
| Q470 | Pro Q470M-C/CSM | V | ||
| H470 | ROG STRIX H470-I GAMING | V | ||
| TUF GAMING H470-PRO (WI-FI) | V | |||
| TUF GAMING H470-PRO | V | |||
| PRIME H470-PLUS | V | |||
| PRIME H470M-PLUS | V | |||
| PRIME B460M-A R2.0 | V | |||
| PRIME H410M-K R2.0 | V | |||
| B460 | ROG STRIX B460-F GAMING | V | ||
| ROG STRIX B460-H GAMING | V | |||
| ROG STRIX B460-G GAMING | V | |||
| ROG STRIX B460-I GAMING | V | |||
| TUF GAMING B460-PRO (WI-FI) | V | |||
| TUF GAMING B460-PLUS | V | |||
| TUF GAMING B460M-PRO | V | |||
| TUF GAMING B460M-PLUS (WIFI) | V | |||
| TUF GAMING B460M-PLUS | V | |||
| PRIME B460-PLUS | V | |||
| PRIME B460M-A | V | |||
| PRIME B460M-K | V | |||
| PRIME B460I-PLUS | V | |||
| B460M-BASALT | V | |||
| B460M-KYLIN | V | |||
| B460M-N | V | |||
| B460M-P | V | |||
| EX-B460M-V5 | V | |||
| Pro B460M-C/CSM | V | |||
| H410 | PRIME H410M-A | V | ||
| PRIME H410M-D | V | |||
| PRIME H410M-E | V | |||
| PRIME H410M-F | V | |||
| PRIME H410M-K | V | |||
| PRIME H410M-R | V | |||
| PRIME H410M-CS | V | |||
| PRIME H410I-PLUS | V | |||
| Pro H410M-C/CSM | V | |||
| Pro H410T/CSM | V | |||
| EX-H410M-V3 | V | |||
| W480 | PRO WS W480-ACE | V | ||
| Z390 | ROG MAXIMUS XI EXTREME | V | ||
| ROG MAXIMUS XI FORMULA | V | |||
| ROG MAXIMUS XI CODE | V | |||
| ROG MAXIMUS XI APEX | V | |||
| ROG MAXIMUS XI HERO (WI-FI) | V | |||
| ROG MAXIMUS XI HERO | V | |||
| ROG MAXIMUS XI GENE | V | |||
| ROG STRIX Z390-E GAMING | V | |||
| ROG STRIX Z390-F GAMING | V | |||
| ROG STRIX Z390-H GAMING | V | |||
| ROG STRIX Z390-I GAMING | V | |||
| WS Z390 PRO | To be Updated | V | ||
| TUF Z390-PRO GAMING | V | |||
| TUF Z390-PLUS GAMING (WI-FI) | V | |||
| TUF Z390-PLUS GAMING | V | |||
| TUF Z390M-PRO GAMING | V | |||
| TUF Z390M-PRO GAMING (WI-FI) | V | |||
| PRIME Z390-A | V | |||
| PRIME Z390-A/H10 | V | |||
| PRIME Z390-P | V | |||
| PRIME Z390M-PLUS | V | |||
| Z370 | ROG MAXIMUS X FORMULA | V | ||
| ROG MAXIMUS X CODE | V | |||
| ROG MAXIMUS X APEX | V | |||
| ROG MAXIMUS X HERO (WI-FI AC) | V | |||
| ROG MAXIMUS X HERO | V | |||
| ROG STRIX Z370-E GAMING | V | |||
| ROG STRIX Z370-F GAMING | To be Updated | V | ||
| ROG STRIX Z370-H GAMING | V | |||
| ROG STRIX Z370-G GAMING | V | |||
| ROG STRIX Z370-G GAMING (WI-FI AC) | V | |||
| ROG STRIX Z370-I GAMING | V | |||
| TUF Z370-PRO GAMING | V | |||
| TUF Z370-PLUS GAMING II | V | |||
| TUF Z370-PLUS GAMING | V | |||
| PRIME Z370-A II | V | |||
| PRIME Z370-A | V | |||
| PRIME Z370-P II | To be Updated | V | ||
| PRIME Z370-P | To be Updated | V | ||
| PRIME Z370M-PLUS II | To be Updated | V | ||
| H370 | ROG STRIX H370-F GAMING | V | ||
| ROG STRIX H370-I GAMING | V | |||
| TUF H370-PRO GAMING (WI-FI) | V | |||
| TUF H370-PRO GAMING | V | |||
| PRIME H370-PLUS | V | |||
| PRIME H370-A | V | |||
| PRIME H370M-PLUS | V | |||
| Q370 | PRIME Q370M-C | To be Updated | V | |
| B365 | ROG STRIX B365-F GAMING | V | ||
| ROG STRIX B365-G GAMING | V | |||
| TUF B365-PLUS GAMING | V | |||
| TUF B365M-PLUS GAMING | V | |||
| PRIME B365-PLUS | V | |||
| PRIME B365M-A | V | |||
| PRIME B365M-K | To be Updated | V | ||
| PRIME B365M-C | To be Updated | V | ||
| B365M-BASALT | To be Updated | V | ||
| B365M-DRAGON | To be Updated | V | ||
| B365M-KYLIN | To be Updated | V | ||
| B365M-PIXIU | To be Updated | V | ||
| CSM PRO-E3 R2.0 | To be Updated | V | ||
| EX-B365M-V | To be Updated | V | ||
| EX-B365M-V5 | To be Updated | V | ||
| B360 | ROG STRIX B360-F GAMING | V | ||
| ROG STRIX B360-H GAMING | V | |||
| ROG STRIX B360-G GAMING | V | |||
| ROG STRIX B360-I GAMING | V | |||
| TUF B360-PRO GAMING (WI-FI) | V | |||
| TUF B360-PRO GAMING | V | |||
| TUF B360-PLUS GAMING S | To be Updated | V | ||
| TUF B360-PLUS GAMING | V | |||
| TUF B360M-PLUS GAMING S | V | |||
| TUF B360M-PLUS GAMING | V | |||
| TUF B360M-PLUS GAMING/BR | To be Updated | V | ||
| PRIME B360-PLUS | To be Updated | V | ||
| PRIME B360M-A | V | |||
| PRIME B360M-K | To be Updated | V | ||
| PRIME B360M-C | To be Updated | V | ||
| B360M-BASALT | To be Updated | V | ||
| B360M-DRAGON | To be Updated | V | ||
| B360M-DRAGON S | To be Updated | V | ||
| B360M-KYLIN | To be Updated | V | ||
| B360M-PIXIU | To be Updated | V | ||
| B360M-PIXIU V2 | To be Updated | V | ||
| CSM PRO-E3 | To be Updated | V | ||
| EX-B360M-V | To be Updated | V | ||
| EX-B360M-V3 | To be Updated | V | ||
| EX-B360M-V5 | To be Updated | V | ||
| H310 | TUF H310M-PLUS GAMING R2.0 | To be Updated | V | |
| TUF H310M-PLUS GAMING/BR | To be Updated | V | ||
| PRIME H310M2 R2.0 | To be Updated | V | ||
| PRIME H310M-A R2.0 | To be Updated | V | ||
| PRIME H310M-A | To be Updated | V | ||
| PRIME H310M-AT R2.0 | To be Updated | V | ||
| PRIME H310M-AT | To be Updated | V | ||
| PRIME H310M-C R2.0 | To be Updated | V | ||
| PRIME H310M-C/PS R2.0 | To be Updated | V | ||
| PRIME H310M-CS R2.0 | To be Updated | V | ||
| PRIME H310M-C | To be Updated | V | ||
| PRIME H310M-D R2.0 | To be Updated | V | ||
| PRIME H310M-D | To be Updated | V | ||
| PRIME H310M-DASH R2.0 | To be Updated | V | ||
| PRIME H310M-DASH | To be Updated | V | ||
| PRIME H310M-E R2.0 | To be Updated | V | ||
| PRIME H310M-E R2.0/BR | To be Updated | V | ||
| PRIME H310M-E | To be Updated | V | ||
| PRIME H310M-E/BR | To be Updated | V | ||
| PRIME H310M-K | To be Updated | V | ||
| PRIME H310M-K R2.0 | To be Updated | V | ||
| PRIME H310M-R R2.0 | To be Updated | V | ||
| PRIME H310-PLUS R2.0 | To be Updated | V | ||
| PRIME H310I-PLUS R2.0 | To be Updated | V | ||
| PRIME H310I-PLUS | To be Updated | V | ||
| PRIME H310T | To be Updated | V | ||
| PRIME H310T R2.0 | To be Updated | V | ||
| PRIME H310T2 R2.0 D3 | To be Updated | V | ||
| CSM PRO-E1 | To be Updated | V | ||
| CSM PRO-E1 R2.0 | To be Updated | V | ||
| EX-H310M-V3 | To be Updated | V | ||
| EX-H310M-V3 R2.0 | To be Updated | V | ||
| H310T-A R2.0 | To be Updated | V | ||
| PRO H310M-R R2.0 WI-FI | To be Updated | V | ||
| C246 | WS C246 PRO | To be Updated | V | |
| Pro WS C246-ACE | V | |||
| WS C246M PRO/SE | V | |||
| WS C246M PRO | To be Updated | V |
The following motherboards are compatible with Windows 11 under current testing. The upgrability is subject to the support from operation system or 3rd party drivers availability.
| Z270 | ||||
|---|---|---|---|---|
| MAXIMUS IX EXTREME | MAXIMUS IX FORMULA | MAXIMUS IX CODE | MAXIMUS IX APEX | MAXIMUS IX HERO |
| STRIX Z270E GAMING | STRIX Z270F GAMING | STRIX Z270G GAMING | STRIX Z270H GAMING | STRIX Z270I GAMING |
| TUF Z270 Mark 2 | TUF Z270 Mark 1 | PRIME Z270-AR | PRIME Z270-A | PRIME Z270-P |
| PRIME Z270-K | PRIME Z270M-PLUS | PRIME Z270M-PLUS/BR | Z270-DRAGON | |
| Q270 | ||||
| PRIME Q270M-C | ||||
| H270 | ||||
| STRIX H270F GAMING | STRIX H270I GAMING | PRIME H270-PRO | PRIME H270-PLUS | PRIME H270M-PLUS |
| B250 | ||||
| B250 MINING EXPERT | B250M-BASALT | B250M-DRAGON | B250M-KYLIN | B250M-PIXIU |
| PRIME B250-A | PRIME B250M-A | PRIME B250M-D | PRIME B250M-J | PRIME B250M-K |
| PRIME B250M-PLUS | PRIME B250-PLUS | PRIME B250-PRO | STRIX B250F GAMING | STRIX B250G GAMING |
| STRIX B250H GAMING | STRIX B250I GAMING | PRIME B250M-C | EX-B250M-V | EX-B250M-V3 |
| EX-B250M-V5 | EX-B250-V7 | |||
| Z170 | ||||
| Z170 PRO GAMING | Z170 PRO GAMING/AURA | Z170-K | Z170M-E D3 | Z170M-PLUS |
| Z170-P | Z170-P D3 | Z170I PRO GAMING | Z170M-PLUS/BR | |
| H170 | ||||
| H170I-PLUS D3 | H170M-PLUS/BR | |||
| Q170 | ||||
| Q170T V2 | Q170I-PLUS | Q170M2 | Q170M-C | Q170S1 |
| Q170T | ||||
| B150 | ||||
| B150 PRO GAMING | B150 PRO GAMING D3 | B150 PRO GAMING/AURA | B150-A | B150M-A |
| B150M-A/M.2 | B150M-D | B150M-D D3 | B150M-ET | B150M-ET D3 |
| B150M-ET M2 | B150M-K | B150M-K D3 | B150M-PLUS | B150M-PLUS D3 |
| B150-PLUS | B150-PLUS D3 | B150-PRO | B150-PRO D3 | B150M-A D3 |
| B150M-C | B150M-C D3 | B150M-C/BR | B150M-V PLUS | EX-B150M-V |
| EX-B150M-V3 | EX-B150M-V5 | EX-B150M-V5 D3 | EX-B150-V7 | |
| H110 | ||||
| EX-H110M-V | H110M-F | H110M-K | H110M-A | H110M-A D3 |
| H110M-A/M.2 | H110M-D | H110M-D D3 | H110M-E | H110M-E D3 |
| H110M-E/M.2 | H110M-ET | H110M-F | H110M-K | H110M-K D3 |
| H110M-PLUS D3 | H110I-PLUS | H110M-C | H110M-C/BR | H110M-CS |
| H110M-CS/BR | H110M-P/DVI | H110M-R | EX-H110M-V3 | H110I-PLUS D3 |
| H110I-PLUS D3/MS | H110M-C | H110M-C D3 | H110M-C/PS | H110M-C2 |
| H110M-CS | H110-PLUS | H110S1 | H110S2 | H110T |
| PRIME H110M2 | PRIME H110M-P |
Manual Activation Instructions:
Press «Del» when the ASUS or ROG logo appears to enter the BIOS.
Go to the AdvancedAMD fTPM configuration page and open the «TPM Device Selection» drop-down menu, then select «Firmware TPM».
Источник
Работа с BIOS (UEFI)
|
Что такое Windows Hardware Quality Labs или WHQL?
Когда вы покупаете ПК с Windows 10 или программное обеспечение для вашего компьютера, вы хотите, чтобы он работал без проблем. Вот где сертификация от Microsoft входит в картину. Microsoft называет это Windows 10 WHQL или Лаборатория качества оборудования Windows . В этом посте мы узнаем об этом.
Что такое Windows 10 WHQL
Мы рассмотрим следующие области:
- О WHQL
- Драйверы WHQL
- WHCL Сертификация необходимость
Процесс WHQL гарантирует, что аппаратное или программное обеспечение, одобренное Microsoft, хорошо работает в Windows 10. Я уверен, что вы видели логотипы и 3D-маркер с надписью «Certified for Windows». Когда разработчик или производитель оборудования передает WHQL, они могут использовать это в своих продуктах и рекламировать.
Много раз во время выпуска нового оборудования или выпуска Windows, Microsoft вместе с OEM-производителями объявляет о новом оборудовании. Все это оборудование сертифицировано для Windows
Драйверы WHQL
Помимо оборудования и программного обеспечения, Microsoft запускает программу Test Signature, предназначенную для драйверов. Если Microsoft не подписывает драйверы, их не рекомендуется устанавливать. Однако, если вы это сделаете, вы будете предупреждены об этом. Центр обновления Windows загружает только WHQL-сертифицированные драйверы. Microsoft работает со значительными OEM-производителями, такими как Asus, NVIDIA и другими, чтобы обеспечить правильную работу драйверов с текущей и будущей версией Windows 10.
Программа также позволяет независимым поставщикам оборудования участвовать в этой программе. Они могут отправлять пакеты драйверов для проверки подписи. Программа представляет собой набор, предназначенный для конкретной версии Windows. Когда тестовый процесс завершится, результат должен быть отправлен обратно в Microsoft.
Так нужно ли иметь сертификацию WHQL?
Ответ — нет. Сертификация оказывает большое влияние, когда дело доходит до продаж, но многие OEM-производители удостоверяются, что их программное и аппаратное обеспечение работают на Windows 10. Скажем, например, производители размещают файлы драйверов на своем веб-сайте, и это нормально скачать и установить его.
Если вы столкнулись с какой-либо ошибкой, но доверяете файлу и OEM, вы всегда можете отключить принудительное использование подписи.
Опция доступна в Расширенное меню загрузки> Включить тестовый режим подписи> Отключить подпись драйвера устройства.
Я надеюсь, что это ответит на ваши вопросы о WHQL.
Источник
Как работать с BIOS и UEFI компьютера или ноутбука
Большинство пользователей компьютеров и ноутбуков знают о существовании BIOS или UEFI, но заходить в них и менять какие-либо настройки им просто нет нужды. Но рано или поздно может возникнуть ситуация, когда это придется сделать. Давайте разберемся, как входить в BIOS и какие его параметры нужно уметь менять начинающим пользователям.
Как зайти в BIOS компьютера или ноутбука?
Для простоты чтения в блоге под BIOS иногда будет подразумеваться и UEFI.
Первая проблема, с которой можно столкнуться — это сам вход в BIOS. На большинстве стационарных компьютеров это сделать легко, нажав кнопку Delete при включении. Иногда пользователи сталкиваются с тем, что не успевают нажать клавишу вовремя. Чтобы гарантированно войти в BIOS, нужно нажимать кнопку Delete циклически, несколько раз в секунду, пока компьютер включается.
А вот с ноутбуками ситуация уже сложнее. По нажатию на кнопку Delete не всякий ноутбук войдет в BIOS, обычно надо нажимать F2.
Некоторые модели могут потребовать нажатия F1, F3 или F10. А старые или редкие модели ноутбуков Dell или Lenovo иногда требуют совсем редкие клавиатурные сочетания — Ctrl+Alt+Enter, Ctrl+Alt+F3 или Ctrl+Alt+Ins.
Многие клавиатуры ноутбуков не имеют отдельных F-кнопок, поэтому нужно будет нажимать дополнительную кнопку Fn. Например, Fn+F2.
Модели SONY VAIO имеют специальную кнопку ASSIST, с помощью которой можно войти в BIOS.
Иногда подобная кнопка имеется и на ноутбуках Lenovo.
Обычно подсказка по кнопкам будет видна при загрузке, внизу экрана, но очень непродолжительное время.
Если вам не удается зайти в BIOS на ноутбуке по сочетанию Fn+F2, то начнется загрузка операционной системы, которая в случае устаревшего железа может занять одну-две минуты, и ждать возможности перезагрузки ноутбука бывает очень утомительно.
Поэтому проще поступать так: нажимаете Fn+F2 и, если вход в BIOS не произошел, быстро нажимаете сочетания кнопок Ctrl+Alt+Del и пробуете еще раз или другое сочетание кнопок. Лучше заранее почитать руководство по эксплуатации ноутбука, если оно имеется, или скачать его из интернета.
Однако бывают ситуации, когда и интернета под рукой нет, а ноутбук очень экзотический, и подсказка по сочетаниям клавиш появляется на долю секунды. В таком случае выручит смартфон — включайте запись видео экрана ноутбука при загрузке и потом рассмотрите подсказку по клавишам на видео, поставленном на паузу.
Вообще, смартфон часто выручает и опытных пользователей при работе с BIOS, ведь им очень удобно сфотографировать настройки, которые трудно запомнить.
Виды интерфейса BIOS и UEFI, поддержка мыши в современных системах
Итак, мы вошли в BIOS, и нас встречает его главный экран, который выглядит по-разному в зависимости от производителя и возраста материнской платы компьютера или ноутбука.
Один из самых старых видов BIOS — это AMI BIOS от разработчика American Megatrends inc. Он начал массово распространяться еще в 90-х, но встретить его можно и сейчас на технике конца нулевых годов.
Более массовый и знакомый многим BIOS от Award имеет привычный синий экран с желтыми символами.
Phoenix-Award BIOS более похож по цветам на AMI BIOS и часто используется в ноутбуках.
Обычные виды BIOS уже давно не отвечали новым требованиям рынка ПК, имели мало возможностей и постепенно их заменяет интерфейс UEFI (Unified Extensible Firmware Interface).
Если ваш компьютер куплен в 2010-х годах, то скорее всего на нем уже стоит UEFI.
Интерфейс UEFI является графическим, имеет поддержку мыши и нескольких языков. По сути, это небольшая операционная система с множеством функций, которых не было в BIOS.
Итак, мы разобрались с тем, как войти в BIOS и с тем, как он будет выглядеть на большинстве систем. Теперь давайте рассмотрим функции, изменять которые может понадобиться начинающему пользователю компьютера или ноутбука.
Выбор устройства загрузки в BIOS
Первое и самое частое, что приходится делать пользователям — это менять устройство, с которого будет загружаться компьютер. Например, нужно выбрать флешку с которой будет устанавливаться Windows. Или при покупке нового SSD нужно установить загрузку с него, а не со старого HDD.
Однократно выбрать устройство загрузки при установке Windows будет удобнее горячей клавишей. В таблице в начале блога есть списки кнопок, которыми можно зайти в «Меню загрузки» (Boot menu) при старте компьютера. Обычно это F8, F11 или F12.
Но не только для установки Windows может потребоваться загрузка с флеш-накопителя. Иногда компьютер настолько плохо работает из-за заражения вирусами, что лечение от них в операционной системе невозможно.
В таком случае на помощь придет загрузочная флешка с антивирусом. Создать такую флешку предлагают все ведущие разработчики антивирусных программ, например, Kaspersky или Dr.Web.
Если же вы добавили новый накопитель в компьютер, и нужно, чтобы он загружался с него, придется зайти в BIOS и изменить настройки.
Покажем это на примере компьютера с материнской платой MSI B450-A PRO MAX с графическим интерфейсом. На других моделях плат настройки будут похожими.
При входе в UEFI MSI B450-A PRO MAX мы попадаем в так называемое EZ Mode меню, где настройки рассчитаны на начинающего пользователя.
Вкладка Storage покажет, какие диски и к каким SATA-портам материнской платы подключены.
Панель Boot Priority показывает иконки накопителей, порядок загрузки которых можно менять перетаскиванием.
Однако у меня эта панель показывает только один из трех дисков, поэтому мне придется переключиться в Advanced Mode нажатием кнопки F7 или выбрать его мышью в верхней части экрана.
Advanced Mode предлагает уже заметно больше настроек. И что особенно удобно, они логически выстроены. Я перехожу в раздел Settings и в подраздел Boot.
Далее в Hard Disk Drive BBS Priorities.
И в строке Boot Option #1 выбираю SSD, с которого будет загружаться Windows.
Отключаем встроенную аудиокарту в BIOS
Все чаще в компьютеры ставят качественную дискретную звуковую карту, при этом встроенную надо отключить. Делается это просто, заходим в меню Settings и подраздел AdvancedIntegrated Peripherals.
HD Audio Controller переводим в режим Disabled.
Автоматическое включение компьютера при подаче электричества
Многим пользователям будет удобно настроить включение компьютера при наличии электропитания в его розетке. Это удобно тем, что, включив удлинитель питания кнопкой, у вас автоматически включится ПК вместе с монитором и периферией. И кнопку Power на системном блоке нажимать не придется.
Для этого идем в раздел Settings и подраздел Advanced. Далее — в подраздел Power Management Setup.
И параметр Restore after AC Power Loss переводим в значение Power On.
Устанавливаем пароль на BIOS
Если вы нуждаетесь в более надежной защите от проникновения посторонних в компьютер, чем просто пароль при входе в Windows, то желательно установить пароль и в BIOS.
Его можно установить в разделе Settings и подразделе Security.
Пароль нужно ввести в поле Administrator Password. Постарайтесь не забыть пароль, иначе придется делать сброс настроек BIOS.
Настраиваем обороты вентиляторов ПК
Бывают такие случаи, когда охлаждение компьютера избыточно и слишком шумно. Исправить это можно в настройках UEFI, в подразделе Fan Info.
В моем случае в эти настройки удобно попасть из EZ Mode.
MSI B450-A PRO MAX позволяет задать кривую оборотов вентилятора с PWM в зависимости от температуры выбранных компонентов: процессора, чипсета или системы питания.
А обычные вентиляторы можно настроить, отрегулировав подаваемое напряжение. Не стоит сразу сильно снижать обороты вентиляторов. Снизьте их на 20 % и проверьте в работе компьютера под нагрузкой температуры и уровень шума. Если температуры в порядке, а шум еще присутствует, снизьте еще. Однако при снижении питания или оборотов вентилятора на 50 % и ниже, он может просто не запуститься.
Итоги
Мы с вами рассмотрели наиболее часто встречающиеся причины, по которым начинающим пользователям придется воспользоваться BIOS или UEFI. Не стоит бояться применять эти настройки, ничего критического в компьютере или ноутбуке они не затрагивают.
А по мере накопления опыта, вы сможете настраивать и более серьезные вещи в BIOS, например, увеличить производительность компьютера с помощью разгона. Или снизить его нагрев и уровень потребления электричества с помощью андервольта. Но эти обширные темы уже для отдельных блогов.
Источник