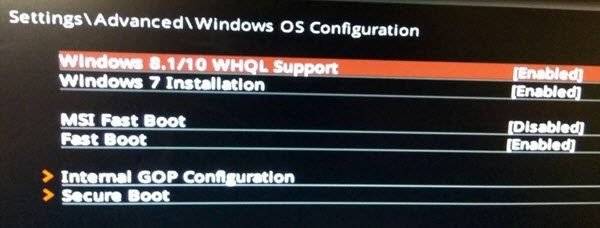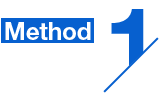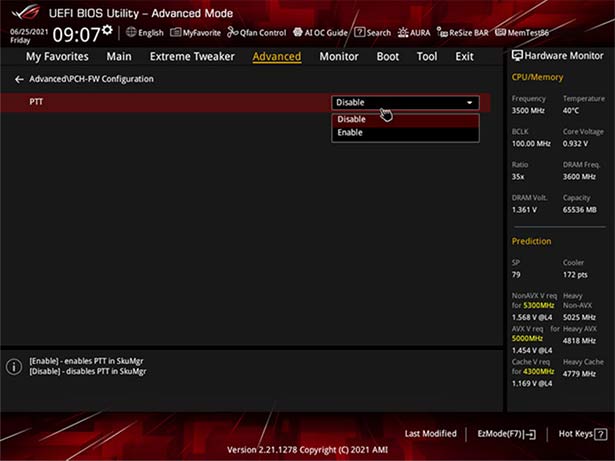- Описание
- Простыми словами
- Включать или нет?
- Заключение
Приветствую. Данная заметка опишет настройку, которую может содержать BIOS материнской платы разных производителей (например GIGABYTE, MSI, ASUS).
Windows 10 WHQL Support — что это в биосе? (GIGABYTE, MSI)
Сразу короткий ответ: функция проверяет подписанные драйвера при загрузке на совместимость с операционной системой/оборудованием, также активирует поддержку UEFI.
Важные моменты:
- UEFI — (Unified Extensible Firmware Interface) — является новым стандартом биоса, содержащий больше количество параметров настройки железа компьютера.
- Расшифровка WHQL — Windows Hardware Quality Labs.
- При обнаружении несовместимых дров — загрузка прекращается.
- Устаревший BIOS не имеет возможности проверки дров, поэтому необходима активация нового биоса UEFI, который данный функционал содержит.
Простыми словами
Настройка только проверяет совместимость драйверов с устройствами компьютера. WHQL представляет систему сертифицирования, разработанная компанией Microsoft. Данные проверки могут быть отправлены на сервера Майкрософт (после загрузки ОС). Устройства, совместимые с операционкой — могут иметь наклейку, содержащую надпись Сертифицировано для Windows или Разработано для Windows. Кстати данные обозначения увеличили обьем продаж устройств, ведь пользователи были уверены в совместимости с Виндовс.
Драйвера WHQL имеют цифровой сертификат с подлинной подписью, при инсталляции данная подпись проверяется системой. Также такие драйвера хранит центр Windows Update.
Пункт биоса материнки MSI:
Включать или нет?
Проанализировав интернет, а также комментарии пользователей, можно сделать вывод — данную опцию активировать нежелательно.
Однако важно понимать — драйвера нужно устанавливать только загруженные из официальных источников, или которые были установлены системой при обновлении.
Заключение
Выяснили:
- Windows 10 WHQL Support — опция, активирующая проверку драйверов на сертификацию Microsoft при запуске компьютера.
- По некоторым данным опция может вызывать проблемы, поэтому желательно выключать (выбирать Disabled).
Удачи и добра!
На главную!
13.03.2021
Содержание
- Windows 10 WHQL Support — что это в биосе? (GIGABYTE, MSI)
- Windows 10 WHQL Support — что это в биосе? (GIGABYTE, MSI)
- Простыми словами
- Включать или нет?
- Заключение
- Что такое настройка Windows 10 WHQL в BIOS?
- Настройка Windows 10 WHQL в BIOS
- 1] Проверка подписанных драйверов во время загрузки
- 2] Включить полную поддержку UEFI
- What is Windows 10 WHQL Support?
- bmaka3234
- rb_leroy
- bmaka3234
- RegtigEgtig
- Attachments
- RegtigEgtig
- What is Windows 10 WHQL Support?
- bmaka3234
- rb_leroy
- bmaka3234
- RegtigEgtig
- Attachments
- RegtigEgtig
- WHQL драйвера — что это?
Windows 10 WHQL Support — что это в биосе? (GIGABYTE, MSI)
- Описание
- Простыми словами
- Включать или нет?
- Заключение
Приветствую. Данная заметка опишет настройку, которую может содержать BIOS материнской платы разных производителей (например GIGABYTE, MSI, ASUS).
Windows 10 WHQL Support — что это в биосе? (GIGABYTE, MSI)
Сразу короткий ответ: функция проверяет подписанные драйвера при загрузке на совместимость с операционной системой/оборудованием, также активирует поддержку UEFI.
- UEFI — (Unified Extensible Firmware Interface) — является новым стандартом биоса, содержащий больше количество параметров настройки железа компьютера.
- Расшифровка WHQL — Windows Hardware Quality Labs.
- При обнаружении несовместимых дров — загрузка прекращается.
- Устаревший BIOS не имеет возможности проверки дров, поэтому необходима активация нового биоса UEFI, который данный функционал содержит.
Простыми словами
Настройка только проверяет совместимость драйверов с устройствами компьютера. WHQL представляет систему сертифицирования, разработанная компанией Microsoft. Данные проверки могут быть отправлены на сервера Майкрософт (после загрузки ОС). Устройства, совместимые с операционкой — могут иметь наклейку, содержащую надпись Сертифицировано для Windows или Разработано для Windows. Кстати данные обозначения увеличили обьем продаж устройств, ведь пользователи были уверены в совместимости с Виндовс.
Драйвера WHQL имеют цифровой сертификат с подлинной подписью, при инсталляции данная подпись проверяется системой. Также такие драйвера хранит центр Windows Update.
Пункт биоса материнки MSI:
Включать или нет?
Проанализировав интернет, а также комментарии пользователей, можно сделать вывод — данную опцию активировать нежелательно.
Однако важно понимать — драйвера нужно устанавливать только загруженные из официальных источников, или которые были установлены системой при обновлении.
Заключение
- Windows 10 WHQL Support — опция, активирующая проверку драйверов на сертификацию Microsoft при запуске компьютера.
- По некоторым данным опция может вызывать проблемы, поэтому желательно выключать (выбирать Disabled).
Источник
Что такое настройка Windows 10 WHQL в BIOS?
Некоторые OEM-производители имеют уникальную функцию в BIOS – Windows 10 WHQL Setting , которая позволяет выполнять определенный тест, когда дело касается драйверов. Похоже, что настройки упоминались и на нескольких материнских платах MSI, и многие из них оказались в замешательстве. В этом посте мы разъясняем об этом конкретном параметре.
Настройка Windows 10 WHQL в BIOS
Настройка Windows 10 WHQL в BIOS:
- Проверяет подписанные драйверы во время загрузки
- Позволяет включить поддержку UEFI.
Прежде чем говорить о настройке, давайте немного познакомимся с WHQL . Это означает Windows Hardware Quality Labs. Программа удостоверяет, что драйверы совместимы с версией Windows, а также применимы к оборудованию.
Так что же делает этот параметр в BIOS? Есть два возможных объяснения.
1] Проверка подписанных драйверов во время загрузки
Первое возможное объяснение – это проверка совместимости драйверов оборудования. Когда вы включите это в BIOS, компьютер выполнит полный тест во время загрузки, и если он найдет драйверы, которые не полностью подписаны, то он остановит процесс загрузки. BIOS не может взаимодействовать с процессом загрузки операционной системы. UEFI (Universal Extensible Firmware Interface) может сделать это, и поэтому он может проверить, все ли драйверы сертифицированы WHQL. Это делается путем изучения драйверов, перечисленных в реестре, и составления базы данных оборудования.
Для потребителей лучше не использовать эту опцию, потому что возможно, что они могут иметь такие драйверы. Если вы случайно включили его, вернитесь к настройкам BIOS и выберите что-нибудь другое или используйте настройки по умолчанию.
2] Включить полную поддержку UEFI
Вторая возможность заключается в том, что этот или любой другой подобный параметр обеспечивает полную поддержку UEFI. Его следует использовать только в том случае, если у вас есть компьютер, готовый для UEFI. Вы можете отключить BIOS и переключиться на UEFI. Помимо того, чтобы убедиться, что ваш компьютер готов, если вы используете двойную ОС на вашем компьютере, как Linux
Я предполагаю, что это не глобальная обстановка. Некоторые OEM, кажется, используют его, и это только сбивает с толку. Однако теперь, когда UEFI стал мейнстримом, OEM-производители не будут его использовать и вместо этого будут использовать BIOS или UEFI в качестве опций. Это то, на что мы надеемся.
Источник
What is Windows 10 WHQL Support?
bmaka3234
New member
and should I have it enabled?
Tried googling it but I’m still a little unclear on what it does and if I should have it enabled.
MSI B450M Bazooka
Ryzen 2200G
Windows 10 Education 64-bit
rb_leroy
Active member
bmaka3234
New member
How do I determine if my boot drive is initialized as GPT and whether all of my PC components are compatible with UEFI?
Also, is there an advantage to have WHQL support enabled? I’ve been using this PC for the past month without it.
RegtigEgtig
Member
With Windows 10 WHQL (UEFI Mode) you can also enable Secure Boot. Secure Boot is an extra security layer to protect your PC from malicious software.
You can use Diskpart to check if the drivers are formatted GPT.
Open Command Prompt and then type these commands:
DISKPART press enter
LIST DISK pres enter
Attachments
RegtigEgtig
Member
If your OS drive is not formatted GPT you need to covert the drive from MBR to GPT before you can enable Windows 10 WHQL Support.
You can follow this tutorial at TenForums on how to convert Windows from Legacy BIOS to UEFI without data loss:
https://www.tenforums.com/tutorials/81502-convert-windows-10-legacy-bios-uefi-without-data-loss.html
Run Command Prompt as Administrator and use the commands here below:
Источник
What is Windows 10 WHQL Support?
bmaka3234
New member
and should I have it enabled?
Tried googling it but I’m still a little unclear on what it does and if I should have it enabled.
MSI B450M Bazooka
Ryzen 2200G
Windows 10 Education 64-bit
rb_leroy
Active member
bmaka3234
New member
How do I determine if my boot drive is initialized as GPT and whether all of my PC components are compatible with UEFI?
Also, is there an advantage to have WHQL support enabled? I’ve been using this PC for the past month without it.
RegtigEgtig
Member
With Windows 10 WHQL (UEFI Mode) you can also enable Secure Boot. Secure Boot is an extra security layer to protect your PC from malicious software.
You can use Diskpart to check if the drivers are formatted GPT.
Open Command Prompt and then type these commands:
DISKPART press enter
LIST DISK pres enter
Attachments
RegtigEgtig
Member
If your OS drive is not formatted GPT you need to covert the drive from MBR to GPT before you can enable Windows 10 WHQL Support.
You can follow this tutorial at TenForums on how to convert Windows from Legacy BIOS to UEFI without data loss:
https://www.tenforums.com/tutorials/81502-convert-windows-10-legacy-bios-uefi-without-data-loss.html
Run Command Prompt as Administrator and use the commands here below:
Источник
WHQL драйвера — что это?
Для безошибочной работы компьютерного оборудования и комплектующих важно использовать последние версии программного обеспечения. За работу процессоров, видеокарт и прочих составляющих компьютерной системы отвечают так называемые «драйверы» — программы, написанные специально для определенных комплектующих. В названии или цифровой подписи драйвера встречается четырёхбуквенное дополнение — WHQL, сокращенно означающее «Windows Hardware Quality Labs». При переводе этих слов на русский язык получится примерно следующее: «Лаборатория качества оборудования Windows».
Сообщает данная аббревиатура о том, что указанный пакет драйверов благополучно прошел сертификацию лаборатории компании Microsoft и предназначен для корректной работы с операционными системами Windows. Простыми словами — это стабильно работающая версия драйвера и вы без опасения можете ставить её на свой компьютер с системой Windows. При отсутствии данного сертификата производитель не несет ответственности и не гарантирует правильную работу драйвера. Помимо WHQL-версий также существуют бета-версии драйверов.
Сохраните страницу или поделитесь
Некоторые OEM-производители имеют уникальную функцию в BIOS — Windows 10 WHQL Setting , которая позволяет выполнять определенный тест, когда дело касается драйверов. Похоже, что настройки упоминались и на нескольких материнских платах MSI, и многие из них оказались в замешательстве. В этом посте мы разъясняем об этом конкретном параметре.
Настройка Windows 10 WHQL в BIOS:
- Проверяет подписанные драйверы во время загрузки
- Позволяет включить поддержку UEFI.
Прежде чем говорить о настройке, давайте немного познакомимся с WHQL . Это означает Windows Hardware Quality Labs. Программа удостоверяет, что драйверы совместимы с версией Windows, а также применимы к оборудованию.
Так что же делает этот параметр в BIOS? Есть два возможных объяснения.
Первое возможное объяснение — это проверка совместимости драйверов оборудования. Когда вы включите это в BIOS, компьютер выполнит полный тест во время загрузки, и если он найдет драйверы, которые не полностью подписаны, то он остановит процесс загрузки. BIOS не может взаимодействовать с процессом загрузки операционной системы. UEFI (Universal Extensible Firmware Interface) может сделать это, и поэтому он может проверить, все ли драйверы сертифицированы WHQL. Это делается путем изучения драйверов, перечисленных в реестре, и составления базы данных оборудования.
Для потребителей лучше не использовать эту опцию, потому что возможно, что они могут иметь такие драйверы. Если вы случайно включили его, вернитесь к настройкам BIOS и выберите что-нибудь другое или используйте настройки по умолчанию.
Вторая возможность заключается в том, что этот или любой другой подобный параметр обеспечивает полную поддержку UEFI. Его следует использовать только в том случае, если у вас есть компьютер, готовый для UEFI. Вы можете отключить BIOS и переключиться на UEFI. Помимо того, чтобы убедиться, что ваш компьютер готов, если вы используете двойную ОС на вашем компьютере, как Linux
Я предполагаю, что это не глобальная обстановка. Некоторые OEM, кажется, используют его, и это только сбивает с толку. Однако теперь, когда UEFI стал мейнстримом, OEM-производители не будут его использовать и вместо этого будут использовать BIOS или UEFI в качестве опций. Это то, на что мы надеемся.
Источник
Некоторые OEM-производители имеют уникальную функцию в BIOS – Windows 10 WHQL Setting , которая позволяет выполнять определенный тест, когда дело касается драйверов. Похоже, что настройки упоминались и на нескольких материнских платах MSI, и многие из них оказались в замешательстве. В этом посте мы разъясняем об этом конкретном параметре.

Содержание
- Настройка Windows 10 WHQL в BIOS
- 1] Проверка подписанных драйверов во время загрузки
- 2] Включить полную поддержку UEFI
Настройка Windows 10 WHQL в BIOS
Настройка Windows 10 WHQL в BIOS:
- Проверяет подписанные драйверы во время загрузки
- Позволяет включить поддержку UEFI.
Прежде чем говорить о настройке, давайте немного познакомимся с WHQL . Это означает Windows Hardware Quality Labs. Программа удостоверяет, что драйверы совместимы с версией Windows, а также применимы к оборудованию.
Так что же делает этот параметр в BIOS? Есть два возможных объяснения.
1] Проверка подписанных драйверов во время загрузки
Первое возможное объяснение – это проверка совместимости драйверов оборудования. Когда вы включите это в BIOS, компьютер выполнит полный тест во время загрузки, и если он найдет драйверы, которые не полностью подписаны, то он остановит процесс загрузки. BIOS не может взаимодействовать с процессом загрузки операционной системы. UEFI (Universal Extensible Firmware Interface) может сделать это, и поэтому он может проверить, все ли драйверы сертифицированы WHQL. Это делается путем изучения драйверов, перечисленных в реестре, и составления базы данных оборудования.
Для потребителей лучше не использовать эту опцию, потому что возможно, что они могут иметь такие драйверы. Если вы случайно включили его, вернитесь к настройкам BIOS и выберите что-нибудь другое или используйте настройки по умолчанию.
2] Включить полную поддержку UEFI
Вторая возможность заключается в том, что этот или любой другой подобный параметр обеспечивает полную поддержку UEFI. Его следует использовать только в том случае, если у вас есть компьютер, готовый для UEFI. Вы можете отключить BIOS и переключиться на UEFI. Помимо того, чтобы убедиться, что ваш компьютер готов, если вы используете двойную ОС на вашем компьютере, как Linux
Я предполагаю, что это не глобальная обстановка. Некоторые OEM, кажется, используют его, и это только сбивает с толку. Однако теперь, когда UEFI стал мейнстримом, OEM-производители не будут его использовать и вместо этого будут использовать BIOS или UEFI в качестве опций. Это то, на что мы надеемся.
What is Windows 10 WHQL Support?
-
Thread starter
bmaka3234
-
Start date
Jan 26, 2019
-
#1
and should I have it enabled?
Tried googling it but I’m still a little unclear on what it does and if I should have it enabled.
MSI B450M Bazooka
Ryzen 2200G
Windows 10 Education 64-bit

-
#2
Hello,
WHQL stands for «Windows Hardware Quality Labs». It is a Microsoft certification for boot process and signature of drivers. 2 things must be known before to activate it:
— Enabling «SETTINGS Advanced Windows OS Configuration Windows 10 WHQL Support» in bios automatically set also «SETTINGS Boot Boot Mode Select» = «UEFI» => If your boot drive is not initialized as GPT (it is MBR), pc shall not boot and stop always at bios setup.
— All pc components must have a firmware compatible with UEFI (certified WHQL) because their drivers will be loaded at the post step => If some are not, pc shall not boot and stop with an error message (like «GOP driver was missing» when the graphic card is too old).
Have a good day,
-
#3
How do I determine if my boot drive is initialized as GPT and whether all of my PC components are compatible with UEFI?
Also, is there an advantage to have WHQL support enabled? I’ve been using this PC for the past month without it.
-
#4
With Windows 10 WHQL (UEFI Mode) you can also enable Secure Boot. Secure Boot is an extra security layer to protect your PC from malicious software.
You can use Diskpart to check if the drivers are formatted GPT.
Open Command Prompt and then type these commands:
DISKPART press enter
LIST DISK pres enter
-
29.6 KB
Views: 1,295
-
#5
If your OS drive is not formatted GPT you need to covert the drive from MBR to GPT before you can enable Windows 10 WHQL Support.
You can follow this tutorial at TenForums on how to convert Windows from Legacy BIOS to UEFI without data loss:
https://www.tenforums.com/tutorials/81502-convert-windows-10-legacy-bios-uefi-without-data-loss.html
Run Command Prompt as Administrator and use the commands here below:
This command is «Instructs MBR2GPT.exe to perform only the disk validation steps and report whether the disk is eligible for conversion.»
mbr2gpt /validate /allowfullOS
This command «Instructs MBR2GPT.exe to perform the disk validation and to proceed with the conversion if all validation tests pass.»
mbr2gpt /convert /allowfullOS
-
#6
I only have one drive and looks like it is formatted as GPT:

-
#7
Hello,
Good, it is already GPT initialized!
Enter in bios setup, enable «SETTINGS Advanced Windows OS Configuration Windows 10 WHQL Support», press <F10> and confirm. PC should restart. Enter again in bioe setup then click «SETTINGS Boot Boot Option Priorities» to verify that your disk is selected. Boot and Windows should start. I believe it shall work fine.
Have a good day,
Windows 10 WHQL Support — что это в биосе? (GIGABYTE, MSI)
- Описание
- Простыми словами
- Включать или нет?
- Заключение
Приветствую. Данная заметка опишет настройку, которую может содержать BIOS материнской платы разных производителей (например GIGABYTE, MSI, ASUS).
Windows 10 WHQL Support — что это в биосе? (GIGABYTE, MSI)
Сразу короткий ответ: функция проверяет подписанные драйвера при загрузке на совместимость с операционной системой/оборудованием, также активирует поддержку UEFI.
- UEFI — (Unified Extensible Firmware Interface) — является новым стандартом биоса, содержащий больше количество параметров настройки железа компьютера.
- Расшифровка WHQL — Windows Hardware Quality Labs.
- При обнаружении несовместимых дров — загрузка прекращается.
- Устаревший BIOS не имеет возможности проверки дров, поэтому необходима активация нового биоса UEFI, который данный функционал содержит.
Простыми словами
Настройка только проверяет совместимость драйверов с устройствами компьютера. WHQL представляет систему сертифицирования, разработанная компанией Microsoft. Данные проверки могут быть отправлены на сервера Майкрософт (после загрузки ОС). Устройства, совместимые с операционкой — могут иметь наклейку, содержащую надпись Сертифицировано для Windows или Разработано для Windows. Кстати данные обозначения увеличили обьем продаж устройств, ведь пользователи были уверены в совместимости с Виндовс.
Драйвера WHQL имеют цифровой сертификат с подлинной подписью, при инсталляции данная подпись проверяется системой. Также такие драйвера хранит центр Windows Update.
Пункт биоса материнки MSI:
Включать или нет?
Проанализировав интернет, а также комментарии пользователей, можно сделать вывод — данную опцию активировать нежелательно.
Однако важно понимать — драйвера нужно устанавливать только загруженные из официальных источников, или которые были установлены системой при обновлении.
Заключение
- Windows 10 WHQL Support — опция, активирующая проверку драйверов на сертификацию Microsoft при запуске компьютера.
- По некоторым данным опция может вызывать проблемы, поэтому желательно выключать (выбирать Disabled).
Источник
Что такое настройка Windows 10 WHQL в BIOS?
Некоторые OEM-производители имеют уникальную функцию в BIOS – Windows 10 WHQL Setting , которая позволяет выполнять определенный тест, когда дело касается драйверов. Похоже, что настройки упоминались и на нескольких материнских платах MSI, и многие из них оказались в замешательстве. В этом посте мы разъясняем об этом конкретном параметре.
Настройка Windows 10 WHQL в BIOS
Настройка Windows 10 WHQL в BIOS:
- Проверяет подписанные драйверы во время загрузки
- Позволяет включить поддержку UEFI.
Прежде чем говорить о настройке, давайте немного познакомимся с WHQL . Это означает Windows Hardware Quality Labs. Программа удостоверяет, что драйверы совместимы с версией Windows, а также применимы к оборудованию.
Так что же делает этот параметр в BIOS? Есть два возможных объяснения.
1] Проверка подписанных драйверов во время загрузки
Первое возможное объяснение – это проверка совместимости драйверов оборудования. Когда вы включите это в BIOS, компьютер выполнит полный тест во время загрузки, и если он найдет драйверы, которые не полностью подписаны, то он остановит процесс загрузки. BIOS не может взаимодействовать с процессом загрузки операционной системы. UEFI (Universal Extensible Firmware Interface) может сделать это, и поэтому он может проверить, все ли драйверы сертифицированы WHQL. Это делается путем изучения драйверов, перечисленных в реестре, и составления базы данных оборудования.
Для потребителей лучше не использовать эту опцию, потому что возможно, что они могут иметь такие драйверы. Если вы случайно включили его, вернитесь к настройкам BIOS и выберите что-нибудь другое или используйте настройки по умолчанию.
2] Включить полную поддержку UEFI
Вторая возможность заключается в том, что этот или любой другой подобный параметр обеспечивает полную поддержку UEFI. Его следует использовать только в том случае, если у вас есть компьютер, готовый для UEFI. Вы можете отключить BIOS и переключиться на UEFI. Помимо того, чтобы убедиться, что ваш компьютер готов, если вы используете двойную ОС на вашем компьютере, как Linux
Я предполагаю, что это не глобальная обстановка. Некоторые OEM, кажется, используют его, и это только сбивает с толку. Однако теперь, когда UEFI стал мейнстримом, OEM-производители не будут его использовать и вместо этого будут использовать BIOS или UEFI в качестве опций. Это то, на что мы надеемся.
Источник
What is Windows 10 WHQL Support?
bmaka3234
New member
and should I have it enabled?
Tried googling it but I’m still a little unclear on what it does and if I should have it enabled.
MSI B450M Bazooka
Ryzen 2200G
Windows 10 Education 64-bit
rb_leroy
Active member
bmaka3234
New member
How do I determine if my boot drive is initialized as GPT and whether all of my PC components are compatible with UEFI?
Also, is there an advantage to have WHQL support enabled? I’ve been using this PC for the past month without it.
RegtigEgtig
Member
With Windows 10 WHQL (UEFI Mode) you can also enable Secure Boot. Secure Boot is an extra security layer to protect your PC from malicious software.
You can use Diskpart to check if the drivers are formatted GPT.
Open Command Prompt and then type these commands:
DISKPART press enter
LIST DISK pres enter
Attachments
RegtigEgtig
Member
If your OS drive is not formatted GPT you need to covert the drive from MBR to GPT before you can enable Windows 10 WHQL Support.
You can follow this tutorial at TenForums on how to convert Windows from Legacy BIOS to UEFI without data loss:
https://www.tenforums.com/tutorials/81502-convert-windows-10-legacy-bios-uefi-without-data-loss.html
Run Command Prompt as Administrator and use the commands here below:
Источник
ASUS Motherboards Ready for Windows 11
A diverse range of ASUS motherboards are ready for the latest Windows 11. Users can enable Windows 11 support on their motherboard by following one of the two methods below:
Update to the latest BIOS to get
Windows 11 support
Click on the below support list to download the latest BIOS, which supports Windows 11 by default and doesn’t require manual changes in the UEFI BIOS.
Manually activate support in UEFI BIOS
Follow the below instructions to manually enable Windows 11 support in the UEFI BIOS on your Intel ® or AMD motherboard.
Microsoft also provides PC Health Check tool for user to see if the PC meets the requirement to install/upgrade Windows 11. Download and learn more details here.

Manual Activation Instructions:
Press «Del» when the ASUS or ROG logo appears to enter the BIOS.
Go to the AdvancedPCH-FW Configuration page and click “Enable” on the «PTT” drop-down menu.
Once you attempt to make the change in the BIOS, a notification box will appear (see below). First click the OK button, then press F10 to save your changes and reboot your PC.
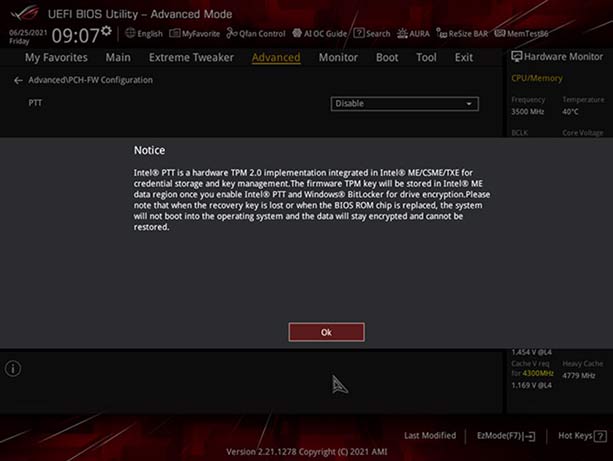
| Chipset | Model name | BIOS *Latest BIOS Version recommended |
Driver | WHQL |
|---|---|---|---|---|
| C621 | PRO WS C621-64L SAGE/10G | Extra Hardware Module Needed | To be Updated | V |
| PRO WS C621-64L SAGE | Extra Hardware Module Needed | To be Updated | V | |
| ROG Dominus Extreme | V | |||
| C422 | WS C422 SAGE/10G | Extra Hardware Module Needed | To be Updated | V |
| WS C422 PRO/SE | Extra Hardware Module Needed | To be Updated | V | |
| PRO WS C422-ACE | Extra Hardware Module Needed | To be Updated | V | |
| X299 | Pro WS X299 SAGE II | To be Updated | V | |
| ROG RAMPAGE VI EXTREME ENCORE | V | |||
| ROG RAMPAGE VI EXTREME OMEGA | V | |||
| ROG RAMPAGE VI EXTREME | V | |||
| ROG RAMPAGE VI APEX | V | |||
| ROG STRIX X299-E GAMING II | V | |||
| ROG STRIX X299-XE GAMING | V | |||
| ROG STRIX X299-E GAMING | To be Updated | V | ||
| WS X299 SAGE/10G | To be Updated | V | ||
| WS X299 SAGE | To be Updated | V | ||
| WS X299 PRO/SE | To be Updated | V | ||
| WS X299 PRO | To be Updated | V | ||
| TUF X299 MARK 2 | To be Updated | V | ||
| TUF X299 MARK 1 | To be Updated | V | ||
| PRIME X299 EDITION 30 | V | |||
| PRIME X299-DELUXE II | V | |||
| PRIME X299-DELUXE | To be Updated | V | ||
| PRIME X299-A II | V | |||
| PRIME X299-A | To be Updated | V | ||
| Z690 | ROG MAXIMUS Z690 EXTREME GLACIAL | Support by Default | V | |
| ROG MAXIMUS Z690 EXTREME | Support by Default | V | ||
| ROG MAXIMUS Z690 FORMULA | Support by Default | V | ||
| ROG MAXIMUS Z690 APEX | Support by Default | V | ||
| ROG MAXIMUS Z690 HERO | Support by Default | V | ||
| ROG STRIX Z690-E GAMING WIFI | Support by Default | V | ||
| ROG STRIX Z690-F GAMING WIFI | Support by Default | V | ||
| ROG STRIX Z690-A GAMING WIFI | Support by Default | V | ||
| ROG STRIX Z690-A GAMING WIFI D4 | Support by Default | V | ||
| ROG STRIX Z690-G GAMING WIFI | Support by Default | V | ||
| ROG STRIX Z690-I GAMING WIFI | Support by Default | V | ||
| ProArt Z690-CREATOR WIFI | Support by Default | V | ||
| TUF GAMING Z690-PLUS WIFI | Support by Default | V | ||
| TUF GAMING Z690-PLUS | Support by Default | V | ||
| TUF GAMING Z690-PLUS WIFI D4 | Support by Default | V | ||
| TUF GAMING Z690-PLUS D4 | Support by Default | V | ||
| PRIME Z690-A | Support by Default | V | ||
| PRIME Z690-P WIFI | Support by Default | V | ||
| PRIME Z690-P | Support by Default | V | ||
| PRIME Z690-P WIFI D4 | Support by Default | V | ||
| PRIME Z690-P D4 | Support by Default | V | ||
| PRIME Z690M-PLUS D4 | Support by Default | V | ||
| H670 | TUF GAMING H670-PRO WIFI D4 | Support by Default | V | |
| PRIME H670-PLUS D4 | Support by Default | V | ||
| B660 | ROG STRIX B660-F GAMING WIFI | Support by Default | V | |
| ROG STRIX B660-A GAMING WIFI | Support by Default | V | ||
| ROG STRIX B660-A GAMING WIFI D4 | Support by Default | V | ||
| ROG STRIX B660-G GAMING WIFI | Support by Default | V | ||
| ROG STRIX B660-I GAMING WIFI | Support by Default | V | ||
| ProArt B660-CREATOR D4 | Support by Default | V | ||
| TUF GAMING B660-PLUS WIFI D4 | Support by Default | V | ||
| TUF GAMING B660M-PLUS WIFI | Support by Default | V | ||
| TUF GAMING B660M-PLUS WIFI D4 | Support by Default | V | ||
| TUF GAMING B660M-PLUS D4 | Support by Default | V | ||
| TUF GAMING B660M-E D4 | Support by Default | V | ||
| PRIME B660-PLUS D4 | Support by Default | V | ||
| PRIME B660M-A WIFI D4 | Support by Default | V | ||
| PRIME B660M-A D4 | Support by Default | V | ||
| PRIME B660M-AJ D4 | Support by Default | V | ||
| PRIME B660M-A AC D4 | Support by Default | V | ||
| PRIME B660M-K D4 | Support by Default | V | ||
| Pro B660M-C D4-CSM | Support by Default | V | ||
| B660M-P D4 | Support by Default | V | ||
| B660M-N D4 | Support by Default | V | ||
| B660M-T D4 | Support by Default | V | ||
| EX-B660M-V5 D4 | Support by Default | V | ||
| H610 | PRIME H610M-A D4 | Support by Default | V | |
| PRIME H610M-E D4 | Support by Default | V | ||
| PRIME H610M-D D4 | Support by Default | V | ||
| PRIME H610M-K D4 | Support by Default | V | ||
| Pro H610M-C-CSM | Support by Default | V | ||
| Pro H610M-C D4-CSM | Support by Default | V | ||
| Pro H610M-CT D4-CSM | Support by Default | V | ||
| Pro H610T D4-CSM | Support by Default | V | ||
| EX-H610M-V3 D4 | Support by Default | V | ||
| EX-H610M-V3 D4-CSM | Support by Default | V | ||
| Z590 | ROG Maximus XIII Extreme Glacial | V | ||
| ROG Maximus XIII Extreme | V | |||
| ROG Maximus XIII APEX | V | |||
| ROG MAXIMUS XIII HERO | V | |||
| ROG STRIX Z590-E GAMING WIFI | V | |||
| ROG STRIX Z590-F GAMING WIFI | V | |||
| ROG STRIX Z590-A GAMING WIFI | V | |||
| ROG STRIX Z590-I GAMING WIFI | V | |||
| Z590 WIFI GUNDAM EDITION | V | |||
| TUF GAMING Z590-PLUS WIFI | V | |||
| TUF GAMING Z590-PLUS | V | |||
| PRIME Z590-A | V | |||
| PRIME Z590-P WIFI | V | |||
| PRIME Z590-P | V | |||
| PRIME Z590-V | V | |||
| PRIME Z590M-PLUS | V | |||
| Q570 | Pro Q570M-C/CSM | V | ||
| H570 | TUF GAMING H570-PRO WIFI | V | ||
| TUF GAMING H570-PRO | V | |||
| PRIME H570-PLUS | V | |||
| PRIME H570M-PLUS | V | |||
| B560 | ROG STRIX B560-E GAMING WIFI | V | ||
| ROG STRIX B560-F GAMING WIFI | V | |||
| ROG STRIX B560-A GAMING WIFI | V | |||
| ROG STRIX B560-G GAMING WIFI | V | |||
| ROG STRIX B560-I GAMING | V | |||
| TUF GAMING B560-PLUS WIFI | V | |||
| TUF GAMING B560M-PLUS WIFI | V | |||
| TUF GAMING B560M-PLUS | V | |||
| TUF GAMING B560M-E | V | |||
| PRIME B560-PLUS | V | |||
| PRIME B560M-A | V | |||
| PRIME B560M-A AC | V | |||
| PRIME B560M-K | V | |||
| Pro B560M-C/CSM | V | |||
| B560M-N | V | |||
| B560M-P | V | |||
| B560M-T | V | |||
| EX-B560M-V5 | V | |||
| H510 | PRIME H510M-A WIFI | V | ||
| PRIME H510M-A | V | |||
| PRIME H510M-E | V | |||
| PRIME H510M-D | V | |||
| PRIME H510M-K | V | |||
| PRIME H510M-R | V | |||
| PRIME H510M-F | V | |||
| Pro H510M-C/CSM | V | |||
| EX-H510M-V3 | V | |||
| Z490 | ROG MAXIMUS XII EXTREME GUNDAM | V | ||
| ROG MAXIMUS XII EXTREME | V | |||
| ROG MAXIMUS XII FORMULA | V | |||
| ROG MAXIMUS XII APEX | V | |||
| ROG MAXIMUS XII HERO(WI-FI) | V | |||
| ROG STRIX Z490-E GAMING | V | |||
| ROG STRIX Z490-F GAMING | V | |||
| ROG STRIX Z490-A GAMING | V | |||
| ROG STRIX Z490-H GAMING | V | |||
| ROG STRIX Z490-G GAMING | V | |||
| ROG STRIX Z490-G GAMING(WI-FI) | V | |||
| ROG STRIX Z490-I GAMING | V | |||
| ProArt Z490-CREATOR 10G | V | |||
| Z490-GUNDAM (WI-FI) | V | |||
| TUF GAMING Z490-PLUS (WI-FI) | V | |||
| TUF GAMING Z490-PLUS | V | |||
| PRIME Z490-A | V | |||
| PRIME Z490-P | V | |||
| PRIME Z490M-PLUS | V | |||
| Q470 | Pro Q470M-C/CSM | V | ||
| H470 | ROG STRIX H470-I GAMING | V | ||
| TUF GAMING H470-PRO (WI-FI) | V | |||
| TUF GAMING H470-PRO | V | |||
| PRIME H470-PLUS | V | |||
| PRIME H470M-PLUS | V | |||
| PRIME B460M-A R2.0 | V | |||
| PRIME H410M-K R2.0 | V | |||
| B460 | ROG STRIX B460-F GAMING | V | ||
| ROG STRIX B460-H GAMING | V | |||
| ROG STRIX B460-G GAMING | V | |||
| ROG STRIX B460-I GAMING | V | |||
| TUF GAMING B460-PRO (WI-FI) | V | |||
| TUF GAMING B460-PLUS | V | |||
| TUF GAMING B460M-PRO | V | |||
| TUF GAMING B460M-PLUS (WIFI) | V | |||
| TUF GAMING B460M-PLUS | V | |||
| PRIME B460-PLUS | V | |||
| PRIME B460M-A | V | |||
| PRIME B460M-K | V | |||
| PRIME B460I-PLUS | V | |||
| B460M-BASALT | V | |||
| B460M-KYLIN | V | |||
| B460M-N | V | |||
| B460M-P | V | |||
| EX-B460M-V5 | V | |||
| Pro B460M-C/CSM | V | |||
| H410 | PRIME H410M-A | V | ||
| PRIME H410M-D | V | |||
| PRIME H410M-E | V | |||
| PRIME H410M-F | V | |||
| PRIME H410M-K | V | |||
| PRIME H410M-R | V | |||
| PRIME H410M-CS | V | |||
| PRIME H410I-PLUS | V | |||
| Pro H410M-C/CSM | V | |||
| Pro H410T/CSM | V | |||
| EX-H410M-V3 | V | |||
| W480 | PRO WS W480-ACE | V | ||
| Z390 | ROG MAXIMUS XI EXTREME | V | ||
| ROG MAXIMUS XI FORMULA | V | |||
| ROG MAXIMUS XI CODE | V | |||
| ROG MAXIMUS XI APEX | V | |||
| ROG MAXIMUS XI HERO (WI-FI) | V | |||
| ROG MAXIMUS XI HERO | V | |||
| ROG MAXIMUS XI GENE | V | |||
| ROG STRIX Z390-E GAMING | V | |||
| ROG STRIX Z390-F GAMING | V | |||
| ROG STRIX Z390-H GAMING | V | |||
| ROG STRIX Z390-I GAMING | V | |||
| WS Z390 PRO | To be Updated | V | ||
| TUF Z390-PRO GAMING | V | |||
| TUF Z390-PLUS GAMING (WI-FI) | V | |||
| TUF Z390-PLUS GAMING | V | |||
| TUF Z390M-PRO GAMING | V | |||
| TUF Z390M-PRO GAMING (WI-FI) | V | |||
| PRIME Z390-A | V | |||
| PRIME Z390-A/H10 | V | |||
| PRIME Z390-P | V | |||
| PRIME Z390M-PLUS | V | |||
| Z370 | ROG MAXIMUS X FORMULA | V | ||
| ROG MAXIMUS X CODE | V | |||
| ROG MAXIMUS X APEX | V | |||
| ROG MAXIMUS X HERO (WI-FI AC) | V | |||
| ROG MAXIMUS X HERO | V | |||
| ROG STRIX Z370-E GAMING | V | |||
| ROG STRIX Z370-F GAMING | To be Updated | V | ||
| ROG STRIX Z370-H GAMING | V | |||
| ROG STRIX Z370-G GAMING | V | |||
| ROG STRIX Z370-G GAMING (WI-FI AC) | V | |||
| ROG STRIX Z370-I GAMING | V | |||
| TUF Z370-PRO GAMING | V | |||
| TUF Z370-PLUS GAMING II | V | |||
| TUF Z370-PLUS GAMING | V | |||
| PRIME Z370-A II | V | |||
| PRIME Z370-A | V | |||
| PRIME Z370-P II | To be Updated | V | ||
| PRIME Z370-P | To be Updated | V | ||
| PRIME Z370M-PLUS II | To be Updated | V | ||
| H370 | ROG STRIX H370-F GAMING | V | ||
| ROG STRIX H370-I GAMING | V | |||
| TUF H370-PRO GAMING (WI-FI) | V | |||
| TUF H370-PRO GAMING | V | |||
| PRIME H370-PLUS | V | |||
| PRIME H370-A | V | |||
| PRIME H370M-PLUS | V | |||
| Q370 | PRIME Q370M-C | To be Updated | V | |
| B365 | ROG STRIX B365-F GAMING | V | ||
| ROG STRIX B365-G GAMING | V | |||
| TUF B365-PLUS GAMING | V | |||
| TUF B365M-PLUS GAMING | V | |||
| PRIME B365-PLUS | V | |||
| PRIME B365M-A | V | |||
| PRIME B365M-K | To be Updated | V | ||
| PRIME B365M-C | To be Updated | V | ||
| B365M-BASALT | To be Updated | V | ||
| B365M-DRAGON | To be Updated | V | ||
| B365M-KYLIN | To be Updated | V | ||
| B365M-PIXIU | To be Updated | V | ||
| CSM PRO-E3 R2.0 | To be Updated | V | ||
| EX-B365M-V | To be Updated | V | ||
| EX-B365M-V5 | To be Updated | V | ||
| B360 | ROG STRIX B360-F GAMING | V | ||
| ROG STRIX B360-H GAMING | V | |||
| ROG STRIX B360-G GAMING | V | |||
| ROG STRIX B360-I GAMING | V | |||
| TUF B360-PRO GAMING (WI-FI) | V | |||
| TUF B360-PRO GAMING | V | |||
| TUF B360-PLUS GAMING S | To be Updated | V | ||
| TUF B360-PLUS GAMING | V | |||
| TUF B360M-PLUS GAMING S | V | |||
| TUF B360M-PLUS GAMING | V | |||
| TUF B360M-PLUS GAMING/BR | To be Updated | V | ||
| PRIME B360-PLUS | To be Updated | V | ||
| PRIME B360M-A | V | |||
| PRIME B360M-K | To be Updated | V | ||
| PRIME B360M-C | To be Updated | V | ||
| B360M-BASALT | To be Updated | V | ||
| B360M-DRAGON | To be Updated | V | ||
| B360M-DRAGON S | To be Updated | V | ||
| B360M-KYLIN | To be Updated | V | ||
| B360M-PIXIU | To be Updated | V | ||
| B360M-PIXIU V2 | To be Updated | V | ||
| CSM PRO-E3 | To be Updated | V | ||
| EX-B360M-V | To be Updated | V | ||
| EX-B360M-V3 | To be Updated | V | ||
| EX-B360M-V5 | To be Updated | V | ||
| H310 | TUF H310M-PLUS GAMING R2.0 | To be Updated | V | |
| TUF H310M-PLUS GAMING/BR | To be Updated | V | ||
| PRIME H310M2 R2.0 | To be Updated | V | ||
| PRIME H310M-A R2.0 | To be Updated | V | ||
| PRIME H310M-A | To be Updated | V | ||
| PRIME H310M-AT R2.0 | To be Updated | V | ||
| PRIME H310M-AT | To be Updated | V | ||
| PRIME H310M-C R2.0 | To be Updated | V | ||
| PRIME H310M-C/PS R2.0 | To be Updated | V | ||
| PRIME H310M-CS R2.0 | To be Updated | V | ||
| PRIME H310M-C | To be Updated | V | ||
| PRIME H310M-D R2.0 | To be Updated | V | ||
| PRIME H310M-D | To be Updated | V | ||
| PRIME H310M-DASH R2.0 | To be Updated | V | ||
| PRIME H310M-DASH | To be Updated | V | ||
| PRIME H310M-E R2.0 | To be Updated | V | ||
| PRIME H310M-E R2.0/BR | To be Updated | V | ||
| PRIME H310M-E | To be Updated | V | ||
| PRIME H310M-E/BR | To be Updated | V | ||
| PRIME H310M-K | To be Updated | V | ||
| PRIME H310M-K R2.0 | To be Updated | V | ||
| PRIME H310M-R R2.0 | To be Updated | V | ||
| PRIME H310-PLUS R2.0 | To be Updated | V | ||
| PRIME H310I-PLUS R2.0 | To be Updated | V | ||
| PRIME H310I-PLUS | To be Updated | V | ||
| PRIME H310T | To be Updated | V | ||
| PRIME H310T R2.0 | To be Updated | V | ||
| PRIME H310T2 R2.0 D3 | To be Updated | V | ||
| CSM PRO-E1 | To be Updated | V | ||
| CSM PRO-E1 R2.0 | To be Updated | V | ||
| EX-H310M-V3 | To be Updated | V | ||
| EX-H310M-V3 R2.0 | To be Updated | V | ||
| H310T-A R2.0 | To be Updated | V | ||
| PRO H310M-R R2.0 WI-FI | To be Updated | V | ||
| C246 | WS C246 PRO | To be Updated | V | |
| Pro WS C246-ACE | V | |||
| WS C246M PRO/SE | V | |||
| WS C246M PRO | To be Updated | V |
The following motherboards are compatible with Windows 11 under current testing. The upgrability is subject to the support from operation system or 3rd party drivers availability.
| Z270 | ||||
|---|---|---|---|---|
| MAXIMUS IX EXTREME | MAXIMUS IX FORMULA | MAXIMUS IX CODE | MAXIMUS IX APEX | MAXIMUS IX HERO |
| STRIX Z270E GAMING | STRIX Z270F GAMING | STRIX Z270G GAMING | STRIX Z270H GAMING | STRIX Z270I GAMING |
| TUF Z270 Mark 2 | TUF Z270 Mark 1 | PRIME Z270-AR | PRIME Z270-A | PRIME Z270-P |
| PRIME Z270-K | PRIME Z270M-PLUS | PRIME Z270M-PLUS/BR | Z270-DRAGON | |
| Q270 | ||||
| PRIME Q270M-C | ||||
| H270 | ||||
| STRIX H270F GAMING | STRIX H270I GAMING | PRIME H270-PRO | PRIME H270-PLUS | PRIME H270M-PLUS |
| B250 | ||||
| B250 MINING EXPERT | B250M-BASALT | B250M-DRAGON | B250M-KYLIN | B250M-PIXIU |
| PRIME B250-A | PRIME B250M-A | PRIME B250M-D | PRIME B250M-J | PRIME B250M-K |
| PRIME B250M-PLUS | PRIME B250-PLUS | PRIME B250-PRO | STRIX B250F GAMING | STRIX B250G GAMING |
| STRIX B250H GAMING | STRIX B250I GAMING | PRIME B250M-C | EX-B250M-V | EX-B250M-V3 |
| EX-B250M-V5 | EX-B250-V7 | |||
| Z170 | ||||
| Z170 PRO GAMING | Z170 PRO GAMING/AURA | Z170-K | Z170M-E D3 | Z170M-PLUS |
| Z170-P | Z170-P D3 | Z170I PRO GAMING | Z170M-PLUS/BR | |
| H170 | ||||
| H170I-PLUS D3 | H170M-PLUS/BR | |||
| Q170 | ||||
| Q170T V2 | Q170I-PLUS | Q170M2 | Q170M-C | Q170S1 |
| Q170T | ||||
| B150 | ||||
| B150 PRO GAMING | B150 PRO GAMING D3 | B150 PRO GAMING/AURA | B150-A | B150M-A |
| B150M-A/M.2 | B150M-D | B150M-D D3 | B150M-ET | B150M-ET D3 |
| B150M-ET M2 | B150M-K | B150M-K D3 | B150M-PLUS | B150M-PLUS D3 |
| B150-PLUS | B150-PLUS D3 | B150-PRO | B150-PRO D3 | B150M-A D3 |
| B150M-C | B150M-C D3 | B150M-C/BR | B150M-V PLUS | EX-B150M-V |
| EX-B150M-V3 | EX-B150M-V5 | EX-B150M-V5 D3 | EX-B150-V7 | |
| H110 | ||||
| EX-H110M-V | H110M-F | H110M-K | H110M-A | H110M-A D3 |
| H110M-A/M.2 | H110M-D | H110M-D D3 | H110M-E | H110M-E D3 |
| H110M-E/M.2 | H110M-ET | H110M-F | H110M-K | H110M-K D3 |
| H110M-PLUS D3 | H110I-PLUS | H110M-C | H110M-C/BR | H110M-CS |
| H110M-CS/BR | H110M-P/DVI | H110M-R | EX-H110M-V3 | H110I-PLUS D3 |
| H110I-PLUS D3/MS | H110M-C | H110M-C D3 | H110M-C/PS | H110M-C2 |
| H110M-CS | H110-PLUS | H110S1 | H110S2 | H110T |
| PRIME H110M2 | PRIME H110M-P |
Manual Activation Instructions:
Press «Del» when the ASUS or ROG logo appears to enter the BIOS.
Go to the AdvancedAMD fTPM configuration page and open the «TPM Device Selection» drop-down menu, then select «Firmware TPM».
Источник
Download PC Repair Tool to quickly find & fix Windows errors automatically
Some of the OEMs have a unique feature in the BIOS – Windows WHQL Setting – which allows one to run some particular tests when it comes to drivers. The settings seem to have been cited on a couple of MSI motherboards as well and have left many to the confusion. In this post, we are clarifying this particular setting.
The WHQL Setting in the BIOS of Windows 11/10/8 computers:
- Checks for signed drivers during the boot process
- Let’s you enable UEFI support.
Before we talk about the setting, let’s get to know a bit about WHQL. It stands for Windows Hardware Quality Labs. The program certifies that the drivers are compatible with the Windows version, and is also applicable to hardware. So what is this setting doing in the BIOS?
Windows WHQL Setting is an option in the BIOS which allows you to enable full driver signature test or enable UEFI depending on how it’s configured by OEM. This setting is meant for System Integrators to run a full Microsoft WHQL test, and not for general end-users.
1] Check for signed drivers during boot
It can check for hardware driver compatibility. When you enable this in BIOS, the computer will run a full test during boot, and if it finds drivers which are not entirely signed, then it will halt the boot process. The BIOS can’t interact with the boot process of an operating system. The UEFI (Universal Extensible Firmware Interface) can do this, and that’s why it can check if all drivers are WHQL certified. It does by examining the drivers listed in the registry and compiling the hardware database.
It is best for consumers not to use this option because it is possible that they might have such drivers. If you have accidentally enabled it, get back to BIOS settings, and choose something else or use default settings.
2] Enable Full UEFI Support
This option enables full UEFI Support. It should only be used when you have a computer which is UEFI ready. You can choose to disable BIOS and switch to UEFI. Apart from making sure your computer is prepared if you are using the dual OS on your computer like Linux
Hope this helps.
Anand Khanse is the Admin of TheWindowsClub.com, a 10-year Microsoft MVP (2006-16) & a Windows Insider MVP (2016-2022). Please read the entire post & the comments first, create a System Restore Point before making any changes to your system & be careful about any 3rd-party offers while installing freeware.
Download PC Repair Tool to quickly find & fix Windows errors automatically
Some of the OEMs have a unique feature in the BIOS – Windows WHQL Setting – which allows one to run some particular tests when it comes to drivers. The settings seem to have been cited on a couple of MSI motherboards as well and have left many to the confusion. In this post, we are clarifying this particular setting.
The WHQL Setting in the BIOS of Windows 11/10/8 computers:
- Checks for signed drivers during the boot process
- Let’s you enable UEFI support.
Before we talk about the setting, let’s get to know a bit about WHQL. It stands for Windows Hardware Quality Labs. The program certifies that the drivers are compatible with the Windows version, and is also applicable to hardware. So what is this setting doing in the BIOS?
Windows WHQL Setting is an option in the BIOS which allows you to enable full driver signature test or enable UEFI depending on how it’s configured by OEM. This setting is meant for System Integrators to run a full Microsoft WHQL test, and not for general end-users.
1] Check for signed drivers during boot
It can check for hardware driver compatibility. When you enable this in BIOS, the computer will run a full test during boot, and if it finds drivers which are not entirely signed, then it will halt the boot process. The BIOS can’t interact with the boot process of an operating system. The UEFI (Universal Extensible Firmware Interface) can do this, and that’s why it can check if all drivers are WHQL certified. It does by examining the drivers listed in the registry and compiling the hardware database.
It is best for consumers not to use this option because it is possible that they might have such drivers. If you have accidentally enabled it, get back to BIOS settings, and choose something else or use default settings.
2] Enable Full UEFI Support
This option enables full UEFI Support. It should only be used when you have a computer which is UEFI ready. You can choose to disable BIOS and switch to UEFI. Apart from making sure your computer is prepared if you are using the dual OS on your computer like Linux
Hope this helps.
Anand Khanse is the Admin of TheWindowsClub.com, a 10-year Microsoft MVP (2006-16) & a Windows Insider MVP (2016-2022). Please read the entire post & the comments first, create a System Restore Point before making any changes to your system & be careful about any 3rd-party offers while installing freeware.
Работа с BIOS (UEFI)
|
Для безошибочной работы компьютерного оборудования и комплектующих важно использовать последние версии программного обеспечения. За работу процессоров, видеокарт и прочих составляющих компьютерной системы отвечают так называемые «драйверы» — программы, написанные специально для определенных комплектующих. В названии или цифровой подписи драйвера встречается четырёхбуквенное дополнение — WHQL, сокращенно означающее «Windows Hardware Quality Labs». При переводе этих слов на русский язык получится примерно следующее: «Лаборатория качества оборудования Windows».
Сообщает данная аббревиатура о том, что указанный пакет драйверов благополучно прошел сертификацию лаборатории компании Microsoft и предназначен для корректной работы с операционными системами Windows. Простыми словами — это стабильно работающая версия драйвера и вы без опасения можете ставить её на свой компьютер с системой Windows. При отсутствии данного сертификата производитель не несет ответственности и не гарантирует правильную работу драйвера. Помимо WHQL-версий также существуют бета-версии драйверов.
Сохраните страницу или поделитесь