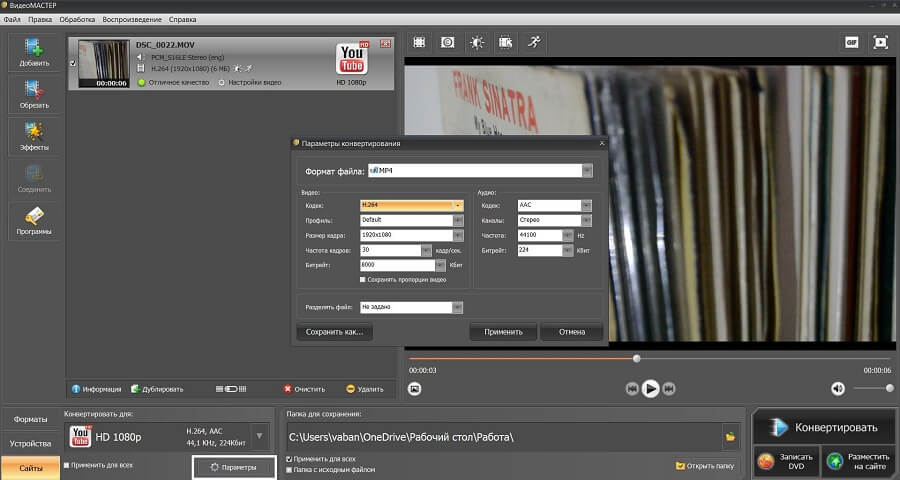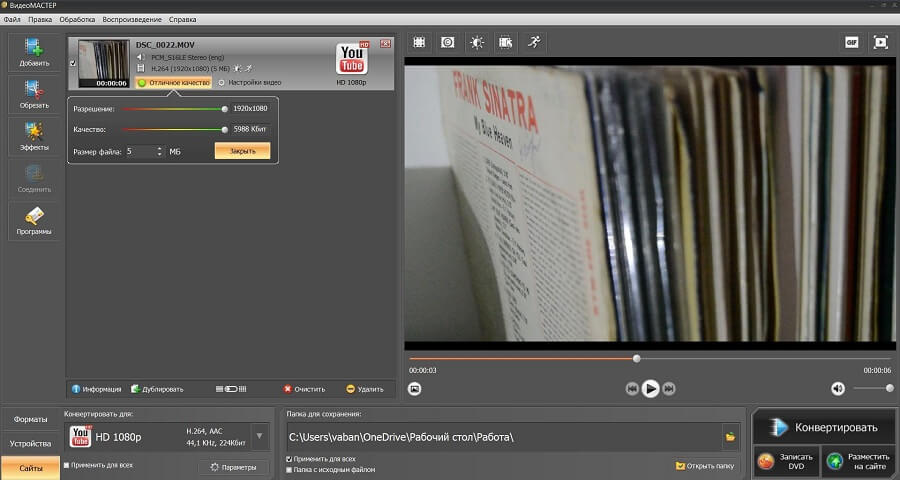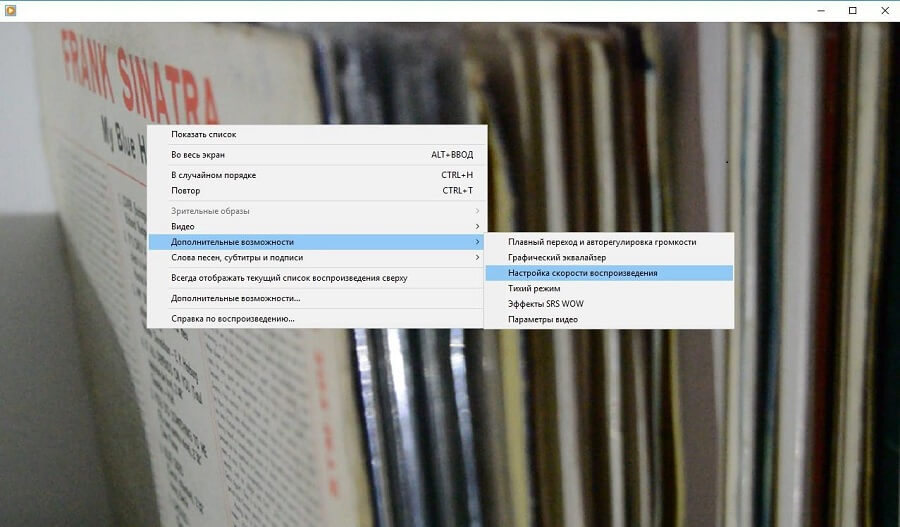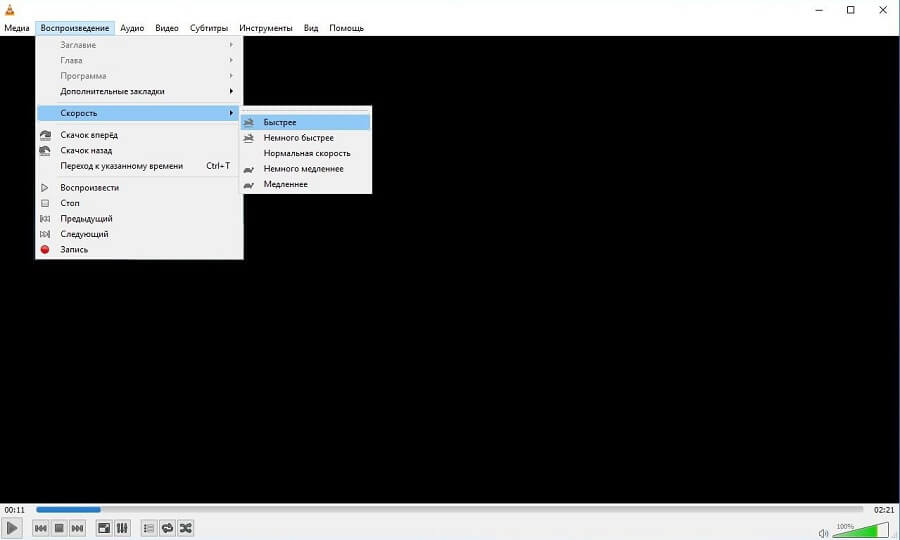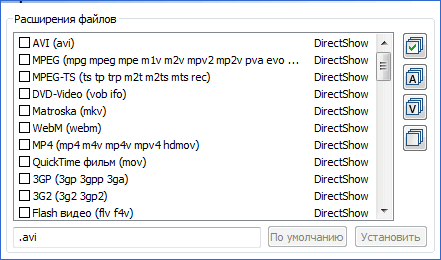Содержание
- Что делать, если в Media Player Classic тормозит видео
- Возможные причины
- Настройка аппаратного ускорения
- Изменение рендера
- Плеер не воспроизводит MKV
- Тормозит видео на компьютере, что делать?
- Тормозит видео на компьютере/ноутбуке, что можно сделать?
- Как убрать (снизить) торможение видео
- Качество видео: кодек, разрешение и FPS
- Оптимизация настроек проигрывателя
- Обновлены ли драйвера на видеокарту?
- Чем загружен жесткий диск?
- Давно ли проводилась чистка и оптимизация системы?
- Посмотрите температуру, почистите компьютер от пыли
- Пару слов о вирусах
- На что еще обратить внимание!
Проблема того, что Media Player Classic тормозит видео, постоянна и возникает на компьютерах пользователей, которые ранее с этим не сталкивались. Существует несколько способов исправления ситуации, которые нужно рассмотреть подробнее.
Возможные причины
МедиаПлеер классик – это один из самых простых видеопроигрывателей. Его повсеместное использование привело к тому, что накопился целый список причин некорректного воспроизведения медиа-файлов:
Так как первые два пункта зависят от пользователя и исправить их настройками программы не получится, то рассмотреть подробнее стоит только последние две причины тормозов проигрывателя.
Настройка аппаратного ускорения
Чаще всего под настройкой подразумевается отключение лишних кодеков и подключение аппаратного ускорения. Первый вариант подойдет для владельцев слабых компьютеров или нетбуков. Достаточно удалить старый набор и найти ему подходящую замену на официальном сайте MPC.
Аппаратное ускорение разгружает процессор компьютера и заставляет работать видеокарту, что позволяет смотреть видео в высоком разрешении. Операционная система Windows, начиная с седьмой версии, уже содержит механизмы для такой работы и называются они: DirectX Video Acceleration (DXVA).
Для начала нужно проверить, не включено ли ускорение по умолчанию. Открывается любая видеозапись в проигрывателе MPC-HC, который уже оптимизирован для домашнего использования, а затем включается режим паузы. Если в нижнем левом углу появляется аббревиатура «DXVA» или «H/W», то другие настройки не предусматриваются. Файл должен воспроизводиться без тормозов.
В состав программы MPC-HC входит кодек «ffmpeg DXVA». Он подойдет для ускорения, но его нужно включить. Для этого выполняется следующая инструкция:
Рекомендуется поставить галочки на фильтрах «H.264» и «VC-1», при этом подключить поддержку DXVA.
Чтобы изменения вступили в силу нужно перезапустить программу и открыть любое видео. После этого снова проверяется наличие надписи в левом углу экрана. Видео больше не должно тормозить.
Если ничего не изменилось и видео до сих пор отображается некорректно, то нужно задуматься об обновлении жесткого диска, так как скорость чтения устройства ниже, чем битрейт. Нельзя исключать и проблем с видеокартой.
Изменение рендера
Изменяя настройки программы, нужно проверить установленный рендер. В новых версиях проигрывателя появляются ошибки у тех пользователей, которые установили «EVR Sync» или «EVR Custom Pres».
Поменять выбранный рендер можно следующим образом:
Если пользователь не ошибся с выбором рендера, то видео тормозить больше не будет.
Плеер не воспроизводит MKV
У некоторых пользователей случается проблема следующего характера: Media Player Classic не воспроизводит MKV. Это формат видеозаписи для включения которого требуются специальные кодеки. В MPC-HC они уже установлены, остается только настроить.
Подробная инструкция:
Если этого выбора в рассматриваемом окне нет, то нужно скачать кодеки для программы, которые будут содержать необходимые форматы.
Если в Media Player Classic тормозит видео, то это проблема, которая решается правильными настройками программы. Реже приходится переустановить ОС или поменять «железо» на компьютере.
Источник
Тормозит видео на компьютере, что делать?

Одна из самых популярных задач на компьютере — это воспроизведение медиа файлов (аудио, видео и пр.). И не редкость, когда при просмотре видео, компьютер начинает тормозить: изображение в плеере воспроизводиться рывками, дергается, может начать «заикаться» звук — в общем, смотреть видео (например, фильм) в таком случае просто невозможно…
В этой небольшой статье я хотел собрать все основные причины, по котором тормозит видео на компьютере + их решение. Выполнив данные рекомендации — тормоза должны вовсе пропасть (или, по крайней мере, их станет заметно меньше).
Кстати, если у вас тормозит онлайн видео, рекомендую ознакомиться с этой статьей: https://pcpro100.info/tormozit-onlayn-video/
1) Пару слов о качестве видео
В сети сейчас распространено множество форматов видео: AVI, MPEG, WMV и пр., причем, качество самого видео может быть достаточно разнообразным, например, 720p (размер картинки видео 1280?720) или 1080p (1920?1080). Так вот, на качество воспроизведения и степень загрузки компьютера при просмотре видео влияют два основных момента: качество видео и кодек, которым его сжали.
Например, чтобы воспроизвести видео 1080p, в отличие от того же 720p, требуется компьютер раза в 1,5-2 мощнее по характеристикам* (* — для комфортного воспроизведения). Причем, не каждый двух-ядерный процессор сможет потянуть видео в таком качестве.
Совет №1: если ПК уже безнадежно устарел — то вы не сможете никакими настройками заставить его качественно воспроизводить видео-файл в высоком разрешении, сжатым новым кодеком. Самый простой вариант, скачать такое же видео на просторах интернета в более низком качестве.
2) Загрузка процессора посторонними задачами
Самая распространенная причина тормозов видео — это загрузка процессора различными задачами. Ну например, устанавливаете вы какую-нибудь программу и решили в это время просмотреть какой-нибудь фильм. Включили его — и начались тормоза…
Для начала, нужно запустить диспетчер задач и посмотреть, загрузку процессора. Для запуска в Windows 7/8 нужно нажать сочетание кнопок CTRL+ALT+DEL или CTRL+SHIFT+ESC.
Совет№2: если есть приложения, которые загружают ЦП (центральный процессор) и видео начинает тормозить — отключите их. Особенно стоит обращать внимание на задачи, загружающие ЦП более, чем на 10%.
3) Драйвера
Прежде чем приступать к настройке кодеков и видео-проигрывателей, обязательно необходимо разобраться с драйверами. Дело в том, что драйвер видео-карты, например, оказывает серьезное влияние на воспроизводимое видео. Поэтому, я рекомендую, в случае с подобными проблемами с ПК, всегда начинать разбираться с драйверов.
Для автоматической проверки обновления драйверов можно воспользоваться спец. программами. Чтобы не повторяться о них, дам ссылку на статью: https://pcpro100.info/obnovleniya-drayverov/
Обновление драйверов в DriverPack Solution.
Совет №3: рекомендую воспользоваться пакетом Driver Pack Solution или Slim Drivers, проверить полностью ПК на наличие самых новых драйверов. При необходимости — обновить драйвера, перезагрузить ПК и попробовать открыть видео-файл. В случае, если тормоза не прошли, переходим к главному — настройкам плеера и кодеков.
4) Видео-плеер и кодеки — 90% причина тормозов видео!
Этот заголовок не случаен, огромное значение на воспроизведение видео оказывают кодеки и видео-плеер. Дело в том, что все программы написаны по разным алгоритмам на разных языках программирования, каждый плеер использует свои методы визуализации изображения, фильтры и пр.. Естественно, что съедаемые ресурсы ПК для работы у каждой программы будут разные.
Т.е. два разных плеера, работающих с разными кодеками и воспроизводя один и тот же файл — могут воспроизводить совершенно по разному, один будет тормозить, а другой нет!
Чуть ниже, я хочу вам предложить несколько вариантов установки проигрывателей и их настройку для того, чтобы попробовать воспроизвести проблемные файлы на вашем ПК.
Важно! Прежде чем приступать к настройке плееров, необходимо полностью удалить из Windows все кодеки, которые у вас были ранее установлены.
Вариант №1
Media Player Classic
Один из лучших проигрывателей для видео-файлов. При его установке в систему так же будут установлены кодеки необходимые для воспроизведения всех популярных форматов видео.
Далее сохраняете настройки и пробуете открыть файл в этом проигрывателе. Очень часто, проделав такую простую настройку, видео перестает тормозить!
Если у вас нет такого режима (Sync Render) или он вам не помог — попробуйте поочередно другие. Этак вкладка оказывает на воспроизведение видео очень серьезное влияние!
Вариант №2
Лучший проигрыватель для воспроизведения онлайн видео. К тому же, этот проигрыватель достаточно быстрый и загружает процессор ниже, чем другие проигрыватели. Именно поэтому воспроизведение видео в нем очень намного качественнее, чем во многих других!
Кстати, если у вас тормозит видео в SopCast — то VLC и там очень кстати: https://pcpro100.info/tormozit-video-v-sopcast-kak-uskorit/
Так же нельзя не отметить, что VLC media player в своей работе использует все возможности многопоточности для работы с H.264. Для этого есть кодек CoreAVC, который и использует проигрыватель VLC media player (кстати, благодаря этому кодеку можно воспроизводить HD видео даже на слабых компьютерах по современным меркам).
Прежде чем запускать видео в нем, рекомендую зайти в настройки программы и включить пропуск кадров (это поможет избежать задержек и рывков при воспроизведении). Тем более, что вы не сможете на глаз заметить: 22 кадра или 24 показывает проигрыватель.
Вариант №3
Попробовать проигрыватели, которые содержат в себе все необходимые кодеки (т.е. не используются кодеки, которые установлены у вас в системе). Во-первых, их встроенные кодеки оптимизированы на наилучшую работу именно в этом проигрывателе. Во-вторых, встроенные кодеки, порой, показывают более лучшие результаты при проигрывании видео, чем те, которые встроены в различные сборники кодеков.
Если предложенные выше меры вам не помогли, необходимо сделать следующее:
3) Почистить компьютер от пыли, проверить температуру нагрева процессора, жесткого диска — https://pcpro100.info/kak-pochistit-noutbuk-ot-pyili-v-domashnih-usloviyah/
На этом все. Буду благодарен за дополнения к материалу, чем вы ускорили воспроизведение видео?
Источник
Тормозит видео на компьютере/ноутбуке, что можно сделать?
Подскажите, что можно сделать со следующей проблемой: скачал один фильм в формате WMV.
Открываю его, пытаюсь воспроизвести, но видео начинает жутко тормозить, показывает, можно сказать, стоп-кадрами, смотреть фильм невозможно. Пробовал разными проигрывателями, но все тщетно, посоветуйте что-нибудь.
Доброго времени суток.
Проблема популярная, правда, сразу отмечу, что тормоза видео могут наблюдаться по довольно многочисленным причинам. Кстати, помимо перечисленных вами симптомов, также часто наблюдается задержка звука, его заикания, появление артефактов на экране и т.д.
В этой статье постараюсь разобрать основные причины такого поведения, и что со всем этим можно сделать.
Если у вас тормозит именно онлайн-видео (которое воспроизводится в браузере, например, в YouTube), то рекомендую ознакомиться с другой моей похожей статьей
Как убрать (снизить) торможение видео
Качество видео: кодек, разрешение и FPS
📌 Пожалуй, первое, что я бы порекомендовал при подобной проблеме — это перезагрузить компьютер, затем открыть диспетчер задач (Ctrl+Alt+Del) и посмотреть нагрузку ЦП. 👇
Если без всяких задач (игр, торрентов, плееров и пр.), грубо говоря при «простое», — нагрузка на ЦП более 20% (и вы даже не видите, что за программа нагружает ЦП) — очень вероятно, что проблема не связана конкретно с воспроизведением видео! В этом случае — рекомендую сначала прочитать это!
Качество видео 4k 60fps, нагрузка на ЦП 30-40%
📌 Важно!
Чем выше разрешение и FPS видео — тем более производительным должен быть ваш ПК для качественного воспроизведения такого файла (особенно, это касается процессора и видеокарты).
Например, для воспроизведения видео в формате 4K — компьютер должен быть мощнее раза в 2*, чем тот, который требуется для 1080p (сравнение утрировано, но всё же. ).
Т.е. ожидать от старенького бюджетного ноутбука на Intel Atom, что он сможет без проблем «крутить» 4k-видео при 60 FPS — наивно и ошибочно!
Вывод: попробуйте найти такое же видео в более низком качестве! Вероятно, его компьютер сможет воспроизвести без тормозов.
Третье : также важен еще и кодек, которым было сжато видео (нагрузка на ЦП при использовании разных кодеков — может отличаться в разы!). Кстати, частично проблема может быть связана и с тем, что определенный кодек просто устарел! Рекомендую установить один из современных наборов кодеков.
Оптимизация настроек проигрывателя
Еще один момент, который может сильно сказываться на качестве воспроизводимого файла — это видеопроигрыватель. Думаю, ни для кого не секрет, что разные программные продукты разрабатываются разными программистами, везде используются свои алгоритмы, решения и пр.
Таким образом разные проигрыватели при воспроизведении одного и того же файла — могут создавать отличную нагрузку на вашу систему! 👌
В одной из своих статей я уже рассматривал одни из лучших проигрывателей видео для Windows, ссылку на нее привожу ниже.
Для старых компьютеров/ноутбуков (на которых частенько тормозит видео), рекомендую остановить свой выбор на следующих видеоплеерах:
📌 Что касается Media Player Classic.
Т.к. этот проигрыватель один из самых популярных, к тому же достаточно гибок и универсален, на нем и остановлюсь. За счет тонкой настройки его можно несколько оптимизировать и заставить работать пошустрее. Кстати, крайне желательно его скачать и установить с официального сайта.
Настройки видеопроигрывателя Media Player Classic
Важно! Эта вкладка Видео DirectShow оказывает очень сильное влияние на воспроизводимое видео. Если «Sync Renderer» вам не помог убрать тормоза (либо у вас такого пункта вообще нет) — попробуйте поочередно те, которые есть у Вас.
В моем случае, кстати говоря, кроме Sync Render, можно выбрать: Haali Video Render, старый рендер видео, Video Mixing Renderer 9 и пр. варианты. 👇
Обновлены ли драйвера на видеокарту?
Если все вышеперечисленное не помогло — рекомендую посмотреть на состояние видеодрайвера, а также на его настройки. Так, скажем, если вы переустановили Windows и не обновляли драйвера — то скорее всего у вас установлен просто стандартный драйвер (и тормоза в этом случае не удивительны. ).
В диспетчере устройств нужно открыть вкладку «Видеоадаптеры» : в ней должно фигурировать название вашей видеокарты.
Кстати, если у вас установлены видеодрайвера — то ссылки на вход в их настройки можно найти в меню ПУСК, в трее (рядом с часами) и в панели управления Windows.
ПО Radeon — трей Windows || Пример
О том, как обновить драйвер на видеокарту (и сопутствующие с этим вопросом вопросы), я рассказывал в этой статье
Чем загружен жесткий диск?
Видео, да и сам компьютер в целом, может тормозить не только из-за высокой нагрузки на ЦП, но и на накопитель. Многие запускают одновременно с просмотром видео, например, игры, графические редакторы, торренты и пр. приложения.
Естественно, ресурсов компьютера перестает хватать на выполнение поставленных задач — и начинаются тормоза.
При высокой нагрузки на жесткий диск (или при проблемах с ним) — могут быть не то что тормоза, а настоящие зависания (когда даже мышка не двигается). Думаю, с этим многие сталкивались, когда подключали к ПК, например, сбойную флешку.
Чтобы узнать, насколько загружен жесткий диск, достаточно открыть диспетчер задач (для его запуска нажмите Ctrl+Shift+Esc или Ctrl+Alt+Del ).
Далее во вкладке «Процессы» посмотрите, какие приложения и на сколько загружают ваш процессор, память, диск, сеть. Особое внимание на такие программы, как: торренты, игры, редакторы, проигрыватели.
Процессы // диспетчер задач // Windows 10
Если какое-то приложение сильно нагружает ваш компьютер — просто закройте его (для этого в диспетчере задач достаточно щелкнуть правой кнопкой мышки по нему, и в появившемся меню выбрать оное).
Кстати, у меня на блоге также есть парочку статей, относительно высокой нагрузки на процессор и диск. Рекомендую ознакомиться, ссылки ниже.
1) Процессор загружен на 100% без видимой причины, тормозит;
Давно ли проводилась чистка и оптимизация системы?
Несколько повысить производительность вашей системы можно за счет ее оптимизации, своевременной чистки от всякого мусора и исправления ошибок. В том числе, подобные действия положительно скажутся и на проигрывании видео.
Так как эта тема достаточно обширна, я рекомендую вам ознакомиться со статьями, ссылки на которые приведены ниже.
1) Оптимизация Windows 10 // чтобы ускорить компьютер.
3) Как почистить компьютер от мусора — инструкция по шагам
Посмотрите температуру, почистите компьютер от пыли
Если вы очень давно не чистили компьютер от пыли (а делать это нужно 1-2 раза в год), у вас в комнате жарко, устройство работает постоянно под высокой нагрузкой — очень высокая вероятность тормозов из-за перегрева.
Происходит такое из-за того, что пыль мешает нормальной циркуляции воздуха в устройстве (забивая вентиляционные отверстия). Следствие — горячий воздух перестает успевать выходить, температура растет, и начинаются тормоза.
Ссылки на нужные статьи привожу ниже.
👉 Как узнать температуру процессора, видеокарты и жесткого диска, что считается нормой? Способы снижения температуры компонентов компьютера/ноутбука.
👉 Как почистить компьютер от пыли. Чистка монитора, системного блока, клавиатуры.
Пару слов о вирусах
Различные зависания и тормоза могут быть связаны также с наличием рекламного ПО, вирусами, троянами и прочего добра на ПК. Поэтому, не лишним будет установить современную версию антивируса, обновить ее базы и проверить систему на подобную заразу.
2) Дополнительная проверка системы на вирусы (когда антивирус ничего не «видит») — https://ocomp.info/esli-antivirus-ne-vidit-virusov.html
На что еще обратить внимание!
Если ваш воспроизводимый фильм находится на флешке — то вполне возможно, что с вашим ПК и самим фильмом всё в порядке, просто воспроизведение «тормозное» из-за недостаточной скорости работы флешки.
Попробуйте скопировать сначала фильм с флешки на диск, а затем воспроизвести его.
👉 Если хотите узнать реальный объем и скорость вашей флешки, рекомендую ознакомиться вот с этой статьей: https://ocomp.info/kak-uznat-realnyiy-obem-fleshki.html (сейчас достаточно много гуляет китайских подделок).
Не секрет, что в сети интернет сейчас можно найти многие видео в разных форматах. Если у вас тормозит один формат, попробуйте найти и скачать видео в другом формате. Например, от же WMV требует больших системных затрат, по сравнению с воспроизведением MPEG-файлов.
Сюда же можно отнести и высокое разрешение: если тормозит 4K-видео, стоит попробовать HD-формат.
Битый файл (не до конца скачан)
Также подобную картину с тормозами можно наблюдать при воспроизведении битых файлов. Например, можете попробовать воспроизвести не до-загруженный фильм из uTorrent (дрожание картинки, заикания звука и пр. прелести обеспечены!).
PS : дополнения, как всегда, приветствуются.
Источник
Решение проблем с воспроизведением видео на ПК
Тормозит видео
Все мы сталкивались с «плохими» эффектами при просмотре видео – низкий фреймрейт, выражающийся в воспроизведении рывками, подвисания, горизонтальные полосы на экране при быстром движении камеры (тиринг). Причины, вызывающие подобное поведение видеоряда можно разделить на две большие группы – программные и аппаратные.
К первым можно отнести устаревшие кодеки и видеорайвера, а также высокое потребление системных ресурсов вследствие большого количества фоновых процессов или вирусной активности. Ко вторым – слабое «железо» компьютера и повышенную нагрузку на него.
Причина 1: Визуальные эффекты и тиринг
Как уже было сказано выше, тиринг (tearing) – это горизонтальные полосы на экране, вызванные разрывом кадров. Самая распространенная причина – отключение визуальных эффектов в системных настройках. Видеодрайвер при этом работает в таком режиме, при котором функции, призванные сгладить картинку, попросту не задействованы.
- Кликаем правой кнопкой мыши по ярлыку компьютера на рабочем столе и переходим к свойствам системы.
Далее идем по ссылке «Дополнительные параметры системы».
В блоке «Быстродействие» нажимаем кнопку «Параметры».
Ставим переключатель в положение, указанное на скриншоте и нажимаем «Применить».
Если проблемы наблюдаются в Windows 7, то необходимо дополнительно зайти в «Персонализацию» с рабочего стола.
Здесь необходимо выбрать одну из тем Aero, с прозрачными эффектами.

В большинстве случаев эти простые манипуляции позволяют избавиться от тиринга. Далее поговорим об основных причинах «тормозов» видеоряда.
Причина 2: Видеокарта и процессор
Основной причиной замедленного воспроизведения является слабое «железо» ПК, в частности, процессор и графический адаптер. Именно они занимаются кодированием и декодированием видео. С течением времени видеоконтент становится «толще» и «тяжелее» — растет битрейт, увеличивается разрешение, и старые комплектующие уже не справляются с ним.
Процессор в данной связке выступает основным кодировщиком, поэтому при возникновении проблем стоит задуматься именно о его замене.
Видеокарта лишь «помогает» процессору, поэтому ее замена целесообразна только в случае безнадежного устаревания, которое выражается в отсутствии поддержки новых стандартов. Если у вас только встроенный видеоадаптер, то, возможно, придется приобрести дискретный.
Причина 3: Оперативная память
Объем установленной оперативной памяти напрямую влияет на производительность компьютера, в том числе и при воспроизведении видео. При дефиците ОЗУ лишние данные передаются на хранение на жесткий диск, который является наиболее медленным устройством в системе. Если ролик довольно «увесистый», то могут возникнуть проблемы с его воспроизведением. Выход здесь ровно один: добавить дополнительные модули памяти в систему.
Причина 4: Жесткий диск
Жесткий диск – это основное хранилище данных на ПК и именно с него происходит загрузка видеороликов. Если в его работе наблюдаются неполадки, имеются битые сектора и другие проблемы, то фильмы будут регулярно зависать в самых интересных местах. При недостатке оперативной памяти, когда данные «сбрасываются» в файл подкачки, такой диск может стать основным препятствием для нормальной работы и развлечений.
В том случае, если есть подозрение на некорректную работу жесткого диска, необходимо проверить его работоспособность специальными программами. В случае наличия «плохих» секторов, следует его заменить на новый. Сделать это просто необходимо, так как можно потерять все данные, расположенные на нем.
Идеальный вариант – приобрести твердотельный накопитель. Такие диски отличаются высокой скоростью работы с файлами и низкими задержками доступа к данным.
Причина 5: Перегрев
Перегрев является одной из основных причин возникновения неполадок, если речь идет о комплектующих компьютера. Он может вызвать сбои в работе, а также включать защитные механизмы центрального и графического процессора, помогающие им охладиться, сбросив частоты (троттлинг). Для того чтобы выяснить, не перегревается ли ваше «железо», необходимо воспользоваться специальными программами.
Если перегрев выявлен, следует немедленно его устранить во избежание более серьезных проблем. Делается это путем очистки систем охлаждения от пыли и замены термопасты.
Это все, что можно сказать о «железе», далее разберем программные причины проблем с видео.
Причина 6: Программная
Данный параграф также разделим на две части – проблемы с кодеками и драйверами. Механизм обеих неполадок весьма схож: это недостающие системные компоненты, отвечающие за кодирование и декодирование видеопотока.
Видеокодеки – это небольшие библиотеки, с помощью которых обрабатывается видео. Большинство роликов сжимаются для оптимизации размера, например, с использованием H.264. Если соответствующий декодировщик отсутствует в системе или устарел, то мы получим массу проблем с воспроизведением. Исправить ситуацию поможет установка свежих кодеков. Во всех ситуациях отлично подходит пакет K-Lite Codec Pack. Достаточно его скачать, установить и выполнить несколько простых настроек.
Если вы до сих пор пользуетесь Windows XP, то придется воспользоваться другим набором библиотек — XP Codec Pack.
Такие драйвера позволяют операционной системе «общаться» с видеокартой и по максимуму использовать ее ресурсы. В случае его некорректной работы или устаревания, могут наблюдаться проблемы, о которых мы сегодня говорим. Для устранения данной причины необходимо обновить или переустановить видеодрайвер.
Причина 7: Вирусы
Строго говоря, вирусы не могут непосредственно влиять на воспроизведение видео, но они могут повредить или удалить необходимые для этого файлы, а также потреблять огромное количество системных ресурсов. Последнее сказывается как на общей производительности ПК, так и на скорости обработки видеопотока. При подозрении на вирусную активность необходимо просканировать компьютер специальными программами и удалить «вредителей».
Заключение
Как видите, причин, вызывающих «тормоза» при воспроизведении видео, довольно много. Они могут быть как незначительными, так и весьма серьезными, требующими большого количества времени и сил на их устранение. Надеемся, что данная статья поможет вам справиться со всеми возможными проблемами и избежать их в будущем.
Источник
VLC тормозит — лечим плеер, а не компьютер
В этой короткой заметке опишу, что было сделано для ускорения vlc-плеера на слабой машине. Дело в том, что плеер довольно шустрый с большим количеством отличного функционала для работы с потоковым видео HD и видеофайлами. Но плеер плеером, а старенький компьютер с 1,7 Ггц процессором и 1 Гигом памяти не справлялся с проигрыванием видео даже среднего качества, не говоря уже о современных HD нарезках. Только включил проигрывание – vlc тормозит и все тут. Пытался просмотреть “Дикую природу Амазонки” в формате .mkv – вообще туго: звук идет, а картинка рывками.
Интернет пестрил советами о том, как да что. Причем некоторые не всегда дают скопировать текст с сайта, защищая его от копирования. Перепробовав несколько опций vlc плеера для исключения торможения, нашел один вариант, который позволил теперь без проблем смотреть любые записи с помощью этого прекрасного инструмента. Ну, а решение, как говорится – в студию.
41 Replies to “VLC тормозит — лечим плеер, а не компьютер”
А настроить Ace Player тоже можно?
Нужно посмотреть. Я им не пользовался, поэтому сразу не скажу. Гляньте есть ли в нем аналогичные настройки и тогда их поправьте, перед этим предварительно сохранив рабочую конфигурацию.
…. В разделе “Ввод/кодеки” для пункта “Видео-кодеки” применительно к “FFmpeg” устанавливаем такие значения:
не могу могу найти эти значения “FFmpeg” )) вернее настройки
сделал скан..httр://joxi.ru/12M709Ni4Mvz0r спасибо
Владимир, решение на поверхности: нужно раскрыть подменю, нажав на треугольник слева от его названия (это особенность интерфейса настроек VLC). Статью обновил — добавил скриншот. Посмотрите в разделе «VLC тормозит, значит, для ускорения правим конфигурацию»
Спасибо , ваш совет мне очень помог!!
А вот будтетакдобры — этот vlc очень долго — может минуты 3 — запускается на моем ноутбуке (Inlel(R) Core(TM) Duo CPU P8400 @2/25GHz RAM 3,00), а как запустится, то работает нормально.
Что посоветуете, пожалуйста?
Сергей, у меня на IntelPentium Dual CPU T2390 1,86GHz RAM 2,00 время запуска VLC 2.2.1 составляет около 10 сек.
Было ли так с самого начала установки VLC плеера?
Если да, то в каком состоянии система? Файрвол, антивирус, реестр и т.п.?
В этих направлениях можно и посмотреть.
Как во встроенном на сайте VLC плеере на каналах переключать звуковые дорожки ?
Сергей, приветствую!
Укажите пример сайта, где дорожки не переключаются. По свободе посмотрю, может что-то получиться сделать.
У меня с указанными изменениями в ffmpeg крашился плеер после открытия в нем видео. Вернул переменные обратно, всё заработало.
У меня и других — нет. Возможно, дело в особенностях Вашей системы.
При записи «на ходу» перестал писатся звук а именно с avi файлов XviD MP3
Знаете, я даже не знаю об чем вас спросить относительно плеера VLC, так много у меня вопросов по настройке. В его настройках можно утонуть если честно). Я много искал инфы по ВСЕЙ настройки VLC, но так и не нашел. Есть только информация кусками, как у вас про «торможение видео», и.т.д. Хотелось бы узнать про него больше, может что то подстроить лучше для видео и аудио. Ведь для чего то они там есть, нет? Если вам известен такой форум/блог/сайт просил бы поделится со мной.
Вообще то я ищу идеальный плеер для музыки и видео. Уже 4 года я пользуюсь jetAudio, но с видео тяжелых файлов m2ts, ts2…он плачет, и субтитры на таких фильмах не идут. Знаю что для музыки хорош AIMP (как пишут), но с такими видео он навряд ли справляется. И тут припомнился VLC который 4 года тому стоял у меня на ноуте. Хочу узнать про него все, так ка мне кажется что он идеален.
Но есть еще Ace Player, и как смотрю он идентичен VLC? ЧЕМ ОН ОТЛИЧАЕТСЯ? Какой лучше наваш взгляд? У него тоже есть интеграция с сервисами потокового видео и.т.д.
В том то и дело, что информации полно — «кусками». Потому и описал один из таких кусков, с которым пришлось непосредственно столкнуться при торможении *.mkv-файлов. Насчет остального — в официальной информации (httр://videolan.org/vlc/) говорится о том, что VLC «воспроизводит все». Если под все подразумевается действительно все, тогда нужно использовать именно его.
Этого всего лично я еще не перебрал, но из того, что встречалось — комфортней VLC для себя вроде как ничего не нашел.
Насчет Ace Player — не пробовал. Но люди пишут, поэтому ничего не могу сказать.
Вероятно в Вашем случае лучшим решением будет конкретизировать задачу, которая стоит перед VLC и после этого искать настройки, которые нужны именно для этой цели. Можете описать это здесь или в любом другом удобном месте Интернета. 🙂
обращаюсь за вопросом так как нигде не настройках не нашел как мне заставить VLC каждый раз при открытии песни открыться? то есть, он играет запущенный музон, но стоит только в панели задач, не открывает окно каждый раз при открытии mp3 как другие плееры. и не видно в окне битрейда, капец просто ((
Источник
Почему тормозит видео?
Невозможно смотреть любимый фильм когда тормозит видео при просмотре? Что делать если тормозит видео? Нет ничего невозможного. И это мы Вам докажем.
Для начала определимся на каких устройствах сохраняется проблема, найдем причины и факторы возникновения неполадки.
Простая и удобная в использовании программа, поддерживающая все аудио и видео форматы. Имеет в себе встроенные кодеки, так что можно не устанавливать видеокодеки наподобие K-Lite Codec Pack.
Плеер также использует аппаратное ускорение видео (задействует вашу видеокарту для воспроизведения видеофайлов).
Рассмотрим оптимальные настройки для воспроизведения всех форматов.
Открываем программу и выбираем в главном меню пункт Вид → Настройки , далее находим Встроенные фильтры , здесь нужно отметить все пункты.
Решает проблему не открытия какого-либо формата видео. После этих настроек плеер станет понимать все видеофайлы.
Следующим шагом будет настройка вывода картинки через аппаратное ускорение.
Для этого в настройках переходим в пункт Воспроизведение → Вывод , в списке DirectSnow видео выбираем видео рендер который использует DXVA . Смотрим чтобы стояла зеленая галочка.
В последним шаге заставим открываться видеофайлы в Media Player Classic.
Находясь в настройках находим пункт Проигрыватель → Форматы и отмечаем галочками те форматы, которые Вам нужны.
Самые распространенные форматы видео это .mkv .mp4 .mov .ts .avi .wmv.
После настроек откройте видеофайл и проверьте работу плеера — если внизу окна программы на черном фоне написано Воспроизведение [DXVA] или [H/W], то Ваше видео должно воспроизводится плавно (без тормозов).
Если даже это Вам не помогло, возможно ваш жесткий диск очень медленный и его скорость чтения ниже чем поток (битрейт) видеофайла, либо он морально устарел.
Еще одно не бесплатное решение это ОС Microsoft Windows 10.
Новая операционная система получила поддержку кодеков и форматов по требованию пользователей, т.к. отсутствие популярных форматов FLAC, ALAC, MKV, RAW (NEF, CRW и CR2) заставляло их покупать дополнительные программы.
Теперь весь функционал встроен в проигрыватель Windows Media, приложение Кино и ТВ, Музыка Groove, Фотографии.
Аппаратное ускорение видео работает в проигрывателе Windows Media, приложении Кино и ТВ также как и описывалось в программе Media Player Classic, но никаких настроек производить не требуется. Просто взял и включил.
Стандартное бесплатное решение это MX Player для ОС Android.
MX Player — лучший плеер для ОС Android с поддержкой аппаратного и многоядерного декодирования. Подходит как для планшетов так и смартфонов.
Сочетает в себе масштабирование пальцами, масштаб и панораму, легко увеличивает и уменьшает масштаб, проводя пальцами по экрану. Жесты субтитров — прокрутка вперед/назад для перехода к следующему/предыдущему тексту, вверх/вниз для соответствующего передвижения текста, увеличение/уменьшение для изменения размера текста.
Официальное приложение MX Player в Google Play.
С медленным интернетом понятно, скорость загрузки видео зависит от тарифного плана интернет-провайдера.
Видео может подтормаживать если сервер на котором лежит видеофайл сильно перегружен. Это связано с тем, что пропускная способность сервера не справляется с количеством посетителей. Примером может служить сервис YouTube, однако Google постоянно расширяется, добавляя дополнительные сервера и расширяя пропускную способность.
Видео может тормозить если Ваш браузер устарел. Как минимум проверьте его на обновления, это может решить проблему.
Проверьте настройки своего браузера, возможно аппаратное ускорение было отключено.
В браузере Google Chrome проблема решается так. Перейдите по адресу chrome://settings/ и внизу страницы нажмите на Показать дополнительные настройки. Прокрутите страницу еще ниже и вы увидите пункт Система → Использовать аппаратное ускорение (при наличии) . Поставьте галочку.
Вот мы и решили популярные проблемы при воспроизведении. Пишите комментарии.
Источник
Надеюсь Вы знаете о том, что в комплекте с новой Виндовс 10 идёт уже установленный Windows Media Player. Но его параметры по умолчанию не всегда являются оптимальными для пользователя. Поэтому, существует несколько основных способов тюнинга данного программного продукта от компании Майкрософт. Предлагаю вам ознакомиться со всеми нюансами редактирования параметров плеера. А поможет вам этом моя сегодняшняя статья на тему: «Настройка windows media player в Windows 10».
Изменение общих параметров
Для осуществления быстрого перехода в режим управления параметрами встроенного проигрывателя, нужно воспользоваться командой главного меню Сервис/Параметры. После активации данного пункта меню вы сможете увидеть примерно такую картинку на мониторе:
После того, как перед вами открыто окно, которое отображено на картинке сверху:
- Перейдите в раздел «Проигрыватель».
- Под надписью: «Проверка обновлений» поставьте галочку возле наиболее подходящего варианта из 3.
Зачастую ошибки кодеков, или плохое воспроизведение видео — файлов возникает именно из -за устаревшей версии приложения, поэтому рекомендую поставить галочку возле опции «Раз в день».
- Найдите элемент «Автоматически загружать кодеки» и поставьте возле него галочку.
Описание некоторых функций
- Активирован пункт «Запустить проигрыватель с узла Media Guide» — это означает то, что при запуске каждом запуске плеера, будет автоматически открываться раздел «Путеводитель Media Guide». При деактивации данного компонента настроек — при запуске программы будет запущен раздел «Воспроизведение».
- Активирована опция «В режиме оболочки отображать поверх окон» — в данном случае окно программы, которое функционирует в режиме оболочки, будет отображаться ТОЛЬКО на первом плане.
- Включён пункт меню «Разрешить отображение заставки при произведении» — при каждом воспроизведении фильмов или музыки на экране будет появляться анимированная заставка. Какая именно заставка будет отображаться на экране, определяется в соответствии с настройками.
- При включении функции «Добавлять музыкальные файлы в библиотеку при произведении» — при активации данного режима, вся музыка, ранее запущенная на вашем компьютере, будет сохраняться и добавляться в библиотеку мультимедиа.
- Флажок «Отображать сведения о мультимедиа, полученные из Интернета» — определяет то, нужно ли программе автоматически получать мультимедиа для воспроизводимых дисков.
- Пропал звук на Windows 10 — испраляем ошибку
- Включаем редактор локальных групповых политик в Windows 10 Home (Домашняя)
- Решаем проблемы с открытием фото в Windows 10
- Как на практике применить групповые политики в Windows 10
- Пять способов установки заставки на Windows 10
Операции по настойке формата имени
В данной программе доступная функция установки имени проигрывающейся мелодии, номера дорожки, названия исполнителя и так далее. Так же вы сможете без любых проблем выбрать тип разделителя между ними. И для осуществления настройки таких параметров нужно перейти во вкладку «Параметры имени файла». В этом окне вы сможете выбрать какие именно параметры и надписи вы хотите видеть при произведении любой музыкальной композиции. В таком пункте как «Формат файла», вам станет доступен полный список всех форматов музыкальных треков (кстати, в них могут копироваться дорожки с вашего компакт — диска).
Элемент меню «Качество копирования музыки», поможет вам выбрать альтернативную степень сжатия всех желаемых музыкальных композиций при осуществлении их копирования в формате Win media с диска на ваш ПК.
Обратите внимание на то, что при сжатии любого музыкального файла не только его размеры значительно уменьшаются, но качество их воспроизведения.
Оптимизация быстродействия программы
Для изменения параметров быстродействия в настройках Windows Media Player есть соответствующий компонент. После открытия окна, которое показано на рисунке, воспользуйтесь вкладкой «Скорость подключения». Здесь вы можете указать реальную скорость вашего интернет — соединения или установить параметр «Определить скорость подключения». Если поставить галочку напротив пункта «Скорость подключения составляет…», то перед вами появится раскрывающийся список. С его помощью вы сможете установить скорость модема в килобитах за секунду.
Следующий момент в данном окне — «Сетевая буферизация». С его помощью будет выбран оптимальный способ буферизации. Если вы выберете «Буферизацию по умолчанию» — компьютер использует параметры сетевой буферизации по умолчанию. Максимально возможное значение «Буфер для…» — 60 секунд.
- Простой способ обновления DirectX
- Виджеты и гаджеты ставим на рабочий стол
- Все способы настройки значков области уведомлений
- Решаем проблемы с открытием фото в Windows 10
Положения указателя «Ускорение видео», рекомендую поставить до значения «Полное». Встроенный проигрыватель от компании Майкрософт позволяет пользователям так же использовать ряд дополнительных настроек программы. Сделать это можно, перейдя на вкладку «Дополнительно». Открыв вкладку, вы сможете легко изменить параметры оптимизации цифрового видео или правильно настроить функцию микширования.
Если учтены все мои пожелания, приложение Windows Media Player будет работать быстро и не будет выдавать никаких сбоев в работе.
Библиотека мультимедиа и её настройка
Перейдите в раздел меню «Библиотека мультимедиа». В случаях, когда установлен флажок на пункте «Добавлять приобретённую музыку в мою библиотеку» — все скачанные из всемирной паутины музыкальные файлы будет автоматически сохранены в библиотеке. По умолчанию данный параметр всегда активирован. У этого плеера для воспроизведения мультимедийных файлов есть ещё один очень полезный плюс. Ведь при помощи функции «Удалять элемент с компьютера при удалении из библиотеки мультимедиа», все воспроизведения, ранее удалённые с библиотеки программы, так же автоматически будут очищены с вашего устройства.
Правильная настройка зрительных образов
Надеюсь вы все знаете о том, что в стандартном плеере есть возможность использования зрительных образов при воспроизведении музыки. И для того, чтобы проводить операции по изменению зрительных образов, нужно воспользоваться пунктом «Подключаемые модули». После открытия данной вкладки, в левой части окна вы увидите список категорий. Из всех предоставленных категорий выберете надпись: «Зрительный образ».
Для добавления одного зрительного образа достаточно левой клавишей мыши кликнуть на надпись: «Добавить»(которая будет располагаться в нижней части окна). После этого, вам нужно указать путь к подходящему зрительному образу и нажать ОК .
Для удаления одного из образов — операции практично аналогичны. Просто выделите подходящую позицию и наведите курсор мыши на кнопку «Удалить».
Если вы никогда ранее не создавали образы, то кнопка «Удалить» будет недоступна для использования.
Автоматическое открытие файлов по умолчанию
В данной программе есть одна довольно — таки полезная особенность — хорошо разбираясь в настройках приложения, вы без проблем сможете установить те мультимедийные файлы, которые по умолчанию будут открываться программой Microsoft Media Player. Для осуществления настроек, нужно во вкладке «Параметры» найти подпункт «Типы файлов». В открывшемся окне вам станет доступен большой список различных типов файлов. Причём, под каждым из типов файлов вы сможете увидеть детальное описание (в нижней части окна). Для выбора одновременно всех типов файлов воспользуйтесь вкладкой «Выбрать всё». Если же вам нужно выбрать только несколько пунктов из выплывающего меню, просто поставьте возле них галочку и сохраните внесённые вами изменения (клавиша ОК).
На этом все необходимые для оптимизации работы настройки встроенного проигрывателя завершаются. Надеюсь они вам очень помогут при использовании программы Windows Media Player. Ну а напоследок я приготовил для вас очень интересную информацию, а именно:
Альтернативные варианты
По своему опыту могут уверенно сказать, что у многих при воспроизведении некоторых файлов через проигрыватель Windows Media Player возникали проблемы. Частой причиной таких ошибок становилось только одно: отсутствие некоторых необходимых для успешной работы программы кодеков. Так же следует упомянуть, что Media Player может удачно воспроизводить очень небольшое количество форматов. А так как с каждым днём технологии подымаются всё на больший и больший уровень — этот круг ещё больше уменьшается. Поэтому, альтернативными вариантами для замены встроенного плеера являются:
- KMPlayer
- VLC Media Player
- GOM Player
Все эти три варианта можно скачать абсолютно бесплатно с их официальных сайтов.
Не рекомендую устанавливать одновременно несколько плееров для воспроизведения файлов. Поэтому, перед скачиванием более новых, сначала удалите старые программы.
На этом хотел бы завершить сегодняшнюю статью. Не забывайте подписываться на обновления моего блога и рассказывать о выходе нового материала друзьям в Ваших социальных сетях. До скорых встреч.
Fix buffering problems in WMP that cause videos to stutter and freeze
Updated on January 28, 2021
What to Know
- Switch to Library view and select Tools > Options > Performance. Select Buffer and set it to 10 seconds. Select Apply > OK.
- Disable UDP: Go to Options > Network and uncheck the RTSP/UDP setting. Select Apply > OK.
- Have internet issues? Go to Options > Player and turn on Connect to the Internet (Overrides Other Commands).
If you see choppy video playback or constant buffering while streaming video from websites, your Windows Media Player (WMP) installation might need a bit of tweaking. Instructions in this article apply to Windows Media Player 12 on Windows 10, Windows 8.1, and Windows 7.
Perform an Internet Connection Speed Test
For this, you can use a free service such as SpeedTest.net to test just how fast your internet connection really is. Ideally, you’ll want your broadband/cable speed to be:
- 3 Mbps or higher for standard definition (SD) video streaming.
- 5 Mbps or higher to stream high-definition (HD) video (720p+).
Once you’ve done this test, look at the download speed result to see if your connection is fast enough to stream video. If you are getting at least 3 Mbps, hen tweaking Windows Media Player is the next step.
Tweaking Windows Media Player to Optimize Video Streaming Performance
In the following steps, we’ll show you which settings in WMP to adjust to improve playback when watching video streams from websites.
-
Switch to library view mode if not already displayed.
You can hold down the CTRL key and press 1 to access Library view.
-
Select Tools and choose Options.
If you don’t see the main menu bar at the top of WMP’s screen, it has probably been disabled. To toggle the menu display, hold down the CTRL key and press M. Alternatively, hold down the ALT key and press T to display the tools menu. You can then press the letter ‘O’ key to get to the settings menu.
-
On the options screen, select the Performance tab.
-
Select the radio button next to Buffer in the Network Buffering section.
-
The default setting is 5 seconds. Type «10» in the box to increase it.
Using too much buffer time (step 4) can impact WMP and overall system performance, so it’s wise to change the buffer value in small increments until you’ve got satisfactory video streaming.
-
Select the Apply button and then OK to finish.
Other Ways to Improve Video Streaming Playback
If you find that video playback still isn’t ideal, then there are further tweaks you can do to try and improve this. These are:
Disable UDP Protocol
Some home routers that use NAT don’t forward UDP packets correctly. This can result in buffer looping, freezing, etc. To combat this, you can disable UDP in Windows Media Player. To do this:
-
Go to WMP’s Options menu and click the Network tab.
-
In the protocols section, clear the RTSP/UDP setting.
-
Select Apply and then OK to save.
Tweak WMP’s Connection to The Internet
If you are having streaming problems that seem to be related to your Internet connection, then try the following:
-
Go to WMP’s options menu and select the Player tab.
-
In the Player Settings section, make sure that the Connect to the Internet (Overrides Other Commands) option is enabled.
-
Select Apply and then OK to finish.
Only enable this feature if you’re having Internet connection problems. This is because enabling this setting will keep certain WMP services connected to the Internet all the time, rather than just when WMP is used.
Thanks for letting us know!
Get the Latest Tech News Delivered Every Day
Subscribe
Fix buffering problems in WMP that cause videos to stutter and freeze
Updated on January 28, 2021
What to Know
- Switch to Library view and select Tools > Options > Performance. Select Buffer and set it to 10 seconds. Select Apply > OK.
- Disable UDP: Go to Options > Network and uncheck the RTSP/UDP setting. Select Apply > OK.
- Have internet issues? Go to Options > Player and turn on Connect to the Internet (Overrides Other Commands).
If you see choppy video playback or constant buffering while streaming video from websites, your Windows Media Player (WMP) installation might need a bit of tweaking. Instructions in this article apply to Windows Media Player 12 on Windows 10, Windows 8.1, and Windows 7.
Perform an Internet Connection Speed Test
For this, you can use a free service such as SpeedTest.net to test just how fast your internet connection really is. Ideally, you’ll want your broadband/cable speed to be:
- 3 Mbps or higher for standard definition (SD) video streaming.
- 5 Mbps or higher to stream high-definition (HD) video (720p+).
Once you’ve done this test, look at the download speed result to see if your connection is fast enough to stream video. If you are getting at least 3 Mbps, hen tweaking Windows Media Player is the next step.
Tweaking Windows Media Player to Optimize Video Streaming Performance
In the following steps, we’ll show you which settings in WMP to adjust to improve playback when watching video streams from websites.
-
Switch to library view mode if not already displayed.
You can hold down the CTRL key and press 1 to access Library view.
-
Select Tools and choose Options.
If you don’t see the main menu bar at the top of WMP’s screen, it has probably been disabled. To toggle the menu display, hold down the CTRL key and press M. Alternatively, hold down the ALT key and press T to display the tools menu. You can then press the letter ‘O’ key to get to the settings menu.
-
On the options screen, select the Performance tab.
-
Select the radio button next to Buffer in the Network Buffering section.
-
The default setting is 5 seconds. Type «10» in the box to increase it.
Using too much buffer time (step 4) can impact WMP and overall system performance, so it’s wise to change the buffer value in small increments until you’ve got satisfactory video streaming.
-
Select the Apply button and then OK to finish.
Other Ways to Improve Video Streaming Playback
If you find that video playback still isn’t ideal, then there are further tweaks you can do to try and improve this. These are:
Disable UDP Protocol
Some home routers that use NAT don’t forward UDP packets correctly. This can result in buffer looping, freezing, etc. To combat this, you can disable UDP in Windows Media Player. To do this:
-
Go to WMP’s Options menu and click the Network tab.
-
In the protocols section, clear the RTSP/UDP setting.
-
Select Apply and then OK to save.
Tweak WMP’s Connection to The Internet
If you are having streaming problems that seem to be related to your Internet connection, then try the following:
-
Go to WMP’s options menu and select the Player tab.
-
In the Player Settings section, make sure that the Connect to the Internet (Overrides Other Commands) option is enabled.
-
Select Apply and then OK to finish.
Only enable this feature if you’re having Internet connection problems. This is because enabling this setting will keep certain WMP services connected to the Internet all the time, rather than just when WMP is used.
Thanks for letting us know!
Get the Latest Tech News Delivered Every Day
Subscribe
Настройка скорости воспроизведения файла в Windows Media
С помощью проигрывателя Windows можно ускорять и замедлять воспроизведение или воспроизводить в обратном порядке некоторые типы музыкальных и видеофайлов. Также проигрыватель можно использовать для покадрового просмотра видеозаписи, если это поддерживается видеофайлом.
Перемотка файла вперед и назад
Для перемотки вперед или назад аудио- или видеофайлов, воспроизводимых в проигрывателе выполните одно из следующих действий.
- Для перемотки вперед нажмите и удерживайте кнопку Вперед , пока не начнется перемотка. Чтобы вернуться к нормальному воспроизведению, отпустите кнопку.
- Для перемотки назад (только для видеофайлов), нажмите и удерживайте кнопку Назад , пока не начнется перемотка назад. Чтобы вернуться к нормальному воспроизведению, отпустите кнопку Назад .
Ускоренное или замедленное воспроизведение содержимого
Проигрыватель позволяет изменять скорость воспроизведения файлов. Например, можно уменьшить скорость воспроизведения записывания при просмотре обучающего видео или, наоборот, ускорить медленную часть презентации:
- Воспроизведите файл и переключитесь в режим воспроизведения.
- Если вы находитесь в библиотеке проигрывателя, нажмите кнопку Переключиться на текущий список воспроизведения в нижнем правом углу проигрывателя.
- Щелкните правой кнопкой мыши свободное пространство в проигрывателе (например слева от кнопки Стоп ), выберите пункт Дополнительные и Настройки скорости воспроизведения.
- Переместите ползунок Скорость воспроизведения на нужную скорость воспроизведения содержимого или щелкните ссылку Медленно, Нормально или Макс.
- Чтобы выбрать одну из обозначенных скоростей воспроизведения в диалоговом окне Настройка скорости воспроизведения снимите флажок Привязка ползунка к стандартным скоростей .
- Чтобы скрыть настройки, нажмите кнопку Закрыть в диалоговом окне Настройка скорости воспроизведения.
Покадровая перемотка видео вперед и назад
Некоторые видеофайлы поддерживают возможность покадрового воспроизведения.

Медленное потоковое видео может убить обращение и его опыт просмотра. Причин, мешающих вашему устройству в полной мере использовать преимущества потокового видео, может быть множество, например, медленная работа встроенного приложения. Если вы работаете в Windows 10, это сообщение поможет вам преодолеть проблему скорости потоковой передачи в Windows Media Player в Windows 10 .
Увеличьте скорость потокового видео в Windows Media Player
Как правило, потоковое мультимедиа позволяет веб-пользователю сократить время загрузки большого файла до его воспроизведения. Вместо этого медиа отправляется в непрерывном потоке и воспроизводится по мере его поступления. Сжатие видео позволяет воспроизводить его одновременно. Таким образом, в зависимости от выбранного вами медиаплеера и степени сжатия файла время, необходимое для потоковой передачи видео, может варьироваться.
Давайте посмотрим, что мы можем сделать, чтобы остановить медленную потоковую передачу видео и устранить проблему прерывистого воспроизведения видео на ПК в Windows Media Player.
Переместите курсор мыши в положение меню «Пуск» Windows 10 и нажмите кнопку.
Затем введите Windows Media Player в поле поиска, чтобы открыть Windows Media Player. В зависимости от вашей версии Windows вы можете найти ее в списке программ в меню «Пуск» или выполнить поиск с помощью функции поиска.
Найдя его, нажмите на него, чтобы открыть и развернуть Windows Media Player.
Затем нажмите кнопку Организовать в правом верхнем углу экрана.
Затем выберите Параметры .
Во всплывающем меню «Параметры» перейдите на вкладку Производительность .
Затем в разделе Сетевая буферизация на вкладке «Быстродействие» выберите точку маркера для Буфер .
Теперь введите коэффициент буферизации от 1 до 10. Обратите внимание, что более высокие значения обеспечивают плавную потоковую передачу. Значение по умолчанию – 6. Попробуйте указать значение 7-8 и посмотрите, улучшится ли оно.
Наконец, нажмите «Применить» и нажмите кнопку «ОК».
Хотя Microsoft рекомендует пользователям использовать значения буферизации по умолчанию для проигрывателя Windows Media, в некоторых ситуациях вы захотите изменить их.
ТОП-3 способа ускорить видео с помощью программ и приложений
Необходимо убыстрить видеоролик, чтобы создать комический момент или вместить большое количество фрагментов в короткий промежуток времени? Так вы сможете рассказать историю, не затягивая клип. Также ускорение может потребоваться для создания эффекта таймлапс, который сейчас популярен на YouTube, Инстаграм и ТикТок. Чтобы убыстрить видеоряд, есть несколько способов: вы можете воспользоваться специальными редакторами на ПК, медиапрогроигрывателями, онлайн-сервисами или выполнить работу на смартфоне. В этой статье мы расскажем, как ускорить видео.
Как ускорить видео на компьютере
Обработка видеоклипа на компьютере имеет свои преимущества: программы и онлайн-сервисы предлагают удобные инструменты, а на большом экране проще заметить ошибку и скорректировать результат. Вы можете обрабатывать файл с помощью видеоредакторов, медиапроигрывателей и веб-платформ.
С помощью специальных редакторов
Программное обеспечение на компьютер делится на профессиональные и любительские редакторы. Если вы уже освоили простые приложения и вам необходимы расширенный функционал для видеомонтажа, обратите внимание на VEGAS Pro и Adobe Premiere Pro. Они предлагают опции для многодорожечного редактирования, цветокоррекции, наложения музыки и эффектов. Премьер Про и Сони Вегас отличаются сложным интерфейсом и высокой ценой. Приложение от Adobe стоит 1622 рубля в месяц, а Vegas Pro можно приобрести единоразово за 38 990.
Видеоредакторы для начинающих включают в себя Movavi, VSDC, ВидеоМАСТЕР. Они предлагают простой интерфейс и удобные инструменты коррекции.
Лучшим вариантом будет ускоритель ВидеоМАСТЕР. Он поддерживает более 100 форматов, позволяет использовать готовые профили экспорта, применять эффекты и настраивать качество картинки. Также с его помощью можно нарезать видеоклип, склеить несколько фрагментов, извлечь звук, создать GIF-анимацию и оформить замедление или ускорение ролика.
Вы можете скачать редактор бесплатно с официального сайта и установить на Виндовс 10, 8, 7, XP, Vista.
Как ускорить видео на компьютере с помощью ВидеоМАСТЕРА? Следуйте инструкции:
- Загрузите видеоролик. Запустите программу и нажмите «Добавить» в левой части интерфейса. Откройте видеофайл, запишите материал, используя веб-камеру, или скачайте клип с веб-сайта. Если вы хотите создать таймлапс, то потребуется длинное видео. Для оформления 10-секундного проекта импортируйте файл с продолжительностью не менее 15 минут.
Вы можете также загрузить папку
- Ускорьте воспроизведение. Нажмите на раздел «Эффекты» и перейдите в категорию «Скорость». Вы можете убыстрить клип в 1,5, 2, 3 раза. Выберите подходящий вариант и нажмите «Применить».
В окне предварительного просмотра можно оценить работу перед сохранением изменений
- Продолжите редактирование. Если необходимо, вы можете применить эффекты, кадрировать картинку, добавить текст и изображения, улучшить и стабилизировать видеоряд, нарезать ролик, скорректировать аудио и добавить субтитры.
Кадр можно сделать черно-белым, осветлить или затемнить
- Экспортируйте результат. В нижней части представлен блок сохранения. Вы можете выбрать подходящий формат, подготовить материал для устройства или сайта.
Для вывода доступны расширения AVI, MPEG, MKV, WebM, WMV, ASF, MP4, DVD-видео, FLV и другие
Также вы можете настроить параметры экспорта: кодек, размер кадра, частоту, битрейт, каналы аудио.
Нажмите на кнопку «Параметры»
Под названием видеофайла расположены опции для настройки качества и разрешения клипа.
Также можно указать желаемый размер видеофайла
Через медиапроигрыватели
Ускорение можно выполнить без программ с помощью медиаплееров. Они позволяют быстро изменить скорость воспроизведения, но не содержат инструментов для коррекции видеоряда. Также они не дают сохранить результат с нужной скоростью и конвертировать видеофайл.
Вы можете использовать встроенный проигрыватель Windows Media Player. Чтобы сделать фильм быстрее, есть несколько вариантов:
- С помощью мыши. Нажмите правой кнопкой на видео и укажите «Дополнительные возможности». В списке выберите «Настройка скорости воспроизведения». Измените положение ползунка.
- С помощью клавиатуры. Для быстрого ускорения зажмите Ctrl + Shift + G. Чтобы вернуть исходную скорость, — Ctrl + Shift + N.
Также ускорить показ можно в медиапроигрывателе VLC:
- На верхней панели нажмите «Воспроизведение» — «Скорость». Выберите подходящее действие.
- Также можно использовать клавишу «]» на английской раскладке.
Как сделать ускоренное видео на телефоне
Вы можете обработать материал на смартфоне, но приложения на мобильные устройства предлагают небольшое количество опций для редактирования и сложный интерфейс. Также при работе на небольшом экране проще совершить ошибки и не заметить дефекты.
Приложения для Андроида
Приложения для Айфона
Ускорить видео онлайн
Вы можете обработать видеоролик без скачивания программного обеспечения на ПК. Для этого воспользуйтесь онлайн-сервисами для обработки видео. Например, вы можете убыстрить контент с помощью платформы Clideo. У ресурса есть несколько ограничений: бесплатно результат можно сохранить только с водяным знаком, отсутствие функций для редактирования и медленная обработка.
Как сделать ускоренное видео? Выполните несколько простых действий:
- Перейдите на сайт Clideo.com и загрузите видеофайл с компьютера, диска или из интернета.
- Выберите подходящую скорость, укажите формат вывода, удалите или оставьте звук, а затем примените изменения.
- Дождитесь завершения обработки и экспортируйте работу.
Заключение
Теперь вы знаете, как убыстрить видеоклип на компьютере или смартфоне. Вы можете воспользоваться специальными видеоредакторами, использовать медиаплееры или онлайн-сервисы. Каждый вариант имеет свои плюсы и минусы:
- Обработка на мобильном устройстве может показаться сложной из-за небольшого экрана, также приложения содержат ограниченный функционал.
- Медиапроигрыватели позволят увеличить скорость просмотра. Вы не сможете обработать материал и экспортировать его на компьютер.
- Веб-платформы не содержат функций для редактирования и видеомонтажа, а также обладают рядом ограничений: зависимость от интернет-соединения, медленная обработка, невозможность вывести работы без водяных знаков.
- Профессиональные видеоредакторы требуют определенных навыков и опыт работы с программным обеспечением. Также они отличаются высокой стоимостью.
Оптимальным вариантом будет воспользоваться программой для ускорения видео ВидеоМАСТЕР. Он содержит простой русскоязычный интерфейс, готовые профили экспорта, инструменты для базового видеомонтажа, а также встроенные эффекты и опции для улучшения и стабилизации картинки. Скачайте редактор бесплатно и приступите к обработке прямо сейчас!
- Remove From My Forums
-
Общие обсуждения
-
WMP 11, тормозит видео wmv формата в высоком разрешении, например 1280×720, картинка идет рывками, звук,тоже заикается, загрузка проца 100%. Главное, что в других программах наблюдаются точно такие же проблемы. Ставил gom, light alloy, bs player. Если стоит 9 плеер — тормозов НЕТ, ни в самом wmp ни в других прогах, проц загружен где то на 50%. На 10 версии тоже все норм, но загрузка проца немного выше, примерно 65%. Устанавливал винды (XP SP2) на читый винт 2 раза + все апдейты. Каждый раз одно и тоже — с 9 или 10 плеером не тормозит, а если поставить 11 начинаются жесткие лаги!
компьютер sempron 2200+, 512 mb, geforce 4mx 440. Для видеокарты пробовал разные драйвера, не помогает
-
Изменен тип
29 октября 2010 г. 20:49
давность
-
Изменен тип

Проблема того, что Media Player Classic тормозит видео, постоянна и возникает на компьютерах пользователей, которые ранее с этим не сталкивались. Существует несколько способов исправления ситуации, которые нужно рассмотреть подробнее.
Содержание
- Возможные причины
- Настройка аппаратного ускорения
- Изменение рендера
- Плеер не воспроизводит MKV
Возможные причины
МедиаПлеер классик – это один из самых простых видеопроигрывателей. Его повсеместное использование привело к тому, что накопился целый список причин некорректного воспроизведения медиа-файлов:
- Устарело «железо» компьютера. В первую очередь страдают жесткие диски и процессоры. Такую неисправность легко продиагностировать – достаточно зайти в «Диспетчер задач» на вкладку «Быстродействие». Если показатели зашкаливают, то пришло время обновить ПК.
- Операционная система не подходит для программы. Минимальные требования, выдвигаемые разработчиками – Windows XP. Поэтому такая причина «лагов» маловероятна.
- Видеоплеер не настроен. Если пользователь скачивает дистрибутив не с официального сайта или находит «сырую» лицензионную версию, то перед использованием ПО дополнительно настраивается.
- Рендер видео устарел. В настройках программы есть возможность изменить этот параметр обработки.
Так как первые два пункта зависят от пользователя и исправить их настройками программы не получится, то рассмотреть подробнее стоит только последние две причины тормозов проигрывателя.
Настройка аппаратного ускорения
Чаще всего под настройкой подразумевается отключение лишних кодеков и подключение аппаратного ускорения. Первый вариант подойдет для владельцев слабых компьютеров или нетбуков. Достаточно удалить старый набор и найти ему подходящую замену на официальном сайте MPC.
Аппаратное ускорение разгружает процессор компьютера и заставляет работать видеокарту, что позволяет смотреть видео в высоком разрешении. Операционная система Windows, начиная с седьмой версии, уже содержит механизмы для такой работы и называются они: DirectX Video Acceleration (DXVA).
Для начала нужно проверить, не включено ли ускорение по умолчанию. Открывается любая видеозапись в проигрывателе MPC-HC, который уже оптимизирован для домашнего использования, а затем включается режим паузы. Если в нижнем левом углу появляется аббревиатура «DXVA» или «H/W», то другие настройки не предусматриваются. Файл должен воспроизводиться без тормозов.
В состав программы MPC-HC входит кодек «ffmpeg DXVA». Он подойдет для ускорения, но его нужно включить. Для этого выполняется следующая инструкция:
- В главном меню программы нужно перейти на вкладку «Вид».
- Откроется контекстное меню, где выбирается последний пункт «Настройка».
- Далее открывается новое меню, где нужно нажать на вкладку «Встроенные фильтры».
- В открытом окне нажимается вторая кнопка, которая находится в самом низу.
- Информация о подключенном ускорение находится в правом верхнем углу окна.
Рекомендуется поставить галочки на фильтрах «H.264» и «VC-1», при этом подключить поддержку DXVA.
Чтобы изменения вступили в силу нужно перезапустить программу и открыть любое видео. После этого снова проверяется наличие надписи в левом углу экрана. Видео больше не должно тормозить.
Если ничего не изменилось и видео до сих пор отображается некорректно, то нужно задуматься об обновлении жесткого диска, так как скорость чтения устройства ниже, чем битрейт. Нельзя исключать и проблем с видеокартой.
Изменение рендера
Изменяя настройки программы, нужно проверить установленный рендер. В новых версиях проигрывателя появляются ошибки у тех пользователей, которые установили «EVR Sync» или «EVR Custom Pres».
Поменять выбранный рендер можно следующим образом:
- Первые два пункта из предыдущей инструкции повторяются снова.
- В меню настроек нужно найти вкладку «Воспроизведение», а в ней нажать на кнопку «Вывод».
- В самом верху открывшегося окна есть вкладка «DirectShow Video». Нужно нажать на стрелочку, чтобы открыть список рендеров.
- Лучше всего выбрать «Haali» или «EVR», но без дополнительных приписок. Если таких настроек нет, то применяются стандартные, но с условием, что включаются все пять галочек снизу.
Если пользователь не ошибся с выбором рендера, то видео тормозить больше не будет.
Плеер не воспроизводит MKV
У некоторых пользователей случается проблема следующего характера: Media Player Classic не воспроизводит MKV. Это формат видеозаписи для включения которого требуются специальные кодеки. В MPC-HC они уже установлены, остается только настроить.
Подробная инструкция:
- Сначала нужно зайти в «Настройки» так, как это показано в первой инструкции.
- В меню выбирается пункт «Проигрыватель», а затем «Форматы».
- Затем в появившихся расширениях выбирается «MKV». Рекомендуется добавить и другие, например «MP4» или «AVI».
Если этого выбора в рассматриваемом окне нет, то нужно скачать кодеки для программы, которые будут содержать необходимые форматы.
Если в Media Player Classic тормозит видео, то это проблема, которая решается правильными настройками программы. Реже приходится переустановить ОС или поменять «железо» на компьютере.

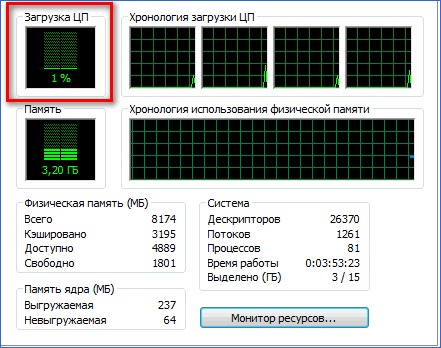

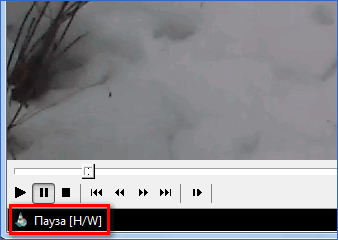
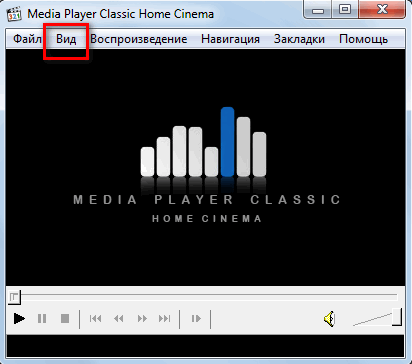
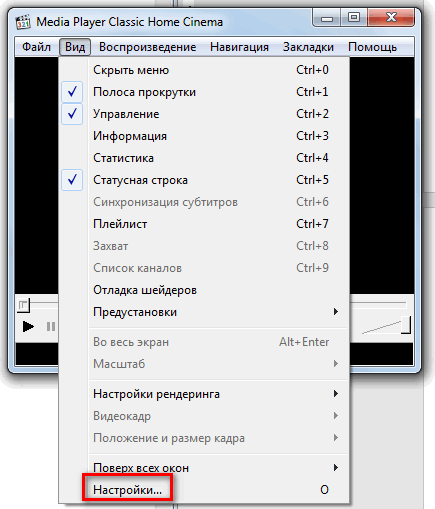
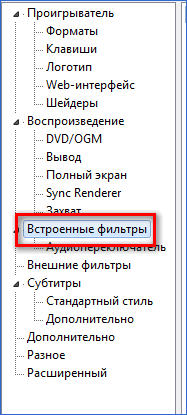
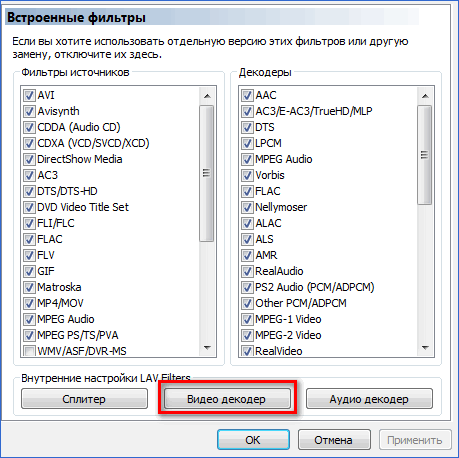
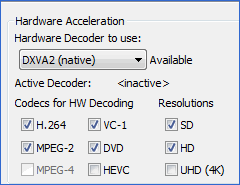

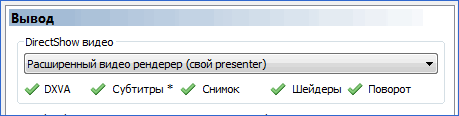
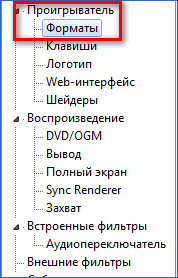




















































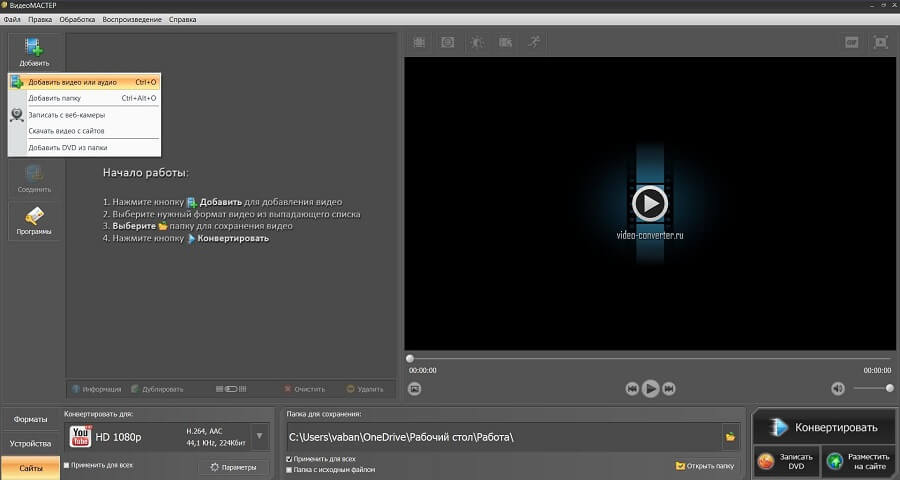 Вы можете также загрузить папку
Вы можете также загрузить папку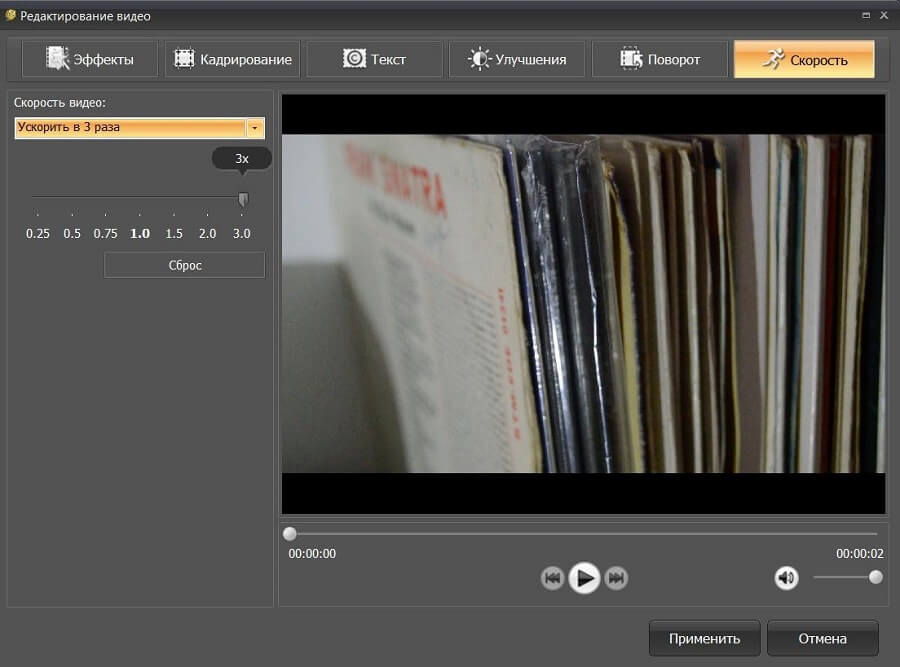 В окне предварительного просмотра можно оценить работу перед сохранением изменений
В окне предварительного просмотра можно оценить работу перед сохранением изменений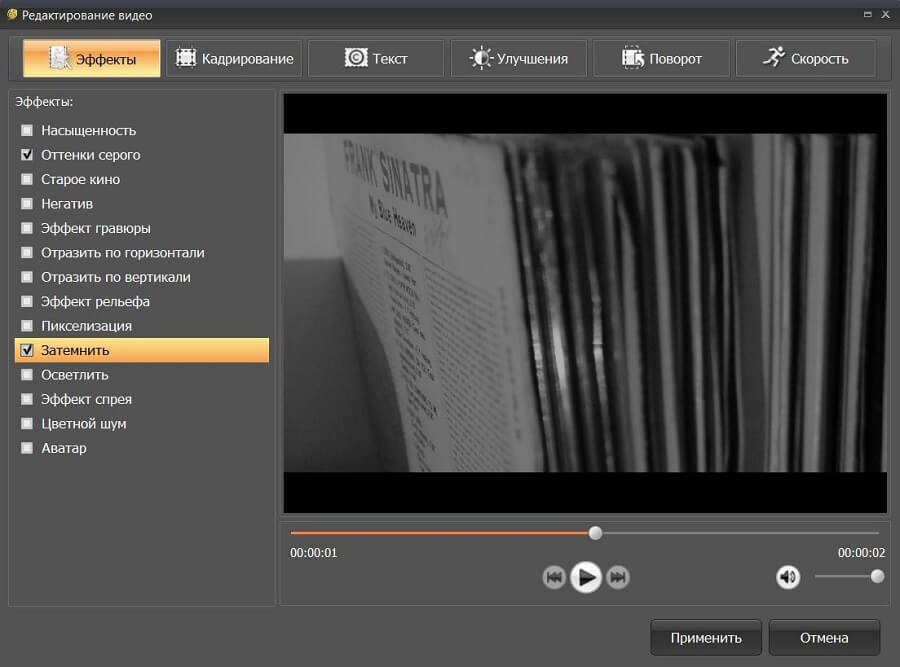 Кадр можно сделать черно-белым, осветлить или затемнить
Кадр можно сделать черно-белым, осветлить или затемнить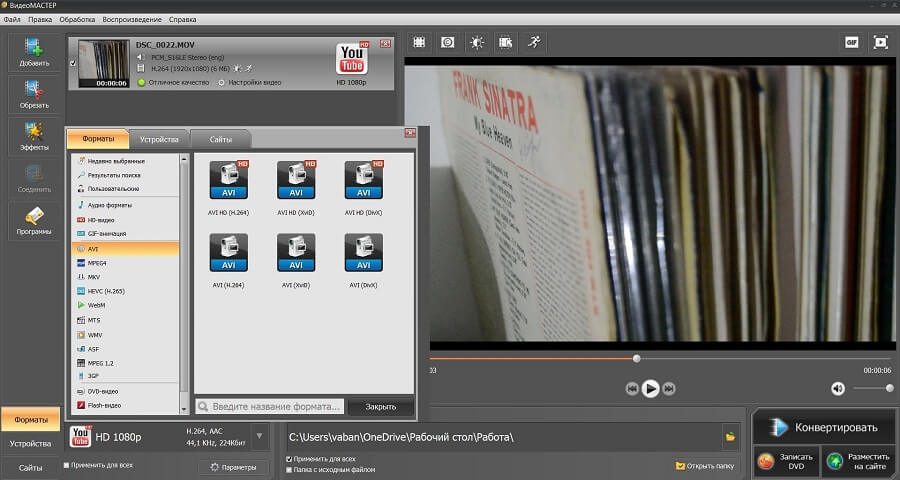 Для вывода доступны расширения AVI, MPEG, MKV, WebM, WMV, ASF, MP4, DVD-видео, FLV и другие
Для вывода доступны расширения AVI, MPEG, MKV, WebM, WMV, ASF, MP4, DVD-видео, FLV и другие