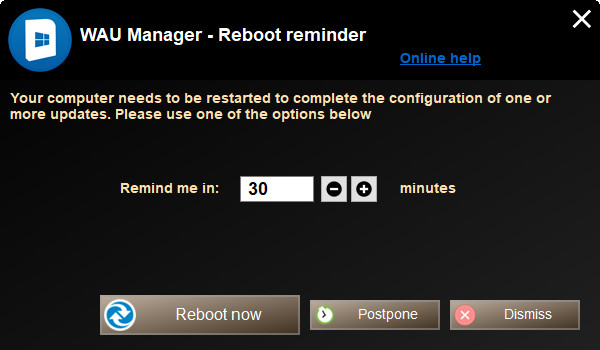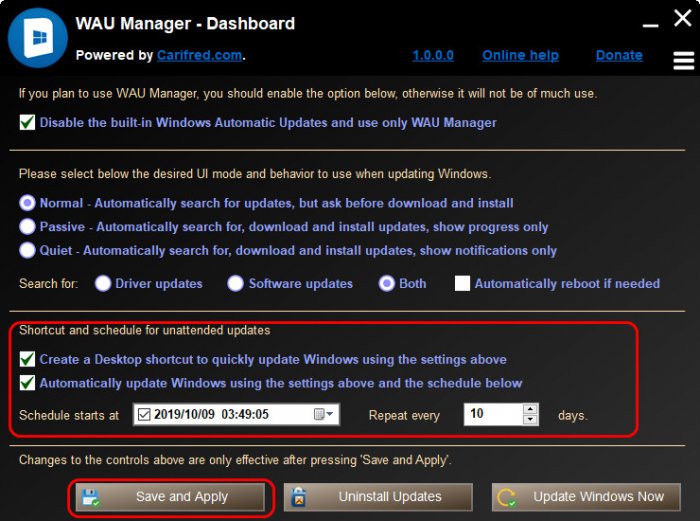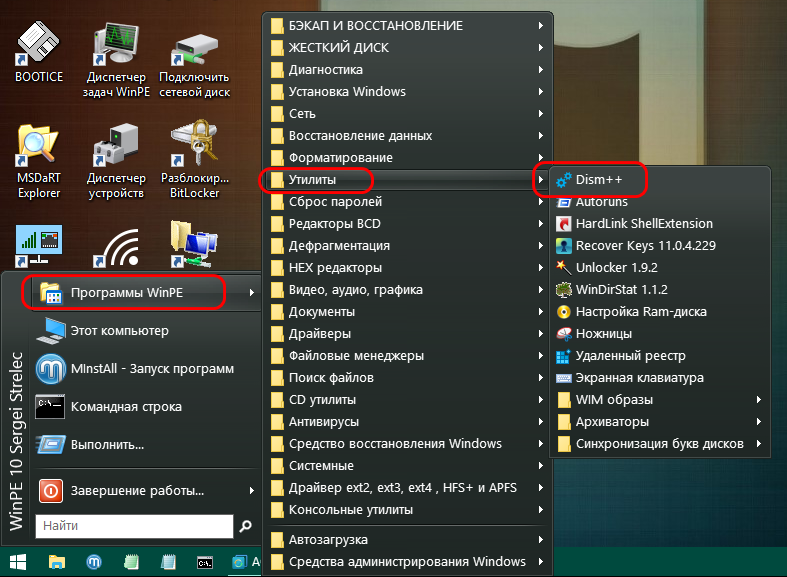Windows 10 Update Assistant загружает и устанавливает функциональные обновления для вашего устройства. Обновления функций, например Windows 10, версия 1909 (также называется обновлением для Windows 10 от ноября 2019) предлагают новые функциональные возможности и помогают защитить системы. Эти обновления автоматически устанавливаются после загрузки Центра обновлений.
Если вы не хотите ждать автоматического обновления, или если вы хотите проверить наличие обновлений качества (которые являются более частыми и включают небольшие исправления и обновления безопасности), вы можете обновить Windows 10 самостоятельно.
Если вы являетесь ИТ-специалистом, вы можете отложить обновления. Перейдите в Параметры обслуживания Windows 10.
Хотите узнать, какая версия Windows 10 работает на вашем устройстве? Вы можете проверить легко и быстро. В поле поиска на панели задач введите winver и выберите winver из результатов.
Хотите знать о требуемом дисковом пространстве, кодах ошибок, удалении установленных обновлений или других вопросах обновления? Узнайте больше в разделе Часто задаваемые вопросы по Центру обновления Windows.
Примечание: Центр обновления Windows 10 не работает на компьютерах на базе ARM. Поддерживаются только ПК с процессорами x86/64.
Нужна дополнительная помощь?
Содержание
- Media Creation Tool
- Windows 10 Upgrade
- Winaero Tweaker
- Windows Update MiniTool
- WAU Manager
- Вопросы и ответы
Media Creation Tool
Начнем с официального программного обеспечения от компании Microsoft, которое позволяет инсталлировать последние обновления, обойдя прямое взаимодействие со встроенным центром. Первое такое решение — Media Creation Tool, и изначально оно предназначалось для записи загрузочных накопителей, чтобы в дальнейшем произвести инсталляцию операционной системы. Однако там есть и второй вариант, называющийся «Обновить этот компьютер сейчас» и позволяющий справиться с поставленной задачей.
После скачивания ПО с официального сайта остается только запустить его, выбрать соответствующую опцию и дождаться завершения сканирования на наличие апдейтов. Интерфейс приложения полностью русифицирован и очень прост. По окончании инсталляции в обязательном порядке производится перезагрузка компьютера, а затем на экране появляется сообщение о том, что сейчас вы используете актуальную версию Виндовс 10.
Скачать Media Creation Tool с официального сайта
Начинающим пользователям советуем ознакомиться с отдельным тематическим руководством на нашем сайте, перейдя по ссылке ниже. Там вы найдете пошаговое представление инструкции по взаимодействию с Media Creation Tool.
Подробнее: Обновление Windows 10 до последней версии через Media Creation Tool
Windows 10 Upgrade
Windows 10 Upgrade — второе фирменное средство, основная функциональность которого сосредоточена на поиске последних обновлений для Виндовс 10. Изначальная идея разработчиков заключалась в том, чтобы обеспечить пользователю максимально комфортный переход на новые сборки ОС, обходя загрузку всех недостающих компонентов через стандартный Центр обновлений Windows.
Если какие-то обновления найдутся, вы не только получите соответствующее уведомление — на экране также будет представлена краткая сводка, рассказывающая о нововведениях, присутствующих в сборке. Это позволит еще до момента установки знать, чего ожидать в новой версии ОС. Далее начнется проверка совместимости компьютера с последним апдейтом, чтобы на этапе инсталляции не возникло каких-либо проблем, которые в будущем могут привести к необходимости загрузки в среде восстановления и откату последних изменений вручную. После начнется подготовка и загрузка файлов, что займет некоторое время.
Скачать Windows 10 Upgrade с официального сайта
По аналогии с предыдущим софтом рекомендуем прочесть нашу отдельную инструкцию, чтобы понять принцип обновления через Windows 10 Upgrade.
Подробнее: Обновление Windows 10 до последней версии через Windows 10 Upgrade
Winaero Tweaker
Winaero Tweaker — многофункциональное программное обеспечение, позволяющее менять различные настройки ОС более удобно. Вы просто управляете каждым параметром через графическое меню, а приложение при этом в автоматическом режиме редактирует ключи реестра или другие системные составляющие Виндовс 10. Здесь есть отдельная функция, подходящая под тематику данной статьи, а суть ее заключается в выносе кнопки для управления обновлениями в контекстное меню Проводника. На скриншоте ниже «Windows Update» выделена, а активация самого процесса происходит путем установки галочки напротив соответствующего пункта.
Такой вариант проверки апдейтов подойдет, если не устраивает стандартный способ тем, что приходится переходить в Параметры и совершать еще несколько манипуляций для запуска проверки обновлений. Теперь кликните ПКМ по пустому месту на рабочем столе и сразу перейти к управлению обновлениями, затратив на это минимальное количество сил и времени.
Если вас не устраивает такая опция, отключите ее точно так же, как и активировали, управляя состоянием пункта в меню Winaero Tweaker. С остальным перечнем возможностей Winaero Tweaker ознакомьтесь на официальном сайте разработчика, чтобы понять, какие еще преимущества в настройке операционной системы предоставляет это решение.
Скачать Winaero Tweaker с официального сайта
Windows Update MiniTool
Утилита от сторонних разработчиков под названием Windows Update MiniTool предназначена для расширенного управления обновлениями операционной системы. В ней вы найдете список установленных апдейтов, среди которых будут находиться и скрытые, сможете отследить всю историю инсталляций и проверить наличие свежих пакетов. Как раз поиск и инсталляция последних обновлений в Windows Update MiniTool нас интересует в рамках этого материала. При первом запуске ПО запускается проверка через одну из доступных служб обновлений, а затем на экран выводится информация о том, можно ли что-то инсталлировать конкретно сейчас.
При этом открывается доступ к более детальным сведениям о каждом изменении, а также есть возможность игнорировать некоторые из них, пропустив установку. Windows Update MiniTool поддерживает настройку автоматической проверки апдейтов. Настройте планировщик заданий на конкретное время, чтобы он запускал сканирование и сразу же устанавливал найденные компоненты. Здесь полностью реализована локализация на русский язык, поэтому с пониманием пунктов меню не должно возникнуть никаких проблем.
Скачать Windows Update MiniTool с официального сайта
WAU Manager
WAU Manager функционирует примерно по такому же принципу, но обладает немного другим набором инструментов. Вы можете запустить поиск обновлений в режиме реального времени, нажав всего по одной кнопке, или же выставить оптимальное расписание: например, сканирование будет производиться в тот момент, когда компьютером точно никто не пользуется. Дополнительно задается то, будет ли поиск затрагивать драйверы, программное обеспечение или он направлен только на обнаружение системных апдейтов.
При необходимости откройте раздел со всеми недавними обновлениями, чтобы просмотреть список с ними и получить детальную сводку. Отсюда же осуществляется и их деинсталляция. Если возникла надобность попросту отключить Центр обновления Windows 10, сделайте это установкой всего одной галочки, после чего сохраните изменения. Распространяется WAU Manager бесплатно, но в нем отсутствует русский язык, поэтому придется разбираться с каждым пунктом самостоятельно.
Скачать WAU Manager с официального сайта
В завершение отметим, что мы рассказали только о тех программах, которые предназначены для инсталляции системных обновлений, однако на просторах интернета есть и решения, нацеленные на поиск апдейтов драйверов или установленных пользовательских программ. Их списки есть в других статьях на нашем сайте по ссылкам ниже.
Подробнее:
Программы для обновления драйверов на ПК
Лучшие программы для обновления программ

В этом обзоре — о двух эффективных программах для работы с обновлениями Windows, которые позволяют отключить автоматические обновления Windows 10, настроить то, как именно они будут устанавливаться, ознакомиться со списком установленных и доступных обновлений, удалить или скачать их. Если вам нужна программа для простого отключения, без возможности установки и поиска, то рекомендую попробовать Windows Update Blocker.
WUMgr (Update Manager for Windows)
WUMgr — программа управления обновлениями Windows 10, созданная на базе популярной Windows Update MiniTool, но, в отличие от последней, продолжающая обновляться, что в контексте рассматриваемой темы и постоянных изменений со стороны Майкрософт очень важно.
Интерфейс WUMgr не должен быть сложным, особенно для тех, кто ранее использовал утилиту-предшественник, к тому же он полностью на русском языке. С помощью Update Manager for Windows вы можете:
- Отключить автоматические обновления Windows 10, для этого на вкладке «Авто-обновление» установите «Отключить обновление», «Блокировать доступ к WU», а после применения настроек перезагрузите компьютер. Также вы можете оставить обновления включенными, но отключить их автоматическую загрузку, оставив только уведомления.
- Просмотреть историю обновлений, список установленных обновлений с возможностью их удаления.
- Просмотреть список доступных для скачивания и установки обновлений Windows 10 с возможностью их ручной установки.
Скачать WUMgr можно с официальной страницы разработчика на GitHub — https://github.com/DavidXanatos/wumgr/releases
WAU Manager
Утилита WAU Manager — еще одно средство с аналогичными, но слегка иначе реализованными функциями, другим интерфейсом и без русского языка интерфейса.
Основные возможности программы те же, что и в предыдущем случае:
- Чтобы отключить автоматические обновления установите отметку Disable the built-in Windows Automatic Updates, после чего нажмите Save and Apply, чтобы применить настройки и перезагрузите компьютер: будут отключены автоматические обновления, служба «Центр обновлений Windows».
- Остальные пункты в главном окне программы позволяют настроить установку обновлений (по умолчанию они не будут скачиваться сами), а также включить их установку по графику или с помощью ярлыка на рабочем столе.
- Кнопка Uninstall Updates служит для удаления установленных обновлений и их скрытия (так, чтобы они не устанавливались в дальнейшем).
- Кнопка Update Windows Now открывает окно со списком доступных к установке обновлений Windows 10 с возможностью их ручной установки на компьютер или ноутбук.
- Через кнопку меню можно открыть историю обновлений и там же очистить скачанные файлы уже установленных обновлений (Clear Downloads).
Скачать WAU Manager можно бесплатно с официального сайта https://www.carifred.com/wau_manager/
Насколько эти утилиты работоспособны, особенно в контексте отключения автоматических обновлений Windows 10? Я уже не берусь чего-то гарантировать: слишком часто полностью рабочие методы неожиданно переставали работать, но, насколько я могу судить, отключение обновлений второй из описанных утилит пока срабатывает (тестировал в течение длительного промежутка времени) и обновления не включаются сами.
Привет, друзья. В этой статье будем говорить о теме обновлений Windows – теме токсичной применимо к Windows 10. Напомню расклад ситуации. В Windows 7 и 8.1 в любых редакциях мы можем с помощью штатного функционала по своему желанию отключать обновления или настраивать альтернативный автоматическому их тип поставки. В Windows 10 штатной возможности полностью отказаться от обновлений нет, а альтернатива их отключению — это всего лишь возможность краткосрочного временного отложения. И только в редакциях, начиная с Pro, есть возможность на длительное время отложить установку обновлений, и то не всех, а только функциональных. На нашем сайте мы не единожды рассматривали реализуемые сторонним софтом способы отключения обновлений Windows 10, в этой же статье пойдём немного дальше и поговорим об альтернативных способах их внедрения в систему — без участия системного центра обновлений, с использованием сторонних программ.
Как устанавливать обновления Windows с помощью стороннего софта
***
Итак, друзья, у каждого из нас могут быть разные причины, чтобы отключить обновления Windows, будь это «Десятка» или более ранняя версия – экономия лимитного трафика, оптимизация производительности, необходимость сведения к минимуму служебных системных процессов, отказ от накопительных апдейтов в целях сохранения стабильности и т.п. Но рано или поздно вопрос с установкой обновлений придётся решать, как минимум из соображений безопасности. Вы можете отключить системные обновления, а потом, когда у вас появится время и желание, включить их и комплексно внедрить. Для этого вам нужно просто запустить автоматическую работу центра обновления Windows. Но вы можете не связываться с последним и прибегнуть к помощи сторонних программ для внедрения обновлений Windows. Такие обычно более эффективны, работают быстрее центра обновления Windows, не нагружают ресурсы компьютера. А главное — предлагают нам полностью подконтрольный процесс установки обновлений, в частности с возможностью выполнения этого процесса в ручном режиме. Такие программы предлагают не только установку, но и возможность удаления обновлений, если те повлекли за собой проблемы в работе Windows. Рассмотрим тройку таких программ.
WAU Manager
Бесплатная портативная утилита WAU Manager – это настраиваемый менеджер обновлений Windows, который может полностью заменить реализуемый штатно механизм установки обновлений. WAU Manager являет собой полноценную альтернативу центру обновления Windows: утилита может в автоматическом и ручном режиме устанавливать обновления, а также удалять уже установленные.
Первое, что нам нужно сделать – это отключить системный механизм обновлений. Активируем первую галочку в окне утилиты, применяем изменения кнопкой «Save and Apply» и перезагружаем компьютер.
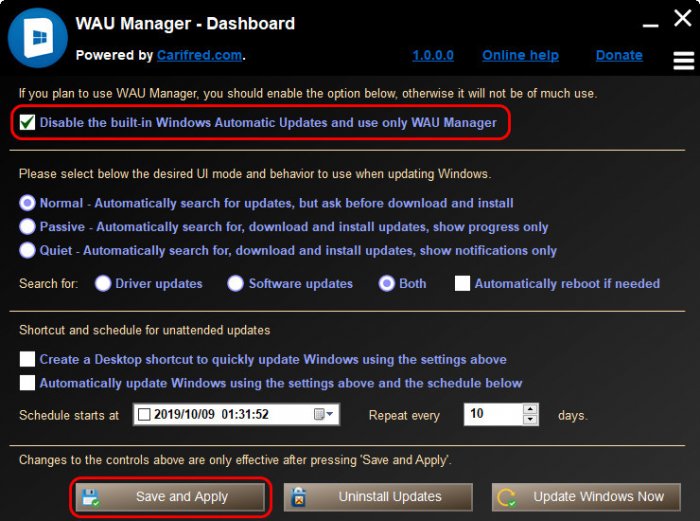
-
Normal – нормальный режим, при котором происходит автоматический поиск обновлений, но они не загружаются и не устанавливаются. Загрузку и установку мы производим вручную;
-
Passive — пассивный режим, при котором происходит автоматический поиск, загрузка и установка обновлений, и мы видим прогресс этих процессов;
-
Quiet – тихий режим, при котором происходит автоматический поиск, загрузка и установка обновлений, и мы видим только уведомления об этих процессах.
Ниже можем выбрать типы обновлений:
-
Driver updates — только драйверы;
-
Software updates – только ПО;
-
Both – и драйверы, и ПО.
Ну и кому нравится, когда компьютер без предупреждения вырубается для перезагрузки после обновления в самый не походящий для этого момент, может активировать галочку «Automatically reboot if needed». При любом внесении изменений применяем их кнопкой «Save and Apply».
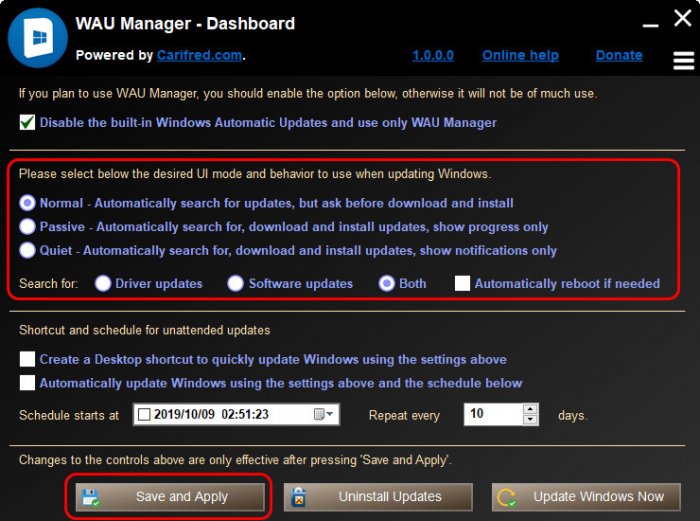
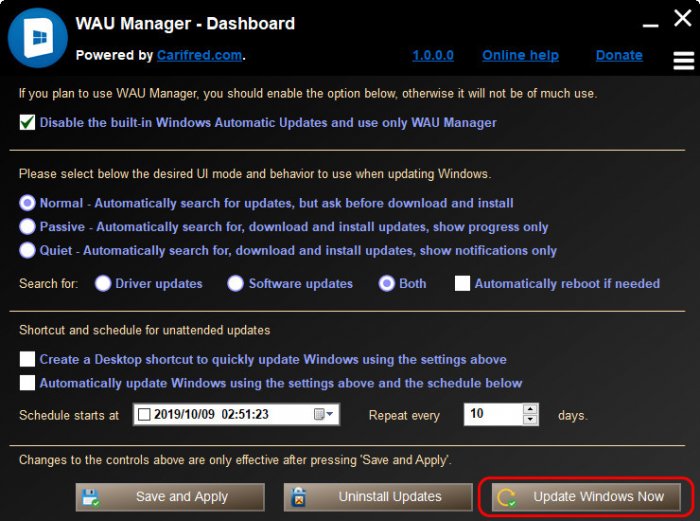
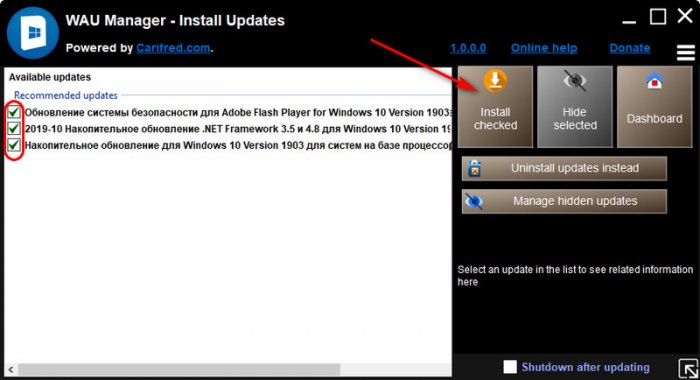
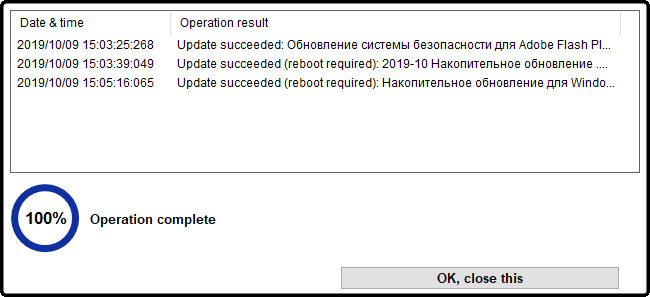
-
Remind me in – не перезагружаться сейчас, но напомнить об этом через указанное время, при этом далее следует нажать кнопку «Postpone»;
-
Reboot now – перезагрузиться прямо сейчас;
-
Dismiss – просто отменяем перезагрузку и перезагружаемся, когда нам заблагорассудится.
В нижнем блоке нам предлагаются ещё две функции:
-
Создание на рабочем столе ярлыка запуска поиска обновлений (в режиме Normal) или их автоматической установки (в режимах Passive и Quiet);
-
Планировщик установки обновлений.
При активации планировщика поиск, скачивание и установка обновлений будут происходит в автоматическом режиме. Но дату старта этой задачи и её периодику определяем мы в графах, соответственно, «Schedule starts at» и «Repeat every». Если какая-то из этих функций интересует, активируем её, настраиваем (в случае с планировщиком) и жмём кнопку «Save and Apply».
Чтобы удалить установленные обновления, в главном окне утилиты кликаем кнопку «Uninstall Updates».
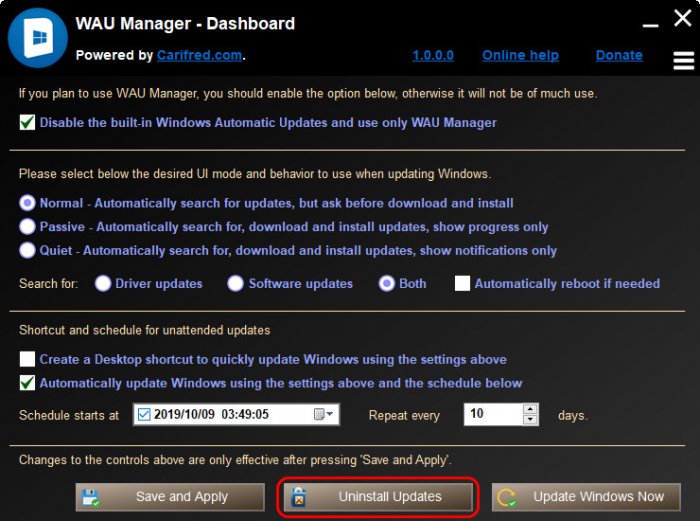
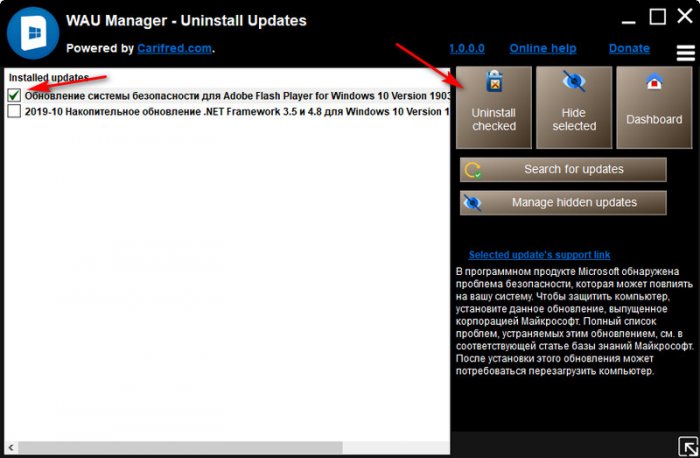
Update Manager for Windows
Update Manager for Windows – это сторонний менеджер управления обновлениями, с помощью которого можно их отключать, искать, скачивать, устанавливать в ручном режиме. Приложение являет собой незначительно изменённую реализацию другой утилиты Windows Update MiniTool, мы рассматривали её на страницах сайта. Она, увы, давно уже не обновлялась и в работе с обновлениями Windows 10 не эффективна в части их отключения. Собственно, в этой части и кроется основное отличие новой инкарнации утилиты. В Update Manager for Windows реализована дополнительная вкладка «Автообновление» с настройками блокировки автоматичного обновления.
Утилита существует в формате UWP-приложения для Windows 10, его можно бесплатно скачать в магазине Windows Store. Но в этом формате из-за отсутствия возможности запуска приложения с правами администратора мы не сможем воспользоваться функционалом отключения обновлений. Плюс, UWP-приложение не русифицировано. Я рекомендую использовать классическую реализацию утилиты (Win32) с GitHub.
Dism++
Программа Dism++ не требует представления для постоянных читателей сайта, у нас о ней, о работе с ней написано множество статей. Dism++ — это графический интерфейс штатного консольного средства для работы с образами Windows Dism. И, как и последнее, программа Dism++ умеет работать с интеграцией обновлений Windows – как в текущий её образ, т.е. установленную на компьютере операционную систему, так и в образ Windows, установленной на другом диске компьютера. Более того, Dism++ — это редактор дистрибутива Windows, и с помощью программы обновления можно внедрять в установочные образы системы. В ручном режиме с помощью Dism++ можно проводить поиск обновлений, их внедрение в Windows, а также при необходимости удаление.
В окне программы на панели вверху кликаем нужную Windows, если их несколько стоит на компьютере. Идём в раздел «Обновления». Во вкладке «Windows Update» жмём кнопку «Анализ». Жмём, пока отобразится список доступных обновлений. Далее галочками отмечаем все их или только отдельные. И жмём «Установить».
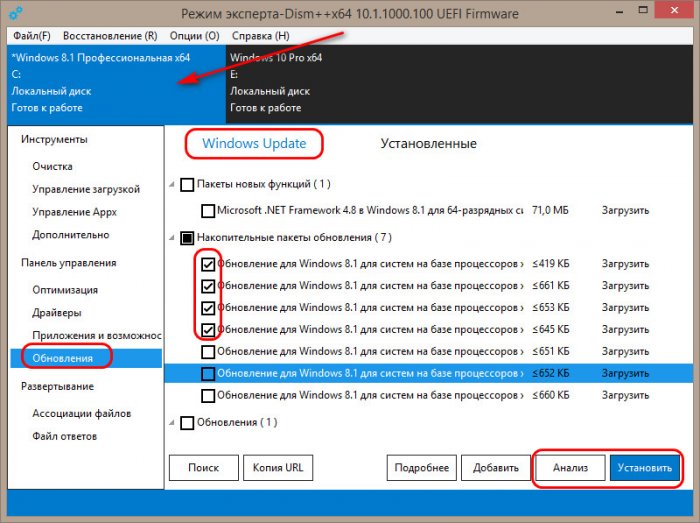
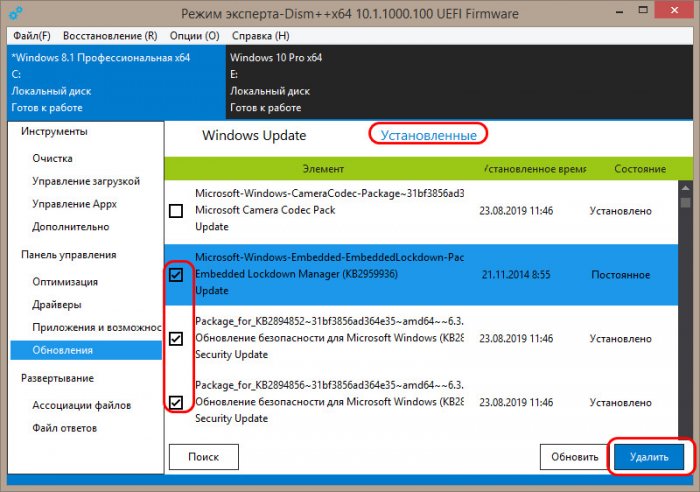
Единственный нюанс: Dism++ не умеет отключать обновления Windows. Но для этих целей можно использовать бесплатные утилиты типа Win Updates Disabler или Wu10Man.
Обновлено
2019-06-28 09:45:23
Язык
Другое,
Русский,
Английский
Описание
Windows 10 Upgrade Assistant — программа, которая поможет обладателям ПК на Windows 10 без лишних усилий скачать и установить на свой компьютер последние обновления операционной системы.
О программе
Перед вами удобный помощник по установке обновлений для Windows 10, разработанный компанией Microsoft. Этот инструмент будет полезен для всех пользователей «Десятки», желающих получить доступ ко всем новым возможностям, не дожидаясь поступления автоматического обновления. Таким образом, Windows 10 Upgrade Assistant позволяет скачать обновление Windows 10 May 2019 Update (версия 1903) и установить его на ваш компьютер всего в несколько кликов. Всё, что для этого потребуется — это следовать несложным инструкциям на экране ПК.
С нашего сайта вы можете скачать Помощник по обновлению до Windows 10 совершенно бесплатно, без регистрации и СМС.
Версии
Windows 10 Update Assistant — помощник по обновлению операционной системы Windows 7, 8.1, 8 до новой версии «десятки». Поможет автоматически загрузить и установить свежую сборку OS от компании Microsoft.
Возможности Помощник по обновлению до Windows 10
- Настройка языка и часового пояса;
- Интеграция с утилитой Windows Insider;
- Открытие панели ассистента одним нажатием;
- Автоматическая проверка выхода новых релизов;
- Надёжная защита пользовательской конфиденциальности;
- Можно сделать резервную копию настроек и откатить OS до предыдущей сборки;
- Доступ к учётной записи Майкрософт и магазину приложений на www.microsoft.com;
- Упрощает и ускоряет процедуру апдейта для владельцев «семёрки» и «восьмёрки».
Преимущества
- Отсутствует вредоносное ПО;
- Удобный интерфейс, простое управление;
- Совместимость со слабыми компьютерами;
- Не нужен штатный центр обновления Windows;
- Запуск с жёсткого диска или загрузочной флешки;
- Позволяет вручную задать некоторые конфигурации;
- Официальный сайт Microsoft регулярно обновляет программный пакет;
- Можно активировать лицензионный ключ (доступно окно быстрой активации), но это не обязательно, обычно ваша старая лицензия остается рабочей.
Недостатки
- Невозможно произвести апдейт на Виндовс XP и Vista;
- Не поддерживаются обновления до Windows 10 Creators Update;
- После обновления на жестком диске остается папка windows.old, которую сложно удалить;
- Процесс установки обновления Виндовс 10 может быть длительным и зависит от мощности компьютера и скорости интернет соединения;
- Нельзя выбрать более старую сборку, например, Windows 10 November 2019 Update (1909) или May 2019 (1903), а также заблокировать какие-либо из тех, что вам не понравились, устанавливается только актуальная версия.

Помощник по обновлению до Windows 10 скачать бесплатно
Последняя версия:
1909 build 18362.418 от
18.11
2019
Лицензия: Бесплатно
Операционные системы:
Windows 7, 8, 10
Интерфейс: Русский
Размер файла: 6 Mb
Скачать Помощник по обновлению до Windows 10
Windows_10_Upgrade_Assistant.exe
Полное описание
С помощью помощника Win10 Update PC Assistant вы сможете получить бесплатное обновление до Windows 10. Приложение предназначено для пользователей операционных систем ОС Windows 7 и 8.
Достаточно запустить установочный файл и следовать пошаговым инструкциям на экране, затем выбираем необходимые параметры (язык, дата и т.д.) и жмём кнопку установки, после чего специализированный инструмент от корпорации Microsoft выполнит автоматическое скачивание и инсталляцию апдейта. Дождитесь завершения процесса загрузки требуемых компонентов и перезагрузки ПК.
В то время как многие пользователи ждут выхода автообновления под конкретную сборку, программное обеспечение предоставит оптимальный способ упрощённого и ускоренного обновления до последней версии Windows 10 на вашем компьютере, нужно только нажать на одну кнопку.
Системные требования:
- Процессор: от 1 ГГц;
- ОЗУ: 1 ГБ (для x32) или 2 ГБ (для x64);
- Место на жёстком диске: 32 ГБ;
- Видеокарта: DirectX версии 9 и выше;
- Разрешение монитора: минимум 800 x 600.
jQuery(document).ready(function() {
App.init();
//App.initScrollBar();
App.initAnimateDropdown();
OwlCarousel.initOwlCarousel();
//ProgressBar.initProgressBarHorizontal();
});