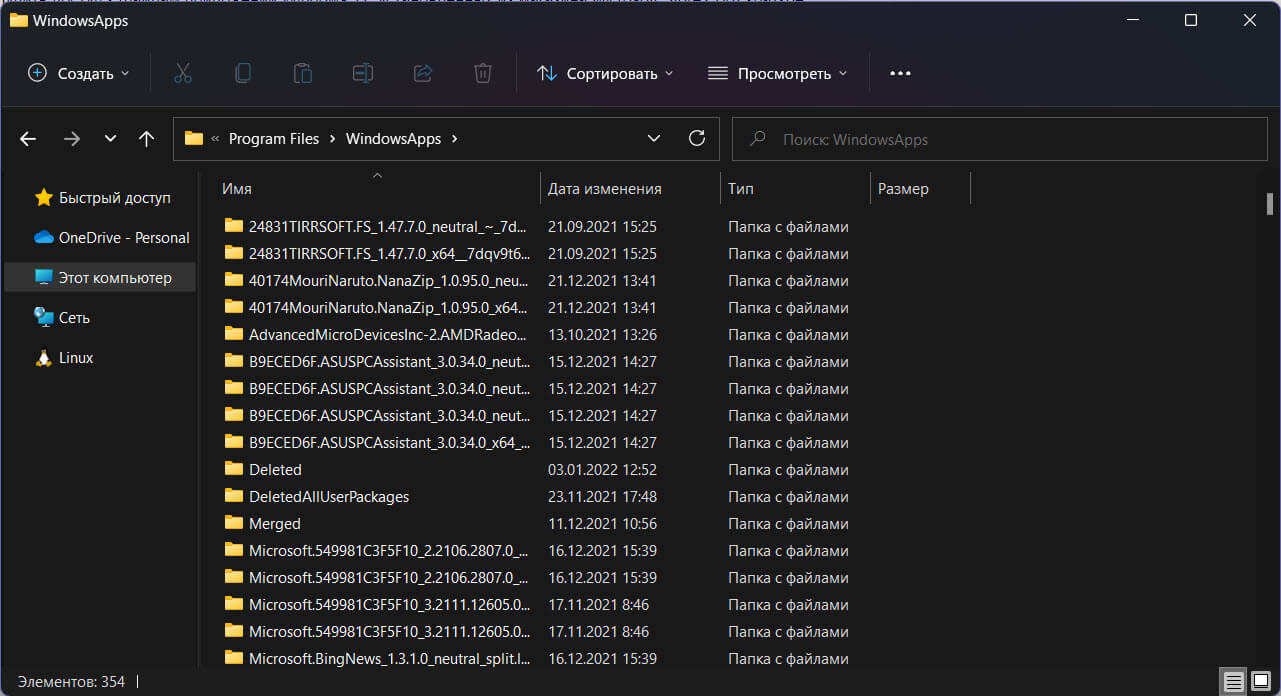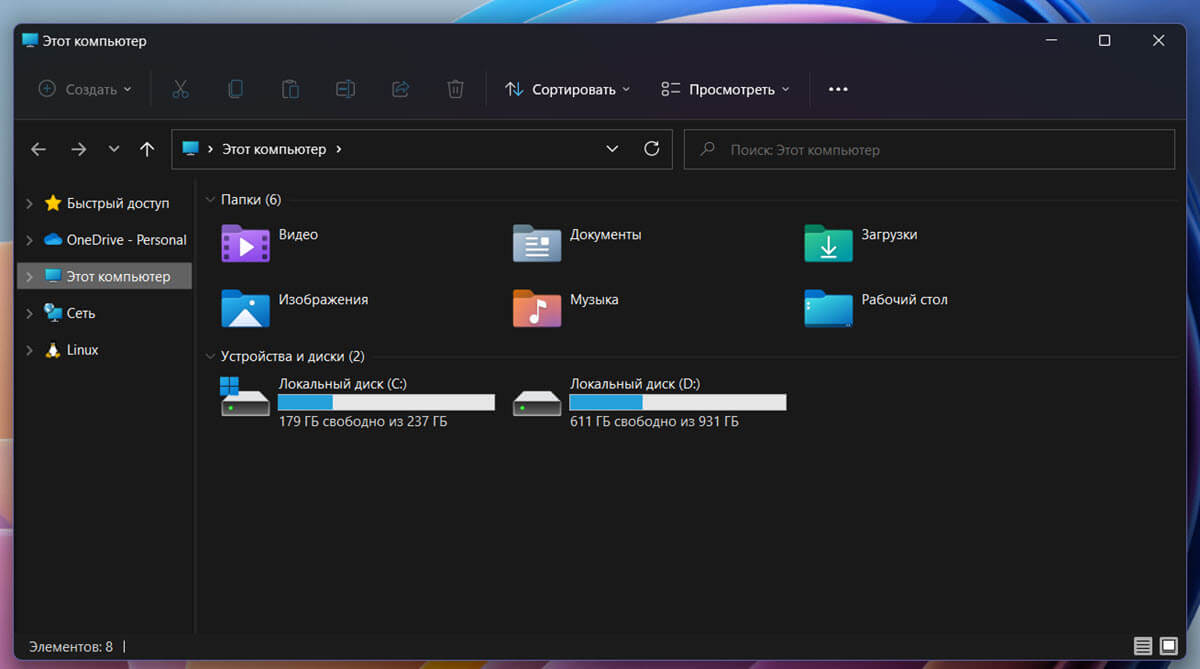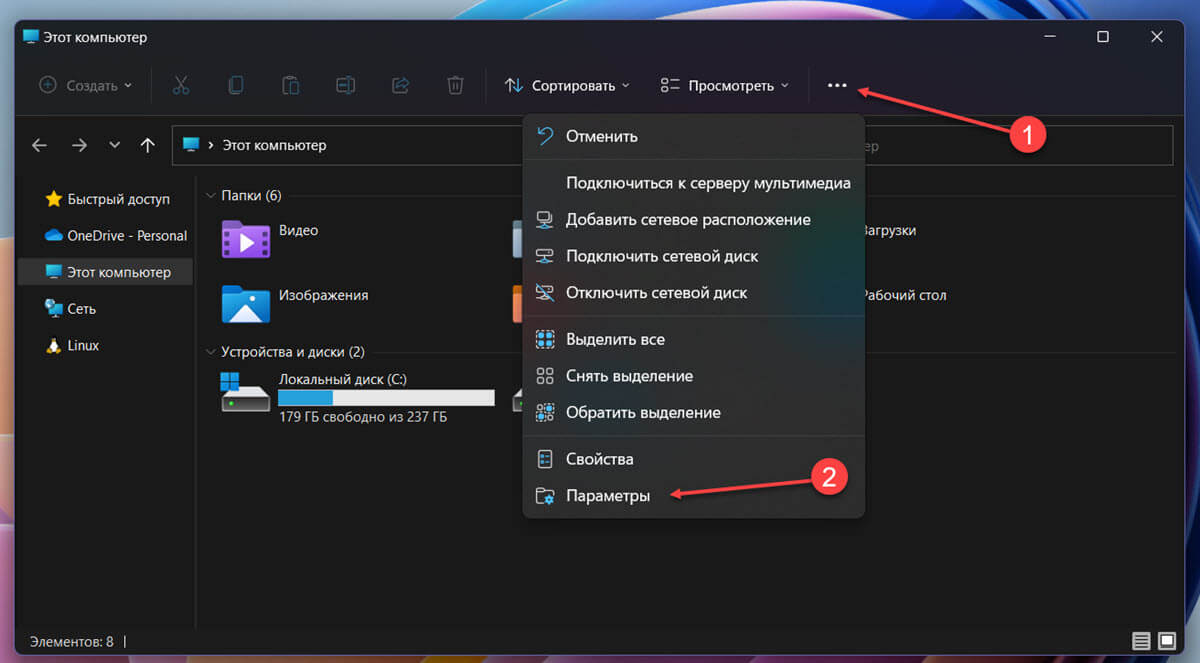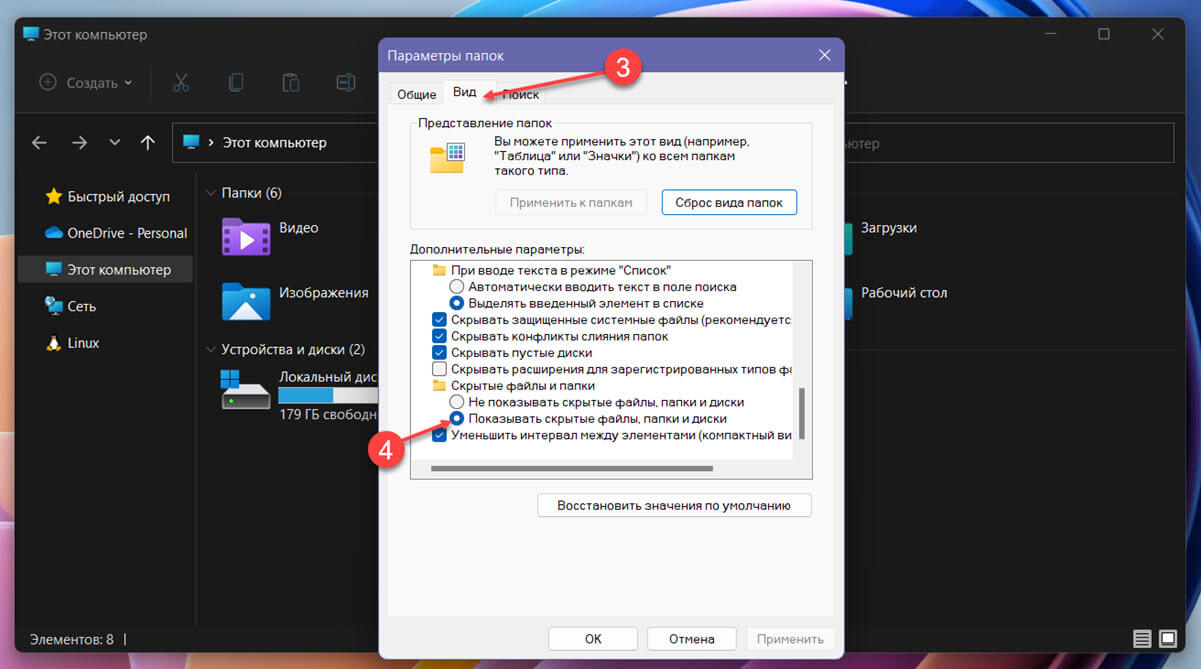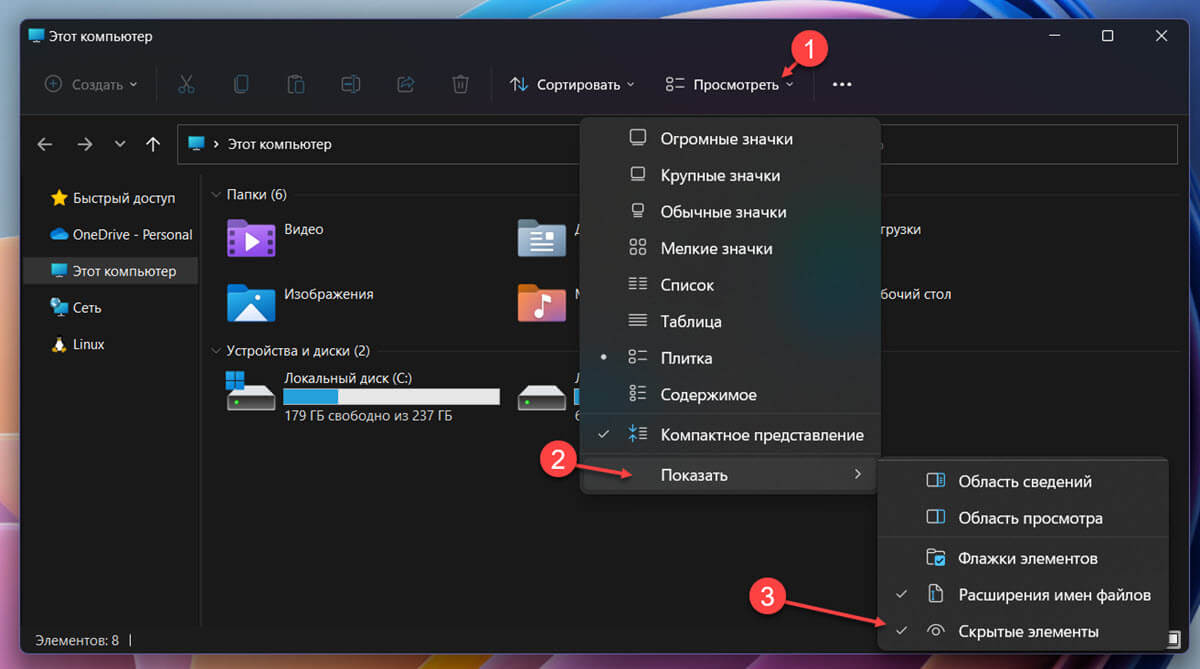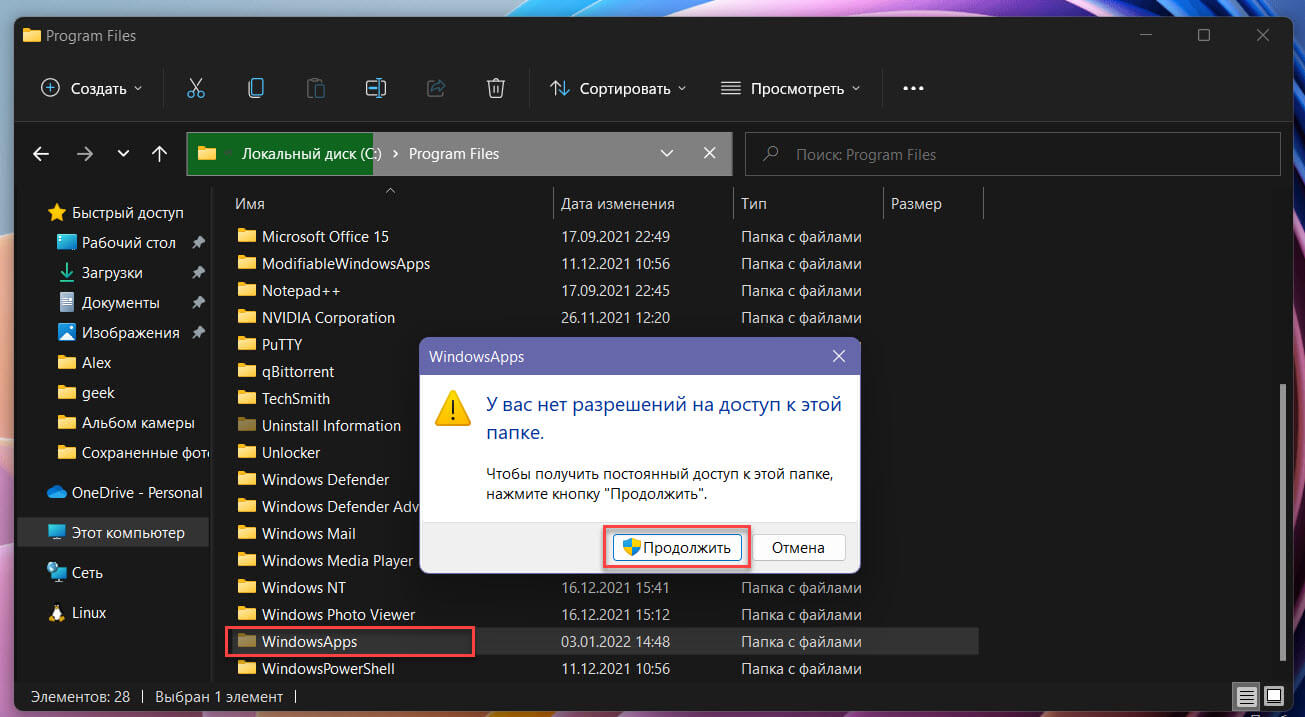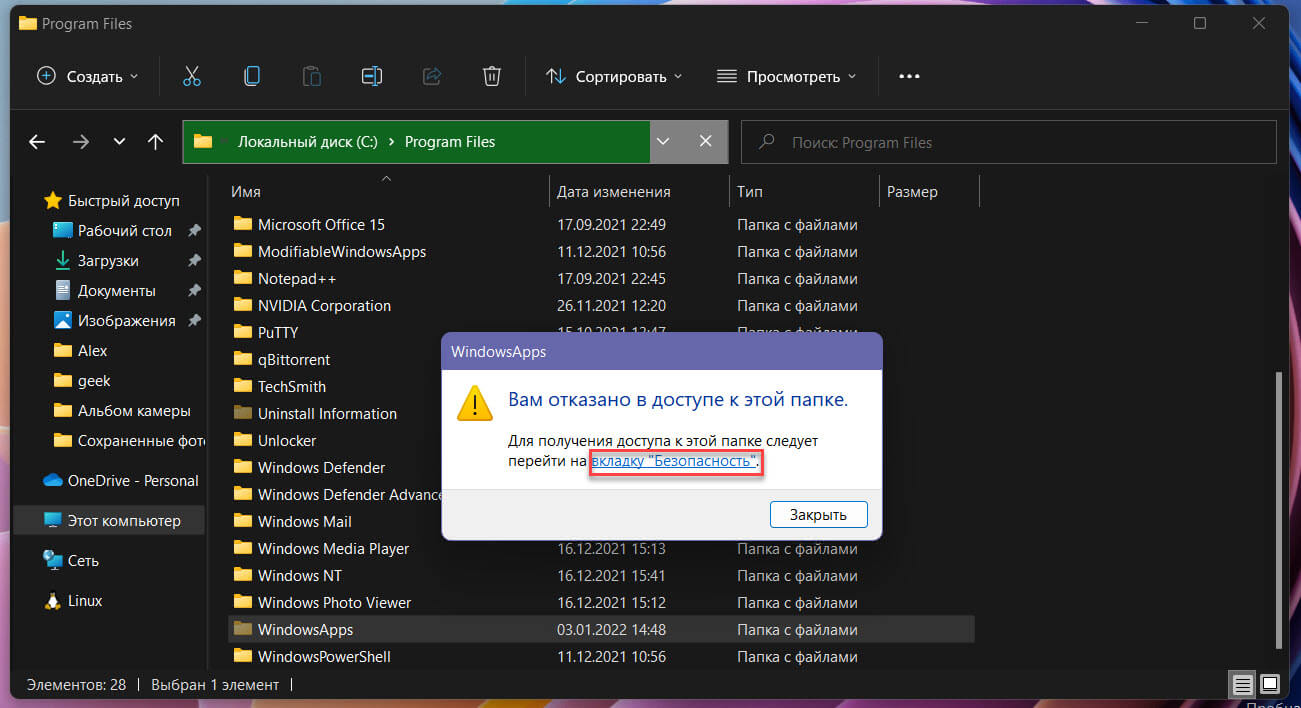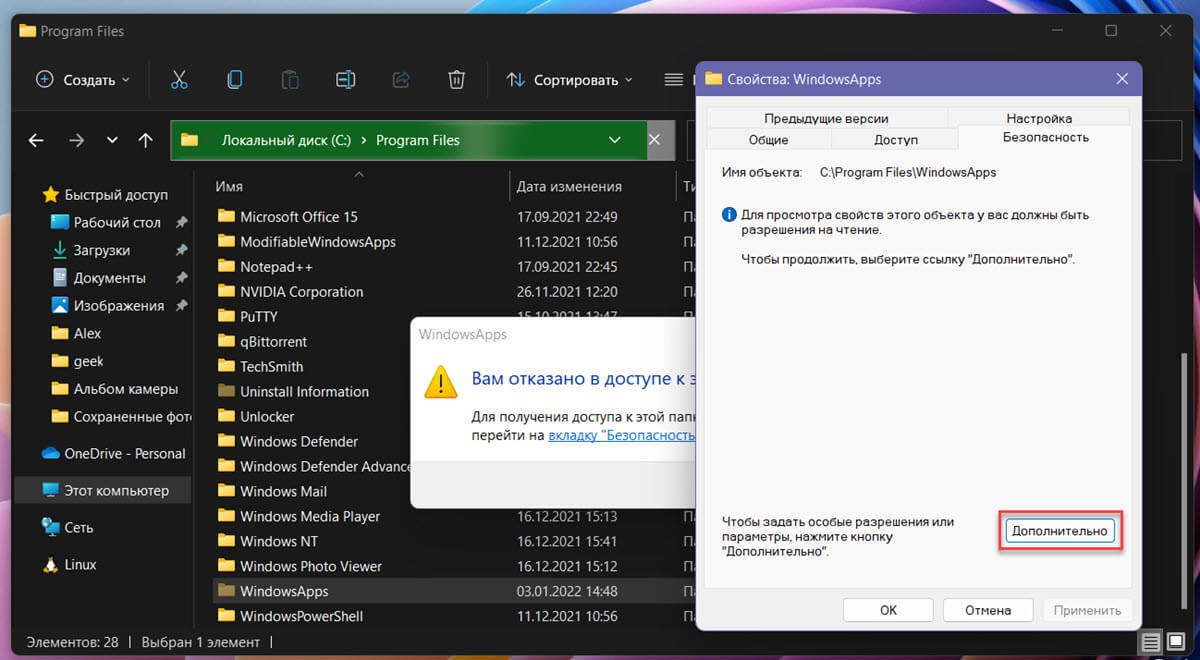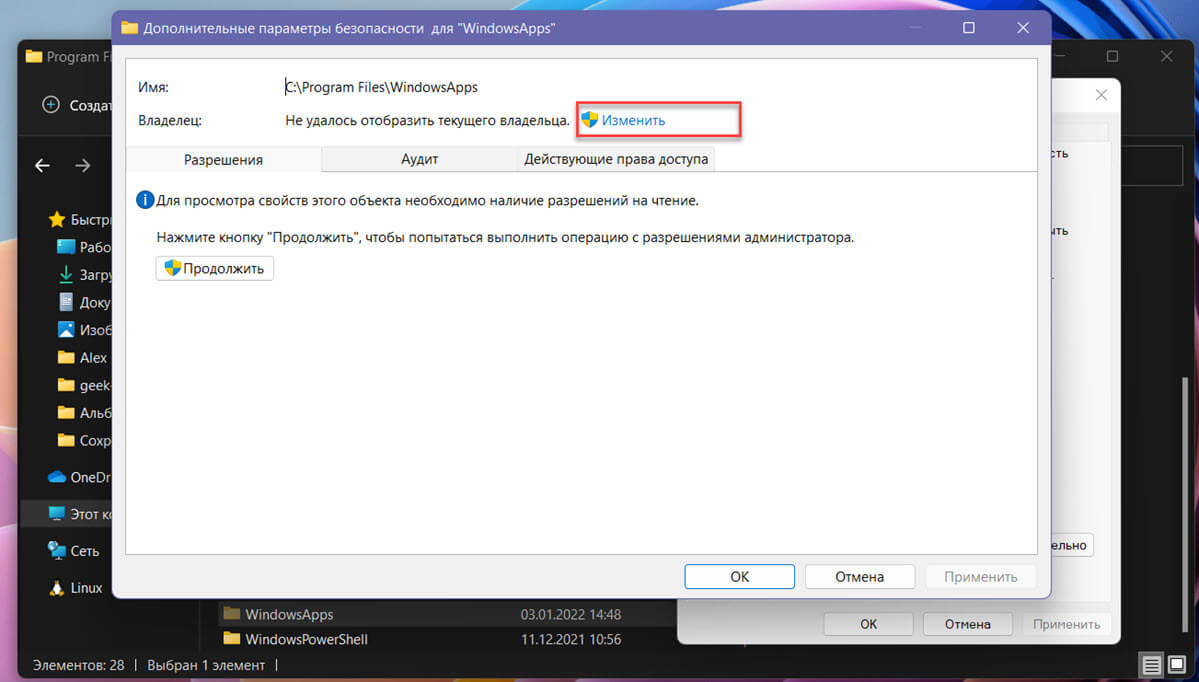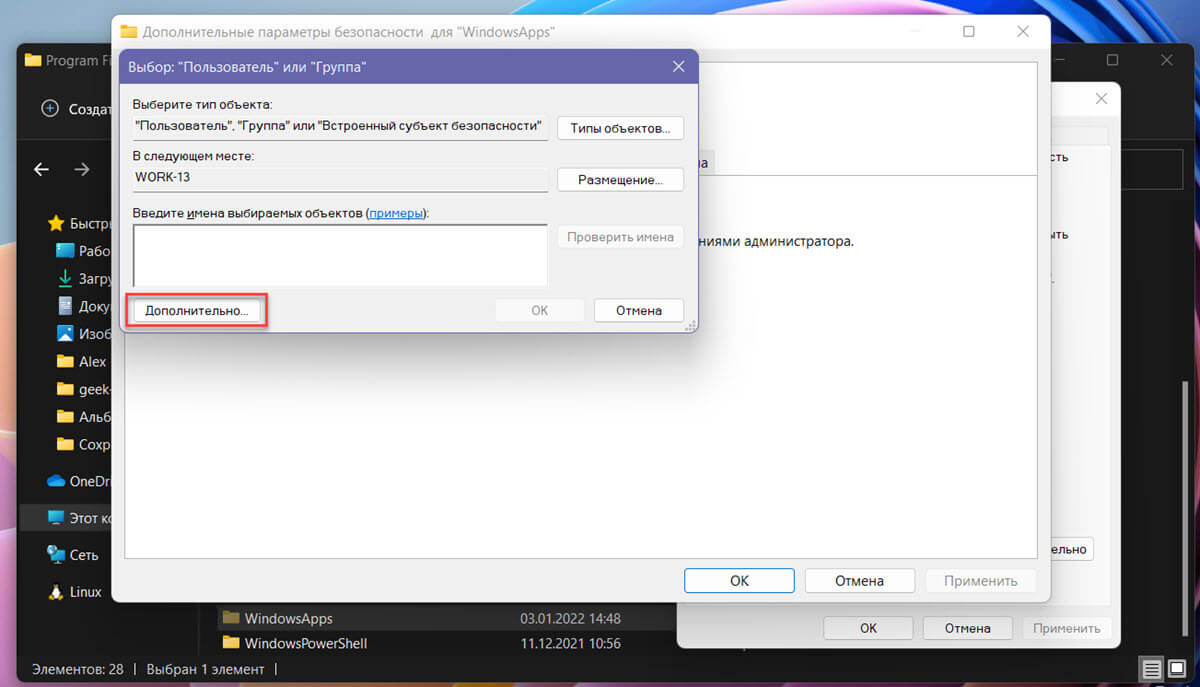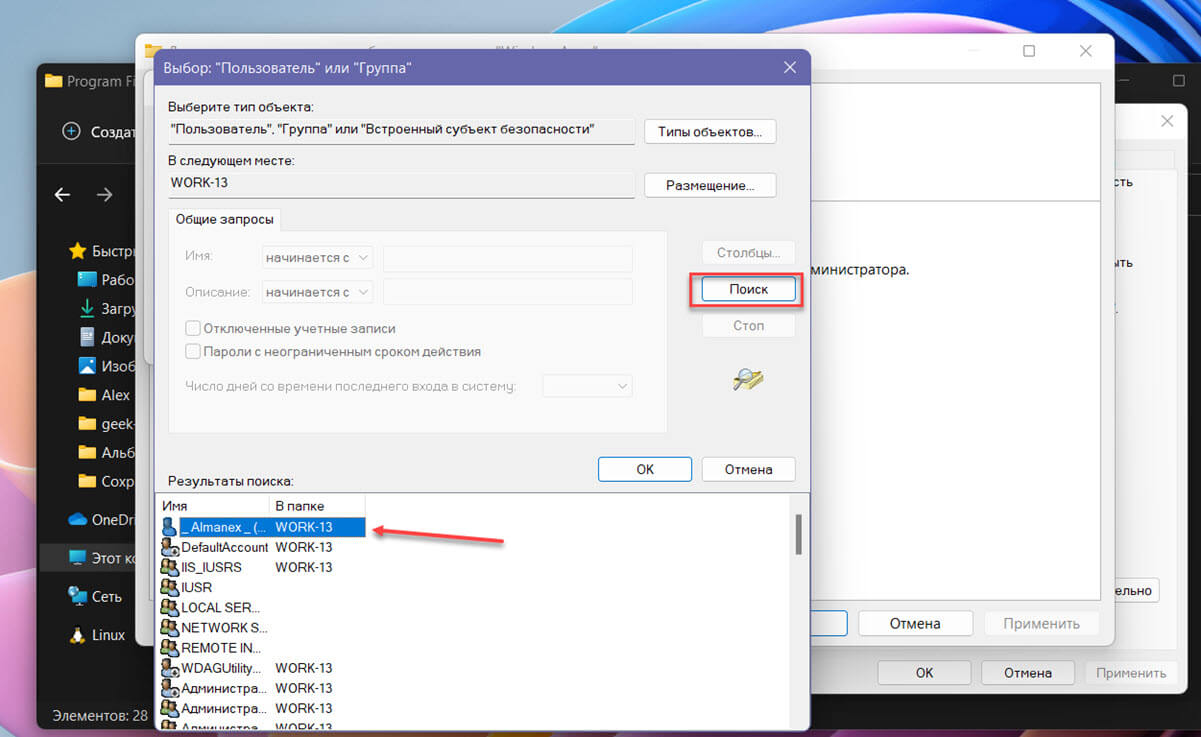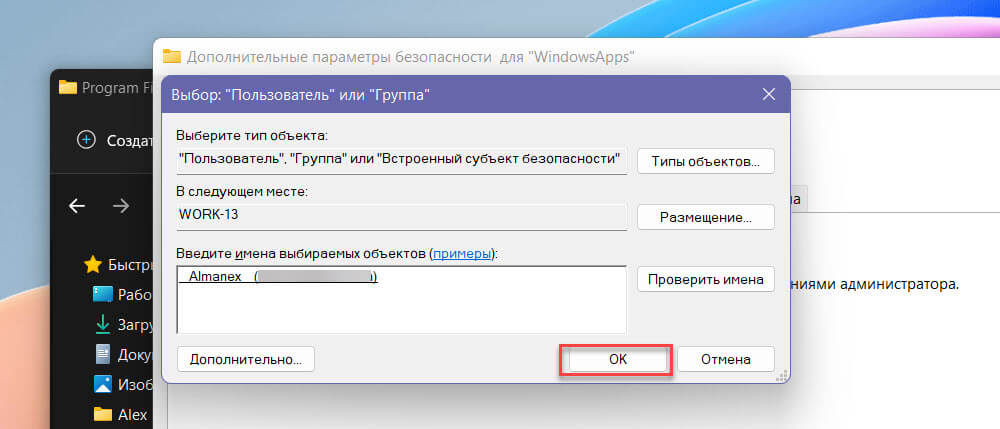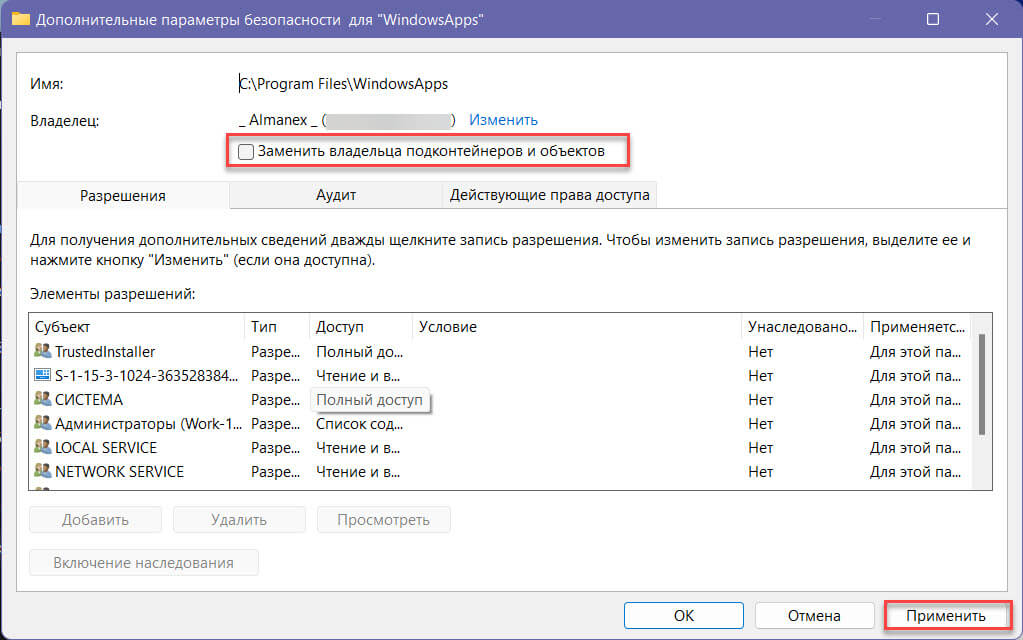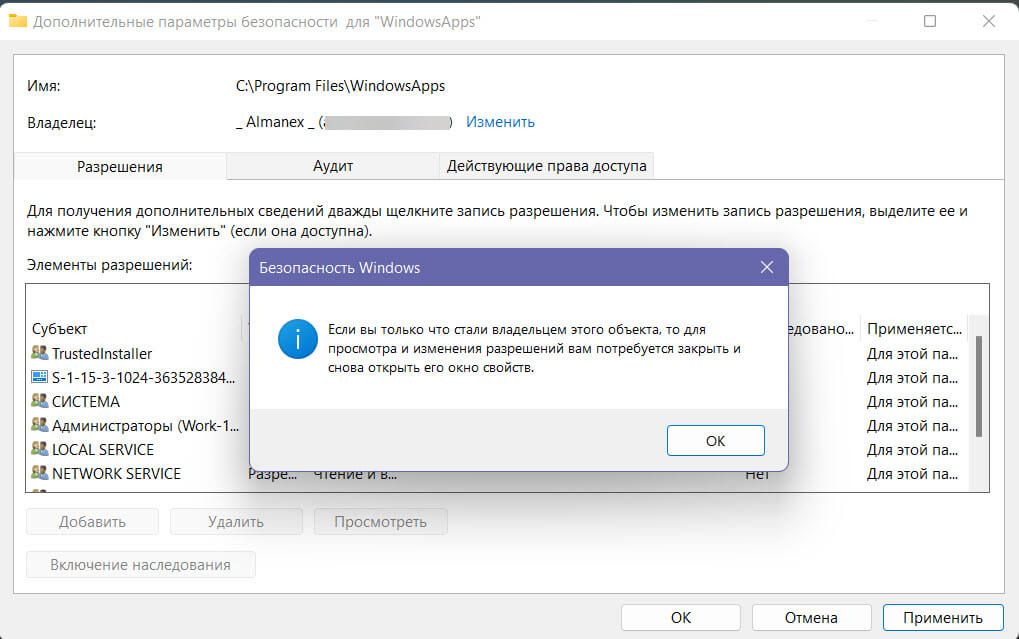Начиная с Windows 8, в Windows появляется все больше встроенных, автоматически устанавливаемых «приложений» — от повседневных вещей, таких как почта и фотографии, до игр, о которых вы, возможно, даже не подозреваете (Bubble Witch 3 Saga, кто-нибудь?). Они содержатся в папке WindowsApps на вашем жестком диске, к которой нельзя получить доступ без небольшой настройки.
Здесь мы не только расскажем вам расположение неуловимой папки WindowsApps в Windows 10, но и покажем вам несколько способов, которыми вы можете получить к ней доступ и отредактировать.
Быстрый метод
В этом руководстве будет показан ручной метод получения доступа к любой папке, которую вы хотите, но вы можете воспользоваться ярлыком, загрузив и используя вместо этого пункт контекстного меню «Взять во владение».
Это в основном выполняет весь процесс, описанный ниже, одним щелчком мыши. (Если вы используете компьютер совместно и беспокоитесь о том, что другие люди станут владеть различными папками и щелчком кнопки мыши, вам, вероятно, следует прокрутить вниз до ручного метода.)
Чтобы использовать быстрый метод контекстного меню, вы можете скачайте этот взлом реестра Take Ownership. Чтобы установить его, просто распакуйте ZIP-файл, дважды щелкните «InstallTakeOwnership.reg» и следуйте инструкциям.
Затем перейдите в папку WindowsApps (по умолчанию C: Program Files, но вам может потребоваться отобразить ее, щелкнув «Просмотр» в верхней части проводника и установив флажок «Скрытые элементы»).
Когда вы увидите WindowsApps, щелкните его правой кнопкой мыши и нажмите новую кнопку «Принять права собственности» в контекстном меню. Откроется приглашение Powershell, в котором будет запущена команда для управления папкой. Как только это будет сделано, вы получите доступ к WindowsApps!
Если вы не хотите, чтобы в контекстном меню была команда «Взять владение» из соображений безопасности или по другим причинам, вы можете получить доступ к папке WindowsApps вручную.
Папка WindowsApps скрыта от глаз. Чтобы просмотреть папку, перейдите в папку Program Files, щелкните вкладку «Просмотр» и установите флажок «Скрытые элементы».
Это действие покажет вам все скрытые папки, включая папку «WindowsApps».
Хотя вы можете видеть папку, вы не можете открыть ее для просмотра файлов в ней. Если вы попытаетесь открыть его, вам будет отказано в доступе, даже если вы являетесь администратором.
Чтобы получить доступ к папке WindowsApps, щелкните папку правой кнопкой мыши и затем выберите параметр «Свойства» из списка параметров контекстного меню.
Вышеупомянутое действие откроет окно свойств. Перейдите на вкладку «Безопасность» и нажмите кнопку «Дополнительно» в нижней части окна.
После открытия окна «Дополнительные параметры безопасности» щелкните ссылку «Изменить». Вы получите запрос UAC (контроль доступа пользователей). Просто нажмите кнопку «Да», чтобы продолжить.
Теперь в окне будут показаны все разрешения папки WindowsApps. Как видите, эта папка принадлежит системе, поэтому вы не можете получить к ней доступ. Чтобы изменить его, нажмите ссылку «Изменить» рядом с «TrustedInstaller».
Вышеупомянутое действие откроет окно «Выбрать пользователя или группу». Здесь введите ваше имя пользователя администратора и нажмите кнопку «Проверить имена». Это действие автоматически заполнит имя объекта. Теперь нажмите кнопку «ОК», чтобы продолжить.
Здесь в главном окне вы можете увидеть, что владелец папки был изменен на указанную вами учетную запись администратора. Перед применением изменения убедитесь, что установлен флажок «Заменить владельца вложенных контейнеров и объектов», иначе вы не сможете взаимодействовать с другими файлами и папками внутри папки WindowsApps.
После того, как вы все сделали, нажмите кнопку «ОК», чтобы сохранить изменения.
Как только вы нажмете кнопку ОК, Windows начнет изменять права доступа к файлам и папкам. Этот процесс может занять некоторое время, поэтому расслабьтесь и дождитесь завершения процесса.
После изменения разрешений для файлов и папок вы можете легко получить к ним доступ, как и к любой другой папке в папке Program Files, если вы являетесь администратором или имеете права администратора.
Вывод
Какой бы из вышеперечисленных методов вы ни использовали, теперь у вас должен быть доступ к папке WindowsApps. Еще лучшая новость заключается в том, что теперь вы знаете, как управлять любой папкой на жестком диске. Дополнительные советы и рекомендации для Windows 10 см. В нашем руководстве по проверке температуры процессора на вашем ПК. И в небольшом руководстве по возврату мы составили список отличных заставок для Windows 10.
Эта статья была впервые опубликована в декабре 2015 года и обновлена в июне 2018 года.
Изображение предоставлено: Фотография ноутбука под управлением Windows 8.1 by George Dolgikh/Shutterstock
Эта статья полезна? да нет
Post Views: 1 792
Вам необходимо получить доступ к папке WindowsApps, если вы хотите сделать резервную копию ваших приложений Windows или очистить место на жестком диске компьютера (HDD).
Операционная система Microsoft Windows поставляется с некоторыми ограниченными и скрытыми папками, которые обычно содержат файлы, которые помогают без проблем запускать Windows 11 или 10. Нарушение этих файлов может привести к системным ошибкам или полной неисправности ОС Windows.
Некоторыми из этих папок являются Program Data, System32, AppData, WindowsApps и т. д. Среди этих папок WindowsApps представляет особый интерес, поскольку этот диск занимает много места на диске, если вы не ограничиваете установку приложений из Магазина Windows.
Давайте узнаем больше о папке WindowsApps, ее назначении и о том, как получить доступ к папке WindowsApps, если вам нужно сделать резервную копию или очистить место на диске.
Что такое папка WindowsApps?
Папка WindowsApps доступна в Program Files каталога установки ОС Windows 10 или 11 и содержит файлы приложений для приложений Windows. Начиная с ОС Windows 8 Microsoft представила набор приложений, которые работают иначе, чем обычное программное обеспечение.
В прошлом Microsoft называла эти приложения приложениями в стиле Metro, приложениями Магазина Windows, приложениями универсальной платформы Windows (UWP), а теперь просто приложениями Windows. ОС Windows 10 или 11 хранит приложения Windows и другие приложения UWP, такие как «Ваш телефон», в папке WindowsApps.
Эта папка является очень безопасным местом в каталоге установки ОС Windows и защищена несколькими уровнями безопасности. Прежде всего, вы не увидите папку, пока не отобразите ее.
Во-вторых, обычные учетные записи пользователей и системных администраторов не имеют необходимых прав доступа к файлам для доступа к папке или проверки ее размера, вложенных папок, файлов и т. д. Microsoft зарезервировала необходимые права для учетной записи пользователя TrustedInstaller, которая является системной учетной записью.
TrustedInstaller управляет доступом для записи и чтения к папке WindowsApps, чтобы приложения Windows могли бесперебойно функционировать без какого-либо вмешательства со стороны пользователя.
Какова цель папки WindowsApps?
Папка WindowsApps — это убежище для всех приложений Windows, которые вы устанавливаете или поставляете с заводской версией вашей копии ОС Windows 10 или 11. Вот варианты использования этой папки:
Сохраняет пакеты UWP
Подобно Program Files и Program Files (x86) для обычного программного обеспечения Windows для ПК, WindowsApps является расположением файлов по умолчанию для всех приложений Windows или пакетов UWP. Однако соглашение об именовании подпапок отличается от Program Files.
Например, приложения Netflix для Windows будут иметь несколько папок со следующими именами: имя приложения, номер версии, архитектура ЦП (x64) и идентификатор Microsoft Store. Существует несколько папок, чтобы различать одно и то же приложение с разными архитектурами ЦП.
Работает как песочница Windows Apps
Обычное программное обеспечение Windows, такое как средство восстановления данных или средство устранения неполадок компьютера, может переопределять системные значения и вносить видимые изменения в экосистему ОС Windows. Вот почему такие функции Windows, как контроль учетных записей пользователей (UAC), права учетных записей пользователей и безопасность Windows, существуют для их контроля.
Однако приложения для Windows не могут вносить огромные изменения в операционную систему. Microsoft добилась этого, сохранив эти приложения в изолированной программной среде внутри папки WindowsApps. Эти приложения сами по себе не могут получить доступ к компьютерному оборудованию или данным и требуют разрешений на всех этапах.
Удобство пользователя
Большинство приложений для Windows не поставляются с исполняемыми файлами, как традиционное программное обеспечение. Вместо этого они представляют собой комбинацию автоматических сценариев командной строки и программ Java. Пользователям может быть сложно запускать такие приложения.
Кроме того, пользователи могут неосознанно вносить необратимые изменения в эти системные файлы, если у них есть доступ к файлам приложений Windows. Поэтому Microsoft Windows показывает значки приложений в меню «Пуск» и скрывает все внутренние данные для безопасности и удобства.
Как получить доступ к папке WindowsApps
Есть несколько способов получить доступ к папке WindowsApps. Шаги идентичны для операционных систем Windows 10 и Windows 11.
Использование программы диспетчера задач
Доступ к папке WindowsApps для определенного приложения из программы диспетчера задач — самый простой способ. Это также требует меньше усилий. Однако для доступа к его папке необходимо запустить целевую UWP (универсальную платформу Windows) или приложение Windows в фоновом режиме. Вот быстрые шаги, которые вы можете выполнить на ПК с Windows 11 или 10:
Шаг № 1. Запустите приложение UWP или приложение Windows, для которого вы хотите получить доступ к папке WindowsApps. В этом уроке это приложение WhatsApp. Вы можете попробовать это или попробовать другие, такие как Netflix, Instagram, Skype и т. д.
Шаг № 2: Чтобы запустить программу диспетчера задач, вы можете нажать эту комбинацию клавиш: Ctrl + Shift + Esc. Кроме того, вы можете найти папку диспетчера задач, выполнив поиск в строке поиска.
Шаг № 3: Найдите процесс приложения в диспетчере задач, прокрутив список или отсортировав его по именам.
Шаг № 4: Нажмите на стрелку раскрывающегося списка рядом с названием приложения, чтобы развернуть его процессы. Если стрелки раскрывающегося списка нет, перейдите к следующему шагу.
Шаг № 5: Щелкните правой кнопкой мыши значок приложения и выберите «Открыть расположение файла» в контекстном меню, которое следует.
Шаг № 6. Проводник Windows перенесет вас в изолированную подпапку WindowsApps для целевого приложения. В данном случае приложение WhatsApp.
Доступ к папке WindowsApps через диспетчер задач дает вам разрешение на просмотр. Например, вы можете просмотреть все файлы и папки приложения UWP и проверить их размер. Этот шаг хорош, если вы хотите сделать резервную копию файлов и папок приложения.
Этот процесс не позволяет удалять или перемещать файлы из папки WindowsApps. Чтобы получить доступ для записи и удаления, вам необходимо выполнить любой из следующих шагов.
Самый практичный и удобный способ получить доступ к папке WindowsApps — через программу Windows File Explorer. Этот процесс дает вам полный доступ для чтения и записи к этой папке. Таким образом, вы можете внести любые изменения, какие захотите.
Этот процесс также является обратимым, если вам потребуется ограничить доступ к папке WindowsApps после внесения необходимых изменений. Метод на основе File Explorer состоит из двух этапов. На первом этапе вам нужно отобразить папку WindowsApps.
На втором этапе вам необходимо получить эксклюзивные права на чтение и запись папки, изменив владельца папки. По умолчанию Microsoft назначила разрешение на чтение и запись учетной записи пользователя TrustedInstaller на вашем компьютере с Windows 10/11. Без лишних слов давайте отобразим и возьмем под контроль интересующую папку:
Шаг № 1: Нажмите на проводник на панели задач, чтобы получить доступ к окну «Этот компьютер».
Шаг № 2: На верхней ленте выберите «Просмотр».
Шаг № 3: Вы увидите «Параметры» в меню «Вид». Нажмите на это.
Шаг № 4: Теперь нажмите «Изменить папку и параметры поиска», чтобы открыть окно «Параметры папки».
Шаг № 5: Вы увидите три вкладки в окне «Параметры папки». Выберите ту, что посередине, вкладку «Вид».
Шаг № 6: Вкладка «Вид» состоит из двух разделов: «Просмотр папок» и «Дополнительные параметры».
Шаг № 7: В разделе «Дополнительные параметры» выберите параметр «Показывать скрытые файлы, папки и диски».
Шаг № 8: Теперь нажмите кнопку «Применить», чтобы сохранить изменения.
Шаг № 9: Если вы перейдете в папку Program Files в каталоге установки Windows 11, теперь вы должны найти папку WindowsApps в открытом состоянии.
Папка WindowsApps теперь видна. Но вы пока не можете получить к нему доступ. Вам нужно вручную стать владельцем папки, чтобы получить доступ для чтения и записи.
Для смены владельца вам потребуется учетная запись пользователя с правами администратора. Если вы не являетесь пользователем-администратором своего компьютера, вам необходимо выйти из этой учетной записи. Затем снова войдите в систему, используя учетную запись администратора.
Завершив переключение учетной записи пользователя Windows, вы можете выполнить следующие шаги для передачи права собственности на папку WindowsApps:
№1. Щелкните правой кнопкой мыши папку WindowsApps и выберите «Свойства».
№ 2. Находясь на экране «Свойства», щелкните вкладку «Безопасность», чтобы открыть дополнительные параметры. Нажмите «Дополнительно».
№3. На экране «Дополнительные параметры безопасности для WindowsApps» нажмите «Изменить».
№ 4. Вы увидите экран выбора пользователя или группы.
№ 5. В поле Имя объекта введите имя учетной записи пользователя вашего ПК с правами администратора.
№ 6. Вы можете просто написать имя учетной записи пользователя маленькими буквами. Система автоматически распознает его. Однако вам необходимо ввести правильное имя пользователя.
№ 7. Теперь нажмите «Проверить имена», чтобы заполнить полный адрес учетной записи пользователя.
№8. Нажмите «ОК», чтобы применить изменения.
№ 9. Теперь вы увидите имя своей учетной записи пользователя в окне «Дополнительные параметры безопасности для WindowsApps».
№10. Под именем вашей учетной записи пользователя вы увидите флажок «Заменить владельца» для подконтейнеров и объектов. Отметьте это поле.
№ 11. Теперь нажмите кнопку «Применить» и нажмите «ОК», чтобы начать процесс смены владельца.
№ 12. После завершения процесса нажмите «ОК» в последующем уведомлении.
№ 13. Обновите свой компьютер и попробуйте снова получить доступ к папке WindowsApps из Program Files, дважды щелкнув ее.
№ 14. Вы получите полный доступ к папке с правами на чтение и запись.
Теперь вы можете перемещать или удалять файлы из папки WindowsApps, если вы стали владельцем папки WindowsApps с помощью процесса, упомянутого выше. Однако будьте осторожны при внесении любых изменений во вложенные папки. Потому что, если вы удалите жизненно важные файлы приложения, соответствующее приложение Windows может больше не работать.
Этот шаг особенно полезен, когда вам нужно очистить место на диске. Если вы прекратили использовать определенные приложения Windows или удалили их, вы можете удалить их внутренние файлы из папки WindowsApps, чтобы сэкономить место на диске.
Использование Windows PowerShell
Процесс изменения владельца папки WIndowsApps на основе проводника Windows несколько сложен. Вам нужно правильно следовать инструкциям, иначе вы потеряете драгоценное время.
Существует простой автоматизированный процесс, который вы также можете попробовать с помощью Windows Powershell. Это надежная программа настройки и автоматизации задач для Windows. Все версии операционной системы Windows, начиная с Windows 7, поставляются с этой программой.
Таким образом, вы можете применить этот процесс, чтобы стать владельцем целевой папки как на компьютерах с Windows 10, так и на компьютерах с Windows 11. Вам также не нужно отображать скрытые файлы, папки и диски.
В ситуациях, когда вы не можете рисковать отображением системных файлов Windows, метод на основе Powershell является идеальным выбором. Вот шаги для выполнения команды Powershell, которая назначает вам необходимые разрешения для доступа и изменения папки WindowsApps:
Шаг № 1: Нажмите на увеличительное стекло поиска Windows 11.
Шаг № 2: Введите Powershell и подождите, пока приложение не появится.
Шаг № 3: Вы увидите приложение Windows Powershell в правой части консоли поиска.
Шаг № 4. Приложение покажет такие параметры, как «Открыть», «Запуск от имени администратора», «Открыть местоположение файла» и т. д.
Шаг № 4: Нажмите «Запуск от имени администратора», чтобы открыть программу.
Шаг № 6: После запуска программы выполните следующую команду. Вы можете скопировать приведенную ниже команду и вставить ее как есть в Powershell и нажать Enter.
takeown /f “C:Program FilesWindowsApps” /r
Шаг № 7: Команда Powershell takeown возвращает право собственности на файл или папку системному администратору. Опытные пользователи используют эту команду для облегчения передачи права собственности на пакетные файлы.
Шаг № 8: После синтаксиса takeown вам нужно использовать параметр /f, чтобы указать имя файла, папки или каталога.
Шаг № 9: Закрывающий параметр /r указывает Powershell передать право собственности на все файлы и подкаталоги администратору.
Шаг № 10: Powershell потребуется некоторое время, чтобы передать право собственности на папку WindowsApps и ее содержимое вашей учетной записи администратора.
Шаг № 11: Когда процесс будет завершен, появится мигающий курсор.
Доступ, который вы получаете, выполняя описанный выше процесс, аналогичен доступу к методу на основе проводника Windows. Вы только что автоматизировали процесс и исключили отображение системных файлов. Теперь вы можете создавать резервные копии, освобождать место или вносить изменения во внутренние файлы приложений Windows.
Заключительные слова
Теперь, когда вы хорошо разбираетесь в папке WindowsApps, вы можете ответственно вносить изменения в свою ОС Windows 10 или 11. Прежде чем удалять какие-либо файлы из этой папки, необходимо знать папку наизнанку, чтобы не совершить фатальной ошибки, которая может повредить всю операционную систему.
Если вы столкнулись с какими-либо проблемами с Windows 10 и вам нужны какие-то автоматические инструменты для решения этих проблем, вы можете воспользоваться этими 7 инструментами восстановления для решения проблем с Windows 10.
В операционной системе Windows есть структура файловых каталогов, которая не сильно изменилась в основных выпусках. Вы найдете основные системные файлы в папке Windows, данные профиля пользователя в папке Users и программные файлы в папках Program Files и Program Files (x86).
А как насчет приложений Microsoft Store? В отличие от других настольных приложений, приложения Microsoft Store остаются скрытыми в секретной папке WindowsApps. Windows ограничивает доступ к этой папке из стандартных учетных записей пользователей Windows, поэтому для просмотра или редактирования каким-либо образом вам необходимо внести некоторые изменения. Вот что вам нужно сделать.
Папка WindowsApps, как мы уже упоминали, представляет собой папку с ограниченным доступом, содержащую приложения Microsoft Store. Он также содержит некоторые приложения для Windows, использующие стиль приложения универсальной платформы Windows (UWP) (представленный в Windows 8), например приложение «Ваш телефон» (yourphone.exe).
С точки зрения безопасности ограничение папки WindowsApps имеет смысл. Путем изолирования приложений Microsoft Store от остальной части Windows и ограничения владения файлами скрытой учетной записью пользователя TrustedInstaller, приложения Microsoft Store имеют ограниченный доступ к остальной части Windows по сравнению со стандартными настольными приложениями.
К сожалению, это означает, что вносить какие-либо изменения в папку WindowsApps (или просматривать ее вообще) сложно. Вам нужно будет сначала предпринять шаги, чтобы стать владельцем папки, что позволит вам впоследствии изменить папку.
Однако важно учитывать риски безопасности, прежде чем пытаться это сделать. В то время как Microsoft проверяет качество и безопасность приложений, ограничение доступа к папке WindowsApps добавляет еще один уровень защиты, предотвращая доступ к другим конфиденциальным файлам или папкам (например, к папке вашего профиля пользователя в каталоге C: Users).
Принимая во владение папку, вы уменьшаете эту дополнительную защиту и предоставляете больше данных вашей системы приложениям Microsoft Store. Если вы обеспокоены, вам следует затем сканировать на наличие вредоносных программ, чтобы успокоиться.
Использование проводника Windows для доступа к папке WindowsApps
Чтобы получить доступ к папке WindowsApp в Windows 10, самый простой способ — использовать проводник Windows. Вам нужно будет включить просмотр скрытых папок и стать владельцем папки, что даст вам возможность просматривать папку и вносить изменения.
- Для начала откройте проводник на ПК с Windows. Windows по умолчанию скрывает определенные папки, поэтому вам нужно сначала отключить это. Для этого выберите «Просмотр»> «Скрытые элементы». Это приведет к появлению скрытых файлов и папок в списке каталогов справа.
- Когда доступны скрытые папки, откройте каталог Program Files (обычно C: Program Files) с помощью адресной строки. Папка WindowsApp должна быть видна в списке каталогов.
- Чтобы взять под управление WindowsApps, щелкните папку правой кнопкой мыши и выберите «Свойства».
- В окне «Свойства» выберите вкладку «Безопасность», затем выберите параметр «Дополнительно».
- В окне «Дополнительные параметры безопасности» нажмите кнопку «Изменить» в списке рядом с информацией о владельце вверху.
- В поле «Выбрать пользователя или группу» введите имя пользователя для своей учетной записи Windows, затем выберите «Проверить имена», прежде чем нажать «ОК». Для учетных записей Microsoft вместо этого введите свой адрес электронной почты.
- Право собственности на папку будет обновлено, чтобы отражать ваше имя пользователя (как показано в информации о владельце в верхней части окна). Не забудьте установить флажок Заменить владельца подконтейнеров и объектов в верхней части меню. Если вы готовы продолжить, выберите ОК (или Применить> ОК), чтобы внести изменения.
- Теперь вы должны иметь возможность просматривать и редактировать папку WindowApps, а также все подпапки и файлы. Дважды щелкните папку WindowsApps в каталоге C: Program Files, чтобы просмотреть все содержимое.
Получение доступа к WindowsApps с помощью Windows PowerShell
Вышеупомянутый метод предоставит вам доступ к папке WindowsApps и позволит вам стать владельцем, но это может быть довольно громоздким процессом. Если вы хотите быстро сменить владельца папки WindowsApps и получить полный доступ, вместо этого можно использовать Windows PowerShell.
- Чтобы открыть новое окно PowerShell, щелкните правой кнопкой мыши меню «Пуск» и выберите параметр Windows PowerShell (Admin).
- В новом окне PowerShell введите takeown / f «C: Program Files WindowsApps» / r и нажмите Enter. Это займет некоторое время. Используя флаги / f (принудительное) и / r (рекурсивное), команда takeown принудительно изменит владение папкой WindowsApps, применив это изменение ко всем файлам и подпапкам.
После завершения процесса папка WindowsApps (C: Program Files WindowsApps) будет доступна вам в проводнике Windows.
Понимание структуры папок WindowsApps
В отличие от папки Program Files, папка WindowsApp не имеет простого имени приложения. Папка приложения Microsoft Store в WindowsApps будет иметь структуру именования, которая обычно следует этому шаблону: имя, номер версии, архитектура (например, x64 для стандартных 64-разрядных ПК с процессором) и идентификатор издателя Microsoft Store.
Например, папка приложения Netflix называется 4DF9E0F8.Netflix_6.97.752.0_x64__mcm4njqhnhss8. Компонент 4DF9E0F8.Netflix — это внутреннее имя приложения, а 6.97.752.0 — версия приложения.
Архитектура x64 указывает на общую 64-битную архитектуру ЦП, а mcm4njqhnhss8 — это идентификатор издателя для Netflix. Все папки приложений в папке WindowsApps каким-то образом будут соответствовать этой структуре.
Вы также можете увидеть некоторые приложения с более чем одной папкой. Хотя имя, версия приложения и идентификатор издателя остаются прежними, некоторые папки будут иметь нейтральный или нейтральный_сплит.scale для архитектуры. Обычно это указывает на общие файлы данных (например, метаданные приложения), которые остаются неизменными независимо от целевой архитектуры.
Однако файлы ядра находятся в основной папке архитектуры (например, в папке x64). Некоторые приложения могут иметь исполняемые файлы, которые вы можете запускать напрямую, в то время как другие являются веб-приложениями с видимыми javascript и другими веб-ресурсами.
Например, Netflix — это веб-приложение. Внутри основного каталога Netflix x64 папки с пометками js, images, fonts и obj указывают на его происхождение с помощью javascript и HTML-кода. Другие приложения, такие как приложение Microsoft Bing News, вместо этого поставляются с исполняемым файлом и файлами библиотеки динамической компоновки (DLL), как и стандартные настольные приложения.
Если вам интересно, вы можете осмотреть различные подпапки, чтобы понять, как работают устанавливаемые вами приложения, но вы не сможете вносить какие-либо изменения в код.
Устранение неполадок приложений Microsoft Store в Windows 10
Получив доступ к папке WindowsApps, вы можете изучить различные установленные вами приложения Microsoft Store и (при необходимости) удалить их. Некоторые приложения, такие как yourphone.exe, являются основными приложениями Windows, которые вам не следует удалять, в то время как другие (например, те, которые вы устанавливаете из Магазина самостоятельно) можно безопасно удалить.
Однако, вероятно, лучше всего удалить приложения Microsoft Store через сам Microsoft Store или с помощью меню настроек Windows. Если у вас возникли проблемы с обновлением приложений, которые вы установили самостоятельно, вам может потребоваться выяснить причину, в том числе проверить медленную загрузку Microsoft Store.
Пользователи периодически встречают на своём компьютере неизвестные им каталоги, к которым не удаётся обычным способом получить доступ к содержимому и удалить. Обычно это системные файлы, часто даже скрытые от глаз пользователя. Один из таких каталогов – WindowsApps. Закономерным желанием становится выяснение происхождения папки и её удаление при отсутствии необходимости участия объекта в обеспечении работоспособности Windows. Некоторые из защищённых каталогов могут быть удалены безболезненно для системы, к таким и относится WindowsApps, несмотря на то, что к нему требуется доступ.
Что за папка WindowsApps в Windows 10
По умолчанию каталог является скрытым, увидеть его можно, активировав опцию просмотра скрытых элементов в проводнике, но даже тогда для открытия или удаления потребуются права доступа. Что это за папка WindowsApps в Windows 10, интересуются многие пользователи данной операционной системы. Располагается она на системном разделе компьютера (обычно C:) в каталоге «Program Files» и хранит UWP приложения, скачанные из официального магазина приложений Microsoft Store, внедрённого в ОС.
Целевой путь: Локальный диск (C:) — Program Files
Если вы устанавливаете из магазина или переносите уже скачанный софт на другой диск, каталог с тем же названием создаётся и в корне этого раздела. Как правило, именно от него и желают избавиться пользователи. Объект по-прежнему не будет доступен, но если есть потребность в его удалении, к тому же если располагается он на диске D или другом несистемном разделе, осуществить процедуру можно путём настройки прав доступа.
Поскольку каталог защищён, просматривать или совершать над ним другие операции нельзя даже с правами администратора, для его открытия понадобится выполнить определённые действия.
Как открыть папку WindowsApps:
- Включаем в проводнике отображение скрытых элементов (Во вкладке «Вид» проводника отмечаем галочкой «Скрытые элементы»).
- Идём в папку C:Program FilesWindowsApps. При попытке её открытия система выдаст сообщение о том, что у вас нет разрешений на доступ, жмём кнопку «Продолжить».
- Последует другое сообщение об отказе в доступе и ссылкой на вкладку «Безопасность», нажимаем, благодаря чему переходим в «Свойства».
- Жмём «Дополнительно» на вкладке «Безопасность», что позволит развернуть дополнительные параметры безопасности для WindowsApps.
- В блоке «Разрешения» нажимаем «Продолжить».
- В верхней части окна будут отображаться основные сведения о папке (её имя и владелец). Нажимаем «Изменить», чтобы поменять владельца объекта.
Изменение владельца объекта
- Теперь в открывшемся окне необходимо ввести имя учётной записи пользователя в соответствующее поле, затем нажать «Проверить имена». Если всё ввели верно, к имени пользователя добавится имя компьютера, а текст будет подчёркнут. Для профиля Майкрософт можно также использовать адрес электронной почты. Нажимаем кнопку «ОК» или жмём клавишу Enter.
- Отмечаем галочкой пункт «Заменить владельца подконтейнеров и объектов» ниже установленного имени владельца папки и применяем изменения, после чего дожидаемся, пока система изменит атрибуты содержащихся в каталоге файлов.
- Нажимаем «ОК», и возвращаемся к свойствам папки, где опять на вкладке «Безопасность» жмём «Дополнительно».
- Чтобы открыть полный доступ, нажимаем «Изменить разрешения», затем «Добавить». В поле «Субъект» выбираем своего пользователя, как описано в пункте 6 инструкции, после чего в блоке «Общие разрешения» отмечаем галочкой «Полный доступ» и жмём «ОК».
- Отмечаем галочкой «Заменить все записи разрешений дочернего объекта наследуемыми от этого объекта» и жмём «ОК».
Оформление полного допуска для пользователя путем изменения дополнительных свойств безопасности
Вышеописанные действия позволяют войти в папку WindowsApps в Windows 10. Система опять отобразит ошибку доступа, но после нажатия кнопки «Продолжить» вы увидите содержимое каталога. После того, как получить доступ к WindowsApps удалось, над хранящимися там файлами приложений можно совершать любые манипуляции.
Удалить папку WindowsApps
Данный каталог является стандартным и используется системой для хранения программных продуктов из магазина Майкрософт, в том числе в нём находится и системное ПО, так что удаление WindowsApps может повлиять на работу системы. При удалении папки будет потеряно всё её содержимое и если речь о каталоге, находящемся в «Program Files» на системном разделе, некоторые функции могут отказаться работать, например, компоненты меню «Пуск», «Поиск» и прочие, а при отсутствии резервной копии восстановить папку можно только вместе с переустановкой системы.
Независимо от расположения защищённого каталога все действия, как удалить WindowsApps в ОС Windows 10 будут аналогичными. Открыв полный доступ к папке, как описано выше, вы сможете беспроблемно удалить её вместе с содержимым или только некоторые объекты, располагающиеся внутри. Удаляется объект на правах владельца стандартным способом, путём выбора соответствующего пункта из контекстного меню, вызываемого ПКМ, или клавишей «Del» на клавиатуре. При этом если в процессе удаления одно или больше приложений из папки будет запущено, система выдаст ошибку и часть содержимого не будет удалена, так что придётся чистить папку вручную.
Процесс удаления каталога стандартным способом через контекстное меню
Просто так удалять программы нельзя, в том числе и инсталлированные из магазина Windows, поскольку они оставляют за собой «хвосты» в виде остаточных файлов в различных папках, конфигураций, записей в реестре системы и т. д. Ненужные приложения следует удалять правильно, пользуясь встроенными средствами системы или сторонними инструментами.
Долгое время Windows хранила данные приложений и файлы кэша в папке Program Files. Однако в Windows 10 Microsoft переместила хранилище данных приложения в изолированную папку под названием WindowsApps. Указанная папка в первую очередь создана для хранения данных современных приложений, таких как UWP, Electron и PWA. Кроме того, папка заблокирована от доступа пользователя, чтобы обеспечить высокую целостность данных и защиту от вредоносных программ. Сказав это, удивительным моментом является то, что вы не можете получить доступ к папке, даже если у вас есть права администратора. Итак, в этой статье мы расскажем вам пошаговое руководство о том, как получить доступ к папке WindowsApps в Windows 10.
Как я уже сказал, даже если вы являетесь администратором, вы не можете получить доступ к папке WindowsApps. Это потому, что папка «принадлежит» системе. Кроме прав администратора, Есть и другие разрешения на Windows 10, такие как владение, чтение и выполнениеназначать атрибуты и многое другое. Таким образом, вам необходимо предоставить право владения этой папкой вашей учетной записи пользователя, и тогда вы сможете получить доступ к папке WindowsApps в Windows 10.
1. Во-первых, откройте C:Program Files и вы найдете папку «WindowsApps». Теперь щелкните правой кнопкой мыши на нем и откройте «Свойства»,
2. Далее перейти на вкладку «Безопасность» а затем нажмите кнопку «Дополнительно».
3. Здесь выберите «TrustedInstaller» из записей разрешений, а затем нажмите кнопку «Изменить».
4. Теперь введите имя пользователя вашей учетной записи в поле «имя объекта», Не путайте свое имя пользователя с именем учетной записи или учетной записью Microsoft. Чтобы найти правильное имя, откройте C:Users местоположение и проверьте имя папки вашей учетной записи. Это ваше настоящее имя пользователя.
5. Далее нажмите на кнопку «Проверить имена» и он проверит ваши данные, добавив местоположение компьютера. Теперь нажмите на кнопку «ОК». В случае, если он выдает ошибку, значит, вы вводите неправильное имя пользователя. Введите правильный и попробуйте снова.
6. Теперь установите флажок «Заменить владельца на…» и затем нажмите «Применить» и «ОК». Он применит все изменения и поделится с вами правами собственности.
7. Теперь закройте проводник и снова откройте папку WindowsApps и на этот раз вы сможете получить доступ к папке WindowsApps без каких-либо проблем.
Доступ к папке WindowsApps и удаление ненужных файлов
Так что это было наше краткое руководство о том, как получить доступ к папке WindowsApps в Windows 10. Как мы видели выше, шаги довольно просты и понятны. Вы можете продолжить и удалять файлы, которые заняли слишком много места. Хотя в этом руководстве речь шла только о папке WindowsApps, вы можете применить те же действия при доступе к другим папкам, принадлежащим системе. Так что это все от нас. Если вы хотите научиться подобным трюкам с Windows 10, перейдите по нашей связанной статье. И если вы все еще сталкиваетесь с некоторыми проблемами, сообщите нам об этом в разделе комментариев ниже.

Многие из нас, возможно, не слышали об этом, но в Windows 10 есть скрытая папка под названием «WindowsApps», в которой все последние приложения, такие как приложения Microsoft Store, изолированы от всего остального в системе. Его владельцем является встроенная учетная запись пользователя Microsoft под названием «TrustedInstaller», что делает ее технически труднодоступной из соображений безопасности.
Почему вы хотите обойти это ограничение? Во-первых, в папке WindowsApps много места для многократного использования, и вам следует избавиться от ненужного мусора. Даже если вы ничего не удалите, вы найдете соответствующую информацию в таких приложениях, как Почта, Фотографии и игры, установленных через Xbox Game Pass для ПК. Если вы являетесь администратором или системным пользователем своего компьютера, следуйте приведенным ниже методам, чтобы получить доступ к папке WindowsApps.
Более быстрый метод: взлом реестра
Есть два разных способа получить доступ к папке WindowsApps: либо с помощью простого взлома реестра, либо путем смены владельца папки вручную. Оба одинаково безопасны, хотя первый немного быстрее.
Чтобы использовать быстрый метод контекстного меню, вы можете загрузить этот хак реестра Take Ownership. Чтобы установить его, просто откройте ZIP-файл и дважды щелкните «InstallTakeOwnership.reg». Вы также можете сначала извлечь папку, чтобы открыть файл. Существует еще один файл, «RemoveTakeOwnership.reg», который делает полную противоположность, восстанавливая право собственности на TrustedInstaller.

Вы получите предупреждение редактора реестра о том, что «добавление информации может непреднамеренно изменить или удалить значения и привести к тому, что компоненты перестанут работать правильно». Это просто предупреждение, которое вы можете проигнорировать в случае использования этого установщика. Нажмите «Да», чтобы продолжить.

Вы должны заметить сообщение об успешном завершении установки TakeOwnership.reg.

Теперь перейдите в «часто используемые папки» проводника Windows с помощью сочетания клавиш Win + E. Перейдите в «Этот компьютер» и откройте диск C, на котором будут доступны программные файлы.

Спуститесь по пути Program Files, и вы увидите скрытую папку WindowsApps. Если вы ранее не включали просмотр скрытых папок на своем ПК, перейдите на вкладку «Просмотр» и проверьте меню «Скрытые элементы».
Когда скрытая папка WindowsApps станет видимой, щелкните правой кнопкой мыши и выберите «Стать владельцем».

Откроется окно командной строки, которое подтвердит передачу права собственности на папку WindowsApps. Закройте окно.

Теперь вы сможете легко получить доступ к папке WindowsApps.

Вы можете удалить ненужные файлы из WindowsApps, если хотите. Это вернет много места на диске C.

Если вы не хотите, чтобы в контекстном меню была команда «Стать владельцем» из соображений безопасности или по другим причинам, вы также можете получить доступ к папке WindowsApps вручную.
Вернитесь к диску Program Files на диске C и попытайтесь заметить скрытую папку WindowsApps. Подробные инструкции по просмотру скрытой папки были рассмотрены в предыдущем разделе.

Хотя вы можете видеть папку, вы не можете открыть ее, чтобы увидеть файлы в ней. Если вы попытаетесь открыть его, вам будет отказано в доступе, даже если вы являетесь администратором.

Чтобы получить доступ к папке WindowsApps, щелкните папку правой кнопкой мыши и выберите параметр «Свойства» из списка параметров контекстного меню.

Вышеупомянутое действие откроет окно свойств. Перейдите на вкладку «Безопасность» и нажмите кнопку «Дополнительно» в нижней части окна.

После открытия окна «Дополнительные параметры безопасности» щелкните ссылку «Изменить» рядом с «TrustedInstaller», которая является настройкой по умолчанию.

В окне «Выбрать пользователя или группу» вы найдете кнопку «Проверить имена». Ваша задача ввести любое имя, которое зарегистрировано на вашем ПК. Это действие автоматически заполнит имя объекта. Если это ваш собственный компьютер, вы являетесь администратором, то есть можете просто ввести administrator и нажать «Проверить имена». Это действительно самый быстрый способ получить правильный доступ.

Как показано здесь, имя «Администратор» приемлемо для системы и добавляется автоматически. Просто нажмите «ОК», чтобы продолжить.

Вы также можете использовать другие системные имена пользователей. Пока системный пользователь имеет право просматривать скрытые папки и приложения, он может получить доступ к папке WindowsApps как новый владелец.

Если системный пользователь неизвестен или вы допустили орфографическую ошибку, вы заметите ошибку «не удается найти» при попытке добавить неправильное имя.

Теперь мы подошли к основному этапу. Здесь, в главном окне, вы можете увидеть, что владелец папки был изменен на указанную вами учетную запись администратора. Перед применением изменения убедитесь, что установлен флажок «Заменить владельца вложенных контейнеров и объектов «, иначе вы не сможете взаимодействовать с другими файлами и папками внутри папки WindowsApps.
После того, как вы все сделаете, нажмите кнопки «Применить» и «ОК», чтобы сохранить изменения.

Как только вы нажмете кнопку ОК, Windows начнет изменять права доступа к файлам и папкам.

Наконец, вы заметите сообщение об успешном завершении: «Если вы только что стали владельцем этого объекта, вам нужно будет закрыть и снова открыть свойства этого объекта, прежде чем вы сможете просматривать или изменять разрешения». Щелкните OK, чтобы продолжить.

Теперь у вас должна быть возможность без проблем получить доступ к папке WindowsApps либо в режиме администратора, либо в качестве утвержденного системного пользователя.
Какой бы метод вы ни использовали, теперь у вас должен быть доступ к папке WindowsApps. Вы также можете использовать тот же метод для управления любой папкой на жестком диске. Дополнительные советы и полезные советы для Windows 10 см. В нашем руководстве по проверке процессора температуры на вашем компьютере. А в небольшом руководстве по возврату мы составили список отличных заставок для Windows 10.
Изображение предоставлено: главный экран Windows 10 со всеми приложениями, запущенными DepositPhotos
По теме:
Вам нужен доступ к файлам приложения, установленного из магазина Microsoft Store? Вот краткое руководство, которое поможет вам в этом процессе.
Приложения Microsoft Store работают как любое другое приложение в вашей системе. Однако при установке они хранятся в отдельной директории. По умолчанию место установки приложений Microsoft Store не отображается.
Приложения, загруженные из Microsoft Store, сохраняются на диске, где установлена Windows в каталоге «Program Files» папка «WindowsApps». Эта папка по умолчанию скрыта, но, при желании, можно легко получить доступ к ее содержимому.
Обычному пользователю может показаться, что включение отображения скрытой папки может нанести вред системным файлам, но это не так; многие папки скрыты, потому что содержат техническую информацию, которая не нужна обычному пользователю, либо содержат отчеты о сбоях или другие диагностические данные, которые опять же не очень полезны если вы не продвинутый пользователь.
Как в Windows 11 открыть папку «WindowsApps» и стать ее владельцем
Шаг 1: Чтобы отобразить папку «WindowsApps», содержащую установочные файлы приложений Microsoft Store, откройте «Этот компьютер», в проводнике Windows, вы можете использовать сочетание клавиш Win E.
Шаг 2: Затем дважды кликните диск, на котором установлена Windows 11, чтобы открыть его.
Шаг 3: В следующем окне, найдите в списке папку «Program Files» и дважды кликните по ней, чтобы открыть.
Шаг 4: После этого в меню окна проводника нажмите значок с многоточием (три горизонтальные точки). Затем в контекстном меню выберите опцию «Параметры». На вашем экране откроется отдельное окно.
Шаг 5: В отдельно открывшемся окне перейдите на вкладку «Вид» и найдите параметр «Скрытые файлы и папки» в разделе «Дополнительные параметры:». Затем установите флажок перед строкой «Показывать скрытые файлы, папки и диски».
Шаг 6: Нажмите кнопку «Применить», чтобы сохранить изменения, а затем нажмите кнопку «ОК», чтобы закрыть окно.
Примечание: В качестве альтернативы есть более простой способ показать скрытые папки. В меню проводника выберите опцию «Просмотреть». Затем наведите в контекстном меню указатель мыши на опцию «Показать» и нажмите на опцию «Скрытые элементы».
Шаг 7: После этого найдите папку «WindowsApps» и дважды кликните по ней, чтобы продолжить.
Шаг 8: На вашем экране появится сообщение о том, что у вас нет разрешения на доступ к папке. Нажмите в приглашении кнопку «Продолжить».
Шаг 9: Снова появляется уведомление о том, что вам отказано в доступе; нажмите ссылку (вкладку «Безопасность»), чтобы продолжить. На вашем экране откроется отдельное окно.
Шаг 10: После этого в окне «Свойства WindowsApps» нажмите кнопку «Дополнительно», чтобы настроить разрешения для доступа к папке. Это снова откроет отдельное окно на вашем экране.
Шаг 11: Затем в «Расширенных настройках безопасности» нажмите кнопку «Изменить» рядом с меткой «Владелец». Откроется окно «Выбор пользователь или группа».
Шаг 12: В окне «Выбор пользователь или группа» нажмите кнопку «Дополнительно…» в нижнем левом углу окна. Это действие снова вызовет отдельное окно.
Шаг 13: Теперь в отдельно открытом окне нажмите кнопку «Поиск», чтобы продолжить. Это заполнит список в разделе «Результаты поиска» ниже.
Шаг 14: После этого выберите свое имя пользователя / имя учетной записи из списка и нажмите кнопку «ОК», чтобы выбрать пользователя и закрыть окно.
Шаг 15: Затем в разделе «Выбор пользователь или группа» еще раз нажмите кнопку «ОК», чтобы сменить владельца папки «WindowsApps» и закрыть окно.
Шаг 16: Теперь в окне «Дополнительные параметры безопасности» для WindowsApps вы сможете подтвердить смену владельца папки. При необходимости установите флажок для опции «Заменить владельца подконтейнеров и объектов». Нажмите кнопку «Применить», чтобы сохранить изменения, и нажмите кнопку «ОК», чтобы закрыть окно.
Вы увидите уведомление о том что вы стали владельцем этого объекта.
Шаг 17: Все, Вы справились, дважды кликните папку «WindowsApps», и она откроется как обычная папка.
Рекомендуем:
- Как восстановить владельца TrustedInstaller в Windows 11 10
- Как получить полный доступ к конкретной записи реестра для редактирования или удаления

Добавил(а) microsin
С тех пор, как Windows 8 и Windows 10 получили дополнительный способ автоматической установки приложений (таких как Mail и Photos, различные игры) в дополнительную системную папку WindowsApps, у пользователей возникли трудности с доступом к содержимому этой папки. Ниже рассмотрены два способа, как найти эту папку и получить к ней доступ.
[Быстрый способ]
Этот способ основан на смене владельца папки. Специальный скрипт модификации реестра добавит в контекстное меню проводника пункт «Take Ownership» (принять во владение).
1. Скачайте архив TakeOwnership.zip [2], распакуйте, или зайдите в содержимое этого архива.
2. Двойным кликом запустите скрипт InstallTakeOwnership.reg.
После этого в контекстном меню появится пункт Take Ownership.
3. Откройте место расположения папки WindowsApps. По умолчанию это каталог «C:Program Files», однако Вам может понадобиться разрешить отображение этой скрытой папки. Для этого кликните на закладку View в верхней части Проводника, и затем кликните на опции «Hidden items».
После того, как Вы увидели папку WindowsApps, выполните на ней правый клик, и выберите в контекстном меню «Take Ownership».
На несколько секунд откроется окно Powershell, и в ней запустится команда, которая перенастроит владельца папки на текущего пользователя. После завершения работы этой команды Вы получите доступ к содержимому файлов и папок каталога WindowsApps. Вы сможете менять права доступа, удалять, копировать и создавать файлы.
Имейте в виду, что предоставление прав владельца снижает уровень безопасности системы, потому что любые программы, запущенные от имени текущего пользователя, могут потенциально получить полный контроль над содержимым WindowsApps, в том числе записать туда вредоносный код.
Примечание: в архиве [2] также есть скрипт RemoveTakeOwnership.reg, который удалит пункт «Take Ownership» из контекстного меню Проводника.
[Получение прав доступа вручную]
Если Вы не хотите вставлять команду «Take Ownership» в контекстное меню из-за соображений безопасности или по каким-то другим причинам, то можно добиться того же самого результата вручную. Ниже описан этот процесс по шагам.
1. Откройте в Проводнике папку Program Files.
2. В этой папке должна находиться папка WindowsApps, однако по умолчанию она может быть скрыта. Чтобы она стала видна среди всех обычных папок, кликните на закладку View, после чего поставьте галочку «Hidden Items».
Действие разрешит отображение всех скрытых папок, находящихся в папке Program Files. В их числе станет видна и папка WindowsApps.
3. Несмотря на то, что папка стала видна, к её содержимому все еще нельзя получить доступ. При попытке открыть папку WindowsApps откроется окно с сообщением, что доступ запрещен, даже если Вы делаете это как администратор компьютера.
Сделайте правый клик на папке WindowsApps, и выберите пункт свойств в контекстном меню папки (Properties).
4. Откроется окно свойств папки. Перейдите на закладку Безопасность (Security), и кликните на кнопку Advanced.
5. Откроется окно диалога Advanced Security Settings, кликните в нем на ссылку Change.
Откроется окно запроса подтверждения UAC (User Access Control). Просто кликните на кнопку «Yes» для продолжения.
6. Окно покажет все разрешения, которые в настоящий момент настроены для папки WindowsApps. Как Вы можете видеть, эта папка относится к системе, и поэтому Вам просто так нельзя получить к ней доступ. Чтобы изменить это, кликните на ссылку Change, которая находится рядом с текстом «Owner: TrustedInstaller», обозначающим текущего владельца папки.
7. Откроется окно выбора пользователя или группы «Select User or Group». Здесь введите свое имя пользователя с правами администратора, и кликните кнопку «Check Names». Это действие автоматически заполнит имя объекта.
Кликните на кнопку OK для продолжения.
8. В основном окне Вы увидите, что владелец папки поменялся на указанную Вами учетную запись администратора. Перед тем, как применить изменения, установите галочку «Replace owner on sub containers and objects», иначе не получите полный доступ над содержимым папки WindowsApps.
После этого кликните на кнопку OK для сохранения изменений.
Windows начнет менять права доступа на содержимом WindowsApps, этот процесс может занять некоторое время.
Тем же самым способом Вы можете получить полный доступ к любой другой папке Program Files, пока у Вас есть права администратора.
[Ссылки]
1. How to Get Access to WindowsApps Folder in Windows 10 site:maketecheasier.com.
2. TakeOwnership.zip.