Максимально поддерживаемый объём оперативной памяти для разных версий Windows. Сколько оперативной памяти поддерживает Windows XP, 7, 8.1 и 10?
Наверное многие помнят, или слышали про первые, на сегодняшний день уже древние компьютеры, такие как к примеру ZX Spectrum? Кто не помнит или забыл, то напомним, что оперативная память для этих динозавров измерялась в килобайтах. Да-да, именно в килобайтах, даже не в мегабайтах.
Сейчас любой мобильник в разы мощнее древних Спектрумов
Технология продвигается, время бежит, и оперативной памяти уже требуется не килобайты, а Гигабайты. В будущем и этого конечно будет мало, и наши сегодняшние самые мощные компьютеры, тоже будут называть динозаврами прошлого. Но вернемся в наше время.
Содержание
- Сколько оперативной памяти поддерживает Windows XP, 7, 8.1 и 10?
- Сколько оперативной памяти максимально видит разная версия Windows
- Windows XP
- Windows 7
- Windows 8 / 8.1
- Windows 10
- Итог
Сколько оперативной памяти поддерживает Windows XP, 7, 8.1 и 10?
Допустим вы захотели в свой компьютер установить дополнительные линейки оперативки. Предположим было у вас 4 Гб, воткнули еще 4 Гб. Включаем комп, а в свойствах все те-же 4Гб. (Да и то это округленный показатель, на деле максимум 3.750 Гб). Почему так? О ужас!!!
Почему остались те-же 4 Гб. оперативы? Давайте разберемся с этим вопросом, раз и навсегда.
Все операционные системы Windows с разрядностью x86 (32 bit) не важно какая версия, все они видят только до 4 Гб. памяти. Вы хоть истыкайте памятью весь компьютер, как ежика с иголками, он будет видеть только до 4 гигабайта. Связано это с внутренними архитектурными ограничениями.
Если вы установите на компьютере 64 битную операционную систему, то все ваши линейки памяти система и увидит.
Windows XP
- Windows XP x86 (32 bit): 4 гб.
- Windows XP x64 (64 bit): 128 Гб.
Windows 7
- Windows 7 Starter x86 (32 bit): 2 Гб.
- Windows 7 Home Basic x86 (32 bit): 4 Гб.
- Windows 7 Home Premium x86 (32 bit): 4 Гб.
- Windows 7 Professional x86 (32 bit): 4 Гб.
- Windows 7 Enterprise x86 (32 bit): 4 Гб.
- Windows 7 Ultimate x86 (32 bit): 4 Гб.
- Windows 7 Home Basic x64 (64 bit): 8 Гб.
- Windows 7 Home Premium x64 (64 bit): 16 Гб.
- Windows 7 Professional x64 (64 bit): 192 Гб.
- Windows 7 Enterprise x64 (64 bit): 192 Гб.
- Windows 7 Ultimate x64 (64 bit): 192 Гб.
Windows 8 / 8.1
- Windows 8 x86 (32 bit): 4 Гб.
- Windows 8 Professional x86 (32 bit): 4 Гб.
- Windows 8 Enterprise x86 (32 bit): 4 Гб.
- Windows 8 x64 (64 bit): 128 Гб.
- Windows 8 Professional x64 (64 bit): 512 Гб.
- Windows 8 Enterprise x64 (64 bit): 512 Гб.
Windows 10
- Windows 10 Home x86 (32 bit): 4 Гб.
- Windows 10 Home x64 (64 bit): 128 Гб.
- Windows 10 Pro x86 (32 bit): 4 Гб.
- Windows 10 Pro x64 (64 bit): 512 Гб.
Как видите, 64-битные редакции поддерживает огромный объем оперативной памяти, а вот в случае с 32-битной версией нужно быть внимательным с выбором: зачастую система не поддерживает даже указанные 4 Гб.
Итог
Максимальное количество оперативной памяти, которые способны «увидеть» 32 разрядные версии Windows — это 4 Гб. Таким образом, если у вас больший объем RAM, следует установить 64-разрядную версию, чтобы воспользоваться этой памятью.
Для того, чтобы узнать, какая версия Windows установлена на вашем компьютере, откройте пункт «Система» в панели управления (или кликните по «Мой компьютер» правой кнопкой мыши и выберите «Свойства»).
Загрузка …
Привет, друзья. У нас на сайте в категории публикаций о компьютерном железе есть статья «Как узнать, сколько оперативной памяти поддерживает компьютер или ноутбук». Это небольшой мануал, в нём показывается, как на официальных сайтах материнских плат, процессоров и ноутбуков, а также с помощью программы AIDA64 узнать максимально возможный объём оперативной памяти. Тот граничный объём, который мы при желании сможем установить на наше компьютерное устройство в соответствии с заложенным в него по этой части потенциалом. Но, друзья, многие ли из вас знают, что и Windows, причём даже в 64-битной версии, также имеет максимальный объём поддержки оперативной памяти? Давайте посмотрим, какой потенциал в этом плане есть у операционной системы от Microsoft.
Сколько оперативной памяти поддерживает Windows
Если не все из вас, то как минимум большинство, прекрасно знают, что 32-битная Windows видит максимум 4 Гб оперативной памяти компьютера. Если на нём установлен больший объём, 32-битная система не будет его видеть. Если у компьютера больше 4 Гб памяти, нужно использовать только 64-битную Windows. Это, безусловно, так, но только для большей части выпусков Windows. У старых версий операционной системы есть 32-битные редакции, которые поддерживают меньший, нежели 4 Гб, объём оперативной памяти. Что же касается 64-битных систем, то и у них есть свой лимит поддержки. Со времён Windows XP этот лимит увеличился в разы, тем не менее даже для Windows 10 он существует. Ну а теперь давайте конкретно разберём, какие выпуски системы сколько оперативной памяти поддерживают.
Windows 10
32-битные редакции Windows 10 поддерживают стандартный максимум оперативной памяти 4 Гб. 64-битные редакции Pro, Enterprise и Education – максимум 2 Тб. Редакция Home ограничена 128 Гб.
Windows 8.1
Все 32-битные редакции Windows 8.1 ограничены видимостью 4 Гб памяти. 64-битные редакции Pro и Enterprise видят максимум 512 Гб. А базовая редакция Core (это аналог Home) – максимум 128 Гб.
Windows 7
64-битные редакции Ultimate, Enterprise, Professional поддерживают 192 Гб оперативной памяти. Но, внимание тех, друзья, кто хочет увеличить объём памяти на устройствах с лицензионными младшими 64-битными редакциями Windows 7: Home Premium видит максимум 16 Гб, а Home Basic – максимум 8 Гб. У Windows 7 есть ещё базовая редакция Starter, она поставляется только 32-битной, предназначена специально для маломощных компьютеров и поддерживает только 2 Гб оперативной памяти. Остальные 32-битные редакции Windows 7 видят стандартный граничный объём 4 Гб.
Windows Vista
32-битные редакции Windows Vista ограничиваются стандартом 4 Гб. Но, как и у Windows 7, у Vista есть базовая только 32-битная редакция Starter, и она видит только 1 Гб оперативной памяти. 64-битные редакции Home Basic и Home Premium видят, соответственно, максимум 8 Гб и 16 Гб. 64-битные редакции Business, Enterprise, Ultimate поддерживают максимум 128 Гб.
Windows XP
Windows XP 32-битная видит максимум 4 Гб, 64-битная – максимум 128 Гб. У XP также есть базовая только 32-битная редакция Starter Edition, и она может видеть максимум 512 Мб оперативной памяти.
Особенности поддержки 32-битной Windows 4 Гб оперативной памяти
Друзья, 4 Гб — это номинальный показатель поддержки оперативной памяти 32-битными Windows. На деле 32-битная Windows может не видеть все 4 Гб и ограничиваться 3 Гб с лишним. Чтобы она видела все 4 Гб, нужно кое-что проделать в операционной системе. Что, смотрим в статье сайта «Как заставить 32-битную Windows использовать более 3 Гб оперативной памяти».
- 20.07.2020
В данной статье рассмотрим какой максимальный объем оперативной памяти доступен на программном уровне в различных версиях Windows (10, 8.1, 7, Vista и XP), а так же рассмотрим максимальный объем оперативной памяти (ОЗУ) в серверных системах — Windows Server.
Windows 10
В среднем в Windows 10 максимальный объем оперативной памяти — 2 Тб, в x32 битных системах по стандарту — 4 Гб.
| Версии Windows 10 | x64 | x32 (x86) |
|---|---|---|
| Windows 10 Pro | 2 Тб | 4 Гб |
| Windows 10 Home (Домашняя) | 128 Гб | 4 Гб |
| Windows 10 Enterprise (Корпоративная) LTSC/LTSB | 2 Тб | 4 Гб |
| Windows 10 Education (Для образовательных учреждений) | 2 Тб | 4 Гб |
| Windows 10 Pro for WorkStations | 6 Тб | — |
Windows 8.1
В Windows 8.1 максимальный объем сделан стандартно для всех версий — 512 Гб.
| Версии Windows 8.1 | x64 | x32 (x86) |
|---|---|---|
| Windows 8.1 Pro | 512 Гб | 4 Гб |
| Windows 8.1 Enterprise | 512 Гб | 4 Гб |
| Windows 8.1 (без редакции, аналог Home версии) | 512 Гб | 4 Гб |
Windows 7
В Профессиональной и более расширенных редакциях Windows 7 максимальный объем — 192 Гб. Windows 7 Starter — доступна только в редакции x32.
| Версии Windows 7 | x64 | x32 (x86) |
|---|---|---|
| Windows 7 Ultimate (Максимальная) | 192 Гб | 4 Гб |
| Windows 7 Enterprise (Корпоративная) | 192 Гб | 4 Гб |
| Windows 7 Professional | 192 Гб | 4 Гб |
| Windows 7 Home Premium (Домашняя расширенная) | 16 Гб | 4 Гб |
| Windows 7 Home Premium (Домашняя базовая) | 8 Гб | 4 Гб |
| Windows 7 Starter (Начальная) | — | 2 Гб |
Windows Vista
В Профессиональной и более расширенных редакциях Windows Vista максимальный объем — 128 Гб. Windows Vista Starter доступна только в редакции x32.
| Версии Windows Vista | x64 | x32 (x86) |
|---|---|---|
| Windows Vista Ultimate | 128 Гб | 4 Гб |
| Windows Vista Enterprise | 128 Гб | 4 Гб |
| Windows Vista Business | 128 Гб | 4 Гб |
| Windows Vista Home Premium | 16 Гб | 4 Гб |
| Windows Vista Home Basic | 8 Гб | 4 Гб |
| Windows Vista Starter | — | 1 Гб |
Windows XP
Максимальный объем ОЗУ в Windows XP доступен в x64 битной версии на 128 Гб.
| Версии Windows XP | x64 | x32 (x86) |
|---|---|---|
| Windows XP | 128 Гб | 4 Гб |
| Windows XP Starter Edition | 512 Мб |
Windows Server
Максимальный объем оперативной памяти в Windows Server отличается в зависимости от редакции.
| Версии Windows Server | x64 |
|---|---|
| Windows Server 2019 Standard / Datacenter | 24 Тб |
| Windows Server 2016 Standard / Datacenter | 24 Тб |
| Windows Server 2012 и 2012r2 Standard / Datacenter | 4 Тб |
| Windows Server 2008 Standard / Enterprise / Datacenter | 32 Гб / 1 Тб / 1 Тб |
| Windows Server 2008r2 Standard / Enterprise / Datacenter | 32 Гб / 2 Тб / 2 Тб |
Содержание
- 1 Сколько оперативной памяти поддерживает Windows XP, 7, 8.1 и 10?
- 2 Сколько оперативной памяти максимально видит разная версия Windows
- 3 Windows XP
- 4 Windows 7
- 5 Windows 8 / 8.1
- 6 Windows 10
- 7 Итог
- 8
Как заставить 32-битную Windows использовать более 3 Гб оперативной памяти
Максимально поддерживаемый объём оперативной памяти для разных версий Windows. Сколько оперативной памяти поддерживает Windows XP, 7, 8.1 и 10?
Наверное многие помнят, или слышали про первые, на сегодняшний день уже древние компьютеры, такие как к примеру ZX Spectrum? Кто не помнит или забыл, то напомним, что оперативная память для этих динозавров измерялась в килобайтах. Да-да, именно в килобайтах, даже не в мегабайтах.
Сейчас любой мобильник в разы мощнее древних Спектрумов
Технология продвигается, время бежит, и оперативной памяти уже требуется не килобайты, а Гигабайты. В будущем и этого конечно будет мало, и наши сегодняшние самые мощные компьютеры, тоже будут называть динозаврами прошлого. Но вернемся в наше время.
Содержание
Сколько оперативной памяти поддерживает Windows XP, 7, 8.1 и 10?
Допустим вы захотели в свой компьютер установить дополнительные линейки оперативки. Предположим было у вас 4 Гб, воткнули еще 4 Гб. Включаем комп, а в свойствах все те-же 4Гб. (Да и то это округленный показатель, на деле максимум 3.750 Гб). Почему так? О ужас!!!
Почему остались те-же 4 Гб. оперативы? Давайте разберемся с этим вопросом, раз и навсегда.
Все операционные системы Windows с разрядностью x86 (32 bit) не важно какая версия, все они видят только до 4 Гб. памяти. Вы хоть истыкайте памятью весь компьютер, как ежика с иголками, он будет видеть только до 4 гигабайта. Связано это с внутренними архитектурными ограничениями.
Если вы установите на компьютере 64 битную операционную систему, то все ваши линейки памяти система и увидит.
Сколько оперативной памяти максимально видит разная версия Windows
Windows XP
- Windows XP x86 (32 bit): 4 гб.
- Windows XP x64 (64 bit): 128 Гб.
Windows 7
- Windows 7 Starter x86 (32 bit): 2 Гб.
- Windows 7 Home Basic x86 (32 bit): 4 Гб.
- Windows 7 Home Premium x86 (32 bit): 4 Гб.
- Windows 7 Professional x86 (32 bit): 4 Гб.
- Windows 7 Enterprise x86 (32 bit): 4 Гб.
- Windows 7 Ultimate x86 (32 bit): 4 Гб.
- Windows 7 Home Basic x64 (64 bit): 8 Гб.
- Windows 7 Home Premium x64 (64 bit): 16 Гб.
- Windows 7 Professional x64 (64 bit): 192 Гб.
- Windows 7 Enterprise x64 (64 bit): 192 Гб.
- Windows 7 Ultimate x64 (64 bit): 192 Гб.
Windows 8 / 8.1
- Windows 8 x86 (32 bit): 4 Гб.
- Windows 8 Professional x86 (32 bit): 4 Гб.
- Windows 8 Enterprise x86 (32 bit): 4 Гб.
- Windows 8 x64 (64 bit): 128 Гб.
- Windows 8 Professional x64 (64 bit): 512 Гб.
- Windows 8 Enterprise x64 (64 bit): 512 Гб.
Windows 10
- Windows 10 Home x86 (32 bit): 4 Гб.
- Windows 10 Home x64 (64 bit): 128 Гб.
- Windows 10 Pro x86 (32 bit): 4 Гб.
- Windows 10 Pro x64 (64 bit): 512 Гб.
Как видите, 64-битные редакции поддерживает огромный объем оперативной памяти, а вот в случае с 32-битной версией нужно быть внимательным с выбором: зачастую система не поддерживает даже указанные 4 Гб.
Итог
Максимальное количество оперативной памяти, которые способны «увидеть» 32 разрядные версии Windows — это 4 Гб. Таким образом, если у вас больший объем RAM, следует установить 64-разрядную версию, чтобы воспользоваться этой памятью.
Для того, чтобы узнать, какая версия Windows установлена на вашем компьютере, откройте пункт «Система» в панели управления (или кликните по «Мой компьютер» правой кнопкой мыши и выберите «Свойства»).
Загрузка …Информация к новости
- Просмотров: 15 670
- Автор: admin
- Дата: 4-12-2018
4-12-2018
Категория: Windows 10 / Windows 8.1 / Windows 7 / Функционал Windows
На полках магазинов компьютерной техники еще можно встретить ПК с объемом оперативной памяти менее 4 Гб, но с каждым годом их становится всё меньше. Тем не менее, в Microsoft пока что не думают отказываться от 32-битных Windows и на это у них есть все основания. Некоторое прикладное ПО до сих пор не умеет работать с 64-разрядными системами, а еще есть виртуалки, на которых ради экономии ресурсов пользователи и тестировщики предпочитают устанавливать 32-битные Windows.
Как заставить 32-битную Windows использовать более 3 Гб оперативной памяти
А вот ставить 32-разрядную ОС на ПК с более чем 3 Гб памяти на борту, пожалуй, бессмысленно, ведь такая система всё равно не сможет использовать весь потенциал ОЗУ из-за ограничений архитектуры. Или всё же сможет? Возможно, вы будете удивлены, но такое действительно возможно. Есть версии Windows, в которых имеется особая функция под названием PAE или Physical Address Extension, позволяющая ЦП работать с 86-битной адресацией, что дает возможность задействовать объем памяти вплоть до 64 Гб при том же 32-битном адресном пространстве, остающимся неизменным.Согласно официальным источникам, PAE поддерживается Windows Server Enterprise Edition 2000, 2003 и 2008, чтобы активировать этот режим в других версиях, потребуется внесение кое-каких модификаций. Предложенный здесь способ применим в большей мере к Windows 7, а вот в Windows 8.1 и 10 результаты могут оказаться не теми, которых стоило бы ожидать. Если вы всё же решитесь на трюк, рекомендуем создать полную резервную копию системного раздела.
- Предупреждение! Внесение модификаций в Windows с помощью описанных здесь инструментов может привести к необходимости переустановки вашей системы.
Для дела вам понадобятся PAE-патчи, скачайте их в архиве по ссылке https://cloud.mail.ru/public/EMEG/UD9YGBJBK, распакуйте архив и выберите патч для вашей версии системы.
Файлы безопасны, но антивирус всё-таки желательно отключить. Проще всего в Windows 7, в этой ОС достаточно забросить файл PAEPatch.exe из одноименной папки в каталог C:/Windows/system32 и запустить. О том, что патч был применен, укажет новая загрузочная запись во вкладке «Загрузка» утилиты msconfig (ее можно запустить через окошко «Выполнить»). Включите эту запись как используемую по умолчанию, тайм-аут выставьте от 2 до 5 секунд.
В Windows 8.1 и 10 всё немного сложнее, там вам нужно будет проследовать инструкции, приведенной в файле readme.tхt
— последовательно выполнить несколько команд, предварительно убедившись в корректности пути к исполняемому файлу патча PatchPae2.exe.
После этого также проверяем наличие загрузочной записи в окне утилиты msconfig и перезагружаем компьютер. Если всё получится, вы заметите прирост производительности, если нет, удаляем в msconfig запись «Windows (PAE Patched)» и файлы ntoskrnx.exe (ntkrnlpx.exe) и winloadp.exe из каталога System32.Ну и не забываем о побочных следствиях применения патча. Испытавшие его на своих системах пользователи Windows 10 сообщали, что после «апдейта» у них переставали работать (это необязательно, а как повезет) некоторые устройства и системные приложения, включая Диспетчер задач. Не исключено появление зависаний, BSOD и черного экрана при загрузке. Со стороны пользователей Windows 7 особых жалоб не поступало, но это никак не означает, что можно обойтись без создания резервной копии системы.ВернутьсяКомментариев: 8 Дорогой посетитель, Вы можете задать на сайте любой вопрос и обязательно получите ответ!
Здравствуйте друзья. Так уж сложилось, что сегодня оперативная память стоить очень даже не дорого. В то же время, добавления оперативной памяти, может существенно ускорить работу вашего компьютера, проверено на практике.
Как то я по привычке зашел посмотреть системные характеристики у друга на ноутбуке. И как оказалось у него использовалось всего 3 Гб оперативной памяти, это при том, что в ноутбуке было установлено все 4 Гб.
О том, что 32-х разрядная Windows не видит более 3 Гб оперативной памяти я знал, но почему-то никогда мне не приходилось это исправлять. Да и в большинстве случаев, то бы задействовать всю оперативную память, просто перестанавливают операционную систему на 64 bit. О том, какая версия операционной системы лучше я писал в статье Windows x32 и x64 в чем же разница.
Но, как оказалось, есть способ и Windows 32 bit задействовать более 3 Гб оперативной памяти. Способ очень простой и проверенный мной на Windows 7 32 bit.
Как в Windows 7 32 bit задействовать более 3 Гб оперативной памяти?
Внимание!Все действия, которые описаны ниже, вы делаете на свой страх и риск. Они могут привести к ошибкам в работе операционной системы, или же к полному отказу системы.
Способ очень простой.
- Скачиваем этот файл.
- Откройте его (это архив) и перейдите в папку ReadyFor4GB.
- Найдите в нем файл Readme_rus.txt.
- Выполните все действия, который описаны в файле Readme_rus.txt.
Теперь весь обём оперативной памяти будет задействован системой. Удачи!
Как заставить Windows 32 bit видеть более 3 Гб оперативной памяти обновлено: Февраль 7, 2018 автором: Используемые источники:
- https://noblefox.ru/maksimalnyj-obyom-operativnoj-pamyati-v-windows/
- https://remontcompa.ru/windows/windows-10/1804-kak-zastavit-32-bitnuyu-windows-ispolzovat-bolee-3-gb-operativnoy-pamyati.html
- https://f1comp.ru/operacionnye-sistemy/kak-zastavit-windows-32-bit-videt-bolee-3-gb-operativnoj-pamyati/
Содержание
- Максимальные объемы памяти для ОС Windows
- Максимальные объемы памяти и адресного пространства
- Максимальные объемы оперативной памяти для версий ОС Windows
- Влияние ограничений памяти на использование видеокарт и других устройств
- Максимальный объём оперативной памяти в Windows
- Сколько оперативной памяти поддерживает Windows XP, 7, 8.1 и 10?
- Сколько оперативной памяти максимально видит разная версия Windows
- Windows XP
- Windows 7
- Windows 8 / 8.1
- Windows 10
- Windows 7, 8, 10 не видит всю ОЗУ — что с этим делать?
- Содержание
- Содержание
- Проблемы с разъемом или ОЗУ
- Лимит объема памяти поддерживаемой процессором и платой
- Разрядность и версия операционной системы
- Резервирование памяти
- BIOS и драйвера
- Программное ограничение
Максимальные объемы памяти для ОС Windows
↑ следующая новость | предыдущая новость ↓
Максимальные объемы памяти и адресного пространства зависят от платформы, операционной системы, а также от значения параметра IMAGE_FILE_LARGE_ADDRESS_AWARE в структуре LOADED_IMAGE и настроек 4GT (4-gigabyte tuning), если они используются. Параметр IMAGE_FILE_LARGE_ADDRESS_AWARE может принимать значения «set» (установка) или «cleared» (сброс) – в зависимости от выбранной опции /LARGEADDRESSAWARE. 4GT (или технология настройки памяти для приложений, или переключатель /3GB switch) – это технология (применяемая только в 32-битных системах), с помощью которой можно изменять объем виртуального адресного пространства, доступного для пользовательских приложений. Применение этой технологии позволяет уменьшить общий объем системного виртуального адресного пространства и за счет этого максимизировать ресурс системы.
Физические ограничения на объем памяти для 32-битных платформ также зависят от поддержки технологии Physical Address Extension (PAE), которая позволяет 32-битным версиям Windows использовать более 4 ГБ физической памяти.
Максимальные объемы памяти и адресного пространства
В таблице ниже приведены значения максимальных объемов памяти и адресного пространства для поддерживаемых версий Windows. Если не оговорено иное, указанные значения распространяются на все поддерживаемые версии.
| Тип памяти | Версии Windows x32 | Версии Windows x64 | |
| Виртуальное адресное пространство пользовательских приложений для каждого 32-битного процесса |
2 ГБ.
До 3 ГБ при использовании IMAGE_FILE_LARGE_ADDRESS_AWARE и 4GT |
2 ГБ при значении IMAGE_FILE_LARGE_ADDRESS_AWARE «cleared» (используется по умолчанию).
От 1 до 2 ГБ при использовании 4GT |
8 ТБ.
Windows 8.1 и Windows Server 2012 R2 – 128 ТБ |
| Выгружаемый стек (Paged pool) | 384 ГБ или назначенный лимит системы, который в любом случае меньше.
Windows 8.1 и Windows Server 2012 R2 – 15,5 ТБ или назначенный лимит системы, который в любом случае меньше. Windows Server 2008 R2, Windows 7, Windows Server 2008 и Windows Vista – лимитируется объемом доступного виртуального адресного пространства для системных приложений. Начиная с Windows Vista с пакетом Service Pack 1 (SP1), объем выгружаемого стека также может лимитироваться значением ключа реестра PagedPoolLimit. Windows Home Server и Windows Server 2003 – 530 МБ. Windows XP – 490 МБ |
384 ГБ или назначенный лимит системы, который в любом случае меньше.
Windows 8.1 и Windows Server 2012 R2 – 15,5 ТБ или назначенный лимит системы, который в любом случае меньше. Windows Server 2008 R2, Windows 7, Windows Server 2008 и Windows Vista – 128 ГБ или назначенный лимит системы, который в любом случае меньше. Windows Server 2003 и Windows XP – до 128 ГБ в зависимости от конфигурации и RAM. |
|
| Невыгружаемый стек (Nonpaged pool) | 75% RAM или 2 ГБ (заведомо меньше).
Windows 8.1 и Windows Server 2012 R2 – объем RAM или 16 ТБ (заведомо меньше); объем адресного пространства лимитирован двойным объемом RAM. Windows Vista – лимитируется только объемами виртуального адресного пространства для системных приложений и физической памяти. Начиная с Windows Vista с пакетом SP1, объем невыгружаемого стека также может лимитироваться значением ключа реестра NonPagedPoolLimit. Windows Home Server, Windows Server 2003 и Windows XP – 256 МБ; при использовании 4GT – 128 МБ. |
Объем RAM или 128 ГБ (заведомо меньше); объем адресного пространства лимитирован двойным объемом RAM.
Windows 8.1 и Windows Server 2012 R2 – объем RAM или 16 ТБ (заведомо меньше); объем адресного пространства лимитирован двойным объемом RAM. Windows Server 2008 R2, Windows 7 и Windows Server 2008 – 75% RAM (не более 128 ГБ). Windows Vista – 40% RAM (не более 128 ГБ). Windows Server 2003 и Windows XP – до 128 ГБ в зависимости от конфигурации и RAM. |
|
| Виртуальное адресное пространство системного кэша (физически ограничено только физической памятью) | Лимитируется доступным объемом виртуального адресного пространства для системных приложений или значением ключа реестра SystemCacheLimit.
Windows 8.1 и Windows Server 2012 R2 – 16 ТБ. Windows Vista – лимитируется только доступным объемом виртуального адресного пространства для системных приложений. Начиная с Windows Vista с пакетом SP1, объем виртуального адресного пространства системного кэша может также лимитироваться значением ключа реестра SystemCacheLimit. Windows Home Server, Windows Server 2003 и Windows XP – 860 МБ при установке значения «set» ключа реестра LargeSystemCache и без использования 4GT; до 448 МБ – при использовании 4GT. |
1 TB независимо от объема физической RAM.
Windows 8.1 и Windows Server 2012 R2 – 16 ТБ. Windows Server 2003 и Windows XP – до 1 ТБ в зависимости от конфигурации и RAM. |
Максимальные объемы оперативной памяти для версий ОС Windows
| Операционная система | Максимальный объем памяти |
| Windows 10 Enterprise x32 | 4 ГБ |
| Windows 10 Enterprise x64 | 2 ТБ |
| Windows 10 Education x32 | 4 ГБ |
| Windows 10 Education x64 | 2 ТБ |
| Windows 10 Pro x32 | 4 ГБ |
| Windows 10 Pro x64 | 2 ТБ |
| Windows 10 Home x32 | 4 ГБ |
| Windows 10 Home x64 | 128 ГБ |
| Windows Server 2016 Datacenter | 24 ТБ |
| Windows Server 2016 Standard | 24 ТБ |
| Windows 8.1 x32 | 4 ГБ |
| Windows 8.1 x64 | 128 ГБ |
| Windows 8.1 Pro x32 | 4 ГБ |
| Windows 8.1 Pro x64 | 512 ГБ |
| Windows 8.1 Enterprise x32 | 4 ГБ |
| Windows 8.1 Enterprise x64 | 512 ГБ |
| Windows 8 x32 | 4 ГБ |
| Windows 8 x64 | 128 ГБ |
| Windows 8 Professional x32 | 4 ГБ |
| Windows 8 Professional x64 | 512 ГБ |
| Windows 8 Enterprise x32 | 4 ГБ |
| Windows 8 Enterprise x64 | 512 ГБ |
| Windows Server 2012 R2 Foundation x64 | 32 ГБ |
| Windows Server 2012 R2 Essentials x64 | 64 ГБ |
| Windows Server 2012 R2 Standard x64 | 4 ТБ |
| Windows Server 2012 R2 Datacenter x64 | 4 ТБ |
| Windows Server 2012 Foundation x64 | 32 ГБ |
| Windows Server 2012 Essentials x64 | 64 ГБ |
| Windows Server 2012 Standard x64 | 4 ТБ |
| Windows Server 2012 Datacenter x64 | 4 ТБ |
| Windows Storage Server 2012 Workgroup x64 | 32 ГБ |
| Windows Storage Server 2012 Standard x64 | 4 ТБ |
| Hyper-V Server 2012 x64 | 4 ТБ |
| Windows 7 Starter x32 | 2 ГБ |
| Windows 7 Home Basic x32 | 4 ГБ |
| Windows 7 Home Basic x64 | 8 ГБ |
| Windows 7 Home Premium x32 | 4 ГБ |
| Windows 7 Home Premium x64 | 16 ГБ |
| Windows 7 Professional x32 | 4 ГБ |
| Windows 7 Professional x64 | 192 ГБ |
| Windows 7 Enterprise x32 | 4 ГБ |
| Windows 7 Enterprise x64 | 192 ГБ |
| Windows 7 Ultimate x32 | 4 ГБ |
| Windows 7 Ultimate x64 | 192 ГБ |
| Windows Server 2008 R2 Foundation x64 | 8 ГБ |
| Windows Server 2008 R2 Standard x64 | 32 ГБ |
| Windows Server 2008 R2 Enterprise x64 | 2 ТБ |
| Windows Server 2008 R2 Datacenter x64 | 2 ТБ |
| Windows HPC Server 2008 R2 x64 | 128 ГБ |
| Windows Web Server 2008 R2 x64 | 32 ГБ |
| Windows Server 2008 R2 for Itanium-Based Systems | 2 ТБ |
| Windows Server 2008 Foundation x64 | 8 ГБ |
| Windows Server 2008 Standard x32 | 4 ГБ |
| Windows Server 2008 Standard x64 | 32 ГБ |
| Windows Server 2008 Enterprise x32 | 64 ГБ |
| Windows Server 2008 Enterprise x64 | 1 ТБ |
| Windows Server 2008 Datacenter x32 | 64 ГБ |
| Windows Server 2008 Datacenter x64 | 1 ТБ |
| Windows Server 2008 HPC Edition x64 | 128 ГБ |
| Windows Server 2008 for Itanium-Based Systems | 2 ТБ |
| Windows Small Business Server 2008 x32 | 4 ГБ |
| Windows Small Business Server 2008 x64 | 32 ГБ |
| Windows Web Server 2008 x32 | 4 ГБ |
| Windows Web Server 2008 x64 | 32 ГБ |
| Windows Vista Starter x32 | 1 ГБ |
| Windows Vista Home Basic x32 | 4 ГБ |
| Windows Vista Home Basic x64 | 8 ГБ |
| Windows Vista Home Premium x32 | 4 ГБ |
| Windows Vista Home Premium x64 | 16 ГБ |
| Windows Vista Business x32 | 4 ГБ |
| Windows Vista Business x64 | 128 ГБ |
| Windows Vista Enterprise x32 | 4 ГБ |
| Windows Vista Enterprise x64 | 128 ГБ |
| Windows Vista Ultimate x32 | 4 ГБ |
| Windows Vista Ultimate x64 | 128 ГБ |
| Windows Home Server x32 | 4 ГБ |
| Windows Server 2003 R2 Web Edition x32 | 2 ГБ |
| Windows Server 2003 R2 Standard Edition x32 | 4 ГБ |
| Windows Server 2003 R2 Standard Edition x64 | 32 ГБ |
| Windows Server 2003 R2 Enterprise Edition x32 | 64 ГБ (16 ГБ с 4GT) |
| Windows Server 2003 R2 Enterprise Edition x64 | 1 ТБ |
| Windows Server 2003 R2 Datacenter Edition x32 | 64 ГБ (16 ГБ с 4GT) |
| Windows Server 2003 R2 Datacenter Edition x64 | 1 ТБ |
| Windows Server 2003 with Service Pack 2 (SP2), Datacenter Edition x32 | 64 ГБ (16 ГБ с 4GT) |
| Windows Server 2003 with Service Pack 2 (SP2), Datacenter Edition x64 | 1 ТБ |
| Windows Server 2003 with Service Pack 2 (SP2), Datacenter Edition IA64 | 2 ТБ |
| Windows Server 2003 with Service Pack 2 (SP2), Enterprise Edition x32 | 64 ГБ (16 ГБ с 4GT) |
| Windows Server 2003 with Service Pack 2 (SP2), Enterprise Edition x64 | 1 ТБ |
| Windows Server 2003 with Service Pack 2 (SP2), Enterprise Edition IA64 | 2 ТБ |
| Windows Server 2003 with Service Pack 2 (SP2), Standard Edition x32 | 4 ГБ |
| Windows Server 2003 with Service Pack 2 (SP2), Standard Edition x64 | 32 ГБ |
| Windows Server 2003 with Service Pack 1 (SP1), Datacenter Edition x32 | 64 ГБ (16 ГБ с 4GT) |
| Windows Server 2003 with Service Pack 1 (SP1), Datacenter Edition x64 | 1 ТБ |
| Windows Server 2003 with Service Pack 1 (SP1), Datacenter Edition IA64 | 1 ТБ |
| Windows Server 2003 with Service Pack 1 (SP1), Enterprise Edition x32 | 64 ГБ (16 ГБ с 4GT) |
| Windows Server 2003 with Service Pack 1 (SP1), Enterprise Edition x64 | 1 ТБ |
| Windows Server 2003 with Service Pack 1 (SP1), Enterprise Edition IA64 | 1 ТБ |
| Windows Server 2003 with Service Pack 1 (SP1), Standard Edition x32 | 4 ГБ |
| Windows Server 2003 with Service Pack 1 (SP1), Standard Edition x64 | 32 ГБ |
| Windows Server 2003, Datacenter Edition x32 | 64 ГБ (16 ГБ с 4GT) |
| Windows Server 2003, Datacenter Edition IA64 | 512 ГБ |
| Windows Server 2003, Enterprise Edition x32 | 64 ГБ (16 ГБ с 4GT) |
| Windows Server 2003, Enterprise Edition IA64 | 512 ГБ |
| Windows Server 2003, Standard Edition x32 | 4 ГБ |
| Windows Server 2003, Web Edition x32 | 2 ГБ |
| Windows Small Business Server 2003 x32 | 4 ГБ |
| Windows Compute Cluster Server 2003 IA64 | 32 ГБ |
| Windows Storage Server 2003, Enterprise Edition x32 | 8 ГБ |
| Windows Storage Server 2003 x32 | 4 ГБ |
| Windows XP x32 | 4 ГБ |
| Windows XP x64 | 128 ГБ |
| Windows XP Starter Edition x32 | 512 МБ |
| Windows XP Home Edition | 4 ГБ |
| Windows XP Professional Edition | 4 ГБ |
| Windows XP Professional x64 Edition | 128 ГБ |
| Windows XP Embedded x32 | 4 ГБ |
| Windows Embedded Standard 2009 x32 | 4 ГБ |
| Windows Embedded Standard 7 x32 | 4 ГБ |
| Windows Embedded Standard 7 x64 | 192 ГБ |
Примечание – для 32-битных версий Windows Server 2008, Windows Server 2003 R2, Windows Server 2003 with Service Pack 2 (SP2), Windows Server 2003 with Service Pack 1 (SP1), Windows Server 2003 лимит памяти свыше 4 ГБ предполагает использование PAE.
Влияние ограничений памяти на использование видеокарт и других устройств
Для обеспечения совместимости устройств с версиями Windows, не оснащенными PAE, используемая память устройств не должна превышать 4 ГБ. То есть, если система имеет 4 ГБ RAM, избыточная память некоторых устройств или не будет использоваться, или будет переформатирована BIOS’ом. С переформатированной памятью устройств могут работать 64-битные версии Windows. 32-битные пользовательские версии Windows не поддерживают физическую память свыше 4 ГБ, поэтому они не могут обращаться к переформатированным разделам, в отличие от 32-битных серверных версий или любых 64-битных версий.
Источник
Максимальный объём оперативной памяти в Windows
Максимально поддерживаемый объём оперативной памяти для разных версий Windows. Сколько оперативной памяти поддерживает Windows XP, 7, 8.1 и 10?
Наверное многие помнят, или слышали про первые, на сегодняшний день уже древние компьютеры, такие как к примеру ZX Spectrum? Кто не помнит или забыл, то напомним, что оперативная память для этих динозавров измерялась в килобайтах. Да-да, именно в килобайтах, даже не в мегабайтах.
Сейчас любой мобильник в разы мощнее древних Спектрумов
Технология продвигается, время бежит, и оперативной памяти уже требуется не килобайты, а Гигабайты. В будущем и этого конечно будет мало, и наши сегодняшние самые мощные компьютеры, тоже будут называть динозаврами прошлого. Но вернемся в наше время.
Сколько оперативной памяти поддерживает Windows XP, 7, 8.1 и 10?
Допустим вы захотели в свой компьютер установить дополнительные линейки оперативки. Предположим было у вас 4 Гб, воткнули еще 4 Гб. Включаем комп, а в свойствах все те-же 4Гб. (Да и то это округленный показатель, на деле максимум 3.750 Гб). Почему так? О ужас.
Почему остались те-же 4 Гб. оперативы? Давайте разберемся с этим вопросом, раз и навсегда.
Все операционные системы Windows с разрядностью x86 (32 bit) не важно какая версия, все они видят только до 4 Гб. памяти. Вы хоть истыкайте памятью весь компьютер, как ежика с иголками, он будет видеть только до 4 гигабайта. Связано это с внутренними архитектурными ограничениями.
Если вы установите на компьютере 64 битную операционную систему, то все ваши линейки памяти система и увидит.
Сколько оперативной памяти максимально видит разная версия Windows
Windows XP
Windows 7
Windows 8 / 8.1
Windows 10
Как видите, 64-битные редакции поддерживает огромный объем оперативной памяти, а вот в случае с 32-битной версией нужно быть внимательным с выбором: зачастую система не поддерживает даже указанные 4 Гб.
Максимальное количество оперативной памяти, которые способны «увидеть» 32 разрядные версии Windows — это 4 Гб. Таким образом, если у вас больший объем RAM, следует установить 64-разрядную версию, чтобы воспользоваться этой памятью.
Для того, чтобы узнать, какая версия Windows установлена на вашем компьютере, откройте пункт «Система» в панели управления (или кликните по «Мой компьютер» правой кнопкой мыши и выберите «Свойства»).
Источник
Windows 7, 8, 10 не видит всю ОЗУ — что с этим делать?
Содержание
Содержание
Небольшое количество оперативной памяти может серьезно сказываться на быстродействии компьютера. Приложения открываются медленнее или вовсе не запускаются. Стандартное решение — добавление или смена на более объемный комплект памяти. Но что делать, если компьютер отображает лишь часть памяти? Разбираемся в этом материале.
Проблемы с разъемом или ОЗУ
Зачастую причина «невидимости» ОЗУ лежит буквально на поверхности — банальная невнимательность при установке модулей. В зависимости от материнской платы память может фиксироваться в разъеме двумя способами: двухсторонней защелкой или защелкой с одной стороны. Вне зависимости от способа, фиксация происходит со звонким щелчком, который характеризует плотную посадку в разъем.
Не стоит сбрасывать со счетов и брак в изделиях. Разъем может быть заведомо нерабочим, как и планка памяти. Выявление дефектной планки потребует несколько простых шагов. Для начала стоит почистить контакты ластиком и продуть от пыли разъем, а также сбросить разгон модулей и поменять их местами. Следующий шаг — тестирование по отдельности каждого модуля в заведомо рабочем разъеме. Для этих целей можно воспользоваться популярной программой TestMem5, которая проверяет память на наличие ошибок. Процесс этот не быстрый, особенно в случае наличия двух и более модулей, но действенный.
Довольно редкий, но заслуживающий упоминания случай — несовместимость конкретной платы и модуля памяти, при том, что по отдельности они полностью рабочие. Казалось бы, выход прост — покупка памяти из рекомендуемого QVL листа платы, но и тут есть нюанс. Производитель включает в список лишь ту память, которую успел протестировать, так как модулей на рынке огромное количество и протестировать их все с каждой конкретной платой практически невозможно.
Поэтому, если ваших модулей нет в списке, но они подходят по основным критериям, то препятствий к установке нет. И, конечно, не стоит забывать о правильной последовательности использования разъемов. Она индивидуальна для каждой конкретной платы и указана в мануале устройства.
Лимит объема памяти поддерживаемой процессором и платой
Материнская плата и процессор имеют вполне конкретные ограничения по объему устанавливаемой оперативной памяти. В связи с этим, для рабочих задач, где требуется большой объем ОЗУ, стоит более тщательно подходить к выбору основных комплектующих.
Что же касаемо массового бытового сегмента, то современные бюджетные решения поддерживают минимум 32 Гб ОЗУ, не говоря про более продвинутые модели, что хватит с запасом для домашнего/игрового ПК.
Как же узнать лимит конкретного устройства? Достаточно просто. Нужно зайти на сайт производителя процессора/платы и найти спецификацию конкретной модели.
Разрядность и версия операционной системы
Еще один возможный ограничитель — система Windows. Как и в рассмотренном ранее случае, в Windows имеется свой «потолок» по объему памяти. 32-разрядные системы способны увидеть максимум 4 Гб памяти, в то время как 64-разрядные поддерживают намного больше памяти.
Версия ОС также имеет немаловажное значение. Казалось бы, Windows 10 Home и Windows 10 Pro имеют минимум различий. Но на деле версия с приставкой Pro позволяет использовать 512 Гб оперативной памяти, вместо 128 Гб у младшей версии ОС.
Резервирование памяти
Самой распространенной ситуацией является резервирование ОЗУ под нужды встроенного в процессор видеоядра, так как без памяти работать оно не сможет. Если при установке процессора никаких настроек не производилось, то система автоматически выделяет необходимый объем памяти. Чтобы проверить размер выделенной памяти, достаточно зайти в диспетчер задач комбинацией клавиш «Ctrl+Shift+Esc». В графе «Графический процессор» найти пункт «Выделенная память». В примере ниже в систему установлена одна планка памяти объемом 8 Гб, из которой 2 Гб отданы на нужды видеоядра.
Чтобы изменить размер выделяемой памяти, потребуется зайти в BIOS платы. Название нужного пункта в BIOS может различаться, но в большинстве случаев это «Share Memory» или «Graphic Mode». Подробную информацию можно найти в мануале платы. Можно задать желаемый объем выделяемой памяти или вовсе отключить видеоядро, естественно, при наличии дискретной видеокарты. Возможны ситуации, когда часть оперативной памяти направляется для нужд дискретной видеокарты. Данный нюанс наблюдается при больших нагрузках на видеокарту, когда собственной памяти устройства не хватает. Еще один вариант, свойственный некоторым ноутбукам — при наличии и видеоядра, и дискретной видеокарты задействуется ОЗУ. Происходит это при минимальных нагрузках, когда дискретная видеокарта не нужна и задействуется видеоядро, попутно забирая часть ОЗУ под свои нужды.
BIOS и драйвера
Старые версии BIOS и драйверов чипсета могут влиять на корректное отображение объема памяти. Обновить BIOS платы и драйвера чипсета можно через сайт производителя, скачав файлы или через фирменное ПО.
Разные планки памяти, как и внезапные отключения питания, могут приводить к тому, что BIOS некорректно идентифицирует информацию. В этом случае стоит сбросить настройки — отключите питание ПК и извлеките батарейки из платы на несколько минут. Затем верните плату на место и запустите ПК.
Еще одна возможная причина — некорректные настройки в BIOS. В зависимости от производителя материнской платы название нужного пункта может отличаться, но должно соответствовать одному из перечисленных: Memory Remap Feature, DRAM Over 4G Remapping, H/W DRAM Over 4GB Remapping, H/W Memory Hole, Hardware Memory Hole, Memory Remapping, Memory Hole Remapping. Найдя искомый пункт, нужно установить его атрибут в значение «On» или «Enabled».
Программное ограничение
«Преграды» на размер объема ОЗУ могут быть выставлены внутри ОС. Проверить это можно, перейдя на вкладку системы следующим путем: «Поиск->msconfig->Конфигурация системы->Загрузка->Дополнительные параметры».
Атрибут «Максимум памяти» должен быть не активен, в ином случае нужно просто снять с него галочку.
Источник
Все 32-разрядные версии Windows 10 имеют ограничение ОЗУ 4 ГБ.
правильно, что windows 10 32-битный распознает только 4 ГБ оперативной памяти.
Может ли Windows 10 обрабатывать 32 ГБ ОЗУ?
Поддержка ОС не зависит от поддерживаемого размера ОЗУ. Ваш ноутбук может иметь до 32 ГБ (2 блока по 16 ГБ) ОЗУ. Если у вас 10-разрядная версия Windows 64, необходимо прочитать всю оперативную память.
64-битная версия быстрее 32-битной?
Проще говоря, 64-битный процессор более эффективен, чем 32-битный процессор потому что он может обрабатывать больше данных одновременно. 64-разрядный процессор может хранить больше вычислительных значений, включая адреса памяти, что означает, что он может получить доступ в 4 миллиарда раз больше физической памяти 32-разрядного процессора.
Может ли 32-разрядная версия работать с 8 ГБ ОЗУ?
Ты можно установить 8 ГБ на 32-битную систему, но вы не сможете его использовать. Для этого вам понадобится 64-битная система.
Каков максимальный объем оперативной памяти для Windows 10?
Ограничения физической памяти: Windows 10
| Версия | Ограничение на X86 | Ограничение на X64 |
|---|---|---|
| Окна 10 Образование | 4 GB | 2 ТБ |
| Windows 10 Pro для рабочих станций | 4 GB | 6 ТБ |
| Окна 10 Pro | 4 GB | 2 ТБ |
| Окна 10 Главная | 4 GB | 128 GB |
Достаточно ли 4 ГБ оперативной памяти для 10-разрядной версии Windows 32?
Сколько оперативной памяти вам нужно для достойной производительности, зависит от того, какие программы вы запускаете, но почти для всех 4 ГБ — это абсолютный минимум для 32-разрядной версии. и 8G — абсолютный минимум для 64-битных. Так что есть большая вероятность, что ваша проблема вызвана нехваткой оперативной памяти.
4 ГБ ОЗУ — это плохо?
Для тех, кто ищет самое необходимое для работы с компьютером, подойдет 4 ГБ оперативной памяти ноутбука. достаточный. Если вы хотите, чтобы ваш компьютер мог одновременно безупречно выполнять более сложные задачи, такие как игры, графический дизайн и программирование, у вас должно быть не менее 8 ГБ оперативной памяти ноутбука.
Какой максимальный объем оперативной памяти у вас может быть?
Если компьютер работает с 32-разрядным процессором, максимальный объем ОЗУ, который он может адресовать, составляет 4 ГБ. Компьютеры с 64-битными процессорами гипотетически могут справиться с сотни терабайт оперативной памяти.
Зачем вам нужен 1 ТБ ОЗУ?
С 1 ТБ ОЗУ, вы можете запускать каждую игру в своей системе и никогда не закрывать их. Данные останутся загруженными в оперативную память, что позволит вам переключать игры в любое время. Даже если вы сделали перерыв и ничего не играли, вы можете оставить их открытыми. Они будут немедленно доступны, когда вы вернетесь в настроение.
Могу ли я установить Windows 10 на 1 ГБ ОЗУ?
Может ли Windows 10 работать на 1 ГБ? Вы сможете установить Windows 10 только с 1 ГБ ОЗУ, но она не будет работать должным образом. так как он не сможет выполнять тяжелые операции. Давайте посмотрим, что мы наблюдали, если вы используете только 1 ГБ: вы вряд ли сможете использовать два или три приложения одновременно.
Требуется ли ноутбуку 32 ГБ ОЗУ?
Для игр требуется от 8 до 32 ГБ ОЗУ.. 8 ГБ ОЗУ достаточно для легких игр, но если вам нужно играть в ультра-игры, подойдут 32 ГБ и 16 ГБ ОЗУ. … Ваша операционная система также использует оперативную память (RAM) во время работы. Время загрузки вашего ноутбука зависит от размера оперативной памяти.
Может ли мой компьютер иметь 32 ГБ ОЗУ?
Хорошая новость в том, что модули на 32 ГБ в настоящее время чрезвычайно редки. Однако на веб-сайте Micro Center указано, что мой компьютер поддерживает только до 32 ГБ. Страница спецификации Intel для вашего процессора подтверждает, что он поддерживает до 128 ГБ ..
- Главная
- Форум
- Мануалы

|
Physical Address Extension (PAE) — режим работы встроенного блока управления памятью x86-совместимых процессоров, в котором используются 64-битные элементы таблиц страниц (из которых для адресации используются только 36 бит), c помощью которых процессор может адресовать 64 ГБ физической памяти (вместо 4 ГБ, адресуемых при использовании 32-разрядных таблиц), хотя каждая задача (программа) всё равно может адресовать максимум 4 ГБ виртуальной памяти. — определение взято с Википедии [boot loader] Включить режим PAE в Windows 8 (Windows 8.1) штатными средствами не получится (для этого придется вручную в HEX редакторе править файл ядра ntoskrnl.exe и переподписывать его). Проще всего воспользоваться готовым патчем PatchPae2, который написан энтузиастом Wen Jia Liu. Скачать патч PatchPae2 можно тут. PatchPae2.exe -type kernel -o ntoskrnx.exe ntoskrnl.exe — Создадим новый модифицированный загрузчик, позволяющий отменить проверку наличия цифровой подписи ядра при загрузке: PatchPae2.exe -type loader -o winloadp.exe winload.exe Примечание: В случае успешного каждой из предыдущих команд должна появиться надпись «Patched» bcdedit /copy {current} /d «Windows (PAE Patched)»
bcdedit /set {boot_ID} kernel ntoskrnx.exe — Зададим новый загрузчик bcdedit /set {boot_ID} path Windowssystem32winloadp.exe — Отменим проверку подписи загрузчика bcdedit /set {boot_ID} nointegritychecks 1 — Зададим вариант загрузки с модифицированным ядром по умолчанию bcdedit /set {bootmgr} default {boot_ID} Зададим таймаут загрузки (время отображения загрузочного меню), например 10 секунд bcdedit /set {bootmgr} timeout 10 Осталось перезагрузить компьютер и, если вы все сделали правильно, появится такой экран. Выберем вариант Windows (PAE Patched), после чего 32-битная версия Windows 8 или 8.1 должна загрузиться в режиме, поддерживающем более 4 Гб оперативной памяти. 1 sudo apt-get install linux-generic-pae linux-headers-generic-pae Последний раз редактировалось: Metamorf (2016-12-07 11:55), всего редактировалось 1 раз |
![Ответить с цитатой [Цитировать]](data:image/svg+xml,%3Csvg%20xmlns='http://www.w3.org/2000/svg'%20viewBox='0%200%200%200'%3E%3C/svg%3E)
 Отправлено: 07-Дек-2016 10:38
Отправлено: 07-Дек-2016 10:38
(спустя 28 минут)

(спустя 28 минут)
zxen |
|
![Ответить с цитатой [Цитировать]](data:image/svg+xml,%3Csvg%20xmlns='http://www.w3.org/2000/svg'%20viewBox='0%200%200%200'%3E%3C/svg%3E)
 Отправлено: 07-Дек-2016 10:50
Отправлено: 07-Дек-2016 10:50
(спустя 11 минут)

(спустя 11 минут)
Metamorf |
|
![Ответить с цитатой [Цитировать]](data:image/svg+xml,%3Csvg%20xmlns='http://www.w3.org/2000/svg'%20viewBox='0%200%200%200'%3E%3C/svg%3E)
 Отправлено: 07-Дек-2016 11:36
Отправлено: 07-Дек-2016 11:36
(спустя 46 минут)

(спустя 46 минут)
Xki |
[boot loader] |
![Ответить с цитатой [Цитировать]](data:image/svg+xml,%3Csvg%20xmlns='http://www.w3.org/2000/svg'%20viewBox='0%200%200%200'%3E%3C/svg%3E)
 Отправлено: 07-Дек-2016 11:51
Отправлено: 07-Дек-2016 11:51
(спустя 15 минут)

(спустя 15 минут)
Metamorf |
|
![Ответить с цитатой [Цитировать]](data:image/svg+xml,%3Csvg%20xmlns='http://www.w3.org/2000/svg'%20viewBox='0%200%200%200'%3E%3C/svg%3E)
 Отправлено: 07-Дек-2016 12:16
Отправлено: 07-Дек-2016 12:16
(спустя 24 минуты)

(спустя 24 минуты)
nikzzzz |
@echo off В принципе, если не нужно меню загрузки без pae, можно просто заменить ntkrnlpx.exe и winloadp.exe, можно просто заменить эти файлы пропатченными, не трогая BCD. |
![Ответить с цитатой [Цитировать]](data:image/svg+xml,%3Csvg%20xmlns='http://www.w3.org/2000/svg'%20viewBox='0%200%200%200'%3E%3C/svg%3E)
 Отправлено: 11-Дек-2016 21:29
Отправлено: 11-Дек-2016 21:29
(спустя 4 дня)

(спустя 4 дня)
![Ответить с цитатой [Цитировать]](data:image/svg+xml,%3Csvg%20xmlns='http://www.w3.org/2000/svg'%20viewBox='0%200%200%200'%3E%3C/svg%3E)
 Отправлено: 11-Дек-2016 22:50
Отправлено: 11-Дек-2016 22:50
(спустя 1 час 21 минута)

(спустя 1 час 21 минута)
Adler |
|
![Ответить с цитатой [Цитировать]](data:image/svg+xml,%3Csvg%20xmlns='http://www.w3.org/2000/svg'%20viewBox='0%200%200%200'%3E%3C/svg%3E)
 Отправлено: 12-Дек-2016 02:35
Отправлено: 12-Дек-2016 02:35
(спустя 3 часа)

(спустя 3 часа)
nikzzzz |
33293
А у меня один вопрос — а какая крайность вообще ставить 32х битную ОС на ПК с 4 и более ГБ ОЗУ учитывая кучу возможных глюков? Неполноценная поддержка x86 подсистемы, некоторые программы просто вылетают с ошибкой. |
![Ответить с цитатой [Цитировать]](data:image/svg+xml,%3Csvg%20xmlns='http://www.w3.org/2000/svg'%20viewBox='0%200%200%200'%3E%3C/svg%3E)
 Отправлено: 12-Дек-2016 23:47
Отправлено: 12-Дек-2016 23:47
(спустя 21 час)

(спустя 21 час)
stea.61 |
33301
33298
Ставить Primo RAMdisk ….. Использовать невидимую память. И использовать его как файл подкачки ? Имеющий, правда, целых 2 существенных, на мой взгляд, ПЛЮСА по сравнению с PAE-патчем: |
![Ответить с цитатой [Цитировать]](data:image/svg+xml,%3Csvg%20xmlns='http://www.w3.org/2000/svg'%20viewBox='0%200%200%200'%3E%3C/svg%3E)
 Отправлено: 16-Дек-2016 08:55
Отправлено: 16-Дек-2016 08:55
(спустя 3 дня)

(спустя 3 дня)
Kon Diter |
|
![Ответить с цитатой [Цитировать]](data:image/svg+xml,%3Csvg%20xmlns='http://www.w3.org/2000/svg'%20viewBox='0%200%200%200'%3E%3C/svg%3E)
 Отправлено: 16-Дек-2016 10:04
Отправлено: 16-Дек-2016 10:04
(спустя 1 час 8 минут)

(спустя 1 час 8 минут)
nikzzzz |
|
![Ответить с цитатой [Цитировать]](data:image/svg+xml,%3Csvg%20xmlns='http://www.w3.org/2000/svg'%20viewBox='0%200%200%200'%3E%3C/svg%3E)
 Отправлено: 16-Дек-2016 11:35
Отправлено: 16-Дек-2016 11:35
(спустя 1 час 30 минут)

(спустя 1 час 30 минут)
Kon Diter |
|
![Ответить с цитатой [Цитировать]](data:image/svg+xml,%3Csvg%20xmlns='http://www.w3.org/2000/svg'%20viewBox='0%200%200%200'%3E%3C/svg%3E)
 Отправлено: 16-Дек-2016 13:30
Отправлено: 16-Дек-2016 13:30
(спустя 1 час 55 минут)

(спустя 1 час 55 минут)
Adler |
|
![Ответить с цитатой [Цитировать]](data:image/svg+xml,%3Csvg%20xmlns='http://www.w3.org/2000/svg'%20viewBox='0%200%200%200'%3E%3C/svg%3E)
 Отправлено: 16-Дек-2016 15:21
Отправлено: 16-Дек-2016 15:21
(спустя 1 час 50 минут)

(спустя 1 час 50 минут)
nikzzzz |
33473
отлично, тогда какой смысл в этом патче, если нельзя задать ограничение в 2gb на процесс для произвольного приложения? Это ограничение самого x32 приложения, даже при запуске его в winx64 оно остается, и не зависит от подключенной памяти. |
Страница 1 из 2
Текущее время: 05-Фев 03:01
Часовой пояс: UTC + 3
Вы не можете начинать темы
Вы не можете отвечать на сообщения
Вы не можете редактировать свои сообщения
Вы не можете удалять свои сообщения
Вы не можете голосовать в опросах
Вы не можете прикреплять файлы к сообщениям
Вы можете скачивать файлы

 Технология продвигается, время бежит, и оперативной памяти уже требуется не килобайты, а Гигабайты. В будущем и этого конечно будет мало, и наши сегодняшние самые мощные компьютеры, тоже будут называть динозаврами прошлого. Но вернемся в наше время.
Технология продвигается, время бежит, и оперативной памяти уже требуется не килобайты, а Гигабайты. В будущем и этого конечно будет мало, и наши сегодняшние самые мощные компьютеры, тоже будут называть динозаврами прошлого. Но вернемся в наше время.






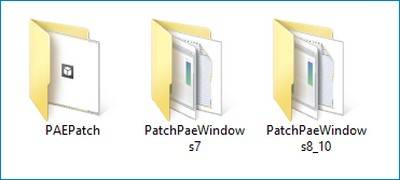
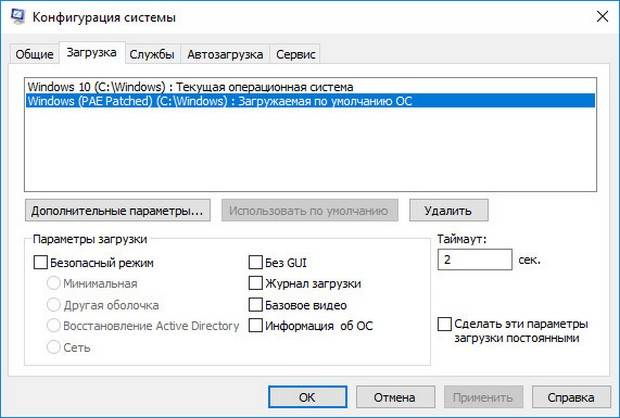
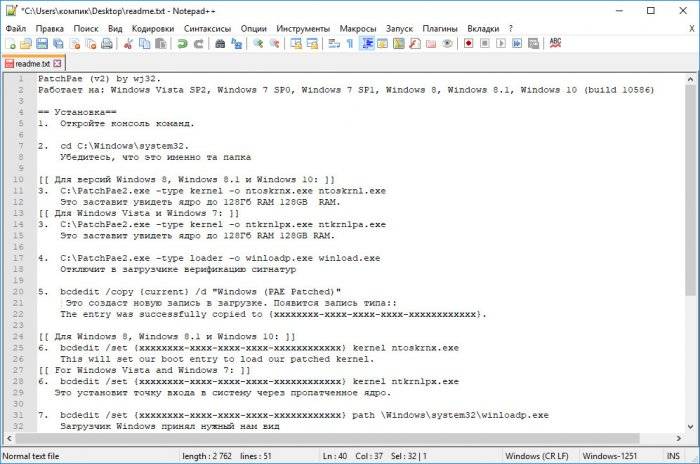
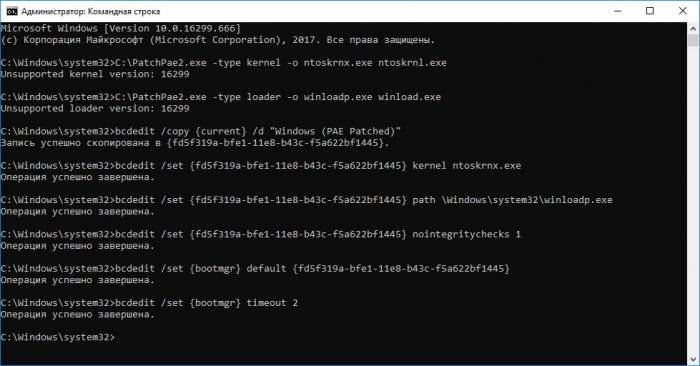

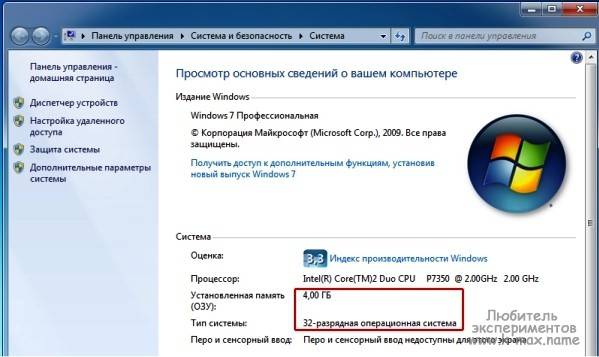













 .
. .
.
