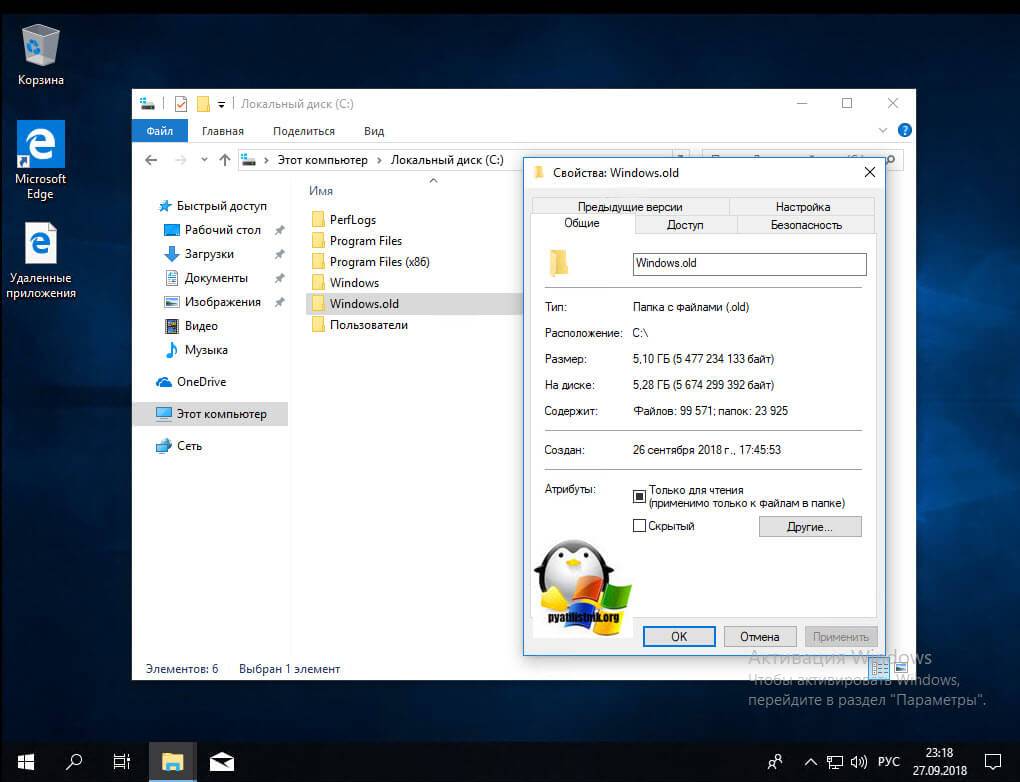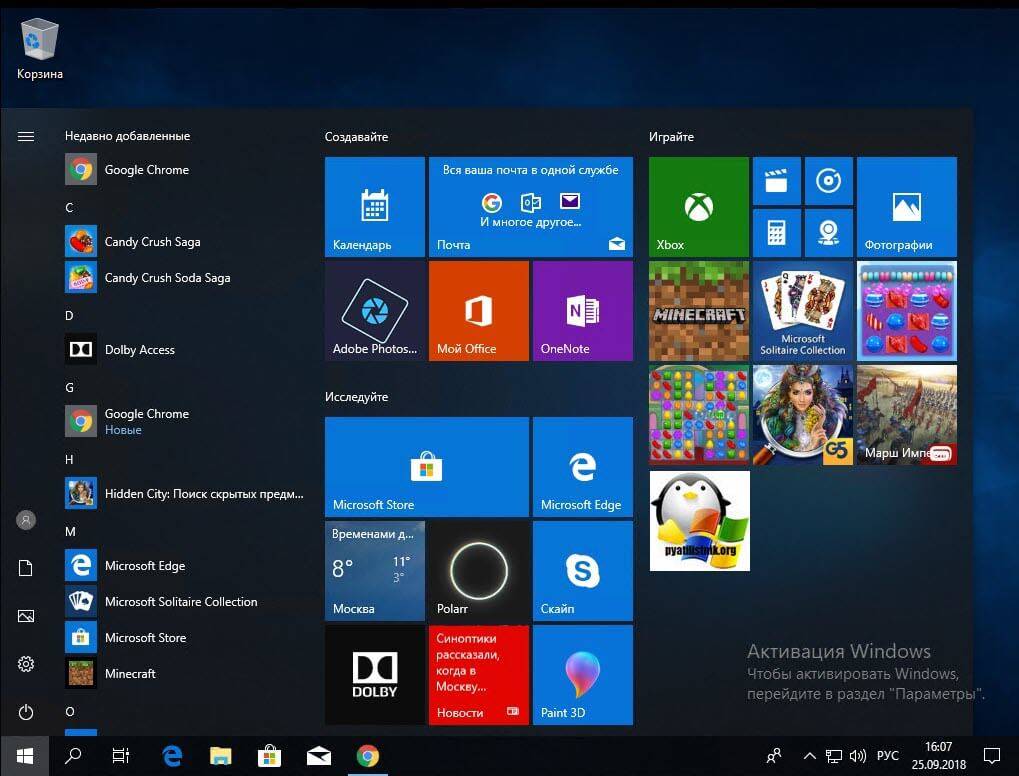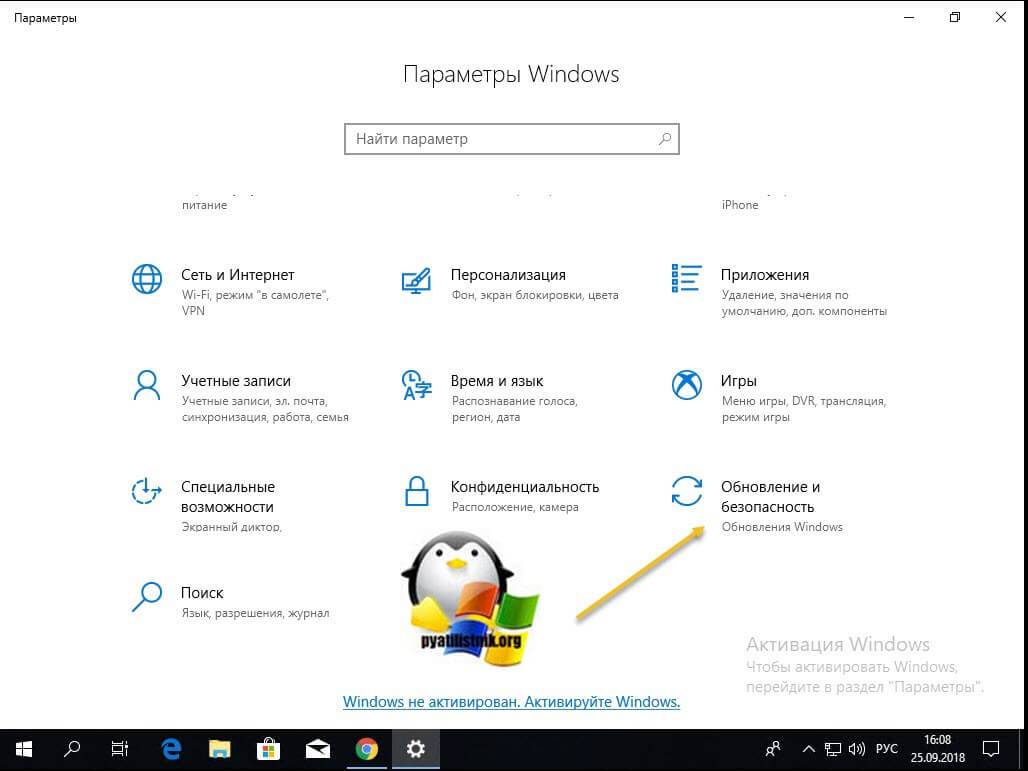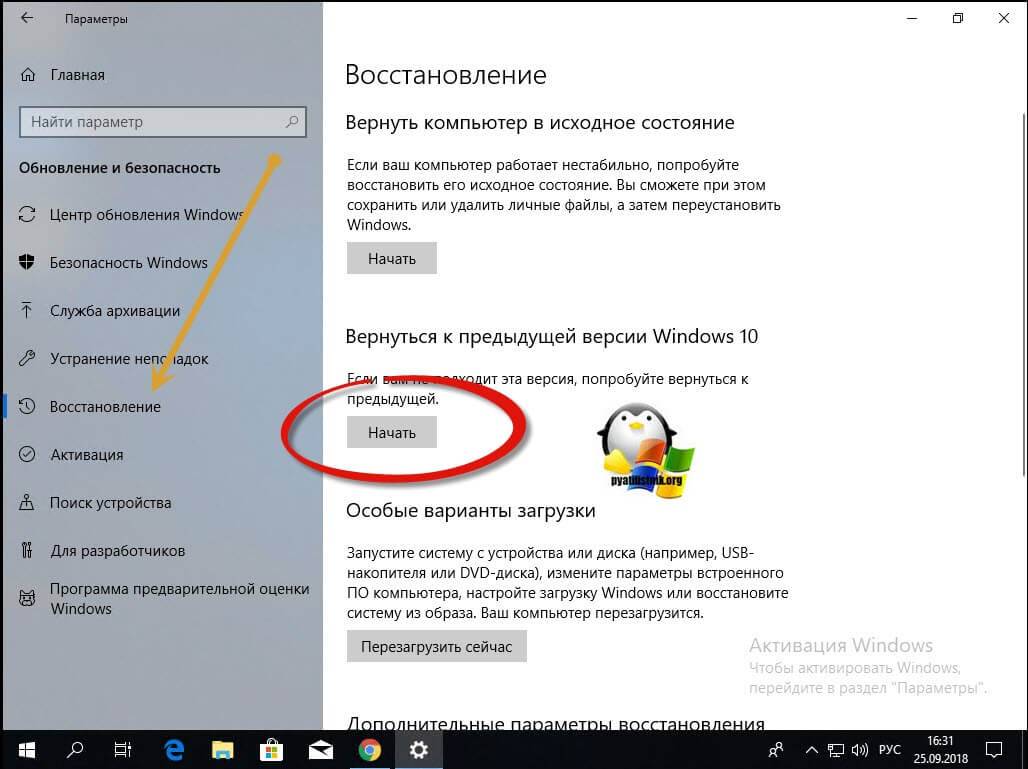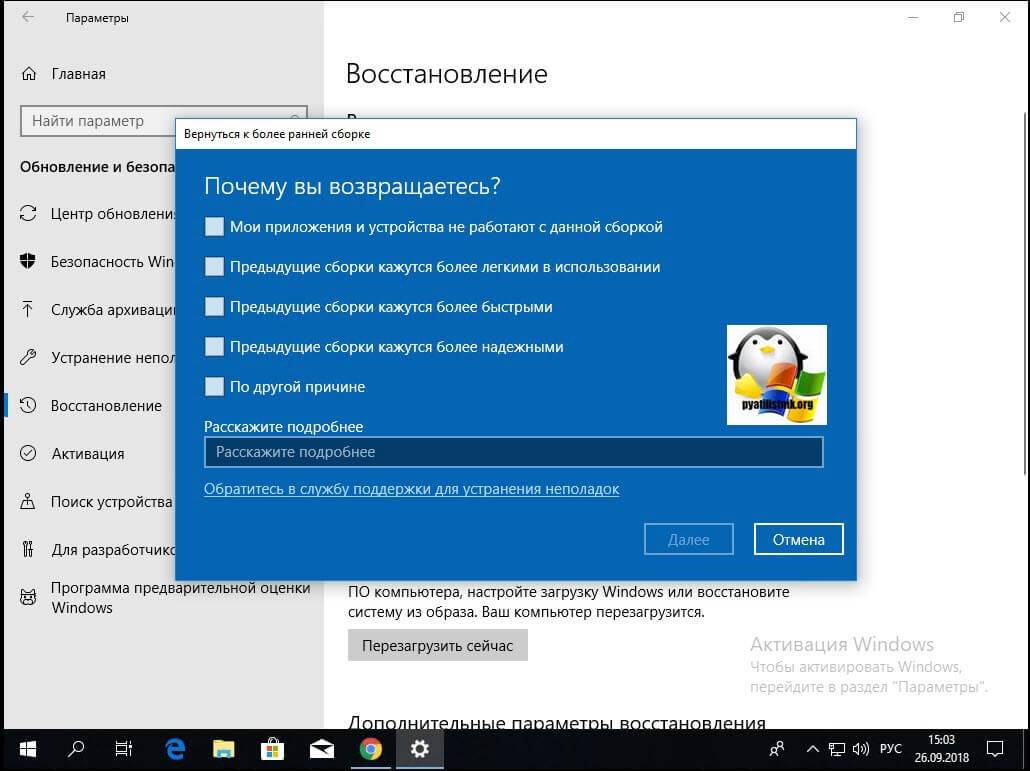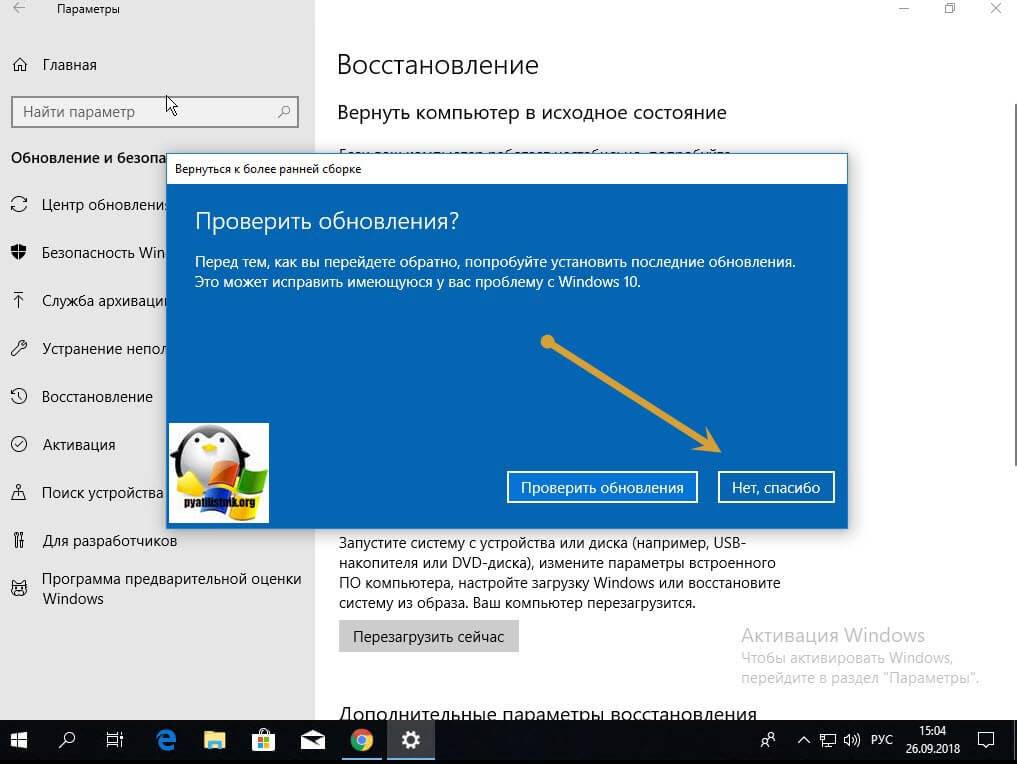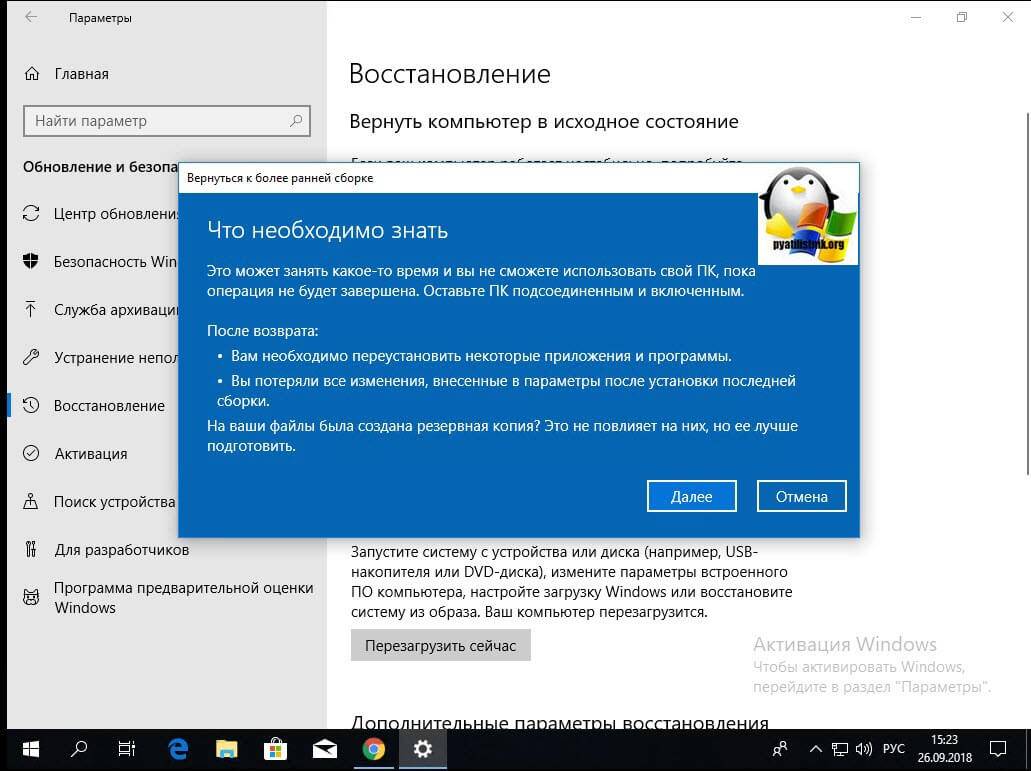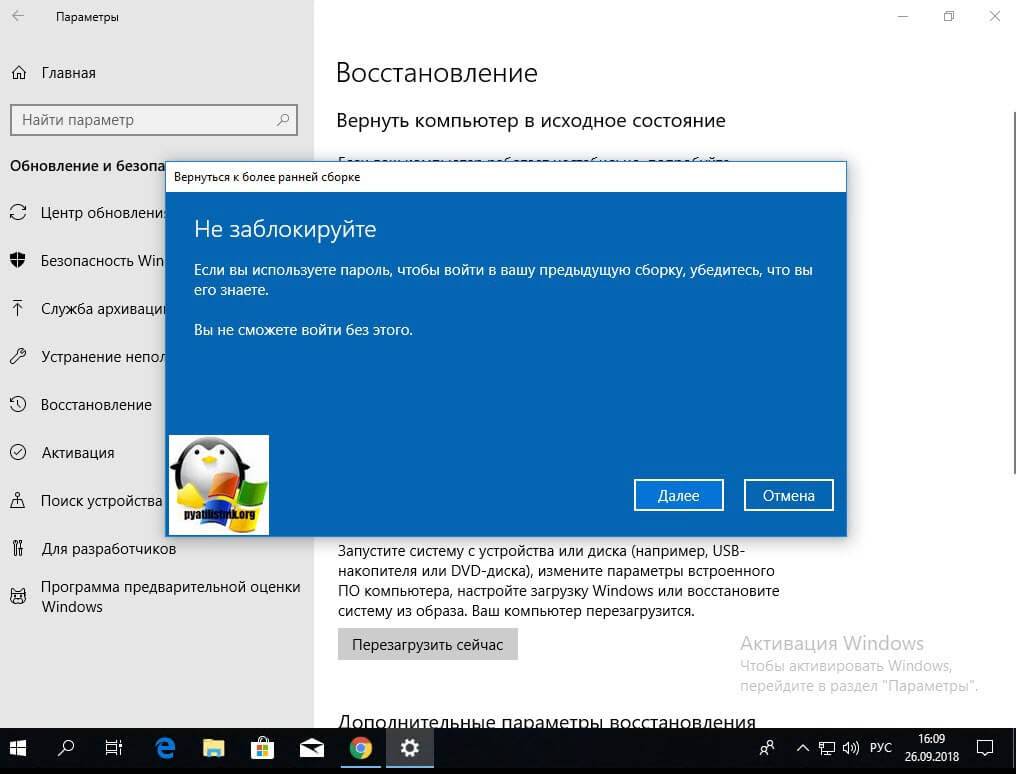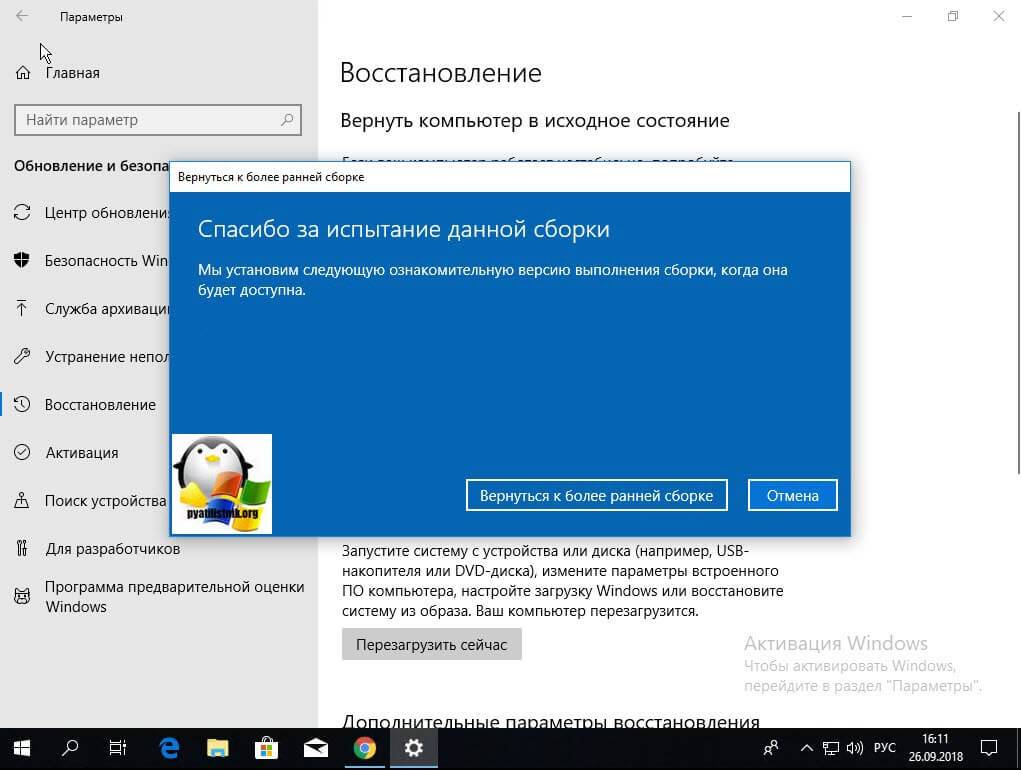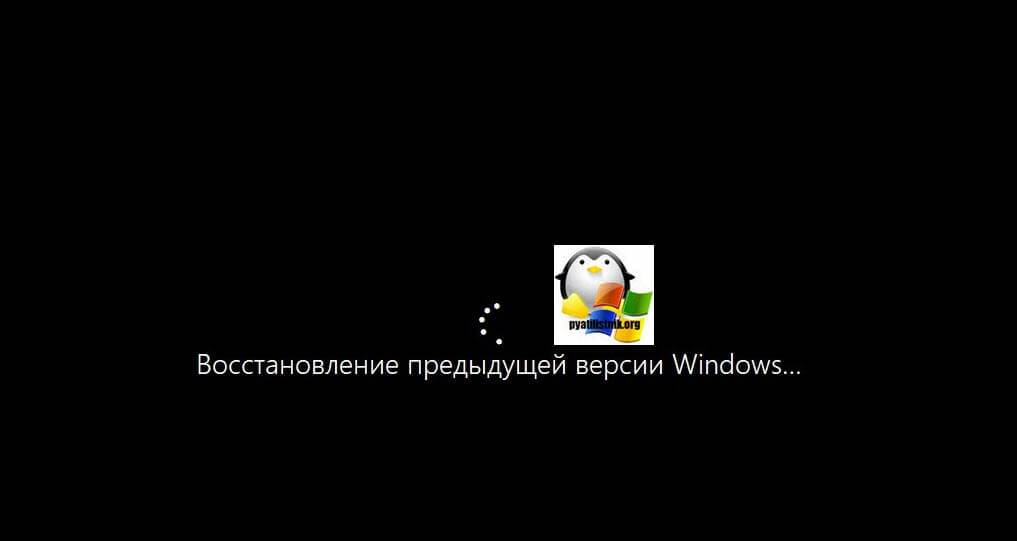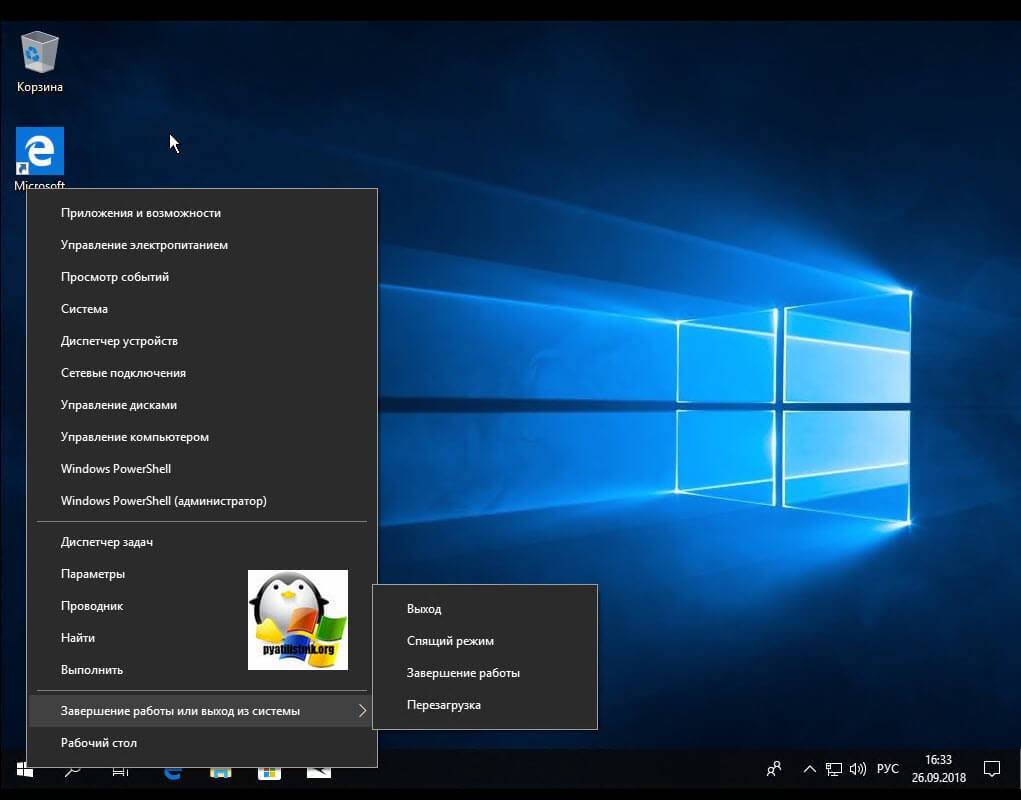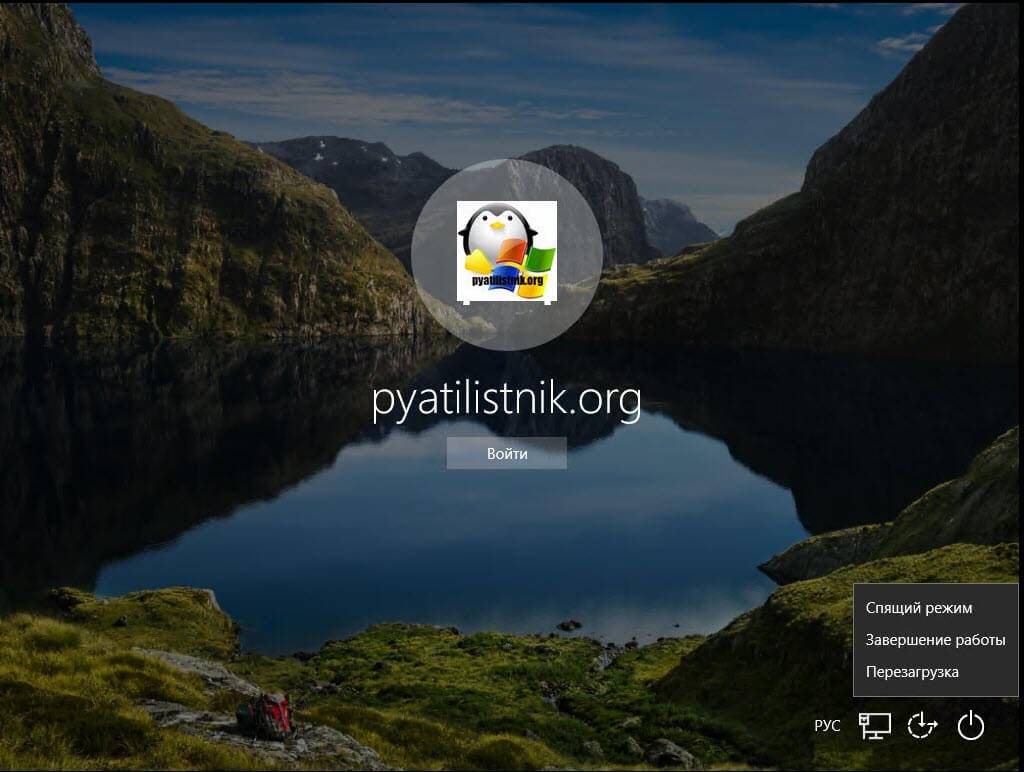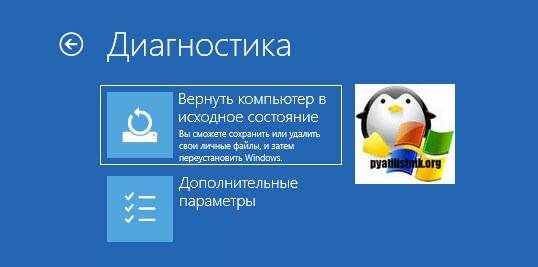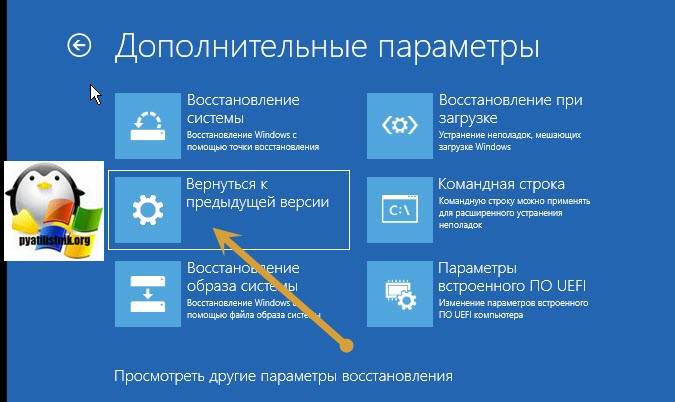Пользователям важно знать, как самостоятельно откатить только что установленное обновление Windows 10. Ведь бывают случаи, что после загрузки апдейтов ПК начал зависать и выдавать ошибки, а многие приложения перестали запускаться. Проблемы в работе устройства можно исправить простым способом. Разработчики предлагают в течение первых десяти суток протестировать Windows Updates и, в случае сбоев, вернуться к старой редакции Вин 10.
Для чего это нужно?
При активации автоматического режима все обновления для Win 10 принимаются без ведома пользователя. Готовые Windows Updates самостоятельно скачиваются и даже устанавливаются на ПК. Бывает, что Виндовс обновился, но компьютер стал зависать, тормозить, работать со сбоями. В таком случае рекомендуется обратно установить прежнюю редакцию Вин 10. Откатить Виндовс удастся, не заходя в ОС (в момент загрузки) или непосредственно из рабочего стола.
Вернуть старый Вин 10 рекомендуется, если он, в отличие от нового, работал стабильно и без сбоев. Компания Microsoft даже гарантирует беспроблемный возврат к прежней редакции в течение 10 дней после установки пакета Windows Updates. Ведь на протяжении десяти суток на компьютере будет находиться резервная копия последней сборки в папке «Windows.old». Доступность отката можно продлить на 2 месяца из Командной строчки, открытой на администраторских правах, с помощью команды: dism /online /Set-OSUninstallWindow /Value:60.
Важно! Если после последнего обновления некорректно работают некоторые драйверы, то рекомендуется поискать в интернете их актуальную версию. Иногда производительность ПК улучшается после удаления ненужных файлов и очистки кэша.
Как откатить обновление Windows 10
Существует несколько простых способов, позволяющих вернуть ранее установленную версию Вин 10. Откатить Windows Updates пользователь сможет самостоятельно, используя встроенные инструменты системы.
Через Параметры
Как автоматически восстановить прежнюю редакцию Win 10:
- перейти в Пуск;
- отыскать и активировать «Параметры»;
- найти подраздел «Обновление и безопасность»;
- выбрать подпункт «Восстановление»;
- отыскать опцию «Вернуться к предыдущей версии Windows 10»;
- кликнуть по «Начать».
Как вручную удалить неподходящий апдейт:
- активировать «Параметры»;
- отыскать «Обновление и безопасность»;
- перейти в «Центр обновлений Windows»;
- активировать строчку «Просмотр журнала обновлений»;
- в списке журнала выбрать последний апдейт и нажать на «Удалить».
Удаление обновления вручную
Последние Windows Updates можно деактивировать ручным способом. Главное – правильно указать код установленного на ПК апдейта.
Командная строка
Как вручную избавиться от предыдущего обновления:
- активировать командную строчку на администраторских правах;
- для вывода на экран списка всех апдейтов написать: wmic qfe list brief /format:table;
- для удаления конкретного апдейта написать: wusa /uninstall /код: ID обновления (например, КВ:3156421);
- перезагрузить ПК.
Важно! Если последние Windows Updates вызывают проблемы, можно установить свои правила приема апдейтов в подпункте «Центр…» в консоли Параметры.
Панель управления
Как самостоятельно откатить систему к прежней версии Вин 10:
- активировать Панель управления;
- перейти в подпункт «Программы и компоненты»;
- нажать на строчку «Просмотр установленных обновлений»;
- откроется список апдейтов;
- выбрать последнее обновление (смотреть по дате и по коду) и нажать на «Удалить».
Через восстановление системы
Как вернуть прошлую редакцию Виндовса:
- перейти в «Пуск», оттуда в «Завершение работы»;
- нажать одновременно на строчку «Перезагрузить» и кнопку «Shift»;
- выполнится перезагрузка устройства;
- откроется окошко «Выбор действия»;
- активировать «Поиск и устранение неисправностей»;
- кликнуть по подпункту «Диагностика»;
- активировать «Дополнительные параметры»;
- выбрать «Вернуться к предыдущей версии» и откатить последний апдейт.
Важно! Если система не позволяет вернуться к ранней редакции Виндовса, нужно подключить установочный носитель с ISO-образом и в «Дополнительных параметрах» выбрать «Восстановление образа системы».
Возврат к заводским настройкам
Быстро вернуть Виндовс к исходному состоянию удастся из Рабочего стола. Если после неудачного обновления невозможно войти в ОС, можно откатить систему в режиме загрузки. Правда, предварительно придется создать на стороннем ноутбуке носитель с ISO-образом, точно такой же, как на ПК, версии Windows.
Как самостоятельно вернуть ОС к заводскому состоянию из Рабочего стола:
- активировать «Параметры»;
- отыскать «Обновление и безопасность»;
- перейти в подпункт «Восстановление»;
- найти строчку «Вернуть компьютер в исходное состояние»;
- нажать один раз на «Начать» и сделать откат к заводским настройкам.
Как откатить Виндовс к заводским настройкам в момент загрузки ПК:
- подсоединить к ноутбуку установочный носитель с ISO-образом;
- включить ПК;
- в момент загрузки зайти в БИОС;
- в меню «Boot» или «Advanced Features» выставить загрузку ОС не с накопителя, а с подключенного установочного носителя;
- сохранить измененные настройки;
- выполнить перезагрузку устройства;
- в окошке «Установка» нажать на опцию «Восстановление системы»;
- когда появится окошко «Выбор действия», активировать «Поиск и устранение неисправностей»;
- в окошке «Диагностика» выбрать «Вернуть компьютер в исходное состояние».
Как создать силами Виндовса на флешке восстановительный носитель:
- подключить к устройству флешку на 8 Гб;
- вызвать консоль Панель управления;
- в списке «Все элементы панели…» отыскать «Восстановление»;
- активировать строчку «Создание диска восстановления»;
- в окошке «Создание диска…» поставить галочку около «Выполнить резервное копирование…файлов на диск…»;
- в окошке «Выбор USB-устройства…» указать местонахождение флешки;
- создать восстановительный носитель.
Метод создания ISO-образа с помощью стороннего приложения Microsoft Media Creation Tool:
- подключить флешку на 32 Гб;
- скачать из интернета утилиту на ПК;
- запустить приложение;
- согласиться с лицензионными условиями;
- активировать опцию «Создать установочный носитель»;
- выбрать «USB-устройство флэш-памяти»;
- через интернет прямо с серверов «Майкрософт» скачать и записать на флешку образ Вин 10.
Откат в режиме загрузки
Как вернуть старую версию Вин 10, не заходя на Рабочий стол:
- подключить к ПК установочный носитель с ISO-образом Win 10;
- зайти в БИОС;
- перейти в меню «Boot» или «Advanced Features»;
- на первое место «1st boot device» поставить загрузку с установочного носителя;
- сохранить результат;
- перезагрузить устройство;
- в окошке «Установка» выбрать «Восстановление системы»;
- в окошке «Выбор действий» активировать опцию «Диагностика»;
- в окошке «Дополнительные параметры» отыскать «Восстановление Windows с помощью точки…», активировать эту опцию и вернуть прежнюю сборку.
Важно! После отката и восстановления ранее установленной редакции Вин 10 нужно еще раз зайти в БИОС и на первое место загрузки поставить накопитель. Если по каким-то причинам восстановить ОС с точки доступа не удалось, придется выполнить чистую установку Виндовса с установочного носителя с записанным ISO-образом.
Windows 10 (версия 20H2) будет автоматически загружаться и устанавливаться как бесплатное обновление в Октябре 2020 года, на поддерживаемых устройствах. Выпуски новых версий научили нас не спешить с их установкой из-за потенциальных ошибок и проблем совместимости.
По крайней мере, в течение первых нескольких недель ожидается, что на небольшом количестве компьютеров появятся проблемы, и по этой причине Windows 10 включает в себя возможность удаления обновления (версия 20H2) для отката к предыдущей версии. Microsoft автоматически обновляет систему с помощью Центра обновления. Компания также выпустит образы ISO для чистой установки в автономном режиме.
Если вы установили новую сборку Windows 10 и у вас возникают проблемы совместимости ранее установленных приложений с этим обновлением, или ваши проблема связанна с установленным оборудованием (драйверами). В любом случае, важно знать, что у вас есть возможность удалить новую и вернутся к предыдущей системе, где вы не испытывали подобных проблем с Windows 10.
Примечание: Можно вернуть старую версию Windows 10, только, если вы не удалили папку Windows.old. Если вы уже удалили ее, то единственным доступным вариантом для вас будет выполнить чистую установку предыдущей версии операционной системы.
Когда новая версия Windows 10 установлена, ОС создает резервную копию ранее установленной сборки в папке Windows.old на системном диске (C:). Файлы, хранящиеся в этой папке, позволят вам вернуться к предыдущей сборке в течении 10 дней после обновления. Это позволяет восстановить более старую версию ОС без потери файлов, таких как документы, изображения, музыка и другие файлы. Для большинства пользователей 10-дневное запас времени более чем достаточен. Тем не менее, есть пользователи, которые хотели бы вернуться к предыдущей версии после 10-дневного периода времени. Это особенно верно для пользователей, которые используют свои ПК время от времени.
Примечание: Если вы удалили папку Windows.old с помощью функции «Очистка диска или Контроль памяти», восстановление предыдущей сборки будет невозможно.
Прежде чем продолжить:
Убедитесь, что у вас достаточно места на диске C: . Рекомендуется, чтобы свободное место на вашем диске в два раза превышало размер вашей папки Windows.old, чтобы позволить ОС перемещать и копировать свои файлы.
Имейте в виду, что Windows 10 снова попытается установить последнюю доступную версию системы поверх старой версии Windows 10, которую вы пытаетесь восстановить. Возможно, вам захочется временно отключить сетевое подключение.
Убедитесь, что ваша учетная запись пользователя имеет права административные. Теперь следуйте приведенным ниже инструкциям.
В этом руководстве вы узнаете, как удалить обновление Windows 10, чтобы вернуться к предыдущей сборке на вашем ПК.
Выполнить откат к более ранней сборке Windows 10.
- Откройте приложение «Параметры», нажмите на значок шестеренки в меню «Пуск» или используйте сочетание клавиш Win + I.
- Перейдите в раздел «Обновление и безопасность» → «Восстановление».
- В разделе «Вернуть компьютер в исходное состояние» нажмите кнопку «Начать».
- Через пару секунд вам будет предложено указать причину, по которой вы удаляете выпуск. Вы можете выбрать одну из следующих причин:
- — Мои приложения или устройства не работают в этой сборке;
- — Использовать ранние сборки было проще;
- — Более ранние сборки работали быстрее;
- — Более ранние сборки были более надежными;
- — Другая причина;
- Затем вам будет предложено проверить последние обновления и посмотреть, можно ли решить проблему.
- После этого Windows 10 напомнит вам, что вам нужно знать пароль учетной записи пользователя в ранее установленной операционной системе.
- В последнем приглашении говорится: «Спасибо, что решили использовать эту сборку». Вам нужно нажать кнопку «Вернуться к предыдущей Windows».
- Windows 10 удалит текущую сборку и вернет предыдущую версию Windows с которой не было проблем. Будьте терпеливы, процесс займет некоторое время, как и установка новой сборки.
Вот и все.
Если новая версия Windows 10 вам нравится, подходит для ваших задач и вы не собираетесь ее удалять, выполнять откат к предыдущей версии операционной системы, то вы можете безопасно очистить ваш диск и получить обратно до 40 гигабайт на системном диске, удалив лишние файлы из предыдущей версии Windows. После того, как вы сделаете это с помощью инструмента очистки диска, процедура отката будет невозможна.
Статьи по теме:
Что нового в Windows 10 версии 20H2
Что такое Windows 10 версии 20H2.
Windows 10 Прямая загрузка ISO-файла (x64 и x86)
Windows 10 Дополнительные параметры запуска опция — Удалить обновление.
Как предотвратить установку обновления Windows 10
Как в Windows 10 остановить загрузку обновлений.
Содержание
- Как откатить обновление Windows 10
- Немного теории
- Способ 1: через «Параметры»
- Способ 2: удаление обновления вручную
- Вариант 1: через панель управления
- Вариант 2: при помощи командной строки
- Способ 3: через восстановление системы
- Способ 4: возврат к заводским настройкам
- Способ 5: откат в режиме загрузки
- Ответы на частые вопросы
- Как удалить папку Windows.old
- Как очистить кеш обновлений
- Как создать диск восстановления на случай сбоя
- Как вернуться к Windows 7, 8
Как откатить обновление Windows 10
В этом уроке я покажу, как удалить обновление Windows 10. Мы научимся выполнять откат разными способами, очищать кеш, создавать диск восстановления. А также поговорим, как вернуться к предыдущей версии системы – Windows 7 или 8.
Немного теории
Перед практической частью расскажу, какие проблемы возникают у некоторых пользователей после установки обновлений:
- Перестают запускаться устаревшие или специфичные приложения.
- Некорректно работают некоторые драйвера и оборудование.
- Система тормозит или выдает ошибки.
Так как обновления выпускаются для улучшения работы и устранения уязвимостей, не спешите выполнять откат. Сначала попробуйте найти более актуальную версию приложения или драйвера, который перестал работать. А также выполните очистку компьютера от устаревших файлов и почистите кеш.
Способ 1: через «Параметры»
Столкнувшись с проблемами в новой версии, можно выполнить откат обновления – вернуться на предыдущую версию Windows 10, которая работала стабильно и без проблем.
1 . В меню Пуск откройте «Параметры» (значок шестеренки).
2 . Перейдите в раздел «Обновления и безопасность».
3 . На вкладке «Восстановление», в пункте «Вернуться к предыдущей версии Windows 10», нажмите на кнопку «Начать».
4 . Ответьте на вопросы и прочтите информацию о последствиях отката. Для запуска процесса кликните по кнопке «Вернуться к более ранней сборке».
После выполнения и перезагрузки ваш компьютер вернется на предыдущую версию.
Способ 2: удаление обновления вручную
Для десятки постоянно выходят стандартные обновления с улучшениями безопасности и другими доработками. В редких случаях после их установки может не запуститься нужная программа или компьютер начнет подвисать.
Для таких случаев в системе предусмотрена возможность удалить проблемное обновление вручную. Есть два варианта, как это сделать.
Вариант 1: через панель управления
1 . В меню Пуск введите «Панель управления» и откройте приложение.
2 . Перейдите в раздел «Программы и компоненты».
3 . В левом меню кликните по пункту «Просмотр установленных обновлений».
4 . Выберите дополнение, после которого начались проблемы. Нажмите на кнопку «Удалить».
Если не знает точное название, ориентируйтесь по дате установки.
Вариант 2: при помощи командной строки
1 . Введите в меню Пуск cmd и откройте приложение от имени администратора.
2 . Введите команду wmic qfe list brief /format:table для вывода списка установленных дополнений — справа будет отображаться дата их установки.
3 . Введите команду wusa /uninstall /kb: номер_обновления .
Подтвердите удаление, щелкнув кнопку «Да».
Способ 3: через восстановление системы
Не всегда после удаления обновлений всё возвращается на свои места и работает как раньше. Если это ваш случай, можно выполнить откат системы на тот период, пока еще не были установлены проблемные файлы. Не беспокойтесь, все ваши данные останутся без изменений — удалятся только настройки и программы, установленные в систему.
1 . В меню Пуск введите создание точки восстановления и откройте приложение.
2 . Нажмите на кнопку «Восстановить».
3 . Выберите точку, когда все работало нормально, и нажмите «Далее».
4 . Для запуска процедуры восстановления нажмите «Готово» и дождитесь завершения.
Способ 4: возврат к заводским настройкам
Если восстановление системы отключено и не было создано точек отката, всегда можно вернутся к тому моменту, когда Windows была только установлена. Система вернется в свой первоначальный вид, что избавит от всех проблем.
1 . Откройте «Параметры» и перейдите в раздел «Обновление и безопасность».
2 . Щелкните по вкладке «Восстановление». В пункте «Вернуть компьютер в исходное состояние» кликните по кнопке «Начать».
3 . Откроется мастер возврата к заводским настройкам, в котором можно выбрать один из пунктов:
- Сохранить личные файлы, и удалить только параметры и приложения.
- Удалить все, и вернуться к чистой системе.
4 . В следующем окошке будут показаны параметры выполнения, жмем кнопку «Далее».
5 . Внимательно прочитайте, какие данные будут удалены, и нажмите кнопку «Заводской» для выполнения действий.
Дождитесь окончания процедуры — на это потребуется время.
Способ 5: откат в режиме загрузки
Расскажу, что делать если система перестала стартовать или зависает на этапе включения. Самый быстрый и простой способ решить эту проблему – сделать принудительное включение/выключение несколько раз:
- Нажать на кнопку включения и буквально через пару секунд зажать ее для принудительного отключения ПК.
- Когда компьютер выключится, отпустить кнопку и снова нажать ее для включения.
- Затем опять практически сразу же принудительно выключить, зажав кнопку.
- Повторить эту процедуру 3-4 раза.
Обычно после этого система сама себя восстановит и Windows запустится.
Есть и другой вариант: восстановление через загрузочную флешку. Создать ее можно с помощью средства «Media Creation Tool»:
Более подробно об этом читайте в уроке Как создать загрузочную флешку.
1 . При включении ПК нажмите клавишу Delete для вызова загрузочного меню. Укажите вариант загрузки с «USB носителя».
2 . В окне установки выберите пункт «Восстановление системы».
3 . Перейдите в раздел «Поиск и устранение неисправностей».
4 . В следующем окне будут доступны несколько вариантов восстановления. Первым делом пробуем сделать откат, выбрав пункт «Удалить обновления».
5 . Теперь указываем, что именно нужно убрать – последнее исправление или обновление компонентов.
Если не знаете, что привело к сбою, попробуйте поочерёдно удалить и то и другое.
Выберите установленную версию ОС и нажмите кнопку «Удалить (исправление или обновление компонентов)».
Если не помогло, выполните шаги 2-3, перейдите в раздел «Восстановление системы» и укажите точку – дату, когда всё работало нормально.
Ответы на частые вопросы
Как удалить папку Windows.old
Папка Windows.old создается во время установки новой версии операционной системы. Она нужна на тот случай, если вы захотите выполнить откат. Данная папка довольно объемная и может достигать несколько десятков гигабайт, так как в ней хранится резервная копия старой системы.
Если вы точно решили остаться на новой версии ОС, папка Windows.old не нужна и ее лучше удалить, чтобы освободить место.
1 . Откройте «Этот компьютер». Кликните правой кнопкой мыши по системному диску и выберите «Свойства».
2 . На вкладке «Общие» нажмите на кнопку «Очистка диска».
3 . Далее щелкните по «Очистить системные файлы».
4 . Пометьте галочкой пункт «Предыдущие установки Windows» и нажмите «ОК».
Как очистить кеш обновлений
Перед установкой новых файлов система предварительно загружает их в специальную папку. Делается это для того, чтобы вы могли установить повторно обновление в автономном режиме. Со временем папка может переполниться, что непременно отразится на свободном пространстве.
1 . Для очистки кеша щелкаем правой кнопкой по Пуск и открываем «Управление компьютером».
2 . Разворачиваем ветку «Службы и приложения» и открываем «Службы». В списке находим пункт «Центр обновления Windows» и дважды щелкаем по нему.
3 . Жмем кнопку «Остановить», чтобы служба не препятствовала очистке кеша.
4 . Закрываем окно, заходим в «Этот компьютер» и открываем системный диск.
5 . Идем по пути: Windows – SoftwareDistribution — Download. В этой папке выделяем все файлы, и жмем сочетание клавиш Shift Delete для безвозвратного удаления. Подтверждаем действие кнопкой «Да».
Как создать диск восстановления на случай сбоя
1 . В меню Пуск напечатайте восстановление и откройте приложение.
2 . Выберите раздел «Создание диска восстановления».
3 . Убедитесь, что галочка активирована в пункте «Выполнить резервное копирование системных файлов», и нажмите «Далее».
4 . Вставьте в USB носитель объемом не менее 8 ГБ и щелкните по кнопке «Далее».
5 . Для старта операции нажмите «Создать».
Как вернуться к Windows 7, 8
Если вы решили обновиться с седьмой или восьмой редакции до десятки, но она по каким-то причинам не подошла, вовсе не обязательно переустанавливать систему. Новые редакции Windows 10 дают возможность в течении десяти дней протестировать её функционал и откатиться на установленную ранее версию, если что-то не устраивает.
Важно! Все настройки, программы и другие параметры, установленные в десятке, автоматически сотрутся при откате.
1 . В меню Пуск откройте «Параметры (значок шестеренки)».
2 . Перейдите в раздел «Обновления и безопасность».
3 . Щелкните на вкладку «Восстановление» и нажмите кнопку «Начать» для запуска процедуры.
Десятка предупредит, что возможность откатиться до более ранней версии доступна только в течении десяти дней после её установки.
4 . Выберите один из вариантов в разделе «Почему вы возвращаетесь?» или нажмите на пункт «По другой причине» и кликните «Далее».
Будет предложено загрузить последние дополнения и еще раз подумать перед откатом. Если вы решительно настроены на возврат к ранней версии, нажмите кнопку «Нет, спасибо».
Система предупредит о последствиях и порекомендует подготовить резервную копию файлов.
Так как после отката будет восстановлено текущее состояние ранней системы, вместе с ней вернется и пароль на учетную запись (если вы его устанавливали). Убедитесь, что вы его помните — в ином случае вы не сможете выполнить вход.
Кликните по кнопке «Вернуться к Windows» для запуска процедуры.
5 . Дождитесь полного завершения процесса — на это потребуется время.
Автор: Илья Курбанов
Редактор: Илья Кривошеев
Дата публикации: 04.09.2020
Содержание
- 1 Восстановление системы
- 2 Восстановление компьютера в первоначальное состояние
- 3 Откат к предыдущей версии системы (Windows 7 или
- 4 Переустановка Windows 10 с диска восстановления
- 5 Восстановление загрузки Windows 10
- 6 Как восстановить системные файлы Windows 10
- 7 Как вернуть предыдущую версию виндоус 10, за минуту
- 8 Как вернуть предыдущую версию виндоус 10, за минуту
- 9 Что такое возврат к предыдущей версии?
- 10 Как вернуть предыдущую версию после обновления Windows 10
- 11 Методы возврата Windows 10 к предыдущему выпуску
- 12 2 Метод произвести даунгрейд Windows 10
- 13 Условия для отката системы
- 14 Откатываем до истечения 30 дней
- 15 После истечения 30 дней
- 16 Восстановление системы
- 17 Возвращение к первоначальным настройкам
- 18 Сброс при зависшей системе
- 19 Восстановление с помощью программы
- 20 Что делать, если эти опреации не работают
- 21 Что можно cделать, если Windows 10 зависла во время отката
- 22 Как вернуться после отката обратно
20 апреля 2017
Если вас интересует восстановление Windows 10, то вы попали по адресу.
«Десятка», как и любая операционная система семейства Windows, подвержена сбоям.
Однако они редко бывают фатальными и необратимыми, поскольку система имеет в своем составе мощные механизмы восстановления.
Разберемся, как вернуть работоспособность Windows 10 без использования сторонних программ.
Восстановление системы
Этот вариант поможет исправить ошибки, которые появились после установки софта, апдейтов Windows, изменений в реестре и тому подобных действий.
Функция возобновления позволяет вернуть настройки реестра и защищенные системные файлы к ранее сохраненному состоянию — к одной из контрольных точек, которые Windows создает автоматически. Документы пользователя при этом не затрагиваются.
Точки регенерации в «десятки» создаются перед установкой программ, драйверов, системных обновлений или просто раз в 7 дней. Кроме того, пользователь может создавать их вручную.
Порядок действий
- Зайдите в панель управления, откройте апплет «Восстановление» и выберите из списка команд «Запуск восстановления системы».
- Выберите контрольную точку, созданную до сбоя, и нажмите «Готово».
- В ходе выполнения задачи компьютер будет перезагружен. Через 5-7 минут Виндовс 10 вернется к состоянию, которое предшествовало неполадке.
Возобновление работы системы доступно и тогда, когда Виндовс 10 не запускается. При нарушении загрузки вместо окна приветствия вы увидите следующее:
По нажатию кнопки «Дополнительные варианты восстановления» вам будет предложен выбор действия. Здесь необходимо кликнуть пункт «Диагностика».
А далее — «Восстановление системы».
После этого вам откроется уже знакомое окно с предложением выбрать контрольную точку. Следуйте инструкциям и дождитесь окончания работы мастера.
Восстановление компьютера в первоначальное состояние
Этот вариант поможет справиться с ошибками, которые не устраняет функция возобновления системы, а также в тех случаях, когда подходящие контрольные точки отсутствуют или не создаются.
Восстановление Windows 10 в исходное состояние может быть выполнено:
- С сохранением пользовательских файлов и ряда предустановленных программ. При этом все системные настройки, драйвера и софт, установленные пользователем, будут сброшены.
- Без сохранения личных данных, программ и настроек. Этот вариант возвращает систему к состоянию, как после чистой установки. Никакой пользовательской информации в ней не останется.
Важно! На компьютерах и ноутбуках, где Виндовс 10 была установлена производителем, может быть доступен третий вариант — восстановление к заводским настройкам. При этом удаляются не только данные и настройки пользователя, но и содержимое несистемных разделов жесткого диска.
Возврат к заводскому состоянию без сохранения личной информации используются как крайняя мера — альтернатива переустановке системы при трудноустранимых сбоях, а также перед продажей компьютера или передачей его другому пользователю.
Порядок возврата Windows 10 в исходное состояние
- Откройте меню Пуск и кликните кнопку «Параметры».
- Выберите из списка параметров «Обновление и безопасность».
- Далее выберите «Восстановление».
- В разделе «Вернуть компьютер в исходное состояние» нажмите кнопку «Начать».
- После этого выберите нужный вам вариант: «Сохранить мои файлы» или «Удалить все».
Примерно через 40-60 минут Windows 10 будет снова в строю.
Откат к предыдущей версии системы (Windows 7 или 
Этот способ доступен только тем, кто установил «десятку» в порядке обновления предыдущей ОС — «семерки» или «восьмерки». И возможен лишь в течение месяца после обновления.
При этом будут сохранены файлы пользователя в личных папках, драйвера, софт и настройки предыдущей системы, а всё, что было в Windows 10, будет удалено.
Чтобы откатиться к первоначально установленной ОС, запустите из меню «Пуск» приложение «Параметры», откройте «Обновление и безопасность», потом «Восстановление» и выберите «Вернуться к Windows 8.1 (7)».
Если в списке параметров этого пункта нет, значит, функция недоступна. Также она будет недоступна, если пользователь удалил из системного раздела жесткого диска папку Windows.old.
Переустановка Windows 10 с диска восстановления
Этот вариант будет полезен тем, кто заранее создал диск регенерации Виндовс 10. На нем сохраняется резервная копия системы с работоспособными параметрами.
Для создания диска восстановления необходимо выполнить следующее:
- подготовить чистый DVD или флешку (минимальная емкость накопителя определяется индивидуально) и подключить к компьютеру;
- открыть в панели управления раздел «Восстановление», выбрать пункт «Создание диска восстановления» и следовать инструкциям.
Готовый носитель с резервной копией Виндовс нужно хранить в надежном месте и не использовать ни для чего другого.
Как восстановить Windows 10 из резервной копии
Если система загружается, откройте приложение «Параметры» -> «Обновление и безопасность» -> «Восстановление» и «Вернуть компьютер в исходное состояние». После перезагрузки в среду recovery выберите раздел «Диагностика» и «Восстановление образа системы».
Совет! Если система не загружается, необходимо запустить компьютер с диска с дистрибутивом, но вместо установки (Install now) выбрать «Восстановление компьютера» (Repair your computer).
Далее подключите носитель с резервной копией Windows 10 и следуйте инструкциям:
- Выберите образ системы за нужное число.
- Если необходимо, укажите дополнительные параметры, например, форматирование диска.
- Подтвердите согласие на откат и дождитесь его окончания.
Будет выполнено автоматическое восстановление винды с сохранением пользовательских файлов, софта и настроек. Состояние системы будет таким же, как при создании резервной копии.
Восстановление загрузки Windows 10
Возобновление загрузчика Windows 10 также выполняется путем запуска ПК с установочного диска «десятки».
Порядок действий следующий:
- Подключите к компьютеру накопитель с дистрибутивом Windows 10.
- Вместо установки выберите «Восстановление компьютера».
- В окне «Выбор действия» щелкните пункт «Диагностика».
- Далее в списке дополнительных параметров выберите «Восстановление при загрузке».
В отдельных случаях автоматическое восстановление запуска не дает результатов. Тогда может помочь ручная перезапись файлов загрузчика и загрузочного раздела винчестера. Как это сделать:
- Откройте в окне дополнительных параметров командную строку.
- Выполните инструкцию bcdboot.exe X:Windows, где X: — буква системного раздела на жестком диске.
В среде Recovery буквы разделов часто не совпадают с теми, какие назначаются в Windows. Чтобы их определить, можно воспользоваться консольной утилитой Diskpart из дистрибутива системы. Наберите в командной строке поочередно:
Diskpart
List disk
Sel disk 0 (или 1, 2, 3 — зависит от того, где находится загрузчик, если на ПК несколько физических накопителей)
Detail disk
В нашем примере загрузочному разделу назначена буква С, значит, команда восстановления записывается так: bcdboot.exe С:Windows.
Для исправления сбоя загрузки на винчестерах с разметкой MBR необходимо выполнить в консоли еще 2 команды: bootrec /fixmbr и bootrec/fixboot. Код загрузочного раздела будет перезаписан.
Как восстановить системные файлы Windows 10
Для восстановления защищенных системных файлов в Windows 10 используется приложение SFC.exe, запущенное в командной строке с параметром /scannow. Сканирование и исправление длится около 20-40 минут.
По окончании работы SFC будет создан отчет (CBS.log), который сохраняется в папке C:WindowsLogs. Из него можно узнать, какие файлы были повреждены и восстановлены.
Восстановление Windows 10
Несмотря на то, что Windows 10 отличается высокой работоспособностью и стабильностью, она может нуждаться в восстановлении
Источник
Как вернуть предыдущую версию виндоус 10, за минуту
Как вернуть предыдущую версию виндоус 10, за минуту

Что такое возврат к предыдущей версии?
Откат Windows 10, это процедура возвращения предыдущей версии операционной системы, до момента ее апгрейда, по правильному эта процедура называется даунгрейд (downgrade windows 10). Мы уже его производили, для возврата Windows 7 или 8.1, когда все только начиналось.
Как удалить Windows 10 и откатиться к Windows 8.1 или 7
Как вернуть предыдущую версию после обновления Windows 10
Когда вы успешно установили, последнюю версию виндоус 10, то у вас на откат, есть ровно 10 дней, после которых у вас пропадет возможность возврата. После установки обновленной версии, у вас на диске C: будет лежать папка Windows_old, в которой и хранится ваша предыдущая версия Windows 10, папка весит около 10-12 ГБ. Так, что если вы по каким-либо причинам удалили папку Windows old, то ваш возврат на предыдущую версию Windows 10, разобьется на мелкие кусочки и вы ничего не получите, даунгрейд будет не возможен.
Методы возврата Windows 10 к предыдущему выпуску
Я могу вам показать два рабочих метода, которые помогут вернуть предыдущую версию windows 10 после неудачного апгрейда, третий сомнительный:
- Встроенный функционал в самой операционной системе
- Второй, это функция в составе инструментов восстановления Windows 10
- Сомнительный ISO Rollback Windows 10
Давайте мы с вами рассмотрим все варианты.
1 Метод
Проведем восстановление предыдущей версии Windows 10, через саму систему. Для этого мы открываем с вами параметры Windows, сделать это можно через горячие клавиши, нажав одновременно клавиши Win и I, либо, через меню пуск.
В открывшихся параметрах Windows, перейдите в пункт «Обновление и безопасность»
Далее выбираем пункт «Восстановление», в котором вы сразу можете обнаружить два пункта:
- Вернуть компьютер в исходное состояние
- Вернуться к предыдущей версии Windows 10
Нас интересует второй пункт, с помощью которого мы и произведем даунгрейд виндоус 10, до предыдущей версии. Нажимаем кнопку «Начать». У вас появится окно, в котором компания Microsoft попросит вас указать причину, по которой вы производите Rollback Windows 10, можете тут написать красным словцом, если накипело.
Обновления Windows 10, я не вижу смысла искать, и вообще не понимаю смысла данного окна, нам нужно вернуть предыдущую версию windows после пакета 10-ки, а они тут со своими обновлениями. Нажимаем «Нет, спасибо».
Вас уведомят, что после процедуры Downgrade Windows 10, вам может потребоваться переустановить некоторые программы, и заново настроить некоторые параметры, но самое главное, что все ваши персональные данные не пострадают и будут в исходном состоянии. Нажимаем «Далее».
В окне «Не заблокируйте», вас предупреждают, что вы должны знать пароль администратора, от предыдущей версии, иначе вам придется принудительно производить сброс пароля Windows 10.
Видим еще одно окно с насмешкой от компании Microsoft:
Спасибо за испытание данной сборки. Мы установим следующую ознакомительную версию выполнения сборки, когда она будет доступна. Звучит как угроза.
Приступаем к выполнению процедуры отката виндоус 10. У вас система уйдет в перезагрузку, чтобы вернуть предыдущую версию.
У вас появится черный экран, на котором вы увидите, что идет восстановление предыдущей версии Windows. После нескольких перезагрузок вы получите прежнюю систему. В моем случае это Windows 10 Pro 1709. Теперь я думаю, вам понятен самый быстрый метод, как вернуть предыдущую версию после обновления, но как я и писал выше он не единственный, переходим ко второму.
2 Метод произвести даунгрейд Windows 10
В этом методе, компания Microsoft предлагает воспользоваться средствами восстановления системы, которые вы можете найти, либо на установочном носителе, либо воспользоваться встроенными. Чтобы в них попасть, сделайте вот что.
Зажмите и не отпускайте кнопку Shift, щелкните правым кликом по кнопке пуск, из контекстного меню выберите пункт «Завершение работы или выход из системы — Перезагрузка». Но тут фишка в том, что перезагрузка будет выполнена с последующей загрузкой утилит восстановления и диагностики, которые и помогут легко вернуть предыдущую версию виндовс 10.
Либо то же самое можно сделать с экрана авторизации, так же зажав кнопку Shift и выбрав в правом нижнем значке, перезагрузку системы.
У вас откроется окно «Выбор действий», в котором вам необходимо выбрать пункт «Поиск и устранение неисправностей». Попадаем в окно «Диагностика», оно состоит из двух пунктов:
- Вернуть компьютер в исходное состояние. Вы сможете сохранить или удалить свои файлы и затем переустановить Windows.
- Дополнительные параметры
Нас интересует пункт «Дополнительные параметры»
Ну и пробуем вернуть предыдущие версию, через соответствующий пункт.
Откроется окно «Вернуться к предыдущей версии виндоусв 10», выбираем учетную запись пользователя, если вы забыли пароль, то это прискорбно.
Указываем пароль и нажимаем продолжить.
Вам опять напомнят, что все ваши файлы будут сохранены, говорим поехали и запускаем возврат на предыдущую версию windows 10.
Начнется подготовка к процедуре отката, по завершении которой, мастер нужно будет перезагрузить. Как видите возврат системы к предыдущей версии Windows 10, очень простое дело, если вы только не профукали момент в 10 дней. Как только
Как видите сама процедура очень простая, главное никогда не торопиться с инсталляцией новых версий, лучше всегда выждите хотя бы пару недель, благодаря этому вы сможете не попасть в нехорошую ситуацию и избежать потерю ваших данных или самой системы. С вами был Иван Семин, автор и создатель, блога Pyatilistnik.org.
Сен 27, 2018 08:00<index>
Если вы перешли на новую Windows 10, но по каким-то причинам она не понравилась, то можете выполнить откат до предыдущей операционной системы, которая была установлена на компьютере ранее. Также Windows 10 можно откатить до заводских настроек или до одной из точек восстановления, если система выдаст ошибку, которую вы не сможете решить другим способом.
Условия для отката системы
Существует два способа откатить систему — переустановить её или восстановить:
- первый способ потребует от вас лицензионный ключ, так как данные о том, что раньше у вас была установлена активированная система, будут потеряны. При переустановке вся информация, хранящаяся на основном разделе диска, будет потеряна;
- второй способ подойдёт вам в том случае, если с момента перехода на Windows 10 не прошло 30 дней, так как в течение этого срока сохраняется папка Windows.old, в которой хранятся все данные, необходимые для восстановления предыдущей установленной операционной системы. После истечения месяца со дня перехода на новую операционную систему папка автоматически удаляется, а лицензия с предыдущей системы окончательно переносится на Windows. То есть, если у вас была лицензионная Windows 7, и вы 30 дней провели на Windows 10, то десятая версия станет лицензионной, а для установки седьмой Windows вам понадобится новый лицензионный ключ.
Откатываем до истечения 30 дней
Восстановить предыдущую версию установленной системы из папки Windows.old можно несколькими способами. Сначала попробуйте стандартный метод и восстановление системы, но если они вам не подойдёт, то воспользуйтесь вторым вариантом — через стороннюю программу.
Стандартным методом
- Откройте параметры компьютера.
Открываем параметры компьютера - Перейдите к блоку «Обновление и безопасность».
Открываем раздел «Обновление и безопасность» - Выберите подраздел «Восстановление».
Переходим в подраздел «Восстановление» - В этом подразделе должен находиться пункт «Вернуться к…». Версия, к которой можно вернуться, соответствует той, которая была установлена ранее. Кликнете по кнопке «Начать» и следуйте инструкции, появившейся на экране.
Нажимаем кнопку «Начать», чтобы запустить откат к предыдущей ОС
Через восстановление
- Находясь на шаге «Вход в систему», когда необходимо выбрать учётную запись, зажмите на клавиатуре клавишу Shift и выберите пункт «Перезагрузка».
Зажимаем клавишу Shift и переходим к перезагрузке - Откроется меню восстановления, выберите пункт «Диагностика».
Переходим к разделу «Диагностика» - Перейдите к выбору дополнительных параметров.
Переходим к дополнительным параметрам - Выберите блок «Вернуться к предыдущей сборке».
Выбираем функцию «Вернуться к предыдущей сборке» - Выберите предложенный вариант — откат к предыдущей установленной системе.
Выбираем, куда откатиться - Введите пароль, если он у вас установлен.
Вводим пароль - Прочтите предупреждение и подтвердите действие.
Подтверждаем начало отката - Дождитесь окончания процесса, он может длиться от десяти минут до нескольких часов, зависимо от производительно компьютера и от того, сколько файлов нужно восстановить.
Дожидаемся, пока установится предыдущая версия ОС
С помощью сторонней программы
К этому способу стоит переходить, если у вас есть папка Windows.old с файлами предыдущей системы, но раздел «Вернуться к…» в параметрах компьютера не отображается. Такое иногда случается, поэтому можно выполнить следующие действия, чтобы воспользоваться файлами из папки:
- Сторонняя программа представляет собой образ официального приложения от компании Microsoft — Rollback Utility. Скачайте этот образ, весящий около 200 МБ с официального сайта Microsoft, а после запишите его на любую свободную флешку. Сделать это можно с помощью встроенных функций Windows 10: кликнете по образу правой кнопкой мыши, выберите пункт «Монтировать» и укажите, на какой носитель необходимо записать образ.
Выбираем пункт «Монтировать», чтобы начать процесс монтирования - Выключите компьютер, не вынимая флешки из порта, начните процесс включения и как только на экране появятся первые признаки включения, нажмите кнопку Delete на клавиатуре, чтобы перейдите к настройкам BIOS. Клавиша может отличаться, какая будет в вашем случае, зависит от модели материнской платы. Но во время загрузки системы появятся строчки, в которых будет указана клавиша для запуска BIOS.
Нажимаем клавишу Delete, чтобы войти в BIOS - Находясь в BIOS, перейди в раздел Boot или «Загрузка» в русской версии.
Переходим в меню Boot - Поставьте флешку с записанным образом на первое место в очереди загрузки. Сделать это необходимо для того, чтобы компьютер, включаясь, начал загрузку не с жёсткого диска, а с вашей флешки. Если у вас более новая версия BIOS — UEFI, то на первое место нужно поставить флешку, имя которой начинается с UEFI: «Название носителя».
Ставим на первое место носитель - Сохраните внесённые в BIOS изменения и выйдете из него, загрузка с флешки начнётся автоматически.
Сохраняем настройки и выходим из BIOS - Когда программа с флешки загрузится, перейдите к режиму Automated Repair.
Выбираем режим Automated Repair - В окошке появится две системы: активная и старая. Выберите ту из них, до которой необходимо откатиться, и кликнете по кнопке Roll Back. На экране появятся инструкции, следуйте им.
Выбираем систему, до которой будет выполнен откат
После истечения 30 дней
Если у вас уже не осталось папки Windows.old, то откат без переустановки системы невозможен. Создайте установочный носитель с версий Windows, до которой хотите откатиться, через монтирование на флешку образа системы. Загрузитесь с созданного носителя и пройдите процесс установки нужной операционной системы.
Учтите, вам придётся удалить Windows 10, так как нужно отформатировать раздел жёсткого диска, на который будет производиться установка, а это значит, что лицензионный ключ нужно будет вводить снова. Если вы хотите сохранить файлы, которыми успели обзавестись за время использования десятой Windows, то скопируйте их на сторонний носитель, а после окончания установки перенесите их обратно на компьютер.
Рекомендуем ознакомиться
Восстановление системы
Восстановление системы — это откат её не до предыдущей операционной системы, а до последней точки восстановления. Точки можно создать вручную, но по умолчанию они создаются автоматически. Нужны они для того, чтобы в случае появления нерешаемой ошибки в системе можно было откатить все процессы и настройки компьютера до того момента, когда этой ошибки не было. Чтобы воспользоваться точкой, выполните следующие действия:
- Запустите панель управления компьютера.
Открываем панель управления - Перейдите к разделу «Восстановление». Отыщите его с помощью поисковой строки.
Переходим в раздел «Восстановление» - Запустите восстановительную программу.
Нажимаем кнопку «Запустить восстановление системы» - Если у вас несколько точек, то вы можете выбрать ту, которую рекомендовала система, или любую другую, перейдя к ручному выбору точки.
Выбираем рекомендованную или другую точку восстановления - Дождитесь, пока система выполнит восстановление в автоматическом режиме. После завершения процесса вы получите уведомление, что система восстановилась успешно. Готово, теперь все настройки и параметры компьютера соответствуют тем свойствам, которыми он обладал на момент создания точки восстановления.
Проходим процесс отката до точки восстановления
Видео: применение точек восстановления
Через командную строку
Если компьютер не загружается в обычном режиме, то можете перевести его в безопасный режим с поддержкой командной строки, после чего выполнить команду rstrui.exe в командной строке. Выполнение этой команды запустит процесс восстановления, а все остальные действия будут совпадать с обычным восстановлением, описанным выше.
Возвращение к первоначальным настройкам
Если настройки компьютера были изменены в худшую сторону, то у вас есть возможность откатить все параметры до значений по умолчанию в пару шагов:
- Перейдите к параметрам компьютера, зажав клавиши Win+I на клавиатуре, или через меню поиска.
Открываем приложение «Параметры» - Откройте раздел «Обновление и безопасность».
Выбираем блок «Обновление и безопасность» - Откройте подраздел «Восстановление».
Переходим к подпункту «Восстановление» - Начните процесс возвращения компьютера в исходное состояние, кликнув по кнопке «Начать».
Кликаем по кнопке «Начать», чтобы начать сброс к параметрам по умолчанию - Вы может выбрать один из двух вариантов: удалить приложения вместе с настройками, но с сохранением личных файлов, или удалить все, что есть на компьютере, оставив совершенно чистую Windows с пустым жёстким диском.
Выбираем, каким образом сбросить настройки - Выбрав способ отката, подтвердите действия, нажав кнопку «Сброс». Процесс сброса производится в автоматическом режиме, дождитесь его окончания, не прерывая процедуру.
Кликаем по кнопке «Сброс», чтобы начать процесс
Дополнительный способ
Если способ, описанный выше, выдаёт вам ошибку или не позволяет сбросить настройки по ещё каким-либо причинам, то вы можете воспользоваться сторонней программой от Microsoft для достижения цели:
- Находясь в разделе «Восстановление» параметров компьютера, пролистайте страницу до блока «Дополнительные параметры восстановления» и кликнете по ссылке.
Переходим по ссылке - Отроется официальный сайт Microsoft, на котором вы должны скачать, установить и открыть предложенную вам программу.
Устанавливаем предложенную программу - На шаге выбора действия, отметьте, какой тип сброса хотите применить.
Выбираем, как нужно выполнить сброс параметров - Запустите процесс, кликнув по кнопке «Начать». Дождитесь, пока системы выполнит сброс. Процедура может длиться больше десяти минут, если компьютер имеет низкую производительность или жёсткий диск перегружен файлами.
Нажимаем кнопку «Начать» и дожидаемся окончания сброса
Сброс при зависшей системе
Если из-за изменения настроек компьютера система перестала запускаться, и из-за этого нет доступа к параметрам компьютера, то вы можете восстановиться без входа в систему, но для этого понадобится диск восстановления или загрузочная флешка:
- Начните включение компьютера, предварительно изменив порядок загрузки системы с жёсткого диска на восстановительный носитель. В открывшемся меню выберите действие «Поиск и устранение неисправностей».
Переходим к пункту «Поиск и устранение неполадок» - Выберите способ «Вернуть компьютер в исходное состояние» и проследуйте инструкции, появившейся на экране.
Активируем функцию «Вернуть компьютер в исходное состояние»
Восстановление с помощью программы
Если система наткнулась на непреодолимую ошибку, то вы можете восстановить её до исходного состояния с помощью загрузочной флешки и официального приложения от Microsoft:
- Скачайте и запустите приложение с официального сайта Microsoft, предназначенное для установки Windows 10 — Installation Media Creation Tool.
Скачиваем программу Installation Media Creation Tool - Запустив приложение, выберите версию системы, установленной на вашем компьютере.
Выбираем параметры образа системы - На выборе действия отметьте вариант «Создать установочную флешку» и пройдите процесс создания до конца.
Указываем, что хотим создать установочную флешку - Выключите компьютер, не вынимая флешки из порта, начните процесс включения и как только на экране появятся первые признаки включения, нажмите кнопку Delete на клавиатуре, чтобы перейдите к настройкам BIOS. Клавиша может отличаться, какая будет в вашем случае, зависит от модели материнской платы. Но во время загрузки системы появятся строчки, в которых будет указана клавиша для запуска BIOS.
Используем клавишу Delete для перехода в BIOS - Находясь в BIOS, перейди в раздел Boot или «Загрузка» в русской версии.
Открываем меню «Загрузка» - Поставьте флешку с записанным образом на первое место в очереди загрузки. Сделать это необходимо для того, чтобы компьютер, включаясь, начал загрузку не с жёсткого диска, а с вашей флешки. Если у вас более новая версия BIOS — UEFI, то на первое место нужно поставить флешку, имя которой начинается с UEFI: «Название носителя».
Переносим на первое место флешку - Сохраните изменения, внесённые в BIOS, и выйдете из него. Загрузка с флешки начнётся автоматически.
Выходим из BIOS и сохраняем внесенные изменения - Когда появится первое окошко программы установки, не начинайте процесс, вместо этого кликнете по кнопке Repair you computer.
Нажимаем кнопку Repair you computer - Перейдите к разделу «Диагностика».
Кликаем по пункту «Диагностика» - Перейдите к дополнительным параметрам.
Выбираем пункт «Дополнительные параметры» - Выберите функцию «Восстановление образа системы». Готово, дождитесь, пока система восстановится с созданного вами установочного носителя.
Активируем функцию «Восстановление образа системы»
Что делать, если эти опреации не работают
Откат до предыдущей операционной системы может не работать в том случае, если у вас повреждена или утеряна папка Windows.old. Если папка непригодна для использования, то у вас остаётся только один выход — переустановить систему.
Восстановление может не работать по следующим причинам:
- точка восстановления повреждена, используйте другую, более раннюю точку, чтобы успешно откатить систему;
- если вы пытаетесь восстановиться через сторонний носитель, то убедитесь, что на нём установлена правильная версия операционной системы, а также в том, что он удовлетворяет всем условиям: имеет не меньше 4 ГБ свободного места, отформатирован в формате FAT32 или NTFS;
- если один из способов восстановления, предложенных выше, не работает, то попробуйте восстановиться через загрузочную флешку, вернуть компьютер к исходному состоянию или сбросить настройки до значений по умолчанию.
Что можно cделать, если Windows 10 зависла во время отката
Если вы убедились в том, что система зависла — процесс не двигается с места больше двадцати минут, то необходимо вручную прервать процесс. Зажмите кнопку «Выключение» на корпусе компьютера на 5–10 секунд, пока он не выключится. Если это не поможет, то отключите устройство от сети и дождитесь, пока оно выключится. Подобные действия могут привести к возникновению ошибки, поэтому прибегайте к ним только в крайнем случае.
После того как компьютер выключится, начните его включение и войдите в меню восстановление. Обычно, для этого используется клавиша F2, но на вашей модели материнской плате кнопка может отличаться. Используйте подсказку, появившуюся на экране во время включения, чтобы найти нужную кнопку. Войдя в меню восстановление, воспользуйтесь вышеприведёнными инструкциями по сбросу и откату.
Если войти в меню восстановления не получилось, или начатый через это меню процесс тоже завис, то создайте установочный носитель и восстановите компьютер через образ системы, этот способ описан в пункте «Восстановление с помощью программы». Если и это не поможет, то переустанавливайте систему, форматируя при этом диск, на котором сейчас у вас установлена зависшая Windows.
Как вернуться после отката обратно
Если вы откатились к Windows 7 или 8, а потом решили снова вернуться на десятую версию системы, то используйте тот же способ, что и использовали раньше, когда переходили с Windows 7 или 8 на Windows 10. Обновитесь через центр обновлений или установочную флешку, создав её с помощью официальной программы от компании Microsoft — Installation Media Creation Tool. Вы можете сколько угодно обновляться до новой Windows, а потом обратно откатываться до старой системы, например, используя папку Windows.old, а потом снова обновляться до десятой версии системы.
Переход между версиями Windows можно осуществлять как при помощи обновления, переходя со старой системы на новую, так и при помощи отката, переходя с новой системы на старую. Чтобы восстановить полноценную работу системы, необязательно переходить с одной версии на другую, достаточно сбросить настройки или восстановить параметры до значений по умолчанию с помощью встроенных функций или загрузочных носителей.
</index>Используемые источники:
- https://pomogaemkompu.temaretik.com/1138316234028485106/vosstanovlenie-os-windows-10-pereustanovka-zagruzka-otkat-k-prezhnim-os/
- http://pyatilistnik.org/how-to-restore-the-previous-version-of-windows-10/
- https://dadaviz.ru/vosstanovlenie-sistemyi-windows-10/
Откат Windows 10 версии 20H2
- Нажмите сочетание клавиш Windows + I, чтобы открыть приложение настроек,
- Нажмите «Обновление и безопасность», а затем «Восстановление» слева.
- Затем нажмите «Начать» в разделе «Вернуться к предыдущей версии Windows 10».
Как вручную откатить обновление Windows 10?
Чтобы откатить сборку, нажмите Windows + I, чтобы открыть приложение «Настройки», а затем нажмите кнопку «Обновление и безопасность». На экране «Обновление и безопасность» перейдите на вкладку «Восстановление», а затем нажмите кнопку «Начать» в разделе «Вернуться к более ранней сборке».
Как вернуться с 1903 года на 1909 год?
Открыть настройки. Щелкните Обновление и безопасность. Щелкните Восстановление. Под «Возвращаться к предыдущей версии Windows 10 »нажмите кнопку Приступить к работе.
Можно откатить обновление Windows?
Тем не менее, проблемы случаются, поэтому Windows предлагает вариант отката. … Чтобы удалить обновление функций, перейдите в «Настройки»> «Обновление и безопасность»> «Восстановление» и прокрутите вниз до «Вернуться к предыдущей версии Windows 10.» Нажмите кнопку «Приступить к работе», чтобы начать процесс удаления.
Как мне вернуться к предыдущей версии Windows?
В течение ограниченного времени после обновления до Windows 10 вы сможете вернуться к предыдущей версии Windows, нажав кнопку Пуск, затем выберите «Настройки»> «Обновление и безопасность»> «Восстановление», а затем выберите «Начать» в разделе «Назад». к предыдущей версии Windows 10.
Как мне вернуться в 1909 год из 2004 года?
Если с момента обновления до Windows 10 версии 10 прошел 2004-дневный период, единственный способ вернуться к Windows 10 версии 1909 — это сделать резервную копию ваших данных и полностью выполнить чистую установку Windows 10 версии 1909, тогда вам понадобится переустановить все ваши приложения . . .
Не можете удалить обновление Windows?
> Нажмите клавиши Windows + X, чтобы открыть меню быстрого доступа, а затем выберите «Панель управления». > Щелкните «Программы», а затем «Просмотр установленных обновлений». > Затем вы можете выбрать проблемное обновление и щелкнуть Кнопка удаления.
Как откатить Центр обновления Windows без настроек?
1 Ответ
- Нажмите Windows Key + X.
- Наведите указатель мыши на «Завершение работы или выход»
- Удерживая shift, нажмите «Restart». Это перезапустится в меню восстановления.
- Нажмите «Устранение неполадок»
- Теперь есть 2 пути. Можно попробовать откатиться, или просто перезагрузить компьютер.
Выпускает ли Microsoft Windows 11?
Microsoft собирается выпустить Windows 11, последнюю версию своей самой продаваемой операционной системы, на Октябрь 5. Windows 11 включает несколько обновлений для повышения производительности в гибридной рабочей среде, новый магазин Microsoft и является «лучшей Windows для игр».
Как вернуться к Windows 1909?
Понизить версию windows 10 20H до 1909
- Откройте новое окно проводника.
- Щелкните Просмотр на ленте.
- Нажмите Опции.
- В разделе «Общие» рядом с «Открыть проводник для:» выберите «Этот компьютер».
- Нажмите кнопку ОК.
Содержание
- Как вернуться к предыдущей версии Windows 10 после обновления
- Как сделать откат обновления Windows 10
- Важная информация
- Вернуться к предыдущей версии Windows 10
- Блог Евгения Юртаева
- Обучение работе на ПК и ноутбуке
- Как откатить обновление Windows 10 1903 май 2019 года
- Как откатить обновление Windows 10 1903 май 2019 года : 2 комментария
- Удалить обновление Windows 10 версии 20H2 и вернутся к предыдущей сборке.
- Выполнить откат к более ранней сборке Windows 10.
- Как откатить обновление windows 10 до 1903
- Действия по откату к предыдущей версии в Windows 10 через 10 дней
- Не устраивает Windows 11? Как можно откатиться на Windows 10
- Полезные ссылки
- Наиболее распространенные причины возвращения к предыдущей версии
- Восстановление предыдущей версии Windows после обновления до ОС MS Windows 11
- 1 способ восстановления предыдущей версии Windows
- 2 способ восстановления предыдущей версии Windows
- 3 способ восстановления предыдущей версии Windows
- Управление периодом отката к предыдущей версии в ОС MS Windows 11
- 1 вариант
- 2 вариант
Как вернуться к предыдущей версии Windows 10 после обновления
Ожидается, что 26-28 мая 2020 года Microsoft начнет распространять обновление May 2020 Update для Windows 10, и пользователи «десятки», которые не участвуют в программе Windows Insider, наконец-то смогут получить многочисленные новые функции.
Пользователи смогут выбрать опцию «Загрузить и установить» для «Обновление функций до Windows 10, версия 2004» в Центре обновления Windows или воспользоваться утилитами Media Creation Tool, Помощник по обновлению до Windows 10, чтобы обновиться с сохранением всех персональных файлов, настроек, установленных программ и драйверов.
Большинство изменений в May 2020 Update являются полезными и ожидаемыми для многих пользователей. Тем не менее, если в системе после обновления возникли проблемы, и вы оказались в ситуации, когда необходимо вернуться на предыдущую сборку, Microsoft предоставляет простое решение для отката до предыдущей установленной версии Windows 10.
Как сделать откат обновления Windows 10
Важная информация
После установки новой версии Windows 10 вы сможете без проблем вернуться к предыдущей версии в течение 10 дней. Вы также можете изменить период доступности отката максимум до 60 дней.
Столкнувшись с серьезными проблемами, некоторые пользователи захотят вернуться на предыдущую версию Windows 10, которая работала стабильно и бесперебойно. После установки новой версии Windows 10 у всех пользователей есть 10 дней, чтобы протестировать её и при желании сделать откат.
Вернуться к предыдущей версии Windows 10
Источник
Блог Евгения Юртаева
Обучение работе на ПК и ноутбуке
Как откатить обновление Windows 10 1903 май 2019 года
Когда пользователь обновил Виндовс 10, иногда случаются некоторые проблемы.
Какая то программа стала не так работать. Драйвера каких то устройств не подходят.
Бывает, просто новая версия не понравилась.
Майкрософт предлагает откатить обратно, на старую версию.
Нажимайте, и смотрите подробнее:
Хотите всегда получать полные версии видео?
Получите доступ ко всем полным версиям прямо сейчас!
Его можно осваивать Windows на любом ПК, ноутбуке или нетбуке, т.к. курс отправляем на флешке.
Оплатите курс через Сбербанк Онлайн, нажимайте:
Для оплаты в ближайшем отделении Сбербанка не нужно иметь карту. Оплата займёт 10 минут. Нажмите на инструкцию и узнайте подробнее:
Так же, вы можете оплатить картой любого банка. Нажмите и посмотрите видео:
Если вы живёте не в России и предпочитаете PayPal, то нажимайте на кнопку ниже и оплачивайте:
Сразу после оплаты курса, вы получите доступ к этому видео и всем дополнительным урокам Юртаева. Мы будем присылать их на вашу почту.
Мы сами загрузим курс на ваш компьютер или ноутбук, и отправим его почтой на ваш адрес. Никаких дополнительных доплат не потребуется.
Запасной вариант никогда не бывает лишним.
Ссылки на видео на эту тему здесь:
Кстати, теперь курс «Windows 10 базовый» отправляем на флешке. Дисковод больше не нужен.
Внимание! Я загружаю и отправляю почтой курс пользователям во все страны мира. Оформляйте заказ здесь и я пришлю вам все варианты оплаты курса, которые будут удобны вам, в вашей стране.
Заказав, курс «Виндовс 10 базовый» — вы становитесь участником клуба и будете получать все полные версии видео.
Тему продолжим обязательно.
Не пропустите новые уроки.
Как откатить обновление Windows 10 1903 май 2019 года : 2 комментария
Здравствуйте Евгений Александрович. Спасибо за такое важное видео об откате обновления Windows 10 1903. С уважением, Александр.
Спасибо за ваши регулярные комментарии, Александр Павлович. Рад, что мои видео вам полезны.
Успехов!
Источник
Удалить обновление Windows 10 версии 20H2 и вернутся к предыдущей сборке.
Публикация: 6 June 2020 Обновлено: 22 October 2020
Windows 10 (версия 20H2) будет автоматически загружаться и устанавливаться как бесплатное обновление в Октябре 2020 года, на поддерживаемых устройствах. Выпуски новых версий научили нас не спешить с их установкой из-за потенциальных ошибок и проблем совместимости.
По крайней мере, в течение первых нескольких недель ожидается, что на небольшом количестве компьютеров появятся проблемы, и по этой причине Windows 10 включает в себя возможность удаления обновления (версия 20H2) для отката к предыдущей версии. Microsoft автоматически обновляет систему с помощью Центра обновления. Компания также выпустит образы ISO для чистой установки в автономном режиме.
Если вы установили новую сборку Windows 10 и у вас возникают проблемы совместимости ранее установленных приложений с этим обновлением, или ваши проблема связанна с установленным оборудованием (драйверами). В любом случае, важно знать, что у вас есть возможность удалить новую и вернутся к предыдущей системе, где вы не испытывали подобных проблем с Windows 10.
Примечание: Можно вернуть старую версию Windows 10, только, если вы не удалили папку Windows.old. Если вы уже удалили ее, то единственным доступным вариантом для вас будет выполнить чистую установку предыдущей версии операционной системы.
Когда новая версия Windows 10 установлена, ОС создает резервную копию ранее установленной сборки в папке Windows.old на системном диске (C:). Файлы, хранящиеся в этой папке, позволят вам вернуться к предыдущей сборке в течении 10 дней после обновления. Это позволяет восстановить более старую версию ОС без потери файлов, таких как документы, изображения, музыка и другие файлы. Для большинства пользователей 10-дневное запас времени более чем достаточен. Тем не менее, есть пользователи, которые хотели бы вернуться к предыдущей версии после 10-дневного периода времени. Это особенно верно для пользователей, которые используют свои ПК время от времени.
Примечание: Если вы удалили папку Windows.old с помощью функции «Очистка диска или Контроль памяти», восстановление предыдущей сборки будет невозможно.
Прежде чем продолжить:
Убедитесь, что у вас достаточно места на диске C: . Рекомендуется, чтобы свободное место на вашем диске в два раза превышало размер вашей папки Windows.old, чтобы позволить ОС перемещать и копировать свои файлы.
Имейте в виду, что Windows 10 снова попытается установить последнюю доступную версию системы поверх старой версии Windows 10, которую вы пытаетесь восстановить. Возможно, вам захочется временно отключить сетевое подключение.
Убедитесь, что ваша учетная запись пользователя имеет права административные. Теперь следуйте приведенным ниже инструкциям.
В этом руководстве вы узнаете, как удалить обновление Windows 10, чтобы вернуться к предыдущей сборке на вашем ПК.
Выполнить откат к более ранней сборке Windows 10.
Вот и все.
Если новая версия Windows 10 вам нравится, подходит для ваших задач и вы не собираетесь ее удалять, выполнять откат к предыдущей версии операционной системы, то вы можете безопасно очистить ваш диск и получить обратно до 40 гигабайт на системном диске, удалив лишние файлы из предыдущей версии Windows. После того, как вы сделаете это с помощью инструмента очистки диска, процедура отката будет невозможна.
Источник
Как откатить обновление windows 10 до 1903
Откат версии операционной системы возможен только в течение следующих десяти дней после обновления. Но что делать, если время уже прошло? В этом случае вам нужно использовать другие приемы, чтобы вернуться к предыдущей версии Windows 10. Вернуться к предыдущей версии операционной системы можно, даже если прошло десять дней.
Однако прямой возможности откатить обновления Windows через десять дней нет. Поэтому вам нужно вручную изменить несколько настроек, чтобы сделать это.
Каждый раз, когда ваш компьютер устанавливает новое обновление, файлы более старых версий сохраняются в папке Windows.old. Microsoft хранит эту папку в течение 10 дней, что позволяет вернуться к предыдущей версии.
Однако по истечении десятидневного периода система автоматически удаляет файлы, хранящиеся в папке Windows.old. Microsoft делает это, чтобы освободить место на вашем устройстве. Это означает, что через десять дней у вас не будет возможности вернуться к предыдущей версии Windows.
Действия по откату к предыдущей версии в Windows 10 через 10 дней
Поскольку Microsoft хранит файлы предыдущей версии в папке Windows.old и хранит их в течение 10 дней, хитрость здесь состоит в том, чтобы переименовать эту папку.
После обновления до более новой версии вам необходимо переименовать папку Windows.old во что-то другое, если вы хотите ее сохранить. Выполните несколько простых шагов, описанных ниже, чтобы переименовать папку Windows.old.
Шаг 1. Прежде всего, откройте проводник на вашем компьютере с Windows 10.
Шаг 2. Теперь кликните кнопку «Вид», как показано на скриншоте.
Шаг 3. Затем нажмите «Параметры», чтобы открыть «Параметры папок».
Шаг 4. Выберите вкладку «Вид» и включите опцию «Показывать скрытые файлы, папки и диски». Также снимите флажок с опции «Скрывать защищенные системные файлы».
Шаг 5. Теперь на диске C: найдите папку «Windows.old». Вам нужно переименовать эту папку во что-то другое, например, Windowsold.old.
Теперь, когда вы захотите вернуться к предыдущей версии, перейдите на диск C: и переименуйте папку в Windows.old. Затем нажмите на меню «Пуск», перейдите в «Параметры» > «Обновление и безопасность» > «Восстановление» и в разделе «Вернуться к предыдущей версии Windows 10» нажмите кнопку «Назад», чтобы откатить обновления.
Итак, эта статья посвящена тому, как откатить обновления Windows 10, даже если прошло десять дней. Если у вас возникнут какие-либо вопросы по этому поводу, задавайте их в поле для комментариев.
Источник
Не устраивает Windows 11? Как можно откатиться на Windows 10
Операционная система Windows 11 позволяет пользователям Windows в течение определенного количества дней после обновления откатиться назад
Полезные ссылки
Наиболее распространенные причины возвращения к предыдущей версии
Файлы предыдущей версии операционной системы сохраняются в папке Windows.old, которые могут быть использованы для отката к ОС MS Windows 10.
Рис.1 Месторасположение папки Windows.old
Восстановление предыдущей версии Windows после обновления до ОС MS Windows 11
1 способ восстановления предыдущей версии Windows
Рис.2 Выбор раздела для восстановления предыдущей версии Windows
Рис.3 Выбор раздела для восстановления предыдущей версии Windows
Рис.4 Инструмент отката к предыдущей версии Windows
Рис.5 Инструмент отката к предыдущей версии Windows
Рис.6 Инструмент отката к предыдущей версии Windows
Рис.7 Инструмент отката к предыдущей версии Windows
Рис.8 Инструмент отката к предыдущей версии Windows
Рис.9 Восстановление предыдущей версии Windows
2 способ восстановления предыдущей версии Windows
В случае, когда из-за непредвиденных ошибок в процессе обновления нет возможности запустить среду Windows, можно воспользоваться загрузочным носителем с операционной системой для запуска среды восстановления операционной системы.
Если существует возможность запуска операционной системы, среду восстановления можно запустить следующим образом: при нажатой клавиши Shift нажать кнопку Пуск и выбрать Перезагрузка.
Рис.10 Выбор языка, формата времени и метода ввода с клавиатуры
Рис.11 Восстановление системы
Рис.12 Поиск и устранение неисправностей
Рис.13 Дополнительные параметры
Рис.14 Выбор инструмента для восстановления предыдущей версии Windows
Рис.15 Запуск процесса восстановления предыдущей версии Windows
Рис.16 Запуск процесса восстановления предыдущей версии Windows
Запуститься процесс восстановления предыдущей версии ОС MS Windows.
3 способ восстановления предыдущей версии Windows
Рис.19 Запуск процесса восстановления предыдущей версии Windows
Управление периодом отката к предыдущей версии в ОС MS Windows 11
Наиболее востребованные варианты запуска cmd от имени администратора:
1 вариант
Рис.17 Запуск окна Выполнить
2 вариант
Рис.18 Запуск командной строки от имени администратора
Рис.20 Отображение информации о периоде восстановления предыдущей версии Windows
При использовании данной команды период времени отката будет увеличен до 60 дней, это максимально возможное значение. Если количество дней будет указано свыше, то автоматически установится период в 10 дней.
Рис.21 Изменение периода восстановления предыдущей версии Windows
Рис.22 Результат изменения периода восстановления предыдущей версии Windows
Отсчет времени до завершения периода восстановления предыдущей версии начинается с момента обновления системы до ОС MS Windows 11, а не с момента выполнения команды.
Источник
Я предпочитаю не обновляться сразу после выхода крупного апдейта, потому что как минимум пару недель в нём находят и исправляют ошибки. Но иногда всё-таки ставлю обновления сразу, потому что знаю — в случае чего можно быстро откатиться к предыдущей сборке и ничего не потерять. Рассказываю о способах восстановления прежней версии Windows 10, которыми я пользуюсь.
Главное условие — на компьютере должна оставаться папка Windows.old, в которой хранятся файлы старой версии. Если вы удалили её вручную, то откатиться не получится. Кроме того, по истечении 10 дней папка удаляется автоматически. Поэтому вам нужно успеть откатиться за этот период.
После завершения срока для отката остаётся только один способ восстановления предыдущей сборки Windows 10 — чистая установка системы. Придётся искать дистрибутив со старой версией и ставить его с загрузочного носителя.
Откат через «Параметры»
Это самый простой способ откатиться к предыдущей сборке. Я пользуюсь им, когда с загрузкой системы нет никаких проблем.
- Открываем «Параметры».
- Переходим в раздел «Обновление и безопасность».
- Выбираем вкладку «Восстановление».
- В поле «Вернуться к предыдущей версии Windows 10» нажимаем на кнопку «Начать».
Запускаем откат системы к предыдущей сборке
- Выбираем любую причину для отката — можно даже написать свой вариант.
Причина не имеет значения, это просто сбор статистики Microsoft
- Проверяем обновления. Возможно, разработчики уже выпустили апдейт, который устранил ошибку.
Можно не проверять обновления, если вы уверены, что ошибка не исправлена
- Нажимаем «Далее» для запуска отката.
Восстановление предыдущей версии занимает около часа. Личные файлы останутся нетронутыми, но все изменения, сделанные после обновления, будут отменены, — например, системные настройки.
Использование среды восстановления
Если попасть в среду Windows 10 не получается, но можно дойти до экрана выбора пользователя, то подойдёт следующий способ отката системы:
- Зажимаем клавишу Shift и жмем на кнопку завершения работы.
- Выбираем вариант «Перезагрузка», после чего отпускаем Shift.
Перезапускаем систему с особыми параметрами загрузки
- В загрузившемся меню «Выбор действия» переходим в раздел «Поиск и устранение неисправностей».
- Открываем подменю «Диагностика» и выбираем «Дополнительные параметры».
- Нажимаем «Вернуться к предыдущей версии».
Откатываемся до предыдущей сборки
Компьютер перезагрузится, после чего появится окно выбора учётной записи. Нужно выбрать свой профиль, ввести от него пароль (если он есть) и подтвердить возврат к предыдущей сборке Windows 10.
Если система не загружается даже до экрана выбора пользователя, то для отката понадобится установочная флешка с дистрибутивом Windows 10. При запуске с неё необходимо перейти в режим «Восстановление системы», а затем пройти по тому же пути «Поиск и устранение неисправностей» — «Диагностика» — «Дополнительные параметры».
Увеличение периода для отката
Раньше можно было без проблем откатиться на предыдущую сборку в течение 30 дней после обновления. В одном из последних апдейтов срок был сокращен до 10 дней. Однако это можно исправить:
- Запускаем командную строку с правами администратора.
- Выполняем команду dism /online /Set-OSUninstallWindow /Value:30.
Вместо «30» можно указать значение «60» — тогда файлы старой сборки будут храниться два месяца. Если при выполнении команды появилась ошибка с номером 1168, значит период для отката уже прошел.
Удаление обновления
Иногда нужно удалить одно обновление, а не откатываться к предыдущей сборке Windows 10. См. также: как удалить обновления Windows 10. Сделать это можно через «Параметры» или через командную строку. Первый способ:
- Открываем «Параметры».
- Переходим в раздел «Обновление и безопасность».
- На вкладке «Центр обновления Windows» переходим в «Журнал обновлений».
В этом журнале содержатся сведения обо всех обновлениях
- Кликаем по ссылке «Удалить обновления».
Переходим к списку обновлений для удаления
- Выбираем в списке последнее обновление и нажимаем «Удалить».
Можно удалить любое обновление, а не только последнее
Для удаления обновления через командную строку нужно знать его номер. В консоли, запущенной от имени администратора, выполняем команду wmic qfe list brief /format:table. Она выведет на экране список апдейтов с номерами. Находим обновление по дате и вставляем его номер в синтаксис команды для удаления — например, wusa /uninstall /kb:8546214.
В командной строке отображаются не все обновления, а только последние 10
Подтверждаем удаление, а затем перезагружаем компьютер для применения конфигурации. При следующем запуске отключаем автоматическое обновление Windows 10, чтобы апдейт не установился без нашего ведома.
Загрузка …
Post Views: 1 120
содержание видео
Простая инструкция: как откатить обновление Виндовс 10, чтобы вернуться к предыдущей версии. Например к Windows 7, 8.1 или к предыдущей сборке 10.
Дата: 2020-05-06
Комментарии и отзывы: 10
Евгений, спасибо огромное за Ваш канал! После выхода предыдущего видео о загрузке Windows 1903 я его установила. Очень долго загружалось (более 4-х часов), потом почти 2 часа с лишним устанавливалось. После установки я была в шоке от его скорости — в три раза медленнее. Потом было несколько обновлений — заработала в том же ритме, что и предыдущая версия. Также исчезла языковая панель. Но благодаря Вашему видео, я её установила в автозагрузки. Спасибо ещё раз! Я откат пока делать не буду — дам шанс Майкрософт! Пусть реализуют по максимуму то, что они презентовали. У меня к Вам такая просьба — не могли бы Вы выпустить видео об удалении всех ненужных программ, которые установлены по умолчанию. Спасибо заранее!
Кайс
Обновил винд 10 и теперь не могу зайти на половину сайтов. Самое худшее что при попытке зайти на свой рабочий сайт пишет Не удается получить доступ к сайту . С начало грешил на интернет провайдера, потом на хостинг провайдера, потом на роутер, но методом исключений понял что дело сто процентов в компе. Так как никаких новых приложений не устанавливал, никакие настройки не менял делаю вывод что проблема в обновлении операционной системы. Сегодня весь день промудохался так и не нашел решения. Чудеса такие впервые вижу. Обычно если сайты не загружаются то никакие не загружаются, а тут одни сайты не загружается а другие открываются без проблем. Придется делать откат.
Евгений
Евгений , Здравствуйте ! Смотрю И Сохраняю ссылки на Ваши уроки . Мне очень нравится четкость и максимальный охват способов решения задачи . Осмелюсь спросить . Однажды , после удаления одной из программ , заботливо предложенных мне одной из известных компании , у меня исчезла возможность создания папки по нажатии правой кнопкой мыши . Поврежден один из разелов реестра . Можно ли восстановить штатное состояние реестра без переустановки системы ? (Windows 10 1903 )
Дмитрий
Начиная с 1903, крупные обновления НЕ загружаются автоматически, если версия на которой вы сидите не является устаревшей. Максимум что будет (при условии, что Вы используете не устаревшую версию) — это уведомлении в ЦО о том, что доступна новая версия Windows 10 вместе с кнопкой Загрузить обновление и это отдельно. То есть Вы можете проверять обновления и ставить кумулятивные обновления отдельно
Riggsmart
Для полных дураков, что ли, такое сделали? В корпоративном секторе нормальные админы сто раз протестируют обновление, прежде чем накатывать на пользовательские машины. А домашние юзеры морочиться с откатом вообще не будут — чем танцевать с бубнами при обновлении (которое требует овердофига места, а потом еще и может некорректно работать) проще чистую винду поставить…
оля
Здравствуйте. Евгений, подскажите пожалуйста: как перезагрузить компьютер без установки обновления в windows 10??? Можно ли убрать те обновления от туда куда они приходят, то есть из центра обновления windows или обойти их? Я желаю остаться на изначальной сборке 1607 при первой установки windows. P.S. У меня не получается перезагрузить компьютер БЕЗ установки обновления?
Сергей
Евгений, здравствуйте!У меня каким то образом комп стал обновляться часто,тормозить ужас как стал.На ютубе узнал что нужно отключить обновления,то что и сделал.Вроди внорме стал работать комп.Скажите я не наврежу виндовс 7 максимальная или нужны все же обновления?
Пили
Трудно найти черную кошку в темной комнате, особенно если ее там нет…жаждете справедливости в системе порабощения разбоя утащи в нору по способности в такой атмосфере осуществить чаяния на лучшую жизнь для себя и близких…вы вообще нормальные люди
Евгений
Спасибо. Метод помог. Но все равно, софт который перестал запускаться из-за этого обновления, так и не запустился. Есть какой-то способ отключить автоматическое обновление таким образом, чтоб эта функция опять сама не включалась?
w9w
после обновления при работе с документами и в интернете у меня начали болеть глаза, причем снижение настроек яркости и контрастности не помогает. не могу понять в чем проблема. не помогло и обновление драйвера видяхи.







































.jpg)