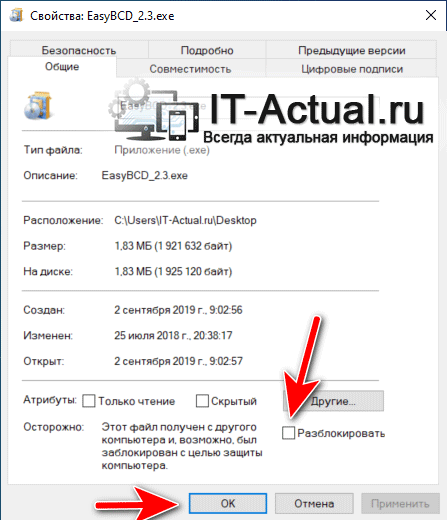|
0 / 0 / 1 Регистрация: 27.01.2017 Сообщений: 11 |
|
|
1 |
|
|
13.03.2019, 21:28. Показов 23537. Ответов 15
Материнская плата: GA-H81M-S1 После перехода на вышеуказанные мат. плату и процессор перестала запускаться Windows 10 x64. При попытке запустить установку с загрузочной флешки после загрузки файлов появлялся загрузочный экран (скрин для примера во вложении) без крутящейся анимации — только логотип. Записывал при помощи Rufus и UUI с разными конфигурациями, пробовал 7/10 x86/x64 — образами с объединённой разрядностью и отдельно, сборки (Win10 Pro, Home…) и единичные (7 максимальная, 10 LTSB). Честно, растерялся, в каком из разделов создавать тему, сюда или в материнские платы/процессоры/BSOD/Windows.
__________________
0 |
|
Модератор 15148 / 7736 / 726 Регистрация: 03.01.2012 Сообщений: 31,792 |
|
|
14.03.2019, 11:11 |
2 |
|
Vivious, Система была установлена на диск MBR или GPT? Флешка была изготовлена как UEFI-флешка или как? Что в бут-меню БИОСа — на первом месте UEFI или Legacy(CSM)? Покажите бут-меню БИОСа со вставленной загрузочной флешкой Добавлено через 1 минуту Не по теме: Ваше первое вложение отсутствует. Старайтесь отправлять на форум сообщение так, чтобы от загрузки вложений до отправки сообщения проходило не больше 5 минут, иначе вложение потеряется
1 |
|
0 / 0 / 1 Регистрация: 27.01.2017 Сообщений: 11 |
|
|
14.03.2019, 13:02 [ТС] |
3 |
|
Система установлена на MBR, флешка «BIOS (или UEFI-CSM)» (написано в Rufus). В Boot Mode стоит UEFI and Legacy. Не по теме: Приложил скрин загрузки: установщик запускается без анимации под логотипом Скрины: Кликните здесь для просмотра всего текста
0 |
|
Модератор 15148 / 7736 / 726 Регистрация: 03.01.2012 Сообщений: 31,792 |
|
|
14.03.2019, 13:22 |
4 |
|
Система установлена на MBR
При выборе UEFI начинается загрузка установленной на диск Windows. Последнюю фразу не поняла. Если выбираете UEFI-флешку, то должна начаться установка системы с флешки, требующая конвертации диска из MBR в GPT. Если же вы выбираете в бут-меню на первое место UEFI, то тем более система с диска MBR грузиться не будет…
1 |
|
0 / 0 / 1 Регистрация: 27.01.2017 Сообщений: 11 |
|
|
14.03.2019, 13:38 [ТС] |
5 |
|
На втором скриншоте блок Boot Option Priority. Первая и четвёртая опция — одна и та же флешка, отличие только в префиксе «UEFI: «. При запуске первой (UEFI) не происходит ничего, начинается обычная загрузка Windows. Как я понял из вашего пояснения, так и должно быть. Если выбрать флешку без префикса, установщик пытается запуститься, но безуспешно.
0 |
|
Модератор 15148 / 7736 / 726 Регистрация: 03.01.2012 Сообщений: 31,792 |
|
|
14.03.2019, 14:32 |
6 |
|
До какого этапа доходит обычная загрузка?
0 |
|
8446 / 2968 / 494 Регистрация: 14.04.2011 Сообщений: 7,359 |
|
|
14.03.2019, 15:02 |
7 |
|
После перехода на вышеуказанные мат. плату и процессор перестала запускаться Windows 10 x64 Материнка, насколько я понял, поддерживает только Win 7 и Win 8. Поддержка ОС: Windows 8, Windows 7 —————————— Видео какое используете, встроенное в процессор или отдельная видеокарта. Если видеокарта, то попробовать отключить и использовать встроенное. Если встроенное, то наоборот попробовать установить видео карту. Но честно говоря «смущает» вот это
Firmware Bug
0 |
|
1380 / 766 / 203 Регистрация: 10.02.2018 Сообщений: 3,162 |
|
|
14.03.2019, 15:16 |
8 |
|
поддерживает только Win 7 и Win 8. На оф. сайте есть драйвера до Вин 10 х64 независимо от ревизии материнки http://www.gigabyte.ru/product… support-dl
0 |
|
0 / 0 / 1 Регистрация: 27.01.2017 Сообщений: 11 |
|
|
14.03.2019, 16:22 [ТС] |
9 |
|
gecata, обычная загрузка сразу после смены материнской платы (была установлена Win10 x64) доходила до ошибки и просила восстановить Windows при помощи загрузочного диска. Сейчас без проблем доходит до последнего этапа, пишу, собственно, с этого ПК. Сейчас стоит Win10 x86, установленная из оболочки Win10 PE. Secure Boot есть, но включить его можно только в режиме совместимости Windows 8. Сейчас отключён.
0 |
|
1380 / 766 / 203 Регистрация: 10.02.2018 Сообщений: 3,162 |
|
|
14.03.2019, 16:45 |
10 |
|
Сейчас буду искать свою Левый нижний угол материнки должно быть что то вроде такого REV:1.0
0 |
|
0 / 0 / 1 Регистрация: 27.01.2017 Сообщений: 11 |
|
|
14.03.2019, 16:52 [ТС] |
11 |
|
Отредактировать не успел. Ревизия 1.0, так что всё верно.
0 |
|
0 / 0 / 1 Регистрация: 27.01.2017 Сообщений: 11 |
|
|
15.03.2019, 10:47 [ТС] |
12 |
|
Сбросил BIOS, вынув батарейку. Сейчас устойчиво на любой установщик выскакивает ошибка «KERNEL_SECURITY_CHECK_FAILURE». Перед этим загружаются файлы Windows, пояаляется загрузочный экран без анимации загрузки, и затем ошибка. Образ рабочий, сейчас стоит именно он
0 |
|
1380 / 766 / 203 Регистрация: 10.02.2018 Сообщений: 3,162 |
|
|
15.03.2019, 10:57 |
13 |
|
KERNEL_SECURITY_CHECK_FAILURE Вот нашел цитату с сайта майков Причины этой ошибки множество . Драйверы устройства неправильно сконфигурированы, устарели или повреждены. Вот ссылка https://www.microsoft.com/ru-r… /windows10 Добавлено через 2 минуты
1 |
|
0 / 0 / 1 Регистрация: 27.01.2017 Сообщений: 11 |
|
|
15.03.2019, 15:19 [ТС] |
14 |
|
Здесь в основном позиции, относящиеся к установленной Windows. Если их отмести, остаются проблемы прошивки и оборудования. Запускал в минимальной комплектации (мать, 1 планка ОЗУ, без HDD) — если не KERNEL_SECURITY_CHECK_FAILURE, то просто перезагрузка без ошибок.
0 |
|
8446 / 2968 / 494 Регистрация: 14.04.2011 Сообщений: 7,359 |
|
|
15.03.2019, 15:21 |
15 |
|
склоняюсь к тому, что проблема в матери, процессоре или BIOS Скорей всего так и есть. На исправном железе не должно такого быть.
1 |
|
0 / 0 / 1 Регистрация: 27.01.2017 Сообщений: 11 |
|
|
17.09.2019, 15:37 [ТС] |
16 |
|
Проблема оказалась в ОЗУ от компании Kllisre, которая отлично работала с другой материнской платой.
0 |
|
IT_Exp Эксперт 87844 / 49110 / 22898 Регистрация: 17.06.2006 Сообщений: 92,604 |
17.09.2019, 15:37 |
|
16 |
Установщик является одним из главных элементов операционной системы, требуемый для установки программного обеспечения. Windows Installer применяет все программы, разработанные для Windows, соответственно, если в момент установки приложения эта служба выдает ошибку, установка завершится безрезультатно.
Одним из возможных методов решения подобной проблемы является запуск инструмента сканирования системных файлов. Чтобы его запустить, на правах администратора открываем командную строку и печатаем команду sfc /scannow, жмем Enter и ожидаем окончания проверки файлов.
Если данный метод должного результата не принес, то существует еще несколько способов искоренить ошибку установщика windows 10
Проверяем, запущена ли служба установщика Windows
Зажимаем Win + R, после чего вводим services.msc и далее OK.
В появившемся окне «Службы» опускаемся вниз и отыскиваем службу Windows Installer. Вполне допустимо, что она просто выключена, отсюда и возникает ошибка.
Двойным нажатием открываем свойства службы и корректируем тип запуска. Далее закрываем окно «Службы» и тестируем ее работоспособность. Если ошибка не исчезла, тогда пробуем следующий способ.
Перерегистрация службы установщика Windows
Чаще всего хватает предыдущих действий, но иногда может возникнуть потребность в повторной регистрации службы установщика Windows.
Снова зажимаем Win + R и прописываем MSIEXEC /UNREGISTER. Вполне возможно, что на экране ничего не случиться.
Тогда снова Win + R и пишем MSIEXEC /REGSERVER. Это команда окончит перерегистрацию установщика, а соответственно решится ваша проблема. Если снова результат нет, то остается только попробовать через реестр.
Через реестр
- Жмем Win + R, вносим regedit и жмем OK.
- В меню редактора реестра направляемся в HKEY_LOCAL_MACHINESYSTEMCurrentControlSetServicesmsiserver.
- Проверяем показатели параметра ImagePath.
- В случае необходимости изменяем путь, а далее активируем службу установщика Windows через инструмент services.msc.
ошибка установщика windows 10
Как видим, ошибка установщика windows 10 исправляется различными методами. Главное не сдаваться и постепенно идти к своей цели. Конечно, в некоторых ситуациях хватает и обычного исправления системных файлов. Но в некоторых ситуациях потребуется применить более сложный метод решения ошибки. Главное, что после всех действий вернется максимальная работоспособность вашему ПК.
Установщик Windows – это основная служба, которая управляет установкой всего в Windows, включая приложения, функции и многое другое. Если по какой-то причине он сломается, вы застрянете с новыми установками и даже обновлениями приложений. В этом посте мы поделимся списком кодов ошибок – и их решением, некоторые из которых указывают на наше существующее решение – и способы их решения.
Установщик Windows не работает
Запустите программу установки и устранения неполадок
Первое, что мы хотели бы предложить, это запустить программу установки и удаления программ устранения неполадок, чтобы устранить проблемы, которые блокируют установку или удаление программы из-за поврежденных разделов реестра. Эта программа исправит поврежденные ключи реестра в 64-разрядных операционных системах, которые контролируют данные обновления, проблемы, которые не позволяют полностью удалить или обновить существующие программы, а также проблемы, мешающие вам удалить программу с помощью «Установка и удаление программ» (или «Программы и Особенности) в панели управления
Запустите службу установщика Windows
В командной строке введите MSIExec и нажмите клавишу ВВОД.
Если у вас есть окно установщика Windows, в котором вам все сказано о MSIExec, то все хорошо.
Если вы получили ошибку, возможно, вам придется запустить ее вручную.
Щелкните правой кнопкой мыши на панели задач и выберите «Диспетчер задач». Переключитесь на Службы и найдите msiserver . Начни это.

Вы также можете запустить services.msc , чтобы открыть службы Windows, перейти к установщику Windows и перезапустить его.

Не удалось получить доступ к службе установщика Windows
Обычно это происходит, если механизм установщика Windows поврежден, установлен неправильно или отключен. Вам нужно будет либо исправить повреждение, либо исправить конфигурацию, либо включить ее. Связанный пост также решает проблему, из-за которой не удается запустить службу установщика Windows, и выдает сообщение как Ошибка 5, доступ запрещен.
Проблема с этим пакетом установщика Windows
Если во время удаления или установки пакет установщика Windows сталкивается с нестабильным доступом к сети, иногда может появиться сообщение об ошибке, если вы не смогли завершить процесс успешно. Сообщение об ошибке может выглядеть следующим образом: «Существует проблема с этим пакетом установщика Windows. Не удалось запустить программу, необходимую для завершения этой установки. Обратитесь в службу поддержки или к поставщику пакетов ».
Установщик Windows продолжает появляться
Обычно Установщик Windows или msiexec.exe работает в фоновом режиме. Вы можете проверить в диспетчере задач под списком запущенных процессов. Однако, если вы видите, что он постоянно работает, и установщик продолжает время от времени приходить вперед, это означает, что он застрял. Возможно, что установка не может быть завершена, и это происходит в результате.
Не удалось открыть установочный пакет
Если вы не можете установить программное обеспечение, которое вы только что загрузили из Интернета, и оно продолжает выдавать сообщение об ошибке «Не удалось открыть установочный пакет», то это, вероятно, проблема безопасности. Windows часто блокирует приложение, которое вы загружаете из Интернета, поскольку оно не доверяет им. Возможно, вам придется разблокировать его или отключить антивирус, чтобы исправить это.
Перерегистрируйте службу установщика Windows .
Если ничего не работает, лучшим вариантом по нашему опыту является перерегистрация службы установщика Windows. Причина, по которой он отлично работает, потому что он также исправляет проблемы с реестром и снова готовит основные настройки.
Запустите командную строку с правами администратора. Введите следующие команды и нажмите Enter после каждой.
% windir% system32 msiexec.exe/отменить регистрацию % windir% system32 msiexec.exe/regserver % windir% syswow64 msiexec.exe/отменить регистрацию % windir% syswow64 msiexec.exe/regserver
Закройте командную строку, сохраните всю свою работу и перезагрузите компьютер.
Проверьте, не сталкиваетесь ли вы с проблемами установщика Windows.
ОС Windows поддерживает кэш установщика Windows. Любые файлы, которые вы устанавливаете, временно извлекаются здесь и затем устанавливаются на ПК. Если вы удаляете файлы отсюда вручную или во время установки, или любая другая программа делает это, вы получите ошибку.
На чтение 8 мин. Просмотров 1.1k. Опубликовано 03.09.2019
У всех нас есть все виды приложений, которые мы используем ежедневно на наших компьютерах с Windows 10. К сожалению, немногие пользователи сообщили об ошибке Служба установщика Windows не удалось получить доступ при попытке установить новые приложения. Это звучит довольно серьезно, но есть способ исправить эту ошибку.
Содержание
- Служба установщика Windows не может быть доступна в Windows 10
- Решение 1. Сброс реестра службы установщика Windows
- Решение 2. Запустите службу установщика Windows вручную
- Решение 3. Удалите старую версию программы, которую вы хотите установить.
- Решение 4 – Перерегистрируйте Microsoft Installer Service
- Решение 5. Используйте команду regsvr32
- Решение 6 – Используйте программное обеспечение для удаления
- Решение 7. Используйте команды SFC и DISM
- Решение 8. Установите распространяемый установщик Windows
- Решение 9 – Удалить дублированный файл msiexec
- Решение 10. Изменение настроек службы удаленного вызова процедур
Служба установщика Windows не может быть доступна в Windows 10
Многие пользователи сообщили, что не могут установить определенные приложения из-за сообщения об ошибке Служба установщика Windows . Говоря об этой проблеме, вот некоторые из наиболее распространенных проблем, о которых сообщили пользователи:
- Служба установки Windows недоступна S afe M ode – многие пользователи сообщили это сообщение об ошибке при попытке установить приложения в безопасном режиме. Чтобы исправить эту ошибку, обязательно попробуйте некоторые из наших решений.
- Установщик Windows не работает Windows 10 . Несколько пользователей сообщили, что Установщик Windows вообще не работает в Windows 10. Чтобы устранить проблему, убедитесь, что служба установщика Windows работает правильно.
- Windows не удалось запустить службу установщика Windows на локальном компьютере . Если это сообщение об ошибке появляется на вашем компьютере, вы можете исправить его, просто перерегистрировав службу установки Microsoft.
- Служба установщика Windows не может получить доступ к сообщению об ошибке при установке приложения . Это сообщение обычно появляется при попытке установить новые приложения на ПК. Иногда это может быть вызвано повреждением файла, поэтому обязательно выполняйте команды SFC и DISM.
- Служба установщика Windows не может быть доступна ошибка 1719, 1601 . Ошибки 1719 и 1601 тесно связаны с этим сообщением об ошибке, и если вы столкнулись с ними, обязательно попробуйте некоторые из наших решений.
- Служба Windows Installer не может быть доступна Adobe Reader, Skype, Kaspersky, McAfee, .Net Framework 4 . Это сообщение об ошибке может повлиять на многие приложения, и если у вас возникла эта проблема, обязательно удалите все предыдущая версия приложения, которое вы пытаетесь установить.
- Невозможно получить доступ к службе установщика Windows. Неправильно установлена . Это еще одна проблема, которая может возникнуть в службе установщика Windows. Если у вас возникла эта ошибка, убедитесь, что ваши службы настроены правильно.
Решение 1. Сброс реестра службы установщика Windows
Чтобы выполнить этот шаг, вам нужно добавить определенные значения в реестр. Имейте в виду, что изменение реестра может привести к нестабильности системы, если оно не выполняется должным образом, поэтому обязательно создайте резервную копию. Чтобы создать резервную копию вашего реестра, выполните следующие действия:
-
Нажмите Windows Key + R и введите regedit . Нажмите Enter или нажмите ОК .
-
Когда откроется Редактор реестра , выберите Файл> Экспорт .
-
Выберите Все в качестве Экспортировать диапазон, введите имя файла и нажмите Сохранить . В случае, если что-то пойдет не так, вы можете просто запустить этот файл и восстановить реестр.
- Создав резервную копию, закройте Редактор реестра .
- ЧИТАЙТЕ ТАКЖЕ: как выполнить чистую установку Windows 10 на SSD
После создания резервной копии реестра вам необходимо создать файл .reg и добавить его в реестр. Для этого выполните следующие действия:
- Откройте Блокнот .
-
Вставьте следующий текст в Блокнот:
-
Редактор реестра Windows версии 5.00
[HKEY_LOCAL_MACHINESYSTEMCurrentControlSetServicesmsiserver]
«DisplayName» = »@% SystemRoot% system32 msimsg.dll, -27»
«ImagePath» = hex (2): 25, 00,73,00,79,00,73,00,74,00,65,00,6d, 00,72,00,6f, 00,6f, 00,
74,00,25,00, 5c, 00,73,00,79,00,73,00,74,00,65,00,6d, 00,33,00,32,00,5c, 00,6d,
00,73, 00,69,00,65,00,78,00,65,00,63,00,20,00,2f, 00,56,00,00,00
«Описание» = »@% SystemRoot% system32 msimsg.dll, -32 »
« ObjectName »=« LocalSystem »
« ErrorControl »= dword: 00000001
« Start »= dword: 00000003
« Type »= dword: 00000010 < br /> «DependOnService» = hex (7): 72,00,70,00,63,00,73,00,73,00,00,00,00,00
«ServiceSidType» = dword: 00000001
«RequiredPrivileges» = hex (7): 53,00,65,00,54,00,63,00,62,00,50,00,72,00,69,00,76,
00,69,00,6c, 00,65,00,67,00,65,00,00,00,53,00,65,00,43,00,72,00,65,00,61,00 ,
74,00,65,00,50,00,61,00,67,00,65,00,66,00,69,00,6c, 00,65,00,50,00,72 , 00,69,
00,76,00,69,00,6c, 00,65,00,67,00,65,00,00,00,53,00,65,00,4c, 00 , 6f, 00,63,00,
6b, 00,4d, 00,65,00,6d, 00,6f, 00,72,00,79,00,50,00,72,00,69 , 00,76,00,69,00,6c,
00,65,00,67,00,65,00,00,00,53,00,65,00,49,00,6e, 00 , 63,00,72,00,65,00,61,00,
73,00,65,00,42,00,61,00,73,00,65,00,50,00,72 , 00,69,00,6f, 00,72,00,69,00,74,
00,79,00,50,00,72,00,69,00,76,00,69,00 , 6c, 00,65,00,67,00,65,00,00,00,53,00,
65,00,43,00,72,00,65,00,61,00,74 , 00,65,00,50,00,65,00, 72,00,6d, 00,61,00,6e,
00,65,00,6e, 00,74,00,50,00,72,00,69,00,76,00,69, 00,6c, 00,65,00,67,00,65,00,
00,00,53,00,65,00,41,00,75,00,64,00,69,00, 74,00,50,00,72,00,69,00,76,00,69,
00,6c, 00,65,00,67,00,65,00,00,00,53, 00,65,00,53,00,65,00,63,00,75,00,72,00,
69,00,74,00,79,00,50,00,72,00, 69,00,76,00,69,00,6c, 00,65,00,67,00,65,00,00,
00,53,00,65,00,43,00,68, 00,61,00,6e, 00,67,00,65,00,4e, 00,6f, 00,74,00,69,00,
66,00,79,00,50,00, 72,00,69,00,76,00,69,00,6c, 00,65,00,67,00,65,00,00,00,53,
00,65,00,50, 00,72,00,6f, 00,66,00,69,00,6c, 00,65,00,53,00,69,00,6e, 00,67,00,
6c, 00, 65,00,50,00,72,00,6f, 00,63,00,65,00,73,00,73,00,50,00,72,00,69,00,76,
00,69,00,6c, 00,65,00,67,00,65,00,00,00,53,00,65,00,49,00,6d, 00,70,00,65,00,
72,00,73,00,6f, 00,6e, 00,61,00,74,00,65,00,50,00,72,00,69,00,76,00,69, 00,6c,
00,65,00,67,00,65,00,00,00,53,00,65,00,43,00,72,00,65,00,61,00, 74,00,65,00,
47,00,6c, 00,6f, 00,62,00,61,00,6c, 00,50,00,72,00,69,00,76, 00,69,00,6c, 0 0,65,
00,67,00,65,00,00,00,53,00,65,00,41,00,73,00,73,00,69,00,67,00, 6e, 00,50,00,
72,00,69,00,6d, 00,61,00,72,00,79,00,54,00,6f, 00,6b, 00,65, 00,6e, 00,50,00,72,
00,69,00,76,00,69,00,6c, 00,65,00,67,00,65,00,00,00, 53,00,65,00,52,00,65,00,
73,00,74,00,6f, 00,72,00,65,00,50,00,72,00,69, 00,76,00,69,00,6c, 00,65,00,67,
00,65,00,00,00,53,00,65,00,49,00,6e, 00, 63,00,72,00,65,00,61,00,73,00,65,00,
51,00,75,00,6f, 00,74,00,61,00,50, 00,72,00,69,00,76,00,69,00,6c, 00,65,00,67,
00,65,00,00,00,53,00,65,00, 53,00,68,00,75,00,74,00,64,00,6f, 00,77,00,6e, 00,
50,00,72,00,69,00,76, 00,69,00,6c, 00,65,00,67,00,65,00,00,00,53,00,65,00,54,
00,61,00,6b, 00, 65,00,4f, 00,77,00,6e, 00,65,00,72,00,73,00,68,00,69,00,70,00,
50,00,72, 00,69,00,76,00,69,00,6c, 00,65,00,67,00,65,00,00,00,53,00,65,00,4c,
00, 6f, 00,61,00,64,00,44,00,72,00,69,00,76,00,65,00,72,00,50,00,72,00,69,00, <бр /> 76,00,69,00,6c, 00,65,00,67,00,65,00,00,00,00,00
«FailureActions» = hex: 84,03,0 0,00,00,00,00,00,00,00,00,00,03,00,00,00,14,00,00,
00,01,00,00,00, c0, d4,01,00,01,00,00,00, e0,93,04,00,00,00,00,00,00,00,00,00 [HKEY_LOCAL_MACHINESYSTEMCurrentControlSetServicesmsiserverEnum]
«0» = «Root LEGACY_MSISERVER 0000 ″
«Count» = dword: 00000001
«NextInstance» = dword: 00000001
-
Редактор реестра Windows версии 5.00
-
Нажмите Файл> Сохранить как . В качестве имени файла введите repair.reg , установите для Сохранить как тип значение Все файлы и нажмите Сохранить . < br />
- Закройте Блокнот .
- Найдите файл repair.reg, щелкните его правой кнопкой мыши и выберите Запуск от имени администратора .
- Если будет предложено, нажмите Да .
После того, как вы добавили repair.reg в реестр, попробуйте снова установить проблемное приложение.
Решение 2. Запустите службу установщика Windows вручную
Если у вас возникла ошибка Служба установщика Windows , возможно, вы захотите попробовать запустить Службу установщика Windows вручную. Для этого вам необходимо выполнить следующие шаги:
-
Нажмите Windows Key + X и выберите в меню Командная строка (Администратор) .
-
После открытия командной строки введите net start MSIServer и нажмите Enter, чтобы запустить его.
Чтобы проверить, работает ли служба установщика Windows, вам необходимо сделать следующее:
- Нажмите Windows Key + S и введите Услуги . Выберите Услуги из списка результатов.
- Когда откроется окно Службы , найдите службу Установщик Windows и дважды щелкните ее.
- Проверьте Состояние службы , чтобы увидеть, работает ли служба установщика Windows.
- Если служба не работает, нажмите кнопку Пуск , чтобы запустить ее.
- ЧИТАЙТЕ ТАКЖЕ: как исправить ошибку установки QuickTime в Windows 10 с помощью этих 4 шагов
Решение 3. Удалите старую версию программы, которую вы хотите установить.
Если у вас уже есть более старая версия программы, которую вы хотите установить на свой компьютер, мы советуем вам удалить эту версию с вашего компьютера, прежде чем пытаться установить более новую версию. Это простое решение, но оно может сработать для вас, поэтому обязательно попробуйте.
Решение 4 – Перерегистрируйте Microsoft Installer Service
Иногда вы можете исправить ошибку Служба Windows Installer не удалось, перерегистрировав Службу Microsoft Installer. Для этого выполните следующие действия:
- Нажмите Windows Key + X и выберите Командная строка в меню.
-
Если у вас есть 64-разрядная версия Windows, введите следующие строки и нажмите Enter после каждой строки:
- % windir% system32msiexec.exe/отменить регистрацию
- % windir% system32msiexec.exe/regserver
- % windir% syswow64msiexec.exe/отменить регистрацию
- % windir% syswow64msiexec.exe/regserver
После ввода всех строк закройте командную строку и перезагрузите компьютер.
Если у вас 32-разрядная версия Windows 10, вам необходимо ввести следующие команды:
- msiexec/unregister
- msiexec/regserver
После их ввода закройте командную строку и перезагрузите компьютер.
Решение 5. Используйте команду regsvr32
Чтобы использовать эту команду, вам нужно запустить Командную строку от имени администратора. Мы объяснили, как это сделать, в нескольких решениях выше, поэтому обязательно проверьте это. После запуска командной строки введите regsvr32 c: windowssystem32msi и нажмите Enter , чтобы запустить его. Запустив команду, закройте командную строку и попробуйте снова установить проблемное приложение.
Решение 6 – Используйте программное обеспечение для удаления
Если вы не можете удалить определенное приложение из-за сообщения об ошибке Служба Windows Installer , вы можете решить эту проблему, просто используя программу удаления. Если вы не знакомы, программное обеспечение для удаления – это приложение, которое может удалить любое приложение с вашего ПК.
Помимо удаления приложений, эти инструменты также удаляют все файлы и записи реестра, связанные с приложением, которое вы хотите удалить.
Если вы ищете программное обеспечение для удаления, попробуйте Revo Uninstaller и IOBit Uninstaller . Все эти инструменты просты в использовании и могут удалить любое приложение с вашего ПК, поэтому мы рекомендуем вам опробовать их.
Решение 7. Используйте команды SFC и DISM
Если вы получаете сообщение об ошибке Служба установщика Windows , не удалось получить доступ, возможно, проблема связана с повреждением файла. Иногда ваша установка Windows может быть повреждена, и это может привести к появлению этой ошибки. Чтобы решить эту проблему, некоторые пользователи предлагают восстановить вашу установку с помощью сканирования SFC. Для этого выполните следующие действия:
- Нажмите Windows Key + X и выберите в меню Командная строка (Администратор) . Если Командная строка недоступна, вы также можете использовать PowerShell (Admin) .
-
Когда запустится Командная строка , введите sfc/scannow и нажмите Enter , чтобы запустить его.
- Сканирование SFC начнется. Имейте в виду, что это может занять около 15 минут, поэтому не прерывайте его.
- ЧИТАЙТЕ ТАКЖЕ: исправлено: ошибка 1500. В Windows 10 выполняется другая установка .
По завершении сканирования проверьте, сохраняется ли проблема. Если проблема сохраняется, или если вы не смогли запустить сканирование SFC, вам, возможно, придется использовать сканирование DISM. Для этого выполните следующие действия:
- Запустите Командную строку от имени администратора.
-
При запуске командной строки запустите команду DISM/Online/Cleanup-Image/RestoreHealth .
- Процесс сканирования начнется. Имейте в виду, что этот процесс может занять около 20 минут и более, поэтому не вмешивайтесь в него.
После завершения сканирования проверьте, сохраняется ли проблема. Если вам не удалось запустить сканирование SFC ранее или если сканирование SFC не смогло устранить проблему, повторите это снова и проверьте, решает ли это проблему.
Решение 8. Установите распространяемый установщик Windows
Невозможно получить доступ к службе установщика Windows . Это может помешать вам установить новые приложения, но если у вас возникла эта проблема, вы можете исправить ее, установив распространяемый установщик Windows.
Несколько пользователей сообщили, что исправили проблему, скачав распространяемый установщик Windows и установив его. Это простое решение, которое подойдет многим пользователям, поэтому вы можете попробовать его.
Решение 9 – Удалить дублированный файл msiexec
По словам пользователей, вы можете столкнуться с сообщением об ошибке Служба установки Windows <Невозможно получить доступ , если на вашем компьютере есть второй файл msiexec. Иногда ваш компьютер может создать копию этого файла, что может привести к этой и многим другим проблемам.
Чтобы проверить файл msiexec, вам нужно сделать следующее:
- Перейдите в каталог C: WindowsSystem32 .
- Найдите msiexec.exe . Теперь найдите другой файл msiexec . Этот файл будет иметь размер 0 КБ и не будет иметь расширение .exe.
- Переименуйте дублированный файл msiexec в msiexec.old .
После этого вам просто нужно перейти в окно «Службы» и перезапустить службу установщика Windows.
Решение 10. Изменение настроек службы удаленного вызова процедур
Несколько пользователей сообщили, что служба удаленного вызова процедур может привести к невозможности доступа к службе установщика Windows . Ошибка . Если у вас возникла эта проблема, вы можете исправить ее, просто изменив настройки службы удаленного вызова. Для этого выполните следующие действия:
-
Откройте окно Службы и дважды нажмите Удаленный вызов процедур (RPC) .
- Теперь перейдите на вкладку Вход и выберите Войти как локальная системная учетная запись и установите флажок Разрешить этой службе взаимодействовать с настольным компьютером .
- Сохраните изменения и перезагрузите компьютер.
Проверьте, сохраняется ли проблема. Если проблема появляется снова, повторите те же действия, но на этот раз выберите Эта учетная запись на вкладке Вход . Нажмите кнопку Обзор и выберите Сетевая служба из списка. Сохраните изменения и проверьте, решает ли это проблему.
Сообщение об ошибке Служба установки Windows может создать много проблем, но мы надеемся, что некоторые из наших решений были вам полезны.
Примечание редактора . Этот пост был первоначально опубликован в мае 2016 года и с тех пор был полностью переработан и обновлен для обеспечения свежести, точности и полноты.
Содержание
- Невозможно запустить это приложение на вашем ПК
- 1. Антивирус
- 2. Сканирование на вирусы
- 3. Восстановление системных файлов
- 4. Поврежденный реестр
- 5. Восстановить Program Files по умолчанию
- 6. Ассоциации файлов
- Не запускаются exe файлы
- Описание
- Причина
- Решение
- 1. Использование Reg-файла
- 2. Настройка реестра вручную
- 3. Использование AVZ
- 4. Удаление временного профиля
- 5. Отключение или удаление антивируса
- 6. Использование утилиты SmartFix
- 7. Переустановка системы
- В чем была проблема?
- Не открывается EXE файл в Windows: решение проблемы
- Почему не открываются EXE файл на компьютере: возможные причины
- Проверка системы на вирусы
- Переназначение ассоциации файлов в Windows вручную
- Если не запускается файл EXE редактируем реестр вручную
- Использование командной строки
- Проверка и восстановление целостности системных файлов
- Восстановление настроек системы в AVZ
- Несколько вариантов восстановления Windows
- Выводы статьи
- Установщик Windows не работает должным образом в Windows 10
- Установщик Windows не работает
- Не запускается установочный файл setup.exe на windows 10?
- Почему при попытке запустить скачанный файл в Windows 10 ничего не происходит
- Как исправить проблему с запуском скачанного файла в Windows 10
- Причины и решение проблемы с EXE
- Способ 1: Восстановление ассоциаций файлов
- Способ 2: Отключение брандмауэра Windows
- Способ 3: Изменение звуковой схемы и контроля учётной записи (Windows 8-10)
- Способ 4: Устранение вирусного заражения
- Заключение
- Восстановление работоспособности EXE-файлов
- Способ 1: Настройка ассоциации в системном реестре
- Способ 2: Отключение антивируса
- Способ 3: Устранение вирусной угрозы
- Способ 4: Восстановление системных компонентов
- Заключение
- Помогла ли вам эта статья?
- Ошибка установщика Windows
- Параметры реестра и службы
Невозможно запустить это приложение на вашем ПК
Исполняемые файлы (exe) в Windows используются для установки приложений. Иногда вы можете столкнуться с ошибкой «Невозможно запустить это приложение на вашем пк» при запуске exe-файла. Может быть так, что при нажатии по исполняемому файлу, просто ничего не происходит. Одним словом, вы не можете установить игру или программу, так как EXE поврежден. Невозможность запуска исполняемых файлов (.exe) в Windows 10 может возникать из-за поврежденных системных файлов, поврежденного реестра или вредоносного ПО. Давайте разберем, как исправить, когда файлы exe не работают в Windows 10.
1. Антивирус
Если у вас есть сторонний антивирус или встроенный «Безопасность Windows», то он может блокировать запуск приложения. Вы должны понимать, что угрозы блокируются не просто так, и если вы уверены, что программа легальная, то нужно перейти в карантин антивирусного продукта и разрешить доступ файлу, если он заблокирован или находится на карантине. Также, можно добавить в исключения запускаемый EXE файл или целиком всю папку.
2. Сканирование на вирусы
В большинстве случаев вирусы в системе могут быть виновниками, когда файлы exe не запускаются. Рекомендую воспользоваться именно антивирусным сканером как Zemana или Dr.Web. После удаления вредоносного ПО с системы, исполняемые файлы должны работать, если не помогло, то приступ к следующему способу.
3. Восстановление системных файлов
Если вы способ у вас было обнаружено много вирусов, то высока вероятность, что некоторые системные файлы могут быть битыми и нерабочими. В этом случае нужно восстановить поврежденные системные файлы. Для этого запустите командную строку от имени администратора и введите ниже две команды по очереди, после чего, перезагрузите ПК.
4. Поврежденный реестр
Если значение в реестре для «.exe» файлов было изменено вредоносной программой или сторонней, то исполняемые файлы не будут запускаться. Проверим!
Шаг 1. Для этого нажмите Win+R и введите regedit, чтобы открыть редактор реестра. В реестре перейдите по пути:
Не закрывайте реестр и следуйте шагу 2.
Шаг 2. Далее переходим по еще одному пути
Перезагрузите ПК после всех проделанных шагов, и проверьте, запускаются ли exe файлы.
5. Восстановить Program Files по умолчанию
Возможно изменился сам путь к папке Program Files, где расположены программы, и в этом случае, исполняемые файлы «exe» не будут открываться. Давайте проверим!
Шаг 1. Нажмите Win+R и введите regedit, чтобы открыть редактор реестра. В реестре перейдите по пути:
На закрывайте реестр и следуйте шагу 2.
Шаг 2. Проверим путь для 64 бит программной папки ProgramFiles (x86).
Перезагрузите ПК и исполняемые файлы «exe» запустятся.
6. Ассоциации файлов
Неправильная ассоциация файлов может вызвать проблему запуска исполняемых файлов exe. Запустите командную строку от имени администратора и введите:
Перезагрузите систему и попробуйте запустить исполняемый файл «exe».
Источник
Не запускаются exe файлы
Описание
Причина
Модификация конфигурационного файла. Обычно, из-за вируса или некорректного редактирования реестра Windows.
В некоторых случаях запуск блокируется антивирусной системой.
Решение
1. Использование Reg-файла
Если при попытке импорта скачанного файла система возвращает ошибку и пишет о нехватке прав, откройте командную строку от имени администратора и введите команду
REG IMPORT C:путь_к_reg_файлу.reg
2. Настройка реестра вручную
Запускаем реестр Windows (команда regedit).
Находим HKEY_CLASSES_ROOT.exe и задаем значение exefile параметру (По умолчанию):
Теперь ищем HKEY_CLASSES_ROOTexefileshellopencommand и задаем его параметру (По умолчанию) значение «%1» %*
То же самое делаем для HKEY_CLASSES_ROOTexefileshellopen:
. и HKEY_CLASSES_ROOTexefile:
Если в параметрах будет пустое значение или что-то иное, меняем его на «%1» %*.
После перезагружаем компьютер.
3. Использование AVZ
Скачиваем программу AVZ, распаковываем архив и сохраняем его на диске. Перезагружаем компьютер и запускаем его в безопасном режиме.
. и кликаем по Выполнить отмеченные операции.
Перезагружаем компьютер и проверяем запуск программ.
4. Удаление временного профиля
Обратите внимание на сообщение при входе в систему. Если появляется предупреждение о том, что был выполнен вход под временным профилем, то проблема заключается в ошибке службе профилей ProfSvc.
5. Отключение или удаление антивируса
В некоторых случаях, антивирусная система может воспринимать файл как зловредный и блокировать его запуск. Если у нас есть полная уверенность, что запускаемый нами файл безопасен, попробуем отключить антивирусную систему или добавить файл в исключения.
Иногда, отключение антивирусника не помогает решить проблему — помогает его удаление. Для проверки, можно это сделать (позже, необходимо его поставить снова). Бывает, что после повторной установки программы защиты от вирусов, проблема исчезает.
6. Использование утилиты SmartFix
Утилита SmartFix позволяет просканировать компьютер и автоматически устранить известные проблемы.
Заходим на официальный сайт и скачиваем программу, кликнул по кнопке Загрузить SmartFix.exe. Запускаем скачанный файл — откроется небольшое диалоговое окно, в котором необходимо выбрать WinRepair и нажать Старт:
Начнется процесс сканирования, который может занять много времени — дожидаемся его окончания. При этом, система может перезагрузиться автоматически, поэтому заранее закрываем все работающие программы.
7. Переустановка системы
Если варианты выше не помогли решить проблему, переустанавливаем операционную систему. Вариант не самый лучший, но рабочий на 100%.
В чем была проблема?
Если вам удалось решить проблему, поделитесь своим опытом для других. Что помогло:
Источник
Не открывается EXE файл в Windows: решение проблемы
При использовании компьютера в операционной системе Windows пользователи сталкиваются с различными проблемами в работе программного обеспечения. В результате, пользователь не может выполнить необходимые операции на своем ПК.
В частности, встречаются ситуации, когда по разным причинам файлы EXE не запускаются на компьютере. Из-за этого не получается воспользоваться приложениями, установленными в операционной системе.
Файл с расширением EXE (*.exe) — исполняемый файл, применяемый в операционной системе Windows для запуска программ. Если случаются проблемы программного характера, например, в Windows не запускается EXE файл, на компьютере станет невозможно запустить нужное приложение.
При попытке запуска программы в Windows, не запускаются EXE, появляется ошибка с сообщением о невозможности открытия файла с расширением «.exe», или на ПК ничего не происходит. Бывает, что все подобные файлы пытаются запуститься в одной и той же программе.
Почему не открываются EXE файл на компьютере: возможные причины
Сейчас мы попытаемся разобраться почему не запускается EXE файл для установки скаченной программы на компьютер, или почему не открываются EXE файлы уже установленных приложений.
Если файл EXE не открывается в Windows, то это происходит по нескольким причинам:
Часто в этом виноват сам пользователь, потому что эта неприятность произошла из-за его неправильных действий. Понятно, что проблема серьезная, поэтому ее необходимо решить, иначе полноценно работать на компьютере невозможно.
Что делать, если не запускается EXE? Пользователь может самостоятельно решить проблему, воспользовавшись инструкциями из этой статьи.
В этой ситуации, применяются следующие возможные варианты действий:
В большинстве случаев, команду на запуск конкретного ПО пытается обработать совсем другое приложение. Это происходит потому, что были изменены или повреждены параметры реестра по умолчанию.
В этом руководстве представлено несколько способов, которые можно использовать для решения проблемы запуска исполняемых файлов EXE на компьютере. Они подходят для использования в операционных системах Windows 10, Windows 8.1, Windows 8, Windows 7.
В зависимости от текущей ситуации на конкретном компьютере, одни методы могут сработать, а другие — нет, поэтому в статье предложены разные варианты действий. Если предложенный способ не приводит к положительному результату, вы можете повторить эти шаги, загрузившись на компьютере в безопасном режиме Windows.
Проверка системы на вирусы
Если не открывается EXE файл на компьютере, то одна из возможных причин — заражение вредоносным программным обеспечением. Вирус изменяет ассоциации файлов в операционной системе и препятствует нормальной работе Windows и приложений.
Поэтому, если не запускаются приложения EXE на ПК, лучше начать решение проблемы проверкой системы на наличие вирусов с помощью антивирусного сканера. Поступая таким образом, вы сможете убедиться, что причина отказа в запуске файлов случилась из-за заражения вирусами, или, наоборот, вредоносное ПО здесь не причем.
Для проверки компьютера используйте антивирусные сканеры, предназначенные для разовой проверки компьютера, выполняющие поиск вирусов и лечение после заражения.
После этого вы сможете перейти к другим способам исправить ситуацию.
Переназначение ассоциации файлов в Windows вручную
Неправильная ассоциация файлов в операционной системе — одна из основных причин возникновения ошибок с запуском EXE-файлов. Это можно заметить, если файл EXE открывается другой программой. Например, вы запустили одну из программ, а она открывается Блокнотом или другим приложением, не имеющим никакого отношения к запуску файлов данного типа.
Настроить ассоциацию файлов можно непосредственно из работающей Windows. На примере Windows 10 проделайте следующее:
Если эти действия не завершились успехом, используйте ссылку «Задать значения по умолчанию по приложению», чтобы самостоятельно выбрать программу для открытия файлов данного типа.
Вы можете использовать несколько других методов, позволяющих вернуть правильные ассоциации для файлов, описанных в другой подробной статье на этом сайте.
Если не запускается файл EXE редактируем реестр вручную
Системный реестр Windows может быть поврежден или туда были внесены изменения, в результате которых на компьютере не открывается файл EXE. У пользователя есть возможность для самостоятельного редактирования реестра, чтобы исправить ситуацию с помощью встроенного системного инструмента.
Пройдите последовательные шаги:
Использование командной строки
Попробуйте исправить сопоставление по расширениям имен файлов с помощью встроенного системного инструмента — командной строки Windows.
Проверка и восстановление целостности системных файлов
В Windows имеется встроенное средство для проверки и восстановления системных файлов. Инструмент SFC (System File Checker) проверяет файлы ОС, а случае обнаружения повреждений восстанавливает поврежденные или отсутствующие файлы.
Утилита SFC работает из командной строки. Если запуск этого системного средства невозможен в обычном режиме работы операционной системы, выполните проверку целостности системных файлов в безопасном режиме Windows.
Возможно, этот способ поможет справиться с неприятной ситуацией на вашем компьютере. Прочтите подробную статью об использовании этого инструмента, перейдя по ссылке ниже.
Восстановление настроек системы в AVZ
Антивирусная утилита AVZ (Антивирус Олега Зайцева) — бесплатное приложение для поиска вредоносного программного обеспечения на ПК. В программе имеется несколько инструментов выполняющих задачи по восстановлению системных настроек.
Несколько вариантов восстановления Windows
Если на ПК не запускается файл EXE, а решить проблему предыдущими способами не удалось, у вас имеется еще несколько методов восстановления Windows. В результате выполнения операций, на компьютере будут восстановлены правильные настройки системы.
Пользователь может попытаться восстановить реестр Windows для восстановления параметров системы, используя предложенные способы из статьи, на которую можно перейти по ссылке ниже.
Один из самых простых способов — восстановление параметров операционной системы из ранее созданной точки восстановления. Вы можете воспользоваться этим вариантом, если на вашем компьютере имеется точка восстановления, созданная в тот период, когда на ПК не было проблем с файлами EXE.
По умолчанию в Windows включена защита системы, а это значит, что в ОС работает функция создания точек восстановления. После выполнения восстановления, система вернется к тому состоянию, которое она имела на момент создания точки восстановления.
Менее распространенный вариант: восстановление из резервной копии операционной системы, созданной ранее системным средством или с помощью стороннего программного обеспечения. Вы можете восстановить работоспособное состояние Windows, используя эту архивную копию.
Если эти методы не сработали по разным причинам, например, из-за отсутствия резервных копий, в запасе у пользователя есть несколько вариантов восстановления Windows с сохранением данных.
В тяжелом случае, при невозможности воспользоваться предложенными способами решения проблемы с файлами EXE, пользователю остается выполнить «чистую» установку Windows. В этом случае, вместе с предыдущей системой, с компьютера будут удалены все пользовательские данные и программы, находящиеся на системном разделе.
Перед переустановкой Windows заранее позаботьтесь о сохранении важных данных, чтобы не потерять информацию с системного диска компьютера.
Выводы статьи
В результате неполадок в операционной системе, неправильных действий пользователя или из-за воздействия вирусов, на компьютере не удается запустить EXE файлы. В основном это происходит из-за изменения или повреждения реестра Windows. Из-за этого пользователь не может воспользоваться установленными программами, а на ПК невозможно работать.
Для решения проблемы можно воспользоваться несколькими способами, которые восстанавливают правильные значения в системном реестре, переназначают ассоциации файлов, восстанавливают состояние Windows на тот момент времени, когда на устройстве не наблюдались подобные проблемы.
Источник
Установщик Windows не работает должным образом в Windows 10
Установщик Windows – это основная служба, которая управляет установкой всего в Windows, включая приложения, функции и многое другое. Если по какой-то причине он сломается, вы застрянете с новыми установками и даже обновлениями приложений. В этом посте мы поделимся списком кодов ошибок – и их решением, некоторые из которых указывают на наше существующее решение – и способы их решения.
Установщик Windows не работает
Запустите программу установки и устранения неполадок
Первое, что мы хотели бы предложить, это запустить программу установки и удаления программ устранения неполадок, чтобы устранить проблемы, которые блокируют установку или удаление программы из-за поврежденных разделов реестра. Эта программа исправит поврежденные ключи реестра в 64-разрядных операционных системах, которые контролируют данные обновления, проблемы, которые не позволяют полностью удалить или обновить существующие программы, а также проблемы, мешающие вам удалить программу с помощью «Установка и удаление программ» (или «Программы и Особенности) в панели управления
Запустите службу установщика Windows
В командной строке введите MSIExec и нажмите клавишу ВВОД.
Если у вас есть окно установщика Windows, в котором вам все сказано о MSIExec, то все хорошо.
Если вы получили ошибку, возможно, вам придется запустить ее вручную.
Не удалось получить доступ к службе установщика Windows
Обычно это происходит, если механизм установщика Windows поврежден, установлен неправильно или отключен. Вам нужно будет либо исправить повреждение, либо исправить конфигурацию, либо включить ее. Связанный пост также решает проблему, из-за которой не удается запустить службу установщика Windows, и выдает сообщение как Ошибка 5, доступ запрещен.
Проблема с этим пакетом установщика Windows
Если во время удаления или установки пакет установщика Windows сталкивается с нестабильным доступом к сети, иногда может появиться сообщение об ошибке, если вы не смогли завершить процесс успешно. Сообщение об ошибке может выглядеть следующим образом: «Существует проблема с этим пакетом установщика Windows. Не удалось запустить программу, необходимую для завершения этой установки. Обратитесь в службу поддержки или к поставщику пакетов ».
Установщик Windows продолжает появляться
Обычно Установщик Windows или msiexec.exe работает в фоновом режиме. Вы можете проверить в диспетчере задач под списком запущенных процессов. Однако, если вы видите, что он постоянно работает, и установщик продолжает время от времени приходить вперед, это означает, что он застрял. Возможно, что установка не может быть завершена, и это происходит в результате.
Не удалось открыть установочный пакет
Если вы не можете установить программное обеспечение, которое вы только что загрузили из Интернета, и оно продолжает выдавать сообщение об ошибке «Не удалось открыть установочный пакет», то это, вероятно, проблема безопасности. Windows часто блокирует приложение, которое вы загружаете из Интернета, поскольку оно не доверяет им. Возможно, вам придется разблокировать его или отключить антивирус, чтобы исправить это.
Если ничего не работает, лучшим вариантом по нашему опыту является перерегистрация службы установщика Windows. Причина, по которой он отлично работает, потому что он также исправляет проблемы с реестром и снова готовит основные настройки.
Запустите командную строку с правами администратора. Введите следующие команды и нажмите Enter после каждой.
Закройте командную строку, сохраните всю свою работу и перезагрузите компьютер.
Проверьте, не сталкиваетесь ли вы с проблемами установщика Windows.
ОС Windows поддерживает кэш установщика Windows. Любые файлы, которые вы устанавливаете, временно извлекаются здесь и затем устанавливаются на ПК. Если вы удаляете файлы отсюда вручную или во время установки, или любая другая программа делает это, вы получите ошибку.
Источник
Не запускается установочный файл setup.exe на windows 10?
Почему при попытке запустить скачанный файл в Windows 10 ничего не происходит
Данная ситуация возникает из-за системы безопасности, что интегрирована в ОС Windows 10. Она препятствует запуску файла, что был скачан из сети. Причём не имеет особого значения, какого характера была сеть – локальная или глобальная (Интернет). Во всех случаях запуск файла блокируется.
Пытаться искать в настройках встроенного антивируса (Защитник Windows) опцию, которая бы отвечала за настройку функционирования данного инструмента также бессмысленно. Хотя, казалось бы, именно там и должно осуществляться управление этим инструментом. Однако это не так. Ниже будет рассказано, что необходимо предпринять, дабы снять блокировку со скачанного файла, дабы его можно было в дальнейшем без проблем запустить и выполнить необходимые задачи.





Как исправить проблему с запуском скачанного файла в Windows 10
Как мы выяснили выше, возможность запуска файла была заблокирована системой. Дабы снять блокировку, необходимо осуществить следующие шаги:
Вот мы и решили проблему с тем или иным скачанным из сети файлом, который отказывается запускаться в операционной системе Windows 10.

Пользователи «десятки» могут столкнуться с проблемой: в один момент перестают запускаться исполняемые файлы (EXE). Попытка открыть их приводит к появлению окна выбора программы для этих целей, сообщения об ошибке или же не происходит ничего. В материале далее мы хотим рассмотреть методы устранения этого сбоя.
Причины и решение проблемы с EXE
В большинстве случаев источником проблемы служит вирусная активность: проблемные файлы заражены или повреждён системный реестр Windows. Иногда причиной проблемы может быть некорректная работа встроенного в ОС брандмауэра или сбой «Проводника». Рассмотрим решение каждой из проблем по порядку.
Способ 1: Восстановление ассоциаций файлов
Нередко зловредное ПО атакует системный реестр, что приводит к разнообразным сбоям и ошибкам. В случае рассматриваемой нами проблемы вирус повредил ассоциации файлов, вследствие чего система попросту не способна открывать EXE-файлы. Восстановить корректные ассоциации можно следующим образом:
- Откройте меню «Пуск», напечатайте в строке поиска regeditи нажмите Enter. Затем щёлкните правой кнопкой мыши по найденному файлу и выберите вариант «Запуск от имени администратора».
Дважды кликните ЛКМ по параметру «По умолчанию» и напишите в поле «Значение» вариант exefile, после чего нажмите «ОК».
Данный метод помогает в большинстве случаев, но если проблема всё ещё наблюдается, читайте далее.
Способ 2: Отключение брандмауэра Windows
Иногда причиной, по которой не запускаются EXE-файлы, может быть встроенный в Виндовс файерволл, и отключение данного компонента избавит вас от проблем с запуском файлов этого типа. Мы уже рассматривали процедуру для Windows 7 и более новых версий ОС, ссылки на подробные материалы представлены ниже.
Способ 3: Изменение звуковой схемы и контроля учётной записи (Windows 8-10)
В редких случаях на Windows 8 и 10 причиной проблем с запуском EXE может быть сбой в работе системного компонента UAC, отвечающего за уведомления. Проблему можно исправить, проделав следующие действия:
- Щёлкните ПКМпо кнопке «Пуска»и выберите в меню пункт «Панель управления»
Найдите в «Панели управления» пункт «Звук» и нажмите на него.
В окне свойств звуковой системы перейдите на вкладку «Звуки», затем используйте выпадающий список «Звуковая схема», в котором выберите вариант «Без звука» и подтвердите изменение нажатием на кнопки «Применить» и «ОК».
Вернитесь в «Панель управления» и зайдите в пункт «Учётные записи пользователей».
Откройте страницу «Управление профилями пользователей», где нажмите на «Изменить параметры контроля учётных записей».
В следующем окне передвиньте ползунок в нижнее положение «Никогда не уведомлять», после нажмите «ОК» для подтверждения.
Описанная последовательность действий выглядит необычно, но она доказала свою эффективность.
Способ 4: Устранение вирусного заражения
Чаще всего EXE-файлы отказываются корректно работать из-за наличия в системе вредоносного ПО. Способы обнаружения и устранения угрозы чрезвычайно разнообразны, и описывать их все не представляется возможным, однако наиболее простые и эффективные мы уже рассматривали.
Заключение
Как видим, наиболее распространённая причина сбоев в работе EXE-файлов – вирусное заражение, потому мы хотим напомнить вам о важности наличия в системе защитного ПО.
Восстановление работоспособности EXE-файлов
Рассматриваемый сбой возникает по следующим причинам:
Метод устранения проблемы зависит от причины, по которой она возникла.
Способ 1: Настройка ассоциации в системном реестре
Чаще всего неработоспособность исполняемых файлов связана с нарушением ассоциации формата EXE в реестре ОС. Исправить это можно следующим образом:
Запустится оснастка «Редактор реестра». В дереве каталогов перейдите по адресу HKEY_CLASSES_ROOT.exe. Найдите там запись с именем «(По умолчанию)» и откройте её двойным щелчком левой кнопки мыши.
Удалите всё содержимое записи, впишите туда параметр exefile, затем нажмите «ОК».
Далее в этой же ветке перейдите по адресу HKEY_CLASSES_ROOTexefileshellopencommand. В этой директории также откройте запись «(По умолчанию)».
Значение записи должно быть равно «%1» %*. Если видите там любой другой текст, отредактируйте параметр по аналогии с шагом 3.
Повторите действия предыдущего шага для веток HKEY_CLASSES_ROOTexefileshellopen и HKEY_CLASSES_ROOTexefile. Далее закройте утилиту и перезагрузите компьютер.Этот метод очень эффективен, однако не поможет, если причиной проблемы является вирусное заражение.
Способ 2: Отключение антивируса
В некоторых случаях запуск EXE-файлов может блокироваться антивирусом. Увы, алгоритмы работы даже продвинутых платных решений не идеальны, из-за чего вполне безобидные программы вроде CheatEngine защитное ПО распознаёт как угрозу. Если вы уверены, что запускаемые EXE не причинят вреда, можете на время отключить антивирус – таким образом будет снята блокировка, и приложение получится установить или запустить.
Урок: Отключение антивируса
Способ 3: Устранение вирусной угрозы
Иногда же возникает ситуация, диаметрально противоположная предыдущей – исполняемые файлы оказались действительно заражены. Подобные проблемы создают самые опасные зловреды, разновидности локеров и шифровальщиков, поэтому важно как можно быстрее устранить угрозу.
Урок: Борьба с компьютерными вирусами
Способ 4: Восстановление системных компонентов
В некоторых случаях неполадки с работой исполняемых файлов связаны с повреждениями элементов системы: того же таки реестра, служб либо среды выполнения. В такой ситуации нужно попробовать выполнить восстановление компонентов.
Урок: Восстановление системных компонентов и реестра Windows 10
Заключение
Теперь вам известно, почему EXE-файлы могут не работать в Виндовс 10 и как можно справиться с этой проблемой. В большинстве случаев неполадка возникает вследствие нарушенной ассоциации.
Мы рады, что смогли помочь Вам в решении проблемы.Опишите, что у вас не получилось. Наши специалисты постараются ответить максимально быстро.
Помогла ли вам эта статья?
Windows 10 хороша, свежа и удивительна. Кажется вполне логичным, что данная операционная система является самой популярной среди всех систем семейства Windows. Но даже она не лишена недостатков и досадных ошибок, которые сводят на нет весь комфорт работы с компьютером.
Многие пользователи сталкиваются с тем, что у них не открываются фотографии на Windows 10 и часто это становится решающим фактором для отката на предыдущую версию.
В этой статье мы разберем несколько способов решения проблемы, когда приложение фотографии в Windows 10 не работает.





Ошибка установщика Windows
В случае общих проблем не будут устанавливаться никакие msi файлы, процесс установки, скорее всего, даже не начнётся. При этом могут появляться ошибки вида:
или ещё нечто подобное со словами «ошибка msi», «Windows Installer Error». Всё это означает, что система дала сбой и теперь её надо лечить. Может вы ставили какой-то софт, который испортил системные файлы и реестр, или подхватили вирус. Конечно, никогда не будет лишним удалить вирусы, или убедиться что их нет. Но оставьте этот вариант на потом, т.к. обычно проблема кроется в другом.
Сначала давайте проверим работает ли служба Windows Installer:
Следующее что я посоветую сделать – это выполнить команду сканирования системы на повреждённые и изменённые системные файлы. Нажмите «Win + R» и введите
Sfc /scannow
Произойдёт поиск и замена испорченных файлов на оригинальные, при этом может потребоваться вставить установочный диск с Windows XP-7-10. После окончания процесса перегрузитесь и посмотрите, решена ли проблема.
Microsoft сам предлагает утилиту, призванную решить нашу проблему. Запустите программу Easy Fix и следуйте мастеру.
Параметры реестра и службы
Следующий способ устранения ошибки – восстановление рабочих параметров в реестре установщика Windows Installer.
Для этого скачайте архив и запустите оттуда два reg-файла, соответственно своей версии Windows. Согласитесь с импортом настроек.
Важно! Перед последним действием желательно создать точку восстановления системы! Если способ не поможет или станет хуже, вы сможете восстановиться до прежнего состояния.
В Windows XP или Windows Server 2000 установите последнюю версию установщика 4.5.
Если не помогло, то проделайте ещё перерегистрацию компонентов:
Если пишет, что не хватает прав, то нужно запускать командную строку от имени Администратора.
Если команды выполнились, но не помогло, то и запустите msi_error.bat из архива, проверьте результат.
Последний вариант — скачайте программу Kerish Doctor, почитайте мою статью, там есть функция исправления работы службы установщика и многих других частых проблем Windows.
Источник
Есть много причин из-за которых не устанавливается windows 10 с флешки — ошибка накопителя, оборудования или некорректные настройки. Все они могут помешать установке системы и прибавить хлопот. В этой статье мы дадим советы, что делать если не устанавливается виндовс 10 с флешки.
Причины
Чистая установка системы — это процесс, которому мало что может помешать. Обычно, полная переустановка ОС (с удалением прошлой версии) означает, что большая часть данных будет удалена (если не вся) и никакие системные ошибки не могут помешать. Но есть несколько причин, из-за которых не получается установить виндовс 10 с флешки:
- Настройки устройства — самая частая причина для неопытных пользователей. Как правильно выставить порядок загрузки, выбрать формат, диск и многие другие настройки и параметры могут ввести пользователя в заблуждение;
- Ошибка накопителя (образа системы) — если установочный накопитель записан некорректно (или образ “битый”), в процессе могут возникнуть неприятные ошибки;
- Проблемы оборудования — это может быть как неподдерживаемое устройство (на очень старые компьютеры Windows 10 может просто не установиться), так и неполадки оборудования — битая память или диск.
Основные причины разобрали, а теперь переходим к подробному разбору вариантов, чтобы у вас не возникло вопросов почему я не могу установить виндовс 10 с флешки. Начнем в порядке возможности возникновения ошибки — при загрузке образа, запись образа на накопитель и установка.
Загрузка ОС
Установка Windows начинается с загрузки образа, если конечно он не был загружен ранее. При этом лучше воздержаться от образов скачанных с торрентов и других небезопасных ресурсов (только если вы не уверены в нём на 100%).
Загружать образ Windows лучше с официального сайта, чтобы потом не было проблем, что не загружается загрузочная флешка windows 10.
Скачать последнюю версию ОС можно 2мя способами
- С использованием утилиты Media Creation Tools (https://go.microsoft.com/fwlink/?LinkId=691209) — которая может как сохранить образ на диск (для дальнейшей записи на DVD), так и записать его на флешку. Кроме, этого вы можете обновить систему из этой утилиты, если не требуется переустановка всей системы. Чтобы не было вопросов, что не могу сделать загрузочную флешку windows 10 — используйте MCT.
- Загрузить образ напрямую с сайта. Откройте режим разработчика (в Google Chrome и Яндекс браузере клавиша F12), выберите эмуляцию телефона или планшета и перезагрузите страницу. После выполненных действий вам будет доступен интерфейс выбора образа для загрузки.
Загрузка корректного образа решает множество проблем возникающих при установке — начиная от того, что не запускается загрузочная флешка windows 10, заканчивая ошибкой инициализации накопителя.
Запись образа
Кроме загрузки, образ надо еще правильно записать. В этом снова поможет Media Creation Tools, которая может сразу загрузить и записать образ на USB накопитель. Но если вдруг, MCT не работает, вы можете попробовать другие варианты.
Одна из главных ошибок, в результате которых ноутбук или ПК не видит загрузочную флешку windows 10 — это обычное распаковывание образа на диск или USB накопитель.
ISO образ можно распаковать через любой архиватор, но делать этого не рекомендуется, так как вы просто скопируйте файлы, но флешка при этом не будет загрузочной и в результате получится, что программа установки windows 10 не будет видеть флешку.
Для создания загрузочной флешки лучше воспользоваться другим ПО — Rufus, USB/DVD Tools, UltraISO и многие другие.
Настройки компьютера (BIOS, UEFI)
Для того, чтобы начать установку системы, нужно
Сразу стоит обратить внимание, что у каждого производителя ноутбука и материнской памяти свои горячие клавиши входа в BIOS и UEFI — они отличаются даже в разных моделях, не говоря о производителях.
Дадим несколько общих советов, что делать, когда не запускается установка windows 10 с флешки:
- Удостоверьтесь, что нужный накопитель стоит в приоритете загрузки на 1 месте — именно с него должна начинаться установка;
- На старых материнских картах есть параметр “External Device Boot”, который отвечает за запуск с внешних устройств (флешки, внешние HDD и т.д.) — выставьте параметр в значение Enabled (Включено);
- Еще одна причина, по которой не идет установка windows 10 с флешки (довольно часто встречается на ноутбуках компании Lenovo) — блокировка на запуск установки с внешних источников — Secure Boot. Отключите его, перед установкой;
- Если в настройках Boot Mode стоит значение Legacy, переключите его на UEFI. Legacy необходим для установки прошлых версий ОС (Windows 7 и старше). За исключением установки системы на MBR;
- Для некоторых устройств требуется подтверждение запуска — поэтому, нажимайте любую клавишу, когда вы пытаетесь запустить установку с флешки.
Один из этих советов должен помочь с вопросом, что не работает загрузочная флешка windows 10. А мы переходим к следующему варианту — ошибки на этапе установки.
Ошибки во время установки
Образ загружен правильный, записан корректно, параметры BIOS выставлены — но всё равно не удается установить виндовс 10 с флешки? Давайте взглянем на характер ошибки.
- Ошибка про таблицу MBR-разделов. В этом случае, надо вернуться на прошлый шаг и найти пункт про значения Boot Option Legacy/UEFI и переключить на Legacy;
- Ошибка “не найден необходимый драйвер” при выборе накопителя для установки. Попробуйте другой USB разъём или другой накопитель. Также можно попробовать на другой съемный носитель скачать драйвера чипсета и “отдать” их установщику;
- Не начинается установка windows 10 с флешки или прерывается на этапе копирования. в этом случае, либо менять накопитель/флешку/диск/образ либо ошибка может заключаться в ошибке оборудования.
- Посмотрите показатели SMART, проверьте жесткий диск на наличие битых секторов;
- Просканируйте оперативную память на ошибки;
Нередко переустановка Windows является кардинальным решением проблем ошибок самой системы. Но иногда, причина этих ошибок бывает не система, а компоненты компьютера.
В этой статье мы рассказали, что делать, если не загружается установка windows 10 с флешки и как решить этот вопрос. Надеемся, что эта информация была полезна и помогла вам.
Отличного Вам дня!
Убедитесь, что с диском всё в порядке, а дистрибутив системы корректно записан на флешку.
1. Несоответствие устройства системным требованиям
Если компьютер слишком старый, то Windows 10 на него не установится. Поэтому проверьте, достаточно ли мощная у вас система.
Microsoft выдвигает к компьютерам пользователей «десятки» ряд требований. Но на практике этого мало. Система установится, но комфортно работать с ней не удастся. Из документа Microsoft для разработчиков можно узнать настоящие системные требования к Windows 10. Убедитесь, что ПК соответствует им.
- Процессор: Intel i3 / i5 / i7 / i9-7x, Core M3-7xxx, Xeon E3-xxxx и Xeon E5-xxxx, AMD 8-го поколения (A Series Ax-9xxx, E-Series Ex-9xxx, FX-9xxx) или ARM64 (Snapdragon SDM850 или новее).
- ОЗУ: 4 ГБ для 32-разрядной версии, 16 ГБ для 64-разрядной версии.
- SSD/NVMe: не менее 128 ГБ для 64-разрядной и 32-разрядной ОС.
- Видеокарта: DirectX 9 или новее.
- Разрешение дисплея: 800 × 600, минимальный размер диагонали для основного дисплея — 7 дюймов или больше.
Имейте в виду, что если устанавливать систему на HDD, а не на SSD, то диск будет сильно тормозить производительность. Для компьютера, который не соответствует указанным критериям, лучше подойдут легковесные дистрибутивы Linux.
2. Нехватка места на диске
Windows 10 нужно как минимум 20 Гб свободного пространства. Если вы пытаетесь установить систему на раздел диска меньшего размера, она уведомит вас об ошибке. «Десятка» уверяет, что ей достаточно 10 Гб, но это без учёта обновлений и сторонних программ. 100 Гб хватит с запасом.
3. Отсутствие подходящего раздела
Надпись «Нам не удалось создать новый или найти существующий раздел» означает, что на вашем диске не получается создать новые разделы для Windows 10. Такое случается, если раньше там была установлена какая-либо операционная система.
Windows 10, в отличие от Linux, не дружит с другими операционками и предпочитает полностью занимать отведённый ей носитель. Всего можно создавать до четырёх физических разделов на диске, и «десятка» запросто может задействовать все. Она помечает их как «Основной», «Системный», «Восстановление» и MSR (Microsoft Reserved Partition, необходим для создания виртуальных дополнительных разделов).
Если на диске раньше была другая ОС, перед установкой Windows 10 лучше удалить все разделы и дать системе создать их заново.
Перед этим скопируйте с вашего диска все данные, которые нужно сохранить, и поместите их в надёжное место.
Нажмите «Удалить» и сотрите все разделы. Затем создайте новый, щёлкнув на «Создать», и установите систему как обычно. Помните: если вы планируете одновременно использовать Windows 10 и Linux, то сначала нужно поставить «десятку».
4. Проблемы с жёстким диском или SSD
Система может выдать ошибку «Windows не удаётся установить необходимые файлы» и отобразить при этом код 0x8007025D. Скорее всего, проблема в жёстком диске или SSD. Вот что можно с этим сделать:
- Убедитесь, что в разделе, куда устанавливается Windows 10, достаточно свободного места.
- Отключите все посторонние носители: флешки, внешние диски, а также внутренние SSD и HDD, на которые в данные момент не производится установка. Если у вас есть оптический привод, его тоже стоит отключить.
- При разметке диска сотрите все разделы с помощью кнопки «Удалить» и позвольте Windows 10 создать их заново, как описано в пункте 3.
- Попробуйте установить «десятку» на другой потенциально рабочий диск. Если всё прошло гладко, значит, дефектный лучше выбросить.
5. Проблемы с установочной флешкой или образом диска
Ошибка «Windows не удаётся установить необходимые файлы» и зависание системы на логотипе Windows ещё до появления установщика могут сигнализировать о проблемах с флешкой или ISO-образом диска. Вот что можно предпринять:
- Скачайте ISO с Windows 10 с сайта Microsoft при помощи Media Creation Tool. Никаких посторонних «репаков» и торрент-трекеров.
- Попробуйте другую флешку. Возможно, эта повреждена.
- Запишите скачанный в Media Creation Tool образ не в самом приложении, а в программе Rufus. Перед началом в разделе «Показать расширенные параметры форматирования» включите галочку напротив «Проверить на плохие блоки».
- Скачайте образ ISO и запишите загрузочную флешку не на том компьютере, на котором вы делали это раньше. Возможно, у него проблемы с ОЗУ и образ записался с ошибкой.
- Если у вас старый компьютер или новое железо, но подержанный корпус, проблема может скрываться в USB-портах. Попробуйте подключить флешку к другому порту, лучше всего к одному из тех, что сзади, прямо на материнской плате.
6. Ошибка при обновлении старой Windows
Если вы устанавливаете Windows 10 не через загрузочную флешку, а обновляете текущую систему, например с помощью установщика Update Assistant, можете столкнуться с ошибкой. Чаще всего она будет иметь код 80070005. Это происходит потому, что установщик не может получить доступ к файлам и папкам в уже работающей системе. В таком случае:
- Отключите все антивирусы и брандмауэры.
- Удалите с системного диска лишние программы, папку Windows.Old и личные файлы, которые его загромождают.
- Перезагрузитесь и запустите процесс обновления заново.
- Если программа установки выдаёт конкретный код ошибки, поищите его в поддержке Microsoft и следуйте рекомендациям.
- Запишите загрузочную флешку и запустите процесс обновления с неё. Выберите вариант «Обновление», а не «Выборочная».
7. Зависание во время загрузки обновлений
Иногда Windows 10 останавливает установку на этапе загрузки обновления. Причина — плохое соединение с серверами Microsoft. В таком случае отключите интернет на время установки «десятки», отсоединив кабель от компьютера. Когда система уютно разместится на диске в офлайн-режиме и запустится, вернёте кабель на место и обновитесь.
8. Windows 10 не может обнаружить диск для установки
Вы успешно загрузились с флешки, прочли лицензионное соглашение и готовы начать установку Windows, но система просто не отображает ваш носитель в окне выбора дисков. В таком случае попробуйте подключить SSD или жёсткий диск, на который собрались устанавливать систему, к другому SATA-порту и другим SATA-кабелем. В комплекте с материнской платой их обычно хотя бы два. Возможно, предыдущие были неисправны.
Ещё один вариант решения проблемы — переставить ваш SSD-накопитель в другой слот M.2 на материнской плате (скорее всего, таковой имеется).
На многих материнских платах только один слот M.2 может быть загрузочным, и если вы изначально поставили носитель не в тот слот, то перестановка решит проблему.
9. Проблемы с оборудованием
Если предыдущие шаги не помогли, загвоздка может быть в неисправных устройствах, подсоединённых к вашему компьютеру.
Дальнейшие советы подойдут для продвинутых пользователей. Если вы раньше не заглядывали в свой системный блок, лучше обратитесь к специалисту.
Отключите внешние носители, кроме установочного, и прочее оборудование. У ноутбука оставьте только шнур питания. К настольным ПК должны быть подключены только монитор, мышь и клавиатура.
Удалите из системного блока всё, что не является необходимым для загрузки. Вытащите все планки оперативной памяти кроме одной, удалите все накопители кроме того, на который устанавливаете систему, отсоедините внешние приводы и вентиляторы корпуса (процессорный кулер не трогайте).
Установите систему и убедитесь, что она запускается. Затем подключайте удалённые комплектующие по одному, каждый раз предварительно выключая питание компьютера. Так вы сможете выявить неисправное устройство.
Читайте также 🤔💻☝
- Как отключить залипание клавиш в Windows
- Что делать, если не запускается Windows
- 12 программ на Windows 10, которые вы должны удалить прямо сейчас
- 10 лучших программ для создания загрузочной флешки
- 6 способов сбросить пароль в Windows 10
Содержание
- 1 Содержание:
- 2 Почему при попытке запустить скачанный файл в Windows 10 ничего не происходит
- 3 Как исправить проблему с запуском скачанного файла в Windows 10
- 4 Причины и решение проблемы с EXE
- 5 Смотрите также:
Приветствую!
Если вы столкнулись с проблемой, что выражается в отсутствии какой-либо реакции при попытке запуска только что скачанного из локальной или глобальной сети Интернет файла в Windows 10, то данный материал постарается ответить на то, почему так происходит и как исправить положение и таки осуществить запуск необходимого файла.
Содержание:
Данная ситуация возникает из-за системы безопасности, что интегрирована в ОС Windows 10. Она препятствует запуску файла, что был скачан из сети. Причём не имеет особого значения, какого характера была сеть – локальная или глобальная (Интернет). Во всех случаях запуск файла блокируется.
Пытаться искать в настройках встроенного антивируса (Защитник Windows) опцию, которая бы отвечала за настройку функционирования данного инструмента также бессмысленно. Хотя, казалось бы, именно там и должно осуществляться управление этим инструментом. Однако это не так. Ниже будет рассказано, что необходимо предпринять, дабы снять блокировку со скачанного файла, дабы его можно было в дальнейшем без проблем запустить и выполнить необходимые задачи.
Как исправить проблему с запуском скачанного файла в Windows 10
Как мы выяснили выше, возможность запуска файла была заблокирована системой. Дабы снять блокировку, необходимо осуществить следующие шаги:
- На тот файл, который не получается запустить в Windows 10, необходимо навести курсор мышки и кликнуть правой клавишей. Результатом этого действия станет показ контекстного меню, в котором необходимо выбрать пункт под названием Свойства. Традиционно он идёт последним по списку, так что ошибиться тут едва ли возможно.
- Открыв окно свойств, обратите внимание на надпись Осторожно, что выводится в нижней части окна. Там указывается, что этот файл с другого компьютера и его запуск был заблокирован. Дабы его разблокировать, необходимо поставить галочку у одноимённого пункта и нажать по кнопке OK.
- Всё, теперь запуску скачанного файла ничего не мешает. Задача полностью выполнена.
Вот мы и решили проблему с тем или иным скачанным из сети файлом, который отказывается запускаться в операционной системе Windows 10.

Причины и решение проблемы с EXE
В большинстве случаев источником проблемы служит вирусная активность: проблемные файлы заражены или повреждён системный реестр Windows. Иногда причиной проблемы может быть некорректная работа встроенного в ОС брандмауэра или сбой «Проводника». Рассмотрим решение каждой из проблем по порядку.
Способ 1: Восстановление ассоциаций файлов
Нередко зловредное ПО атакует системный реестр, что приводит к разнообразным сбоям и ошибкам. В случае рассматриваемой нами проблемы вирус повредил ассоциации файлов, вследствие чего система попросту не способна открывать EXE-файлы. Восстановить корректные ассоциации можно следующим образом:
- Откройте меню «Пуск», напечатайте в строке поиска regedit и нажмите Enter. Затем щёлкните правой кнопкой мыши по найденному файлу и выберите вариант «Запуск от имени администратора».
Используйте «Редактор реестра» Виндовс, чтобы перейти по следующему пути: HKEY_CLASSES_ROOT.exe</li>
Дважды кликните ЛКМ по параметру «По умолчанию» и напишите в поле «Значение» вариант exefile, после чего нажмите «ОК».</li>
Далее в ветке HKEY_CLASSES_ROOT найдите папку exefile, откройте её и перейдите по пути shell/open/command. 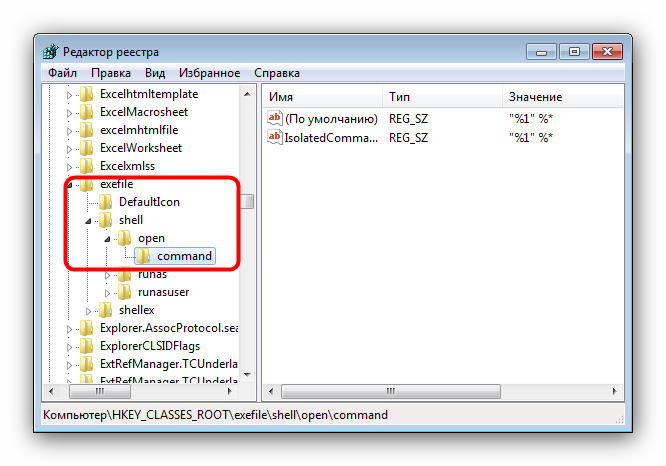
“%1” %*. Подтвердите операцию нажатием на «ОК».</li>
Закрывайте «Редактор реестра» и перезагружайте компьютер.</li></ol>
Данный метод помогает в большинстве случаев, но если проблема всё ещё наблюдается, читайте далее.
Способ 2: Отключение брандмауэра Windows
Иногда причиной, по которой не запускаются EXE-файлы, может быть встроенный в Виндовс файерволл, и отключение данного компонента избавит вас от проблем с запуском файлов этого типа. Мы уже рассматривали процедуру для Windows 7 и более новых версий ОС, ссылки на подробные материалы представлены ниже.
Подробнее:Отключение брандмауэра в Windows 7Отключение брандмауэра в Windows 8
Способ 3: Изменение звуковой схемы и контроля учётной записи (Windows 8-10)
В редких случаях на Windows 8 и 10 причиной проблем с запуском EXE может быть сбой в работе системного компонента UAC, отвечающего за уведомления. Проблему можно исправить, проделав следующие действия:
- Щёлкните ПКМ по кнопке «Пуска» и выберите в меню пункт «Панель управления»
Найдите в «Панели управления» пункт «Звук» и нажмите на него.</li>
В окне свойств звуковой системы перейдите на вкладку «Звуки», затем используйте выпадающий список «Звуковая схема», в котором выберите вариант «Без звука» и подтвердите изменение нажатием на кнопки «Применить» и «ОК».</li>
Вернитесь в «Панель управления» и зайдите в пункт «Учётные записи пользователей».</li>
Откройте страницу «Управление профилями пользователей», где нажмите на «Изменить параметры контроля учётных записей».</li>
В следующем окне передвиньте ползунок в нижнее положение «Никогда не уведомлять», после нажмите «ОК» для подтверждения.</li>
Снова проделайте шаги 2-3, но на этот раз установите звуковую схему в положение «По умолчанию».</li>Перезагрузите компьютер.</li></ol>
Описанная последовательность действий выглядит необычно, но она доказала свою эффективность.
Способ 4: Устранение вирусного заражения
Чаще всего EXE-файлы отказываются корректно работать из-за наличия в системе вредоносного ПО. Способы обнаружения и устранения угрозы чрезвычайно разнообразны, и описывать их все не представляется возможным, однако наиболее простые и эффективные мы уже рассматривали.
Подробнее: Борьба с компьютерными вирусами
Заключение
Как видим, наиболее распространённая причина сбоев в работе EXE-файлов – вирусное заражение, потому мы хотим напомнить вам о важности наличия в системе защитного ПО. Мы рады, что смогли помочь Вам в решении проблемы.Опишите, что у вас не получилось. Наши специалисты постараются ответить максимально быстро.
Помогла ли вам эта статья?
Раньше у меня запускался setup.exe от игры Assassins Creed 1, а теперь почему то — нет… Я пробовал все: качал другой репак, ставил совместимость, запускал от имени администратора. Помогите мне, пожалуйста.Спросил Graggor в «Программы, ОС», 2017-09-27 09:55:53
faqforall.ru2017-04-19 13:40:17Есть несколько возможных вариантов решения проблемы и все зависит от того, какое сообщение вы получаете при попытке запустить установочный файл. Предложим несколько вариантов решения проблемы.Вариант 1 Нажмите Windows + R и введите services.msc Появится список в котором в поле имя необходимо найти службу Установщик Windows и кликнув на ней правой кнопкой нажать запустить.Вариант 2 Нажмите Windows + R и введите regedit Проследуйте по пути HKEY_CLASSES_ROOT.exe и в поле По умолчанию введите exefile или оставьте без изменения. Также, проследуйте по пути HKEY_CLASSES_ROOTexefileshellopencommand и в поле По умолчанию введите «%1» %* или оставьте без изменения если все в порядке. После этих шагов перезагрузите системуВариант 3 Запустите систему в безопасном режиме. Далее в Пуске найдите regedit при помощи строки поиска и запустите от имени администратора. Пройдите по пути HKEY_LOCAL_MACHINE -> SOFTWARE -> Microsoft -> Windows -> CurrentVersion, далее кликните дважды в меню справа на строку «ProgramFilesDir» и измените значение на «C:Program Files»Вариант 4 Странно, но некоторые пользователи сообщают, что проблема решается путем обычной смены звуковой схемы Windows на стандартную. Также, попробуйте отключите UAC в Панель управления -> Учетные записи пользователей.Вариант 5 Попробуйте создать дополнительную учетную запись и проверить, повторяется ли проблема там. Также, проверьте наличие данной проблемы в безопасном режиме. В любом случае напишите в эту тему, если не помогло ничего.
Urmas2017-07-08 08:02:31Попробуйте почистить реестр, лучше всего программой RegOrganizer, им же сделайте очистку временных и различных мусорных файлов.KotovaVita2017-09-27 09:20:09У меня есть компьютер и ноутбук, на обоих устройствах случилась проблема подобного плана. На ноутбуке, помогла переустановка Windows, на ту же версию. А на компьютере решить ошибку, которая возникала снова, помог вариант установки «старее» версии программы Windows.
Смотрите также:
Последние вопросыЧто делать, если у телефона на базе Android проблемы с камерой — просит перезагрузиться?Как заключить договор на прокат фильма в своем кинотеатре?Что делать, если HTC One mini 2 не включается/не заряжается?Можно ли как то включить субтитры на радио в Fallout 4?Где и как купить или снять квартиру в Казани недорого?Теги#windows 10Форма входа Забыл пароль?Используемые источники:
- https://it-actual.ru/fix-file-does-not-start.html
- https://lumpics.ru/exe-files-isnt-working/
- http://faqforall.ru/question_7233_ne_zapuskaetsya_ustanovochnyiy_fayl_setup_exe_na_windows_10.html
Все, кто знаком с алгоритмом установки ОС Windows, знают, что для этого необходим загрузочный носитель (флешка или диск), на котором находится установочный образ Windows. Утилита под названием Media Creation Tool как раз необходима для того, чтобы скачать образ Windows и создать загрузочный носитель для установки ОС.
Однако Media Creation Tool не всегда исправно работает. Если вы столкнетесь с тем, что оно вообще не запускается или при запуске появляется сообщение «Программе установки не удалось правильно запуститься, перезагрузите компьютер», тогда данная статья вам поможет решить проблему.
Возможные причины появления ошибки и способы решения проблемы с утилитой Media Creation Tool
Прежде всего следует проверить, не связана ли ошибка открытия программы Media Creation Tool с системой безопасности. Именно антивирусы могут намеренно блокировать программу, воспринимая ее как подозрительную. Чтобы исключить проблему, отключите антивирус с брандмауэром.
Если проблему не удалось решить таким образом, попробуйте Media Creation Tool открыть от имени администратора, нажав на иконку правой кнопкой, а в открывшемся списке выбрать опцию «Запуск от имени Администратора». Также можно создать в качестве альтернативы еще одну учетную запись, но наделив ее правами администратора.
Почему данная утилита отказывается правильно работать? Сбои могут быть связаны с локальной сетью. Чтобы решить проблему, откройте командную строку от имени учетной записи администратора. Далее следует вводить такие команды:
ipconfig/release – очищаем IP-адрес;
ipconfig/renew – обновляем IP-адрес с помощью данной команды;
ipconfig/flushdns – очищаем кеш в самом конце.
После данных манипуляций можно проверить, запускается ли теперь утилита для создания установочного образа для Windows.
Чтобы исправить проблему с запуском, можно попробовать очистить систему от разного «мусора» в виде временных файлов. Для этого следует в адресной строке проводника ввести адрес %TEMP% и нажать Enter. После этого должна открыться папка, в которой хранятся временные файлы. Она должна выглядеть, так как на рисунке.
Данную папку нужно очистить и перезагрузить ПК.
Если все перечисленные способы не помогли, вы можете создать загрузочный диск на другом ПК, где данная проблема отсутствует. После скачивания и сохранения установочного образа Windows 10 на съемном носителе вы сможете перейти к установке ОС на вашем ПК.
media creation tool ошибка
Буквально недавно многие пользователи столкнулись с новым багом на этапе установки приложения Media Creation Tool: По неизвестной причине запуск этого средства на вашем компьютере не удался. Код ошибки 0x80072F76 – 0x20017. Данное сообщение может появляться на начальном этапе установки софта, так и в момент самого монтирования. Мы постарались собрать все реальные решения данной проблемы обновления до Windows 10, а также раскрыть причины ошибки.
Причины сбоя
Причина появления сбоя всего одна – разработчики из Microsoft опять недоработали свой продукт на предмет проверки сетевых протоколов, и теперь установка программы блокируется. Так уже было весной, когда MCT не видел флешки пользователей. Вот теперь нам подкинули новый баг. В официальной классификации от Майкрософт сказано, что код ошибки 0x80072F76 – 0x20017 напрямую связан с интернет подключением к серверам. Вот от этого и будем плясать.
Код ошибки 0x80072F76 – 0x20017 в Media Creation Tool
На отдельных форумах буржунета указывается, что в октябрьских обновлениях Windows был вписан какой-то сетевой драйвер, который конфликтует с серверами компании. Признаюсь честно, в этот момент я не вникал.
Как убрать код ошибки 0x80072F76
Далее я дам список всех советов, которые помогли пользователям в решении этой проблемы. Естественно, начинайте с самых простых советов:
- Итак, сначала подергаем сетевые настройки. Зайдите в настройки вашей активной сети и проставьте в поле DNS публичные адреса от Google: 8.8.8.8 и 8.8.4.4. После этого пробуйте.
Смена DNS на публичные
Запуск хранилища временных файлов
Расширение User-Agent Switcher в Google Chrome
Всё о Интернете, сетях, компьютерах, Windows, iOS и Android
Не работает Media Creation Tool — проблема при запуске. Решение
Те пользователи, которые самостоятельно скачивали официальный установочный образ операционной системы Windows 10, конечно же знакомы со специальной утилитой Media Creation Tool. Это фирменный инструмент от Microsoft, предназначенный для создания загрузочных носителей для установки и обновления операционной системы.
Но иногда у Вас может возникнуть проблема при запуске Media Creation Tool . Например, ошибка «Программе установки не удалось правильно запуститься, перезагрузите компьютер». Либо приложение вообще не стартует.
Причин такого явления может быть несколько.
Самая частая причина заключается в том, что Media Creation Tool не работает из-за того, что её неправильно распознаёт Ваша система безопасности и блокирует любую подозрительную активность. Поэтому, начать стоит с того, что отключить антивирусную программу и брандмауэр(файрвол).
Проверяем работу Медиа Криэйшн Тул. Не помогло? Идём дальше.
Следующая возможная причина — Вашей учётной записи не хватает прав на запуск программы. Попробуйте кликнуть на её значке правой кнопкой и в появившемся меню выберите пункт «Запуск от имени Администратора». Как вариант, можно попробовать создать ещё одну учётную запись Windows с административными правами и попробовать — запустится ли утилита теперь.
Следующая причина почему не работает Media Creation Tool — это проблемы с локальной сетью. Попробуйте сделать следующее. Запустите командную строку с правами Администратора. Затем введите по очереди следующие команды:
ipconfig/release
Освобождаем IP-адрес, если он получается от DHCP-сервера автоматически.
Затем:
ipconfig/renew
Этим мы обновим свой IP-адрес.
И в завершении очистим кеш ДНС:
ipconfig/flushdns
Теперь нужно проверить что есть доступ в сеть Интернет и после этого проверить работу Медиа Криэйшн Тул.
Ещё один способ, которым иногда тоже получается устранить проблему при запуске Media Creation Tool — это очистка временных файлов системы. Чтобы это сделать, надо в адресной строке проводника Windows прописать вот такой адрес:
%TEMP%
Нажимаем клавишу «Enter». Откроется папка, в которой хранятся временные файлы программного обеспечения, которое работает или работало в системе. Выглядит она примерно так:
Полностью очищаем её содержимое и перезагружаемся.
Ну уж если и после этого не работает Media Creation Tool, то тогда выход один единственный — скачивать установочный образ и создавать загрузочный диск на другом компьютере, а тогда уже переходить на этот и переустанавливать ОС.
Не работает Media Creation Tool — проблема при запуске. Решение
Те пользователи, которые самостоятельно скачивали официальный установочный образ операционной системы Windows 10, конечно же знакомы со специальной утилитой Media Creation Tool. Это фирменный инструмент от Microsoft, предназначенный для создания загрузочных носителей для установки и обновления операционной системы.
Но иногда у Вас может возникнуть проблема при запуске Media Creation Tool . Например, ошибка «Программе установки не удалось правильно запуститься, перезагрузите компьютер». Либо приложение вообще не стартует.
Причин такого явления может быть несколько.
Самая частая причина заключается в том, что Media Creation Tool не работает из-за того, что её неправильно распознаёт Ваша система безопасности и блокирует любую подозрительную активность. Поэтому, начать стоит с того, что отключить антивирусную программу и брандмауэр(файрвол).
Проверяем работу Медиа Криэйшн Тул. Не помогло? Идём дальше.
Следующая возможная причина — Вашей учётной записи не хватает прав на запуск программы. Попробуйте кликнуть на её значке правой кнопкой и в появившемся меню выберите пункт «Запуск от имени Администратора». Как вариант, можно попробовать создать ещё одну учётную запись Windows с административными правами и попробовать — запустится ли утилита теперь.
Следующая причина почему не работает Media Creation Tool — это проблемы с локальной сетью. Попробуйте сделать следующее. Запустите командную строку с правами Администратора. Затем введите по очереди следующие команды:
ipconfig/release
Освобождаем IP-адрес, если он получается от DHCP-сервера автоматически.
Затем:
ipconfig/renew
Этим мы обновим свой IP-адрес.
И в завершении очистим кеш ДНС:
ipconfig/flushdns
Теперь нужно проверить что есть доступ в сеть Интернет и после этого проверить работу Медиа Криэйшн Тул.
Ещё один способ, которым иногда тоже получается устранить проблему при запуске Media Creation Tool — это очистка временных файлов системы. Чтобы это сделать, надо в адресной строке проводника Windows прописать вот такой адрес:
%TEMP%
Нажимаем клавишу «Enter». Откроется папка, в которой хранятся временные файлы программного обеспечения, которое работает или работало в системе. Выглядит она примерно так:
Полностью очищаем её содержимое и перезагружаемся.
Ну уж если и после этого не работает Media Creation Tool, то тогда выход один единственный — скачивать установочный образ и создавать загрузочный диск на другом компьютере, а тогда уже переходить на этот и переустанавливать ОС.
Советы подписчиков:
1. Запустите командную строку с правами Администратора. Для этого в Windows 10 нажмите правой клавишей мыши на кнопку пуск или на клавиатуре сочетание клавиш Win+X.
2. В появившемся меню выберите вариант «командная строка(администратор)» или «PowerShell(администратор)».
3. В открывшемся окне введите команду: Dism /Online /Cleanup-Image /RestoreHealth и нажмите «Enter».
4. Дождитесь результата выполнения команды.
5. Введите команду sfc /scannow и нажмите Enter.
6. Дождитесь выполнения команды и перезагрузите компьютер.
Интересное по теме:
30 thoughts on “ Не работает Media Creation Tool — проблема при запуске. Решение ”
Добрый день!
У меня другая проблема, если можете, подскажите её решение.
У меня MediaCreationTool не желает по какой-то причине(ошибок не выдает) скачивать образ Windows 10. Процент скачанного просто стоит на нуле.
Такое впечатление, что в хосте закрыто соединение с сайтом.
Сам hosts файл чистил от адресов, блокирующих слежку майкрософтом, разницы никакой, что с ними в хост-файле, что без них только с 127.0.0.0 localhost. Нигде не могу найти ответ на эту проблему, а без возможности загрузки обновленных образов Windows 10 не очень удобно.
Василий — как Вы подключены к Интернету? Какой провайдер?
Если вы имеете ввиду, что у меня плохая скорость интернет соединения, то нет, она у меня хорошая, прямо сейчас, например, по замеру на сайте 2ip.ru на их германский сервер: пинг — 3 мсек
Скорость
входящая — ↓39,30 Mбит/сек, иcходящая — ↑23,12 Mбит/сек.
Подключение через роутер TP-Link WR741ND кабелем.
Последний раз, совсем недавно, скачал по WI-fi от своего же роутера на ноутбук с ОС Win.8.1. Ноут взял у товарища.
Нет, не про плохую скорость я имел ввиду. у вас не используется для выхода в Интернет прокси-сервер? Службы тут роли не играют!
Добавлю, извиняюсь, сразу не пришло в голову. Может где-то в службах намутил, отключил какую-нибудь как раз нужную для скачивания?
Просмотрел отключенные мной службы. Подозрение может вызвать только отключение службы WEB Management, в отключении всех других уверен, что не будут влиять.
Да, действительно, от служб не зависит.
Выход в интернет у меня без прокси, прокси не используется.
Тогда остаётся только одна возможная причина — утилита блокируется системой безопасности: фаерволлом или брандмауэра.
Брандмауэр Windows как и Защитник отключены, фаервол Norton Security в разделе Управление программами для Modern Setup Host(процесс утилиты MCT)
стоит Разрешить.
Немного ранее обновления Windows не скачивались без включения Защитника Windows, приходилось его включать. Сейчас уже это делать не обязательно.
Но я попробовал включать Защитник и даже к нему и брандмауэр — не помогает, образ все равно не качается.
Не пойму, в чем причина, ведь ноут, на который я и систему ставил, и настраивал, там только не отключил брандмауэр, потому что антивирус установил Avast Free скачивает образ утилитой прекрасно, никаких заморочек с этим нет, а на своем десктопе не могу подолеть проблему.
Сережа, все-таки, если что-то придет Вам на ум или на стороне узнаете что-то по проблеме, дайте знать. Это на случай, если пока наше общение завершается. Спасибо.
Попробуйте полностью Norton Security отключить и проверить.
Поправлю себя в прошлом сообщении, не Защитник, а Брандмауэр приходилось включать, чтобы скачать очередное обновление из центра обновлений.
Может соединение запрещается Правилами трафика в файерволе NS? Но там во всех тех протоколах я полный дуб, никогда не задавался целью изучать это.
А программа Destroy Windows 10 Spying не только в хост-файл добавляет записей, но и кучу протоколов блокирует в Правилах трафика файервола.
Записей там тоже появляется море и, если хост-файл я и вычищал, то там ничего не трогал, так как не соображаю.
Обновился до версии 1703 с помощью Windows10Update Assistant,
заработала и утилита MediaCreation Tool, видно поправились какие-то её поврежденные файлы.
А у меня наоборот, образ создан, но винда ни как не хочет переустанавливаится и выдает такую ошибку. До этого разными способами мучилась, дошло до того что винда загружается и говорить что не удалось войти свою учетную запись, хотя я ввиду свой пароль от системы. После входа спрашивает выйти из ученики или закрыть. Когда закрываю выпадает уведомление «вы вошли в систему с временным пользователем» пытаюсь тут запустить с флешки переустанавливаится через «setap» и сразу выпадает эта ошибка, что программе установке не удалось запуститься, перезагрузитесь. Не понимаю, почему у меня учетка слетела.
В итоге после всех попыток переустанавить вин 10:
-У меня слетела учётная запись. Хотя при запуске показывает мое имя и я ввиду свой пароль. Но загружает не мой рабочий стол, не понятно какой.
-И не дает переустанавливаится Винду. Ни какими способами. Ни восстановлением, ни с загрузки с флешки, в биосе ставила флешку, ни с команды «setap»
-комп грузится по 5минут
Посоветуйте чего сделать.
Честно говоря, я вообще не понял как вы к такому состоянию системы пришли? При переустановке системный диск форматируется и старые данные никак не сохранятся!
А если мне надо не виндовс 10 скачать образ а виндовс 8 с помощью этой проги.
Причем определенную версию винды 8 надо и тогда как что??раньше она скачивала спокойно а сейчас ток 10 ку предлагает скачать??
С помощью Media Creation Tool — никак. Только на торрентах официальную версию искать
Media Creation Tool для Windows 8.1
Пытаюсь скачать ISO образ, после выбора папки сохранения вместо закачки выдает:
Не удалось успешно выполнить скачивание
Задача скачивания не выполнена
Параметр задан неверно
Здраствуйте. У меня не запускается Media Creation Tool. Ошибка пишет: При запуске программы установки возникла проблема. Закройте средство, перезагрузите компьютер, откройте средство снова. Я перезапустил компьютер. И…опять это ошибка. Помогите!(((
Тогда попробуйте просто образ из интернета скачать.
У меня такая же проблема была при запуске этой утилиты. помогло удалить файлы (темп) и отключить и антивирус и перезагрузить.
В свойствах файла нажимаем разблокировать.
Запуск файла от имени администратора.
Всё работает, ошибок нет!
при запуске программы вылетает синий экран
Что-то у Вас с системой видимо….
У меня такая проблема что я запускаю эту программу нажимаю на создать загрузочную флешку и идёт загрузка а загрузка идёт до 30 и где-то 34 % и просто программа выключается и все приходиться качать заново флешка 8 гб как и надо помогите пж связь с интернетом вроде не проподает
На разных ПК проделывал эту операцию, но такого, чтобы вылетала программа не было ни разу.
Вот еще способ (мне помогло).
Добрый день.
Нажмите Win+X, выберите командная строка(администратор) или PowerShell(администратор). В открывшемся окне напечатайте Dism /Online /Cleanup-Image /RestoreHealth и нажмите Enter.
. Обязательно дождитесь окончания этой команды. .
Напечатайте sfc /scannow и нажмите Enter.
Не помогло. Также вычистил файл Hosts
И удалил KMSAUTO. И процесс пошёл
В Вашем случае Вы используя активатор сами себе сделали гадость. Потому доступа и не было к ресурсам майкрософта.