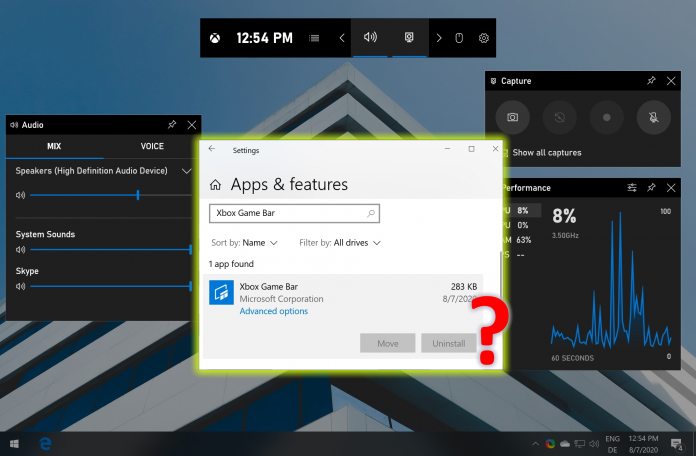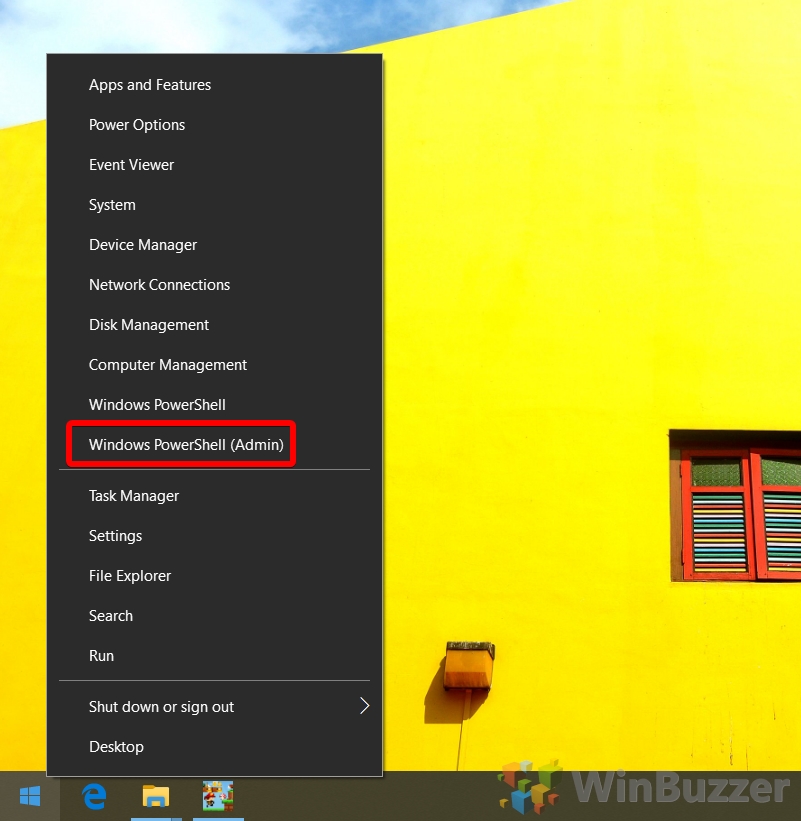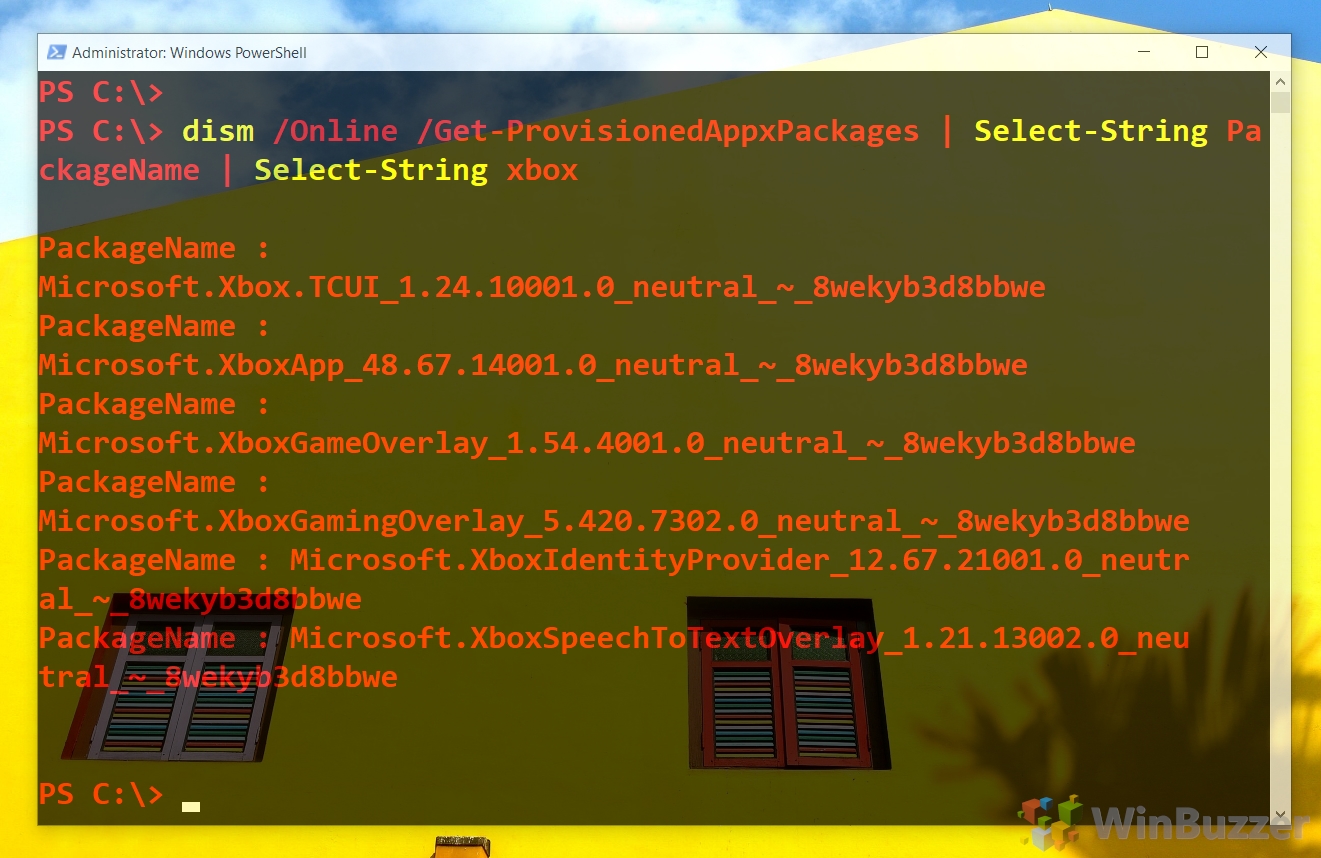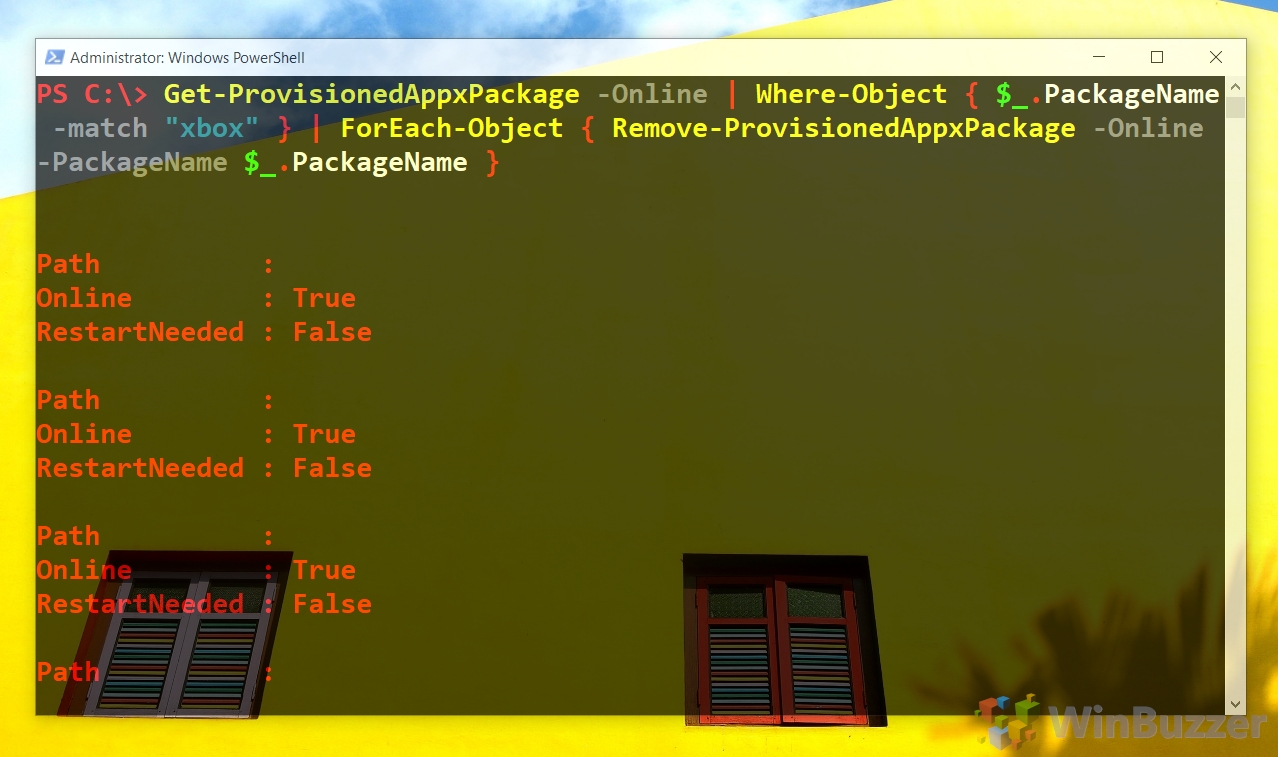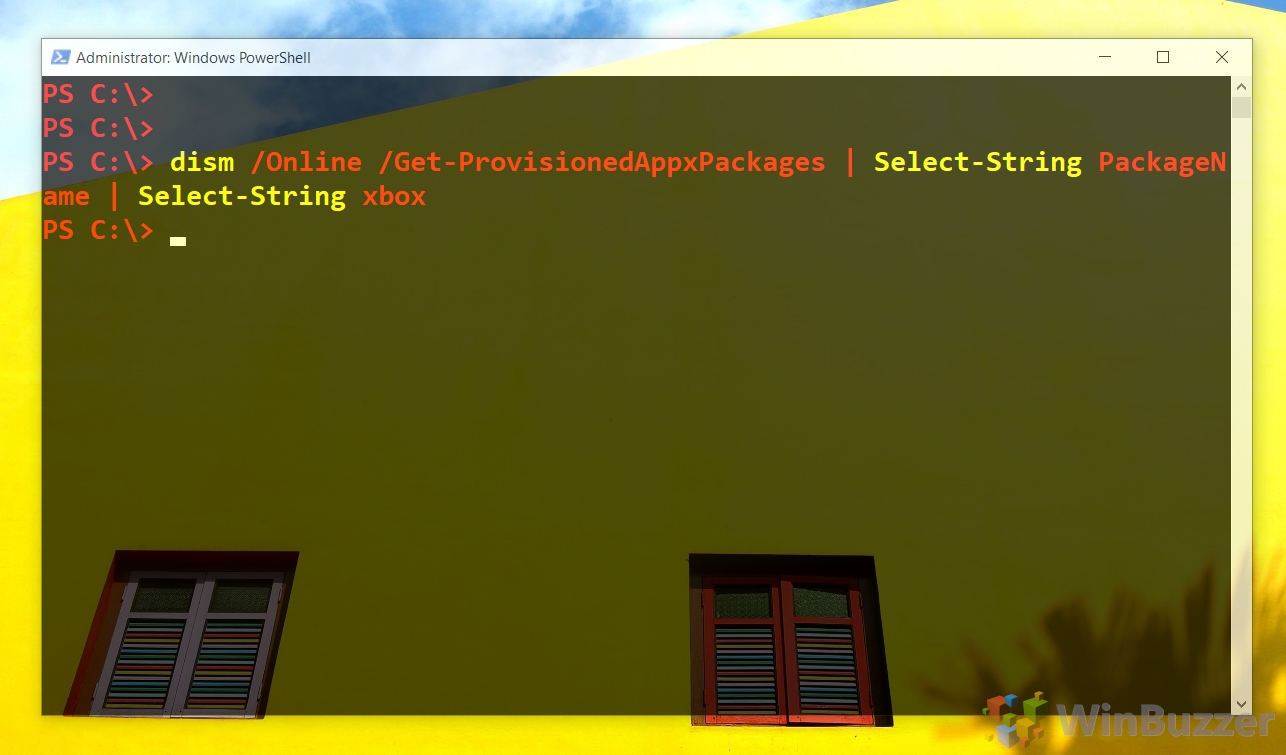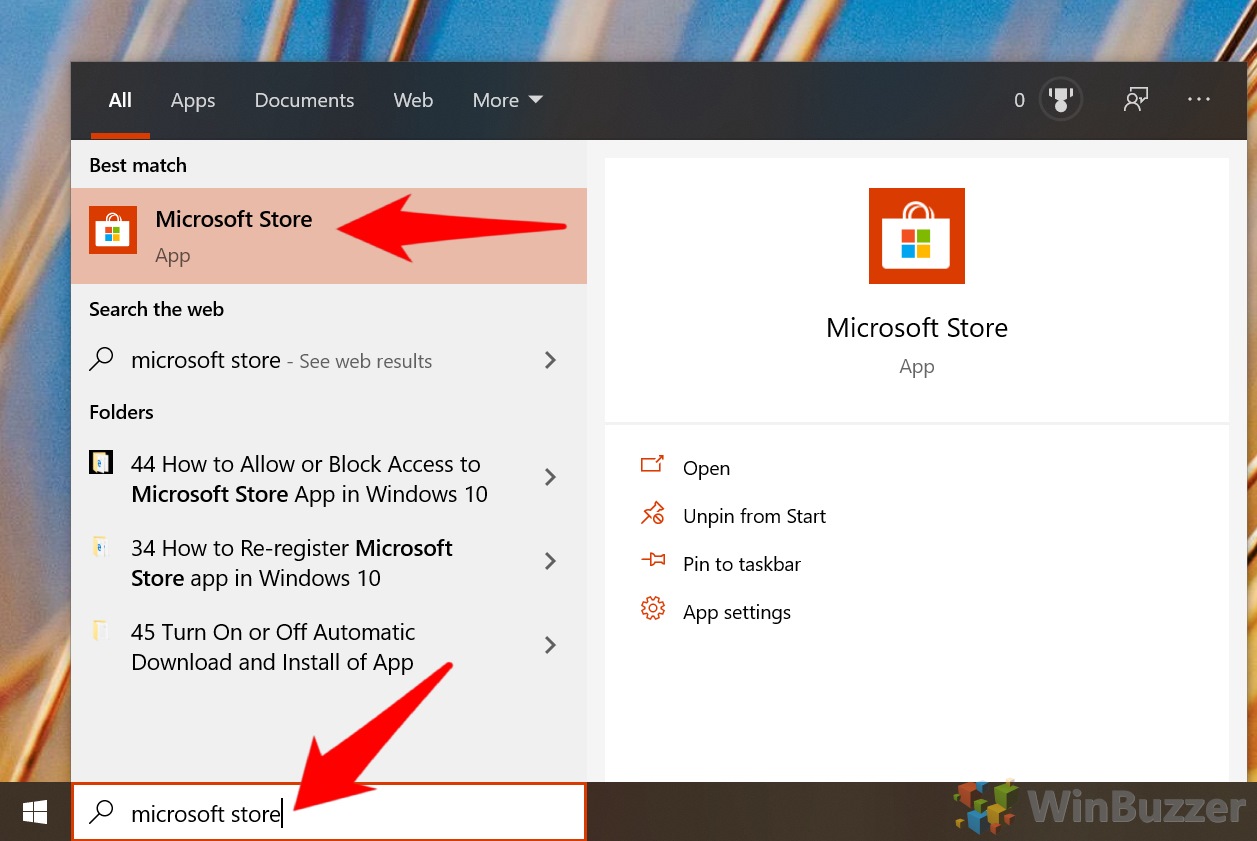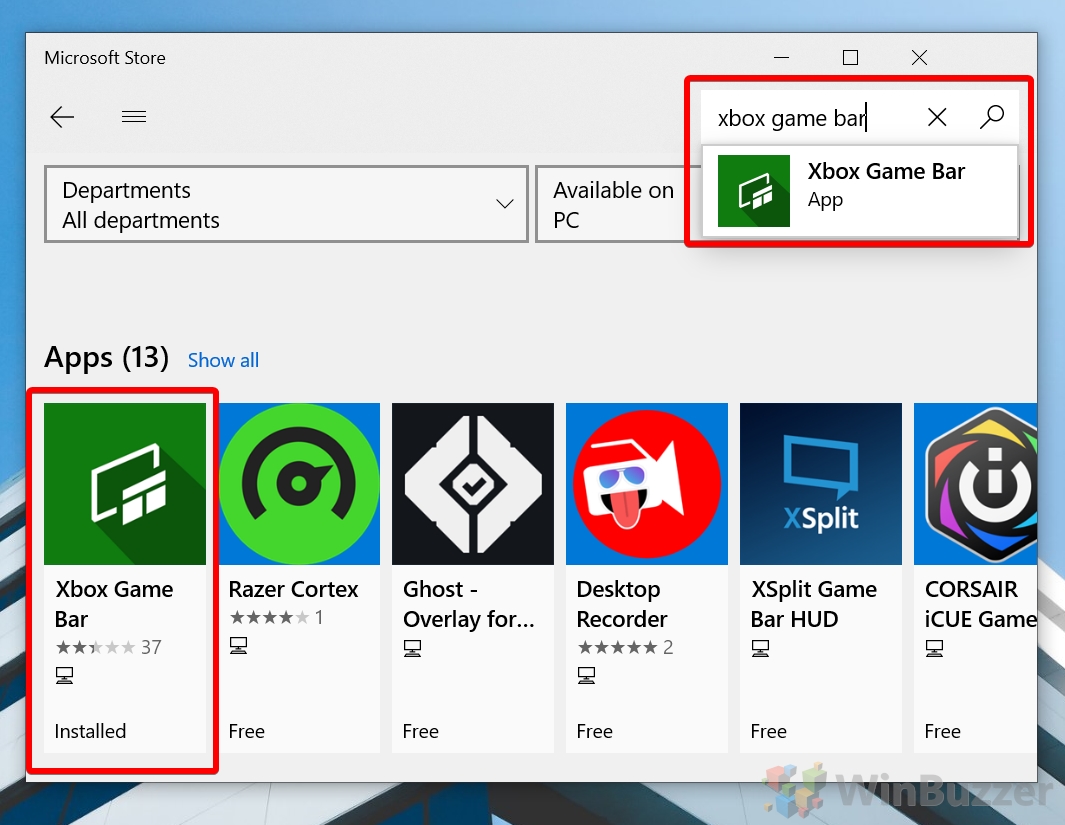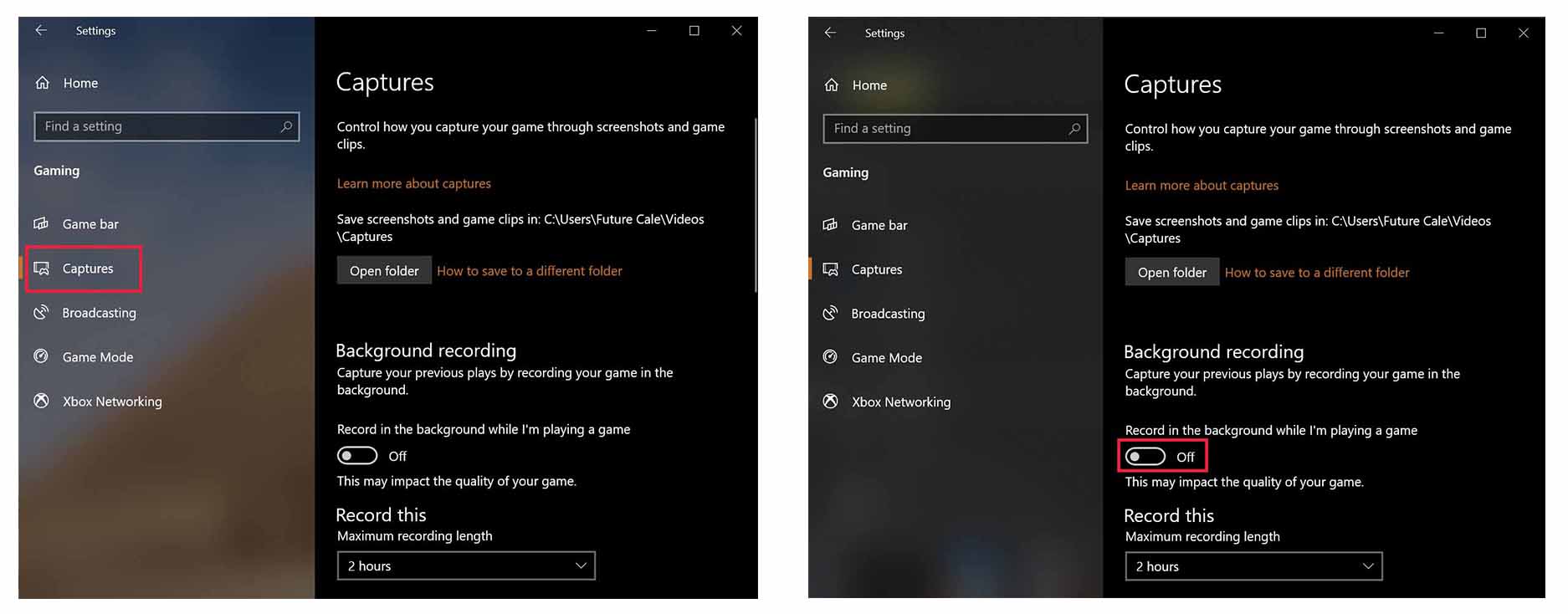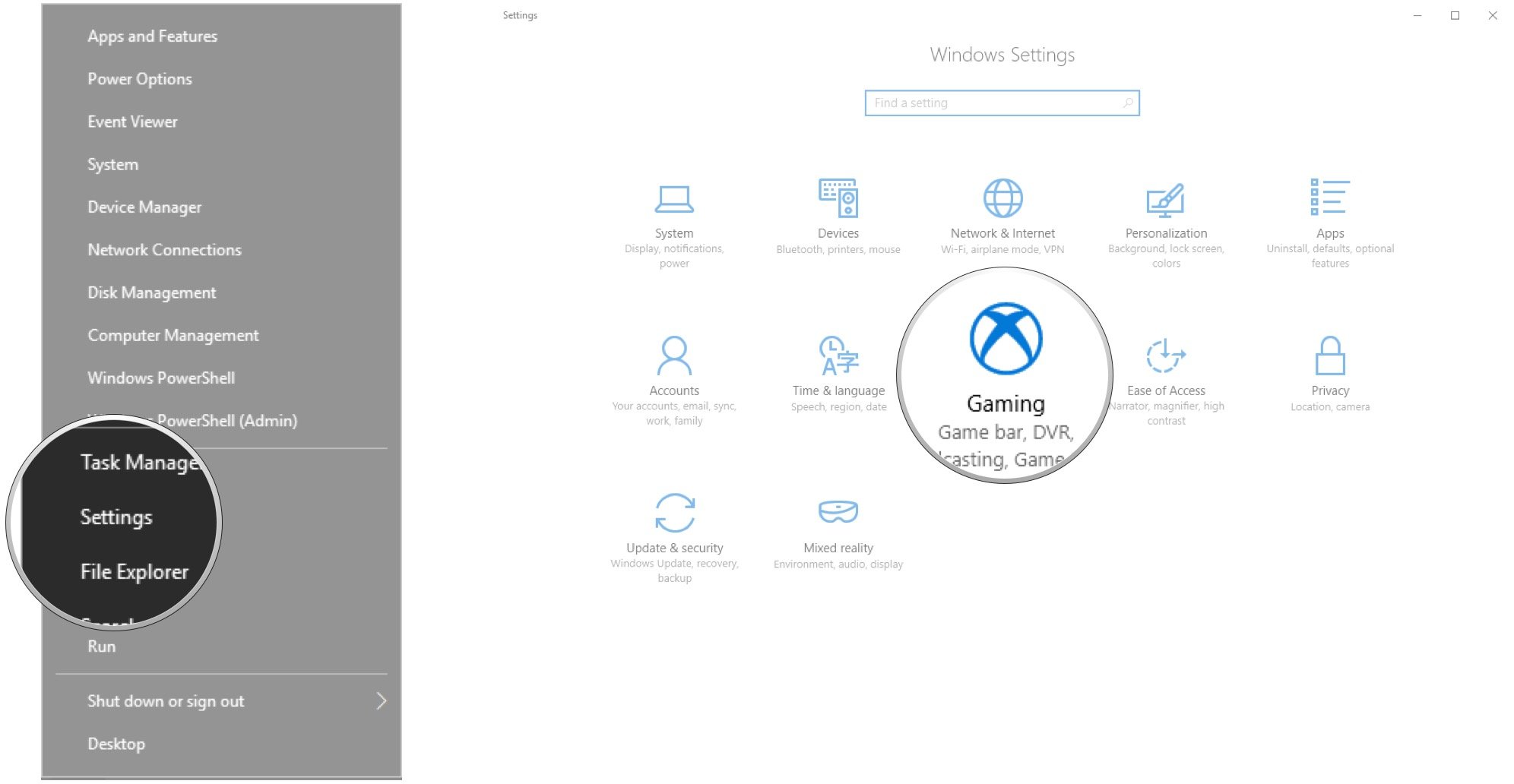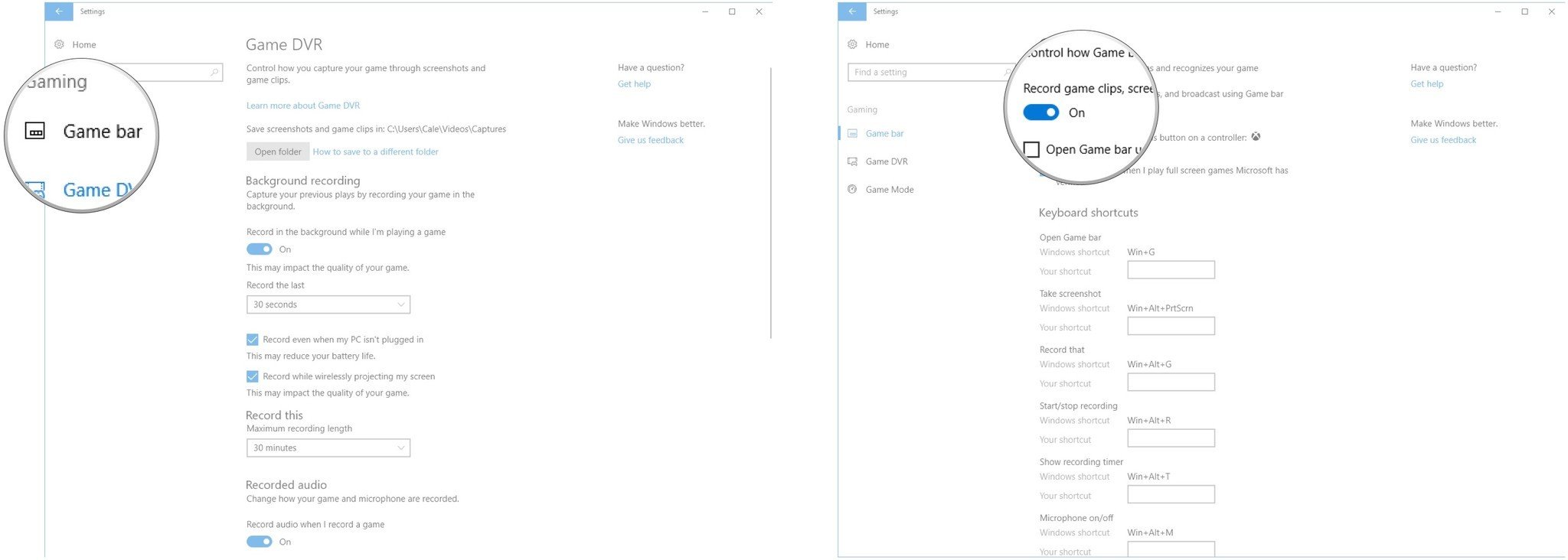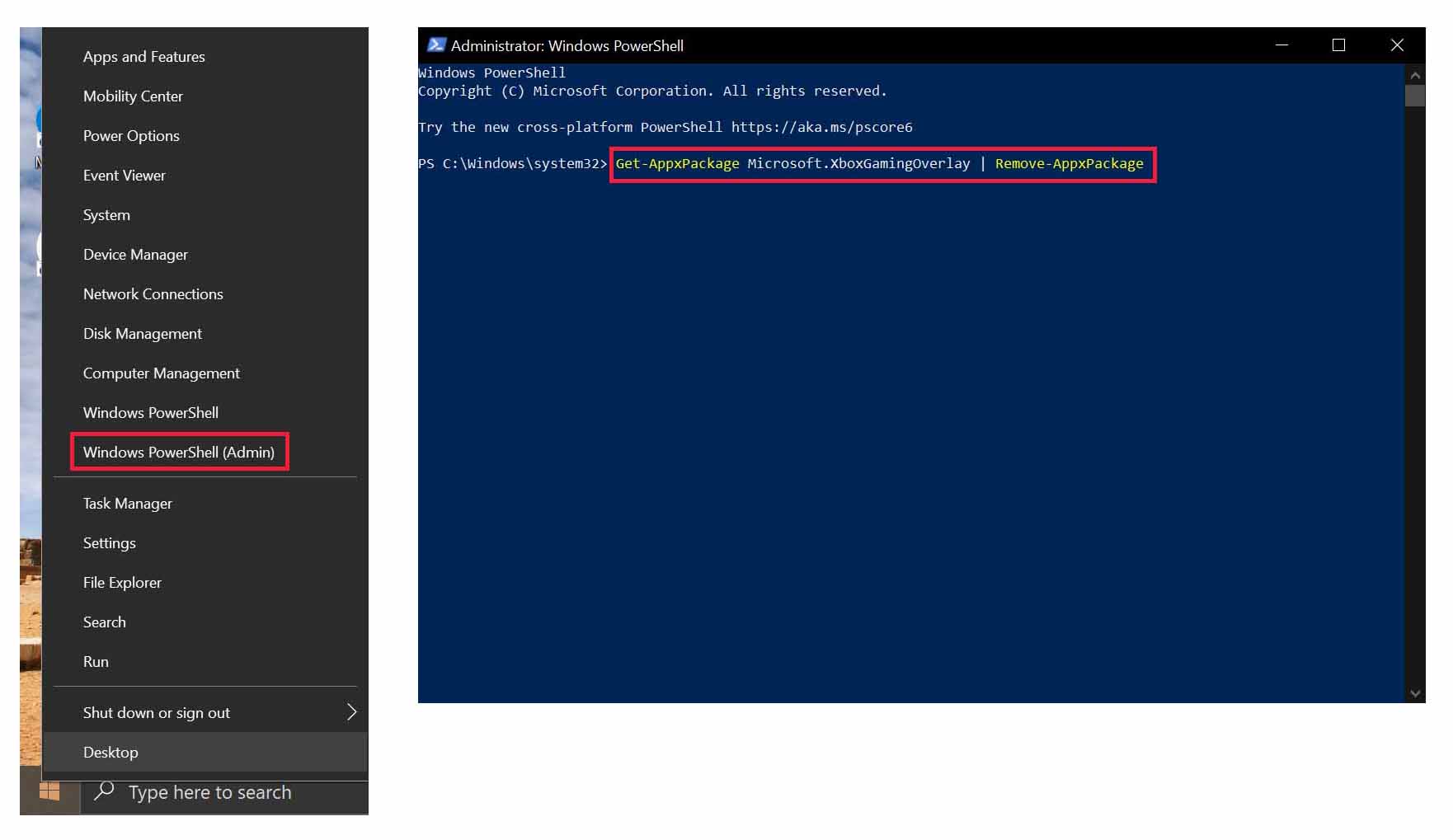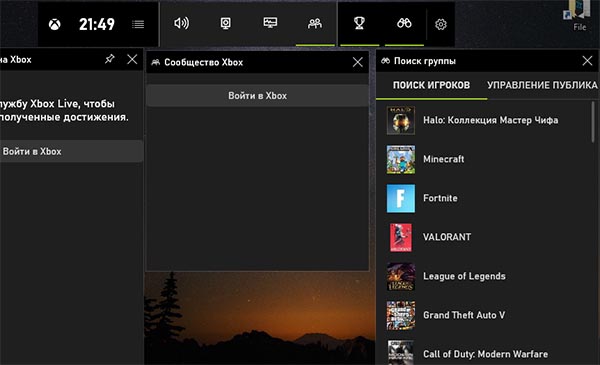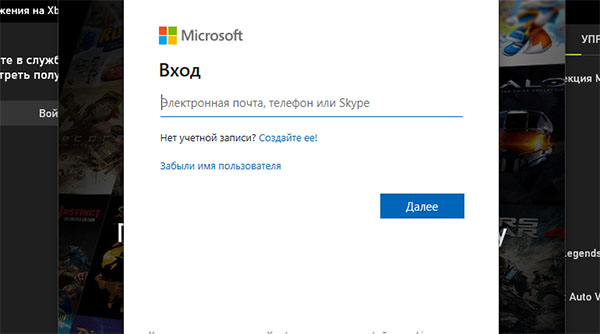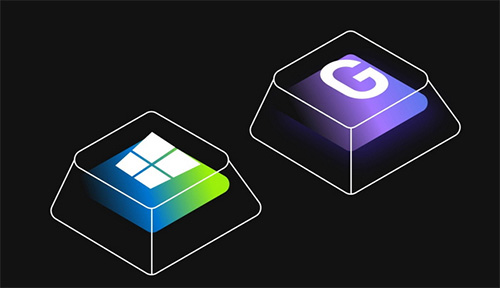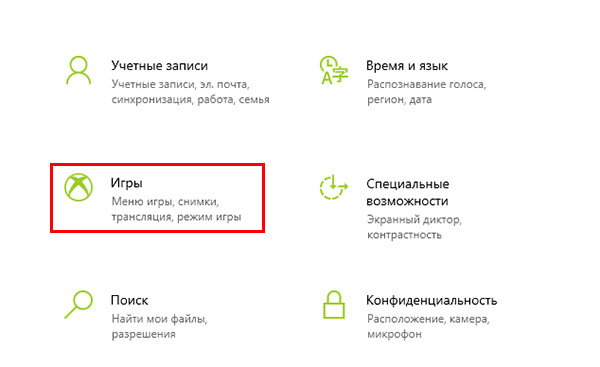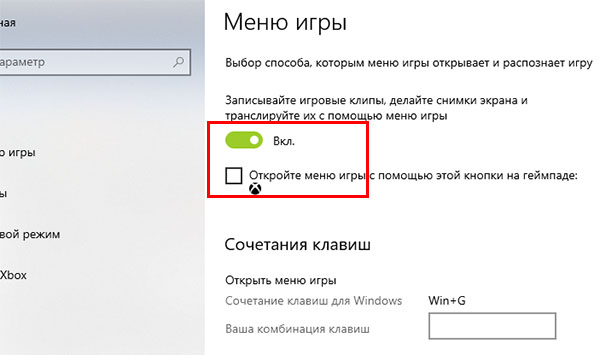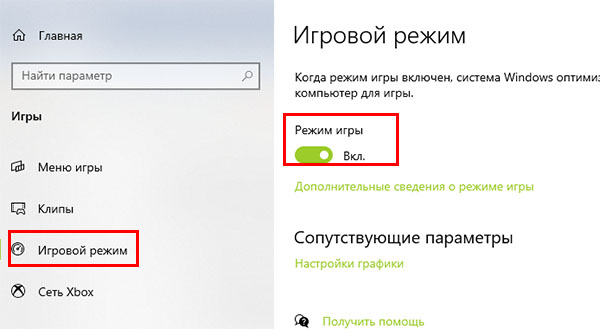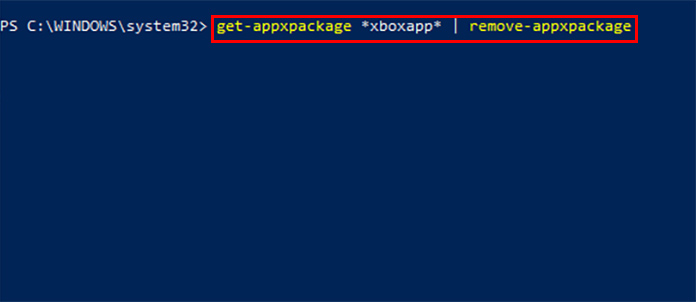You’ve probably stumbled upon this researching how to remove the Xbox Game Bar. This gist includes a few different methods you can try. Please note that some of these first options are probably not be available unless you are running an older version of Windows 10.
Uninstalling/Removing the Game Bar (old Windows 10 build GUI options)
(this is no longer an option on any recent Windows 10 build)
- Press Windows Key or click on the Start menu.
- Start typing
XboxorGame Bar, until you get the Xbox Game Bar app to appear in the results. - Right-click on the app and pick
Uninstall. AnswerYesto the prompt, and wait for the process to finish.
Windows Build 19H1 (uninstall moved into Settings)
You might not have an Uninstall option in the right-click context menu. Try drilling into Settings and looking there.
- Press Windows Key or click on the Start menu.
- Start typing
XboxorGame Bar, until you get the Xbox Game Bar app. - Right click on
Xbox Game Barand clickSettings - Scroll down and click
Uninstall. Wait for the process to finish.
Windows Build 19H1/19H2 (uninstall button is now grayed out)
On my machine running Windows Build 10.0.18362 the uninstall button is grayed out. The button I’m referring to is here: Xbox Game Bar > Right Click > App Settings > Uninstall.
Game Bar Settings
Depending on why you’re trying to remove the Game bar, you might also try changing the Game bar settings.
Go to Search > "game bar settings".
-
For the option that says
Record game clips, screenshots, and broadcasting using Game Barmove the slider to theOffposition. This should stop the defaultWin+Gshortcut from opening the Game bar. -
If you need
Win+Gfor a different application (I ran into this), you should be able to change the shortcut, and you’re done! Go toSearch > "game bar settings" > Game bar > Keyboard shortcuts. I verified this on my Surface Pro 1903/19H1/18362.
Removing Microsoft.Xbox* AppXPackage using PowerShell and DISM (short version)
Can’t find a way to uninstall the Game Bar using the GUI? The DISM tool and PowerShell might do the trick.
DISM is a Deployment Image Servicing and Management tool. You can use DISM from an elevated (admin) PowerShell prompt.
1. Open Windows PowerShell as an administrator (Windows Key > Start typing «PowerShell» > CTRL + SHIFT + ENTER)
2. First run dism /Online /Get-ProvisionedAppxPackages | Select-String PackageName | Select-String xbox to see what xbox packages are actually on your system.
dism /Online /Get-ProvisionedAppxPackages | Select-String PackageName | Select-String xbox
You can try to run the following command which will get the AppXPackages matching on xbox and attempt to remove them. There are several commands stringed together (thanks @bashenk for your help on this).
You can try this through DISM, or PowerShell. Either one should do the trick, pick one.
3a. DISM version:
dism /Online /Get-ProvisionedAppxPackages | `
Select-String PackageName | `
Select-String xbox | `
ForEach-Object {$_.Line.Split(':')[1].Trim()} | `
ForEach-Object { dism /Online /Remove-ProvisionedAppxPackage /PackageName:$_}
3b. PowerShell cmdlet version:
Get-ProvisionedAppxPackage -Online | `
Where-Object { $_.PackageName -match "xbox" } | `
ForEach-Object { Remove-ProvisionedAppxPackage -Online -PackageName $_.PackageName }
If you want to remove packages for other users, you will need to pass in the -allusers parameter like so:
Get-ProvisionedAppxPackage -Online | `
Where-Object { $_.PackageName -match "xbox" } | `
ForEach-Object { Remove-ProvisionedAppxPackage -Online -AllUsers -PackageName $_.PackageName }
4. Verify
Ok — let’s see if the xbox packages are still there. Search for the xbox packages again. If there are no results, the respective appxpackages were removed.
dism /Online /Get-ProvisionedAppxPackages | Select-String PackageName | Select-String xbox
You may need to reboot after.
Struggling removing certain Xbox packages like the XboxGamingOverlay?
@Svenster64 commented that they had issues on build 1909 removing the XboxGamingOverlay. Here is the PowerShell command that helped them:
Get-AppxPackage -AllUsers Microsoft.XboxGamingOverlay | Remove-AppxPackage
Removing Microsoft.Xbox* AppXPackage using PowerShell and DISM (long and manual version)
This section expands on the short versions. It goes through separate commands instead of stringing commands together. Read this if you’re interested in what all the commands do.
Step 1. Remove AppxPackages from current user.
Open PowerShell as your current user (not as an administrator).
Identify user by running $env:Username:
PS C:Usersjosh> $env:Username
josh
Get list of xbox AppxPackages using Get-AppxPackage:
PS C:Usersjosh> Get-AppxPackage | select-string xbox
Microsoft.Xbox.TCUI_1.24.10001.0_x64__8wekyb3d8bbwe
Microsoft.XboxSpeechToTextOverlay_1.21.13002.0_x64__8wekyb3d8bbwe
Microsoft.XboxGameCallableUI_1000.18362.449.0_neutral_neutral_cw5n1h2txyewy
Microsoft.XboxGameOverlay_1.47.14001.0_x64__8wekyb3d8bbwe
Microsoft.XboxGamingOverlay_3.34.15002.0_x64__8wekyb3d8bbwe
Microsoft.XboxIdentityProvider_12.58.1001.0_x64__8wekyb3d8bbwe
Step 2. Build your remove script using package names discovered in Step 1.
Which might look something like this:
Remove-AppxPackage Microsoft.Xbox.TCUI_1.24.10001.0_x64__8wekyb3d8bbwe
Remove-AppxPackage Microsoft.XboxSpeechToTextOverlay_1.21.13002.0_x64__8wekyb3d8bbwe
Remove-AppxPackage Microsoft.XboxGameCallableUI_1000.18362.449.0_neutral_neutral_cw5n1h2txyewy
Remove-AppxPackage Microsoft.XboxGameOverlay_1.47.14001.0_x64__8wekyb3d8bbwe
Remove-AppxPackage Microsoft.XboxGamingOverlay_3.34.15002.0_x64__8wekyb3d8bbwe
Remove-AppxPackage Microsoft.XboxIdentityProvider_12.58.1001.0_x64__8wekyb3d8bbwe
Run:
PS C:Usersjosh> Remove-AppxPackage Microsoft.Xbox.TCUI_1.24.10001.0_x64__8wekyb3d8bbwe
PS C:Usersjosh> Remove-AppxPackage Microsoft.XboxSpeechToTextOverlay_1.21.13002.0_x64__8wekyb3d8bbwe
PS C:Usersjosh> Remove-AppxPackage Microsoft.XboxGameCallableUI_1000.18362.449.0_neutral_neutral_cw5n1h2txyewy
Remove-AppxPackage : Deployment failed with HRESULT: 0x80073CFA, Removal failed. Please contact your software vendor.
(Exception from HRESULT: 0x80073CFA)
error 0x80070032: AppX Deployment Remove operation on package
Microsoft.XboxGameCallableUI_1000.18362.449.0_neutral_neutral_cw5n1h2txyewy from:
C:WINDOWSSystemAppsMicrosoft.XboxGameCallableUI_cw5n1h2txyewy failed. This app is part of Windows and cannot be
uninstalled on a per-user basis. An administrator can attempt to remove the app from the computer using Turn Windows
Features on or off. However, it may not be possible to uninstall the app.
NOTE: For additional information, look for [ActivityId] 1e9e759c-9d2e-0000-74d3-a31e2e9dd501 in the Event Log or use
the command line Get-AppPackageLog -ActivityID 1e9e759c-9d2e-0000-74d3-a31e2e9dd501
At line:1 char:1
+ Remove-AppxPackage Microsoft.XboxGameCallableUI_1000.18362.449.0_neut ...
+ ~~~~~~~~~~~~~~~~~~~~~~~~~~~~~~~~~~~~~~~~~~~~~~~~~~~~~~~~~~~~~~~~~~~~~
+ CategoryInfo : WriteError: (Microsoft.XboxG...l_cw5n1h2txyewy:String) [Remove-AppxPackage], IOException
+ FullyQualifiedErrorId : DeploymentError,Microsoft.Windows.Appx.PackageManager.Commands.RemoveAppxPackageCommand
PS C:Usersjosh> Remove-AppxPackage Microsoft.XboxGameOverlay_1.47.14001.0_x64__8wekyb3d8bbwe
PS C:Usersjosh> Remove-AppxPackage Microsoft.XboxGamingOverlay_3.34.15002.0_x64__8wekyb3d8bbwe
PS C:Usersjosh> Remove-AppxPackage Microsoft.XboxIdentityProvider_12.58.1001.0_x64__8wekyb3d8bbwe
You may notice one or more attempts to remove a package failed. We can clean that up using PowerShell as an administrator.
If your administrator account is a different account, you may need to use the -AllUsers parameter with certain commands.
Step 3. Check AppxPackage list again
PS C:Usersjosh> Get-AppxPackage | select-string xbox
Microsoft.XboxGameCallableUI_1000.18362.449.0_neutral_neutral_cw5n1h2txyewy
Step 4. Launch PowerShell as an administrator
Now that we have an elevated command prompt. Let’s look at the AppxPackage list again. We may see a few more:
PS C:WINDOWSsystem32> Get-AppxPackage | Select-String xbox
Microsoft.XboxGameCallableUI_1000.15063.0.0_neutral_neutral_cw5n1h2txyewy
Microsoft.XboxSpeechToTextOverlay_1.21.13002.0_x64__8wekyb3d8bbwe
Microsoft.XboxGameOverlay_1.47.14001.0_x64__8wekyb3d8bbwe
Microsoft.XboxIdentityProvider_12.58.1001.0_x64__8wekyb3d8bbwe
Note: if you want to remove for multiple users, you need to run with the -AllUsers parameter: Get-AppxPackage -AllUsers.
Let’s remove them:
Remove-AppxPackage Microsoft.XboxGameCallableUI_1000.15063.0.0_neutral_neutral_cw5n1h2txyewy
Remove-AppxPackage Microsoft.XboxSpeechToTextOverlay_1.21.13002.0_x64__8wekyb3d8bbwe
Remove-AppxPackage Microsoft.XboxGameOverlay_1.47.14001.0_x64__8wekyb3d8bbwe
Remove-AppxPackage Microsoft.XboxIdentityProvider_12.58.1001.0_x64__8wekyb3d8bbwe
Results:
PS C:WINDOWSsystem32> Remove-AppxPackage Microsoft.XboxGameCallableUI_1000.15063.0.0_neutral_neutral_cw5n1h2txyewy
Remove-AppxPackage : Deployment failed with HRESULT: 0x80073D19, An error occurred because a user was logged off.
error 0x80070032: AppX Deployment Remove operation on package
Microsoft.XboxGameCallableUI_1000.15063.0.0_neutral_neutral_cw5n1h2txyewy from:
C:WindowsSystemAppsMicrosoft.XboxGameCallableUI_cw5n1h2txyewy failed. This app is part of Windows and cannot be
uninstalled on a per-user basis. An administrator can attempt to remove the app from the computer using Turn Windows
Features on or off. However, it may not be possible to uninstall the app.
NOTE: For additional information, look for [ActivityId] 1e9e759c-9d2e-0001-5455-a21e2e9dd501 in the Event Log or use
the command line Get-AppPackageLog -ActivityID 1e9e759c-9d2e-0001-5455-a21e2e9dd501
At line:1 char:1
+ Remove-AppxPackage Microsoft.XboxGameCallableUI_1000.15063.0.0_neutra ...
+ ~~~~~~~~~~~~~~~~~~~~~~~~~~~~~~~~~~~~~~~~~~~~~~~~~~~~~~~~~~~~~~~~~~~~~
+ CategoryInfo : NotSpecified: (Microsoft.XboxG...l_cw5n1h2txyewy:String) [Remove-AppxPackage], Exception
+ FullyQualifiedErrorId : DeploymentError,Microsoft.Windows.Appx.PackageManager.Commands.RemoveAppxPackageCommand
PS C:WINDOWSsystem32> Remove-AppxPackage Microsoft.XboxSpeechToTextOverlay_1.21.13002.0_x64__8wekyb3d8bbwe
PS C:WINDOWSsystem32> Remove-AppxPackage Microsoft.XboxGameOverlay_1.47.14001.0_x64__8wekyb3d8bbwe
PS C:WINDOWSsystem32> Remove-AppxPackage Microsoft.XboxIdentityProvider_12.58.1001.0_x64__8wekyb3d8bbwe
We see one failed. Let’s try to use DISM to remove them.
Step 5: Get a list of DISM packages that match on xbox
Search provisioned packages, you might see more packages than what you found via the Remove-AppxPackage cmdlet.
PS C:WINDOWSsystem32> dism /online /get-provisionedappxpackages | select-string packagename | select-string xbox | ForEach-Object {$_.Line.Split(':')[1]}
Microsoft.XboxGameOverlay_1.47.14001.0_neutral_~_8wekyb3d8bbwe
Microsoft.XboxGamingOverlay_3.34.15002.0_neutral_~_8wekyb3d8bbwe
Microsoft.XboxIdentityProvider_12.58.1001.0_neutral_~_8wekyb3d8bbwe
Microsoft.XboxSpeechToTextOverlay_1.21.13002.0_neutral_~_8wekyb3d8bbwe
Step 6: Remove the DISM packages that match on xbox
Build your script based on output found in step 5.
dism /online /remove-provisionedappxpackage /packagename:Microsoft.XboxGameOverlay_1.47.14001.0_neutral_~_8wekyb3d8bbwe
dism /online /remove-provisionedappxpackage /packagename:Microsoft.XboxGamingOverlay_3.34.15002.0_neutral_~_8wekyb3d8bbwe
dism /online /remove-provisionedappxpackage /packagename:Microsoft.XboxIdentityProvider_12.58.1001.0_neutral_~_8wekyb3d8bbwe
dism /online /remove-provisionedappxpackage /packagename:Microsoft.XboxSpeechToTextOverlay_1.21.13002.0_neutral_~_8wekyb3d8bbwe
Example Result:
PS C:WINDOWSsystem32> dism /online /remove-provisionedappxpackage /packagename:Microsoft.XboxGameOverlay_1.47.14001.0_neutral_~_8wekyb3d8bbwe
Deployment Image Servicing and Management tool
Version: 10.0.18362.1
Image Version: 10.0.18362.476
The operation completed successfully.
PS C:WINDOWSsystem32> dism /online /remove-provisionedappxpackage /packagename:Microsoft.XboxGamingOverlay_3.34.15002.0_neutral_~_8wekyb3d8bbwe
Deployment Image Servicing and Management tool
Version: 10.0.18362.1
Image Version: 10.0.18362.476
The operation completed successfully.
PS C:WINDOWSsystem32> dism /online /remove-provisionedappxpackage /packagename:Microsoft.XboxIdentityProvider_12.58.1001.0_neutral_~_8wekyb3d8bbwe
Deployment Image Servicing and Management tool
Version: 10.0.18362.1
Image Version: 10.0.18362.476
The operation completed successfully.
PS C:WINDOWSsystem32> dism /online /remove-provisionedappxpackage /packagename:Microsoft.XboxSpeechToTextOverlay_1.21.13002.0_neutral_~_8wekyb3d8bbwe
Deployment Image Servicing and Management tool
Version: 10.0.18362.1
Image Version: 10.0.18362.476
The operation completed successfully.
Step 7. Verify
Run DISM as an administrator:
PS C:WINDOWSsystem32> dism /online /get-provisionedappxpackages | select-string packagename | select-string xbox
PS C:WINDOWSsystem32>
Run AppXPackage as a normal user:
PS C:Usersjosh> Get-AppxPackage | select-string xbox
Microsoft.XboxGameCallableUI_1000.18362.449.0_neutral_neutral_cw5n1h2txyewy
Run AppXPackage as an elevated user:
PS C:WINDOWSsystem32> Get-AppxPackage | Select-String xbox
Microsoft.XboxGameCallableUI_1000.15063.0.0_neutral_neutral_cw5n1h2txyewy
In this example, I had difficulty removing the XboxGameCallableUI package.
Appendix
Did something different to remove the Game bar? Please comment and let us know (except via apps like CCleaner).
I’ll try to keep this gist updated to help other folks stumbling onto this gist.
Cheers!
If the Xbox Game Bar is not working or opening on your Windows 11 or Windows 10, or for some PC users that don’t use the app and reports that the app takes up too much storage space; can uninstall and reinstall the Windows Store app from their device. In this post, we will show you how to uninstall Xbox Game Bar on Windows 11/10.

Beginning from Windows Build 10.0.18362 and later, the uninstall button is greyed out for the Xbox Game Bar in Settings app as you can see from the lead-in image above. Although you can enable or disable Game DVR or Game Bar in Windows 11/10 and reassign the Windows key + G keyboard shortcut, PC users that want to completely uninstall Xbox Game Bar can do so in either of the following ways described below.
1] Uninstall Xbox Game Bar using Uninstaller Software
An uninstaller (the opposite of an installer), is a software designed to remove other software or parts of it from your Windows 11/10 computer.
This option requires you to use a third-party software uninstaller to remove Xbox Game Bar from your device.
2] Uninstall Xbox Game Bar using DISM or PowerShell command
This option requires you use DISM (Deployment Image Servicing and Management) tool from an elevated (admin) PowerShell prompt to uninstall Xbox Game Bar on your Windows 11/10 device. Before you begin, create a system restore point first.
Do the following:
- Press Windows key + X to open Power User Menu.
- Tap A on the keyboard to launch PowerShell (Windows Terminal) in admin/elevated mode.
- In the PowerShell console, type or copy and paste in the command below and hit Enter to output a list of Xbox packages on your system.
dism /Online /Get-ProvisionedAppxPackages | Select-String PackageName | Select-String xbox
- Now, to remove the Xbox package, you can run either the:
DISM command
dism /Online /Get-ProvisionedAppxPackages | `
Select-String PackageName | `
Select-String xbox | `
ForEach-Object {$_.Line.Split(':')[1].Trim()} | `
ForEach-Object { dism /Online /Remove-ProvisionedAppxPackage /PackageName:$_}
OR
PowerShell command
Get-ProvisionedAppxPackage -Online | `
Where-Object { $_.PackageName -match "xbox" } | `
ForEach-Object { Remove-ProvisionedAppxPackage -Online -PackageName $_.PackageName }
If you want to remove Xbox packages for other users, run the following command:
Get-ProvisionedAppxPackage -Online | `
Where-Object { $_.PackageName -match "xbox" } | `
ForEach-Object { Remove-ProvisionedAppxPackage -Online -AllUsers -PackageName $_.PackageName }
For PC users that may have issues removing the XboxGamingOverlay, you can run the PowerShell command below:
Get-AppxPackage -AllUsers Microsoft.XboxGamingOverlay | Remove-AppxPackage
- Once done, reboot PC.
Although not applicable in this case scenario, it’s imperative to point out that you can uninstall programs via Registry Editor, uninstall programs not listed in Control Panel and can also use WMIC a built-in utility to help you successfully remove an installed program in Windows 11/10. That said, using any of the 2 methods described above, PC users can easily and successfully uninstall Xbox Game Bar on Windows 11/10 device. If at any time the app is needed, Xbox Game Bar can be downloaded from the Microsoft Store.
That’s it!
Related post: How to uninstall Xbox Console Companion app.
How do I remove the Xbox Game Bar from Windows 10?
To remove the Xbox Game Bar from Windows 10, follow these instructions:
- Open the Start menu.
- Click the small “gear” icon, or press Windows+I on your keyboard to open Settings.
- In Settings, click Gaming.
- Under Xbox Game Bar settings, toggle the switch beneath Enable Xbox Game Bar to Off to disable the Xbox Game Bar.
How do I remove the Xbox Game Bar from Windows 11?
To disable the Xbox Game Bar on Windows 11 via Settings app on your device, follow these instructions:
- Open Settings.
- In the Settings app, go to the Gaming tab on the left navigation pane.
- Click on the Xbox Game Bar setting on the right.
- On the Xbox Game Bar page, toggle the switch next to the Open Xbox Game Bar using this button on a controller option to Off.
Does Xbox Game Bar lower FPS?
Essentially, the Xbox Game Bar enables PC users/gamers to broadcast gameplay, quickly open the Xbox app, record brief clips and capture gaming snapshots. But, if you’re experiencing Game Stuttering with FPS drops, it could also be due to the enhanced Game bar.
What does Xbox Game Mode do?
Among other things, the Game Mode and the Xbox Game Bar on your Windows 11/10 system allows you to record your gameplay, access and control things like the sound volume, chat with your friends, monitor your computer’s performance, or play music from Spotify.
Cannot Uninstall Xbox Game Bar in Windows 11/10
If you cannot disable or remove the Xbox Game Bar using the normal way, you can use the DISM or PowerShell command to completely uninstall it – as has been mentioned above in this post.
The Xbox Game Bar in Windows can be an efficient gaming tool, especially for those who broadcast their games online.
But, it can also affect your computer’s performance and get in the way of your gaming experience.
If it’s slowing down your PC and you don’t really need it on your screen, you can uninstall it through PowerShell or a third-party uninstaller software, or disable it through the Windows settings.
What is Xbox Game Bar?
The Xbox game bar is a gaming overlay built into the Windows system.
The tool is customizable and designed to give access to a long list of functionalities without having to leave your game like capturing in-game clips, live streaming your gameplay or take screenshots.
You can even log into your Spotify account via the game bar to play music during extensive gaming sessions and check your computer’s performance.
But, if you don’t need any of its tools or you’re using a better screen recording software, you probably don’t want the app to run in the background and potentially cause you performance issues and even crashes.
Even if you use it, you might want to pause its functions if a Windows update goes wrong and renders it obsolete until the next update comes down the pipe.
Why Can’t I Uninstall Xbox Game Bar?
Unfortunately, Microsoft users who want to uninstall Xbox Game Bar have a hard time deleting the app from their PC.
That’s because the game bar is a system application, which essentially means that if you go to the Add or remove programs section in Settings, you’ll find that Microsoft has greyed out the Xbox Game Bar Uninstall button.
Luckily, there is a way to delete the Xbox Game Bar from your PC.
How To Uninstall Xbox Game Bar
Although it would take a bit more time and effort than simply clicking the “Uninstall” button, there are ways you can remove Xbox Game Bar.
Here’s how to do that:
PowerShell
The best way to remove the Xbox Game Bar is via PowerShell.
PowerShell is a configuration management platform from Microsoft that consists of a command line and scripting language.
To open the program:
- Press the Windows Start button and search for “PowerShell.”
- Right-click on it and select Run as administrator.
- When the Windows PowerShell command bar opens, enter the following code to see the packages that are on your system:
dism /Online /Get-ProvisionedAppxPackages | Select-String PackageName | Select-String xbox
- You can then uninstall the Xbox game bar windows 10 or 11 via DISM (Deployment Image Servicing and Management) or cmdlet commands:
- DISM version
dism /Online /Get-ProvisionedAppxPackages | `
Select-String PackageName | `
Select-String xbox | `
ForEach-Object {$_.Line.Split(‘:’)[1].Trim()} | `
ForEach-Object { dism /Online /Remove-ProvisionedAppxPackage /PackageName:$_}
- cmdlet version
Get-ProvisionedAppxPackage -Online | `
Where-Object { $_.PackageName -match «xbox» } | `
ForEach-Object { Remove-ProvisionedAppxPackage -Online -PackageName $_.PackageName }
You can also remove Xbox packages for other users by adding the -AllUsers parameter to the command. It should look like this:
Get-ProvisionedAppxPackage -Online | `
Where-Object { $_.PackageName -match «xbox» } | `
ForEach-Object { Remove-ProvisionedAppxPackage -Online -AllUsers -PackageName $_.PackageName }
- Once you’re done, check if the Xbox packages are gone by running the first command in the Command Prompt:
dism /Online /Get-ProvisionedAppxPackages | Select-String PackageName | Select-String xbox
If PowerShell doesn’t show any results, then you’ve successfully removed the Xbox Game Bar from your PC.
If you can’t uninstall the Xbox Game Bar with that command, you can also try the following command to uninstall the Xbox Game Bar on Windows 11 or 10:
Get-AppxPackage Microsoft.XboxGamingOverlay | Remove-AppxPackage
Note: Before you start dabbling into PowerShell, it’s best to create a system restore point, in case things go wrong.
Third-Party Software
If you don’t want to resort to PowerShell or the commands don’t work on your computer, you can uninstall the game bar with the help of an uninstaller app.
These apps are designed to remove the software from your computer that your OS doesn’t allow you to uninstall. Although there are plenty of uninstallers on the market, they work in a similar fashion.
Typically, you would need to:
- Launch the app.
- Find and click on Xbox Game Bar.
- Click Remove or Uninstall.
- Restart your computer.
How To Remove Xbox Game Bar
If you’re not looking to permanently delete the Xbox Game Bar from your PC, you can simply disable it.
Here’s how to get rid of the Xbox Game Bar without uninstalling the app.
How To Remove Xbox Game Bar On Windows 10
If you have an Xbox controller connected to your Windows PC, you can bring up the Xbox game bar by pressing the Xbox button.
The Windows key + G shortcut on your keyboard does the same.
To disable the shortcut:
- Open the Start Menu and go to Windows Settings or press the Windows key and I on your keyboard.
- Type “Xbox Game Bar” in the search box.
- Uncheck the box next to the “Open Xbox Game Bar using this button on a controller” option.
To disable background access:
- Open Windows Settings.
- Find the Xbox Game Bar Settings.
- Toggle the switch to disable the Xbox Game Bar.
How To Remove Xbox Game Bar On Windows 11
You can also disable the shortcut to the game bar and disable the app from running in the background on Windows 11.
To disable the shortcut:
- Open the Start Menu and select Settings.
- Click on Gaming from the left column and select Xbox Game Bar on the right.
- Toggle the switch to turn off the shortcut.
To disable background access:
- Open the Settings menu again.
- Select Apps on the left and on the right, click the Apps & features option.
- Type “Xbox” in the App list field to find the Xbox Game Bar.
- Click the three dots next to it and select Advanced options.
- Scroll down to the Background apps permissions and select Never from the dropdown menu.
- Scroll down a bit further and click Terminate to stop the app from running in the background.
How To Reinstall Xbox Game Bar
The Xbox Game Bar is easier to install than to delete, regardless of whether you used PowerShell to remove the Xbox Game Bar or a third-party app.
To reinstall the Xbox Game Bar on your PC:
- Visit the Microsoft Store from the Start Menu.
- Find the “Xbox Game Bar.” The fastest way to find it is to use the search bar.
- Open the tool and click on Get to complete installation.
- Once the program is installed, restart your computer.
Bottom Line
If you’re wondering how to uninstall the Xbox Game Bar, you can do that via the PowerShell program on your Windows PC. Alternatively, you can simply disable the app on your computer in the Xbox Game Bar settings to prevent it from running in the background.
Contents
- 1 How to Remove Xbox Game Bar from Windows 10 with PowerShell
- 2 How to Re-install the Xbox Game Bar After a PowerShell Removal
The Xbox Game Bar, successor to Game DVR, was first introduced to Windows 10 in 2016. Until recently, it hasn’t been particularly useful to gamers, but in the past year or two, it has netted Spotify integration, performance stats, a volume mixer, and third-party offerings. Unfortunately, though, these additions have come with a cost: Microsoft has now disabled the option to remove Xbox Game Bar via the programs menu ind Windows 10 settings.
This is a natural annoyance for those who never use Xbox Game Bar, keep hitting the shortcut by accident, or have seen performance issues and other bugs in games. If you have an overlay solution you use already, such as MSI afterburner, Steam, or UPlay, it can also cause problems.
Today we’re going to show you how to remove the Xbox Game Bar in even the latest builds despite Microsoft’s best efforts. To achieve this, we’ll be using going to be using PowerShell.
How to Remove Xbox Game Bar from Windows 10 with PowerShell
There are a few ways to uninstall the Xbox Game Bar, and all of them are very quick.
- Open PowerShell as an admin
Press “Windows + X” to open the Start context menu and click “Windows PowerShell (Admin)”.
- Check the Xbox Packages you have installed with DISM
First, check the Xbox packages that are currently installed on your system by typing
dism /Online /Get-ProvisionedAppxPackages | Select-String PackageName | Select-String xboxand pressing “Enter”. It will turn something similar to the image below, which will let you target individual package names if you wish. - Remove Game bar in Windows 10 with PowerShell
You have three options to remove the Xbox Game Bar for Windows and its associated apps/services. Bear in mind that these steps may remove the Xbox community app if you rely on it:
a) Remove Xbox Game Bar with DISM:
dism /Online /Get-ProvisionedAppxPackages | Select-String PackageName | Select-String xbox | ForEach-Object {$_.Line.Split(':')[1].Trim()} | ForEach-Object { dism /Online /Remove-ProvisionedAppxPackage /PackageName:$_}
b) Uninstall Xbox Game Bar for the current user via PowerShell cmdlet:Get-ProvisionedAppxPackage -Online | Where-Object { $_.PackageName -match "xbox" } | ForEach-Object { Remove-ProvisionedAppxPackage -Online -PackageName $_.PackageName }
c) Remove or uninstall the Xbox Game Bar for all users via PowerShell cmdlet:Get-ProvisionedAppxPackage -Online | Where-Object { $_.PackageName -match "xbox" } | ForEach-Object { Remove-ProvisionedAppxPackage -Online -AllUsers -PackageName $_.PackageName } - Check that you uninstalled Xbox packages correctly
Make sure the packages have been removed by running the command from the start again:
dism /Online /Get-ProvisionedAppxPackages | Select-String PackageName | Select-String xboxIf there are no results, it means the packages are gone.
How to Re-install the Xbox Game Bar After a PowerShell Removal
If you removed the Xbox game bar but now want its functionality, you can restore it quickly via the Microsoft Store.
- Open the Microsoft Store
Press the “Windows” key and type “Microsoft Store”, then click the top result.
- Search for “Xbox Game Bar”
In the search bar the top-right of your screen, type “Xbox Game Bar” and press “Enter”. Click the result called “Xbox Game Bar”.
- Click “Get” to reinstall the Windows 10 gaming overlay
It may take a little while to download and install. If your Xbox app was removed in the process you can also install that using the same method.
If you liked this tutorial, you may want to check out our guide on How to turn Windows 10 Game Mode On or Off and How to delete a folder or file when Windows says you can’t remove it.
-
MiniTool
-
MiniTool News Center
- How to Uninstall/Remove Xbox Game Bar on Windows 10
By Alisa | Follow |
Last Updated May 16, 2022
If you think Xbox Game Bar is unnecessary or it takes too much space on our Windows 10 computer, you can try the 3 ways in this post to uninstall it. You can find more computer solutions and some useful free utilities like data recovery software, disk partition manager, etc. from MiniTool Software.
Windows has a built-in program named Xbox Game Bar that lets you record gameplay clips and capture screenshots. It works with most PC games. You also use Xbox Game Bar as a free screen recorder to record anything on your PC screen.
However, some people may meet the issue that the Xbox Game Bar app takes up too much storage space and want to uninstall it.
Microsoft doesn’t let users easily uninstall built-in apps on Windows. To uninstall Xbox Game Bar on Windows 10, you may try the ways below.
How to Uninstall Xbox Game Bar on Windows 10
Way 1. Take a shot from Windows Settings or Start menu.
Some old Windows 10 versions may have an Uninstall option when you right-click Xbox Game Bar from Start.
You can click Start menu, type Xbox game bar, right-click Xbox Game Bar app the select Uninstall.
Alternatively, for some old Windows 10 builds, you can go to Settings to uninstall Game Bar.
You can click Start -> Settings -> Apps -> Apps & features. Find and click Xbox Game Bar in the right window. Click Uninstall button to remove it.
However, for newer Windows 10 versions, this Uninstall button is grayed out and doesn’t let you uninstall Xbox Game Bar. Therefore, you can try the other ways below.
Way 2. Disable Xbox Game Bar.
- Press Windows + I to open Windows Settings. Click Gaming.
- Turn off the switch of “Record game clips, screenshots, and broadcast using Game bar”. Uncheck the “Open Game bar using this button on a controller” option.
This way can only disable Xbox Game Bar on your computer but not do the complete Xbox Game Bar uninstall.
Way 3. Uninstall Xbox Game Bar on Windows 10 with PowerShell.
To completely uninstall Xbox Game Bar on Windows 10, you can try PowerShell commands.
- Press Windows + X and select Windows PowerShell (Admin) to open PowerShell.
- Next, type the command: dism /Online /Get-ProvisionedAppxPackages | Select-String PackageName | Select-String xbox, and press Enter to check what Xbox packages are on your system.
- Type the following command and press Enter to remove Xbox Game Bar from your computer: dism /Online /Get-ProvisionedAppxPackages | Select-String PackageName | Select-String xbox | ForEach-Object {$_.Line.Split(‘:’)[1].Trim()} | ForEach-Object { dism /Online /Remove-ProvisionedAppxPackage /PackageName:$_}.
Since the PowerShell command cannot be undone. So it’s advised you back up your important files or even the whole Windows system before you conduct some commands in case something goes wrong.
Back up Your Important Data and Windows System
MiniTool ShadowMaker is a free PC backup software that lets you select and back up files, folders, partitions, or the whole disk content to external hard drives, USB drivers, etc.
You can also use MiniTool ShadowMaker to create a backup image of your computer system and restore your OS from the backup when needed.
Free Download
How to Download and Install Xbox Game Bar on Windows 10
If you want to download Xbox Game Bar app on your Windows 10 computer again, you can follow the steps below.
- Open Microsoft Store on your computer.
- Click the Search icon, type xbox game bar, and click Xbox Game Bar app.
- Click Get button to download Xbox Game Bar on your PC.
If you want to remove Game Bar from Windows 10, you can try the ways above. To install Xbox Game Bar app again, you can go to Microsoft Store to get it for free.
About The Author
Position: Columnist
Alisa is a professional English editor with 4-year experience. She loves writing and focuses on sharing detailed solutions and thoughts for computer problems, data recovery & backup, digital gadgets, tech news, etc. Through her articles, users can always easily get related problems solved and find what they want. In spare time, she likes basketball, badminton, tennis, cycling, running, and singing. She is very funny and energetic in life, and always brings friends lots of laughs.
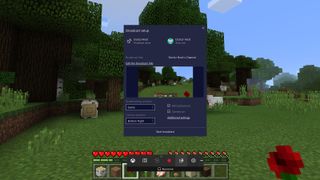
(Image credit: Windows Central)
The Game Bar in Windows 10 is a tool designed to help gamers capture video, broadcast their gameplay online, take screenshots, and quickly access the Xbox app. It’s an efficient tool, but not everyone needs to use it nor wants it on their PC. That’s especially true if something happens to go wrong with a Windows 10 update, rendering the Game Bar obsolete until an update from Microsoft comes down the pipe. Here are a few ways you can disable or remove the Game Bar and some of the features associated with it that might be affecting your PCs performance.
How to disable Game DVR
Game DVR, part of the Xbox Game Bar, records video in the background while you game so that you can grab a clip of an epic moment that happened out of the blue. This recording also takes up system resources, so if your rig is already chugging along trying to run an intensive game, you can disable Game DVR without fully disabling the Game Bar.
- Right-click the Start button.
- Click Settings.
- Click Gaming.
- Click Captures.
- Click the switch below Record in the background while I’m playing a game so that it turns Off.
If you’d like to re-enable the Game DVR, simply repeat the steps and toggle the switch to On.
How to disable Xbox Game Bar in Windows 10
If you have a Windows 10 PC and don’t plan on doing any sort of gaming at all (or you just don’t want to use Game Bar), you can disable the Game Bar completely. This means that nothing will happen when you hit the Windows key + G shortcut on your keyboard or hit the Xbox button on your gamepad.
- Right-click the Start button.
- Click Settings.
- Click Gaming.
- Click Game Bar.
- Click the switch below Record game clips. Screenshots, and broadcast using Game Bar so that it turns Off.
How to remove the Xbox Game Bar from Windows 10
If you’d like to completely remove the Xbox Game Bar, whether to avoid bugs or simply because you’d rather use other overlay systems, it can be done through Windows 10’s PowerShell. Here’s how it’s done, and how you can reverse the operation if you ever change your mind.
- Right-click the Start button.
- Click Windows PowerShell (Admin).
- Type Get-AppxPackage Microsoft.XboxGamingOverlay | Remove-AppxPackage and hit Enter on your keyboard.
PowerShell will do its thing, and the next time you try to open the Xbox Game Bar you should be prompted to look for an app.
Want to get the Xbox Game Bar back on your Windows 10 PC? Just visit the Game Bar page in the Microsoft Store to download it again (opens in new tab).
Looking for more information on how to master the Game Bar? Our complete guide to how to use the Windows 10 Xbox Game Bar.
Get the best of Windows Central in in your inbox, every day!
Cale Hunt is formerly a Senior Editor at Windows Central. He focuses mainly on laptop reviews, news, and accessory coverage. He’s been reviewing laptops and accessories full-time since 2016, with hundreds of reviews published for Windows Central. He is an avid PC gamer and multi-platform user, and spends most of his time either tinkering with or writing about tech.
Последняя версия Windows пополнилась рядом дополнительных программ, системных утилит и элементами интерфейса, которых не было в предыдущих. В нашем обзоре вы узнаете, каким образом удалить игровую платформу Xbox Game Bar. А также, как избавиться от других подобных приложений в Виндовс 10.
Содержание
- Что такое и для чего нужен Xbox Game Bar
- Каким образом удалить игровую платформу Xbox Game Bar
- Способ полностью деинсталлировать Xbox Game Bar
- Дальнейший порядок действий для удаления утилиты Xbox Game Bar:
- Другие способы избавиться от утилиты
- Видео-инструкция
Что такое и для чего нужен Xbox Game Bar
Вы должны согласиться с тем, что прежде, чем удалять программу, нужно знать её назначение. Возможно, не такая уж она и бесполезная в вашем компьютере. Игровая платформа Xbox принадлежит компании Microsoft. И не удивительно, что сегодня мы наблюдаем её встроенной в свою систему на ПК.
Xbox Game Bar представляет собой игровую платформу, к которой можно получить доступ, если авторизоваться или зарегистрироваться в системе Microsoft.
После авторизации мы получаем систему, в которой сможем при помощи горячих клавиш записывать ролики из игр. Гейм Бар даёт возможность создавать полноценные стримы. Но при этом не нужно переключаться между программами. Все инструменты для создания трансляции вашей игры в реальном времени уже есть в Xbox Game Bar. Другими словами, если вы стримите какую-нибудь игру, то рекомендуем не удалять, а детально разобраться в этой платформе. И использовать её, как лучшую альтернативу прочим стриминговым приложениям и системам.
Более того, в ней можно записывать происходящее на экране вне игр. Чтобы вызвать программу на главном экране в Windows, где бы вы не находились, нажмите на клавиши WIN+G.
В программе доступны панели отображения нагрузки на компьютер, панель игровых достижений. Легко и просто найти напарника для любой популярной игры онлайн.
Читайте также: нам не удалось подключиться к службе обновления Windows 10.
Каким образом удалить игровую платформу Xbox Game Bar
Если все перечисленные возможности приложения Game Bar не интересуют вас, то можете избавиться от него. Рассмотрим более простой способ, как вы можете забыть об этом приложении в Windows 10. Пока не будем полностью удалять его, а только отключим. После этого панель не побеспокоит вас больше.
Порядок действий для удаления Xbox Game Bar
- Для этого нужно открыть параметры системы любым подходящим способом (Win+I);
- Выбрать пункт «Игры»;
- Справа в окне параметр «Записывать игровые клипы» нужно выключить, а также убрать ниже другие галочки;
- Выберите слева в меню «Игровой режим» и найдите этот пункт (режим игры) справа в окне, чтобы выключить.
Эти параметры при отключении не позволят окнам Гейм Бара появляться при запуске игр и в других местах. Возможно, этих настроек достаточно, чтобы вы передумали удалять платформу Xbox Game Bar на компьютере.
Это может быть полезным: скачать gpedti.msc на Windows 10.
Способ полностью деинсталлировать Xbox Game Bar
Обычно, разработчики из Майкрософт не дают возможности пользователям совсем удалять приложения, которые входя в пакет Windows. Но сегодня большинство из таких системных программ могут быть удалены при помощи оболочки PowerShell. Которая в системе является хорошей заменой командной строки. Есть специальные команды, с их помощью можно избавиться от многих модулей в Виндовс. Теперь вы можете удалить календарь, «People», телефонную книгу, «Кино и ТВ» и другие программы, которые появились в последней версии. В том числе, Xbox Game Bar.
Запуск PowerShell может производиться из разных мест. Открыть строку можно так: нажмите WIN+R и введите «powershell».
Или нажмите на иконку лупы возле кнопки Windows внизу слева и введите название нужной программы в строке поиска.
Лучше всего запускать её с помощью кнопки «Пуск», нажав по ней ПКМ. В этом случае мы сможем запустить приложение от имени администратора.
Без этого может ничего не выйти, так как для доступа к удалению системных приложений требуются особые права.
Дальнейший порядок действий для удаления утилиты Xbox Game Bar:
- Когда программа будет запущена правильно, вы увидите в строке возле мигающего курсора путь от корня системного диска до папки System. Это значит, что вы всё сделали верно;
- Вводим следующую команду в строку: GetAppxPackage *XboxApp* | Remove-AppxPackage — между словами и знаками один пробел. Не нужно писать большими буквами, вводим в PowerShell все символы в нижнем регистре. Тем более, что сама программа не даст вам этого сделать;
- Нажимаем на клавишу ENTER и ждём завершения удаления программы.
Если вы хотите избавиться от других системных приложений в компьютере с Windows 10, посетите эту страницу. И найдите в списке команду для удаления встроенного приложения.
Другие способы избавиться от утилиты
Встроенные программы в последней версии Виндовс могут удаляться при помощи сторонних менеджеров для удаления игр и приложений. Одной из таких является популярная CCleaner. Скачать программу можно на данном сайте, а после установки перейдите в раздел «Uninstall» или «Удаление программ». Этот модуль в программе предназначен для утилит, приложений и папок, которые невозможно удалить стандартным способом.
CCleaner предназначена для чистки памяти, а также реестра Виндовс. Установка этой программы будет полезной, если вы не умеете чистить память системы в компьютере. В программе можно настроить периодическую проверку на мусор и удаление его.
Видео-инструкция
Каким образом удалить навсегда Xbox Game Bar при помощи программы CCleaner, вы узнаете в этом обучающем видео.
Xbox was launched as an alternative to the increasing market presence of Sony’s PlayStation. Since their launch in November 2001, almost 19 years ago, Microsoft has come a long way in offering better connectivity and ease of using Xbox through Windows.
Microsoft offered the Xbox Game Bar in the May 2019 update to increase the interconnectivity of its services even better.
But this tool has become a nuisance for those either not having an Xbox or preferring other screen recording software that allows for a better resolution in capturing images and videos. Apart from that, Xbox services are always running in the background, which can have severe performance issues on low-end PCs.
That has become the precise reason for Google being flooded with queries of how to uninstall Xbox Game Bar.
In this article, we cover the features and significance of the Xbox Game Bar before coming down to the methods of disabling and uninstalling this tool.
What is Xbox Game Bar?
Apart from the Xbox game services, Microsoft has recently added a task manager that can be accessed using Windows+G. It accommodates the requirement of modern gameplay, screenshots, and recording gameplay while checking the system stats.
Not everyone has a high spec gaming PC or a performance PC that can handle gaming. Most users do not game on their PCs.
Hence the mandatory services of Xbox applications that keep running in the background are not welcomed by all. Recently Microsoft has even greyed out the uninstall button on Xbox Game Bar, forcing users to endure the lower processing capacity without even using the services.
But how do you uninstall Xbox Game Bar? We have covered the steps comprehensively.
How to Disable Xbox Game Bar?
As confirmed by the task manager, this tool eats up to 2% processing and 5% RAM from your PC. This could have been otherwise utilized for essential applications and services.
While this wouldn’t be an issue with devices having 8 or 16 GB of RAM, older devices running on Windows 10 will be bottlenecked.
But how to disable Xbox Game Bar? We have comprehensively discussed the process with actionable pointers.
Steps to disable Xbox Game Bar –
- Click on the Start button and select the Settings icon.
- Select the Gaming option to make changes.
- The Game Bar settings page opens up, turn off the Record game clips, screenshots, and broadcast using Game Bar.
- Uncheck the option stating, ‘Open Game bar using Xbox button on a controller‘.
All changes are saved automatically. This process will disable the application, and the Game bar wouldn’t crop up while pressing the Windows + G key.
However, you will still find the Game bar visible from the Start menu, and pressing on the Xbox Game Bar from the Start menu will again Start this tool and its background processing.
Removing Xbox Game Bar using Windows PowerShell
For those who haven’t heard or used Microsoft PowerShell, it is an automation and configuration handling framework designed by Microsoft.
This tool can also be used to uninstall Xbox Game Bar on Windows 10, but you must be logged in from the administrator account to complete the uninstallation process.
Follow these steps below to complete the process of removing the Xbox Game bar from the Start menu –
- Press the Windows key and select “Microsoft Windows PowerShell” (Admin)
- Windows PowerShell command bar will open up
- Enter the code Get-AppxPackage Microsoft.XboxGamingOverlay | Remove-AppxPackage
- Press enter and wait for a few seconds for the code to work. Once completed, the code will be followed by implemented tag
- Close PowerShell and restart your PC, the Xbox Game Bar icon from the Start menu will disappear!
How to Re-install the Xbox Game Bar?
Once you have uninstalled the Xbox Game Bar from Start menu using PowerShell, there is no saying when you need it back. Good news, it is easier to get back than to turn off Xbox Game Bar.

Follow these steps to reinstall the Xbox Game Bar –
- Click on Microsoft Store from the Start menu
- Search for Xbox Game bar, it is free to download
- Open the tool and click on get to complete the installation
- Restart the PC when completed
Conclusion
The Xbox Game Bar is surely not everyone’s cup of tea. If you’re a gamer, you might need it, or you can just go to Steam and enjoy gaming without missing out on much. Unless you want to make the best of Xbox Game Passes.
If you want to know how to uninstall the Game Xbox Bar, chances are you do not have a high-performance PC, or rather, a PC without a powerful graphics card to run the latest games. Uninstall the Game Bar and you might find your PC booting up a bit faster!
FAQs
Why has Microsoft has greyed the uninstall button on the Xbox Game bar?
Instead of offering Xbox Game Bar as a feature, the parent owner Microsoft has built this tool into the Windows 10 update, which prevents it from getting installed on the computer system. Microsoft has greyed the uninstall button because of some interdependent Xbox services now offered along with Windows 10.
Can I uninstall the Xbox Game bar?
Theoretically, Microsoft dissuades Xbox Game Bar from being uninstalled by users. One can use administrator software to get access to remove such built-in software and tools. Despite the possibility of removing such tools using third-party software, you should prefer doping the same using the task automation and configurations management tool PowerShell.
Should I keep the Xbox Game bar?
If you have a decently powerful personal computer, there is no possible harm in keeping this tool. It offers you one press screenshots, video recordings, system stats without depending on third-party services. This tool is offered by Microsoft, so it is safe to use even with online data storage. If you don’t mind running this service in the background, there is no reason for uninstalling it. It can come in handy while taking screenshots and screen videos when nothing else works!