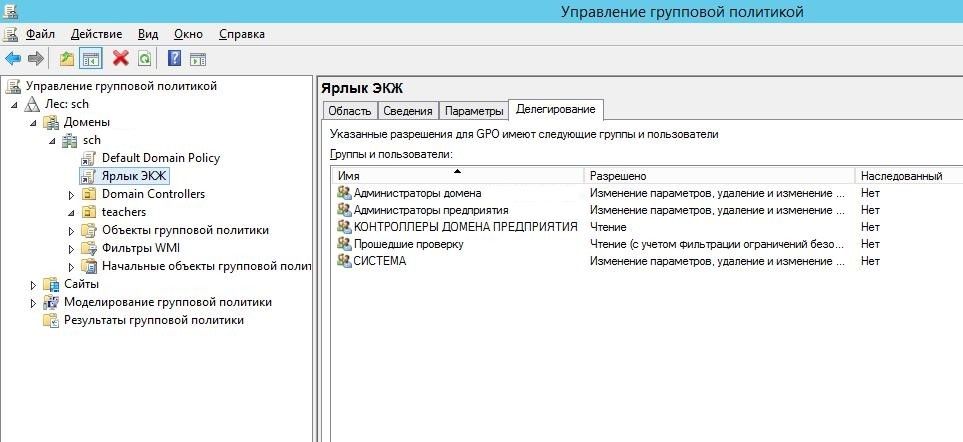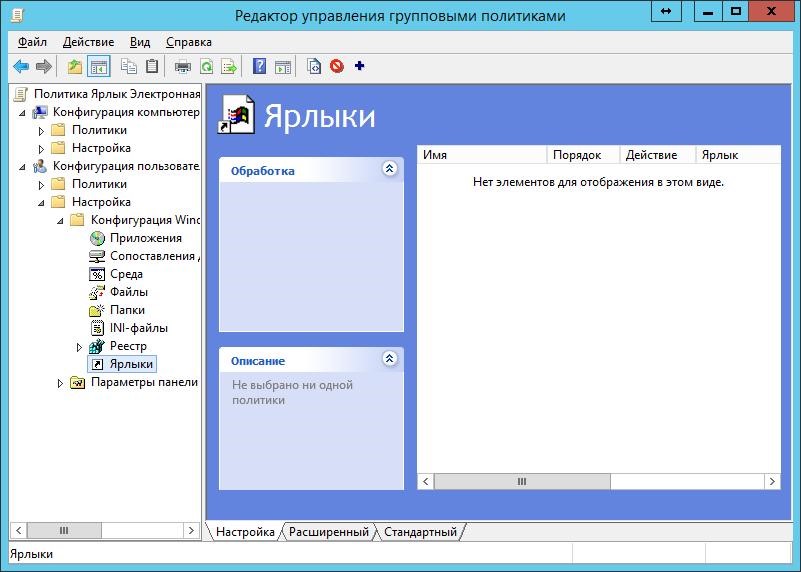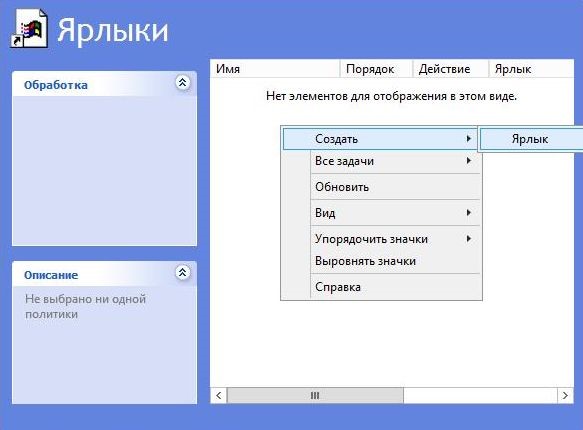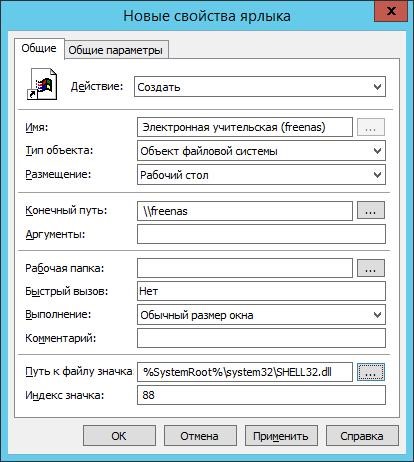I windows 7 вы создаете ярлык в C:UsersAll Usersdesktop
эта папка недоступна.
Так где я должен положить его в windows 10?
источник
Try
c:UsersPublicDesktop
вместо.
отвечен bviktor 2015-10-10 19:43:49
источник
в Windows 10 войдите как администратор (Local Admin).
перейти к панели управления > Параметры Проводника > нажмите на вкладку Вид > в разделе Дополнительные параметры: поиск скрытых файлов и папок > выберите «Показать скрытые файлы, папки и диски» и нажмите кнопку «ОК».
перейти на диск C (C:) > пользователи > общий > общий рабочий стол
папка «public desktop» обычно является скрытой папкой.
теперь вы можете поместить ярлыки в: C:UsersPublicDesktop
источник
еще один простой способ, вместо того, чтобы делать все эти сумасшедшие (хотя и простые) вещи с командной строкой, просто перетащите из другого общественного столе, и он будет автоматически запрашивать учетные данные администратора. Не надо запускать в командной окна и команды…
источник
эту папку можно только если поднять в Windows 10 — я не знаю, как поднять «исследователь.exe», но вы можете скопировать ярлык с помощью pwoershell или dos » Запуск от имени администратора. пример:
PS:> cp 'C:UsersconradbDesktopphoties - Shortcut.lnk' c:UsersPublicDesktop c:UsersPublicDesktop
или при использовании командной строки администратора DOS:
C:UsersconradbDesktopphoties C:WINDOWSsystem32>копировать ярлык.ЛНК’ c:UsersPublicDesktop c:UsersPublicDesktop
отвечен Conrad B 2015-11-21 21:07:16
источник
Я не знаю, изменилось ли что-то с момента предыдущего поста, но…
Я только что проверил свой Windows 10 x64 Home (который я только что сделал чистую установку пару часов назад) и из командной строки с повышенными привилегиями («Запуск от имени администратора»), смог скопировать ссылку ярлыка из
«C:Usersadmindownloads»
to
«пользователи c:UsersAll рабочий стол\»
и он появился на моем рабочем столе! Но, как ни странно, я не могу просмотреть каталог перечисление, или сделайте любой другой тип функции (как удаление) в «C:UsersAll каталог «пользователи».
просто подумал, что поделюсь этим, на случай, если за этим стоит какая-то другая причина/цель.
источник
Как сделать ярлык на рабочем столе доступным для всех пользователей Windows…
- вы можете вставить% public% Desktop в адресную строку проводника.
- или нажмите Win + R и введите% public% Desktop.
Как сделать ярлык доступным для всех пользователей?
Откройте проводник файлов —-> Щелкните вкладку просмотра в строке меню —-> Установите флажок «Скрытые элементы». машина может получить доступ к ярлыку с рабочего стола. В качестве альтернативы, откройте «запустить» и выполните «% public% Desktop», чтобы открыть общедоступную папку на рабочем столе. и создайте ярлык.
Как добавить значок на рабочий стол всех пользователей?
Чтобы обойти это, перейдите в C: UsersPublicDesktop и удалите все значки программ. Затем каждый из вас должен будет соответственно перейти в папки программы, содержащие исполняемые файлы программы> право-щелкните> Отправить на> Рабочий стол (создать ярлык) для создания значков / ярлыков программ на соответствующих рабочих столах.
Местоположение C: ProgramDataMicrosoftWindows Стартовое меню откроется. Здесь вы можете создать ярлыки, и они будут отображаться для всех пользователей. Вы можете перейти непосредственно к этой папке, но по умолчанию она скрыта, поэтому вам придется выбрать опцию папки «Показать скрытые файлы, папки и диски».
Где все пользователи запускаются в Windows 10?
Чтобы получить доступ к папке автозагрузки «Все пользователи» в Windows 10, откройте диалоговое окно Выполнить (Windows Key + R), введите shell: common startup и нажмите OK.. Для папки запуска «Текущий пользователь» откройте диалоговое окно «Выполнить» и введите shell: startup.
Как узнать, установлена ли программа для всех пользователей?
Щелкните правой кнопкой мыши Все программы и выберите Все пользователи.и посмотрите, есть ли значки в папке «Программы». Быстрое приближение было бы проверить, помещает ли он ярлыки в (каталог профиля пользователя) All UsersStart Menu или (каталог профиля пользователя) All UsersDesktop.
Как мне нажать ярлык для групповой политики?
Групповая политика
- В управлении групповой политикой создайте новый объект групповой политики (GPO) в папке «Объекты групповой политики».
- Щелкните правой кнопкой мыши этот только что созданный объект групповой политики и выберите «Изменить…».
- Перейдите в «Конфигурация пользователя => Настройки => Настройки Windows => Рабочий стол».
- Щелкните правой кнопкой мыши объект «Рабочий стол» и выберите «Создать => Ярлык».
Как изменить значок на рабочем столе с общедоступного?
В Windows вы можете изменить значок, связанный с ярлыком программы или файла. Ниже приведены шаги для этого. — Щелкните правой кнопкой мыши значок на рабочем столе, как показано ниже — Выберите свойства Нажмите на изменение значок. Откроется мастер изменения значков. — Выберите нужный значок или перейдите к…
Как скопировать значки на рабочем столе от одного пользователя к другому?
В меню «Пуск» выберите «Настройка», а затем — «Панель управления». Дважды щелкните Система. Щелкните вкладку «Дополнительно», а затем в разделе «Профили пользователей» щелкните «Параметры». Щелкните профиль, который хотите скопировать, а затем нажмите Копировать в.
Как добавить ярлык в меню «Пуск» Windows?
Остальная часть процесса проста. Щелкните правой кнопкой мыши и выберите «Создать»> «Ярлык».. Введите полный путь к исполняемому файлу или ярлыку ms-settings, который вы хотите добавить (как в примере, показанном здесь), нажмите «Далее», а затем введите имя ярлыка. Повторите этот процесс для любых других ярлыков, которые вы хотите добавить.
Сделайте меню «Пуск» в Windows 10 одинаковым для всех учетных записей пользователей.
- Войдите в компьютер с учетной записью администратора.
- Настройте меню «Пуск» по своему вкусу. …
- Найдите Windows Powershell, затем щелкните его правой кнопкой мыши и выберите «Запуск от имени администратора». Если появится окно управления учетными записями пользователей, выберите «Да».
Метод 1: только настольные приложения
- Нажмите кнопку Windows, чтобы открыть меню «Пуск». РЕКОМЕНДУЕМЫЕ ВИДЕО ДЛЯ ВАС…
- Выберите Все приложения.
- Щелкните правой кнопкой мыши приложение, для которого хотите создать ярлык на рабочем столе.
- Выберите Еще.
- Выберите Открыть расположение файла. …
- Щелкните правой кнопкой мыши значок приложения.
- Выберите Создать ярлык.
- Выберите «Да».
Содержание
- Как сделать ярлык на рабочем столе доступным для всех пользователей в Windows 10
- c users public desktop
- У нас вы можете скачать драйвера и программы, найти красивые темы и обои, полезные гаджеты, учебные материалы, а также получить консультации и многое другое.
- Установка и конфигурирование Windows 7
- Содержание раздела
- Личные папки и папка Общие (Public)
- Личные папки и папка Общие (Public)
- 5 ответов
- Этот компьютер users public desktop
- Этот компьютер users public desktop
- Зачем нужен файл Desktop.ini?
- Почему мой рабочий стол показывает два файла desktop.ini?
- Почему я вдруг вижу файлы desktop.ini?
- Как избавиться от файлов desktop.ini? Могу ли я удалить их?
Как сделать ярлык на рабочем столе доступным для всех пользователей в Windows 10
Я Windows 7 вы создаете ярлык в C:UsersAll Usersdesktop
Ну, эта папка не доступна.
Так, где я должен поместить это в Windows 10?
В Windows 10 войдите как администратор (локальный администратор).
Перейдите в Панель управления> Параметры обозревателя файлов> щелкните вкладку «Вид»> в разделе «Дополнительные параметры»: найдите скрытые файлы и папки> выберите «Показать скрытые файлы, папки и диски» и нажмите «ОК».
Перейдите на диск C (C :)> Пользователи> Public> Public Desktop.
Папка «общего рабочего стола» обычно является скрытой папкой.
Теперь вы можете поместить свои ярлыки в: C: Users Public Desktop
Поместите его в эту папку (как показано ниже, с символами%):
например, используя эту команду:
Бонус : другие способы открыть публичный рабочий стол в Explorer:
Я только что проверил мой Windows 10 x64 Home (который я только что выполнил чистую установку пару часов назад) и из командной строки с повышенными правами («от имени администратора») смог скопировать ссылку с ярлыка из
«C: Users Admin загрузки »
«c: Users All users desktop »
и он появился на моем рабочем столе! Но, как ни странно, я не могу просмотреть список каталогов или выполнить какой-либо другой тип функции (например, удалить) в каталоге «C: Users All users».
Просто подумал, что поделюсь этим на случай, если за этим стоит какая-то другая причина / цель.
Источник
c users public desktop
Практически в каждой версии Windows компания Microsoft пытается думать за пользователя — где бы расположить принадлежащие пользователю папки, чтобы ему (пользователю) было удобнее. Результат — головная боль системных администраторов и компьютерщиков, поскольку для каждой версии Windows надо искать, где что лежит.
Обратите внимание: здесь указаны пути по умолчанию. Начиная с Windows Vista (в Windows XP для этого нужно править реестр, но тоже возможно) пользователь, не обладающий никакими специальными навыками, самостоятельно может изменить путь к любой из этих папок. Если Вы хотите посмотреть, где находятся служебные папки на данном компьютере, Вы можете воспользоваться специальными программами для этого.
У нас вы можете скачать драйвера и программы, найти красивые темы и обои, полезные гаджеты, учебные материалы, а также получить консультации и многое другое.
Установка и конфигурирование Windows 7
Содержание раздела
Личные папки и папка Общие (Public)
Личные папки и папка Общие (Public)
Внутри папки пользовательского профиля имеется множество специализированных папок для хранения разного рода данных. Назначение папок понятно из их названия. Все папки являются реальными папками файловой системы. Можно обеспечить доступ к этим папкам со стороны удаленных пользователей, в том числе и для компьютеров, входящих в домашнюю группу (см. параметры в нижней части показанного окна).
При работе с папками следует учитывать тот факт, что их полные имена «маскируются» в поле адреса окна Проводника. Если требуется увидеть реальное имя папки, щелкните мышью по полю адреса — после этого будет отображаться физический путь к папке (иногда именно он нужен для работы).
Проигрыватель Windows Media может получать доступ к папкам библиотек мультимедиа, находящимся на другом компьютере. Для этого используется не обычный доступ к общим ресурсам, а специальная сетевая служба.
Как уже говорилось, внутри папки Пользователи (Users) имеется папка Общие (Public), в которой пользователи компьютера могут сохранять информацию, доступную другим пользователям (локальным или пользователям удаленных компьютеров). Пользователь может с помощью несложной операции обеспечить доступ к любому подкаталогу папки Общие (Public), указав при этом права доступа к информации. Мы обращаем на это внимание, поскольку настройка доступа к данной папке осуществляется иначе, чем организация обычного общего доступа к папкам.
При необходимости стандартное местоположение любой личной или общей папки можно изменить и перенести папку, скажем, на другой логически диск. Для этого нужно открыть окно свойств этой папки, перейти на вкладку Расположение (Location), нажать кнопку Переместить (Move) и выбрать новое местоположение для папки. Система предложит перенести файлы из старой папки в новую. Нажав кнопку По умолчанию (Restore Default), легко в любой момент вернуть все в исходное состояние.
На клиентах домена для изменения местоположения личных папок пользователя можно использовать расширение групповых политик Перенаправление папок (Folder Redirection). Новые целевые папки могут находиться на общем сетевом ресурсе (это обычная практика) или на локальных дисках (при том условии, что названия дисков и локальных папок одинаковы на всех компьютерах).
I windows 7 вы создаете ярлык в C:UsersAll Usersdesktop
эта папка недоступна.
Так где я должен положить его в windows 10?
5 ответов
в Windows 10 войдите как администратор (Local Admin).
перейти к панели управления > Параметры Проводника > нажмите на вкладку Вид > в разделе Дополнительные параметры: поиск скрытых файлов и папок > выберите «Показать скрытые файлы, папки и диски» и нажмите кнопку «ОК».
перейти на диск C (C:) > пользователи > общий > общий рабочий стол
папка «public desktop» обычно является скрытой папкой.
теперь вы можете поместить ярлыки в: C:UsersPublicDesktop
еще один простой способ, вместо того, чтобы делать все эти сумасшедшие (хотя и простые) вещи с командной строкой, просто перетащите из другого общественного столе, и он будет автоматически запрашивать учетные данные администратора. Не надо запускать в командной окна и команды.
эту папку можно только если поднять в Windows 10 — я не знаю, как поднять «исследователь.exe», но вы можете скопировать ярлык с помощью pwoershell или dos » Запуск от имени администратора. пример:
или при использовании командной строки администратора DOS: C:UsersconradbDesktopphoties C:WINDOWSsystem32>копировать ярлык.ЛНК’ c:UsersPublicDesktop c:UsersPublicDesktop
Я не знаю, изменилось ли что-то с момента предыдущего поста, но.
Я только что проверил свой Windows 10 x64 Home (который я только что сделал чистую установку пару часов назад) и из командной строки с повышенными привилегиями («Запуск от имени администратора»), смог скопировать ссылку ярлыка из
«пользователи c:UsersAll рабочий стол»
и он появился на моем рабочем столе! Но, как ни странно, я не могу просмотреть каталог перечисление, или сделайте любой другой тип функции (как удаление) в «C:UsersAll каталог «пользователи».
просто подумал, что поделюсь этим, на случай, если за этим стоит какая-то другая причина/цель.
Источник
Этот компьютер users public desktop
Сообщения: 27460
Благодарности: 8020
Там рядом есть ещё одна символическая ссылка «Все пользователи», которая ссылается туда же, на «C:ProgramData». И когда Вы входите в «папку» «C:UsersAll Users» — на самом деле Вы находитесь в каталоге «C:ProgramData».
Теперь, если мы посмотрим хоть по связи «C:UsersAll Users», хоть в каталоге «C:ProgramData» (смотреть-то мы будем в одно и то же место), мы увидим, что там отсутствует как каталог «Desktop», так и каталог «Рабочий стол». Вместо этого там присутствуют две связи каталогов с такими же именами, которые обе ссылаются обратно на (Сюрприз! Сюрприз! 
Потому, когда Вы смотрите в Проводнике что в «C:UsersAll UsersDesktop», что в «C:UsersAll UsersРабочий стол» — Вы видите содержимое каталога «C:UsersPublicDesktop».
Кроме вышеуказанных связей в «C:UsersAll Users» («C:ProgramData») Вы можете увидеть ещё кучу связей аналогичного назначения: пары Documents/Документы, Favorites/Избранное, Start Menu/Главное меню, Templates/Шаблоны. Все они так же будут ссылаться на другие каталоги, первые две пары — внутрь каталога «C:UsersPublic», а две последние — внутрь каталога «C:ProgramDataMicrosoftWindows».
Красиво, правда 

Источник
Этот компьютер users public desktop
Сообщения: 27460
Благодарности: 8020
Там рядом есть ещё одна символическая ссылка «Все пользователи», которая ссылается туда же, на «C:ProgramData». И когда Вы входите в «папку» «C:UsersAll Users» — на самом деле Вы находитесь в каталоге «C:ProgramData».
Теперь, если мы посмотрим хоть по связи «C:UsersAll Users», хоть в каталоге «C:ProgramData» (смотреть-то мы будем в одно и то же место), мы увидим, что там отсутствует как каталог «Desktop», так и каталог «Рабочий стол». Вместо этого там присутствуют две связи каталогов с такими же именами, которые обе ссылаются обратно на (Сюрприз! Сюрприз! 
Потому, когда Вы смотрите в Проводнике что в «C:UsersAll UsersDesktop», что в «C:UsersAll UsersРабочий стол» — Вы видите содержимое каталога «C:UsersPublicDesktop».
Кроме вышеуказанных связей в «C:UsersAll Users» («C:ProgramData») Вы можете увидеть ещё кучу связей аналогичного назначения: пары Documents/Документы, Favorites/Избранное, Start Menu/Главное меню, Templates/Шаблоны. Все они так же будут ссылаться на другие каталоги, первые две пары — внутрь каталога «C:UsersPublic», а две последние — внутрь каталога «C:ProgramDataMicrosoftWindows».
Красиво, правда 

Источник
Зачем нужен файл Desktop.ini?
Если вы недавно работали с настройками File Explorer в Windows, вы можете быть удивлены, обнаружив некоторые файлы с именем desktop.ini во всех папках на вашем компьютере или устройстве. Два файла desktop.ini, представленные на вашем рабочем столе, являются наиболее заметными и вызывают много вопросов: что это за файлы и почему на рабочем столе их два? Какую цель они служат? Как вы от них избавляетесь? В этом руководстве мы стремимся пролить свет на эти вопросы, поэтому читайте дальше, чтобы найти ответы, которые вы ищете.
Desktop.ini — это файл, который определяет способ отображения папки в Windows. Хотя эти файлы обычно скрыты, их можно найти в любой папке, где угодно на вашем компьютере, и они содержат информацию и настройки, относящиеся к этой папке, например, значок, используемый для нее, и ее локализованное имя.
Всякий раз, когда вы вносите определенные изменения в папку, Windows автоматически создает файл desktop.ini внутри этой папки. Любые изменения в конфигурации и настройках макета содержащейся папки сохраняются в файле desktop.ini, и нет никаких настроек для изменения этого поведения, поскольку именно так запрограммирована Windows для работы. Если щелкнуть правой кнопкой мыши или нажать и удерживать любой файл desktop.ini, а затем щелкнуть или коснуться Свойства, вы увидите, что поле «Тип файла» указывает на это, отображая настройки конфигурации.
Почему мой рабочий стол показывает два файла desktop.ini?
Теперь вы должны иметь общее представление о том, что такое файлы desktop.ini. Однако это по-прежнему не объясняет, почему большинство папок содержат только один файл desktop.ini, а на рабочем столе их две. Чтобы разобраться в этом, нам нужно объяснить кое-что о вашем рабочем столе.
Прежде всего, рабочий стол — это папка, уникальная для каждой учетной записи пользователя, доступ к которой может получить только этот пользователь или администратор. Эта папка находится по следующему пути: «C:UsersВаше имя пользователяDesktop»
Во-вторых, есть папка Public Desktop, которую все пользователи вашего компьютера используют автоматически. Он находится в папке «C:UsersPublic» и содержит элементы, доступные на стандартном рабочем столе каждого пользователя.
Рабочий стол, отображаемый Windows при запуске компьютера или устройства, представляет собой комбинацию рабочего стола вашего пользователя и папки Public Desktop. Вы видите два файла desktop.ini, потому что ваш рабочий стол представляет собой комбинацию из двух папок, каждая со своим собственным desktop.ini: одна для вашей учетной записи пользователя и одна для общего рабочего стола.
Почему я вдруг вижу файлы desktop.ini?
Файлы Desktop.ini не всегда видны, и большинство пользователей Windows никогда не видят их. Это связано с тем, что они являются защищенными файлами операционной системы, поэтому по умолчанию Windows скрывает эти файлы и рекомендует пользователям также скрывать их. Вы (или кто-либо, использующий ваш компьютер) должны настроить Windows на отображение как скрытых, так и защищенных файлов, и именно поэтому у вас, кажется, везде присутствуют файлы desktop.ini. Чтобы Windows отображала эти типы файлов, сначала необходимо открыть окно «Параметры проводника». Один из способов сделать это — использовать поле поиска на панели задач, чтобы ввести ключевые слова «параметры папки» и нажать «Параметры проводника».
Затем в разделе «Дополнительные параметры» на вкладке «Вид» установите флажок «Показать скрытые файлы, папки или диски» и снимите флажок «Скрыть защищенные файлы операционной системы».
Появится предупреждение, сообщающее вам о рисках, связанных с неправильным обращением с файлами операционной системы, и запрашивающее подтверждение вашего выбора. Нажмите Да.
Подтвердите свой выбор еще раз, нажав или коснувшись OK, и файлы desktop.ini сразу же станут видны на вашем компьютере или устройстве Windows.
Как избавиться от файлов desktop.ini? Могу ли я удалить их?
Удаление файлов desktop.ini не рекомендуется, даже если это не вредно. Поскольку их единственная роль — хранить некоторые параметры визуальной настройки, их удаление не повредит вашей установке Windows. Единственным последствием этого действия является то, что их папка теряет свой внешний вид при отображении в Windows, но вы можете еще раз настроить ее, и снова появится desktop.ini. Если вы не хотите, чтобы файлы Desktop.ini находились где-либо на вашем компьютере, лучше всего скрыть системные файлы, защищенные Windows. Для этого откройте окно «Параметры проводника». Наиболее удобный способ — использовать поле поиска на панели задач, чтобы ввести ключевые слова «параметры папки» и нажать «Параметры проводника». Затем перейдите на вкладку «Вид», где можно включить «Скрыть защищенные системой файлы (рекомендуется)» или выберите «Не показывать скрытые файлы, папки или диски»в разделе «Дополнительные настройки». Когда закончите, нажмите OK.
Файлы desktop.ini теперь скрыты от глаз и больше не беспокоят вас.
Теперь мы знаем, что такое файлы desktop.ini и почему на нашем рабочем столе их два. Прочитав это руководство, не стесняйтесь поделиться с нами, хотите ли вы сохранить их или нет. Что ты с ними сделал? Вы их удалили или следовали нашим рекомендациям и решили скрыть их от глаз? Дайте нам знать в комментариях ниже.
Источник
В Windows 7 вы создаете ярлык в C:UsersAll Usersdesktop
Ну, эта папка не доступна.
Так, где я должен поместить это в Windows 10?
Пытаться
c:UsersPublicDesktop
вместо.
В Windows 10 войдите как администратор (локальный администратор).
Перейдите в Панель управления> Параметры обозревателя файлов> перейдите на вкладку Вид> в разделе «Дополнительные параметры»: найдите скрытые файлы и папки> выберите «Показать скрытые файлы, папки и диски» и нажмите «ОК».
Перейдите на диск C (C:)> Пользователи> Public> Public Desktop
Папка «общего рабочего стола» обычно является скрытой папкой.
Теперь вы можете поместить свои ярлыки в: C:UsersPublicDesktop
Другой простой способ вместо того, чтобы делать все эти сумасшедшие (хотя и простые) вещи с командной строкой, просто перетаскивать их куда-нибудь в Public Desktop, и он автоматически запрашивает учетные данные администратора. Нет необходимости запускать окно команд с повышенными правами и использовать команды …
ответ дан QuintonAjStevens21
Эта папка доступна только в случае повышения в Windows 10 — я не знаю, как повысить «explorer.exe», но вы можете скопировать ярлык, используя pwoershell или dos «Запуск от имени администратора». Пример:
PS:> cp 'C:UsersconradbDesktopphoties - Shortcut.lnk' c:UsersPublicDesktop c:UsersPublicDesktop
или если вы используете приглашение администратора DOS: C:WINDOWSsystem32> скопируйте ‘C:UsersconradbDesktopphoties — Shortcut.lnk’ c:UsersPublicDesktop c:UsersPublicDesktop
Я не знаю, изменились ли вещи со времени предыдущего поста, но …
Я только что проверил мой Windows 10 x64 Home (который я только что сделал чистую установку пару часов назад) и из командной строки с повышенными правами («от имени администратора») смог скопировать ярлык ссылки из
«C:Users Admin загрузки »
в
«c:UsersAll usersdesktop»
и он появился на моем рабочем столе! Но, как ни странно, я не могу просмотреть список каталогов или выполнить какой-либо другой тип функции (например, удалить) в каталоге «C:UsersAll users».
Просто подумал, что поделюсь этим на случай, если за этим стоит какая-то другая причина / цель.
Создать ярлык на рабочих столах пользователей с помощью групповых политик


С помощью групповых политик вы можете создать ярлык на определенное приложение на рабочем столе всех (или только определенных) пользователей домена. GPO позволяют вам создать ярлык как на локально-установленное приложение, URL адрес, исполняемый файл в сетевой папке или на контроллере домена в NetLogon.
В этом примере мы покажем, как создать несколько ярлыков на рабочем столе пользователя с помощью предпочтений групповых политик (Group Policy Preferences — доступны начиная с Windows Server 2008R2). Аналогичным образом вы можете создать ярлыки в меню Пуск Windows 10 или панели быстрого доступа.
- Откройте консоль управления Group Policy Management Console (gpmc.msc), щелкните ПКМ по контейнеру AD, к которому нужно применить политику создания ярлыка и создайте новую политику (объект GPO) с именем CreateShortcut;
- Щелкните ПКМ по созданной политике и выберите “Edit”;
- Перейдите в раздел предпочтений групповых политик (Group Policy Preferences) User Configuration –> Preferences -> Windows Settings -> Shortcuts. Щелкните по пункту и выберите New -> Shortcut;
- Создайте новый ярлык со следующими настройками:
Action: Update
Name: TCPViewShortcut (имя ярлыка)Target Type: File System Object (здесь также можно выбрать URL адрес или объект Shell)Location: DesktopВ этом примере мы поместим ярлык только на рабочий стол текущего пользователя. Здесь можно выбрать, что ярлык нужно поместить в меню Пуск (Start Menu), в автозагрузку (Startup), или на рабочий стол всех пользователей этого компьютера (All User Desktops)
Target Path: C:InstallTCPViewTcpview.exe (путь к файлу, на который нужно создать ярлык)
Icon file path: C:InstallTCPViewTcpview.exe (путь к иконке ярлыка)
- Если вы выбрали, что ярлык нужно поместить на Рабочий стол текущего пользователя (Location = Desktop) , на вкладке “Common” нужно включить опцию “Run in logged-on user’s security context (user policy option)”;
- Дополнительно с помощью Group Policy Targeting вы можете указать для какой доменной группы пользователей нужно создавать ярлык. Включите опцию “Item-level targeting”, нажмите кнопку “Targeting”. Выберите New Item -> Security Group и выберите доменную группу пользователей. В результате ярлык будет появляться только у пользователей, добавленных в указанную группу безопасности Active Directory;
- Если нужно создать ярлык программы в Public профиле (для всех пользователей компьютера), выберите опцию Location = All User Desktop (опцию “Run in logged-on user’s security context” нужно отключить, т.к. у обычных пользователей нет прав для модификации Public профиля);
- Сохраните изменения, обратите внимание, что в консоли GPO отображается переменные окружения для Desktop (%DesktopDir%) и %CommonDesktopDir% для All User Desktop;
- Обновите политики на клиентах (gpupdate /force или логофф/логон).
Если вы назначили GPO на Organizational Unit с компьютерами (не пользователями), нужно дополнительно включить опцию замыкания GPO. Установите Configure user Group Policy loopback processing mode = Merge в секции Computer Configuration -> Policies -> Administrative Templates -> System -> Group Policy;
- После обновления политик на рабочем столе пользователя должен появится новый ярлык.
В одной политике вы можете добавить несколько правил для создания ярлыков приложений для разных групп пользователей, компьютеров или OU (можно настроить различные критерии применения политики ярлыка с помощью GPP Item Level Targeting).
Добавим на рабочий стол всех пользователи ярлык LogOff, позволяющий быстро завершить сессию.
Создайте новый элемент политики с параметрами:
- Name = “Log Off”
- Location = “All Users Desktop”
- Target Path = C:WindowsSystem32logoff.exe или C:WindowsSystem32shutdown.exe с аргументом /l
- Icon File Path = %SystemRoot%System32SHELL32.dll. (Воспользуемся стандартной библиотекой с типовыми иконками Windows. Выберите понравившуюся иконку в dll файле. Ее индекс будет подставлен в поле Icon Index.)
Создание ярлыка на компьютер в сети через групповые политики
Недавно возникла такая задача: на всех компьютерах в сети добавить на рабочий стол ярлык сетевого накопителя. И сделать это нужно посредством групповых политик.
Нужно, чтобы со всех компьютеров в сети можно было попасть к нему через ярлык на рабочем столе. Рассмотрим на примере Windows Server 2012
Открываем «Управление групповой политикой»
Жмём правой кнопкой по доменному имени и выбираем первый пункт «Создать объект групповой политики в этом домене и связать его…»
Придумываем название групповой политики. В нашем случае сетевой накопитель имеет замысловатое название «Электронная учительская». В общем, политику назову как-то так же.
Получился объект с нашим названием. Пока он не содержит никакой важной информации. Жмём по нему правой кнопкой – «Изменить».
Открывается редактор управления групповыми политиками.
Переходим по такому пути: «Конфигурация пользователя» — «Настройка» — «Конфигурация Windows» — «Ярлыки»
Ярлыки можно создавать как на html-страницы или веб-сайты, так и на компьютеры в сети. Переходим в окошко справа и жмём в нём правой кнопкой мыши. Выбираем «Создать» — «Ярлык».
Далее, заполняем поля в открывшемся окне. Пишем имя ярлыка: то, которое будет отображаться на клиентских машинах. Так как ярлык будет ссылаться не на веб ресурс, а на компьютер в сети, то в поле «Тип объекта» выбираем «Объект файловой системы». Размещение: «рабочий стол», если требуется разместить ярлык на рабочем столе. Конечный путь: имя компьютера в сети, к которому должен вести ярлык. Остальные параметры можно оставить по умолчанию или настроить по своему желанию, например, указать иконку для ярлыка.
Сохраняем настройки и в течение короткого времени политики должны примениться. Если не хочется ждать, можно перезагрузить клиентскую машину или выполнить на ней команду:
gpupdate /force
- Remove From My Forums

Как создать ярлык на рабочем столе для всех пользователей?
-
Вопрос
-
Как получить доступ к настройкам рабочего стола All Users?
-
Перемещено
Xinyan Ma 马欣妍
22 апреля 2012 г. 16:11
move (От:Windows Server 2008)
-
Перемещено
Ответы
-
-
Помечено в качестве ответа
Nikita Panov
22 апреля 2010 г. 14:44
-
Помечено в качестве ответа
Содержание
- Как сделать ярлык на рабочем столе, доступной для всех пользователей в Windows 10
- 5 ответов
- Добавить (удалить) общие значки рабочего стола в Windows 10
- Добавить (удалить) общие значки в параметрах системы
- Добавить (удалить) общие значки в редакторе реестра
- Один рабочий стол на двух пользователей Windows 10 1809?
- Как сделать ярлык на рабочем столе доступным для всех пользователей в Windows 10
- Создайте ярлык для смены пользователя в Windows 10
Как сделать ярлык на рабочем столе, доступной для всех пользователей в Windows 10
I windows 7 вы создаете ярлык в C:UsersAll Usersdesktop
эта папка недоступна.
Так где я должен положить его в windows 10?
5 ответов
в Windows 10 войдите как администратор (Local Admin).
перейти к панели управления > Параметры Проводника > нажмите на вкладку Вид > в разделе Дополнительные параметры: поиск скрытых файлов и папок > выберите «Показать скрытые файлы, папки и диски» и нажмите кнопку «ОК».
перейти на диск C (C:) > пользователи > общий > общий рабочий стол
папка «public desktop» обычно является скрытой папкой.
теперь вы можете поместить ярлыки в: C:UsersPublicDesktop
еще один простой способ, вместо того, чтобы делать все эти сумасшедшие (хотя и простые) вещи с командной строкой, просто перетащите из другого общественного столе, и он будет автоматически запрашивать учетные данные администратора. Не надо запускать в командной окна и команды.
или при использовании командной строки администратора DOS: C:UsersconradbDesktopphoties C:WINDOWSsystem32>копировать ярлык.ЛНК’ c:UsersPublicDesktop c:UsersPublicDesktop
Я не знаю, изменилось ли что-то с момента предыдущего поста, но.
Я только что проверил свой Windows 10 x64 Home (который я только что сделал чистую установку пару часов назад) и из командной строки с повышенными привилегиями («Запуск от имени администратора»), смог скопировать ссылку ярлыка из
«пользователи c:UsersAll рабочий стол\»
и он появился на моем рабочем столе! Но, как ни странно, я не могу просмотреть каталог перечисление, или сделайте любой другой тип функции (как удаление) в «C:UsersAll каталог «пользователи».
просто подумал, что поделюсь этим, на случай, если за этим стоит какая-то другая причина/цель.
Источник
Добавить (удалить) общие значки рабочего стола в Windows 10
В Windows 10 вы можете добавить на рабочий стол общие значки: компьютер, корзина, файлы пользователя, панель управления и сеть. В сегодняшней статье рассмотрим пару способов добавления (удаление) общих значков на рабочий стол.
Добавить (удалить) общие значки в параметрах системы
1. Откройте “Параметры значков рабочего стола”: в строке поиска или в меню выполнить (выполнить вызывается клавишами Win+R) напишите rundll32.exe shell32.dll,Control_RunDLL desk.cpl,,0 и нажмите клавишу Enter (также вы можете зайти в меню “Пуск”=> Параметры => Персонализация => Темы => в правой колонке нужно открыть “Параметры значков рабочего стола”).
2. Возле нужных значков поставьте галочки, если вы их хотите добавить на рабочий стол, или уберите галочки, если вы хотите их убрать с рабочего стола.
Добавить (удалить) общие значки в редакторе реестра
Перед редактированием реестра рекомендуется создать точку для восстановления системы.
1. Откройте редактор реестра: в строке поиска или в меню выполнить (выполнить вызывается клавишами Win+R) введите команду regedit и нажмите клавишу Enter.
2. Чтобы добавить “Корзина” на рабочий стол – перейдите по пути HKEY_CURRENT_USER Software Microsoft Windows CurrentVersion Explorer HideDesktopIcons NewStartPanel => в разделе NewStartPanel откройте параметр <645ff040-5081-101b-9f08-00aa002f954e>и в поле “Значение” поставьте , после чего нажмите “ОК”.
Перейдите по пути HKEY_CURRENT_USER Software Microsoft Windows CurrentVersion Explorer HideDesktopIcons ClassicStartMenu => в разделе ClassicStartMenu откройте параметр <645ff040-5081-101b-9f08-00aa002f954e>и в поле “Значение” поставьте , после чего нажмите “ОК”.
Чтобы удалить “Корзина” из рабочего стола – в разделах описанных выше измените значение параметра <645ff040-5081-101b-9f08-00aa002f954e>на 1 и нажмите “ОК”.
3. Чтобы добавить “Компьютер” на рабочий стол – перейдите по пути HKEY_CURRENT_USER Software Microsoft Windows CurrentVersion Explorer HideDesktopIcons NewStartPanel => в разделе NewStartPanel откройте параметр <20d04fe0-3aea-1069-a2d8-08002b30309d>и в поле “Значение” поставьте , после чего нажмите “ОК”.
Перейдите по пути HKEY_CURRENT_USER Software Microsoft Windows CurrentVersion Explorer HideDesktopIcons ClassicStartMenu => в разделе ClassicStartMenu откройте параметр <20d04fe0-3aea-1069-a2d8-08002b30309d>и в поле “Значение” поставьте , после чего нажмите “ОК”.
Чтобы удалить “Компьютер” из рабочего стола – в разделах описанных выше измените значение параметра <20d04fe0-3aea-1069-a2d8-08002b30309d>на 1 и нажмите “ОК”.
4. Чтобы добавить “Панель управления” на рабочий стол – перейдите по пути HKEY_CURRENT_USER Software Microsoft Windows CurrentVersion Explorer HideDesktopIcons NewStartPanel => в разделе NewStartPanel откройте параметр <5399e694-6ce5-4d6c-8fce-1d8870fdcba0>и в поле “Значение” поставьте , после чего нажмите “ОК”.
Перейдите по пути HKEY_CURRENT_USER Software Microsoft Windows CurrentVersion Explorer HideDesktopIcons ClassicStartMenu => в разделе ClassicStartMenu откройте параметр <5399e694-6ce5-4d6c-8fce-1d8870fdcba0>и в поле “Значение” поставьте , после чего нажмите “ОК”.
Чтобы удалить “Панель управления” из рабочего стола – в разделах описанных выше измените значение параметра <5399e694-6ce5-4d6c-8fce-1d8870fdcba0>на 1 и нажмите “ОК”.
5. Чтобы добавить “Файлы пользователя” на рабочий стол – перейдите по пути HKEY_CURRENT_USER Software Microsoft Windows CurrentVersion Explorer HideDesktopIcons NewStartPanel => в разделе NewStartPanel откройте параметр <59031a47-3f72-44a7-89c5-5595fe6b30ee>и в поле “Значение” поставьте , после чего нажмите “ОК”.
Перейдите по пути HKEY_CURRENT_USER Software Microsoft Windows CurrentVersion Explorer HideDesktopIcons ClassicStartMenu => в разделе ClassicStartMenu откройте параметр <59031a47-3f72-44a7-89c5-5595fe6b30ee>и в поле “Значение” поставьте , после чего нажмите “ОК”.
Чтобы удалить “Файлы пользователя” из рабочего стола – в разделах описанных выше измените значение параметра <59031a47-3f72-44a7-89c5-5595fe6b30ee>на 1 и нажмите “ОК”.
6. Чтобы добавить “Сеть” на рабочий стол – перейдите по пути HKEY_CURRENT_USER Software Microsoft Windows CurrentVersion Explorer HideDesktopIcons NewStartPanel => в разделе NewStartPanel откройте параметр и в поле “Значение” поставьте , после чего нажмите “ОК”.
Перейдите по пути HKEY_CURRENT_USER Software Microsoft Windows CurrentVersion Explorer HideDesktopIcons ClassicStartMenu => в разделе ClassicStartMenu откройте параметр и в поле “Значение” поставьте , после чего нажмите “ОК”.
Чтобы удалить “Сеть” из рабочего стола – в разделах описанных выше измените значение параметра на 1 и нажмите “ОК”.
7. Закройте редактор реестра, чтобы изменения вступили в силу обновите рабочий стол (нажмите F5 или правой клавишей мыши в пустом месте рабочего стола и “Обновить”.
На сегодня всё, если вы знаете другие способы или у вас есть дополнения – пишите комментарии! Удачи Вам 🙂
Источник
Один рабочий стол на двух пользователей Windows 10 1809?
Простой 2 комментария
В свойствах ярлыка есть «Расположение».
Дополнение: программу можно «оправить» на рабочий стол, то есть создать ярлык. Он будет находится в вашем профиле.
Виктор Фамильевич, отобразить скрытые файлы?
Или вставить туда этот ярлык и удалить
Потом в нужной папке пользователя создать ярлык
Последнее время участились вопросы с похожей тематикой.
Поэтому ниже краткий курс на тему установки софта.
Установка «только для себя» меняет вышеперечисленные места размещения:
каталог установки: %USERPROFILE%AppData
Ярлыки в меню пуск: «%USERPROFILE%Start Menu»
Ярлыки на рабочем столе: «%USERPROFILE%Desktop»
Настройки программы: ветка реестра HKCU
Во все эти размещения текущий пользователь имеет доступ без повышения привилегий.
Если речь идет о компьютере на предприятии, то я бы вообще запретил пользователям самостоятельную установку софта, т.е. отобрал бы у них админские права и запретил установку «только для себя».
Источник
Как сделать ярлык на рабочем столе доступным для всех пользователей в Windows 10
Я Windows 7 вы создаете ярлык в C:UsersAll Usersdesktop
Ну, эта папка не доступна.
Так, где я должен поместить это в Windows 10?
В Windows 10 войдите как администратор (локальный администратор).
Перейдите в Панель управления> Параметры обозревателя файлов> щелкните вкладку «Вид»> в разделе «Дополнительные параметры»: найдите скрытые файлы и папки> выберите «Показать скрытые файлы, папки и диски» и нажмите «ОК».
Перейдите на диск C (C :)> Пользователи> Public> Public Desktop.
Папка «общего рабочего стола» обычно является скрытой папкой.
Теперь вы можете поместить свои ярлыки в: C: Users Public Desktop
Поместите его в эту папку (как показано ниже, с символами%):
например, используя эту команду:
Бонус : другие способы открыть публичный рабочий стол в Explorer:
Я только что проверил мой Windows 10 x64 Home (который я только что выполнил чистую установку пару часов назад) и из командной строки с повышенными правами («от имени администратора») смог скопировать ссылку с ярлыка из
«C: Users Admin загрузки »
«c: Users All users desktop »
и он появился на моем рабочем столе! Но, как ни странно, я не могу просмотреть список каталогов или выполнить какой-либо другой тип функции (например, удалить) в каталоге «C: Users All users».
Просто подумал, что поделюсь этим на случай, если за этим стоит какая-то другая причина / цель.
Источник
Создайте ярлык для смены пользователя в Windows 10
Хотя идея о том, что несколько пользователей используют одно устройство или один ПК, становится все реже с каждым днем, все еще бывают случаи, когда вам нужно совместно использовать ПК и быстро переключать пользователей. Сегодня мы увидим, как создать специальный ярлык для быстрого переключения пользователей в Windows 10.
Есть специальная утилита tsdiscon.exe в Windows, доступная начиная с Windows XP. Он не выходит из системы ранее вошедшего пользователя, а просто блокирует его/ее учетную запись, возвращает вас к экрану входа в систему и позволяет войти в систему с другой учетной записью. Мы можем использовать его для создания ярлыка «Смена пользователя» в Windows 10.
Щелкните правой кнопкой мыши пустое место на рабочем столе. В контекстном меню выберите «Создать — Ярлык» (см. Снимок экрана).
В поле назначения ярлыка введите или скопируйте и вставьте следующее:
Примечание. В Windows 10 Home Edition нет приложения tsdiscon.exe. Вы можете скачать его здесь:
Загрузите tsdiscon.exe в виде ZIP-архива
Распакуйте загруженный архив и разблокируйте файл tsdiscon.exe. Теперь переместите файл tsdiscon.exe в папку C: Windows System32. Если вы видите запрос подтверждения UAC, подтвердите его, чтобы продолжить.
Используйте строку «Сменить пользователя» без кавычек в качестве имени ярлыка. Фактически, вы можете использовать любое имя, какое захотите. Когда закончите, нажмите кнопку «Готово».
Теперь, верно щелкните созданный вами ярлык и выберите «Свойства».
Теперь вы можете щелкнуть ярлык для переключения между учетными записями пользователей, не выходя из своей учетной записи.
Другие варианты переключения между учетными записями пользователей в Windows 10 следующие.

Вы по-прежнему можете нажать Alt + F4 на рабочем столе и выбрать «Сменить пользователя», если вы предпочитаете старый метод, если ваше имя пользователя скрыто групповой политикой и вам тоже нужно его ввести.
Источник