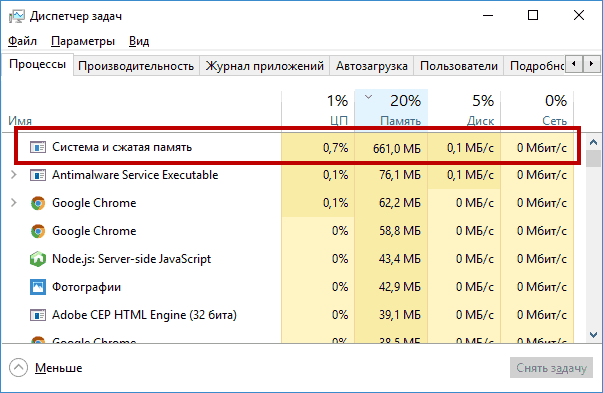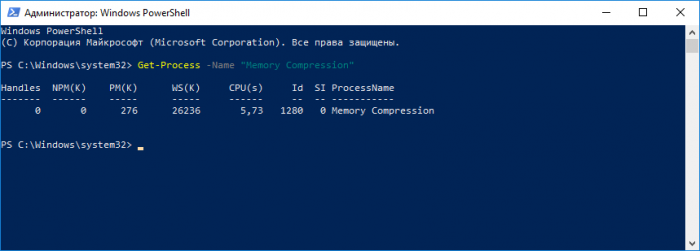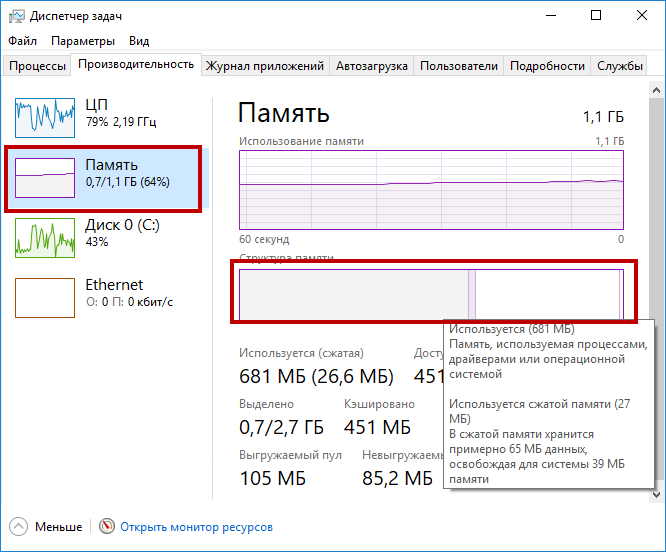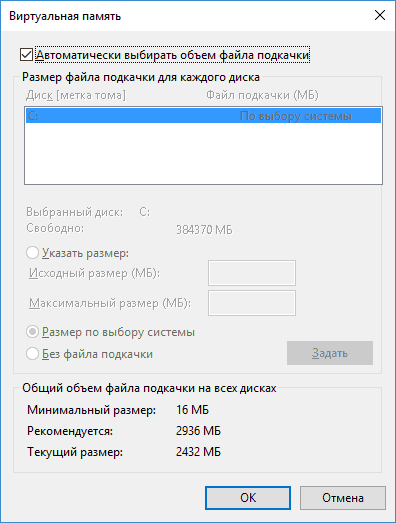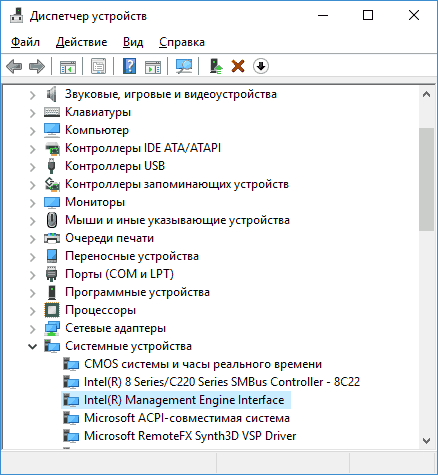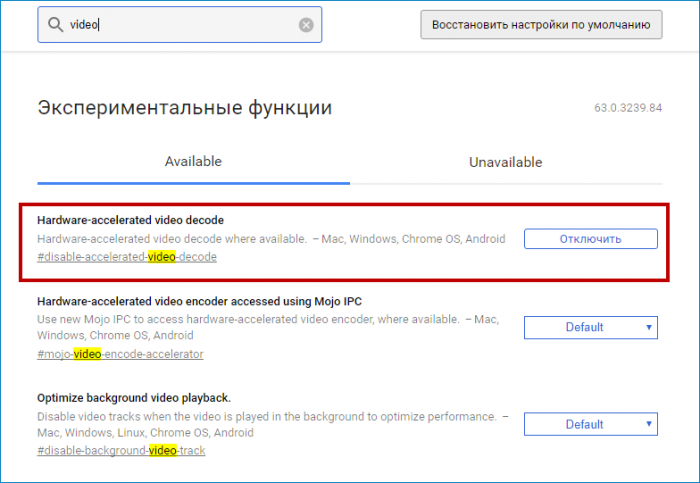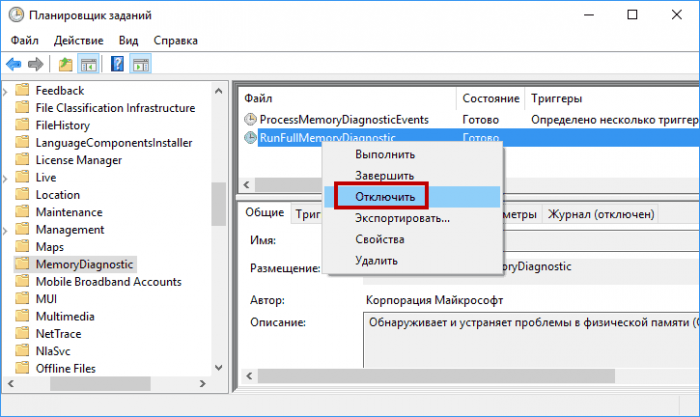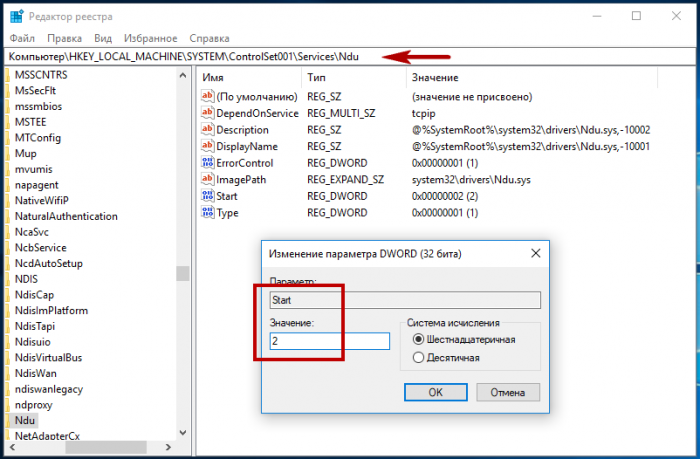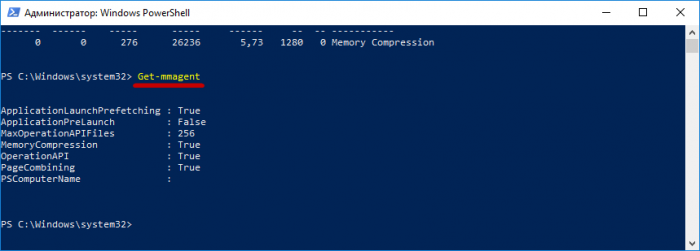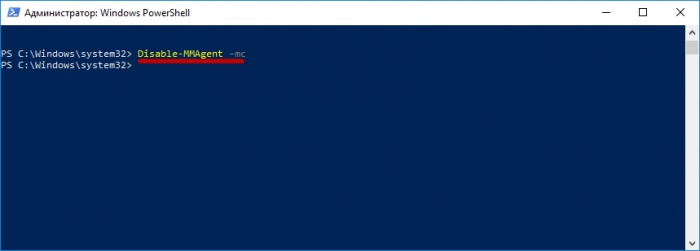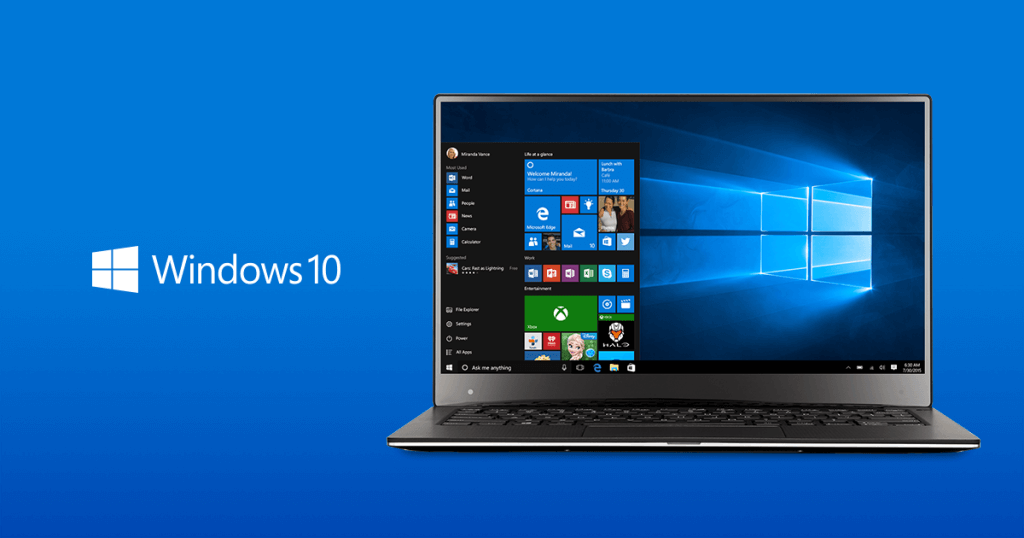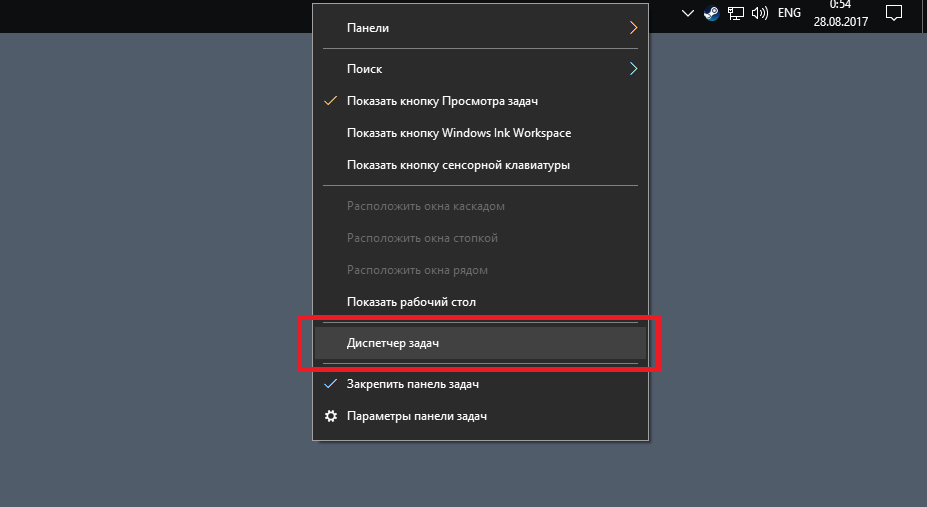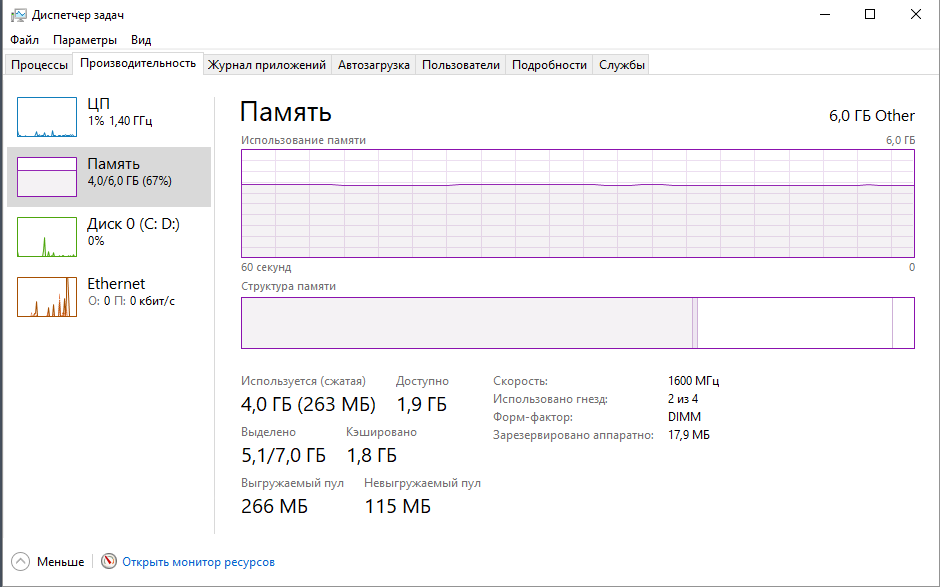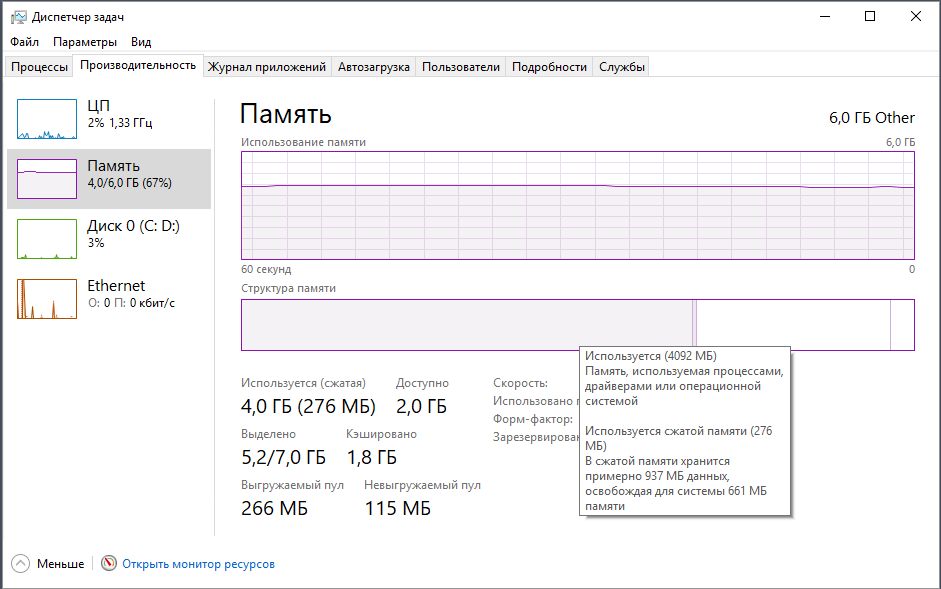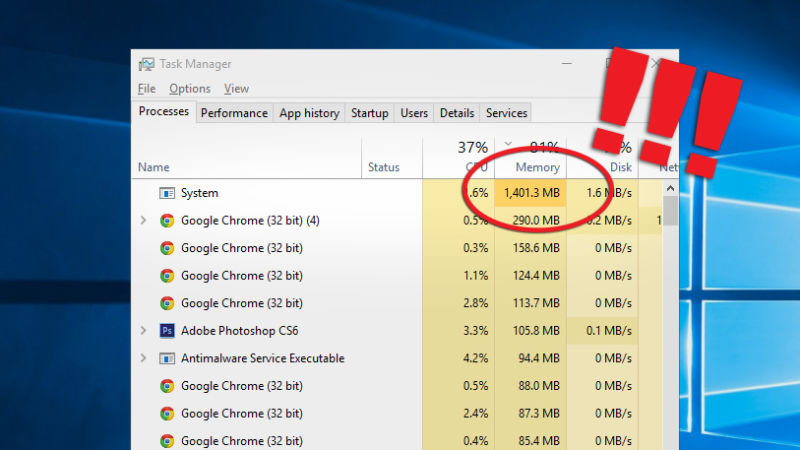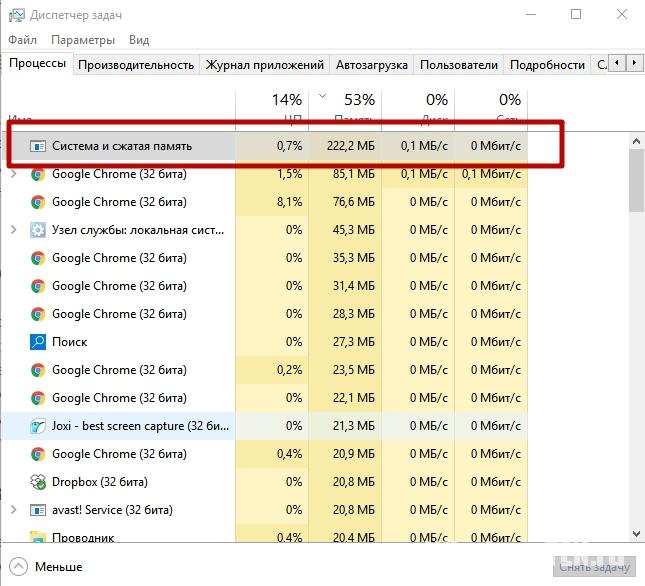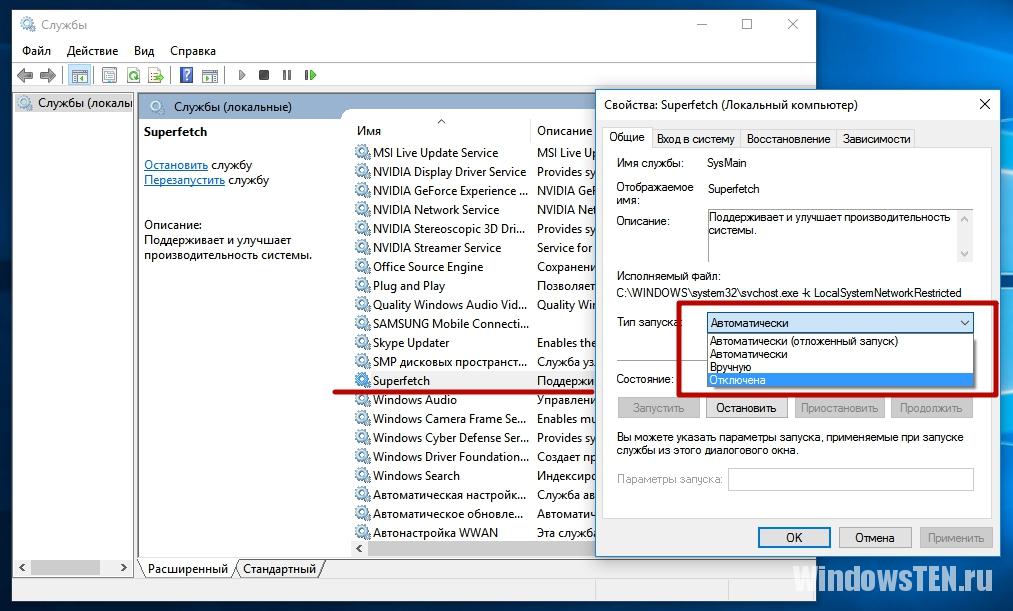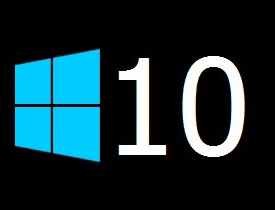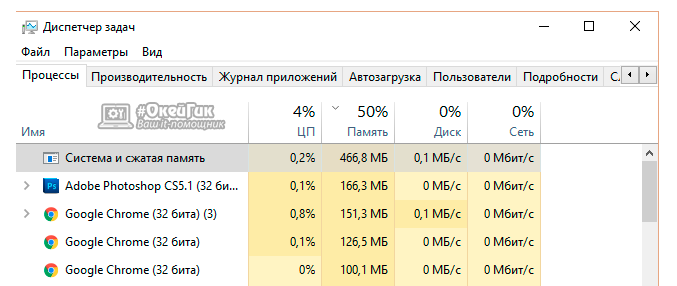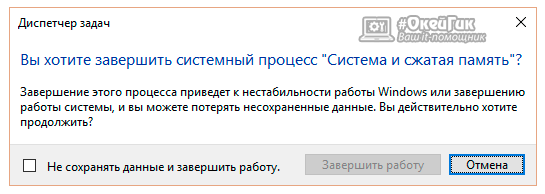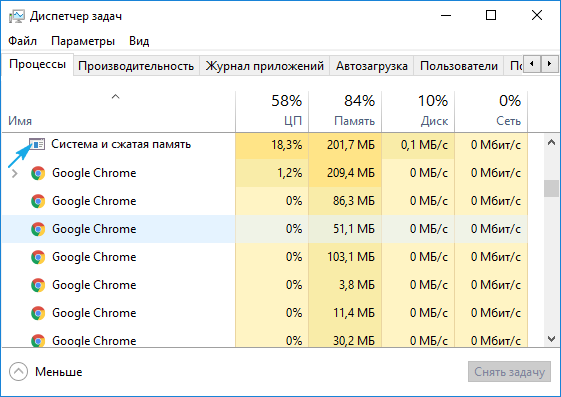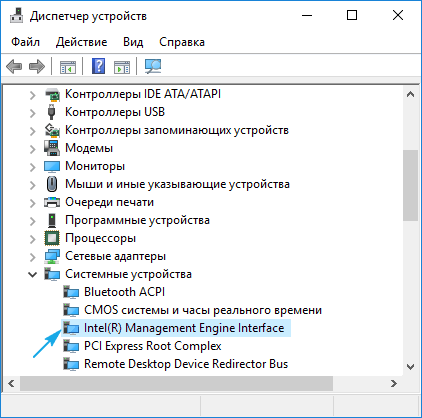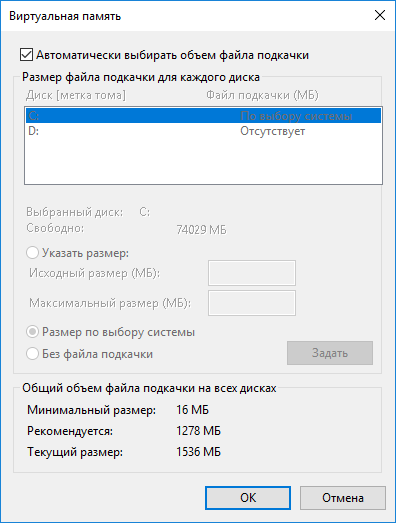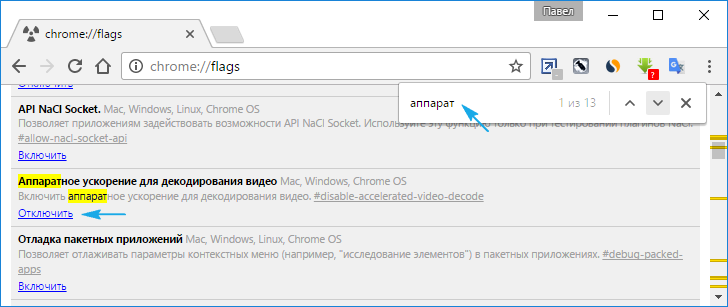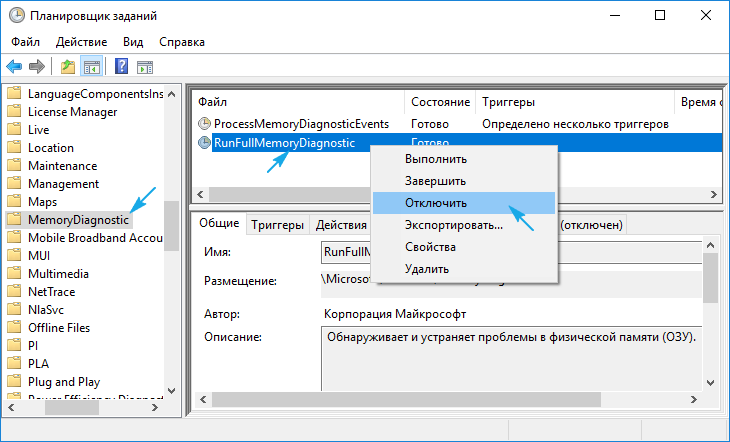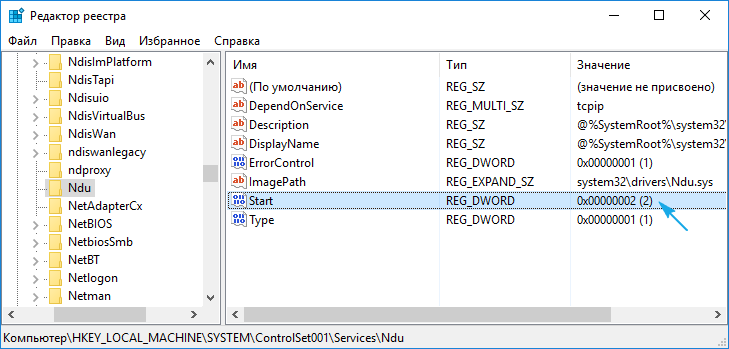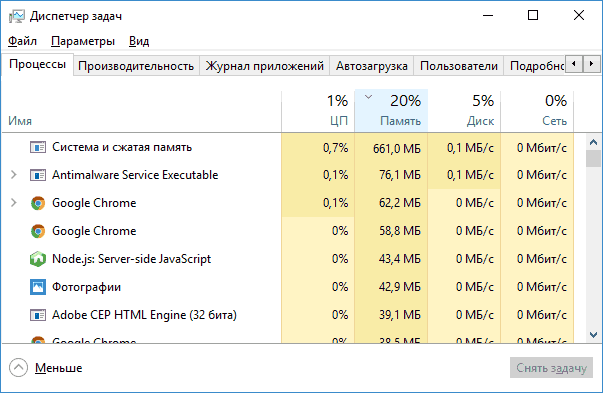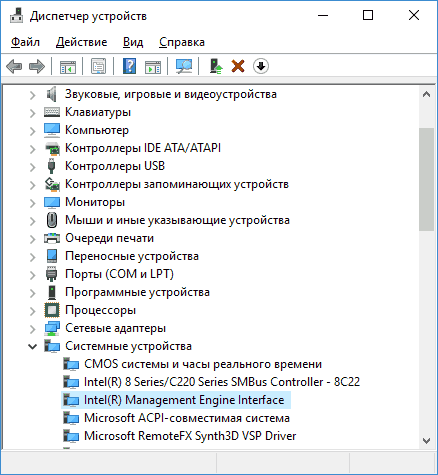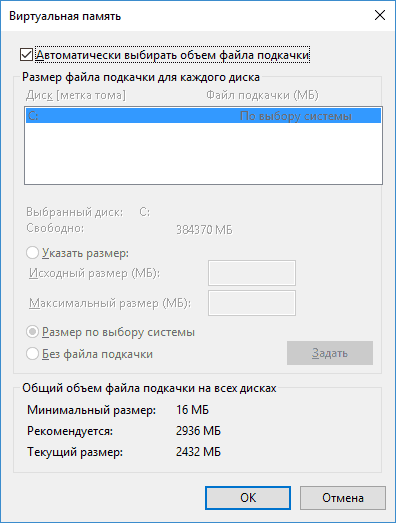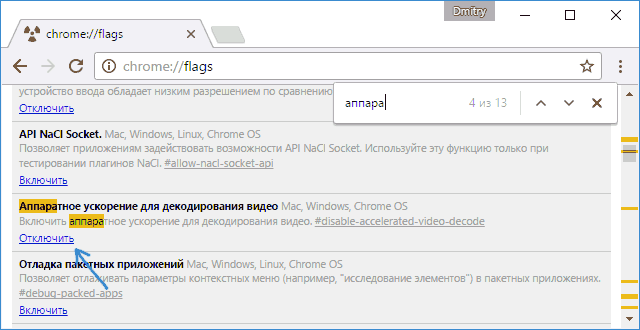Функция сжатия оперативной памяти в Windows 10 и 11 используется для оптимизации использования RAM за счет хранения части страниц в оперативной памяти в сжатом виде (компрессия). Благодаря использованию сжатия памяти процессов вы можете размещать больше процессов в физической оперативной памяти без складывания их в своп файла на диске. Нужные данные извлекаются из более быстрой оперативной памяти быстрее, даже с учетом того, что на их сжатие/декомпрессию тратятся дополнительные ресурсы процессора. При использовании сжатия памяти уменьшается использование RAM, снижается нагрузка на жесткий диск за счет меньшего количества операций ввода/вывода к файлу подкачки и сохраняется ресурс SSD.
Впервые Microsoft добавила поддержку сжатия памяти процессом Memory Manager (MM) в Windows 10 и Windows Server 2016. В этой статье мы рассмотрим, как посмотреть статистику по использованию сжатой памяти в Windows, как включить или отключить сжатие RAM (если ваш компьютер работает медленно из-за высокой загрузки процессом Memory Compression).
Содержание:
- Получить информацию о сжатой памяти в Windows 10
- Процесс «Система и сжатая память» сильно грузит компьютер
- Как отключить сжатую память в Windows 10 и 11?
- Как включить сжатие памяти в Windows Server 2016/2019/2022 или Windows 10/11?
Если диспетчер памяти Windows обнаруживает нехватку памяти, он пытается сжать неиспользуемые страницы памяти вместо записи их в файл подкачки на диске и за счет этого освободить ресурсы RAM для других процессов.
Изначально поток, отвечающий за работу подсистемы сжатой памяти, находилась внутри процесса System, что было не очень удобно с точки зрения диагностики.
В современных билдах Windows (Win 10 20H2 и Windows 11) этот функционал выделен в отдельный процесс Сжатая память (Memory Compression), который не доступен в диалоговом окне диспетчера задач. Получить информацию об этом процессе можно с помощью PowerShell командлета Get-Process:
Get-Process -Name "Memory Compression"
Handles NPM(K) PM(K) WS(K) CPU(s) Id SI ProcessName ------- ------ ----- ----- ------ -- -- ----------- 0 0 2184 53104 1 810,95 2388 0 Memory Compression
В диспетчере задач Windows можно просмотреть только текущий уровень использования компрессии памяти.
Перейдите на вкладку Производительность (Performance), выберите раздел Память (Memory). Текущее значение использования сжатой памяти отображается в значении параметра Использование (сжатая)/ In Use (Compression). В моем примере Windows использует 4.4 Гб памяти, из которой в сжатом виде хранится 472 Мб. Чтобы понять, какой объем данных получилось сжать, нужно навести мышкой на график Структура памяти (Memory composition):
Используется сжатой памяти (471 Мб). В сжатой памяти хранится примерно 1721 Мб данных, освобождая для системы 1249 Мб памяти.
Как вы видите, уровень компрессии памяти достигает почти 400%, так что экономия RAM довольно большая.
Вы можете найти более подробную информацию о нагрузке на CPU процессом Memory Compression и его размер в памяти Windows 10/11 с помощью утилиты Process Explorer.
Запустите Process Explorer и найдите процесс Memory Compression в дереве процесса System.
Процесс сжатия памяти обслуживаются службой SysMain (ранее – SuperFetch). SysMain обеспечивает сокращение объёма записи на диск путём сжатия и объединения страниц памяти. Если эта служба остановлена, то в Windows не используется сжатие RAM.
Вы можете проверить состояние службы SysMain с помощью PowerShell:
get-service sysmain
В большинстве случаев, если Windows работает нормально и на нем установлен достаточный объём оперативной памяти, процесс «Сжатой памяти» работает отлично и не требует никакого вмешательства.
Процесс «Система и сжатая память» сильно грузит компьютер
Служба SysMain и процесс Memory Compression в подавляющем большинстве случаем улучшают производительность компьютера. Но иногда случается, когда процесс «Система и сжатая память» начинает сильно грузить процессор или жесткий диск компьютера (вплоть до 100%, это видно в диспетчере задач), или же занимать в памяти слишком много места. Компьютер, при этом, естественно, начинает сильно тормозить и подвисать.
Что делать в этом случае?
Я приведу 2 совета, которые должны помочь исправить проблему с высокой загрузкой системы процессом «Сжатая память».
- Отключите файл подкачки системы (опция Без файла подкачки), перезагрузите компьютер, включите файл подкачки (опция Автоматически выбирать размер файла подкачки) и еще раз перезагрузитесь.
- Если проблема высокой загрузки процессом «Сжатая память» возникает только при выходе из режима сна или гибернации (а после перезагрузки пропадает), попробуйте скачать и установить с сайта производителя последние версии драйверов для ваших дисковых контроллеров (ACPI/AHCI/RAI SCSI), дисков и видеокарты. После чего желательно отключить автоматическое обновление драйверов.
Если указанные манипуляции не помогли, можно попробовать полностью запретить Windows использовать сжатую память.
Как отключить сжатую память в Windows 10 и 11?
Если вы хотите проверить стабильность работы Windows без использования функции «сжатой памяти», можно временно отключать эту функцию. Для этого, откройте консоль PowerShell с правами администратора. Проверьте, включена ли сейчас опция компрессии памяти:
Get-mmagent
ApplicationLaunchPrefetching : True ApplicationPreLaunch : True MaxOperationAPIFiles : 512 MemoryCompression : True OperationAPI : True PageCombining : True
Строка MemoryCompression : True указывает на то, что сжатие памяти включено.
Чтобы отключить сжатую память, выполните:
Disable-MMAgent –MemoryCompression
И перезагрузите компьютер
Restart-Computer
Проверьте, изменилась ли общая производительность системы после отключения сжатой памяти.
В некоторых случаях пользователям для исправления проблемы со сжатой памятью рекомендуют:
- Отключить службу SysMain или SuperFetch (
services.msc
-> SysMain-> тип запуска Отключена). Это отключит в Windows 10/11 современные процессы оптимизации памяти; - Отключит задание обслуживания системы в планировщике RunFullMemoryDiagnosticEntry (Task Scheduler -> Библиотека планировщика -> Microsoft -> Windows -> MemoryDiagnostic -> RunFullMemoryDiagnosticEntry ->Отключить);
- Попробуйте отключить драйвер мониторинга сетевой активности (Network Data Usage — NDU (описано статье про невыгружаемый пул памяти Windows);
- Отключите проверку в реальном времени в вашем антивирусе. Возможно он некорректно работает со сжатой памятью;
- Проверьте целостность системных файлов образа Windows с помощью DISM и SFC.
Эти советы могут помочь избавится от чрезмерной нагрузки на компьютер со стороны процесса «Сжатая память». Но при этом отключаются базовые подсистемы оптимизации производительности Windows, что может негативно сказаться на общей производительности компьютера.
Как включить сжатие памяти в Windows Server 2016/2019/2022 или Windows 10/11?
Во всех версиях Windows Server сжатие памяти по-умолчанию отключено.
Выполните команду
Get-mmagent
, чтобы проверить что сжатие памяти отключено. На скриншоте ниже мы показали, что в Windows Server 2022 значение Memory Comression = False.
Чтобы Windows могла использовать сжатие памяти, должны быть выполнены следующие условия:
- Включен файл подкачки (хотя бы минимального размера – 16 МБ);
- Служба SysMain должна быть запущена;
- Используется Windows 10/11 или Windows Server 2016+ (можно узнать версию Windows с помощью команды winver или с помощью PowerShell).
Чтобы включить сжатие памяти, выполните команду:
Enable-MMAgent -MemoryCompression
Перезагрузите компьютер.
При включении сжатия памяти автоматически включается еще одна функция SysMain — page combining. Эта функция диспетчера памяти используется для объединения страниц памяти с одинаковым содержимым (своеобразная дедупликация в RAM).
Технология «Сжатой памяти» в Windows 10 и 11, как правило работает довольно эффективно и не требует никаких вмешательств. Если сжатие памяти вызывает проблемы на вашем компьютере, скорее всего у вас имеются проблемы с настройками Windows, оборудованием или драйверами. В случае необходимости, функцию сжатия памяти можно совсем отключить.
Желая определить, что именно грузит процессор в Windows 10, некоторые из пользователей неожиданно для себя обнаруживали в Диспетчере задач такой процесс как «Система и сжатая память». И так уж получалось, что именно этот процесс грузил систему. «О, да это что-то новое», — восклицает про себя пользователь и ошибается. Вернее, не то чтобы ошибается, потому что оный процесс в виде потока присутствовал и в более ранних версиях Windows, но при этом он был спрятан внутри процесса System.
Что же представляет собой процесс «Система и сжатая память», для чего он нужен и почему он может грузить систему? System and compressed memory или иначе Система и сжатая память — это специальная функция, предназначенная для улучшения отзывчивости системы путём сохранения части страниц в сжатом виде в ОЗУ. Таким образом уменьшается количество обращений к файлу подкачки, а значит и к физическому диску, что делает работу Windows 10 более быстрой, хотя как показала практика, это имеет место не всегда.
По сути сжатая память это тот же файл подкачки, только виртуальный, расположенный в оперативной памяти, данные из которой извлекаются намного быстрее, чем из памяти физической, несмотря на затрачиваемые на компрессию/компрессию ресурсы. В отдельный процесс функционал сжатия памяти впервые был вынесен в Windows 10 1511, а в сборке 1607 он стал доступен для просмотра в Диспетчере задач. Сегодня получить сведения об этом процессе можно с помощью запущенной от имени администратора консоли Powershell. Команда получения сведений выглядит следующим образом:
Get-Process -Name «Memory Compression»
Выудить информацию о процессе «Система и сжатая память» можно также с помощью встроенного Диспетчера задач, переключившись на вкладку «Производительность» и выбрав блок «Память». Если же вы наведёте мышку на блок «Структура памяти», то сможете увидеть какой именно объём памяти хранится в сжатом виде и сколько памяти удалось сэкономить.
Обычно проблем со сжатой памятью в Windows 10 не возникает, функция работает нормально и не требует со стороны пользователя никакого вмешательства. Но бывает и такое, что она начинает работать «неправильно», начиная грузить процессор. Причины загрузки процессора системой и сжатой памятью, как правило, внешние. В их роли могут выступать драйвера, сторонние программы, неправильные параметры файла подкачки и так далее. Соответственно, существует и несколько способов решения этой проблемы.
Первое, что нужно сделать, это попробовать отрегулировать настройки подкачки. Зайдите в параметры быстродействия, отключите файл подкачки и перезагрузитесь. После этого повторно включите своп, и ещё раз перезагрузите компьютер. Проверьте результат. Если проблема не устранена, переходим к следующему способу.
Замечено, что загрузку процессора процессом «Система и сжатая память» иногда вызывают поставляемые в составе Windows 10 драйвера дисков, видеокарты и управления электропитанием. Поскольку в Диспетчере устройств никаких указаний на проблемы с драйверами не имеется, догадаться об их причастности можно косвенным образом — по скачку потребления процессом ресурсов при выходе из режима гибернации, копировании файлов на диск, воспроизведении мультимедийного контента и т.п. Решением в этом случае является скачивание и установка оригинальных драйверов оборудования с сайта производителя. Функцию автоматического обновления драйверов при этом лучше отключить.
Чрезмерное потребление ресурсов памяти процессом «Система и сжатая память» могут вызывать работающие в фоне не имеющие должной поддержки Windows 10 программы, например, устаревшие версии антивирусов, фаерволов и антишпионов. А ещё браузер Google Chrome, негативное влияние которого также следует исключить, отключив в нём функцию аппаратного ускорения видео. Для этого перейдите по внутреннему адресу chrome://flags, найдите с помощью поиска опцию #disable-accelerated-video-decode и деактивируйте её.
Отключите в Планировщике заданий задачу обслуживания системы RunFullMemoryDiagnostic (Библиотека планировщика → Microsoft → Windows → MemoryDiagnostic), а также службу SuperFetch. Заодно откройте в редакторе реестра ключ HKEY_LOCAL_MACHINE/SYSTEM/ControlSet001/ Services/Ndu и установите в качестве значения парамера Start 2. Перезагрузите компьютер и проверьте, решена ли проблема.
Если ни один из приведённых выше способов не дал результата, попробуйте отключить функцию сжатия памяти. Для этого откройте консоль PowerShell с правами администратора и выполните сначала такую команду: Get-mmagent
Обратите внимание на строку MemoryCompression. Если в ней стоит True, сжатая память включена. Чтобы её отключить, выполните следующую команду: Disable-MMAgent –mc
Дабы новые настройки вступили в силу, перезагрузите компьютер. После отключения функции обязательно проверьте, как ведёт себя система. Если производительность увеличилась, функцию сжатия памяти можно оставить отключённой. Учтите, однако, что её отключение может не лучшим образом сказаться на других аспектах производительности системы. Если же после отключения сжатия не произошло никаких улучшений, восстановите настройки, выполнив в консоли команду Enable-MMAgent -mc и ищите корень проблемы в работе компонентов системы и сторонних программ.
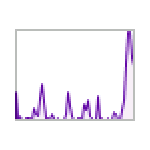
На близкую тему могут быть полезными статьи: Что такое Кэшированная оперативная память Windows, Что делать, если невыгружаемый пул занимает память в Windows.
Как работает сжатие памяти в Windows
Как было отмечено выше, посмотреть количество сжатой памяти можно, зайдя в диспетчер задач (правый клик по кнопке Пуск — выбор соответствующего пункта меню) на вкладке «Производительность» в разделе «Память». Что такое сжатая память?
Предположим, что запущенные на вашем компьютере программы и сама операционная система требуют 20 Гб оперативной памяти для работы, а в наличии — лишь 16 Гб. Что при этом происходит?
- В предыдущих версиях Windows «избыточные» данные, то есть как минимум 4 Гб выгружались в файл подкачки на вашем жестком диске или SSD.
- Начиная с Windows 10 и такое поведение сохранилось в Windows 11, часть неиспользуемых в настоящий момент данных сжимается в оперативной памяти, то есть производится своего рода архивация прямо в оперативной памяти, без помещения страниц памяти на диск. Файл подкачки продолжает использоваться, но обращаться к нему приходится реже.
Второй подход сокращает потребность в обращении к HDD или SSD, ускоряет доступ к данным при необходимости, а также сокращает необходимый для работы объем оперативной памяти. Сжатие и распаковка данных в памяти требуют использования ресурсов процессора, однако, выигрыш в скорости по сравнению с файлом подкачки на диске должен быть и с учётом этого фактора.
В случае, если на вашем компьютере или ноутбуке нет нехватки оперативной памяти или множества запущенных, но не используемых программ и процессов, вероятнее всего вы почти никогда не увидите больших чисел в разделе «Сжатая память» — управление памятью Windows достаточно эффективно, чтобы не использовать её там, где это не требуется.
И, наоборот, на системах, где вопрос доступной оперативной памяти стоит остро, а в самой RAM есть достаточно данных, которые не требуют немедленного доступа, сжатая память может использоваться достаточно активно.
В первых версиях Windows 10, сжатое хранилище в памяти (compression store в терминологии Microsoft) отображалось как память, используемая процессом «System» или «Система и сжатая память».
В последних версиях ОС мы можем наблюдать используемую сжатую память в диспетчере задач, а не в памяти, используемой процессами, что должно снизить переживания некоторых пользователей, которые ранее часто обращались с вопросом: Что делать, если Система и сжатая память грузит процессор или RAM.
Windows 10 использует компрессию памяти, чтобы сохранять большее количество данных в памяти системы, нежели это было возможно старым путем. Если вы зайдете в Диспетчер задач и посмотрите на детали использования процессора, то вы увидите, что некоторая часть памяти в вашей системе «Сжата». Давайте же разберемся с вами, что это означает.
Что такое сжатие(компрессия) памяти?
Сжатие(компрессия) памяти – это новая функция в Windows 10, которая не доступна для пользователей Windows 7 и Windows 8. Однако, на операционных системах Linux и MacOS технология сжатия памяти вполне доступна и успешно используется.
Обычно, если у вас в системе доступно 8 гигабайт оперативной памяти, а приложения имеют контента на целых 9 гигабайт для хранения в RAM, то по крайней мере 1 гигабайт «выгружается» и сохраняется в файле подкачки на диске вашего компьютера. Получение доступа к файлу подкачки выполняется куда медленнее, если сравнивать с оперативной памятью.
Благодаря компрессии памяти, некоторая часть из 9 гигабайт контента может быть сжата(прямо как ZIP-файл или другой сжатый контент) и сохранена в оперативной памяти. Например, у вас может быть 6 гигабайт несжатого контента и 3 гигабайта сжатого, который будет занимать 1,5 гигайта оперативной памяти. Вы сможете хранить все 9 гигабайт оригинального контента в ваших 8 гигабайтах RAM, так как он будет занимать только 7,5 гигабайт с применением компрессии к некоторым его частям.
Есть ли тут какой-то минус? Ну, и да и нет. Компрессия и декомпрессия данных требует для себя некоторых затрат со стороны ресурсов процессора. Именно по этой причине компрессии подвергаются не все данные, т.е. они сжимаются только в том случае, если ваша операционная система Windows 10 посчитает это необходимым и полезным шагом. Компрессия и декомпрессия данных за счет ресурсов процессора намного, намного быстрее, нежели выгрузка данных и их вычитка с файла на диске.
Плохо ли сжимать память?
Как мы уже указали выше, компрессия и декомпрессия куда более выгодная альтернатива по сравнению с классической выгрузкой данных на диск. Поверьте, это намного быстрее, нежели при использовании файла подкачки. У сжатия памяти нет никаких минусов. Windows 10 будет автоматически производить компрессию данных в памяти, если ей потребуется дополнительное место, и вам даже нет необходимости задумываться об этой функции.
Однако, сжатие памяти все же потребляет некоторую часть ресурсов центрального процессора. Ваша система может функционировать не так шустро, если в ней будет производиться сжатие памяти. Если вы видите огромное количество сжатой памяти и подозреваете, что именно это и заключается причиной медленной работы вашего компьютера, то единственным решением данной проблемы станет установка еще одной планки оперативной памяти в систему. Если ваш компьютер не имеет достаточное количество физической памяти для работающих приложений, сжатие памяти очевидно лучше по сравнению с файлом подкачки, но планка RAM является наилучшим решением.
Как просматривать детали о сжатой памяти?
Чтобы посмотреть информацию о сжатой памяти в вашей системе, вам понадобится воспользоваться Диспетчером задач. Чтобы открыть его, нажмите правой кнопкой мыши по Панели Пуск и выберите пункт «Диспетчер задач». Также вы можете нажать комбинацию клавиш Ctrl+Shift+Esc или нажать Ctrl+Alt+Delete, а затем кликнуть пункт «Диспетчер задач».
Если вы видите перед собой упрощенный вариант интерфейса Диспетчера задач, то кликните на опцию «Подробней» в нижнем левом углу окна. Далее перейдите во вкладку «Производительность» и выберите пункт «Память». Вы сможете увидеть, какое количество памяти находится под компрессией в пункте «Используется(сжатая)». Для примера, на скриншоте ниже вы можете видеть, что система в данный момент использует 4 гигабайта оперативной памяти, 263 мегабайт из которой находятся под компрессией.
Вы можете видеть, как это число изменяется во время открытия и закрытия различных программ. Также оно может меняться прямо во время работы операционной системы в пассивном режиме. Если вы наведете свой курсор левую часть полоски, которая отображает зарезервированную под компрессию, то вы увидите большее количество информации о ней.
Заставляет ли сжатие потреблять больше памяти?
В оригинальном релизе Windows 10 действительно наблюдались проблемы с потреблением большего количество памяти ресурсами во время применения компрессии. Это даже было указано в официальном блоге компании Майкрософт.
Однако, в определенный момент, Майкрософт поменяли метод работы сжатия памяти. Компрессия памяти более не отображается в виде части системного процесса в Диспетчере задач(возможно потому, что такое изображение очень сильно запутывало многих пользователей). Вместо этого, теперь она видима в деталях «Памяти» во вкладке «Производительность».
В обновлении Windows 10 Creators Update стало понятно, что увидеть данные по компрессии памяти возможно только в деталях «Памяти», а процесс системы остается на 0.1 мегабайтах использования, когда у системы есть много сжатой памяти. Это спасает от недоумений, так как пользователи больше не жалуются на то, что процесс системы потребляет мистически огромное количество памяти.
-
Зачем нужен?
-
Почему загружает оперативную память?
-
Как отключить?
-
Вывод
Пользователи, которые установили на свои компьютеры новую версию операционной системы от Windows, перейдя в диспетчер задач замечали, что в нем появился процесс «Система и сжатая память» Windows 10. Он использует большой объем оперативной памяти. В этой статье будет написано, что собой представляет этот процесс и зачем нужен.
Зачем нужен?
В ранних версиях ОС от Microsoft этот процесс также присутствовал, но назывался «System». Он использует большой объем оперативной памяти, иногда загружает процессор и диск. Но это не баг, а улучшение в механизме управления памятью в виде функции «хранилище сжатия» («compression store»), функционирующей в рамках процесса «Система и сжатая память». При ее использовании увеличивается производительность (узнайте, как повысить производительность ПК в статье «Настройка максимальной производительности Windows 10 для ускорения работы компьютера») приложений и программ, которые запущены на ПК, повышается отзывчивости Windows 10.
Почему загружает оперативную память?
Эта функция предназначена для хранения в оперативной памяти сжатых страниц и данных. При нехватке ОЗУ сведения о программах не записываются сразу на жесткий диск в файл подкачки, а попадают в сжатом виде в RAM. Это увеличивает отзывчивость ОС, поэтому процесс «Система и сжатая память» использует большой объем «оперативки» (иногда 4 Гб).
Дело в том, что скорость обмена данными у ОЗУ и винчестера отличается (в первом случае она намного выше). Поэтому запись информации о приложениях на диск станет причиной замедления работы Windows 10. Перед тем как использовать файл подкачки, новая ОС сжимает все данные и помещает их в «оперативку». Это позволяет сохранить в оперативной памяти намного больше сведений о работающих приложениях. Скорость работы при этом снижается, по сравнению с обычным хранением данных в ОЗУ, но она все равно выше, чем при записи данных на HDD.
Как отключить?
Важно! Если компьютер работает нормально и на нем установлен достаточный объем RAM, не отключайте функцию «хранилище сжатия».
- Нажмите Win+R и введите команду: services.msc.
- В окне Службы найдите SuperFetch → ПКМ → Свойства → строка «Тип запуска» → Отключена → сохраните изменения → перезагрузите ПК.
Также прочитайте статью «Повышаем производительность компьютера отключая неиспользуемые службы».
Вывод
Функция «хранилище сжатия», которая входит в процесс «Система и сжатая память», увеличивает производительность и отзывчивость Windows 10. Но она использует большой объем ОЗУ. Если вы решите ее отключить, сделать это можно в окне Службы.
Операционная система Windows 10 гораздо менее требовательна к «железу», чем Windows 8 и Windows 8.1. Компания Microsoft серьезно поработала над оптимизацией процессов в своем новом программном обеспечении, добавив некоторые новые специальные утилиты и расширив функциональность старых. Новинкой для пользователей Windows 10 является процесс «Система и сжатая память», который работает в фоновом режиме регулярно после загрузки Windows 10. Неизвестных процессов, работающих незаметно для пользователя, достаточно в любой версии операционной системы, но, в отличие от них, «Система и сжатая память» в Windows 10 грузит оперативную память довольно серьезно. В рамках данной статьи мы предлагаем разобраться, за что отвечает данный процесс, а также, стоит ли его отключать и как это можно сделать.
Зачем нужен процесс «Система и сжатая память» в Windows 10

Задача процесса «Система и сжатая память» в Windows 10 не сильно отличается от функций, возложенных на процесс System. Он служит, чтобы повысить производительность компьютера, позволив пользователю быстрее переключаться между приложениями, запускать новые программы и держать больше вкладок в браузере открытыми без их перезагрузки.
Если говорить непосредственно о работе рассматриваемого процесса, то он представляет собой замену файла подкачки, который имеется на каждом жестком диске, и в него записывается информация о текущих задачах системы. Когда компьютер на Windows 10 понимает, что хранить в оперативной памяти все открытые приложения невозможно, он их сжимает и направляет в отдельный раздел ОЗУ в сжатом виде, за который и отвечает процесс «Система и сжатая память». Если бы он не действовал, тогда бы сжатые данные отправлялись в файл подкачки на системном накопителе, и скорость доступа к ним была бы значительно ниже.
Таким образом, за счет утилиты «Система и сжатая память» компьютер в имеющейся оперативной памяти сохраняет больше информации, к которой можно быстро получить доступ. Принцип работы процесса таков, что он сразу резервирует за собой определенную часть оперативной памяти, что отображается в «Диспетчере задач». Чаще всего «Система и сжатая память» отнимает половину ОЗУ, к примеру, если в компьютере установлено 8 Гб оперативной памяти, она займет 4 Гб.
Можно ли отключить процесс «Система и сжатая память»
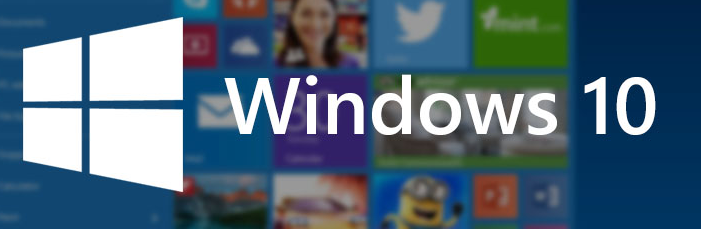
При этом мы приведем некоторые советы, когда стоит задуматься об отключении процесса «Система и сжатая память» в Windows 10:
- Если на компьютере мало оперативной памяти (до 8 Гб) или она имеет низкое быстродействие;
- Когда большие объемы оперативной памяти на компьютере необходимы, чтобы запускать различные производительные задачи (игры и «тяжелые» приложения);
- Если используется твердотельный системный накопитель (SSD) или скоростной жесткий диск, с ними сокращается время доступа к файлу подкачки, но все равно оно немного дольше, чем при использовании процесса «Система и сжатая память».
Каждая ситуация индивидуальна, и пользователь компьютера должен сам определить, стоит отключать системную утилиту или нет. На некоторых компьютерах процесс «Система и сжатая память» грузит не только ОЗУ, но и центральный процессор, а также жесткий диск (особенно если он низкоскоростной), что в итоге сказывается на производительности системы в целом, и в такой ситуации утилиту лучше деактивировать.
«Система и сжатая память» на Windows 10: Как отключить
Если просто попробовать завершить рассматриваемый процесс через «Диспетчер задач», операционная система не позволит это сделать, предупредив о возможных сбоях в работе.
При этом полностью отключить процесс «Система и сжатая память» в Windows 10 довольно просто, для этого необходимо:
- Нажать на клавиатуре сочетание клавиш Windows+R, чтобы запустить строку «Выполнить»;
- Далее прописать в ней команду services.msc для доступа к службам операционной системы;
- После этого среди имеющихся служб необходимо найти SuperFetch, нажать на нее правой кнопкой и выбрать пункт «Свойства»;
- Установите «Тип запуска» в положение «Отключена» и нажмите «ОК»;
- После этого остается перезагрузить компьютер, и при новом запуске процесс не будет работать.
Чтобы вновь активировать «Систему и сжатую память», проделайте описанные выше действия, но не отключите, а включите службу и перезагрузите компьютер.
(407 голос., средний: 4,57 из 5)
Загрузка…
Содержание
- 1 Факторы, вызывающие увеличенное использование ресурсов процессом «Сжатая память и система»
- 2 Программы для обеспечения безопасности
- 3 Менее распространенные способы выхода из положения
- 4 Зачем нужен?
- 5 Почему загружает оперативную память?
- 6 Как отключить?
- 7 Вывод
- 8 Что делать, если система и сжатая память грузит процессор или память
- 9 Дополнительные варианты решения проблемы
Пользователи «десятки» обратили внимание, что процесс под названием «Система и сжатая память» Windows 10 расходует значительное количество системных ресурсов (нагружает процессор и расходует ОЗУ).
Факторы такого поведения этого процесса могут быть самые разнообразные, но чаще всего изрядная нагрузка на систему являются проблемой, связанной с каким-либо компонентом компьютера или его драйвером. Рассмотрим возможные причины неполадки и избавимся от них.
«Система и сжатая память» — новый компонент «десятки», выполняющий одну из управляющих функций этой операционной системы. Он позволяет снизить число обращений к файлу подкачки (pagefile.sys) на жестком диске посредством хранения части расположенных в нем данных в сжатом виде в оперативной памяти.
В теории все должно отлично работать, но на практике все выливается в изрядную загрузку компьютера ненужными задачами. И далеко не все пользователи готовы мириться с подобной политикой Microsoft.
Содержание
Факторы, вызывающие увеличенное использование ресурсов процессом «Сжатая память и система»
Рассмотрим распространенные причины, по которым «Система и сжатая память» Windows 10 расходует много аппаратных ресурсов компьютера.
Системное программное обеспечение (драйверы)
Проследите за тем, когда проблемный процесс начинает потреблять больше всего ресурсов. Если это случается после выхода из режима сна/гибернации или неполадки начались после переустановки Windows или обновления драйверов, вероятнее всего, источником загвоздки является драйвер для системной платы или чипсета.
Здесь уже каждый в индивидуальном порядке должен решать, какие действия предпринимать: выполнять откат драйверов, обновить их до последней версии, заменить на более старую, но стабильную редакцию, вовсе удалить, дабы Windows 10 автоматически инсталлировала их, выполнить откат системы и прочее.
Лучший из вариантов, который следует попробовать самым первым, это обновление драйвера системного адаптера с сайта поддержки устройства.
Также следует иметь в виду нижеприведенные моменты:
- Чаще всего виновниками выступают драйверы для управления системой питания от Intel, драйверы ACPI, SCSI и AHCI, отдельно стоит отметить приложения для прошивки и работы с БИОС и прочей низкоуровневый софт.
- Как правило, «десятка» справляется с инсталляцией перечисленных выше драйверов в автоматическом режиме и предлагает обновлять их через Центр обновления, потому в диспетчере задач никогда не увидишь информации, что появилась более свежая версия драйвера. Но недостатками реализации такой функции является то, что ОС не всегда правильно подбирает самый подходящий драйвер и Windows 10 вскоре после ручной установки нужного продукта может заменить его на свой (порой менее подходящий). Это и приводит к проблемам. Для избавления от них следует обзавестись последним выпуском системного ПО с ресурса разработчика (ни в коем случае не используйте драйверпаки и приложения для обновления драйверов), провести его инсталляцию и запретить «десятке» находить и устанавливать обновления для этих драйверов при помощи официальной утилиты.
- Обратите внимание и на драйвер видеоадаптера. Его также следует переустанавливать с архива, полученного по ссылке на сайте поддержки вашей видеокарты. Перед установкой свежего ПО необходимо избавиться ото всех файлов старой версии софта при помощи приложения Display Driver Uninstaller.
Уж если манипуляции с драйверами не принесли успеха, идем дальше.
Настройки pagefile.sys
- Отключаем файл подкачки и выполняем перезапуск Windows 10.
- Немного поработав, проверяем, как себя ведет «Сжатая память и система».
- Когда все нормально, попробуйте обратно включить эксплуатацию pagefile.sys в системе и перезапуститься.
- Если ситуация не разрешилась, задайте меньший объем файла подкачки и проверьте наличие проблемы после перезагрузки ПК.
Программы для обеспечения безопасности
При эксплуатации старого любимого антивируса, который не поддерживает Windows 10, с большой долей вероятности может появиться вышеописанная проблема ввиду неправильной работы с памятью во время сканирования ОЗУ. Обновите антивирус.
Конфликты при работе пары антивирусных программ также не исключены, особенно когда на ПК установлено еще 2 антивируса, помимо интегрированного в «десятку». Оставьте только одно приложение для защиты ПК. Порой и брандмауэры бывают замешанными в том, что процесс «Система и сжатая память» потребляет много ОЗУ. Отключите утилиту для фильтрации трафика и проверьте поведение процесса.
Chrome
Замечено, что при работе в фоне Хром способствует тому, что новый процесс Windows 10 использует много оперативной памяти. Избавиться от этого помогут следующие манипуляции.
Деактивируем функцию аппаратного ускорения в Хроме.
1. Вызываем меню настроек браузера и нажимаем по расположенной внизу кнопке, отвечающей за отображение дополнительных настроек.
2. Снимаем флажок, стоящий возле опции «Использовать аппаратное ускорение».
3. Перезапускаем web-обозреватель.
4. Находим «Аппаратное ускорение для декодирования видеороликов» и отключаем его.
5. Находим опцию «Не отключать функционирующие в фоне сервисы при закрытии браузера» и убираем флажок возле нее.
6. Перезапускаем браузер и наблюдаем за процессом «Система/сжатая память».
Менее распространенные способы выхода из положения
Если входите в число тех пользователей, которым не помогли все приведенные выше рекомендации, советы и инструкции, ознакомьтесь с последними вариантами решить проблему. Они имеют наименьшую распространённость, но кто знает, может именно ваш случай входит в число исключений.
1. При эксплуатации драйверов Killer Network их следует подчистую удалить, например, при помощи Revo Uninstaller, почистить реестр от остатков и повторно установить свежую версию.
2. Отключаем задание «RunFullMemoryDiagnostic» в планировщике. Открываем библиотеку планировщика, вызвав его через поисковую строку. Переходим по адресу — «Microsoft» — «Windows», в разделе «Memory Diagnostic» находим задачу и деактивируем ее, перезапустив после этого Windows.
3. Открываем редактор реестра и переходим по пути HKLMSYSTEMControlSet001ServicesNdu. Изменяем значение ключа Start на «2» и перезагружаемся.
4. Сканируем системные файлы на наличие повреждений.
Выполняем команду «sfc /scannow» в окне командного интерпретатора Win→R или командной строке.
5. Деактивируем сервис SuperFetch и исключаем его из автозапуска.
Выполняем services.msc через командный интерпретатор (открывается Win→R). Находим названную службу, вызываем ее «Свойства», устанавливаем тип запуска как «Отключено» и завершаем функционирование.
6. В крайнем случае пробуем манипулировать с отключением гибернации, быстрого запуска и режима сна.
7. Не забываем о вредоносных программах.
Если ничего не помогло, причину проблемы придется искать самостоятельно или прибегнуть к более радикальным решениям: откат Windows, ее сброс или переустановка.
Зачем нужен?
В ранних версиях ОС от Microsoft этот процесс также присутствовал, но назывался «System». Он использует большой объем оперативной памяти, иногда загружает процессор и диск. Но это не баг, а улучшение в механизме управления памятью в виде функции «хранилище сжатия» («compression store»), функционирующей в рамках процесса «Система и сжатая память». При ее использовании увеличивается производительность (узнайте, как повысить производительность ПК в статье «Настройка максимальной производительности Windows 10 для ускорения работы компьютера») приложений и программ, которые запущены на ПК, повышается отзывчивости Windows 10.
Почему загружает оперативную память?
Эта функция предназначена для хранения в оперативной памяти сжатых страниц и данных. При нехватке ОЗУ сведения о программах не записываются сразу на жесткий диск в файл подкачки, а попадают в сжатом виде в RAM. Это увеличивает отзывчивость ОС, поэтому процесс «Система и сжатая память» использует большой объем «оперативки» (иногда 4 Гб).
Дело в том, что скорость обмена данными у ОЗУ и винчестера отличается (в первом случае она намного выше). Поэтому запись информации о приложениях на диск станет причиной замедления работы Windows 10. Перед тем как использовать файл подкачки, новая ОС сжимает все данные и помещает их в «оперативку». Это позволяет сохранить в оперативной памяти намного больше сведений о работающих приложениях. Скорость работы при этом снижается, по сравнению с обычным хранением данных в ОЗУ, но она все равно выше, чем при записи данных на HDD.
Как отключить?
Важно! Если компьютер работает нормально и на нем установлен достаточный объем RAM, не отключайте функцию «хранилище сжатия».
- Нажмите Win+R и введите команду: services.msc.
- В окне Службы найдите SuperFetch → ПКМ → Свойства → строка «Тип запуска» → Отключена → сохраните изменения → перезагрузите ПК.
Также прочитайте статью «Повышаем производительность компьютера отключая неиспользуемые службы».
Вывод
Функция «хранилище сжатия», которая входит в процесс «Система и сжатая память», увеличивает производительность и отзывчивость Windows 10. Но она использует большой объем ОЗУ. Если вы решите ее отключить, сделать это можно в окне Службы.
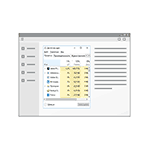
Процесс «Система и сжатая память» (System and compressed memory) в Windows 10 — один из компонентов новой системы управления памятью ОС и выполняет следующую функцию: уменьшает количество обращений к файлу подкачки на диске за счет помещения данных в сжатом виде в оперативную память вместо записи на диск (в теории, это должно ускорить работу). Однако, по отзывам, функция не всегда работает как ожидается.
Примечание: если у вас на компьютере большой объем оперативной памяти и при этом вы используете требовательные к ресурсам программы (или открываете по 100 вкладок в браузере), при этом «Система и сжатая память» использует много RAM, но не вызывает проблем с производительностью и не нагружает процессор на десятки процентов, то как правило — это нормальная работа системы и вам не о чем беспокоиться.
Что делать, если система и сжатая память грузит процессор или память
Далее — несколько наиболее вероятных причин того, что указанный процесс потребляет слишком много ресурсов компьютера и пошаговое описание того, что делать в каждой из ситуаций.
Драйверы оборудования
Прежде всего, если проблема с загрузкой процессора процессом «Системная и сжатая память» происходит после выхода из сна (а при перезагрузке все работает нормально), либо после недавней переустановки (а также сброса или обновления) Windows 10, вам стоит обратить внимание на драйверы вашей материнской платы или ноутбука.
При этом следует учитывать следующие моменты
- Наиболее часто проблему могут вызывать драйверы управления питанием и драйверы дисковых систем, в частности Intel Rapid Storage Technology (Intel RST), Intel Management Engine Interface (Intel ME), драйверы ACPI, специфичные драйверы AHCI или SCSI, а также отдельное ПО некоторых ноутбуков (различные Firmware Solution, UEFI Software и подобное).
- Обычно Windows 10 сама устанавливает все эти драйверы и в диспетчере устройств вы видите, что всё в порядке и «драйвер не нуждается в обновлении». Однако, эти драйверы могут быть «не те», что и вызывает проблемы (при выключении и выходе из сна, с работой сжатой памяти и другие). Кроме этого, даже после установки нужного драйвера, десятка может снова «обновить» его, вернув проблемы в работе компьютера.
- Решение — загрузить драйверы с официального сайта производителя ноутбука или материнской платы (а не устанавливать из драйвер-пака) и установить их (даже если они для одной из предыдущих версий Windows), после чего запретить Windows 10 обновлять эти драйверы. О том, как это сделать я писал в инструкции Windows 10 не выключается (где причины перекликаются с текущим материалом).
Отдельно обратите внимание на драйверы видеокарты. Проблема с процессом может быть и в них, причем решаться по-разному:
- Установкой последних официальных драйверов с сайта AMD, NVIDIA, Intel вручную.
- Наоборот, удалением драйверов с помощью утилиты Display Driver Uninstaller в безопасном режиме и последующей установкой более старых драйверов. Часто срабатывает для старых видеокарт, например, GTX 560 может работать без проблем с версией драйверов 362.00 и вызывать проблемы с производительностью на более новых версиях. Подробнее про это в инструкции Установка драйверов NVIDIA в Windows 10 (все то же самое будет и для других видеокарт).
Если же манипуляции с драйверами не помогли, пробуем другие способы.
Параметры файла подкачки
В некоторых случаях проблема (в данном случае — баг) с нагрузкой на процессор или память в описываемой ситуации может решаться более простым способом:
- Отключите файл подкачки и перезагрузите компьютер. Проверьте, нет ли проблем с процессом «Система и сжатая память».
- Если проблем нет, попробуйте снова включить файл подкачки и выполнить перезагрузку, возможно, проблема не повторится.
- Если повторилась, попробуйте повторить шаг 1, после чего задать размер файла подкачки Windows 10 вручную и снова перезагрузить компьютер.
Подробно о том, как именно отключить или изменить параметры файла подкачки, вы можете прочитать здесь: Файл подкачки Windows 10.
Антивирусы
Еще одна возможная причина нагрузки процессом сжатой памяти — неправильная работа антивируса при проверке памяти. В частности, такое может происходить, если вы устанавливаете антивирус без поддержки Windows 10 (то есть какую-либо устаревшую версию, см. Лучший антивирус для Windows 10).
Возможно также, что у вас установлено несколько программ для защиты компьютера, которые конфликтуют между собой (в большинстве случаев, более 2-х антивирусов, не считая встроенного защитника Windows 10, вызывают те или иные проблемы, влияющие на производительность системы).
Отдельные отзывы по проблеме говорят о том, что в некоторых случаях модули фаервола в антивирусе могут быть причиной нагрузки, отображаемой для процесса «Система и сжатая память». Рекомендую проверить, временно отключив защиту сети (фаервол) в вашем антивирусе.
Google Chrome
Иногда манипуляции с браузером Google Chrome позволяют исправить проблему. Если у вас установлен этот браузер и, особенно, работает в фоновом режиме (или же нагрузка появляется после непродолжительного использования браузера), попробуйте следующие вещи:
- Отключите аппаратное ускорение видео в Google Chrome. Для этого зайдите в Настройки — «Показать дополнительные настройки» и снимите отметку «Использовать аппаратное ускорение». Перезапустите браузер. После этого в адресную строку введите chrome://flags/ найдите на странице пункт «Аппаратное ускорение для декодирования видео», отключите его и еще раз перезапустите браузер.
- Там же в настройках отключите «Не отключать работающие в фоновом режиме сервисы при закрытии браузера».
После этого попробуйте перезагрузить компьютер (именно перезагрузить) и обратить внимание, проявляет ли себя процесс «Система и сжатая память» тем же образом, что и раньше при работе.
Дополнительные варианты решения проблемы
Если ни один из описанных способов не помог решить проблемы с нагрузкой, вызываемой процессом «Система и сжатая память», вот еще несколько непроверенных, но по некоторым отзывам иногда срабатывающих способов исправить проблему:
Надеюсь, одно из решений позволит вам справиться с проблемой. Не забывайте также про проверку компьютера на вирусы и вредоносные программы, они также могут оказаться причиной ненормальной работы Windows 10.
Используемые источники:
- https://windows10i.ru/instruktsii-i-sovety/cistema-i-szhataya-pamyat-windows-10.html
- https://geekon.media/pochemu-process-sistema-i-szhataya-pamyat-na-windows-10-zanimaet-mnogo-operativnoj-pamyati/
- https://remontka.pro/system-and-compressed-memory-windows-10/