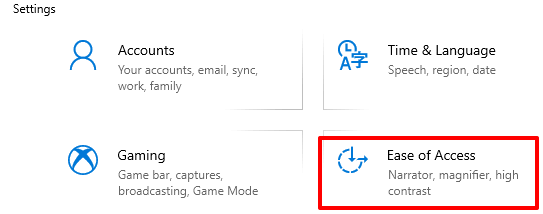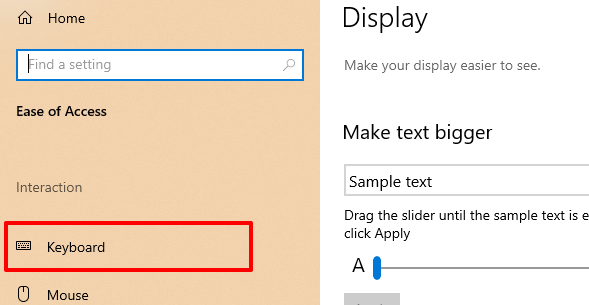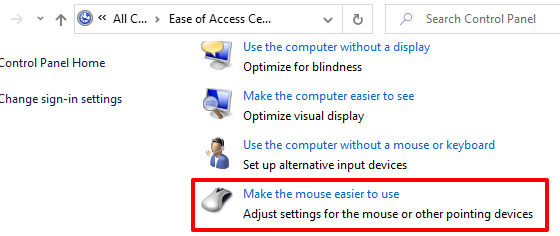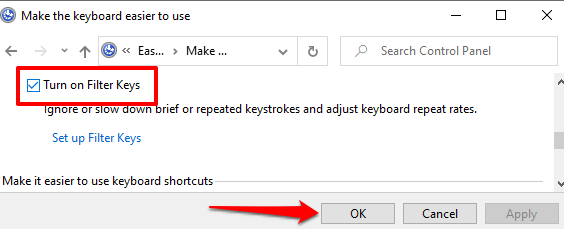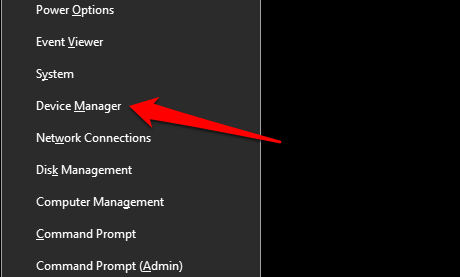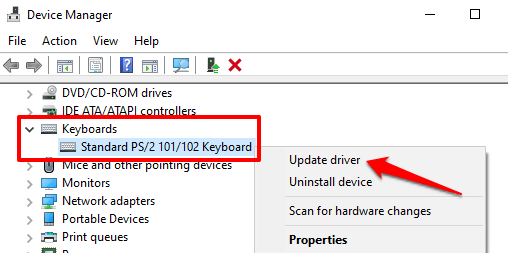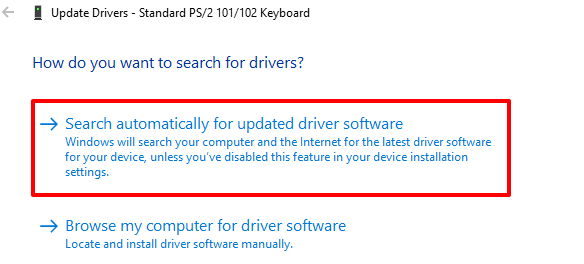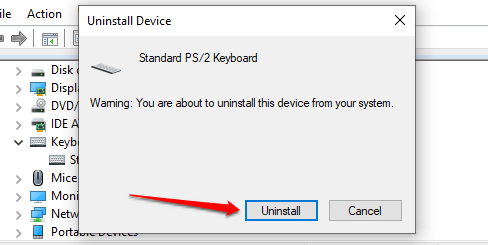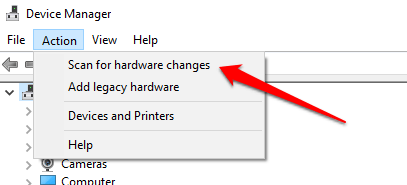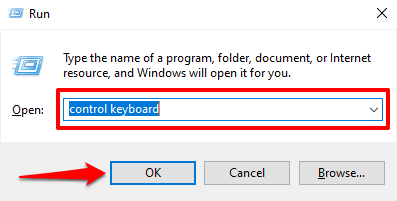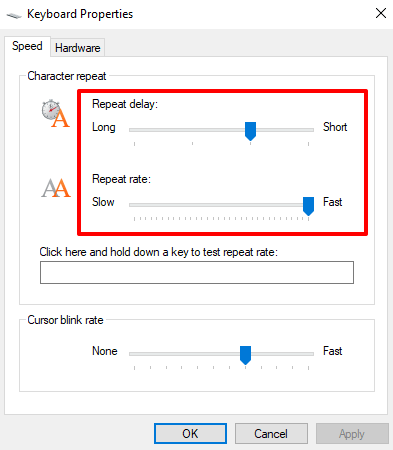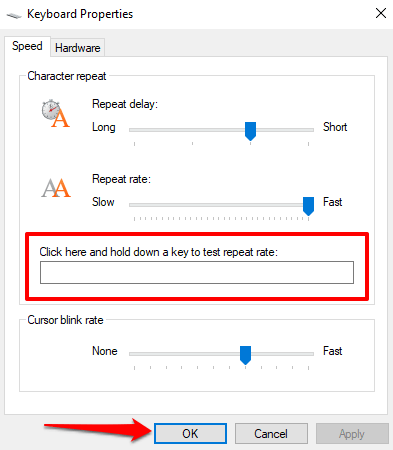Содержание
- 7 способов исправить задержку ввода с клавиатуры в Windows 10
- Замените батареи
- Проверить соединение
- Устранение помех от беспроводных устройств
- Как изменить частоту повтора клавиатуры и задержку повтора в Windows 10
- Изменение частоты повтора клавиатуры и задержки повтора
- Как исправить задержку или задержку ввода в Windows 10?
- Как исправить отставание при вводе с клавиатуры в Windows 10
- 1]Запустите средство устранения неполадок клавиатуры
- 2]Отключить и снова подключить
- 3]Отключить ключи фильтров
- 4]Уменьшить интервал повторения клавиш
- 5]Удалите и переустановите клавиатуру.
- 6]Обновите драйвер клавиатуры
- Как исправить медленный отклик клавиатуры в Windows 10
- Исправить медленный отклик клавиатуры в Windows 10
- 1. Запустите обслуживание системы.
- 2. Настройте частоту повторения символов в свойствах клавиатуры.
- 3. Отключите клавиши фильтров.
- 4. Запустите инструмент DISM в командной строке.
- 5. Создайте новый профиль пользователя.
- 6. Переустановите драйверы клавиатуры.
- 7. Устранение неполадок в состоянии чистой загрузки
- Лаг или медленный отклик клавиатуры в Windows 10 [БЫСТРОЕ РУКОВОДСТВО]
- Как я могу исправить задержку ввода/медленную реакцию клавиатуры в Windows 10?
- Решение 1. Запустите средство устранения неполадок оборудования и устройств.
- Решение 2: загрузка в безопасном режиме
- Решение 3. Выполните чистую загрузку
- Решение 4. Создайте новый профиль пользователя.
- Решение 5. Обновите или установите драйверы
- Решение 6. Установите драйверы в режиме совместимости
- Решение 7. Запустите инструмент DISM
- Решение 8. Запустите средство устранения неполадок обслуживания системы
- Решение 9. Удалите и переустановите драйверы клавиатуры
- Решение 10. Другие вещи, которые нужно попробовать
7 способов исправить задержку ввода с клавиатуры в Windows 10
Клавиатура с запаздыванием может отвлечь вас, особенно когда вы работаете над чем-то важным, а клавиатура отказывается сотрудничать. Если вы писатель, веб-разработчик, программист или профессионал, который часами нажимает на клавиши, эта проблема может замедлить вас.
Прежде чем приступить к устранению проблемы, убедитесь, что проблема действительно связана с клавиатурой. Иногда вы можете непреднамеренно делать что-то, что замедляет работу вашего ПК с Windows, что также может быть причиной задержки ввода с клавиатуры. Однако, если это не так, вот несколько простых исправлений, которые вы можете попытаться избавить от раздражающей задержки ввода с клавиатуры.
1. Отключить клавиши фильтра
Клавиши фильтра — это специальная функция, которая предписывает Windows игнорировать краткие или повторяющиеся нажатия клавиш. Это потенциально может быть причиной задержки вывода на клавиатуре. Вы можете исправить это, отключив клавиши фильтра в настройках клавиатуры.
Откройте «Настройки», выполнив поиск по запросу «настройки» в меню «Пуск». Выберите «Легкость доступа» и прокрутите вниз до раздела «Клавиатура» на правой панели. Нажмите «Клавиатура» и найдите «Использовать ключи фильтра».
Под этой заголовком вы найдете кнопку-переключатель. Если он включен, отключите его и закройте приложение «Настройки».
Затем попробуйте ввести что-нибудь в текстовый редактор и посмотрите, не тормозит ли он по-прежнему.
2. Обновите или переустановите драйвер клавиатуры.
Драйвер вашей системы сообщает вашему компьютеру, как обращаться с внешним оборудованием, таким как клавиатура. Если драйвер вашей клавиатуры устарел, вашему компьютеру будет сложно взаимодействовать с оборудованием. Таким образом, устаревший драйвер является возможной причиной задержки ввода с клавиатуры.
Есть несколько способов найти и заменить устаревшие драйверы Windows. Самый распространенный метод — использование диспетчера устройств.
Чтобы обновить драйвер этим методом, нажмите Win + R и запустите Диспетчер устройств, набрав «devmgmt.msc» и нажав Enter. Когда откроется Диспетчер устройств, найдите драйвер клавиатуры и щелкните его правой кнопкой мыши. Выберите Обновить драйвер.
Вы можете включить автоматический поиск драйверов Windows или выбрать «Искать драйверы на моем компьютере», если вы загрузили обновленные драйверы с веб-сайта производителя.
Однако, если задержка ввода с клавиатуры вызвана повреждением или несовместимостью драйвера, вам потребуется заново переустановить драйвер клавиатуры. Таким образом, вам необходимо удалить текущий драйвер из диспетчера устройств.
Щелкните правой кнопкой мыши драйвер клавиатуры и выберите Удалить устройство. Подтвердите удаление, когда увидите запрос. Затем нажмите «Действие» в строке меню в верхней части диспетчера устройств и нажмите «Сканировать на предмет изменений оборудования».
В качестве альтернативы вы можете просто перезагрузить компьютер, и драйвер клавиатуры будет переустановлен автоматически. Когда вы закончите, проверьте, решена ли проблема с задержкой ввода.
3. Измените свойства клавиатуры.
Изменение некоторых свойств клавиатуры может помочь устранить задержку ввода. Начните с нажатия Win + R, ввода «клавиатура управления» и нажатия Enter. Откроется окно свойств клавиатуры, где вы увидите возможность настроить задержку повтора и частоту повтора.
Задержка повтора позволяет вам установить задержку между нажатием и удержанием клавиши и инициированием повторного вывода клавиши. Частота повтора позволяет вам регулировать скорость, с которой этот вывод повторяется.
Уменьшите задержку повтора и увеличьте частоту повтора, чтобы устранить задержку ввода. Это может потребовать некоторых экспериментов, прежде чем вы найдете золотую середину, но есть удобное тестовое поле, встроенное прямо в окно свойств клавиатуры, которое поможет вам найти правильный баланс. Когда вы найдете идеальную задержку повтора и частоту повтора, нажмите OK внизу, чтобы сохранить и выйти.
4. Запустите средство устранения неполадок клавиатуры.
К счастью, в Windows есть отличные встроенные инструменты для устранения неполадок. Если вы испытываете задержку ввода или ваша клавиатура вообще не работает, средство устранения неполадок с клавиатурой может предоставить вам решение.
Откройте приложение «Настройки», чтобы воспользоваться средством устранения неполадок с клавиатурой. Затем перейдите в Обновление и безопасность> Устранение неполадок, и вы увидите список рекомендуемых средств устранения неполадок. Если их нет, просто нажмите «Дополнительные средства устранения неполадок» и найдите «Клавиатура». Щелкните по нему и выберите Запустить средство устранения неполадок.
Средство устранения неполадок будет искать возможные проблемы. Если он найдет что-то, что нужно исправить, продолжайте и следуйте инструкциям. Когда вы закончите, посмотрите, решена ли проблема.
5. Используйте инструмент командной строки DISM.
DISM — это инструмент командной строки уровня администратора, который можно использовать для восстановления образа Windows вашей системы. Этот инструмент может помочь устранить задержку ввода с клавиатуры, когда она вызвана ошибкой, укоренившейся глубоко в вашем образе Windows, которую средство проверки системных файлов не может исправить.
Начните с запуска командной строки или PowerShell от имени администратора. Затем выполните следующие команды в таком порядке:
DISM / Онлайн / Очистить изображение / ScanHealth
DISM / Онлайн / Очистка-Образ / CheckHealth
DISM / Онлайн / Очистка-Образ / RestoreHealth
Подождите, пока процесс завершится, а затем проверьте, решил ли этот трюк задержку ввода с клавиатуры.
6. Исправления для беспроводных клавиатур.
Вышеупомянутые проблемы относятся к клавиатурам в целом. Однако некоторые проблемы характерны только для беспроводных клавиатур. Если ваша клавиатура беспроводная, попробуйте следующие исправления.
Замените батареи
Начните с исключения возможности задержки из-за разряженной батареи. Для этого замените аккумулятор или полностью зарядите клавиатуру. Если это не решит проблему, попробуйте следующее решение.
Проверить соединение
Начните с попытки повторно синхронизировать клавиатуру с USB-приемником. Если это не помогает, вставьте USB-приемник в другой USB-порт вашего компьютера, если на текущий порт не хватает мощности. Если возможно, попробуйте расположить клавиатуру ближе к USB-приемнику.
Устранение помех от беспроводных устройств
Если вы разместили другие устройства Wi-Fi, такие как маршрутизатор или сотовый телефон, рядом с компьютером, отодвиньте его и посмотрите, устраняет ли это задержку ввода.
7. Новая клавиатура
Если ни одно из этих решений не сработает, это может быть признаком повреждения оборудования. Поэтому, прежде чем вы начнете искать в Интернете лучшие клавиатуры, попробуйте подключить другую клавиатуру, которая отлично работает на другом компьютере, чтобы подтвердить повреждение оборудования в качестве причины.
Вернуться к гладкой масляной печати
Задержка ввода с клавиатуры может сильно раздражать. Надеюсь, одно из этих решений сработало для вас, и теперь вы вернулись к невероятно быстрой печати, как обычно. Если вы хотите печатать еще быстрее, подумайте о создании собственной раскладки клавиатуры.
Источник
Как изменить частоту повтора клавиатуры и задержку повтора в Windows 10
Windows 10 позволяет вам установить частоту повтора клавиатуры и задержку повтора. Эти термины взаимосвязаны. Когда вы активируете любое текстовое поле или редактор и нажимаете и удерживаете односимвольную клавишу, он немедленно вводит символ в первый раз и показывает задержку до появления второго и последующих символов. Это называется Задержка повтора клавиатуры. Скорость, с которой появляется более поздний персонаж, называется Скорость повтора клавиатуры.
Прежде чем продолжить, вы можете узнать разницу между частотой повторения клавиш и задержкой повторения.
Изменение частоты повтора клавиатуры и задержки повтора
Существует два основных метода установки частоты повтора клавиатуры и задержки повтора в Windows 10. Они следующие:
1]Использование свойств клавиатуры
Открой Свойства клавиатуры набрав клавиатура управления в поле «Выполнить» (Win + R) и нажмите Enter.
Теперь вы можете использовать ползунок для выбора соответствующих опций Задержка повтора и Частота повторения длиннее или короче в соответствии с вашими предпочтениями.
В мини-окне также есть текстовое поле для проверки ваших предпочтений.
Выбирать Подать заявление а затем выберите Ok чтобы сохранить изменения.
2]Использование редактора реестра
Откройте редактор реестра Windows 10.
Перейдите по следующему пути:
По очевидным причинам вы не можете протестировать свои конфигурации, используя этот метод.
Чтобы проверить это, вам придется перезагрузить компьютер. После перезагрузки компьютера внесенные вами изменения вступят в силу.
Я надеюсь, что это руководство помогло вам установить частоту повтора клавиатуры и задержку повтора в Windows 10.
Источник
Как исправить задержку или задержку ввода в Windows 10?
Если при использовании клавиатуры у вас возникает задержка между набором текста и текстом, который появляется на экране, этот пост поможет вам решить проблему. Поскольку у проблемы могут быть разные причины, подойдет любое из решений.
Однако в основном это происходит из-за проблем с подключением или драйверов, которые увеличивают задержку. Однако прежде чем мы начнем, убедитесь, что клавиатура надежно не подключена к компьютеру. Это одна из причин, по которой люди видят отставание, и ее можно довольно быстро исправить.
Как исправить отставание при вводе с клавиатуры в Windows 10
Этим советам по устранению неполадок может следовать кто угодно, если у него есть разрешение администратора. Кроме того, не забудьте создать точку восстановления, поскольку мы имеем дело с удалением оборудования и удалением драйверов.
Обязательно проверяйте, существует ли задержка после каждого совета по устранению неполадок.
1]Запустите средство устранения неполадок клавиатуры
Когда мастер завершит устранение проблемы, проверьте, сохраняется ли задержка.
2]Отключить и снова подключить
В зависимости от типа используемой клавиатуры — проводной или Bluetooth — отключитесь от системы и подключитесь снова. Иногда это решает проблему автоматически. В случае с клавиатурой Bluetooth вы можете проверить, не разряжена ли батарея. Возможно, вам придется заменить аккумулятор или зарядить его.
3]Отключить ключи фильтров
Ключи фильтра — это функция универсального доступа Microsoft Windows. Это позволяет компьютеру игнорировать нажатие клавиатуры, которое носит повторяющийся характер и происходит за короткое время. Они созданы для тех, кто сталкивается с неточными движениями рук или резкими движениями. Если вы случайно включили его, вы столкнетесь с задержкой, потому что нажатия на клавиатуру будут регулярными.
Чтобы быстро отключить их, вы можете повторить нажатие клавиши Shift восемь раз, и вы получите запрос на деактивацию клавиш фильтра. То же самое можно использовать и для включения. Также существуют альтернативные методы.
4]Уменьшить интервал повторения клавиш
Вы можете изменить интервал повторения клавиш для синхронизации между вашим набором текста и символами, появляющимися на экране.
5]Удалите и переустановите клавиатуру.
Если Windows устанавливает универсальный драйвер, щелкните правой кнопкой мыши список клавиатуры и обновите драйвер. Возможно, вам придется обновить драйвер здесь вручную.
Читать: Как исправить медленную реакцию клавиатуры.
6]Обновите драйвер клавиатуры
Последним в списке стоит обновить драйвер клавиатуры. Я уверен, что Windows, должно быть, уже установила наиболее подходящий драйвер, но если у вас есть привод от OEM-производителя клавиатуры, вы можете установить его. Бывает, что Microsoft не может выбрать OEM-драйвер как лучший, потому что он может конфликтовать, но все может быть иначе. Лучший способ обновить драйвер — это загрузить с веб-сайта OEM-производителя и затем установить программное обеспечение. Пакет автоматически заменит существующий драйвер.
Я надеюсь, что выполнить эти шаги было легко, и вы смогли исправить задержку клавиатуры в Windows 10.
Источник
Как исправить медленный отклик клавиатуры в Windows 10
У вас проблемы с использованием клавиатуры из-за задержка при наборе текста или же медленная клавиатура отклик? Что ж, задержка ввода с клавиатуры — одна из распространенных проблем, с которыми вы сталкиваетесь при работе в системе Windows. Плохая работа клавиатуры в основном связана с нехваткой памяти и системных ресурсов. В этой статье мы объясним несколько быстрых советов по устранению неполадок и приемов решения проблем с клавиатурой в Windows 10.
Исправить медленный отклик клавиатуры в Windows 10
Ниже приведены некоторые методы, которые помогут вам решить проблемы с медленной клавиатурой в Windows 10.
1. Запустите обслуживание системы.
Иногда очистка неиспользуемых файлов и ярлыков помогает исправить программные сбои. Вот как это сделать.
После этого проверьте, решена ли проблема. Если нет, продолжайте читать.
2. Настройте частоту повторения символов в свойствах клавиатуры.
После этого проверьте, работает ли ваша клавиатура, как раньше. Если нет, переходите к следующему совету.
3. Отключите клавиши фильтров.
4. Запустите инструмент DISM в командной строке.
Инструмент DISM восстанавливает поврежденный образ системы. Запуск инструмента DISM должен помочь решить проблемы с медленной клавиатурой. Вот как это сделать.
После этого проверьте, решена ли проблема с клавиатурой. Если проблема не исчезнет, переходите к следующему совету.
Читать: Как исправить задержку или задержку ввода в Windows 10?
5. Создайте новый профиль пользователя.
Если ваш текущий профиль пользователя поврежден, у вас могут возникнуть проблемы с клавиатурой. В таком случае попробуйте создать новый профиль пользователя и проверьте, решена ли проблема. Вот как это сделать.
После этого проверьте, правильно ли работает клавиатура. Если нет, переходите к следующему способу.
КОНЧИК: Устранение проблем с клавиатурой с помощью средства устранения неполадок с клавиатурой.
6. Переустановите драйверы клавиатуры.
Если указанные выше решения не помогли решить проблему, попробуйте переустановить драйверы клавиатуры.
Теперь проверьте, решена ли проблема с клавиатурой.
Читать: Как сбросить настройки клавиатуры по умолчанию.
7. Устранение неполадок в состоянии чистой загрузки
Выполнение чистой загрузки помогает вручную выявлять и устранять проблемы. Если у вас возникли проблемы с использованием клавиатуры, выполните чистую загрузку и убедитесь, что она работает нормально. Вот как это сделать.
Теперь попробуйте вручную определить и устранить проблему в среде чистой загрузки.
Мы надеемся, что это решит проблемы с клавиатурой.
Источник
Лаг или медленный отклик клавиатуры в Windows 10 [БЫСТРОЕ РУКОВОДСТВО]
Вы изо всех сил пытаетесь выполнить свою работу из-за задержки ввода или медленной реакции клавиатуры?
Ну, есть несколько причин этой проблемы, таких как аппаратный сбой или изменение программного обеспечения, сделанное на компьютере до возникновения проблемы.
Если вы попытались перезагрузить компьютер или установить какие-либо ожидающие обновления, но это не помогло, попробуйте эти испытанные решения, которые могут помочь решить проблему в Windows 10.
Как я могу исправить задержку ввода/медленную реакцию клавиатуры в Windows 10?
Решение 1. Запустите средство устранения неполадок оборудования и устройств.
Если у вас возникли проблемы с клавиатурой вашего компьютера, запустите средство устранения неполадок с оборудованием и устройствами, чтобы решить эту проблему.
Это проверяет наличие часто возникающих проблем и гарантирует, что любое новое устройство или оборудование правильно установлено на вашем компьютере. Вот как это сделать:
Вы не можете открыть панель управления в Windows 10? Посмотрите на это пошаговое руководство, чтобы найти решение.
Если средство устранения неполадок останавливается до завершения процесса, исправьте его с помощью этого полного руководства.
Решение 2: загрузка в безопасном режиме
Безопасный режим запускает компьютер с ограниченными файлами и драйверами, но Windows все равно будет работать. Чтобы узнать, находитесь ли вы в безопасном режиме, вы увидите слова в углах экрана.
Более быстрый способ перейти в безопасный режим – перезагрузить компьютер и выполнить следующие действия:
Безопасный режим не работает в Windows 10? Не паникуйте, это руководство поможет вам преодолеть проблемы с загрузкой.
Если проблемы в безопасном режиме нет, то ваши стандартные настройки и основные драйверы не способствуют возникновению проблемы.
Для выхода из безопасного режима сделайте следующее:
Решение 3. Выполните чистую загрузку
Это уменьшает конфликты, связанные с программным обеспечением, которое может выявить основные причины задержки/медленного ответа клавиатуры. Эти конфликты могут быть вызваны приложениями и службами, которые запускаются и работают в фоновом режиме, когда вы обычно запускаете Windows.
Если проблема не устранена, обратитесь в службу поддержки Microsoft по вашей конкретной проблеме. Если вы заинтересованы в том, как добавлять или удалять загрузочные приложения в Windows 10, ознакомьтесь с этим простым руководством.
Не удается открыть диспетчер задач? Не волнуйтесь, у нас есть правильное решение для вас.
Решение 4. Создайте новый профиль пользователя.
Создайте новый профиль пользователя, затем измените настройки на привилегии администратора и проверьте, сохраняется ли проблема.
Windows не позволяет добавить новую учетную запись пользователя? Выполните несколько простых шагов и создайте или добавьте, сколько учетных записей вы хотите!
Если клавиатура работает, это может означать, что ваш другой профиль пользователя поврежден, поэтому сделайте следующее:
Если проблема исчезнет, вы можете либо исправить старую учетную запись пользователя, либо перейти на новую.
Узнайте все, что нужно знать об учетной записи администратора и о том, как ее можно включить/отключить прямо здесь!
Решение 5. Обновите или установите драйверы
Знаете ли вы, что большинство пользователей Windows 10 имеют устаревшие драйверы? Будьте на шаг впереди, используя это руководство.
В случае, если Windows не находит новый драйвер, найдите его на веб-сайте производителя вашего устройства и следуйте инструкциям.
Обновлять драйверы автоматически
Этот инструмент одобрен Microsoft и Norton Antivirus и поможет вам не повредить ваш компьютер, загрузив и установив неправильные версии драйверов. После нескольких испытаний наша команда пришла к выводу, что это лучшее автоматизированное решение. Ниже вы можете найти краткое руководство, как это сделать.
Отказ от ответственности : некоторые функции этого инструмента не являются бесплатными.
Решение 6. Установите драйверы в режиме совместимости
Для установки в режиме совместимости выполните следующие действия:
Решение 7. Запустите инструмент DISM
Средство обслуживания образов развертывания и управления ими (DISM) помогает исправить ошибки повреждения Windows, когда не удается установить обновления Windows и пакеты обновления из-за ошибок повреждения, например, если у вас поврежденный системный файл.
Кажется, что все теряется при сбое DISM в Windows 10? Посмотрите это краткое руководство и избавьтесь от забот.
После завершения восстановления перезагрузите компьютер и проверьте, сохраняется ли проблема, после чего вы можете запустить сканирование SFC, как описано ниже:
Перезагрузите компьютер и попробуйте установить обновления снова.
Если у вас возникли проблемы с доступом к командной строке от имени администратора, то вам лучше ознакомиться с этим руководством.
Команда сканирования теперь остановлена до завершения процесса? Не волнуйтесь, у нас есть простое решение для вас.
Решение 8. Запустите средство устранения неполадок обслуживания системы
Это решает большинство распространенных системных проблем, поэтому выполните следующие действия:
Если при загрузке устранения неполадок возникают проблемы, и вы столкнулись с ошибкой, исправьте ее с помощью этого полного руководства.
Решение 9. Удалите и переустановите драйверы клавиатуры
Вот как это сделать:
Windows не может автоматически найти и загрузить новые драйверы? Не волнуйтесь, мы вас обеспечим.
Решение 10. Другие вещи, которые нужно попробовать
Дайте нам знать, если что-то из этого помогло, оставив комментарий в разделе ниже. Кроме того, оставьте там любые другие вопросы, которые могут у вас возникнуть, и мы обязательно взглянем.
Источник
Перейти к содержанию
На чтение 3 мин. Просмотров 252 Опубликовано 29.04.2021
Как изменить задержку и частоту повторения символов клавиатуры в Windows 10
Задержка повторения и частота повторения символов – два важных параметра оборудования. клавиатура. Используя их, пользователь может сделать набор текста более удобным. Давайте рассмотрим их.
В последних версиях Windows 10 есть две новые страницы настроек: Время и язык> Язык и Устройства> Набор текста . Они разработаны для замены классического апплета «Язык» панели управления, который скрыт, начиная с Windows 10 Build 17063. Однако с помощью этих новых страниц настроек вы не можете настроить задержку и частоту повторения символов клавиатуры. Сегодня мы увидим, как получить доступ к этой опции.
Если вы печатаете много, изменение этих параметров позволит вам печатать намного быстрее. Задержка повтора определяет паузу между нажатием клавиши и началом ее повторения, пока вы удерживаете эту клавишу. Частота повтора устанавливает скорость, с которой Windows повторяет символ клавиши, которую вы удерживаете нажатой.
Чтобы изменить задержку и скорость повтора клавиатуры в Windows 10,
- Откройте классическое приложение панели управления.
- Переключите его вид на «Большие значки» или «Маленькие значки», как показано ниже.
- Щелкните апплет Клавиатура .
- В диалоговом окне клавиатуры измените положение ползунка Задержка повтора на Вкладка Скорость , чтобы установить более длинную или меньшую задержку.
- Теперь измените Ползунок частоты повтора должен быть медленным или быстрым в зависимости от вашего желания.
- Нажмите Применить .
- Используйте текстовое поле Щелкните здесь и удерживайте кнопку, чтобы проверить частоту повторения , чтобы проверить внесенные вами изменения.
- Щелкните ОК , чтобы закрыть диалоговое окно.
Кроме того, параметры можно настроить в реестре. Вот как.
Изменить задержку и частоту повтора клавиатуры в реестре
- Откройте приложение редактора реестра.
- Перейдите к следующему ключу реестра.
HKEY_CURRENT_USER Control Panel Keyboard
Посмотрите, как одним щелчком мыши перейти к ключу реестра. - Справа измените или создайте новый string (REG_SZ) value KeyboardDelay .
- Устанавливает данные значения в диапазоне от 3 до 0, то есть устанавливает его на 3, 2, 1 или 0. Значение 3 – для длинной задержки, 0 – для краткости.
- Теперь измените KeyboardSpeed строковое значение. Задайте для его значения данных число от 0 (медленно) до 31 (быстро) для желаемой частоты повторения.
- Чтобы изменения, внесенные настройкой реестра, вступили в силу, вам необходимо выйти и войти в свою учетную запись пользователя.. В качестве альтернативы вы можете перезапустить оболочку проводника.
Готово.
Статьи, представляющие интерес.
- Как установить раскладку клавиатуры по умолчанию в Windows 10
- Добавить или удалить раскладку клавиатуры в Windows 10
- Включение поконной раскладки клавиатуры в Windows 10
- Изменить горячие клавиши для переключения раскладки клавиатуры в Windows 10
Механические клавиатуры весьма полезны для пользователей компьютеров. Они помогают быстро и эффективно выполнять письменные задачи и обеспечивают наилучшие игровые возможности благодаря быстрому и точному отклику клавиш ввода. Кроме того, почти всем нравятся механические клавиатуры из-за ощущения и звучания клавиш при нажатии. Однако бывают случаи, когда пользователи раздражаются из-за неправильного ввода или нескольких вводов только с одной клавиши ввода. Пользователи могут даже разочароваться, потому что эта проблема может сохраняться и нарушать ваш ежедневный график, от набора текста до игр. Но у нас есть ты. Вы можете исправить двойную печать на механической клавиатуре различными способами. Итак, продолжайте читать эту статью, чтобы исправить двойную печать на клавиатуре, тщательно следуя упомянутым методам и шагам.
Прежде всего, мы должны знать, что хотя механические клавиатуры более надежны и точны, чем мембранные или другие, они все же не идеальны. Наиболее часто пользователи сталкиваются с проблемой дребезга клавиатуры, когда ввод с клавиатуры регистрирует несколько вводов, когда клавиша нажата только один раз. Эта проблема с болтовней может возникнуть по нескольким причинам, и некоторые из них упомянуты ниже.
- Если на вашей клавиатуре долгое время скапливалась пыль, это может вызвать проблему дребезжания.
- Неисправная механическая клавиатура может просто иметь эту проблему с двойным набором текста.
- Это также может произойти с вашей клавиатурой, если вы используете клавиатуру грубо, например, ударяете по клавишам клавиатуры или довольно сильно роняете клавиатуру на землю.
- Устаревшие драйверы клавиатуры также могут быть причиной того, что эта проблема часто возникает и сохраняется.
- Это не самая важная причина, но, согласно нескольким наблюдениям, механические клавиши клавиатуры могут работать со сбоями в слишком жарких или влажных условиях.
- Кроме того, некоторые неправильные настройки клавиатуры могут позволить клавишам выполнять двойной ввод с клавиатуры.
Теперь давайте посмотрим, как исправить двойную печать на механической клавиатуре в Windows 10 с помощью некоторых допустимых методов, упомянутых ниже.
Метод 1: основные шаги по устранению неполадок
Прежде чем перейти к более сложным шагам, давайте рассмотрим некоторые основные шаги по устранению неполадок, чтобы узнать, можете ли вы решить проблему с набором нескольких букв на клавиатуре.
1. Перезагрузите компьютер: этот простой шаг может помочь вам обновить всю систему и исправить более серьезные проблемы, а также перенастроить подключенные к ней аксессуары, например, клавиатуру в нашем случае для этой статьи. Прочтите и следуйте нашему руководству о том, как перезагрузить или перезагрузить ПК с Windows, чтобы устранить проблему.
2. Используйте сжатый или консервированный воздух. Как упоминалось ранее, пыль также может быть причиной вибрации клавиатуры. Таким образом, чтобы избавиться от пыли, скопившейся в небольших щелях под переключателями клавиатуры, вы можете использовать сжатый или консервированный воздух, который может попасть в эти крошечные щели и сдуть пыль. Это может решить проблему для вас, а может и не решить, но оно действительно очистит вашу клавиатуру, чтобы предотвратить возникновение таких проблем в будущем.
Способ 2: запустить средство устранения неполадок с клавиатурой
Запустив средство устранения неполадок с клавиатурой, вы можете исправить двойную печать на механической клавиатуре, если есть какие-либо проблемы, связанные с оборудованием или конфигурацией. Прочтите и выполните следующие действия, чтобы запустить средство устранения неполадок с клавиатурой.
1. Нажмите одновременно клавиши Windows + I, чтобы открыть приложение «Параметры».
2. Выберите параметр «Обновление и безопасность», как показано ниже.
3. Щелкните вкладку «Устранение неполадок» на левой панели.
4. Затем выберите параметр «Клавиатура» и нажмите «Запустить средство устранения неполадок».
5А. После завершения сканирования средство устранения неполадок клавиатуры отобразит рекомендуемые исправления для устранения проблемы. Нажмите «Применить это исправление» и следуйте инструкциям на экране, чтобы решить эту проблему.
5Б. Сообщение «Никаких обновлений или изменений не требуется» появится, если в процессе сканирования не будет обнаружено проблем, как показано ниже.
Способ 3: настроить задержку повтора клавиатуры
Иногда неправильные настройки клавиатуры, такие как задержка повтора клавиатуры, могут вызвать дребезг. Вам придется настроить задержку вручную, чтобы решить эту проблему.
1. Введите «Панель управления» в строке поиска Windows и нажмите «Открыть», как показано ниже.
2. Установите вид: большие значки в правом верхнем углу, найдите и щелкните параметр «Клавиатура», как показано ниже.
3. Перейдите на вкладку «Скорость» и в разделе «Повторение символов» отрегулируйте ползунок «Задержка повторения» с «Короткая» на «Длинная», а скорость повторения — с «Быстрая» на «Медленная», как показано ниже.
4. Затем нажмите «Применить» > «ОК», как показано выше.
5. Перезагрузите систему, чтобы изменения вступили в силу, и посмотрите, устранена ли проблема.
Метод 4: изменить реестр для ответа клавиатуры
Вы также можете изменить параметры AutoRepeatDelay, AutoRepeatRate и BounceTime в реестре, чтобы устранить проблему двойного ввода на механической клавиатуре. Прочитайте и выполните следующие шаги, чтобы сделать это.
Примечание. Как вы знаете, реестр является важной базой данных для систем Windows 10. Таким образом, любые неправильные изменения в нем могут привести к большим проблемам в будущем. Рекомендуется заранее сделать резервную копию реестра, чтобы быть в безопасности. Вы можете прочитать наше руководство о том, как сделать резервную копию и восстановить реестр в Windows.
1. Нажмите одновременно клавиши Windows + R на клавиатуре, чтобы открыть диалоговое окно «Выполнить».
2. Введите regedit и нажмите OK, чтобы открыть редактор реестра.
3. Перейдите к следующему пути к папке в редакторе реестра.
HKEY_CURRENT_USERControl PanelAccessibilityKeyboard Response
4. Дважды щелкните параметр AutoRepeatDelay на правой панели, как показано ниже.
5. Появится всплывающее окно «Редактировать строку». В поле «Значение:» измените значение на 500 и нажмите «ОК», как показано ниже.
6. Теперь дважды щелкните параметр AutoRepeatRate.
7. Установите для параметра «Значение» значение 50 и нажмите «ОК».
8. Наконец, дважды щелкните параметр BounceTime.
9. Измените значение данных на 50 и нажмите OK.
10. После этого перезагрузите компьютер, чтобы изменения вступили в силу.
Способ 5: обновить драйвер клавиатуры
Если драйверы клавиатуры устарели, часто возникает проблема с дребезжанием клавиатуры. Несовместимость драйверов приводит к неправильной настройке системы с клавиатурой. Этот конфликт также приводит к проблеме двойного набора текста на клавиатуре. Поэтому вам необходимо обновить драйверы клавиатуры, чтобы избежать подобных проблем.
1. Нажмите клавишу Windows, введите «Диспетчер устройств» и нажмите «Открыть».
2. Теперь найдите и дважды щелкните раскрывающееся меню «Клавиатуры», чтобы развернуть его.
3. Щелкните правой кнопкой мыши нужное клавиатурное устройство (например, стандартную клавиатуру PS/2) и выберите параметр «Обновить драйвер», как показано ниже.
4. Теперь выберите параметр Автоматический поиск драйверов.
5А. Теперь драйверы клавиатуры будут автоматически обновлены до последней версии.
5Б. Или на экране появится сообщение: Лучшие драйверы для вашего устройства уже установлены. Нажмите «Закрыть».
6. Наконец, перезагрузить компьютер для внедрения обновлений.
Способ 6: заменить клавиши клавиатуры
Если проблема двойного ввода сохраняется только для нескольких клавиш клавиатуры, лучше заменить эти клавиши с клавиатуры. Тем не менее, вы должны иметь знания, чтобы заменить ключи заранее. Клавиши клавиатур с возможностью горячей замены легко заменить, но с другими клавиатурами вы должны иметь знания о пайке, так как вам придется выпаивать, а затем перепаивать клавишные переключатели. Прочтите наше руководство по механизму работы клавиатуры, чтобы узнать больше.
Способ 7: заменить клавиатуру
Когда вы точно знаете, что почти каждая клавиша на клавиатуре при использовании дважды печатает, то лучше всего просто заменить всю клавиатуру. Вам будет легко заменить его, если вы купили его недавно или на него еще действует гарантийный срок.
***
Теперь вы знаете, как исправить проблемы с двойной печатью на механической клавиатуре. Упомянутые выше методы и шаги действительно помогут найти причину и в конечном итоге решить проблему. Вы можете поделиться с нами любыми вопросами в разделе комментариев к этой статье с некоторыми предложениями о том, какую тему вы хотели бы, чтобы мы исследовали дальше.
Если вы откроете Блокнот или Microsoft Word или любой другой текстовый редактор или текстовый процессор, а затем нажмете и удержите любую клавишу с буквой на клавиатуре, вы заметите две вещи: 1) буква набирается и сопровождается небольшой паузой, затем 2 ) письмо набирается еще несколько раз подряд, пока вы не отпустите ключ.
Первый называется задержкой повторения, а второй называется частотой повторения . Оба контролируются операционной системой, в данном случае Windows 10, и вы можете изменить их оба!
- Откройте меню «Пуск», затем найдите «клавиатура» и откройте страницу свойств клавиатуры панели управления. Это должно выглядеть как на скриншоте выше.
- Перетащите ползунок « Повторить задержку» между четырьмя настройками, где самая длинная настройка — это задержка около 1 секунды, а самая короткая — почти мгновенная .
- Перетащите ползунок « Частота повторения» между многими настройками, где самая медленная настройка составляет около 2 повторений в секунду, а самая быстрая настройка — около 40 повторений в секунду .
- Нажмите Применить .
- Нажмите ОК . Выполнено!
Зачем тебе это? Что ж, это помогает, когда вы хотите удалить много текста (удерживая клавиши Backspace или Delete), а также когда вы перемещаетесь по текстовому редактору (удерживая клавиши со стрелками). Я лично выбрал самую короткую задержку и самую высокую скорость.
Это помогло? Какие скорости вы предпочитаете для двух настроек? Дайте нам знать в комментарии ниже!
Изменение частоты повтора клавиатуры и задержки повтора
Если вы не знаете, Windows 10 на самом деле позволяет пользователям устанавливать частоту повторения клавиатуры и задержку повторения. Оба этих термина взаимосвязаны, и когда вы активируете любое текстовое поле или редактор, а затем нажимаете и удерживаете односимвольную клавишу, он быстро набирает символ в первый раз и будет показывать задержку до появления второго и последующих символов. Это то, что вы называете задержкой повтора клавиатуры. С другой стороны, скорость, с которой появляется более поздний символ, известна как скорость повторения клавиатуры.
Существует два способа установить частоту повторения клавиатуры и задержку повторения клавиатуры в Windows 10. Первый использует свойства клавиатуры, а второй — редактор реестра.
Вариант 1. Настройте частоту повтора клавиатуры и задержку повтора через свойства клавиатуры.
- Сначала нажмите клавиши Win + R, чтобы открыть диалоговое окно «Выполнить», введите в поле «control keyboard» и нажмите Enter, чтобы открыть свойства клавиатуры.
- Оттуда вы можете использовать ползунок, чтобы сделать соответствующие параметры для задержки повторения клавиатуры и частоты повторения короче или независимо от того, что вы предпочитаете.
- Вы также должны увидеть текстовое поле в мини-окне, где вы можете проверить свои предпочтения. После этого нажмите кнопку «Применить» и «ОК», чтобы сохранить внесенные изменения.
Вариант 2 — частота повтора клавиатуры и задержка повтора через редактор реестра
- Нажмите клавиши Win + R, чтобы открыть служебную программу «Выполнить», введите в поле «Regedit» и нажмите Enter, чтобы открыть редактор реестра.
- Затем перейдите к этому пути реестра: HKEY_CURRENT_USERControl PanelAccessibilityKeyboard Response
- Оттуда вы можете установить собственное значение для ключей реестра AutoRepeatDelay и AutoRepeatRate, чтобы вы могли установить частоту повторения клавиатуры и задержку повторения в Windows 10.
- Как только вы закончите, выйдите из редактора реестра и перезагрузите компьютер, чтобы сохранить сделанные изменения.
Расширенный ремонт системы Pro
Автоматизированное решение для ремонта ПК в один клик
С Advanced System Repair Pro вы можете легко
Замените поврежденные файлы
Восстановить производительность
Удалить вредоносные программы
СКАЧАТЬ
Advanced System Repair Pro совместим со всеми версиями Microsoft Windows, включая Windows 11.
Поделиться этой статьей:
Вас также может заинтересовать
Мы не смогли обновить зарезервированный раздел системы »- Что это?
Клиенты, скорее всего, столкнутся с ошибкой «Не удалось обновить системный зарезервированный раздел» при обновлении до Windows 10 с Windows 7 или Windows 8.1. Эта ошибка также может прийти с кодом ошибки 0xc1900104 или кодом ошибки 0x800f0922.
Решения
 Причина ошибки
Причина ошибки
«Не удалось обновить системный зарезервированный раздел» Ошибка обновления Windows 10 обычно вызвана слишком маленьким пространством в системном зарезервированном разделе (SRP). Раздел системного резерва — это дополнительный небольшой раздел, созданный Windows, в котором хранятся загрузочные файлы. SRP может быть заполнен приложениями безопасности и сторонними антивирусами. Если на этом разделе недостаточно места, система не сможет обновиться до Windows 10.
Дополнительная информация и ручной ремонт
Внимание: Следующие ниже шаги сложны и должны выполняться опытными пользователями, особенно с использованием командной строки. Если при вводе команд произошла ошибка, есть вероятность, что ваше устройство может перестать загружаться или данные, хранящиеся на устройстве, могут быть потеряны.
к перейти на Windows 10, на вашем устройстве должно быть не менее 15 МБ свободного места в разделе, зарезервированном системой. Следуйте приведенной ниже процедуре, а затем попробуйте выполнить обновление еще раз.
Во-первых, узнайте, является ли System Reserved Partition в стиле GPT или MBR:
- Откройте приложение Run окно, нажав клавишу Windows + R. Тип MSC в окне, затем нажмите Enter.
- Щелкните правой кнопкой мыши диск, на котором находится SRP, затем выберите
- Нажмите на Объемы
- На Стиль раздела линии, вы увидите, какой стиль раздела использует ваше устройство, либо Основная загрузочная запись (MBR) or Таблица разделов GUID (GPT)
Во-вторых, определите, какой метод вам понадобится:
В зависимости от стиля раздела вашего устройства и от того, используете ли вы в настоящее время Windows 7 или Windows 8 / 8.1, вам могут потребоваться различные методы.
Способ 1: Windows 7 или 8 / 8.1 с разделом GPT
- Нажмите на кнопку Пуск и найдите CMD, В результатах щелкните правой кнопкой мыши на Командная строка тогда выбирай Запустить от имени администратора. Откроется окно командной строки.
- Тип mountvol y: / s в командной строке нажмите Enter. Эта команда добавит букву Y: где вы можете получить доступ к системному разделу.
- Тип taskkill / im explorer.exe / f затем нажмите Enter. После этого перезапустите проводник в режиме администратора, набрав ехе и нажмите Enter.
ПРИМЕЧАНИЕ. В режиме администратора некоторые приложения, такие как OneNote, не будут работать.
- Откройте проводник, затем введите Y: EFIMicrosoftBoot в адресной строке. Нажмите Enter.
- Выберите языковые папки, которые вы хотите удалить навсегда. Языковые папки названы четырьмя буквами, разделенными дефисом. Например, вы хотите удалить немецкий язык: выберите de-DE.
- Дополнительно: Вы также можете удалить неиспользуемые файлы шрифтов для большего пространства. Тип Y: EFIMicrosoftBootFonts в адресной строке, затем нажмите Enter.
- После окончательного удаления ненужных файлов перезагрузите устройство, чтобы вернуться в нормальный режим с explorer.exe и удалите букву диска Y :.
Метод 2: Windows 7 с разделом MBR
Выполнение этого метода приведет к постоянному, но небольшому увеличению свободного пространства SRP устройства.
- Удалить языковые папки
а. Открой Run окно, нажав клавишу Windows + R. Тип diskmgmt.msc затем нажмите Enter.
б. Выбрать Системный резерв раздел, затем щелкните его правой кнопкой мыши.
с. выбирать Изменить букву диска или путь к диску Затем выберите Добавить.
д. Тип Y для буквы диска затем нажмите OK.
е. Нажмите на кнопку Пуск и найдите CMD, В результатах щелкните правой кнопкой мыши на Командная строка тогда выбирай Запустить от имени администратора. Откроется окно командной строки.
е. Тип Y: в командной строке нажмите Enter.
г. Как только вы перешли на диск Y, введите Takeown / DY / R / F. затем нажмите Enter.
ПРИМЕЧАНИЕ. Убедитесь, что пробел и точка после «f» включены для правильной работы команды.
час Тип icacls Y: * / save% systemdrive% NTFSp.txt / c / t затем нажмите Enter, чтобы создать резервную копию разрешения на диск.
ПРИМЕЧАНИЕ. Убедитесь, что все файлы помечены как успешные, а файлы не помечены как неудачные.
я. Тип Whoami затем нажмите Enter. Запишите появившееся имя пользователя. После этого введите icacls. / грант : F / т Затем нажмите Enter.
ПРИМЕЧАНИЕ. Убедитесь, что между именем пользователя нет пробела. и «: F» или команда не будет работать.
j. В проводнике откройте диск SRP и выберите папку загрузки. Выберите языковые папки, которые вы хотите удалить навсегда. Языковые папки именуются четырьмя буквами, разделенными дефисом. Например: de-DE — немецкий язык, а en-US — английский язык США.
2. Обрезать журнал NTFS:
а. Откройте командную строку и введите chkdsk / LY: проверить размер журнала NTFS. Если размер журнала NTFS меньше 5000 КБ, вам не нужно усекать файл.
б. Тип chkdsk / L: 5000 / X / F затем нажмите Enter, чтобы усечь журнал NTFS.
с. Вернитесь в окно управления дисками. Выбрать Действие затем в меню выберите «Проверить, имеет ли SRP устройства больше свободного места». Когда места станет достаточно, щелкните правой кнопкой мыши на разделе «Резервирование системы» и выберите Изменить букву диска и пути. Выберите Y: Затем выберите Удалить.
3. Если после усечения журнала NTFS все еще недостаточно свободного места, измените размер журнала USN:
а. Откройте командную строку и введите fsutil usn queryjournal Y: отобразить размер в шестнадцатеричном формате. Преобразуйте шестнадцатеричное значение в десятичное, затем разделите его на 1048576. Результат, который вы получите, будет в МБ. Если размер журнала составляет 30 МБ или более, перейдите к усечению файла.
ПРИМЕЧАНИЕ. Чтобы преобразовать шестнадцатеричное значение в десятичное, откройте приложение «Калькулятор» в Windows и выберите меню «Вид». Выберите Programmer, затем выберите Hex. Введите шестнадцатеричное значение, затем выберите Декабрь
б. Тип fsutil usn deletejournal / D / NY: затем нажмите Enter, чтобы удалить журнал. Тип fsutil usn createjournal m = 1500 a = 1 Y: воссоздать журнал с новым значением размера журнала.
- Восстановить разрешения
а. Тип icacls Y: / restore% systemdrive% NTFSp.txt / c / t в командной строке. Проверьте, были ли файлы успешно обработаны, прежде чем продолжить. Если вы видите сообщение о том, что при обработке некоторых файлов произошел сбой, это нормально, поскольку некоторые файлы уже были удалены перед выполнением резервного копирования. Однако, если не указаны успешные файлы, команда не была выполнена должным образом.
б. Тип icacls. / грантовая система: ф / т затем нажмите Enter, чтобы настроить ACL обратно на System. Теперь вы можете установить владельца диска, набрав icacls Y: / setowner «СИСТЕМА» / т / ц Затем нажмите Enter.
с. Проверьте, достаточно ли свободного места на устройстве SRP, вернувшись к Управление дисками и обновление данных. Если в SRP уже достаточно места, теперь вы можете удалить букву диска. Щелкните правой кнопкой мыши Системный зарезервированный раздел тогда выбирай Изменить букву диска и пути. Выберите диск Y: затем выберите Подтвердить удаление буквы диска, нажав ОК.
Способ 3: Windows 8 / 8.1 с разделом MBR
Этот метод приводит к увеличению, но временному увеличению свободного пространства SRP.
1. Убедитесь, что у вас есть внешний диск, имеющий не менее 250 МБ свободного места и отформатированный как NFTS.
2. Открыто Run нажав клавишу Windows + R. Тип MSCзатем выбрать раздел восстановления. Щелкните его правой кнопкой мыши и выберите Изменить букву диска и пути.
3. Выбрать Добавить затем введите Y для буквы диска, нажмите
4. Нажмите на стартовом экране и введите CMD в строке поиска. В результатах щелкните правой кнопкой мыши на Командная строка тогда выбирай Запустить от имени администратора. Откроется окно командной строки.
5. Переключитесь на другой диск, набрав Y: в командной строке. Как только вы окажетесь на диске Y, введите Takeown / DY / R / F.
ПРИМЕЧАНИЕ. Убедитесь, что после «f» стоит пробел и точка, чтобы команда работала правильно.
- Тип Whoami затем нажмите Enter. Запишите появившееся имя пользователя. После этого введите icacls. / грант : F / т Затем нажмите Enter.
ПРИМЕЧАНИЕ. Убедитесь, что между именем пользователя нет пробела. и «: F», иначе команда не будет работать.
- После завершения команды введите attrib -s -r –h Y: RecoveryWindowsREwinre.wim затем нажмите Enter.
- Откройте проводник и проверьте букву диска используемого вами внешнего диска (в данном случае давайте предположим, что F: это буква внешнего диска, поэтому, когда вы видите F: для остальных шагов, это означает, что диск буква внешнего диска вы используете).
- Тип mkdir F: RecoveryWindowsRE в командной строке и нажмите Enter. После этого введите xcopy Y: RecoveryWindowsREwinre.wim F: RecoveryWindowsREwinre.wim / h
- Тип C: WindowsSystem32Reagentc / SetREImage / Путь F: RecoveryWindowsRE / Цель C: Windows наметить новый путь
- Убедитесь, что копия была успешно сделана, затем введите del Y: RecoveryWindowsREwinre.wim / F
- Вернитесь в окно управления дисками. Нажать на Действие Затем нажмите «Проверить», если в SRP устройства больше свободного места. Когда места будет достаточно, вы можете приступить к обновлению.
- По завершении обновления переместите WIM-файл обратно в раздел восстановления. На этом этапе вы можете переназначить местоположение следующим образом:
- Откройте командную строку и введите xcopy F: RecoveryWindowsREwinre.wim Y: RecoveryWindowsREwinre.wim / h и нажмите Enter.
- Тип C: WindowsSystem32Reagentc / SetREImage / Путь Y: RecoveryWindowsRE / Цель C: Windows повторно сопоставить с первоначальным путем.
- Вернитесь в окно «Управление дисками». Щелкните правой кнопкой мыши раздел восстановления и выберите Изменить букву диска или путь к диску, Выберите диск Y: затем выберите Удалить.
Метод: загрузите мощный автоматизированный инструмент
Не склонны проходить долгий и технический процесс (как выделено выше)? Скачайте и установите мощный автоматизированный инструмент и получить работу в один миг.
Узнать больше
В октябре для инсайдеров и в ноябре для всех в обновлении Microsoft подготовила серию обновлений, которые они называют «дополнительным набором возможностей».
Эти обновления рассматриваются Паносом Панаем, вице-президентом Microsoft и директором по продуктам для Windows и устройств, как своего рода тесты косметики. Они будут состоять из новых дополнений, самым большим из которых будет версия Проводника с вкладками.
В последнем обновлении File Explorer был изменен пользовательский интерфейс, но интерфейс с вкладками отсутствовал, чего ожидали многие пользователи, поэтому он появится после следующего обновления.
Остальные функции, которые мы получим, — это обновленное приложение «Фотографии», предлагаемые действия в оболочке Windows, меню «Переполнение» для панели задач и улучшенный «Обмен с окружением».
Интерфейс File Explorer с вкладками — это, по сути, версия Sets в File Explorer, оконный интерфейс с вкладками, который Microsoft тестировала несколько лет назад. При тестировании интерфейс с вкладками оказался удобным для перемещения и копирования файлов, и мы ожидаем того же, когда эта функция будет официально запущена. Разница между наборами и интерфейсом проводника с вкладками заключается в том, что наборы позволяют объединять несколько приложений вместе с помощью вкладок.
Приложение «Фотографии» будет включать в себя «новый опыт управления фотографиями, который предлагает великолепную галерею, упрощая просмотр, поиск, управление и использование вашей коллекции фотографий». Это позволит «легко создавать резервные копии в OneDrive» и «восхитительно использовать воспоминания».
Что касается других функций, ничего конкретного не было сказано, кроме как дать несколько советов о том, что они принесут, очевидно, что File Explorer и приложение для фотографий были в центре внимания MS в этом предстоящем обновлении.
Узнать больше
Код ошибки 22 — Что это?
Код 22 — это тип кода ошибки диспетчера устройств. Об ошибках диспетчера устройств сообщают драйверы, вызывающие проблему. Это указывает на то, что устройства отключены в диспетчере устройств. Этот код ошибки отображается в следующем формате:
Это устройство отключено. (Код 22)
Кажется, что очень просто включить устройство из интерфейса диспетчера устройств, но если устройство не загружается, вероятно, существуют более серьезные проблемы с драйверами. Драйверы позволяют аппаратным устройствам взаимодействовать с другими аппаратными устройствами и операционной системой. Драйверы содержат инструкции и процедуры эксплуатации устройств. Без драйвера аппаратное устройство не будет работать и может даже не отображаться в диспетчере устройств.
Решения
 Причины ошибок
Причины ошибок
Распространенными причинами ошибки с кодом 22 являются:
- Устройство отключено
- Драйвер устарел
- Драйвер отсутствует или поврежден
- Предыдущая попытка обновить драйвер не удалась
- Устройство повреждено
- Устройство не настроено как устройство по умолчанию
Это означает, что, хотя код ошибки 22 обычно указывает, что устройство, сообщающее об ошибке, отключено, но другие причины также могут быть связаны с возникновением ошибки.
Дополнительная информация и ручной ремонт
Вот некоторые из лучших и простых самостоятельных методов устранения ошибки 22 на вашем компьютере. Попробуйте эти методы, чтобы устранить проблему.
Метод 1
Если код ошибки 22 возникает из-за отключенного устройства, все, что вам нужно сделать, чтобы решить проблему, — это включить устройство. Чтобы включить отключенное устройство, выполните следующие действия. Просто зайдите в меню «Пуск» и введите «Диспетчер устройств» в строке поиска. Теперь нажмите «Диспетчер устройств», а затем нажмите «Действия». После того, как вы нажмете «Действия», дважды щелкните «Включить устройство». Появится мастер включения устройств. Следуйте всем подсказкам мастера включения устройств. Надеюсь, это решит проблему.
Метод 2
Если метод 1 не работает, значит, проблема глубже, чем вы думаете. Проблема может быть вызвана отсутствующим, поврежденным или устаревшим драйвером для устройства, сообщающего об ошибке. В такой ситуации рекомендуется переустановить драйвер для устройства. Для этого сначала удалите драйвер устройства с кодом ошибки 22, а затем переустановите драйвер.
- Для этого просто щелкните меню «Пуск», перейдите на панель управления, затем щелкните «Производительность и обслуживание», а затем «Система».
- В новом окне вы увидите вкладку «Оборудование и диспетчер устройств».
- Дважды щелкните устройство, драйвер которого необходимо удалить.
- Нажмите на окно свойств с вкладкой, помеченной драйвером. Затем нажмите на драйвер, который вы хотите удалить.
Для активации изменений перезагрузите компьютер. Теперь переустановите последнюю и обновленную версию драйвера, удаленного с помощью функции Plug and Play.
Метод 3
Иногда устройства также могут быть повреждены из-за проблем с реестром. В таком случае установите Restoro. Это PC Fixer, развернутый с очистителем реестра. Очиститель реестра стирает все ненужные и устаревшие файлы, повреждающие реестр, и восстанавливает их за несколько минут.
Открыть скачать Ресторо.
Узнать больше
Код ошибки 0x8024001e — Что это?
Код ошибки 0x8024001e чаще всего связан с установкой приложений из магазина Windows, хотя версии ошибки присутствовали в нескольких версиях операционной системы Windows. На самом базовом уровне ошибка говорит о том, что программа не была установлена, даже после завершения работы мастера установки.
Общие симптомы включают в себя:
- Невозможность открывать или запускать приложения, загруженные из магазина Windows
- Сообщение об ошибке гласит: «Что-то случилось, и это приложение не может быть установлено. Пожалуйста, попробуйте еще раз.»
Решения для кода ошибки 0x8024001e несколько сложны, поэтому рекомендуется связаться со специалистом по ремонту компьютеров, если вы не уверены в своей способности выполнить следующие шаги для завершения. Тем не менее, большинство пользователей должны иметь возможность следовать приведенным ниже инструкциям и достичь желаемых результатов.
Решения
 Причины ошибок
Причины ошибок
Существует несколько причин, которые могут привести к появлению кода ошибки 0x8024001e. В некоторых случаях проблема может быть связана с посторонними данными, оставленными в кэше приложения. В других случаях для устранения проблемы могут потребоваться ручные перезагрузки отдельных процессов. И последнее, но не менее важное: нерешенные обновления могут привести к тому, что код ошибки 0x8024001e вызовет проблемы с загруженными и установленными приложениями из Магазина Windows.
Дополнительная информация и ручной ремонт
Существует три основных метода для устранения появления кода ошибки 0x8024001e. Они должны работать для всех пользователей, независимо от конкретной причины их машины. Приведенные ниже методы требуют некоторых дополнительных навыков работы с компьютерами, поэтому обязательно обратитесь к специалисту по ремонту Windows, если у вас возникли проблемы, следуя приведенным ниже инструкциям.
Вот основные способы исправить код ошибки 0x8024001e в Windows 10:
Метод первый: очистить кеш приложения и использовать параметры опытного пользователя
Во многих случаях простая очистка кэша приложения может устранить ошибки, возникающие при загрузке, установке или обновлении любых приложений, поступивших из магазина Windows. Этот метод не всегда идеально решает проблему, но это шаг, который всегда следует делать раньше других.
Затем откройте параметры опытного пользователя, нажав одновременно клавишу Windows и клавишу X. Выберите «Командная строка (Администратор)» из появившихся вариантов. Затем введите команды в командной строке, по одной:
- net stop wuauserv
- кд / окно
- переименовать SoftwareDistribution SoftwareDistribution.bck
- net start wuauserv
Перезагрузите компьютер после внесения этих изменений, чтобы все изменения вступили в силу. После этого вы сможете получить доступ к нужным программам и приложениям.
Метод второй: запустите инструменты восстановления реестра
Иногда лучший способ исправить код ошибки 0x8024001e — просто открыть инструменты Window Registry и запустить процесс восстановления. Это будет сканировать ваш реестр на предмет любых ошибочных записей, поврежденных записей или отсутствующих записей, восстанавливая их автоматически, как это может сделать устройство. Этот процесс может занять некоторое время, поэтому планируйте соответственно.
После завершения этого процесса всегда полезно перезагрузить компьютер, чтобы применить все внесенные изменения. Повторите попытку установить или запустить программу, о которой идет речь, это сделано.
Метод третий: запускайте обновления Windows по мере необходимости
Наконец, откройте инструменты Центра обновления Windows, чтобы проверить, нужно ли обновлять какие-либо из ваших программ или нужно обновить операционную систему. Установите каждое из обновлений, перезагрузив компьютер после завершения всего процесса, чтобы они могли полностью вступить в силу на вашем компьютере. Вы должны быть в состоянии запустить программы, которые вызвали проблемы, как только это будет завершено.
Важно регулярно обновлять свою систему и обновления программ, чтобы избежать будущих ошибок при установке и загрузке из магазина Windows.
В большинстве случаев выполнение описанных выше шагов должно позволить вам использовать приложения, загруженные из магазина Windows, без повторного создания сообщения об ошибке с кодом 0x8024001e. Если проблема не устранена или вы не смогли выполнить перечисленные выше действия для исправления ошибки, рекомендуется обратиться к квалифицированному специалисту, имеющему опыт работы с ошибками Windows 10.
Метод четвертый: использовать автоматический инструмент
Если вы хотите всегда иметь в своем распоряжении утилиту для исправления этих Windows 10 и других связанных с ними проблем, когда они возникают, Загрузить и установить мощный автоматизированный инструмент.
Узнать больше
Stop 0x00000050 — это код ошибки, широко известный как Синий экран смерти (BSoD) ошибка. Эта ошибка возникает при сбое Windows в вашей системе. Ошибка Stop 0x00000050 отображается на синем экране, поэтому она называется ошибкой BSoD.
Сообщение об ошибке появляется в следующей форме:
Стоп 0X00000050 (параметр1, 0, параметр3, параметр4)
PAGE_FAULT_IN_NONPAGED_AREA»
Однако параметры в сообщении об ошибке Stop 0x0000005 иногда изменяются в зависимости от конфигурации вашего компьютера.
Решения
 Причины ошибок
Причины ошибок
Наиболее распространенные причины ошибки Stop 0x0000005:
- Аппаратная неисправность
- Перегрев компонентов
- Установка неисправного драйвера устройства
- Несовместимые файлы DLL
- Коррумпированный реестр
- Шпионское и вирусное заражение
Какой бы ни была причина, сообщение об ошибке Stop 0x00000050 вызывает тревогу и должно быть исправлено как можно раньше, поскольку оно указывает на серьезные проблемы со стабильностью системы, которые часто могут приводить к потере данных и повреждению системы.
Дополнительная информация и ручной ремонт
Исправить и отремонтировать Стоп 0x0000005 Ошибка, вы не всегда должны нанимать ИТ-специалистов. На самом деле, исправить эту ошибку довольно легко, и вы можете сделать это самостоятельно, независимо от того, хорошо вы знаете компьютер или нет.
Итак, приступим! Вот несколько простых решений, которые помогут исправить ошибку Stop 0x0000005:
Иногда эта ошибка может возникать из-за временной проблемы, например, перегрева компонентов компьютера. Когда это происходит, все, что вам нужно сделать, это выключить компьютер и дать компонентам остыть. Попробуйте запустить компьютер через пару часов. Если синий экран смерти больше не появляется, значит, беспокоиться не о чем, и проблема решена.
Однако, если ошибка снова появляется на вашем экране, то вам нужно попробовать что-то еще, чтобы решить и исправить эту ошибку на вашем компьютере. Если причиной ошибки является неисправный драйвер устройства, то желательно отключить и удалить его. Попробуйте обновить последнюю версию неисправного драйвера устройства. Использование обновленного программного обеспечения помогает обеспечить бесперебойную работу вашего ПК.
Если причиной появления кода ошибки Stop 0x0000005 является подверженность вашей системы вирусам и шпионскому ПО, то необходимо немедленно скачать мощную антивирусную программу, После того, как вы загрузите его, проверьте его на наличие вирусов После завершения сканирования вы увидите отчет о проверке вирусов на вашем компьютере. Удалите все из них и нажмите на ремонт.
Кроме того, вы также можете добавить больше оперативной памяти чтобы предотвратить и исправить сообщение об ошибке Stop 0x0000005 на вашем компьютере. Это решение подходит, когда вы пытаетесь запустить программу на своем ПК и получаете это сообщение об ошибке.
Узнать больше
0x800ccc7d — что это?
0x800ccc7d — это код сообщения об ошибке SSL (Secure Sockets Layer), который возникает в таких приложениях, как Microsoft Outlook или Outlook Express. Сообщение об ошибке отображается как: «неизвестная ошибка 0x800ccc7d-уровень защищенных сокетов». Многие офисы используют Microsoft Outlook для связи по электронной почте и отправки мгновенных сообщений внутри офиса. Это очень функциональное приложение, которое позволяет пользователям эффективно взаимодействовать с коллегами, управлять контактами, журналами и напоминаниями. Однако ошибка 0x800ccc7d может помешать вам эффективно отправлять и получать электронные письма. Поэтому желательно отремонтировать его сразу.
Решения
 Причины ошибок
Причины ошибок
Ошибка 0x800ccc7d вызвана следующими причинами:
- Поврежденный профиль в Outlook
- Неверные настройки учетной записи электронной почты
- Установка Outlook повреждена и повреждена. Обычно это происходит из-за проблем с жестким диском.
- Исходящий SMTP-сервер не поддерживает безопасные соединения
Дополнительная информация и ручной ремонт
Если вы сталкиваетесь с кодом ошибки 0800ccc7d при использовании Microsoft Перспективы или Outlook Express, тогда не волнуйтесь! Эта проблема может быть легко решена. На самом деле ремонт настолько прост, что вы можете сделать это самостоятельно, даже если вы не являетесь техническим специалистом. Вот несколько способов исправить ошибку 0800ccc7d SSL Outlook:
Решение 1. Используйте Scanpst.exe
Возможно, вы этого не знаете, но Microsoft предлагает встроенный инструмент восстановления Outlook. Этот инструмент технически известен как Scanpst.exe, Этот инструмент полезен, когда вам нужно исправить повреждение основного заголовка. Тем не менее, это может быть не лучшим выбором, если проблема большая и сложная.
Решение 2. Сброс настроек Outlook
Иногда это сообщение об ошибке может появляться, когда сервер STMP требует аутентификации или не распознает адреса электронной почты отправителей. В этом случае вам следует проверить настройки Outlook, чтобы убедиться, что ваше имя пользователя и сервер STMP указаны правильно. Для этого выполните следующую процедуру:
- Перейдите в Инструменты меню, а затем нажмите на Учетные записи
- Теперь нажмите на свой адрес электронной почты, затем проверьте его свойства
- Нажмите Генеральная и убедитесь, что ваш адрес электронной почты создан в панели управления вашей учетной записи. Если нет, то редактируйте и создавайте.
- Затем нажмите серверы и посмотрите, есть ли в поле рядом с опцией Мой сервер требует аутентификации проверено или нет. Если нет, проверьте его, чтобы устранить ошибку.
Решение 3. Отключите любой антивирус
Другой способ устранить эту ошибку — отключить любой антивирус или брандмауэр, установленный на вашем компьютере. После того, как вы отключите его, попробуйте отправить или получить электронное письмо еще раз. Обычно это работает.
Решение 4: Загрузите 0x800ccc7d Repair Tool
Четвертое решение, доступное для решения этой проблемы, — загрузка инструмента восстановления 0x800ccc7d. Хотя он похож на встроенный в Microsoft Outlook инструмент scanpst.exe, но по сравнению с ним инструмент восстановления 0x800ccc7d является очень функциональным инструментом. Существует много инструментов для восстановления 0x800ccc7d, но мы рекомендуем вам Ресторо. Этот инструмент является сторонним инструментом, который может быстро обрабатывать, сканировать и исправлять ошибку 0x800cc7d. Что делает этот инструмент восстановления отличным выбором, так это то, что он может восстанавливать все поврежденные файлы PST и электронные письма, восстанавливать элементы Outlook, извлекать удаленные файлы, восстанавливать данные, защищенные паролем, разделять файлы для восстановления файлов PST большого размера и многое другое. Чтобы получить доступ и установить инструмент восстановления 0x800ccc7d, все, что вам нужно сделать, это загрузить его. здесь и установите его на свой ПК. Теперь запустите его для сканирования ошибок. После сканирования ошибок перейдите на вкладку «Исправить», чтобы устранить их. Итак, в следующий раз, когда вы столкнетесь с ошибкой 0x800ccc7d, попробуйте использовать эти решения, чтобы сразу решить проблему!
Узнать больше
Похоже, что социальные сети никуда не денутся: от Facebook, Instagram, Twitter и т. д. У каждого сайта есть свои пользователи и свои правила. Компании, блогеры, общественные деятели и люди в целом используют их ежедневно, а некоторые публикуют крутую рекламу, красивую графику, видео и многое другое, чтобы привлечь подписчиков или просто поделиться чем-то, что, по их мнению, стоит того. .
Если вы планируете охватить более широкую аудиторию, важно, чтобы ваш пост выглядел хорошо, и Adobe Express стремится заполнить этот пробел. Это новейший продукт Adobe, специально созданный для создания графики и видео для социальных сетей.
Adobe хорошо известна в мире профессионального дизайна во всех сферах, таких как печать, Интернет и анимация, с этим приложением они хотят взять на себя дизайн социальных сетей с помощью Express. Прямой конкурент Spark и canva, Express заполнен высококачественными шаблонами Adobe и некоторыми замечательными функциями, найденными в Photoshop, такими как автоматическое удаление фона, что дает ему преимущество перед другими приложениями.
Преимущество Express в том, что есть полностью бесплатная версия и премиум-версия, как и у конкурентов, но с некоторыми преимуществами, которые ясно показывают, что Adobe полна решимости поставить свое приложение на вершину игры. Бесплатный план включает в себя:
- Тысячи уникальных шаблонов, дизайнерских ресурсов и шрифтов Adobe.
- Ограниченная коллекция бесплатных коллекционных фотографий Adobe Stock.
- Базовое редактирование и фотоэффекты, включая удаление фона и анимацию.
- Создавайте как в Интернете, так и на мобильных устройствах.
- 2GB хранения.
За 10 долларов США в месяц из годовой предоплаты в размере 100 долларов США вы получаете премиальный план, который включает в себя:
- Все премиальные шаблоны и ресурсы дизайна.
- Вся коллекция из более чем 160 миллионов бесплатных фотографий Adobe Stock *.
- Более 20,000 XNUMX лицензированных шрифтов Adobe, криволинейных шрифтов, сеток и пар шрифтов.
- Премиум-функции, такие как уточнение выреза, изменение размера и графические группы.
- Планируйте, планируйте и публикуйте контент в социальных сетях по нескольким каналам.
- Добавьте свой брендинг, логотип, цвета и шрифты одним касанием.
- Преобразование и экспорт в и из PDF-файлов и других типов файлов.
- Создавайте, управляйте и делитесь своими шаблонами и ресурсами с помощью Creative Cloud Libraries.
- Создавайте как в Интернете, так и на мобильных устройствах.
- 100GB хранения.
Само приложение невероятно простое в освоении и работе, и буквально любой может взять его и сразу же начать творить. Независимо от того, начинаете ли вы работать с социальными сетями или используете Canva или Spark, попробуйте Express, создайте бесплатную учетную запись и попробуйте, я гарантирую, что вы найдете некоторые удивительные функции, а простота использования расслабляет.
Узнать больше
Ошибка 10013 — Что это?
Ошибка 10013 — это ошибка ПК с сокетом Windows. Ошибка сокета 10013 возникает, когда попытка доступа к серверу запрещена. Это указывает на то, что необходимое соединение сокета отклонено, что также означает, что порт заблокирован или недоступен.
Решения
 Причины ошибок
Причины ошибок
Ошибка сокета 10013 может возникнуть по нескольким причинам:
- Антивирус или брандмауэр
- Несовместимые драйверы
- Повреждение реестра
- Неверно сконфигурированные файлы
Дополнительная информация и ручной ремонт
Чтобы устранить ошибку сокета 10013 на вашем компьютере, вот несколько способов, которые вы можете попробовать:
1. Отключить межсетевой экран
Чтобы решить эту проблему на вашем компьютере, вам может потребоваться временно отключить брандмауэр. Иногда брандмауэр может помешать вам подключиться к серверу. Попробуйте сделать это; это наиболее вероятно, чтобы устранить ошибку. Если брандмауэр является причиной отказа в доступе, его отключение наверняка поможет.
2. Отключите антивирусное программное обеспечение
Если отключение брандмауэра не решает проблему, попробуйте временно отключить антивирусное программное обеспечение. Если ошибка не исчезла, попробуйте другие решения, перечисленные ниже.
3. Обновление драйверов
Несовместимые драйверы также могут быть причиной отказа в доступе к серверу. Возможно, ваш сервер больше не использует драйверы, установленные на вашем ПК, поэтому вы не можете получить к нему доступ. Если это причина, то лучший способ решить ее — обновить драйверы. Чтобы узнать о новых драйверах, посетите веб-сайт производителя программного обеспечения, чтобы найти новые драйверы, а затем загрузите их на свой компьютер.
4. Проблемы с реестром
Иногда основной причиной ошибки могут быть проблемы с реестром и неправильно сконфигурированные файлы. Если вы не удалите ненужные и устаревшие файлы из вашей системы, такие как ненужные файлы, файлы cookie, историю Интернета, временные файлы и другие файлы с вашего ПК, это может привести к повреждению реестра и неправильно сконфигурированных файлов, что приведет к ошибке сокета 10013 на вашем компьютере. система. Чтобы решить проблемы с реестром и восстановить компьютер, загрузите Restoro. Это передовое, простое в использовании и многофункциональное средство для исправления ошибок ПК, в которое встроено множество утилит, включая мощную очистку реестра. Он развертывается с помощью интуитивно понятного алгоритма, который сканирует и обнаруживает все проблемы с реестром за считанные секунды. Он удаляет все ненужные и устаревшие файлы, хранящиеся на вашем компьютере, которые перегружают ваш компьютер. реестра. Этот очиститель реестра исправляет поврежденные и неправильно сконфигурированные файлы и восстанавливает реестр, тем самым сразу же устраняя ошибку сокета 10013 в вашей системе. Он имеет простую навигацию и удобный интерфейс, который позволяет пользователям всех уровней легко работать и использовать его с максимальной выгодой. Кроме того, его можно установить на все ПК с Windows. Restoro совместим со всеми версиями Windows. В дополнение к этому, он также включает в себя несколько других дополнительных функций, таких как антивирус, оптимизатор системы, элементы управления Active X и сканер классов. Эти утилиты можно использовать для устранения множества других ошибок, связанных с ПК.
Открыть чтобы загрузить Restoro сегодня и сразу же устранить ошибку сокета 10013 на вашем компьютере.
Узнать больше
Одна из более гладких вещей, которые Microsoft сделала с операционной системой Windows 10, — отделить Cortana от поиска. Это означает, что Cortana теперь строго голосовой помощник, и многие пользователи предвидели это, поскольку не все используют Cortana. Кроме того, это также проложило путь другим виртуальным помощникам, таким как Alexa, чтобы присоединиться к Windows 10. И теперь в недавно выпущенной Windows 10 v1903 Windows добавила голосовую активацию в раздел «Конфиденциальность». В этом посте вы узнаете, как выполнить устранение неполадок голосовой активации на вашем компьютере с Windows 10. Чтобы использовать голосовую активацию в Windows 10, в начальном поиске введите «голосовая активация» и нажмите «Настройки конфиденциальности голосовой активации», указанные в результатах поиска. И оттуда вы можете разрешить приложениям использовать микрофон, например, слушать в фоновом режиме, а также выбрать, какое приложение может получить к нему доступ. Каждый раз, когда включенные голосовые помощники продолжают прослушивать через микрофон голосовое ключевое слово, приложение активируется для ключевого слова и будет реагировать в зависимости от того, что вы у него спросите. Поэтому, если вы используете голосовой помощник, и он не отвечает, когда вы произносите ключевое слово, просто перейдите в «Настройки»> «Конфиденциальность»> «Голосовая активация» и выполните следующие действия:
Вариант 1. Проверьте разрешение приложения на использование функции голосовой активации.
Вы должны убедиться, что переключатель для функции голосовой активации включен глобально. Его можно найти в разделе «Разрешить приложениям использовать голосовую активацию». Вы также должны убедиться, что микрофон доступен для приложений, использующих эту функцию.
Вариант 2. Голосовая активация не работает под экраном блокировки.
Если вы склонны использовать голосовой помощник, даже если ваш компьютер заблокирован, у Microsoft есть особые настройки, которые вы должны включить. Вам необходимо убедиться, что кнопка-переключатель «Разрешить приложениям использовать голосовую активацию, когда это устройство заблокировано» включена. Однако имейте в виду, что голосовые помощники не заблокированы, чтобы распознавать только ваш голос, поскольку они также отвечают всем, кто будет использовать голосовое ключевое слово.
Вариант 3. Проверьте индивидуальные разрешения приложений.
Если голосовой помощник не работает, вы должны проверить разрешения каждого из приложений для голосового ключевого слова, и опция работы в заблокированном состоянии работает.
Вариант 4. Запустите средство устранения неполадок микрофона.
Если вы убедились, что настройки на месте, вам нужно запустить средство устранения неполадок микрофона, просто перейдя в «Настройки»> «Конфиденциальность»> «Микрофон». Оттуда убедитесь, что включен переключатель для следующих опций:
- Разрешить приложениям доступ к вашему микрофону
- Включить доступ к микрофону для голосового помощника
И если это настольное приложение, вы должны включить его в конце.
Узнать больше
Как вы знаете, видеокарта в компьютере является одним из важных компонентов операционной системы, поскольку она отвечает за рендеринг различных объектов на вашем компьютере. Однако бывают случаи, когда производительность этого рендеринга может снизиться, и вместо этого ваш компьютер может вызвать ошибку «синий экран смерти» VIDEO_SCHEDULER_INTERNAL_ERROR. Проверка ошибки VIDEO_SCHEDULER_INTERNAL_ERROR имеет значение 0x00000119, что означает, что планировщик видео обнаружил фатальное нарушение на вашем компьютере. Прежде чем устранять проблему, вы можете сначала выполнить восстановление системы, так как это может помочь вам исправить ошибку Stop. Чтобы выполнить восстановление системы, выполните следующие действия:
- Сначала нажмите клавиши Win + R, чтобы открыть диалоговое окно «Выполнить».
- После этого введите «sysdm.cpl» в поле и нажмите «Ввод».
- Затем перейдите на вкладку «Защита системы» и нажмите кнопку «Восстановление системы». Откроется новое окно, в котором вы должны выбрать предпочитаемую точку восстановления системы.
- После этого следуйте инструкциям на экране для завершения процесса, а затем перезагрузите компьютер и проверьте, исправлена ли ошибка Stop или нет.
Если ошибка BSOD VIDEO_SCHEDULER_INTERNAL_ERROR по-прежнему не устранена после восстановления системы, следуйте приведенным ниже параметрам для дальнейшего устранения проблемы.
Вариант 1. Попробуйте вручную проверить оборудование видеокарты.
Вы также можете проверить физическое состояние вашей видеокарты, и вы можете сделать это, отключив видеокарту или любое другое внешнее устройство, подключенное к вашему компьютеру. После того, как вы удалили внешнее устройство, проверьте его на наличие повреждений. Если его нет, подключите его обратно к компьютеру и проверьте, исправлена ли ошибка синего экрана VIDEO_SCHEDULER_INTERNAL_ERROR.
Вариант 2. Попробуйте удалить оборудование или драйверы, которые вы недавно установили.
Если вы недавно установили какое-либо оборудование или драйверы, возможно, вы захотите отключить или удалить их, поскольку доказано, что внешние устройства являются одним из факторов, вызывающих ошибки «синего экрана», такие как VIDEO_SCHEDULER_INTERNAL_ERROR. Все, что вам нужно сделать, это физически отключить любые внешние устройства, которые подключены к вашему компьютеру, а затем проверить, исправляет ли это ошибку BSOD или нет.
Вариант 3. Попробуйте выполнить откат, обновить или отключить драйверы видеокарты.
Поскольку ошибка синего экрана VIDEO_SCHEDULER_INTERNAL_ERROR имеет какое-то отношение к драйверам видеокарты, вы можете либо откатить, либо обновить, либо отключить их в зависимости от ваших предпочтений, чтобы устранить ошибку.
- Сначала загрузите компьютер в безопасном режиме.
- После этого нажмите клавиши Win + R, чтобы запустить Run.
- Введите devmgmt.msc в поле и нажмите Enter или нажмите OK, чтобы открыть диспетчер устройств.
- После этого отобразится список драйверов устройств. Оттуда найдите адаптеры дисплея и щелкните по ним.
- После этого щелкните правой кнопкой мыши каждую запись в разделе «Видеоадаптеры» и выберите в меню пункт «Удалить устройство».
- Теперь перезагрузите компьютер.
- После перезагрузки компьютера перейдите в приложение «Настройки» и проверьте наличие обновлений в разделе «Центр обновления Windows».
Примечание: У вас также есть возможность перейти непосредственно на веб-сайт производителей ваших видеокарт, таких как NVIDIA, Intel или AMD, и перейти в раздел под названием Драйверы, а затем проверить, есть ли новое доступное обновление — если оно есть, загрузите и установите его.
Вариант 4 — удалить все неисправные драйверы
Вы также можете удалить любые неисправные драйверы через диспетчер устройств. Как? Обратитесь к этим шагам:
- Нажмите клавиши Win + R, чтобы открыть диалоговое окно «Выполнить».
- Затем введите «devmgmt.msc» в поле и нажмите «Enter», чтобы открыть диспетчер устройств.
- Оттуда поищите неисправные драйверы. Вы можете легко их идентифицировать, так как они будут отмечены желтым восклицательным знаком. А затем проверьте, какие записи не повлияют на нормальное функционирование вашего ПК.
- Теперь нажмите на записи каждого неисправного драйвера и выберите опцию удаления.
- После того как вы удалили их, перезагрузите компьютер, чтобы позволить компьютеру переустановить только что удаленные неисправные драйверы.
Вариант 5 — запускать проверку системных файлов во время загрузки
- Как только вы доберетесь до части экрана приветствия, нажмите Далее.
- После этого нажмите на опцию Восстановить компьютер, расположенную в нижней левой части окна.
- Затем нажмите Устранение неполадок.
- Затем выберите «Дополнительные параметры» и затем «Командная строка».
- После открытия командной строки введите «ПФС / SCANNOW”И нажмите Enter, чтобы запустить сканирование средства проверки системных файлов.
- Дождитесь завершения процесса и введите «выход», чтобы закрыть командную строку, а затем перезагрузите компьютер, чтобы успешно применить сделанные изменения.
Вариант 6. Попробуйте запустить средство устранения неполадок синего экрана.
Как вы знаете, средство устранения неполадок Blue Screen — это встроенный инструмент в Windows 10, который помогает пользователям исправлять ошибки BSOD, такие как ошибка VIDEO_SCHEDULER_INTERNAL_ERROR. Его можно найти на странице устранения неполадок с настройками. Чтобы использовать это, обратитесь к этим шагам:
- Нажмите клавиши Win + I, чтобы открыть панель «Настройки».
- Затем перейдите в Обновление и безопасность> Устранение неполадок.
- Оттуда найдите опцию «Синий экран» с правой стороны, а затем нажмите кнопку «Запустить средство устранения неполадок», чтобы запустить средство устранения неполадок «Синий экран», а затем перейдите к следующим параметрам на экране. Обратите внимание, что вам может потребоваться загрузить ваш компьютер в безопасном режиме.
Узнать больше
Авторское право © 2022, ErrorTools, Все права защищены
Товарные знаки: логотипы Microsoft Windows являются зарегистрированными товарными знаками Microsoft. Отказ от ответственности: ErrorTools.com не аффилирован с Microsoft и не претендует на прямую аффилированность.
Информация на этой странице предоставлена исключительно в информационных целях.
Ремонт вашего ПК одним щелчком мыши
Имейте в виду, что наше программное обеспечение необходимо установить на ПК с ОС Windows. Откройте этот веб-сайт на настольном ПК и загрузите программное обеспечение для простого и быстрого устранения ваших проблем.
Хорошо, окна 10, несомненно, лучшая операционная система для вашего ПК. Но у вас может возникнуть несколько технических проблем. Например, задержка ввода с клавиатуры или иногда застревание клавиш. Вы также могли заметить, что ваша клавиатура очень медленная, т.е. всякий раз, когда вы вводите что-то на клавиатуре, это занимает целую вечность, чтобы появиться на экране. Задержка ввода с клавиатуры может быть очень неприятной, особенно когда вы пишете школьное задание или составляете важное рабочее электронное письмо. Вам не о чем беспокоиться! Мы составили это небольшое руководство, которое в основном объясняет возможные причины задержки клавиатуры и методы, которые вы можете использовать для устранения задержки ввода с клавиатуры в системах Windows 10. В этой статье мы поговорим о том, как исправить задержку ввода с клавиатуры в Windows 10.
Клавиатура с запаздыванием также может отвлечь вас, особенно когда вы работаете над чем-то важным, а клавиатура отказывается сотрудничать. Если вы писатель, веб-разработчик, программист или профессионал, который часами нажимает на клавиши, эта проблема также может замедлить вас.
Ниже перечислены методы, которые вы можете реализовать для устранения задержек компьютера при наборе текста.
Перезагрузите компьютер
Часто перезагрузка компьютера может помочь вам исправить незначительные технические проблемы в вашей системе. Также, включая медленный отклик клавиатуры. Таким образом, первое, что вам следует сделать, это перезагрузить компьютер следующим образом:
- Коснитесь клавиши Windows на клавиатуре, чтобы открыть меню «Пуск».
- Нажмите на Power и выберите Restart.
Отключить ключи фильтра
Клавиши фильтра — это на самом деле функция доступности, которая инструктирует Windows игнорировать краткие или повторяющиеся нажатия клавиш. Это потенциально может быть причиной задержки вывода на клавиатуре. Вы, ребята, можете исправить это, отключив клавиши фильтра в настройках клавиатуры.
- Откройте «Настройки», выполнив поиск «настроек» в меню «Пуск». Выберите «Легкость доступа» и прокрутите вниз до раздела «Клавиатура» на правой панели. Нажмите на «Клавиатуру» и найдите «Использовать ключи фильтра».
- Под этой головой вы, ребята, найдете кнопку-переключатель. Если он включен, выключите его и закройте приложение «Настройки».
- Затем попробуйте ввести что-нибудь в текстовом редакторе и посмотрите, не тормозит ли он по-прежнему.
Используйте экранную клавиатуру | Клавиатура Задержка ввода
Вы можете выбрать использование экранной клавиатуры для временного устранения задержки ввода с клавиатуры на компьютерах с Windows 10. Выполните следующие действия, чтобы включить экранную клавиатуру:
- Откройте настройки Windows, нажав одновременно клавиши Windows + I на клавиатуре.
- Нажмите на опцию «Легкость доступа», как показано.
- Теперь в разделе «Взаимодействие» на левой панели нажмите «Клавиатура».
- Там включите переключатель для параметра «Использовать экранную клавиатуру», как показано на рисунке.
- Наконец, на вашем экране появится виртуальная клавиатура, которой вы пока можете пользоваться.
Для более постоянного решения вы должны прочитать следующие методы устранения неполадок. Чтобы изменить настройки клавиатуры, чтобы исправить отставание клавиатуры в Windows 10.
Обновите или переустановите драйвер клавиатуры
Драйвер вашей системы сообщает вашему компьютеру, как вы можете обращаться с внешним оборудованием, таким как клавиатура. Если драйвер вашей клавиатуры устарел, вашему компьютеру будет сложно взаимодействовать с оборудованием. Таким образом, устаревший драйвер на самом деле является возможной причиной задержки ввода с клавиатуры.
Есть несколько способов найти и заменить устаревшие драйверы Windows. Самый распространенный метод — через диспетчер устройств.
Чтобы обновить драйвер этим методом, нажмите Win + R и запустите Диспетчер устройств, набрав «devmgmt.msc» и нажав Enter. Когда откроется Диспетчер устройств, найдите драйвер клавиатуры и щелкните его правой кнопкой мыши. Выберите Обновить драйвер.
Вы также можете включить автоматический поиск драйверов Windows или выбрать «Искать драйверы на моем компьютере», если вы загрузили обновленные драйверы с веб-сайта производителя.
Однако, если задержка ввода с клавиатуры вызвана повреждением или несовместимостью драйвера, вам необходимо заново переустановить драйвер клавиатуры. Таким образом, вам необходимо удалить текущий драйвер из диспетчера устройств.
Щелкните правой кнопкой мыши драйвер клавиатуры и выберите «Удалить устройство». Подтвердите удаление, когда увидите запрос. Затем нажмите «Действие» в строке меню в верхней части диспетчера устройств и нажмите «Сканировать на предмет изменений оборудования».
Увеличение частоты повтора клавиатуры
Если вы установили низкую частоту повторения клавиатуры в настройках клавиатуры, вы, ребята, можете столкнуться с медленным откликом клавиатуры. В этом методе мы также увеличим частоту повторения клавиатуры, чтобы исправить задержку клавиатуры в Windows 10.
- Откройте диалоговое окно «Выполнить», нажав одновременно клавиши Windows + R.
- Когда появится диалоговое окно запуска, введите управляющую клавиатуру и нажмите Enter.
- Теперь на вкладке «Скорость» перетащите ползунок Частота повторения на «Быстро». Смотрите скриншот для справки.
- Наконец, просто нажмите «Применить», а затем «ОК», чтобы применить эти изменения.
Увеличение частоты повтора также может помочь устранить задержку клавиатуры при наборе текста. Однако, если это не так, попробуйте следующее исправление.
Изменить свойства клавиатуры
Изменение некоторых свойств клавиатуры также может помочь вам устранить задержку ввода. Начните с нажатия Win + R, набрав «клавиатура управления» и нажав Enter. Это откроет окно свойств клавиатуры, где вы увидите опцию для настройки задержки повтора и частоты повтора.
Задержка повтора позволяет вам установить задержку между нажатием и удержанием клавиши и инициированием повторного вывода клавиши. Частота повтора позволяет вам регулировать скорость, с которой этот вывод повторяется.
Уменьшите задержку повтора и увеличьте частоту повтора, чтобы устранить задержку ввода. Это может потребовать некоторых экспериментов, прежде чем вы, ребята, найдете золотую середину. Однако прямо в окно свойств клавиатуры встроено удобное тестовое поле, которое поможет вам найти правильный баланс. Как только вы найдете идеальную задержку повтора и частоту повтора, нажмите OK внизу, чтобы сохранить и выйти.
Запустить средство устранения неполадок оборудования и устройств | Клавиатура Задержка ввода
В Windows 10 есть встроенная функция устранения неполадок, которая поможет вам исправить проблемы, связанные с аппаратным обеспечением вашего компьютера. Например, драйверы аудио, видео и Bluetooth. Выполните указанные шаги, чтобы использовать эту функцию для устранения задержки ввода с клавиатуры на ПК с Windows 10:
Вариант 1. Через панель управления
- Найдите панель управления в строке поиска Windows, а затем откройте ее из результатов поиска.
Или,
- Откройте диалоговое окно «Выполнить», нажав клавиши Windows + R. Там введите панель управления и нажмите Enter. См. Также рисунок ниже для ясности.
- Нажмите на значок «Устранение неполадок» из данного списка, как показано ниже.
- Нажмите на Просмотреть все на панели слева, как показано.
- Там просто нажмите на клавиатуру из списка.
- На вашем экране также появится новое окно. Нажмите Далее, чтобы запустить средство устранения неполадок.
- Средство устранения неполадок Windows автоматически обнаружит и решит проблемы вместе с вашей клавиатурой.
Вариант 2: через настройки Windows
- Вы должны открыть настройки Windows, как описано в методе 2.
- Выберите параметр «Обновление и безопасность», как показано.
- Нажмите на вкладку «Устранение неполадок» на левой панели, а затем просто нажмите «Дополнительные средства устранения неполадок» на правой панели.
- Теперь в разделе «Найти и устранить другие проблемы» нажмите «Клавиатура».
- Наконец, нажмите Запустить средство устранения неполадок, чтобы автоматически обнаруживать и устранять проблемы. Вместе с клавиатурой, подключенной к компьютеру с Windows 10.
Но если этот метод не может устранить задержку ввода с клавиатуры в вашей системе, вы также можете проверить следующее исправление.
Используйте инструмент командной строки DISM
DISM — это, по сути, инструмент командной строки уровня администратора, который вы можете использовать для восстановления образа Windows вашей системы. Этот инструмент может помочь устранить задержку ввода с клавиатуры, если она вызвана ошибкой, укоренившейся в вашем образе Windows. Что средство проверки системных файлов не может исправить.
Начните с запуска командной строки или PowerShell от имени администратора. Затем просто выполните следующие команды в таком порядке:
DISM / Online / Cleanup-Image / ScanHealth DISM / Online / Cleanup-Image / CheckHealth DISM / Online / Cleanup-Image / RestoreHealth
Подождите, пока процесс завершится, а затем проверьте, решил ли этот трюк задержку ввода с клавиатуры. Инструмент DISM фактически займет около 15-20 минут, чтобы завершить процесс, однако это может занять больше времени.
Выполните чистую загрузку системы | Клавиатура Задержка ввода
Если ни один из вышеперечисленных методов также не помог вам, попробуйте это решение. Чтобы исправить задержку ввода с клавиатуры в Windows 10, вы также можете выполнить чистую загрузку системы.
Вот как это сделать:
- Прежде всего, войдите в свою систему как администратор.
- Затем введите msconfig в поле поиска Windows и откройте Конфигурация системы из результатов поиска.
- Также переключитесь на вкладку Services сверху.
- Теперь установите флажок Скрыть все службы Microsoft внизу экрана.
- Затем вам нужно нажать кнопку Отключить все, как показано ниже.
- Теперь переключитесь на вкладку «Автозагрузка», нажмите также ссылку «Открыть диспетчер задач».
- Когда появится окно диспетчера задач, щелкните правой кнопкой мыши каждое неважное приложение и выберите «Отключить». Мы также объяснили этот шаг для приложения Steam.
- Это предотвратит запуск этих приложений при запуске Windows.
- Наконец, перезагрузите компьютер и проверьте, может ли это решить проблему медленного отклика клавиатуры в вашей системе. также
Исправить задержку ввода с беспроводной клавиатуры
Если вы используете беспроводную клавиатуру вместе с настольным / портативным компьютером с Windows 10. И вы испытываете задержку ввода с клавиатуры, тогда просто убедитесь, что вы выполнили следующие проверки:
1. Проверьте батареи: Первое, что нужно проверить, — это батареи. Если есть необходимость заменить батарейки, замените старые батарейки новыми.
2. Проверьте соединение Bluetooth или USB.
Если вы, ребята, сталкиваетесь с задержкой ввода с клавиатуры через USB-соединение:
- Убедитесь, что USB-приемник и ваша клавиатура находятся в пределах досягаемости.
- Кроме того, вы также можете повторно синхронизировать клавиатуру с USB-приемником.
Точно так же, если вы используете свою беспроводную клавиатуру через соединение Bluetooth. Затем попробуйте отключить, а затем снова подключить Bluetooth-соединение.
3. Помехи сигнала: если ваша беспроводная клавиатура не работает должным образом, а также вы испытываете медленный отклик клавиатуры при вводе текста. Тогда могут быть помехи сигнала от вашего маршрутизатора Wi-Fi, беспроводных принтеров, беспроводной мыши, мобильного телефона или сети USB.
Вай фай. В таких случаях убедитесь, что устройства находятся на подходящем расстоянии друг от друга, чтобы предотвратить помехи сигнала.
Заключение
Post Views: 669
Содержание
- Настройка скорости повторения символов и частоты мигания курсора Windows
- Как исправить задержку или отставание при наборе текста в Windows
- Закройте неиспользуемые приложения
- Устранение неполадок подключения клавиатуры
- Отключить клавиши фильтра
- Запустите средство устранения неполадок оборудования Windows
- Перезагрузите компьютер
- Обновите драйвер клавиатуры
- Переустановите драйвер клавиатуры
- Изменить свойства клавиатуры
- Устранение помех Wi-Fi
- Выполните чистую перезагрузку
- Проверьте наличие грязи и повреждений оборудования
- Наслаждайтесь набором текста без задержек
- Как изменить частоту повтора клавиатуры и задержку повтора в Windows 10
- Изменение частоты повтора клавиатуры и задержки повтора
Настройка скорости повторения символов и частоты мигания курсора Windows
Изменение параметров клавиатуры позволяет работать лучше и эффективнее. Изменяя эти параметры, можно определить скорость повторения символов, промежуток времени перед их повторением и частоту мигания курсора.
Чтобы изменить промежуток времени перед повторением символов, выполните следующие действия:
- Откройте окно «Свойства клавиатуры» через Панель управления.
- В разделе Повторение символа переместите ползунок Задержка повторения влево или вправо, чтобы уменьшить или увеличить длительность удержания клавиши перед повторением символа, и нажмите кнопку ОК .
Чтобы изменить скорость повторения символов, выполните следующие действия:
- Откройте окно «Свойства клавиатуры» через Панель управления.
- В разделе Повторение символа переместите ползунок Частота повторения влево, чтобы символы повторялись медленнее, или вправо, чтобы символы повторялись быстрее и нажмите кнопку ОК .
Чтобы изменить частоту мигания курсора:
- Откройте окно «Свойства клавиатуры» через Панель управления.
- Переместите ползунок Частота мигания курсора влево или вправо, чтобы увеличить или уменьшить частоту мигания курсора, и нажмите кнопку ОК . Если ползунок перетащить влево до конца, курсор перестанет мигать.
Источник
Как исправить задержку или отставание при наборе текста в Windows
Если символы появляются на экране через несколько секунд после того, как вы нажимаете их на клавиатуре, это может замедлить работу и снизить вашу продуктивность. Многие факторы вызывают ощущение рассинхронизации набора текста на устройствах Windows. Медленный компьютер, неисправные порты USB, устаревшие драйверы клавиатуры и неправильно настроенные параметры клавиатуры — вот лишь некоторые из причин задержки клавиатуры.
Давайте рассмотрим десять шагов по устранению неполадок, которые могут исправить задержку клавиатуры при наборе текста.
Закройте неиспользуемые приложения
Время отклика вашей клавиатуры может начать отставать, когда вы компьютер работает медленно. Точнее, когда не хватает основных системных ресурсов (ЦП и / или ОЗУ). Закройте неиспользуемые приложения и проверьте, улучшает ли это скорость ввода с клавиатуры.
Вы также можете сослаться на это руководство по увеличению скорости Windows чтобы узнать, почему ваш компьютер тормозит и как исправить проблемы с производительностью.
Устранение неполадок подключения клавиатуры
Если вы используете проводную внешнюю клавиатуру, убедитесь, что кабель плотно подключен к USB-порту вашего ПК. Отключите клавиатуру и снова вставьте ее в порт или переключите клавиатуру на другой порт USB. Вы также можете использовать клавиатуру на другом компьютере. Если задержка при вводе сохраняется, вероятно, неисправна клавиатура.
Другие аксессуары USB также могут мешать подключению клавиатуры и вызывать задержки. Отключите другие USB-устройства, подключенные к вашему компьютеру, и проверьте, устраняет ли это задержки в скорости набора текста.
Для беспроводные клавиатурыубедитесь, что USB-приемник / ключ правильно подключен к компьютеру. Если вы подключили его к концентратору USB, подключите его непосредственно к компьютеру. Кроме того, убедитесь, что батарея клавиатуры не разряжена. В противном случае подключите клавиатуру к источнику питания или замените батареи.
Также убедитесь, что клавиатура находится рядом с ключом / приемником или компьютером. Это также относится к клавиатурам с питанием от Bluetooth. Использование беспроводной клавиатуры на расстоянии нескольких ярдов от компьютера может привести к задержке ввода.
Отключить клавиши фильтра
Часто ли вы нажимаете клавишу несколько раз, прежде чем ваш компьютер получит ввод? Ваш компьютер не регистрирует нажатия клавиш при кратковременном нажатии клавиши? Возможно, вы случайно активировали «Ключи фильтров»; удерживание правой клавиши Shift в течение 8 секунд включает эту функцию. Клавиши фильтра предотвращают нежелательные нажатия клавиш, уменьшая скорость ввода с клавиатуры.
Microsoft разработала функциональность клавиш фильтра, чтобы облегчить набор текста для пользователей с неврологическими нарушениями, такими как тремор или скованность рук. Если на вашем компьютере активны клавиши фильтра, выключите его и проверьте, нормализует ли это скорость отклика клавиатуры.
- Откройте меню «Настройки Windows» и выберите «Легкость доступа».
- Прокрутите боковую панель и выберите «Клавиатура».
В меню настроек клавиатуры отключите параметр «Ключи фильтра» и снимите флажок «Разрешить использование сочетания клавиш для запуска клавиш фильтра».
В качестве альтернативы, запустить панель управления, выберите Центр специальных возможностей и выберите Сделать компьютер более простым в использовании.
Снимите флажок «Включить ключи фильтра» и нажмите «ОК», чтобы сохранить, а затем изменить.
Запустите средство устранения неполадок оборудования Windows
Иногда Windows может исправиться сама, в зависимости от характера проблемы. Windows 10 поставляется со встроенным инструментом устранения неполадок, который может диагностировать и устранять задержки при вводе текста с клавиатуры вашего ПК. Используйте этот инструмент, чтобы решить проблемы с конкретным ключом или всю клавиатуру.
Выберите «Настройки»> «Обновление и безопасность»> «Устранение неполадок»> «Клавиатура» и нажмите кнопку «Запустить средство устранения неполадок».
Подождите, пока программа устранения неполадок просканирует ваш компьютер — это может занять около 1-5 минут — и следуйте инструкциям на следующей странице. Воспользуйтесь следующей рекомендацией, если средство устранения неполадок не обнаружит никаких проблем с вашей клавиатурой.
Перезагрузите компьютер
Закройте все приложения и документы (чтобы не потерять несохраненные изменения) и перезагрузите компьютер. Если вы используете внешнюю или беспроводную клавиатуру, отключите ее от компьютера перед перезагрузкой. Подключите или повторно подключите клавиатуру, когда ваш компьютер снова включится, и посмотрите, устраняет ли это задержку набора текста.
Обновите драйвер клавиатуры
Драйверы устройств определяют, как внутренние и внешние аппаратные компоненты вашего ПК (например, дисплей, клавиатура, динамики, дисководы и т. Д.) Взаимодействуют с Windows. Устройство может выйти из строя, если его драйвер устарел.
Если ваша клавиатура задерживает ввод нажатий клавиш при наборе текста, перейдите в Диспетчер устройств Windows и проверьте, обновлен ли драйвер клавиатуры.
- Щелкните правой кнопкой мыши значок меню «Пуск» (или нажмите клавиши Windows + X) и выберите «Диспетчер устройств».
- Разверните категорию «Клавиатуры», щелкните правой кнопкой мыши драйвер клавиатуры и выберите «Обновить устройство».
- Выберите Автоматический поиск обновленного программного обеспечения драйвера.
Подключите свой компьютер к Интернету для достижения наилучшего результата. Подождите, пока Windows завершит проверку, и установите все доступные обновления драйверов. Если Windows сообщает, что у вас установлена последняя версия драйвера, удалите драйвер (см. Шаги ниже) и повторите попытку.
Переустановите драйвер клавиатуры
У вас могут возникнуть задержки при вводе текста, если драйвер клавиатуры вашего ПК поврежден или несовместим с клавиатурой. Исправьте это, удалив драйвер; После этого Windows установит новую копию.
- Запустите Диспетчер устройств, щелкните правой кнопкой мыши драйвер клавиатуры и выберите Удалить устройство.
- Чтобы продолжить, выберите «Удалить» в запросе подтверждения.
- Чтобы переустановить драйвер клавиатуры, выберите «Действие» в строке меню диспетчера устройств и выберите «Сканировать на предмет изменений оборудования».
При перезагрузке компьютера также переустановится драйвер клавиатуры.
Изменить свойства клавиатуры
Что хорошо в Windows, так это то, что она предлагает обширные возможности настройки. Если задержка возникает, когда вы удерживаете клавишу или нажимаете ее несколько раз, выполните следующие действия, чтобы настроить «Настройки повторения символов» на клавиатуре.
Нажмите клавишу Windows + R, чтобы открыть окно Выполнить Windows.
- Введите или вставьте управляющую клавиатуру в диалоговое окно и нажмите OK.
Отрегулируйте ползунок «Задержка повтора» или «Частота повтора», чтобы зафиксировать задержку при вводе текста. Прежде чем вы это сделаете, вот что означают оба варианта:
- Задержка повтора: описывает, как долго вам нужно удерживать клавишу, прежде чем Windows повторит ввод на вашем экране.
- Частота повтора: этот параметр описывает скорость, с которой вы хотите, чтобы Windows повторяла нажатие клавиши, когда вы удерживаете клавишу.
Чтобы исправить задержку с клавиатуры при наборе текста, увеличьте «Частоту повтора» (с медленной на быструю) и сократите «задержку повтора» (с длинной на короткую). Обратите внимание, что высокая частота повтора и короткая задержка повтора также могут привести к непреднамеренное дублирование нажатий клавиш. Поэкспериментируйте с этими вариантами, пока не найдете идеальный баланс.
- Щелкните пустое диалоговое окно и удерживайте любую клавишу, чтобы проверить частоту повторения клавиатуры перед закрытием окна. Выберите ОК, чтобы сохранить изменения.
Устранение помех Wi-Fi
У вас может возникнуть задержка при вводе текста на беспроводной клавиатуре, если ваш Wi-Fi роутер находится близко к вашему компьютеру. Это связано с тем, что сигнал от вашего маршрутизатора может мешать сигналу клавиатуры Bluetooth. Чтобы этого не произошло, вы можете отключить Wi-Fi или отодвинуть компьютер от роутера. Это устранило проблему для некоторые пользователи Windows 10.
Выполните чистую перезагрузку
Некоторые системные (и сторонние) приложения и службы запускаются автоматически при загрузке компьютера. Хотя некоторые из этих сервисов помогают вашему компьютеру работать, иногда они могут замедлять работу вашего ПК и других приложений.
Чистая загрузка загрузит Windows только с необходимыми приложениями, драйверами и программами. Это может разрешить конфликт и помочь вам определить, отвечает ли приложение или служба за задержку при вводе текста. Ссылаться на это руководство по выполнению чистой загрузки в Windows 10 Узнать больше.
Проверьте наличие грязи и повреждений оборудования
Ваша клавиатура может не регистрировать нажатия клавиш, если под клавишами застряла грязь, пыль или другие посторонние предметы. Проблема также может быть связана с физическим повреждением клавиатуры или модуля памяти вашего ПК.
Очистите клавиатуру, и, если можете, выньте модуль памяти вашего ПК и правильно подключите его. Мы рекомендуем отнести ваш компьютер в авторизованный сервисный центр, чтобы это сделать. Не пытайтесь сделать это самостоятельно, чтобы не повредить клавиатуру и другие компоненты устройства.
Наслаждайтесь набором текста без задержек
Если задержка клавиатуры сохраняется, попробуйте сброс настроек клавиатуры до заводских значений по умолчанию. Вы также можете попробовать выполнить восстановление системы, если проблема возникла после установки нового драйвера, обновления ОС или стороннего программного обеспечения.
Источник
Как изменить частоту повтора клавиатуры и задержку повтора в Windows 10
Windows 10 позволяет вам установить частоту повтора клавиатуры и задержку повтора. Эти термины взаимосвязаны. Когда вы активируете любое текстовое поле или редактор и нажимаете и удерживаете односимвольную клавишу, он немедленно вводит символ в первый раз и показывает задержку до появления второго и последующих символов. Это называется Задержка повтора клавиатуры. Скорость, с которой появляется более поздний персонаж, называется Скорость повтора клавиатуры.
Прежде чем продолжить, вы можете узнать разницу между частотой повторения клавиш и задержкой повторения.
Изменение частоты повтора клавиатуры и задержки повтора
Существует два основных метода установки частоты повтора клавиатуры и задержки повтора в Windows 10. Они следующие:
- Использование свойств клавиатуры.
- С помощью редактора реестра.
1]Использование свойств клавиатуры
Открой Свойства клавиатуры набрав клавиатура управления в поле «Выполнить» (Win + R) и нажмите Enter.
Теперь вы можете использовать ползунок для выбора соответствующих опций Задержка повтора и Частота повторения длиннее или короче в соответствии с вашими предпочтениями.
В мини-окне также есть текстовое поле для проверки ваших предпочтений.
Выбирать Подать заявление а затем выберите Ok чтобы сохранить изменения.
2]Использование редактора реестра
Откройте редактор реестра Windows 10.
Перейдите по следующему пути:
Теперь вы можете установить свои собственные значения для AutoRepeatDelay и AutoRepeatRate , чтобы установить частоту повтора клавиатуры и задержку повтора в Windows 10.
По очевидным причинам вы не можете протестировать свои конфигурации, используя этот метод.
Чтобы проверить это, вам придется перезагрузить компьютер. После перезагрузки компьютера внесенные вами изменения вступят в силу.
Я надеюсь, что это руководство помогло вам установить частоту повтора клавиатуры и задержку повтора в Windows 10.
Источник


















































 Причина ошибки
Причина ошибки
 Причины ошибок
Причины ошибок