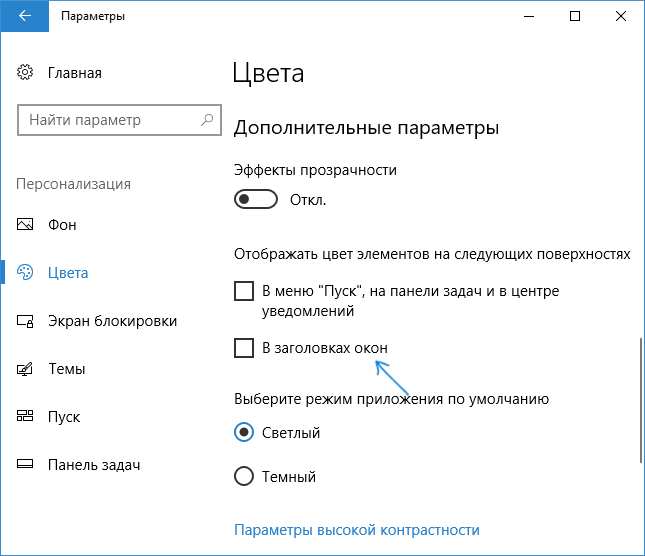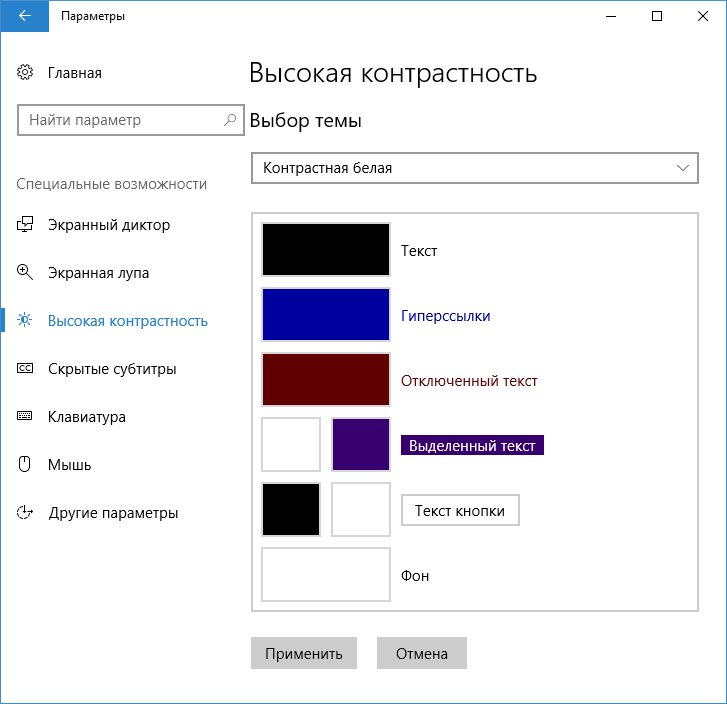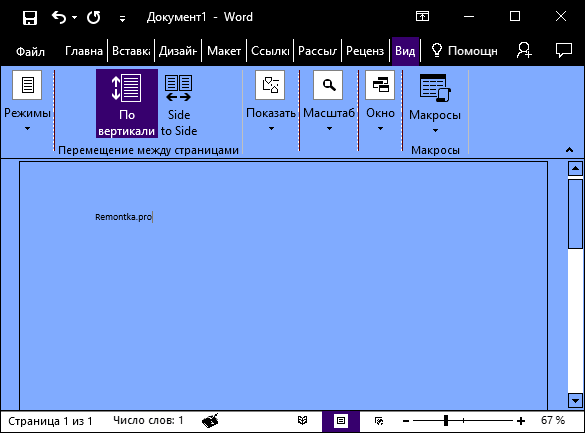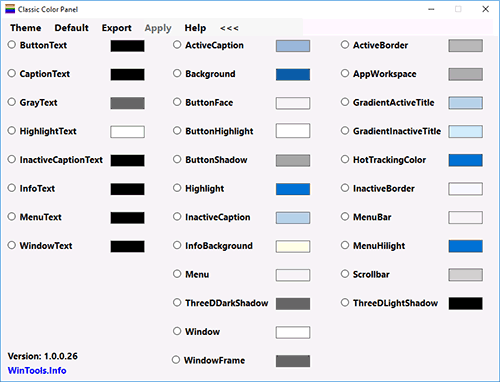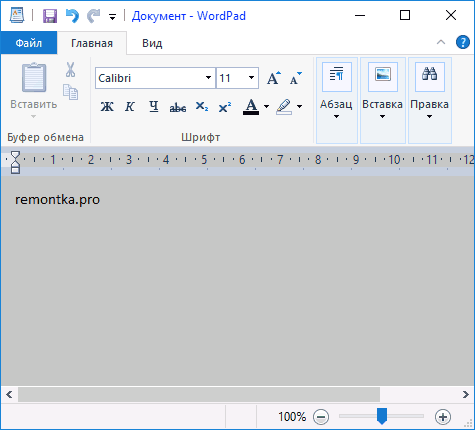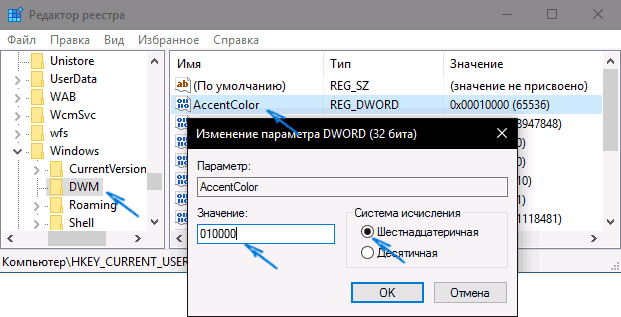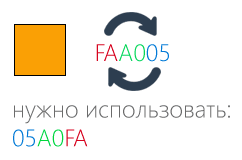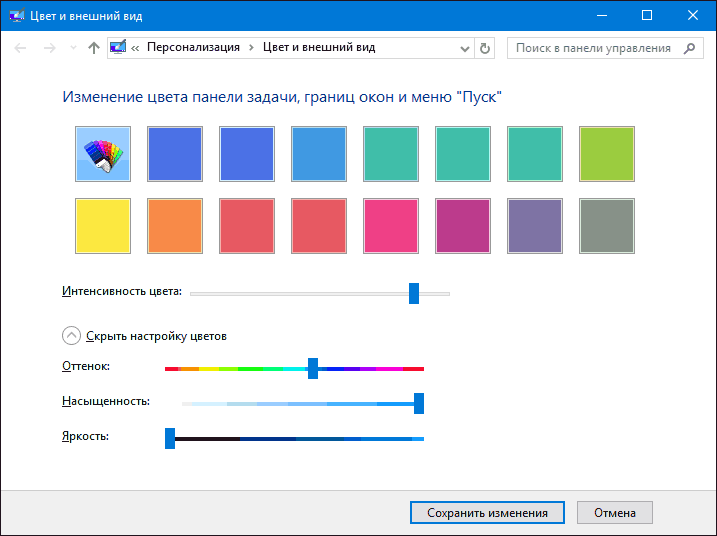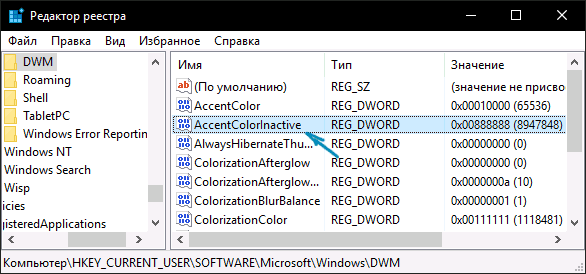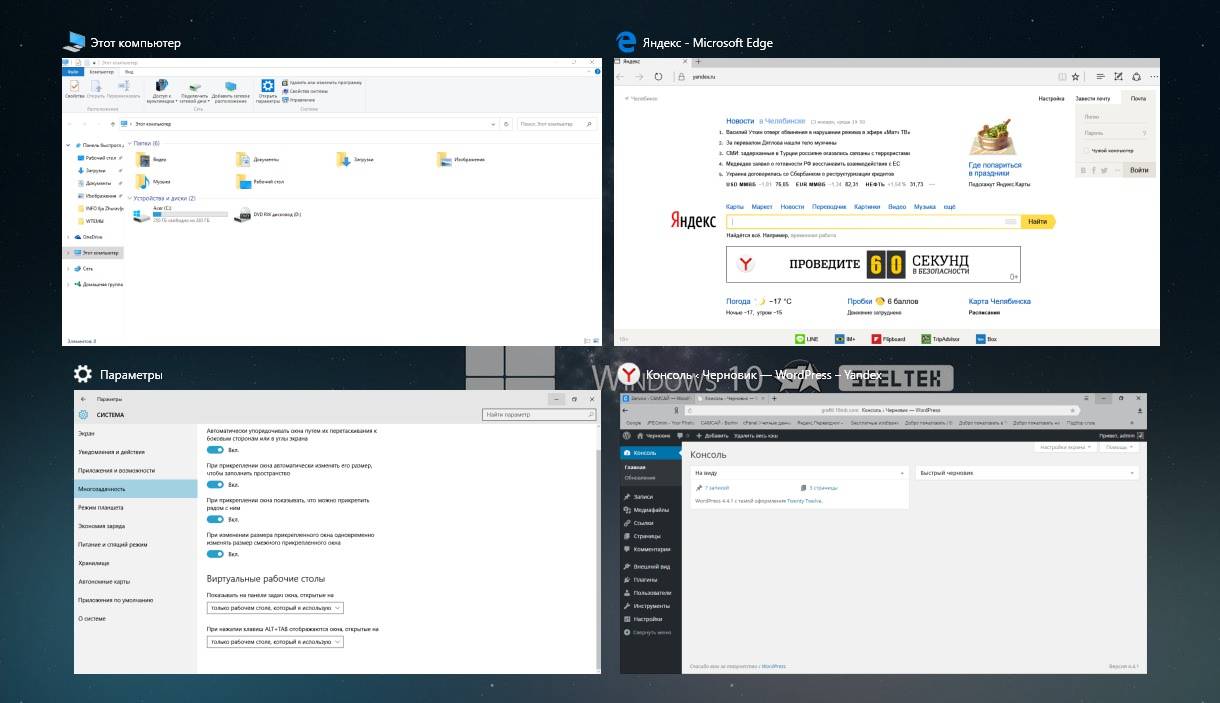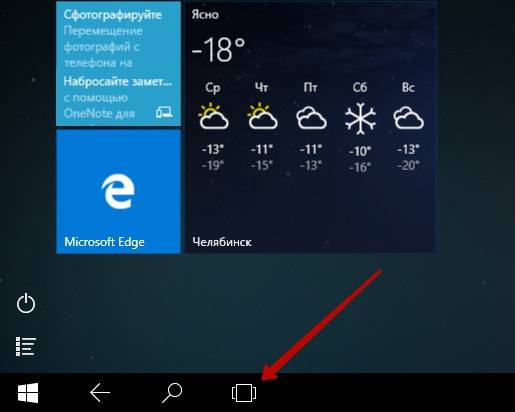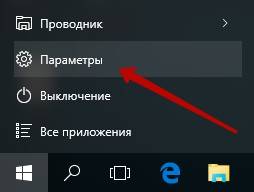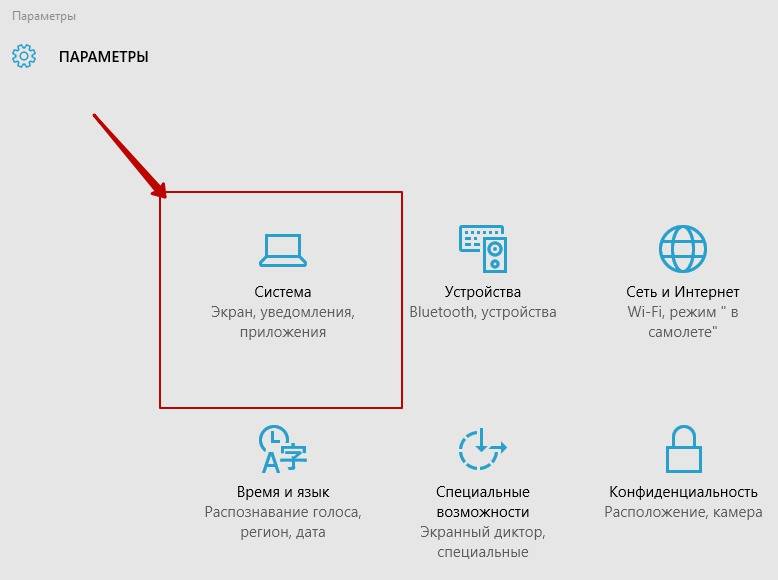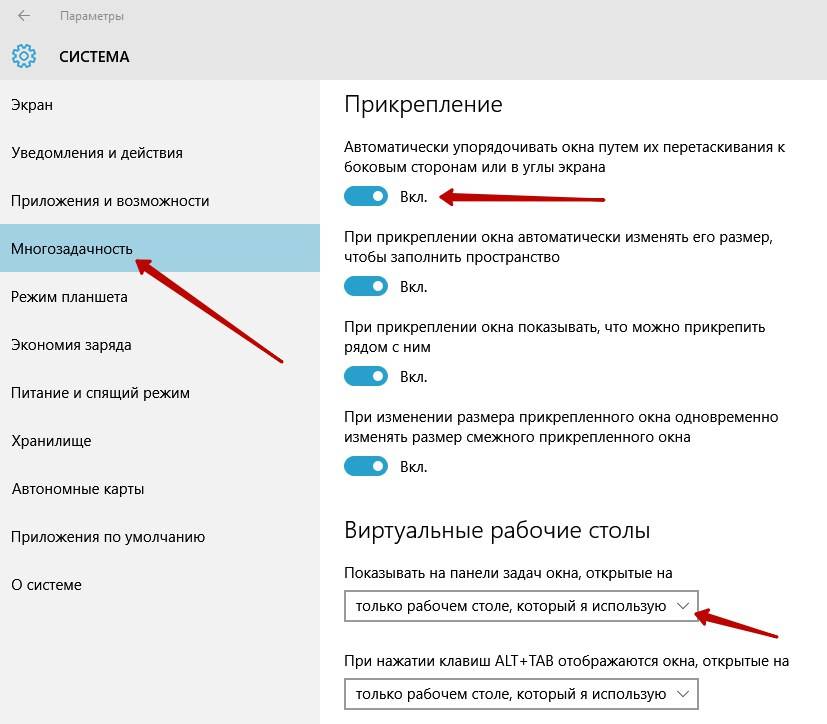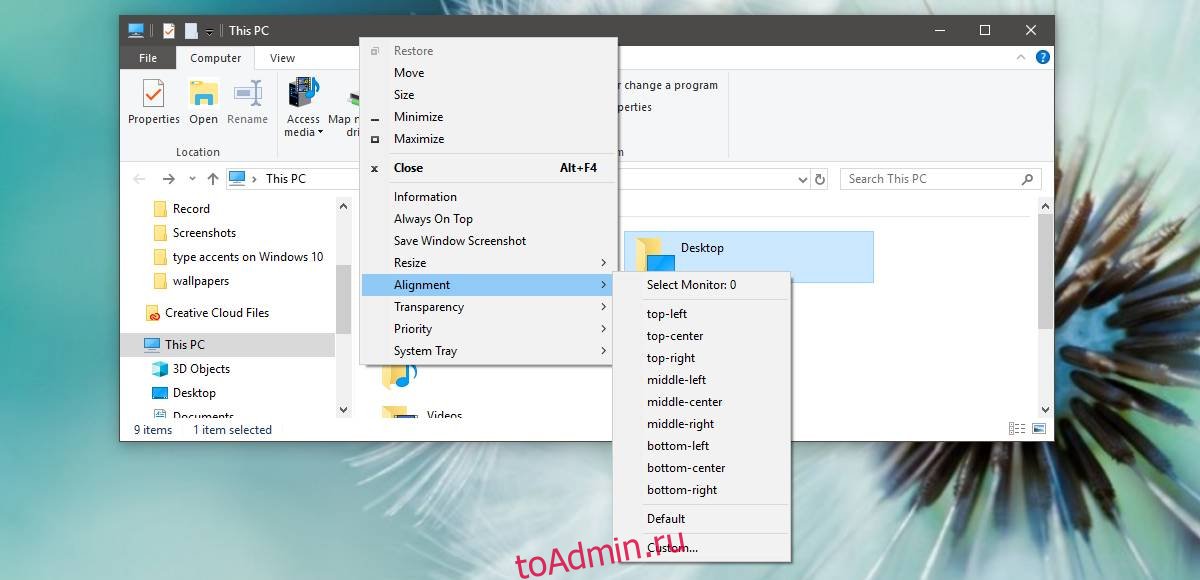Исправление 4 — вариант перемещения 2
- В Windows 10, 8, 7 и Vista, удерживая клавишу «Shift», щелкните правой кнопкой мыши программу на панели задач, затем выберите «Переместить». В Windows XP щелкните правой кнопкой мыши элемент на панели задач и выберите «Переместить».
- Используйте мышь или клавиши со стрелками на клавиатуре, чтобы переместить окно обратно на экран.
Как центрировать окно?
Это не совсем для центрирования, но позволяет легко перемещать окно влево и вправо (и вверх и вниз).
- Сфокусируйте окно.
- Нажмите Alt + Пробел.
- Нажмите M (для «Переместить»).
- Используйте клавиши со стрелками, чтобы переместить окно в нужное место.
- Когда закончите, нажмите Enter.
Как изменить размер окна за пределами экрана?
Измените размер окна, перетащив края или угол окна. Удерживайте нажатой клавишу Shift при изменении размера, чтобы привязать окно к краям экрана и другим окнам. Перемещайте или изменяйте размер окна, используя только клавиатуру. Нажмите Alt + F7, чтобы переместить окно, или Alt + F8, чтобы изменить размер.
Как отцентрировать экран ноутбука?
«Щелкните правой кнопкой мыши» на рабочем столе, перейдите в «Настройки графики», затем «Подгонка панели» и «Центральное изображение». Вот несколько разных способов попытаться центрировать экран ноутбука… 4 — Измените «Разрешение» на то, где указано (рекомендуется).
Когда я открываю программу, она открывается за пределами экрана?
Вы можете сделать это, нажимая Alt + Tab, пока это окно не станет активным, или нажав соответствующую кнопку на панели задач. После того, как окно станет активным, нажмите Shift + щелкните правой кнопкой мыши кнопку на панели задач (поскольку при простом щелчке правой кнопкой мыши вместо этого откроется список переходов приложения) и выберите команду «Переместить» из контекстного меню.
Как переместить окно с помощью клавиш со стрелками?
Одновременно нажмите сочетание клавиш Alt + Пробел на клавиатуре, чтобы открыть меню окна. Теперь нажмите M. Курсор мыши переместится в строку заголовка окна и превратится в крест со стрелками: используйте клавиши со стрелками влево, вправо, вверх и вниз для перемещения окна.
Как центрировать экран Google?
Предполагая, что вы все еще можете видеть часть окна браузера Google Chrome, хотя и не по центру, выполните следующие действия:
- Откройте браузер Google Chrome.
- Теперь нажмите одновременно клавиши Alt + пробел, затем с помощью мыши выберите «Переместить» в появившемся меню.
- Теперь нажмите левую или правую клавишу со стрелкой, чтобы переместить браузер в нужное вам положение.
Исправление 4 — вариант перемещения 2
- В Windows 10, 8, 7 и Vista, удерживая клавишу «Shift», щелкните правой кнопкой мыши программу на панели задач, затем выберите «Переместить». В Windows XP щелкните правой кнопкой мыши элемент на панели задач и выберите «Переместить».
- Используйте мышь или клавиши со стрелками на клавиатуре, чтобы переместить окно обратно на экран.
Как изменить размер окна в Windows 10?
Чтобы изменить размер окна с помощью клавиатуры только в Windows 10 и всех более ранних версиях Windows, выполните следующие действия:
- Перейдите в желаемое окно, используя Alt + Tab.
- Одновременно нажмите сочетание клавиш Alt + Пробел на клавиатуре, чтобы открыть меню окна.
- Теперь нажмите S.
- Используйте клавиши со стрелками влево, вправо, вверх и вниз, чтобы изменить размер окна.
Как уменьшить размер экрана в Windows 10?
Перейдите на рабочий стол, щелкните правой кнопкой мыши и перейдите в «Параметры отображения». Откроется следующая панель. Здесь вы можете настроить размер текста, приложений и других элементов, а также изменить ориентацию. Чтобы изменить настройки разрешения, прокрутите это окно вниз и нажмите Advanced Display Settings.
Как мне переключить свой экран на другой монитор Windows 10?
Как исправить боковой экран в Windows 10
- Нажмите CTRL + ALT + стрелка вверх, и ваш рабочий стол Windows должен вернуться в альбомный режим.
- Выберите экран, который нужно исправить, если к вам подключено несколько мониторов.
- Выберите Альбомная в меню ориентации.
- Нажмите Применить (или ОК)
- При появлении запроса нажмите «Сохранить изменения».
Как мне вернуть мой экран к нормальному размеру в Windows 10?
Как изменить разрешение экрана в Windows 10
- Нажмите кнопку «Пуск».
- Щелкните значок настроек.
- Выберите «Система».
- Щелкните Расширенные настройки отображения.
- Щелкните меню в разделе «Разрешение».
- Выберите нужный вариант. Мы настоятельно рекомендуем выбрать тот, рядом с которым стоит (Рекомендуется).
- Нажмите «Применить».
Как настроить экран монитора?
Нажмите кнопку «Пуск» и нажмите «Панель управления», чтобы открыть панель управления. Нажмите «Настроить разрешение экрана» в разделе «Оформление и персонализация», чтобы открыть окно «Разрешение экрана». Перетащите маркер ползунка вверх, чтобы выбрать максимальное разрешение.
Как сбросить позицию Windows?
Это можно сделать, удерживая клавишу Shift и щелкнув правой кнопкой мыши значок программы на панели задач. Выберите «Переместить» в появившемся меню и начните нажимать клавиши со стрелками, чтобы окно сместилось в нужное положение.
Как изменить размер окна?
Если окно развернуто, стрелкой вниз выберите Восстановить и нажмите Enter, затем снова нажмите Alt + Пробел, чтобы открыть меню окна. Нажмите клавишу со стрелкой вверх или вниз, если вы хотите изменить размер окна по вертикали, или клавишу со стрелкой влево или вправо, если вы хотите изменить размер по горизонтали.
Как отцентрировать экран компьютера?
Отрегулируйте частоту отображения до тех пор, пока отображение не будет отцентрировано
- Нажмите «Пуск» и введите «настроить разрешение экрана» (без кавычек); щелкните ссылку «Настроить разрешение экрана», когда она появится в списке.
- Появится окно «Разрешение экрана»; щелкните ссылку «Дополнительные настройки».
Как переместить окно на другой экран в Windows 10?
Используйте следующую комбинацию клавиш для переключения программ между экранами. Подробные инструкции: нажмите и удерживайте клавишу Windows, затем добавьте и удерживайте клавишу SHIFT. Удерживая эти два нажатыми, нажмите клавишу со стрелкой влево или вправо, чтобы переместить текущее активное окно влево или вправо.
Как переместить окно, не перетаскивая его?
1 Ответ
- Удерживая Shift, щелкните правой кнопкой мыши значок на панели задач.
- Выберите «Переместить».
- Без использования мыши используйте клавиши со стрелками, чтобы переместить окно обратно на экран.
Чтобы переместить диалог, используя только клавиатуру:
- Удерживайте нажатой клавишу ALT.
- Нажмите пробел.
- Нажмите M (Переместить).
- Появится четырехконечная стрелка. Когда это произойдет, используйте клавиши со стрелками, чтобы переместить контур окна.
- Когда вы будете довольны его положением, нажмите ENTER.
Как переместить страницу влево?
Степ-аэробика Поместите курсор в «Строку заголовка» и, удерживая левую кнопку мыши, переместите ее влево как можно дальше. Затем переместите правую границу влево вот так. После того, как вы закончите изменять размер, ваш экран должен выглядеть следующим образом.
Как вы центрируете страницу?
Центрировать текст по вертикали между верхним и нижним полями
- Выделите текст, который хотите центрировать.
- На вкладке «Макет» или «Макет страницы» щелкните средство запуска диалогового окна в группе «Параметры страницы», а затем перейдите на вкладку «Макет».
- В поле «Вертикальное выравнивание» нажмите «Центр».
Почему экран моего компьютера смещен вправо?
Экран компьютера сместился в сторону — иногда экран может сместиться в сторону, и для решения проблемы рекомендуется проверить разрешение экрана и отрегулировать его. Компьютер, экран рабочего стола смещен вправо. Иногда эта проблема может возникать из-за настроек вашего монитора.
Как сбросить настройки дисплея в Windows 10?
Просмотр настроек дисплея в Windows 10
- Выберите «Пуск»> «Настройка»> «Система»> «Дисплей».
- Если вы хотите изменить размер текста и приложений, выберите нужный вариант в раскрывающемся меню в разделе «Масштаб и макет».
- Чтобы изменить разрешение экрана, используйте раскрывающееся меню в разделе «Разрешение».
Как узнать, какой у меня монитор Windows 10?
Выберите вкладку «Дисплей» и найдите параметр «Расширенные настройки дисплея» внизу или справа. Щелкните его и на следующем экране откройте раскрывающийся список Выбрать отображение. Выберите из этого списка дополнительный дисплей / внешний монитор. Появится монитор с указанием его марки и номера модели.
Почему мой экран увеличен в Windows 10?
Но гораздо проще использовать встроенные сочетания клавиш: нажмите клавишу Windows, а затем коснитесь знака плюса, чтобы включить лупу и увеличить текущий дисплей до 200 процентов. Нажмите клавишу Windows, а затем коснитесь знака «минус», чтобы снова уменьшить масштаб, снова с шагом 100 процентов, до тех пор, пока вы не вернетесь к нормальному увеличению.
Как мне перенести Windows 10 на новый SSD?
Метод 2: есть другое программное обеспечение, которое вы можете использовать для переноса Windows 10 t0 SSD.
- Откройте резервную копию EaseUS Todo.
- Выберите «Клонировать» на левой боковой панели.
- Щелкните «Клонировать диск».
- Выберите текущий жесткий диск с установленной Windows 10 в качестве источника и выберите твердотельный накопитель в качестве целевого.
Как перемещаться между окнами с помощью клавиатуры?
Чтобы перемещаться между любыми открытыми программами на вашем компьютере, нажмите и удерживайте клавишу Alt, затем нажмите клавишу Tab. Если это будет сделано успешно, появится окно, в котором будут показаны все программы, открытые на вашем компьютере. Многократное нажатие Tab, продолжая удерживать Alt, перемещается между каждой из открытых программ.
Как перетащить окна на второй монитор?
Перетащите приложение к правому или левому краю экрана, в зависимости от конфигурации вашего монитора. Вы должны начать видеть край приложения на втором мониторе. Продолжайте перетаскивать окно, пока оно полностью не отобразится на втором мониторе. Расположите его на экране по желанию.
Как выровнять форму по центру?
- Оберните вашу форму в div.
- Установите отображение div на блок и выравнивание текста по центру (это будет центрировать содержащуюся форму).
- Установите отображение формы на встроенный блок (автоматическое изменение размера содержимого), левое и правое поля на автоматическое (центрирует его по горизонтали) и выравнивание текста по левому краю (иначе его дочерние элементы также будут выровнены по центру).
Как центрировать div на странице?
Он используется в основном для центрирования текста на вашей HTML-странице, но его также можно использовать для центрирования div.
Уловка здесь заключается в следующем:
- Включите div, который вы хотите центрировать, с родительским элементом (обычно известным как оболочка или контейнер).
- Установите «text-align: center» для родительского элемента.
- Затем установите для внутреннего div значение «display: inline-block».
Как вы выравниваете по центру в HTML?
Вместо этого используйте CSS. В используется для выравнивания текста по центру.
Фото в статье «Flickr» https://www.flickr.com/photos/12018791@N06/2284005379/
Содержание
- Как изменить размер текста заголовков окон и других элементов рабочего стола и Проводника Windows 10
- Как изменить размер текста заголовков окон и других элементов рабочего стола и Проводника Windows 10
- Как уменьшить высоту строки заголовка и размер оконных кнопок в Windows 10
- Вариант первый. Отрегулируйте внешний вид строк заголовка окна с помощью Winaero Tweaker
- Вариант второй. Отрегулируйте внешний вид строки заголовка окна с помощью настройки реестра
- Как изменить размер текста элементов рабочего стола и проводника в Windows 10 Creators Update
- Как изменить размер текста заголовков окон
- Как изменить размер текста меню
- Как изменить размер текста в окнах сообщений
- Как изменить размер текста названия панелей
- Как изменить размер текста значков
- Как изменить размер текста подсказок
Как изменить размер текста заголовков окон и других элементов рабочего стола и Проводника Windows 10
В данной статье показаны действия, с помощью которых можно изменить изменить размер текста элементов рабочего стола и Проводника Windows в операционной системе Windows 10.
В Windows 10 имеется несколько настроек с помощью которых можно изменить размер текста элементов рабочего стола и Проводника Windows, таких как Заголовки окон, Меню:, Окна сообщений, Названия панелей, Значки, Подсказки.
Необязательно изменять размер всех элементов, можно изменить размер текста только для определенного элемента при этом не затрагивая масштабирования системы в целом, связанного с изменением размера всех элементов интерфейса.
Если вы используете Windows 10 Creators Update (версия 1703 и более поздние версии), то для настроек элементов рабочего стола и проводника Windows читайте инструкцию в статье ➯ Как изменить размер текста элементов рабочего стола и проводника в Windows 10 Creators Update
Как изменить размер текста заголовков окон и других элементов рабочего стола и Проводника Windows 10
Чтобы изменить размер текста какого-либо элемента, откройте классическую панель управления, в выпадающем списке Просмотр: выберите Мелкие значки и нажмите Экран.
Также открыть окно с настройками размера текста можно используя диалоговое окно Выполнить которое открывается при нажатии сочетания клавиш 
или вот такую команду:
В открывшемся окне Экран в разделе Изменение только размера текста, в выпадающем списке выберите элемент, размер которого вы хотите изменить.
Размер текста может быть равен от 6px до 24px.
По умолчанию размер текста всех элементов равен 9px.
Ниже на скриншотах показаны результаты выполненных действий.
Контекстное меню рабочего стола. Слева по умолчанию, справа размер текста 14px полужирный.
Проводник Windows по умолчанию.
Вы не можете изменить шрифт по умолчанию или цвет шрифта, применяемый в Windows для таких элементов как заголовки окон, меню или подсказки.
Источник
Как уменьшить высоту строки заголовка и размер оконных кнопок в Windows 10
Многих пользователей не устраивает внешний вид строк заголовков окон по умолчанию в Windows 10. Он слишком высокий, а кнопки заголовков окна (свернуть, развернуть, закрыть) довольно большие. Если вы хотите уменьшить высоту строки заголовка и сделать кнопки окна меньше в Windows 10, вот как это можно сделать.
Вариант первый. Отрегулируйте внешний вид строк заголовка окна с помощью Winaero Tweaker
В версии 0.3.1 я добавил соответствующую опцию в Winaero Tweaker. Запустите его и перейдите в Расширенный внешний вид — Полосы заголовков окон.


Если вы не можете уменьшить строку заголовка до желаемого размера, например 15 или 16 пикселей, вам необходимо уменьшить шрифт строки заголовка. Измените его с Segoe UI, 9 пикселей на Segoe UI, 8 пикселей. Это решит проблему.
Кроме того, если вы предпочитаете огромные строки заголовка, рекомендуется увеличить шрифт строки заголовка.

Совет: если вы установите размер шрифта в строке заголовка на какое-то большое значение, превышающее текущую высоту строки заголовка, Windows настроит высота строки заголовка автоматически устанавливается для вас.
Все изменения, внесенные в Winaero Tweaker, будут применены мгновенно. Перезагрузка не требуется.
Вы можете скачать Winaero Tweaker здесь:
Скачать Winaero Tweaker | Список возможностей Winaero Tweaker | Часто задаваемые вопросы о Winaero Tweaker
Вариант второй. Отрегулируйте внешний вид строки заголовка окна с помощью настройки реестра
Можно настроить высоту строки заголовка окна с помощью редактора реестра Windows. Этот метод менее эффективен, чем Winaero Tweaker, и не позволяет настраивать шрифты, но о нем стоит упомянуть тем, кто любит самостоятельно возиться с системой.
Совет: вы можете получить доступ к любому желаемому ключу реестра одним щелчком мыши.
Например, чтобы установить высоту строки заголовка на 18 пикселей, установите CaptionHeight значение
Источник
Как изменить размер текста элементов рабочего стола и проводника в Windows 10 Creators Update
В данной статье показаны действия, с помощью которых можно изменить размер текста элементов рабочего стола и проводника Windows.
С выходом обновления Creators Update (версия 1703) для Windows 10, разработчики операционной системы убрали из классической панели управления возможность изменения размера текста для определенных элементов рабочего стола и проводника Windows. Вместо этого разработчики предложили альтернативу в виде настройки с названием Масштаб и разметка в приложении Параметры Windows, которое действует в масштабах всей системы. При применении этих настроек увеличиваются все элементы, что абсолютно не нужно когда надо к примеру изменить только размер текста заголовков окон. Возможно в недалеком будущем появятся настройки для отдельных элементов, во всяком случае хотелось бы на это надеяться.
Способ изменения размера текста различных элементов описанный в этой статье сводится к правке значений параметров в системном реестре Windows. Изменение значений параметров реестра будет производиться с помощью файлов реестра (reg-файлов), которые необходимо создать и применить. Методы с применением программ-твикеров не рассматривается, так как данный способ, да и статья в целом, ориентирована прежде всего на пользователей интересующихся тонкостями настройки операционной системы и её взаимодействием с реестром.
В настройках экрана классической панели управления доступно изменение размера текста для шести элементов: Заголовки окон, Меню:, Окна сообщений, Названия панелей, Значки, Подсказки. Для каждого элемента можно изменить размер текста от 6px до 24px и сделать его полужирным. Получается 19 вариантов размера текста для каждого из элементов, плюс каждый элемент может быть полужирным. В итоге получаем девятнадцать умножить на шесть и умножить на два равно 228 вариантов, то есть 228 reg-файлов. Но публиковать такое количество листингов reg-файлов в одной статье
не целесообразно и глупо. Чтобы облегчить задачу себе и немного усложнить для вас :), статья поделена на шесть разделов, по количеству элементов. В каждом из разделов приведены все возможные стандартные значения для соответствующего элемента и показано где нужно эти значения прописать при создании reg-файла. Также для каждого элемента в качестве иллюстрации отличий приведены скриншоты.
Все изменяемые значения параметров настраиваются в разделе реестра:
Прежде чем производить изменения значений параметров реестра, настоятельно рекомендуется создать точку восстановления системы или экспортировать тот раздел реестра, непосредственно в котором будут производиться изменения.
Как изменить размер текста заголовков окон
Чтобы изменить размер текста заголовков окон, создайте и примените файл реестра следующего содержания:
Windows Registry Editor Version 5.00
«CaptionFont»=hex:XX,ff,ff,ff,00,00,00,00,00,00,00,00,00,00,00,00,ZZ,ZZ,00,00,\
00,00,00,01,00,00,00,00,53,00,65,00,67,00,6f,00,65,00,20,00,55,00,49,00,00,\
00,00,00,00,00,00,00,00,00,00,00,00,00,00,00,00,00,00,00,00,00,00,00,00,00,\
00,00,00,00,00,00,00,00,00,00,00,00,00,00,00,00,00,00,00,00,00,00
«CaptionHeight»=»-HHH»
«CaptionWidth»=»-WWW»
| Размер в пикселях | |||||||||||||||||||
|---|---|---|---|---|---|---|---|---|---|---|---|---|---|---|---|---|---|---|---|
| 6px | 7px | 8px | 9px | 10px | 11px | 12px | 13px | 14px | 15px | 16px | 17px | 18px | 19px | 20px | 21px | 22px | 23px | 24px | |
| XX | f8 | f7 | f5 | f4 | f3 | f1 | f0 | ef | ed | ec | eb | e9 | e8 | e7 | e5 | e4 | e3 | e1 | e0 |
| HHH | 270 | 270 | 270 | 330 | 285 | 330 | 345 | 375 | 405 | 450 | 480 | 495 | 510 | 555 | 585 | 600 | 630 | 660 | 705 |
| WWW | 270 | 270 | 270 | 330 | 285 | 330 | 345 | 375 | 405 | 450 | 480 | 495 | 510 | 555 | 585 | 600 | 630 | 660 | 705 |
При создании файла реестра вместо XX HHH WWW прописывайте значения из таблицы.
После применения файла реестра, чтобы изменения вступили в силу, выполните выход из системы.
Ниже на скриншоте показан Проводник Windows по умолчанию.
Проводник Windows. Заголовок окна 17px полужирный.
Как изменить размер текста меню
Чтобы изменить размер текста меню, создайте и примените файл реестра следующего содержания:
Windows Registry Editor Version 5.00
«MenuFont»=hex:XX,ff,ff,ff,00,00,00,00,00,00,00,00,00,00,00,00,ZZ,ZZ,00,00,00,\
00,00,01,00,00,00,00,53,00,65,00,67,00,6f,00,65,00,20,00,55,00,49,00,00,00,\
00,00,00,00,00,00,00,00,00,00,00,00,00,00,00,00,00,00,00,00,00,00,00,00,00,\
00,00,00,00,00,00,00,00,00,00,00,00,00,00,00,00,00,00,00,00,00
«MenuHeight»=»-HHH»
«MenuWidth»=»-WWW»
| Размер в пикселях | |||||||||||||||||||
|---|---|---|---|---|---|---|---|---|---|---|---|---|---|---|---|---|---|---|---|
| 6px | 7px | 8px | 9px | 10px | 11px | 12px | 13px | 14px | 15px | 16px | 17px | 18px | 19px | 20px | 21px | 22px | 23px | 24px | |
| XX | f8 | f7 | f5 | f4 | f3 | f1 | f0 | ef | ed | ec | eb | e9 | e8 | e7 | e5 | e4 | e3 | e1 | e0 |
| HHH | 270 | 270 | 270 | 285 | 285 | 330 | 345 | 375 | 405 | 450 | 480 | 495 | 510 | 555 | 585 | 600 | 630 | 660 | 705 |
| WWW | 270 | 270 | 270 | 285 | 285 | 330 | 345 | 375 | 405 | 450 | 480 | 495 | 510 | 555 | 585 | 600 | 630 | 660 | 705 |
При создании файла реестра вместо XX HHH WWW прописывайте значения из таблицы.
После применения файла реестра, чтобы изменения вступили в силу, выполните выход из системы.
Контекстное меню рабочего стола. Слева по умолчанию, справа размер текста 14px полужирный.
Как изменить размер текста в окнах сообщений
Чтобы изменить размер текста в окнах сообщений, создайте и примените файл реестра следующего содержания:
Windows Registry Editor Version 5.00
«MessageFont»=hex:XX,ff,ff,ff,00,00,00,00,00,00,00,00,00,00,00,00,ZZ,ZZ,00,00,\
00,00,00,01,00,00,00,00,53,00,65,00,67,00,6f,00,65,00,20,00,55,00,49,00,00,\
00,00,00,00,00,00,00,00,00,00,00,00,00,00,00,00,00,00,00,00,00,00,00,00,00,\
00,00,00,00,00,00,00,00,00,00,00,00,00,00,00,00,00,00,00,00,00,00
| Размер в пикселях | |||||||||||||||||||
|---|---|---|---|---|---|---|---|---|---|---|---|---|---|---|---|---|---|---|---|
| 6px | 7px | 8px | 9px | 10px | 11px | 12px | 13px | 14px | 15px | 16px | 17px | 18px | 19px | 20px | 21px | 22px | 23px | 24px | |
| XX | f8 | f7 | f5 | f4 | f3 | f1 | f0 | ef | ed | ec | eb | e9 | e8 | e7 | e5 | e4 | e3 | e1 | e0 |
При создании файла реестра вместо XX прописывайте значения из таблицы.
После применения файла реестра, чтобы изменения вступили в силу, выполните выход из системы.
Окно системного сообщения. Слева по умолчанию, справа размер текста 14px полужирный.
Как изменить размер текста названия панелей
Чтобы изменить размер текста названия панелей, создайте и примените файл реестра следующего содержания:
Windows Registry Editor Version 5.00
«SmCaptionFont»=hex:XX,ff,ff,ff,00,00,00,00,00,00,00,00,00,00,00,00,ZZ,ZZ,00,\
00,00,00,00,01,00,00,00,00,53,00,65,00,67,00,6f,00,65,00,20,00,55,00,49,00,\
00,00,00,00,00,00,00,00,00,00,00,00,00,00,00,00,00,00,00,00,00,00,00,00,00,\
00,00,00,00,00,00,00,00,00,00,00,00,00,00,00,00,00,00,00,00,00,00,00
«SmCaptionHeight»=»-HHH»
«SmCaptionWidth»=»-WWW»
| Размер в пикселях | |||||||||||||||||||
|---|---|---|---|---|---|---|---|---|---|---|---|---|---|---|---|---|---|---|---|
| 6px | 7px | 8px | 9px | 10px | 11px | 12px | 13px | 14px | 15px | 16px | 17px | 18px | 19px | 20px | 21px | 22px | 23px | 24px | |
| XX | f8 | f7 | f5 | f4 | f3 | f1 | f0 | ef | ed | ec | eb | e9 | e8 | e7 | e5 | e4 | e3 | e1 | e0 |
| HHH | 195 | 210 | 225 | 330 | 285 | 330 | 345 | 375 | 405 | 450 | 480 | 495 | 510 | 555 | 585 | 600 | 630 | 660 | 705 |
| WWW | 195 | 210 | 225 | 330 | 285 | 330 | 345 | 375 | 405 | 450 | 480 | 495 | 510 | 555 | 585 | 600 | 630 | 660 | 705 |
При создании файла реестра вместо XX HHH WWW прописывайте значения из таблицы.
После применения файла реестра, чтобы изменения вступили в силу, выполните выход из системы.
Диалоговое окно для выбора цвета в программе Paint.Net. Слева по умолчанию, справа размер текста 18px полужирный. На скриншоте справа видно только увеличение кнопки, но никак не текста. Не совсем понятно для чего эта настройка?
Как изменить размер текста значков
Чтобы изменить размер текста значков, создайте и примените файл реестра следующего содержания:
Windows Registry Editor Version 5.00
«IconFont»=hex:XX,ff,ff,ff,00,00,00,00,00,00,00,00,00,00,00,00,ZZ,ZZ,00,00,00,\
00,00,01,00,00,00,00,53,00,65,00,67,00,6f,00,65,00,20,00,55,00,49,00,00,00,\
00,00,00,00,00,00,00,00,00,00,00,00,00,00,00,00,00,00,00,00,00,00,00,00,00,\
00,00,00,00,00,00,00,00,00,00,00,00,00,00,00,00,00,00,00,00,00
| Размер в пикселях | |||||||||||||||||||
|---|---|---|---|---|---|---|---|---|---|---|---|---|---|---|---|---|---|---|---|
| 6px | 7px | 8px | 9px | 10px | 11px | 12px | 13px | 14px | 15px | 16px | 17px | 18px | 19px | 20px | 21px | 22px | 23px | 24px | |
| XX | f8 | f7 | f5 | f4 | f3 | f1 | f0 | ef | ed | ec | eb | e9 | e8 | e7 | e5 | e4 | e3 | e1 | e0 |
При создании файла реестра вместо XX прописывайте значения из таблицы.
После применения файла реестра, чтобы изменения вступили в силу, выполните выход из системы.
Размер текста значков. Слева по умолчанию, справа размер текста 13px полужирный.
Как изменить размер текста подсказок
Чтобы изменить размер текста подсказок, создайте и примените файл реестра следующего содержания:
Windows Registry Editor Version 5.00
«StatusFont»=hex:XX,ff,ff,ff,00,00,00,00,00,00,00,00,00,00,00,00,ZZ,ZZ,00,00,\
00,00,00,01,00,00,00,00,53,00,65,00,67,00,6f,00,65,00,20,00,55,00,49,00,00,\
00,00,00,00,00,00,00,00,00,00,00,00,00,00,00,00,00,00,00,00,00,00,00,00,00,\
00,00,00,00,00,00,00,00,00,00,00,00,00,00,00,00,00,00,00,00,00,00
| Размер в пикселях | |||||||||||||||||||
|---|---|---|---|---|---|---|---|---|---|---|---|---|---|---|---|---|---|---|---|
| 6px | 7px | 8px | 9px | 10px | 11px | 12px | 13px | 14px | 15px | 16px | 17px | 18px | 19px | 20px | 21px | 22px | 23px | 24px | |
| XX | f8 | f7 | f5 | f4 | f3 | f1 | f0 | ef | ed | ec | eb | e9 | e8 | e7 | e5 | e4 | e3 | e1 | e0 |
При создании файла реестра вместо XX прописывайте значения из таблицы.
После применения файла реестра, чтобы изменения вступили в силу, выполните выход из системы.
Размер текста подсказок. Слева по умолчанию, справа размер текста 17px полужирный.
Теперь, с помощью вот таких действий с файлами реестра, можно настроить размер текста элементов рабочего стола и проводника в Windows 10 Creators Update.
Спасибо, очень полезная информация и хочу предложит ко всему выше сказанному Изменить размер и начертание шрифта (текста), используемого в меню, заголовках окон и значках утилиты Winaero Tweaker
Источник
Содержание
- 1 Стандартное изменение цвета окна в Windows 10
- 2 Два способа выбора собственного вида цветового оформления
- 3 Меняем вид окон с помощью высококонтрастных тем
- 4 Изменяем цветовые параметры окна с помощью твикера
- 5 Подводим итог
- 6 Видео по теме
- 7 Изменение цвета заголовка окна Windows 10
- 8 Изменение фона окна в Windows 10
- 9 Настройка собственного цвета для оформления
- 10 Изменение цвета неактивного окна
- 11 Видео инструкция
Выпустив новую операционную систему Windows 10, разработчики значительно переработали возможности персонализации. У пользователей Windows 10, которые привыкли к настройкам персонализации в семерке, сейчас возникают вопросы, связанные с новыми возможностями персонализации и отсутствием некоторых настроек.
В этом материале мы рассмотрим, как можно изменять цвет окон в Windows 10. Кроме этого мы покажем нашим читателям, как открыть скрытые параметры, которые дают возможность изменять цвет заголовков окон, панели задач, а также выбирать любой оттенок из палитры цветов.
Стандартное изменение цвета окна в Windows 10
Перед тем как изменять настройки персонализации в Windows 10 нужно убедиться, что ваша ОС активирована.
Если система не активирована, то вам будут недоступны настройки изменения цветовых характеристик окна.
В нашем случае мы используем активированную ОС Windows 10 Enterprise версии 1511. Для изменения цвета в десятке и в новом меню «Пуск» нам необходимо перейти к новой специальной панели «Параметры». В эту панель можно попасть через меню «Пуск» и через центр уведомлений, находящийся на панели задач.
После входа в панель «Параметры» нужно перейти по ссылкам «Персонализация» — «Цвета».
В открывшемся окне видно, что для меню «Пуск» и для границ окон выбран синий цвет. Поменять цвет можно в палитре цветов, которая находится ниже. Теперь попробуем выбрать зеленый цвет в палитре цветов. После этого действия в окне предварительного просмотра стало видно, как преобразилось меню «Пуск» и границы окон.
Если включим первый переключатель, то мы дадим возможность системе самой подбирать цвета. Операционная система будет выбирать цвета автоматически, основываясь на цвете фонового рисунка, который выбран в данный момент. Второй переключатель позволяет активировать цвет для панели задач и заголовка окна. Ниже показан вариант с измененным заголовком и панелью задач с использованием этого переключателя.
Также стоит отметить, что в предыдущих версиях десятки этой опции не было, и пользователю приходилось редактировать реестр, чтобы поменять цвет заголовка окна и панели задач. Третий переключатель активирует прозрачность в панели задач и в центре уведомлений.
Из примера видно, что разработчики максимально упростили параметры изменения цвета на границах окон и в меню «Пуск».
Два способа выбора собственного вида цветового оформления
Для первого способа нам нужно создать файл реестра. Файл реестра можно создать обычным блокнотом, сохранив его с расширением «*reg». В нашем случае этот файл имеет название «Colors.reg». Перед сохранением этого файла мы внесли в него данные, показанные ниже.
В блокноте видно, что в параметре ««AccentColor»= dword:» выбран цвет с кодом в шестнадцатеричном формате «2FFFAD». В блокноте этот цвет записан правильно только для самого реестра. Для расшифровки этого кода в палитре цветов любого графического редактора этот код должен выглядеть таким образом «ADFF2F». То есть, три пары символов идут в обратном порядке. Также стоит отметить, что у этого цвета есть название «GreenYellow». Активируется этот цвет открытием файла «Colors.reg» и подтверждением внесения данных в реестр. Цвет границ окон и меню «Пуск» может измениться не сразу. Поэтому лучше выйдите из системы и зайдите снова.
Второй способ более прост и позволяет изменять вид цвета в специальном окне. Разработчики специально скрыли его от пользователей, только непонятно по какой причине. Для запуска этого окна создадим ярлык и введем в нем адрес этого окна «rundll32.exe shell32.dll,Control_RunDLL desk.cpl,Advanced,@Advanced». Назвать ярлык можно любым именем. После создания ярлыка запустим его и увидим следующее:
В этом окне видно, что пользователю можно изменять такие параметры:
- Интенсивность цвета;
- Оттенок;
- Насыщенность;
- Яркость.
Из двух способов наиболее удобным и простым является второй способ.
Меняем вид окон с помощью высококонтрастных тем
В Windows 10 если зайти в панель управления по ссылкам «Оформление и персонализация» — «Персонализация», то в нижней части окна можно найти четыре высококонтрастные темы.
Эти темы специально созданы для людей со слабым зрением. При использовании этих тем значительно снижается нагрузка на глаза. Это также подтверждается тем, что многие системные администраторы используют эти темы. Кроме включения этих четырех тем в Windows 10, их можно еще редактировать. Редактируя тему, можно менять, как цвет фона самого окна, так и его заголовок. Для редактирования нужно перейти в панель «Параметры» по ссылкам «Специальные возможности» — «Высокая контрастность» и выбрать одну из тем.
Здесь можно изменить окно в Windows 10 до неузнаваемости. После внесения изменений в этом окне тему нужно сохранить, нажав при этом кнопку .
Многим высококонтрастные темы не понравятся из-за очень упрощенного стиля. Но сам факт того, что с помощью этих тем можно изменять цветовые параметры, делает их очень полезными.
Изменяем цветовые параметры окна с помощью твикера
В этой главе мы рассмотрим твикер под названием Winaero Tweaker. Основное предназначение этого твикера — это раскрывать скрытые настройки Windows 10 и изменять параметры операционной системы с помощью них. В нашем случае от Winaero Tweaker нам нужно изменять только скрытые возможности персонализации ОС. Скачать программу можно с сайта http://winaero.com. Утилита не требует установки, поэтому ее можно сразу запустить. В запущенной утилите нас интересует вкладка «Appearance» и ее шесть подвкладок.
Первая вкладка «Aero Lite» позволяет активировать облегченную тему, которая используется в Windows 8. Ниже показано окно блокнота с использованием этой темы.
Вторая вкладка «Colored Title Bars» позволяет активировать опцию закрашивания заголовков в более ранних версиях Windows 10. В новых версиях Windows 10 эта опция уже присутствует.
Третья вкладка «Custom Accents» позволяет пользователю добавлять новый вид цвета в палитру цветов.
Четвертая вкладка «Dark Color Scheme» позволяет активировать специальную черную тему для панели «Параметры». Ниже показан вид черной панели «Параметры».
Пятая вкладка «Inactive Title Bars Color» нужна для изменения заголовка неактивного окна.
Последняя шестая вкладка «Slow Down Animations» позволит пользователю замедлить анимацию в Windows 10 при помощи нажатия кнопки .
На сайте программы Winaero Tweaker описан принцип работы программы, который основан на изменении настроек реестра. То есть все, что делает программа, вы можете проделать вручную.
Подводим итог
Из рассмотренного материла видно, что хоть разработчики и убрали большинство опций изменения цвета окон, мы все же можем довольно легко менять их цвет. Также мы рассмотрели, что такое высококонтрастные темы и как с помощью них менять цвет в окнах. Кроме этого, мы рассмотрели работу замечательного твикера Winaero Tweaker, который позволяет быстро решать поставленную задачу. Надеемся, наш материал будет полезным для наших читателей, и вы сможете решить все вопросы по изменению цвета окон в Windows 10.
Видео по теме
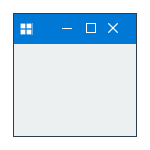
Ниже — подробно о том, как менять цвет заголовка окна и фонового цвета окон несколькими способами. См. также: Темы оформления Windows 10, Как изменить размер шрифта Windows 10, Как изменить цвета папок в Windows 10.
Изменение цвета заголовка окна Windows 10
Для того, чтобы изменить цвет активных окон (к неактивным настройка не применяется, но это мы победим далее), а также их границ, выполните следующие простые шаги:
- Зайдите в параметры Windows 10 (Пуск — значок шестеренки или клавиши Win+I)
- Выберите пункт «Персонализация» — «Цвета».
- Выберите желаемый цвет (чтобы использовать свой, нажмите в выборе цветов по значку плюс рядом с «Дополнительный цвет», а ниже включите пункт «Показать цвет в заголовке окна», также вы можете применить цвет к панели задач, меню пуск и области уведомлений.
Готово — теперь все выбранные элементы Windows 10, включая заголовки окон, будут иметь выбранный вами цвет.
Примечание: если в этом же окне настроек вверху включить пункт «Автоматический выбор главного цвета фона», то в качестве цвета оформления окон и других элементов система будет выбирать усредненный основной цвет ваших обоев.
Изменение фона окна в Windows 10
Еще один вопрос, который часто задается — как изменить фон окна (его фоновый цвет). В частности, некоторым пользователям сложно работать в Word и других офисных программах на белом фоне.
Удобных встроенных средств изменения фона в Windows 10 нет, но при необходимости можно воспользоваться следующими методами.
Изменение цвета фона окна с помощью параметров высокой контрастности
Первый вариант — использовать встроенные средства настройки тем оформления с высокой контрастностью. Чтобы получить доступ к ним, вы можете зайти в Параметры — Специальные возможности — Высокая контрастность (или нажать «Параметры высокой контрастности» на странице настройки цветов, рассмотренной выше).
В окне параметров темы с высокой контрастностью, нажав на цвете «Фон» вы можете выбрать свой фоновый цвет для окон Windows 10, который будет применен после нажатия кнопки «Применить». Примерный возможный результат — на скриншоте ниже.
К сожалению, этот способ не позволяет затронуть только фон, не изменяя внешний вид остальных элементов окон.
Использование программы Classic Color Panel
Еще один способ изменения цвета фона окна (и других цветов) — сторонняя утилита Classic Color Panel, доступная для загрузки на сайте разработчика WinTools.info
После запуска программы (при первом запуске будет предложено сохранить текущие настройки, рекомендую сделать это), измените цвет в пункте «Window» и нажмите Apply в меню программы: будет произведен выход из системы, а после следующего входа параметры будут применены.
Недостаток этого способа — изменяется цвет далеко не всех окон (изменение прочих цветов в программе тоже работает избирательно).
Важно: способы описанные далее работали в версии Windows 10 1511 (и были единственными), работоспособность в последних версиях не проверена.
Настройка собственного цвета для оформления
Несмотря на то, что список доступных в настройке цветов достаточно широк, он не охватывает все возможные варианты и вполне вероятно, что кому-то захочется выбрать свой собственный цвет окна (черный, к примеру, которого в списке нет).
Сделать это можно полутора способами (поскольку второй очень странно работает). Прежде всего — с помощью редактора реестра Windows 10.
- Запустите редактор реестра, нажав клавиши, введя regedit в поиск и кликнув по нему в результатах (или с помощью клавиш Win+R, введя regedit в окно «Выполнить»).
- В редакторе реестра перейдите к разделу HKEY_CURRENT_USER SOFTWARE Microsoft Windows DWM
- Обратите внимание на параметр AccentColor (DWORD32), кликните по нему дважды.
- В поле «Значение» укажите код цвета в шестнадцатеричном представлении. Где взять такой код? Например, палитры многих графических редакторов показывают его, а можно воспользоваться онлайн-сервисом colorpicker.com, правда тут нужно учесть некоторые нюансы (ниже).
Странным образом, работают не все цвета: например, не работает черный, код для которого 0 (или 000000), приходится использовать что-то вроде 010000. И это не единственный вариант, который мне не удалось заставить работать.
Более того, насколько я смог понять, в качестве кодировки цветов используется BGR, а не RGB — это не имеет значения, если вы используете черный цвет или оттенки серого, однако если это что-то «цветное», то вам придется поменять местами по две крайних цифры. То есть, если программа-палитра показывает вам код цвета FAA005, то для того, чтобы получить оранжевый цвет окна, вам потребуется ввести 05A0FA (попытался также показать это на картинке).
Изменения цвета применяются сразу — достаточно снять фокус (кликнуть по рабочему столу, например) с окна и после этого снова вернуться к нему (если не сработало, выйдите из системы и снова зайдите).
Второй способ, который меняет цвета не всегда предсказуемо и порой не для того, чего нужно (например, черный цвет применяется только к границам окна), плюс ко всему вызывает тормоза компьютера — использование скрытого в Windows 10 апплета панели управления (видимо, его использование в новой ОС не рекомендовано).
Запустить его можно, нажав клавиши Win+R на клавиатуре и введя rundll32.exe shell32.dll,Control_RunDLL desk.cpl,Advanced,@Advanced после чего нажать Enter.
После этого настраиваете цвет нужным вам образом и нажимаете «Сохранить изменения». Как я уже сказал, результат может отличаться от того, что вы ожидали.
Изменение цвета неактивного окна
По умолчанию неактивные окна в Windows 10 так и остаются белыми, даже если вы изменяете цвета. Однако можно сделать и собственный цвет для них. Зайдите в редактор реестра, как это было описано выше, в тот же раздел HKEY_CURRENT_USER SOFTWARE Microsoft Windows DWM
Кликните в правой части правой кнопкой мыши и выберите «Создать» — «Параметр DWORD 32 бита», после чего задайте для него имя AccentColorInactive и дважды кликните по нему. В поле значение укажите цвет для неактивного окна тем же образом, как это было описано в первом способе выбора произвольных цветов для окон Windows 10.
Видео инструкция
В завершение — видео, в котором показаны все основные пункты, изложенные выше.
По-моему, описал все, что только можно на эту тему. Надеюсь, для кого-то из моих читателей информация окажется полезной.
Всем привет ! Я продолжаю разбирать операционную систему Windows 10. Сегодняшняя тема – Многозадачность на Windows 10, а если быть точнее, то я расскажу о настройках окон в Windows 10. Показ окон можно наблюдать в режиме планшета, а так же можно отобразить окна, нажав на сочетание клавиш Alt+Tab. Окна это открытые страницы браузеров или страницы на вашем компьютере, документы, изображения и т.д.
Открыть окна, можно нажав на кнопку – Представление задач, внизу экрана, с правой стороны от кнопки поиск.
Чтобы попасть на страницу параметров окон, в нижнем левом углу экрана, нажмите на кнопку – Пуск. В открывшемся окне, нажмите на вкладку – Параметры.
В меню параметров, нажмите на вкладку – Система.
На странице – Система, слева в меню, нажмите на вкладку – Многозадачность. Здесь вы можете включить или отключить следующие параметры:




Так же здесь вы можете включить показ окон с виртуальных рабочих столов, то есть, чтобы на экране отображались окна не только с действующего рабочего стола, но и с других ваших рабочих столах. Для этого вам нужно просто выбрать значение – Всех рабочих столах. Тема параметров окон в многозадачности Windows 10 завершена, жду ваших комментариев, до новых встреч !
Используемые источники:
- https://ustanovkaos.ru/poleznye-sovety/kak-izmenit-cvet-okon-v-windows-10.html
- https://remontka.pro/change-windows-colors-windows-10/
- https://info-effect.ru/nastrojka-okon-v-windows-10.html
Windows 10, как и ее предшественники, имеет функцию привязки, которая, по общему мнению, полезна, но не обновлялась годами. Он по-прежнему захватывает только два окна, и если вам нужно привязать больше окон, вам нужны приложения, которые могут создавать настраиваемую сетку привязки в Windows 10. Для более быстрого способа центрировать и изменять размер окон приложений в Windows 10 вам понадобится приложение под названием SmartSystemMenu.
SmartSystemMenu — это бесплатное приложение с открытым исходным кодом, которое добавляет дополнительные настройки в меню строки заголовка приложений в Windows 10. Дополнительные настройки позволяют изменять размер окон и выравнивать их по своему усмотрению. Возможно, это один из самых быстрых способов центрировать и изменять размер окон приложения.
Центрировать и изменять размер окон приложений
Скачать SmartSystemMenu и распакуйте zip-файл. Запустите EXE внутри него. Приложение не нужно устанавливать. Когда вы запустите его, он свернется в системный трей.
Откройте окно проводника и щелкните правой кнопкой мыши строку заголовка. Вы увидите длинный список новых опций, добавленных приложением. Чтобы изменить размер окна, перейдите к параметру «Изменить размер» и выберите один из предустановленных размеров. Предустановки включают стандартные разрешения экрана, однако, если вам нужно изменить размер окна до настраиваемого разрешения / размера, вы можете добавить его, выбрав параметр «Пользовательский».
Чтобы выровнять окно приложения, перейдите к опции «Выравнивание» в меню и выберите, как вы хотите выровнять его. В этом меню также есть параметр «Пользовательский», позволяющий установить положение окна приложения. SmartSystemMenu не заставляет приложения запоминать свой предыдущий размер или положение, однако в большинстве случаев приложения Windows запоминают его сами.
В дополнение к функциям изменения размера и выравнивания вы также можете использовать SmartSystemMenu, чтобы закрепить окно вверху, сделать снимок экрана, уменьшить его прозрачность и установить его приоритет. В списке есть еще одна довольно полезная опция под названием «Информация», которая дает вам информацию об окне приложения.
SmartSystemMenu работает для большинства настольных приложений, однако по какой-то причине он не работал в Chrome во время наших тестов. Меню вообще не появилось. С приложениями UWP это не работает, поскольку у них нет такой же строки заголовка, как у настольных приложений. Это досадный недостаток приложения, который в противном случае является одним из самых быстрых способов изменить размер или центрировать окно приложения.
Приложение легкое, и если вы обнаружите, что часто его используете, вы можете настроить его на запуск при загрузке системы.
Что вы думаете об этой статье?

Windows 10 обычно запоминает положение приложений, но при настройке с несколькими мониторами она не работает так же хорошо. Часто, когда вы переводите второй экран в автономный режим, некоторые окна приложений продолжай открывать экран .
>> Есть способы исправить это, но если у вас есть приложение, которое просто не открывается на текущем экране или имеет тенденцию открываться на нескольких экранах, вы можете использовать Помощник по центру окна чтобы быстро переместить его в центр экран текущий. отображать.
Центрировать окно приложения
Скачать Window Centering Helper . У приложения есть устанавливаемая версия и портативная версия. Выберите тот, который хотите использовать, и запустите приложение.
Чтобы центрировать окно приложения, необходимо трижды подряд нажать клавишу Shift. Ярлык не должен конфликтовать с каким-либо приложением в Windows 10. Это приложение особенно полезно, если у вас есть приложения, которые постоянно открываются за пределами экрана, поскольку у него есть возможность автоматически центрировать новые приложения / окна, которые вы открываете. Если эта конкретная функция для вас не полезна, вы можете отключить ее, или, если это единственная функция, которая вам нужна, и вы можете обойтись без ярлыка, который центрирует окно, вы можете отключить ярлык.
>> В Window Centering Assistant также может быть полезен, если вам часто нужно делать снимки экрана. Если снимок экрана включает окно приложения, его центрирование может улучшить снимок экрана, позволяя обрезать его одинаково с обеих сторон. Кроме того, вы также можете использовать его для автоматизировать обрезку и изменение размера кучи ярлыков.
У приложения есть досадное ограничение; Приложения для UWP. Он не мог центрировать Skype, приложение Microsoft Store и Netflix. Приложения UWP, такие как настольные приложения, также могут открываться за пределами экрана или на нескольких экранах при настройке с несколькими мониторами.
Ярлык приложения не будет конфликтовать с другими ярлыками, потому что он нестандартный, но если вы нажмете клавишу Shift пять раз, вы можете включить залипание клавиш. Если вы обнаружите, что ярлык конфликтует с ярлыком «Залипание клавиш», вы можете отключить его. Чтобы отключить ярлык «Залипание клавиш», откройте приложение «Настройки» и перейдите в группу настроек «Специальные возможности». Выберите вкладку «Клавиатура» и в разделе «Использовать залипание клавиш» снимите флажок «Разрешить горячим клавишам запускать залипающие клавиши».
С той редкой возможностью, что этот ярлык конфликтует с другим приложением, вы мало что можете сделать. Проверьте, есть ли у приложения, которое конфликтует с Window Centering Helper, возможность изменять или настраивать сочетания клавиш и изменять их, если это возможно.
Обновлено 2023 января: перестаньте получать сообщения об ошибках и замедлите работу вашей системы с помощью нашего инструмента оптимизации. Получить сейчас в эту ссылку
- Скачайте и установите инструмент для ремонта здесь.
- Пусть он просканирует ваш компьютер.
- Затем инструмент почини свой компьютер.
Windows 10 обычно запоминает позиции приложений в целом, но с конфигурация с несколькими мониторами, это не так хорошо. Если вы отключили второй монитор, некоторые окна приложений часто продолжают открываться за пределами экрана. Однако, если у вас есть приложение, которое просто не открывается на текущем экране или если оно имеет тенденцию открываться на нескольких экранах, вы можете использовать помощник по центрированию окна, чтобы быстро переместить его в центр текущего экрана.

Каскадные, составные или мозаичные окна на панели задач

Если вы щелкните правой кнопкой мыши на панели задач, вы увидите три варианта управления окнами — Каскадные окна, Показать окна с накоплением и Показать окна бок о бок. Вы также увидите параметр «Отменить», если щелкните правой кнопкой мыши на панели задач после выбора одного из этих параметров.
Параметр «Каскадирование окон» позволяет «каскадировать» открытые окна, чтобы вы могли видеть все строки заголовка сразу. Этот вариант не самый удобный.
Параметр «Показать окна с накоплением» немного интереснее, поскольку он позволяет размещать окна вертикально. Вероятно, это не идеально для типичных широкоэкранных дисплеев, но в некоторых ситуациях может быть полезно.
Обновление за январь 2023 года:
Теперь вы можете предотвратить проблемы с ПК с помощью этого инструмента, например, защитить вас от потери файлов и вредоносных программ. Кроме того, это отличный способ оптимизировать ваш компьютер для достижения максимальной производительности. Программа с легкостью исправляет типичные ошибки, которые могут возникнуть в системах Windows — нет необходимости часами искать и устранять неполадки, если у вас под рукой есть идеальное решение:
- Шаг 1: Скачать PC Repair & Optimizer Tool (Windows 10, 8, 7, XP, Vista — Microsoft Gold Certified).
- Шаг 2: Нажмите «Начать сканирование”, Чтобы найти проблемы реестра Windows, которые могут вызывать проблемы с ПК.
- Шаг 3: Нажмите «Починить все», Чтобы исправить все проблемы.

Параметр «Мозаичные окна» еще лучше, потому что он позволяет автоматически размещать открытые окна рядом. Это похоже на Aero Snap, но позволяет автоматически располагать три или более окон рядом, что полезно для многозадачности на больших широкоформатных дисплеях.
Вариант 2
В Windows 10, 8, 7 и Vista нажмите и удерживайте клавишу «Shift», одновременно щелкая правой кнопкой мыши программу на панели задач, затем выберите «Переместить». В Windows XP щелкните правой кнопкой мыши элемент панели задач и выберите «Переместить». С помощью мыши или клавиш со стрелками на клавиатуре верните окно на экран.
Регулируйте частоту дисплея, пока дисплей не будет центрирован.
Нажмите «Пуск» и введите «Настроить разрешение экрана» (без кавычек); щелкните ссылку «Настроить разрешение экрана», когда она появится в списке. Появится окно «Разрешение экрана»; щелкните ссылку «Дополнительные настройки».

Aero snap для боковых окон
Благодаря функции «Снимок» одно окно занимает половину экрана, что позволяет легко размещать два окна рядом без необходимости изменять их размеры и перемещать вручную. Чтобы использовать Aero Snap, удерживайте клавишу Windows и нажмите клавишу со стрелкой влево или вправо. Текущее окно изменяется и помещается в левую или правую часть экрана.
Вы также можете нажать и удерживать строку заголовка окна и перетащить строку заголовка окна в левую или правую часть экрана. Вы увидите предварительный просмотр того, как будет выглядеть окно. Перетащите окно к краю экрана, и оно автоматически изменит размер по размеру экрана.
https://answers.microsoft.com/en-us/windows/forum/all/how-do-i-center-a-window-on-my-computers-display/84f04abb-5cbc-4ec2-bfa6-d96a529a1e3b
Совет экспертов: Этот инструмент восстановления сканирует репозитории и заменяет поврежденные или отсутствующие файлы, если ни один из этих методов не сработал. Это хорошо работает в большинстве случаев, когда проблема связана с повреждением системы. Этот инструмент также оптимизирует вашу систему, чтобы максимизировать производительность. Его можно скачать по Щелчок Здесь

CCNA, веб-разработчик, ПК для устранения неполадок
Я компьютерный энтузиаст и практикующий ИТ-специалист. У меня за плечами многолетний опыт работы в области компьютерного программирования, устранения неисправностей и ремонта оборудования. Я специализируюсь на веб-разработке и дизайне баз данных. У меня также есть сертификат CCNA для проектирования сетей и устранения неполадок.
Сообщение Просмотров: 196
У меня нет Windows 10, но решение, вероятно, состоит в том, чтобы изменить реестр в
HKEY_CURRENT_USERControl PanelDesktopWindowMetrics .
Следующий файл реестра .reg сделает заголовок более тонким, текст заголовка — меньшим, полосы прокрутки — более тонкими, а отступы от границ — максимально тонкими.
Windows Registry Editor Version 5.00
[HKEY_CURRENT_USERControl PanelDesktopWindowMetrics]
"CaptionHeight"="-285"
"CaptionWidth"="-285"
"CaptionFont"=hex:f4,ff,ff,ff,00,00,00,00,00,00,00,00,00,00,00,00,90,01,00,00,
00,00,00,01,00,00,05,00,53,00,65,00,67,00,6f,00,65,00,20,00,55,00,49,00,00,
00,00,00,00,00,00,00,00,00,00,00,00,00,00,00,00,00,00,00,00,00,00,00,00,00,
00,00,00,00,00,00,00,00,00,00,00,00,00,00,00,00,00,00,00,00,00,00
"ScrollWidth"="-240"
"ScrollHeight"="-240"
"PaddedBorderWidth"="0"
Не забудьте экспортировать ключ WindowMetrics до того, как вы начнете изменять его, на тот случай, если вам нужно вернуться к значениям по умолчанию после того, как что-то испортилось.
Вам также нужно выйти и снова войти, чтобы увидеть изменения.
Для CaptionHeight и CaptionWidth используйте следующую формулу:-15*desired height in pixels .
Например, чтобы установить высоту строки заголовка в 18px, установите значение CaptionHeight равным -15 * 18, что приведет к -270 .
Для ScrollWidth и ScrollHeight значением по умолчанию является -255. Более высокое значение (например, -1000) даст вам более широкую полосу прокрутки, а более низкое значение (например: -100) даст вам более тонкую полосу прокрутки.
(источник)
На чтение 2 мин. Просмотров 929 Опубликовано 29.04.2021
Многих пользователей не устраивает внешний вид строк заголовков окон по умолчанию в Windows 10. Он слишком высокий, а кнопки заголовков окна (свернуть, развернуть, закрыть) довольно большие. Если вы хотите уменьшить высоту строки заголовка и сделать кнопки окна меньше в Windows 10, вот как это можно сделать.
Это можно сделать двумя способами. Чтобы уменьшить высоту строки заголовка и сделать кнопки окна меньше в Windows 10 , сделайте следующее:
Вариант первый. Отрегулируйте внешний вид строк заголовка окна с помощью Winaero Tweaker
В версии 0.3.1 я добавил соответствующую опцию в Winaero Tweaker. Запустите его и перейдите в Расширенный внешний вид – Полосы заголовков окон.


Если вы не можете уменьшить строку заголовка до желаемого размера, например 15 или 16 пикселей, вам необходимо уменьшить шрифт строки заголовка. Измените его с Segoe UI, 9 пикселей на Segoe UI, 8 пикселей. Это решит проблему.
Кроме того, если вы предпочитаете огромные строки заголовка, рекомендуется увеличить шрифт строки заголовка.

Совет: если вы установите размер шрифта в строке заголовка на какое-то большое значение, превышающее текущую высоту строки заголовка, Windows настроит высота строки заголовка автоматически устанавливается для вас.
Все изменения, внесенные в Winaero Tweaker, будут применены мгновенно. Перезагрузка не требуется.
Вы можете скачать Winaero Tweaker здесь:
Скачать Winaero Tweaker | Список возможностей Winaero Tweaker | Часто задаваемые вопросы о Winaero Tweaker
Вариант второй. Отрегулируйте внешний вид строки заголовка окна с помощью настройки реестра
Можно настроить высоту строки заголовка окна с помощью редактора реестра Windows. Этот метод менее эффективен, чем Winaero Tweaker, и не позволяет настраивать шрифты, но о нем стоит упомянуть тем, кто любит самостоятельно возиться с системой.
- Открыть редактор реестра. . Если вы не знакомы с редактором реестра, см. Это подробное руководство.
- Перейдите к следующему разделу реестра:
HKEY_CURRENT_USER Control Panel Desktop WindowMetrics
Совет: вы можете получить доступ к любому желаемому ключу реестра одним щелчком мыши.
- Измените строковое значение с именем «CaptionHeight». Задайте его значение, используя следующую формулу:
-15 * желаемая высота в пикселях
Например, чтобы установить высоту строки заголовка на 18 пикселей, установите CaptionHeight значение
-15 * 18 = -270
- После этого выйдите и войдите в свою учетную запись пользователя, чтобы применить изменения.
у меня нет Windows 10, но решение, вероятно, изменить реестре за
HKEY_CURRENT_USERControl PanelDesktopWindowMetrics.
реестра .reg файл сделает заголовок тоньше, текст заголовка меньше, полосы прокрутки тоньше и границы заполнения как можно тоньше.
Windows Registry Editor Version 5.00
[HKEY_CURRENT_USERControl PanelDesktopWindowMetrics]
"CaptionHeight"="-285"
"CaptionWidth"="-285"
"CaptionFont"=hex:f4,ff,ff,ff,00,00,00,00,00,00,00,00,00,00,00,00,90,01,00,00,
00,00,00,01,00,00,05,00,53,00,65,00,67,00,6f,00,65,00,20,00,55,00,49,00,00,
00,00,00,00,00,00,00,00,00,00,00,00,00,00,00,00,00,00,00,00,00,00,00,00,00,
00,00,00,00,00,00,00,00,00,00,00,00,00,00,00,00,00,00,00,00,00,00
"ScrollWidth"="-240"
"ScrollHeight"="-240"
"PaddedBorderWidth"="0"
не забудьте экспортировать WindowMetrics ключ, прежде чем начать изменять его, на всякий случай, вам нужно вернуться к значениям по умолчанию после того, как испортил что-то.
Также необходимо выйти из системы и вернуться чтобы снова увидеть изменения.
для CaptionHeight и CaptionWidth, используйте следующую формулу:
-15*desired height in pixels.
Например, чтобы установить заголовок окна высотой 18px, установить CaptionHeight значение
-15*18, что приводит к -270.
для ScrollWidth и ScrollHeight значение по умолчанию -255. Более высокое значение (например: -1000) даст вам более широкую полосу прокрутки, а более низкое значение (например: -100) даст вам более тонкую полосу прокрутки.
(источник)