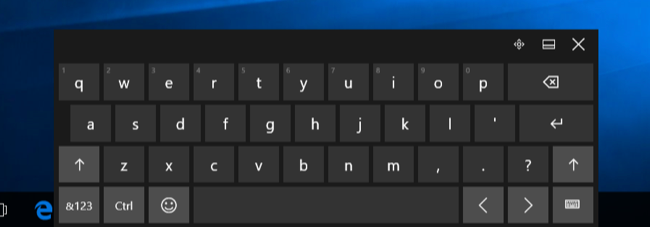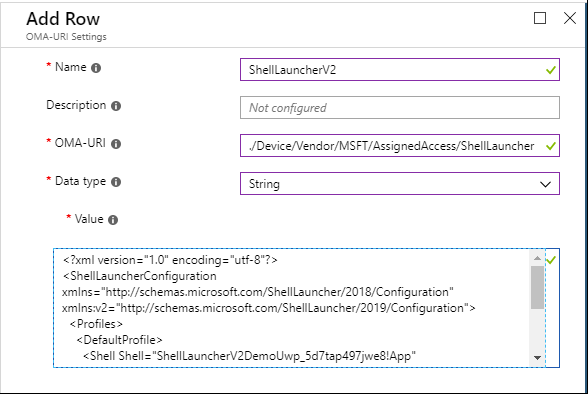In my Windows 10 Embedded Enterprise box, I have the main user with admin privileges (password protected) and the «Operator» user with regular user privileges and no password.
This step is optional, needed only if you want to auto login:
Start-Run (or Win-R) and launch netplwiz, uncheck the Users must enter a username and password... box and hit Apply: a new window pops up asking for a default username and password. In my case, I use Operator and blank password. Press OK and in the other window also press OK to accept the changes and close the window.
The following works even if a user has to login with password, so the above is really optional, only if an old-school Kiosk mode is needed (for a non UWP application).
Microsoft Docs has an answer to your question, in short:
- Under the admin user, open registry editor:
regedit - Go to
HKEY_LOCAL_MACHINESoftwareMicrosoftWindows NTCurrentVersionIniFileMappingsystem.inibootand change the value ofShellstring from the defaultSYS:MicrosoftWindows NTCurrentVersionWinlogontoUSR:SoftwareMicrosoftWindows NTCurrentVersionWinlogon - (Optional) Go to
HKEY_LOCAL_MACHINESoftwareMicrosoftWindows NTCurrentVersionWinlogonand changeShellstring from defaultexplorer.exeto something else. This is generally a backup in case the user-based shell is not found. This setting applies to all users, so I prefer to leave it onexplorer.exe. - Optionally login as the default user if you created one as per the above. Go to
HKEY_Current_UserSoftwareMicrosoftWindows NTCurrentVersionWinlogonCreate/change the value ofShellstring to point to an executable or batch file that you’d like to run as a custom shell for a given user.
In this setup, when the computer starts, the Operator user logs in automagically and my custom application is launched. When needed, I connect a network cable to the computer and connect to is using VNC (optionally, I could just plug in a keyboard), hit Ctrl-Alt-Del and either lock or sign out the Operator user. Then I login as the admin user and the «normal» Windows Explorer is launched. I do whatever changes are necessary and either reboot the machine or logout and login as Operator again.
Keep in mind that messing with the wrong registry setting can cause the system to fail to boot. While I made an attempt at accurately representing the steps, refer to the actual documentation, read it completely at least once before attempting any changes so you have an overall picture of what needs to be done… Hope this helps.
Содержание
- Запуск win без процесса explorer.exe с chrome режиме kiosk?
- Как сделать автозапуск 1С вместо explorer.exe?
- kiosk-type windows shell или как окружить сотрудников заботой и пониманием
- Как запустить приложение в качестве замены оболочки в Windows 10 Enterprise
- 8 ответов
- помните, дети: не просто копировать и вставлять код от незнакомцев!
- Используйте shell Launcher для создания Windows клиентского киоска
- Различия между shell Launcher v1 и Shell Launcher v2
- Требования
- Включить функцию запуска shell
- Настройка настраиваемой оболочки в MDM
- Конфигурация XML для запуска shell
- Настраиваемый параметр OMA-URI
- Настройка настраиваемой оболочки с помощью PowerShell
- действие по умолчанию, настраиваемые действия, код выхода
Запуск win без процесса explorer.exe с chrome режиме kiosk?
Вечер добрый,
Опишу задачу полностью, есть устройство(пусть это будет терминал самообслуживания) на которое ставится Windows 10.
В Винде включена экранная клавиатура(белая) которая при нажатии на веб формах удачно отображается и работает, И самое главное ее НЕВОЗМОЖНО спрятать за пределы экрана.
НО вот только если загрузить Windows без процесса explorer.exe(заменить его в реестре в разделе winlogon на другой бинарник или в моем случае скрипт) ТО в том же chrome запущенном в аналогичном режиме(kiosk) будет запускаться уже другая клавиатура(с черным фоном) которую в свою очередь уже легко можно спрятать за пределы экрана, что естественно очень плохо!!
Итог: в Винде есть две экранных Клавы, запуск которых зависит насколько я понимаю от режима загрузки винды. Моя задача показывать всегда ту клавиатуру которую невозможно спрятать.
Что пробовал:
Нашел плагин для chrome, но он показывает клавиатуру только внизу, главный минус что нет возможности ее передвигать по экрану(он очень большой)
Нашел пару бесплатных экранных клавиатур устанавливаемых в саму ОС, но главные минусы в том что я не могу запаролить их меню настроек, которых там очень много, и при желании злоумышленник может её просто уменьшить и в добавок заделать прозрачной например)
Источник
Как сделать автозапуск 1С вместо explorer.exe?
Но только чтобы в зависимости от учетной записи.
То есть кассир включает комп, и сразу 1С запускается. Рабочего стола и кнопки пуск нету.
А если Администратор включает, то тогда все как обычно. Никагого автозапуска.
HKLMSoftwareMicrosoftWindows NTCurrentVersionWinlogon параметр shell влияет на всех пользователей. А так не надо.
(0) короче,качай XP Tweaker, там есть галка на запрет рабочего стола, и прочий хрени типа пуска и т.д., там же в автозагрузку добвляй ярлык запуска 1С
Чтобы узнать, в какой ветке находятся настройки нужного пользователя, нужно узнать его SID.
Откройте редактор реестра HKLMSOFTWARE MicrosoftWindows NTCurrentVersionProfileList. Выберите SID и посмотрите ProfileImagePath. В конце строки найдете имя пользователя.
(33) На самом деле ничего сложного в этом нет )
Всего один параметр создать нужно. Лично я бы не стал ради этого качать чего-то там, устанавливать и т.п. Тем более, если это нужно сделать на сервере, например (хотя, автор делает не на сервере).
(33) дык он ж говрил что на локальном компе..) или я хз)
ну просто, прошаренный пользователь всеравно запутит что то запретное, а твики оч хорошо обрезают это дело..) на себе проверял.. пришлось админку новую мутить) старую заблочил так, что самому не разблочить было))) кстать, день назад)
(36) Заходить под пользователем не обязательно, настройки всех пользователей находятся в HKEY_USERS. В HKEY_CURRENT_USER что-то типа ссылки на ветку из HKEY_USERS.
(40) Вот такой скриптик наваял:
strComputer = «.»
Set objWMIService = GetObject(«winmgmts:\» & strComputer & «rootcimv2»)
SID = iNPUTBOX(«Введите сид:»)
Set objAccount = objWMIService.Get(«Win32_SID.SID=’» & SID & «‘»)
MSGBOX «Имя пользователя: » & objAccount.AccountName & VBCRLF & «Домен: » & objAccount.ReferencedDomainName
Просто сохрани с расширением VBS и запусти.
SID вводится в виде: S-1-5-21-117609710-362288127-1801674531-1005
Можно открыть HKEY_USERS в REGEDIT, щелкнуть правой кнопкой на любом подразделе, выбрать «Копировать имя раздела» и из этого имени убрать потом «HKEY_USERS».
+ (42) А обратную операцию можно проделать так:
strComputer = «.»
Set objWMIService = GetObject(«winmgmts:\» & strComputer & «rootcimv2»)
Set objAccount = objWMIService.Get _
(«Win32_UserAccount.Name=’usermane’,Domain=’computername’»)
MSGBOX objAccount.SID
(45) ну что то такое есть) общий предок паскаль чуствуется)
а ты случайно не знаешь как с помощью скрипта сделать общую папку для сетевых юзеров? батник не предлагать, т.к. работает он криво, пробывал, лажа получается, через раз канает..
(46) Если на сервере с наличием AD, то думается мне, тут можно обойтись и без батников и скриптов, один раз всё настроить и всё.
В других случаях больше инфы нужно )
В скрипте 4 строчки буквально будет )
и этот cmd я прописал в качестве shell в реестре. Но у меня терминал и клавы и мыши на нем нету. поэтому я особо не морочился запретом всего.
(59) Самый простой вариант описан в (58).
Можно сделать иначе, имхо, красивее (строчек будет чуть больше, чем 4):
‘интервал проверки запущенного процесса
Const TimePoll = 500 ‘в миллисек.
‘Запускаем 1С
Set WshShell = WScript.CreateObject(«WScript.Shell»)
WshShell.Run «»»C:Program Files1cv81bin1cv8.exe»»»
‘ищем процесс
Set svc = GetObject(«winmgmts:rootcimv2»)
sQuery=»select * from win32_process where name=’1cv8.exe’»
set cproc = svc.execquery(sQuery)
iniproc = cproc.count
‘Ждем, пока 1С завершится
Do While iniproc <> 0
wscript.sleep timepoll
sQuery=»select * from win32_process where name=’1cv8.exe’»
Set cproc = svc.execquery(sQuery)
iniproc = cproc.count
Loop
set cproc = nothing
set svc = nothing
Источник
kiosk-type windows shell или как окружить сотрудников заботой и пониманием
Не так давно один мой хороший знакомый попросил заблокировать на своих рабочих компьютерах все программы, кроме одной и это был не эксплорер :).
Попробавал заблокировать запуск всех программ кроме нужной через политики — но explorer по горячим клавишам все равно запускался, а ведь с его помощью можно много чего натворить при желании.
Попробовал заменить windows shell — поставил запуск той нужной программы вместо explorer.exe. Но выяснилось, что во-первых нужная программа работает в графическом режиме, и direct-x, похоже, не успевал инициализироваться и программа жаловалась на его отсутствие. Также, при выходе из программы, пользовательская сессия не заканчивалась.
Я все еще надеялся решить задачу подручными средствами.
Следующим этапом был бат файл с запуском нужной программы и logoff.exe после — для того, чтобы при выходе из программы сессия закрывалась. Все вроде бы как ничего — но во-первых, программа продолжала жаловаться на отсутствие директ икса (хотя потом запускалась), во-вторых, даже запустив батник в минимизированном состоянии, его окно было видно — можно его прервать, т.е. пользователь мог при желании поучаствовать в процессе и создать проблемы, что в общем-то недопустимо.
Попробовал вижауал бейсиковый скрипт — но для его запуска нужно запускать эксплорер со всеми вытекающими обстоятельствами (возможно можно как-то без эксплорера, но я не нашел как).
Так как простого решения я не нашел, решил быстренько написать простейший shell, который будет запускать нужную программу и по ее завершении завершать сессию.
В качестве орудия написания скачал последнюю с++ экспресс вижуал студию, сваял програмку.
Выяснилось, что если сразу сходу запускать графическую программу, она также жалуется на отсутствие direct-x, а вот если запускать ее из меню — она запускалась молча и с удовольствием.
В общем закат солнца вручную 🙂
Может кто уже решал подобные задачи? вот чувтвую, что решается в три пинка, а я тут развел бог весть что уже.
Источник
Как запустить приложение в качестве замены оболочки в Windows 10 Enterprise
мне нужно создать специальную учетную запись на компьютере под управлением Windows 10. Эта учетная запись запускает приложение непосредственно при входе в систему вместо оболочки по умолчанию, и выход из приложения должен заставить компьютер перезагрузиться.
я смог сделать это легко в Windows 8.1 Embedded Industry Pro, используя консоль конфигурации и функции блокировки.
теперь, в Windows 10 я пытаюсь следовать двум учебникам по technet WESL_UserSetting и настройте киоск на Windows 10 Pro, Enterprise или Education
однако ни один из учебников не работает. Мне удалось выполнить сценарии, описанные в них, но они не имеют эффекта (я изменил их, чтобы они не удаляли набор оболочек).
наконец, я закончил со следующим кодом:
выполнение этого сценария в admin powershell приводит к желаемому результату:
однако ведение журнала как «cmp» пользователь просто показывает стандартную оболочку Windows 10.
что я должен изменить, чтобы иметь возможность запускать программу вместо стандартной оболочки?
8 ответов
вы пытались изменить оболочку пользователей?
есть несколько разделов реестра, которые необходимо установить. Первый позволяет дать пользователю уникальную оболочку, второй определяет исполняемый файл, который запускается вместо explorer.
У меня была такая же проблема прямо сейчас. И да, Microsoft изменила способ замены оболочки. Вы можете установить и использовать Embedded Shell Launcher для настройки windows, Как вам нравится для режима киоска. Но это доступно только для предприятий и образования.
Если вы не хотите покупать версию Enterprise, вы можете использовать уже известные местоположения реестра в HKCU и HKLM. https://msdn.microsoft.com/en-us/library/ms838576 (v=WinEmbedded.5).aspx
просто используйте пакетный файл в качестве начальной загрузки. Если вы устанавливаете нужные вам ключи реестра в пакетный файл и пакетный файл запускает реальное приложение, то он работает как талисман.
Я думаю, что вы правильно настроили пользовательскую оболочку для пользователя, но, возможно, вам нужно активировать поведение ShellLanuncher. Попробуйте это (в конце скрипта):
таким образом, стандартная оболочка windows 10 не запускается при входе в систему с другой учетной записью, но (по крайней мере, в моем случае) командная строка не запускается, и результатом является черный экран.
вы все еще можете запустить Диспетчер задач и выполнить новое задание оттуда, но я не понимаю, почему командная строка не запускается автоматически.
Я сам сражался с этим. Если вы посмотрите на заметки для Windows 10 Shell Launcher, он работает только в корпоративной или образовательной версии. Если вы попытаетесь использовать это в домашних или профессиональных версиях, он просто загрузится на пустой экран. Используя тот же сценарий в Enterprise, я подтвердил, что работает отлично.
добавьте новое строковое значение с именем Shell в HKEY_Current_UserSoftwareMicrosoftWindows NTCurrentVersionWinlogon со значением команды, которую необходимо запустить для выполнения сценария:
я столкнулся с той же проблемой, и это потому, что скрипт из TechNet о том, как настроить ShellLauncher фактически включает, а затем отключает ту же оболочку!
я лениво копировал и вставлял код и ожидал, что он будет работать.
Если вы прокомментируете последние десять строк, этот процесс будет работа.
помните, дети: не просто копировать и вставлять код от незнакомцев!
мой кулак пытается помочь там, где я получил много. Не полный ответ, но, возможно, достаточно, чтобы добраться до места назначения. Это работало на моем приложении «киоска», которое находится на» моей » системе Windows 10 Enterprise, которая была построена специально для моего приложения. Он установит вашу «оболочку» для запуска при запуске системы, а затем запустите программу click once. Надеюсь, это поможет.
можно создать пакет подготовки с помощью конструктора конфигурации Windows. Графический интерфейс поможет в создании простой замены оболочки, когда вы выбираете «предоставление киоск устройств»
Источник
Используйте shell Launcher для создания Windows клиентского киоска
Относится к:
С помощью оболочки Launcher можно настроить устройство, которое запускает приложение в качестве пользовательского интерфейса, заменив оболочку по умолчанию (explorer.exe). В оболочке Launcher v1, доступной в Windows клиенте, можно указать только Windows настольное приложение в качестве оболочки замены. В shell Launcher v2, доступном Windows 10 версии 1809+ / Windows 11, вы также можете указать приложение UWP в качестве оболочки замены. Чтобы использовать shell Launcher v2 Windows 10 версии 1809, необходимо установить обновление KB4551853.
Shell Launcher управляет приложением, которое пользователь видит в качестве оболочки после входной записи. Это не мешает пользователю получать доступ к другим настольным приложениям и системным компонентам.
Методы управления доступом к другим настольным приложениям и системным компонентам можно использовать в дополнение к использованию ракеты-носителя. Эти методы включают, но не ограничиваются:
Настраиваемую оболочку можно применить через shell Launcher с помощью PowerShell. Начиная с Windows 10 версии 1803+, вы также можете использовать управление мобильными устройствами (MDM) для применения настраиваемой оболочки через Shell Launcher.
Различия между shell Launcher v1 и Shell Launcher v2
Shell Launcher v1 заменяет оболочку по умолчанию, с помощью которой можно запустить explorer.exe eshell.exe Windows настольного приложения.
В дополнение к использованию приложения UWP для вашей оболочки замены, Shell Launcher v2 предлагает дополнительные улучшения:
Примеры конфигураций XML для различных комбинаций приложений см. в примере Примеры для shell Launcher v2.
Требования
Windows 10 не поддерживает настройку пользовательскую оболочку до запуска при первом включении компьютера. Если вы поддерживаете эту функцию, вы не сможете развернуть полученный образ.
Средства запуска оболочки не поддерживают пользовательскую оболочку с приложением, которое запускает другой процесс и затем завершает работу. Например, нельзя указать write.exe в средстве запуска оболочки. Средство запуска оболочки запускает пользовательскую оболочку и отслеживает процесс для идентификации завершения работы пользовательской оболочки. Write.exe создает 32-разрядный процесс wordpad.exe и завершает работу. Поскольку средство запуска оболочки не распознает созданный процесс wordpad.exe, средство запуска оболочки будет действовать в соответствии с кодом завершения Write.exe, например перезапуск пользовательской оболочки.
Домен, Azure Active Directory или учетная запись локального пользователя.
Приложение Windows, установленное для этой учетной записи. Можно использовать собственное приложение вашей компании или стандартное приложение типа Internet Explorer.
Включить функцию запуска shell
Чтобы настроить настраиваемую оболочку, сначала включите функцию Запуска оболочки, а затем можно настроить настраиваемую оболочку в качестве настраиваемой оболочки по умолчанию с помощью PowerShell или MDM.
Включение средства запуска оболочки в компонентах Windows
Откройте «Панель управления» > Программы и компоненты > Включение или отключение компонентов Windows.
Разверните узел Блокировка устройств.
Выберите Средство запуска оболочки и нажмите кнопку ОК.
Кроме того, можно включить пусковую Windows с помощью конструктора конфигурации в пакете подготовка, используя или использовать средство обслуживания и управления изображениями SMISettings > ShellLauncher развертывания (DISM.exe).
Включение средства запуска оболочки с помощью DISM
Откройте окно командной строки от имени администратора.
Введите следующую команду.
Настройка настраиваемой оболочки в MDM
Для настройки запуска shell в MDM можно использовать XML и настраиваемый параметр OMA-URI.
Конфигурация XML для запуска shell
Следующий пример XML работает для Shell Launcher v1:
Для shell Launcher v2можно использовать тип приложения UWP, указав пространство имен v2, и указать тип, как показано в Shell следующем v2:AppType примере. Если v2:AppType не указано, это означает, что оболочка — это приложение Win32.
В XML для shell Launcher v2 обратите внимание на атрибут AllAppsFullScreen. При наборе Trueзапуск оболочки будет запускать каждое приложение на полном экране или максимально использовать для настольных приложений. Если этот атрибут заданной для False или не заданной, только настраиваемая оболочка приложения запускается на полном экране; другие приложения, запущенные пользователем, будут работать в окне.
Настраиваемый параметр OMA-URI
В службе MDM можно создать настраиваемый параметр OMA-URI для настройки shell Launcher v1 или v2. (XML, который используется для настройки, определит, применяет ли вы shell Launcher v1 или v2.)
Для значения можно выбрать тип данных и ввести необходимое содержимое файла String конфигурации в поле значения. Если вы хотите загрузить xml вместо вклейки контента, выберите тип String (XML file) данных.
После настройки профиля, содержащего настраиваемый параметр запуска оболочки, выберите Все устройства или выбранные группы устройств для применения профиля. Не назначайте профиль пользователям или группам пользователей.
Настройка настраиваемой оболочки с помощью PowerShell
Сценарии для Shell Launcher v2 см. в примере сценариев WMI моста Shell Launcher v2.
действие по умолчанию, настраиваемые действия, код выхода
Пусковая компания Shell определяет 4 действия для обработки выходов приложений, можно настроить пусковую статью оболочки и использовать эти действия на основе другого кода выхода.
| Значение | Описание |
|---|---|
| Перезапуск оболочки | |
| 1 | Перезапуск устройства |
| 2 | Отключение устройства |
| 3 | Ничего не делать |
Эти действия можно использовать в качестве действия по умолчанию или можно соедеть с определенным кодом выхода. Обратитесь к пусковике Shell, чтобы узнать, как эти коды с WMI запуска shell Launcher.
Чтобы настроить эти действия с помощью CSP-службы запуска shell, используйте синтаксис в конфигурации запуска оболочки xml. Вы можете указать не более 4 настраиваемого сопоставления действий с 4 кодами выхода и одно действие по умолчанию для всех остальных кодов выхода. Когда приложение выходит из приложения и если код выхода не найден в настраиваемом сопоставлении действий или не определено действие по умолчанию, оно не будет работать, то есть ничего не происходит. Поэтому рекомендуется по крайней мере определить DefaultAction. Получите примеры XML для различных конфигураций Shell Launcher v2.
Источник
Обновлено: 23 мар. 2022 г.
В недавнем ролике с подборкой крутых программ для Windows 10 я рассказал о неплохой альтернативе стандартному проводнику из магазина Microsoft Store. Если вы его не видели, то обязательно посмотрите, там много реально отличных программ.

К сожалению в Windows нет возможности заменить файловый браузер по умолчанию. И даже если вы установите любой другой проводник, по умолчанию будет открываться стандартный. Но это всё же можно исправить.
Сейчас я расскажу как полностью заменить стандартный проводник Windows 10 на файловый менеджер Files.
Установка «Files»
Итак, для начала установим новый проводник.
Открываем магазин Microsoft Store, пишем в поиске “Files”, видим нужное нам приложение и устанавливаем.

После установки нам необходимо будет внести изменения в реестр системы. Далее все манипуляции вы делаете на свой страх и риск.
Резервная копия реестра
Открываем редактор реестра.
Для этого нажимаем сочетание клавиш «Win+R» и вводим «regedit«
Обязательно сделайте резервную копию реестра перед любыми изменениями.
Для этого в меню нажимаем “Файл/экспорт” и выбираем место сохранения нашего файла реестра.
Резервную копию мы сделали.
Установка «Files» в качестве проводника по умолчанию
Приступаем к замене проводника.
В адресной строке прописываем данный путь:
HKEY_CURRENT_USERSOFTWAREClassesDirectory
В разделе “Directory” кликаем правой клавишей мыши и создаём новый раздел “shell” и прописываем для него значение “openinfiles”
openinfiles
Также в разделе “shell” кликаем правой клавишей мыши и создаём раздел “openinfiles”
В данном разделе создаём раздел “command”, в нём задаём следующее значение:
C:UsersВАШЕ_ИМЯ_ПОЛЬЗОВАТЕЛЯAppDataLocalMicrosoftWindowsAppsfiles.exe -Directory %1
В данном пути вам необходимо заменить “ВАШЕ_ИМЯ_ПОЛЬЗОВАТЕЛЯ” на своё имя пользователя, чтобы узнать его, проходим в диск “С”, папка “Users” и видим там имя нашего пользователя.
Итак, имя пользователя заменили, значение вставили.
Теперь все папки у нас открываются в новом проводнике.
Сейчас нам предстоит разобраться с сочетанием клавиш Win+E.
Запуск Files по сочетанию Win+E
Переходим в раздел реестра:
HKEY_CURRENT_USERSOFTWAREClassesCLSID
создаём в разделе “CLSID” раздел “{52205fd8-5dfb-447d-801a-d0b52f2e83e1}”
в нём создаём раздел “shell”
в разделе “shell” создаём раздел “opennewwindow”, а в нём создаём раздел “command”
В разделе “command” меняем значение на наш путь без параметра “ -Directory %1«
не забывая вписать своё имя пользователя.
C:UsersВАШЕ_ИМЯ_ПОЛЬЗОВАТЕЛЯAppDataLocalMicrosoftWindowsAppsfiles.exe
Там же создаём строковый параметр “DelegateExecute” с нулевым значением, готово!
Теперь у нас Files открывается по умолчанию.
Для вашего удобства, друзья, есть готовые файлы реестра делающие всё автоматически.
Первый ставит файловый менеджер “Files” по умолчанию. Второй возвращает всё на свои места.

Пишите в комментариях как вам приложение “Files”, а также какие ещё интересные программы для Windows 10 знаете вы.
Скачать готовые файлы реестра:
Видео:
#статьи #windows #windows10 #files #explorer #changeexplorer #проводник #заменитьпроводник #setfilesasdefault #filesasexplorer #filesdefault #filesпоумолчанию #программы #новыйпроводник #newexplorer #newfileexplorer
Это для Windows 10.
Есть ли способ заменить explorer.exe, например, скриптом powershell?
Я ищу, чтобы запустить пользовательское приложение оболочки без необходимости запускать explorer.exe в фоновом режиме или обрабатывать запуск этих элементов.
РЕДАКТИРОВАТЬ: Так как я получил проголосовал … Я был способен сделать что-то подобное в Windows Embedded 7 Standard. Я добавил ключ под названием Shell в
HKEY_CURRENT_USERSoftwareMicrosoftWindowsCurrentVersionPoliciesSystem
Добавленный ключ имел Powershell.exe с параметрами командной строки для автоматического выполнения сценария. Там я смог выполнить свою собственную оболочку.
Это не работает с Windows 10.
Это хранится в ключе:
HKEY_LOCAL_MACHINE ПРОГРАММНОЕ ОБЕСПЕЧЕНИЕ Microsoft Windows NT CurrentVersion Winlogon Shell
Замените его тем, что вы хотите, но программное обеспечение, которое оно загружает на месте, должно будет обеспечить способ выхода из системы / выключения / перезагрузки компьютера, или вам потребуется использовать диспетчер задач для этого.
Всё ещё ищете ответ? Посмотрите другие вопросы с метками windows-10 shell windows-explorer powershell.
In my Windows 10 Embedded Enterprise box, I have the main user with admin privileges (password protected) and the «Operator» user with regular user privileges and no password.
This step is optional, needed only if you want to auto login:
Start-Run (or Win-R) and launch netplwiz, uncheck the Users must enter a username and password... box and hit Apply: a new window pops up asking for a default username and password. In my case, I use Operator and blank password. Press OK and in the other window also press OK to accept the changes and close the window.
The following works even if a user has to login with password, so the above is really optional, only if an old-school Kiosk mode is needed (for a non UWP application).
Microsoft Docs has an answer to your question, in short:
- Under the admin user, open registry editor:
regedit - Go to
HKEY_LOCAL_MACHINESoftwareMicrosoftWindows NTCurrentVersionIniFileMappingsystem.inibootand change the value ofShellstring from the defaultSYS:MicrosoftWindows NTCurrentVersionWinlogontoUSR:SoftwareMicrosoftWindows NTCurrentVersionWinlogon - (Optional) Go to
HKEY_LOCAL_MACHINESoftwareMicrosoftWindows NTCurrentVersionWinlogonand changeShellstring from defaultexplorer.exeto something else. This is generally a backup in case the user-based shell is not found. This setting applies to all users, so I prefer to leave it onexplorer.exe. - Optionally login as the default user if you created one as per the above. Go to
HKEY_Current_UserSoftwareMicrosoftWindows NTCurrentVersionWinlogonCreate/change the value ofShellstring to point to an executable or batch file that you’d like to run as a custom shell for a given user.
In this setup, when the computer starts, the Operator user logs in automagically and my custom application is launched. When needed, I connect a network cable to the computer and connect to is using VNC (optionally, I could just plug in a keyboard), hit Ctrl-Alt-Del and either lock or sign out the Operator user. Then I login as the admin user and the «normal» Windows Explorer is launched. I do whatever changes are necessary and either reboot the machine or logout and login as Operator again.
Keep in mind that messing with the wrong registry setting can cause the system to fail to boot. While I made an attempt at accurately representing the steps, refer to the actual documentation, read it completely at least once before attempting any changes so you have an overall picture of what needs to be done… Hope this helps.
In my Windows 10 Embedded Enterprise box, I have the main user with admin privileges (password protected) and the «Operator» user with regular user privileges and no password.
This step is optional, needed only if you want to auto login:
Start-Run (or Win-R) and launch netplwiz, uncheck the Users must enter a username and password... box and hit Apply: a new window pops up asking for a default username and password. In my case, I use Operator and blank password. Press OK and in the other window also press OK to accept the changes and close the window.
The following works even if a user has to login with password, so the above is really optional, only if an old-school Kiosk mode is needed (for a non UWP application).
Microsoft Docs has an answer to your question, in short:
- Under the admin user, open registry editor:
regedit - Go to
HKEY_LOCAL_MACHINESoftwareMicrosoftWindows NTCurrentVersionIniFileMappingsystem.inibootand change the value ofShellstring from the defaultSYS:MicrosoftWindows NTCurrentVersionWinlogontoUSR:SoftwareMicrosoftWindows NTCurrentVersionWinlogon - (Optional) Go to
HKEY_LOCAL_MACHINESoftwareMicrosoftWindows NTCurrentVersionWinlogonand changeShellstring from defaultexplorer.exeto something else. This is generally a backup in case the user-based shell is not found. This setting applies to all users, so I prefer to leave it onexplorer.exe. - Optionally login as the default user if you created one as per the above. Go to
HKEY_Current_UserSoftwareMicrosoftWindows NTCurrentVersionWinlogonCreate/change the value ofShellstring to point to an executable or batch file that you’d like to run as a custom shell for a given user.
In this setup, when the computer starts, the Operator user logs in automagically and my custom application is launched. When needed, I connect a network cable to the computer and connect to is using VNC (optionally, I could just plug in a keyboard), hit Ctrl-Alt-Del and either lock or sign out the Operator user. Then I login as the admin user and the «normal» Windows Explorer is launched. I do whatever changes are necessary and either reboot the machine or logout and login as Operator again.
Keep in mind that messing with the wrong registry setting can cause the system to fail to boot. While I made an attempt at accurately representing the steps, refer to the actual documentation, read it completely at least once before attempting any changes so you have an overall picture of what needs to be done… Hope this helps.
Содержание
- kiosk-type windows shell или как окружить сотрудников заботой и пониманием
- Как сделать автозапуск 1С вместо explorer.exe?
- Запуск win без процесса explorer.exe с chrome режиме kiosk?
- Почему не запускается автоматически explorer.exe на Windows 7 и как устранить проблему
- Что такое explorer.exe и для чего он нужен
- Какие проблемы и ошибки могут быть связаны с запуском процесса
- Что делать, если процесс не запускается автоматически
- Как проверить в безопасном режиме Windows, почему не стартует explorer.exe
- Вместо explorer открываются службы?
kiosk-type windows shell или как окружить сотрудников заботой и пониманием
Не так давно один мой хороший знакомый попросил заблокировать на своих рабочих компьютерах все программы, кроме одной и это был не эксплорер :).
Попробавал заблокировать запуск всех программ кроме нужной через политики — но explorer по горячим клавишам все равно запускался, а ведь с его помощью можно много чего натворить при желании.
Попробовал заменить windows shell — поставил запуск той нужной программы вместо explorer.exe. Но выяснилось, что во-первых нужная программа работает в графическом режиме, и direct-x, похоже, не успевал инициализироваться и программа жаловалась на его отсутствие. Также, при выходе из программы, пользовательская сессия не заканчивалась.
Я все еще надеялся решить задачу подручными средствами.
Следующим этапом был бат файл с запуском нужной программы и logoff.exe после — для того, чтобы при выходе из программы сессия закрывалась. Все вроде бы как ничего — но во-первых, программа продолжала жаловаться на отсутствие директ икса (хотя потом запускалась), во-вторых, даже запустив батник в минимизированном состоянии, его окно было видно — можно его прервать, т.е. пользователь мог при желании поучаствовать в процессе и создать проблемы, что в общем-то недопустимо.
Попробовал вижауал бейсиковый скрипт — но для его запуска нужно запускать эксплорер со всеми вытекающими обстоятельствами (возможно можно как-то без эксплорера, но я не нашел как).
Так как простого решения я не нашел, решил быстренько написать простейший shell, который будет запускать нужную программу и по ее завершении завершать сессию.
В качестве орудия написания скачал последнюю с++ экспресс вижуал студию, сваял програмку.
Выяснилось, что если сразу сходу запускать графическую программу, она также жалуется на отсутствие direct-x, а вот если запускать ее из меню — она запускалась молча и с удовольствием.
В общем закат солнца вручную 🙂
Может кто уже решал подобные задачи? вот чувтвую, что решается в три пинка, а я тут развел бог весть что уже.
Источник
Как сделать автозапуск 1С вместо explorer.exe?
Но только чтобы в зависимости от учетной записи.
То есть кассир включает комп, и сразу 1С запускается. Рабочего стола и кнопки пуск нету.
А если Администратор включает, то тогда все как обычно. Никагого автозапуска.
HKLMSoftwareMicrosoftWindows NTCurrentVersionWinlogon параметр shell влияет на всех пользователей. А так не надо.
(0) короче,качай XP Tweaker, там есть галка на запрет рабочего стола, и прочий хрени типа пуска и т.д., там же в автозагрузку добвляй ярлык запуска 1С
Чтобы узнать, в какой ветке находятся настройки нужного пользователя, нужно узнать его SID.
Откройте редактор реестра HKLMSOFTWARE MicrosoftWindows NTCurrentVersionProfileList. Выберите SID и посмотрите ProfileImagePath. В конце строки найдете имя пользователя.
(33) На самом деле ничего сложного в этом нет )
Всего один параметр создать нужно. Лично я бы не стал ради этого качать чего-то там, устанавливать и т.п. Тем более, если это нужно сделать на сервере, например (хотя, автор делает не на сервере).
(33) дык он ж говрил что на локальном компе..) или я хз)
ну просто, прошаренный пользователь всеравно запутит что то запретное, а твики оч хорошо обрезают это дело..) на себе проверял.. пришлось админку новую мутить) старую заблочил так, что самому не разблочить было))) кстать, день назад)
(36) Заходить под пользователем не обязательно, настройки всех пользователей находятся в HKEY_USERS. В HKEY_CURRENT_USER что-то типа ссылки на ветку из HKEY_USERS.
(40) Вот такой скриптик наваял:
strComputer = «.»
Set objWMIService = GetObject(«winmgmts:\» & strComputer & «rootcimv2»)
SID = iNPUTBOX(«Введите сид:»)
Set objAccount = objWMIService.Get(«Win32_SID.SID=’» & SID & «‘»)
MSGBOX «Имя пользователя: » & objAccount.AccountName & VBCRLF & «Домен: » & objAccount.ReferencedDomainName
Просто сохрани с расширением VBS и запусти.
SID вводится в виде: S-1-5-21-117609710-362288127-1801674531-1005
Можно открыть HKEY_USERS в REGEDIT, щелкнуть правой кнопкой на любом подразделе, выбрать «Копировать имя раздела» и из этого имени убрать потом «HKEY_USERS».
+ (42) А обратную операцию можно проделать так:
strComputer = «.»
Set objWMIService = GetObject(«winmgmts:\» & strComputer & «rootcimv2»)
Set objAccount = objWMIService.Get _
(«Win32_UserAccount.Name=’usermane’,Domain=’computername’»)
MSGBOX objAccount.SID
(45) ну что то такое есть) общий предок паскаль чуствуется)
а ты случайно не знаешь как с помощью скрипта сделать общую папку для сетевых юзеров? батник не предлагать, т.к. работает он криво, пробывал, лажа получается, через раз канает..
(46) Если на сервере с наличием AD, то думается мне, тут можно обойтись и без батников и скриптов, один раз всё настроить и всё.
В других случаях больше инфы нужно )
В скрипте 4 строчки буквально будет )
и этот cmd я прописал в качестве shell в реестре. Но у меня терминал и клавы и мыши на нем нету. поэтому я особо не морочился запретом всего.
(59) Самый простой вариант описан в (58).
Можно сделать иначе, имхо, красивее (строчек будет чуть больше, чем 4):
‘интервал проверки запущенного процесса
Const TimePoll = 500 ‘в миллисек.
‘Запускаем 1С
Set WshShell = WScript.CreateObject(«WScript.Shell»)
WshShell.Run «»»C:Program Files1cv81bin1cv8.exe»»»
‘ищем процесс
Set svc = GetObject(«winmgmts:rootcimv2»)
sQuery=»select * from win32_process where name=’1cv8.exe’»
set cproc = svc.execquery(sQuery)
iniproc = cproc.count
‘Ждем, пока 1С завершится
Do While iniproc <> 0
wscript.sleep timepoll
sQuery=»select * from win32_process where name=’1cv8.exe’»
Set cproc = svc.execquery(sQuery)
iniproc = cproc.count
Loop
set cproc = nothing
set svc = nothing
Источник
Запуск win без процесса explorer.exe с chrome режиме kiosk?
Вечер добрый,
Опишу задачу полностью, есть устройство(пусть это будет терминал самообслуживания) на которое ставится Windows 10.
В Винде включена экранная клавиатура(белая) которая при нажатии на веб формах удачно отображается и работает, И самое главное ее НЕВОЗМОЖНО спрятать за пределы экрана.
НО вот только если загрузить Windows без процесса explorer.exe(заменить его в реестре в разделе winlogon на другой бинарник или в моем случае скрипт) ТО в том же chrome запущенном в аналогичном режиме(kiosk) будет запускаться уже другая клавиатура(с черным фоном) которую в свою очередь уже легко можно спрятать за пределы экрана, что естественно очень плохо!!
Итог: в Винде есть две экранных Клавы, запуск которых зависит насколько я понимаю от режима загрузки винды. Моя задача показывать всегда ту клавиатуру которую невозможно спрятать.
Что пробовал:
Нашел плагин для chrome, но он показывает клавиатуру только внизу, главный минус что нет возможности ее передвигать по экрану(он очень большой)
Нашел пару бесплатных экранных клавиатур устанавливаемых в саму ОС, но главные минусы в том что я не могу запаролить их меню настроек, которых там очень много, и при желании злоумышленник может её просто уменьшить и в добавок заделать прозрачной например)
Источник
Почему не запускается автоматически explorer.exe на Windows 7 и как устранить проблему
Если при включении системы автоматически не запустится всего один файл explorer.exe, то вместо привычной картинки экрана вы увидите чёрный экран со стрелкой мыши. Всё потому, что explorer.exe — один из основных процессов Windows. Подробнее о файле, ошибках и способах устранения далее в статье.
Что такое explorer.exe и для чего он нужен
Explorer.exe — это исполняемый файл, который запускает графическую оболочку Windows. Другими словами, это весь основной интерфейс системы. Если при включении системы explorer.exe автоматически не загрузится, то вы не увидите рабочего стола, пуска и файлового менеджера.
Какие проблемы и ошибки могут быть связаны с запуском процесса
Есть множество ошибок, связанных с этим системным файлом:
Это может произойти во время включения и выключения компьютера, при переустановке ОС, установке или работы программы, которая связана с explorer.exe.
Существует 3 причины ошибки в этом системном файле.
Что делать, если процесс не запускается автоматически
Как проверить в безопасном режиме Windows, почему не стартует explorer.exe
Прежде всего следует проверить не вызван ли сбой автоматической загрузки вирусами. Для этого запускаем Windows в безопасном режиме. Безопасный режим представляет собой загрузку системы с минимальным набором компонент. Поэтому ничего не будет мешать точной проверке. Войти в безопасный режим можно двумя способами. Первый:
Источник
Вместо explorer открываются службы?
Win 10 1607 x64
Если сбросить настройки первой вкладки в свойствах папок, проблема не решается (хотя раньше помогало)
При вызове через cmd (даже через c:windowsexplorer.exe) тоже открываются службы
В настройках стоит открывать мой компьютер ( если поставить быстрый доступ, то все норм)
Простой 8 комментариев
Вот что у меня в этой ветке содержится:
Windows Registry Editor Version 5.00
[HKEY_CLASSES_ROOTCLSID<20d04fe0-3aea-1069-a2d8-08002b30309d>]
@=»This PC»
«InfoTip»=hex(2):40,00,25,00,53,00,79,00,73,00,74,00,65,00,6d,00,52,00,6f,00,
6f,00,74,00,25,00,5c,00,73,00,79,00,73,00,74,00,65,00,6d,00,33,00,32,00,5c,
00,73,00,68,00,65,00,6c,00,6c,00,33,00,32,00,2e,00,64,00,6c,00,6c,00,2c,00,
2d,00,32,00,32,00,39,00,31,00,33,00,00,00
«LocalizedString»=hex(2):40,00,25,00,53,00,79,00,73,00,74,00,65,00,6d,00,52,00,
6f,00,6f,00,74,00,25,00,5c,00,73,00,79,00,73,00,74,00,65,00,6d,00,33,00,32,
00,5c,00,77,00,69,00,6e,00,64,00,6f,00,77,00,73,00,2e,00,73,00,74,00,6f,00,
72,00,61,00,67,00,65,00,2e,00,64,00,6c,00,6c,00,2c,00,2d,00,39,00,32,00,31,
00,36,00,00,00
«System.Keywords»=»@%windir%\system32\windows.storage.dll,-9012»
«System.PropList.DetailsPaneNullSelect»=»prop:*System.Computer.DomainName;*System.Computer.Workgroup;*System.Computer.Processor;System.Computer.Memory»
«System.PropList.DetailsPaneNullSelectTitle»=»prop:System.Computer.SimpleName;*System.Computer.Description»
[HKEY_CLASSES_ROOTCLSID<20d04fe0-3aea-1069-a2d8-08002b30309d>DefaultIcon]
@=hex(2):25,00,53,00,79,00,73,00,74,00,65,00,6d,00,52,00,6f,00,6f,00,74,00,25,
00,5c,00,53,00,79,00,73,00,74,00,65,00,6d,00,33,00,32,00,5c,00,69,00,6d,00,
61,00,67,00,65,00,72,00,65,00,73,00,2e,00,64,00,6c,00,6c,00,2c,00,2d,00,31,
00,30,00,39,00,00,00
[HKEY_CLASSES_ROOTCLSID<20d04fe0-3aea-1069-a2d8-08002b30309d>InProcServer32]
@=hex(2):25,00,53,00,79,00,73,00,74,00,65,00,6d,00,52,00,6f,00,6f,00,74,00,25,
00,5c,00,73,00,79,00,73,00,74,00,65,00,6d,00,33,00,32,00,5c,00,77,00,69,00,
6e,00,64,00,6f,00,77,00,73,00,2e,00,73,00,74,00,6f,00,72,00,61,00,67,00,65,
00,2e,00,64,00,6c,00,6c,00,00,00
«ThreadingModel»=»Apartment»
[HKEY_CLASSES_ROOTCLSID<20d04fe0-3aea-1069-a2d8-08002b30309d>shellfind]
@=hex(2):40,00,25,00,53,00,79,00,73,00,74,00,65,00,6d,00,52,00,6f,00,6f,00,74,
00,25,00,5c,00,73,00,79,00,73,00,74,00,65,00,6d,00,33,00,32,00,5c,00,77,00,
69,00,6e,00,64,00,6f,00,77,00,73,00,2e,00,73,00,74,00,6f,00,72,00,61,00,67,
00,65,00,2e,00,64,00,6c,00,6c,00,2c,00,2d,00,38,00,35,00,30,00,33,00,00,00
«LegacyDisable»=»»
«SuppressionPolicy»=dword:00000080
[HKEY_CLASSES_ROOTCLSID<20d04fe0-3aea-1069-a2d8-08002b30309d>shellManage]
@=hex(2):40,00,25,00,73,00,79,00,73,00,74,00,65,00,6d,00,72,00,6f,00,6f,00,74,
00,25,00,5c,00,73,00,79,00,73,00,74,00,65,00,6d,00,33,00,32,00,5c,00,6d,00,
79,00,63,00,6f,00,6d,00,70,00,75,00,74,00,2e,00,64,00,6c,00,6c,00,2c,00,2d,
00,34,00,30,00,30,00,00,00
«MUIVerb»=hex(2):40,00,25,00,73,00,79,00,73,00,74,00,65,00,6d,00,72,00,6f,00,
6f,00,74,00,25,00,5c,00,73,00,79,00,73,00,74,00,65,00,6d,00,33,00,32,00,5c,
00,6d,00,79,00,63,00,6f,00,6d,00,70,00,75,00,74,00,2e,00,64,00,6c,00,6c,00,
2c,00,2d,00,34,00,30,00,30,00,00,00
«SuppressionPolicy»=dword:4000003c
[HKEY_CLASSES_ROOTCLSID<20d04fe0-3aea-1069-a2d8-08002b30309d>shellManagecommand]
@=hex(2):25,00,53,00,79,00,73,00,74,00,65,00,6d,00,52,00,6f,00,6f,00,74,00,25,
00,5c,00,73,00,79,00,73,00,74,00,65,00,6d,00,33,00,32,00,5c,00,43,00,6f,00,
6d,00,70,00,4d,00,67,00,6d,00,74,00,4c,00,61,00,75,00,6e,00,63,00,68,00,65,
00,72,00,2e,00,65,00,78,00,65,00,00,00
Источник

explorer.exe отвечает за «Проводник«, «Рабочий стол» и ещё за кучу всякой срани, на поддержку возможности доступа к которой explorer.exe конечно же пожирает ресурсы иногда до 70-80%. в спокойном состояний простоя explorer.exe пожерает от 2-3 до 6-10% CPU. Когда начинаешь активно юзать мышью по монику, то активность explorer.exe возрастает до 12-20%.
explorer.exe не является критическим процессом и может быть закрыт с помощью Диспетчера задач. После его закрытия исчезают элементы рабочего стола и панели задач, но фоновая картинка сохраняется. Процесс может быть перезапущен с помощью Диспетчера задач. Есть более мягкий способ убивания explorer.exe: нажимаем «Пуск - завершение работы» теперь нажимаем и удерживаем Ctrl+Alt+Shift и мышью кликаем на «Отмена«.
В общем самая лучшая оптимизация проводника Windows это полная смена оболочки explorer.exe на что-то менее агрессивное, например progman.exe из первого сервис пака Windows XP, в Windows XP SP3 и Windows XP SP2 progman.exe не запускается, в этих паках progman.exe это просто заглушка.
Ну нафиг тратить системные ресурсы на пролинковку иконок к отображаемым типам файлов, прорисовку обоев и прочие понты, ведь можно эти ресурсы потратить на более нужные и приоритетные операции! Была мысль перейти на уникс подобные, но там KDE/GNOME тоже хорошо вешает проц да и много софта под виндос, вот стал я в винде резать всё что имело намек на грфику в интерфакесе.
Мы ща будем менять explorer.exe на менее злостный процесс progman.exe из Windows XP SP1. Для начала нам нужно иметь диск Windows XP SP1 и распаковать progman.exe в каталог %Windir% выполнив команду:

Для Windows 9x: в разделе [boot] файла system.ini найдите строку shell=explorer.exe и впишите в нее имя и путь альтернативной оболочки, например, shell=%Windir%progman.exe. Если имя файла оболочки было указано неверно, Windows не сможет загрузиться. На этот случай следует приготовить загрузочную дискету.
Для Windows XP: укажите имя и путь альтернативной оболочки в ключе реестра HKEY_LOCAL_MACHINESOFTWAREMicrosoftWindows NTCurrentVersionWinlogon для всех пользователей или в HKEY_CURRENT_USERSoftwareMicrosoftWindows NTCurrentVersionWinlogon для текущего пользователя, строковый параметр Shell. Затем перезагрузите компьютер.
Но перед загрузкой нужно изменить ещё один параметр в реестре если мы не хотим запуска полноценного explorer.exe вместе с панелю задач и т.д. при каждом запуске ярлыка из progman.exe или из другой оболочки, в ветке HKEY_LOCAL_MACHINESOFTWAREMicrosoftWindows NTCurrentVersionIniFileMappingsystem.iniboot нужно сменить строковый параметр Shell:

Если не изменить этот параметр, то при каждом запуске из progman.exe ярлыка на каталог будет запущен полноценный процесс explorer.exe вместе с панелью задач, рабочим столом и т.д. и тогда сразу пропадает весь эффект экономии системных ресурсов от смены оболочки. А если мы меняем этот параметр, то в этом случае может отказаться работать какой то говнософт малоизвестных разработчиков, ну и шиш с ним мы будем искать альтернативу.
Так например при указанных выше настройках отказывается работать Download master и Flashget, всё это мы достойно заменили на Free Download Manager который не нагружает своими гребанными баннерами как это происходит в Download master и Flashget к тому же Free Download Manager с открытым кодом и русским интерфакесом.
Мы можем сменить оболочку explorer.exe на любую другую например на файловый менеджер Total Commander, но при этом нужно учитывать некоторые особенности отказа от explorer.exe…
При использовании Диспетчера программ (другой оболочки) обработка заданий из каталога автозагрузки отключается, зато есть возможность запуска заданий по расписанию из планировщика заданий и нам его вполне хватит. Задания по расписанию очень полезны, например при входе запуск файла сценария с командами для очистки временных каталогов, очистка истории, запуска набора своих приложений и пр..
Ещё одна особенность при использовании Диспетчера программ это сворачивание запускаемых программ в трей, после которого их не видно в нашей рабочей области, но это не беда ибо можно в настройках приложения запретить ему сворачиваться в трей.
Есть такое понятие как «Раздувание программного обеспечения» это когда программист Иванов налепил в 10-ть раз больше кода нежели требовалось для нормальной работы приложения. От висты и 7-ой винды я просто фигею сколько там лишних понтов….
Your browser does not support the audio element.
Пример 2: вывод списка файлов
Во времена MS-DOS файловые менеджеры (такие как NC или VC) осуществляли вывод списка файлов практически мгновенно. В современных системах, несмотря на многократно возросшую мощь компьютеров, вывод списка файлов занимает довольно длительное время — это связано главным образом со сложной системой иконок файлов, которые во многих случаях генерируются в зависимости от содержания файла. Таким образом, если раньше программе требовалось только получить список файлов и отсортировать его, то теперь требуется для каждого файла либо заглянуть в реестр (чтобы узнать, какая иконка соответствует данному расширению имени), либо прочитать этот файл, чтобы сгенерировать подходящую иконку. Исключением из этого являются файловые менеджеры FAR (консольное приложение, не отображает иконок) и Total Commander (опционально можно использовать фиксированный внутренний набор иконок в зависимости от расширения файла либо вообще не отображать иконки)
На UNIX подобных системах конечно производительность выше из-за другой политики отношения к файлам и каталогам, ну а такие как OpenVMS вовсе поражают своей стойкостью и производительностью:
OpenVMS (англ. Open Virtual Memory System, или просто VMS) — проприетарная 64-разрядная серверная операционная система, разработанная во второй половине 1970-х годов компанией Digital Equipment Corporation для серии компьютеров VAX. Позже портирована на платформы DEC Alpha и Intel Itanium. Сейчас принадлежит Hewlett-Packard. Применяется для построения отказоустойчивых систем высокой готовности и mission-critical применений. Среди российских заказчиков OpenVMS преобладают оборонные структуры и банки, телекоммуникационные компании, предприятия непрерывного цикла (АЭС).
Но нужно помнить, что навороченный интерфейс будь то в UNIX или Windows всегда будет отжирать приличную часть системных ресурсов, также нужно следить за запущенными процессами что бы они не выполняли регулярно каких то задач, в сочетании с другими задачами от других приложений могут значительно повысить расход системных ресурсов даже во время простоя! А также без особой надобности не открывать окна стандартного проводника Windows и запускать приложения с низким приоритетом:

Средний и высокий приоритет лучше отдавать системным сервисам, таким как службы криптографии, сетевого монитора, антивируса и кстати антивирус тоже не мешало бы оптимизировать, но это из другой оперы;)
После очередного появления в моей системе новых сервисов/серверов, сред разработки, компиляторов, программаторов, эмуляторов, и пр. я постоянно боролся с Windows стараясь отвоевать у него каких-то системных ресурсов на свои нужны…, вот так и пришел к смене стандартного зверя explorer.exe на зверька по меньше progman.exe
Получилось что то вроде X Window System который используется в UNIX-подобных ОС, пусть не работает правая клавиша мыши, некоторые горячие клавиши, пусть лишний раз нажму кнопку, но зато теперь explorer.exe сидит на нулях 0% CPU, а те ресурсы шо он пожирал направлены на более благие дела…
Есть ещё другие специально разработанные оболочки для Windows, но они жрут ещё больше ;))