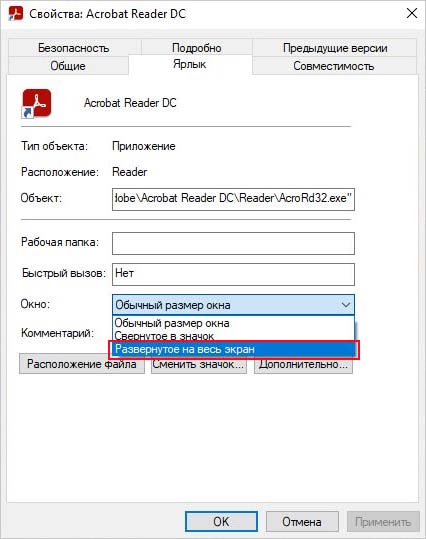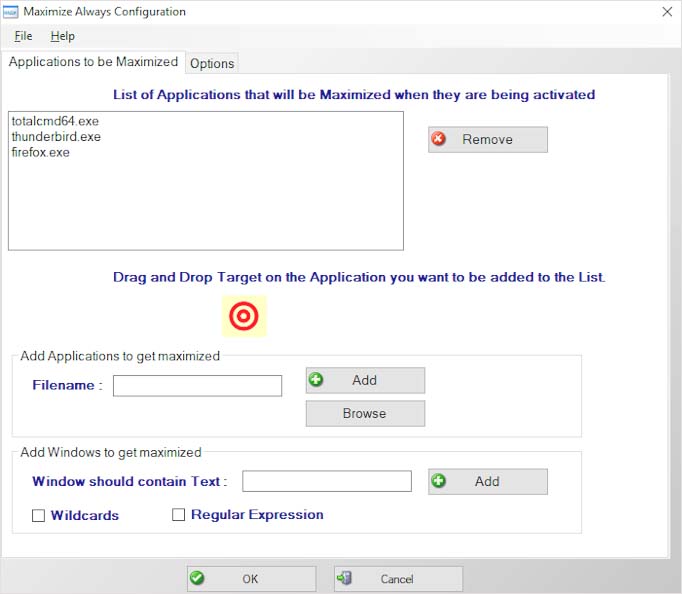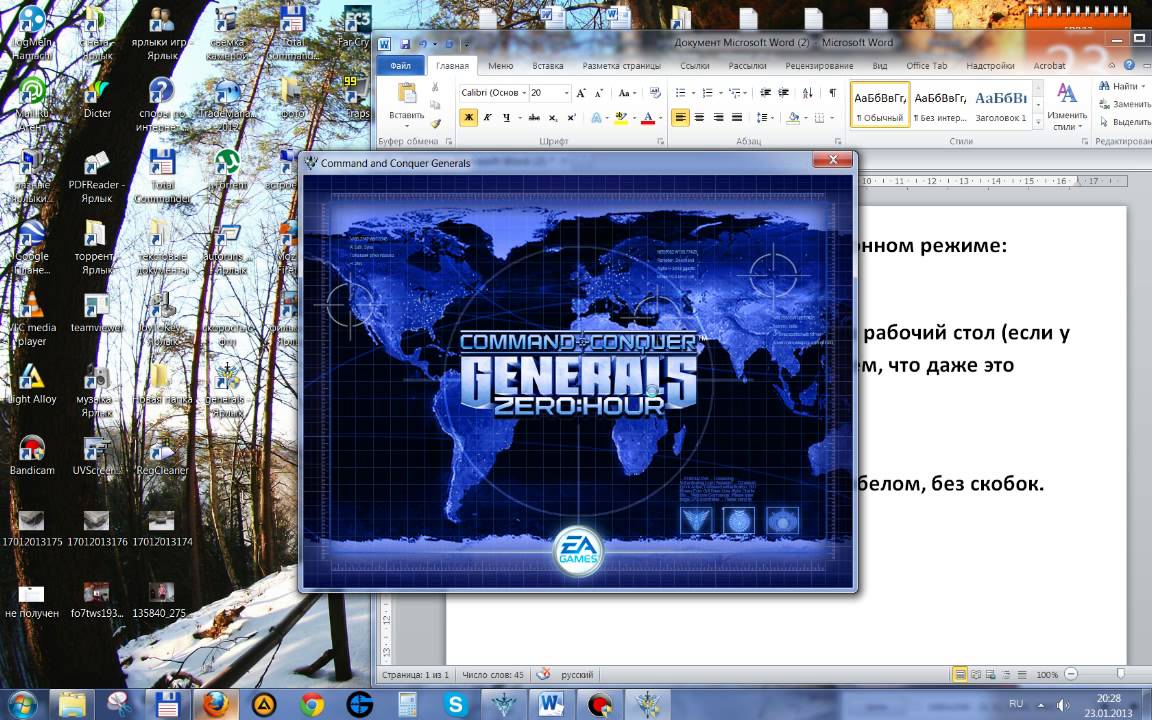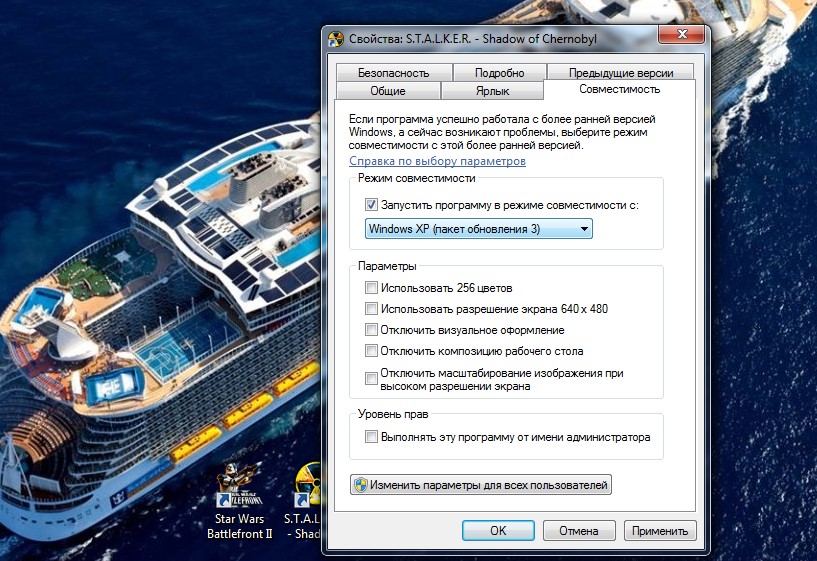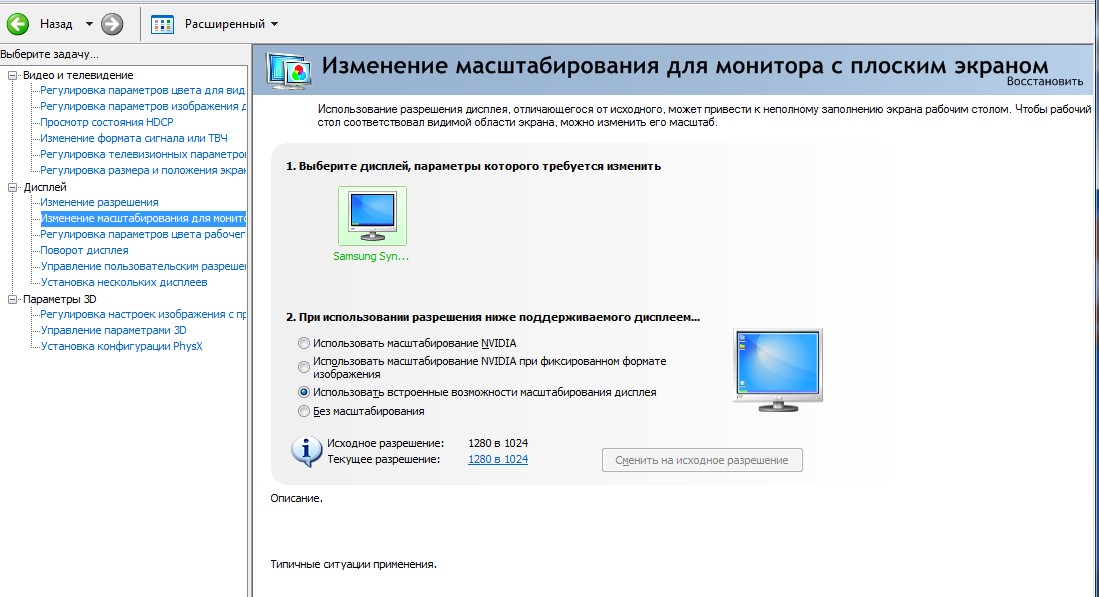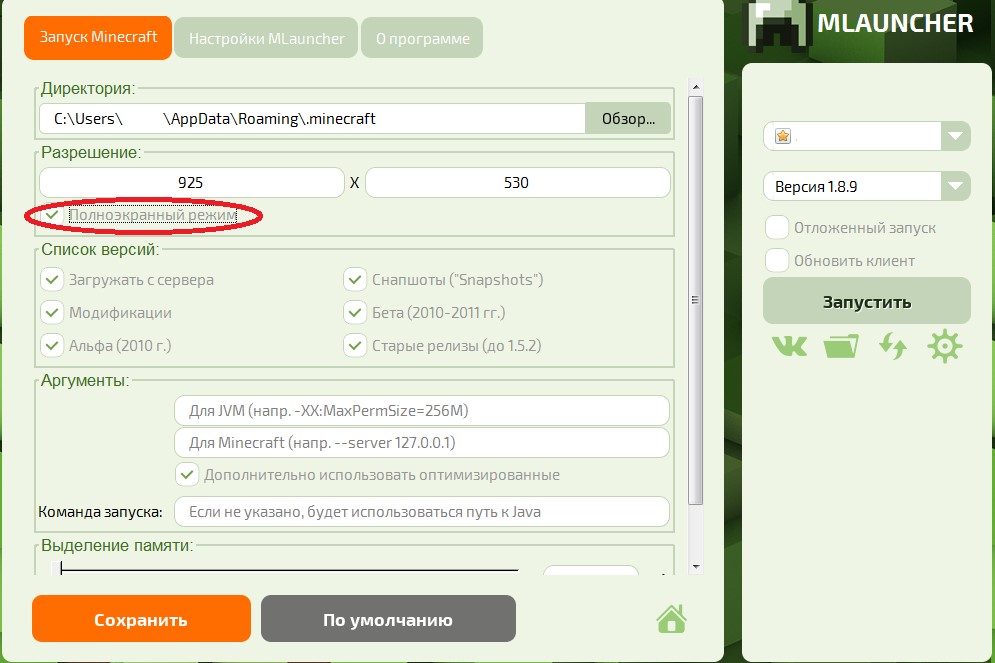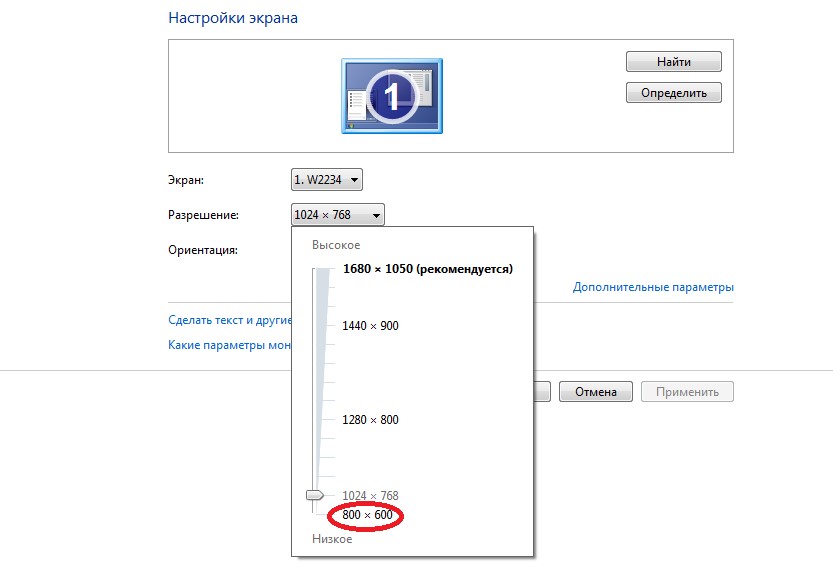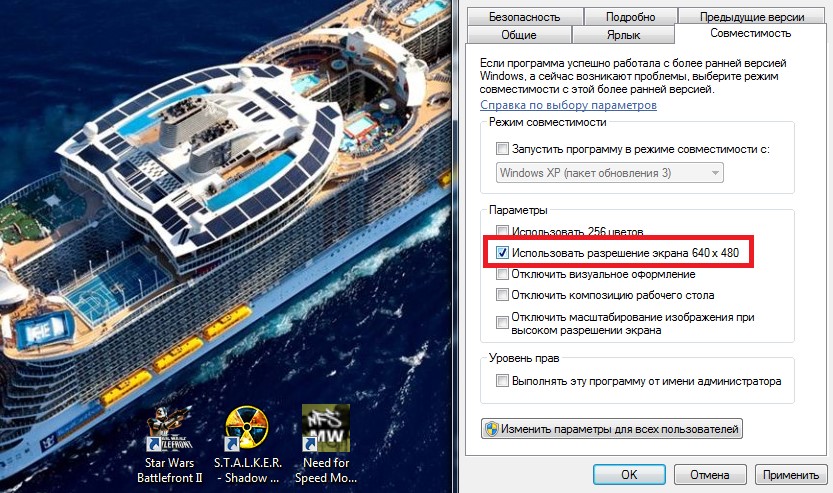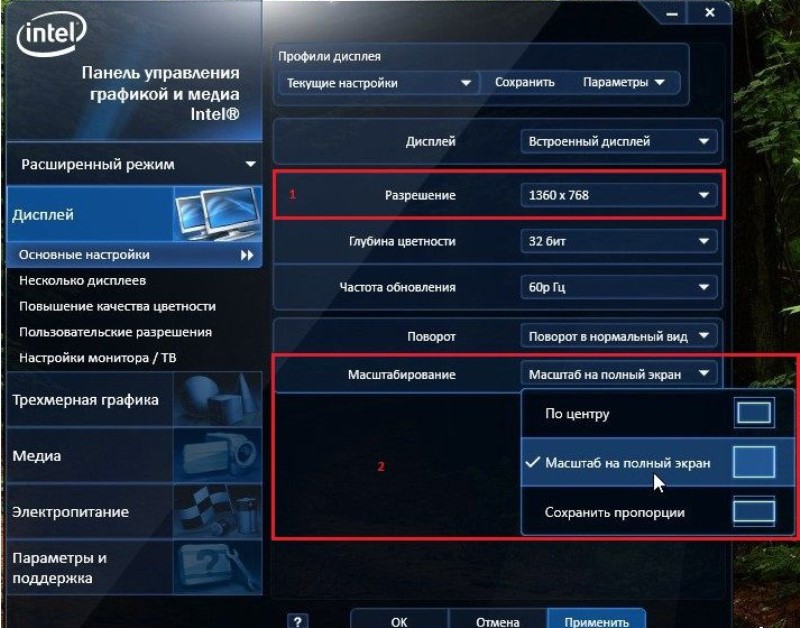Виндовс 10 отличает много положительных свойств. Особенно порадовала возможность совместимости старых игрушек с новой операционкой. И все же идеальных систем не бывает, поэтому у некоторых пользователей могут возникнуть сложности с размером картинки на экране. Наиболее часто это бывает при запуске старой игрушки на ПК/ноутбуке с 4K дисплеем. Рассмотрим все способы того, как старую или новую игру можно сделать на весь экран в Windows 10.
Как сделать игру на весь экран
На самом деле существует несколько способов, как решить эту проблему. Все зависит от того, как именно отображается картинка на экране: в оконном режиме, с черными полосками по бокам, растянутая и другое. Но все методы мы распределим по простоте и эффективности их использования. И начнем с самого простого.
Изменяем настройки игры
Итак, перед тем, как лезть в настройки ОС, нужно разобраться с самой программой. Особенно если вы запустили игрушку, выпущенную после 2010 года (под Виндовс 7 и выше) – такие, по сути, технически имеют одинаковую видеонастройку. Бывает так, что в дефолтном режиме галочка «во весь экран» снята, и ее просто нужно поставить. После этого, возможно, потребуется перезапуск проги.
Если же данное действие не помогло либо картинка получилась растянутой и/или с черными полосками по краям экрана, нужно выставить правильное расширение. Для этого заходите в настройки и смотрите, какое максимальное разрешение она поддерживает. Если там есть параметр, соответствующий вашему размеру экрана на ноутбуке или ПК, то нужно выставить его в настройках. Возможно, прогу придется перезапустить. В том случае, когда нужного параметра нет, переходим к следующему разделу.
Меняем разрешение экрана
Когда игра не поддерживает размер вашего расширения экрана, его нужно изменить под тот, который есть в настройках. Для этого выполняем такие действия:
- Выйдя из проги, нажимаете ПКМ на пустом месте Рабочего стола и выбираете раздел «Параметры экрана».
- В появившемся окне ищем раздел «Дополнительные параметры экрана» и переходим в него.
- В окошке «Разрешение» показан ваш текущий размер экрана. Его нужно изменить, после чего нажимаете кнопку «Применить».
- Запустить игру.
Смысл в том, что параметр разрешения должен совпадать с параметрами игры и вашего экрана. Поэтому, если расширение экрана выше, чем поддерживает программа, его придется уменьшить. Затем, после выхода, можно будет вернуть все в изначальное состояние. Но если прога допускает выставленный размер дисплея в пикселях, выбираем нужный показатель в настройках самой игры.
C помощью клавиатуры
Если первый способ вам не подошел, переходим ко второму. Допустим, в настройках игры нет параметра «во весь экран». Но это еще не значит, что игра не поддерживает такой режим работы. Часто на выручку приходят горячие клавиши. Проблема в том, что не всегда в параметрах разработчик указывает эти самые клавиши. Также есть и комбинации, предусмотренные самой ОС, которые могут сработать.
Поэтому тут будут описаны все виды сочетания клавиш, которые придется опробовать поочередно, пока игра не раскроется на весь экран. А именно:
- «Alt + Enter» (наиболее популярная конфигурация, чтобы растянуть картинку на весь экран).
- «Shift + Enter».
- «Alt + Shift + Enter».
- «Alt + F».
- «F» (эта клавиша применяется, в основном, к играм под Win98-XP).
- «Alt + Tab» (это комбинация переключения окон, но иногда она срабатывает на расширение во весь экран).
- «Esc» (тоже редкая клавиша для данного режима, но вдруг поможет).
- «Alt + F1…F12» (эта комбинация используется в ноутах, но каждый разработчик использует свою системную клавишу, поэтому придется поочередно нажимать все двенадцать).
Формат запуска
Если вам попалась особенно «упрямая» игра, то в Windows 10 есть функционал, который все же поможет развернуть картинку в полный экран. Начнем с самого простого:
- На ярлык или иконку игры нужно нажать ПКМ и выбрать раздел «Свойства».
- Теперь нужно выбрать вкладку «Ярлык», затем найти параграф «Окно».
- Если там стоит параметр «Обычный размер», его нужно заменить на «Развернутое на весь экран».
- После этого нужно нажать на кнопки «Применить» и «Ок».
В принципе, этот способ должен помочь. Но, если нет, то в том же разделе «Ярлык» нужно найти параграф «Объект» и, не меняя текст, который там прописан, дописать разрешение, например, «-w 1920 -h 1080». Цифры можно менять под ваши настройки, но выглядеть, в целом, это будет так: «»C:GamesSid Meier’s Civilization 4 CompleteCivilization4.exe»-w 1920 -h 1080». Также можно просто использовать параметр «-fullscreen», который будет запускать игру на вес экран, вне зависимости от выставленного разрешения.
Настройка совместимости
В принципе, в Windows 10 совместимость старой игры (выпущенной под XP или Win98) должна происходить автоматически. Но если этого не произошло, следует сделать следующее:
- Нажать на иконку ПКМ и выбрать раздел «Свойства».
- Выбрать вкладку «Совместимость».
- В параграфе «Режим совместимости» выбрать версию ОС, под которую выпущена игра.
- Нажать кнопки «Применить» и «Ок».
Так как запускается старая программа, то, скорее всего, она технически не предназначена под ваше разрешение на новом ПК. Если это так, то в том же разделе совместимости нужно поставить галочки в пунктах «Использовать разрешение 640 х 480» и «Режим пониженной цветности», выбрав «8-разрядный цвет».
Параметры запуска
Стоит открыть раздел «Свойства» нажатием ПКМ по иконке игры, перейти в раздел «Ярлык» и в параграфе «Объект» посмотреть, нет ли команды «-windowed» в конце указанно текста. Если есть, ее нужно удалить, так как она отвечает за открытие игры в оконном режиме.
Утилиты для подстройки изображения
Достаточно простым и быстрым решением для открытия игры в полный экран и с нужным разрешением будет использование специальных утилит. Особенно если на Виндовс 10 вы пытаетесь установить программу, выпущенную где-то до 2005 года. Таких утилит очень много, плюс существуют всевозможные фанатские дополнения. Но самыми эффективными и поддерживающими большинство игр являются следующие:
- Game Widescreener.
- MultiRes.
- PowerStrip.
- Uniws.
- HotKey Resolution Changer.
- Carroll.
Что делать, если полноэкранный режим не включается
Если вы попробовали все выше перечисленное, но игра по-прежнему не разворачивается во весь экран, не запускается или крашится, то для начала стоит убедиться, что она способна технически поддерживать полноэкранный режим.
Например, многие так называемые мини-игры не рассчитаны на полноэкранный режим. В этом случае не стоит мучить свой комп и пытаться совершить чудо.
Но если вы знаете что раньше, на другом ПК это приложение работало нормально, а теперь не открывается в полный экран, стоит попробовать следующие манипуляции:
- После загрузки проги курсором растянуть окно на весь экран. Это скорее альтернатива, нежели решение проблемы, но так тоже можно играть.
- Обновить драйверы видеокарты. Бывает так, что устаревшие и не обновившиеся должным образом драйверы нарушают корректную работу приложения.
- Установить эмулятор. Если нормальная совместимость старой игры с Windows 10 невозможна, создание виртуальной среды под старые ОС всегда решает эту проблему.
- Настройка параметров масштабирования. С этим сталкиваются владельцы ноутбуков с гибридной графикой (Intel + NVIDIA). Так как за обработку графики отвечает дискретная карта от NVIDIA, а за вывод на экран – адаптер от Intel. Когда масштабирование настроено только на NVIDIA, то ничего не изменится. Нужно провести аналогичные настройки для адаптера, что выводит картинку на экран – Intel.
Купить подержанный ПК или ноутбук 10-летней и больше давности. Это тоже скорее альтернатива, но такое «железо» отдают по цене фонарика, и никаких сложностей с адаптацией под новую ОС не будет.
Большое количество сочетаний клавиш в операционной системе дают доступ к тем функциям, до которых вручную долго добираться. Так, среди этих функций есть и перевод в полноэкранный режим Windows 10. Те, кто использует такую возможность, получат увеличенную область просмотра.
Применений этому режиму есть несколько. Вот, к примеру, некоторые из них.
- Увеличить область просмотра. Это, в основном, относится к различного рода играм.
- Повысить количество кадров в секунду, улучшить изображение за счёт окна растянутого на весь экран. Тоже актуально для видеоигр.
- Избавиться от курсора мыши, снизить задержку ввода.
Так, каждый для себя решает — нужен ли ему фуллскрин (полноэкранный режим).
Как развернуть игру или приложение в полноэкранный режим
Что делать, если игра не на весь экран в Windows 10. Для того, чтобы это исправить есть несколько способов. Горячие клавиши, параметры запуска, настройки видеокарты, игры, смена разрешения. Самый удобный: это, конечно, фуллскрин через горячие клавиши.
Применение горячих клавиш
Простой способ. Есть множество различных комбинаций. Следует начать с самых основных.
- Alt + Enter. Эффективно как для современных, так и устаревших видеоигр.
- Shift + Enter.
- Alt + F.
- Alt + Tab. Обычно это сочетание клавиш переключает между запущенными окнами, но в некоторых случаях отвечает за фуллскрин.
- Alt + F1 — F12.
- F1 — F12.
- ESC. Чаще всего в играх отвечает за выход в меню, иногда за полный экран.
В случае, если одно сочетание не подходит, нужно пробовать все. Если даже так ничего не сработало, то необходимо переходить к следующим способам.
Параметры запуска
Как развернуть приложение на весь экран в Windows 10? Отвечая на этот вопрос нужно заметить: есть такая вещь, как параметры запуска, которая ответственна за то, с каким условием будет запускаться приложение. К примеру, можно задать разрешение, запуск в оконном или полноэкранном режиме. Как это сделать?
Действовать надо так:
- Правой кнопкой мыши нажать по ярлыку программы, которой следует задать параметры.
- В появившемся меню выбрать внизу «Свойства».
- Открылось окно. Здесь и находятся те самые заветные параметры запуска.
В поле содержится адрес, путь к исполняемому файлу.
После кавычек, для создания условий запуска, нужно поставить тире. К примеру, это будет выглядеть так «С:GamesNeed for Speednfswant.exe» -команда.
Самих команд есть множество, но придерживаясь темы, можно выделить несколько:
- -fullscreen. Даёт окну задачу принудительно разворачиваться на весь экран.
- -window. Приложение будет запускаться в окне. Для фуллскрина этот параметр нужно убрать.
- -w 1920 -h 1080. Дисплей, его разрешение при работе программы. Где w — это ширина, h — высота. Вместо этих чисел нужно подставить свое разрешение экрана.
Кроме параметров запуска нужно учитывать и совместимость. Допустим, ситуация такая — приложение создано для старых операционных систем, к примеру, Windows XP, в следствии этого, конечно, полный экран не будет работать. Поэтому в совместимости нужно будет выбрать систему, под которую сделано приложение, после чего нажать на кнопку «Применить».
Настройки видеокарты
Для решения многих проблем с играми будет достаточно обновить драйвера на видеокарту. Скачать обновление можно с официального сайта производителя.
Теперь о самих настройках. В большинстве видеокарт имеется меню управления. Попасть в него можно различными способами, зависит, конечно, от компании производителя. Для nVidia, как пример, нужно зайти в Панель Управления — Панель управления nVidia. Потом отрегулировать масштабирование, подогнав под размер экрана.
Настройки игры
Во многих играх есть настройка полноэкранного режима. Её найти можно после запуска самой игры, после чего нужно сделать следующее.
- Зайти в раздел «Настройки».
- Найти пункт настроек примерно такого вида «Всегда запускать в полноэкранном режиме».
- Включить эту функцию.
Иногда может потребоваться перезапуск для применения настроек игры. После чего приложение должно открываться в полноэкранном режиме.
Смена разрешения
Как вариант решения проблемы может помочь смена разрешения экрана. Сделать это можно следующим образом — нажать правой кнопкой мыши по рабочему столу, после чего выбрать соответствующий пункт в меню. Тут же можно и перевернуть ориентацию экрана.
Выбирать подходящее разрешение нужно в точном соответствии с требованиями игры, то есть, если видеоигра поддерживает 1024×720, нужно выбрать это разрешение. Но иногда бывает так, что не получается выбрать необходимый формат, так как он не поддерживается дисплеем.
После завершения пользования приложением, следует вернуть разрешение на прежние значения. Это нужно для того чтобы не появилось. проблем с программами, которые заточены на другие настройки экрана.
Как решить проблему с полным экраном на ноутбуке
В некоторых случаях, на ноутбуках могут быть проблемы с режимом фуллскрина. Проблема кроется в встроенной видеокарте от Intel.
Для решения этой проблемы нужно выполнить следующие действия.
- Запустить панель управления графическими характеристиками Intel. Для этого достаточно кликнуть ПКМ по рабочему столу, и выбрать подходящую кнопку в меню.
- Необходимо найти раздел «Дисплей» после чего перейти к основным настройкам.
- Установка соответствующих параметров масштабирования.
Основные настройки могут отсутствовать в том случае, если уже выставлено максимальное разрешение для экрана.
Как войти в режим полного экрана в Photoshop
И так, как сделать полный экран на Виндовс 10? Конкретно в графическом редакторе Фотошоп, это можно сделать с помощью сочетания клавиш Shift + F.
Единственное, возможности программы в этом состояния будут ограничены. Отключить этот режим поможет тоже эта комбинация кнопок.
В Фотошопе есть огромное количество хоткеев. К примеру, можно повернуть, трансформировать слой с помощью Control + T.
Использование комбинаций клавиш в различных программах
Для каждого приложения, разумеется, будет другая комбинация кнопок. Однако некоторые программы, к примеру можно взять тот же Office — не поддерживают фуллскрин. Так какие же клавиши включат этот самый режим?
- Mozilla Firefox. ALT + F12.
- Google Chrome. F11.
- Масштабирование в различных браузерах. Ctrl + колёсико мыши вверх или вниз, либо Ctrl+ или -.
Это комбинации для некоторых приложений, и, конечно, все перечислить не получится.
Windows 10 полноэкранные ограничения
К сожалению, несмотря на многочисленные старания сделать эту функцию как можно удобнее, недостатки все равно присутствуют.
- На экране нет никаких сведений о том, как выйти из режима полного экрана. Клавиша ESC ни к чему не приводит в большинстве случаев. Курсор мыши обычно не отображается.
- Во многих играх при включённой функции фуллскрина будет работать ограничение в 60 FPS.
- Неудобное переключение между фоновыми процессами.
FPS (frame per second), или кадры в секунду. Значение варьируется от частоты монитора, если дисплей не больше 60 ГГц, то, соответственно, больше 60 ФПС увидеть нельзя.
Подводя итог всему сказанному в статье. Полноэкранный режим. Нужен ли он? Скорее да, чем нет. Удобство взаимодействия с приложением выходит на новый уровень. Нет ненужных рамок окна, постоянного курсора мыши, повышается скорость ввода данных. Но и тут, конечно, есть «подводные камни». В этом режиме выделяются несколько основных ограничений, которые пусть и не слишком повлияют на работу, зато могут доставить неудобства.
Последнее обновление — 12 июля 2022 в 08:11
Иногда неудобно работать с приложениями в Windows 10, когда они открываются в оконном режиме. В статье узнаете, как заставить их открываться в режиме полного экрана. Эта встроенная функция, поэтому не требуется загрузки каких-либо дополнительных надстроек.
В Windows 10 можно настроить операционную систему так, чтобы оптимизировать ее функциональность под себя. Одно из таких решений – это принудительное открытие приложений развернутыми на весь экран.
Поскольку большинство программ запускаются в полноэкранном режиме, вам не придется переключать их все. Однако возникают ситуации, когда не очень удобно работать с программным обеспечением открытым в окне с фиксированным размером. Поэтому многие ищут способы открыть их в полноэкранном режиме. Нужно отметить, что Windows пытается запомнить последнюю конфигурацию экрана. Однако эта функция работает еще нестабильно, особенно когда используете два монитора.
Содержание
- 1 Как заставить приложения запускаться в полноэкранном режиме?
- 2 Использование стороннего инструмента
Как заставить приложения запускаться в полноэкранном режиме?
Чтобы открыть приложения или игры в развернутом виде, выполните следующие шаги.
С помощью системного поиска или в Проводнике найдите приложение. Щелкните на его исполняемый файл правой кнопкой мыши и выберите Свойства.
На вкладке «Ярлык» щелкните на выпадающее меню опции «Окно». Измените настройку с обычного окна на отображение его в развернутом виде.
С этого момента, когда получаете доступ к программе с этого ярлыка, она будет отображаться в развернутом виде, даже если вручную изменили размер и положение окна. Таким образом, можно настроить любое программное обеспечение.
Использование стороннего инструмента
Если не хотите тратить время на изменение настроек во всех программах и играх, можете использовать утилиту Maximize Always. Достаточно добавить программу в список этой утилиты и она будет открываться на полном экране.
Недостаток этого решения в том, что возрастает использование ресурсов компьютера из-за процесса, который можно выполнить с помощью встроенных инструментов. В общем, когда есть возможность сделать что-то с помощью системных инструментов, доступных в Windows 10, выбирайте этот путь, поскольку это более безопасный и эффективный способ.
Большинство современных игр при первом запуске автоматически выставляют оптимальные настройки графики для текущего компьютера или ноутбука. Поэтому, при условии соответствия ПК минимальным рекомендуемым требованиям, у большинства пользователей не возникает технических проблем.
Но если игра устаревшая или скачана с пиратских ресурсов, то одному Габену известно с какими трудностями может столкнуться игрок во время или после установки. Например, она запускается в окне. И пойди разберись что случилось: или где-то драйвер слетел, или проблемы с совместимостью, а может просто программа забаговалась. Хорошая новость в том, что есть несколько простых способов это исправить. О них и поговорим далее.
Содержание
- Использование горячих клавиш на компьютере
- Внутриигровые настройки
- Параметры запуска в свойствах ярлыка
- Параметры запуска в приложениях онлайн-магазинов
- Steam
- Epic Game
- Настройки масштабирования в драйвере видеокарты
- Настройки совместимости
- Изменение разрешения экрана монитора
Использование горячих клавиш на компьютере
Самый быстрый способ сделать игру на весь экран – это использовать сочетание клавиш «Alt+Enter». При активации этой команды запущенная игра развернется в полноэкранный режим или, наоборот, свернутся в окно. В зависимости от первоначальных настроек. Это комбинация действует в самой операционной системе и работает во всех играх, поддерживающих полноэкранный режим, на Windows 7 и на Windows 10.
Внутриигровые настройки
Этот способ чуть дольше предыдущего, но тоже простой. В большинстве игр, даже собранных на непопулярных движках, в настройках графики есть возможность выбрать режим запуска в окне или в полном экране (full screen). Иногда даже встречается вариант: «В окне без рамок».
Где-то поменять эту настройку можно в разделе «Графика» или «Изображение», но также она может быть вынесена в отдельный пункт «Экран».
Чтобы выбрать полноэкранный режим, зайдите в настройки («Preference» или «Settings» в английском варианте), перейдите в раздел графики и установите «Полный экран» в соответствующем меню.
Если после этого игра осталась в окне, вероятнее всего полноэкранный режим не доступен. И тогда только переустановка поможет решить эту проблему. Но это справедливо только для современных игр, купленных в официальных магазинах. Старые игры или пиратские репаки могут иметь проблемы в самих установочных файлах. Попробуйте скачать другой. Но учтите, что пиратство противозаконно.
Параметры запуска в свойствах ярлыка
Этот способ будет работать только с играми, установленными напрямую от производителя, а не купленную в Steam или Epic Game Store.
Смысл этого метода в том, чтобы в свойствах ярлыка прописать запуск игры в полноэкранном режиме. Для этого выполните следующие действия:
- Щелкните правой клавишей мыши по ярлыку игры.
- В сплывающем меню выберите раздел «Свойства».
- Перейдите во вкладку «Ярлык».
- В пункте «Объект» через пробелом пропишите дополнительную команду «-fullscreen».
- Затем нажмите кнопку «Применить» и, если всплывет окно с подтверждением прав администратора, нажмите «Продолжить».
Не все современные игры поддерживают эти команды, если ваша после дописывания параметра «-fullscreen» в ярлыке продолжает запускаться в окне, вероятно это тот самый случай.
В поле «Объект» вы можете встретить параметр «—window». Как не трудно догадаться он отвечает за запуск игры в окне. Для запуска в полноэкранном режиме, сотрите его.
Параметры запуска в приложениях онлайн-магазинов
В свойствах ярлыка игр, установленных через Steam и Epic Game Store, вместо вкладки «Ярлык» вы встретите только ссылку.
Соответственно прописывание дополнительных параметров только испортит веб-адрес и приведет к тому, что программа вообще перестанет запускаться. Однако есть способ прописать необходимый параметр для игры через утилиту магазина.
Steam
Стим намного популярнее Эпика, с него и начнем. Чтобы добавить параметр «-fullscreen» в приложении Steam выполните следующие действия:
- Запустите приложение.
- Перейдите в раздел «Библиотека».
- Найдите в списке интересующую игру и кликните по ней правой клавишей мыши.
- Впишите в поле «Параметры запуска» значение «-fullscreen».
После этого просто закройте окно. Параметр сохранится и никаких дополнительных подтверждений не потребуется.
Epic Game
В приложении Эпика принцип прописывания параметра аналогичен Стиму. Чтобы настроить запуск в полноэкранном режиме сделайте следующее:
- Откройте окно приложения и перейдите в настройки.
- Пролистайте меню вниз, пока не увидите список установленных игр и выберите нужную.
- Кликните по названию левой клавишей мыши и поставьте галочку напротив пункта меню «Дополнительные параметры командной строки». А затем в появившемся поле пропишите параметр «-fullscreen».
Так же, как и в Стиме, просто выходите из настроек, параметр сохранится автоматически.
Аналогично с прописыванием параметров в свойствах ярлыка, не все игры поддерживают набор стандартных команд.
Настройки масштабирования в драйвере видеокарты
Этот способ сработает только на очень старых играх (например, в первом релизе Майнкрафт), которые не поддерживают автоматическое масштабирование. Да и результат, скорее всего вам не понравится. Дело в том, что с помощью этого метода окно игры, в которой нет разрешения для вашего монитора, растянется на весь экран. Мало того, что картинка будет «мыльная», так еще и габариты объектов скорее всего исказятся. И да, она все еще будет в окне, только развернутом на весь монитор.
Но как способ он имеет место быть. Чтобы им воспользоваться выполните следующие действия (на примере видеокарты NVidia):
- Откройте утилиту управления видеокартой «Панель управления NVidia» или «AMD Catalyst Control Center». Соответственно для видеокарт NVidia или AMD Radeon.
- Перейдите в раздел «Регулировка размера и положения рабочего стола».
- В рабочем окне выберите пункт «Во весь экран» и поставьте галочку напротив параметра «Замещение режима масштабирования, заданного для игр и программ».
- После выбора настроек нажмите кнопку «Применить».
Так вы сможете развернуть окно на весь экран, не меняя настроек, а проще говоря растянуть его границы автоматически.
Для удобства пользователя в большинстве игр, запущенных не в полноэкранном режиме, мышка не будет выходить за границы окна. Если нужно оставить его не свернутым и перейти к рабочему столу нажмите клавишу «Windows» на клавиатуре.
Настройки совместимости
Некоторые игры, написанные специально под непопулярные версии Виндовс: Millennium, Vista, Windows 8 и т.д., из-за конфликта совместимости могут работать не корректно на современных ОС. Например, перед запуском самой игры, должны появится настройки, где можно расширить окно на весь экран. Но этого не происходит ввиду отсутствия набора команд в используемой версии ОС.
Решить эту проблему поможет режим совместимости, который есть в самых популярных на сегодня ОС Window 7 и 10. Чтобы его активировать выполните следующие действия:
- Щелкните правой клавишей мыши по ярлыку игры и перейдите в свойства.
- В открывшемся окне выберите вкладку «Совместимость».
- Поставьте галочку напротив параметра «Запустить программу в режиме совместимости» и выберите актуальную версию ОС на момент релиза игры.
Чаще всего старые игры, отлично запускаются в режиме совместимости с Windows XP (Пакет обновлений 3). Более современные, такие как «Танки» и «Андертейл» пойдут на Window 7.
Изменение разрешения экрана монитора
Старинная народная мудрость гласит: «Если гора не идет к Магомеду, то Магомед идет к горе». И она как нельзя лучше описывает этот способ. Смысл его заключается в том, чтобы понизить разрешение монитора, до установленного в окне игры. Это все еще будет оконный режим, зато на весь экран.
Как и в случае с масштабированием, результат, скорее всего, вас разочарует. Снова «мыло и искаженные соотношения сторон или черные полосы по бокам. С другой стороны, это единственный шанс увеличить экран в игре и хоть что-нибудь разглядеть в случае старых игр с максимальным разрешением 640х480р на 4К мониторе.
Все что вам нужно сделать – это понизить разрешение монитора с помощью настроек экрана в меню Виндовс. Для этого сделайте следующие:
- Кликните правой клавишей мыши по пустому месту на рабочем столе.
- Выберите пункт «Параметры экрана» в Виндовс 10 и «Разрешение экрана» в Виндовс 7.
- Понизьте разрешение монитора так, чтобы окно игры оказалось развернуто на весь экран.
Обложка: Marco Verch/Flickr
5 способов — Как сделать игру на весь экран
Современные программы, как правило, автоматически настраиваются под разрешение дисплея – однако у любителей поиграть в старые экшены или аркады может возникнуть вопрос, как сделать игру на весь экран.
Потому что приложение, созданное 10, 15 или даже 25 лет назад, на современном мониторе может отображаться лишь частично.
Иногда же такой вопрос возникает и при запуске современных игр.
Игра, запущенная в оконном режиме
Существует ряд причин, по которым это происходит, а также несколько способов вернуть всё в норму и поиграть в полноэкранном режиме.
Способ 1. Использование «горячих клавиш»
Достаточно часто перевести игру или любое другое приложение полный экран можно всего лишь нажатием 2 клавиш – «Alt» и «Enter».
Способ помогает не только в старых играх, но и в современных – например, в WoT.
То же сочетание клавиш при необходимости вернёт оконный режим обратно.
Способ 2. Изменение параметров запуска
Иногда бывает, особенно если вы играете на чужом компьютере, что запуском в оконном режиме игра обязана выставленному в свойствах ярлыка параметру «-window».
Он может быть записан в строке «Объект» свойств игрового ярлыка.
Убрав эту надпись, можно восстановить стандартный запуск на весь монитор.
Проблема с запуском возникает и при несовместимости игры с данной операционной системой.
В этом случае стоит выбрать в свойствах ярлыка или самого приложения вкладку «Совместимость» и подобрать операционную систему.
Однако чаще всего список ОС заканчивается на Windows Vista, и владельцу современной ОС, например, Windows 10, этот способ не поможет.
Запуск игры в режиме совместимости с Windows XP
Способ 3. Настройка видеокарты
В некоторых случаях запускать игры во весь экран мешают устаревшие драйвера видеокарты. Вопрос решается их обновлением или полной переустановкой.
Меню настройки видеокарты каждого производителя выглядит по-разному.
Например, для продукции компании Nvidia пользователю придётся открыть в меню Пуск/Панель управления.
Здесь выбирается Панель управления nVidia и выбрать там регулировку масштабирования. При его включении игра должна расшириться до размеров экрана.
Изменение масштабирования для видеокарты Nvidia
Для видеокарт марки ATI требуется запуск приложения Catalyst Control Center.
А для интегрированных карт Intel Graphics, часто устанавливаемых на ноутбуках, потребуется выполнить целый ряд действия, описанных отдельно.
Способ 4. Настройки игры
Некоторые игры на современных ОС, например, на Windows 8 позволяют устанавливать полноэкранный или оконный режим в своих графических настройках.
Эту возможность можно обнаружить, запустив игру, которая по какой-то причине запускается в окне, то есть не на весь экран.
Решение проблемы:
Иногда после изменения настроек игру приходится перезапускать. При этом обычно неважно, ни какая стоит операционная система, ни разрешение экрана.
Установка полноэкранного режима для игры Minecraft
Способ 5. Смена разрешения
Если всё вышеперечисленное не помогло добиться приведения разрешения игры в нормальное состояние, возможно, игра достаточно старая для того, чтобы запустить на весь экран в Windows 7.
Иногда в этом случае картинка выглядит нечёткой.
И устранить проблему можно только одним способом – изменить разрешение вашего экрана.
После этого, правда, перестанут запускаться другие программы, более современные и рассчитанные на нормальные параметры.
Поэтому, поиграв в игру, необходимо вернуть монитору обычное для него разрешение.
Подгонка разрешения монитора под параметры игры
Если же игра требует разрешения 640х480, а монитор его не поддерживает, есть ещё один вариант. Он выбирается в свойствах ярлыка на вкладке совместимости.
Важно! Стоит отметить, что данная функция позволяет после выхода из игры вернуть нормальное разрешение автоматически.
Выбор разрешения экрана для старых игр
Решение вопроса на ноутбуке
Если проблема с открывающимся не на всю высоту или ширину экрана приложением возникла на ноутбуке Windows, она может заключаться в неправильно выставленных параметрах встроенной видеокарты Intel Graphics.
Для её устранения потребуется:
Изменение разрешение в панели управления графикой Intel
Уменьшив разрешение, получают возможность изменять параметры экрана.
Далее требуется установить параметр масштабирования, отвечающий за отображение в полноэкранном режиме, и сохранить изменения.
Закрыв панель Intel, можно запускать все нужные приложения, которые будут теперь растягиваться на всю площадь дисплея.
Иногда при этом может ухудшиться чёткость первоначального изображения.
Потому после игры стоит отключить масштабирование и пользоваться им только для этой конкретной программы.
Подведём итоги
Зная, как открывать игры и программы в полноэкранном режиме, можно заметно упростить процесс работы и игры. Как правило, все эти методы требуют немного действий.
А некоторые из них позволяют, потратив немного времени сразу, дальше не беспокоиться о не открывающихся на весь экран играх.
Примечание: Мы стараемся как можно оперативнее обеспечивать вас актуальными справочными материалами на вашем языке. Эта страница переведена автоматически, поэтому ее текст может содержать неточности и грамматические ошибки. Для нас важно, чтобы эта статья была вам полезна. Просим вас уделить пару секунд и сообщить, помогла ли она вам, с помощью кнопок внизу страницы. Для удобства также приводим ссылку на оригинал (на английском языке).
Трудно ли видеть текст или приложения на экране компьютера? Для упрощения восприятия в Windows можно использовать простые способы.
Увеличение размера текста на экране
Если размер текста слишком мал при переходе по Windows, вы можете увеличить текст. Это влияет на такие элементы, как строки заголовков, меню и тексты значков.
Чтобы перейти к параметрам специальных возможностей на компьютере, нажмите клавиши Windows + U.
В разделе увеличить текст на вкладке Отображение перетащите ползунок вправо, чтобы увеличить размер образца текста.
Когда вы будете рады с размером текста, нажмите кнопку Применить. Windows масштабирует размер всего текста.
Увеличение размера изображений и приложений на экране
Кроме того, вы можете увеличить размер текста на экране, включая изображения и приложения.
Чтобы перейти к параметрам специальных возможностей на компьютере, нажмите клавиши Windows + U.
В разделе сделать все больше на вкладке Отображение разверните меню и выберите нужный вариант.
Возможно, потребуется выйти из программы и снова войти в нее, чтобы изменения вступили в силу для определенных приложений, но это относится только к большинству задач.
Переключиться в полноэкранный режим в приложениях Windows 10
Пользователи Windows 10 теперь имеют возможность переключать полноэкранный режим для приложений в Windows 10. Такие приложения, как Netflix, Edge или элементы управления Paint 3D, позволяют свернуть, развернуть и закрыть окно приложения.
Игры обычно запускаются в полноэкранном режиме, но могут быть приложения, в которых такая опция отсутствует. Что делать пользователям, если они хотят запустить полноэкранное приложение в оконном режиме? Например, какое решение для запуска Edge в полноэкранном режиме?
Как использовать полноэкранный режим в приложениях Windows 10
Как переключить полноэкранный режим в Microsoft Edge
Microsoft Edge поддерживает только максимизацию, но не полноэкранный режим. F11 не работает в Microsoft Edge, и, просматривая все параметры, вы не найдете решения для запуска Edge в полноэкранном режиме.
Единственный доступный вариант – использовать ярлык для запуска большинства приложений Windows 10 в выделенном полноэкранном режиме: Windows-Shift-Enter. Это переключает активное приложение Windows 10 между обычным и полноэкранным режимом.
Этот ярлык также можно использовать для запуска игр и приложений, которые обычно запускаются в полноэкранном режиме, но в оконном режиме.
Изменить: Microsoft следовала за всеми другими основными браузерами, и теперь вы можете использовать F11 для входа в полноэкранный режим. Хотя вы не можете переключить его в качестве опции по умолчанию, но нажатие одной клавиши не должно быть проблемой, не так ли? Microsoft Edge переходит на платформу на основе Chromium, поэтому мы можем ожидать от Windows 10 более удобного браузера.
Windows 10 полноэкранные ограничения
К сожалению, эта функция имеет некоторые ограничения, и они включают в себя следующее:
- Указанный выше ярлык работает для большинства приложений Windows 10, но не для всех. Кажется, он отлично работает с Microsoft Edge, Bubble Witch Saga и Netflix, но может не работать для других приложений. Он может работать только для приложений UWP, но не для приложений не-UWP, таких как приложения, созданные для Windows 8.
- Вы не можете использовать Esc, если хотите выйти из полноэкранного режима, и на экране не отображается никаких указаний о том, как выйти из него. Вы все еще можете использовать комбинацию Alt-Tab, хотя.
- При использовании ярлыка для запуска Microsoft Edge в полноэкранном режиме адресная строка и вкладки отображаться не будут. Если вы хотите перейти на другие вкладки, вы можете использовать сочетания клавиш, такие как Ctrl-Shift-Tab или Ctrl-Tab. Вы также можете использовать Ctrl-T, если вы хотите открыть новую вкладку с параметрами для загрузки нового веб-адреса.
- Если щелкнуть правой кнопкой мыши определенные ссылки правой кнопкой мыши, они откроются на новых вкладках.
Даже если эта функция имеет свои ограничения, все же лучше иметь ее в своем распоряжении на случай, если вы захотите переключить полноэкранный режим в Windows 10.
Примечание редактора . Этот пост был первоначально опубликован в апреле 2017 года и с тех пор был полностью переработан и обновлен для обеспечения свежести, точности и полноты.
Приятно погрузиться в игры и сосредоточиться, не отвлекаясь. Отвлечения уменьшаются при использовании полноэкранного режима. Полноэкранный режим позволяет игрокам лучше видеть игру, не отвлекаясь при этом. Хотя в большинство игр и приложений можно играть в полноэкранном режиме, некоторые игры и приложения отказываются от этого. В этом посте мы научим вас, как перейти в полноэкранный режим в Windows 10. Надеемся, что эта статья разъяснит, как сделать полноэкранный режим на ноутбуке и улучшить работу с Windows 10.
В этой статье мы показали все возможные шаги для перехода в полноэкранный режим на ПК. Вы можете воспользоваться приведенными ниже способами, чтобы развернуть игру в полноэкранном режиме в Windows 10.
Способ 1: используйте сочетание клавиш
Самый быстрый способ перейти в полноэкранный режим в приложении или игре — использовать сочетание клавиш Alt + Enter. Эта стратегия работает для большинства игр и приложений, если они не используют ее для разблокировки дополнительных функций.
- Это позволит вам переключаться между оконным и полноэкранным режимами в играх. Этот простой ярлык также работает с DOSBox, который используется во многих старых играх.
- Однако в некоторых играх это сочетание клавиш используется для разных целей. В результате вы должны использовать параметр «В игре», чтобы принудительно развернуть Windows 10 в полноэкранном режиме.
- Помните, что сочетание клавиш Alt + Enter не работает в онлайн-браузерах. Нажмите клавишу F11, чтобы браузер стал полноэкранным.
- Откройте веб-страницу в браузере, таком как Google Chrome, Firefox или Edge, и нажмите клавишу F11. Теперь сайт будет занимать весь экран и не будет рамки.
Способ 2: Масштабирование дисплея до 100%
По мнению некоторых пользователей, многие игры не будут работать правильно, если масштабирование экрана не установлено на 100%. Из-за масштабирования экрана компьютера некоторые игры работают некорректно в полноэкранном режиме. Чтобы убедиться, что проблема не в этом, выполните следующие шаги, чтобы перейти в полноэкранный режим на ПК.
1. Нажмите одновременно клавиши Windows + I, чтобы запустить Настройки.
2. Щелкните Система.
3. Установите для параметра Изменение размера текста, приложений и других элементов значение 100%.
Примечание. Всегда рекомендуется устанавливать весы на рекомендованные значения, чтобы ваша система реагировала должным образом.
Способ 3: переключить главный монитор
Некоторые игры могут вызывать проблемы из-за настройки двух мониторов. Если вы используете Windows 10 на двух мониторах, у вас могут возникнуть проблемы с игрой в полноэкранном режиме. Вы можете выполнить следующие шаги, чтобы сделать полноэкранный режим на ноутбуке, переключив главный экран.
1. Нажмите клавиши Windows + I, чтобы запустить настройки.
2. Щелкните Система.
3. Перейдите в меню «Дисплей», чтобы настроить дисплей. Когда вы нажмете «Определить», на экране появится число.
4. Установите основным экраном монитор с таким же номером, перетащив его.
5. Сохраните изменения и посмотрите, решена ли проблема с полноэкранным режимом.
Способ 4: изменить настройки видеокарты
Вы можете изменить свой основной монитор, разрешение экрана и другие стандартные параметры приложения Windows 10. С другой стороны, производители графических процессоров предоставляют свои инструменты. В зависимости от вашего графического оборудования вам может потребоваться внести некоторые изменения в одну из этих программ. Настроив параметры панели управления Nvidia, мы сможем перейти в полноэкранный режим.
Для поиска этих программ можно использовать меню «Пуск» Windows или поле поиска. Откройте одно из следующих приложений, чтобы настроить параметры видеокарты:
- Пользователи Nvidia должны использовать панель управления Nvidia.
- Для встроенных графических карт Intel используйте Центр управления графикой Intel.
- Для пользователей AMD программное обеспечение AMD Radeon
1. Щелкните правой кнопкой мыши пустое место на рабочем столе и выберите Панель управления Nvidia.
2. Нажмите «Управление параметрами 3D» на вкладке «Параметры 3D». Перейдите в Глобальные настройки.
3. Если для параметра «Предпочитаемый графический процессор» установлено значение «Автоматический выбор», измените значение параметра на «Высокопроизводительный процессор Nvidia».
Примечание. Вы можете использовать эту опцию, только если у вас несколько графических процессоров. Этот параметр включен по умолчанию, если у вас есть только графический процессор Nvidia.
4. Нажмите «Применить».
5. После внесения изменений протестируйте полноэкранный режим в одной из ваших игр.
Способ 5: изменить размер и положение
Если описанный выше метод не сработал, попробуйте изменить размер и положение рабочего стола. Вот как это сделать:
1. Для начала перейдите в панель управления Nvidia.
2. Выберите «Настроить размер и положение рабочего стола» в раскрывающемся меню «Экран».
3. Нажмите кнопку «Применить» после изменения параметра масштабирования на «Без масштабирования».
Примечание. Вы можете вносить изменения в панель программного обеспечения AMD Radeon, аналогичную панели управления Nvidia, если вы являетесь пользователем AMD.
Способ 6: установить для панели задач настройки по умолчанию
Некоторые игры и программы могут работать некорректно в полноэкранном режиме, если настройки панели задач изменены. Некоторые пользователи говорят, что перемещение панели задач в нижнюю часть экрана решило эту обсуждаемую проблему.
1. Щелкните правой кнопкой мыши панель задач и снимите флажок «Заблокировать панель задач», если она не находится на своем обычном месте.
2. Теперь переместите его вниз, перетащив. Как только он окажется на месте, заблокируйте его, выполнив описанный выше шаг, чтобы предотвратить его случайное перемещение снова.
Если это оказалось проблемой, но вы все еще хотите переместить панель задач, вы можете включить ее автоматическое скрытие в режиме рабочего стола.
1. Нажмите одновременно клавиши Windows + I, чтобы запустить Настройки.
2. Щелкните Персонализация.
3. Нажмите на настройки панели задач на левой панели.
4. Включите переключатель для параметра Автоматически скрывать панель задач в режиме рабочего стола.
Способ 7: запустить программу в режиме совместимости
Если вы не можете запустить определенную программу или игру в полноэкранном режиме, возможно, вы столкнулись с проблемами совместимости. Полноэкранный игровой режим не всегда полностью совместим с Windows 10. Рассмотрите возможность запуска игр в режиме совместимости, если вы столкнулись с этой проблемой. Следуйте инструкциям ниже, чтобы развернуть игру в полноэкранном режиме в Windows 10:
1. Щелкните правой кнопкой мыши ярлык игры на рабочем столе и выберите «Свойства».
Примечание. Мы показали Steam в качестве примера.
2. Перейдите на вкладку «Совместимость».
3. Установите флажок Запустить это приложение в режиме совместимости для.
4. Выберите более старую версию Windows из раскрывающегося меню.
4. Чтобы сохранить изменения, нажмите «Применить» и «ОК».
Способ 8: установите в настройках отображения в игре полноэкранный режим
Меню «В игре» — это еще один простой способ сделать игру полноэкранной в Windows 10. Прежде чем продолжить, проверьте внутриигровые параметры, чтобы узнать, запускается ли игра в полноэкранном режиме. В большинстве случаев режим отображения может быть установлен по умолчанию на оконный.
- В зависимости от игры область меню может называться «Параметры графики», «Параметры экрана» или «Параметры видео», чтобы изменить параметры экрана.
- Найдите режим отображения или аналогичные параметры и выберите параметр «Полноэкранный» (или «Широкоэкранный»).
-
Примените и сохраните ваши изменения.
Примечание. В некоторых играх изменения не вступят в силу автоматически. В таком случае перезапустите игру.
***
Мы надеемся, что вы нашли эту информацию полезной и узнали, как перейти в полноэкранный режим в Windows 10. Пожалуйста, сообщите нам, какой метод оказался для вас наиболее полезным. Пожалуйста, используйте форму ниже, если у вас есть какие-либо вопросы или комментарии. Кроме того, дайте нам знать, что вы хотите узнать дальше.
Просто выберите меню «Настройки и прочее» и щелкните значок стрелки «Полный экран» или нажмите «F11» на клавиатуре.
В полноэкранном режиме такие элементы, как адресная строка и другие элементы, скрываются от просмотра, поэтому вы можете сосредоточиться на своем контенте.
Как сделать окно полноэкранным?
Используйте сочетание клавиш для переключения между полноэкранным и нормальным режимами отображения. Когда место на экране ограничено и вам нужен только SecureCRT на экране, нажмите ALT + ENTER (Windows) или COMMAND + ENTER (Mac). Приложение развернется на весь экран, скрывая строку меню, панель инструментов и строку заголовка.
Чтобы запустить полноэкранный режим и видеть все в одном окне, нажмите кнопку «Пуск», затем выберите «Параметры»> «Персонализация»> «Пуск», а затем включите параметр «Использовать запуск в полноэкранном режиме». В следующий раз, когда вы откроете Пуск, он заполнит весь рабочий стол.
Как сделать игры в полноэкранном режиме в Windows 10?
Проблемы с полноэкранным режимом в Windows 10?
- Зайдите в Параметры / Меню / Настройки внутри игры (не во всех играх это есть). Выберите «Вкл. Полноэкранный режим» (или «Выкл.»).
- Проверьте настройки разрешения и DPI на компьютере. В Windows 10 этот экран будет выглядеть так:
- Игра не открывается в полноэкранном режиме. Вы можете добиться успеха, если уменьшите цветовой режим.
- Игра мигает.
Как сделать приложение для Windows полноэкранным?
Отображение Universal Apps & Edge в полноэкранном режиме
- Нажмите среднюю кнопку максимизации, и приложение будет расширяться, чтобы заполнить экран.
- Теперь нажмите клавиши Win + Shift + Enter, и приложение перейдет в полноэкранный режим, как показано ниже.
- Теперь переместите указатель мыши к верхней границе приложения, чтобы увидеть строку заголовка, нажмите кнопку выхода из полноэкранного режима, показанную в правом верхнем углу.
Какая клавиша F является полноэкранной?
F5 также обычно используется в качестве клавиши перезагрузки во многих веб-браузерах и других приложениях, тогда как F11 активирует полноэкранный режим / режим киоска в большинстве браузеров. В среде Windows Alt + F4 обычно используется для выхода из приложения; Ctrl + F4 часто закрывает часть приложения, например документ или вкладку.
Как мне вернуть мой экран к нормальному размеру в Windows 10?
Как изменить разрешение экрана в Windows 10
- Нажмите кнопку «Пуск».
- Щелкните значок настроек.
- Выберите «Система».
- Щелкните Расширенные настройки отображения.
- Щелкните меню в разделе «Разрешение».
- Выберите нужный вариант. Мы настоятельно рекомендуем выбрать тот, рядом с которым стоит (Рекомендуется).
- Нажмите «Применить».
Как сделать мой HDMI полноэкранным Windows 10?
Откройте «Параметры отображения», нажав кнопку «Пуск», «Панель управления», «Оформление и персонализация», «Персонализация», а затем «Параметры отображения». б. Выберите монитор, для которого вы хотите изменить настройки, настройте параметры отображения и нажмите OK.
Как увеличить экран в Windows 10?
Но гораздо проще использовать встроенные сочетания клавиш:
- Нажмите клавишу Windows, а затем коснитесь знака «плюс», чтобы включить лупу и увеличить текущий дисплей до 200 процентов.
- Нажмите клавишу Windows, а затем коснитесь знака «минус», чтобы снова уменьшить масштаб, снова с шагом 100 процентов, до тех пор, пока вы не вернетесь к нормальному увеличению.
Как изменить размер экрана в Windows 10?
Перейдите на рабочий стол, щелкните правой кнопкой мыши и перейдите в «Параметры отображения». Откроется следующая панель. Здесь вы можете настроить размер текста, приложений и других элементов, а также изменить ориентацию. Чтобы изменить настройки разрешения, прокрутите это окно вниз и нажмите Advanced Display Settings.
Как сделать игры полноэкранными?
В этом руководстве рассматриваются различные варианты запуска компьютерных игр, старых или новых, в окне, а не в полноэкранном режиме. Первое, что вы можете попробовать, это нажать клавишу Alt-Enter на клавиатуре, когда игра запущена в полноэкранном режиме.
Как сделать мою командную строку полноэкранной в Windows 10?
Чтобы попробовать полноэкранный режим командной строки в Windows 10, сделайте следующее:
- Откройте новое окно командной строки, запустив соответствующий ярлык из меню «Пуск» или введя cmd в поле поиска меню «Пуск» и нажав клавишу Enter.
- Когда запустится командная строка, нажмите одновременно клавиши Alt + Enter на клавиатуре.
Как сделать игры Steam в полноэкранном режиме?
Чтобы играть в игру в полноэкранном или оконном режиме, просто нажмите ALT + ENTER во время игры.
Как сделать Windows 10 полноэкранным?
Просто выберите меню «Настройки и прочее» и щелкните значок стрелки «Полный экран» или нажмите «F11» на клавиатуре. Полноэкранный режим скрывает такие вещи, как адресная строка и другие элементы, из поля зрения, поэтому вы можете сосредоточиться на своем контенте.
Как сделать приложение полноэкранным?
Как заставить приложения работать в полноэкранном режиме
- Перейдите в настройки.
- Выберите Display.
- Нажмите на Полноэкранные приложения.
- Включите / выключите, чтобы выбрать, какие приложения будут работать в полноэкранном режиме.
- Готово!
Как сделать мою игру полноэкранной на Windows 10?
Шаги по запуску игр в полноэкранном режиме в Windows 10
- Запустите EXE игры.
- Щелкните правой кнопкой мыши панель задач, чтобы открыть диспетчер задач, или используйте старую верную команду CTRL + ALT + DEL.
- Перейдите на вкладку «Приложения» в диспетчере задач и найдите запись для игры, которую вы запускали на шаге 1.
Какова функция от f1 до f12?
Каждая клавиатура имеет набор функциональных клавиш F1-F12 в верхнем ряду, однако на старых компьютерах эти клавиши собирались с левой стороны клавиатуры. Хотя каждая функциональная клавиша выполняет специальные функции, их также можно комбинировать с клавишами Alt и Ctrl Command, чтобы получить полезные сочетания клавиш.
Какие бывают клавиши от f1 до f12?
Функциональная клавиша — это одна из клавиш «F» в верхней части клавиатуры компьютера. На некоторых клавиатурах они варьируются от F1 до F12, в то время как другие имеют функциональные клавиши от F1 до F19. Функциональные клавиши могут использоваться как одноклавишные команды (например, F5) или могут быть объединены с одной или несколькими клавишами-модификаторами (например, Alt + F4).
Как использовать клавиши от f1 до f12?
Использование функциональных клавиш клавиатуры (F1 — F12)
- F1: — Почти каждая программа использует этот ключ для открытия окна справки и поддержки.
- F2: — Да, я знаю, почти все использовали это для быстрого переименования файлов, папок или значков.
- F3: — Нажмите F3, чтобы открыть окно поиска для поиска файлов и папок.
- F4: — Чаще всего, Alt + F4, чтобы закрыть текущее окно программы.
- F5:
- F6:
- F8:
- F10:
Как изменить размер окна в Windows 10?
Чтобы изменить размер окна с помощью клавиатуры только в Windows 10 и всех более ранних версиях Windows, выполните следующие действия:
- Перейдите в желаемое окно, используя Alt + Tab.
- Одновременно нажмите сочетание клавиш Alt + Пробел на клавиатуре, чтобы открыть меню окна.
- Теперь нажмите S.
- Используйте клавиши со стрелками влево, вправо, вверх и вниз, чтобы изменить размер окна.
Как изменить размер окна за пределами экрана?
Измените размер окна, перетащив края или угол окна. Удерживайте нажатой клавишу Shift при изменении размера, чтобы привязать окно к краям экрана и другим окнам. Перемещайте или изменяйте размер окна, используя только клавиатуру. Нажмите Alt + F7, чтобы переместить окно, или Alt + F8, чтобы изменить размер.
Как сбросить настройки дисплея в Windows 10?
Просмотр настроек дисплея в Windows 10
- Выберите «Пуск»> «Настройка»> «Система»> «Дисплей».
- Если вы хотите изменить размер текста и приложений, выберите нужный вариант в раскрывающемся меню в разделе «Масштаб и макет».
- Чтобы изменить разрешение экрана, используйте раскрывающееся меню в разделе «Разрешение».
Как мне настроить размер экрана?
Чтобы изменить разрешение экрана. , щелкнув Панель управления, а затем в разделе Оформление и персонализация щелкните Настроить разрешение экрана. Щелкните раскрывающийся список рядом с параметром «Разрешение», переместите ползунок к нужному разрешению и нажмите «Применить».
Как сделать так, чтобы мой экран соответствовал моему монитору?
Нажмите кнопку «Пуск» и нажмите «Панель управления», чтобы открыть панель управления. Нажмите «Настроить разрешение экрана» в разделе «Оформление и персонализация», чтобы открыть окно «Разрешение экрана». Перетащите маркер ползунка вверх, чтобы выбрать максимальное разрешение.
Как уменьшить размер Windows 10?
Чтобы сэкономить дополнительное место и уменьшить общий размер Windows 10, вы можете удалить или уменьшить размер файла hiberfil.sys. Вот как это сделать: Откройте «Пуск». Найдите командную строку, щелкните результат правой кнопкой мыши и выберите Запуск от имени администратора.
Как запустить игру в оконном режиме Windows 10?
- Щелкните правой кнопкой мыши или нажмите и удерживайте ярлык компьютерной игры, в которую хотите играть в оконном режиме.
- Выберите пункт Свойства.
- На вкладке «Ярлык» в поле «Цель:» добавьте -window или -w в конец пути к файлу.
- Щелкните или коснитесь ОК.
Как запустить Steam в офлайн-режиме?
В главном окне Steam перейдите в меню Steam и выберите Перейти в автономный режим. Нажмите «Перезагрузить в автономном режиме», чтобы перезапустить Steam в автономном режиме.
Как изменить разрешение игры, не открывая ее?
Как я могу изменить разрешение экрана игры перед запуском игры?
- Рекомендуется только для опытных пользователей.
- Найдите папку с сохраненной игрой:
- Найдите и дважды щелкните файл с именем ACBrotherhood.ini (он должен открыться в Блокноте).
- Отредактируйте строки DisplayWidth и DisplayHeight в соответствии с желаемым разрешением.
Фото в статье «Pexels» https://www.pexels.com/photo/book-definition-dictionary-implement-1805618/
Download PC Repair Tool to quickly find & fix Windows errors automatically
Most of the time, when a user launches an application, they make it full screen. When in full screen, users get the maximum benefit and work area when required. Instead of doing it manually every time, you can choose to launch some of them as full-screen applications. This post guides on how you can make all windows open maximized always in Windows 11/10
Before we start, the Full Screen of any application means you don’t see any buttons or address bar on the top. All you see is the content of the application. So, even if your app or window is taking all the screen, it is still not full screen.
- Launch Program using a Shortcut
- Use Maximize Always tool
- Keyboard shortcut
1] Launch Program using a Shortcut
This method works only for applications for which you can create a shortcut.
- Find the program in the Start
- Right-click on it > More > Open File location
- Once you find it, right-click on it, and select Send To > Desktop (Create Shortcut)
- Now right-click on it, select properties.
- Under the Shortcut tab, click on the dropdown next to the Run section in the Properties window.
- Select Maximised and then apply the changes.
Once done, when you double click on the shortcut, the program will launch maximized.
This method will work with most of the applications, including Microsoft Office products. However, it would help if you created the shortcut by finding the original EXE file. It also means it will not work with the Microsoft Store application.
2] Use Maximize Always tool
Maximize Always is a free tool that can launch almost any application in the full screen once you add it to the list. Once installed, you can name the application and then add it to the program. Once done, you can right-click on the application in the system tray and select the program to launch.
So that’s the only downside of the process. Every time you want to launch an application in full screen, you can use this. If you do not want to do that, launch it from the Start menu or Taskbar.
You can download it from 4dots-software.com.
3] Keyboard shortcut
If you want to have more control over your application on how it opens, then a single key on your keyboard can make any window or at least supports the Maximize option. Press F11 on the keyboard and any application will go completely full-screen.
If you are using a laptop or keyboard which comes with a special Function key (Fn), then you may need to use Fn+F11.
For your information, you cannot have two full-screen applications side by side on one monitor. But you can split the application to run it side by side. Tools such as PowerToys come with a split-screen feature, and you can use them for free.
Related: How to run Microsoft Store apps in full-screen mode.
Bonus Tips:
- To minimize all the open windows, you can use Win+M.
- Press Win+Shift Key+M for maximizing them all.
- If you only want to minimize the current window, hold down Windows Key and press the down arrow key.
- If you want to maximize the same window, hold Windows Key and press up arrow key.
I hope the post helps you open applications in full-screen mode when you launch it.
Ashish is a veteran Windows and Xbox user who excels in writing tips, tricks, and features on it to improve your day-to-day experience with your devices. He has been a Microsoft MVP (2008-2010).
Download PC Repair Tool to quickly find & fix Windows errors automatically
Most of the time, when a user launches an application, they make it full screen. When in full screen, users get the maximum benefit and work area when required. Instead of doing it manually every time, you can choose to launch some of them as full-screen applications. This post guides on how you can make all windows open maximized always in Windows 11/10
Before we start, the Full Screen of any application means you don’t see any buttons or address bar on the top. All you see is the content of the application. So, even if your app or window is taking all the screen, it is still not full screen.
- Launch Program using a Shortcut
- Use Maximize Always tool
- Keyboard shortcut
1] Launch Program using a Shortcut
This method works only for applications for which you can create a shortcut.
- Find the program in the Start
- Right-click on it > More > Open File location
- Once you find it, right-click on it, and select Send To > Desktop (Create Shortcut)
- Now right-click on it, select properties.
- Under the Shortcut tab, click on the dropdown next to the Run section in the Properties window.
- Select Maximised and then apply the changes.
Once done, when you double click on the shortcut, the program will launch maximized.
This method will work with most of the applications, including Microsoft Office products. However, it would help if you created the shortcut by finding the original EXE file. It also means it will not work with the Microsoft Store application.
2] Use Maximize Always tool
Maximize Always is a free tool that can launch almost any application in the full screen once you add it to the list. Once installed, you can name the application and then add it to the program. Once done, you can right-click on the application in the system tray and select the program to launch.
So that’s the only downside of the process. Every time you want to launch an application in full screen, you can use this. If you do not want to do that, launch it from the Start menu or Taskbar.
You can download it from 4dots-software.com.
3] Keyboard shortcut
If you want to have more control over your application on how it opens, then a single key on your keyboard can make any window or at least supports the Maximize option. Press F11 on the keyboard and any application will go completely full-screen.
If you are using a laptop or keyboard which comes with a special Function key (Fn), then you may need to use Fn+F11.
For your information, you cannot have two full-screen applications side by side on one monitor. But you can split the application to run it side by side. Tools such as PowerToys come with a split-screen feature, and you can use them for free.
Related: How to run Microsoft Store apps in full-screen mode.
Bonus Tips:
- To minimize all the open windows, you can use Win+M.
- Press Win+Shift Key+M for maximizing them all.
- If you only want to minimize the current window, hold down Windows Key and press the down arrow key.
- If you want to maximize the same window, hold Windows Key and press up arrow key.
I hope the post helps you open applications in full-screen mode when you launch it.
Ashish is a veteran Windows and Xbox user who excels in writing tips, tricks, and features on it to improve your day-to-day experience with your devices. He has been a Microsoft MVP (2008-2010).
5 способов — Как сделать игру на весь экран
Современные программы, как правило, автоматически настраиваются под разрешение дисплея – однако у любителей поиграть в старые экшены или аркады может возникнуть вопрос, как сделать игру на весь экран.
Потому что приложение, созданное 10, 15 или даже 25 лет назад, на современном мониторе может отображаться лишь частично.
Иногда же такой вопрос возникает и при запуске современных игр.
Игра, запущенная в оконном режиме
Содержание:
Существует ряд причин, по которым это происходит, а также несколько способов вернуть всё в норму и поиграть в полноэкранном режиме.
Способ 1. Использование «горячих клавиш»
Достаточно часто перевести игру или любое другое приложение полный экран можно всего лишь нажатием 2 клавиш – «Alt» и «Enter».
Способ помогает не только в старых играх, но и в современных – например, в WoT.
То же сочетание клавиш при необходимости вернёт оконный режим обратно.
Способ 2. Изменение параметров запуска
Иногда бывает, особенно если вы играете на чужом компьютере, что запуском в оконном режиме игра обязана выставленному в свойствах ярлыка параметру «-window».
Он может быть записан в строке «Объект» свойств игрового ярлыка.
Убрав эту надпись, можно восстановить стандартный запуск на весь монитор.
В этом случае стоит выбрать в свойствах ярлыка или самого приложения вкладку «Совместимость» и подобрать операционную систему.
Однако чаще всего список ОС заканчивается на Windows Vista, и владельцу современной ОС, например, Windows 10, этот способ не поможет.
Запуск игры в режиме совместимости с Windows XP
Читайте также:
Способ 3. Настройка видеокарты
В некоторых случаях запускать игры во весь экран мешают устаревшие драйвера видеокарты. Вопрос решается их обновлением или полной переустановкой.
Меню настройки видеокарты каждого производителя выглядит по-разному.
Например, для продукции компании Nvidia пользователю придётся открыть в меню Пуск/Панель управления.
Здесь выбирается Панель управления nVidia и выбрать там регулировку масштабирования. При его включении игра должна расшириться до размеров экрана.
Изменение масштабирования для видеокарты Nvidia
Для видеокарт марки ATI требуется запуск приложения Catalyst Control Center.
А для интегрированных карт Intel Graphics, часто устанавливаемых на ноутбуках, потребуется выполнить целый ряд действия, описанных отдельно.
Вам это может быть интересно:
Способ 4. Настройки игры
Некоторые игры на современных ОС, например, на Windows 8 позволяют устанавливать полноэкранный или оконный режим в своих графических настройках.
Эту возможность можно обнаружить, запустив игру, которая по какой-то причине запускается в окне, то есть не на весь экран.
Решение проблемы:
- Зайти в настройки;
- Найти пункт, отвечающий за запуск в оконном или полноэкранном режиме;
- Включить режим или поставить галочку.
Иногда после изменения настроек игру приходится перезапускать. При этом обычно неважно, ни какая стоит операционная система, ни разрешение экрана.
Установка полноэкранного режима для игры Minecraft
Способ 5. Смена разрешения
Если всё вышеперечисленное не помогло добиться приведения разрешения игры в нормальное состояние, возможно, игра достаточно старая для того, чтобы запустить на весь экран в Windows 7.
Иногда в этом случае картинка выглядит нечёткой.
И устранить проблему можно только одним способом – изменить разрешение вашего экрана.
После этого, правда, перестанут запускаться другие программы, более современные и рассчитанные на нормальные параметры.
Поэтому, поиграв в игру, необходимо вернуть монитору обычное для него разрешение.
Подгонка разрешения монитора под параметры игры
Если же игра требует разрешения 640х480, а монитор его не поддерживает, есть ещё один вариант. Он выбирается в свойствах ярлыка на вкладке совместимости.
Выбор разрешения экрана для старых игр
Читайте также:
Решение вопроса на ноутбуке
Если проблема с открывающимся не на всю высоту или ширину экрана приложением возникла на ноутбуке Windows, она может заключаться в неправильно выставленных параметрах встроенной видеокарты Intel Graphics.
Для её устранения потребуется:
- Установить программное обеспечение от производителя карты;
- Открыть меню графических характеристик, появляющееся при нажатии правой кнопкой мыши по пустой области рабочего стола;
- Найти раздел «Дисплей» и открыть его основные настройки. Он может отсутствовать, если на ноутбуке и так установлено максимальное разрешение.
Изменение разрешение в панели управления графикой Intel
Уменьшив разрешение, получают возможность изменять параметры экрана.
Далее требуется установить параметр масштабирования, отвечающий за отображение в полноэкранном режиме, и сохранить изменения.
Закрыв панель Intel, можно запускать все нужные приложения, которые будут теперь растягиваться на всю площадь дисплея.
Иногда при этом может ухудшиться чёткость первоначального изображения.
Потому после игры стоит отключить масштабирование и пользоваться им только для этой конкретной программы.
Подведём итоги
Зная, как открывать игры и программы в полноэкранном режиме, можно заметно упростить процесс работы и игры. Как правило, все эти методы требуют немного действий.
А некоторые из них позволяют, потратив немного времени сразу, дальше не беспокоиться о не открывающихся на весь экран играх.
Как сделать игру на весь экран? На ноутбуке
5 способов — Как сделать игру на весь экран
Источник
Разворачивание игры на весь экран
Зачастую современные игры под разрешение дисплея настраиваются автоматически. У любителей поиграть в довольно старые аркады или экшены может появиться вопрос, как развернуть игру на весь экран.
Если приложение было создано 10, 15 или даже 20 лет назад, то на современных мониторах будет отображаться только частично. В некоторых случаях данный вопрос появляется и во время запуска современных игр.
Существуют определенные причины, из-за которых это случается, а также эффективные способы для возврата в норму игры и ее запуска в режиме полного экрана.
Применение «горячих клавиш»
Рассмотрим наиболее простой способ, как разворачивается игра на весь экран. Для этого достаточно нажать две клавиши: «Alt» + «Enter».
Способ эффективен не только для устаревших игр, но и для современных, к примеру, WoT.
При необходимости подобным сочетанием клавиш можно воспользоваться для возврата обратно оконного режима.
Изменение параметров запуска
В некоторых случаях, особенно когда вы играете на чужом ПК, игра запускается в оконном режиме из-за выставленного параметра «-window» в свойствах ярлыка.
Записан он может быть в строчке «Объект» свойств ярлыка игры.
Если данную надпись убрать, то будет восстановлен стандартный вариант запуска на весь монитор.
Возникнуть проблема может при несовместимости операционки с установленной игрой. В этом случае выбирается в свойствах приложения или ярлыка вкладка «Совместимость» и подбирается необходимая операционка.
Довольно часто список предлагаемых операционных систем заканчивается на Виндовс Виста, а для владельца современной ОС, например, Виндовс 10, данный вариант не поможет.
Настройка видеокарты
Некоторые ситуации по запуску игр на полный экран решаются путем замены устаревших драйверов видеокарты. Их нужно или обновить, или полностью переустановить.
Меню с настройками видеокарты у каждого отдельного производителя имеют свой вид.
Например, для видеокарт, произведенных компанией Nvidia, пользователю необходимо перейти в раздел Пуск/Панель управления.
Там следует выбрать «Панель управления Nvidia» и осуществить регулировку масштабирования. При его запуске игра должна быть расширена до размеров экрана.
Для видеокарт от компании ATI, нужно запустить приложение Catalyst Control Center. Если используется интегрированные карты Intel Graphics, которые часто устанавливаются на ноутбуках, то потребуется исполнить целый ряд действий, что описано отдельно.
Настройки игры
Некоторые игры на современных операционках позволяют делать установку полноэкранного режима в настройках графики. Данную возможность можно обнаружить после запуска игры, которая по неизвестной причине в окне не запускается.
Инструкция для решения проблемы:
- Заходим в настройки.
- Находим пункт, который отвечает за запуск в полноэкранном или оконном режиме.
- Включаем режим или ставим галочку.
В некоторых случаях после настройки игры требуется перезапуск. На это не влияет ни версия операционки, ни разрешение экрана.
Смена разрешения
Если все вышеперечисленные способы не решили вопрос, как запускается игра на полный экран, то можно попробовать поменять разрешение. Есть вероятность, что игра слишком устарела, чтобы запускаться на весь экран.
Случается, что картинка имеет нечеткий вид. Устраняется проблема единственным способом – изменением разрешения экрана. После этого перестанет запускаться иной софт, более современный и рассчитанный на нормальные параметры.
Поэтому после завершения игрового процесса нужно возвратить для монитора его обычное разрешение.
Если для игры требуется значение расширения 640х480, а его монитор не поддерживает, то существует еще один способ. Необходимо открыть свойства ярлыка в разделе совместимости.
Данная функция после выхода из игры позволяет автоматически вернуться к нормальному разрешению.
Решение вопроса на ноутбуке
При возникновении проблемы, как окно игры делается на весь экран, не на ПК, а на ноутбуке Виндовс, она может заключаться в неверно выставленных значениях встроенной Intel Graphics видеокарты.
Для решения вопроса следуем инструкции:
- Устанавливаем ПО от производителя данной видеокарты.
- Открываем меню с графическими характеристиками, которые появляются после нажатия правой кнопкой мыши в рабочем столе по пустой области.
- Находим меню «Дисплей», открываем основные настройки. Они могут отсутствовать, если на используемом ноутбуке уже установлено максимальное разрешение.
Путем уменьшения разрешения получаем возможность для изменения параметров экрана. Затем потребуется установить параметры масштабирования, которые отвечают за отображение на весь экран, сохраняем изменения.
После закрытия панели Intel, появится возможность запускать все необходимые игры, которые теперь будут растягиваться по всей площади дисплея.
После игры стоит отключить масштабирование, а использовать функцию только для одной конкретной программы.
Выводы и видео по теме
Если вы будете знать правила открытия игр в полноэкранном режиме, то можно заметно упростить игровой процесс. Зачастую, для всех данных методов требуется немного действий. Некоторые методы после совершения настроек позволят все игры открывать на весь экран.
Источник
Как играть в старые игры в полноэкранном режиме
Практически все современные игры настраиваются под дисплей и его разрешение, однако те, кто любит играть в аркады или старые игры, могут столкнуться с проблемой полноэкранной игры. Существует 5 способов играть в полноэкранном режиме.
Горячие клавиши
В некоторых играх, как старых, так и новых (как WoT) переход на полный экран осуществляется при помощи нажатия комбинации клавиш Enter и Alt. Это же самое сочетание позволяет вернуть игру в оконный режим.
Параметры запуска
В некоторых играх за запуск в режиме окна отвечают свойства ярлыка игры и параметр «-window». Этот параметр может быть прописан в строчке «Объект» в свойствах ярлыка. Все, что нужно сделать – это убрать эту надпись. Также можно попробовать в свойствах ярлыка перейти во вкладку совместимости и выбрать запуск с надстройками, подходящими под более ранние версии операционной системы.
Настройка видеокарты
Иногда игра не может запуститься и работать в режиме полного экрана из-за устаревших или некорректных драйверов для видеокарты. Такая проблема решается с помощью или обновления драйверов, или их переустановкой. Для того, чтобы сделать это, необходимо, в зависимости от производителя видеокарты, выполнить следующие действия:
- Nvidia. Открыть панель управления, выбрать раздел nVidia и, уже в нем, регулирование масштабирования. При включении этого параметра игра должна будет расшириться до параметров дисплея.
- ATI. Запустить программу Catalyst Control Center и произвести аналогичные действия.
В большинстве случаев, если проблема касается видеокарты, эти проблемы решаются как раз изменением параметров масштабирования.
Настройка игры
Здесь все совсем просто – необходимо зайти в настройки запущенной в режиме окна игры и найти в настройках тот пункт, который отвечает за запуск или в полноэкранном, или в оконном режиме. После этого необходимо произвести соответствующие изменения и перезагрузить игру.
Также подобный параметр, особенно если игра старая, можно найти в соответствующем Launcher файле, который находится или в меню пуск (в каталоге с игрой), или в папке с установленной игрой.
При этом игре не будет важно, под какую операционную систему или под какое разрешение ей необходимо подстраиваться.
Смена разрешения
В том случае, если все способы, перечисленные выше, не принесли никаких результатов, возможно, игра очень стара для запуска ее в современных операционных системах.
В таком случае решить проблему можно только одним способом – поменять разрешение самого экрана. Конечно, после этого перестанут включаться другие программы, активно использующие графические ресурсы, однако никто не помешает пользователю после игры в классику вернуть родное разрешение.
Источник