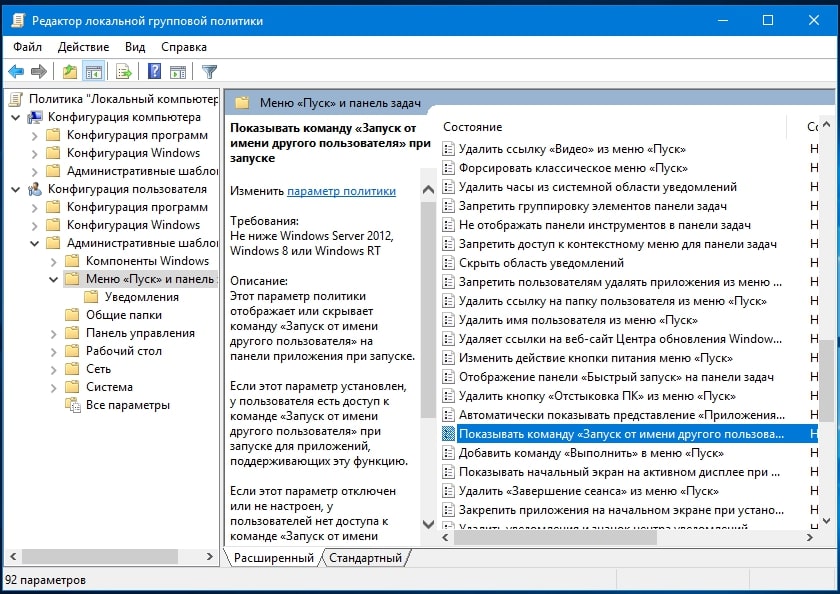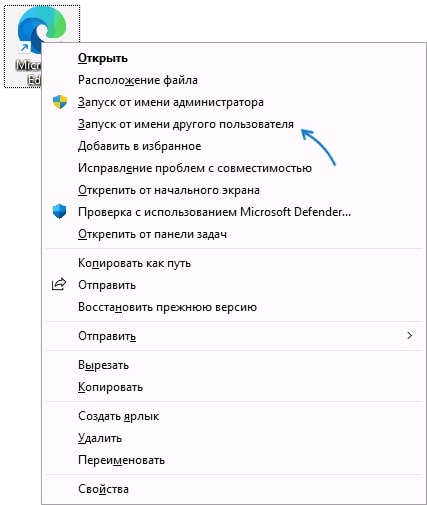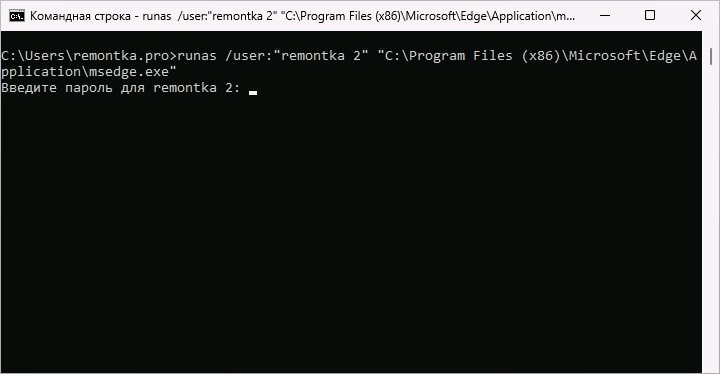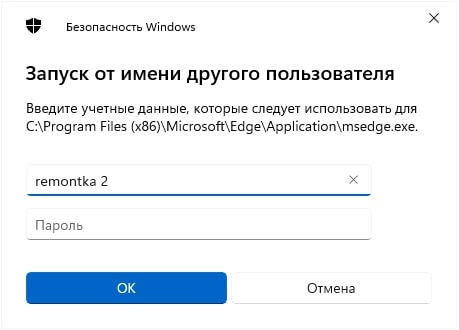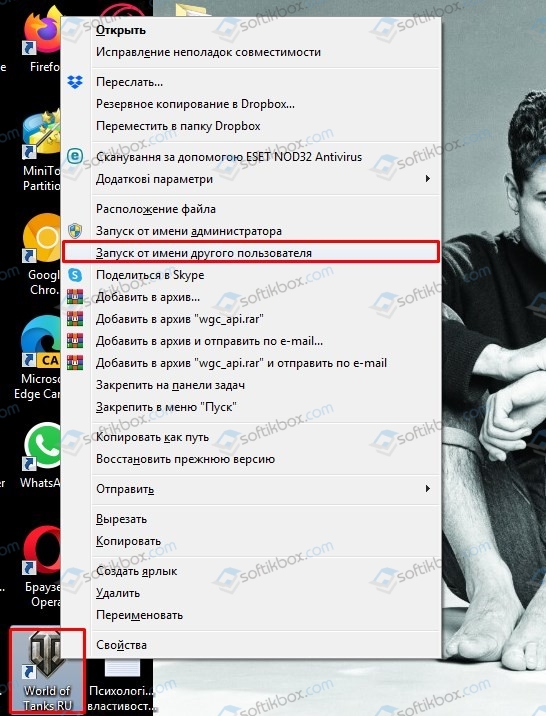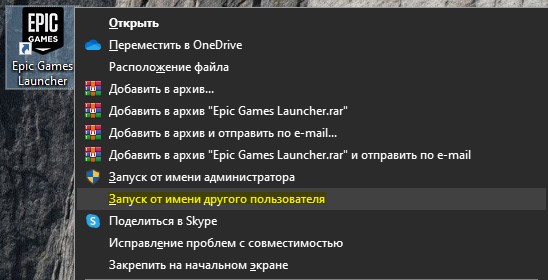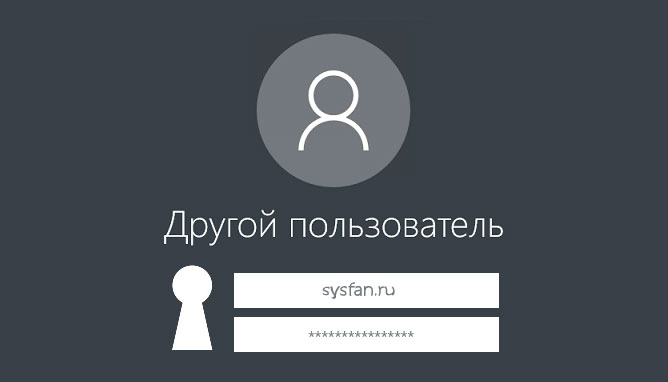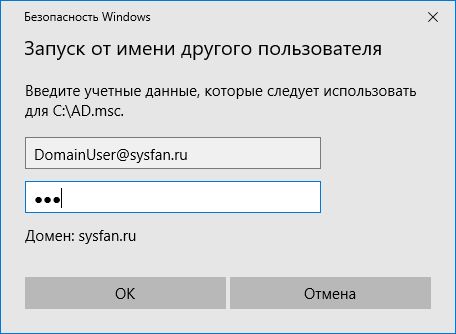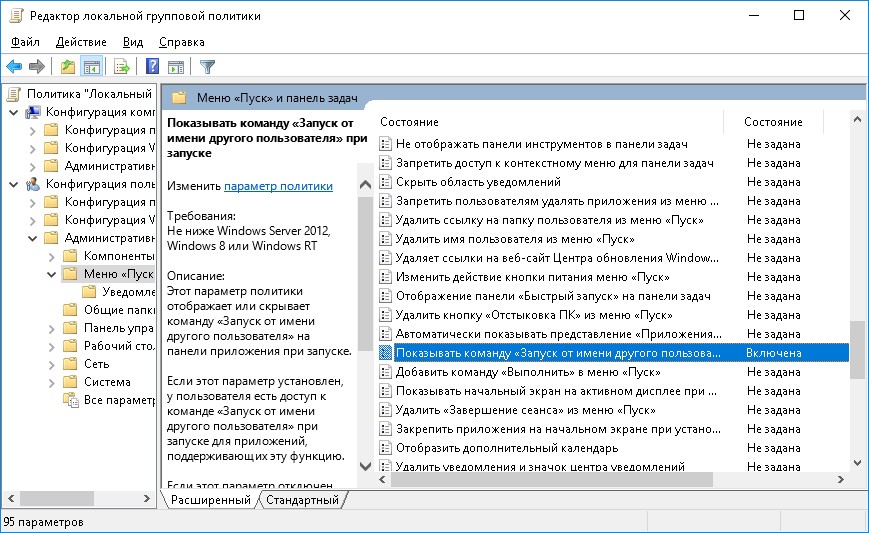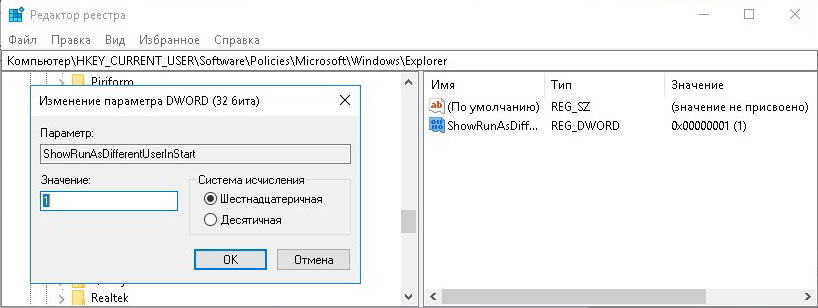В этой простой инструкции подробно о том, как запустить какую-либо программу от имени другого пользователя Windows 11 или Windows 10 различными способами, если вдруг такая необходимость возникла. Также может быть полезным: запуск программ от имени администратора в Windows.
Простой запуск от имени другого пользователя
Самый простой и быстрый способ запустить программу от другого пользователя — использовать контекстное меню Windows 11/10, для этого достаточно:
- Удерживая клавишу Shift, нажать правой кнопкой мыши по ярлыку или исполняемому файлу программы.
- В контекстном меню выбрать пункт «Запуск от имени другого пользователя».
- Ввести имя другого пользователя и соответствующий этой учетной записи пароль.
На этом всё — программа будет запущена от имени выбранного пользователя, а если она содержит сохраненные данные для выбранной учетной записи, загружены будут и они.
В случае, если у вас нет ярлыка программы, а её месторасположение неизвестно, вы можете применить следующий подход: найти программу по имени через поиск в панели задач, нажать по найденному результату правой кнопкой мыши и выбрать пункт «Перейти к расположению файла», а уже затем использовать описанный ранее подход для запуска от другого пользователя.
Запуск программы или команды от имени другого пользователя в командной строке
Ещё один подход — использовать команду RUNAS в командной строке Windows. Также с помощью этой команды можно создать ярлыки для запуска приложений от других пользователей. Самый простой пример использования команды RUNAS:
- Откройте командную строку (сделать это можно, используя поиск в панели задач).
- Введите команду (если имя пользователя содержит пробелы, возьмите его в кавычки):
runas /user:ИМЯ_пользователя "Полный путь к файлу программы и параметры запуска при необходимости"
- Введите пароль выбранной учетной записи пользователя, если он будет запрошен.
В результате программа будет запущена от имени указанного пользователя. Команда имеет и другие параметры, справку можно получить, введя runas без параметров в командной строке. Например, можно включить или отключить использование данных профиля пользователя, сохранить учетные данные с помощью параметра /savecred для того, чтобы при следующих запусках от имени выбранного пользователя ввод пароля не требовался.
Существуют и другие, иногда более функциональные решения для запуска программ или bat файлов от имени других пользователей, одно из самых известных — утилита PsExec, входящая в Microsoft Sysinternals Suite и позволяющая выполнить не только описанную задачу, но и множество других.
На чтение 3 мин Просмотров 311 Опубликовано 23.10.2022
Порой пользователи Windows заинтересованы в том, как запустить любую программу, вне зависимости от администраторских разрешений. Для этого существуют различные способы. От них во многом зависит, насколько успешно удастся выполнять поставленные перед собой задачи.
Содержание
- Причины запуска программы от другого пользователя
- Способы запуска
- Графический интерфейс Windows
- Командная строка
- Сторонние утилиты
Причины запуска программы от другого пользователя
При загрузке ОС пользователи выбирают администратора. От его имени запускаются приложения. Важно понимать, что в каждом случае учитывают параметры запуска. Это позволяет в дальнейшем полноценно пользоваться программами. Необязательно перезагружать ПК или ноутбук, устанавливать повторно приложение.
Способы запуска
В наши дни существуют различные способы, отличающиеся высоким уровнем эффективности. Планируя запустить программу в Windows 10, важно учитывать доступные варианты и их особенности.
Графический интерфейс Windows
Способ – простой. Основные этапы:
- Нажимают клавишу Shift и удерживают. Теперь нажимают на ярлык кнопкой мышки (именно правой).
- В контекстном меню выбирают соответствующий пункт.
- Вводят имя и пароль интересующего администратора.
Больше никаких действий не требуются. Если программа содержит данные учетной записи, сведения загружаются. Изменения впоследствии сохраняются. По такой схеме пользователи успешно пользуются приложением, вне зависимости от администраторского имени.
Иногда потребуется найти программу, если ярлыка нет на рабочем столе. Это также возможно. Процесс – удобный, быстрый. Приложение можно найти. В выполнении поставленной задачи поможет панель задачи.
Командная строка
Не всегда пользователям удается пройти процесс по простой схеме. Иногда возникает потребность запустить программу в командной строке Windows. Вариант – чуть сложнее. Подойдет команда RUNAS.
Несмотря на это, есть определенная и понятная схема действий:
- Открывают специальную строку для введения команды.
- Потребуется ввести команду с указанием имени пользователя. Она выполняется.
- Иногда требуется ввести пароль. Иначе вход запрещается. Главная причина – исключение рисков.
Программу открывают от имени указанного пользователя. С помощью командной строки удается полноценно пользоваться приложением.
Сторонние утилиты
Пользователям будут удобными специальные утилиты, являющиеся сторонними. Предлагаются разные варианты. Например, утилита Run As позволяет запустить любую программу. Для проведения процедуры добавляется команда с нужными ключами к ярлыку программы или в окне через «Win+R». Команду можно добавить к ярлыку с сохранением пароля учетной записи после первого запуска. Это упростит дальнейшие действия, если требуется неоднократно использовать программу.
На рабочем столе создают ярлык нужного приложения. Находят ярлык ПО. Затем появится путь к программе, где прописывают команду для использования специальной утилиты. Это требуется для создания ярлыка. Подойдет для последующего открытия любой программы с участием нескольких администраторов ПК или ноутбука.
Зная, как запустить программу Windows, каждый пользователь выбирает подходящий вариант для себя с учетом особенностей организации рабочего процесса и удобства.
Windows позволяет запускать приложения из вашей учетной записи в качестве другой учетной записи пользователя, если у вас есть учетные данные для другой учетной записи. Эта функция доступна во всех версиях Windows, то есть в Windows 7, 8 и 10. Хотя мы рассматриваем Windows 10 только в этой статье, тем же инструкциям можно следовать и в других версиях. С помощью этой функции вы можете не только запускать приложения с расширением .exe, но и выполнять практически все и любые расширения файлов, которые только сможете найти. Будь то командные файлы для разных установщиков, вы можете запускать их от имени другого пользователя.
Пример программы RunAs
Эта функциональность обеспечивается программой RunAs, встроенной в Windows. Для этого широко используется программа RunAs. Доступ к нему можно получить через командную строку вместе с проводником Windows, поэтому, если вы предпочитаете графический пользовательский интерфейс, для вас тоже найдется что-нибудь. Чтобы использовать эту программу, существует служба, которая должна работать в фоновом режиме. Программа RunAs зависит от службы вторичного входа в систему, чтобы иметь возможность запускать различные файлы от имени другого пользователя. Если служба не запущена и остановлена, вы не сможете достичь желаемого результата. Поэтому убедитесь, что служба запущена, посмотрев ее в окне служб Windows.
Оказывается, есть несколько способов запустить приложение от имени другого пользователя. Мы расскажем о различных методах, поэтому вы можете выбрать любой из тех, которые сочтете легкими и быстрыми. С учетом сказанного, давайте рассмотрим это.
Один из способов запустить приложение от имени другого пользователя можно получить с помощью проводника Windows. Это один из самых простых способов сделать это, поскольку он совпадает с обычным способом запуска программы. Так же, как вы запускаете программу в своей текущей учетной записи, вы можете запускать ее из другой учетной записи таким же образом. Единственная разница в том, что вам придется выбрать другой вариант вместо двойного щелчка по приложению или выбора «Открыть» в раскрывающемся меню.
Теперь, в некоторых случаях, необходимая опция для запуска программы от имени другого пользователя может быть недоступна вам в раскрывающемся меню. Это из-за локальной политики Windows. В таком случае вам просто нужно будет изменить политику в окне редактора локальной групповой политики, и все будет в порядке. Для этого следуйте инструкциям ниже:
- Прежде всего, мы должны убедиться, что опция «Запускать от имени другого пользователя» видна для вас. Для этого откройте диалоговое окно «Выполнить», нажав клавиши Windows + R.
- Затем в диалоговом окне «Выполнить» введите gpedit.msc и нажмите клавишу Enter.
- Откроется окно редактора локальной групповой политики. Там перейдите по следующему пути:
Конфигурация компьютера> Административные шаблоны> Компоненты Windows> Пользовательский интерфейс с учетными данными
- Затем на правой панели дважды щелкните требуемый надежный путь для политики ввода учетных данных.
Политики пользовательского интерфейса учетных данных
- Убедитесь, что для него установлено значение «Не настроено». Нажмите Применить, а затем нажмите ОК.
Требовать надежный путь для параметров политики ввода учетных данных
- Как только вы это сделаете, перейдите в каталог, в котором существует приложение, которое вы хотите запустить.
- Щелкните приложение правой кнопкой мыши, удерживая нажатой клавишу Shift, и выберите в раскрывающемся меню параметр «Запуск от имени другого пользователя».
Запуск Notepad ++ от имени другого пользователя
- После этого укажите имя пользователя и пароль другой учетной записи и нажмите ОК. Это запустит приложение от имени указанного пользователя.
Метод 2: использование командной строки
Другой способ использования программы RunAs для запуска приложения от имени другого пользователя — использование командной строки. Утилиту RunAs можно использовать в командной строке так же, как и любую другую команду. С помощью этого вы даже можете создать командный файл, который будет запускать определенное приложение для вас как другого пользователя каждый раз, когда вы его запускаете. Для этого следуйте инструкциям ниже:
- Прежде всего, откройте меню «Пуск», а затем найдите командную строку, чтобы открыть его.
- После запуска окна командной строки введите следующую команду, чтобы запустить программу от имени другого пользователя:
runas / user: USERNAME «PathToFile» UserPasswordЗапуск Блокнота от имени администратора
- Перед нажатием клавиши Enter обязательно замените переменные USERNAME, PathToFile и UserPassword их соответствующими значениями.
- Как только вы это сделаете, нажмите клавишу Enter, и программа должна запуститься от имени указанного пользователя.
- Кроме того, вы можете создать командный файл с помощью указанной выше команды, поэтому вам не нужно открывать командную строку и вводить команду каждый раз, когда вы хотите запустить программу от имени другого пользователя.
- Для этого создайте текстовый документ и вставьте указанную выше команду в текстовый документ.
- После этого сохраните документ как пакетный файл, то есть с расширением .bat.
- Теперь каждый раз, когда вы хотите запустить приложение, просто запускайте этот .bat-файл, и он сделает всю работу за вас.
Метод 3: Использование меню Пуск
Наконец, вы также можете использовать пресловутое меню «Пуск» для запуска приложения от имени другого пользователя. Однако для этого вам нужно будет отредактировать политику в окне редактора локальной групповой политики. Как только вы это сделаете, вы сможете увидеть опцию «Запуск от имени другого пользователя», щелкнув правой кнопкой мыши приложение в меню «Пуск». Для этого следуйте инструкциям ниже:
- Прежде всего, откройте редактор локальной групповой политики, выполнив поиск в меню «Пуск».
- После того, как вы откроете редактор, перейдите по следующему пути:
Конфигурация пользователя Административные шаблоны Меню «Пуск» и панель задач
- Там дважды щелкните команду Показать «Запуск от имени другого» в политике «Пуск» на правой панели.
Политика меню «Пуск»
- Установите для политики значение «Включено», нажмите «Применить», а затем нажмите «ОК».
Редактирование настроек политики меню Пуск
- После этого перезагрузите систему, чтобы изменения вступили в силу.
- Когда ваш компьютер загрузится, найдите приложение в меню «Пуск» и щелкните его правой кнопкой мыши. Вы должны увидеть опцию «Запуск от имени другого пользователя» в раскрывающемся меню.
Меню Пуск — Запуск от имени другого пользователя
13.12.2020
Просмотров: 2567
Так бывает, что одним компьютером владеют несколько пользователей. Для удобства юзания системы создаются два профиля, благодаря которым идет разделение рабочих папок и программ. Однако, что делать, если нужно запустить игру или программу, которая была установлена с другой учетной записью администратора на Windows 10?
Читайте также: Как скрыть компьютер в локальной сети в Windows 7, 8 и 10?
Запускаем программу от имени другого пользователя
Чтобы осуществить запуск приложения от имени другого пользователя на компьютере с Windows 10, стоит зажать клавишу Shift и кликнуть правой кнопкой мыши на нужной программе. Из функционального меню выбираем «Запуск от имени другого пользователя».
В некоторых случаях может потребоваться ввод имени и пароля от другой учетной записи. Программа будет запущена с сохраненными ранее параметрами.
В случае, если такого пункта в меню правой кнопки мыши нет, то нужная программа не создала и не хранит свои настройки в папке C:User и запуск такого элемента от имени другого пользователя невозможен
В Windows 10 можно создать несколько учетных записей пользователя с их отдельными рабочими папками. Когда вы находитесь в одной из нескольких учетных записей, а программа или игра была установлена с другой учетной записью администратора, то встает вопрос, как запустить программу от имени другого пользователя в Windows 10?
Запуск от имени другого пользователя в Windows 10
- Удерживайте клавишу Shift, после чего нажмите правой кнопкой мыши по ярлыку или EXE файлу.
- В контекстном меню появится «Запуск от имени другого пользователя«.
- Введите имя и пароль, если это будет необходимо для запуска.
Примечание: Приложения у которых нет параметра запуска от имени другого пользователя, они не создают каталог и не хранят настройки в папке пользователя C:Users. По этому, запуск будет невозможен от другого имени.
Смотрите еще:
- Ваша учетная запись отключена. Обратитесь к администратору
- Windows 10: Администратор заблокировал выполнение этого приложения
- Как узнать, запущен ли процесс с правами администратора в Windows 10
- Неверное имя пользователя или пароль в Windows 10
- Изменить пароль пользователя Windows с помощью командной строки
[ Telegram | Поддержать ]
На чтение 3 мин. Просмотров 149 Опубликовано 30.04.2021
Начиная с самой первой версии Windows NT позволяет пользователю запускать приложения с разрешениями и учетными данными, отличными от текущего пользователя. С его помощью вы можете запустить командный файл, исполняемый файл или даже установщик приложения от имени другого пользователя. Давайте посмотрим, как это можно сделать.
Есть два способа запустить процесс от имени другого пользователя в Windows 10. Это можно сделать с помощью контекстного меню в проводнике или с помощью специальной консольной команды.
Эта способность очень полезна в широком диапазоне ситуаций. Например, если вы работаете под учетной записью с ограниченными правами, но вам нужно установить приложение или открыть оснастку MMC, такую как «Управление дисками», вы можете запустить необходимое приложение под другой учетной записью пользователя, имеющей права администратора. Это особенно полезно, когда приложение не запрашивает учетные данные администратора и просто отказывается запускаться. Еще один хороший пример – когда вы настроили приложение для работы под другим профилем пользователя, поэтому другие приложения и пользователи не будут иметь доступа к его данным конфигурации. Это повышает безопасность приложений, работающих с очень конфиденциальными данными.
Чтобы запустить приложение от имени другого пользователя в Windows 10 , выполните следующие действия.
- Откройте проводник и перейдите в папку, содержащую необходимое приложение.
- Нажмите и удерживайте клавишу Shift и щелкните файл правой кнопкой мыши.
- В контекстном меню выберите Запуск от имени другого пользователя .
- Введите новые учетные данные и нажмите OK, чтобы запустить приложение.
Готово. 
Совет. Вы можете сделайте команду «Запуск от имени» всегда видимой в контекстном меню и в меню «Пуск». См. Следующие статьи:
- Сделать запуск как всегда видимым в контекстном меню в Windows 10
- Добавить Запуск от имени другого пользователя в меню «Пуск» в Windows 10
Кроме того, вы можете использовать Winaero Tweaker, чтобы сэкономить ваше время. Он позволяет добавить команду Запуск от имени другого пользователя как в меню «Пуск», так и в контекстное меню.

Вы можете скачать приложение здесь: Загрузите Winaero Tweaker.
Теперь давайте посмотрим, как запускать приложения от имени другого пользователя. из командной строки. Это позволит вам запускать приложение из командной строки или с помощью ярлыка. Кроме того, с помощью этого метода можно сохранить учетные данные другого пользователя, поэтому вам не придется вводить их каждый раз при запуске приложения с помощью ярлыка для запуска приложения от имени этого пользователя. Для использования в командной строке Windows 10 включает консольный инструмент runas .
Запуск от имени другого пользователя с помощью командной строки
- Открыть командную строку.
- Введите следующую команду:
runas/user: "USERNAME" "Полный путь к файлу"
Замените часть USERNAME правильным именем пользователя. и укажите полный путь к исполняемому файлу, файлу msc или пакетному файлу. Он будет запущен под другой учетной записью.
- Чтобы сохранить учетные данные для предоставленной учетной записи пользователя, добавьте параметр/savecred в командную строку следующим образом:
runas/user: "USERNAME"/savecred "Полный путь к файлу"
В следующий раз, когда вы запустите приложение с теми же учетными данными, пароль учетной записи пользователя не потребуется.
Предоставленные учетные данные будут сохранены в диспетчере учетных данных на панели управления. См. Следующий снимок экрана. 
Совет. Использование консоли runas инструмент, легко создать ярлык для запуска приложений под другим пользователем в Windows 10. Используйте последнюю команду в качестве цели ярлыка.
runas/user: "USERNAME"/savecred "Полный путь of file "
Запустите его один раз из командной строки, чтобы сохранить пароль, чтобы ярлык напрямую запускал приложения без дополнительных запросов впоследствии. 
В операционных системах Windows существует возможность находясь под учетной записью пользователя, произвести запуск исполняемого файла от имени другого пользователя. Причин для такого запуска много и как правило это нужно осуществить в короткие сроки, так что сразу к важному.
Статья поделена на:
- Методы запуска программ, скриптов, а также инсталляторов от имени другого пользователя.
- Решения проблем, связанных с отсутствием возможности запуска от имени другого пользователя.
Запуск от имени другого пользователя в проводнике Windows
Пожалуй, это самый простой и быстрый способ открытия исполняемого файла, либо ярлыка с рабочего стола, а также с любого другого места, находящегося на локальном компьютере, или в сетевой папке через протокол SMB.
- C зажатой клавишей Shift правой кнопкой мыши (ПКМ) щелкаем на нужный объект и в открывшемся меню выбираем «Запуск от имени другого пользователя» в английской локализации Windows будет «Run as different user».
- В выскочившем окне вбиваем имя и пароль учетной записи, от которой следует произвести запуск. Если пароля у учетной записи не существует, то произвести запуск не получится.
Чтобы не заниматься лишней писаниной и выяснением имени компьютера, можно просто вбить .UserName
В этом случае будет произведен запуск от имени локального пользователя UserName.
Для доменных пользователей используйте формат DomainNameUserName, либо UserName@DomainName
Запуск через утилиту Runas
Запустить исполняющий файл от имени другого пользователя возможно с помощью интерпретатора командной строки, через «Выполнить», либо просто через ярлык, воспользовавшись утилитой runas.
Пример запуска калькулятора через приложение «Выполнить»:
(Win+R) + runas /user:”UserName с пробелами вводится обязательно в кавычках” calc.exe + Enter
Пример создания ярлыка для запуска для запуска оснастки Active Directory Users and Computers:
- ПКМ – Создать – Ярлык
- В отрывшемся окне пишем:
runas /user:”UserName”@DomainName «cmd /c start mmc %SystemRoot%system32dsa.msc»
Для того, чтобы утилита не спрашивала каждый раз перед запуском объектов пароль, можно добавить параметр /savecred в строку после runas. Пароль в этом случае запишется в Диспетчере учетных данных Windows. Пользоваться параметром /savecred не безопасно, особенно если сохранять данные привилегированного пользователя.
Если оснастка Active Directory Users and Computers не запускается, то возможно она просто не установлена с пакетом RSAT. Подробно ознакомиться, как установить пакет RSAT и запустить средства удаленного администрирования Active Directory в Windows 10 узнаете по ссылке.
Запуск от имени другого пользователя в меню Пуск
До Windows 10 в меню пуск существовала возможность, не прибегая ни к каким манипуляциям осуществить запуск от имени другого пользователя. Открытие приложения осуществлялось ПКМ с выбором соответствующего задаче параметра. В Windows 10 для отображения контекстного меню с такими параметрами, необходимо:
- (Win+R) + gpedit.msc + Enter
- Проследовать Конфигурация пользователя -> Административные шаблоны -> Меню «Пуск» и панель задач.
- Найти “Показывать команду «Запуск от имени другого пользователя» при запуске”.
- Найденному параметру групповой политике задать состояние «Включено».
- (Win+R) + gpupdate /force + Enter
Второй способ для отображения контекстного меню «Запуск от имени другого пользователя» в меню «Пуск» Windows 10 – воспользоваться редактором реестра:
- (Win+R) + regedit + Enter
- Зайти в раздел HKEY_CURRENT_USER Software Policies Microsoft Windows Explorer
- Параметру ShowRunAsDifferentUserInStart поменять значение на 1.
- Перезагрузить компьютер.
После пункт «Запуск от имени другого пользователя» появляется в «Дополнительно», а необходимость нажимать Shift пропадает.
Как мне запустить программу от имени другого пользователя?
Самый простой способ запустить приложение от имени другого пользователя — использовать графический интерфейс Windows File Explorer. Просто найдите приложение (или ярлык), которое хотите запустить, нажмите клавишу Shift и щелкните его правой кнопкой мыши. В контекстном меню выберите Запуск от имени другого пользователя. [предупреждение] Примечание.
Выберите «Настройки»> «Учетные записи»> «Семья и другие пользователи», щелкните учетную запись, которой вы хотите предоставить права администратора, нажмите «Изменить тип учетной записи», затем нажмите «Тип учетной записи». Выберите «Администратор» и нажмите «ОК». Вот и все. Вы всегда можете изменить его обратно на стандартную учетную запись позже, используя тот же метод.
Как запустить другой браузер?
Доступны два варианта.
- Вариант 1. Откройте браузер от имени другого пользователя:
- Удерживая «Shift», щелкните правой кнопкой мыши значок браузера в меню «Пуск» на рабочем столе / Windows.
- Выберите «Запуск от имени другого пользователя».
- Введите учетные данные пользователя, которого вы хотите использовать.
Почему я не могу переключить пользователей в Windows 10?
Нажмите клавиши Windows + R и введите lusrmgr. msc в диалоговом окне «Выполнить», чтобы открыть оснастку «Локальные пользователи и группы». … В результатах поиска выберите другие учетные записи пользователей, на которые вы не можете переключиться. Затем нажмите ОК и снова ОК в оставшемся окне.
Как быстро поделиться файлами в Windows 10
- Шаг 1. Найдите файл, которым хотите поделиться. Откройте проводник и перейдите к файлу или файлам, которыми вы хотите поделиться. …
- Шаг 2: Откройте меню «Поделиться». …
- Шаг 3: Нажмите кнопку «Поделиться». …
- Шаг 4: Выберите программу, с которой хотите поделиться. …
- Шаг 5: Настройте параметры общего доступа.
27 ян. 2015 г.
Сколько пользователей могут использовать Windows 10 одновременно?
В настоящее время Windows 10 Enterprise (а также Windows 10 Pro) допускает только одно подключение удаленного сеанса. Новый SKU будет обрабатывать до 10 одновременных подключений.
Как мне войти в Chrome как другой пользователь?
Добавить учетные записи
- На вашем компьютере войдите в Google.
- В правом верхнем углу выберите изображение вашего профиля или инициалы.
- В меню выберите Добавить учетную запись.
- Следуйте инструкциям, чтобы войти в учетную запись, которую хотите использовать.
Как запустить Chrome от имени другого пользователя?
Если вы хотите открыть другой профиль, нажмите кнопку с именем вашего профиля в правом верхнем углу Chrome, и вы увидите опцию «Сменить человека» (вы также можете щелкнуть правой кнопкой мыши имя своего профиля, чтобы выбрать его из списка всех профилей. ).
Как переключить пользователей в Internet Explorer?
Чтобы запустить программу от имени другого пользователя, просто нажмите клавишу Shift и щелкните правой кнопкой мыши ярлык или исполняемый файл, который вы хотите запустить от имени другого пользователя. В контекстном меню, вызываемом правой кнопкой мыши, выберите «Запуск от имени другого пользователя».
Как мне войти в Windows как другой пользователь?
Вход с другим именем пользователя на машине Windows Печать
- После загрузки компьютера вы нажмете Control + Alt + Delete, чтобы войти в систему.
- Нажмите кнопку «Сменить пользователя».
- Нажмите кнопку «Другой пользователь».
- На следующем экране введите другое имя пользователя и пароль.
23 сред. 2019 г.
Как мне увидеть всех пользователей на экране входа в Windows 10?
Шаг 1. Откройте окно командной строки от имени администратора. Шаг 2: Введите команду: net user, а затем нажмите клавишу Enter, чтобы отобразить все учетные записи пользователей, существующие в вашей Windows 10, включая отключенные и скрытые учетные записи пользователей. Они расположены слева направо, сверху вниз.
Как переключить пользователей на заблокированном компьютере?
Вариант 2. Переключение пользователей с экрана блокировки (Windows + L)
- Одновременно нажмите клавиши Windows + L (т. Е. Удерживайте клавишу Windows и нажмите L) на клавиатуре, и компьютер заблокируется.
- Нажмите на экран блокировки, и вы вернетесь на экран входа. Выберите и войдите в учетную запись, на которую хотите переключиться.
27 ян. 2016 г.