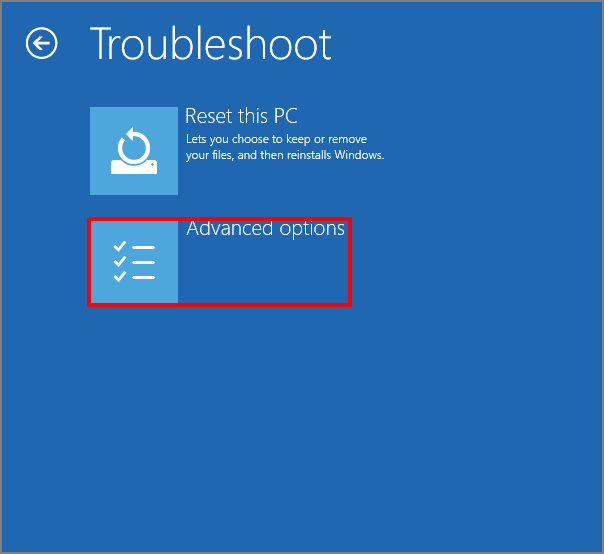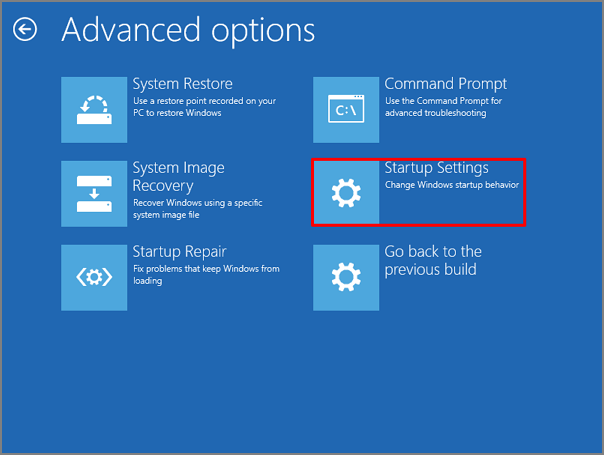Главная » Уроки и статьи » Windows
Мы уже писали о том, как запустить компьютер в безопасном режиме, это урок до сих пор актуален для всех предыдущих версий Windows до десятки. Но так случилось, что в Windows 10 этот способ был отключен для увеличения скорости запуска компьютера. Но сам безопасный режим Windows 10 ни куда не делся, и далее вы узнаете, как можно в него попасть.
Существует несколько способов, как войти в безопасный режим Windows 10, все они позволяют это сделать. В этой статье мы будем применять самый удобный и в то же время самый настраиваемый способ, используя утилиту «Конфигурация системы».
Как запустить безопасный режим Виндовс 10
1. Для начала нужно открыть нужную нам утилиту, чтобы это сделать нажмите комбинацию клавиш Win+R. Откроется функция «Выполнить», введите в поле «Открыть» следующий текст «msconfig» и кликните на «ОК».
2. В открывшемся окне конфигурации требуется на вкладку «Загрузка». В нижней её части есть блок «Параметры загрузки», поставьте галочку напротив пункта «Безопасный режим» и выберите его тип. Обычно подходит стандартная минимальная конфигурация.
3. Нажмите «ОК» и ваш компьютер сам предложит его перезагрузить.
4. По окончании проделанных работ в безопасном режиме Windows 10 снова откройте настройки конфигурации и уберите недавно поставленную галочку. Затем нажмите «ОК».
Как включить режим VGA Windows 10
Режим VGA в Виндовс 10 называется «Базовое видео», это пункт присутствует в том же окне MSconfig, просто поставьте напротив него галочку.
В следующем уроке вы узнаете, как можно снова включить возможность входа в безопасный режим Windows 10 с помощью нажатия клавиши F8 во время загрузки компьютера.
В нашем словаре также есть определение: что такое безопасный режим.
Понравилось? Поделись с друзьями!
Дата: 06.06.2017
Автор/Переводчик: Linchak
Версия данной статьи для ОС Microsoft Windows 2000:
268852.
В ЭТОЙ ЗАДАЧЕ
-
АННОТАЦИЯ
-
-
Принудительное использование стандартных драйверов VGA в Windows без перехода в безопасный режим
-
-
ССЫЛКИ
Аннотация
В данной статье пошагово описывается, как принудительно использовать стандартный драйвер VGA, который входит в состав Windows. Эта процедура применяется в приведенном ниже сценарии.
При установке Windows на компьютере, использующем неподдерживаемый видеоадаптер, программа установки Windows устанавливает стандартный драйвер VGA. Однако после установки Windows пользователь может получить и установить совместимый c Windows драйвер для данного видеоадаптера от производителя оборудования.
В этом случае компьютер может иметь проблемы с завершением работы или перестать отвечать на запросы (зависает). Вследствие этого может возникнуть необходимость в удалении новых драйверов OEM и использовании стандартных драйверов VGA компании Майкрософт в целях выяснения, действительно ли причиной возникновения проблемы является драйвер OEM.
В данной статье рассматривается порядок удаления драйверов видеоадаптера OEM и принудительного использования стандартных драйверов VGA, включенных в Windows.
Принудительное использование стандартных драйверов VGA в Windows без перехода в безопасный режим
При установке драйвера OEM, программа установщика Windows копирует файл установки OEM (Oemsetup.inf) в папку%Systemroot%Inf. Затем программа установки переименовывает файл Oemsetup.inf на Oemn.inf, где n— последовательный номер каждого установленного драйвера OEM.
Чтобы идентифицировать Oemn.inf OEM-файл для конкретного видео, можно открыть каждый Oemn.inf файл в Блокноте, а затем сравнить его с исходным файлом Oemsetup.inf. После того как необходимый файл будет найден, переместите файлы Oemn.inf и Oemn.pnf в другую папку или переименуйте файлы с другим расширением.
-
После обнаружения соответствующих INF-файлов переместите Oemn.inf и Oemn.pnf в другую папку.
-
В диспетчере устройств щелкните правой кнопкой видеоадаптер и нажмите кнопку Удалить, чтобы удалить видеоадаптер.
-
Перезагрузите компьютер.
После входа в систему появляется сообщение о том, что новое оборудование было найдено и что это совместимый видео контроллер VGA. Будет запущен мастер поиска нового оборудования.
-
Щелкните кнопку Далее.
-
Выберите Поиск подходящего драйвера, затем нажмите кнопку Далее.
-
Снимите все флажки параметров поиска и нажмите кнопку Далее.
-
Выберите Отключить устройство и нажмите кнопку Готово.
После завершения шагов с 1 по 7, Windows будет использовать универсальный драйвер видеоадаптера Vga.sys. Это тот же драйвер VGA, который Windows использует в безопасном режиме.
Если теперь, когда используется стандартный драйвер VGA, компьютер перестает зависать и проблем с завершением работы больше не наблюдается, сообщите о проблемах, возникших при использовании драйвера OEM, производителю оборудования. Возможно, потребуется приобрести и установить более новый драйвер (если таковой имеется в наличии), устраняющий данную проблему.
Чтобы восстановить драйверы OEM, выполните следующие действия:
-
Переместите Oemn.inf и Oemn.pnf файлы файлов обратно в папку %Systemroot%Inf.
-
Используйте диспетчер устройств для удаления видеоадаптера VGA, а затем перезагрузите компьютер.
Система Windows Plug and Play должна обнаружить видеоадаптер OEM и автоматически установить драйверы OEM без вмешательства пользователя.
ПРИМЕЧАНИЕ. Если после нажатия клавиши F8 выбрать Включить режим VGA в меню загрузки Windows, Windows отобразит область экрана 640 х 480 точек с 8-битным цветом и использует драйвер OEM, а не стандартный драйвер VGA.
Нужна дополнительная помощь?
- Remove From My Forums
-
Question
-
Hi,
Is there a way to force Windows 10 to start in VGA mode?
I know that we can restart Windows 10 holding down the shift key or use msconfig to achieve that. But the scenario is this:
A machine starts and then when Windows is about to show the lockscreen the monitor says that it can’t show that resolution.
So, I have to use another monitor to fix it (using a pendrive/dvd with a Windows 10 installation disk doesn’t show me the option to Enable VGA mode).
Windows 7 allowed me to do that by simply pressing F8 and choosing Enable VGA mode.
In Windows 10 is impossible to do the same? Is there a way to enable F8 again? Why Microsoft removed it? Security issues?
-
Edited by
Friday, September 16, 2016 1:26 PM
-
Edited by
Answers
-
Hi Vandrey Trindade,
According to the symptom, it seems that the present display adapter is not compatible with Windows 10. Please confirm this from the device manufacturer website.
» Why Microsoft removed it? Security issues?»
No, Microsoft didn`t remove that option. Microsoft has changed the behavior to get that option. We could keep pressing «Shift» and restart the machine, choose «Troubleshoot», «Advanced», «Startup options», «Low resolution
video».If you want to boot into that mode every time, we could choose safe mode then choose «Msconfig» to configure that option.
Best regards
Please remember to mark the replies as an answers if they help and
unmark them if they provide no help.
If you have feedback for TechNet Subscriber Support, contact
tnmff@microsoft.com-
Proposed as answer by
ZigZag3143x
Thursday, September 22, 2016 5:24 PM -
Marked as answer by
Carl FanMicrosoft contingent staff
Friday, September 30, 2016 9:39 AM
-
Proposed as answer by
На чтение 4 мин. Просмотров 4.4k. Опубликовано 03.09.2019
Некоторые пользователи Windows 10, Windows 8, Windows 7 сталкиваются с некоторыми проблемами с VGA: либо у них появляется черный экран при запуске ПК или ноутбука, либо они просто не могут войти в свои нужные игры в Windows 7, Windows 8, Windows 10. По этой причине мы собираем этот список решений о том, как вы можете решить проблемы с VGA и улучшить свой опыт работы с Windows 10, 8, 7.

После изменения настроек дисплея ПК или ноутбука мы можем столкнуться с некоторыми проблемами с видео. Однако следует помнить, что некоторые адаптеры VGA не поддерживают все параметры, которые мы хотим использовать в Windows 8, 10. Давайте возьмем, например, сценарий с двумя настройками монитора, который поддерживаются не всеми конфигурациями VGA, или, если игра, которую вы пытаетесь использовать для игры предъявляются гораздо более высокие требования к спецификации, чем для VGA, установленного на вашей системе Windows 10, 8.
У нас также есть возможность изменить разрешение экрана и частоту обновления в Windows 10, 8, но если VGA не поддерживает разрешение экрана, на которое вы изменили, вы, скорее всего, получите черный экран, что не позволит вам использовать ПК с Windows 8 или Ноутбук.
Содержание
- Исправить проблемы с VGA в Windows 10, 8, 7
- 1. Загрузитесь в безопасном режиме
- 2. Используйте внешний монитор HDMI
- 3. Используйте встроенное средство устранения неполадок Windows 10
Исправить проблемы с VGA в Windows 10, 8, 7
- Загрузиться в безопасном режиме
- Используйте внешний монитор HDMI
- Использование встроенного средства устранения неполадок Windows 10
1. Загрузитесь в безопасном режиме
В этом руководстве объясняется, как мы можем загрузиться в безопасном режиме, чтобы Windows 10, 8 загружала только необходимые драйверы видеокарты. Это поможет нам вернуться к ранее выполненным настройкам и исправить проблему с видео.
-
Один из простых способов перейти в безопасный режим – нажать кнопку «Shift» и нажать «Перезагрузить компьютер».
Примечание . Вы можете получить доступ к этой функции, даже если вы не вошли в систему Windows. 10, 8, щелкнув по кнопке со значком питания, расположенной в правом нижнем углу экрана, и удерживая нажатой клавишу Shift. - После загрузки компьютера в безопасном режиме вы можете отменить все изменения, внесенные в графическую функцию, и вернуться к обычной настройке Windows.
- После того, как вы изменили настройки графики в безопасном режиме, теперь вам нужно только перезагрузить компьютер, чтобы нормально запустить Windows 10, 8.
Для получения дополнительной информации о том, как войти в безопасный режим на вашем компьютере с Windows, перейдите на страницу поддержки Microsoft.
- СВЯЗАННЫЕ: ИСПРАВЛЕНИЕ: Windows 10 не переводит монитор в спящий режим
2. Используйте внешний монитор HDMI
Если у вас есть ноутбук, и вы не можете войти в Windows 10, 8, 7, потому что на экране ничего нет, первое, что вам нужно сделать, это подключить ноутбук к внешнему дисплею через кабель HDMI.
- После того, как вы загрузили свой ноутбук с помощью альтернативного дисплея, вы можете отменить изменения, внесенные в драйверы и настройки графического адаптера.
- Вам нужно будет зайти в диспетчер устройств. Вы можете сделать это, перейдя на начальный экран и набрав «Диспетчер устройств».
- Нажмите (щелкните левой кнопкой мыши) на значке «Диспетчер устройств», чтобы открыть его.
-
Разверните раздел «Отображение адаптеров», щелкнув по нему левой кнопкой мыши.
- Теперь щелкните правой кнопкой мыши на Intel HD Graphics и выберите опцию «Отключить».
- Перезагрузите ноутбук и посмотрите, сможете ли вы правильно использовать вашу видеокарту.
3. Используйте встроенное средство устранения неполадок Windows 10
Если проблема не устранена, вы также можете запустить встроенные средства устранения неполадок Windows 10, чтобы устранить ее. Перейдите в Настройки> Обновление и безопасность> Устранение неполадок> Запустите средство устранения неполадок оборудования и устройств.

Чтобы запустить средство устранения неполадок оборудования в других версиях Windows, откройте панель управления, введите «устранение неполадок» в меню поиска, расположенном в верхнем правом углу, и выберите «Устранение неполадок». Нажмите «Просмотреть все» и выберите «Оборудование и устройства».

Таким образом вы можете исправить проблемы с VGA на ПК с Windows 10, 8, 7 или ноутбуке. Однако, если у вас есть проблемы с аппаратным VGA, рекомендуется связаться с производителем вашей видеокарты или ПК для получения более подробной помощи по этому вопросу. Если у вас есть другие идеи, связанные с этой конкретной проблемой, сообщите нам об этом в комментариях ниже.
- Remove From My Forums
-
Question
-
Hi,
Is there a way to force Windows 10 to start in VGA mode?
I know that we can restart Windows 10 holding down the shift key or use msconfig to achieve that. But the scenario is this:
A machine starts and then when Windows is about to show the lockscreen the monitor says that it can’t show that resolution.
So, I have to use another monitor to fix it (using a pendrive/dvd with a Windows 10 installation disk doesn’t show me the option to Enable VGA mode).
Windows 7 allowed me to do that by simply pressing F8 and choosing Enable VGA mode.
In Windows 10 is impossible to do the same? Is there a way to enable F8 again? Why Microsoft removed it? Security issues?
-
Edited by
Friday, September 16, 2016 1:26 PM
-
Edited by
Answers
-
Hi Vandrey Trindade,
According to the symptom, it seems that the present display adapter is not compatible with Windows 10. Please confirm this from the device manufacturer website.
» Why Microsoft removed it? Security issues?»
No, Microsoft didn`t remove that option. Microsoft has changed the behavior to get that option. We could keep pressing «Shift» and restart the machine, choose «Troubleshoot», «Advanced», «Startup options», «Low resolution
video».If you want to boot into that mode every time, we could choose safe mode then choose «Msconfig» to configure that option.
Best regards
Please remember to mark the replies as an answers if they help and
unmark them if they provide no help.
If you have feedback for TechNet Subscriber Support, contact
tnmff@microsoft.com-
Proposed as answer by
ZigZag3143x
Thursday, September 22, 2016 5:24 PM -
Marked as answer by
Carl FanMicrosoft contingent staff
Friday, September 30, 2016 9:39 AM
-
Proposed as answer by
- Remove From My Forums
-
Question
-
Hi,
Is there a way to force Windows 10 to start in VGA mode?
I know that we can restart Windows 10 holding down the shift key or use msconfig to achieve that. But the scenario is this:
A machine starts and then when Windows is about to show the lockscreen the monitor says that it can’t show that resolution.
So, I have to use another monitor to fix it (using a pendrive/dvd with a Windows 10 installation disk doesn’t show me the option to Enable VGA mode).
Windows 7 allowed me to do that by simply pressing F8 and choosing Enable VGA mode.
In Windows 10 is impossible to do the same? Is there a way to enable F8 again? Why Microsoft removed it? Security issues?
-
Edited by
Friday, September 16, 2016 1:26 PM
-
Edited by
Answers
-
Hi Vandrey Trindade,
According to the symptom, it seems that the present display adapter is not compatible with Windows 10. Please confirm this from the device manufacturer website.
» Why Microsoft removed it? Security issues?»
No, Microsoft didn`t remove that option. Microsoft has changed the behavior to get that option. We could keep pressing «Shift» and restart the machine, choose «Troubleshoot», «Advanced», «Startup options», «Low resolution
video».If you want to boot into that mode every time, we could choose safe mode then choose «Msconfig» to configure that option.
Best regards
Please remember to mark the replies as an answers if they help and
unmark them if they provide no help.
If you have feedback for TechNet Subscriber Support, contact
tnmff@microsoft.com-
Proposed as answer by
ZigZag3143x
Thursday, September 22, 2016 5:24 PM -
Marked as answer by
Carl FanMicrosoft contingent staff
Friday, September 30, 2016 9:39 AM
-
Proposed as answer by

Зачем нужен?
Безопасный режим работы компьютера являет собой специфическое состояние Windows, предназначенное для устранения различных проблем.
При этом задействованы только самые необходимые для поддержания работоспособности ОС устройства и компоненты. Safe mode – это по условию работа с правами администратора, также он позволяет удалить файлы, которые система или стороннее программное обеспечение не позволят удалить в обычных условиях.
Безопасный режим ОС – среда, используемая для удаления некорректно установленных драйверов и отмены неудачно примененных системных настроек. Например, при установке разрешения экрана, которое не поддерживается монитором, изменить его на поддерживаемое последним в рамках полноценно работающей системы удастся не всегда. Так, изображения на экране может попросту не быть и если под рукой нет другого монитора, способного отобразить картинку с примененным разрешением, не иначе, как с помощью безопасного режима, проблему не решить. Вместо видеодрайвера при этом для монитора задействуется стандарт VGA, который поддерживается всеми видеокартами, предназначенными для Windows-устройств.
Safe mode – одно из решений проблемы проникновения в ОС вирусов, блокирующих работу антивирусных программ. Если вредоносным ПО не повреждена часть системного реестра, отвечающая за загрузку safe mode, можно попытаться запустить антивирусный сканер, удалить файл запуска и/или процесс вируса в диспетчере задач, а также применить прочие действия для реанимации системы.
Раздел конфигурации работающей системы
С помощью раздела конфигурации работающей системы попасть в безопасный режим Windows 10 можно, проведя кое-какие настройки и перезагрузившись. Делаем клик правой клавишей мыши на кнопке «Пуск» и выбираем функцию «Выполнить».
В поле для ввода команд прописываем:
Msconfig
После нажатия Enter увидим окно конфигурации системы. Нас интересует вкладка «Загрузка», здесь галочкой отмечаем пункт «Безопасный режим».
По умолчанию конфигурация системы предусматривает минимальный тип безопасного режима, когда не запускаются программы автозагрузки, нет звука, отключена сеть, работают только базовые драйвера видеоустройства, жесткого диска, мыши клавиатуры и прочих устройств, необходимых для поддержания минимума работоспособности операционной системы.
Для безопасного режима Windows 10 можно установить и другие его типы. Выбрав пункт «Другая оболочка», безопасный режим будет без привычного графического интерфейса, а только с командной строкой. Это может быть актуально в случае сбоя работы explorer.exe – системная служба, обеспечивающая работу проводника ОС.
Пункт «Восстановление Active Directory» предусматривает загрузку безопасного режима с графическим интерфейсом и минимальным числом активных служб, включая службу каталогов Active Directory. Если у вас возникнет необходимость обратиться к сетевым ресурсам, то в этом случае нужно выбрать пункт «Сеть». Он предусматривает, соответственно, работу драйвера сетевой карты.
Определившись с выбором, внизу окна жмем «Применить», а затем «Ок».
После перезагрузки Windows будет запущен в безопасном режиме.
Процесс настройки загрузки Windows 10 в обычном режиме – обратный. В разделе конфигурации системы галочку с пункта «Безопасный режим» нужно снять.
Клавиша Shift и кнопка перезагрузки работающей системы
Другой способ попасть в safe mode, если Windows находится в работоспособном состоянии – это воспользоваться одномоментным нажатием клавиши Shift и кнопки перезагрузки. Открываем меню «Пуск», нажимаем на кнопку выключения («Завершение работы») и, удерживая при этом зажатой клавишу Shift на клавиатуре, выбираем вариант перезагрузки компьютера.
Так мы попадем в среду восстановления Windows 10. Здесь нам нужен сначала раздел диагностики, затем – раздел дополнительных параметров.
Далее выбираем параметры загрузки.
Перед нами появятся всевозможные варианты загрузки – нажав клавиши F4, F5 или F6 можно попасть в безопасный режим соответствующего типа.
Безопасный режим незагружающейся системы
Если Windows не запускается вообще или, например, ошибочно применено разрешение, которое монитор не поддерживает, выдавая сообщение об этом на унылом черном фоне экрана, загрузиться в безопасном режиме и попытаться отыскать решение проблемы можно, как и в предыдущем случае, с помощью среды восстановления системы.
Как упоминалось выше, нажатие клавиш Shift+F8 во время загрузки Windows не всегда может сработать, потому более надежным способом попасть в среду восстановления будет загрузка с установочного диска или с диска восстановления, созданного ранее штатными средствами системы.
При загрузке с последнего в среду восстановления попадаем сразу после выбора языка. Если же загрузка компьютера осуществляется с установочного диска, в приветственном окошке жмем «Далее».
Затем нажимаем ссылку восстановления системы внизу.
Дальнейшие шаги – «Диагностика» и «Дополнительные параметры».
Далее выбираем командную строку.
В окне командной строки прописываем:
bcdedit /set {globalsettings} advancedoptions true
и жмем Enter.
Операция проведена успешно, командную строку закрываем и в меню выбора действия кликаем продолжение использования Windows 10.
После чего увидим перечень вариантов загрузки.
Если в безопасном режиме удастся устранить причину, препятствующую загрузке, и переустановки системы получится избежать, в дальнейшем компьютер будет все время загружаться с меню вариантов загрузки. Исправить это очень легко с помощью той же командной строки, которую теперь уже открываем, выбрав из числа содержимого контекстного меню на кнопке «Пуск».
Вводим команду:
bcdedit /deletevalue {globalsettings} advancedoptions
и жмем Enter.
Все – теперь компьютер будет загружаться как обычно, без каких-либо предзагрузочных состояний и меню.
Отличного Вам дня!
Приветствую Вас, уважаемые читатели!
Прежде всего хочется отметить что неполадки в работе компьютера или ноутбука бывали у многих из нас. Возможно кое-кто уже и пользовался безопасным режимом, а может даже хорошо с ним знаком.
В данной статье пойдет речь о том, как запустить безопасный режим на Windows 10 в том случае, если Windows не хочет загружаться. Но сначала, неплохо бы узнать, чем отличается запуск Windows в безопасном режиме от стандартной загрузки.
Безопасный режим отличается от стандартной загрузки Windows по следующим параметрам:
- Файлы autoexec.bat и config.sys не запускаются, что означает, что не запустятся программы авто запуска, которые не предусмотрены системой, а также запуск происходит по системным параметрам.
- Большинство драйверов устройств не загружается, что позволит предотвратить критические ошибки в случае неправильно установленных драйверов.
- Вместо обычных драйверов видео устройств используется стандартный режим графики VGA, который поддерживают все совместимые с Windows видеокарты.
- Система проверяет файл msdos.sys на наличие данных о расположении остальных файлов Windows.
- Система загружается с использованием файла system.cb вместо стандартного system.ini. Этот файл предназначен для запуска виртуальных драйверов устройств (VxD), которые в безопасном режиме используются для взаимодействия со стандартными компонентами компьютера.
- Загружается 16-цветный рабочий стол Windows с разрешением 640 x 480 пикселей и надписями «Безопасный режим» по всем четырем углам.
Безопасный режим облегчает процесс диагностики в случае неполадок и сбоев в запуске или функционировании системы. Стоит отметить, что если проблема оказалась не связана с драйверами, обновлениями или программами, то в большинстве случаев проблема в поврежденном реестре, а значит потребуется переустановка системы; в остальных случаях — проблема с железом, которая решается заменой поврежденных комплектующих.
Запуск безопасного режима в windows 10 (как войти?)
В Windows 10, как и в более младших версиях Windows — 8 и 8.1 предусмотрен автоматический запуск Windows RE — среда восстановления Windows — после двух неудачных попыток запуска системы.
Рекомендовано видео:
После этого, когда Вы окажитесь в Среде восстановления выберите [Диагностика]
Затем выбираем [Дополнительные параметры]
Далее идем в [Параметры загрузки]
Перезагружаем компьютер
Жмем F4-F6 для входа в безопасный режим
F4 — стандартный безопасный режим
F5 — безопасный режим с поддержкой сетевых драйверов, что позволит пользоваться интернетом
F6 — безопасный режим с поддержкой командной строки, которая создает эмулятор работы в среде MS-DOS
Чаще всего вы будете пользоваться либо стандартным (F4) либо с поддержкой сетевых драйверов (F5) для поиска информации в интернете по устранению ошибок.
После выбора режима загрузки компьютер загрузится в выбранном режиме.
Готово! Теперь Ваш компьютер запущен в Безопасном режиме. Осталось выявить неполадки и устранить их, отладив работу компьютера 🙂
Как войти (вызвать) в безопасный режим Windows 10 с помощью загрузочной флешки или диска восстановления
В том случае, если система не может загрузить даже среду восстановления, для запуска в безопасном режиме и дальнейшей отладки компьютера Вам потребуется загрузочный флеш-накопитель или диск восстановления.
Первый можно создать на любом другом компьютере, а диск восстановления неплохо бы сделать сразу, как только была установлена чистая ОС. Диск восстановления создается в меню «Восстановление» :).
Запустившись с помощь.загрузочный флешки/диска восстановления, необходимо в командной строке ввести одну из следующих строк:
- bcdedit /set {default} safeboot minimal
- bcdedit /set {default} safeboot network
Если требуется дополнительно поддержка командной строки, то после первой команды ( minimal ) вводим следующую
- bcdedit /set {default} safebootalternateshell yes
Теперь я объясню, что означает все то, что мы написали.
bcdedit — средство командной строки, предназначенное для управления данными конфигурации загрузки системы. /set {default} — данный параметр отвечает за установку по умолчанию, а вот следующие три параметра рассмторим отдельно:
- safeboot minimal — запуск по умолчанию безопасного режима ( аналогичен кнопке F4 в случае успешных манипуляций из первой части статьи);
- safeboot network — запуск по умолчанию безопасного режима с поддержкой сетевых драйверов (F5);
- safebootalternateshell yes — запуск по умолчанию безопасного режима с поддержкой командной строки (F6).
После выполнения команд, закройте командную строку и перезагрузите компьютер, он автоматически загрузится в безопасном режиме с выбранными вами конфигурациями.
В будущем, чтобы включить обычный запуск компьютера, используйте в командной строке, запущенной от имени администратора команду:
- bcdedit /deletevalue {default} safeboot
Эта команда удалит значение {default} из файла конфигурации запуска, что приведет к отмене установки безопасного режима по умолчанию.
На этом данная статья заканчивается. Прочитав её вы узнали немного больше полезной информации, которая может однажды помочь Вам устранить проблемы на своем компьютере.
Удачи вам, друзья. До новых встреч!
Автор публикации
0
Комментарии: 0Публикации: 20Регистрация: 15-09-2016
Содержание
- — Что значит включить режим VGA?
- — Как войти в безопасный режим Windows 10 если операционная система не загружается?
- — Как зайти в дополнительные варианты загрузки Windows 10?
- — Как зайти в безопасный режим Windows 10 при запуске?
- — Как перейти в режим VGA?
- — Как выбрать режим загрузки?
- — Как запустить Безопасный режим Windows 10 если F8 не работает?
- — Что делать если компьютер не входит в Безопасный режим?
- — Как зайти в Безопасный режим Windows 10 Если синий экран?
- — Как выбрать варианты загрузки Windows 10?
- — Как зайти в особые варианты загрузки?
- — Как открыть особые варианты загрузки?
- — Как войти в меню восстановления Windows 10 при загрузке?
- — Как запустить Безопасный режим Windows 10 при запуске HP?
- — Как запустить компьютер в безопасном режиме через командную строку?
Включить режим VGA можно нажав (удерживая или нажимая периодически) клавишу F8 во время запуска компьютера, до начала загрузки Windows (появления логотипа Windows).
«Включить режим VGA» — в этом случае Windows запускается с помощью текущего видео драйвера (а не универсально-стандартного vga. sys) в разрешении 640 x 480. Этот режим используется, когда выбрана конфигурация, которая не поддерживается монитором. Не используйте режим, если у вас повреждена видеокарта или ее драйвер.
Как войти в безопасный режим Windows 10 если операционная система не загружается?
Нажмите клавишу F4 или 4 для входа в безопасный режим, также можете использовать другие особые режимы применяемые при устранении неисправностей Windows 10. Если вы хотите войти в операционную систему обычным способом, то нажмите Enter на клавиатуре.
Как зайти в дополнительные варианты загрузки Windows 10?
Windows10: Зайдите в меню “Пуск” => Параметры =>Обновление и Безопасность => Восстановление =>в пункте «Особые варианты загрузки» выберите «Перезагрузить сейчас».
Как зайти в безопасный режим Windows 10 при запуске?
Как запустить безопасный режим Windows 10 при загрузке?
- Зажмите Shift и выберите Перезагрузку
- Выбрать Дополнительно
- Параметры загрузки
- Выбрать пункт с Безопасным режимом соответствующей клавишей F.
Как перейти в режим VGA?
Включить режим VGA можно нажав (удерживая или нажимая периодически) клавишу F8 во время запуска компьютера, до начала загрузки Windows (появления логотипа Windows).
Как выбрать режим загрузки?
Клавишу F8 необходимо нажать до запуска операционной системы, когда появится логотип Windows. Клавиша F8 вызывает меню дополнительных вариантов загрузки Windows. Выберите Безопасный режим и нажмите Enter на клавиатуре.
Как запустить Безопасный режим Windows 10 если F8 не работает?
Как войти в безопасный режим Windows 10 через F8
- Запустите командную строку от имени администратора: кликните правой кнопкой мыши по значку «Пуск» и выберите соответствующий пункт контекстного меню;
- Введите следующую команду: bcdedit /set {current} bootmenupolicy Legacy → Enter.
Что делать если компьютер не входит в Безопасный режим?
Не запускается безопасный режим — используйте параметры «Конфигурация системы» Выполните действия, чтобы перейти к настройкам запуска и перезагрузить систему до точки, в которой можете выбрать безопасный режим. В настройках щелкните «восстановление» и в разделе «Расширенный запуск» жмите «Перезагрузить сейчас».
Как зайти в Безопасный режим Windows 10 Если синий экран?
Выберите диагностика >Дополнительные параметры> параметры загрузки> перезагрузить, вы увидите окно “параметры загрузки”, нажмите клавишу F4, чтобы выбрать “включить безопасный режим”, компьютер автоматически переключается в безопасный режим в Windows 10.
Как выбрать варианты загрузки Windows 10?
Сделать это довольно просто:
- Откройте «Параметры».
- Перейдите в «Обновление и безопасность / Восстановление».
- В разделе «Особые варианты загрузки» нажмите клавишу «Перезагрузить сейчас».
- После этого Windows 10 перезагрузится и предложит выбрать один из пунктов меню.
Как зайти в особые варианты загрузки?
Особые варианты загрузки
Сделать это довольно просто: Откройте Параметры Перейдите в Обновление и безопасность / Восстановление В разделе Особые варианты загрузки нажмите клавишу Перезагрузить сейчас
Как открыть особые варианты загрузки?
Дополнительные параметры загрузки (включая безопасный режим) На экране Дополнительные варианты загрузки вы можете запустить Windows в расширенном режиме устранения неполадок. Вы можете открыть меню, включив компьютер и нажав клавишу F8 перед запуском Windows.
Как войти в меню восстановления Windows 10 при загрузке?
Для этого откройте Поиск Windows 10 и введите CMD, затем кликните по приложению консоли ПКМ и выберите «Запустить от имени администратора» . В командной строке введите команду rstrui.exe и нажмите Enter . На экране отобразится окно восстановления системы.
Как запустить Безопасный режим Windows 10 при запуске HP?
Вход в безопасный режим в ОС Windows
- Нажмите клавишу F4, чтобы включить безопасный режим. …
- Нажмите клавишу F5, чтобы включить безопасный режим с загрузкой сетевых драйверов. …
- Нажмите клавишу F6, чтобы включить безопасный режим с командной строкой.
Как запустить компьютер в безопасном режиме через командную строку?
Для этого одновременно нажмите кнопки [Windows] и [X], в слева внизу откроется контекстное меню. Здесь запустите «Командную строку» от имени Администратора, а затем подтвердите запрос безопасности. Введите команду «bcdedit /set {current} safeboot network», Windows запустится в безопасном режиме.
Интересные материалы:
Как откатить на Мохаве?
Как откатить назад ios?
Как откатить систему Mac os назад?
Как откатиться на старую ios?
Как отказаться от апл мьюзик?
Как отказаться от обновления ios?
Как отказаться от подписки ios?
Как отказаться от подписки itunes?
Как отказаться от подписки в айтюнс?
Как отказаться от подписки в app store?
На чтение 6 мин. Просмотров 54 Опубликовано 17.04.2021
Эта ошибка может появляться в различных сценариях, но часто не так уж и сложно избавиться от ошибки. Он может появиться во время запуска и помешать вам даже получить доступ к вашему компьютеру, что является несколько более сложным сценарием; или он может появиться, когда вы пытаетесь запустить определенную программу.

Независимо от того, в каком случае, мы позаботимся о вас, поэтому убедитесь, что вы следуете нашим инструкциям ниже, чтобы избавиться от проблемы. Удачи!
Содержание
- Решение 1. Попробуйте загрузиться в режиме VGA
- Решение 2. Используйте восстановление системы
- Решение 3. Ошибки, возникающие в League of Legends
Решение 1. Попробуйте загрузиться в режиме VGA
Если вы только что установили новую видеокарту или изменили определенные настройки видео на своем компьютере, например, изменили разрешение, отличное от принятого, возможно, видеокарта или ваш компьютер настроены для работы с разрешением выше, чем может обрабатывать монитор, что приводит к этому раздражающему коду ошибки.
Эта проблема является наиболее распространенной среди пользователей портативных компьютеров с небольшими мониторами, и вы можете решить эту проблему, открыв Advanced Параметры запуска с носителя для восстановления.
- Включите компьютер и вставьте загрузочный DVD-диск с Windows 10 или USB-накопитель, который был настроен правильно. Это не обязательно должен быть ваш оригинальный DVD-диск с Windows 10, поскольку он вам не понадобится для активации вашей версии Windows, только для доступа к определенным параметрам, которые вы не сможете получить в противном случае.
- Загрузитесь с диска. вы только что вставили, перезагрузив компьютер после вставки, и следуйте инструкциям.
- Окна установки Windows должны открыться с предложением ввести язык, время и дату, поэтому убедитесь, что вы правильно их добавили.
- После продолжения выберите параметр Восстановить компьютер в нижней части окна и выберите Устранение неполадок >> Дополнительные параметры >> Параметры запуска.

- Нажмите кнопку с цифрой 3 или F3, чтобы запустить компьютер в режиме низкого разрешения.
- После запуска ПК щелкните правой кнопкой мыши рабочий стол и выберите «Свойства». Перейдите на вкладку “Настройки” и настройте вкладку “Разрешение”, чтобы установить разрешение, соответствующее размеру экрана вашего компьютера. Попробуйте незначительно понизить настройку и перезагрузить компьютер в обычном режиме, чтобы увидеть, решена ли проблема.
Примечание : если ничего не связано с настройками разрешения удалось решить проблему, вернуться к тому же параметру запуска, щелкнуть правой кнопкой мыши на рабочем столе и перейти в Свойства >> вкладка Параметры >> Дополнительно, а затем перейти на вкладку Монитор. Если установлена слишком высокая частота обновления, попробуйте немного ее уменьшить. Обратите внимание, что минимальная рекомендуемая настройка – 60 Гц. Это происходит, если у вас новый монитор или новый графический адаптер, в котором этот параметр мог быть изменен..
Решение 2. Используйте восстановление системы
Использование восстановления системы может быть весьма полезным, поскольку оно вернет ваши пользовательские настройки обратно в место, в котором они находились до того, как начала возникать ошибка. Иногда причиной этой ошибки является новое обновление для устанавливаемой программы или новое приложение. В любом случае вы сможете решить проблему с помощью функции восстановления системы.
проблема, открыв параметры расширенного запуска с вашего носителя для восстановления.
- Включите компьютер и вставьте загрузочный DVD с Windows 10 или USB-накопитель, который был настроен правильно. Это не обязательно должен быть ваш оригинальный DVD-диск с Windows 10, поскольку он вам не понадобится для активации вашей версии Windows, только для доступа к определенным параметрам, которые вы не сможете получить в противном случае.
- Загрузитесь с диска. вы только что вставили, перезагрузив компьютер после вставки, и следуйте инструкциям.
- Окна установки Windows должны открыться с предложением ввести язык, время и дату, поэтому убедитесь, что вы правильно их добавили.
- Выберите параметр Восстановить компьютер в нижней части окна после продолжения и выберите Устранение неполадок >> Дополнительные параметры >> Восстановление системы.
- В окне восстановления системы выберите параметр называется Выберите другую точку восстановления и нажмите кнопку “Далее”.

- Выберите определенную точку восстановления, которую вы создали ранее, вручную. Вы также можете выбрать любую точку восстановления, доступную в списке, и нажать кнопку «Далее», чтобы продолжить процесс восстановления. После завершения процесса вы вернетесь в то состояние, в котором находился ваш компьютер в тот период времени. Проверьте, можете ли вы теперь нормально загружаться.
Примечание : если вы каким-то образом не можете получить доступ к экрану восстановления даже после ввода ваш DVD восстановления или USB, вам может потребоваться настроить определенные параметры в BIOS, чтобы продолжить успешно. Это не должно быть трудным, если вы внимательно следуете инструкциям.
- Выключите компьютер, перейдя в меню Пуск >> Кнопка питания >> Завершение работы.
- Снова включите компьютер и войдите в настройки BIOS, нажав клавишу BIOS, когда система вот-вот запустится. Клавиша BIOS обычно отображается на экране загрузки с надписью «Нажмите ___, чтобы войти в программу установки». Есть и другие ключи. Обычные клавиши BIOS – это F1, F2, Del и т. Д. Обратите внимание, что вам нужно будет действовать быстро, так как сообщение исчезает довольно быстро, а это означает, что вам придется снова перезагрузиться.

- Параметр, который вам нужно отключить, обычно находится под Вкладка Chipset, которая может называться по-разному в зависимости от производителя. Другой альтернативой является конфигурация интегрированной графики.. Параметр называется «Инициировать графический адаптер, основной дисплей или выбор основного дисплея».

- Как только вы найдете правильные настройки, установите их на IGD. Перейдите в раздел Exit и выберите Exit Saving Changes. Это продолжится с загрузкой компьютера. Обязательно попробуйте снова запустить установку.
- Не забудьте вернуть настройки в исходное состояние после того, как вы закончите процесс и успешно установили Windows 10 на свой компьютер.
Решение 3. Ошибки, возникающие в League of Legends
Еще одно место, где эта ошибка возникает довольно часто, определенно является League of Legends Легенды, особенно после выхода определенного патча. Проблему можно решить, обновив игру, но некоторые пользователи по-прежнему заявляют, что проблема существует, поэтому вы можете попробовать один из способов решения ниже:
- Откройте программу запуска League of Legends и запустить игру. Поскольку ошибка обычно появляется после экрана выбора чемпиона, перейдите к этому экрану.

- После того, как вы выберете своего чемпиона, используйте комбинацию клавиш Alt + Enter, чтобы быстро переключиться в оконный режим. После начала матча вы можете вернуться в полноэкранный режим в настройках, если вы к нему привыкли.
Вот еще один обходной путь:
- Откройте игру и перейдите к экрану, на котором отображается ошибка монитора.
- После появления этой ошибки отсоедините кабель VGA от монитора и подождите 5 секунд, прежде чем вставив его обратно.

- Вы можете получить отчет об ошибке, поэтому просто выходите из него, не отправляя отчет об ошибке. Нажмите Reconnect в клиенте LoL, и ваша проблема должна быть решена!