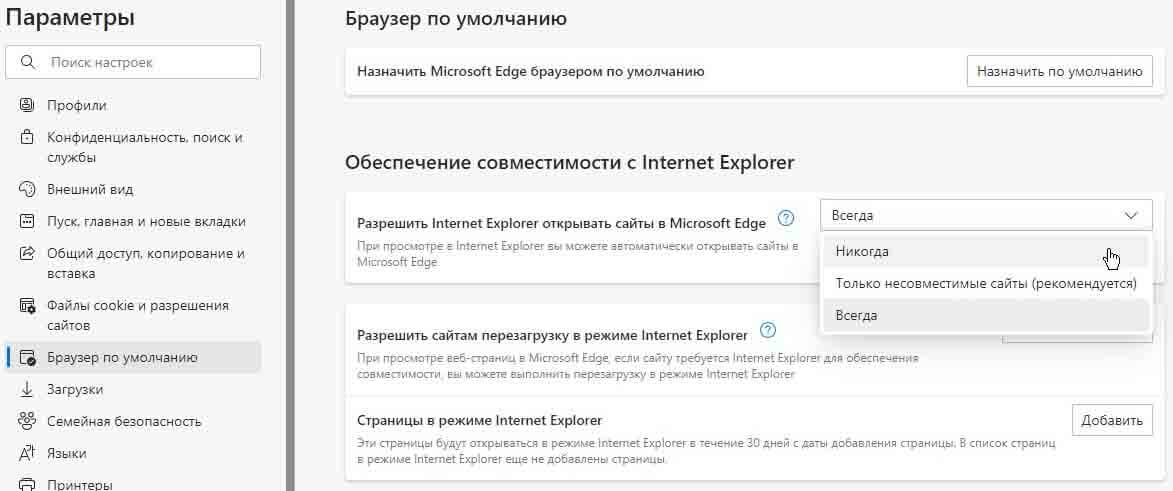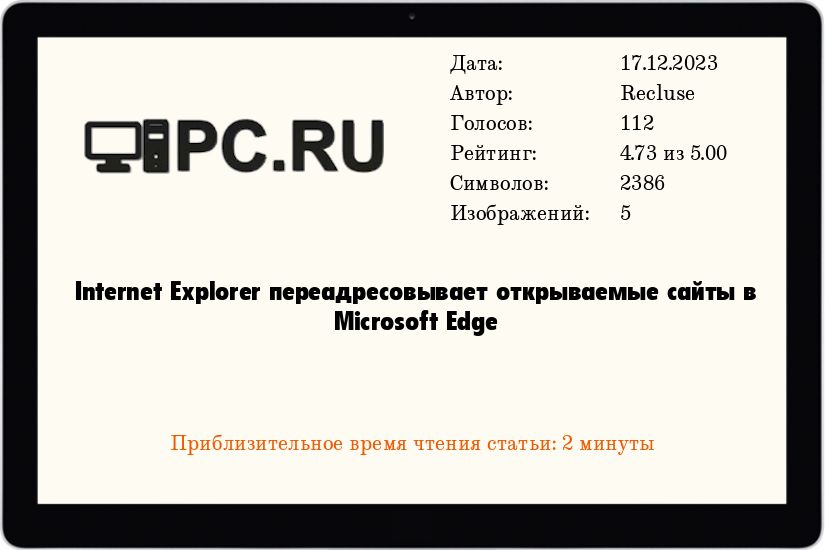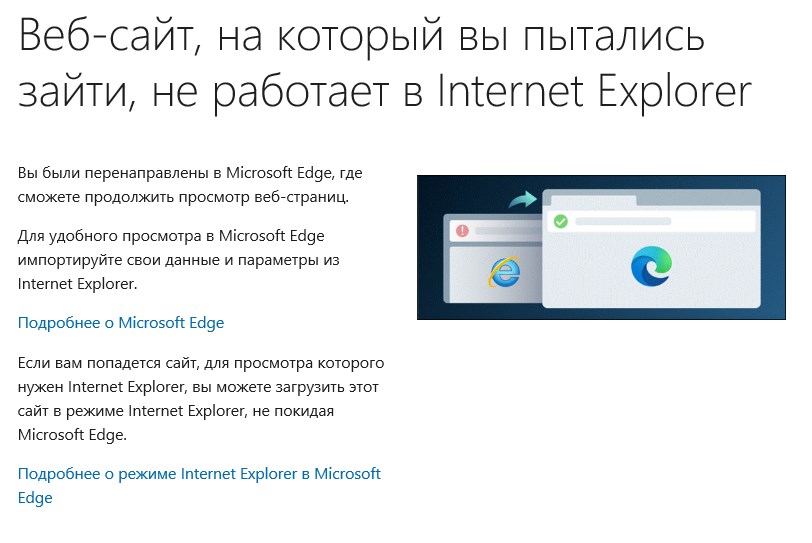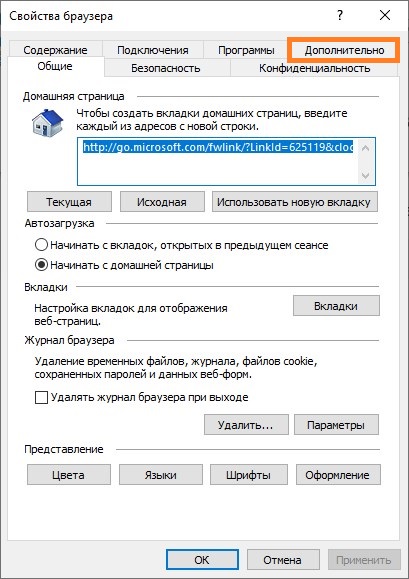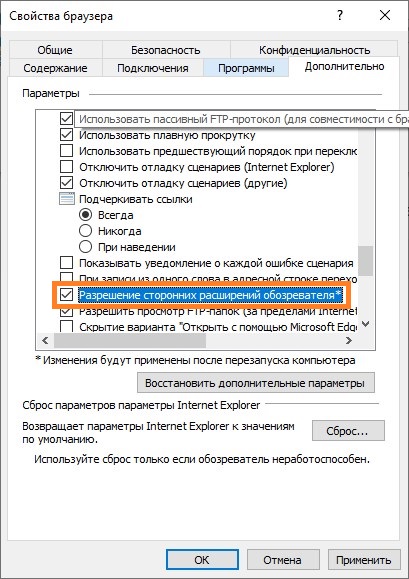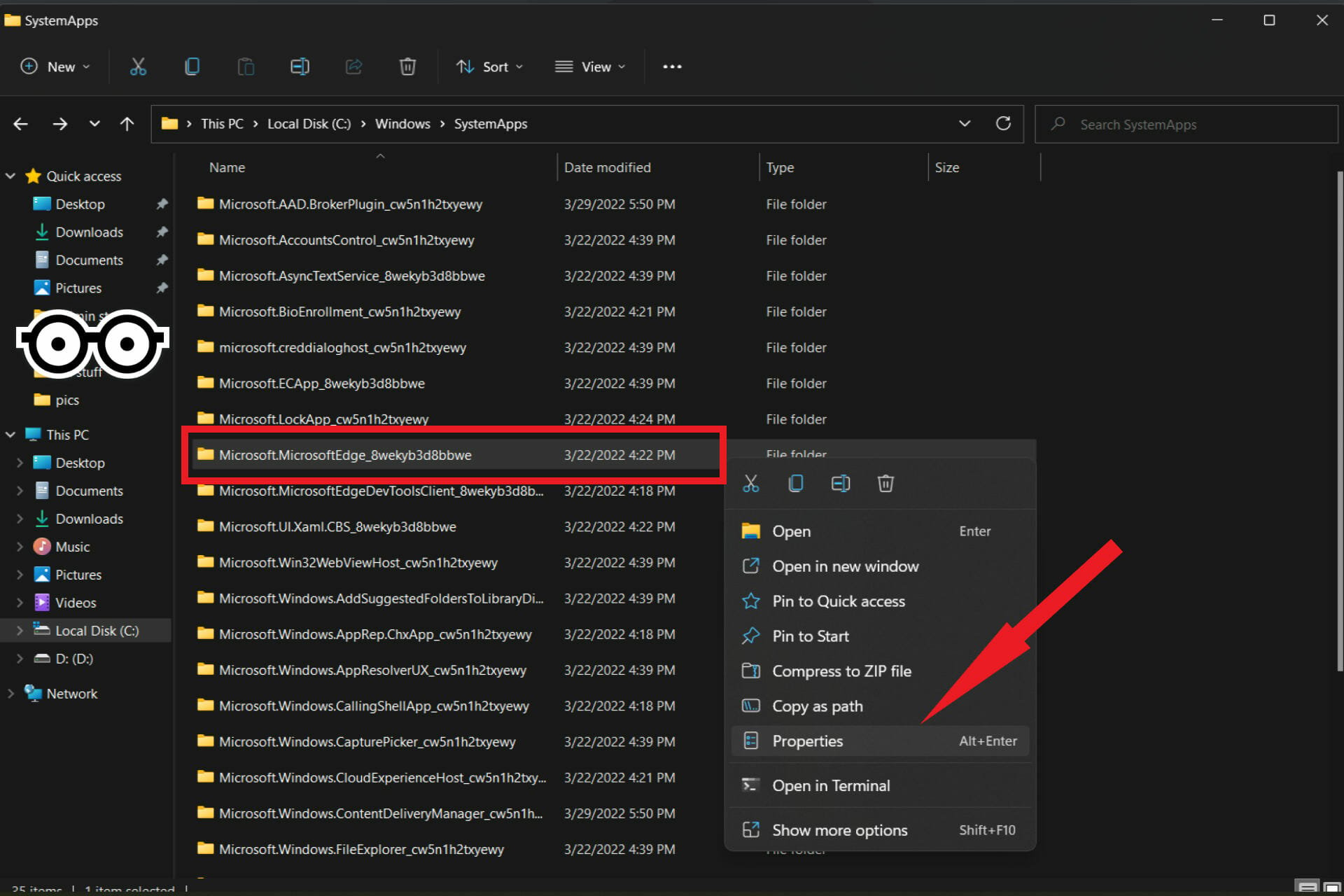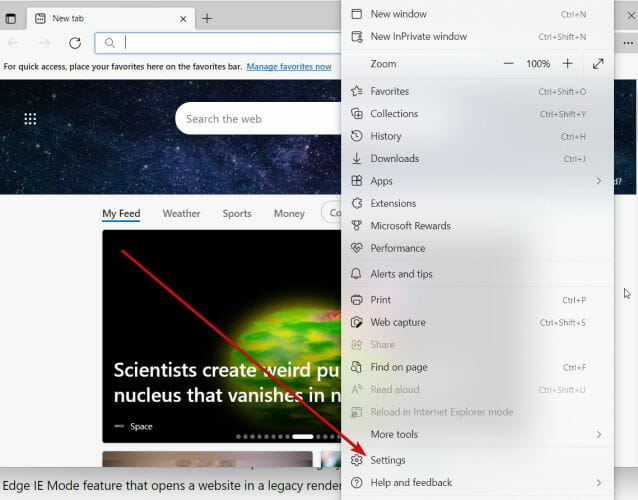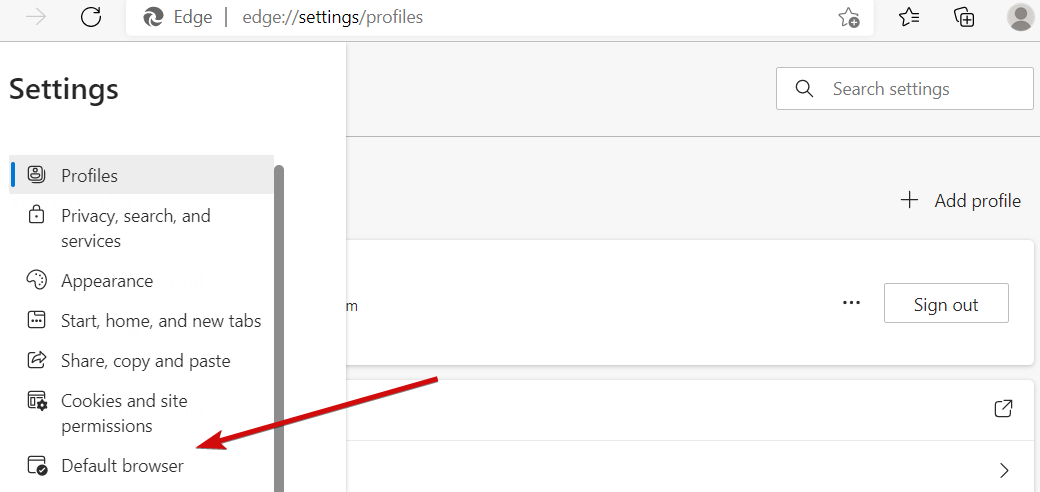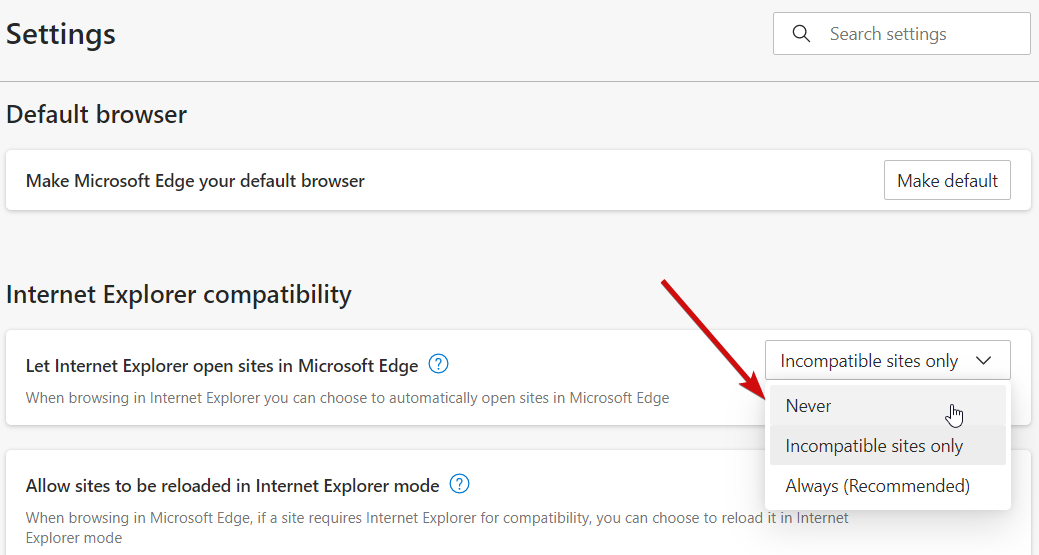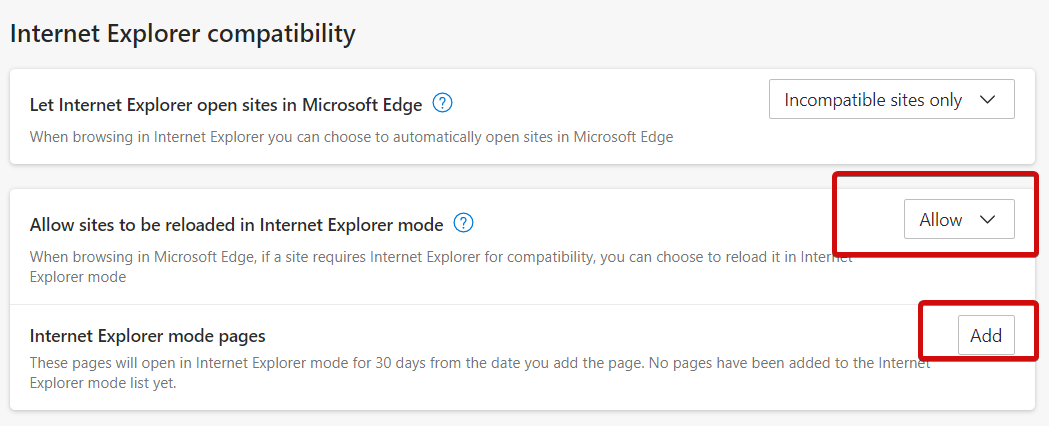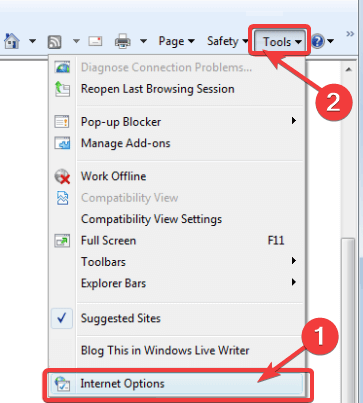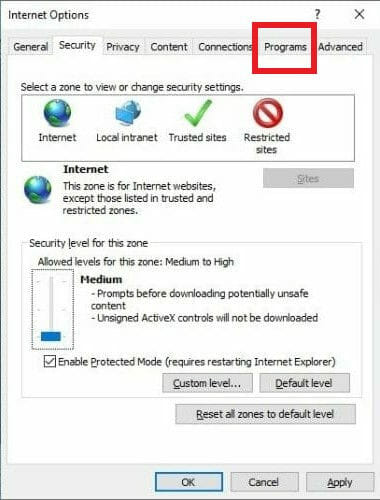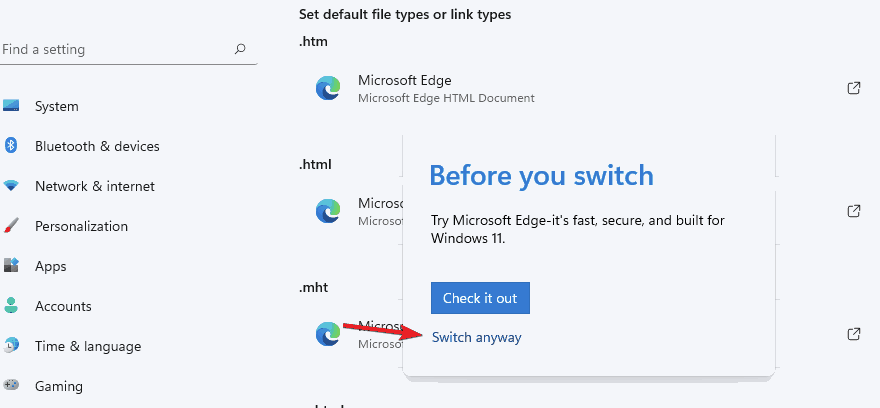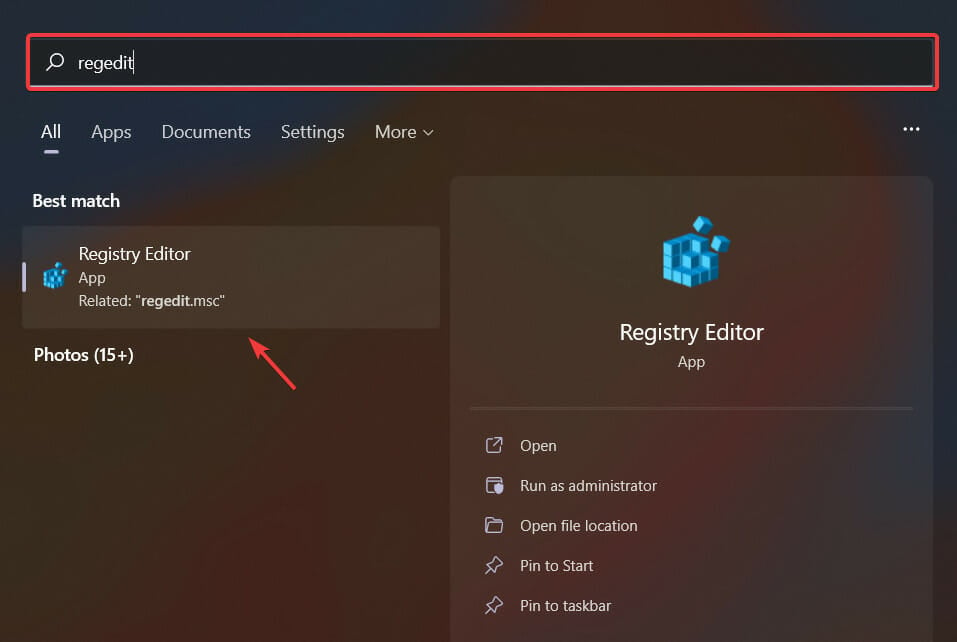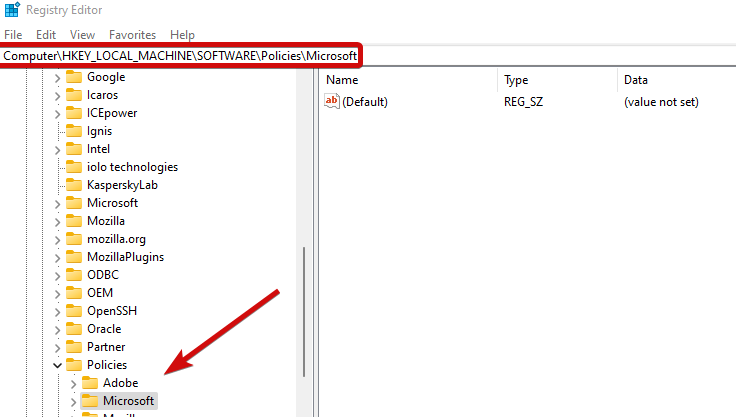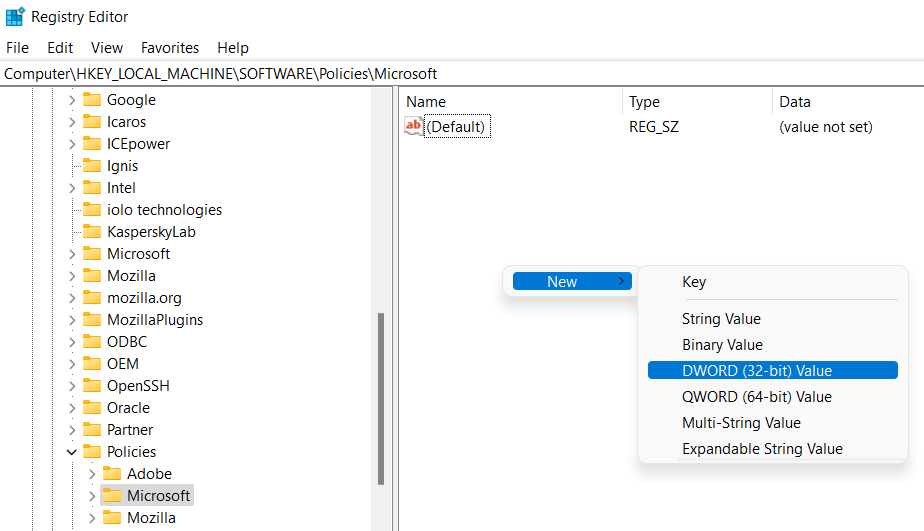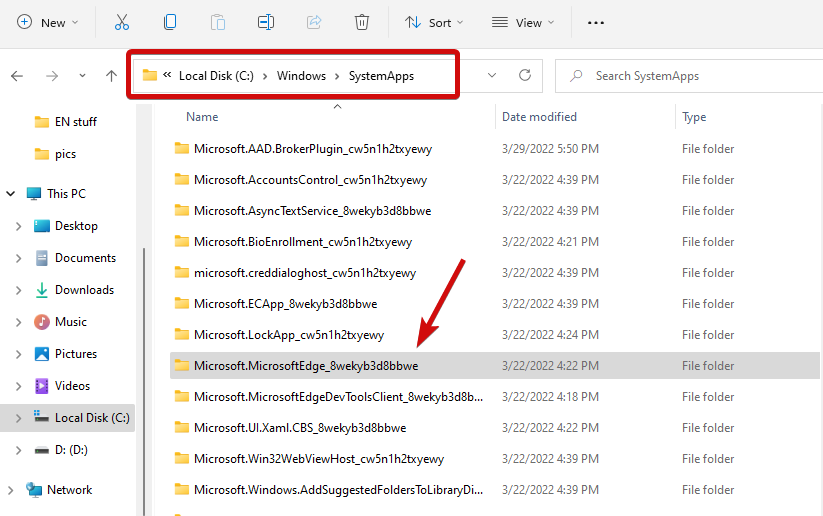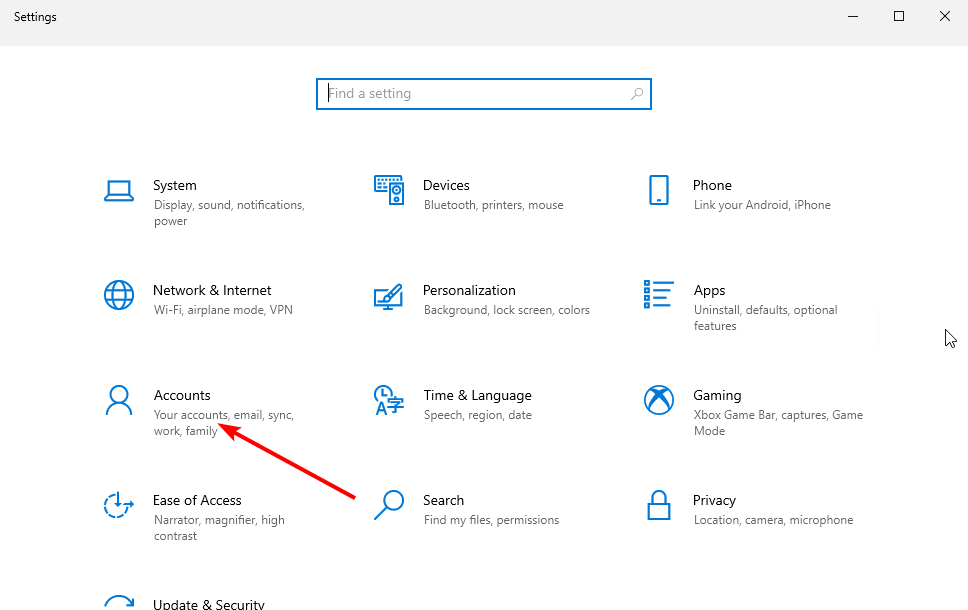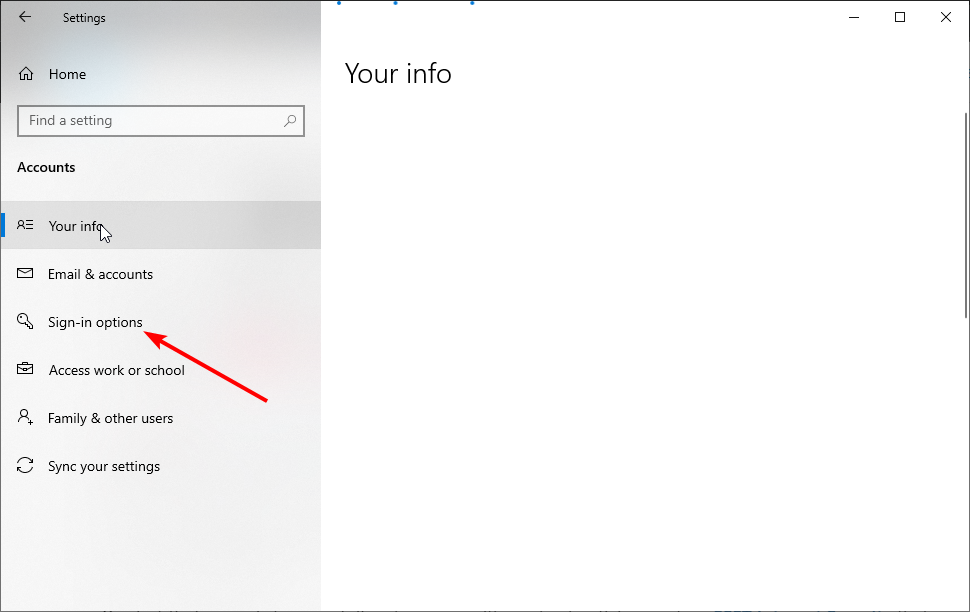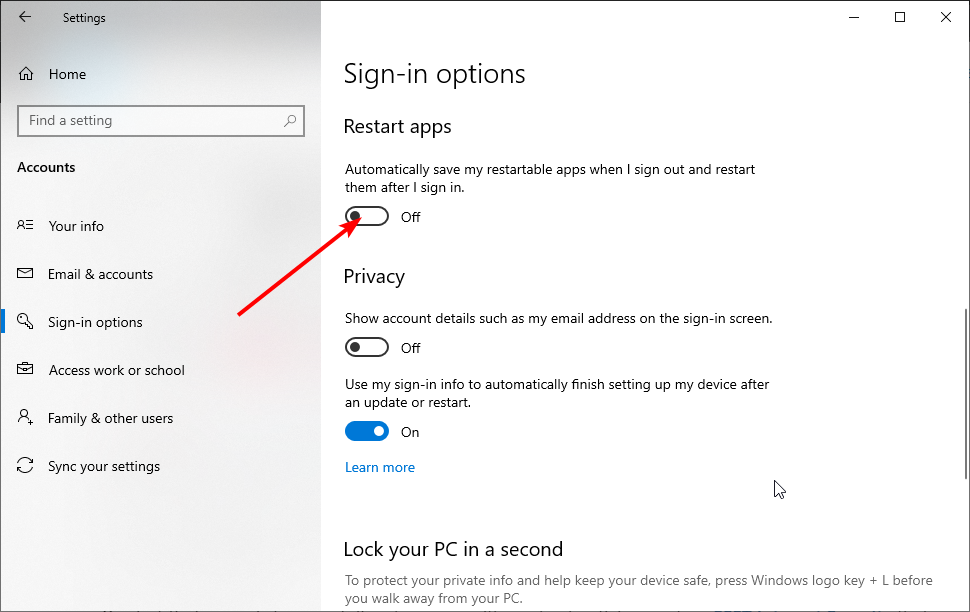13 сентября, 2021
Многие государственные сайты по-прежнему предпочитают работать только в Internet Explorer. С очередным обновлением Windows 10 небольшая часть компов принудительно включила одну из настроек в самом EDGE, благодаря чему при попытке запустить Internet Explorer всегда открывается новый браузер Microsoft. Проблема довольно редкая и решается достаточно просто.
Отключаем принудительный запуск Microsoft Edge
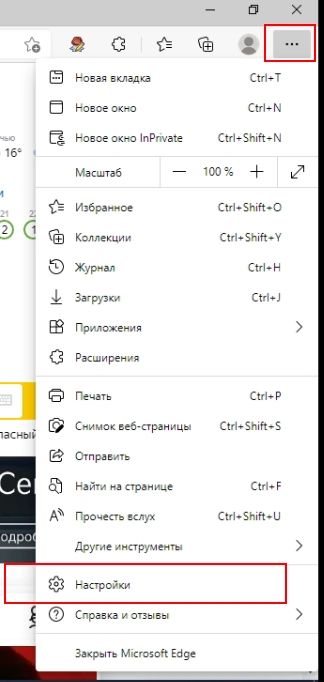
1. Запускаем Microsoft Edge и идём в настройки. Они прячутся справа, за троеточием:
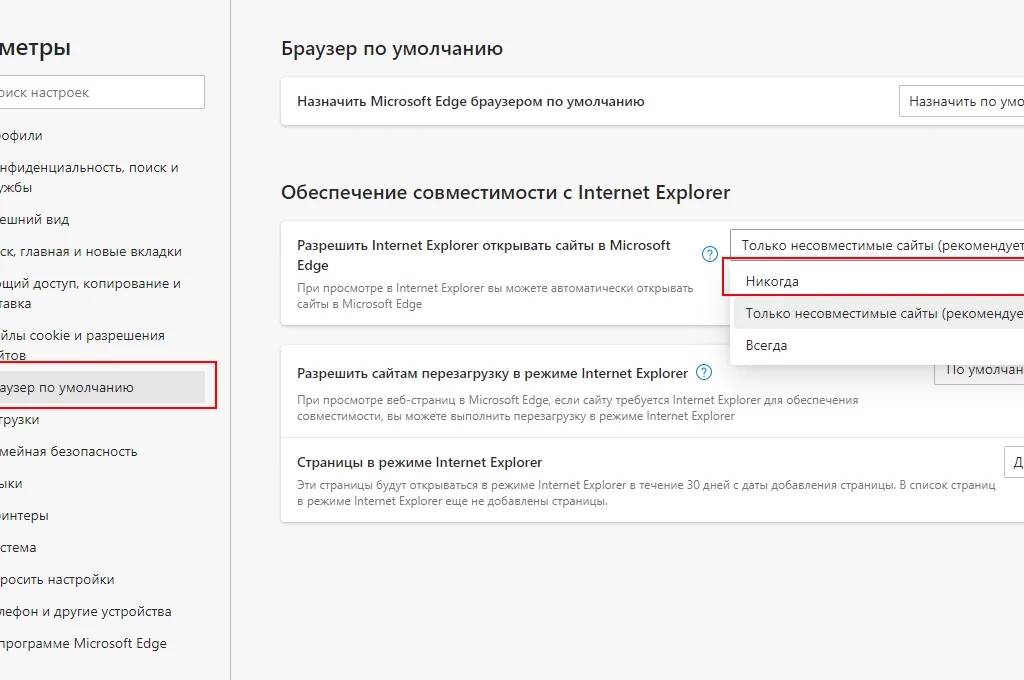
2. Находим пункт «Браузер по умолчанию». В разделе «Обеспечение совместимости с Internet explorer» у вас скорее всего стоит значение «Всегда». Переключаем галочку на «никогда» и с удовольствием запускаем классический Explorer.
Теперь при запуске Internet explorer больше не будет запускаться Edge, всё будет работать как раньше.
Почему так произошло?
Вероятно настройка включается в случае, если при первом запуске Microsoft Edge выбрать пункт «Использовать автоматическую настройку параметров». В таком случае Edge по умолчанию получает приоритет над Internet Explorer. Лично у меня Edge вместо Ie начал открываться после очередного обновления.
Благо Microsoft предусмотрели отключение данной настройки, более того, блок настроек в Edge сам по себе выглядит довольно таки интересно, особенно настройка «Страницы в режиме Inrernet explorer», куда можно заранее загнать нужные для работы страницы. Странно, что данная настройка работает всего 30 дней с даты добавления ссылки в режим, если бы настройка работала постоянно, это наверняка упростило бы настройку компов с помощью политик AD.
Ну, имеем что имеем =) Надеюсь что помогло, всем удачи.
Windows принудительно открывает сайты в Edge
Думаю многие уже слышали о том что Windows прекращает поддержку Internet Explorer и полностью переходить на Edge. Могу сказать что как Internet Explorer так же и новый браузер Edge не пользуется большой популярностью у пользователей. Лично я открываю Internet Explorer только для работы на порталах с ЭЦП. Пользователей как то нужно приучать к Edge, подумали в Microsoft. В результате после очередного обновления ОС я заметил очень странную вещь. При попытки открыть Internet Explorer открывается браузер Edge. Проверка настроек ОС ничего не дала, после прочтения нескольких форумов выяснилось что проблема в самом Edge.
После запуска Internet Explorer открывается Edge
Оказалось в настройки браузера добавил пункт который принудительно запускает Edge вместо Internet Explorer. Что бы его отключить нужно сделать несколько простых действий. Первое открываем браузер Edge и заходим в настройки.
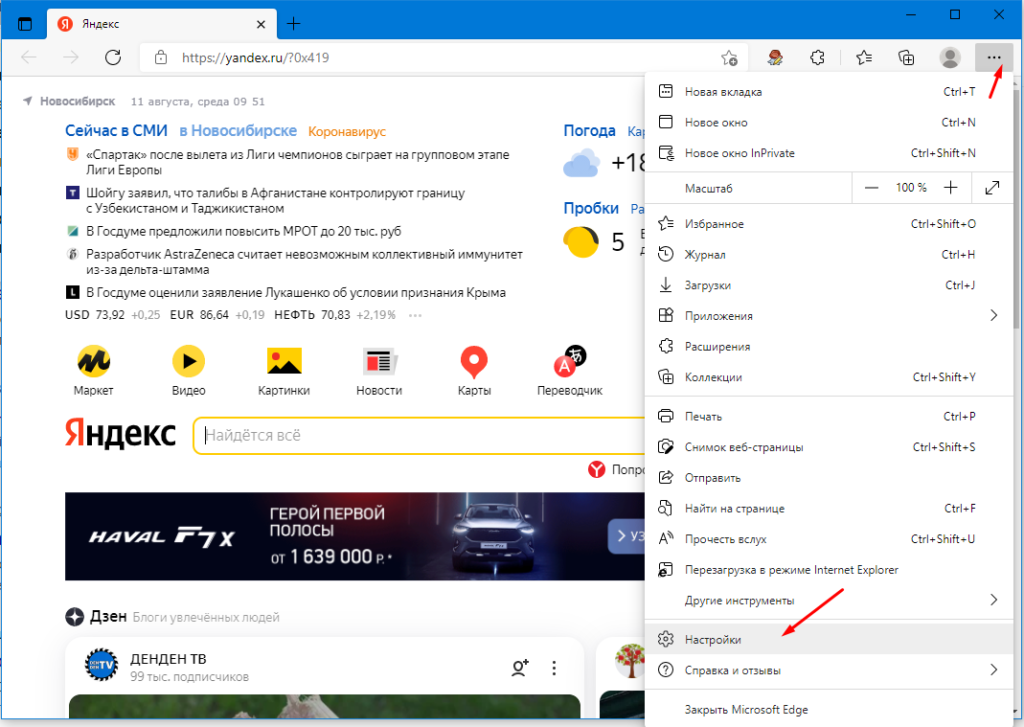
Далее в слева в параметрах ищем пункт «Браузер по умолчанию». В открывшемся окне в пункте «Разрешить Internet Explorer открываеть сайты в Microsoft Edge» ставим «Никогда».
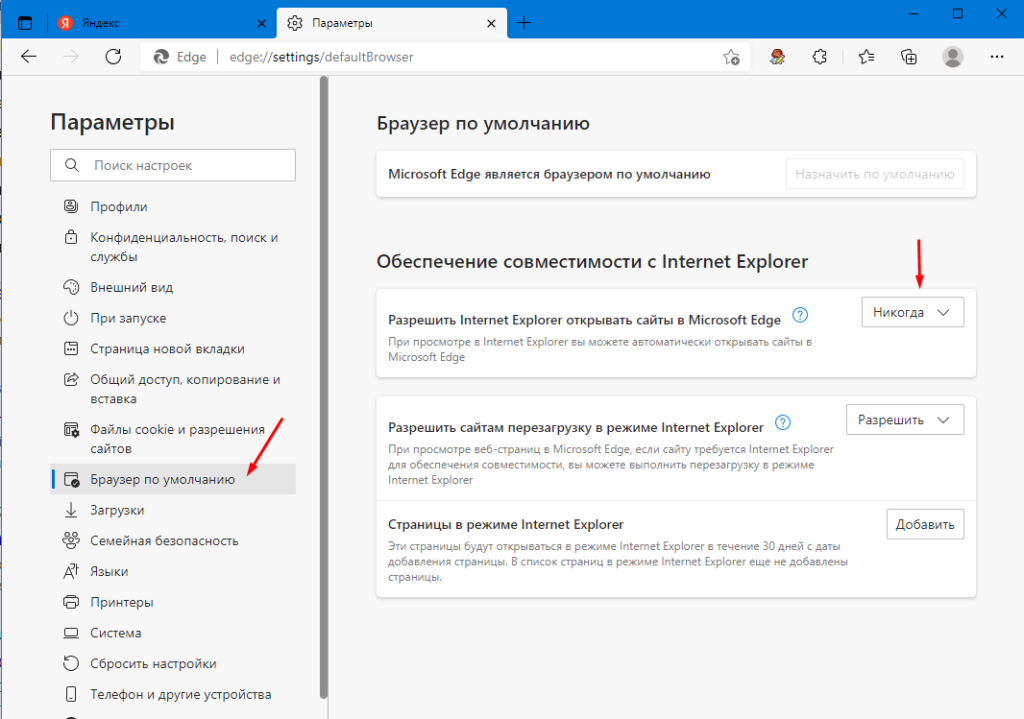
Теперь при запуске Internet Explorer будет открываться именно он.
У нас на работе используется программа для работы с ОМС пациентами, с недавнего времени программа перестала открываться в интернет эксплоере, а сразу идет в эйдж. В эйдже половину функций не работает, как можно заставить ОМС открываться в интернет эксплорере?
После очередного обновления виндовс, вместо Internet explorer начал принудительно открываться Microsoft Edge, соответственно это вызывает неудобства в работе с некоторыми сайтами: интернет банк, специальное оборудование с web интерфейсом и др.
Исправить данную ситуацию можно следующим образом.
1. Заходим в Microsoft Edge.
2. Переходим в меню «Настройки и прочее», три точки справа вверху.
3. Переходим в меню настройки.
4. В открывшейся вкладке, слева выбираем пункт «Браузер по умолчанию».
5. В открывшейся странице в пункте «Разрешить Internet Explorer открывать сайты в Microsoft Edge». в выпадающем списке выбираем значение Никогда.
Готово. Теперь при открытии Internet Explorer не будет открываться Microsoft Edge.
Источник: https://bonuspk.ru/news/vmesto-internet-explorer-otkryvaetsya-microsoft-…
Можем смоделировать Вашу сеть на виртуальном стенде
Помните, что все действия вы выполняете на свой страх и риск и загрузка неверных данных может повлечь за собой крах системы и потерю информации.
Тестирование в тестовой среде никто не отменяет.
Администрация сайта не несет ответственность за ваши действия.
Вся информация на сайте носит исключительно справочный характер и не является публичной офертой, определяемой в Статье 437 Гражданского кодекса Российской Федерации.
Windows 10
- 29.10.2020
- 30 304
- 10
- 30.11.2021
- 58
- 56
- 2
- Содержание статьи
- Почему Internet Explorer открывает Microsoft Edge?
- Отключение переадресации из Internet Explorer в Microsoft Edge
- Комментарии к статье ( 10 шт )
- Добавить комментарий
Почему Internet Explorer открывает Microsoft Edge?
В операционной системе Windows 10, начиная с версии 2010 (обновление за октябрь 2020 года), при попытке открыть большинство популярных сайтов в браузере Internet Explorer, Вас будет перенаправлять в другой браузер — Microsoft Edge. Связано это с тем, что Microsoft уже давно не поддерживает браузер Internet Explorer, и многие современные сайты в нем попросту работают не правильно. Специально для этого, в Microsoft завели списки сайтов, которые уже не работают в IE, и требуют открытия в более современном браузере.
Не смотря на то, что браузер Microsoft Edge так же присутствует в Windows 7 и Windows 8, переадресация открываемого сайта из Internet Explorer происходит только в Windows 10.
Отключение переадресации из Internet Explorer в Microsoft Edge
Тем не менее, возможно Вам по какой-то причине нужно открыть сайт именно в Internet Explorer, а не Microsoft Edge. Сделать это возможно, но путем отключения поддержки ВСЕХ расширений браузера. Делается это следующим образом:
- Сперва нужно открыть свойства браузера. Сделать это можно несколькими способами:
- В окне «Свойства браузера» переходим на вкладку «Дополнительно».
- В окошке «Параметры» нужно пролистать до раздела «Обзор», после чего найти пункт «Разрешение сторонних расширений обозревателя», и снять с него галочку.
- Нажимаем кнопку «ОК» и перезапускаем брузер Internet Explorer. Теперь нужный сайт будет открываться в Internet Explorer, без переадресации в Microsoft Edge.
Restore the classic Internet Explorer browser on your PC
by Sonia Martin
Sonia is a tech enthusiast that fell in love with Windows after having experienced working on a different OS. Being above all, a down-to-earth kind of person, she… read more
Updated on January 26, 2023
Fact checked by
Alex Serban
After moving away from the corporate work-style, Alex has found rewards in a lifestyle of constant analysis, team coordination and pestering his colleagues. Holding an MCSA Windows Server… read more
- If Internet Explorer opens Edge instead, you will have to change your default browser.
- Whether you tweak the Registry or the settings in Edge itself, there is hope to stop it from opening up automatically.
- Don’t forget that IE is settled for retirement, so you might want to consider a different browser.
You deserve a better browser ! 350 million people use Opera daily, a fully-fledged navigation experience that comes with various built-in packages, enhanced resource consumption and great design.Here’s what Opera can do:
- Easy migration: use the Opera assistant to transfer exiting data, such as bookmarks, passwords, etc.
- Optimize resource usage: your RAM memory is used more efficiently than Chrome does
- Enhanced privacy: free and unlimited VPN integrated
- No ads: built-in Ad Blocker speeds up loading of pages and protects against data-mining
- Download Opera
Internet Explorer’s fall from grace hasn’t been a secret for a long time, but reality kicked in with Windows 11’s arrival. Edge is no longer to replace IE sometimes in the future. It’s the default browser in Microsoft’s latest OS here and now.
For now, you can still enable Internet Explorer in Windows 11. However, IE 11 (the latest version) already has an official retirement date, June 15, 2022, and the clock is ticking.
With this in mind, you may have noticed that Internet Explorer opens Edge sometimes, and you may not like it. So why does this happen?
Before we dig in, let’s take a closer look at other similar issues reported by users worldwide:
- Internet Explorer always opens in Edge
- Internet Explorer opens links in Edge
- Microsoft Edge open with Internet Explorer missing
- Internet Explorer closes immediately and opens Edge
Why is Internet Explorer opening in Microsoft Edge?
IE can no longer render content based on the latest web technologies, and Microsoft keeps a list of all incompatible IE websites. So, whenever circumstances require it, Internet Explorer opens Edge instead.
Fortunately, you can stop Internet Explorer 11 from redirecting to Edge.
With Edge automatically loading at startup, you’re bound to notice an increase in bandwidth and computing resource consumption.
This will take a toll on your system. Even the latest Internet Explorer 11 opens Edge, and its approaching retirement makes it clear that you need a better browsing solution.
How do I switch back to Internet Explorer?
To switch back to Internet Explorer from Microsoft Edge, you need to change the default browser on your PC. With this, you can continue using the browser until it is retired.
Another long-lasting option is to enable Internet Explorer mode on Edge. We will discuss these solutions in detail in the subsequent sections of this article.
Quick Tip:
If you have trouble with Edge/Internet Explorer, we recommend trying out Opera. It’s very lightweight and includes all the standard features you need.
It’s one of the fastest and most responsive browsers on the market and includes impressive features like an adblocker, a battery saver, social media integrations, and VPN.

Opera
Get this user-friendly browser for a secure and fast web experience!
How do I stop Internet Explorer from opening in Microsoft Edge?
1. Enable and use IE Mode in Edge
- Launch MS Edge and click the top-right corner button. Click Settings.
- Pick Default browser from the list and enable all IE-related options as follows:
- Under Internet Explorer compatibility, click the Let Internet Explorer open sites in Microsoft Edge menu.
- Select Never.
- Remain on the Internet Explorer compatibility section, and click Allow sites to be reloaded in Internet Explorer mode.
- Select Allow and press the Restart button.
- Under Internet Explorer mode pages, click the Add button.
- Paste the desired website and click Add again (this will provide the option to Reload in Internet Explorer mode from now).
Even if Edge is the default browser in Windows 11, IE 11 is still around for retro-compatibility purposes, making it possible to render legacy apps and websites.
If Internet Explorer opens Edge in Windows 11, tweaking the IE mode is a good place to start troubleshooting and fixing the MS Edge redirects.
However, some users complained that the Open with Internet Explorer option is not working in Edge. For others, the setting is missing altogether. If such is your case, feel free to try the next solution.
2. Change the default browser in Windows 11
- Launch the old Internet Explorer browser and click Tools.
- From the list, select Internet Options.
- Next, go to the Programs tab.
- Click Make default and confirm by pressing OK.
- Now, you must change all the file and link associations to prevent Edge redirects.
- To do that, open the Settings and go to Apps.
- In the right pane, click Default apps.
- Here, select Microsoft Edge, open the first file type, and choose Switch anyway.
- Select IE, Opera, or any other browser from the results list and press OK.
- Repeat the process for all desired instances.
If trying to open Internet Explorer opens Edge, it might be a good idea to disable Microsoft Edge in Windows 11 by changing the file associations with the default browser, as shown above.
3. Use the Registry to disable Edge
- Use the Windows key + R shortcut to open the Run menu.
- In the typing field, type in regedit and press OK.
- Navigate to the following path or paste the path directly into the Registry Editor’s address bar:
ComputerHKEY_LOCAL_MACHINESOFTWAREPoliciesMicrosoftMicrosoftEdgeMain - Go to the main folder, and right-click the empty area on the right side.
- Select New and choose the DWORD (32-bit) Value.
- Name it AllowPrelaunch. Then, double-click the key and set its value to 0.
- Also, don’t forget to delete Edge in the Startup folder if it’s the case.
By preventing it from automatically opening in the Windows Registry, you should be able to stop Microsoft Edge from running in the background. If Internet Explorer opens Edge, this modification will help.
Bonus: 3 ways to disable Internet Explorer redirects to Edge browser
1. Rename the Microsoft Edge installation directory
- To do this, paste the following path into File Explorer:
C:WindowsSystemAppsMicrosoft.MicrosoftEdge_8wekyb3d8bbwe - Right-click on this directory to open its Properties.
- Select Rename by right-clicking it again, and set the name to MicrosoftEdge_8wekyb3d8bbwe_OLD.
- Restart your PC.
By renaming the file directory, Edge won’t be able to access its installation files and launch opening instructions.
- How to Change Real Time Update Speed in Task Manager
- How to Check Your Windows Experience Index on Windows 11
- How to Password Protect Zip Files in Windows 11 [3 Tips]
- 5 Ways to Fix Hyper-V Audio Not Working on Windows 11
2. Empty the MS Edge active folder from your C drive
- If renaming the directory did not work, go ahead and use File Explorer again.
- Now, paste in the following:
C:Users%Username%AppDataLocalPackagesMicrosoft.MicrosoftEdge_8wekyb3d8bbweACMicrosoftEdgeUserDefaultRecoveryActive - Use the Ctrl + A shortcut on your keyboard to select everything and delete all the files.
3. Disable Edge tasks in the Task Scheduler/Task Manager
- Use the search area on your taskbar to locate the Task Scheduler app and open it.
- In the left pane, you will see the Task Scheduler Library. Open it.
- In the main area, identify MicrosoftEdgeUpdateTaskMachineCore and all MS Edge-related tasks.
- Right-click them one by one and choose Disable.
- As for the Task Manager, identify all MS Edge-related processes and select End task.
How do I stop Microsoft Edge from opening automatically?
- Press the Windows key + I to open the Settings app.
- Select the Accounts option.
- Choose the Sign-in options in the left pane.
- Toggle the switch for Automatically save my restartable apps when I sign out and restart them when I sign in backward to disable it.
With this feature disabled, Microsoft Edge will not open automatically when you sign in or start your PC. For more ways to stop Microsoft Edge from opening on startup, check our detailed guide on the topic.
On the one hand, Edge makes it hard to change your default browser. But if IE is not equipped to render specific content, or worse, if Internet Explorer keeps crashing, you might be dealing with a case of severe malware infestation.
How would you know that is the case? If Internet Explorer opens then closes, and Edge opens, you might be on to something.
Our last tip for you is to run a full system scan with a robust antivirus such as ESET Internet Security that will check and clean your PC in-depth without leaving havoc on your data.
Still having issues? Fix them with this tool:
SPONSORED
If the advices above haven’t solved your issue, your PC may experience deeper Windows problems. We recommend downloading this PC Repair tool (rated Great on TrustPilot.com) to easily address them. After installation, simply click the Start Scan button and then press on Repair All.
Newsletter
Restore the classic Internet Explorer browser on your PC
by Sonia Martin
Sonia is a tech enthusiast that fell in love with Windows after having experienced working on a different OS. Being above all, a down-to-earth kind of person, she… read more
Updated on January 26, 2023
Fact checked by
Alex Serban
After moving away from the corporate work-style, Alex has found rewards in a lifestyle of constant analysis, team coordination and pestering his colleagues. Holding an MCSA Windows Server… read more
- If Internet Explorer opens Edge instead, you will have to change your default browser.
- Whether you tweak the Registry or the settings in Edge itself, there is hope to stop it from opening up automatically.
- Don’t forget that IE is settled for retirement, so you might want to consider a different browser.
You deserve a better browser ! 350 million people use Opera daily, a fully-fledged navigation experience that comes with various built-in packages, enhanced resource consumption and great design.Here’s what Opera can do:
- Easy migration: use the Opera assistant to transfer exiting data, such as bookmarks, passwords, etc.
- Optimize resource usage: your RAM memory is used more efficiently than Chrome does
- Enhanced privacy: free and unlimited VPN integrated
- No ads: built-in Ad Blocker speeds up loading of pages and protects against data-mining
- Download Opera
Internet Explorer’s fall from grace hasn’t been a secret for a long time, but reality kicked in with Windows 11’s arrival. Edge is no longer to replace IE sometimes in the future. It’s the default browser in Microsoft’s latest OS here and now.
For now, you can still enable Internet Explorer in Windows 11. However, IE 11 (the latest version) already has an official retirement date, June 15, 2022, and the clock is ticking.
With this in mind, you may have noticed that Internet Explorer opens Edge sometimes, and you may not like it. So why does this happen?
Before we dig in, let’s take a closer look at other similar issues reported by users worldwide:
- Internet Explorer always opens in Edge
- Internet Explorer opens links in Edge
- Microsoft Edge open with Internet Explorer missing
- Internet Explorer closes immediately and opens Edge
Why is Internet Explorer opening in Microsoft Edge?
IE can no longer render content based on the latest web technologies, and Microsoft keeps a list of all incompatible IE websites. So, whenever circumstances require it, Internet Explorer opens Edge instead.
Fortunately, you can stop Internet Explorer 11 from redirecting to Edge.
With Edge automatically loading at startup, you’re bound to notice an increase in bandwidth and computing resource consumption.
This will take a toll on your system. Even the latest Internet Explorer 11 opens Edge, and its approaching retirement makes it clear that you need a better browsing solution.
How do I switch back to Internet Explorer?
To switch back to Internet Explorer from Microsoft Edge, you need to change the default browser on your PC. With this, you can continue using the browser until it is retired.
Another long-lasting option is to enable Internet Explorer mode on Edge. We will discuss these solutions in detail in the subsequent sections of this article.
Quick Tip:
If you have trouble with Edge/Internet Explorer, we recommend trying out Opera. It’s very lightweight and includes all the standard features you need.
It’s one of the fastest and most responsive browsers on the market and includes impressive features like an adblocker, a battery saver, social media integrations, and VPN.

Opera
Get this user-friendly browser for a secure and fast web experience!
How do I stop Internet Explorer from opening in Microsoft Edge?
1. Enable and use IE Mode in Edge
- Launch MS Edge and click the top-right corner button. Click Settings.
- Pick Default browser from the list and enable all IE-related options as follows:
- Under Internet Explorer compatibility, click the Let Internet Explorer open sites in Microsoft Edge menu.
- Select Never.
- Remain on the Internet Explorer compatibility section, and click Allow sites to be reloaded in Internet Explorer mode.
- Select Allow and press the Restart button.
- Under Internet Explorer mode pages, click the Add button.
- Paste the desired website and click Add again (this will provide the option to Reload in Internet Explorer mode from now).
Even if Edge is the default browser in Windows 11, IE 11 is still around for retro-compatibility purposes, making it possible to render legacy apps and websites.
If Internet Explorer opens Edge in Windows 11, tweaking the IE mode is a good place to start troubleshooting and fixing the MS Edge redirects.
However, some users complained that the Open with Internet Explorer option is not working in Edge. For others, the setting is missing altogether. If such is your case, feel free to try the next solution.
2. Change the default browser in Windows 11
- Launch the old Internet Explorer browser and click Tools.
- From the list, select Internet Options.
- Next, go to the Programs tab.
- Click Make default and confirm by pressing OK.
- Now, you must change all the file and link associations to prevent Edge redirects.
- To do that, open the Settings and go to Apps.
- In the right pane, click Default apps.
- Here, select Microsoft Edge, open the first file type, and choose Switch anyway.
- Select IE, Opera, or any other browser from the results list and press OK.
- Repeat the process for all desired instances.
If trying to open Internet Explorer opens Edge, it might be a good idea to disable Microsoft Edge in Windows 11 by changing the file associations with the default browser, as shown above.
3. Use the Registry to disable Edge
- Use the Windows key + R shortcut to open the Run menu.
- In the typing field, type in regedit and press OK.
- Navigate to the following path or paste the path directly into the Registry Editor’s address bar:
ComputerHKEY_LOCAL_MACHINESOFTWAREPoliciesMicrosoftMicrosoftEdgeMain - Go to the main folder, and right-click the empty area on the right side.
- Select New and choose the DWORD (32-bit) Value.
- Name it AllowPrelaunch. Then, double-click the key and set its value to 0.
- Also, don’t forget to delete Edge in the Startup folder if it’s the case.
By preventing it from automatically opening in the Windows Registry, you should be able to stop Microsoft Edge from running in the background. If Internet Explorer opens Edge, this modification will help.
Bonus: 3 ways to disable Internet Explorer redirects to Edge browser
1. Rename the Microsoft Edge installation directory
- To do this, paste the following path into File Explorer:
C:WindowsSystemAppsMicrosoft.MicrosoftEdge_8wekyb3d8bbwe - Right-click on this directory to open its Properties.
- Select Rename by right-clicking it again, and set the name to MicrosoftEdge_8wekyb3d8bbwe_OLD.
- Restart your PC.
By renaming the file directory, Edge won’t be able to access its installation files and launch opening instructions.
- How to Change Real Time Update Speed in Task Manager
- How to Check Your Windows Experience Index on Windows 11
- How to Password Protect Zip Files in Windows 11 [3 Tips]
- 5 Ways to Fix Hyper-V Audio Not Working on Windows 11
- Windows 11 Cursor: How to Change & Customize It
2. Empty the MS Edge active folder from your C drive
- If renaming the directory did not work, go ahead and use File Explorer again.
- Now, paste in the following:
C:Users%Username%AppDataLocalPackagesMicrosoft.MicrosoftEdge_8wekyb3d8bbweACMicrosoftEdgeUserDefaultRecoveryActive - Use the Ctrl + A shortcut on your keyboard to select everything and delete all the files.
3. Disable Edge tasks in the Task Scheduler/Task Manager
- Use the search area on your taskbar to locate the Task Scheduler app and open it.
- In the left pane, you will see the Task Scheduler Library. Open it.
- In the main area, identify MicrosoftEdgeUpdateTaskMachineCore and all MS Edge-related tasks.
- Right-click them one by one and choose Disable.
- As for the Task Manager, identify all MS Edge-related processes and select End task.
How do I stop Microsoft Edge from opening automatically?
- Press the Windows key + I to open the Settings app.
- Select the Accounts option.
- Choose the Sign-in options in the left pane.
- Toggle the switch for Automatically save my restartable apps when I sign out and restart them when I sign in backward to disable it.
With this feature disabled, Microsoft Edge will not open automatically when you sign in or start your PC. For more ways to stop Microsoft Edge from opening on startup, check our detailed guide on the topic.
On the one hand, Edge makes it hard to change your default browser. But if IE is not equipped to render specific content, or worse, if Internet Explorer keeps crashing, you might be dealing with a case of severe malware infestation.
How would you know that is the case? If Internet Explorer opens then closes, and Edge opens, you might be on to something.
Our last tip for you is to run a full system scan with a robust antivirus such as ESET Internet Security that will check and clean your PC in-depth without leaving havoc on your data.
Still having issues? Fix them with this tool:
SPONSORED
If the advices above haven’t solved your issue, your PC may experience deeper Windows problems. We recommend downloading this PC Repair tool (rated Great on TrustPilot.com) to easily address them. After installation, simply click the Start Scan button and then press on Repair All.
Newsletter
Начиная с Windows 10 версии 20H2, Internet Explorer перенаправляет пользователей в Microsoft Edge (Chromium), когда они посещают веб-сайты, не поддерживающие Internet Explorer. Эта функция есть в Microsoft Edge Chromium версии 84 и выше.
Дизайн многих современных веб-сайтов несовместим с Internet Explorer. Когда пользователь Internet Explorer посещает неподдерживаемый веб-сайт (например, Facebook, Internet Archive и т. Д.), Пользователь может получить сообщение о том, что этот веб-сайт несовместим с Internet Explorer.
Начиная с Microsoft Edge версии 84, Microsoft Edge поддерживает эту новую возможность, которая автоматически перенаправляет пользователей из Internet Explorer. Чтобы сделать этот переключатель возможным, Edge устанавливает вспомогательный объект браузера (BHO), который подключается к Internet Explorer. Microsoft также поддерживает список совместимости веб-сайтов для этой цели.
При перенаправлении в Microsoft Edge пользователю отображается, почему перенаправляется веб-сайт. Диалоговое окно также позволяет пользователю импортировать данные просмотра, файлы cookie, закладки, настройки и т. Д. Из IE в Microsoft Edge.
В этой статье объясняется, как отключить автоматическое перенаправление неподдерживаемых сайтов в Internet Explorer на Microsoft Edge Chromium.
Отключить автоматическое перенаправление неподдерживаемых сайтов на Edge
Есть несколько способов, чтобы Internet Explorer не перенаправлял вас в Edge. Следуйте одному из следующих методов:
Метод 1: настройки Microsoft Edge
Запустите Microsoft Edge, откройте «Настройки» и выберите вкладку «Браузер по умолчанию». Или запустите URL край: // настройки / defaultbrowser из адресной строки.
Установите для параметра «Разрешить Internet Explorer открывать сайты в Microsoft Edge» значение «Никогда».
Вы также можете настроить это в реестре. Следующий ключ — это место, где хранится вышеуказанная настройка:
HKEY_CURRENT_USER SOFTWARE Microsoft Edge IEToEdge (или) HKEY_LOCAL_MACHINE SOFTWARE Microsoft Edge IEToEdge Имя значения: RedirectionMode. Тип значения : REG_DWORD. Данные :0(Никогда) или1(Только несовместимые сайты) или2(Всегда)
Метод 2: отключить сторонние расширения браузера в Internet Explorer
- Запустите Internet Explorer, щелкните Сервис, Свойства обозревателя. Либо запустите
inetcpl.cplиз диалогового окна «Выполнить». - В окне «Свойства обозревателя» перейдите на вкладку «Дополнительно».
- В разделе «Просмотр» отключите Включите сторонние расширения браузера флажок.
- Закройте все экземпляры Internet Explorer и перезапустите.
Вышеупомянутое изменение отключает все сторонние панели инструментов и вспомогательные объекты браузера в Internet Explorer. Если у вас есть специальный BHO или ремешок для инструментов, который вам нужен для официальной работы, этот метод не является предпочтительным.
Метод 3: отключите IEToEdge BHO
Переключение Internet Explorer на Microsoft Edge возможно с помощью вспомогательного объекта браузера IE с именем, IEToEdge BHO.
Имя: IEToEdge BHO. Издатель: Microsoft Corporation. Тип: вспомогательный объект браузера. Архитектура: 32-битная и 64-битная. Версия: 87.0.664.47. Дата подачи заявки: понедельник, 23 ноября 2020 г., 14:13. Дата последнего доступа: сегодня, 27 ноября 2020 г., 1 минуту назад. Идентификатор класса: {1FD49718-1D00-4B19-AF5F-070AF6D5D54C} Количество использований: 20. Количество блоков: 0. Файл: ie_to_edge_bho_64.dll. Папка: C: Program Files (x86) Microsoft Edge Application 87.0.664.47 BHO
Вы можете выборочно отключить этот вспомогательный объект браузера в Internet Explorer, чтобы остановить перенаправление. Есть несколько вариантов отключения этого BHO:
Вариант 1. Отключите BHO с помощью раздела реестра политик.
- Запустите редактор реестра (regedit.exe) и перейдите в следующую ветку:
HKEY_LOCAL_MACHINE SOFTWARE Microsoft Windows CurrentVersion Policies Ext CLSID
- Двойной щелчок
{1FD49718-1D00-4B19-AF5F-070AF6D5D54C}и установите его данные на0
(Установив его на0отключает расширение, предотвращая его загрузку в Internet Explorer.) - Закройте редактор реестра.
Возможно, в будущем обновлении Edge указанное выше значение будет сброшено на значение по умолчанию.
Вариант 2: запретить IE загружать BHO
Другой вариант — использовать недокументированные Нет значение реестра, чтобы IE не загружал BHO.
- В редакторе реестра перейдите по очереди в следующие ветки:
HKEY_LOCAL_MACHINE SOFTWARE Microsoft Windows CurrentVersion Explorer Вспомогательные объекты браузера {1FD49718-1D00-4B19-AF5F-070AF6D5D54C} HKEY_LOCAL_MACHINE SOFTWARE WOW6432Node Microsoft Windows CurrentVersion Explorer Browser Helper Объекты {1FD49718-1D00-4B19-AF5F-070AF6D5D54C} - Создайте строковое значение (REG_SZ) с именем
Нет - Установите данные для
Нетк1 - Закройте редактор реестра.
(Маловероятно, что в будущем обновлении Edge будет удалено указанное выше значение реестра. Если это произойдет, я опубликую здесь свои выводы.)
СВЯЗАННЫЙ:Запретить загрузку вспомогательного объекта браузера (BHO) с экземплярами Explorer.exe
Вариант 3: удалить BHO в реестре
Другой вариант — удалить BHO из реестра. Экспортируйте ключи ниже, чтобы отделить файлы .reg и удалите {1FD49718-1D00-4B19-AF5F-070AF6D5D54C} филиал.
HKEY_LOCAL_MACHINE SOFTWARE Microsoft Windows CurrentVersion Explorer Вспомогательные объекты браузера {1FD49718-1D00-4B19-AF5F-070AF6D5D54C} HKEY_LOCAL_MACHINE SOFTWARE WOW6432Node Microsoft Windows CurrentVersion Explorer Browser Helper Objects {1FD49718-1D00-4B19-AF5F-070AF6D5D54C}
Вариант 4. Переименуйте папку BHO.
Переключение IE на Edge стало возможным с помощью файла BHO и файла-заглушки.
- ie_to_edge_bho.dll
- ie_to_edge_bho_64.dll
- ie_to_edge_stub.exe
Файлы находятся в следующей пронумерованной папке версии:
C: Program Files (x86) Microsoft Edge Application [номер_версии] BHO
Например, если вы устанавливаете обновление Edge 87.0.664.47, файлы BHO в следующей папке используются IE:
C: Program Files (x86) Microsoft Edge Application 87.0.664.47 BHO
Переименование папки с именем BHO к BHO.old предотвратит загрузку модуля IE. Однако вам нужно будет повторять это после каждого обновления Edge, поскольку имя папки / номер версии меняются после каждого обновления.
Одна небольшая просьба: если вам понравился этот пост, поделитесь, пожалуйста, этим?
Одна «крошечная» публикация от вас серьезно помогла бы росту этого блога. Несколько отличных предложений:
- Приколи это!
- Поделитесь этим в своем любимом блоге + Facebook, Reddit
- Напишите об этом в Твиттере!
Так что большое спасибо за вашу поддержку, мой читатель. Это займет не более 10 секунд вашего времени. Кнопки «Поделиться» находятся прямо внизу. 
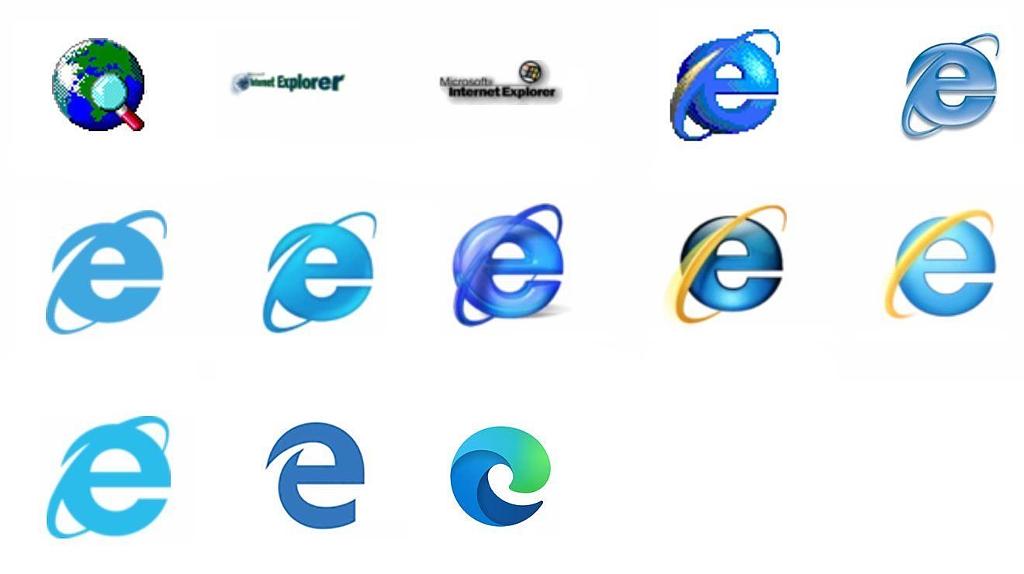
На чтение 1 мин Просмотров 10 Опубликовано 21.12.2021
После очередного обновления Windows 10, вместо Internet Explorer начал принудительно открываться Microsoft Edge. Это вызывает неудобства в работе с некоторыми сайтами — личный кабинет МНС, портал ЭСЧФ и другие электронные сервисы работают через раз
После очередного обновления Windows 10, вместо Internet Explorer начал принудительно открываться Microsoft Edge. Это вызывает неудобства в работе с некоторыми сайтами — личный кабинет МНС, портал ЭСЧФ и другие электронные сервисы работают через раз. И если портал ЭСЧФ ещё кое-как работает в «режиме совместимости», то портал МНС «завести» у редакции не удавалось никак в течение часа.
Вернуть всё как было раньше можно следующим способом:
- Заходим в Microsoft Edge;
- Переходим в меню «Настройки и прочее», нажав на «три точки» справа вверху;
- Выбираем «Настройки», затем слева выбираем пункт «Браузер по умолчанию»;
- На открывшейся странице в пункте «Разрешить Internet Explorer открывать сайты в Microsoft Edge» выбираем значение Никогда.
Перезагружаем компьютер — и всё работает корректно.
Пропала иконка Internet Explorer? Не беда. Зажимаем одновременно кнопку Windows и R, после чего в открывшемся окне пишем IEXPLORE — это гарантированно откроет привычный IE.