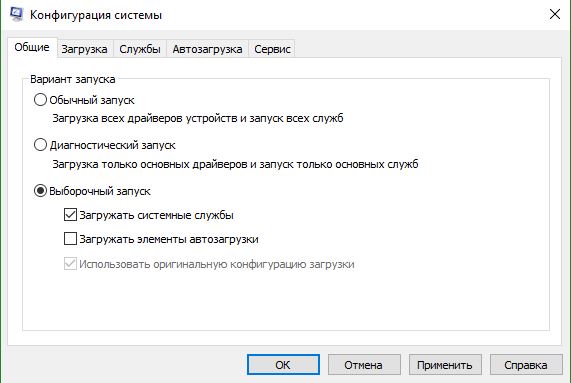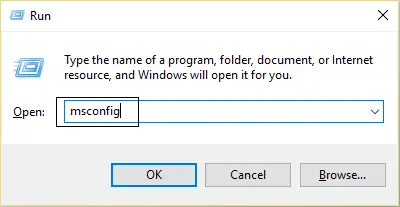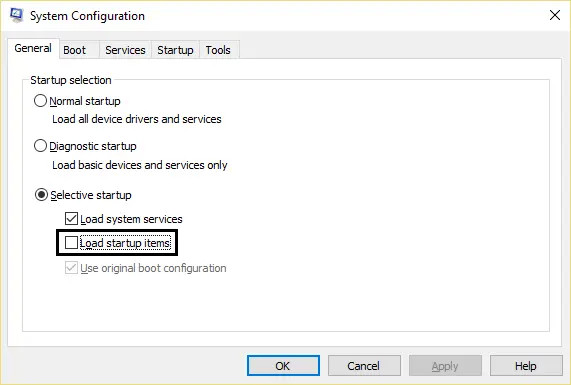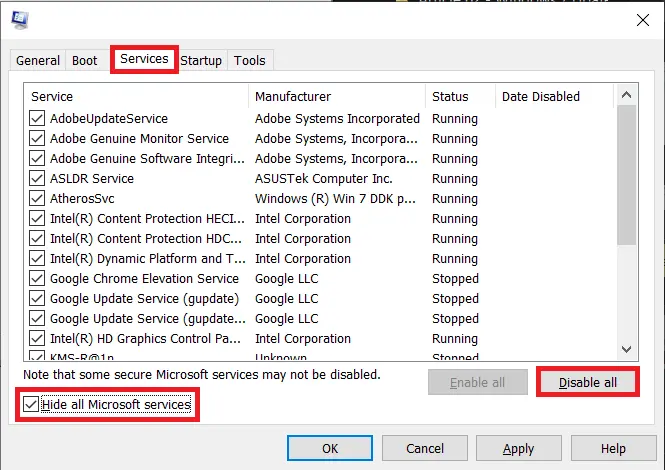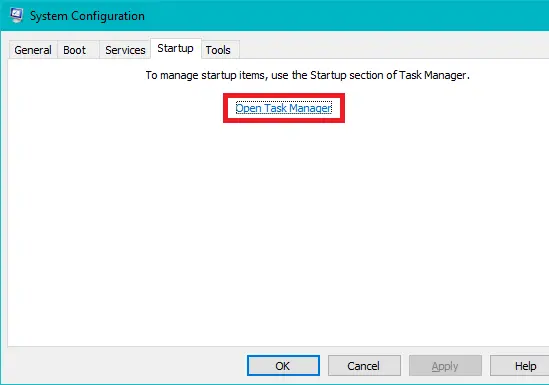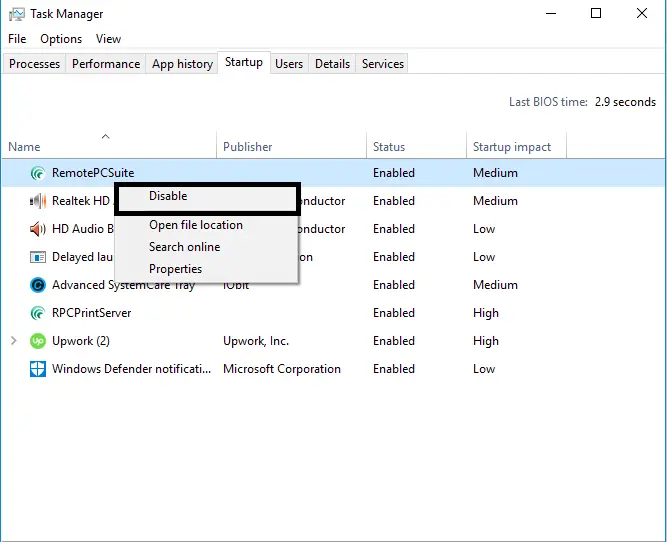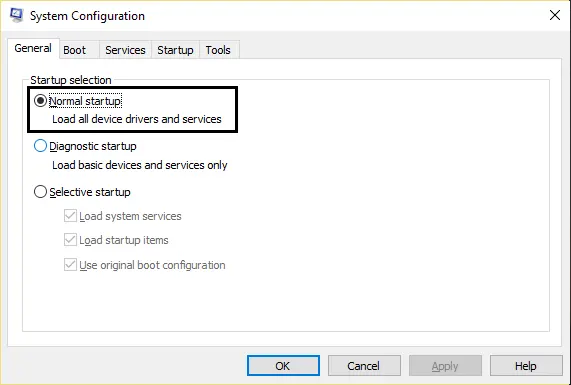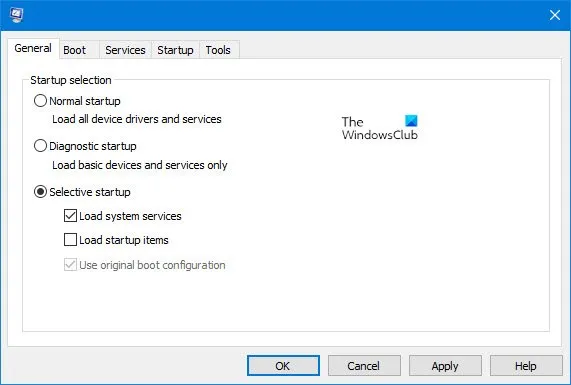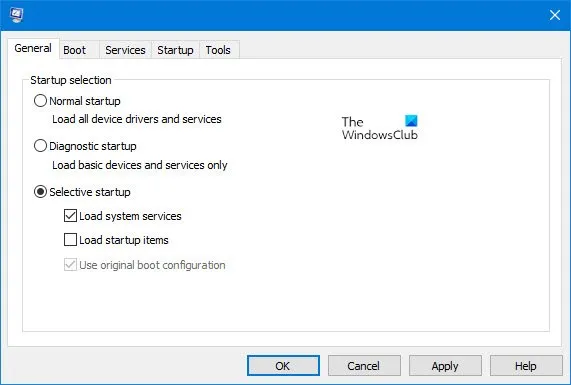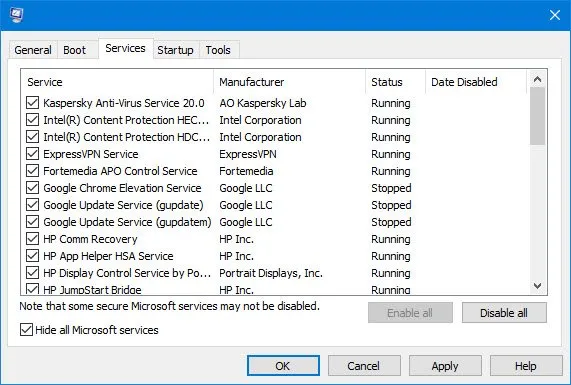Download PC Repair Tool to quickly find & fix Windows errors automatically
When Windows boots up, it loads up files along with it and also starts services and launches applications that are registered with it when the user logs into his account. At times, some rogue applications may cause a slow boot or make Windows stuck in the middle of the process. In such cases, the built-in System Configuration Tool (msconfig.exe) can be of great help. It offers a Selective Startup mode that can help you troubleshoot problems.

What is MSCONFIG?
MSCONFIG.EXE, also called System Configuration Utility, allows an admin use to manage startup items, boot options, Services & boot in Safe Mode, etc. In simple words, it’s a troubleshooting tool that Microsoft offers to figure what is causing the system to go slow or stuck.
That sorted, MSCONFIG offers three modes to load Windows—
- Normal startup,
- Diagnostic startup, or
- Selective startup.
If you select the Normal startup option, Windows will load everything including all devices, drivers & services.
In Diagnostic mode, the OS will load only the basic drivers & services.
In Selective startup mode, you can opt for the following options if available:
- Load system services
- Load startup items
- Use original boot configuration
If you disable some services from the startup or uncheck some apps from starting themselves from launching them as soon as you log into the computer, then it goes into Selective Startup mode.
How to run Selective Startup using MSCONFIG
Type msconfig.exe in the Run prompt, and then press the Enter key. On the System Configuration window, select the radio button next to Selective Startup. Here you have three options as mentioned above:
- Load system services—Add or Remove all system services.
- Load Startup items—Uncheck all items which start with Windows.
- Use original boot configuration.
The last option is usually set, and it cant be changed.
If you want to add some services, then switch to the Services tab, and check the services which are needed.
Make sure to check to hide all Microsoft Services so you can troubleshoot the services by the third-party apps.
This post will help you if Windows is stuck in Selective Startup mode.
Anand Khanse is the Admin of TheWindowsClub.com, a 10-year Microsoft MVP (2006-16) & a Windows Insider MVP (2016-2022). Please read the entire post & the comments first, create a System Restore Point before making any changes to your system & be careful about any 3rd-party offers while installing freeware.
Download PC Repair Tool to quickly find & fix Windows errors automatically
When Windows boots up, it loads up files along with it and also starts services and launches applications that are registered with it when the user logs into his account. At times, some rogue applications may cause a slow boot or make Windows stuck in the middle of the process. In such cases, the built-in System Configuration Tool (msconfig.exe) can be of great help. It offers a Selective Startup mode that can help you troubleshoot problems.

What is MSCONFIG?
MSCONFIG.EXE, also called System Configuration Utility, allows an admin use to manage startup items, boot options, Services & boot in Safe Mode, etc. In simple words, it’s a troubleshooting tool that Microsoft offers to figure what is causing the system to go slow or stuck.
That sorted, MSCONFIG offers three modes to load Windows—
- Normal startup,
- Diagnostic startup, or
- Selective startup.
If you select the Normal startup option, Windows will load everything including all devices, drivers & services.
In Diagnostic mode, the OS will load only the basic drivers & services.
In Selective startup mode, you can opt for the following options if available:
- Load system services
- Load startup items
- Use original boot configuration
If you disable some services from the startup or uncheck some apps from starting themselves from launching them as soon as you log into the computer, then it goes into Selective Startup mode.
How to run Selective Startup using MSCONFIG
Type msconfig.exe in the Run prompt, and then press the Enter key. On the System Configuration window, select the radio button next to Selective Startup. Here you have three options as mentioned above:
- Load system services—Add or Remove all system services.
- Load Startup items—Uncheck all items which start with Windows.
- Use original boot configuration.
The last option is usually set, and it cant be changed.
If you want to add some services, then switch to the Services tab, and check the services which are needed.
Make sure to check to hide all Microsoft Services so you can troubleshoot the services by the third-party apps.
This post will help you if Windows is stuck in Selective Startup mode.
Anand Khanse is the Admin of TheWindowsClub.com, a 10-year Microsoft MVP (2006-16) & a Windows Insider MVP (2016-2022). Please read the entire post & the comments first, create a System Restore Point before making any changes to your system & be careful about any 3rd-party offers while installing freeware.
Утилита настройки системы, широко известная как MSCONFIG, позволяет настроить поведение Windows при запуске. Это позволяет пользователям устранять проблемы, связанные со временем загрузки, стабильностью и производительностью. Сообщалось, что Windows 10 застревает при выборочном запуске, что означает, что некоторые вещи никогда не загружаются при запуске компьютера. Если вы столкнулись с этой проблемой, этот пост может помочь вам решить эту проблему.
MSConfig предлагает три режима:
- Нормальный запуск,
- Диагностический запуск, или
- Выборочный запуск.
Когда Windows застревает при выборочном запуске, то даже при выборе параметра «Обычный запуск» этот параметр может измениться на параметр «Выборочный запуск» при перезагрузке компьютера.
Если нормальный запуск возвращается к выборочному запуску, поскольку MSCONFIG не может выбрать или сохранить настройки после перезагрузки, попробуйте следующее:
- Введите MSConfig в командной строке (Win + R) и нажмите клавишу Enter.
- Перейдите на вкладку Boot
- Щелкните кнопку Advanced Options (Дополнительные параметры).
- Очистить все, что там выделено
- Щелкните по кнопке ОК.
- Перезагрузите компьютер, и теперь все должно нормально загрузиться.
Microsoft упоминает, что для параметра Обычный запуск возвращается значение Выборочный запуск, если вы выбираете любой из параметров в диалоговом окне «Дополнительные параметры загрузки» в MSCONFIG. Такое поведение является особенностью.
Кроме того, если какая-либо из служб была отключена или изменена со значения по умолчанию, компьютер установит тип запуска как Выборочный. Перейдите на вкладку Services, а затем проверьте, не отключено ли что-нибудь, включите его.
Выборочный запуск — неплохая вещь. В большинстве случаев многие службы запускаются одновременно с запуском компьютера, что снижает производительность системы. Это помогает вам устранять неполадки. Если вы столкнулись с проблемой, вам, возможно, придется просмотреть список один за другим и проверить, отключена ли или отмечена ли конкретная служба или опция, и изменить ее.
Надеюсь, этот пост помог вам понять, почему режим запуска постоянно менялся, и теперь вы можете нормально загружаться.
.
Применение сторонних утилит для настройки Windows уже давно стало традицией среди пользователей, а стоило бы знать, что множество параметров операционной системы можно настроить ее же средствами, не прибегая к сторонним и подчас платным инструментам. Чего стоит только одна PowerShell вкупе с командной строкой. Впрочем, речь сегодня пойдет не о них, а о MSConfig — замечательной во многих отношениях штатной утилите, предназначенной для управления автоматически запускаемыми процессами и процедурой загрузки Windows.
В настоящее время утилита MSConfig используется в основном при проведении различного рода диагностических работ.
Сама тулза диагностическим инструментом не является, она позволяет последовательно отключать службы, второстепенные драйвера и элементы автозагрузки, исключая их потенциально негативное влияние на работу Windows и помогая таким образом установить виновника неполадки. Другой пример использования MSConfig — включение безопасного режима Windows, также служащего для проведения диагностических и ремонтных работ.
Реже утилита используется для тестирования работы операционной системы и программного обеспечения в условиях предоставления ограниченного объема ресурсов процессора и оперативной памяти. Кроме того, MSConfig может служить в качестве инструмента управления приоритетами загрузки нескольких операционных систем, если таковые установлены на одном компьютере. Наконец, MSConfig можно использовать как своего рода лаунчер для запуска некоторых средств администрирования.
Но обо всём по порядку.
Немного истории
MSConfig впервые появилась в Windows 98 как инструмент управления режимами загрузки и запускающимися при старте операционной системы службами и приложениями. В Windows 2000 разработчики Microsoft почему-то решили ее убрать, но в XP вернули на место, где она и остается по сей день. В Windows 98 MSConfig значительно отличалась от того инструмента конфигурации, который имеется сейчас в Windows 10. Поскольку в ранних версиях системы еще не было реестра, а настройки хранились в конфигурационных файлах, в MSConfig присутствовали одноименные вкладки, предоставляющие доступ к этим файлам.
Например, переключившись на вкладку System.ini, пользователь мог настроить загрузку служб и драйверов, прописанных в файле system.ini, аналогичным образом обеспечивался доступ к системным настройкам из вкладок Win.ini, Config.sys и Autoexec.bat. Доступ к объектам автозагрузки предоставлялся на вкладке Startup, а доступ к режимам загрузки Windows — на вкладке «Общие» и только с переносом системных настроек в реестр вкладки получили соответствующие настройкам названия. После этого MSConfig почти не менялся, если не брать в расчет внешний вид окна и вкладку «Автозагрузка», инструментарий которой в Windows 8 был перемещен в Диспетчер задач.
MSConfig в Windows 10
В Windows 10 утилита MSConfig является точной копией себя же самой в Windows 8.1. Ее исполняемый файл msconfig.exe располагается в каталоге System32, запустить ее можно разными способами — одноименной командой из окошка «Выполнить».
Из командной строки и PowerShell.
Из адресной строки Проводника.
Через оснастку классической панели управления «Администрирование», а также через системный поиск.
Небольшое по размерам окошко утилиты содержит пять вкладок: Общие, Загрузка, Службы, Автозагрузка и Сервис. Четвертая вкладка Автозагрузка в Windows 10 не содержит никаких опций за исключением ссылки на Диспетчер задач.
Это своего рода рудимент и, скорее всего, в следующих версиях вкладка будет удалена.
MSConfig — Общие
Опции первой вкладки «Общие» определяют режим запуска операционной системы.
Всего режимов три:
• Обычный запуск — Стандартный запуск операционной системы, загружающейся со всеми службами и элементами автозагрузки, в том числе потенциально небезопасными. Активен по умолчанию.
• Диагностический запуск — В этом «чистом» режиме Windows 10 запускается без сторонних служб, программ, элементов автозагрузки и драйверов. Используется при удалении сомнительного программного обеспечения, которое не удается деинсталлировать в обычном режиме работы, а также получения доступа к ключевым средствам администрирования, которые по какой-то причине оказались недоступными.
• Выборочный запуск — По сути, то же самое что и диагностический запуск, только с возможностью более гибкой настройки. Так, вы можете выбрать, какой именно набор стартующих вместе с Windows модулей следует отключать, а какой нет. Для выборочного отключения в этом режиме доступны элементы автозагрузки, системные службы и альтернативная конфигурация загрузчика. Последний пункт включен по умолчанию и недоступен для управления. Активируется он только в том случае, если вы измените конфигурацию загрузки на второй вкладке — очень удобно, когда нужно быстро восстановить дефолтные параметры загрузки системы.
MSConfig — Загрузка
Пожалуй, самая интересная вкладка в оснастке MSConfig. Переключившись на нее, в верхней части окна вы увидите как минимум одну запись, содержащую название установленной системы. Если у вас установлено несколько версий Windows, количество записей будет соответствующим. Вы можете управлять записями загрузчика, выбирая одну из систем в качестве загружаемой по умолчанию. Помимо предоставления списка установленных на одном компьютере ОС Windows, ее инструменты позволяют управлять параметрами загрузки — загружать систему в безопасном режиме.
При этом предлагается на выбор использование четырех параметров.
• Параметр «Минимальная загрузка» обеспечивает работу безопасного режима с отключенными сетевыми драйверами и элементами автозагрузки, но с полноценным графическим интерфейсом.
• Если же вы выберите параметр «Другая оболочка», то единственным доступным инструментом управления в Windows 10 окажется командная строка. Интернет при этом так же работать не будет.
• Параметр «Восстановление Active Directory» загружает систему в обычном безопасном режиме с GUI и со службами активных каталогов. Используется в основном системными администраторами при решении проблем в сетевом окружении.
• Наконец, параметр «Сеть» загружает Windows 10 в безопасном режиме с GUI и с возможностью подключения к интернету.
Обратите также внимание на блок параметров «Без GUI», «Журнал загрузки», «Базовое видео» и «Информация об ОС». Непосредственного отношения к безопасному режиму они не имеют и используются в качестве дополнительных настроек.
• Без GUI — Используется при отладке системы. При загрузке Windows не отображается экран приветствия.
• Журнал загрузки — Если задействовать этот параметр, сведения о запущенных вместе с операционной системой драйверах и службах будут записаны в лог ntbtlog.txt, сохраняемый обычно в корневую папку Windows. Используется, когда нужно выяснить, на каком автозагружаемом драйвере или службе произошел сбой.
• Базовое видео — Параметр загружает только стандартный видеодрайвер Microsoft. Пригодится, если по какой-то причине у вас слетел родной драйвер видеокарты.
• Информация об ОС — Используется вместе с «Без GUI», выводит в процессе загрузки список загружаемых драйверов.
• Таймаут — Отдельный параметр, позволяющий задать период времени, в течение которого на загрузочном экране будет отображаться список установленных рядом с основной Windows систем.
На этой же вкладке имеется кнопка «Дополнительные параметры загрузки», открывающая настройки тестирования загрузки ОС в нестандартных условиях. К примеру, вы можете попробовать загрузить Windows 10 с ограниченным количеством ядер процессора и объемом оперативной памяти, проигнорировать «рекомендации» BIOS, которыми ОС руководствуется при загрузке и даже протестировать только что разработанный драйвер под новое устройство.
А так, по большому счету эти функции вам не нужны, поскольку изменение объема выделяемых ресурсов никак не отразится на скорости загрузки, что же касается блокировки PCI и прочих опций, игры с ними могут привести к падению системы или ее зависанию.
MSConfig — Службы
Здесь всё намного проще. На этой вкладке вы можете отключить все или некоторые сторонние и системные службы. Последовательное отключение служб применяется в рамках диагностики, позволяя выявить виновника проблем в работе операционной системы. «Службы» частично дублируют функционал вкладки «Общие», в чём вы можете убедиться, отключив любую службу — вариант запуска на вкладке «Общие» автоматически переключиться на «Выборочный запуск».
MSConfig — Сервис
Дополнительная вкладка, содержащая список команд для запуска наиболее часто используемых инструментов администрирования. Здесь вы найдете опции для запуска командной строки, редактора реестра, восстановления системы, разных мониторов и прочих плюшек.
Ничего руками вводить не нужно, просто выбираем необходимый элемент и жмем кнопку «Запуск».
Итог
По большому счету это всё, что следовало знать об этом полезном инструменте. Утилита MSConfig очень удобна, когда нужно загрузить Windows в безопасном режиме, быстро отключить загружающиеся вместе с операционной системой компоненты или запустить какую-нибудь системную оснастку. Что касается безопасности, навредить системе с ее «помощью» вряд ли получится, поэтому после ознакомления с основными функциями, на вооружение утилита может быть взята даже начинающими пользователями.
Загрузка…

В чем-то чистая загрузка (clean boot) схожа с безопасным режимом (см. Как зайти в безопасный режим Windows 10), но не является тем же самым. В случае входа в безопасном режиме, в Windows отключается почти всё, что не является обязательным для запуска, а для работы используются «стандартные драйвера» без аппаратного ускорения и других функций (что может быть полезно при исправлении проблем с оборудованием и драйверами).
При использовании чистой загрузки Windows, предполагается, что с сама операционная система и оборудование работают исправно, а при запуске не загружаются компоненты от сторонних разработчиков. Данный вариант запуска подходит для тех случаев, когда нужно выявить именно проблемное или конфликтующее программное обеспечение, сторонние службы, мешающие нормальной работе ОС. Важно: для того, чтобы настроить чистую загрузку, вы должны быть администратором в системе.
Как выполнить чистую загрузку Windows 10 и Windows 8
Для того, чтобы выполнить чистый запуск Windows 10, 8 и 8.1, нажмите клавиши Win+R на клавиатуре (Win — клавиша с эмблемой ОС) и введите msconfig в окно «Выполнить», нажмите Ок. Откроется окно «Конфигурация системы».
Далее по порядку выполните следующие шаги
- На вкладке «Общие» выберите «Выборочный запуск» и снимите отметку с «Загружать элементы автозагрузки». Примечание: у меня нет точной информации, работает ли это действие и является ли обязательным для чистой загрузки в Windows 10 и 8 (в 7-ке — точно работает, а здесь есть основания предполагать, что нет).
- На вкладе «Службы» поставьте отметку «Не отображать службы Майкрософт», а затем, при наличии сторонних служб, нажмите кнопку «Отключить все».
- Перейдите на вкладку «Автозагрузка» и нажмите «Открыть диспетчер задач».
- Диспетчер задач откроется на вкладке «Автозагрузка». Кликните по каждому из пунктов в списке правой кнопкой мыши и выберите «Отключить» (или сделайте это с помощью кнопки внизу списка для каждого из пунктов).
- Закройте диспетчер задач и нажмите «Ок» в окне конфигурации системы.
После этого перезагрузите компьютер — произойдет чистая загрузка Windows. В дальнейшем, чтобы вернуть обычную загрузки системы, верните все сделанные изменения в исходное состояние.
Предвидя вопрос о том, зачем мы дважды отключаем элементы автозагрузки: дело в том, что простое снятие отметки «Загружать элементы автозагрузки» выключает не все автоматически загружаемые программы (а возможно и вообще не отключает их в 10-ке и 8-ке, о чем я упомянул в п.1).
Чистая загрузка Windows 7
Шаги для чистой загрузки в Windows 7 почти ничем не отличаются от тех, что были перечислены выше, кроме пунктов, имеющих отношение к дополнительному отключению пунктов автозагрузки — эти действия в Windows 7 не нужны. Т.е. действия по включению чистой загрузки будут следующими:
- Нажать Win+R, ввести msconfig, нажать «Ок».
- На вкладке «Общие» выбрать «Выборочный запуск» и снять отметку с «Загружать элементы автозагрузки».
- На вкладке «Службы» включить «Не отображать службы Майкрософт», а затем выключить все сторонние службы.
- Нажать Ок и перезагрузить компьютер.
Возврат обычной загрузки производится отменой сделанных изменений тем же самым образом.
Примечание: на вкладе «Общие» в msconfig вы могли также заметить пункт «Диагностический запуск». По сути, это та же чистая загрузка Windows, но не дающая возможности контролировать, что именно будет загружаться. С другой стороны, в качестве первого шага перед диагностикой и поиском ПО, вызывающего проблемы, диагностический запуск может быть полезен.
Примеры использования режима чистой загрузки
Некоторые возможные сценарии, когда чистая загрузка Windows может быть полезна:
- Если не удается установить программу или удалить ее через встроенный деинсталлятор в обычном режиме (может потребоваться ручной запуск службы Установщик Windows).
- Не запускается программа в обычном режиме по неясным причинам (не отсутствие необходимых файлов, а что-то еще).
- Не удается совершить действия над какими-то папками или файлами, так как они используются (на эту тему см. также: Как удалить файл или папку, которые не удаляются).
- Появляются необъяснимые ошибки при работе системы. В этом случае диагностика может быть долгой — начинаем с чистой загрузки, и, если ошибка не проявляется, пробуем по одной включать сторонние службы, а затем программы автозапуска, перезагружаясь каждый раз, чтобы выявить элемент, вызывающий проблемы.
И еще один момент: если в Windows 10 или 8 вы не можете вернуть «обычную загрузку» в msconfig, то есть всегда после перезапуска конфигурации системы там стоит «Выборочный запуск», не стоит переживать — это нормальное поведение системы, если вы настраивали вручную (или с помощью программ) запуск служб и убирали программы из автозагрузки. Также может пригодиться официальная статья по чистой загрузке Windows от Microsoft: https://support.microsoft.com/ru-ru/kb/929135
Что такое состояние чистой загрузки в Windows 11/10? Как выполнить чистую загрузку? В чем разница между безопасным режимом и состоянием чистой загрузки Windows?
Большинство из нас знакомы с безопасным режимом в Windows. В загрузке безопасного режима, используется минимальный предопределенный набор драйверов устройств и служб для запуска операционной системы Windows. В чистой загрузке можно выбрать службы Microsoft, чтобы запуститься минимально без всяких служб и драйверов.
Состояние чистой загрузки используется для диагностики и устранения неполадок связанных с системой Windows 11/10/7. Если ваш компьютер не запускается нормально или вы получаете ошибки при запуске ноутбука, которую не можете идентифицировать, вы можете выполнить «чистую загрузку«. Когда вы запускаете компьютер в состоянии чистой загрузки, то windows запускается с использованием предварительно выбранного минимального набора драйверов и программ запуска, а поскольку компьютер запускается с минимальным набором драйверов, будет легче выявить проблему в том или ином драйвере, службе, процессе, программы. Устранение неполадок с чистой загрузкой предназначено для устранения проблемы с производительностью.
Режим чистой загрузка Windows
1. Нажмите сочетание кнопок Win+R и напишите msconfig, чтобы открыть конфигурацию системы.
2. На вкладке «Общие» установите Выборочный запуск и снимите флажок Загружать элементы автозагрузки. Убедитеcь, что включена функция «Загружать системные службы«. Нажмите Применить.
3. Далее перейдите во вкладку «Службы» и первым делом поставьте галочку на «Не отображать службы Майкрософт«, после чего нажмите «Отключить все» и нажмите «OK«. Перезагрузитесь и Вы загрузитесь в режиме чистой загрузки без сторонних программ и драйверов, но со службами Mcirosoft для стабильной работы.
Если нужно отключить службы Майкрософт, которые могут быть повреждены и не давать загрузиться, то не устанавливайте флажок на отображение служб Майкрософт, а просто Отключить все.
Чтобы выключить режим чистой загрузки, проделайте все в точности наоборот. Вариант запуска — обычный.
Смотрите еще:
- Как войти в BIOS и выбрать первым загрузочный USB Flash или DVD
- Проверка плохих драйверов с Windows Driver Verifier
- Как удалить старые ненужные драйвера в Windows
- Как загрузиться в безопасном режиме в Windows 10, 8, 7
- Как отключить Тестовый режим в Windows 10 (Test Mode)
[ Telegram | Поддержать ]
Прежде всего, вы должны понять, что такое чистая загрузка. Для запуска Windows выполняется чистая загрузка с использованием минимального набора драйверов и программ. Чистая загрузка используется для устранения проблемы Windows из-за поврежденных драйверов или программных файлов. Если компьютер не запускается нормально, вам следует выполнить чистую загрузку, чтобы диагностировать проблему в системе.
Содержание
- Чем чистая загрузка отличается от безопасного режима?
- Выполните чистую загрузку в Windows 10
- Шаг 1. Сделайте выборочный запуск
- Шаг 2. Включите половину сервисов
- Шаг 3: Определите, возвращается ли проблема
- Шаг 4: Включите половину элементов автозагрузки
- Шаг 5: Определите, возвращается ли проблема
- Шаг 6: Устраните проблему
- Шаг 7: Выполните следующие действия, чтобы снова загрузиться в обычном режиме
Чем чистая загрузка отличается от безопасного режима?
Чистая загрузка отличается от безопасного режима, и ее не следует путать с ним. В безопасном режиме отключается все, чтобы Windows смогла запуститься, и при этом используется самый стабильный из доступных драйверов. Когда вы запускаете Windows в безопасном режиме, второстепенные процессы не запускаются, а неосновные компоненты отключаются. Таким образом, есть только несколько вещей, которые вы можете попробовать в безопасном режиме, поскольку он предназначен для запуска Windows в стабильной среде, насколько это возможно. С другой стороны, чистая загрузка не заботится о среде Windows и удаляет только надстройки сторонних поставщиков, которые загружаются при запуске. Все службы Microsoft работают, и все компоненты Windows включены. Чистая загрузка в основном используется для устранения проблемы совместимости программного обеспечения. Теперь, когда мы обсудили чистую загрузку, давайте посмотрим, как ее выполнить.
Вы можете запустить Windows с минимальным набором драйверов и запускать программы, используя «чистую загрузку». С помощью чистой загрузки можно устранить конфликты программного обеспечения.
Шаг 1. Сделайте выборочный запуск
1. Нажмите кнопку Windows + R, затем введите msconfig и нажмите OK.
2. Убедитесь, что на вкладке Общие установлен флажок Выборочный запуск.
3. Снимите флажок Загружать элементы автозагрузки при выборочном запуске.
4. Выберите вкладку Службы и установите флажок Не отображать службы Microsoft.
5. Теперь нажмите Отключить все, чтобы отключить все ненужные службы, которые могут вызвать конфликт.
6. На вкладке Автозагрузка нажмите Открыть диспетчер задач.
7. Теперь на вкладке Автозагрузка (внутри диспетчера задач) отключите все включенные элементы автозагрузки.
8. Щелкните ОК, а затем Перезагрузить. Это был только первый шаг для выполнения чистой загрузки в Windows 10, выполните следующий шаг, чтобы продолжить устранение проблемы совместимости программного обеспечения в Windows.
Шаг 2. Включите половину сервисов
1. Нажмите кнопку Windows + R, затем введите msconfig и нажмите ОК.
2. Выберите вкладку Службы и установите флажок Не отображать службы Microsoft.
3. Теперь установите половину флажков в списке служб и включите их.
4. Щелкните ОК, а затем Перезагрузить.
Шаг 3: Определите, возвращается ли проблема
- Если проблема все еще возникает, повторите шаги 1 и 2. В шаге 2 выберите только половину служб, которые вы изначально выбрали в шаге 2.
- Если проблема не возникает, повторите шаги 1 и 2. В шаге 2 выберите только половину служб, которые вы не выбрали в шаге 2. Повторяйте эти шаги, пока не установите все флажки.
- Если в списке служб выбрана только одна служба, но проблема все еще возникает, значит, проблема связана с выбранной службой.
- Переходите к шагу 6. Если проблема не возникает, переходите к шагу 4.
Шаг 4: Включите половину элементов автозагрузки
Если никакой элемент автозагрузки не вызывает эту проблему, скорее всего, причиной проблемы являются службы Microsoft. Чтобы определить, какая служба Microsoft, повторите шаги 1 и 2, не скрывая все службы Microsoft на любом этапе.
Шаг 5: Определите, возвращается ли проблема
- Если проблема все еще возникает, повторите шаги 1 и 4. В шаге 4 выберите только половину служб, которые вы изначально выбрали в списке элементов автозагрузки.
- Если проблема не возникает, повторите шаги 1 и 4. В шаге 4 выберите только половину служб, которые вы не выбрали в списке элементов автозагрузки. Повторяйте эти шаги, пока не установите все флажки.
- Если в списке элементов автозагрузки выбран только один элемент, но проблема все еще возникает, значит, проблема связана с выбранным элементом. Переходите к шагу 6.
- Если никакой элемент автозагрузки не вызывает эту проблему, скорее всего, причиной проблемы являются службы Microsoft. Чтобы определить, какая служба Microsoft, повторите шаги 1 и 2, не скрывая все службы Microsoft на любом этапе.
Шаг 6: Устраните проблему
Теперь вы, возможно, определили, какой элемент автозагрузки или служба вызывает проблему, обратитесь к производителю программы или посетите их форум и определите, можно ли решить проблему. Или вы можете запустить утилиту настройки системы и отключить эту службу или элемент автозагрузки или лучше даже, если вы сможете удалить его.
Шаг 7: Выполните следующие действия, чтобы снова загрузиться в обычном режиме
1. Нажмите клавиши Windows + R, введите msconfig и нажмите ОК.
2. На вкладке Общие выберите параметр Обычный запуск и нажмите кнопку ОК.
3. Когда вам будет предложено перезагрузить компьютер, нажмите Перезагрузить. Это все шаги, необходимые для выполнения чистой загрузки Windows 10.
На чтение 4 мин Просмотров 1.6к. Опубликовано 04.10.2022
Что такое состояние чистой загрузки в Windows 11 / 10 / 8 / 7? Как выполнить чистую загрузку? В чем разница между безопасным режимом и состоянием чистой загрузки в Windows 11? Что ж, большинство из нас знакомы с безопасным режимом в Windows. Когда вы перезагрузите компьютер с Windows и начнете нажимать клавишу F8 на клавиатуре, вы войдете в безопасный режим. В режиме безопасной загрузки используется минимальный предопределенный набор драйверов устройств и служб для запуска операционной системы Windows.
Чистое состояние загрузки в Windows 11 / 10
С другой стороны, существует также состояние чистой загрузки, которое используется для диагностики и устранения сложных проблем Windows. Если ваш компьютер не запускается нормально или если при запуске компьютера вы получаете ошибки, которые не можете идентифицировать, вы можете рассмотреть возможность выполнения «чистой загрузки».
Что делает чистая загрузка?
Когда вы запускаете компьютер в режиме чистой загрузки, компьютер запускается с использованием предварительно выбранного минимального набора драйверов и программ запуска, а поскольку компьютер запускается с минимальным набором драйверов, некоторые программы могут работать не так, как вы ожидали.
Как выполнить чистую загрузку
Чтобы войти в состояние чистой загрузки, введите MSConfig в начале поиска и нажмите Enter, чтобы открыть утилиту настройки системы. Перейдите на вкладку «Общие» и нажмите «Выборочный запуск».
Снимите флажок «Загрузить элементы автозагрузки» и убедитесь, что установлены флажки «Загружать системные службы» и «Использовать исходную конфигурацию загрузки».
Чтобы войти в состояние чистой загрузки, введите MSConfig в начале поиска и нажмите Enter, чтобы открыть утилиту настройки системы. Перейдите на вкладку «Общие» и нажмите «Выборочный запуск».
Снимите флажок «Загрузить элементы автозагрузки» и убедитесь, что установлены флажки «Загружать системные службы» и «Использовать исходную конфигурацию загрузки».
Далее перейдите на вкладку «Услуги». Установите флажок «Скрыть все службы Microsoft». Теперь нажмите «Отключить все».
Нажмите «Применить/ОК» и перезагрузите компьютер.
Это переведет Windows в состояние чистой загрузки.
Если чистая загрузка помогла вам исправить ошибку, прекрасно! В противном случае на вкладке «Общие» также снимите флажок «Загрузить системные службы», нажмите «Применить/ОК» и перезапустите.
Чтобы настроить Windows для использования нормального состояния запуска, просто отмените изменения.
Как устранить неполадки в чистой загрузке?
Устранение неполадок с чистой загрузкой предназначено для выявления проблем с производительностью. Чтобы выполнить устранение неполадок с чистой загрузкой, необходимо выполнить ряд действий, а затем перезагружать компьютер после каждого действия. Возможно, вам придется вручную отключать один элемент за другим, чтобы попытаться определить тот, который вызывает проблему. После того, как вы определили нарушителя, вы можете рассмотреть возможность его удаления или отключения.
Перед выполнением чистой загрузки необходимо убедиться в следующем:
В утилите настройки системы:
- Выберите Скрыть все службы Microsoft.
- Затем выберите Отключить все.
- Нажмите Применить/ОК.
Как только вы войдете в состояние чистой загрузки, вы можете обнаружить, что ваша проблема исчезла.
Затем вам нужно включать одну службу за другой и перезагружаться в режиме чистой загрузки, пока проблема не появится снова.
Таким образом, вы сможете определить процесс, вызывающий проблемы.
Лучше всегда сначала создавать точку восстановления системы.
Чистая загрузка все стирает?
Безопасна ли чистая загрузка?
Чистая загрузка и восстановление Windows — это одно и то же?