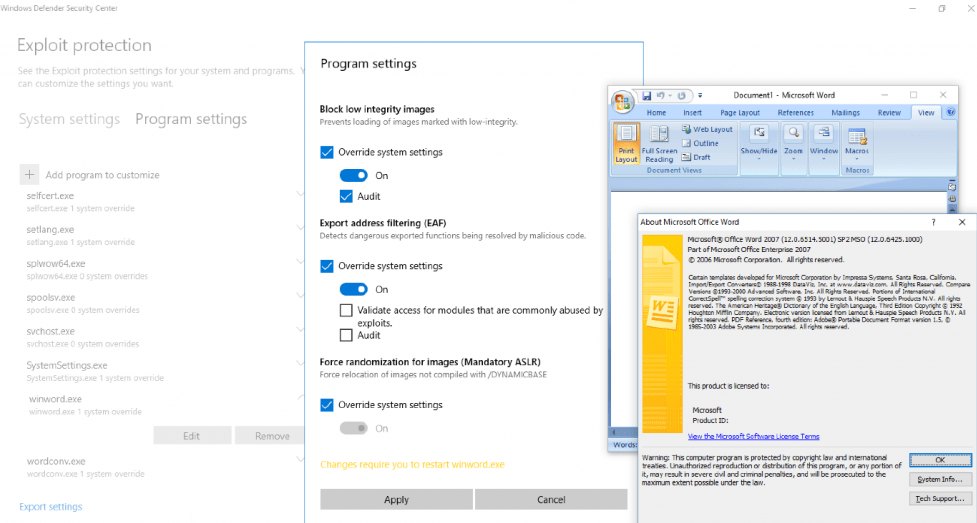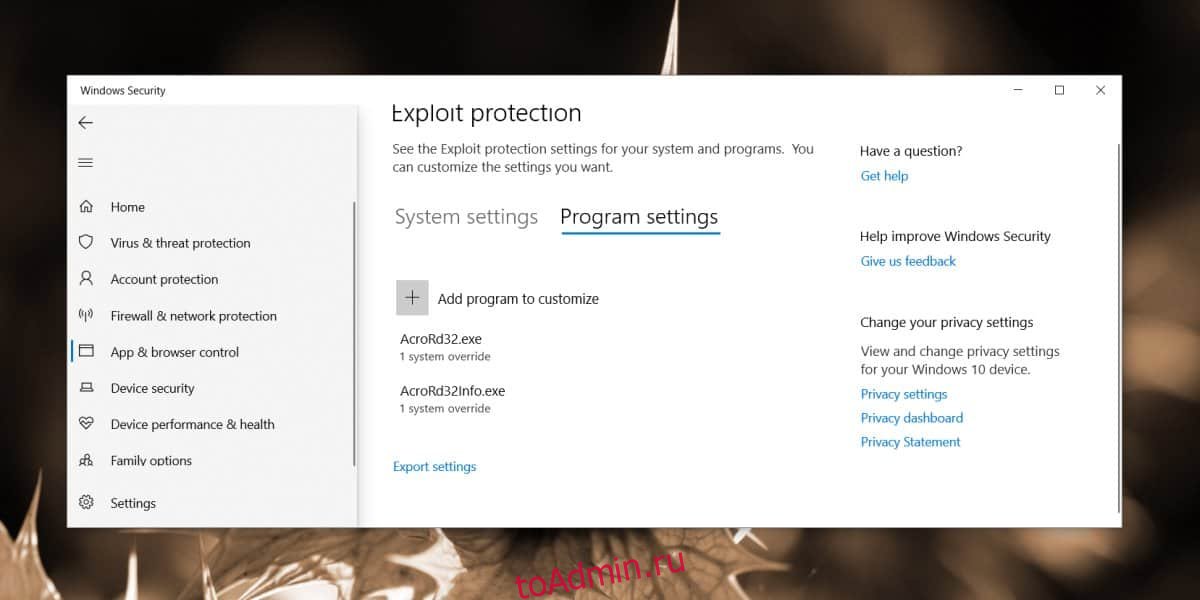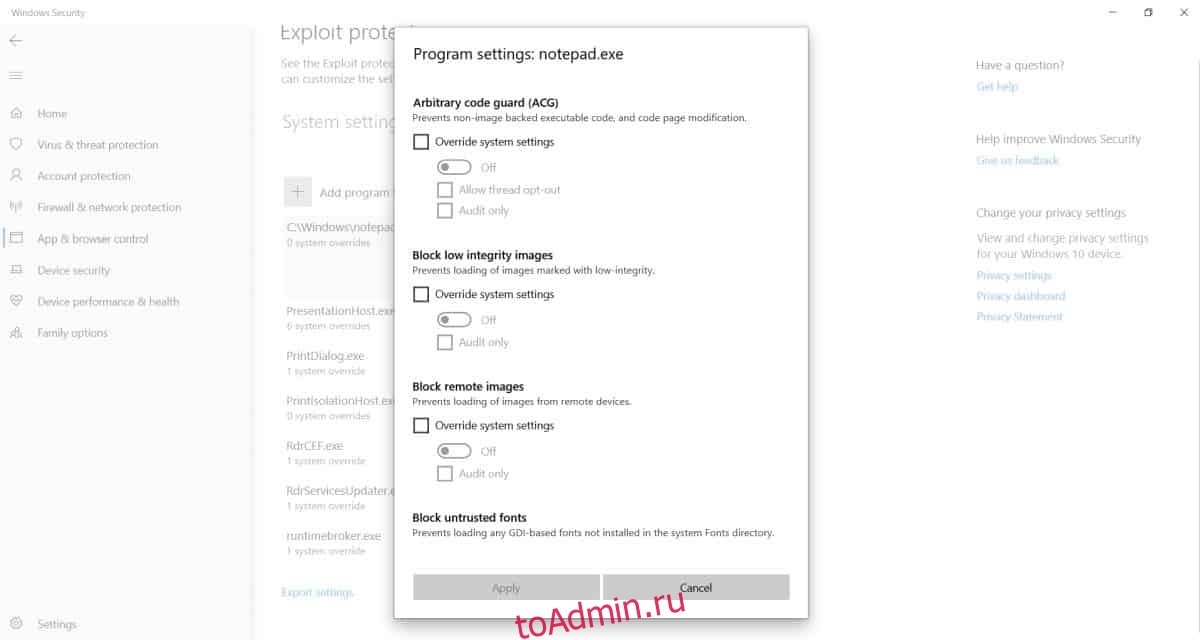На чтение 7 мин. Просмотров 2.8k. Опубликовано 03.09.2019
Все больше пользователей Защитника Windows сообщают, что не могут включить встроенную антивирусную программу Microsoft из-за различных ошибок: некоторые из них не могут установить последние обновления, а другие не могут заставить программное обеспечение выполнять быстрое сканирование.
Сегодня мы добавляем новую проблему в список, так как многие пользователи сообщают, что не могут включить функцию защиты в реальном времени в Защитнике Windows из-за ошибки «Возникла непредвиденная проблема». Для этой ошибки нет конкретного кода ошибки, есть только всплывающее окно, в котором пользователям предлагается установить последние обновления.
Содержание
- Пользователи жалуются на ошибку «Произошла непредвиденная проблема» в Защитнике Windows.
- Решение 1. Используйте антивирусные инструменты для удаления
- Решение 2 – Чистая загрузка вашего компьютера
- Решение 3 – Проверьте ваши системные файлы
- Решение 4. Перезапустите службу центра безопасности.
- Решение 5. Убедитесь, что ваша Windows обновлена
- Решение 6 – Внесите изменения в свой реестр
Пользователи жалуются на ошибку «Произошла непредвиденная проблема» в Защитнике Windows.
Защитник Windows обеспечивает надежную защиту, но многие пользователи сообщали, что возникла непредвиденная проблема при попытке запуска Защитника Windows. Есть другие проблемы, которые могут повлиять на Защитника Windows, и вот некоторые из наиболее распространенных:
- Неожиданная ошибка Защитника Windows. Извините, мы столкнулись с проблемой . Иногда вы можете получить это сообщение об ошибке при попытке запуска Защитника Windows. В этом случае обязательно удалите все файлы, связанные с вашим антивирусом, и проверьте, решает ли это проблему.
- Центр безопасности Защитника Windows не работает . Если вы столкнулись с этой проблемой, это могут быть ваши службы, поэтому обязательно сбросьте их и проверьте, помогает ли это.
- Неожиданная ошибка Защитника Windows. Повторите попытку. Это еще одна распространенная проблема, которая может возникнуть в Windows 10. Если вы столкнулись с этой проблемой, обязательно обновите Windows 10 и проверьте, решает ли она проблему.
- Защитник Windows продолжает останавливаться . Многие пользователи сообщали, что Защитник Windows продолжает останавливаться на своем ПК. Если вы столкнулись с этой проблемой, обязательно проверьте ваш реестр.
В настоящее время инженеры службы поддержки Microsoft не ответили на эту тему, и мы также не смогли найти конкретное решение для этой ошибки. К счастью, существуют некоторые общие обходные пути для устранения распространенных проблем Защитника Windows, и мы предлагаем вам попробовать их, поскольку нет лучшего решения. Возможно, один из обходных путей, перечисленных ниже, может решить эту проблему.
Решение 1. Используйте антивирусные инструменты для удаления
Полностью удалите свои старые антивирусные программы, используя эти инструменты удаления антивируса. Загрузите и запустите средство, доступное для используемого вами антивируса, перед установкой Защитника Windows. Затем перезагрузите компьютер, и Защитник Windows сможет установить последние обновления.
- ЧИТАЙТЕ ТАКЖЕ: Защитник Windows – самое популярное антивирусное решение для предприятий
В дополнение к инструментам удаления антивируса, вы также можете использовать приложения удаления для удаления вашего антивируса. Если вы не знакомы, приложения удаления специально предназначены для удаления любой программы и удаления всех ее файлов и записей реестра с вашего компьютера.
Используя один из этих инструментов, вы полностью удалите любое приложение с вашего компьютера вместе с оставшимися файлами. В результате вы предотвратите любые оставшиеся файлы от вмешательства в Защитник Windows.
Существует множество отличных приложений для удаления, и если вы ищете одно, не стесняйтесь попробовать IOBit Uninstaller или Revo Uninstaller . Все эти приложения довольно просты в использовании, и с их помощью вы сможете легко удалить сторонний антивирус и оставшиеся файлы.
Решение 2 – Чистая загрузка вашего компьютера
Сторонние приложения могут иногда мешать работе Защитника Windows и вызывать сообщение об ошибке Произошла непредвиденная проблема . Это может быть вызвано запуском сторонних приложений, и для решения этой проблемы необходимо выполнить чистую загрузку. Это довольно просто, и вы можете сделать это, выполнив следующие действия:
-
Нажмите Windows Key + R и введите msconfig . Теперь нажмите Enter или нажмите ОК .
-
Появится окно Конфигурация системы . Перейдите на вкладку Службы и установите флажок Скрыть все службы Microsoft . Теперь нажмите кнопку Отключить все .
-
Перейдите на вкладку Автозагрузка и нажмите Открыть диспетчер задач .
-
Когда откроется Task Manager , вы увидите список запускаемых приложений. Нажмите правой кнопкой мыши первую запись в списке и выберите в меню Отключить . Повторите этот шаг для всех запускаемых приложений в списке.
-
После отключения всех запускаемых приложений закройте Диспетчер задач и вернитесь в окно Конфигурация системы . Нажмите Применить и ОК и перезагрузите компьютер.
После перезагрузки компьютера проверьте, сохраняется ли проблема. Если нет, это означает, что причиной было одно из отключенных приложений или служб. Если вы хотите выяснить, какое приложение является проблемой, отключите приложения и службы по одному или в группах, сохраните изменения и перезагрузите компьютер. Имейте в виду, что вам придется повторить это несколько раз. Найдя проблемное приложение, вы можете отключить его или удалить с компьютера.
Решение 3 – Проверьте ваши системные файлы
Средство проверки системных файлов исправляет повреждения в системных файлах. Используйте этот инструмент, чтобы проверить, поврежден ли Защитник Windows, что может объяснить, почему вы получаете сообщение об ошибке Произошла непредвиденная проблема . Чтобы выполнить сканирование SFC, вам просто нужно сделать следующее:
-
Нажмите Windows Key + X , чтобы открыть меню Win + X, и выберите в меню Командная строка (Администратор) или PowerShell (Администратор) .
-
Введите команду sfc/scannow >, нажмите ENTER > и дождитесь завершения сканирования.
Если сканирование SFC не решает проблему, или вы вообще не можете запустить сканирование SFC, вы можете решить проблему, используя вместо этого сканирование DISM. Чтобы сделать это, просто сделайте следующее:
- Запустите Командную строку от имени администратора.
-
Когда запустится Командная строка , введите DISM/Online/Cleanup-Image/RestoreHealth и нажмите Enter , чтобы запустить его. Сканирование DISM начнется. Помните, что сканирование DISM может занять до 30 минут, поэтому не прерывайте его.
После завершения сканирования DISM проверьте, сохраняется ли проблема. Если проблема все еще существует или вы не могли запустить сканирование SFC ранее, обязательно повторите сканирование SFC еще раз и проверьте, устраняет ли это проблему.
Решение 4. Перезапустите службу центра безопасности.
По мнению пользователей, иногда определенные службы могут вызывать ошибку Произошла непредвиденная проблема . Тем не менее, это всего лишь временная проблема, и вы можете исправить ее, просто сбросив проблемную службу. Для этого вам просто нужно выполнить следующие шаги:
- Нажмите клавишу Windows + R >, чтобы запустить Выполнить .
-
Введите services.msc > и нажмите Enter .
- В разделе Службы найдите Центр безопасности .
-
Нажмите Центр безопасности > правой кнопкой мыши и выберите Перезагрузить .
Помимо службы Центр безопасности , некоторые пользователи также рекомендуют сбросить Службу Защитника Windows , поэтому обязательно сделайте это. После сброса необходимых служб проверьте, сохраняется ли проблема.
- ЧИТАЙТЕ ТАКЖЕ: Исправлено: ошибка Защитника Windows ”0x80016ba” в Windows 10
Решение 5. Убедитесь, что ваша Windows обновлена
Защитник Windows является основным компонентом Windows 10, и если вы получаете сообщение об ошибке Произошла непредвиденная проблема , вы можете решить эту проблему, просто обновив Windows. По умолчанию Windows 10 автоматически устанавливает отсутствующие обновления, но иногда вы можете пропустить обновление из-за определенных ошибок.
Однако вы всегда можете проверить наличие обновлений вручную, выполнив следующие действия:
- Нажмите Ключ Windows + I , чтобы открыть приложение Настройки .
- Теперь перейдите в раздел Обновление и безопасность .
- Нажмите кнопку Проверить обновления на правой панели.
Теперь Windows проверит наличие доступных обновлений и загрузит их в фоновом режиме. После загрузки обновлений они будут установлены автоматически, как только вы перезагрузите компьютер. Очень важно постоянно обновлять компьютер, и если у вас возникли проблемы с Защитником Windows, обязательно обновите Windows и проверьте, решает ли это проблему.
Решение 6 – Внесите изменения в свой реестр
По словам пользователей, если Защитник Windows выдает ошибку Произошла непредвиденная проблема , вы можете исправить ее, просто изменив реестр. Для этого вам просто нужно выполнить следующие простые шаги:
-
Нажмите Windows Key + R и введите regedit . Теперь нажмите Enter или нажмите ОК .
-
Когда откроется редактор реестра, на левой панели перейдите к HKEY_LOCAL_MACHINESOFTWAREPoliciesMicrosoftWindows Defender . На правой панели дважды нажмите DisableAntiSpyware DWORD. Если это значение недоступно, его нужно создать, щелкнув правой кнопкой мыши пустое пространство и выбрав Новое> Значение DWORD (32-разрядное) .
-
Установите для Значения данных значение 0 и нажмите ОК , чтобы сохранить изменения.
После этого проблема с Защитником Windows должна быть решена, и вы сможете использовать ее без проблем.
Произошла непредвиденная проблема Ошибка может помешать запуску Защитника Windows, но, как вы видите, эта проблема может быть легко решена. Невозможность использования Защитника Windows может представлять угрозу безопасности, но мы надеемся, что вам удалось решить эту проблему с помощью одного из наших решений.
Примечание редактора . Этот пост был первоначально опубликован в августе 2016 года и с тех пор был полностью переработан и обновлен для обеспечения свежести, точности и полноты.
Содержание
- Ошибка 0x800704ec: Защитник Windows заблокирован групповой политикой
- Решаем ошибку 0x800704ec при запуске Защитника Windows
- Метод №1 Удаление стороннего антивируса
- Метод №2 Корректировка в Реестре Windows
- Метод №3 Локальная групповая политика
- Метод №4 Включить службу Защитника Windows
- Как включить Защитник Windows 10, если с работой антивируса возникли проблемы
- Способ 1: Ручная проверка параметров
- Способ 2: Сканирование ПК на наличие вирусов
- Способ 3: Проверка параметров реестра
- Способ 4: Редактирование параметров локальных групповых политик
- Способ 5: Удаление Tweaker
- Способ 6: Проверка целостности системных файлов
- Ошибки Центра Безопасности Защитника Windows и способы их устранения
- Общие рекомендации
- Как исправить ошибку 0x800704ec Центра безопасности Защитника Windows
- Как исправить ошибку 0x8050800d Центра безопасности Защитника Windows
- Как исправить ошибку 0x800705b4 Центра безопасности Защитника Windows
- Как исправить ошибку 0x8050800c Центра безопасности Защитника Windows
- Как исправить ошибку 577 Центра безопасности Защитника Windows
- Служба работы с угрозами остановлена, перезапустите ее
- Ответ
- На компьютере установлен сторонний антивирус
- Проверьте и включите службы Защитника Windows
- Включение Защитника Windows 10 в реестре
- Проверьте, что Защитник Windows включен в групповых политиках
- Перерегистрация библиотек Microsoft Defender
- Проверьте и установите обновления Windows
Ошибка 0x800704ec: Защитник Windows заблокирован групповой политикой
Иногда, при очередном запуске Защитника Windows, он не включится и на вашем мониторе появится ошибка 0x800704ec со следующим сообщение:
Эта программа заблокирована групповой политикой. За дополнительными сведениями обращайтесь к системному администратору.
Понятное дело, что при появлении этого сообщения запустить Защитник Windows вы не сможете. По факту, данная ошибка не является “ошибкой” как таковой, так как программное обеспечение и операционная система специально созданы в такой манере.
Причина “ошибки” заключается в том, что помимо Защитника Windows на вашем компьютере работает еще и сторонний антивирус, и именно этот антивирус отключает Защитник Windows во избежания программных конфликтов в вашей операционной системе.
Чтобы избавиться от этой неурядицы, попробуйте выполнить нижеуказанные методы для исправления ошибки 0x800704ec.
Решаем ошибку 0x800704ec при запуске Защитника Windows
Метод №1 Удаление стороннего антивируса
Проблема может быть исправлена простой деинсталляцией антивирусного программного обеспечения, чтобы на вашем компьютере из защиты остался только лишь Защитник Windows. Для этого сделайте следующее:
Теперь ваш Защитник Windows должен спокойно запуститься, а ошибка 0x800704ec исчезнуть. Однако, если он все еще не запускается, то попробуйте выполнить следующее:
Если этот метод вам не помог, то можно воспользоваться решением для проблемы с ошибкой 0x800704ec через Реестр Windows.
Метод №2 Корректировка в Реестре Windows
В некоторых случаях, первый метод может не сработать, но не переживайте, так как есть еще один метод, который должен исправить ситуацию с ошибкой 0x800704ec и заключается он в редактировании Реестра Windows. Сейчас мы поясним все, что вам нужно сделать:
Если вышеуказанные шаги не смогли вам помочь с ошибкой 0x800704ec при запуске Защитника Windows, то попробуйте вот эти шаги:
Метод №3 Локальная групповая политика
Иногда проблема может заключаться не в Защитнике Windows и самой системе, но в том, что Защитник может быть отключен через Локальную групповую политику. Если ошибка 0x800704ec возникла именно из-за этого, то исправить такую ситуацию не составит труда. Для этого сделайте следующее:
После пройденных действий, попробуйте запустить Защитник Windows и убедитесь, что ошибка 0x800704ec была устранена.
Метод №4 Включить службу Защитника Windows
Если вы не имеете у себя на компьютере никаких установленных антивирусных программ и все равно не можете включить Защитник Windows, то есть вероятность, что служба данного программного обеспечения попросту отключена. В случае этого ее нужно запустить. Для этого сделайте следующее:
Если служба была отключена, то вы нашли свой источник проблемы в виде ошибки 0x800704ec и успешно исправили ее включением службы Защитника Windows.
Источник
Как включить Защитник Windows 10, если с работой антивируса возникли проблемы
Защитник Windows 10 находится в активном режиме по умолчанию, однако иногда с его функционированием возникают проблемы, в частности появляется уведомление «Параметрами защиты от вирусов и угроз управляет ваша организация».
Далее я продемонстрирую все доступные способы решения этой и других ошибок, мешающих работе встроенной защиты операционной системы.
Способ 1: Ручная проверка параметров
Первое, что нужно сделать, – самостоятельно проверить текущее состояние антивируса, перезапустив перед этим компьютер. Иногда сбои являются кратковременными, они исправляются автоматически и не требуют от пользователя дополнительных действий, чтобы включить защитник Windows. Для проверки работы антивируса выполните следующие шаги:
Откройте меню «Пуск» и перейдите в «Параметры».
Опуститесь по списку и щелкните по плитке «Обновление и безопасность».
Среди доступных параметров выберите «Безопасность Windows».
В новом окне перемещайтесь по вкладкам, прочтите текущую информацию и запустите сканирование для проверки действия защиты.
Если запустить проверку не удалось или на экране появилась информация о том, что антивирус сейчас отключен, а кнопка для активации не действует, приступайте к следующим способам.
Способ 2: Сканирование ПК на наличие вирусов
Такой совет может показаться банальным, поскольку его дают практически во всех статьях по исправлению разных проблем в функционировании ОС, однако в этом случае он более чем уместен и имеет логическое основание. Если компьютер заражен вирусом, угроза может внедриться в работу параметров и влиять на активность защиты, самостоятельно отключая ее при помощи манипуляций с параметрами реестра или групповых политик. Обычно вирус прикидывается управляющей организацией, чтобы пользователь самостоятельно не смог изменить настройку. Решается проблема сканированием и очисткой ПК от вирусов. Для этого вы можете выбрать любой удобный для вас антивирус, загрузив его с официального сайта.
Способ 3: Проверка параметров реестра
Практически у каждой настройки операционной системы есть свой параметр в редакторе реестра. Он позволяет обращаться к другим программам для просмотра состояния, а пользователю – управлять состоянием непосредственно при редактировании ключей. При возникновении проблем с работой защиты рекомендуется проверить параметры реестра и изменить их, если текущее состояние окажется неудовлетворительным.
Для этого откройте утилиту «Выполнить», используя стандартное сочетание клавиш Win + R.
Вставьте в адресную строку путь HKEY_LOCAL_MACHINESOFTWAREPoliciesMicrosoftWindows Defender и нажмите Enter для перехода по нему.
Если в корне папки находится директория с названием «Real-Time Protection», удалите ее.
Затем вернитесь в выбранную ранее директорию, нажмите по пустому месту в правой части окна правой кнопкой мыши, наведите курсор мыши на «Создать» и выберите пункт «Параметр DWORD (32 бита)».
Задайте для параметра название DisableAntiSpyware и закройте окно.
Если такой параметр уже существует, и его значение отличается от 0, дважды кликните по нему для редактирования и вручную поменяйте настройку.
Способ 4: Редактирование параметров локальных групповых политик
При появлении надписи «Параметрами защиты от вирусов и угроз управляет ваша организация» возникает вероятность того, что действие защитника отключено через редактор локальных групповых политик. Такая оснастка доступна только в Windows 10 Pro и Enterprise, а обладателям других версий операционной системы придется использовать предыдущий метод активации.
Если редактор есть в вашей версии ОС, откройте утилиту «Выполнить», впишите в поле gpedit.msc и нажмите Enter для активации команды.
Перейдите по пути Конфигурация компьютера > Административные шаблоны > Компоненты Windows и выберите папку «Антивирусная программа «Защитник Windows».
В ней найдите параметр «Выключить антивирусную программу Microsoft Defender» и дважды нажмите по строке для открытия свойств.
Убедитесь в том, что значение установлено как «Не задано» или «Отключено», в противном случае самостоятельно измените его.
Вернитесь к папке и откройте хранящийся там каталог «Защита в режиме реального времени».
Ознакомьтесь с присутствующими там настройками и измените их значения точно так же, как это было показано выше, чтобы включить необходимые вам средства безопасности.
Способ 5: Удаление Tweaker
Некоторые пользователи устанавливают на свои компьютеры твикеры, предназначенные для изменения системных настроек. Многие из них поддерживают отключение защитника Windows и иногда устанавливают соответствующий параметр по умолчанию. Если вы используете такую программу, самостоятельно проверьте ее конфигурацию или вовсе удалите, если она больше не нужна и оказывает только негативное влияние на работу ПК.
Способ 6: Проверка целостности системных файлов
Последний метод позволяет восстановить защитник Windows 10, если проблемы с его функционированием связаны с повреждениями системных файлов. Благо в ОС есть две утилиты, предназначенные для проверки их целостности.
Запустите «Командную строку» от имени администратора удобным для вас методом.
Введите команду DISM /Online /Cleanup-Image /CheckHealth и нажмите Enter для ее применения.
Как только появилась новая строка ввода, напишите DISM /Online /Cleanup-Image /ScanHealth.
То же самое сделайте и с DISM /Online /Cleanup-Image /RestoreHealth.
Перезапустите компьютер и проверьте, исправлена ли работа антивируса. Если нет, дополнительно проверьте целостность при помощи команды sfc /scannow.
Только что мы разобрались со всеми доступными методами того, как можно включить антивирус, если в его работе возникли ошибки. Выполняйте представленные методы по порядку, чтобы в итоге отыскать тот, который поможет избавиться от проблемы.
Источник
Ошибки Центра Безопасности Защитника Windows и способы их устранения
Общие рекомендации
1. Перезагрузка
Прежде всего, выполните перезагрузку компьютера. Для работы Защитника Windows требуется стабильная работа ряда служб, которые время от времени могут зависать, что негативно сказывается на работоспособности антивирусной защиты. Во время перезагрузки происходит перезапуск всех компонентов и служб Защитника Windows. Если перезагрузки не решила вашу проблему, то обратите внимание на следующие решения.
2. Удалите сторонний антивирус
Если на вашем компьютере установлен сторонний антивирус, то именно он может стать причиной конфликта, который вызывает ошибки работоспособности. Проблемы несовместимости приводят к снижению производительности системы, сбоям приложений, частым зависаниям и другим неполадкам.
При установке сторонних антивирусов Защитник Windows обычно отключается. Если вы хотите использовать исключительно встроенную системную защиту, то удалите сторонний антивирус и перезагрузите компьютер. После запуска системы, Защитник Windows должен снова включится.
На нашем сайте доступны инструкции (Как удалить антивирус) и утилиты (AV Uninstall Tools Pack) для полного удаления антивирусов из системы Windows.
3. Очистка от угроз
Другой частой причиной сбоя работы Центра безопасности Защитника Windows может стать активное заражение компьютера вредоносной программой. Для поиска угрозы нужно выполнить тщательный анализ системы. Для проверки можно использовать антивирусные сканеры Malwarebytes Free и Microsoft Safety Scanner.
Запустите сканирование и, если зловреды будут обнаружены, выполните очистку и перезагрузку системы. Если Защитник Windows продолжает выдавать ошибки, то обратитесь к следующим инструкциям.
4. Проверка целостности
Случайно или внезапно некоторые файлы могут быть повреждены на компьютере, что в свою очередь приводит к нарушениям в работе Защитника Windows. Чтобы убедиться, что в системе отсутствуют поврежденные файлы, запустите встроенную утилиту Проверка системных файлов (SFC):
Если утилита SFC обнаружит нарушения целостности файлов, то проблемы будут исправлены автоматически.
5. Проверка статуса в реестре
Любое неправильное обращение с ключами реестра может привести к отключению Центра безопасности Защитника Windows. Важно проверить основные ключи.
6. Установите точную дату и время
Многие приложения полагаются на системное время и дату Windows. Неправильное значение времени может сказаться на работоспособности встроенного системного антивируса. Убедитесь, что дата и время выставлены корректно.
Щелкните правой кнопкой мыши по часам на панели задач и выберите «Настройка даты и времени». На странице настроек включите «Установить время автоматически» и выберите ваш часовой пояс.
7. Загрузите последние обновления
Часто ошибки Защитника Windows могут быть вызваны некорректным обновлением системы. Однако, Microsoft могла исправить неисправность в патче или новом накопительном обновлении. Убедитесь, что у вас активировано автоматическое обновление Windows и регулярно выполняйте проверку новых доступных обновлений.
Для проверки перейдите в меню Параметры > Обновление и безопасность и нажмите «Проверка наличия обновлений».
8. Проверьте настройка зоны и обновите прокси в Internet Explorer
Для этого нужно вручную проделать следующие шаги
Как исправить ошибку 0x800704ec Центра безопасности Защитника Windows
На самом деле, это не совсем ошибка, потому что операционная система специально разработана для такого поведения. Причина ошибки заключается в том, что на компьютере установлено и активно антивирусное программное обеспечение. Чтобы избежать конфликта программных действий, антивирусное программное обеспечение автоматически отключает Защитник Windows. Существует несколько способов исправить ошибку 0x800704ec.
Способ 1: Удалите сторонний антивирус
Примечание: если вы столкнулись с проблемами при удалении стороннего антивируса, посмотрите раздел Как удалить антивирус в поисках необходимого решения.
Способ 2: Изменяем настройки реестра:
В некоторых случаях 1 способ может не сработать и для решения проблемы понадобиться изменить ключи системного реестра:
Способ 3: Используем редактор групповых политик
Иногда Центр безопасности Защитника Windows может быть отключен с помощью настроек редактора групповых политик. Вы можете легко проверить и восстановить настройки:
Способ 4: Запускаем службу
Как исправить ошибку 0x8050800d Центра безопасности Защитника Windows
Многие пользователи сталкиваются с данной ошибкой при попытке просканировать систему. Появляется всплывающее окно с кодом ошибки и пользователю предлагается закрыть программу. Самой вероятной причиной данной ошибки может стать конфликт между Защитником Windows и сторонним антивирусом. Существует 2 основных способа для исправления неполадки:
Способ 1:
Способ 2: Запустите проверку целостности
Если по какой-либо причине вышеупомянутый метод не исправит ошибку, тогда вам потребуется запустить проверку проверки системных файлов, чтобы обнаружить и исправить поврежденные или отсутствующие системные файлы.
Как исправить ошибку 0x800705b4 Центра безопасности Защитника Windows
Данная ошибка может быть вызвана работой антивирусной службы стороннего решения. Конфликт возможен между двумя программами со схожей функциональностью. В этом случае нужно удалить сторонний антивирус, чтобы Центр безопасности Защитника Windows снова заработал.
Способ 1: включаем системный брандмауэр
Способ 2: сброс Windows
Примечание: сброс Windows может занять приличное время. Компьютер Windows можете перезагружаться несколько раз.
Способ 2: Запустите проверку целостности
Если по какой-либо причине вышеупомянутый метод не исправит ошибку, тогда вам потребуется запустить проверку проверки системных файлов, чтобы обнаружить и исправить поврежденные или отсутствующие системные файлы.
Как исправить ошибку 0x8050800c Центра безопасности Защитника Windows
В конце 2016 года с ошибкой 0x8050800c столкнулись многие пользователи системного антивируса в Windows 10, когда хотели выполнить сканирование системы в поисках вредоносных программ.
Причиной проблемы мог быть некорректный патч или обновление, развернутые на компьютере. Многие пользователи смогли избавиться от данной ошибки простой установкой всех доступных обновлений Windows 10.
Способ 1: Установка обновлений
Способ 2: Используйте Norton Removal Tool
Часто данная проблема возникает у пользователей, которые когда-либо устанавливали в систему продукты Norton и некорректно их удалили. Для тщательного удаления следов антивируса Norton воспользуйтесь приложением Norton Removal Tool.
Как исправить ошибку 577 Центра безопасности Защитника Windows
Иногда пользователи при попытке удалить сторонний антивирус мог столкнуться с ошибкой 577 при запуске службы Защитника Windows:
«Ошибка 577: Системе Windows не удается проверить цифровую подпись этого файла. При последнем изменении оборудования или программного обеспечения могла быть произведена установка неправильно подписанного или поврежденного файла либо вредоносной программы неизвестного происхождения.»
Доступно два основных способа решения данной проблемы:
Способ 1: Использование Центра безопасности
Способ 2: Использование системного реестра
Источник
Служба работы с угрозами остановлена, перезапустите ее
Ответ
Давайте разберем типовые причины, из-за которых в Windows 10 может не работать функция зашиты от вирусов и угроз (встроенный антивирус Windows Defender). Последовательно проверьте все пункты.
На компьютере установлен сторонний антивирус
Проверьте, возможно у вас на компьютере установлен сторонний антивирус, который препятствует работе Microsoft Defender. Антивирус Microsoft Defender автоматически отключается, если на компьютере установлена сторонняя антивирусной программа.
Решите, какой антивирус вы хотите использовать – сторонний или Microsoft Defender.
Если сторонний антивирус вам не нужен, отключите или удалите его.
Проверьте и включите службы Защитника Windows
Для корректной работы Microsoft Defender в Windows 10 нужно проверить нескольких служб. Откройте консоль управления службами (services.msc) и проверьте, есть ли в списке служб следующие элементы:
get-service Sense, WdNisSvc, WinDefend, wscsvc | select name,status,starttype
Для служб Sense и WdNisSvc тип запуска должен быть Manual.
Службы Security Center (WinDefend) и Microsoft Defender Antivirus (wscsvc) должны быть обязательно запущены. Если эти службы отключены, вы не сможете использовать Microsoft Defender.
Проверьте, что тип запуска у служб – Автоматический. Если какая-то служба остановлена, запустите ее вручную. Если все службы запущены, перезапустите их.
Включение Защитника Windows 10 в реестре
В версиях Windows 10 до билда 2004 можно было отключить защитник Windows через реестр. Для этого использовался параметр реестра DisableAntiSpyware. Этот параметр обычно включался OEM производителями или системными администраторами, когда на устройстве предполагалось использовать стороннее антивирусное приложение.
Запустите редактор реестра (regedit.exe) и перейдите в ветку HKEY_LOCAL_MACHINESOFTWAREPoliciesMicrosoftWindows Defender. Если в этой ветке есть параметры DisableAntiVirus и DisableAntiSpyware (хотя бы один), удалите их или измените значение на .
После этого, попробуйте перезапустить службу Защита от вирусов и угроз.
Microsoft Defender теперь автоматически отключается Windows 10, если он обнаруживает на компьютере сторонний антивирус. Если у вас не установлен сторонний антивирус и вам нужно отключить Microsoft Defender, сначала вам нужно отключить функцию защиты Microsoft Defender Tamper Protection. Данная защита от изменений в системе безопасности Windows помогает предотвратить изменение вредоносными приложениями важных параметров антивируса Microsoft Defender, включая защиту в реальном времени и облачную защиту. Отключить Tamper Protection можно только через приложение Windows Security, и для подтверждения отключения появится запрос User Account Control (UAC).
Отключить Tamper Protection можно и через реестр. Для этого в ветке HKEY_LOCAL_MACHINESOFTWAREMicrosoftWindows DefenderFeatures нужно создать параметр типа DWORD с именем TamperProtection и со значением . Но перед этим сначала придется предоставить своей учетной записи права владельца на ветку Features.
Проверьте, что Защитник Windows включен в групповых политиках
Перерегистрация библиотек Microsoft Defender
Попробуйте выполнить перерегистрацию библиотек Защитника Windows. Для этого, откройте командную строку с правами администратора и выполните команды
regsvr32 atl.dll
regsvr32 wuapi.dll
regsvr32 softpub.dll
regsvr32 mssip32.dll
Перезапустите Windows Defender и проверьте, исправлена ли проблема.
Проверьте и установите обновления Windows
Если ничего не помогло, проверьте целостность системных файлов и образа Windows командами:
DISM /Online /Cleanup-Image /RestoreHealth
Надеюсь, эта краткая инструкция помогла вам решить проблему с невозможностью запуска (остановкой) службы работы с угрозами.
Источник
Содержание
- Полный Защитник Windows: «Возникла непредвиденная проблема»
- Пользователи жалуются на ошибку «Произошла непредвиденная проблема» в Защитнике Windows.
- Решение 1. Используйте антивирусные инструменты для удаления
- Решение 2 – Чистая загрузка вашего компьютера
- Решение 3 – Проверьте ваши системные файлы
- Решение 4. Перезапустите службу центра безопасности.
- Решение 5. Убедитесь, что ваша Windows обновлена
- Решение 6 – Внесите изменения в свой реестр
- Включить защиту эксплойтов Enable exploit protection
- Приложение Безопасности Windows Windows Security app
- Пример 1. Mikael настраивает предотвращение выполнения данных в разделе параметры системы, отключенной по умолчанию Example 1: Mikael configures Data Execution Prevention in system settings section to be off by default
- Пример 2. Josie настраивает предотвращение выполнения данных в параметрах системы, отключенных по умолчанию Example 2: Josie configures Data Execution Prevention in system settings to be off by default
- Intune Intune
- MDM MDM
- Менеджер конечных точек Майкрософт Microsoft Endpoint Manager
- Microsoft Endpoint Configuration Manager Microsoft Endpoint Configuration Manager
- Групповая политика Group Policy
- PowerShell PowerShell
- Настройка уведомления Customize the notification
Полный Защитник Windows: «Возникла непредвиденная проблема»
Все больше пользователей Защитника Windows сообщают, что не могут включить встроенную антивирусную программу Microsoft из-за различных ошибок: некоторые из них не могут установить последние обновления, а другие не могут заставить программное обеспечение выполнять быстрое сканирование.
Сегодня мы добавляем новую проблему в список, так как многие пользователи сообщают, что не могут включить функцию защиты в реальном времени в Защитнике Windows из-за ошибки «Возникла непредвиденная проблема». Для этой ошибки нет конкретного кода ошибки, есть только всплывающее окно, в котором пользователям предлагается установить последние обновления.
Пользователи жалуются на ошибку «Произошла непредвиденная проблема» в Защитнике Windows.
Защитник Windows обеспечивает надежную защиту, но многие пользователи сообщали, что возникла непредвиденная проблема при попытке запуска Защитника Windows. Есть другие проблемы, которые могут повлиять на Защитника Windows, и вот некоторые из наиболее распространенных:
- Неожиданная ошибка Защитника Windows. Извините, мы столкнулись с проблемой . Иногда вы можете получить это сообщение об ошибке при попытке запуска Защитника Windows. В этом случае обязательно удалите все файлы, связанные с вашим антивирусом, и проверьте, решает ли это проблему.
- Центр безопасности Защитника Windows не работает . Если вы столкнулись с этой проблемой, это могут быть ваши службы, поэтому обязательно сбросьте их и проверьте, помогает ли это.
- Неожиданная ошибка Защитника Windows. Повторите попытку. Это еще одна распространенная проблема, которая может возникнуть в Windows 10. Если вы столкнулись с этой проблемой, обязательно обновите Windows 10 и проверьте, решает ли она проблему.
- Защитник Windows продолжает останавливаться . Многие пользователи сообщали, что Защитник Windows продолжает останавливаться на своем ПК. Если вы столкнулись с этой проблемой, обязательно проверьте ваш реестр.
В настоящее время инженеры службы поддержки Microsoft не ответили на эту тему, и мы также не смогли найти конкретное решение для этой ошибки. К счастью, существуют некоторые общие обходные пути для устранения распространенных проблем Защитника Windows, и мы предлагаем вам попробовать их, поскольку нет лучшего решения. Возможно, один из обходных путей, перечисленных ниже, может решить эту проблему.
Решение 1. Используйте антивирусные инструменты для удаления
Полностью удалите свои старые антивирусные программы, используя эти инструменты удаления антивируса. Загрузите и запустите средство, доступное для используемого вами антивируса, перед установкой Защитника Windows. Затем перезагрузите компьютер, и Защитник Windows сможет установить последние обновления.
- ЧИТАЙТЕ ТАКЖЕ: Защитник Windows – самое популярное антивирусное решение для предприятий
В дополнение к инструментам удаления антивируса, вы также можете использовать приложения удаления для удаления вашего антивируса. Если вы не знакомы, приложения удаления специально предназначены для удаления любой программы и удаления всех ее файлов и записей реестра с вашего компьютера.
Используя один из этих инструментов, вы полностью удалите любое приложение с вашего компьютера вместе с оставшимися файлами. В результате вы предотвратите любые оставшиеся файлы от вмешательства в Защитник Windows.
Существует множество отличных приложений для удаления, и если вы ищете одно, не стесняйтесь попробовать IOBit Uninstaller или Revo Uninstaller . Все эти приложения довольно просты в использовании, и с их помощью вы сможете легко удалить сторонний антивирус и оставшиеся файлы.
Решение 2 – Чистая загрузка вашего компьютера
Сторонние приложения могут иногда мешать работе Защитника Windows и вызывать сообщение об ошибке Произошла непредвиденная проблема . Это может быть вызвано запуском сторонних приложений, и для решения этой проблемы необходимо выполнить чистую загрузку. Это довольно просто, и вы можете сделать это, выполнив следующие действия:
- Нажмите Windows Key + R и введите msconfig . Теперь нажмите Enter или нажмите ОК .
- Появится окно Конфигурация системы . Перейдите на вкладку Службы и установите флажок Скрыть все службы Microsoft . Теперь нажмите кнопку Отключить все .
- Перейдите на вкладку Автозагрузка и нажмите Открыть диспетчер задач .
- Когда откроется Task Manager , вы увидите список запускаемых приложений. Нажмите правой кнопкой мыши первую запись в списке и выберите в меню Отключить . Повторите этот шаг для всех запускаемых приложений в списке.
- После отключения всех запускаемых приложений закройте Диспетчер задач и вернитесь в окно Конфигурация системы . Нажмите Применить и ОК и перезагрузите компьютер.
После перезагрузки компьютера проверьте, сохраняется ли проблема. Если нет, это означает, что причиной было одно из отключенных приложений или служб. Если вы хотите выяснить, какое приложение является проблемой, отключите приложения и службы по одному или в группах, сохраните изменения и перезагрузите компьютер. Имейте в виду, что вам придется повторить это несколько раз. Найдя проблемное приложение, вы можете отключить его или удалить с компьютера.
Решение 3 – Проверьте ваши системные файлы
Средство проверки системных файлов исправляет повреждения в системных файлах. Используйте этот инструмент, чтобы проверить, поврежден ли Защитник Windows, что может объяснить, почему вы получаете сообщение об ошибке Произошла непредвиденная проблема . Чтобы выполнить сканирование SFC, вам просто нужно сделать следующее:
- Нажмите Windows Key + X , чтобы открыть меню Win + X, и выберите в меню Командная строка (Администратор) или PowerShell (Администратор) .
- Введите команду sfc/scannow >, нажмите ENTER > и дождитесь завершения сканирования.
Если сканирование SFC не решает проблему, или вы вообще не можете запустить сканирование SFC, вы можете решить проблему, используя вместо этого сканирование DISM. Чтобы сделать это, просто сделайте следующее:
- Запустите Командную строку от имени администратора.
- Когда запустится Командная строка , введите DISM/Online/Cleanup-Image/RestoreHealth и нажмите Enter , чтобы запустить его. Сканирование DISM начнется. Помните, что сканирование DISM может занять до 30 минут, поэтому не прерывайте его.
После завершения сканирования DISM проверьте, сохраняется ли проблема. Если проблема все еще существует или вы не могли запустить сканирование SFC ранее, обязательно повторите сканирование SFC еще раз и проверьте, устраняет ли это проблему.
Решение 4. Перезапустите службу центра безопасности.
По мнению пользователей, иногда определенные службы могут вызывать ошибку Произошла непредвиденная проблема . Тем не менее, это всего лишь временная проблема, и вы можете исправить ее, просто сбросив проблемную службу. Для этого вам просто нужно выполнить следующие шаги:
- Нажмите клавишу Windows + R >, чтобы запустить Выполнить .
- Введите services.msc > и нажмите Enter .
- В разделе Службы найдите Центр безопасности .
- Нажмите Центр безопасности > правой кнопкой мыши и выберите Перезагрузить .
Помимо службы Центр безопасности , некоторые пользователи также рекомендуют сбросить Службу Защитника Windows , поэтому обязательно сделайте это. После сброса необходимых служб проверьте, сохраняется ли проблема.
- ЧИТАЙТЕ ТАКЖЕ: Исправлено: ошибка Защитника Windows ”0x80016ba” в Windows 10
Решение 5. Убедитесь, что ваша Windows обновлена
Защитник Windows является основным компонентом Windows 10, и если вы получаете сообщение об ошибке Произошла непредвиденная проблема , вы можете решить эту проблему, просто обновив Windows. По умолчанию Windows 10 автоматически устанавливает отсутствующие обновления, но иногда вы можете пропустить обновление из-за определенных ошибок.
Однако вы всегда можете проверить наличие обновлений вручную, выполнив следующие действия:
- Нажмите Ключ Windows + I , чтобы открыть приложение Настройки .
- Теперь перейдите в раздел Обновление и безопасность .
- Нажмите кнопку Проверить обновления на правой панели.
Теперь Windows проверит наличие доступных обновлений и загрузит их в фоновом режиме. После загрузки обновлений они будут установлены автоматически, как только вы перезагрузите компьютер. Очень важно постоянно обновлять компьютер, и если у вас возникли проблемы с Защитником Windows, обязательно обновите Windows и проверьте, решает ли это проблему.
Решение 6 – Внесите изменения в свой реестр
По словам пользователей, если Защитник Windows выдает ошибку Произошла непредвиденная проблема , вы можете исправить ее, просто изменив реестр. Для этого вам просто нужно выполнить следующие простые шаги:
- Нажмите Windows Key + R и введите regedit . Теперь нажмите Enter или нажмите ОК .
- Когда откроется редактор реестра, на левой панели перейдите к HKEY_LOCAL_MACHINESOFTWAREPoliciesMicrosoftWindows Defender . На правой панели дважды нажмите DisableAntiSpyware DWORD. Если это значение недоступно, его нужно создать, щелкнув правой кнопкой мыши пустое пространство и выбрав Новое> Значение DWORD (32-разрядное) .
- Установите для Значения данных значение 0 и нажмите ОК , чтобы сохранить изменения.
После этого проблема с Защитником Windows должна быть решена, и вы сможете использовать ее без проблем.
Произошла непредвиденная проблема Ошибка может помешать запуску Защитника Windows, но, как вы видите, эта проблема может быть легко решена. Невозможность использования Защитника Windows может представлять угрозу безопасности, но мы надеемся, что вам удалось решить эту проблему с помощью одного из наших решений.
Примечание редактора . Этот пост был первоначально опубликован в августе 2016 года и с тех пор был полностью переработан и обновлен для обеспечения свежести, точности и полноты.
Включить защиту эксплойтов Enable exploit protection
Область применения: Applies to:
Хотите испытать Defender для конечной точки? Want to experience Defender for Endpoint? Зарегистрився для бесплатной пробной. Sign up for a free trial.
Защита от эксплойтов помогает защититься от вредоносных программ, которые используют эксплойты для заражения устройств и распространения. Exploit protection helps protect against malware that uses exploits to infect devices and spread. Защита от эксплойтов состоит из ряда смягчающих последствий, которые можно применить к операционной системе или отдельным приложениям. Exploit protection consists of a number of mitigations that can be applied to either the operating system or individual apps.
.NET 2.0 не совместима с некоторыми возможностями защиты от эксплойтов, в частности, фильтрацией адресов экспорта (EAF) и фильтрацией адресов импорта (IAF). .NET 2.0 is not compatible with some exploit protection capabilities, specifically, Export Address Filtering (EAF) and Import Address Filtering (IAF). Если вы включили .NET 2.0, использование EAF и IAF не поддерживается. If you have enabled .NET 2.0, usage of EAF and IAF are not supported.
В защиту эксплойтов включены многие функции набор средств (EMET). Many features from the Enhanced Mitigation Experience Toolkit (EMET) are included in exploit protection.
Каждое смягчение можно включить отдельно, используя любой из этих методов: You can enable each mitigation separately by using any of these methods:
Защита от эксплойта настраивается по умолчанию в Windows 10. Exploit protection is configured by default in Windows 10. Вы можете настроить каждое смягчение, чтобы включить, отключить или значение по умолчанию. You can set each mitigation to on, off, or to its default value. Некоторые меры по смягчению последствий имеют дополнительные параметры. Some mitigations have additional options.
Эти параметры можно экспортировать в качестве XML-файла и развертывать на других устройствах. You can export these settings as an XML file and deploy them to other devices.
Вы также можете настроить смягчение последствий в режим аудита. You can also set mitigations to audit mode. Режим аудита позволяет проверить, как будут работать меры по смягчению последствий (и обзор событий), не влияя на нормальное использование устройства. Audit mode allows you to test how the mitigations would work (and review events) without impacting the normal use of the device.
Приложение Безопасности Windows Windows Security app
Откройте приложение Windows Security, выбрав значок щита в панели задач или нажав меню пусков для безопасности. Open the Windows Security app by selecting the shield icon in the task bar or by searching the start menu for Security.
Выберите плитку управления & браузера (или значок приложения в левой панели меню), а затем выберите параметры защиты exploit. Select the App & browser control tile (or the app icon on the left menu bar) and then select Exploit protection settings.
Перейдите к настройкам программы и выберите приложение, к которое необходимо применить меры по смягчению последствий. Go to Program settings and choose the app you want to apply mitigations to.
- Если приложение, которое нужно настроить, уже перечислены, выберите его и выберите Изменить. If the app you want to configure is already listed, select it, and then select Edit.
- Если приложение не включено в список, в верхней части списка выберите программу Добавить для настройки, а затем выберите, как вы хотите добавить приложение. If the app is not listed, at the top of the list select Add program to customize and then choose how you want to add the app.
- Используйте Add по имени программы, чтобы смягчение было применено к любому запущенного процесса с этим именем. Use Add by program name to have the mitigation applied to any running process with that name. Необходимо указать файл с расширением. You must specify a file with an extension. Вы можете ввести полный путь, чтобы ограничить смягчение только приложение с этим именем в этом расположении. You can enter a full path to limit the mitigation to only the app with that name in that location.
- Выберите точный путь к файлу, чтобы использовать стандартное окно выбора файлов Windows Explorer для поиска и выбора нужного файла. Use Choose exact file path to use a standard Windows Explorer file picker window to find and select the file you want.
После выбора приложения вы увидите список всех смягчающих последствий, которые можно применить. After selecting the app, you’ll see a list of all the mitigations that can be applied. Выбор аудита будет применяться только в режиме аудита. Choosing Audit will apply the mitigation in audit mode only. Вы будете уведомлены о необходимости перезапуска процесса или приложения или о необходимости перезапуска Windows. You are notified if you need to restart the process or app, or if you need to restart Windows.
Повторите действия 3-4 для всех приложений и смягчения последствий, которые необходимо настроить. Repeat steps 3-4 for all the apps and mitigations you want to configure.
В разделе Параметры системы найдите решение, необходимое для настройки, а затем укажите один из следующих параметров. Under the System settings section, find the mitigation you want to configure and then specify one of the following settings. Приложения, которые не настроены отдельно в разделе Параметры программы, используют параметры, настроенные здесь. Apps that aren’t configured individually in the Program settings section use the settings that are configured here.
- По умолчанию: смягчение включено для приложений, которые не имеют этого набора смягчения в разделе параметры программы для определенных приложений.On by default: The mitigation is enabled for apps that don’t have this mitigation set in the app-specific Program settings section
- Отключение по умолчанию: смягчение отключено для приложений, у них нет этого набора смягчения в разделе параметры программы для определенных приложений.Off by default: The mitigation is disabled for apps that don’t have this mitigation set in the app-specific Program settings section
- Использование по умолчанию: смягчение может быть включено или отключено в зависимости от конфигурации по умолчанию, настроенной установкой Windows 10; значение по умолчанию (On or Off) всегда указывается рядом со меткой Использование по умолчанию для каждого смягчения Use default: The mitigation is either enabled or disabled, depending on the default configuration that is set up by Windows 10 installation; the default value (On or Off) is always specified next to the Use default label for each mitigation
Повторите шаг 6 для всех системных смягчений, которые необходимо настроить. Repeat step 6 for all the system-level mitigations you want to configure. Выберите Применить, когда вы закончили настройку конфигурации. Select Apply when you’re done setting up your configuration.
Если вы добавите приложение в раздел Параметры программы и настроите там отдельные параметры смягчения, они будут соблюдаться выше конфигурации для тех же смягчений, указанных в разделе Параметры системы. If you add an app to the Program settings section and configure individual mitigation settings there, they will be honored above the configuration for the same mitigations specified in the System settings section. В следующей матрице и примерах показано, как работают по умолчанию: The following matrix and examples help to illustrate how defaults work:
| Включено в параметрах программы Enabled in Program settings | Включено в параметрах System Enabled in System settings | Поведение Behavior |
|---|---|---|
 |
 |
Как определено в параметрах программы As defined in Program settings |
 |
 |
Как определено в параметрах программы As defined in Program settings |
 |
 |
Как определено в параметрах System As defined in System settings |
 |
 |
По умолчанию, как определено в параметре Использование по умолчанию Default as defined in Use default option |
Пример 1. Mikael настраивает предотвращение выполнения данных в разделе параметры системы, отключенной по умолчанию Example 1: Mikael configures Data Execution Prevention in system settings section to be off by default
Микаэль добавляет приложение test.exe в раздел Параметры программы. Mikael adds the app test.exe to the Program settings section. В параметрах для этого приложения в статье Предотвращение выполнения данных (DEP) Mikael включает параметр параметры системы Override и задает переключатель На. In the options for that app, under Data Execution Prevention (DEP), Mikael enables the Override system settings option and sets the switch to On. В разделе Параметры программы не указаны другие приложения. There are no other apps listed in the Program settings section.
В результате deP включен только для test.exe. The result is that DEP is enabled only for test.exe. Все другие приложения не будут применяться к DEP. All other apps will not have DEP applied.
Пример 2. Josie настраивает предотвращение выполнения данных в параметрах системы, отключенных по умолчанию Example 2: Josie configures Data Execution Prevention in system settings to be off by default
Джози добавляет приложение test.exe в раздел Параметры программы. Josie adds the app test.exe to the Program settings section. В параметрах для этого приложения в статье Предотвращение выполнения данных (DEP) Josie включает параметр параметры системы Override и задает переключатель На. In the options for that app, under Data Execution Prevention (DEP), Josie enables the Override system settings option and sets the switch to On.
Джози также добавляет приложениеmiles.exe в раздел Параметры программы и настраивает службу управления потоком (CFG) в On. Josie also adds the app miles.exe to the Program settings section and configures Control flow guard (CFG) to On. Josie не включает параметры системы Override для DEP или любые другие меры по смягчению последствий для этого приложения. Josie doesn’t enable the Override system settings option for DEP or any other mitigations for that app.
В результате deP включен для test.exe. The result is that DEP is enabled for test.exe. DEP не будет включен для любого другого приложения, включая miles.exe. DEP will not be enabled for any other app, including miles.exe. CFG будет включен для miles.exe. CFG will be enabled for miles.exe.
Откройте приложение Windows Security, выбрав значок щита в панели задач или нажав меню пусковых пусков для Defender. Open the Windows Security app by selecting the shield icon in the task bar or searching the start menu for Defender.
Выберите плитку управления & браузера (или значок приложения в левой панели меню), а затем выберите защиту exploit. Select the App & browser control tile (or the app icon on the left menu bar) and then select Exploit protection.
Перейдите к настройкам программы и выберите приложение, к которое необходимо применить меры по смягчению последствий. Go to Program settings and choose the app you want to apply mitigations to.
- Если приложение, которое нужно настроить, уже перечислены, выберите его и выберите Изменить. If the app you want to configure is already listed, select it, and then select Edit.
- Если приложение не включено в список, в верхней части списка выберите программу Добавить для настройки, а затем выберите, как вы хотите добавить приложение. If the app is not listed, at the top of the list select Add program to customize and then choose how you want to add the app.
- Используйте Add по имени программы, чтобы смягчение было применено к любому запущенного процесса с этим именем. Use Add by program name to have the mitigation applied to any running process with that name. Необходимо указать файл с расширением. You must specify a file with an extension. Вы можете ввести полный путь, чтобы ограничить смягчение только приложение с этим именем в этом расположении. You can enter a full path to limit the mitigation to only the app with that name in that location.
- Выберите точный путь к файлу, чтобы использовать стандартное окно выбора файлов Windows Explorer для поиска и выбора нужного файла. Use Choose exact file path to use a standard Windows Explorer file picker window to find and select the file you want.
После выбора приложения вы увидите список всех смягчающих последствий, которые можно применить. After selecting the app, you’ll see a list of all the mitigations that can be applied. Выбор аудита будет применяться только в режиме аудита. Choosing Audit will apply the mitigation in audit mode only. Вы будете уведомлены о необходимости перезапустить процесс или приложение или перезапустить Windows. You will be notified if you need to restart the process or app, or if you need to restart Windows.
Повторите действия 3-4 для всех приложений и смягчения последствий, которые необходимо настроить. Repeat steps 3-4 for all the apps and mitigations you want to configure. Выберите Применить, когда вы закончили настройку конфигурации. Select Apply when you’re done setting up your configuration.
Intune Intune
Вопишитесь на портал Azure и откройте Intune. Sign in to the Azure portal and open Intune.
Перейдите к профилям > конфигурации устройств > Создайте профиль. Go to Device configuration > Profiles > Create profile.
Назови профиль, выберите Windows 10 и более поздний и endpoint protection. Name the profile, choose Windows 10 and later and Endpoint protection.
Выберите Настройка Защитник Windows защита от > эксплойтов > guard. Select Configure > Windows Defender Exploit Guard > Exploit protection.
Загрузите XML-файл с настройками защиты от эксплойтов: Upload an XML file with the exploit protection settings:
Выберите ОК, чтобы сохранить каждое открытое лезвие, а затем выберите Создать. Select OK to save each open blade, and then choose Create.
Выберите вкладку Назначения профилей, назначьте политику всем пользователям & всем устройствам, а затем выберите Сохранить. Select the profile Assignments tab, assign the policy to All Users & All Devices, and then select Save.
MDM MDM
Используйте поставщик услуг конфигурации ./Vendor/MSFT/Policy/Config/ExploitGuard/ExploitProtectionSettings (CSP), чтобы включить или отключить смягчение последствий защиты от эксплуатации или использовать режим аудита. Use the ./Vendor/MSFT/Policy/Config/ExploitGuard/ExploitProtectionSettings configuration service provider (CSP) to enable or disable exploit protection mitigations or to use audit mode.
Менеджер конечных точек Майкрософт Microsoft Endpoint Manager
В Microsoft Endpoint Manager перейдите к уменьшению поверхности endpoint > Security Attack. In Microsoft Endpoint Manager, go to Endpoint Security > Attack surface reduction.
Выберите создание > платформы политики, а для профиля выберите защиту от эксплойтов. Select Create Policy > Platform, and for Profile, choose Exploit Protection. Затем нажмите кнопку Создать. Then select Create.
Укажите имя и описание, а затем выберите Далее. Specify a name and a description, and then choose Next.
Выберите XML-файл и просмотрите расположение XML-файла защиты от эксплойтов. Select Select XML File and browse to the location of the exploit protection XML file. Выберите файл, а затем выберите Далее. Select the file, and then choose Next.
Настройка тегов Области и назначений при необходимости. Configure Scope tags and Assignments if necessary.
В обзоре + создайте, просмотрите конфигурацию и выберите Создать. Under Review + create, review the configuration and then choose Create.
Microsoft Endpoint Configuration Manager Microsoft Endpoint Configuration Manager
В Microsoft Endpoint Configuration Manager перейдите в службу Assets and > Compliance Endpoint Protection Защитник Windows Exploit > Guard. In Microsoft Endpoint Configuration Manager, go to Assets and Compliance > Endpoint Protection > Windows Defender Exploit Guard.
Выберите > домашнее создание политики защиты от эксплойтов. Select Home > Create Exploit Guard Policy.
Укажите имя и описание, выберите защиту exploit и выберите Далее. Specify a name and a description, select Exploit protection, and then choose Next.
Просмотрите расположение XML-файла защиты от эксплойтов и выберите Далее. Browse to the location of the exploit protection XML file and select Next.
Просмотрите параметры и выберите Далее, чтобы создать политику. Review the settings, and then choose Next to create the policy.
После создания политики выберите Close. After the policy is created, select Close.
Групповая политика Group Policy
На устройстве управления групповой политикой откройте консоль управления групповой политикой правойкнопкой мыши объект групповой политики, который необходимо настроить, и нажмите кнопку Изменить. On your Group Policy management device, open the Group Policy Management Console, right-click the Group Policy Object you want to configure and click Edit.
В редакторе управления групповой политикой перейдите к конфигурации компьютера и выберите административные шаблоны. In the Group Policy Management Editor go to Computer configuration and select Administrative templates.
Расширь дерево до компонентов Windows Защитник Windows защита от эксплойтов > Exploit > Guard Use a common set of exploit protection > settings. Expand the tree to Windows components > Windows Defender Exploit Guard > Exploit Protection > Use a common set of exploit protection settings.
Выберите включено и введите расположение XML-файла,а затем выберите ОК. Select Enabled and type the location of the XML file, and then choose OK.
PowerShell PowerShell
Вы можете использовать глагол PowerShell Get или Set с помощью ProcessMitigation команды. You can use the PowerShell verb Get or Set with the cmdlet ProcessMitigation . Использование будет перечислять текущее состояние конфигурации любых смягчений, которые были включены на устройстве — добавьте Get cmdlet и exe приложения, чтобы увидеть смягчения только для -Name этого приложения: Using Get will list the current configuration status of any mitigations that have been enabled on the device — add the -Name cmdlet and app exe to see mitigations for just that app:
Не настроенные на системном уровне меры по смягчению последствий будут показывать состояние NOTSET . System-level mitigations that have not been configured will show a status of NOTSET .
- Для параметров системного уровня указывается параметр по умолчанию для этого NOTSET смягчения. For system-level settings, NOTSET indicates the default setting for that mitigation has been applied.
- Для параметров уровня приложения указывается, что параметр системного уровня для смягчения будет NOTSET применен. For app-level settings, NOTSET indicates the system-level setting for the mitigation will be applied. Параметр по умолчанию для каждого смягчения на уровне системы можно увидеть в Windows Security. The default setting for each system-level mitigation can be seen in the Windows Security.
Используйте Set для настройки каждого смягчения в следующем формате: Use Set to configure each mitigation in the following format:
- : :
- -Name чтобы указать, какие меры по смягчению последствий должны применяться к определенному приложению. -Name to indicate the mitigations should be applied to a specific app. Укажите исполняемое приложение после этого флага. Specify the app’s executable after this flag.
- -System чтобы указать, что смягчение должно применяться на уровне системы -System to indicate the mitigation should be applied at the system level
- -Name чтобы указать, какие меры по смягчению последствий должны применяться к определенному приложению. -Name to indicate the mitigations should be applied to a specific app. Укажите исполняемое приложение после этого флага. Specify the app’s executable after this flag.
- : :
- -Enable чтобы включить смягчение -Enable to enable the mitigation
- -Disable отключение смягчения -Disable to disable the mitigation
- : :
- Комлет смягчения наряду с любыми подопциями (в окружении пробелов). The mitigation’s cmdlet along with any suboptions (surrounded with spaces). Каждое смягчение разделено запятой. Each mitigation is separated with a comma.
Например, чтобы включить смягчение меры по предотвращению выполнения данных (DEP) с помощью эмуляции thunk ATL и для исполняемого под названием testing.exe в папке C:AppsLOBtests, а также предотвратить создание детских процессов, необходимо использовать следующую команду: For example, to enable the Data Execution Prevention (DEP) mitigation with ATL thunk emulation and for an executable called testing.exe in the folder C:AppsLOBtests, and to prevent that executable from creating child processes, you’d use the following command:
Разделите каждый вариант смягчения с запятой. Separate each mitigation option with commas.
Если вы хотите применить DEP на уровне системы, вы используете следующую команду: If you wanted to apply DEP at the system level, you’d use the following command:
Чтобы отключить смягчение последствий, можно -Enable заменить -Disable . To disable mitigations, you can replace -Enable with -Disable . Однако для смягчения последствий на уровне приложений это заставит отключить смягчение только для этого приложения. However, for app-level mitigations, this will force the mitigation to be disabled only for that app.
Если требуется восстановить смягчение до системного по умолчанию, необходимо также включить этот список, как в -Remove следующем примере: If you need to restore the mitigation back to the system default, you need to include the -Remove cmdlet as well, as in the following example:
В этой таблице перечислены отдельные меры по смягчению последствий (и аудиты при наличии), которые будут использоваться с параметрами -Enable или -Disable параметрами cmdlet. This table lists the individual Mitigations (and Audits, when available) to be used with the -Enable or -Disable cmdlet parameters.
| Тип смягчения Mitigation type | Область применения Applies to | Ключевое слово параметра cmdlet mitigation Mitigation cmdlet parameter keyword | Параметр cmdlet режима аудита Audit mode cmdlet parameter |
|---|---|---|---|
| Диспетчерская система потока (CFG) Control flow guard (CFG) | Системный и app-level System and app-level | CFG , StrictCFG , SuppressExports CFG , StrictCFG , SuppressExports | Аудит не доступен Audit not available |
| Предотвращение выполнения данных (DEP) Data Execution Prevention (DEP) | Системный и app-level System and app-level | DEP , EmulateAtlThunks DEP , EmulateAtlThunks | Аудит не доступен Audit not available |
| Force randomization for images (Mandatory ASLR) Force randomization for images (Mandatory ASLR) | Системный и app-level System and app-level | ForceRelocateImages | Аудит не доступен Audit not available |
| Рандомизация распределений памяти (Снизу вверх ASLR) Randomize memory allocations (Bottom-Up ASLR) | Системный и app-level System and app-level | BottomUp , HighEntropy BottomUp , HighEntropy | Аудит не доступен Audit not available |
| Проверка цепочек исключений (SEHOP) Validate exception chains (SEHOP) | Системный и app-level System and app-level | SEHOP , SEHOPTelemetry SEHOP , SEHOPTelemetry | Аудит не доступен Audit not available |
| Проверка целостности кучи Validate heap integrity | Системный и app-level System and app-level | TerminateOnError | Аудит не доступен Audit not available |
| Произвольный охранник кода (ACG) Arbitrary code guard (ACG) | Только на уровне приложений App-level only | DynamicCode | AuditDynamicCode |
| Блокировка изображений с низкой целостностью Block low integrity images | Только на уровне приложений App-level only | BlockLowLabel | AuditImageLoad |
| Блокировка удаленных изображений Block remote images | Только на уровне приложений App-level only | BlockRemoteImages | Аудит не доступен Audit not available |
| Блокировка ненарушимого шрифта Block untrusted fonts | Только на уровне приложений App-level only | DisableNonSystemFonts | AuditFont , FontAuditOnly AuditFont , FontAuditOnly |
| Охрана целостности кода Code integrity guard | Только на уровне приложений App-level only | BlockNonMicrosoftSigned , AllowStoreSigned BlockNonMicrosoftSigned , AllowStoreSigned | AuditMicrosoftSigned, AuditStoreSigned AuditMicrosoftSigned, AuditStoreSigned |
| Отключение точек расширения Disable extension points | Только на уровне приложений App-level only | ExtensionPoint | Аудит не доступен Audit not available |
| Отключение вызовов системы Win32k Disable Win32k system calls | Только на уровне приложений App-level only | DisableWin32kSystemCalls | AuditSystemCall |
| Не разрешайте детские процессы Do not allow child processes | Только на уровне приложений App-level only | DisallowChildProcessCreation | AuditChildProcess |
| Фильтрация адресов экспорта (EAF) Export address filtering (EAF) | Только на уровне приложений App-level only | EnableExportAddressFilterPlus , EnableExportAddressFilter [ 1 ] EnableExportAddressFilterPlus , EnableExportAddressFilter [1] | Аудит не доступен [ 2 ] Audit not available[2] |
| Фильтрация адресов импорта (IAF) Import address filtering (IAF) | Только на уровне приложений App-level only | EnableImportAddressFilter | Аудит не доступен [ 2 ] Audit not available[2] |
| Имитация выполнения (SimExec) Simulate execution (SimExec) | Только на уровне приложений App-level only | EnableRopSimExec | Аудит не доступен [ 2 ] Audit not available[2] |
| Проверка вызова API (CallerCheck) Validate API invocation (CallerCheck) | Только на уровне приложений App-level only | EnableRopCallerCheck | Аудит не доступен [ 2 ] Audit not available[2] |
| Проверка использования ручки Validate handle usage | Только на уровне приложений App-level only | StrictHandle | Аудит не доступен Audit not available |
| Проверка целостности зависимостей изображений Validate image dependency integrity | Только на уровне приложений App-level only | EnforceModuleDepencySigning | Аудит не доступен Audit not available |
| Проверка целостности стека (StackPivot) Validate stack integrity (StackPivot) | Только на уровне приложений App-level only | EnableRopStackPivot | Аудит не доступен [ 2 ] Audit not available[2] |
[ 1. ] Используйте следующий формат, чтобы включить модули EAF для DLLs для процесса: [1]: Use the following format to enable EAF modules for DLLs for a process:
[ 2. ] Аудит для этого смягчения не доступен с помощью cmdlets PowerShell. [2]: Audit for this mitigation is not available via PowerShell cmdlets.
Настройка уведомления Customize the notification
Дополнительные сведения о настройке уведомления при запуске правила и блокировке приложения или файла см. в статье Windows Security. See the Windows Security article for more information about customizing the notification when a rule is triggered and blocks an app or file.
В этом руководстве мы покажем вам различные способы исправления непредвиденной ошибки в Защитнике Windows. Несмотря на то, что на рынке доступно множество антивирусных программ, для многих именно встроенная программа позволяет отметить большинство предварительных условий. Приложение «Защитник» в сочетании с брандмауэром Windows обеспечивает одну из самых безопасных сред, при этом вам не нужно тратить ни копейки! Однако вам, возможно, придется потратить свое драгоценное время на исправление различных проблем, с которыми он регулярно сталкивается.
Например, «Непредвиденная ошибка» входит в число самые распространенные проблемы в Защитнике Windows. Тем не менее, это также является одним из самых запутанных, поскольку сообщение об ошибке не дает никакой подсказки относительно того, что может быть вероятной причиной этой проблемы. Но не волнуйтесь. В этом руководстве мы расскажем вам о многочисленных методах, которые помогут вам легко исправить вышеупомянутую ошибку. Итак, без лишних слов, приступим.
Рекомендуется попробовать каждый из перечисленных ниже обходных путей, а затем посмотреть, какой из них принесет вам успех. Итак, имея это в виду, давайте начнем.
ИСПРАВЛЕНИЕ 1. Отключите сторонний антивирус
Прежде всего, если у вас установлено какое-либо стороннее антивирусное приложение, вам следует немедленно отключить его. Было много случаев, когда эти антивирусные приложения имели тенденцию конфликтовать с нормальным функционированием Защитника. Поэтому откройте установленное антивирусное приложение и найдите параметр, чтобы временно отключить его.
После этого запустите Защитник Windows и проверьте, устранена ли непредвиденная ошибка. Если это было исправлено и вы заинтересованы в продолжении работы с Dendefer, мы рекомендуем вам оставить это антивирусное приложение отключенным или просто удалить его с вашего ПК. [from the Control Panel].
ИСПРАВЛЕНИЕ 2. Используйте сканер безопасности Microsoft
Этот официальный инструмент от Microsoft используется для сканирования и последующего удаления вредоносных программ с вашего ПК. Поэтому, если основная проблема связана с вредоносной программой, ее следует устранить с помощью этого сканера.
- Для начала скачайте Сканер безопасности Майкрософт с официального сайта.
- Затем запустите его EXE-файл, выберите «Полное сканирование» и нажмите «Далее».
- Инструмент теперь будет сканировать вредоносные программы и впоследствии удалять их.
- После этого проверьте, исправляет ли он непредвиденную ошибку в Защитнике Windows.
ИСПРАВЛЕНИЕ 3. Отключите брандмауэр Windows.
В редких случаях было замечено, что встроенное приложение брандмауэра имеет тенденцию действовать чрезмерно защитно/агрессивно и, в свою очередь, в конечном итоге конфликтует с нормальным функционированием ПК. Поэтому вам следует рассмотреть возможность его отключения, а затем проверить результаты. Вот как это можно сделать:
- Перейдите в меню «Пуск», найдите «Брандмауэр Защитника Windows» и откройте его.
- Затем нажмите «Включить/выключить брандмауэр Защитника Windows» в левой строке меню.
- После этого выберите «Отключить» в общедоступных и частных сетях.
- Теперь проверьте, исправляет ли он непредвиденную ошибку в Защитнике Windows.
ИСПРАВЛЕНИЕ 4. Перезапустите службы Защитника Windows.
Если службы Защитника, работающие в фоновом режиме, не работают должным образом, это отразится на приложении. Поэтому вам следует еще раз проверить, все ли связанные с ним службы работают хорошо и хорошо. Вот как:
- Откройте «Службы» в меню «Пуск» и выберите «Центр безопасности».
- Затем убедитесь, что он запущен. Если это не так, нажмите кнопку «Пуск».
- Аналогичным образом проверьте состояние антивирусной службы Защитника Windows и службы безопасности Windows.
- После этого проверьте, исправляет ли он непредвиденную ошибку в Защитнике Windows.
ИСПРАВЛЕНИЕ 5. Измените значение DisableAntiSpyware.
Изменение значения файла реестра DisableAntiSpyware также привело к успеху для некоторых пользователей. Поэтому заранее сделайте резервную копию реестра, а затем следуйте приведенным ниже инструкциям:
- Запустите редактор реестра и перейдите по следующему пути: КомпьютерHKEY_LOCAL_MACHINESOFTWAREPoliciesMicrosoftWindows Defender.
- Затем щелкните правой кнопкой мыши папку Защитника Windows и выберите «Создать» > «Значение DWORD (32-разрядное)».
- Назовите его DisableAntiSpyware и дважды щелкните, чтобы открыть его. Затем введите 0 в Value Data.
- Наконец, нажмите «ОК» и проверьте, устраняет ли это непредвиденную ошибку в Защитнике Windows.
ИСПРАВЛЕНИЕ 6. Использование автономного сканирования Microsoft Defender
Если ни один из вышеупомянутых методов не привел к успеху, то вашим последним действием должен быть выбор функции автономного сканирования. Вот как это можно сделать
- Откройте «Безопасность Windows» в меню «Пуск» и нажмите «Параметры сканирования».
- Затем выберите автономное сканирование Microsoft Defender и нажмите «Сканировать сейчас».
- Дождитесь завершения сканирования [it will take some time to complete].
- После этого проверьте, устраняет ли это основную проблему или нет.
Вот и все. Это были пять различных методов, которые помогут вам исправить непредвиденную ошибку в Защитнике Windows. Если у вас есть какие-либо вопросы относительно вышеупомянутых шагов, сообщите нам об этом в комментариях. Мы вернемся к вам с решением в ближайшее время.
На чтение 7 мин. Просмотров 2.8k. Опубликовано 03.09.2019
Все больше пользователей Защитника Windows сообщают, что не могут включить встроенную антивирусную программу Microsoft из-за различных ошибок: некоторые из них не могут установить последние обновления, а другие не могут заставить программное обеспечение выполнять быстрое сканирование.
Сегодня мы добавляем новую проблему в список, так как многие пользователи сообщают, что не могут включить функцию защиты в реальном времени в Защитнике Windows из-за ошибки «Возникла непредвиденная проблема». Для этой ошибки нет конкретного кода ошибки, есть только всплывающее окно, в котором пользователям предлагается установить последние обновления.
Содержание
- Пользователи жалуются на ошибку «Произошла непредвиденная проблема» в Защитнике Windows.
- Решение 1. Используйте антивирусные инструменты для удаления
- Решение 2 – Чистая загрузка вашего компьютера
- Решение 3 – Проверьте ваши системные файлы
- Решение 4. Перезапустите службу центра безопасности.
- Решение 5. Убедитесь, что ваша Windows обновлена
- Решение 6 – Внесите изменения в свой реестр
Защитник Windows обеспечивает надежную защиту, но многие пользователи сообщали, что возникла непредвиденная проблема при попытке запуска Защитника Windows. Есть другие проблемы, которые могут повлиять на Защитника Windows, и вот некоторые из наиболее распространенных:
- Неожиданная ошибка Защитника Windows. Извините, мы столкнулись с проблемой . Иногда вы можете получить это сообщение об ошибке при попытке запуска Защитника Windows. В этом случае обязательно удалите все файлы, связанные с вашим антивирусом, и проверьте, решает ли это проблему.
- Центр безопасности Защитника Windows не работает . Если вы столкнулись с этой проблемой, это могут быть ваши службы, поэтому обязательно сбросьте их и проверьте, помогает ли это.
- Неожиданная ошибка Защитника Windows. Повторите попытку. Это еще одна распространенная проблема, которая может возникнуть в Windows 10. Если вы столкнулись с этой проблемой, обязательно обновите Windows 10 и проверьте, решает ли она проблему.
- Защитник Windows продолжает останавливаться . Многие пользователи сообщали, что Защитник Windows продолжает останавливаться на своем ПК. Если вы столкнулись с этой проблемой, обязательно проверьте ваш реестр.
В настоящее время инженеры службы поддержки Microsoft не ответили на эту тему, и мы также не смогли найти конкретное решение для этой ошибки. К счастью, существуют некоторые общие обходные пути для устранения распространенных проблем Защитника Windows, и мы предлагаем вам попробовать их, поскольку нет лучшего решения. Возможно, один из обходных путей, перечисленных ниже, может решить эту проблему.
Решение 1. Используйте антивирусные инструменты для удаления
Полностью удалите свои старые антивирусные программы, используя эти инструменты удаления антивируса. Загрузите и запустите средство, доступное для используемого вами антивируса, перед установкой Защитника Windows. Затем перезагрузите компьютер, и Защитник Windows сможет установить последние обновления.
- ЧИТАЙТЕ ТАКЖЕ: Защитник Windows – самое популярное антивирусное решение для предприятий
В дополнение к инструментам удаления антивируса, вы также можете использовать приложения удаления для удаления вашего антивируса. Если вы не знакомы, приложения удаления специально предназначены для удаления любой программы и удаления всех ее файлов и записей реестра с вашего компьютера.
Используя один из этих инструментов, вы полностью удалите любое приложение с вашего компьютера вместе с оставшимися файлами. В результате вы предотвратите любые оставшиеся файлы от вмешательства в Защитник Windows.
Существует множество отличных приложений для удаления, и если вы ищете одно, не стесняйтесь попробовать IOBit Uninstaller или Revo Uninstaller . Все эти приложения довольно просты в использовании, и с их помощью вы сможете легко удалить сторонний антивирус и оставшиеся файлы.
Решение 2 – Чистая загрузка вашего компьютера
Сторонние приложения могут иногда мешать работе Защитника Windows и вызывать сообщение об ошибке Произошла непредвиденная проблема . Это может быть вызвано запуском сторонних приложений, и для решения этой проблемы необходимо выполнить чистую загрузку. Это довольно просто, и вы можете сделать это, выполнив следующие действия:
- Нажмите Windows Key + R и введите msconfig . Теперь нажмите Enter или нажмите ОК .
- Появится окно Конфигурация системы . Перейдите на вкладку Службы и установите флажок Скрыть все службы Microsoft . Теперь нажмите кнопку Отключить все .
- Перейдите на вкладку Автозагрузка и нажмите Открыть диспетчер задач .
- Когда откроется Task Manager , вы увидите список запускаемых приложений. Нажмите правой кнопкой мыши первую запись в списке и выберите в меню Отключить . Повторите этот шаг для всех запускаемых приложений в списке.
- После отключения всех запускаемых приложений закройте Диспетчер задач и вернитесь в окно Конфигурация системы . Нажмите Применить и ОК и перезагрузите компьютер.
После перезагрузки компьютера проверьте, сохраняется ли проблема. Если нет, это означает, что причиной было одно из отключенных приложений или служб. Если вы хотите выяснить, какое приложение является проблемой, отключите приложения и службы по одному или в группах, сохраните изменения и перезагрузите компьютер. Имейте в виду, что вам придется повторить это несколько раз. Найдя проблемное приложение, вы можете отключить его или удалить с компьютера.
Решение 3 – Проверьте ваши системные файлы
Средство проверки системных файлов исправляет повреждения в системных файлах. Используйте этот инструмент, чтобы проверить, поврежден ли Защитник Windows, что может объяснить, почему вы получаете сообщение об ошибке Произошла непредвиденная проблема . Чтобы выполнить сканирование SFC, вам просто нужно сделать следующее:
- Нажмите Windows Key + X , чтобы открыть меню Win + X, и выберите в меню Командная строка (Администратор) или PowerShell (Администратор) .
- Введите команду sfc/scannow >, нажмите ENTER > и дождитесь завершения сканирования.
Если сканирование SFC не решает проблему, или вы вообще не можете запустить сканирование SFC, вы можете решить проблему, используя вместо этого сканирование DISM. Чтобы сделать это, просто сделайте следующее:
- Запустите Командную строку от имени администратора.
- Когда запустится Командная строка , введите DISM/Online/Cleanup-Image/RestoreHealth и нажмите Enter , чтобы запустить его. Сканирование DISM начнется. Помните, что сканирование DISM может занять до 30 минут, поэтому не прерывайте его.
После завершения сканирования DISM проверьте, сохраняется ли проблема. Если проблема все еще существует или вы не могли запустить сканирование SFC ранее, обязательно повторите сканирование SFC еще раз и проверьте, устраняет ли это проблему.
Решение 4. Перезапустите службу центра безопасности.
По мнению пользователей, иногда определенные службы могут вызывать ошибку Произошла непредвиденная проблема . Тем не менее, это всего лишь временная проблема, и вы можете исправить ее, просто сбросив проблемную службу. Для этого вам просто нужно выполнить следующие шаги:
- Нажмите клавишу Windows + R >, чтобы запустить Выполнить .
- Введите services.msc > и нажмите Enter .
- В разделе Службы найдите Центр безопасности .
- Нажмите Центр безопасности > правой кнопкой мыши и выберите Перезагрузить .
Помимо службы Центр безопасности , некоторые пользователи также рекомендуют сбросить Службу Защитника Windows , поэтому обязательно сделайте это. После сброса необходимых служб проверьте, сохраняется ли проблема.
- ЧИТАЙТЕ ТАКЖЕ: Исправлено: ошибка Защитника Windows ”0x80016ba” в Windows 10
Решение 5. Убедитесь, что ваша Windows обновлена
Защитник Windows является основным компонентом Windows 10, и если вы получаете сообщение об ошибке Произошла непредвиденная проблема , вы можете решить эту проблему, просто обновив Windows. По умолчанию Windows 10 автоматически устанавливает отсутствующие обновления, но иногда вы можете пропустить обновление из-за определенных ошибок.
Однако вы всегда можете проверить наличие обновлений вручную, выполнив следующие действия:
- Нажмите Ключ Windows + I , чтобы открыть приложение Настройки .
- Теперь перейдите в раздел Обновление и безопасность .
- Нажмите кнопку Проверить обновления на правой панели.
Теперь Windows проверит наличие доступных обновлений и загрузит их в фоновом режиме. После загрузки обновлений они будут установлены автоматически, как только вы перезагрузите компьютер. Очень важно постоянно обновлять компьютер, и если у вас возникли проблемы с Защитником Windows, обязательно обновите Windows и проверьте, решает ли это проблему.
Решение 6 – Внесите изменения в свой реестр
По словам пользователей, если Защитник Windows выдает ошибку Произошла непредвиденная проблема , вы можете исправить ее, просто изменив реестр. Для этого вам просто нужно выполнить следующие простые шаги:
- Нажмите Windows Key + R и введите regedit . Теперь нажмите Enter или нажмите ОК .
- Когда откроется редактор реестра, на левой панели перейдите к HKEY_LOCAL_MACHINESOFTWAREPoliciesMicrosoftWindows Defender . На правой панели дважды нажмите DisableAntiSpyware DWORD. Если это значение недоступно, его нужно создать, щелкнув правой кнопкой мыши пустое пространство и выбрав Новое> Значение DWORD (32-разрядное) .
- Установите для Значения данных значение 0 и нажмите ОК , чтобы сохранить изменения.
После этого проблема с Защитником Windows должна быть решена, и вы сможете использовать ее без проблем.
Произошла непредвиденная проблема Ошибка может помешать запуску Защитника Windows, но, как вы видите, эта проблема может быть легко решена. Невозможность использования Защитника Windows может представлять угрозу безопасности, но мы надеемся, что вам удалось решить эту проблему с помощью одного из наших решений.
Примечание редактора . Этот пост был первоначально опубликован в августе 2016 года и с тех пор был полностью переработан и обновлен для обеспечения свежести, точности и полноты.
Содержание
- Ошибка 0x800704ec: Защитник Windows заблокирован групповой политикой
- Решаем ошибку 0x800704ec при запуске Защитника Windows
- Метод №1 Удаление стороннего антивируса
- Метод №2 Корректировка в Реестре Windows
- Метод №3 Локальная групповая политика
- Метод №4 Включить службу Защитника Windows
- Как включить Защитник Windows 10, если с работой антивируса возникли проблемы
- Способ 1: Ручная проверка параметров
- Способ 2: Сканирование ПК на наличие вирусов
- Способ 3: Проверка параметров реестра
- Способ 4: Редактирование параметров локальных групповых политик
- Способ 5: Удаление Tweaker
- Способ 6: Проверка целостности системных файлов
- Ошибки Центра Безопасности Защитника Windows и способы их устранения
- Общие рекомендации
- Как исправить ошибку 0x800704ec Центра безопасности Защитника Windows
- Как исправить ошибку 0x8050800d Центра безопасности Защитника Windows
- Как исправить ошибку 0x800705b4 Центра безопасности Защитника Windows
- Как исправить ошибку 0x8050800c Центра безопасности Защитника Windows
- Как исправить ошибку 577 Центра безопасности Защитника Windows
- Служба работы с угрозами остановлена, перезапустите ее
- Ответ
- На компьютере установлен сторонний антивирус
- Проверьте и включите службы Защитника Windows
- Включение Защитника Windows 10 в реестре
- Проверьте, что Защитник Windows включен в групповых политиках
- Перерегистрация библиотек Microsoft Defender
- Проверьте и установите обновления Windows
Ошибка 0x800704ec: Защитник Windows заблокирован групповой политикой
Иногда, при очередном запуске Защитника Windows, он не включится и на вашем мониторе появится ошибка 0x800704ec со следующим сообщение:
Эта программа заблокирована групповой политикой. За дополнительными сведениями обращайтесь к системному администратору.
Понятное дело, что при появлении этого сообщения запустить Защитник Windows вы не сможете. По факту, данная ошибка не является “ошибкой” как таковой, так как программное обеспечение и операционная система специально созданы в такой манере.
Причина “ошибки” заключается в том, что помимо Защитника Windows на вашем компьютере работает еще и сторонний антивирус, и именно этот антивирус отключает Защитник Windows во избежания программных конфликтов в вашей операционной системе.
Чтобы избавиться от этой неурядицы, попробуйте выполнить нижеуказанные методы для исправления ошибки 0x800704ec.
Решаем ошибку 0x800704ec при запуске Защитника Windows
Метод №1 Удаление стороннего антивируса
Проблема может быть исправлена простой деинсталляцией антивирусного программного обеспечения, чтобы на вашем компьютере из защиты остался только лишь Защитник Windows. Для этого сделайте следующее:
Теперь ваш Защитник Windows должен спокойно запуститься, а ошибка 0x800704ec исчезнуть. Однако, если он все еще не запускается, то попробуйте выполнить следующее:
Если этот метод вам не помог, то можно воспользоваться решением для проблемы с ошибкой 0x800704ec через Реестр Windows.
Метод №2 Корректировка в Реестре Windows
В некоторых случаях, первый метод может не сработать, но не переживайте, так как есть еще один метод, который должен исправить ситуацию с ошибкой 0x800704ec и заключается он в редактировании Реестра Windows. Сейчас мы поясним все, что вам нужно сделать:
Если вышеуказанные шаги не смогли вам помочь с ошибкой 0x800704ec при запуске Защитника Windows, то попробуйте вот эти шаги:
Метод №3 Локальная групповая политика
Иногда проблема может заключаться не в Защитнике Windows и самой системе, но в том, что Защитник может быть отключен через Локальную групповую политику. Если ошибка 0x800704ec возникла именно из-за этого, то исправить такую ситуацию не составит труда. Для этого сделайте следующее:
После пройденных действий, попробуйте запустить Защитник Windows и убедитесь, что ошибка 0x800704ec была устранена.
Метод №4 Включить службу Защитника Windows
Если вы не имеете у себя на компьютере никаких установленных антивирусных программ и все равно не можете включить Защитник Windows, то есть вероятность, что служба данного программного обеспечения попросту отключена. В случае этого ее нужно запустить. Для этого сделайте следующее:
Если служба была отключена, то вы нашли свой источник проблемы в виде ошибки 0x800704ec и успешно исправили ее включением службы Защитника Windows.
Источник
Как включить Защитник Windows 10, если с работой антивируса возникли проблемы
Защитник Windows 10 находится в активном режиме по умолчанию, однако иногда с его функционированием возникают проблемы, в частности появляется уведомление «Параметрами защиты от вирусов и угроз управляет ваша организация».
Далее я продемонстрирую все доступные способы решения этой и других ошибок, мешающих работе встроенной защиты операционной системы.
Способ 1: Ручная проверка параметров
Первое, что нужно сделать, – самостоятельно проверить текущее состояние антивируса, перезапустив перед этим компьютер. Иногда сбои являются кратковременными, они исправляются автоматически и не требуют от пользователя дополнительных действий, чтобы включить защитник Windows. Для проверки работы антивируса выполните следующие шаги:
Откройте меню «Пуск» и перейдите в «Параметры».
Опуститесь по списку и щелкните по плитке «Обновление и безопасность».
Среди доступных параметров выберите «Безопасность Windows».
В новом окне перемещайтесь по вкладкам, прочтите текущую информацию и запустите сканирование для проверки действия защиты.
Если запустить проверку не удалось или на экране появилась информация о том, что антивирус сейчас отключен, а кнопка для активации не действует, приступайте к следующим способам.
Способ 2: Сканирование ПК на наличие вирусов
Такой совет может показаться банальным, поскольку его дают практически во всех статьях по исправлению разных проблем в функционировании ОС, однако в этом случае он более чем уместен и имеет логическое основание. Если компьютер заражен вирусом, угроза может внедриться в работу параметров и влиять на активность защиты, самостоятельно отключая ее при помощи манипуляций с параметрами реестра или групповых политик. Обычно вирус прикидывается управляющей организацией, чтобы пользователь самостоятельно не смог изменить настройку. Решается проблема сканированием и очисткой ПК от вирусов. Для этого вы можете выбрать любой удобный для вас антивирус, загрузив его с официального сайта.
Способ 3: Проверка параметров реестра
Практически у каждой настройки операционной системы есть свой параметр в редакторе реестра. Он позволяет обращаться к другим программам для просмотра состояния, а пользователю – управлять состоянием непосредственно при редактировании ключей. При возникновении проблем с работой защиты рекомендуется проверить параметры реестра и изменить их, если текущее состояние окажется неудовлетворительным.
Для этого откройте утилиту «Выполнить», используя стандартное сочетание клавиш Win + R.
Вставьте в адресную строку путь HKEY_LOCAL_MACHINESOFTWAREPoliciesMicrosoftWindows Defender и нажмите Enter для перехода по нему.
Если в корне папки находится директория с названием «Real-Time Protection», удалите ее.
Затем вернитесь в выбранную ранее директорию, нажмите по пустому месту в правой части окна правой кнопкой мыши, наведите курсор мыши на «Создать» и выберите пункт «Параметр DWORD (32 бита)».
Задайте для параметра название DisableAntiSpyware и закройте окно.
Если такой параметр уже существует, и его значение отличается от 0, дважды кликните по нему для редактирования и вручную поменяйте настройку.
Способ 4: Редактирование параметров локальных групповых политик
При появлении надписи «Параметрами защиты от вирусов и угроз управляет ваша организация» возникает вероятность того, что действие защитника отключено через редактор локальных групповых политик. Такая оснастка доступна только в Windows 10 Pro и Enterprise, а обладателям других версий операционной системы придется использовать предыдущий метод активации.
Если редактор есть в вашей версии ОС, откройте утилиту «Выполнить», впишите в поле gpedit.msc и нажмите Enter для активации команды.
Перейдите по пути Конфигурация компьютера > Административные шаблоны > Компоненты Windows и выберите папку «Антивирусная программа «Защитник Windows».
В ней найдите параметр «Выключить антивирусную программу Microsoft Defender» и дважды нажмите по строке для открытия свойств.
Убедитесь в том, что значение установлено как «Не задано» или «Отключено», в противном случае самостоятельно измените его.
Вернитесь к папке и откройте хранящийся там каталог «Защита в режиме реального времени».
Ознакомьтесь с присутствующими там настройками и измените их значения точно так же, как это было показано выше, чтобы включить необходимые вам средства безопасности.
Способ 5: Удаление Tweaker
Некоторые пользователи устанавливают на свои компьютеры твикеры, предназначенные для изменения системных настроек. Многие из них поддерживают отключение защитника Windows и иногда устанавливают соответствующий параметр по умолчанию. Если вы используете такую программу, самостоятельно проверьте ее конфигурацию или вовсе удалите, если она больше не нужна и оказывает только негативное влияние на работу ПК.
Способ 6: Проверка целостности системных файлов
Последний метод позволяет восстановить защитник Windows 10, если проблемы с его функционированием связаны с повреждениями системных файлов. Благо в ОС есть две утилиты, предназначенные для проверки их целостности.
Запустите «Командную строку» от имени администратора удобным для вас методом.
Введите команду DISM /Online /Cleanup-Image /CheckHealth и нажмите Enter для ее применения.
Как только появилась новая строка ввода, напишите DISM /Online /Cleanup-Image /ScanHealth.
То же самое сделайте и с DISM /Online /Cleanup-Image /RestoreHealth.
Перезапустите компьютер и проверьте, исправлена ли работа антивируса. Если нет, дополнительно проверьте целостность при помощи команды sfc /scannow.
Только что мы разобрались со всеми доступными методами того, как можно включить антивирус, если в его работе возникли ошибки. Выполняйте представленные методы по порядку, чтобы в итоге отыскать тот, который поможет избавиться от проблемы.
Источник
Ошибки Центра Безопасности Защитника Windows и способы их устранения
Общие рекомендации
1. Перезагрузка
Прежде всего, выполните перезагрузку компьютера. Для работы Защитника Windows требуется стабильная работа ряда служб, которые время от времени могут зависать, что негативно сказывается на работоспособности антивирусной защиты. Во время перезагрузки происходит перезапуск всех компонентов и служб Защитника Windows. Если перезагрузки не решила вашу проблему, то обратите внимание на следующие решения.
2. Удалите сторонний антивирус
Если на вашем компьютере установлен сторонний антивирус, то именно он может стать причиной конфликта, который вызывает ошибки работоспособности. Проблемы несовместимости приводят к снижению производительности системы, сбоям приложений, частым зависаниям и другим неполадкам.
При установке сторонних антивирусов Защитник Windows обычно отключается. Если вы хотите использовать исключительно встроенную системную защиту, то удалите сторонний антивирус и перезагрузите компьютер. После запуска системы, Защитник Windows должен снова включится.
На нашем сайте доступны инструкции (Как удалить антивирус) и утилиты (AV Uninstall Tools Pack) для полного удаления антивирусов из системы Windows.
3. Очистка от угроз
Другой частой причиной сбоя работы Центра безопасности Защитника Windows может стать активное заражение компьютера вредоносной программой. Для поиска угрозы нужно выполнить тщательный анализ системы. Для проверки можно использовать антивирусные сканеры Malwarebytes Free и Microsoft Safety Scanner.
Запустите сканирование и, если зловреды будут обнаружены, выполните очистку и перезагрузку системы. Если Защитник Windows продолжает выдавать ошибки, то обратитесь к следующим инструкциям.
4. Проверка целостности
Случайно или внезапно некоторые файлы могут быть повреждены на компьютере, что в свою очередь приводит к нарушениям в работе Защитника Windows. Чтобы убедиться, что в системе отсутствуют поврежденные файлы, запустите встроенную утилиту Проверка системных файлов (SFC):
Если утилита SFC обнаружит нарушения целостности файлов, то проблемы будут исправлены автоматически.
5. Проверка статуса в реестре
Любое неправильное обращение с ключами реестра может привести к отключению Центра безопасности Защитника Windows. Важно проверить основные ключи.
6. Установите точную дату и время
Многие приложения полагаются на системное время и дату Windows. Неправильное значение времени может сказаться на работоспособности встроенного системного антивируса. Убедитесь, что дата и время выставлены корректно.
Щелкните правой кнопкой мыши по часам на панели задач и выберите «Настройка даты и времени». На странице настроек включите «Установить время автоматически» и выберите ваш часовой пояс.
7. Загрузите последние обновления
Часто ошибки Защитника Windows могут быть вызваны некорректным обновлением системы. Однако, Microsoft могла исправить неисправность в патче или новом накопительном обновлении. Убедитесь, что у вас активировано автоматическое обновление Windows и регулярно выполняйте проверку новых доступных обновлений.
Для проверки перейдите в меню Параметры > Обновление и безопасность и нажмите «Проверка наличия обновлений».
8. Проверьте настройка зоны и обновите прокси в Internet Explorer
Для этого нужно вручную проделать следующие шаги
Как исправить ошибку 0x800704ec Центра безопасности Защитника Windows
На самом деле, это не совсем ошибка, потому что операционная система специально разработана для такого поведения. Причина ошибки заключается в том, что на компьютере установлено и активно антивирусное программное обеспечение. Чтобы избежать конфликта программных действий, антивирусное программное обеспечение автоматически отключает Защитник Windows. Существует несколько способов исправить ошибку 0x800704ec.
Способ 1: Удалите сторонний антивирус
Примечание: если вы столкнулись с проблемами при удалении стороннего антивируса, посмотрите раздел Как удалить антивирус в поисках необходимого решения.
Способ 2: Изменяем настройки реестра:
В некоторых случаях 1 способ может не сработать и для решения проблемы понадобиться изменить ключи системного реестра:
Способ 3: Используем редактор групповых политик
Иногда Центр безопасности Защитника Windows может быть отключен с помощью настроек редактора групповых политик. Вы можете легко проверить и восстановить настройки:
Способ 4: Запускаем службу
Как исправить ошибку 0x8050800d Центра безопасности Защитника Windows
Многие пользователи сталкиваются с данной ошибкой при попытке просканировать систему. Появляется всплывающее окно с кодом ошибки и пользователю предлагается закрыть программу. Самой вероятной причиной данной ошибки может стать конфликт между Защитником Windows и сторонним антивирусом. Существует 2 основных способа для исправления неполадки:
Способ 1:
Способ 2: Запустите проверку целостности
Если по какой-либо причине вышеупомянутый метод не исправит ошибку, тогда вам потребуется запустить проверку проверки системных файлов, чтобы обнаружить и исправить поврежденные или отсутствующие системные файлы.
Как исправить ошибку 0x800705b4 Центра безопасности Защитника Windows
Данная ошибка может быть вызвана работой антивирусной службы стороннего решения. Конфликт возможен между двумя программами со схожей функциональностью. В этом случае нужно удалить сторонний антивирус, чтобы Центр безопасности Защитника Windows снова заработал.
Способ 1: включаем системный брандмауэр
Способ 2: сброс Windows
Примечание: сброс Windows может занять приличное время. Компьютер Windows можете перезагружаться несколько раз.
Способ 2: Запустите проверку целостности
Если по какой-либо причине вышеупомянутый метод не исправит ошибку, тогда вам потребуется запустить проверку проверки системных файлов, чтобы обнаружить и исправить поврежденные или отсутствующие системные файлы.
Как исправить ошибку 0x8050800c Центра безопасности Защитника Windows
В конце 2016 года с ошибкой 0x8050800c столкнулись многие пользователи системного антивируса в Windows 10, когда хотели выполнить сканирование системы в поисках вредоносных программ.
Причиной проблемы мог быть некорректный патч или обновление, развернутые на компьютере. Многие пользователи смогли избавиться от данной ошибки простой установкой всех доступных обновлений Windows 10.
Способ 1: Установка обновлений
Способ 2: Используйте Norton Removal Tool
Часто данная проблема возникает у пользователей, которые когда-либо устанавливали в систему продукты Norton и некорректно их удалили. Для тщательного удаления следов антивируса Norton воспользуйтесь приложением Norton Removal Tool.
Как исправить ошибку 577 Центра безопасности Защитника Windows
Иногда пользователи при попытке удалить сторонний антивирус мог столкнуться с ошибкой 577 при запуске службы Защитника Windows:
«Ошибка 577: Системе Windows не удается проверить цифровую подпись этого файла. При последнем изменении оборудования или программного обеспечения могла быть произведена установка неправильно подписанного или поврежденного файла либо вредоносной программы неизвестного происхождения.»
Доступно два основных способа решения данной проблемы:
Способ 1: Использование Центра безопасности
Способ 2: Использование системного реестра
Источник
Служба работы с угрозами остановлена, перезапустите ее
Ответ
Давайте разберем типовые причины, из-за которых в Windows 10 может не работать функция зашиты от вирусов и угроз (встроенный антивирус Windows Defender). Последовательно проверьте все пункты.
На компьютере установлен сторонний антивирус
Проверьте, возможно у вас на компьютере установлен сторонний антивирус, который препятствует работе Microsoft Defender. Антивирус Microsoft Defender автоматически отключается, если на компьютере установлена сторонняя антивирусной программа.
Решите, какой антивирус вы хотите использовать – сторонний или Microsoft Defender.
Если сторонний антивирус вам не нужен, отключите или удалите его.
Проверьте и включите службы Защитника Windows
Для корректной работы Microsoft Defender в Windows 10 нужно проверить нескольких служб. Откройте консоль управления службами (services.msc) и проверьте, есть ли в списке служб следующие элементы:
get-service Sense, WdNisSvc, WinDefend, wscsvc | select name,status,starttype
Для служб Sense и WdNisSvc тип запуска должен быть Manual.
Службы Security Center (WinDefend) и Microsoft Defender Antivirus (wscsvc) должны быть обязательно запущены. Если эти службы отключены, вы не сможете использовать Microsoft Defender.
Проверьте, что тип запуска у служб – Автоматический. Если какая-то служба остановлена, запустите ее вручную. Если все службы запущены, перезапустите их.
Включение Защитника Windows 10 в реестре
В версиях Windows 10 до билда 2004 можно было отключить защитник Windows через реестр. Для этого использовался параметр реестра DisableAntiSpyware. Этот параметр обычно включался OEM производителями или системными администраторами, когда на устройстве предполагалось использовать стороннее антивирусное приложение.
Запустите редактор реестра (regedit.exe) и перейдите в ветку HKEY_LOCAL_MACHINESOFTWAREPoliciesMicrosoftWindows Defender. Если в этой ветке есть параметры DisableAntiVirus и DisableAntiSpyware (хотя бы один), удалите их или измените значение на .
После этого, попробуйте перезапустить службу Защита от вирусов и угроз.
Microsoft Defender теперь автоматически отключается Windows 10, если он обнаруживает на компьютере сторонний антивирус. Если у вас не установлен сторонний антивирус и вам нужно отключить Microsoft Defender, сначала вам нужно отключить функцию защиты Microsoft Defender Tamper Protection. Данная защита от изменений в системе безопасности Windows помогает предотвратить изменение вредоносными приложениями важных параметров антивируса Microsoft Defender, включая защиту в реальном времени и облачную защиту. Отключить Tamper Protection можно только через приложение Windows Security, и для подтверждения отключения появится запрос User Account Control (UAC).
Отключить Tamper Protection можно и через реестр. Для этого в ветке HKEY_LOCAL_MACHINESOFTWAREMicrosoftWindows DefenderFeatures нужно создать параметр типа DWORD с именем TamperProtection и со значением . Но перед этим сначала придется предоставить своей учетной записи права владельца на ветку Features.
Проверьте, что Защитник Windows включен в групповых политиках
Перерегистрация библиотек Microsoft Defender
Попробуйте выполнить перерегистрацию библиотек Защитника Windows. Для этого, откройте командную строку с правами администратора и выполните команды
regsvr32 atl.dll
regsvr32 wuapi.dll
regsvr32 softpub.dll
regsvr32 mssip32.dll
Перезапустите Windows Defender и проверьте, исправлена ли проблема.
Проверьте и установите обновления Windows
Если ничего не помогло, проверьте целостность системных файлов и образа Windows командами:
DISM /Online /Cleanup-Image /RestoreHealth
Надеюсь, эта краткая инструкция помогла вам решить проблему с невозможностью запуска (остановкой) службы работы с угрозами.
Источник
Содержание
- Полный Защитник Windows: «Возникла непредвиденная проблема»
- Пользователи жалуются на ошибку «Произошла непредвиденная проблема» в Защитнике Windows.
- Решение 1. Используйте антивирусные инструменты для удаления
- Решение 2 – Чистая загрузка вашего компьютера
- Решение 3 – Проверьте ваши системные файлы
- Решение 4. Перезапустите службу центра безопасности.
- Решение 5. Убедитесь, что ваша Windows обновлена
- Решение 6 – Внесите изменения в свой реестр
- Включить защиту эксплойтов Enable exploit protection
- Приложение Безопасности Windows Windows Security app
- Пример 1. Mikael настраивает предотвращение выполнения данных в разделе параметры системы, отключенной по умолчанию Example 1: Mikael configures Data Execution Prevention in system settings section to be off by default
- Пример 2. Josie настраивает предотвращение выполнения данных в параметрах системы, отключенных по умолчанию Example 2: Josie configures Data Execution Prevention in system settings to be off by default
- Intune Intune
- MDM MDM
- Менеджер конечных точек Майкрософт Microsoft Endpoint Manager
- Microsoft Endpoint Configuration Manager Microsoft Endpoint Configuration Manager
- Групповая политика Group Policy
- PowerShell PowerShell
- Настройка уведомления Customize the notification
Полный Защитник Windows: «Возникла непредвиденная проблема»
Все больше пользователей Защитника Windows сообщают, что не могут включить встроенную антивирусную программу Microsoft из-за различных ошибок: некоторые из них не могут установить последние обновления, а другие не могут заставить программное обеспечение выполнять быстрое сканирование.
Сегодня мы добавляем новую проблему в список, так как многие пользователи сообщают, что не могут включить функцию защиты в реальном времени в Защитнике Windows из-за ошибки «Возникла непредвиденная проблема». Для этой ошибки нет конкретного кода ошибки, есть только всплывающее окно, в котором пользователям предлагается установить последние обновления.
Пользователи жалуются на ошибку «Произошла непредвиденная проблема» в Защитнике Windows.
Защитник Windows обеспечивает надежную защиту, но многие пользователи сообщали, что возникла непредвиденная проблема при попытке запуска Защитника Windows. Есть другие проблемы, которые могут повлиять на Защитника Windows, и вот некоторые из наиболее распространенных:
- Неожиданная ошибка Защитника Windows. Извините, мы столкнулись с проблемой . Иногда вы можете получить это сообщение об ошибке при попытке запуска Защитника Windows. В этом случае обязательно удалите все файлы, связанные с вашим антивирусом, и проверьте, решает ли это проблему.
- Центр безопасности Защитника Windows не работает . Если вы столкнулись с этой проблемой, это могут быть ваши службы, поэтому обязательно сбросьте их и проверьте, помогает ли это.
- Неожиданная ошибка Защитника Windows. Повторите попытку. Это еще одна распространенная проблема, которая может возникнуть в Windows 10. Если вы столкнулись с этой проблемой, обязательно обновите Windows 10 и проверьте, решает ли она проблему.
- Защитник Windows продолжает останавливаться . Многие пользователи сообщали, что Защитник Windows продолжает останавливаться на своем ПК. Если вы столкнулись с этой проблемой, обязательно проверьте ваш реестр.
В настоящее время инженеры службы поддержки Microsoft не ответили на эту тему, и мы также не смогли найти конкретное решение для этой ошибки. К счастью, существуют некоторые общие обходные пути для устранения распространенных проблем Защитника Windows, и мы предлагаем вам попробовать их, поскольку нет лучшего решения. Возможно, один из обходных путей, перечисленных ниже, может решить эту проблему.
Решение 1. Используйте антивирусные инструменты для удаления
Полностью удалите свои старые антивирусные программы, используя эти инструменты удаления антивируса. Загрузите и запустите средство, доступное для используемого вами антивируса, перед установкой Защитника Windows. Затем перезагрузите компьютер, и Защитник Windows сможет установить последние обновления.
- ЧИТАЙТЕ ТАКЖЕ: Защитник Windows – самое популярное антивирусное решение для предприятий
В дополнение к инструментам удаления антивируса, вы также можете использовать приложения удаления для удаления вашего антивируса. Если вы не знакомы, приложения удаления специально предназначены для удаления любой программы и удаления всех ее файлов и записей реестра с вашего компьютера.
Используя один из этих инструментов, вы полностью удалите любое приложение с вашего компьютера вместе с оставшимися файлами. В результате вы предотвратите любые оставшиеся файлы от вмешательства в Защитник Windows.
Существует множество отличных приложений для удаления, и если вы ищете одно, не стесняйтесь попробовать IOBit Uninstaller или Revo Uninstaller . Все эти приложения довольно просты в использовании, и с их помощью вы сможете легко удалить сторонний антивирус и оставшиеся файлы.
Решение 2 – Чистая загрузка вашего компьютера
Сторонние приложения могут иногда мешать работе Защитника Windows и вызывать сообщение об ошибке Произошла непредвиденная проблема . Это может быть вызвано запуском сторонних приложений, и для решения этой проблемы необходимо выполнить чистую загрузку. Это довольно просто, и вы можете сделать это, выполнив следующие действия:
- Нажмите Windows Key + R и введите msconfig . Теперь нажмите Enter или нажмите ОК .
- Появится окно Конфигурация системы . Перейдите на вкладку Службы и установите флажок Скрыть все службы Microsoft . Теперь нажмите кнопку Отключить все .
- Перейдите на вкладку Автозагрузка и нажмите Открыть диспетчер задач .
- Когда откроется Task Manager , вы увидите список запускаемых приложений. Нажмите правой кнопкой мыши первую запись в списке и выберите в меню Отключить . Повторите этот шаг для всех запускаемых приложений в списке.
- После отключения всех запускаемых приложений закройте Диспетчер задач и вернитесь в окно Конфигурация системы . Нажмите Применить и ОК и перезагрузите компьютер.
После перезагрузки компьютера проверьте, сохраняется ли проблема. Если нет, это означает, что причиной было одно из отключенных приложений или служб. Если вы хотите выяснить, какое приложение является проблемой, отключите приложения и службы по одному или в группах, сохраните изменения и перезагрузите компьютер. Имейте в виду, что вам придется повторить это несколько раз. Найдя проблемное приложение, вы можете отключить его или удалить с компьютера.
Решение 3 – Проверьте ваши системные файлы
Средство проверки системных файлов исправляет повреждения в системных файлах. Используйте этот инструмент, чтобы проверить, поврежден ли Защитник Windows, что может объяснить, почему вы получаете сообщение об ошибке Произошла непредвиденная проблема . Чтобы выполнить сканирование SFC, вам просто нужно сделать следующее:
- Нажмите Windows Key + X , чтобы открыть меню Win + X, и выберите в меню Командная строка (Администратор) или PowerShell (Администратор) .
- Введите команду sfc/scannow >, нажмите ENTER > и дождитесь завершения сканирования.
Если сканирование SFC не решает проблему, или вы вообще не можете запустить сканирование SFC, вы можете решить проблему, используя вместо этого сканирование DISM. Чтобы сделать это, просто сделайте следующее:
- Запустите Командную строку от имени администратора.
- Когда запустится Командная строка , введите DISM/Online/Cleanup-Image/RestoreHealth и нажмите Enter , чтобы запустить его. Сканирование DISM начнется. Помните, что сканирование DISM может занять до 30 минут, поэтому не прерывайте его.
После завершения сканирования DISM проверьте, сохраняется ли проблема. Если проблема все еще существует или вы не могли запустить сканирование SFC ранее, обязательно повторите сканирование SFC еще раз и проверьте, устраняет ли это проблему.
Решение 4. Перезапустите службу центра безопасности.
По мнению пользователей, иногда определенные службы могут вызывать ошибку Произошла непредвиденная проблема . Тем не менее, это всего лишь временная проблема, и вы можете исправить ее, просто сбросив проблемную службу. Для этого вам просто нужно выполнить следующие шаги:
- Нажмите клавишу Windows + R >, чтобы запустить Выполнить .
- Введите services.msc > и нажмите Enter .
- В разделе Службы найдите Центр безопасности .
- Нажмите Центр безопасности > правой кнопкой мыши и выберите Перезагрузить .
Помимо службы Центр безопасности , некоторые пользователи также рекомендуют сбросить Службу Защитника Windows , поэтому обязательно сделайте это. После сброса необходимых служб проверьте, сохраняется ли проблема.
- ЧИТАЙТЕ ТАКЖЕ: Исправлено: ошибка Защитника Windows ”0x80016ba” в Windows 10
Решение 5. Убедитесь, что ваша Windows обновлена
Защитник Windows является основным компонентом Windows 10, и если вы получаете сообщение об ошибке Произошла непредвиденная проблема , вы можете решить эту проблему, просто обновив Windows. По умолчанию Windows 10 автоматически устанавливает отсутствующие обновления, но иногда вы можете пропустить обновление из-за определенных ошибок.
Однако вы всегда можете проверить наличие обновлений вручную, выполнив следующие действия:
- Нажмите Ключ Windows + I , чтобы открыть приложение Настройки .
- Теперь перейдите в раздел Обновление и безопасность .
- Нажмите кнопку Проверить обновления на правой панели.
Теперь Windows проверит наличие доступных обновлений и загрузит их в фоновом режиме. После загрузки обновлений они будут установлены автоматически, как только вы перезагрузите компьютер. Очень важно постоянно обновлять компьютер, и если у вас возникли проблемы с Защитником Windows, обязательно обновите Windows и проверьте, решает ли это проблему.
Решение 6 – Внесите изменения в свой реестр
По словам пользователей, если Защитник Windows выдает ошибку Произошла непредвиденная проблема , вы можете исправить ее, просто изменив реестр. Для этого вам просто нужно выполнить следующие простые шаги:
- Нажмите Windows Key + R и введите regedit . Теперь нажмите Enter или нажмите ОК .
- Когда откроется редактор реестра, на левой панели перейдите к HKEY_LOCAL_MACHINESOFTWAREPoliciesMicrosoftWindows Defender . На правой панели дважды нажмите DisableAntiSpyware DWORD. Если это значение недоступно, его нужно создать, щелкнув правой кнопкой мыши пустое пространство и выбрав Новое> Значение DWORD (32-разрядное) .
- Установите для Значения данных значение 0 и нажмите ОК , чтобы сохранить изменения.
После этого проблема с Защитником Windows должна быть решена, и вы сможете использовать ее без проблем.
Произошла непредвиденная проблема Ошибка может помешать запуску Защитника Windows, но, как вы видите, эта проблема может быть легко решена. Невозможность использования Защитника Windows может представлять угрозу безопасности, но мы надеемся, что вам удалось решить эту проблему с помощью одного из наших решений.
Примечание редактора . Этот пост был первоначально опубликован в августе 2016 года и с тех пор был полностью переработан и обновлен для обеспечения свежести, точности и полноты.
Включить защиту эксплойтов Enable exploit protection
Область применения: Applies to:
Хотите испытать Defender для конечной точки? Want to experience Defender for Endpoint? Зарегистрився для бесплатной пробной. Sign up for a free trial.
Защита от эксплойтов помогает защититься от вредоносных программ, которые используют эксплойты для заражения устройств и распространения. Exploit protection helps protect against malware that uses exploits to infect devices and spread. Защита от эксплойтов состоит из ряда смягчающих последствий, которые можно применить к операционной системе или отдельным приложениям. Exploit protection consists of a number of mitigations that can be applied to either the operating system or individual apps.
.NET 2.0 не совместима с некоторыми возможностями защиты от эксплойтов, в частности, фильтрацией адресов экспорта (EAF) и фильтрацией адресов импорта (IAF). .NET 2.0 is not compatible with some exploit protection capabilities, specifically, Export Address Filtering (EAF) and Import Address Filtering (IAF). Если вы включили .NET 2.0, использование EAF и IAF не поддерживается. If you have enabled .NET 2.0, usage of EAF and IAF are not supported.
В защиту эксплойтов включены многие функции набор средств (EMET). Many features from the Enhanced Mitigation Experience Toolkit (EMET) are included in exploit protection.
Каждое смягчение можно включить отдельно, используя любой из этих методов: You can enable each mitigation separately by using any of these methods:
Защита от эксплойта настраивается по умолчанию в Windows 10. Exploit protection is configured by default in Windows 10. Вы можете настроить каждое смягчение, чтобы включить, отключить или значение по умолчанию. You can set each mitigation to on, off, or to its default value. Некоторые меры по смягчению последствий имеют дополнительные параметры. Some mitigations have additional options.
Эти параметры можно экспортировать в качестве XML-файла и развертывать на других устройствах. You can export these settings as an XML file and deploy them to other devices.
Вы также можете настроить смягчение последствий в режим аудита. You can also set mitigations to audit mode. Режим аудита позволяет проверить, как будут работать меры по смягчению последствий (и обзор событий), не влияя на нормальное использование устройства. Audit mode allows you to test how the mitigations would work (and review events) without impacting the normal use of the device.
Приложение Безопасности Windows Windows Security app
Откройте приложение Windows Security, выбрав значок щита в панели задач или нажав меню пусков для безопасности. Open the Windows Security app by selecting the shield icon in the task bar or by searching the start menu for Security.
Выберите плитку управления & браузера (или значок приложения в левой панели меню), а затем выберите параметры защиты exploit. Select the App & browser control tile (or the app icon on the left menu bar) and then select Exploit protection settings.
Перейдите к настройкам программы и выберите приложение, к которое необходимо применить меры по смягчению последствий. Go to Program settings and choose the app you want to apply mitigations to.
- Если приложение, которое нужно настроить, уже перечислены, выберите его и выберите Изменить. If the app you want to configure is already listed, select it, and then select Edit.
- Если приложение не включено в список, в верхней части списка выберите программу Добавить для настройки, а затем выберите, как вы хотите добавить приложение. If the app is not listed, at the top of the list select Add program to customize and then choose how you want to add the app.
- Используйте Add по имени программы, чтобы смягчение было применено к любому запущенного процесса с этим именем. Use Add by program name to have the mitigation applied to any running process with that name. Необходимо указать файл с расширением. You must specify a file with an extension. Вы можете ввести полный путь, чтобы ограничить смягчение только приложение с этим именем в этом расположении. You can enter a full path to limit the mitigation to only the app with that name in that location.
- Выберите точный путь к файлу, чтобы использовать стандартное окно выбора файлов Windows Explorer для поиска и выбора нужного файла. Use Choose exact file path to use a standard Windows Explorer file picker window to find and select the file you want.
После выбора приложения вы увидите список всех смягчающих последствий, которые можно применить. After selecting the app, you’ll see a list of all the mitigations that can be applied. Выбор аудита будет применяться только в режиме аудита. Choosing Audit will apply the mitigation in audit mode only. Вы будете уведомлены о необходимости перезапуска процесса или приложения или о необходимости перезапуска Windows. You are notified if you need to restart the process or app, or if you need to restart Windows.
Повторите действия 3-4 для всех приложений и смягчения последствий, которые необходимо настроить. Repeat steps 3-4 for all the apps and mitigations you want to configure.
В разделе Параметры системы найдите решение, необходимое для настройки, а затем укажите один из следующих параметров. Under the System settings section, find the mitigation you want to configure and then specify one of the following settings. Приложения, которые не настроены отдельно в разделе Параметры программы, используют параметры, настроенные здесь. Apps that aren’t configured individually in the Program settings section use the settings that are configured here.
- По умолчанию: смягчение включено для приложений, которые не имеют этого набора смягчения в разделе параметры программы для определенных приложений.On by default: The mitigation is enabled for apps that don’t have this mitigation set in the app-specific Program settings section
- Отключение по умолчанию: смягчение отключено для приложений, у них нет этого набора смягчения в разделе параметры программы для определенных приложений.Off by default: The mitigation is disabled for apps that don’t have this mitigation set in the app-specific Program settings section
- Использование по умолчанию: смягчение может быть включено или отключено в зависимости от конфигурации по умолчанию, настроенной установкой Windows 10; значение по умолчанию (On or Off) всегда указывается рядом со меткой Использование по умолчанию для каждого смягчения Use default: The mitigation is either enabled or disabled, depending on the default configuration that is set up by Windows 10 installation; the default value (On or Off) is always specified next to the Use default label for each mitigation
Повторите шаг 6 для всех системных смягчений, которые необходимо настроить. Repeat step 6 for all the system-level mitigations you want to configure. Выберите Применить, когда вы закончили настройку конфигурации. Select Apply when you’re done setting up your configuration.
Если вы добавите приложение в раздел Параметры программы и настроите там отдельные параметры смягчения, они будут соблюдаться выше конфигурации для тех же смягчений, указанных в разделе Параметры системы. If you add an app to the Program settings section and configure individual mitigation settings there, they will be honored above the configuration for the same mitigations specified in the System settings section. В следующей матрице и примерах показано, как работают по умолчанию: The following matrix and examples help to illustrate how defaults work:
| Включено в параметрах программы Enabled in Program settings | Включено в параметрах System Enabled in System settings | Поведение Behavior |
|---|---|---|
 |
 |
Как определено в параметрах программы As defined in Program settings |
 |
 |
Как определено в параметрах программы As defined in Program settings |
 |
 |
Как определено в параметрах System As defined in System settings |
 |
 |
По умолчанию, как определено в параметре Использование по умолчанию Default as defined in Use default option |
Пример 1. Mikael настраивает предотвращение выполнения данных в разделе параметры системы, отключенной по умолчанию Example 1: Mikael configures Data Execution Prevention in system settings section to be off by default
Микаэль добавляет приложение test.exe в раздел Параметры программы. Mikael adds the app test.exe to the Program settings section. В параметрах для этого приложения в статье Предотвращение выполнения данных (DEP) Mikael включает параметр параметры системы Override и задает переключатель На. In the options for that app, under Data Execution Prevention (DEP), Mikael enables the Override system settings option and sets the switch to On. В разделе Параметры программы не указаны другие приложения. There are no other apps listed in the Program settings section.
В результате deP включен только для test.exe. The result is that DEP is enabled only for test.exe. Все другие приложения не будут применяться к DEP. All other apps will not have DEP applied.
Пример 2. Josie настраивает предотвращение выполнения данных в параметрах системы, отключенных по умолчанию Example 2: Josie configures Data Execution Prevention in system settings to be off by default
Джози добавляет приложение test.exe в раздел Параметры программы. Josie adds the app test.exe to the Program settings section. В параметрах для этого приложения в статье Предотвращение выполнения данных (DEP) Josie включает параметр параметры системы Override и задает переключатель На. In the options for that app, under Data Execution Prevention (DEP), Josie enables the Override system settings option and sets the switch to On.
Джози также добавляет приложениеmiles.exe в раздел Параметры программы и настраивает службу управления потоком (CFG) в On. Josie also adds the app miles.exe to the Program settings section and configures Control flow guard (CFG) to On. Josie не включает параметры системы Override для DEP или любые другие меры по смягчению последствий для этого приложения. Josie doesn’t enable the Override system settings option for DEP or any other mitigations for that app.
В результате deP включен для test.exe. The result is that DEP is enabled for test.exe. DEP не будет включен для любого другого приложения, включая miles.exe. DEP will not be enabled for any other app, including miles.exe. CFG будет включен для miles.exe. CFG will be enabled for miles.exe.
Откройте приложение Windows Security, выбрав значок щита в панели задач или нажав меню пусковых пусков для Defender. Open the Windows Security app by selecting the shield icon in the task bar or searching the start menu for Defender.
Выберите плитку управления & браузера (или значок приложения в левой панели меню), а затем выберите защиту exploit. Select the App & browser control tile (or the app icon on the left menu bar) and then select Exploit protection.
Перейдите к настройкам программы и выберите приложение, к которое необходимо применить меры по смягчению последствий. Go to Program settings and choose the app you want to apply mitigations to.
- Если приложение, которое нужно настроить, уже перечислены, выберите его и выберите Изменить. If the app you want to configure is already listed, select it, and then select Edit.
- Если приложение не включено в список, в верхней части списка выберите программу Добавить для настройки, а затем выберите, как вы хотите добавить приложение. If the app is not listed, at the top of the list select Add program to customize and then choose how you want to add the app.
- Используйте Add по имени программы, чтобы смягчение было применено к любому запущенного процесса с этим именем. Use Add by program name to have the mitigation applied to any running process with that name. Необходимо указать файл с расширением. You must specify a file with an extension. Вы можете ввести полный путь, чтобы ограничить смягчение только приложение с этим именем в этом расположении. You can enter a full path to limit the mitigation to only the app with that name in that location.
- Выберите точный путь к файлу, чтобы использовать стандартное окно выбора файлов Windows Explorer для поиска и выбора нужного файла. Use Choose exact file path to use a standard Windows Explorer file picker window to find and select the file you want.
После выбора приложения вы увидите список всех смягчающих последствий, которые можно применить. After selecting the app, you’ll see a list of all the mitigations that can be applied. Выбор аудита будет применяться только в режиме аудита. Choosing Audit will apply the mitigation in audit mode only. Вы будете уведомлены о необходимости перезапустить процесс или приложение или перезапустить Windows. You will be notified if you need to restart the process or app, or if you need to restart Windows.
Повторите действия 3-4 для всех приложений и смягчения последствий, которые необходимо настроить. Repeat steps 3-4 for all the apps and mitigations you want to configure. Выберите Применить, когда вы закончили настройку конфигурации. Select Apply when you’re done setting up your configuration.
Intune Intune
Вопишитесь на портал Azure и откройте Intune. Sign in to the Azure portal and open Intune.
Перейдите к профилям > конфигурации устройств > Создайте профиль. Go to Device configuration > Profiles > Create profile.
Назови профиль, выберите Windows 10 и более поздний и endpoint protection. Name the profile, choose Windows 10 and later and Endpoint protection.
Выберите Настройка Защитник Windows защита от > эксплойтов > guard. Select Configure > Windows Defender Exploit Guard > Exploit protection.
Загрузите XML-файл с настройками защиты от эксплойтов: Upload an XML file with the exploit protection settings:
Выберите ОК, чтобы сохранить каждое открытое лезвие, а затем выберите Создать. Select OK to save each open blade, and then choose Create.
Выберите вкладку Назначения профилей, назначьте политику всем пользователям & всем устройствам, а затем выберите Сохранить. Select the profile Assignments tab, assign the policy to All Users & All Devices, and then select Save.
MDM MDM
Используйте поставщик услуг конфигурации ./Vendor/MSFT/Policy/Config/ExploitGuard/ExploitProtectionSettings (CSP), чтобы включить или отключить смягчение последствий защиты от эксплуатации или использовать режим аудита. Use the ./Vendor/MSFT/Policy/Config/ExploitGuard/ExploitProtectionSettings configuration service provider (CSP) to enable or disable exploit protection mitigations or to use audit mode.
Менеджер конечных точек Майкрософт Microsoft Endpoint Manager
В Microsoft Endpoint Manager перейдите к уменьшению поверхности endpoint > Security Attack. In Microsoft Endpoint Manager, go to Endpoint Security > Attack surface reduction.
Выберите создание > платформы политики, а для профиля выберите защиту от эксплойтов. Select Create Policy > Platform, and for Profile, choose Exploit Protection. Затем нажмите кнопку Создать. Then select Create.
Укажите имя и описание, а затем выберите Далее. Specify a name and a description, and then choose Next.
Выберите XML-файл и просмотрите расположение XML-файла защиты от эксплойтов. Select Select XML File and browse to the location of the exploit protection XML file. Выберите файл, а затем выберите Далее. Select the file, and then choose Next.
Настройка тегов Области и назначений при необходимости. Configure Scope tags and Assignments if necessary.
В обзоре + создайте, просмотрите конфигурацию и выберите Создать. Under Review + create, review the configuration and then choose Create.
Microsoft Endpoint Configuration Manager Microsoft Endpoint Configuration Manager
В Microsoft Endpoint Configuration Manager перейдите в службу Assets and > Compliance Endpoint Protection Защитник Windows Exploit > Guard. In Microsoft Endpoint Configuration Manager, go to Assets and Compliance > Endpoint Protection > Windows Defender Exploit Guard.
Выберите > домашнее создание политики защиты от эксплойтов. Select Home > Create Exploit Guard Policy.
Укажите имя и описание, выберите защиту exploit и выберите Далее. Specify a name and a description, select Exploit protection, and then choose Next.
Просмотрите расположение XML-файла защиты от эксплойтов и выберите Далее. Browse to the location of the exploit protection XML file and select Next.
Просмотрите параметры и выберите Далее, чтобы создать политику. Review the settings, and then choose Next to create the policy.
После создания политики выберите Close. After the policy is created, select Close.
Групповая политика Group Policy
На устройстве управления групповой политикой откройте консоль управления групповой политикой правойкнопкой мыши объект групповой политики, который необходимо настроить, и нажмите кнопку Изменить. On your Group Policy management device, open the Group Policy Management Console, right-click the Group Policy Object you want to configure and click Edit.
В редакторе управления групповой политикой перейдите к конфигурации компьютера и выберите административные шаблоны. In the Group Policy Management Editor go to Computer configuration and select Administrative templates.
Расширь дерево до компонентов Windows Защитник Windows защита от эксплойтов > Exploit > Guard Use a common set of exploit protection > settings. Expand the tree to Windows components > Windows Defender Exploit Guard > Exploit Protection > Use a common set of exploit protection settings.
Выберите включено и введите расположение XML-файла,а затем выберите ОК. Select Enabled and type the location of the XML file, and then choose OK.
PowerShell PowerShell
Вы можете использовать глагол PowerShell Get или Set с помощью ProcessMitigation команды. You can use the PowerShell verb Get or Set with the cmdlet ProcessMitigation . Использование будет перечислять текущее состояние конфигурации любых смягчений, которые были включены на устройстве — добавьте Get cmdlet и exe приложения, чтобы увидеть смягчения только для -Name этого приложения: Using Get will list the current configuration status of any mitigations that have been enabled on the device — add the -Name cmdlet and app exe to see mitigations for just that app:
Не настроенные на системном уровне меры по смягчению последствий будут показывать состояние NOTSET . System-level mitigations that have not been configured will show a status of NOTSET .
- Для параметров системного уровня указывается параметр по умолчанию для этого NOTSET смягчения. For system-level settings, NOTSET indicates the default setting for that mitigation has been applied.
- Для параметров уровня приложения указывается, что параметр системного уровня для смягчения будет NOTSET применен. For app-level settings, NOTSET indicates the system-level setting for the mitigation will be applied. Параметр по умолчанию для каждого смягчения на уровне системы можно увидеть в Windows Security. The default setting for each system-level mitigation can be seen in the Windows Security.
Используйте Set для настройки каждого смягчения в следующем формате: Use Set to configure each mitigation in the following format:
- : :
- -Name чтобы указать, какие меры по смягчению последствий должны применяться к определенному приложению. -Name to indicate the mitigations should be applied to a specific app. Укажите исполняемое приложение после этого флага. Specify the app’s executable after this flag.
- -System чтобы указать, что смягчение должно применяться на уровне системы -System to indicate the mitigation should be applied at the system level
- -Name чтобы указать, какие меры по смягчению последствий должны применяться к определенному приложению. -Name to indicate the mitigations should be applied to a specific app. Укажите исполняемое приложение после этого флага. Specify the app’s executable after this flag.
- : :
- -Enable чтобы включить смягчение -Enable to enable the mitigation
- -Disable отключение смягчения -Disable to disable the mitigation
- : :
- Комлет смягчения наряду с любыми подопциями (в окружении пробелов). The mitigation’s cmdlet along with any suboptions (surrounded with spaces). Каждое смягчение разделено запятой. Each mitigation is separated with a comma.
Например, чтобы включить смягчение меры по предотвращению выполнения данных (DEP) с помощью эмуляции thunk ATL и для исполняемого под названием testing.exe в папке C:AppsLOBtests, а также предотвратить создание детских процессов, необходимо использовать следующую команду: For example, to enable the Data Execution Prevention (DEP) mitigation with ATL thunk emulation and for an executable called testing.exe in the folder C:AppsLOBtests, and to prevent that executable from creating child processes, you’d use the following command:
Разделите каждый вариант смягчения с запятой. Separate each mitigation option with commas.
Если вы хотите применить DEP на уровне системы, вы используете следующую команду: If you wanted to apply DEP at the system level, you’d use the following command:
Чтобы отключить смягчение последствий, можно -Enable заменить -Disable . To disable mitigations, you can replace -Enable with -Disable . Однако для смягчения последствий на уровне приложений это заставит отключить смягчение только для этого приложения. However, for app-level mitigations, this will force the mitigation to be disabled only for that app.
Если требуется восстановить смягчение до системного по умолчанию, необходимо также включить этот список, как в -Remove следующем примере: If you need to restore the mitigation back to the system default, you need to include the -Remove cmdlet as well, as in the following example:
В этой таблице перечислены отдельные меры по смягчению последствий (и аудиты при наличии), которые будут использоваться с параметрами -Enable или -Disable параметрами cmdlet. This table lists the individual Mitigations (and Audits, when available) to be used with the -Enable or -Disable cmdlet parameters.
| Тип смягчения Mitigation type | Область применения Applies to | Ключевое слово параметра cmdlet mitigation Mitigation cmdlet parameter keyword | Параметр cmdlet режима аудита Audit mode cmdlet parameter |
|---|---|---|---|
| Диспетчерская система потока (CFG) Control flow guard (CFG) | Системный и app-level System and app-level | CFG , StrictCFG , SuppressExports CFG , StrictCFG , SuppressExports | Аудит не доступен Audit not available |
| Предотвращение выполнения данных (DEP) Data Execution Prevention (DEP) | Системный и app-level System and app-level | DEP , EmulateAtlThunks DEP , EmulateAtlThunks | Аудит не доступен Audit not available |
| Force randomization for images (Mandatory ASLR) Force randomization for images (Mandatory ASLR) | Системный и app-level System and app-level | ForceRelocateImages | Аудит не доступен Audit not available |
| Рандомизация распределений памяти (Снизу вверх ASLR) Randomize memory allocations (Bottom-Up ASLR) | Системный и app-level System and app-level | BottomUp , HighEntropy BottomUp , HighEntropy | Аудит не доступен Audit not available |
| Проверка цепочек исключений (SEHOP) Validate exception chains (SEHOP) | Системный и app-level System and app-level | SEHOP , SEHOPTelemetry SEHOP , SEHOPTelemetry | Аудит не доступен Audit not available |
| Проверка целостности кучи Validate heap integrity | Системный и app-level System and app-level | TerminateOnError | Аудит не доступен Audit not available |
| Произвольный охранник кода (ACG) Arbitrary code guard (ACG) | Только на уровне приложений App-level only | DynamicCode | AuditDynamicCode |
| Блокировка изображений с низкой целостностью Block low integrity images | Только на уровне приложений App-level only | BlockLowLabel | AuditImageLoad |
| Блокировка удаленных изображений Block remote images | Только на уровне приложений App-level only | BlockRemoteImages | Аудит не доступен Audit not available |
| Блокировка ненарушимого шрифта Block untrusted fonts | Только на уровне приложений App-level only | DisableNonSystemFonts | AuditFont , FontAuditOnly AuditFont , FontAuditOnly |
| Охрана целостности кода Code integrity guard | Только на уровне приложений App-level only | BlockNonMicrosoftSigned , AllowStoreSigned BlockNonMicrosoftSigned , AllowStoreSigned | AuditMicrosoftSigned, AuditStoreSigned AuditMicrosoftSigned, AuditStoreSigned |
| Отключение точек расширения Disable extension points | Только на уровне приложений App-level only | ExtensionPoint | Аудит не доступен Audit not available |
| Отключение вызовов системы Win32k Disable Win32k system calls | Только на уровне приложений App-level only | DisableWin32kSystemCalls | AuditSystemCall |
| Не разрешайте детские процессы Do not allow child processes | Только на уровне приложений App-level only | DisallowChildProcessCreation | AuditChildProcess |
| Фильтрация адресов экспорта (EAF) Export address filtering (EAF) | Только на уровне приложений App-level only | EnableExportAddressFilterPlus , EnableExportAddressFilter [ 1 ] EnableExportAddressFilterPlus , EnableExportAddressFilter [1] | Аудит не доступен [ 2 ] Audit not available[2] |
| Фильтрация адресов импорта (IAF) Import address filtering (IAF) | Только на уровне приложений App-level only | EnableImportAddressFilter | Аудит не доступен [ 2 ] Audit not available[2] |
| Имитация выполнения (SimExec) Simulate execution (SimExec) | Только на уровне приложений App-level only | EnableRopSimExec | Аудит не доступен [ 2 ] Audit not available[2] |
| Проверка вызова API (CallerCheck) Validate API invocation (CallerCheck) | Только на уровне приложений App-level only | EnableRopCallerCheck | Аудит не доступен [ 2 ] Audit not available[2] |
| Проверка использования ручки Validate handle usage | Только на уровне приложений App-level only | StrictHandle | Аудит не доступен Audit not available |
| Проверка целостности зависимостей изображений Validate image dependency integrity | Только на уровне приложений App-level only | EnforceModuleDepencySigning | Аудит не доступен Audit not available |
| Проверка целостности стека (StackPivot) Validate stack integrity (StackPivot) | Только на уровне приложений App-level only | EnableRopStackPivot | Аудит не доступен [ 2 ] Audit not available[2] |
[ 1. ] Используйте следующий формат, чтобы включить модули EAF для DLLs для процесса: [1]: Use the following format to enable EAF modules for DLLs for a process:
[ 2. ] Аудит для этого смягчения не доступен с помощью cmdlets PowerShell. [2]: Audit for this mitigation is not available via PowerShell cmdlets.
Настройка уведомления Customize the notification
Дополнительные сведения о настройке уведомления при запуске правила и блокировке приложения или файла см. в статье Windows Security. See the Windows Security article for more information about customizing the notification when a rule is triggered and blocks an app or file.
Защитник Windows — это встроенный брандмауэр и система защиты от угроз, которую можно использовать для устранения проблем с вирусами и снижения производительности в системе. Однако многие пользователи сообщают о следующей проблеме со службой защитника.
Служба угроз остановлена, перезапустите ее сейчас.
Когда вы пытаетесь углубиться в проблему, вы видите сообщение «Непредвиденная ошибка. Извините, мы столкнулись с проблемой. Пожалуйста, попробуйте еще раз.»
Наиболее распространенной причиной возникновения этой проблемы является сторонний антивирус в системе. Эти антивирусные программы имеют параметр, который отключает Защитник Windows. В этой статье давайте подробно рассмотрим различные способы устранения проблемы «Служба угроз Microsoft Defender остановлена».
Примечание. Перезагрузка ПК иногда устраняет ошибку. Попробуй.
Исправление 1: изменить ключ реестра
Шаг 1: Откройте окно «Выполнить», нажав кнопки Windows+r
Шаг 2: Введите regedit и нажмите OK.
ВНИМАНИЕ: Редактирование реестра может негативно сказаться на системе даже при малейшей ошибке. Перед продолжением рекомендуется сделать резервную копию реестра. Чтобы сделать резервную копию, в редакторе реестра -> выберите «Файл» -> «Экспорт» -> «Сохранить файл резервной копии».
Шаг 3. В появившемся окне контроля учетных записей пользователей с запросом разрешения нажмите «Да».
Шаг 4: В окне редактора перейдите в следующее место,
HKEY_LOCAL_MACHINEПРОГРАММНОЕ ОБЕСПЕЧЕНИЕПолитикиМайкрософтЗащитник Windows
Шаг 5. В правой панели проверьте, существует ли раздел реестра DisableAntiSpyware.
Если он существует. просто дважды щелкните по нему и установите для его значения значение 0. Если оно не существует, выполните шаги, указанные ниже.
Шаг 11: Когда DisableAntiSpyware еще не присутствует, проблема со службой Защитника Windows видна, можно попробовать создать ключ и установить значение ключа равным 0.
1. Щелкните правой кнопкой мыши в любом месте -> Создать -> Параметр DWORD (32-разрядное)
2. Назовите вновь созданный ключ DisableAntiSpyware.
3. Дважды щелкните DisableAntiSpyware. В окне «Редактировать DWORD» установите значение 0.
Проверьте, помогает ли это решить проблему.
Исправление 2. Удалите стороннее антивирусное программное обеспечение.
Как указано выше, большинство антивирусных программ отключают Защитник Windows. Убедитесь, что сторонние приложения не установлены, а затем проверьте, существует ли проблема.
Исправление 3: перезапустите определенные службы
Шаг 1: Откройте диалоговое окно «Выполнить» (Windows+r)
Шаг 2: Введите services.msc и нажмите OK.
Шаг 3. В окне «Службы» прокрутите вниз, чтобы найти Центр безопасности.
Шаг 4: Щелкните правой кнопкой мыши и выберите «Перезагрузить».
Если он не запущен, просто дважды щелкните по нему и запустите службу. Также убедитесь, что тип запуска установлен на автоматический (отложенный запуск).
Шаг 5. Аналогичным образом найдите антивирусную службу Защитника Windows. Затем щелкните правой кнопкой мыши и выберите «Пуск».
Если это не поможет, попробуйте следующее исправление.
Это все
Мы надеемся, что эта статья поможет решить проблему. Пожалуйста, прокомментируйте и дайте нам знать, какое из вышеуказанных исправлений помогло.
Спасибо за чтение. Пожалуйста, следите за обновлениями для получения дополнительных советов и рекомендаций.
Download PC Repair Tool to quickly find & fix Windows errors automatically
Windows Security includes a virus and threat protection feature that helps scan your computer for threats. Microsoft provides this feature as part of its security tool to prevent malicious programs from being installed on your computer. Now that we know how valuable this feature is, what would happen if we lost access to it? The security of your system will not be ensured against malicious technology and unauthorized access. This is the same problem users are currently facing and are seeking to fix it. Many users have complained that their Virus and threat protection is not working in Windows 11. In case you’re having the same problem on your Windows device, this guide may help you.
Unexpected error, Sorry we ran into a problem, Please try again.
If virus and threat protection not working on your Windows, follow the below suggestions:
- Run SFC and DISM
- Repair & Reset Windows Security
- Restart Windows Security Service
- Check your Date and Time settings
- Turn on Virus and threat protection settings
Now let’s look at them in more detail:
1] Run System File Checker and DISM tool
Sometimes the corrupted or faulty system files could also cause this issue. In such a case, you should scan the protected Windows files and replace any faulty files.
To do so, follow the below steps:
- Run Command Prompt as an administrator. For this, you first need to open the Run dialog box using the Windows+R keys. Then type cmd in the text box and press Ctrl+Shift+Enter to open the Command Prompt with admin access.
- Once it opens, type the following text line –
sfc /scannow
- Press the Enter key so that the SFC scan can begin
- After that, copy and paste the following command in the elevated Command Prompt window:
DISM.exe /Online /Cleanup-image /Restorehealth
- As soon as it is complete, restart your device and see if it resolves the issue.
Read: Your Virus and threat protection is managed by your organization
2] Repair & Reset Windows Security
This solution requires you to repair and reset the Windows Security.
- Press the Windows key + X to open the power user menu.
- From the menu list, select Apps and Features.
- In the right pane, scroll down to Windows Security.
- Then click on three dots and select Advanced options.
- Scroll down to the Reset section, then click the Repair button.
- If that does not help, click the Reset button, as shown in the image above.
Fix: Windows Security is disabled.
3] Restart Windows Security Service
Next, you can try restarting the Windows Security Service and see if it helps. To do so, you can use the below steps:
- Open the Services window. In order to do this, click the Start button, type Services, and press Enter.
- Scroll down until you find Windows Security Service and double-click on it.
- If the Service status is Stopped, click on the Start button.
- If the service is already running, stop it and then restart it.
Read: List of Microsoft Defender error codes and solutions
4] Check your Date and Time settings
In the next method, you should verify that your data and time are correct. Here’s how you do it:
- Go to the taskbar at the bottom right corner of your computer screen.
- Right-click on Date and Time and select Adjust date and time.
- On the right page, go to the Additional settings and click on the Sync now button.
- Furthermore, the date and time can also be set manually. To do so, you first need to turn off the toggle next to Set time automatically.
- Then click on the Change button next to the Set the date and time manually section.
- On the next page, adjust the date & time and then click on the Change button.
5] Turn on Virus and threat protection settings
Open Windows Settings and ensure that Virus and threat protection settings is enabled. The steps are as follows:
- Open the Windows Settings.
- Go to Privacy & security > Windows Security > Virus & threat protection.
- Under Virus & threat protection settings, click on the Manage settings link.
- On the next page, turn on the toggle next to Real-time protection.
I hope this post helped you to figure out how to fix the problem if your virus and threat protection on Windows 11/10 does not work. If none of these solutions work, you can always contact the Microsoft Support team, and they will assist you in resolving the problem.
Related: What is Virus and Threat Protection and how to hide this section
How secure is my PC with Windows Security?
Windows Security is an antivirus program that lets you manage the tools to protect your device and your data. The program prevents malware and ransomware from affecting your PC. It offers many useful features that you would have to pay for if you purchased another protection program.
What causes Windows Security to keep closing?
If Windows Security keeps closing on your Windows 11/10 computer, there could be several reasons behind this. A corrupted or damaged system file, a third-party antivirus, or any other cause can be responsible for this. If you encounter this problem, you can try the solutions outlined above in this guide.
Related: Troubleshoot Definition update issues for Microsoft Defender in Windows 11/10.
Anand Khanse is the Admin of TheWindowsClub.com, a 10-year Microsoft MVP (2006-16) & a Windows Insider MVP (2016-2022). Please read the entire post & the comments first, create a System Restore Point before making any changes to your system & be careful about any 3rd-party offers while installing freeware.
Download PC Repair Tool to quickly find & fix Windows errors automatically
Windows Security includes a virus and threat protection feature that helps scan your computer for threats. Microsoft provides this feature as part of its security tool to prevent malicious programs from being installed on your computer. Now that we know how valuable this feature is, what would happen if we lost access to it? The security of your system will not be ensured against malicious technology and unauthorized access. This is the same problem users are currently facing and are seeking to fix it. Many users have complained that their Virus and threat protection is not working in Windows 11. In case you’re having the same problem on your Windows device, this guide may help you.
Unexpected error, Sorry we ran into a problem, Please try again.
If virus and threat protection not working on your Windows, follow the below suggestions:
- Run SFC and DISM
- Repair & Reset Windows Security
- Restart Windows Security Service
- Check your Date and Time settings
- Turn on Virus and threat protection settings
Now let’s look at them in more detail:
1] Run System File Checker and DISM tool
Sometimes the corrupted or faulty system files could also cause this issue. In such a case, you should scan the protected Windows files and replace any faulty files.
To do so, follow the below steps:
- Run Command Prompt as an administrator. For this, you first need to open the Run dialog box using the Windows+R keys. Then type cmd in the text box and press Ctrl+Shift+Enter to open the Command Prompt with admin access.
- Once it opens, type the following text line –
sfc /scannow
- Press the Enter key so that the SFC scan can begin
- After that, copy and paste the following command in the elevated Command Prompt window:
DISM.exe /Online /Cleanup-image /Restorehealth
- As soon as it is complete, restart your device and see if it resolves the issue.
Read: Your Virus and threat protection is managed by your organization
2] Repair & Reset Windows Security
This solution requires you to repair and reset the Windows Security.
- Press the Windows key + X to open the power user menu.
- From the menu list, select Apps and Features.
- In the right pane, scroll down to Windows Security.
- Then click on three dots and select Advanced options.
- Scroll down to the Reset section, then click the Repair button.
- If that does not help, click the Reset button, as shown in the image above.
Fix: Windows Security is disabled.
3] Restart Windows Security Service
Next, you can try restarting the Windows Security Service and see if it helps. To do so, you can use the below steps:
- Open the Services window. In order to do this, click the Start button, type Services, and press Enter.
- Scroll down until you find Windows Security Service and double-click on it.
- If the Service status is Stopped, click on the Start button.
- If the service is already running, stop it and then restart it.
Read: List of Microsoft Defender error codes and solutions
4] Check your Date and Time settings
In the next method, you should verify that your data and time are correct. Here’s how you do it:
- Go to the taskbar at the bottom right corner of your computer screen.
- Right-click on Date and Time and select Adjust date and time.
- On the right page, go to the Additional settings and click on the Sync now button.
- Furthermore, the date and time can also be set manually. To do so, you first need to turn off the toggle next to Set time automatically.
- Then click on the Change button next to the Set the date and time manually section.
- On the next page, adjust the date & time and then click on the Change button.
5] Turn on Virus and threat protection settings
Open Windows Settings and ensure that Virus and threat protection settings is enabled. The steps are as follows:
- Open the Windows Settings.
- Go to Privacy & security > Windows Security > Virus & threat protection.
- Under Virus & threat protection settings, click on the Manage settings link.
- On the next page, turn on the toggle next to Real-time protection.
I hope this post helped you to figure out how to fix the problem if your virus and threat protection on Windows 11/10 does not work. If none of these solutions work, you can always contact the Microsoft Support team, and they will assist you in resolving the problem.
Related: What is Virus and Threat Protection and how to hide this section
How secure is my PC with Windows Security?
Windows Security is an antivirus program that lets you manage the tools to protect your device and your data. The program prevents malware and ransomware from affecting your PC. It offers many useful features that you would have to pay for if you purchased another protection program.
What causes Windows Security to keep closing?
If Windows Security keeps closing on your Windows 11/10 computer, there could be several reasons behind this. A corrupted or damaged system file, a third-party antivirus, or any other cause can be responsible for this. If you encounter this problem, you can try the solutions outlined above in this guide.
Related: Troubleshoot Definition update issues for Microsoft Defender in Windows 11/10.
Anand Khanse is the Admin of TheWindowsClub.com, a 10-year Microsoft MVP (2006-16) & a Windows Insider MVP (2016-2022). Please read the entire post & the comments first, create a System Restore Point before making any changes to your system & be careful about any 3rd-party offers while installing freeware.
- Управление настройками защиты от эксплойтов Windows и приложений из Центра безопасности Защитника Windows не является сложной задачей.
- Наша команда экспертов провела тщательные исследования и перечислила подробные шаги по включению защиты от эксплойтов в Защитнике Windows ниже.
- Этот раздел Защитника Microsoft Windows покажет вам все последние советы, которые вы можете применить.
- Чтобы помочь вам, мы составили исчерпывающие технические руководства, поэтому посетите наш Центр технических руководств .
Чтобы исправить различные проблемы с ПК, мы рекомендуем DriverFix: это программное обеспечение будет поддерживать ваши драйверы в рабочем состоянии, тем самым защищая вас от распространенных компьютерных ошибок и сбоев оборудования. Проверьте все свои драйверы сейчас за 3 простых шага:
- Загрузите DriverFix (проверенный файл загрузки).
- Нажмите «Начать сканирование», чтобы найти все проблемные драйверы.
- Нажмите «Обновить драйверы», чтобы получить новые версии и избежать сбоев в работе системы.
- DriverFix в этом месяце скачали 502 786 читателей.
Большинство людей склонны говорить, что в настоящее время мы пользуемся самой безопасной ОС Microsoft. Последняя версия Windows содержит ряд новых функций безопасности и улучшений, которые закрывают двери для атак вредоносных программ.
Главный инструмент Windows 10 в борьбе с вредоносными программами – это встроенный антивирус. Microsoft добавила в Защитник Windows ряд новых функций безопасности, сделав его еще более мощным, чем когда-либо.
Пользователи могут легко настраивать параметры защиты от эксплойтов в системе Windows и в приложении. Все это делается из Центра безопасности Защитника Windows.
Как я могу включить защиту от эксплойтов в Windows 10?
1 Включение защиты от эксплойтов в Windows 10
- Перейдите к пункту « Начало»> введите «Защитник Windows» > дважды щелкните первый результат, чтобы запустить Центр безопасности Защитника Windows.
- Нажмите Управление приложением и браузером > прокрутите экран вниз, чтобы найти Защита от эксплойтов.
- В новом окне настройте параметры системы и программы.
- Когда вы закончите, нажмите Применить> ОК.
2 Дополнительные действия, чтобы убедиться, что ваш компьютер защищен
Помимо настройки параметров защиты от эксплойтов, вам необходимо выполнить ряд дополнительных действий, чтобы убедиться, что ваш компьютер полностью защищен от вредоносных программ :
- Установите последние обновления Windows
- Обновитесь до последней доступной версии ОС
- Периодически запускайте полное сканирование системы
- Установите дополнительные средства защиты от вредоносных программ, совместимые с вашим основным антивирусом и т.д.
3 Попробуйте другое антивирусное решение
Даже если это невероятно интуитивно понятно, Защитник Windows имеет серьезные проблемы с кибербезопасностью и безопасностью онлайн-банкинга.
Тем временем BullGuard создал продукт, который пользуется популярностью во всем мире по уважительной причине. Во-первых, этот антивирус на удивление легкий и практически не влияет на систему.
Кроме того, он известен своей точной блокировкой вредоносных программ и полностью совместим даже с более ранними версиями Windows, включая Windows Vista.
Некоторые ценные бонусные функции включают игровой режим, функции родительского контроля, полезный сканер уязвимостей и модули защиты личности.
⇒ Прочтите наш полный обзор BullGuard
Вы тестировали эти функции безопасности, доступные в Windows 10? Что вы думаете о подходе Microsoft? Вы предпочитаете вместо этого использовать другое антивирусное решение?
Сообщите нам, что вы думаете, используя поле для комментариев ниже.
Примечание редактора: этот пост был первоначально опубликован в июле 2017 года и с тех пор был переработан и обновлен в июле 2020 года для обеспечения свежести, точности и полноты.
Источник записи: windowsreport.com
Listen to this article
Защита от эксплойтов (Exploit Guard) в Защитнике Windows 10 — новый набор инструментов, который включает защиту от эксплойтов, систему сокращения возможных направлений атаки, сетевую защиту и контролируемый доступ к папкам Защита от эксплойтов обеспечивает повышенную защиту для приложений, которые ИТ может применять после компиляции и распространения программного обеспечения разработчиком.
Экплойт (от слова эксплуатировать) является программой или кодом, который нужен для нарушения в работе системы через различные уязвимости. Конечно, их полноценными вирусами не назовешь, но опасность, они предоставляют довольно высокую. Смысл работы эксплойта найти уязвимость, после чего получить все права администратора и начать внедрять в систему вредоносное ПО и вирусы – торояны, черви и т д.
Exploit Guard — это всего лишь инструмент снижения риска, он не избавляет от необходимости закрывать уязвимости в софте, но затрудняет их использование. В целом принцип работы Exploit Guard состоит в том, чтобы запрещать те операции, которые чаще всего используются зловредами.
Проблема в том, что многие легитимные программы тоже их используют. Более того, есть старые программы (а точнее, динамические библиотеки), которые просто перестанут работать, если задействовать в Windows новые функции контроля памяти и прочие современные средства защиты. Поэтому настройка Exploit Guard — это такие же вилы, какими ранее было использование EMET.
Если же безопасность превыше всего и требуется закрутить гайки потуже, то самыми востребованными функциями Exploit Guard были (со времен EMET) и остаются:
- DEP (Data Execution Prevention) — предотвращение выполнения данных. Не позволяет запустить на исполнение фрагмент кода, оказавшийся в не предназначенной для этого области памяти (например, в результате ошибки переполнения стека);
- случайное перераспределение памяти — предотвращает атаку по известным адресам;
- отключение точек расширения — препятствует внедрению DLL в запускаемые процессы (см. статью про обход UAC, где этот метод широко использовался);
- команда DisallowChildProcessCreation — запрещает указанному приложению создавать дочерние процессы;
- фильтрация таблиц адресов импорта (IAF) и экспорта (EAF) — не позволяет (вредоносному) процессу выполнять перебор таблиц адресов и обращаться к странице памяти системных библиотек;
- CallerCheck — проверяет наличие прав на вызов конфиденциальных API;
- SimExec — имитация выполнения. Проверяет перед реальным исполнением кода, кому вернутся вызовы конфиденциальных API.
В этой статье рассказывается о том, как работает защита от эксплойтов, как на уровне политики, так и на отдельном уровне для устранения проблем, которые помогут вам успешно создавать и применять политики защиты от эксплойтов.
Как применяются меры по снижению риска
Для каждого приложения применяются меры защиты от эксплойтов.
Настройка защиты задается с помощью записи в реестре для каждой программы, для которой настраивается защита. Эти параметры хранятся в записи реестра MitigationOptions для каждой программы (HKEY_LOCAL_MACHINE программное обеспечение Microsoft Windows NT CurrentVersion параметры выполнения файлов изображений ImageFileName MitigationOptions). Они вступают в силу после перезапуска программы и остаются в силе до тех пор, пока вы не измените их, а затем снова запустите программу.
Параметры выполнения файла изображения. позволяет указать имя или путь к файлу, а не номер версии, архитектуру и другие отличия. Будьте внимательны к снижению уровня опасности для приложений с уникальными именами или путями, применяя их только к устройствам, на которых была протестирована эта версия и архитектура приложения. Если вы настраиваете меры для защиты от эксплойтов с помощью XML-файла конфигурации либо посредством оболочки PowerShell, групповой политики или MDM при обработке этого XML-файла конфигурации, для вас будут настроены индивидуальные параметры реестра.
Если политика распространения XML-файла больше не применяется, параметры, развернутые этим XML-файлом конфигурации, не будут автоматически удалены. Чтобы удалить параметры защиты от эксплойтов, экспортируйте конфигурацию XML с чистого устройства с Windows 10 и разместите этот новый XML-файл. Кроме того, корпорация Майкрософт предоставляет XML-файл как часть базовых показателей безопасности Windows для сброса параметров защиты от эксплойтов.
Чтобы сбросить параметры защиты от эксплойтов с помощью PowerShell, вы можете использовать следующую команду:
Set-ProcessMitigation -PolicyFilePath EP-reset.xml
Ниже приведена EP-reset.xml, распространяемая с базовыми планами безопасности Windows:
<?xml version="1.0" encoding="UTF-8"?>
<MitigationPolicy>
<AppConfig Executable="ONEDRIVE.EXE">
<DEP OverrideDEP="false" />
<ASLR OverrideRelocateImages="false" />
<Payload OverrideEnableExportAddressFilter="false" OverrideEnableExportAddressFilterPlus="false" OverrideEnableImportAddressFilter="false" OverrideEnableRopStackPivot="false" OverrideEnableRopCallerCheck="false" OverrideEnableRopSimExec="false" />
<ImageLoad OverrideBlockRemoteImages="false" />
</AppConfig>
<AppConfig Executable="firefox.exe">
<DEP OverrideDEP="false" />
<ASLR ForceRelocateImages="true" />
</AppConfig>
<AppConfig Executable="fltldr.exe">
<DEP OverrideDEP="false" />
<Payload OverrideEnableExportAddressFilter="false" OverrideEnableExportAddressFilterPlus="false" OverrideEnableImportAddressFilter="false" OverrideEnableRopStackPivot="false" OverrideEnableRopCallerCheck="false" OverrideEnableRopSimExec="false" />
<ImageLoad OverrideBlockRemoteImages="false" />
<ChildProcess OverrideChildProcess="false" />
</AppConfig>
<AppConfig Executable="GROOVE.EXE">
<DEP OverrideDEP="false" />
<ASLR ForceRelocateImages="true" />
<Payload OverrideEnableExportAddressFilter="false" OverrideEnableExportAddressFilterPlus="false" OverrideEnableImportAddressFilter="false" OverrideEnableRopStackPivot="false" OverrideEnableRopCallerCheck="false" OverrideEnableRopSimExec="false" />
<ImageLoad OverrideBlockRemoteImages="false" />
<ChildProcess OverrideChildProcess="false" />
</AppConfig>
<AppConfig Executable="Acrobat.exe">
<DEP OverrideDEP="false" />
<ASLR ForceRelocateImages="true" />
<Payload OverrideEnableExportAddressFilter="false" OverrideEnableExportAddressFilterPlus="false" OverrideEnableImportAddressFilter="false" OverrideEnableRopStackPivot="false" OverrideEnableRopCallerCheck="false" OverrideEnableRopSimExec="false" />
</AppConfig>
<AppConfig Executable="AcroRd32.exe">
<DEP OverrideDEP="false" />
<ASLR ForceRelocateImages="true" />
<Payload OverrideEnableExportAddressFilter="false" OverrideEnableExportAddressFilterPlus="false" OverrideEnableImportAddressFilter="false" OverrideEnableRopStackPivot="false" OverrideEnableRopCallerCheck="false" OverrideEnableRopSimExec="false" />
</AppConfig>
<AppConfig Executable="chrome.exe">
<DEP OverrideDEP="false" />
</AppConfig>
<AppConfig Executable="EXCEL.EXE">
<DEP OverrideDEP="false" />
<ASLR ForceRelocateImages="true" />
<Payload OverrideEnableExportAddressFilter="false" OverrideEnableExportAddressFilterPlus="false" OverrideEnableImportAddressFilter="false" OverrideEnableRopStackPivot="false" OverrideEnableRopCallerCheck="false" OverrideEnableRopSimExec="false" />
</AppConfig>
<AppConfig Executable="iexplore.exe">
<DEP OverrideDEP="false" />
<ASLR ForceRelocateImages="true" />
<Payload OverrideEnableExportAddressFilter="false" OverrideEnableExportAddressFilterPlus="false" OverrideEnableImportAddressFilter="false" OverrideEnableRopStackPivot="false" OverrideEnableRopCallerCheck="false" OverrideEnableRopSimExec="false" />
</AppConfig>
<AppConfig Executable="INFOPATH.EXE">
<DEP OverrideDEP="false" />
<ASLR ForceRelocateImages="true" />
<Payload OverrideEnableExportAddressFilter="false" OverrideEnableExportAddressFilterPlus="false" OverrideEnableImportAddressFilter="false" OverrideEnableRopStackPivot="false" OverrideEnableRopCallerCheck="false" OverrideEnableRopSimExec="false" />
</AppConfig>
<AppConfig Executable="java.exe">
<DEP OverrideDEP="false" />
<Payload OverrideEnableExportAddressFilter="false" OverrideEnableExportAddressFilterPlus="false" OverrideEnableImportAddressFilter="false" OverrideEnableRopStackPivot="false" OverrideEnableRopCallerCheck="false" OverrideEnableRopSimExec="false" />
</AppConfig>
<AppConfig Executable="javaw.exe">
<DEP OverrideDEP="false" />
<Payload OverrideEnableExportAddressFilter="false" OverrideEnableExportAddressFilterPlus="false" OverrideEnableImportAddressFilter="false" OverrideEnableRopStackPivot="false" OverrideEnableRopCallerCheck="false" OverrideEnableRopSimExec="false" />
</AppConfig>
<AppConfig Executable="javaws.exe">
<DEP OverrideDEP="false" />
<Payload OverrideEnableExportAddressFilter="false" OverrideEnableExportAddressFilterPlus="false" OverrideEnableImportAddressFilter="false" OverrideEnableRopStackPivot="false" OverrideEnableRopCallerCheck="false" OverrideEnableRopSimExec="false" />
</AppConfig>
<AppConfig Executable="LYNC.EXE">
<DEP OverrideDEP="false" />
<ASLR ForceRelocateImages="true" />
<Payload OverrideEnableExportAddressFilter="false" OverrideEnableExportAddressFilterPlus="false" OverrideEnableImportAddressFilter="false" OverrideEnableRopStackPivot="false" OverrideEnableRopCallerCheck="false" OverrideEnableRopSimExec="false" />
</AppConfig>
<AppConfig Executable="MSACCESS.EXE">
<DEP OverrideDEP="false" />
<ASLR ForceRelocateImages="true" />
<Payload OverrideEnableExportAddressFilter="false" OverrideEnableExportAddressFilterPlus="false" OverrideEnableImportAddressFilter="false" OverrideEnableRopStackPivot="false" OverrideEnableRopCallerCheck="false" OverrideEnableRopSimExec="false" />
</AppConfig>
<AppConfig Executable="MSPUB.EXE">
<DEP OverrideDEP="false" />
<ASLR ForceRelocateImages="true" />
<Payload OverrideEnableExportAddressFilter="false" OverrideEnableExportAddressFilterPlus="false" OverrideEnableImportAddressFilter="false" OverrideEnableRopStackPivot="false" OverrideEnableRopCallerCheck="false" OverrideEnableRopSimExec="false" />
</AppConfig>
<AppConfig Executable="OIS.EXE">
<DEP OverrideDEP="false" />
<Payload OverrideEnableExportAddressFilter="false" OverrideEnableExportAddressFilterPlus="false" OverrideEnableImportAddressFilter="false" OverrideEnableRopStackPivot="false" OverrideEnableRopCallerCheck="false" OverrideEnableRopSimExec="false" />
</AppConfig>
<AppConfig Executable="OUTLOOK.EXE">
<DEP OverrideDEP="false" />
<ASLR ForceRelocateImages="true" />
<Payload OverrideEnableExportAddressFilter="false" OverrideEnableExportAddressFilterPlus="false" OverrideEnableImportAddressFilter="false" OverrideEnableRopStackPivot="false" OverrideEnableRopCallerCheck="false" OverrideEnableRopSimExec="false" />
</AppConfig>
<AppConfig Executable="plugin-container.exe">
<DEP OverrideDEP="false" />
<Payload OverrideEnableExportAddressFilter="false" OverrideEnableExportAddressFilterPlus="false" OverrideEnableImportAddressFilter="false" OverrideEnableRopStackPivot="false" OverrideEnableRopCallerCheck="false" OverrideEnableRopSimExec="false" />
</AppConfig>
<AppConfig Executable="POWERPNT.EXE">
<DEP OverrideDEP="false" />
<ASLR ForceRelocateImages="true" />
<Payload OverrideEnableExportAddressFilter="false" OverrideEnableExportAddressFilterPlus="false" OverrideEnableImportAddressFilter="false" OverrideEnableRopStackPivot="false" OverrideEnableRopCallerCheck="false" OverrideEnableRopSimExec="false" />
</AppConfig>
<AppConfig Executable="PPTVIEW.EXE">
<DEP OverrideDEP="false" />
<ASLR ForceRelocateImages="true" />
<Payload OverrideEnableExportAddressFilter="false" OverrideEnableExportAddressFilterPlus="false" OverrideEnableImportAddressFilter="false" OverrideEnableRopStackPivot="false" OverrideEnableRopCallerCheck="false" OverrideEnableRopSimExec="false" />
</AppConfig>
<AppConfig Executable="VISIO.EXE">
<DEP OverrideDEP="false" />
<ASLR ForceRelocateImages="true" />
<Payload OverrideEnableExportAddressFilter="false" OverrideEnableExportAddressFilterPlus="false" OverrideEnableImportAddressFilter="false" OverrideEnableRopStackPivot="false" OverrideEnableRopCallerCheck="false" OverrideEnableRopSimExec="false" />
</AppConfig>
<AppConfig Executable="VPREVIEW.EXE">
<DEP OverrideDEP="false" />
<ASLR ForceRelocateImages="true" />
<Payload OverrideEnableExportAddressFilter="false" OverrideEnableExportAddressFilterPlus="false" OverrideEnableImportAddressFilter="false" OverrideEnableRopStackPivot="false" OverrideEnableRopCallerCheck="false" OverrideEnableRopSimExec="false" />
</AppConfig>
<AppConfig Executable="WINWORD.EXE">
<DEP OverrideDEP="false" />
<ASLR ForceRelocateImages="true" />
<Payload OverrideEnableExportAddressFilter="false" OverrideEnableExportAddressFilterPlus="false" OverrideEnableImportAddressFilter="false" OverrideEnableRopStackPivot="false" OverrideEnableRopCallerCheck="false" OverrideEnableRopSimExec="false" />
</AppConfig>
<AppConfig Executable="wmplayer.exe">
<DEP OverrideDEP="false" />
<Payload OverrideEnableExportAddressFilter="false" OverrideEnableExportAddressFilterPlus="false" OverrideEnableImportAddressFilter="false" OverrideEnableRopStackPivot="false" OverrideEnableRopCallerCheck="false" OverrideEnableRopSimExec="false" />
</AppConfig>
<AppConfig Executable="wordpad.exe">
<DEP OverrideDEP="false" />
<Payload OverrideEnableExportAddressFilter="false" OverrideEnableExportAddressFilterPlus="false" OverrideEnableImportAddressFilter="false" OverrideEnableRopStackPivot="false" OverrideEnableRopCallerCheck="false" OverrideEnableRopSimExec="false" />
</AppConfig>
</MitigationPolicy>
Пользователи Windows 10 могут настроить защиту от эксплойтов в Центре безопасности Защитника Windows.
- Используйте сочетание клавиша Windows + I для запуска приложения “Параметры”.
- Перейдите в “Обновление и безопасность”, затем выберите пункт “Защитник Windows”.
- Нажмите кнопку Открыть Центр безопасности Защитника Windows.
- Выберите панель “Управление приложениями и браузером”.
- На открывшейся странице выберите ссылку Параметры защиту от эксплойтов.
Все настройки разделены на две категории: Системные параметры и Параметры программ.
Параметры программ
В этом разделе можно отдельно редактировать дополнительные настройки защиты для каждого исполняемого файла, добавлять их в список исключений. Если ПО конфликтует при каком-либо активированном в системных параметрах модуле, то его можно отключить. При этом настройки других программ останутся прежними.
Опция работает по тому же принципу, что и исключения в инструменте EMET от Microsoft. По умолчанию здесь уже находятся некоторые штатные программы Windows.
Добавить новый исполняемый файл в список можно здесь же, нажав на кнопку «Добавление программы для индивидуальной настройки». Для этого укажите название программы или точный путь к ней. После этого он отобразится в списке.
Пользователь может редактировать параметры для каждой отдельной программы. Для этого выберите ее из списка, и кликните «Редактировать», после чего принудительно выключите/ включите нужную опцию. По желанию программу можно удалить из списка исключений.
Для редактирования доступны только те параметры, которые невозможно настроить через категорию «Системные». Для некоторых опций доступно значение «Аудит». После его активации Windows будет записывать события в системный журнал, что удобно для дальнейшего анализа.
Импорт и экспорт настроек
Экспортировать текущие настройки Exploit Guard можно через Центр безопасности Защитника Windows. Для этого достаточно нажать на соответствующую кнопку и сохранить файл в формате XML.
Экспортировать настройки можно и через командную строку Windows PowerShell. Для этого есть команда:
Get-ProcessMitigation -RegistryConfigFilePath C:UsersAlexDesktopSettings.xml
Для импорта необходимо заменить командлет Get на Set и по аналогии с примером указать название и путь к файлу.
Установить уже существующий XML файл с настройками можно через редактор локальных групповых политик gpedit.msc:
- В левой части экрана перейдите в ветку редактора Конфигурация компьютера —> Административные шаблоны —> Компоненты Windows —> Exploit Guard в Защитнике Windows —> Защита от эксплойтов. Откройте политику Используйте общий набор параметров защиты от эксплойтов.
- Измените значение на «Включено», а в появившемся поле укажите путь или URL- адрес к существующему XML файлу с конфигурацией.
Сохраните внесенные изменения нажав на «Применить». Настройки вступят в силу немедленно, поэтому перезагружать ПК не обязательно.
Защитник Windows не обязательно должен быть запущен, чтобы эта функция была активной. Защита от эксплойтов уже включена на вашем компьютере, а меры по ее снижению установлены по умолчанию. Но вы можете настроить параметры в соответствии со своей организацией, а затем развернуть их в своей сети.
Произвольная защита кода
Произвольная программа проверки кода помогает защититься от злоумышленника, загрузив код своего выбора в память с помощью уязвимости системы безопасности и выполняя этот код.
Произвольная система защиты кода защищает приложение от выполнения динамически создаваемого кода (например, не загружаемого exe-файла или библиотеки DLL). При работе с произвольным кодом программа блокирует память как исполняемый объект. Если приложение пытается выделить память, мы проверяйте флаги защиты. (Память может выделяться с помощью флагов чтения, записи и (или) выполнения.) Если распределение пытается включить флаг » выполнение «, выделение памяти завершается сбоем и возвращает код ошибки (STATUS_DYNAMIC_CODE_BLOCKED). Аналогичным образом, если приложение пытается изменить флаги защиты памяти , которая уже была выделена, и включает флаг «защита выполнения «, то изменение разрешения завершается сбоем и возвращает код ошибки (STATUS_DYNAMIC_CODE_BLOCKED).
Предотвращая установку флага EXECUTE , функция предотвращения выполнения данных в Windows 10 может защититься от указателя инструкций, установленного на эту память, и запуска кода.
Произвольная защита кода предотвращает выделение памяти в качестве исполняемого файла, что представляет проблемы совместимости с подходами, такими как JIT-компиляторы. Например, большинство современных браузеров будут компилировать JavaScript в машинный код, чтобы оптимизировать производительность. Для того чтобы обеспечить это снижение риска, для перемещения JIT-компиляции за пределы защищенного процесса нужно будет переопределять архитектуру. Другие приложения, макет которых динамически создают код на основе сценариев или других промежуточных языках, будут считаться несовместимостью с этим снижением.
Параметры конфигурации
Разрешить поток отказ — вы можете настроить его, чтобы позволить отдельному потоку отказаться от этой защиты. Разработчику необходимо написать приложение с уведомлением о том, что это снижение риска, и вызвало функцию SetThreadInformation API, для параметра ThreadInformation которого задано значение ThreadDynamicCodePolicy , чтобы разрешить выполнение динамического кода в этом потоке.
Блокировка образов низкой целостности
Блокировать образы с низким энергопотреблением предотвращает загрузку файлов, которые не являются надежными, обычно из-за того, что они загружены из Интернета из браузера, подключенного к изолированному браузеру.
Это может блокировать загрузку изображений, если на изображении есть запись управления доступом (ACE), которая предоставляет доступ к процессам с низким IL и не имеет метки доверия ACE. Он реализуется диспетчером памяти, который блокирует отображение файла в память. Если приложение пытается сопоставить изображение с низким уровнем целостности, оно вызывает ошибку STATUS_ACCESS_DENIED.
Блокировать образы с низким энергопотреблением не позволит приложению загружать файлы, загруженные из Интернета. Если для рабочего процесса приложения требуется загрузка загруженных изображений, необходимо убедиться, что они скачаны из процесса с более высоким уровнем доверия или явно переразметки, чтобы применить это снижение.
Блокировка удаленных образов
Блокировать удаленные образы не позволит приложению загружать файлы, размещенные на удаленном устройстве, например в общем ресурсе UNC. Это помогает защититься от загрузки двоичных файлов в память, которая находится на внешнем устройстве, управляемом злоумышленником.
Если изображение установлено на удаленном устройстве, то это будет блокировать загрузку изображений. Он реализуется диспетчером памяти, который блокирует отображение файла в память. Если приложение пытается сопоставить удаленный файл, оно вызывает ошибку STATUS_ACCESS_DENIED.
Блокировать удаленные образы не позволит приложению загружать изображения с удаленных устройств. Если ваше приложение загружает файлы или подключаемые модули с удаленных устройств, оно не будет совместимо с этим снижением. Вы можете включить это снижение в режиме аудита для измерения возможных последствий совместимости для приложения.
Блокировка ненадежных шрифтов
Блокировать ненадежные шрифты — это снижение риска возникновения изъяна при анализе шрифта, который начинается с того, чтобы злоумышленник смог запустить код на устройстве. Для обработки GDI будут загружены только шрифты, установленные в каталог WindowsFonts.
Это уменьшается в GDI, что проверяет расположение файла. Если файл не находится в каталоге «системные шрифты», он не будет загружен для синтаксического анализа, и этот вызов завершится сбоем.
Обратите внимание, что это также относится к встроенным средствам устранения уязвимости в Windows 10 1607 и более поздних версий, которые проводят разбор шрифта из ядра и в контейнер приложения пользовательского режима. Любые возможности, основанные на синтаксическом анализе шрифта, выполняются в изолированных и изолированных контекстах, что значительно сокращает риск.
Чаще всего шрифты, находящиеся за пределами каталога «системные шрифты», используются в веб-шрифтах. Современные браузеры, например Microsoft EDGE, используют DirectWrite вместо GDI и не затронуты. Однако устаревшие браузеры, например Internet Explorer 11 (и режим IE в новом Microsoft EDGE), могут быть затронуты, особенно в приложениях Office 365, в которых для отображения пользовательского интерфейса используются глифы шрифтов.
Защита целостности кода
Защита целостности кода гарантирует, что все двоичные файлы, загруженные в процесс, снабжены цифровой подписью Microsoft. К ним относятся подписи WHQL (лаборатории по контролю качества оборудования для Windows), позволяющие использовать в процессе драйверы, утвержденные WHQL.
Это происходит с помощью диспетчера памяти, который блокирует сопоставление двоичного кода и памяти. При попытке загрузить двоичный файл, не подписанный корпорацией Майкрософт, диспетчер памяти будет возвращать STATUS_INVALID_IMAGE_HASH об ошибке. Заблокируя на уровне диспетчера памяти, это предотвращает появление обеих двоичных файлов, которые были загружены процессом и двоичными файлами, вставленными в процесс.
В частности, это блокирует любой двоичный файл, который не подписан корпорацией Майкрософт. Таким образом, она будет несовместима с большинством программных продуктов третьих лиц, если это программное обеспечение не будет распространяться (и имеет цифровую подпись) Microsoft Store, а также выбран параметр для разрешения загрузки изображений, подписанных Microsoft Store.
Кроме того, разрешите загрузку изображений, подписанных Microsoft Store — приложения, распространяемые из Microsoft Store, будут иметь цифровую подпись в Microsoft Store и добавить такую конфигурацию, которая позволит приложению загрузить такие двоичные файлы, которые прошли процесс сертификации магазина.
Только аудит . Вы можете включить это снижение в режиме аудита для измерения возможных последствий совместимости для приложения. События аудита можно затем просмотреть в средстве просмотра событий или с помощью расширенного Поиск в Microsoft Defender ATP.
Предотвращение выполнения данных (DEP)
Предотвращение выполнения данных (DEP) блокирует память, которая была явно не выделена как исполняемая. Это помогает защититься от злоумышленника, в ходе которого в процесс вставляется вредоносный код, например переполнение буфера, после чего выполняется этот код.
При попытке установить указатель инструкции на адрес памяти, не помеченный как исполняемый, процессор вызовет исключение (нарушение общей защиты), что приводит к сбою приложения.
По умолчанию для всех исполняемых файлов x64, ARM и ARM-64 включена функция DEP, и ее невозможно отключить. Так как приложение никогда не выполнялось без функции предотвращения выполнения данных, обычно подразумевается совместимость.
Для всех двоичных файлов x86 (32-разрядная версия) по умолчанию будет включена функция DEP, но ее можно отключить для каждого процесса. Некоторые старые устаревшие приложения, обычно разработанные до Windows XP с пакетом обновления 2 (SP2), могут быть несовместимы с функцией предотвращения выполнения данных. Обычно это приложения, которые динамически создают код (например, JIT-компиляция) или ссылки на более старые библиотеки (например, в более ранних версиях ATL), которые динамически создают код.
Включить эмуляцию ПРЕОБРАЗОВАТЕЛЯ ATL — этот параметр конфигурации отключает эмуляцию преобразователя ATL. Библиотека шаблонов ActiveX разработана таким образом, чтобы быть как можно более маленькой и быстрой. Для уменьшения размера двоичного файла используется технология, называемая преобразователь. Преобразование обычно используется для взаимодействия между 32-битным и 16-разрядными приложениями, но в этой статье нет 16-разрядных компонентов для ATL. Вместо того, чтобы оптимизировать для двоичного размера, в библиотеке ATL будет храниться машинный код в памяти, который не выровнен по словам (создание двоичного файла меньше), а затем вызывать этот код напрямую. Компоненты ATL, скомпилированные в Visual Studio 7,1 или более ранней версии (Visual Studio 2003), не выделяют эту память, так как эмуляция исполняемого преобразователя позволяет устранить эту проблему совместимости. Для приложений, имеющих двоичную модель расширения (например, Internet Explorer 11), часто требуется Эмуляция преобразователя ATL.
Большая часть этих точек расширения относительно нечасто используется, поэтому влияние на совместимость обычно является небольшим, особенно на уровне отдельных приложений. Это может быть вызвано тем, что пользователи используют сторонние традиционные редакторы IME, которые не будут работать с защищенным приложением.
Не пытайтесь слепо пытаться ограничить приложения, иначе вы вызовете похожие проблемы в вашей системе. Их будет трудно устранить, если вы не помните, что вы также изменили параметры.
Если вы по-прежнему используете более старую версию Windows, например Windows 7, вы можете получить функции защиты от эксплойтов, установив Microsoft EMET или Malwarebytes. Но учтите, что поддержка Windows 7 уже прекращена.
Источники: winitpro.ru и www.comss.ru и microsoft
Если Вам понравилась статья — поделитесь с друзьями
414 просмотров
Отказ от ответственности: Автор или издатель не публиковали эту статью для вредоносных целей. Вся размещенная информация была взята из открытых источников и представлена исключительно в ознакомительных целях а также не несет призыва к действию. Создано лишь в образовательных и развлекательных целях. Вся информация направлена на то, чтобы уберечь читателей от противозаконных действий. Все причиненные возможные убытки посетитель берет на себя. Автор проделывает все действия лишь на собственном оборудовании и в собственной сети. Не повторяйте ничего из прочитанного в реальной жизни. | Так же, если вы являетесь правообладателем размещенного на страницах портала материала, просьба написать нам через контактную форму жалобу на удаление определенной страницы, а также ознакомиться с инструкцией для правообладателей материалов. Спасибо за понимание.
Если вам понравились материалы сайта, вы можете поддержать проект финансово, переведя некоторую сумму с банковской карты, счёта мобильного телефона или из кошелька ЮMoney.
- Управление настройками защиты от эксплойтов Windows и приложений из Центра безопасности Защитника Windows не является сложной задачей.
- Наша команда экспертов провела тщательные исследования и перечислила подробные шаги по включению защиты от эксплойтов в Защитнике Windows ниже.
- Этот раздел Защитника Microsoft Windows покажет вам все последние советы, которые вы можете применить.
- Чтобы помочь вам, мы составили исчерпывающие технические руководства, поэтому посетите наш Центр технических руководств .
Чтобы исправить различные проблемы с ПК, мы рекомендуем DriverFix: это программное обеспечение будет поддерживать ваши драйверы в рабочем состоянии, тем самым защищая вас от распространенных компьютерных ошибок и сбоев оборудования. Проверьте все свои драйверы сейчас за 3 простых шага:
- Загрузите DriverFix (проверенный файл загрузки).
- Нажмите «Начать сканирование», чтобы найти все проблемные драйверы.
- Нажмите «Обновить драйверы», чтобы получить новые версии и избежать сбоев в работе системы.
- DriverFix в этом месяце скачали 502 786 читателей.
Большинство людей склонны говорить, что в настоящее время мы пользуемся самой безопасной ОС Microsoft. Последняя версия Windows содержит ряд новых функций безопасности и улучшений, которые закрывают двери для атак вредоносных программ.
Главный инструмент Windows 10 в борьбе с вредоносными программами – это встроенный антивирус. Microsoft добавила в Защитник Windows ряд новых функций безопасности, сделав его еще более мощным, чем когда-либо.
Пользователи могут легко настраивать параметры защиты от эксплойтов в системе Windows и в приложении. Все это делается из Центра безопасности Защитника Windows.
Как я могу включить защиту от эксплойтов в Windows 10?
1 Включение защиты от эксплойтов в Windows 10
- Перейдите к пункту « Начало»> введите «Защитник Windows» > дважды щелкните первый результат, чтобы запустить Центр безопасности Защитника Windows.
- Нажмите Управление приложением и браузером > прокрутите экран вниз, чтобы найти Защита от эксплойтов.
- В новом окне настройте параметры системы и программы.
- Когда вы закончите, нажмите Применить> ОК.
2 Дополнительные действия, чтобы убедиться, что ваш компьютер защищен
Помимо настройки параметров защиты от эксплойтов, вам необходимо выполнить ряд дополнительных действий, чтобы убедиться, что ваш компьютер полностью защищен от вредоносных программ :
- Установите последние обновления Windows
- Обновитесь до последней доступной версии ОС
- Периодически запускайте полное сканирование системы
- Установите дополнительные средства защиты от вредоносных программ, совместимые с вашим основным антивирусом и т.д.
3 Попробуйте другое антивирусное решение
Даже если это невероятно интуитивно понятно, Защитник Windows имеет серьезные проблемы с кибербезопасностью и безопасностью онлайн-банкинга.
Тем временем BullGuard создал продукт, который пользуется популярностью во всем мире по уважительной причине. Во-первых, этот антивирус на удивление легкий и практически не влияет на систему.
Кроме того, он известен своей точной блокировкой вредоносных программ и полностью совместим даже с более ранними версиями Windows, включая Windows Vista.
Некоторые ценные бонусные функции включают игровой режим, функции родительского контроля, полезный сканер уязвимостей и модули защиты личности.
⇒ Прочтите наш полный обзор BullGuard
Вы тестировали эти функции безопасности, доступные в Windows 10? Что вы думаете о подходе Microsoft? Вы предпочитаете вместо этого использовать другое антивирусное решение?
Сообщите нам, что вы думаете, используя поле для комментариев ниже.
Примечание редактора: этот пост был первоначально опубликован в июле 2017 года и с тех пор был переработан и обновлен в июле 2020 года для обеспечения свежести, точности и полноты.
Источник записи: windowsreport.com
Listen to this article
Защита от эксплойтов (Exploit Guard) в Защитнике Windows 10 — новый набор инструментов, который включает защиту от эксплойтов, систему сокращения возможных направлений атаки, сетевую защиту и контролируемый доступ к папкам Защита от эксплойтов обеспечивает повышенную защиту для приложений, которые ИТ может применять после компиляции и распространения программного обеспечения разработчиком.
Экплойт (от слова эксплуатировать) является программой или кодом, который нужен для нарушения в работе системы через различные уязвимости. Конечно, их полноценными вирусами не назовешь, но опасность, они предоставляют довольно высокую. Смысл работы эксплойта найти уязвимость, после чего получить все права администратора и начать внедрять в систему вредоносное ПО и вирусы – торояны, черви и т д.
Exploit Guard — это всего лишь инструмент снижения риска, он не избавляет от необходимости закрывать уязвимости в софте, но затрудняет их использование. В целом принцип работы Exploit Guard состоит в том, чтобы запрещать те операции, которые чаще всего используются зловредами.
Проблема в том, что многие легитимные программы тоже их используют. Более того, есть старые программы (а точнее, динамические библиотеки), которые просто перестанут работать, если задействовать в Windows новые функции контроля памяти и прочие современные средства защиты. Поэтому настройка Exploit Guard — это такие же вилы, какими ранее было использование EMET.
Если же безопасность превыше всего и требуется закрутить гайки потуже, то самыми востребованными функциями Exploit Guard были (со времен EMET) и остаются:
- DEP (Data Execution Prevention) — предотвращение выполнения данных. Не позволяет запустить на исполнение фрагмент кода, оказавшийся в не предназначенной для этого области памяти (например, в результате ошибки переполнения стека);
- случайное перераспределение памяти — предотвращает атаку по известным адресам;
- отключение точек расширения — препятствует внедрению DLL в запускаемые процессы (см. статью про обход UAC, где этот метод широко использовался);
- команда DisallowChildProcessCreation — запрещает указанному приложению создавать дочерние процессы;
- фильтрация таблиц адресов импорта (IAF) и экспорта (EAF) — не позволяет (вредоносному) процессу выполнять перебор таблиц адресов и обращаться к странице памяти системных библиотек;
- CallerCheck — проверяет наличие прав на вызов конфиденциальных API;
- SimExec — имитация выполнения. Проверяет перед реальным исполнением кода, кому вернутся вызовы конфиденциальных API.
В этой статье рассказывается о том, как работает защита от эксплойтов, как на уровне политики, так и на отдельном уровне для устранения проблем, которые помогут вам успешно создавать и применять политики защиты от эксплойтов.
Как применяются меры по снижению риска
Для каждого приложения применяются меры защиты от эксплойтов.
Настройка защиты задается с помощью записи в реестре для каждой программы, для которой настраивается защита. Эти параметры хранятся в записи реестра MitigationOptions для каждой программы (HKEY_LOCAL_MACHINE программное обеспечение Microsoft Windows NT CurrentVersion параметры выполнения файлов изображений ImageFileName MitigationOptions). Они вступают в силу после перезапуска программы и остаются в силе до тех пор, пока вы не измените их, а затем снова запустите программу.
Параметры выполнения файла изображения. позволяет указать имя или путь к файлу, а не номер версии, архитектуру и другие отличия. Будьте внимательны к снижению уровня опасности для приложений с уникальными именами или путями, применяя их только к устройствам, на которых была протестирована эта версия и архитектура приложения. Если вы настраиваете меры для защиты от эксплойтов с помощью XML-файла конфигурации либо посредством оболочки PowerShell, групповой политики или MDM при обработке этого XML-файла конфигурации, для вас будут настроены индивидуальные параметры реестра.
Если политика распространения XML-файла больше не применяется, параметры, развернутые этим XML-файлом конфигурации, не будут автоматически удалены. Чтобы удалить параметры защиты от эксплойтов, экспортируйте конфигурацию XML с чистого устройства с Windows 10 и разместите этот новый XML-файл. Кроме того, корпорация Майкрософт предоставляет XML-файл как часть базовых показателей безопасности Windows для сброса параметров защиты от эксплойтов.
Чтобы сбросить параметры защиты от эксплойтов с помощью PowerShell, вы можете использовать следующую команду:
Set-ProcessMitigation -PolicyFilePath EP-reset.xml
Ниже приведена EP-reset.xml, распространяемая с базовыми планами безопасности Windows:
<?xml version="1.0" encoding="UTF-8"?>
<MitigationPolicy>
<AppConfig Executable="ONEDRIVE.EXE">
<DEP OverrideDEP="false" />
<ASLR OverrideRelocateImages="false" />
<Payload OverrideEnableExportAddressFilter="false" OverrideEnableExportAddressFilterPlus="false" OverrideEnableImportAddressFilter="false" OverrideEnableRopStackPivot="false" OverrideEnableRopCallerCheck="false" OverrideEnableRopSimExec="false" />
<ImageLoad OverrideBlockRemoteImages="false" />
</AppConfig>
<AppConfig Executable="firefox.exe">
<DEP OverrideDEP="false" />
<ASLR ForceRelocateImages="true" />
</AppConfig>
<AppConfig Executable="fltldr.exe">
<DEP OverrideDEP="false" />
<Payload OverrideEnableExportAddressFilter="false" OverrideEnableExportAddressFilterPlus="false" OverrideEnableImportAddressFilter="false" OverrideEnableRopStackPivot="false" OverrideEnableRopCallerCheck="false" OverrideEnableRopSimExec="false" />
<ImageLoad OverrideBlockRemoteImages="false" />
<ChildProcess OverrideChildProcess="false" />
</AppConfig>
<AppConfig Executable="GROOVE.EXE">
<DEP OverrideDEP="false" />
<ASLR ForceRelocateImages="true" />
<Payload OverrideEnableExportAddressFilter="false" OverrideEnableExportAddressFilterPlus="false" OverrideEnableImportAddressFilter="false" OverrideEnableRopStackPivot="false" OverrideEnableRopCallerCheck="false" OverrideEnableRopSimExec="false" />
<ImageLoad OverrideBlockRemoteImages="false" />
<ChildProcess OverrideChildProcess="false" />
</AppConfig>
<AppConfig Executable="Acrobat.exe">
<DEP OverrideDEP="false" />
<ASLR ForceRelocateImages="true" />
<Payload OverrideEnableExportAddressFilter="false" OverrideEnableExportAddressFilterPlus="false" OverrideEnableImportAddressFilter="false" OverrideEnableRopStackPivot="false" OverrideEnableRopCallerCheck="false" OverrideEnableRopSimExec="false" />
</AppConfig>
<AppConfig Executable="AcroRd32.exe">
<DEP OverrideDEP="false" />
<ASLR ForceRelocateImages="true" />
<Payload OverrideEnableExportAddressFilter="false" OverrideEnableExportAddressFilterPlus="false" OverrideEnableImportAddressFilter="false" OverrideEnableRopStackPivot="false" OverrideEnableRopCallerCheck="false" OverrideEnableRopSimExec="false" />
</AppConfig>
<AppConfig Executable="chrome.exe">
<DEP OverrideDEP="false" />
</AppConfig>
<AppConfig Executable="EXCEL.EXE">
<DEP OverrideDEP="false" />
<ASLR ForceRelocateImages="true" />
<Payload OverrideEnableExportAddressFilter="false" OverrideEnableExportAddressFilterPlus="false" OverrideEnableImportAddressFilter="false" OverrideEnableRopStackPivot="false" OverrideEnableRopCallerCheck="false" OverrideEnableRopSimExec="false" />
</AppConfig>
<AppConfig Executable="iexplore.exe">
<DEP OverrideDEP="false" />
<ASLR ForceRelocateImages="true" />
<Payload OverrideEnableExportAddressFilter="false" OverrideEnableExportAddressFilterPlus="false" OverrideEnableImportAddressFilter="false" OverrideEnableRopStackPivot="false" OverrideEnableRopCallerCheck="false" OverrideEnableRopSimExec="false" />
</AppConfig>
<AppConfig Executable="INFOPATH.EXE">
<DEP OverrideDEP="false" />
<ASLR ForceRelocateImages="true" />
<Payload OverrideEnableExportAddressFilter="false" OverrideEnableExportAddressFilterPlus="false" OverrideEnableImportAddressFilter="false" OverrideEnableRopStackPivot="false" OverrideEnableRopCallerCheck="false" OverrideEnableRopSimExec="false" />
</AppConfig>
<AppConfig Executable="java.exe">
<DEP OverrideDEP="false" />
<Payload OverrideEnableExportAddressFilter="false" OverrideEnableExportAddressFilterPlus="false" OverrideEnableImportAddressFilter="false" OverrideEnableRopStackPivot="false" OverrideEnableRopCallerCheck="false" OverrideEnableRopSimExec="false" />
</AppConfig>
<AppConfig Executable="javaw.exe">
<DEP OverrideDEP="false" />
<Payload OverrideEnableExportAddressFilter="false" OverrideEnableExportAddressFilterPlus="false" OverrideEnableImportAddressFilter="false" OverrideEnableRopStackPivot="false" OverrideEnableRopCallerCheck="false" OverrideEnableRopSimExec="false" />
</AppConfig>
<AppConfig Executable="javaws.exe">
<DEP OverrideDEP="false" />
<Payload OverrideEnableExportAddressFilter="false" OverrideEnableExportAddressFilterPlus="false" OverrideEnableImportAddressFilter="false" OverrideEnableRopStackPivot="false" OverrideEnableRopCallerCheck="false" OverrideEnableRopSimExec="false" />
</AppConfig>
<AppConfig Executable="LYNC.EXE">
<DEP OverrideDEP="false" />
<ASLR ForceRelocateImages="true" />
<Payload OverrideEnableExportAddressFilter="false" OverrideEnableExportAddressFilterPlus="false" OverrideEnableImportAddressFilter="false" OverrideEnableRopStackPivot="false" OverrideEnableRopCallerCheck="false" OverrideEnableRopSimExec="false" />
</AppConfig>
<AppConfig Executable="MSACCESS.EXE">
<DEP OverrideDEP="false" />
<ASLR ForceRelocateImages="true" />
<Payload OverrideEnableExportAddressFilter="false" OverrideEnableExportAddressFilterPlus="false" OverrideEnableImportAddressFilter="false" OverrideEnableRopStackPivot="false" OverrideEnableRopCallerCheck="false" OverrideEnableRopSimExec="false" />
</AppConfig>
<AppConfig Executable="MSPUB.EXE">
<DEP OverrideDEP="false" />
<ASLR ForceRelocateImages="true" />
<Payload OverrideEnableExportAddressFilter="false" OverrideEnableExportAddressFilterPlus="false" OverrideEnableImportAddressFilter="false" OverrideEnableRopStackPivot="false" OverrideEnableRopCallerCheck="false" OverrideEnableRopSimExec="false" />
</AppConfig>
<AppConfig Executable="OIS.EXE">
<DEP OverrideDEP="false" />
<Payload OverrideEnableExportAddressFilter="false" OverrideEnableExportAddressFilterPlus="false" OverrideEnableImportAddressFilter="false" OverrideEnableRopStackPivot="false" OverrideEnableRopCallerCheck="false" OverrideEnableRopSimExec="false" />
</AppConfig>
<AppConfig Executable="OUTLOOK.EXE">
<DEP OverrideDEP="false" />
<ASLR ForceRelocateImages="true" />
<Payload OverrideEnableExportAddressFilter="false" OverrideEnableExportAddressFilterPlus="false" OverrideEnableImportAddressFilter="false" OverrideEnableRopStackPivot="false" OverrideEnableRopCallerCheck="false" OverrideEnableRopSimExec="false" />
</AppConfig>
<AppConfig Executable="plugin-container.exe">
<DEP OverrideDEP="false" />
<Payload OverrideEnableExportAddressFilter="false" OverrideEnableExportAddressFilterPlus="false" OverrideEnableImportAddressFilter="false" OverrideEnableRopStackPivot="false" OverrideEnableRopCallerCheck="false" OverrideEnableRopSimExec="false" />
</AppConfig>
<AppConfig Executable="POWERPNT.EXE">
<DEP OverrideDEP="false" />
<ASLR ForceRelocateImages="true" />
<Payload OverrideEnableExportAddressFilter="false" OverrideEnableExportAddressFilterPlus="false" OverrideEnableImportAddressFilter="false" OverrideEnableRopStackPivot="false" OverrideEnableRopCallerCheck="false" OverrideEnableRopSimExec="false" />
</AppConfig>
<AppConfig Executable="PPTVIEW.EXE">
<DEP OverrideDEP="false" />
<ASLR ForceRelocateImages="true" />
<Payload OverrideEnableExportAddressFilter="false" OverrideEnableExportAddressFilterPlus="false" OverrideEnableImportAddressFilter="false" OverrideEnableRopStackPivot="false" OverrideEnableRopCallerCheck="false" OverrideEnableRopSimExec="false" />
</AppConfig>
<AppConfig Executable="VISIO.EXE">
<DEP OverrideDEP="false" />
<ASLR ForceRelocateImages="true" />
<Payload OverrideEnableExportAddressFilter="false" OverrideEnableExportAddressFilterPlus="false" OverrideEnableImportAddressFilter="false" OverrideEnableRopStackPivot="false" OverrideEnableRopCallerCheck="false" OverrideEnableRopSimExec="false" />
</AppConfig>
<AppConfig Executable="VPREVIEW.EXE">
<DEP OverrideDEP="false" />
<ASLR ForceRelocateImages="true" />
<Payload OverrideEnableExportAddressFilter="false" OverrideEnableExportAddressFilterPlus="false" OverrideEnableImportAddressFilter="false" OverrideEnableRopStackPivot="false" OverrideEnableRopCallerCheck="false" OverrideEnableRopSimExec="false" />
</AppConfig>
<AppConfig Executable="WINWORD.EXE">
<DEP OverrideDEP="false" />
<ASLR ForceRelocateImages="true" />
<Payload OverrideEnableExportAddressFilter="false" OverrideEnableExportAddressFilterPlus="false" OverrideEnableImportAddressFilter="false" OverrideEnableRopStackPivot="false" OverrideEnableRopCallerCheck="false" OverrideEnableRopSimExec="false" />
</AppConfig>
<AppConfig Executable="wmplayer.exe">
<DEP OverrideDEP="false" />
<Payload OverrideEnableExportAddressFilter="false" OverrideEnableExportAddressFilterPlus="false" OverrideEnableImportAddressFilter="false" OverrideEnableRopStackPivot="false" OverrideEnableRopCallerCheck="false" OverrideEnableRopSimExec="false" />
</AppConfig>
<AppConfig Executable="wordpad.exe">
<DEP OverrideDEP="false" />
<Payload OverrideEnableExportAddressFilter="false" OverrideEnableExportAddressFilterPlus="false" OverrideEnableImportAddressFilter="false" OverrideEnableRopStackPivot="false" OverrideEnableRopCallerCheck="false" OverrideEnableRopSimExec="false" />
</AppConfig>
</MitigationPolicy>
Пользователи Windows 10 могут настроить защиту от эксплойтов в Центре безопасности Защитника Windows.
- Используйте сочетание клавиша Windows + I для запуска приложения “Параметры”.
- Перейдите в “Обновление и безопасность”, затем выберите пункт “Защитник Windows”.
- Нажмите кнопку Открыть Центр безопасности Защитника Windows.
- Выберите панель “Управление приложениями и браузером”.
- На открывшейся странице выберите ссылку Параметры защиту от эксплойтов.
Все настройки разделены на две категории: Системные параметры и Параметры программ.
Параметры программ
В этом разделе можно отдельно редактировать дополнительные настройки защиты для каждого исполняемого файла, добавлять их в список исключений. Если ПО конфликтует при каком-либо активированном в системных параметрах модуле, то его можно отключить. При этом настройки других программ останутся прежними.
Опция работает по тому же принципу, что и исключения в инструменте EMET от Microsoft. По умолчанию здесь уже находятся некоторые штатные программы Windows.
Добавить новый исполняемый файл в список можно здесь же, нажав на кнопку «Добавление программы для индивидуальной настройки». Для этого укажите название программы или точный путь к ней. После этого он отобразится в списке.
Пользователь может редактировать параметры для каждой отдельной программы. Для этого выберите ее из списка, и кликните «Редактировать», после чего принудительно выключите/ включите нужную опцию. По желанию программу можно удалить из списка исключений.
Для редактирования доступны только те параметры, которые невозможно настроить через категорию «Системные». Для некоторых опций доступно значение «Аудит». После его активации Windows будет записывать события в системный журнал, что удобно для дальнейшего анализа.
Импорт и экспорт настроек
Экспортировать текущие настройки Exploit Guard можно через Центр безопасности Защитника Windows. Для этого достаточно нажать на соответствующую кнопку и сохранить файл в формате XML.
Экспортировать настройки можно и через командную строку Windows PowerShell. Для этого есть команда:
Get-ProcessMitigation -RegistryConfigFilePath C:UsersAlexDesktopSettings.xml
Для импорта необходимо заменить командлет Get на Set и по аналогии с примером указать название и путь к файлу.
Установить уже существующий XML файл с настройками можно через редактор локальных групповых политик gpedit.msc:
- В левой части экрана перейдите в ветку редактора Конфигурация компьютера —> Административные шаблоны —> Компоненты Windows —> Exploit Guard в Защитнике Windows —> Защита от эксплойтов. Откройте политику Используйте общий набор параметров защиты от эксплойтов.
- Измените значение на «Включено», а в появившемся поле укажите путь или URL- адрес к существующему XML файлу с конфигурацией.
Сохраните внесенные изменения нажав на «Применить». Настройки вступят в силу немедленно, поэтому перезагружать ПК не обязательно.
Защитник Windows не обязательно должен быть запущен, чтобы эта функция была активной. Защита от эксплойтов уже включена на вашем компьютере, а меры по ее снижению установлены по умолчанию. Но вы можете настроить параметры в соответствии со своей организацией, а затем развернуть их в своей сети.
Произвольная защита кода
Произвольная программа проверки кода помогает защититься от злоумышленника, загрузив код своего выбора в память с помощью уязвимости системы безопасности и выполняя этот код.
Произвольная система защиты кода защищает приложение от выполнения динамически создаваемого кода (например, не загружаемого exe-файла или библиотеки DLL). При работе с произвольным кодом программа блокирует память как исполняемый объект. Если приложение пытается выделить память, мы проверяйте флаги защиты. (Память может выделяться с помощью флагов чтения, записи и (или) выполнения.) Если распределение пытается включить флаг » выполнение «, выделение памяти завершается сбоем и возвращает код ошибки (STATUS_DYNAMIC_CODE_BLOCKED). Аналогичным образом, если приложение пытается изменить флаги защиты памяти , которая уже была выделена, и включает флаг «защита выполнения «, то изменение разрешения завершается сбоем и возвращает код ошибки (STATUS_DYNAMIC_CODE_BLOCKED).
Предотвращая установку флага EXECUTE , функция предотвращения выполнения данных в Windows 10 может защититься от указателя инструкций, установленного на эту память, и запуска кода.
Произвольная защита кода предотвращает выделение памяти в качестве исполняемого файла, что представляет проблемы совместимости с подходами, такими как JIT-компиляторы. Например, большинство современных браузеров будут компилировать JavaScript в машинный код, чтобы оптимизировать производительность. Для того чтобы обеспечить это снижение риска, для перемещения JIT-компиляции за пределы защищенного процесса нужно будет переопределять архитектуру. Другие приложения, макет которых динамически создают код на основе сценариев или других промежуточных языках, будут считаться несовместимостью с этим снижением.
Параметры конфигурации
Разрешить поток отказ — вы можете настроить его, чтобы позволить отдельному потоку отказаться от этой защиты. Разработчику необходимо написать приложение с уведомлением о том, что это снижение риска, и вызвало функцию SetThreadInformation API, для параметра ThreadInformation которого задано значение ThreadDynamicCodePolicy , чтобы разрешить выполнение динамического кода в этом потоке.
Блокировка образов низкой целостности
Блокировать образы с низким энергопотреблением предотвращает загрузку файлов, которые не являются надежными, обычно из-за того, что они загружены из Интернета из браузера, подключенного к изолированному браузеру.
Это может блокировать загрузку изображений, если на изображении есть запись управления доступом (ACE), которая предоставляет доступ к процессам с низким IL и не имеет метки доверия ACE. Он реализуется диспетчером памяти, который блокирует отображение файла в память. Если приложение пытается сопоставить изображение с низким уровнем целостности, оно вызывает ошибку STATUS_ACCESS_DENIED.
Блокировать образы с низким энергопотреблением не позволит приложению загружать файлы, загруженные из Интернета. Если для рабочего процесса приложения требуется загрузка загруженных изображений, необходимо убедиться, что они скачаны из процесса с более высоким уровнем доверия или явно переразметки, чтобы применить это снижение.
Блокировка удаленных образов
Блокировать удаленные образы не позволит приложению загружать файлы, размещенные на удаленном устройстве, например в общем ресурсе UNC. Это помогает защититься от загрузки двоичных файлов в память, которая находится на внешнем устройстве, управляемом злоумышленником.
Если изображение установлено на удаленном устройстве, то это будет блокировать загрузку изображений. Он реализуется диспетчером памяти, который блокирует отображение файла в память. Если приложение пытается сопоставить удаленный файл, оно вызывает ошибку STATUS_ACCESS_DENIED.
Блокировать удаленные образы не позволит приложению загружать изображения с удаленных устройств. Если ваше приложение загружает файлы или подключаемые модули с удаленных устройств, оно не будет совместимо с этим снижением. Вы можете включить это снижение в режиме аудита для измерения возможных последствий совместимости для приложения.
Блокировка ненадежных шрифтов
Блокировать ненадежные шрифты — это снижение риска возникновения изъяна при анализе шрифта, который начинается с того, чтобы злоумышленник смог запустить код на устройстве. Для обработки GDI будут загружены только шрифты, установленные в каталог WindowsFonts.
Это уменьшается в GDI, что проверяет расположение файла. Если файл не находится в каталоге «системные шрифты», он не будет загружен для синтаксического анализа, и этот вызов завершится сбоем.
Обратите внимание, что это также относится к встроенным средствам устранения уязвимости в Windows 10 1607 и более поздних версий, которые проводят разбор шрифта из ядра и в контейнер приложения пользовательского режима. Любые возможности, основанные на синтаксическом анализе шрифта, выполняются в изолированных и изолированных контекстах, что значительно сокращает риск.
Чаще всего шрифты, находящиеся за пределами каталога «системные шрифты», используются в веб-шрифтах. Современные браузеры, например Microsoft EDGE, используют DirectWrite вместо GDI и не затронуты. Однако устаревшие браузеры, например Internet Explorer 11 (и режим IE в новом Microsoft EDGE), могут быть затронуты, особенно в приложениях Office 365, в которых для отображения пользовательского интерфейса используются глифы шрифтов.
Защита целостности кода
Защита целостности кода гарантирует, что все двоичные файлы, загруженные в процесс, снабжены цифровой подписью Microsoft. К ним относятся подписи WHQL (лаборатории по контролю качества оборудования для Windows), позволяющие использовать в процессе драйверы, утвержденные WHQL.
Это происходит с помощью диспетчера памяти, который блокирует сопоставление двоичного кода и памяти. При попытке загрузить двоичный файл, не подписанный корпорацией Майкрософт, диспетчер памяти будет возвращать STATUS_INVALID_IMAGE_HASH об ошибке. Заблокируя на уровне диспетчера памяти, это предотвращает появление обеих двоичных файлов, которые были загружены процессом и двоичными файлами, вставленными в процесс.
В частности, это блокирует любой двоичный файл, который не подписан корпорацией Майкрософт. Таким образом, она будет несовместима с большинством программных продуктов третьих лиц, если это программное обеспечение не будет распространяться (и имеет цифровую подпись) Microsoft Store, а также выбран параметр для разрешения загрузки изображений, подписанных Microsoft Store.
Кроме того, разрешите загрузку изображений, подписанных Microsoft Store — приложения, распространяемые из Microsoft Store, будут иметь цифровую подпись в Microsoft Store и добавить такую конфигурацию, которая позволит приложению загрузить такие двоичные файлы, которые прошли процесс сертификации магазина.
Только аудит . Вы можете включить это снижение в режиме аудита для измерения возможных последствий совместимости для приложения. События аудита можно затем просмотреть в средстве просмотра событий или с помощью расширенного Поиск в Microsoft Defender ATP.
Предотвращение выполнения данных (DEP)
Предотвращение выполнения данных (DEP) блокирует память, которая была явно не выделена как исполняемая. Это помогает защититься от злоумышленника, в ходе которого в процесс вставляется вредоносный код, например переполнение буфера, после чего выполняется этот код.
При попытке установить указатель инструкции на адрес памяти, не помеченный как исполняемый, процессор вызовет исключение (нарушение общей защиты), что приводит к сбою приложения.
По умолчанию для всех исполняемых файлов x64, ARM и ARM-64 включена функция DEP, и ее невозможно отключить. Так как приложение никогда не выполнялось без функции предотвращения выполнения данных, обычно подразумевается совместимость.
Для всех двоичных файлов x86 (32-разрядная версия) по умолчанию будет включена функция DEP, но ее можно отключить для каждого процесса. Некоторые старые устаревшие приложения, обычно разработанные до Windows XP с пакетом обновления 2 (SP2), могут быть несовместимы с функцией предотвращения выполнения данных. Обычно это приложения, которые динамически создают код (например, JIT-компиляция) или ссылки на более старые библиотеки (например, в более ранних версиях ATL), которые динамически создают код.
Включить эмуляцию ПРЕОБРАЗОВАТЕЛЯ ATL — этот параметр конфигурации отключает эмуляцию преобразователя ATL. Библиотека шаблонов ActiveX разработана таким образом, чтобы быть как можно более маленькой и быстрой. Для уменьшения размера двоичного файла используется технология, называемая преобразователь. Преобразование обычно используется для взаимодействия между 32-битным и 16-разрядными приложениями, но в этой статье нет 16-разрядных компонентов для ATL. Вместо того, чтобы оптимизировать для двоичного размера, в библиотеке ATL будет храниться машинный код в памяти, который не выровнен по словам (создание двоичного файла меньше), а затем вызывать этот код напрямую. Компоненты ATL, скомпилированные в Visual Studio 7,1 или более ранней версии (Visual Studio 2003), не выделяют эту память, так как эмуляция исполняемого преобразователя позволяет устранить эту проблему совместимости. Для приложений, имеющих двоичную модель расширения (например, Internet Explorer 11), часто требуется Эмуляция преобразователя ATL.
Большая часть этих точек расширения относительно нечасто используется, поэтому влияние на совместимость обычно является небольшим, особенно на уровне отдельных приложений. Это может быть вызвано тем, что пользователи используют сторонние традиционные редакторы IME, которые не будут работать с защищенным приложением.
Не пытайтесь слепо пытаться ограничить приложения, иначе вы вызовете похожие проблемы в вашей системе. Их будет трудно устранить, если вы не помните, что вы также изменили параметры.
Если вы по-прежнему используете более старую версию Windows, например Windows 7, вы можете получить функции защиты от эксплойтов, установив Microsoft EMET или Malwarebytes. Но учтите, что поддержка Windows 7 уже прекращена.
Источники: winitpro.ru и www.comss.ru и microsoft
Если Вам понравилась статья — поделитесь с друзьями
431 просмотров
Отказ от ответственности: Автор или издатель не публиковали эту статью для вредоносных целей. Вся размещенная информация была взята из открытых источников и представлена исключительно в ознакомительных целях а также не несет призыва к действию. Создано лишь в образовательных и развлекательных целях. Вся информация направлена на то, чтобы уберечь читателей от противозаконных действий. Все причиненные возможные убытки посетитель берет на себя. Автор проделывает все действия лишь на собственном оборудовании и в собственной сети. Не повторяйте ничего из прочитанного в реальной жизни. | Так же, если вы являетесь правообладателем размещенного на страницах портала материала, просьба написать нам через контактную форму жалобу на удаление определенной страницы, а также ознакомиться с инструкцией для правообладателей материалов. Спасибо за понимание.
Если вам понравились материалы сайта, вы можете поддержать проект финансово, переведя некоторую сумму с банковской карты, счёта мобильного телефона или из кошелька ЮMoney.
Защитник Windows часто считают раздражающим и назойливым, и многие пользователи Windows 10 ищут способы его деактивировать. Дело в том, что Защитник Windows — это эффективный инструмент для обеспечения безопасности вашей системы. Его описания вирусов регулярно обновляются, но помимо этого он также имеет функции, которые защищают вашу систему от новых, более сложных угроз, таких как программы-вымогатели. Защита от эксплойтов — одна из таких функций, которая предотвращает использование безопасных приложений в качестве оружия. Если вам нужно, вы можете исключить приложение из защиты от эксплойтов. Просто сделайте это на свой страх и риск.
Исключить приложение из защиты от эксплойтов
Чтобы исключить приложение из защиты от эксплойтов, вам потребуются права администратора. Откройте Защитник Windows и перейдите в раздел Управление приложениями и браузером. Прокрутите вниз и выберите Параметры защиты от эксплойтов в разделе Защита от эксплойтов.
На экране настроек защиты от эксплойтов перейдите на вкладку «Настройки программы» и нажмите «Добавить программу для настройки». Самый простой способ добавить программу — выбрать ее EXE. Перейдите по этому маршруту и в открывшемся окне обозревателя файлов перейдите к EXE-файлу приложения, которое вы хотите исключить, и выберите его.
После добавления приложения в список выберите его и нажмите кнопку «Изменить».
Это откроет длинный список настроек, которые вы можете включить / отключить. Если вы хотите отключить какой-либо конкретный тип настройки, вы можете сделать это, а все остальное оставить без изменений. Нажмите Применить, чтобы добавить исключение.
Зачем исключать приложения?
Защита от эксплойтов редко оказывает негативное влияние на производительность любого приложения, однако есть исключения. Похоже, что есть определенные игры, которые не могут нормально работать, когда для них включена эта функция, поэтому пользователи хотят отключить ее только для этих игр.
Что такое защита от эксплойтов?
Защита от эксплойтов — это форма внедрения кода. Он работает через безобидное приложение, такое как Microsoft Word. Если бы вам пришлось открыть документ Word, вы бы не задумывались о том, что он вредоносный, и не зря. Это документ, и по логике худшее, что он может иметь, — это плохие поля, но если документ был получен из неизвестного источника, скорее всего, в нем есть немного вредоносного кода. Сам этот код не может быть выполнен через файл, но программа, то есть Microsoft Word, может быть использована для его запуска и причинения вреда.
Эксплойты ищут слабые места в приложениях, которые они могут использовать для заражения или взлома систем, и заражение распространяется через безвредные файлы, которые приложение будет запускать. Защита от эксплойтов противостоит этому.
Что вы думаете об этой статье?