При новой установке Windows 10 на компьютер он позволяет настроить ПИН-код непосредственно перед началом его использования. В случае, если установка Windows 10 застрянет на «Настройка пин-кода», это руководство поможет решить эту проблему. В этом случае пользователи сообщают, что экран остается
- Даже если они введут правильный PIN-код дважды.
- Нет возможности идти вперед и назад.
Это является частью настройки учетной записи, и компьютер должен оставаться подключенным к Интернету, прежде чем все будет завершено. Хотя ПИН-код работает, даже когда компьютер не подключен к Интернету, для настройки учетной записи обязательно требуется подключение к Интернету. По крайней мере, для свежей установки.

Установка Windows 10 застряла на Настройка PIN-кода
Решение довольно простое. Поскольку установка завершена, и все, что осталось, это настроить учетную запись, даже если ваш компьютер перезагрузится или выключится, проблем не будет. Тем не менее, первое, что вам нужно сделать, это отключить Интернет или отключить все подключения с компьютера.
Если есть переключатель WiFi или Ethernet-кабель, который вы используете для подключения к Интернету. Отключить и удалить его. Если у вас нет выбора, лучше полностью отключить Интернет.
Затем выключите компьютер и перезагрузите компьютер. Процесс установки начнется именно с того места, где он остановился. Единственное изменение заключается в том, что нет подключения к Интернету. На этот раз экран не застрянет на экране настройки PIN-кода, а также может пропустить его. Так что дождитесь, когда вы войдете в систему в первый раз.
Затем вы можете выбрать «Настройка PIN-кода» позже. Позже вы можете включить подключение к Интернету или подключить компьютер к Интернету.
Эти проблемы действительно глупы по своей природе, и Microsoft нужно исправить или, по крайней мере, дать возможность пропустить, где Интернет не является действительно необходимостью.
Содержание
- Установка Windows 10 застряла на Настройка PIN-кода
- Установка Windows 10 застряла на Настройка PIN-кода
- Как пропустить добавление ПИН-кода во время установки Windows 10
- Пропустить добавление ПИН-кода
- Как отключить ПИН-код и запрос на создание ПИН-кода при входе в Windows 10
- Найдены возможные дубликаты
- Сплюха.
- Второе пришествие
- А Гарри змеиным языком владеет хорошо
- Чувак. Это уже третья за месяц.
- Я: заказываю 90 пакетиков кошачьего корма. Логистика озон: вызов принят
- Святая простота
- Ну не понравилась она им
- «Вероятно, помогли связи отца». «Улики уничтожены»: что натворил сын полковника МВД
- Они просто хотели делать игры
- Ну, и кто моет посуду?)
- Приемлемо
- Ответ на пост «Повеяло 2007-м»
- Как исправить проблемы с Windows 10 Pin при входе в систему —
- Что заставляет штифт перестать работать?
- подсказки
- Способ 1. Войдите в безопасный режим (если вы не можете войти в Windows)
- Способ 2: сбросить списки контроля учетных записей Ngc папки
- Если вы не можете войти в Windows
- Способ 3: удалить содержимое папки NGC
- Способ 4: использовать локальную учетную запись
- Системная некоммуникабельность — проблемы установки Windows 10
- Установка Windows 10 через интернет
- Программа установки Windows 10 не видит флешку
- Видео: создание загрузочной флешки в программе Rufus
- На диске находится таблица MBR-разделов
- Windows 10 не устанавливается на твердотельный диск (SSD)
- Видео: установка Windows 10 на SSD
- Синий экран при установке Windows 10
- Чёрный экран при установке Windows 10
- Windows 10 устанавливается слишком долго
- При установке Windows 10 зависает на логотипе
- Windows 10 зависает на подготовке файлов для установки
- Установка Windows 10 остановилась на 0%
- Установка Windows прервана с ошибкой на 25%
- Установка зависает на 32 или 99%
- Видео: как установить Windows 10, если установка «зависла» на 99%
- При установке Windows 10 не создаёт разделы
- Установка Windows 10 перезагружается на 64%
- Не появляется окно установки Windows 10
- Драйверы устройства не найдены
- Ошибки при установке Windows 10 — официальные руководства
Установка Windows 10 застряла на Настройка PIN-кода
При новой установке Windows 10 на компьютер он позволяет настроить ПИН-код непосредственно перед началом его использования. В случае, если установка Windows 10 застрянет на «Настройка пин-кода», это руководство поможет решить эту проблему. В этом случае пользователи сообщают, что экран остается
Это является частью настройки учетной записи, и компьютер должен оставаться подключенным к Интернету, прежде чем все будет завершено. Хотя ПИН-код работает, даже когда компьютер не подключен к Интернету, для настройки учетной записи обязательно требуется подключение к Интернету. По крайней мере, для свежей установки.
Установка Windows 10 застряла на Настройка PIN-кода
Решение довольно простое. Поскольку установка завершена, и все, что осталось, это настроить учетную запись, даже если ваш компьютер перезагрузится или выключится, проблем не будет. Тем не менее, первое, что вам нужно сделать, это отключить Интернет или отключить все подключения с компьютера.
Если есть переключатель WiFi или Ethernet-кабель, который вы используете для подключения к Интернету. Отключить и удалить его. Если у вас нет выбора, лучше полностью отключить Интернет.
Затем выключите компьютер и перезагрузите компьютер. Процесс установки начнется именно с того места, где он остановился. Единственное изменение заключается в том, что нет подключения к Интернету. На этот раз экран не застрянет на экране настройки PIN-кода, а также может пропустить его. Так что дождитесь, когда вы войдете в систему в первый раз.
Затем вы можете выбрать «Настройка PIN-кода» позже. Позже вы можете включить подключение к Интернету или подключить компьютер к Интернету.
Эти проблемы действительно глупы по своей природе, и Microsoft нужно исправить или, по крайней мере, дать возможность пропустить, где Интернет не является действительно необходимостью.
Источник
Как пропустить добавление ПИН-кода во время установки Windows 10
Когда вы выполняете чистую установку Windows 10, вам придется пройти довольно долгий процесс настройки. Этот процесс настройки исключает все случаи, когда Windows 10 сообщает вам что-то вроде «Минутку», «Мы готовим» или что-то подобное. Во время этого процесса вам необходимо настроить учетную запись пользователя, выбрать тип учетной записи, которую вы хотите использовать, подключиться к сети Wi-Fi, управлять настройками конфиденциальности, включить Кортану и добавить раскладки клавиатуры. Часть настройки учетной записи включает установку пароля и ПИН-кода. Однако, когда вы добавляете учетную запись, Windows 10 также предлагает вам добавить ПИН-код, и для него нет опции пропуска. Вот как можно пропустить добавление ПИН-кода во время настройки.
Пропустить добавление ПИН-кода
Во время настройки введите учетные данные пользователя, которого вы хотите настроить. Это может быть учетная запись Microsoft или вы можете настроить локального пользователя. Хотя вы можете пропустить ввод пароля для локальной учетной записи, рекомендуется настроить его. Если вы решите пропустить пароль, возможно, вам не будет предложено установить PIN-код, но не установка пароля может вызвать проблемы с совместным использованием в дальнейшем. Чтобы пропустить пароль, просто оставьте поле пустым и нажмите «Далее» или «Продолжить».
После того, как вы установили пароль, вам будет предложено ввести PIN-код, а параметр «Пропустить» может отсутствовать (зависит от сборок). Щелкните вперед, чтобы установить PIN-код, но вместо ввода PIN-кода нажмите кнопку «Отмена».
После этого вам не будет предложено снова ввести PIN-код во время настройки, и вы сможете перейти к следующему шагу.
Многие пользователи не любят устанавливать ПИН-код, потому что, как только они это сделают, им почти всегда предлагается ввести ПИН-код вместо пароля, чтобы разблокировать свой рабочий стол. Чтобы противостоять этому, все, что вам нужно сделать, это выбрать параметр пароля на экране блокировки при первой загрузке на рабочий стол, и он будет придерживаться этого параметра входа.
Если вы избегаете PIN-кода, потому что он слишком короткий и кто-то может его угадать или запомнить, вы можете выбрать более длинный PIN-код. Это можно сделать в приложении «Настройки», а также во время настройки. ПИН-код — лучший вариант, потому что вам никогда не придется вводить свой пароль, который, если он не очень надежный или вам нужно вводить на глазах у кого-то, не будет разблокировать больше, чем просто текущее устройство.
Источник
Как отключить ПИН-код и запрос на создание ПИН-кода при входе в Windows 10
Если на вашем компьютере используется учетная запись Майкрософт, Windows 10 будет настойчиво предлагать создать ПИН-код при входе, а также в пункте «Защита учетных записей» центра безопасности. Этот запрос можно убрать, если вы уже создали ПИН-код, можно удалить и его.
В этой инструкции подробно о том, как удалить уже созданный или отключить запрос на создание ПИН-кода в Windows 10 последних версий несколькими способами.
Предложение создать ПИН-код в Windows 10 может постоянно появляться при входе в систему, а также напоминать о себе в Защитнике Windows (в Центре безопасности). В защитнике можно просто нажать «Закрыть», чтобы временно убрать восклицательный знак, но по отзывам через некоторое время он появляется вновь.
Чтобы полностью отключить предложения создания ПИН-кода в Windows 10 Pro и Enterprise выполните следующие шаги:
1. Нажмите клавиши Win+R на клавиатуре, введите gpedit.msc и нажмите Enter.
2. Откроется редактор локальной групповой политики. В нем перейдите в раздел Конфигурация компьютера — Административные шаблоны — Компоненты Windows — Windows Hello для Бизнеса.
3. В правой части выберите пункт «Использовать Windows Hello для бизнеса» и дважды нажмите по нему. Выберите пункт «Отключено» и примените настройки.
Обычно, сделанное изменение срабатывает через короткое время даже без перезагрузки компьютера и никаких напоминаний о ПИН-коде не появляется.
В случае, если на вашем компьютере установлена Windows 10 Домашняя, в ней отсутствует редактор локальной групповой политики. Но вы можете добавить нужные параметры в реестр. Для этого вы можете создать reg-файл со следующим содержимым:
Windows Registry Editor Version 5.00
[HKEY_LOCAL_MACHINESOFTWAREPoliciesMicrosoftPassportForWork]
«Enabled»=dword:00000000
«DisablePostLogonProvisioning»=dword:00000000
После чего импортировать его в реестр. Либо, в редакторе реестра создать раздел
Как отключить и удалить уже имеющийся ПИН-код Windows 10
Если вы уже создали ПИН-код, то его удаление состоит из следующих шагов:
1. Зайдите в Параметры (для этого можно нажать клавиши Win+I) — Учетные записи — Варианты входа.
2. Нажмите по пункту «ПИН-код для Windows Hello» и нажмите кнопку «Удалить».
3. Подтвердите удаление, а затем введите пароль вашей учетной записи Майкрософт для окончательного удаления ПИН-кода.
На этом процесс будет завершен, ПИН-код удален.
Найдены возможные дубликаты
@InfaMan а я бы попросил вас не копировать вот так вот мои статьи в дальнейшем. А в тех, что скопировали (та, что выше и вот эта Windows не удается запустить это устройство код 19 — как исправить? ) можно и источник указать.
Сплюха.
Второе пришествие
Инопланетяне прилетают на Землю. Вокруг собираются делегации разных стран, религиозные лидеры и расспрашивают пришельцев об их жизни.
Когда очередь доходит до Папы Римского, он спрашивает: «Знаете ли вы о Спасителе и Господе Боге нашем, Иисусе Христе?»
Удивленный, Папа восклицает: «Каждый год? Да мы уже 2000 лет ждем его второго пришествия!».
Пришелец видит, что священник начинает гневаться, и пытается его успокоить: «Ну, может, ему нравится наш шоколад больше чем ваш».
Папа изумляется: «Шоколад? А это здесь вообще при чем?».
«Да, шоколад. Когда он впервые посетил нашу планету, мы подарили ему здоровую коробку шоколадок. Погодите, а вы что сделали?»
А Гарри змеиным языком владеет хорошо
Чувак. Это уже третья за месяц.
Я: заказываю 90 пакетиков кошачьего корма. Логистика озон: вызов принят
Заказал 90 одинаковых пакетиков кошачьего корма, получил вот это: каждый пакетик запакован в отдельный пакет.
И в подарок на почту по чеку за каждый пакетик.
Святая простота
Встретил пожилую соседку у подъезда, просит посмотреть что у неё с компьютером, не может ничего включить в интернете. Захожу и вижу на иконке отсутствие сигнала. МОЕГО ВАЙ-ФАЯ! Дня 3 назад я поменял роутер и ввёл новый пароль.
Вспоминаю,лет 8 назад она не могла связаться с сыном из Китая и попросила помочь ей,у неё интернета нет,я установил ей Скайп и подключился через свой роутер. и? Правильно,забыл отключить.
Сказал ей о том,что она все эти года пользовалась моим интернетом. Соседка-С:
Ну не понравилась она им
«Вероятно, помогли связи отца». «Улики уничтожены»: что натворил сын полковника МВД
К тому времени с жесткого диска загадочно исчезли данные о состоянии Акимова в момент ДТП. «Полицейские зафиксировали у него алкогольное опьянение, — объясняет представитель Чупраковой в суде Евгений Макушев. — Затем якобы произошел сбой в компьютерной системе — и эта информация стерлась».
То, что Акимов-младший был пьян, подтверждает и таксист, который в день трагедии несколько часов возил его по городу. «Он сел ко мне в машину около десяти утра, уже нетрезвый, — рассказывает Сергей. — Потом купил еще несколько бутылок водки. После двенадцати я довез пассажира до дома, где он забрался в кабину погрузчика, завел его, стал разворачиваться. Видимо, хотел куда-то ехать».
Как выяснилось, Акимова попросили срочно привезти щебень.
Зимой 2020-го его приговорили к четырем годам лишения свободы. «Он признал вину лишь частично, — говорится в судебном решении. — Факт наезда не отрицал, однако заявил, что технически не мог предотвратить столкновение, поскольку ему создал помеху другой автомобиль. Якобы Акимов пытался уйти от лобового столкновения».
Коммерсант несколько раз менял показания, но настаивал, что был трезв, а водку выпил уже после аварии дома — сильно переживал и хотел успокоиться. Пройти медосвидетельствование категорически отказывался.
Адвокаты осужденного подали апелляцию в Верховный суд Башкирии и добились исключения из уголовного дела пункта об алкогольном опьянении, а также снижения срока наказания на два месяца.
По словам Чупраковой, летом 2022-го Акимов-старший обвинил ее в клевете — из-за ее публикаций о расследовании в соцсети.
«Например, о том, что после аварии некто, представившийся Акимовым, звонил врачу-акушеру Веры и настойчиво требовал данные о пациентке, — говорит Светлана. — Затем он приказал уничтожить все эти сведения. На суде это подтвердили сами медики».
© Фото предоставлено матерью погибшего
Павлу Чупракову было всего 24 года
«Однажды я выложила фото апелляционной жалобы, где Скоробогатова по ошибке вместо адреса адвокатской конторы указала домашний, — уточняет Чупракова. — Якобы таким образом я раскрыла персональные данные юриста, и теперь она хочет получить с меня полмиллиона».
Светлана тоже не бездействует — добивается ужесточения приговора и снятия отца преступника с должности. «Во-первых, очень странно, почему Верховный суд Башкирии проигнорировал показания таксиста, изобличающие Акимова-младшего, — отмечает Макушев. — Также есть вопросы к следователям, даже не попытавшимся восстановить неожиданно «испортившийся» жесткий диск. Во-вторых, Акимов-старший, как действующий сотрудник МВД, не имеет права заниматься коммерцией, однако доверенность на фирму оформили на него. Более того, согласно документу, он может представлять интересы компании в миграционной службе, где возглавляет отдел».
Если Верховный суд России прислушается к доводам потерпевших, уголовное дело вернут на доследование. По закону за смертельное ДТП в пьяном виде полагается до семи лет.
«Кроме того, УФСИН определил Акимова не в колонию общего режима, а в отряд продовольственного снабжения при СИЗО города Стерлитамак, где условия гораздо мягче. Вероятно, помогли связи отца», — добавляет Макушев.
Игорь Акимов каждые полгода подает ходатайство об условно-досрочном освобождении. На днях суд в очередной раз отклонил его просьбу.
Они просто хотели делать игры
Ну, и кто моет посуду?)
Приемлемо
Ответ на пост «Повеяло 2007-м»
Это был 2000 год, я взял своё самое красивое фото сочинил текст и отправил в раздел знакомств журнала Cool. Через три месяца я обнаружил в своем почтовом ящике три письма от девчонок. Так я узнал, что меня напечатали и обрадовался что хоть кто-то мне написал.
Источник
Как исправить проблемы с Windows 10 Pin при входе в систему —
Windows 10 предоставляет очень удобный способ входа в Windows с помощью пин-кода. Тем не менее, некоторые пользователи испытывают проблемы с входом в Windows 10 pin. После обновления Windows пользователи не могут войти, используя свой предыдущий пин-код. И это не связано с тем, что пользователи забывают свои пин-коды. Похоже, их старый пин-код был удален из Windows, и их компьютеры не распознают его.
Сейчас есть много сценариев этого. Некоторые люди не могут войти, потому что система не распознает их PIN-код. С другой стороны, некоторые люди даже не могут ввести свой пин-код, потому что для них нет опции пин-кода.
Что заставляет штифт перестать работать?
Вот список вещей, которые могут вызвать эту проблему
Обычно это происходит после Центра обновления Windows, так что это ошибка, которая ломает опцию входа в ПИН-код.
подсказки
Прежде чем углубиться в методы, приведенные ниже, попробуйте эти несколько хитростей, которые могут работать для вас.
Способ 1. Войдите в безопасный режим (если вы не можете войти в Windows)
Попробуйте войти в безопасный режим, чтобы убедиться, что это работает. Если вы можете войти в Windows в безопасном режиме, вы можете изменить пин-код или пароль оттуда. Следуйте инструкциям ниже, чтобы войти в безопасный режим
Войдите и измените настройки своего пароля или пин-кода. Вы можете держать Ключ Windows и нажмите я открыть экран настроек. Нажмите Счета. Отсюда вы можете нажать «Параметры входа» и управлять своими учетными записями, PIN-кодами и паролями. Мы предложим вам удалить свой ПИН-код, а затем использовать опцию Добавить ПИН-код, чтобы активировать ПИН-код.
Способ 2: сбросить списки контроля учетных записей Ngc папки
Вы можете сбросить списки ACL для сброса ПИН-кода вашей системы через командную строку. Следуйте инструкциям ниже.
Это должно решить проблему для вас. Возможно, вам придется снова установить новый PIN-код, но проблема с PIN-кодом должна быть устранена.
Если вы не можете войти в Windows
Вы не сможете выполнить описанные выше шаги, даже если не сможете войти в Windows. Вы все еще можете использовать командную строку без входа в Windows. Следуйте инструкциям ниже
Перезагрузитесь и проверьте, решает ли это проблему
Способ 3: удалить содержимое папки NGC
Если вы можете войти с паролем, но ваш PIN-код по-прежнему не работает, вы можете попробовать удалить содержимое папки NGC. Удаление содержимого папки NGC приведет к сбросу вашего PIN-кода, и вы сможете добавить новый PIN-код по вашему выбору.
Убедитесь, что вы вошли в систему с учетной записью администратора, потому что вам понадобится доступ администратора, чтобы удалить содержимое папки Ngc
После того, как вы сделали, вы должны быть в порядке. Ты можешь пойти в настройки > Счета > Параметры входа > Добавить PIN-код.
Способ 4: использовать локальную учетную запись
Вы также можете обойти эту проблему, используя локальную учетную запись или создав локальную учетную запись, если у вас ее еще нет. Следуйте приведенным ниже инструкциям, чтобы создать локальную учетную запись и установить PIN-код через эту учетную запись.
Теперь вы сможете использовать PIN-код при входе в систему.
Источник
Системная некоммуникабельность — проблемы установки Windows 10
Windows 10 — операционная система на долгие времена. Компания Microsoft заявила, что новых версий (в привычном понимании) выпускаться не будет, а развитие системы будет идти перманентными обновлениями. Многие пользователи Windows хотят быть на волне прогресса, потому переходят на самую новую и прогрессивную операционную систему в мире. Но желающих обновиться ждёт немало подводных камней, особенно, для владельцев компьютеров двух-трёхлетней давности: начиная от несовместимости материнских плат и компонентов и заканчивая отсутствием поддержки некоторых процессоров. В результате попытка инсталляции завершается ошибкой или процесс «виснет».
Установка Windows 10 через интернет
Компания Microsoft считает самым логичным путём установки Windows 10 обновление текущей версии системы через интернет (таким образом можно обновиться с Windows 7 и 8), для чего с сайта компании можно загрузить приложение Get Windows 10, которое сделает всю работу самостоятельно, причём в фоновом режиме: загрузит необходимые компоненты, установит драйверы, сохранит пользовательские данные.
Лучший способо установить Windows 10 — специальное приложение от Microsoft, Get Windows 10
Программа установки Windows 10 не видит флешку
Многие опытные пользователи отдают предпочтение Clean Install — установке со сменного носителя, — чтобы полностью контролировать ситуацию. Лучшим носителем для такой установки является загрузочная флешка с образом дистрибутива операционной системы. Проблема в том, что средства ОС форматируют флешку как диск с разделом MBR. На компьютерах с UEFI (то есть большинстве современных) установка системы с такой флешки завершится ошибкой, и инсталлятор не увидит раздел с файлами.
Если не хотите сталкиваться с ошибкой, готовьте загрузочный диск формата GPT. Программа, которая сделает это быстро и бесплатно — Rufus.
Программа для создания загрузочных носителей Rufus поможет создать загрузочную флешку для систем с UEFI
Видео: создание загрузочной флешки в программе Rufus
На диске находится таблица MBR-разделов
При загрузке в режиме UEFI программа установки Windows 10 не сможет инсталлировать систему на диск с разделами MBR. Такая ситуация возможна, если на диске ранее уже была установлена операционная система Windows 7 или ниже. В результате на экран выводится предупреждение и установка приостанавливается.
Если при установке будут найдены разделы MBR — установка невозможна
Чтобы продолжить установку, нужно преобразовать диск в формат GPT. Есть два пути решения этой задачи: быстрый — с потерей всех данных на диске, — и медленный, с сохранением информации. Если информация вам не нужна или это просто диск со вторичного рынка, бывший в употреблении, оптимальным будет первый способ:
Для реализации второго способа — преобразования диска с сохранением данных, — понадобится программный пакет для работы с разделами диска. Остановимся на программе Minitool Partition Wizard: она бесплатна, а с сайта производителя можно скачать образ загрузочной флешки.
Преобразование диска в GPT с сохранением данных
Сообщения о невозможности установки системы на диск с разделами MBR можно избежать, переключив режим загрузки на Legacy в настройках BIOS. Но это временное решение, которое затем приведёт к снижению быстродействия и надёжности работы системы. Оптимальным вариантом будет всё-таки преобразование диска.
Windows 10 не устанавливается на твердотельный диск (SSD)
При установке ОС Windows 10 на SSD-диск можно столкнуться с такими ошибками, как «бесконечная установка»: на определённом этапе компьютер перезагружается и начинает установку заново. Также встречается такая неприятность, как критически низкая скорость доступа к SSD — установка может продолжаться 12–15 часов. Кроме этого, иногда программа установки не распознаёт диск и SSD не отображается в окне выбора дисков. Чтобы избавиться от таких ошибок, следует предпринять ряд простых шагов:
Измените режим работы SATA на AHCI в настройках BIOS
К материнской плате должен быть подключен только один кабель — от SSD-диска
Для установки системы выберите неразмеченную область
Видео: установка Windows 10 на SSD
Синий экран при установке Windows 10
Синий экран, он же Blue Screen Of Death (BSOD) — диагностическое сообщение ОС Windows о критической ошибке, работа системы после которой невозможна. Возникать ошибки могут как при установке операционной системы, так и при дальнейшей её работе.
Синий экран — сообщение о критической ошибке Windows 10
Чаще всего такие ошибки появляются при неполадках аппаратной части компьютера. Чтобы избавиться от ошибки, можно предпринять следующие шаги:
Экран управления разгоном системы в биосе AMI
Оставьте всего один модуль памяти перед началом установки ОС
В окне программы CPU-Z можно увидеть описание процессора: если он 32-разрядный, то установить 64-разрядную версию Windows 10 нельзя
Чёрный экран при установке Windows 10
Одна из распространённых проблем — чёрный экран (с курсором мыши или без) после установки операционной системы. Ошибка эта чаще всего появляется на компьютерах с дискретными видеокартами AMD и NVidia, с интегрированным видео такого не случается. Возможен вариант, что компьютер устанавливает загруженные обновления: в этом случае следует подождать 15–20 минут, пока не появится экран приветствия. Если же ожидание не привело к положительному результату, следует перезагрузить компьютер, а затем отключить функцию быстрого запуска системы (это гарантированно устраняет проблему чёрного экрана с видеокартами AMD или NVidia).
Отключение быстрого запуска находится в апплете панели управления «Параметры электропитания»
Windows 10 устанавливается слишком долго
Рассмотрим отдельно группу ошибок, из-за которых установка ОС Windows 10 проходит слишком долго. В нормальном режиме, на среднестатистическом компьютере полная установка системы занимает не более 35–40 минут, на системе с SSD — в 3–4 раза быстрее.
При установке Windows 10 зависает на логотипе
Эта проблема чаще всего встречается при попытке установить Windows 10 на один из ноутбуков фирмы Samsung. Некоторое время назад фирма прекратила производство ноутбуков, перестала закупать ОЕМ версии операционной системы. Поэтому Microsoft убрал поддержку этих ноутбуков из дистрибутива. В результате программа установки зависает уже на логотипе системы, то есть в самом начале.
Установить операционную систему можно, демонтировав жёсткий диск, который подключается к другому компьютеру, где и происходит процедура установки операционной системы. Затем диск возвращается обратно в ноутбук и после фазы автоматической настройки Windows 10 отлично работает на нём.
Windows 10 зависает на подготовке файлов для установки
Эта ошибка возникает при обновлении Windows 7 или Windows 8 при помощи «Центра обновлений Windows». Прогресс установки может остановиться на произвольном месте и не увеличиваться неопределённое время. В таком случае оптимальным вариантом будет установка операционной системы с загрузочного носителя (флешки). На стартовом экране можно будет выбрать режим установки — «Обновление», — и все ваши данные и установленные в предыдущей версии ОС программы сохранятся.
Установка системы Windows 10 обновлением предыдущей версии
Установка Windows 10 остановилась на 0%
Эта проблема возникает при попытке обновиться на Windows 10 из предыдущих версий ОС. Ошибка Центра обновлений не позволяет произвести установку новой системы, при попытке вы получаете сообщение «С установкой обновлений возникли некоторые проблемы…»
Ошибка центра обновлений Windows может прервать установку в самом начале
Чтобы сделать установку Windows 10 возможной, нужно запустить специальный скрипт, который сбросит все ошибки «Центра обновления Windows».
Для сброса ошибок «Центра обновления» нужно прописать в «Блокноте» несколько команд
Сохраните файл скрипта с кодировкой ANSI
Нажав правой кнопкой мыши по файлу, произведите запуск скрипта от имени администратора
Теперь можно повторно запустить обновление до Windows 10 — ошибок не будет.
Установка Windows прервана с ошибкой на 25%
На 25% установка Windows 10 может зависнуть с кодом ошибки 0xC1900101.
Ошибка свидетельствует о конфликте периферийных устройств и программы установки. Хотя компания Microsoft и не даёт никаких официальных инструкций по её устранению, можно добиться нормальной установки системы, проделав следующие шаги:
Установка зависает на 32 или 99%
Если установка зависает после 32%, это особенность механизма обновления системы, а не ошибка. Объём данных, который нужно загрузить из интернета, около 10 гигабайт, а количество файлов исчисляется десятками тысяч. В зависимости от скорости интернет-соединения центрального процессора и объёма оперативной памяти обновляемого компьютера процедура установки Windows 10 может занимать длительное время. Иногда процесс может продолжаться почти сутки.
При обновлении есть несколько «контрольных точек», при прохождении которых процесс замедляется настолько, что кажется, будто программа обновления «зависла». Вам остаётся только ждать в таких случаях, как:
Можно значительно ускорить процесс обновления, отключив все периферийные устройства с интерфейсом USB, а также дополнительные мониторы, если они имеются.
Видео: как установить Windows 10, если установка «зависла» на 99%
При установке Windows 10 не создаёт разделы
Эта ошибка возникает при попытке установить ОС на диск с уже созданной таблицей разделов. Неразмеченных областей на диске нет, программа установки не может создать дополнительные скрытые разделы для системных нужд и выдаёт сообщение об ошибке «Не удалось создать новый или найти существующий раздел».
Иногда возникает ошибка, при которой раздел не может быть создан
Чтобы программа установки смогла создать необходимую для работы ОС структуру системных разделов, следует либо удалить с диска существующие разделы (при этом все данные будут потеряны), либо программой для работы с разделами уменьшить те, что имеются на диске. Таким образом, высвободится примерно 700 Мбайт пространства и установка станет возможной.
В первом случае выделите курсором имеющийся раздел, не выходя из окна выбора диска, и нажмите «Удалить». Затем точно так же выделите высвободившееся свободное место и укажите его для дальнейшей установки операционной системы.
Во втором случае понадобится загрузочная флешка с программой Minitool Partition Wizard.
Уменьшение размеров раздела в программе Minitool Partition Wizard
Установка Windows 10 перезагружается на 64%
Ошибка возникает после установки кумулятивного апдейта KB3081424 (или использования установочного диска, где этот апдейт уже интегрирован). Программа установки сканирует системный реестр и, если находит в нём записи несуществующих пользователей, аварийно завершает работу, после чего обновление пытается установиться вновь — и так до бесконечности. Чтобы исправить ошибку, необходимо внести правки в системный реестр:
Не появляется окно установки Windows 10
Очень редкая ошибка, которая встречается и при установке других систем семейства Windows. Появляется на конфигурациях, в которых присутствует дисковод гибких магнитных дисков. Решение проблемы — при помощи настроек BIOS отключите дисковод и в строке Drive A (B) выставите значение disabled.
Чтобы Windows 10 могла установиться — отключите дисковод через BIOS
Драйверы устройства не найдены
В процессе инсталляции программа установки сообщает об отсутствии драйверов для накопителя и останавливается. Продолжить при этом установку невозможно.
Драйверы не найдены — установка не возможна
Причиной является порт стандарта USB 3.0, к которому у вас подключена загрузочная флешка с дистрибутивом системы или переносной жёсткий диск. Исправить ошибку очень просто — переключите накопитель в другой USB-порт стандарта 2.0. Отличить его очень просто: порты стандарта USB 3.0 — синего цвета, а стандарта 2.0 — чёрного.
Порты USB 3.0 имеют синий цвет
Ошибки при установке Windows 10 — официальные руководства
Компания Microsoft опубликовала по меньшей мере две статьи, посвящённых устранению ошибок при установке Windows 10 или обновлении на неё с более старых ОС. Это подробные руководства с кодами ошибок и кратким описанием. Это «Справка по ошибкам обновления и установки Windows 10» и «Устранение ошибок при обновлении до Windows 10». Найти их можно в разделе «Документы».
Обратите внимание, что получить доступ к базам знаний Microsoft, в том числе и к упомянутым статьям можно, если есть учётная запись Microsoft. Если её нет — не поленитесь потратить 15 минут на регистрацию.
Ошибки и решения, рассмотренные в статье — типовые, то есть возникающие на самых разны конфигурациях. В то же время могут встречаться ошибки «плавающие» — возникающие с непредсказуемой периодичностью, отследить и систематизировать которые очень сложно. Стабильность работы ОС и отсутствие проблем с её установкой тесно связаны с качеством комплектующих, из которых собран компьютер. Используйте модули оперативной памяти проверенных брендов, жёсткие диски без ошибок и повреждений и надёжную систему охлаждения. Ведь намного проще предотвратить ошибки, чем бороться с ними в процессе работы.
Источник
После новой установки Windows 10 на компьютер вы сможете настроить ПИН-код непосредственно перед тем, как вы сможете начать его использовать. Однако ряд пользователей сообщили, что установка Windows 10 застревает на этапе «Настройка пина». Если вы один из пользователей, которые испытывают то же самое, читайте дальше, поскольку этот пост поможет вам решить проблему.
Когда пользователи начали использовать свой недавно установленный компьютер с Windows 10, они сообщили, что экран все еще зависает даже после того, как они дважды вводят правильный PIN-код, и у них нет возможности перейти вперед или назад. Обратите внимание, что это часть настройки учетной записи и что ваш компьютер должен оставаться подключенным к интернет-соединению, прежде чем вы все завершите. И хотя PIN-код работает, когда компьютер отключен, для настройки учетной записи по-прежнему требуется подключение к Интернету, по крайней мере, для новой установки.
Решение для такого рода проблем довольно простое, и не будет никаких проблем, даже если ваш компьютер выключится или перезагрузится, так как установка уже завершена, и все, что осталось — это настройка учетной записи. Чтобы устранить эту проблему, выполните следующие действия.
Шаг 1: Первое, что вам нужно сделать, это отключить подключение к Интернету или отключить все подключения с вашего компьютера.
Примечание: Если вы используете кабель Ethernet или коммутатор Wi-Fi для подключения к Интернету, вам необходимо отключить или удалить их. Но если у вас нет никаких вариантов, просто полностью отключите подключение к Интернету.
Шаг 2: Следующее, что вам нужно сделать, это принудительно выключить компьютер, а затем перезагрузить компьютер. В конечном итоге процесс установки продолжится с того места, на котором он остановился. Единственное отличие состоит в том, что нет подключения к Интернету, и ваш экран больше не будет зависать на экране настройки PIN-кода, поэтому теперь у вас есть возможность пропустить его и подождать, пока вы не войдете в систему в первый раз.
Шаг 3: Когда вы закончите, вы можете позже выбрать «Установить PIN-код» и снова включить подключение к Интернету или подключить компьютер к Интернету.
Расширенный ремонт системы Pro
Автоматизированное решение для ремонта ПК в один клик
С Advanced System Repair Pro вы можете легко
Замените поврежденные файлы
Восстановить производительность
Удалить вредоносные программы
СКАЧАТЬ
Advanced System Repair Pro совместим со всеми версиями Microsoft Windows, включая Windows 11.
Поделиться этой статьей:
Вас также может заинтересовать
Если ваш IP-адрес истекает, вы, скорее всего, будете испытывать перебои при просмотре веб-страниц. В таких случаях вам необходимо освободить и обновить IP-адрес, выполнив следующие команды:
- IPCONFIG / выпуск
- IPCONFIG / обновить
Итак, если вы пытаетесь обновить IP-адрес вашего компьютера с Windows 10 с помощью приведенных выше команд, но вместо этого вы получаете сообщение об ошибке, в котором говорится: «Невозможно связаться с вашим DHCP-сервером», то вы попали в нужное место, так как это сообщение поможет вам исправить эту ошибку. Такая ошибка указывает на то, что сетевая карта не может связаться с DHCP-сервером, поэтому она не может выдавать новые IP-адреса. Это может быть связано со многими причинами. Чтобы исправить эту ошибку, вы можете попробовать откатить, обновить или переустановить драйверы сетевого адаптера. Вы также можете запустить встроенное средство устранения неполадок сетевого адаптера, а также запустить или перезапустить службу DHCP-клиента.
Вариант 1. Попробуйте откатить сетевой драйвер.
Если вы недавно обновили программное обеспечение драйвера и вдруг получили эту ошибку, возможно, вам придется откатить драйвер устройства — другими словами, вернуться к предыдущей рабочей версии. Для этого выполните следующие действия:
- Нажмите клавиши Win + R, чтобы открыть окно «Выполнить», а затем введите «devmgmt.MSC”И нажмите Enter, чтобы открыть окно диспетчера устройств.
- Под Диспетчером устройств вы увидите список драйверов. Оттуда найдите сетевые адаптеры и разверните их.
- Затем выберите записи драйвера, которые помечены соответствующим образом, кроме всего, в контексте минипорта WAN.
- Затем выберите каждый из них и дважды щелкните, чтобы открыть новое мини-окно.
- После этого убедитесь, что вы находитесь на вкладке «Драйвер», а если нет, просто перейдите к ней и нажмите кнопку «Откатить драйвер», чтобы вернуться к предыдущей версии сетевых адаптеров.
- Теперь перезагрузите компьютер, чтобы успешно применить сделанные изменения.
Вариант 2 — Попробуйте обновить сетевые драйверы
Если откат к предыдущей версии драйверов сетевого адаптера не помог, необходимо обновить их. Для этого вот что вам нужно сделать:
- Нажмите клавиши Win + R, чтобы открыть окно «Выполнить», а затем введите «devmgmt.MSC”И нажмите Enter, чтобы открыть окно диспетчера устройств.
- Под Диспетчером устройств вы увидите список драйверов. Оттуда найдите сетевые адаптеры и разверните их.
- Затем щелкните правой кнопкой мыши на каждом из сетевых драйверов и обновите их все.
- Перезагрузите компьютер и посмотрите, помогло ли это исправить ошибку BSOD.
Примечание: Если обновление сетевых драйверов не помогло решить проблему, вы также можете попробовать удалить те же самые драйверы и перезагрузить компьютер с Windows 10. После этого система сама переустановит драйверы, которые вы только что удалили. Кроме того, вы также можете загрузить и установить драйверы напрямую с веб-сайта производителя.
Вариант 3. Запустите средство устранения неполадок сетевого адаптера.
Запуск встроенного средства устранения неполадок сетевого адаптера также может помочь в устранении ошибки «Невозможно связаться с вашим DHCP-сервером». Чтобы запустить средство устранения неполадок сетевого адаптера, выполните следующие действия.
- Откройте панель поиска на своем компьютере и введите «устранение неполадок», чтобы открыть параметры устранения неполадок.
- Затем прокрутите вниз и выберите параметр «Сетевой адаптер» на правой панели.
- Затем нажмите кнопку «Выполнить устранение неполадок».
- После этого ваш компьютер проверит все возможные ошибки и, если возможно, определит причину проблемы.
- Перезагрузите компьютер.
Вариант 4. Попробуйте отключить IPv6 в Сетевом центре.
- Нажмите комбинацию клавиш Win + X и нажмите «Сетевые подключения».
- Это откроет приложение «Настройки» на определенной странице. Теперь на правой панели щелкните ссылку Центр управления сетями и общим доступом.
- После этого откроется панель управления, а затем щелкните сеть, к которой подключен ваш компьютер, и нажмите «Свойства».
- Затем снимите флажок с записи «Протокол Интернета версии 6 (TCP / IPv6)» в списке, который заполняется.
- Теперь нажмите OK и закройте все остальные окна.
- Перезагрузите компьютер и посмотрите, исправлена ли ошибка.
Вариант 5 — запустить или перезапустить службу DHCP-клиента
Если служба DHCP-клиента либо неактивна, либо остановлена, вы можете попытаться запустить или перезапустить ее, чтобы устранить ошибку. Вы можете сделать это через сервис-менеджер.
- Нажмите клавиши Win + R, чтобы открыть утилиту Run.
- Затем введите «services.msc» в поле и нажмите «Ввод» или нажмите «ОК», чтобы открыть диспетчер служб.
- После этого найдите службу DHCP-клиента в списке отображаемых служб.
- Найдя его, щелкните его правой кнопкой мыши и выберите параметр «Пуск» или «Перезагрузить».
Узнать больше
Если вы пытаетесь войти в свою учетную запись на своем компьютере с Windows 10, но вместо этого столкнулись с сообщением об ошибке, в котором говорится: «Ваша учетная запись отключена, обратитесь к системному администратору», читайте дальше, так как этот пост расскажет вам, как вы можете исправить эту проблему. В таком сценарии вы не сможете получить доступ к своим данным, если у вас нет доступа к учетной записи администратора. Эта проблема может быть вызвана несколькими проблемами. Возможно, вредоносное ПО заразило ваш компьютер и изменило некоторые настройки вашего компьютера, особенно если ваша система не так давно подвергалась атаке вредоносного ПО. Вредоносная программа могла изменить параметр «Учетная запись отключена». Единственное, что вы можете сделать, чтобы решить эту проблему, — это войти в свой компьютер, используя другую учетную запись администратора, а затем изменить настройку. Однако, если у вас нет второй учетной записи администратора, вы можете просто включить встроенную скрытую учетную запись администратора на своем компьютере. У вас не должно возникнуть проблем с включением скрытой учетной записи администратора, так как это довольно просто, когда вы можете войти в свою учетную запись. И в этом посте вы узнаете, как включить скрытую учетную запись администратора с помощью редактора реестра, чтобы исправить ошибку «Ваша учетная запись отключена, обратитесь к системному администратору».
Для начала следуйте инструкциям, приведенным ниже.
- Во-первых, вам нужно запустить компьютер и убедиться, что вы видите экран с ошибкой. Оттуда вы увидите параметры питания, расположенные с правой стороны.
- Нажмите на параметры питания, нажмите и удерживайте клавишу Shift, а затем выберите «Перезагрузить».
- После этого появятся дополнительные параметры загрузки, и оттуда выберите Устранение неполадок> Командная строка.
- Затем вам нужно выбрать свою учетную запись и ввести пароль учетной записи, чтобы открыть командную строку.
- После открытия командной строки откройте экран и введите «Regedit», а затем нажмите «Ввод» на клавиатуре.
- Теперь выберите HKEY_LOCAL_MACHINE в редакторе реестра и перейдите в меню «Файл»> «Загрузить куст».
- После этого вам нужно открыть установочный диск Windows и перейти в папку — WindowsSystem32Config
- Оттуда вы должны найти файл с именем «SAM» — выберите этот файл и нажмите кнопку «Открыть».
- Далее вам нужно ввести название ключа. Вы можете просто ввести все, что захотите.
- После этого перейдите по этому пути: HKEY_LOCAL_MACHINEkey_nameSAMDomainsAccountUsers
- На этом пути вы увидите ключ с именем «000001F4» — выберите этот ключ и дважды щелкните запись «F», которую вы можете найти в правой части экрана.
- После этого найдите строку данных значения с меткой «0038», которая должна показать 11 в первом столбце. Вы должны заменить его на 10.
- После этого нажмите кнопку ОК и закройте редактор реестра и командную строку, чтобы перезагрузить компьютер.
- После перезагрузки компьютера войдите в учетную запись администратора и откройте окно «Управление компьютером». Вы можете просто найти его, используя строку поиска на панели задач.
- После того, как вы откроете «Управление компьютером», перейдите в «Локальные пользователи и группы»> «Пользователи» — где вы можете найти все учетные записи пользователей. Найдите свою удаленную учетную запись пользователя, щелкните ее правой кнопкой мыши и выберите «Свойства», а затем снимите флажок «Учетная запись отключена». Это должно решить проблему.
Узнать больше
Последняя уязвимость безопасности была обнаружена как в Windows 10, так и в Windows 11, позволяющая любому пользователю получить доступ к привилегиям администратора внутри операционной системы. Это, конечно, может быть использовано потенциальным злоумышленником для получения полного контроля над системой. Проблема заключается в правилах безопасности Microsoft, назначенных реестру Windows и диспетчеру учетных записей безопасности. Оба по какой-то причине имеют уменьшенные ограничения, позволяющие любому локальному пользователю получить полный доступ к файлам без прав администратора. Проблема еще больше усугубляется, если мы думаем о диспетчере учетных записей безопасности, который включает в себя все данные учетных записей, включая пароли всех пользователей, использующих один и тот же компьютер. Это может предоставить потенциальному злоумышленнику всю информацию и позволить ему войти в учетную запись администратора для полного контроля. Microsoft знает об этом и отслеживает его с помощью кода CVE-2021-36934, и включает полное решение проблемы, которое включает ограничение доступа к % windir% system32 config и удаление любых точек восстановления или теневых томов, которые были созданы до этой точки, до тех пор, пока дыра не будет закрыта официальным патчем безопасности.
Узнать больше
0x800ccc92 — Что это?
0x800ccc92 — это ошибка Microsoft Outlook. Эта ошибка ограничивает вашу возможность успешно отправлять и получать электронные письма на адрес электронной почты Outlook. Эта ошибка очень похожа на коды ошибок 0x800cc90 и 0x800ccc91 Outlook. Сообщение об ошибке 0x800ccc92 часто отображается как:
«Получение сообщения об ошибке (0x800ccc92): ваш почтовый сервер отклонил ваш логин».
Это довольно распространенная ошибка, с которой сталкиваются многие пользователи Microsoft Outlook. Рекомендуется немедленно исправить эту ошибку, потому что помимо ограничения на отправку и получение электронных писем через Outlook, из-за этой ошибки данные в вашем Outlook также становятся недоступными и нечитаемыми, а иногда Outlook также начинает неожиданно зависать.
Причины ошибок
Некоторые из наиболее распространенных причин кода ошибки 0x800ccc92:
- PST файлы повреждены
- Неверные настройки конфигурации Outlook
- PST-файл пересекает фиксированный размер файла
- Сбой POP3 и протокола STMP в соединении с сервером базы данных
- Неправильная синхронизация между Outlook и сервером
- Использование неверного пароля или имени пользователя
- Вирусная инфекция
Дополнительная информация и ручной ремонт
Любая из вышеперечисленных причин может привести к отображению сообщения об ошибке 0x800ccc92. Если вы столкнулись с этой ошибкой Outlook, вам не нужно паниковать и звонить сетевому персоналу в ваш офис, чтобы исправить и устранить ошибку. На самом деле это очень легко исправить, и вы можете исправить это самостоятельно: Вот некоторые из лучших и простых способов устранить эту ошибку в кратчайшие сроки:
- Если сообщение об ошибке 0x0800ccc92 отображается как POP3: Invalid Password, то в этом случае рекомендуется перепроверить идентификатор и пароль вашей учетной записи Outlook. Иногда это сообщение об ошибке может появиться, если вы введете неправильный пароль или идентификатор. Поэтому лучший способ решить эту проблему — проверить, где вы пошли не так, а затем повторно ввести свой идентификатор и пароль правильно.
Если ошибка не связана с POP3 (Протокол почтового отделения) тогда вы можете попробовать другую альтернативу, чтобы решить эту проблему.
- Другой вариант — установить последний доступный пакет обновления для сервера Exchange. Это решение работает лучше всего, если проблема заключается в совместимости.
- Однако, когда ничего не работает, тогда желательно скачать инструмент для ремонта PST. Программа восстановления PST предназначена для сканирования, обнаружения, исправления и устранения ошибок Outlook, таких как 0x800ccc92. Программное обеспечение для восстановления PST создано с использованием специальных алгоритмов, которые помогают восстановить поврежденные файлы PST за секунды. Этот инструмент работает во всех операционных системах Windows, включая Windows 8, Windows 7, Windows Vista, Windows XP, Windows 2003 и Windows 2008.
- Все, что вам нужно сделать, это загрузить и установить это программное обеспечение в вашей системе.
- Как только вы загрузите его, запустите его на своем компьютере, чтобы обнаружить ошибки.
- Нажмите сканирование, чтобы начать
- Сканирование может занять около пары минут.
- После завершения нажмите на вкладку восстановления, чтобы исправить ошибки.
- Теперь снова перезапустите Outlook и попробуйте отправить электронные письма. Это решение, скорее всего, сработает, если вышеупомянутые решения не работают.
Узнать больше
Как вы знаете, Microsoft Office Word — это программа, которая широко используется в Интернете, потому что это лучшая программа для редактирования и обработки слов. Однако, даже когда он лучший из существующих, он не лишен недостатков и так далее, поскольку время от времени он все еще может сталкиваться с некоторыми ошибками. Одной из таких ошибок являются ошибки Template_fields. Когда вы столкнетесь с такой ошибкой, вы увидите всплывающее окно. Эта странная ошибка случайным образом появляется в документах, но вам не о чем беспокоиться, так как в этом посте вы найдете возможные решения проблемы. Но прежде чем приступить к этим решениям, вам необходимо создать резервную копию всех ваших документов Word в Microsoft OneDrive. Чтобы решить эту проблему, вы можете попробовать отключить надстройки или попробовать запустить Word в безопасном режиме или восстановить Office. Для получения более подробной информации обратитесь к вариантам, приведенным ниже.
Вариант 1. Отключить надстройки.
Хотя надстройки улучшают Microsoft Word, бывают случаи, когда они также могут вызывать проблемы, которые в конечном итоге приводят к нарушению работы Microsoft Word, а не к его улучшению, поэтому вы должны их отключить. Для этого выполните следующие действия:
- Откройте Microsoft Word и нажмите «Файл».
- После этого выберите «Параметры» в меню и нажмите «Надстройки».
- Оттуда вы увидите Manage: Com Надстройки, а также кнопку с надписью Go.
- Теперь нажмите кнопку «Перейти» и подождите пару секунд, пока не появится новое окно.
- В открывшемся окне снимите все надстройки и нажмите ОК.
- Перезапустите Microsoft Word и проверьте, исправлена ли ошибка «Template_fields».
Вариант 2. Попробуйте запустить Word в безопасном режиме.
Вы также можете попробовать перезагрузить Microsoft Office в безопасном режиме, так как это один из лучших способов выяснить, является ли проблема внутренней или внешней. Однако, если проблема не появляется после перезагрузки Microsoft Word в безопасном режиме, возможно, проблема связана с самим Microsoft Office. С другой стороны, если проблема не исчезнет, это может быть более серьезная проблема.
- Сначала запустите Microsoft Word в безопасном режиме.
- Затем нажмите и удерживайте клавишу Ctrl на клавиатуре и откройте документ Word.
- После этого вы должны увидеть диалоговое окно. Нажмите Да и посмотрите, открывается ли Microsoft Word в безопасном режиме.
- Кроме того, вы можете открыть окно поиска, а затем набрать «winword.exe / safe» и нажать Enter.
Вариант 3. Попробуйте восстановить Microsoft Office.
Если первые два варианта не сработали, вы можете попробовать восстановить Microsoft Office, не избавляясь от него. В большинстве случаев это обычно помогает устранить любые проблемы и возвращает программу в исходное состояние. Чтобы восстановить Microsoft Office, выполните следующие действия.
- Щелкните правой кнопкой мыши кнопку меню «Пуск» и выберите «Приложения и функции».
- Далее прокручивайте, пока не увидите программу Microsoft Office, которую вы хотите восстановить, а затем выберите параметр «Изменить».
- После этого следуйте инструкциям по восстановлению Microsoft Office, а затем перезагрузите компьютер и проверьте, нет ли ошибки «Template_fields».
Узнать больше
Игры прошли долгий путь с момента своего зарождения и выросли от проведения свободного времени между кодированием до полноценных киберспортивных событий, наблюдаемых по всему миру. Некоторые базовые периферийные устройства, такие как игровые клавиатуры и игровые мыши, были модернизированы, так же как и гарнитуры. В сегодняшней статье мы представляем вам одни из лучших гарнитур, специально разработанных и созданных для игровых целей. Если вы ищете наушники для прослушивания музыки, поищите в другом месте, эти плохие парни созданы для воспроизведения точного позиционирования звука и аналогичных технологий, специально разработанных для игр.
SteelSeries Arctis 7P / 7X

Razer Blackshark V2

Logitech G Pro X

SteelSeries Arctis Pro

HyperX Cloud Stinger

Corsair Virtuoso RGB Wireless XT

Беспроводная гарнитура Xbox

Razer Кайра Про

SteelSeries Arctis 1 Wireless

Черепаший пляж Элит Атлас Аэро

HyperX Cloud Alpha

Черепаший пляж Stealth 700 Gen 2

Игровая гарнитура Astro A20 Gen 2

Razer Барракуда Х

Узнать больше
Как известно, запоминающие устройства являются важной частью компьютерной системы для переноса, сохранения и извлечения файлов данных. И чтобы вы могли различать устройства хранения в вашей компьютерной системе, каждое из устройств хранения помечено уникальным номером, называемым подписью диска для идентификации. Уникальный идентификатор диска хранится как часть MBR или основной загрузочной записи. Подпись диска используется операционными системами для идентификации и разделения различных устройств хранения данных и жестких дисков на компьютере для доступа к данным. В наши дни клонирование диска стало обычной практикой при переходе на большие жесткие диски. Диски клонируются, чтобы создать аналогичную копию для совместного использования как исходного диска, так и клонированной копии. Более того, для виртуализации физических жестких дисков используется множество инструментов виртуализации для создания виртуальных жестких дисков и нескольких клонов виртуальных машин, которые создаются с помощью существующих виртуальных жестких дисков. И поскольку это идентичные копии, есть вероятность, что эти копии могут иметь идентичные подписи дисков. В результате, когда вы одновременно используете оба диска с одинаковыми подписями, вы сталкиваетесь с проблемой конфликта подписей диска. Такого рода проблемы возникают нечасто, поскольку система Windows на самом деле не позволяет двум дискам работать одновременно, если они имеют одинаковую сигнатуру диска.
Когда вы сталкиваетесь с проблемой столкновения дисков на вашем компьютере с Windows 10, вы можете увидеть следующие сообщения об ошибках:
- Выбор загрузки был неудачным, поскольку требуемое устройство недоступно
- Диск находится в автономном режиме, поскольку имеет конфликт подписи
- Этот диск находится в автономном режиме, поскольку имеет конфликт подписи с другим подключенным диском
Вы можете решить проблему коллизии дисков, изменив подпись диска, которую вы можете сделать с помощью утилиты командной строки diskpart в Windows PowerShell или командной строке или с помощью утилиты управления дисками Windows. Чтобы устранить проблему коллизии дисков, вы можете использовать утилиту командной строки под названием diskpart в Windows PowerShell или командной строке для просмотра и изменения подписи или использовать основную загрузочную запись в реестре Windows. Вы также можете использовать утилиту управления дисками Windows для изменения подписи. Просто следуйте приведенным ниже параметрам, чтобы изменить подпись диска в любом случае.
Вариант 1 — изменить подпись диска через Diskpart
- Введите «командная строка» в строке поиска Windows, затем щелкните правой кнопкой мыши соответствующий результат поиска и выберите параметр «Запуск от имени администратора».
- После этого введите команду «diskpart» и нажмите Enter, чтобы открыть Diskpart.
- Затем введите команду «list disk», чтобы отобразить все диски, доступные в системе.
- Затем запишите номер проблемного диска со статусом Offline из списка, а затем введите команду «Select disk x», где x — автономный диск, чтобы выбрать автономный диск. Например, если вы введете «выбрать диск 1», появится сообщение «Диск 1 теперь выбранный диск».
- Теперь введите команду «Uniqueid disk», чтобы отобразить подпись диска, изменить подпись диска и установить диск в оперативном режиме, введите «уникальный идентификатор диска = (новая подпись)», где (новая подпись) — это новый идентификатор в шестнадцатеричном формате. Например, вы можете установить новый идентификатор как «уникальный идентификатор диска = 1456ACBD».
Примечание: Если вы указали неправильный идентификатор формата, в командной строке отобразится следующая ошибка:
«Указанный идентификатор не в правильном формате. Введите идентификатор в правильном формате: в шестнадцатеричной форме для MBR-диска или в качестве GUID для GPT-диска ».
- После того, как вы закончите, диск будет подключен к сети, а затем перезагрузите компьютер.
Вариант 2 — изменить подпись диска с помощью утилиты управления дисками
- Нажмите клавиши Win + R, чтобы открыть диалоговое окно «Выполнить», а затем введите «diskmgmt.msc”И нажмите Enter или нажмите OK, чтобы открыть Управление дисками.
- Затем щелкните правой кнопкой мыши диск, помеченный как отсутствующий или отключенный.
- После этого выберите в раскрывающемся меню команду Online.
- Затем, выбрав опцию Online, Windows сгенерирует новую подпись диска.
Узнать больше
Многие пользователи, вероятно, согласятся с тем, что проигрыватель Windows Media в большинстве случаев намного лучше, чем Groove. Хотя понятно, почему было создано приложение Groove Music, возможно, Microsoft пора снова сосредоточить свое внимание на проигрывателе Windows Media. Более того, некоторые пользователи сталкиваются с проблемой, из-за которой они не могут воспроизвести свой список воспроизведения в проигрывателе Windows Media на своих ПК с Windows 10. Один конкретный пользователь утверждал, что, когда он удалил свою музыку с диска C и перенес ее на диск C, по какой-то причине он не указал. Сразу после того, как он это сделал, любые попытки воспроизвести песни в проигрывателе Windows Media просто не работают. Перенос музыки в другое место не должен вызывать проблем, но по какой-то неизвестной причине это произошло. По словам экспертов по безопасности, причина, по которой проигрыватель Windows Media не воспроизводил список воспроизведения, заключается в том, что он по-прежнему считает, что песни все еще находятся на диске C, хотя на самом деле это не так. Итак, вопрос в том, как заставить проигрыватель Windows Media распознавать точное и правильное расположение песен? Не беспокойтесь, этот пост покажет вам, как именно вы можете это сделать. Внимательно следуйте каждой из приведенных ниже инструкций, чтобы устранить проблему с проигрывателем Windows Media.
Вариант 1. Попробуйте запустить средства устранения неполадок WMP.
В случае возникновения проблем с проигрывателем Windows Media, вы всегда можете рассчитывать на средства устранения неполадок WMP, чтобы решить эту проблему для вас. Эти встроенные средства устранения неполадок, а именно библиотека проигрывателя Windows Media и средства устранения неполадок DVD-проигрывателя Windows Media, могут помочь вам решить проблему, поэтому запустите их оба и посмотрите, сможете ли вы сейчас воспроизвести эти песни или нет.
Вариант 2. Попробуйте перестроить базу данных проигрывателя Windows Media.
Если первый вариант не сработал, возможно, вам придется перестроить базу данных проигрывателя Windows Media. Вы можете сделать это, следуя инструкциям ниже.
- Нажмите одновременно клавиши Win + R, чтобы открыть диалоговое окно «Выполнить».
- После этого скопируйте и вставьте эту команду в поле: % userprofile% Local SettingsApplication DataMicrosoftMedia Player
- После того, как вы вставили команду, нажмите Enter, затем вы увидите новый проводник, который является папкой для Media Player. Вам придется удалить все элементы в этой папке, кроме папок. Это означает, что вы должны удалять только отдельное содержимое внутри, но не папки.
- Теперь снова запустите проигрыватель Windows Media и посмотрите, как он автоматически перестраивает музыкальную библиотеку.
Узнать больше
Код ошибки Xpcom.dll — Что это?
Чтобы понять ошибка Xpcom.dll лучше, во-первых, вам нужно знать, что такое файл Xpcom.dll. Xpcom.dll в основном представляет собой типичный файл DLL (библиотека динамической компоновки). Он связан с Firefox, разработанным Mozilla Foundation для операционной системы Windows. Файл DLL содержит небольшие программы, похожие на exe (исполняемые) файлы. Как и любой другой файл DLL, Xpcom.dll обеспечивает бесперебойную загрузку и запуск программ. Xpcom.dll функционирует как общий файл, который можно использовать для запуска нескольких программ на вашем ПК. Код ошибки Xpcom.dll возникает, когда Windows не может правильно загрузить файл xpcom.dll. Ошибка может появиться на экране в одном из следующих форматов:
- «Xpcom.dll не найден».
- «Файл xpcom.dll отсутствует».
- «Не удается зарегистрировать xpcom.dll.»
- «Файл C:WindowsSystem32xpcom.dll не найден».
- «Не удалось запустить данное приложение, так как не найден файл xpcom.dll. Повторная установка приложения может решить эту проблему.»
- «Xpcom.dll нарушение прав доступа».
- «Не удается запустить Firefox. Отсутствует необходимый компонент: xpcom.dll. Пожалуйста, установите Firefox еще раз».
Ошибка xpcom.dll может возникнуть во время установки программы, при перезагрузке компьютера или при его выключении. [/ Section]
Решения
 Причины ошибок
Причины ошибок
Трудно сузить одну причину этого кода ошибки просто потому, что код ошибки Xpcom.dll может быть вызван по нескольким причинам. Некоторые из распространенных причин включают:
- Ошибочные или поврежденные записи реестра для xpcom.dll
- Вирусная инфекция
- Устаревшие драйверы для ПК
- Другая программа изменила требуемую версию xpcom.dll
- Файл Xpcom.dll случайно удален или удален
- Отказ оборудования Mozilla Foundation
Дополнительная информация и ручной ремонт
Вот лучшие, быстрые и простые методы DIY для устранения ошибки Xpcom.dll в вашей системе за считанные минуты:
Способ 1: обновить драйверы окна
Чтобы устранить ошибку xpcom.dll в вашей системе, попробуйте обновить драйверы Windows. Для этого просто используйте мастер обновления драйверов в Диспетчере устройств. Мастер обновления драйверов проведет вас через весь процесс обновления диска, упрощая и упрощая обновление драйверов.
Способ 2: Загрузите и установите файл Xpcom.dll
Поскольку DLL являются общими файлами и используются для запуска и загрузки нескольких программ, возможно, вы случайно удалили этот файл при удалении программы в вашей системе. Именно по этой причине пропадает файл Xpcom.dll. Чтобы получить файл Xpcom.dll, просто перейдите в корзину. Переустановите удаленную программу. Однако, если это все еще не устраняет ошибку, рекомендуется загрузить и установить файл Xpcom.dll с надежного веб-сайта с файлами DLL через Интернет.
Метод 3: Сканирование на вирусы и восстановление реестра
Если код ошибки возникает из-за заражения вредоносным ПО или связан с проблемами реестра, просто скачайте Restoro. Это удобный и многофункциональный PC Fixer, развернутый с 6 сканерами, включая мощный антивирус и очиститель реестра. Он совместим со всеми версиями Windows. Просто запустите его, чтобы удалить все типы вирусов, заражающих вашу систему, и очистить/восстановить реестр.
Открыть чтобы загрузить Restoro и устранить ошибку Xpcom.dll на вашем компьютере.
Узнать больше
Что такое Desk365?
Desk 365 — это программа, разработанная компанией 337 Technology Limited, которая многими антивирусами классифицируется как потенциально нежелательное приложение. Хотя технически это не вредоносное ПО, для многих пользователей оно нежелательно, поскольку часто распространяется в виде пакета с другими загрузками. Это позволяет быстро получить доступ к вашим ярлыкам и приложениям. После установки эта программа вставит себя в системный реестр, добавив строки запуска, чтобы позволить ей автоматически запускаться при каждом перезапуске вашей системы. Программное обеспечение добавляет запланированную задачу Windows, чтобы позволить ей снова открываться, даже когда она закрыта. Приложения также получают доступ к Интернету и добавляют правила брандмауэра в вашу систему, которые позволяют ей получать доступ ко всему без ограничений.
Основной исполняемый файл для этого приложения — Dock365.exe. Можно удалить этот файл, предотвращая запуск приложения, но его службы мониторинга и элементы реестра остаются скрытыми внутри вашего компьютера.
Программное обеспечение отправляет информацию о просмотре обратно на свои рекламные серверы, отображая настраиваемые объявления и спонсируемые продукты вместо обычных результатов поиска. А само приложение закрепляется в меню «Пуск» и не может быть удалено.
О потенциально нежелательных приложениях
Вы когда-нибудь обнаруживали на своем ПК нежелательную программу, которую вы не загружали сознательно и никогда не давали разрешения на установку? Потенциально нежелательные программы (PUP), также называемые потенциально нежелательными приложениями (PUA), — это приложения, которые вам никогда не нужны, и которые часто поставляются в комплекте с бесплатным программным обеспечением. После установки большинство этих приложений может быть трудно удалить, и они станут скорее раздражающими, чем необходимыми. ПНП на самом деле не представляли собой чистое «вредоносное ПО» в строгом смысле этого определения. Что обычно отличает ПНП от вредоносного программного обеспечения, так это то, что всякий раз, когда вы загружаете его, вы делаете это со своего согласия, хотя во многих случаях неосознанно и неохотно. ПНП не может считаться вредоносным или небезопасным, но все же это частая причина неуклюжих ОС; некоторые ПНП гораздо более агрессивны, намеренно замедляя работу вашего компьютера или ноутбука.
Как именно выглядят нежелательные программы?
Потенциально нежелательные программы можно найти в различных формах и вариантах, но в большинстве случаев это, как правило, рекламные программы, которые демонстрируют раздражающие всплывающие окна и рекламу на веб-сайтах, которые вы посещаете. Они даже бывают в виде панелей инструментов и дополнений для браузера. Мало того, что они бесполезно занимают место на вашем экране, панели инструментов также могут манипулировать результатами поисковой системы, следить за вашими действиями в Интернете, снижать эффективность вашего интернет-браузера и замедлять ваше интернет-соединение до минимума. Щенки загружают опасный укус, если их не остановить. Они могут включать в себя кейлоггеры, дозвонщики и другие встроенные в них программы, которые могут отслеживать вас или отправлять вашу конфиденциальную информацию третьим лицам. Как правило, такое программное обеспечение отключает средства защиты и настройки конфигурации, чтобы получить контроль над вашим компьютером или ноутбуком, делая этот компьютер уязвимым для сетевых хакеров и мошенничества с данными. Как минимум, ПНП замедляют работу вашего компьютера с каждой добавленной программой.
Советы о том, как предотвратить щенков
• Прочтите мелкий шрифт, чтобы лицензионное соглашение с конечным пользователем (EULA), которое вы принимаете, касалось только того программного обеспечения, которое вы в первую очередь намереваетесь загрузить. • При установке приложения выбирайте «выборочную» установку. Особенно внимательно посмотрите на те небольшие поля, которые были отмечены по умолчанию, где вы можете «согласиться» на получение рекламных акций или установку пакетов программного обеспечения. • Используйте программу защиты от ПНП. Приложения безопасности, такие как Safebytes Anti-Malware, обеспечивают наилучшую защиту в режиме реального времени от ПНП и других вредоносных программ. • Будьте внимательны, загружая и устанавливая бесплатные программы, программы с открытым исходным кодом или условно-бесплатные программы. В настоящее время «бесплатное программное обеспечение» на самом деле не бесплатное программное обеспечение, а «дерьмовое программное обеспечение», включающее в себя ерунду. • Всегда загружайте программное обеспечение из надежных источников, таких как официальные веб-сайты, а не из ненадежных площадок для обмена. Избегайте файловых хостингов, где/когда это возможно.
Что делать, если вы не можете загрузить Safebytes Anti-Malware?
Каждое вредоносное ПО вредно, и уровень ущерба может сильно различаться в зависимости от типа заражения. Некоторые вредоносные программы предназначены для ограничения или предотвращения того, что вы хотите делать на своем ПК. Это может не позволить вам загружать что-либо из Интернета или помешать вам получить доступ к некоторым или всем интернет-сайтам, в частности к антивирусным сайтам. Если вы читаете это, скорее всего, вы столкнулись с вирусной инфекцией, которая не позволяет вам загрузить или установить программное обеспечение Safebytes Anti-Malware на вашем компьютере. Есть несколько исправлений, которые вы можете попытаться решить с этой конкретной проблемой. Загрузка программного обеспечения в безопасном режиме с поддержкой сети ПК с ОС Windows поставляется со специальным режимом, известным как «Безопасный режим», в котором загружаются только минимально необходимые программы и службы. Если вредоносное ПО настроено на немедленную загрузку при загрузке ПК, переход в этот режим вполне может помешать ему это сделать. Чтобы войти в безопасный режим или безопасный режим с поддержкой сети, нажмите клавишу F8 во время запуска системы или запустите MSCONFIG и найдите параметры «Безопасная загрузка» на вкладке «Загрузка». После перезагрузки ПК в безопасном режиме с загрузкой сетевых драйверов оттуда можно загрузить, установить и обновить программу защиты от вредоносных программ. На этом этапе вы можете запустить антивирусную проверку для устранения вирусов и вредоносных программ без каких-либо помех со стороны другого вредоносного приложения.
Переключитесь на альтернативный веб-браузер
Некоторые вредоносные программы в основном нацелены на определенные интернет-браузеры. Если это похоже на вашу ситуацию, используйте другой интернет-браузер, поскольку он может обойти вредоносное ПО. Если вы не можете загрузить антивирусное программное обеспечение с помощью Internet Explorer, это означает, что вирус может быть нацелен на уязвимости IE. Здесь вам нужно переключиться на другой интернет-браузер, такой как Chrome или Firefox, чтобы загрузить программное обеспечение Safebytes Anti-Malware.
Установите и запустите антивирус с вашей флешки
Другой вариант — создать переносную антивирусную программу на USB-накопителе. Чтобы запустить антивирус с флэшки, выполните следующие простые действия:
1) Используйте другой безвирусный компьютер для загрузки Safebytes Anti-Malware.
2) Подключите перо к USB-порту на незараженном компьютере.
3) Дважды щелкните значок «Настройка» пакета антивирусного программного обеспечения, чтобы запустить мастер установки.
4) При появлении запроса выберите расположение USB-накопителя в качестве места, в которое вы хотите поместить файлы программного обеспечения. Следуйте инструкциям по активации.
5) Теперь вставьте USB-накопитель в зараженный компьютер.
6) Запустите Safebytes Anti-malware прямо с флешки, дважды щелкнув значок.
7) Запустите полное сканирование системы, чтобы обнаружить и удалить все виды вредоносных программ.
Если все вышеперечисленные подходы не помогут вам в загрузке антивирусной программы, то у вас нет альтернативы, кроме как переустановить операционную систему компьютера, чтобы стереть все данные, включая вредоносные программы, которые препятствуют установке антивирусной программы. Если вы уже являетесь нашим клиентом, техническая помощь по удалению вредоносных программ находится на расстоянии одного телефонного звонка. Позвоните по телефону 1-844-377-4107, чтобы поговорить с нашими опытными техническими специалистами и получить удаленную помощь.
Давайте поговорим о SafeBytes Anti-Malware!
Чтобы защитить свой компьютер от множества различных интернет-угроз, очень важно установить на свой персональный компьютер программное обеспечение для защиты от вредоносных программ. Но с таким количеством компаний, занимающихся защитой от вредоносных программ, в настоящее время трудно решить, какую из них вы должны приобрести для своего ПК. Некоторые из них хорошие, некоторые приличные, а некоторые просто поддельные антивирусные программы, которые сами нанесут вред вашему компьютеру! Нужно быть очень осторожным, чтобы не выбрать не тот продукт, особенно если вы покупаете платную программу. В список инструментов, настоятельно рекомендуемых отраслевыми экспертами, входит SafeBytes Anti-Malware, известное программное обеспечение для обеспечения безопасности компьютеров под управлением Windows. Safebytes входит в число хорошо зарекомендовавших себя фирм, занимающихся компьютерными решениями, которые предлагают это комплексное программное обеспечение для защиты от вредоносных программ. Используя выдающуюся систему защиты, эта утилита быстро обнаружит и устранит большинство угроз безопасности, включая вирусы, рекламное ПО, угонщики браузера, программы-вымогатели, ПНП и трояны. Антивредоносное ПО SafeBytes предлагает множество расширенных функций, которые отличают его от всех остальных. Ниже перечислены некоторые из выделенных функций, включенных в инструмент. Реагирование на угрозы в режиме реального времени: SafeBytes обеспечивает полную безопасность вашего ПК в режиме реального времени. Он будет постоянно проверять ваш компьютер на предмет подозрительной активности и защищать ваш персональный компьютер от несанкционированного доступа. Оптимальная защита от вредоносного ПО: это антивирусное программное обеспечение для глубокой очистки действует гораздо глубже, чем большинство антивирусных инструментов для очистки вашего компьютера. Его признанный критиками вирусный движок находит и обезвреживает трудноудаляемые вредоносные программы, скрывающиеся глубоко внутри вашего компьютера. Веб-фильтрация: SafeBytes дает мгновенную оценку безопасности веб-страниц, которые вы собираетесь посетить, автоматически блокируя вредоносные сайты и гарантируя, что вы будете уверены в своей онлайн-безопасности при работе в сети. Легкий: эта программа не требует больших ресурсов вашего компьютера, поэтому вы не заметите никаких проблем с производительностью, когда SafeBytes работает в фоновом режиме. Круглосуточная онлайн-поддержка 24 дней в неделю: вы можете получить круглосуточную поддержку высокого уровня, если используете их платную версию. В целом, SafeBytes Anti-Malware — это надежная программа, поскольку она имеет множество функций и может выявлять и удалять любые потенциальные угрозы. Вы можете быть уверены, что ваш компьютер будет защищен в режиме реального времени, как только вы воспользуетесь этим инструментом. Для оптимальной защиты и максимальной отдачи от затраченных средств вы не найдете ничего лучше, чем SafeBytes Anti-Malware.
Технические детали и удаление вручную (для опытных пользователей)
Если вы хотите удалить Desk365 вручную без использования автоматизированного инструмента, это можно сделать, удалив программу из меню «Установка и удаление программ» Windows или, в случае расширений браузера, перейдя в диспетчер дополнений и расширений браузера. и удаление его. Вероятно, вы также захотите сбросить настройки браузера. Чтобы обеспечить полное удаление, вручную проверьте жесткий диск и реестр на наличие всего следующего и удалите или сбросьте значения соответственно. Обратите внимание, что это предназначено только для опытных пользователей и может быть затруднено из-за неправильного удаления файла, вызывающего дополнительные ошибки ПК. Кроме того, некоторые вредоносные программы способны воспроизводить или предотвращать удаление. Рекомендуется делать это в безопасном режиме. Следующие файлы, папки и записи реестра создаются или изменяются Desk365.
файлы:
Файл $APPDATACheckRun22find.exe. Файл $APPDATADesk 365accelerate. Файл $APPDATADesk 365desk_bkg_list.xml. Файл $APPDATADesk 365desk_list.xml. Файл $APPDATADesk 365desk_settings.ini. Файл $APPDATADesk 365firstrun. Файл $APPDATADesk 365process_mgr.xml. Файл $APPDATADesk 365promote.xml. Файл $APPDATAeDownloadfindhpnt_v2.exe. Файл $APPDATAMicrosoftInternet ExplorerQuick Launchfind.lnk. Файл $COMMONPROGRAMSDesk 365Desk 365.lnk. Файл $COMMONPROGRAMSDesk 365eUninstall.lnk. Файл $DESKTOPfind.lnk. Файл $LOCALAPPDATAGoogleChromeUser DataDefaultExtensionsnewtab.crx. Файл $LOCALSETTINGSTempV9Zip_003Desk365.exe. Файл $PROGRAMFILESDesk 365desk_bkg_list.xml. Файл $PROGRAMFILESDesk 365desk_list.xml. Файл $PROGRAMFILESDesk 365desk_settings.ini. Файл $PROGRAMFILESDesk 365desk365.exe. Файл $PROGRAMFILESDesk 365deskSvc.exe. Файл $PROGRAMFILESDesk 365ebase.dll. Файл $PROGRAMFILESDesk 365edeskcmn.dll. Файл $PROGRAMFILESDesk 365eDhelper.exe. Файл $PROGRAMFILESDesk 365eDhelper64.exe. Файл $PROGRAMFILESDesk 365edis.dll. Файл $PROGRAMFILESDesk 365edis64.dll. Файл $PROGRAMFILESDesk 365ElexDbg.dll. Файл $PROGRAMFILESDesk 365eUninstall.exe. Файл $PROGRAMFILESDesk 365libpng.dll. Файл $PROGRAMFILESDesk 365main. Файл $PROGRAMFILESDesk 365ouilibnl.dll. Файл $PROGRAMFILESDesk 365process_mgr.xml. Файл $PROGRAMFILESDesk 365promote.xml. Файл $PROGRAMFILESDesk 365recent.xml. Файл $PROGRAMFILESDesk 365sqlite3.dll. Файл $PROGRAMFILESDesk 365svc.conf. Файл $PROGRAMFILESDesk 365TrayDownloader.exe. Файл $PROGRAMFILESDesk 365zlib1.dll. Файл $PROGRAMFILESMozilla Firefoxsearchpluginsfind.xml. Файл $SENDTODesk 365.lnk. Каталог $APPDATADesk 365. Каталог $APPDATAeDownload. Каталог $COMMONPROGRAMFILES7. Каталог $COMMONPROGRAMSDesk 365. Каталог $LOCALSETTINGSTempDesk365. Каталог $LOCALSETTINGSTempV9Zip_003. Каталог $PROGRAMFILESDesk 365.
Реестр:
Ключ 33BB0A4E-99AF-4226-BDF6-49120163DE86 в HKEY_CURRENT_USERSoftwareMicrosoftInternet ExplorerSearchScopes. Ключ deskSvc в HKEY_LOCAL_MACHINESOFTWARE. Key desksvc в HKEY_LOCAL_MACHINESYSTEMControlSet001Services. Key desksvc в HKEY_LOCAL_MACHINESYSTEMControlSet001ServicesEventlogApplication. Key desksvc в HKEY_LOCAL_MACHINESYSTEMCurrentControlSetServices. Key desksvc в HKEY_LOCAL_MACHINESYSTEMCurrentControlSetServicesEventlogApplication. Ключ findSoftware в HKEY_LOCAL_MACHINESOFTWARE. Ключ ijblflkdjdopkpdgllkmlbgcffjbnfda в HKEY_LOCAL_MACHINESOFTWAREGoogleChromeExtensions. Ключ lnkguard в HKEY_CURRENT_USERSoftware. Ключ V9 в HKEY_LOCAL_MACHINESOFTWARE.
Узнать больше
Авторское право © 2022, ErrorTools, Все права защищены
Товарные знаки: логотипы Microsoft Windows являются зарегистрированными товарными знаками Microsoft. Отказ от ответственности: ErrorTools.com не аффилирован с Microsoft и не претендует на прямую аффилированность.
Информация на этой странице предоставлена исключительно в информационных целях.
Ремонт вашего ПК одним щелчком мыши
Имейте в виду, что наше программное обеспечение необходимо установить на ПК с ОС Windows. Откройте этот веб-сайт на настольном ПК и загрузите программное обеспечение для простого и быстрого устранения ваших проблем.
На чтение 8 мин. Просмотров 3.4k. Опубликовано 03.09.2019
У вас возникла похожая проблема, связанная с невозможностью добавить PIN-код, о чем сообщает этот пользователь?
«В течение последних нескольких дней логин с PIN-кодом в Windows 10 Pro больше не доступен на моем ноутбуке. На экране параметров входа я могу только добавить ПИН-код, но не удалять и не изменять его. Когда вы пытаетесь добавить PIN-код после подтверждения пароля, он просит подтвердить мою личность с помощью PIN-кода, и тогда больше ничего не происходит. Окно настройки закрывается и никаких изменений не производится. Если я вместо этого ввожу ПИН-код, выберите “Забить ПИН-код”, откроется только диалоговое окно, чтобы перейти к экрану параметров входа для сброса моего ПИН-кода. Есть ли другие причины, по которым нужно сбросить логин с помощью PIN-кода? »
Итак, вход с помощью PIN-кода – это удобный способ входа на компьютер с помощью четырехзначного кода, который легко запомнить и который используется в качестве основного параметра входа на компьютере Windows.
Однако бывают случаи, когда Windows 10 не позволяет добавить PIN-код или он просто больше не работает. Некоторые из этих ситуаций включают в себя:
- Невозможность добавить или обновить свой PIN-код
- Добавление PIN-кода, но не предлагается вариант входа на экране входа
- Вариант входа с помощью PIN-кода предлагается, но система отклоняет ваш PIN-код
- Вход в ПИН застрял, и вам нужно перезагрузить компьютер или использовать другую опцию входа
- PIN-код был добавлен, но после обновления он не работает
Если одна из этих проблем относится к вашему делу, вы можете попробовать решения, перечисленные ниже, чтобы решить ее.
Содержание
- ИСПРАВЛЕНИЕ: Windows не позволяет мне добавить PIN-код
- 1. Настройте ПИН-код, войдите
- 2. Отключите программное обеспечение безопасности
- 3. Изменить разрешения
- 4.Сброс списков ACL для папки NGC
- 5. Используйте локальную учетную запись
- 6. Войдите, используя другую учетную запись пользователя.
- 7. Очистить TPM
- 8. Запустите сканирование SFC
- 9. Запустите инструмент DISM
ИСПРАВЛЕНИЕ: Windows не позволяет мне добавить PIN-код
- Настроить ПИН войти
- Отключить программное обеспечение безопасности
- Изменить разрешения
- Сброс списков ACL для папки NGC
- Использовать локальную учетную запись
- Войдите, используя другую учетную запись пользователя
- Очистить TPM
- Запустить SFC
- Запустить инструмент DISM
1. Настройте ПИН-код, войдите
- Перейдите в окно поиска и введите CMD, затем нажмите ввод
- Из результатов поиска перейдите в командную строку, щелкните правой кнопкой мыши и выберите Запуск от имени администратора .

- На черном экране командной строки (Admin) введите gpedit.msc и нажмите enter
- Дважды нажмите Конфигурация компьютера .

- Нажмите Административные шаблоны .

- Дважды нажмите Система .

- Дважды нажмите Вход .

- Дважды нажмите Включить удобный вход с помощью PIN-кода .

- Выберите Включить .

– СВЯЗАННО: Полное исправление: Windows 10, 8.1 Сборка зависает при входе в систему
2. Отключите программное обеспечение безопасности
Иногда Windows 10 не позволяет добавлять ПИН-код, когда программное обеспечение безопасности, такое как антивирус или брандмауэр, блокирует powershell.exe после обновления Windows. Разрешите программе/разблокируйте ее с помощью настроек антивирусной программы и посмотрите, сможете ли вы перейти прямо к настройкам своей учетной записи и добавить PIN-код.
3. Изменить разрешения
- Нажмите Пуск и выберите Проводник .
- Нажмите Просмотр .

- Нажмите Показать/скрыть и выбрать скрытые элементы .
- Перейдите в C: Windows ServiceProfiles .

- Дважды нажмите LocalService .

- Нажмите AppData Local Microsoft folder .
- Нажмите правой кнопкой мыши на папку NGC .
- Выберите Свойства .
- Перейдите на вкладку “Безопасность” .
- Нажмите Дополнительно .
- Нажмите Изменить ссылку на владельца в окне Дополнительные параметры безопасности для NGC .
- Взять на себя ответственность за папку NGC
- Установите флажок «Заменить владельца» на вложенных контейнерах и объектах и замените все записи разрешений дочерних объектов на наследуемые записи разрешений этого объекта.
- Нажмите Изменить разрешения .
- Нажмите Добавить .
- В записи о разрешениях для NGC нажмите Выбрать участника .
- Введите SYSTEM в качестве имени объекта
- Нажмите Проверить имена и нажмите ОК.
- Установите флажок Полный доступ в разделе Основные разрешения и нажмите ОК.
Проверьте, можете ли вы добавить PIN-код после выполнения этих действий.
– СВЯЗАН: полное исправление: невозможно войти в систему с моей учетной записью Microsoft в Windows 10
4.Сброс списков ACL для папки NGC
Если Windows 10 не позволит вам добавить PIN-код, это может быть вызвано повреждением списков контроля доступа в папке NGC. В этом случае сбросьте ACL для папки NGC, чтобы ПИН снова заработал. Сделать это:
- Перейдите в окно поиска и введите CMD , а затем нажмите клавишу ввода.
- Из результатов поиска перейдите в командную строку, щелкните правой кнопкой мыши и выберите Запуск от имени администратора .

- На черном экране командной строки (Admin) введите следующую команду: icacls C: Windows ServiceProfiles LocalService AppData Local Microsoft Ngc/T/Q/C/RESET
- нажмите Ввод
- Закрыть командную строку. Возможно, вам придется добавить новый PIN-код сейчас, и он должен работать как положено
5. Используйте локальную учетную запись
Если Windows 10 не позволит вам добавить PIN-код после обновления Windows или вы забыли его; Вместо этого перейдите на использование пароля, а затем обновите PIN-код. Сделать это:
- На экране входа нажмите Параметры входа .
- Попробуйте войти в Windows под своей учетной записью Microsoft или локальной учетной записью Пароль .
- Нажмите на значок Windows в правом нижнем углу, в верхней части меню «Пуск», нажмите на свою учетную запись
- выберите Изменить настройки аккаунта .

- На левой панели настроек аккаунтов выберите Параметры входа .

- На этой странице у вас есть несколько вариантов: Требовать входа, Windows Hello, Пароль , а затем PIN-код .

- Непосредственно под «PIN-кодом» вы увидите две кнопки: Изменить и Удалить . Нажмите Удалить .
- Если появится вопрос «Вы уверены, что хотите удалить свой ПИН-код?» И т. Д., Под ним вы найдете еще две кнопки: Удалить и Отмена. Нажмите Удалить
- Откроется окно входа, в которое вы сможете ввести свой пароль . Введите свой пароль и нажмите ОК .
- Вы вернетесь на страницу Параметры входа , где теперь вы можете добавить PIN еще раз.
- Введите новый PIN-код и подтвердите его. Нажмите ОК , чтобы сбросить новый PIN-код для Windows.
- Перезагрузите компьютер и войдите в систему с новым PIN-кодом для подтверждения.
– СВЯЗАННО: экран входа в Windows 10 медленный, завис, заморожен [FIX]
6. Войдите, используя другую учетную запись пользователя.
Если в системе есть другая учетная запись с правами администратора, попробуйте войти в эту учетную запись и затем оттуда сбросить пароль. Сделать это:
- Щелкните правой кнопкой мыши Пуск
- Выберите Выполнить .

- Введите control userpasswords2 и нажмите enter
- Выберите свой аккаунт
- Нажмите Сбросить пароль
- Введите новый пароль и нажмите ОК. Попробуйте войти в аккаунт.
Для компьютеров, подключенных к домену, обратитесь к администратору сети. Возможно, проблема связана с проверкой подлинности Kerberos, или версия Windows Server не совместима. Перезагрузите компьютер несколько раз, чтобы узнать, сможете ли вы войти в систему. Также может быть небольшая задержка, поэтому подождите несколько секунд и повторите попытку. Опять же, используйте кнопку предварительного просмотра, чтобы убедиться, что вы ввели правильные символы.
7. Очистить TPM
- В поле поиска введите tpm. msc и нажмите клавишу ввода.
- Нажмите Очистить TPM. Это перезагрузит вас в часть системного UEFI/BIOS
- Нажмите F1, чтобы очистить TPM
- Нажмите Пуск и выберите Настройки .
- Нажмите Аккаунты .

- Перейдите к функции Добавить PIN-код и выберите ее, чтобы увидеть, работает ли она.
– СВЯЗАННО: исправлено: отсутствует экран входа в Windows 10
8. Запустите сканирование SFC
- Перейдите к началу и введите CMD .
- Щелкните правой кнопкой мыши Командная строка и выберите Запуск от имени администратора (командная строка с повышенными правами).

- Если вы хотите проверить и восстановить тип ОС sfc/scannow (обратите внимание на пробел между sfc и «/»).Если вы просто хотите проверить (только для проверки) тип ОС sfc/verifyonly (никакие изменения не будут выполняться с использованием только проверки)
Когда вы закончите, он скажет одну из трех вещей:
- Windows не обнаружила никаких нарушений целостности (хорошая вещь)
- Windows Resource Protection обнаружила поврежденные файлы и восстановила их (это хорошо)
- Служба защиты ресурсов Windows обнаружила поврежденные файлы, но не смогла исправить некоторые (или все) из них (что не очень хорошо). Если вы получили это сообщение, запустите DISM, как описано ниже
9. Запустите инструмент DISM
Средство обслуживания образов развертывания и управления ими (DISM) помогает исправить ошибки повреждения Windows, когда не удается установить обновления Windows и пакеты обновления из-за ошибок повреждения, например, если у вас поврежденный системный файл.
- Нажмите Пуск .
- В поле поиска введите CMD .
- Нажмите Командная строка в списке результатов поиска.
- Введите Dism/Online/Cleanup-Image/ScanHealth для сканирования отсутствующих компонентов.
- Введите Dism/Online/Cleanup-Image/CheckHealth , чтобы проверить наличие отсутствующих или поврежденных файлов.
- Введите Dism/Online/Cleanup-Image/RestoreHealth , чтобы отсканировать и устранить любые причины проблем с рабочим столом Windows 10.
- Нажмите Enter .
Примечание. . Инструмент DISM обычно занимает 15 минут, однако иногда это может занять больше времени. Не отменяйте, когда он работает. Если восстановление прошло успешно, вы можете перезапустить SFC просто для проверки.
Помогло ли какое-либо из этих решений добавить PIN-код еще раз? Дайте нам знать в комментариях ниже.
Когда вы заново устанавливаете Windows 10 на компьютер, вы можете настроить ПИН-код непосредственно перед тем, как начать его использовать. Если установка Windows 10 застревает на «Настройка пина», это руководство поможет решить эту проблему. В этом сценарии пользователи сообщают, что экран остается —
- Даже если они дважды введут правильный PIN-код.
- Нет возможности идти вперед и назад.
Это часть настройки учетной записи, и компьютер должен оставаться подключенным к Интернету, прежде чем все будет завершено. Хотя ПИН-код работает, даже когда компьютер отключен, для настройки учетной записи обязательно требуется подключение к Интернету. По крайней мере, для новой установки.
Решение довольно простое. Поскольку ваша установка завершена, и все, что осталось, это настройка учетной записи, даже если ваш компьютер перезагрузится или выключится, никаких проблем не возникнет. Однако первое, что вам нужно сделать, это отключить Интернет или отключить все подключения с компьютера.
Если есть коммутатор Wi-Fi или кабель Ethernet, который вы используете для подключения к Интернету. Отключите и удалите. Если у вас нет никаких вариантов, лучше полностью отключить Интернет.
Затем принудительно выключите компьютер, а затем перезагрузите компьютер. Процесс установки начнется именно с того места, где он остановился. Единственное изменение — нет подключения к Интернету. На этот раз экран не будет зависать на экране настройки PIN-кода, его также можно пропустить. Так что дождитесь первого входа в систему.
Затем вы можете выбрать «Установить PIN-код» позже. Позже вы можете включить подключение к Интернету или подключить компьютер к Интернету.
Эти проблемы имеют действительно глупый характер, и Microsoft необходимо исправить или, по крайней мере, дать возможность пропустить, когда Интернет на самом деле не является необходимостью.
.
Когда вы выполняете чистую установку Windows 10, вам придется пройти довольно долгий процесс настройки. Этот процесс настройки исключает все случаи, когда Windows 10 сообщает вам что-то вроде «Минутку», «Мы готовим» или что-то подобное. Во время этого процесса вам необходимо настроить учетную запись пользователя, выбрать тип учетной записи, которую вы хотите использовать, подключиться к сети Wi-Fi, управлять настройками конфиденциальности, включить Кортану и добавить раскладки клавиатуры. Часть настройки учетной записи включает установку пароля и ПИН-кода. Однако, когда вы добавляете учетную запись, Windows 10 также предлагает вам добавить ПИН-код, и для него нет опции пропуска. Вот как можно пропустить добавление ПИН-кода во время настройки.
Пропустить добавление ПИН-кода
Во время настройки введите учетные данные пользователя, которого вы хотите настроить. Это может быть учетная запись Microsoft или вы можете настроить локального пользователя. Хотя вы можете пропустить ввод пароля для локальной учетной записи, рекомендуется настроить его. Если вы решите пропустить пароль, возможно, вам не будет предложено установить PIN-код, но не установка пароля может вызвать проблемы с совместным использованием в дальнейшем. Чтобы пропустить пароль, просто оставьте поле пустым и нажмите «Далее» или «Продолжить».
После того, как вы установили пароль, вам будет предложено ввести PIN-код, а параметр «Пропустить» может отсутствовать (зависит от сборок). Щелкните вперед, чтобы установить PIN-код, но вместо ввода PIN-кода нажмите кнопку «Отмена».
После этого вам не будет предложено снова ввести PIN-код во время настройки, и вы сможете перейти к следующему шагу.
Многие пользователи не любят устанавливать ПИН-код, потому что, как только они это сделают, им почти всегда предлагается ввести ПИН-код вместо пароля, чтобы разблокировать свой рабочий стол. Чтобы противостоять этому, все, что вам нужно сделать, это выбрать параметр пароля на экране блокировки при первой загрузке на рабочий стол, и он будет придерживаться этого параметра входа.
Если вы избегаете PIN-кода, потому что он слишком короткий и кто-то может его угадать или запомнить, вы можете выбрать более длинный PIN-код. Это можно сделать в приложении «Настройки», а также во время настройки. ПИН-код — лучший вариант, потому что вам никогда не придется вводить свой пароль, который, если он не очень надежный или вам нужно вводить на глазах у кого-то, не будет разблокировать больше, чем просто текущее устройство.
На чтение 5 мин. Просмотров 264 Опубликовано 22.04.2021
Если вы один из тех, кто установил последнее обновление для Windows 10, возможно, вы стали жертвой этой досадной ошибки. Последние обновления Windows 10 содержат ошибку, которая вызывает эту проблему. Вход в Windows 10 с помощью PIN-кода – это один из вариантов входа в Windows. Обычно вы создаете PIN-код при выборе входа в Windows с помощью PIN-кода. Затем вы можете использовать PIN-код вместо пароля для входа в Windows. Но некоторые пользователи не хотят использовать пин-код в качестве метода аутентификации при входе. Итак, эта ошибка в последнем обновлении Windows 10 требует, чтобы вы создавали пин при каждом запуске. В частности, вы увидите экран «Используйте Windows Hello вместо пароля» с помощью кнопки «Далее». Вы можете нажать «Далее», а затем нажать «Отмена», чтобы настроить пин-код позже, но все это будет тратить много вашего времени. Вы будете видеть этот экран при каждом запуске.

Как уже упоминалось выше, это началось с последних обновлений Windows 10. Так что, скорее всего, это ошибка, появившаяся в последнем обновлении. Но это также может быть вызвано некоторыми проблемами с настройками. Таким образом, это может считаться не ошибкой, а скорее неудобными настройками по умолчанию. Хорошо то, что есть несколько решений, которые вы можете попробовать. Просто выполните каждый из перечисленных ниже методов и примените решение, которое кажется наиболее подходящим для вашей машины.
Содержание
- Метод 1. Измените настройки Защитника Windows
- Метод 2: изменение групповой политики
- Метод 3: выберите соответствующий вариант на экране входа в систему
- Метод 4: Другие методы
- Отключить пароли
- Создайте локальную учетную запись
- Создайте PIN-код
Метод 1. Измените настройки Защитника Windows
Это может показаться странным, но решение этой проблемы находится в настройках Защитника Windows. Просто следуйте инструкциям, приведенным ниже.
- Если вы входите в систему на своем компьютере, нажмите Далее , когда увидите Использовать Экран Windows Hello вместо пароля .
- Нажмите Отмена .
- Вы увидите экран с Вы хотели отменить ПИН-код? Нажмите Я настрою ПИН-код позже , чтобы обойти эту проблему.

- После входа в систему щелкните на значок Защитника Windows на панели значков (правый нижний угол на рабочем столе)
- Перейдите к настройкам Защита учетной записи

- Нажмите Настроить
- Теперь нажмите
После этого вы не увидите подсказки о создании булавки на странице при каждом запуске.
Метод 2: изменение групповой политики
Внесение некоторых изменений в редактор групповой политики также решило проблему для много пользователей. В редакторе групповой политики есть параметр «Включить удобный вход с помощью PIN-кода». Отключение этой опции остановит этот запрос.
Итак, следуйте приведенным ниже инструкциям, чтобы отключить параметр «Включить удобный вход с помощью PIN-кода»
- Удерживайте клавишу Windows и нажмите
- Введите gpedit.msc и нажмите Enter

- Перейдите к этому расположение в редакторе групповой политики Конфигурация компьютера -> Административные шаблоны -> Система -> Вход в систему . Если вы не знаете, как перейти к этому месту, выполните действия, указанные ниже.
- Найдите и дважды щелкните Административные шаблоны на левой панели
- Найдите и дважды щелкните System на левой панели.
- Найдите и выберите Logon на левой панели

- Найдите запись с именем Включите удобный вход с помощью PIN-кода на правой панели. Дважды щелкните it

- Выберите Disabled во вновь открытом окне

- Нажмите Применить , затем выберите ОК
Закройте редактор групповой политики, и все готово
Метод 3: выберите соответствующий вариант на экране входа в систему
Для некоторых пользователей проблема заключалась просто в том, что они выбрали неправильный вариант входа в систему. На экране входа в систему вы заметите, что есть два значка под местом, где вы вводите пароль/ штырь. Если вы не видите эти значки, попробуйте нажать Параметры входа. Теперь вы должны увидеть 2 значка. Убедитесь, что выбран правильный значок. Правый значок предназначен для входа с паролем, а левый значок – для входа по PIN-коду. У большинства пользователей, столкнувшихся с этой проблемой, был выбран левый значок, поэтому Windows всегда просила их создать булавку.
Метод 4: Другие методы
Есть еще пара вещей, которые вы можете сделать, чтобы обойти эту проблему. Это для людей, которые не могут избавиться от запроса PIN-кода, несмотря на применение всех решений.
Отключить пароли
Первый вариант – просто отключить пароли. Это, конечно, не очень желательное решение, но если вы действительно хотите избавиться от приглашения создать PIN-код, отключение паролей сделает эту работу за вас. Следуйте инструкциям ниже, чтобы отключить пароль для входа.
- Удерживайте клавишу Windows и нажмите R
- Введите netplwiz и нажмите

- Снимите флажок с поля с надписью Пользователь должен ввести имя пользователя и пароль для использования этого компьютера

- Щелкните Применить , затем выберите
Имейте в виду, что это сделает ваш аккаунт общедоступным, и все, кто имеет доступ ваш компьютер сможет войти в систему. Итак, делайте это на свой страх и риск
Создайте локальную учетную запись
Возникает эта проблема при входе в систему с учетной записью Microsoft. Переключение на локальную учетную запись решило проблему для многих пользователей. Если вы действительно разочарованы этой проблемой и не возражаете использовать локальную учетную запись, выполните действия, указанные ниже
- Удерживайте клавишу Windows и нажмите
- Выберите Учетные записи

- Щелкните Войти с помощью локальная учетная запись и следуйте инструкциям на экране.

После настройки локальной учетной записи все будет в порядке.
Создайте PIN-код
Если вы действительно не хотите использовать PIN-код, но не возражаете против использования пароля для входа в систему, то для вас есть обходной путь. Вы можете согласиться установить ПИН-код, а затем установить тот же ПИН-код, что и ваш пароль. Когда Windows просит вас ввести новый PIN-код, установите флажок Включить буквы и символы . Теперь вы можете установить свой пароль в качестве нового ПИН-кода.



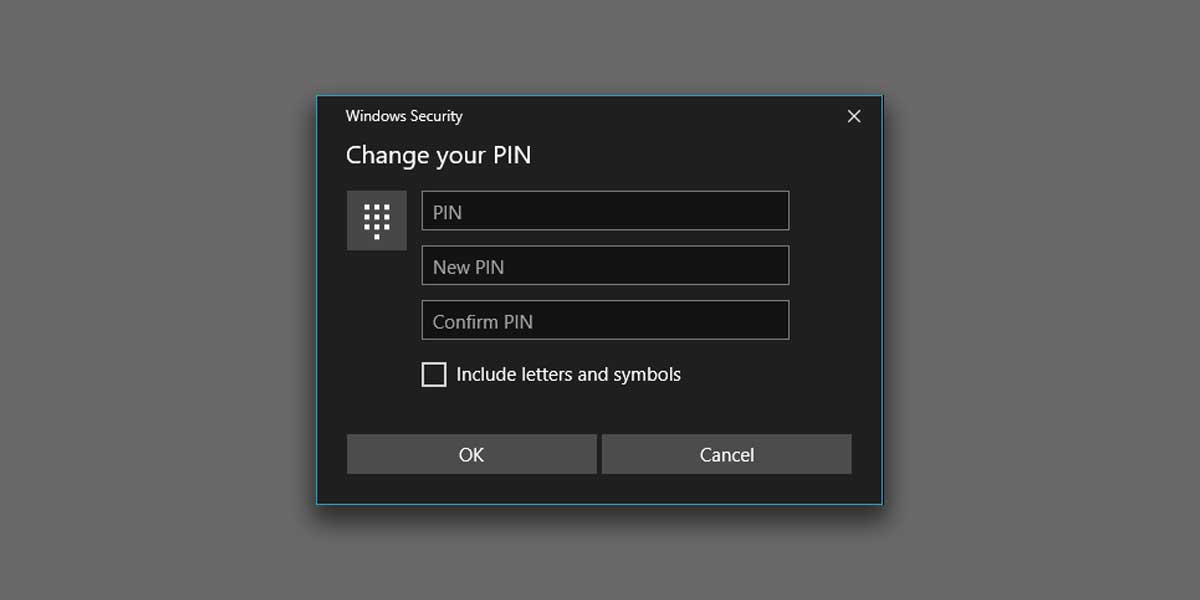
























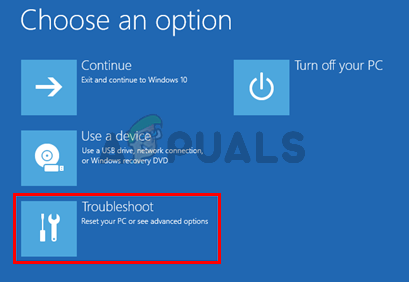
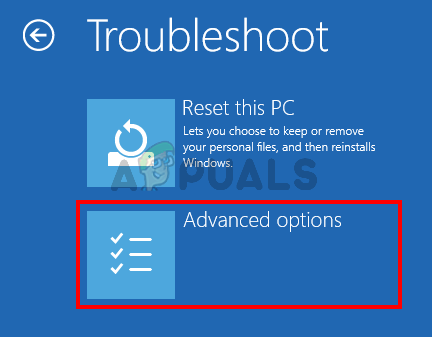
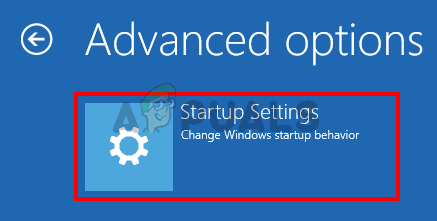
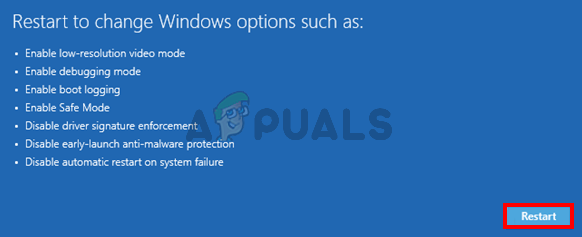
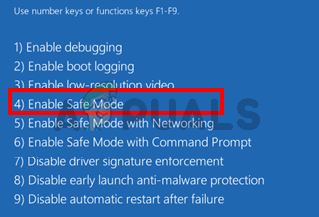
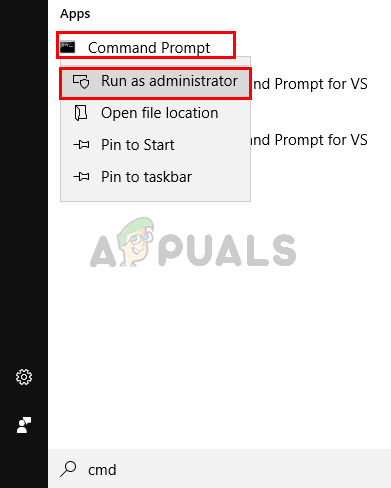
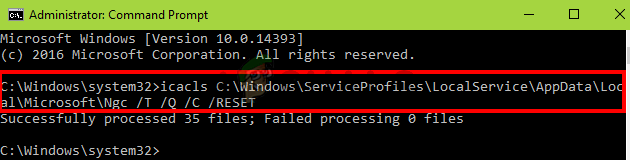
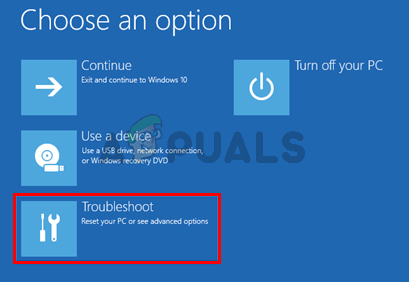
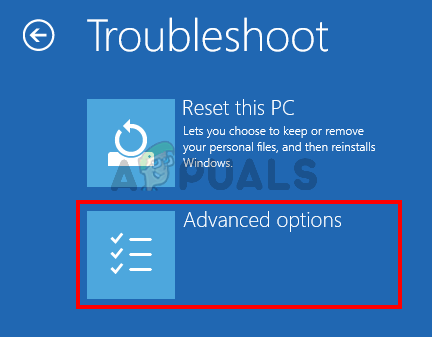
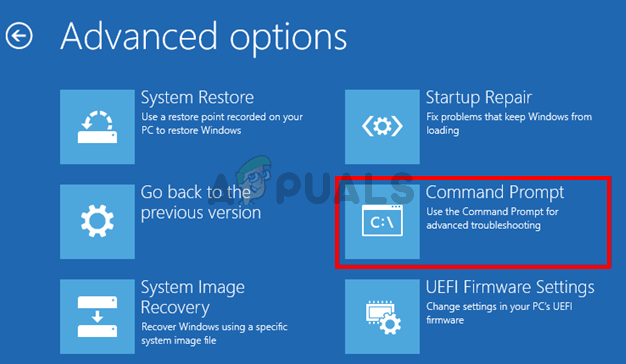
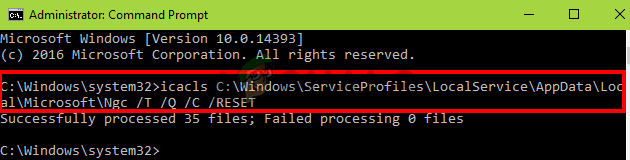
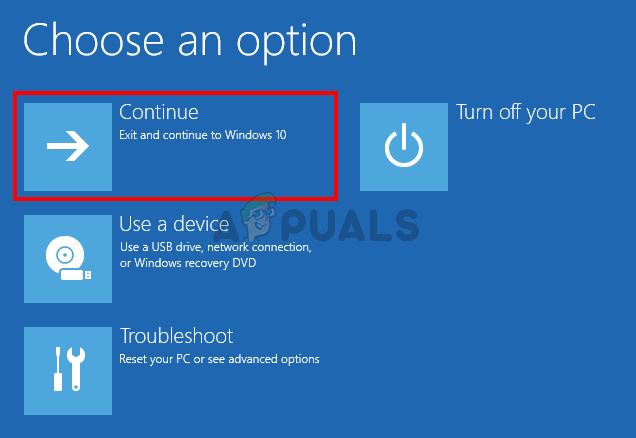

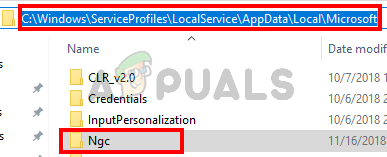
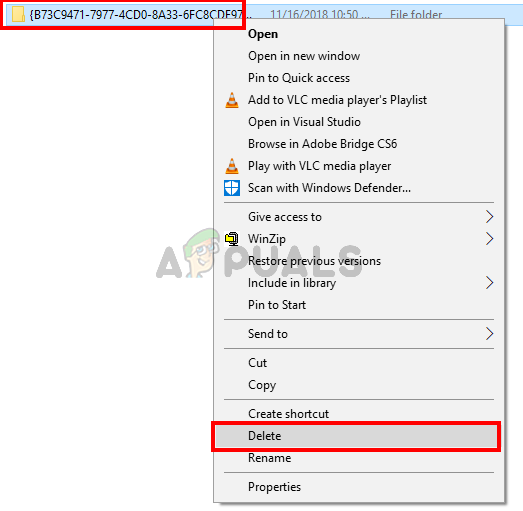
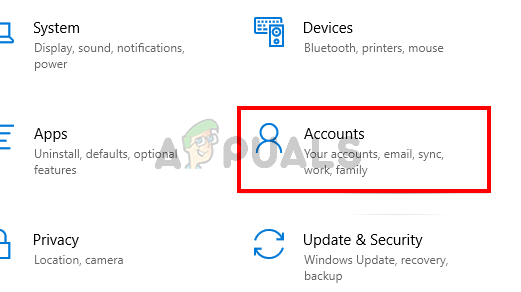
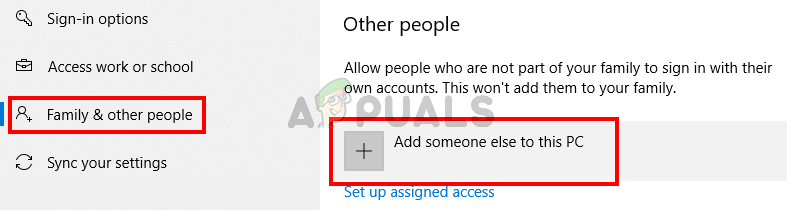
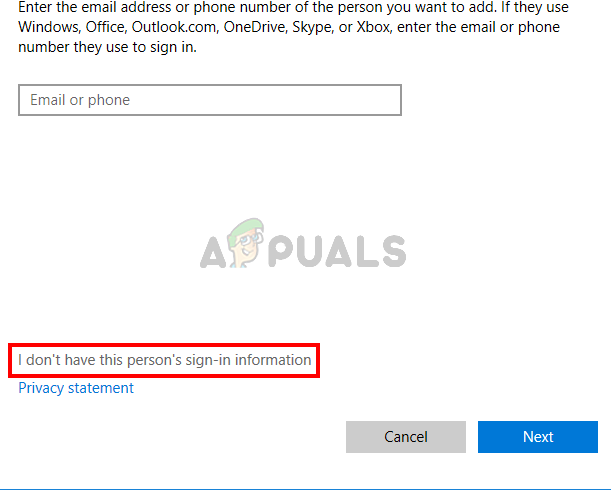
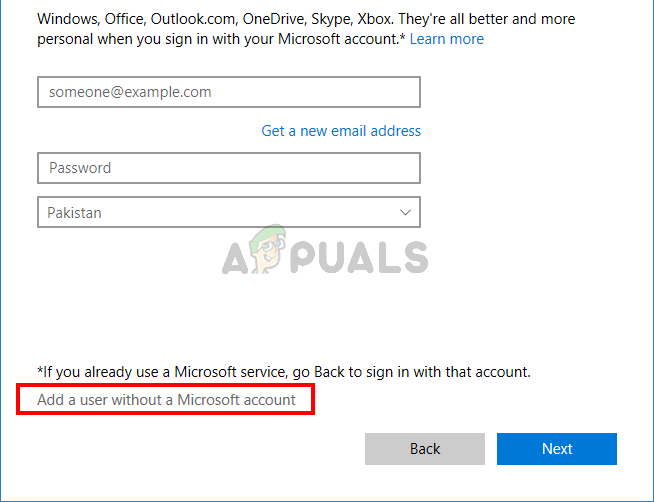
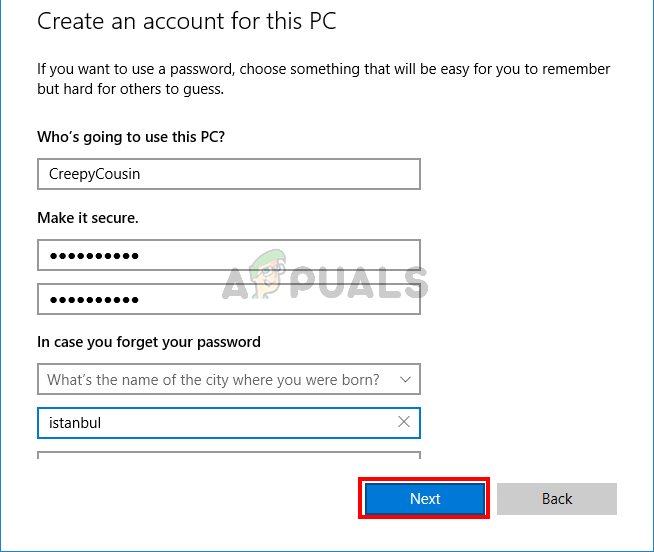
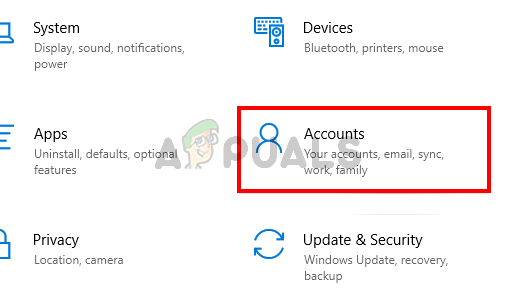
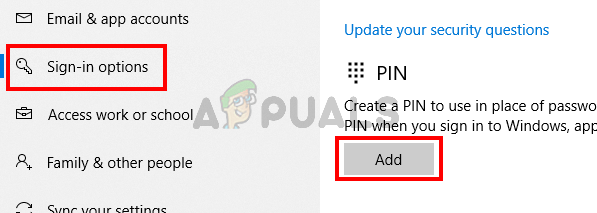
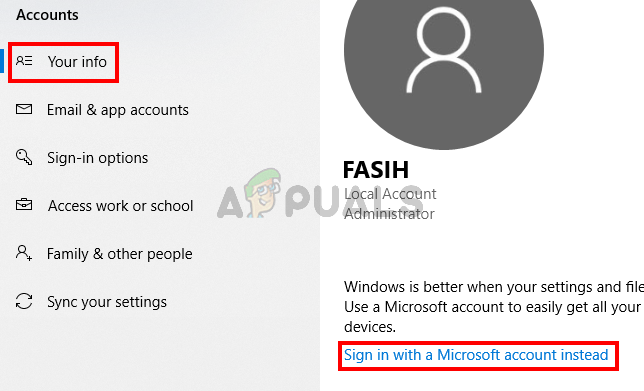

























 Причины ошибок
Причины ошибок
