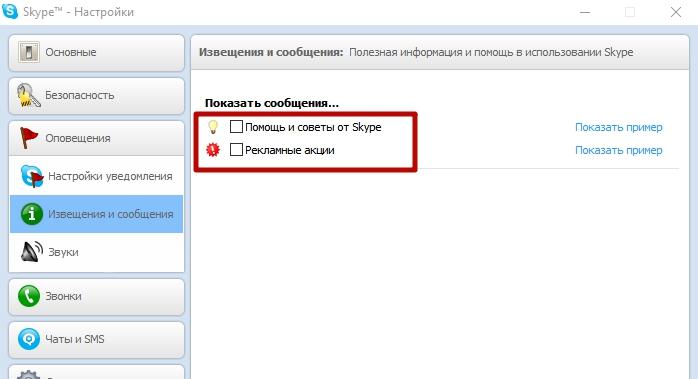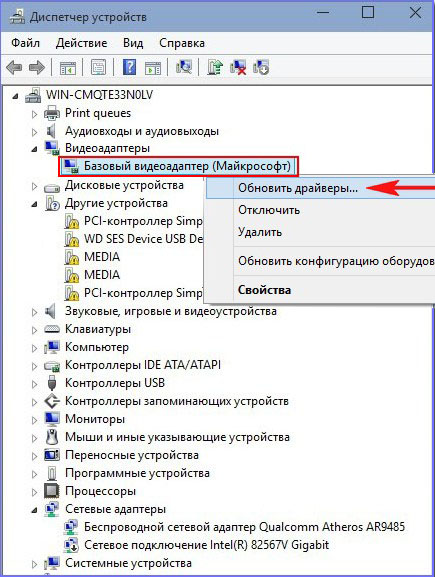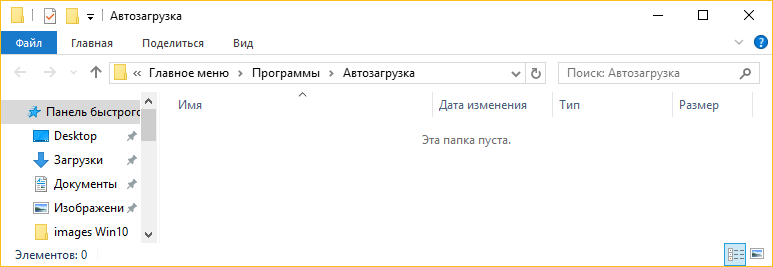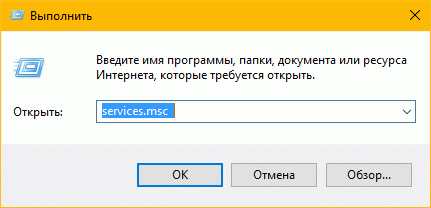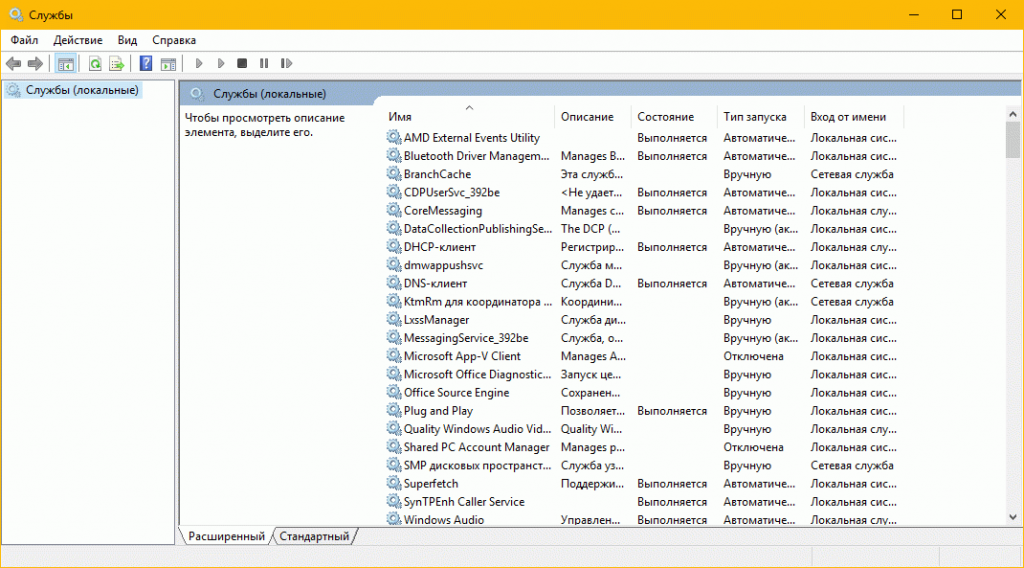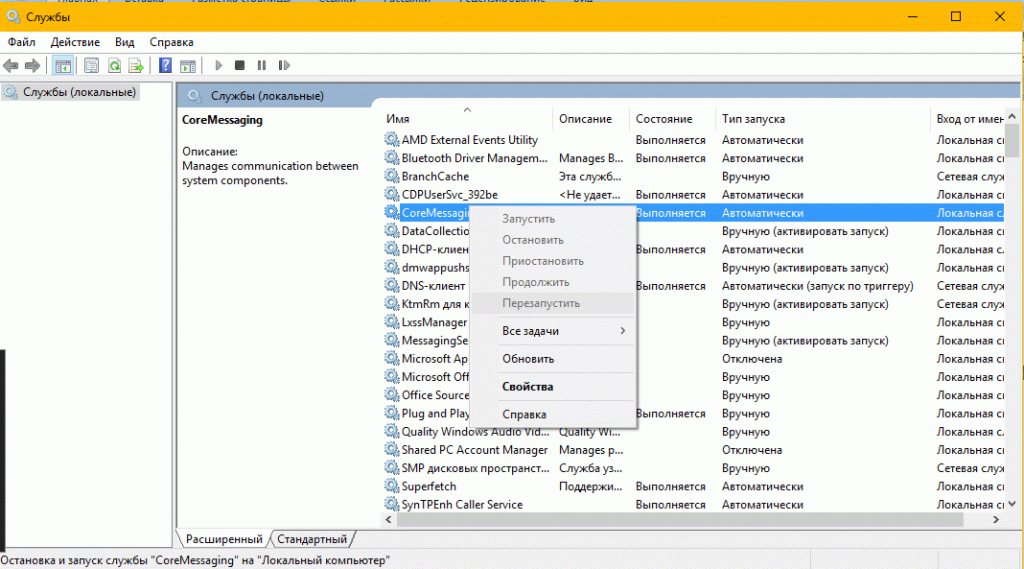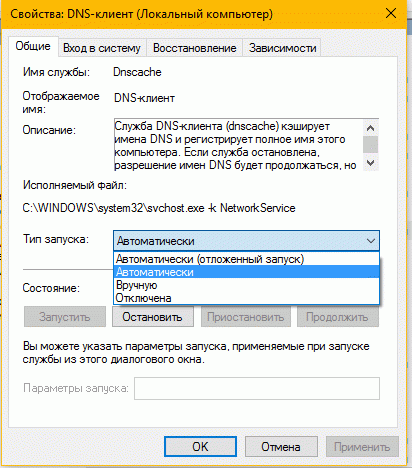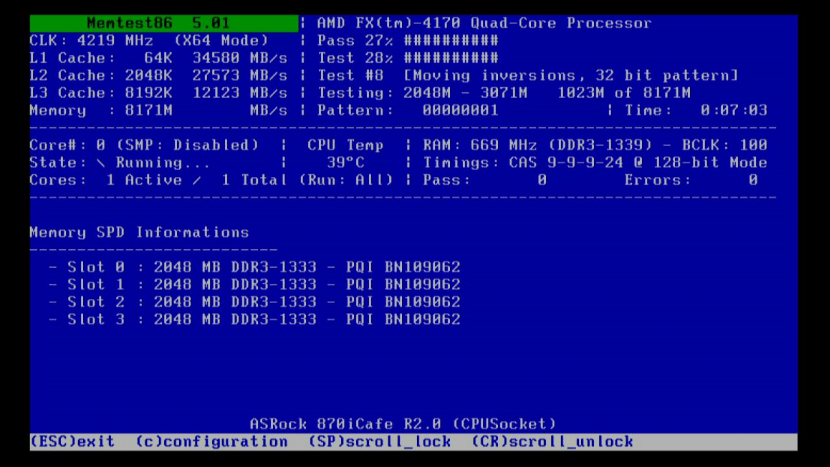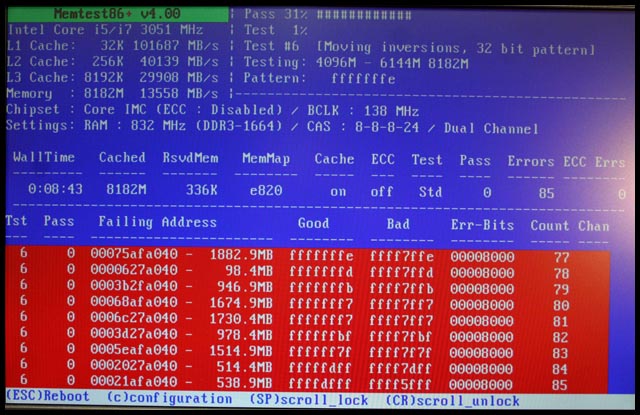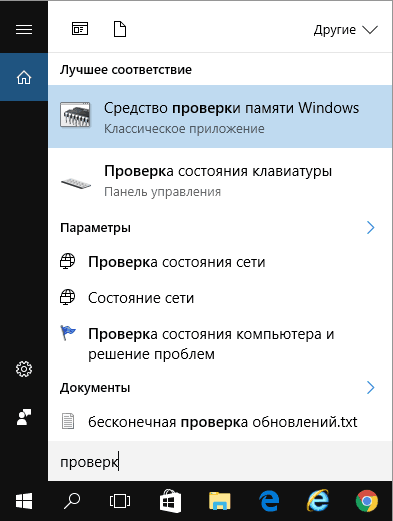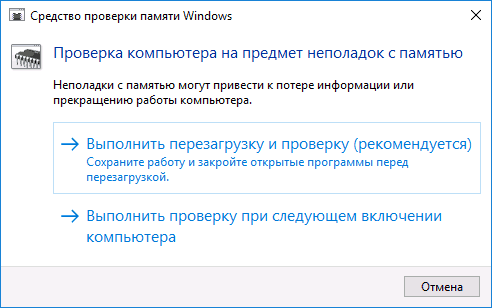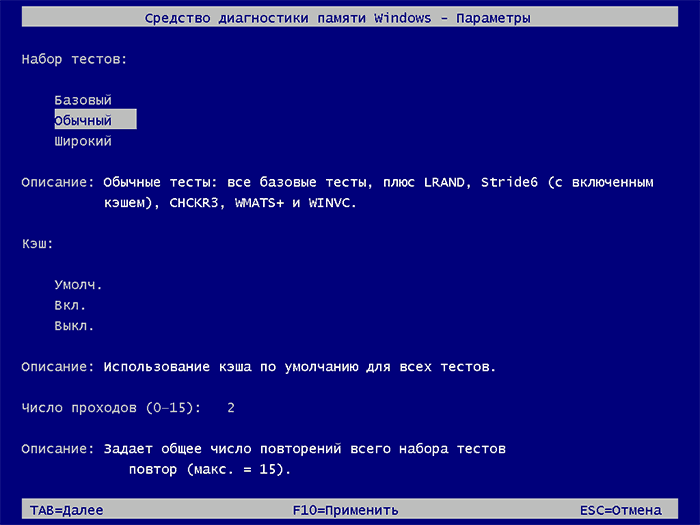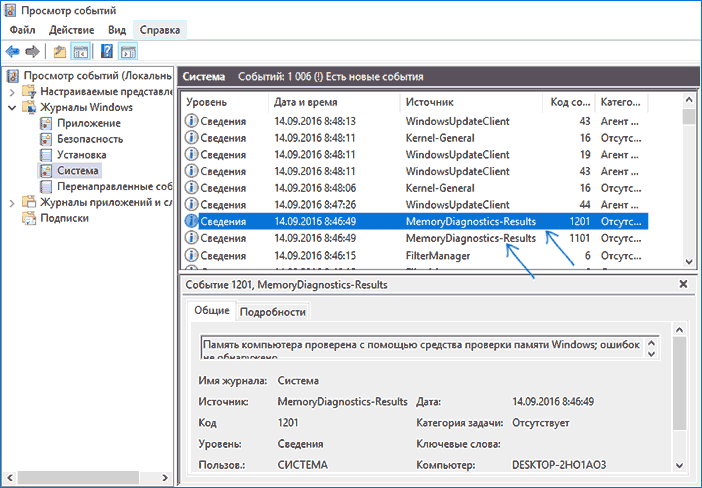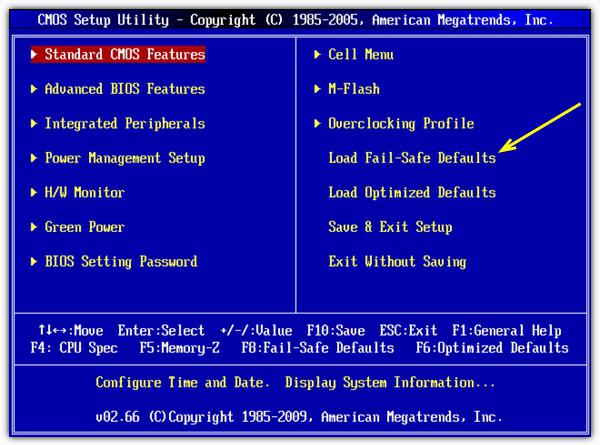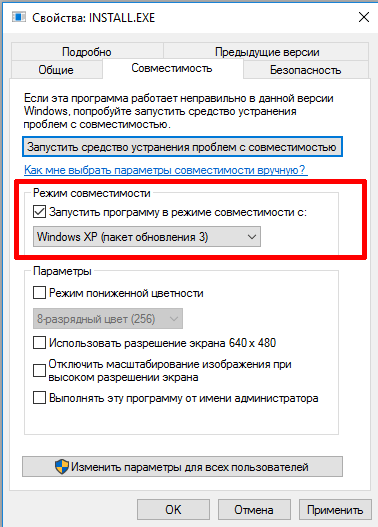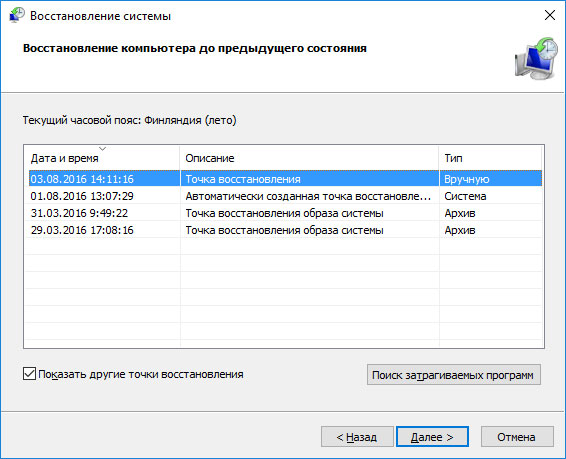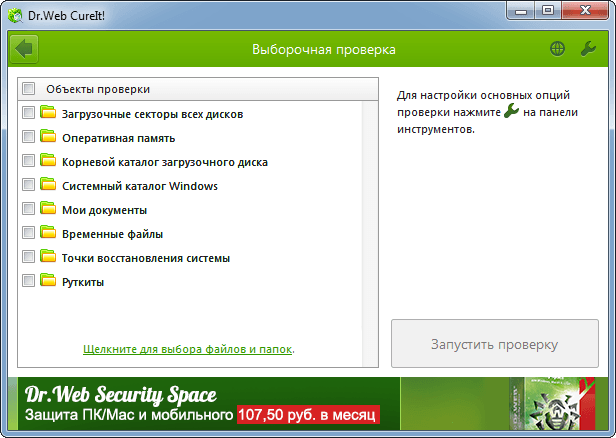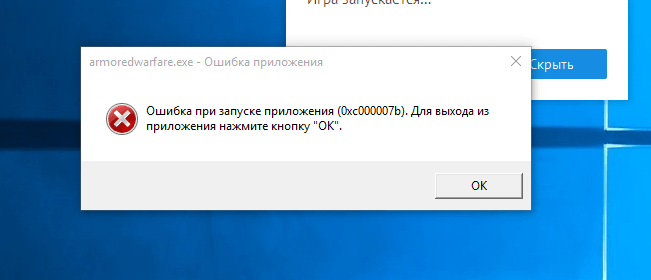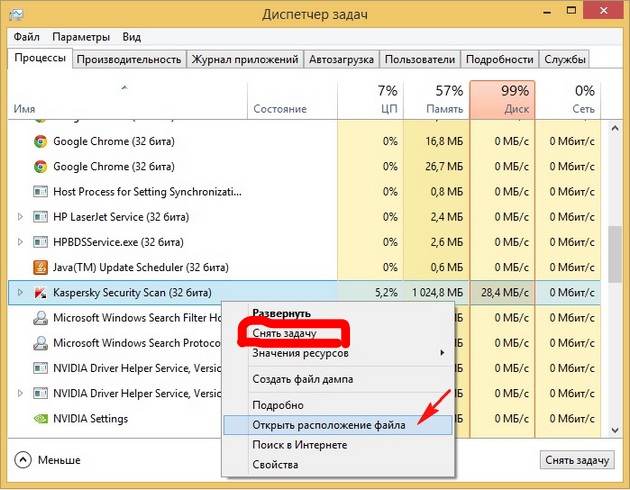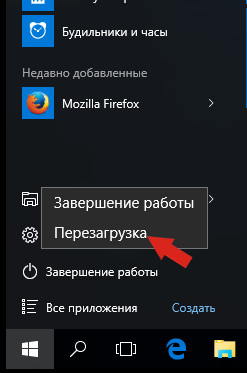Содержание
- Тормозит видео, движение рывками при просмотре онлайн. Что делать, причины, устранение
- Тормозит видео
- Причина 1. Визуальные эффекты и тиринг.
- Причина 2. Видеокарта и процессор.
- Причина 3.Оперативная память.
- Причина 4.Жесткий диск.
- Причина 5. Перегрев.
- Причина 6. Программная.
- Кодеки
- Видеодрайвер
- Причина 7. Вирусы.
- Слабое интернет-соединение
- Проблемы с браузером
- Аппаратные проблемы
- Проблемы с онлайн-воспроизведением видео и звука
- Неисправности драйверов
- Проблемы с кодеками
- Перенастраиваем плеер
- Вирусы
- Способы решения проблемы с загрузкой видео в Яндекс Браузере
- Редкие случаи
- Заключение
- Тормозит видео на компьютере/ноутбуке, что можно сделать?
- Как убрать (снизить) торможение видео
- Качество видео: кодек, разрешение и FPS
- Оптимизация настроек проигрывателя
- Обновлены ли драйвера на видеокарту?
- Чем загружен жесткий диск?
- Давно ли проводилась чистка и оптимизация системы?
- Посмотрите температуру, почистите компьютер от пыли
- Пару слов о вирусах
- На что еще обратить внимание!
Тормозит видео, движение рывками при просмотре онлайн. Что делать, причины, устранение
Тормозит видео
Все мы сталкивались с «плохими» эффектами при просмотре видео – низкий фреймрейт, выражающийся в воспроизведении рывками, подвисания, горизонтальные полосы на экране при быстром движении камеры (тиринг). Причины, вызывающие подобное поведение видеоряда можно разделить на две большие группы – программные и аппаратные.
К первым можно отнести устаревшие кодеки и видеорайвера, а также высокое потребление системных ресурсов вследствие большого количества фоновых процессов или вирусной активности. Ко вторым – слабое «железо» компьютера и повышенную нагрузку на него.
Как уже было сказано выше, тиринг (tearing) – это горизонтальные полосы на экране, вызванные разрывом кадров. Самая распространенная причина – отключение визуальных эффектов в системных настройках. Видеодрайвер при этом работает в таком режиме, при котором функции, призванные сгладить картинку, попросту не задействованы.
Причина 1. Визуальные эффекты и тиринг.
В большинстве случаев эти простые манипуляции позволяют избавиться от тиринга. Далее поговорим об основных причинах «тормозов» видеоряда.
Причина 2. Видеокарта и процессор.
Основной причиной замедленного воспроизведения является слабое «железо» ПК, в частности, процессор и графический адаптер. Именно они занимаются кодированием и декодированием видео. С течением времени видеоконтент становится «толще» и «тяжелее» — растет битрейт, увеличивается разрешение, и старые комплектующие уже не справляются с ним.
Процессор в данной связке выступает основным кодировщиком, поэтому при возникновении проблем стоит задуматься именно о его замене.
Видеокарта лишь «помогает» процессору, поэтому ее замена целесообразна только в случае безнадежного устаревания, которое выражается в отсутствии поддержки новых стандартов. Если у вас только встроенный видеоадаптер, то, возможно, придется приобрести дискретный.
Причина 3.Оперативная память.
Объем установленной оперативной памяти напрямую влияет на производительность компьютера, в том числе и при воспроизведении видео. При дефиците ОЗУ лишние данные передаются на хранение на жесткий диск, который является наиболее медленным устройством в системе. Если ролик довольно «увесистый», то могут возникнуть проблемы с его воспроизведением. Выход здесь ровно один: добавить дополнительные модули памяти в систему.
Причина 4.Жесткий диск.
Жесткий диск – это основное хранилище данных на ПК и именно с него происходит загрузка видеороликов. Если в его работе наблюдаются неполадки, имеются битые сектора и другие проблемы, то фильмы будут регулярно зависать в самых интересных местах. При недостатке оперативной памяти, когда данные «сбрасываются» в файл подкачки, такой диск может стать основным препятствием для нормальной работы и развлечений.
В том случае, если есть подозрение на некорректную работу жесткого диска, необходимо проверить его работоспособность специальными программами. В случае наличия «плохих» секторов, следует его заменить на новый. Сделать это просто необходимо, так как можно потерять все данные, расположенные на нем.
Идеальный вариант – приобрести твердотельный накопитель. Такие диски отличаются высокой скоростью работы с файлами и низкими задержками доступа к данным.
Причина 5. Перегрев.
Перегрев является одной из основных причин возникновения неполадок, если речь идет о комплектующих компьютера. Он может вызвать сбои в работе, а также включать защитные механизмы центрального и графического процессора, помогающие им охладиться, сбросив частоты (троттлинг). Для того чтобы выяснить, не перегревается ли ваше «железо», необходимо воспользоваться специальными программами.
Если перегрев выявлен, следует немедленно его устранить во избежание более серьезных проблем. Делается это путем очистки систем охлаждения от пыли и замены термопасты.
Причина 6. Программная.
Данный параграф также разделим на две части – проблемы с кодеками и драйверами. Механизм обеих неполадок весьма схож: это недостающие системные компоненты, отвечающие за кодирование и декодирование видеопотока.
Кодеки
Видеокодеки – это небольшие библиотеки, с помощью которых обрабатывается видео. Большинство роликов сжимаются для оптимизации размера, например, с использованием H.264. Если соответствующий декодировщик отсутствует в системе или устарел, то мы получим массу проблем с воспроизведением. Исправить ситуацию поможет установка свежих кодеков. Во всех ситуациях отлично подходит пакет K-Lite Codec Pack. Достаточно его скачать, установить и выполнить несколько простых настроек.
Если вы до сих пор пользуетесь Windows XP, то придется воспользоваться другим набором библиотек — XP Codec Pack.
Видеодрайвер
Такие драйвера позволяют операционной системе «общаться» с видеокартой и по максимуму использовать ее ресурсы. В случае его некорректной работы или устаревания, могут наблюдаться проблемы, о которых мы сегодня говорим. Для устранения данной причины необходимо обновить или переустановить видеодрайвер
Причина 7. Вирусы.
Строго говоря, вирусы не могут непосредственно влиять на воспроизведение видео, но они могут повредить или удалить необходимые для этого файлы, а также потреблять огромное количество системных ресурсов. Последнее сказывается как на общей производительности ПК, так и на скорости обработки видеопотока. При подозрении на вирусную активность необходимо просканировать компьютер специальными программами и удалить «вредителей».
Слабое интернет-соединение
Никто не станет оспаривать тот факт, что из-за слабого или нестабильного интернет-соединения ролики на Ютубе начинают зависать с завидной периодичностью. Причем такая тенденция будет замечена на всех видео, что вы будете включать.
Причину такого явления, конечно же, в статье выяснить не удастся, так как у каждого она индивидуальна. Однако можно предположить, что соединение становится нестабильным ввиду неполадок на стороне самого провайдера или же предоставляемые им услуги попросту оставляют желать лучшего. В любом случае проконсультируйтесь с ним.
К слову, чтобы удостовериться в том, что видео лагает из-за плохого соединения, вы можете проверить скорость интернет-соединения на нашем сайте.
Для оптимального воспроизведения видеороликов в Ютубе ваш пинг не должен превышать отметку в 130 мс, а скорость скачивания должна быть не ниже 0,5 Мбит/сек. Если ваши данные не соответствуют рекомендованным параметрам, то причина в плохом соединении. Но даже в таком случае есть возможность избавиться от назойливых подвисаний.
Данный выбор позволит сервису YouTube самостоятельно подбирать качество воспроизведенного видео. В будущем все ролики будут автоматически подгоняться под определенный стандарт, который соответствует вашему интернет-соединению.
Но если вы хотите посмотреть видео в отличном качестве, например, в 1080p, а то и 4К, то можете пойти другим путем. Необходимо повторить все действия, только на последнем этапе выбрать не «Автонастройка», а то разрешение, которое вы хотите, не выставится. После этого поставьте видео на паузу, и дайте ему прогрузиться. Прогресс вы можете наблюдать по белесой полоске.
Однако в таком случае ролик может не перестать тормозить, возможно, еще сильней ухудшится качество воспроизведения, но причина этому уже совсем другая, о которой пойдет речь в третьем способе.
Проблемы с браузером
Браузер в редких случаях может провоцировать собой тормоза в видео на YouTube. Для примера попробуйте открыть это же видео в другом веб-обозревателе. Если качество проигрывания улучшилось, значит проблема крылась именно в браузере.
Скорее всего, браузере просто замусорен разным кэшем посторонних сайтов. Кэш может скапливаться при долгом использовании браузера и негативно сказываться на скорость и качество работы многих сайтов. Для примера посмотрим, как почистить остаточные файлы в Google Chrome:
Похожим образом происходит очистка и в других веб-обозревателях.
Аппаратные проблемы
Звук или видео могут тормозить не из-за загрязнённости программами и вирусами, а из-за реальной пыли, которая оседает на вентиляторах и радиаторах вашего компьютера, хотите вы этого или нет. Чаще всего компьютер начинает тормозить от банального перегрева, поэтому вооружаемся пылесосом, желательно тем, который может выдувать воздух, открываем крышку корпуса и начинаем расчистку.
Места, куда нужно обратить внимание — видеокарта и процессор. Снимаем видеокарту, в зависимости от типа видеокарты снимаем кулер и меняем термопасту, если видеоадаптер совсем старый, то просто очищаем от пыли. То же самое делаем с процессором, снимаем вентилятор, радиатор, очищаем их, меняем термопасту, ставим всё обратно.
Проблемы могут появиться также при неправильном подборе комплектующих. Если у вас допотопный процессор и крутая видеокарта — ничего не получится. Посмотрите также на объём своей оперативной памяти, замените или добавьте ещё, если её совсем мало.
Картинка может тормозить на большом количестве мониторов или на одном слишком большом мониторе. Обработкой изображений и потока видео занимается видеокарта, поэтому размер шины и объём её локальной видеопамяти определяет её способность обслуживать большие экраны. Вывод: хотите большой экран — прикупите хорошую видеокарту.
Если у вас ноутбук — проверьте режим электропитания. Ультраэкономный режим может просто не давать достаточного количества электроэнергии вашей видеокарте.
Проблемы с онлайн-воспроизведением видео и звука
Всё-таки большинство видеоматериалов сейчас просматриваются онлайн, поэтому в этом разделе мы разберёмся, почему тормозит видео онлайн на компьютере. Собственно, все предыдущие факторы точно так же влияют и на онлайн-воспроизведение, но всё же в этом вопросе есть и свои нюансы.
Очень часто пользователи не могут просмотреть видео из-за банального отсутствия плеера. Многие уверены, что наличие десятка плееров на компьютере обеспечивают его воспроизведением и в интернете, это не так. В самом общем случае нужно просто установить или переустановить Flash-плеер с официального сайта Adobe. Стоит оговориться, что для браузеров семейства Chromium установка дополнительных плагинов не требуется (Chrome, Яндекс.Браузер и другие).
Причиной ошибок при воспроизведении может быть и устаревший Flash-плеер
Тут всё очень просто, плохой интернет — плохая картинка. Пользуемся онлайн-тестами на скорость и в случае надобности меняем интернет.
Неисправности драйверов
При устаревших или неправильно установленных драйверах система начинает с ошибками обрабатывать некоторые команды. В числе таких процессов может оказаться воспроизведение видеороликов. Для того чтобы исключить данный вариант нужно установить актуальные драйвера для всех компонентов системы. Можно установить драйвера автоматически, для чего рекомендуется использовать бесплатную программу Driver Booster.
Существует и другой способ обновления драйверов без использования сторонних программ:
Проблемы с кодеками
Кодеки – наиболее частная проблема. Дело в том, что утилиты для воспроизведения видео пишутся по различным алгоритмам с использованием разных языков программирования. Из-за этого одинаковое видео может по-разному воспроизводиться на разных плеерах. Рекомендуется скачать набор кодеков и установить, например, K-lite Codec Pack.
Перенастраиваем плеер
Бывают ситуации, когда на одном плеере видео работает нормально, а в другом тормозит изображение. Причиной служит неправильная настройка плеера. Ниже рассмотрим процесс настройки проигрывателей на примере двух популярных плееров:
Media Player Classic находится в числе лучших проигрывателей видео. С установкой утилиты происходит инсталляция кодеков, требуемых для чтения популярных форматов видео:
VLC также находится в числе лучших видеопроигрывателей. Отличается удобным минималистским интерфейсом и низким потреблением ресурсов. Для его настройки необходимо:
Вирусы
Вирусы – еще одна из очевидных причин, почему подтормаживает или подвисает видео при просмотре на компьютере. Чтобы убедиться в отсутствии вирусов необходимо установить или запустить имеющийся антивирус. Желательно проверить не только системный диск, но и всю системы полностью. Предлагаем ознакомиться с пятеркой популярных и бесплатных антивирусов:
Способы решения проблемы с загрузкой видео в Яндекс Браузере
Разберем варианты устранения самых частых проблем, из-за которых может тормозить видео в Яндекс.Браузере. Избавиться от этих неполадок сможет каждый пользователь, нужно только следовать инструкциям. Если ничего не получилось после пробы одного способа – переходите к следующему, скорее всего, хоть одно решение поможет избавиться от тормозов.
Возможно, вы используете устаревшую версию интернет обозревателя, а в актуальной версии разработчики уже решили проблему, с которой сталкиваетесь вы. Поэтому необходимо установить эту самую новую версию. Чаще всего, уведомления об обновлении приходят сами, но возможно в вашей версии они отключены. Чтобы самостоятельно установить актуальную версию веб-обозревателя, сделайте следующее:
Если ваш компьютер недостаточно мощен и вы запустили слишком много программ или вкладок в браузере, то это может быть причиной тормозов при просмотре видео, так как оперативная память слишком загружена и компьютер не может выполнять быстро все процессы. Чтобы проверить и, при надобности, исправить это, вам необходимо:
Вызвать его также можно нажатием комбинации клавиш Ctrl+Shift+Esc
Также проблема может быть вызвана засоренностью кэш-памяти обозревателя. Поэтому нужно очистить ее. В Яндекс Браузере это можно сделать следующим образом:
Редкие случаи
Иногда встречаются ситуации, которые хоть и не являются основными генеральными причинами, но в отдельных случаях способны замедлить воспроизведение.
Заключение
Список можно продолжать бесконечно. В целом, при выполнение одного или нескольких рекомендаций можно исправить ситуацию довольно быстро. В некоторых случаях от пользователя ничего не зависит. В других, стоит отключить часть программ или процессов, чтобы наслаждаться качественным видео без зависания и томительного ожидания, глядя на кружочек бесконечной загрузки.
Источник
Тормозит видео на компьютере/ноутбуке, что можно сделать?
Подскажите, что можно сделать со следующей проблемой: скачал один фильм в формате WMV.
Открываю его, пытаюсь воспроизвести, но видео начинает жутко тормозить, показывает, можно сказать, стоп-кадрами, смотреть фильм невозможно. Пробовал разными проигрывателями, но все тщетно, посоветуйте что-нибудь.
Доброго времени суток.
Проблема популярная, правда, сразу отмечу, что тормоза видео могут наблюдаться по довольно многочисленным причинам. Кстати, помимо перечисленных вами симптомов, также часто наблюдается задержка звука, его заикания, появление артефактов на экране и т.д.
В этой статье постараюсь разобрать основные причины такого поведения, и что со всем этим можно сделать.
Если у вас тормозит именно онлайн-видео (которое воспроизводится в браузере, например, в YouTube), то рекомендую ознакомиться с другой моей похожей статьей
Как убрать (снизить) торможение видео
Качество видео: кодек, разрешение и FPS
📌 Пожалуй, первое, что я бы порекомендовал при подобной проблеме — это перезагрузить компьютер, затем открыть диспетчер задач (Ctrl+Alt+Del) и посмотреть нагрузку ЦП. 👇
Если без всяких задач (игр, торрентов, плееров и пр.), грубо говоря при «простое», — нагрузка на ЦП более 20% (и вы даже не видите, что за программа нагружает ЦП) — очень вероятно, что проблема не связана конкретно с воспроизведением видео! В этом случае — рекомендую сначала прочитать это!
Качество видео 4k 60fps, нагрузка на ЦП 30-40%
📌 Важно!
Чем выше разрешение и FPS видео — тем более производительным должен быть ваш ПК для качественного воспроизведения такого файла (особенно, это касается процессора и видеокарты).
Например, для воспроизведения видео в формате 4K — компьютер должен быть мощнее раза в 2*, чем тот, который требуется для 1080p (сравнение утрировано, но всё же. ).
Т.е. ожидать от старенького бюджетного ноутбука на Intel Atom, что он сможет без проблем «крутить» 4k-видео при 60 FPS — наивно и ошибочно!
Вывод: попробуйте найти такое же видео в более низком качестве! Вероятно, его компьютер сможет воспроизвести без тормозов.
Третье : также важен еще и кодек, которым было сжато видео (нагрузка на ЦП при использовании разных кодеков — может отличаться в разы!). Кстати, частично проблема может быть связана и с тем, что определенный кодек просто устарел! Рекомендую установить один из современных наборов кодеков.
Оптимизация настроек проигрывателя
Еще один момент, который может сильно сказываться на качестве воспроизводимого файла — это видеопроигрыватель. Думаю, ни для кого не секрет, что разные программные продукты разрабатываются разными программистами, везде используются свои алгоритмы, решения и пр.
Таким образом разные проигрыватели при воспроизведении одного и того же файла — могут создавать отличную нагрузку на вашу систему! 👌
В одной из своих статей я уже рассматривал одни из лучших проигрывателей видео для Windows, ссылку на нее привожу ниже.
Для старых компьютеров/ноутбуков (на которых частенько тормозит видео), рекомендую остановить свой выбор на следующих видеоплеерах:
📌 Что касается Media Player Classic.
Т.к. этот проигрыватель один из самых популярных, к тому же достаточно гибок и универсален, на нем и остановлюсь. За счет тонкой настройки его можно несколько оптимизировать и заставить работать пошустрее. Кстати, крайне желательно его скачать и установить с официального сайта.
Настройки видеопроигрывателя Media Player Classic
Важно! Эта вкладка Видео DirectShow оказывает очень сильное влияние на воспроизводимое видео. Если «Sync Renderer» вам не помог убрать тормоза (либо у вас такого пункта вообще нет) — попробуйте поочередно те, которые есть у Вас.
В моем случае, кстати говоря, кроме Sync Render, можно выбрать: Haali Video Render, старый рендер видео, Video Mixing Renderer 9 и пр. варианты. 👇
Обновлены ли драйвера на видеокарту?
Если все вышеперечисленное не помогло — рекомендую посмотреть на состояние видеодрайвера, а также на его настройки. Так, скажем, если вы переустановили Windows и не обновляли драйвера — то скорее всего у вас установлен просто стандартный драйвер (и тормоза в этом случае не удивительны. ).
В диспетчере устройств нужно открыть вкладку «Видеоадаптеры» : в ней должно фигурировать название вашей видеокарты.
Кстати, если у вас установлены видеодрайвера — то ссылки на вход в их настройки можно найти в меню ПУСК, в трее (рядом с часами) и в панели управления Windows.
ПО Radeon — трей Windows || Пример
О том, как обновить драйвер на видеокарту (и сопутствующие с этим вопросом вопросы), я рассказывал в этой статье
Чем загружен жесткий диск?
Видео, да и сам компьютер в целом, может тормозить не только из-за высокой нагрузки на ЦП, но и на накопитель. Многие запускают одновременно с просмотром видео, например, игры, графические редакторы, торренты и пр. приложения.
Естественно, ресурсов компьютера перестает хватать на выполнение поставленных задач — и начинаются тормоза.
При высокой нагрузки на жесткий диск (или при проблемах с ним) — могут быть не то что тормоза, а настоящие зависания (когда даже мышка не двигается). Думаю, с этим многие сталкивались, когда подключали к ПК, например, сбойную флешку.
Чтобы узнать, насколько загружен жесткий диск, достаточно открыть диспетчер задач (для его запуска нажмите Ctrl+Shift+Esc или Ctrl+Alt+Del ).
Далее во вкладке «Процессы» посмотрите, какие приложения и на сколько загружают ваш процессор, память, диск, сеть. Особое внимание на такие программы, как: торренты, игры, редакторы, проигрыватели.
Процессы // диспетчер задач // Windows 10
Если какое-то приложение сильно нагружает ваш компьютер — просто закройте его (для этого в диспетчере задач достаточно щелкнуть правой кнопкой мышки по нему, и в появившемся меню выбрать оное).
Кстати, у меня на блоге также есть парочку статей, относительно высокой нагрузки на процессор и диск. Рекомендую ознакомиться, ссылки ниже.
1) Процессор загружен на 100% без видимой причины, тормозит;
Давно ли проводилась чистка и оптимизация системы?
Несколько повысить производительность вашей системы можно за счет ее оптимизации, своевременной чистки от всякого мусора и исправления ошибок. В том числе, подобные действия положительно скажутся и на проигрывании видео.
Так как эта тема достаточно обширна, я рекомендую вам ознакомиться со статьями, ссылки на которые приведены ниже.
1) Оптимизация Windows 10 // чтобы ускорить компьютер.
3) Как почистить компьютер от мусора — инструкция по шагам
Посмотрите температуру, почистите компьютер от пыли
Если вы очень давно не чистили компьютер от пыли (а делать это нужно 1-2 раза в год), у вас в комнате жарко, устройство работает постоянно под высокой нагрузкой — очень высокая вероятность тормозов из-за перегрева.
Происходит такое из-за того, что пыль мешает нормальной циркуляции воздуха в устройстве (забивая вентиляционные отверстия). Следствие — горячий воздух перестает успевать выходить, температура растет, и начинаются тормоза.
Ссылки на нужные статьи привожу ниже.
👉 Как узнать температуру процессора, видеокарты и жесткого диска, что считается нормой? Способы снижения температуры компонентов компьютера/ноутбука.
👉 Как почистить компьютер от пыли. Чистка монитора, системного блока, клавиатуры.
Пару слов о вирусах
Различные зависания и тормоза могут быть связаны также с наличием рекламного ПО, вирусами, троянами и прочего добра на ПК. Поэтому, не лишним будет установить современную версию антивируса, обновить ее базы и проверить систему на подобную заразу.
2) Дополнительная проверка системы на вирусы (когда антивирус ничего не «видит») — https://ocomp.info/esli-antivirus-ne-vidit-virusov.html
На что еще обратить внимание!
Если ваш воспроизводимый фильм находится на флешке — то вполне возможно, что с вашим ПК и самим фильмом всё в порядке, просто воспроизведение «тормозное» из-за недостаточной скорости работы флешки.
Попробуйте скопировать сначала фильм с флешки на диск, а затем воспроизвести его.
👉 Если хотите узнать реальный объем и скорость вашей флешки, рекомендую ознакомиться вот с этой статьей: https://ocomp.info/kak-uznat-realnyiy-obem-fleshki.html (сейчас достаточно много гуляет китайских подделок).
Не секрет, что в сети интернет сейчас можно найти многие видео в разных форматах. Если у вас тормозит один формат, попробуйте найти и скачать видео в другом формате. Например, от же WMV требует больших системных затрат, по сравнению с воспроизведением MPEG-файлов.
Сюда же можно отнести и высокое разрешение: если тормозит 4K-видео, стоит попробовать HD-формат.
Битый файл (не до конца скачан)
Также подобную картину с тормозами можно наблюдать при воспроизведении битых файлов. Например, можете попробовать воспроизвести не до-загруженный фильм из uTorrent (дрожание картинки, заикания звука и пр. прелести обеспечены!).
PS : дополнения, как всегда, приветствуются.
Источник
На чтение 3 мин. Просмотров 1k. Опубликовано 03.09.2019
Windows 8.1, Windows 10 – довольно серьезная задача для усилий Microsoft по внедрению новых инноваций в экосистему Windows. Даже если вы можете получить досадные ошибки во время установки и даже после нее, Windows 8.1, Windows 10 действительно содержит интересные обновления и новые функции, которые стоит попробовать. К сожалению, с наступлением нового дня в Windows 8.1, Windows 10 обнаруживается новая ошибка или сбой.
На этот раз мы говорим о воспроизведении видео, которое, похоже, останавливается для довольно большого количества пользователей Windows 8.1, Windows 10, как мы слышали на форумах Technet. Пользователь Rick Eveleigh пожаловался и высказал свою проблему:
При просмотре загруженных видео на BBC iPlayer и потоковых видео из Demand 5 видео регулярно останавливается на секунду: звук продолжается. Оба графических драйвера (NVidia GeForce GT650M и Intel HD Graphics 4000) были обновлены Центром обновления Windows после обновления 8.1. Я понизил оба, но это не произвело никакого эффекта. Кто-нибудь еще видел это?
Установите последние графические драйверы Windows 8.1, Windows 10
Пользователь упоминает, что он установил последние драйверы Nvidia для Windows 10, Windows 8.1, и проблема все еще остается. Что он может упускать из виду, так это то, что водители все еще находятся в форме «КАК ЕСТЬ». Это означает, что драйверы также не в окончательном виде, поэтому следует ожидать ошибок и сбоев.
Пользователи пошли, чтобы жаловаться и сообщать о своих собственных проблемах, а кто-то также сообщал, что видел замерзшие картинки. Скорее всего, как я уже сказал, проблема может быть вызвана тем, что даже драйверы графической карты не обновляются для Windows 10, Windows 8.1, поскольку Windows 8.1, Windows 10 еще не в окончательном виде. Поэтому, если у вас возникли какие-либо проблемы, которые представляют реальную проблему для вашей работы на вашем компьютере, то, возможно, вам следует вернуться к Windows 8, удалив обновление Windows 10, Windows 8.1.
Возможно, вы также захотите взглянуть на эту веб-страницу от Microsoft с подробным описанием той же проблемы.
- СВЯЗАННЫЕ: исправлено: «произошла ошибка, повторите попытку позже», ошибка YouTube в Windows 10
Говоря о проблемах с воспроизведением видео, пользователи ПК, которые установили Windows 10 Update 2018 (последняя версия ОС Windows 10), также жаловались на проблемы с воспроизведением видео. Действительно, кажется, что это очень распространенная проблема, которая затрагивает многие машины с последними обновлениями Windows. Мы уверены, что Microsoft и разработчики медиаплееров скоро выпустят новые обновления, чтобы исправить проблемы с видеоплеером.
Между тем, вы можете установить другой медиаплеер и проверить, сохраняется ли проблема. В этом случае, возможно, приведенные ниже руководства по устранению неполадок помогут вам решить проблему:
- Исправлено отставание медиа-плеера VLC в Windows 10
- Скачать лучшие видео и аудио кодеки для Windows 8, Windows 10
- Исправлено: «Ошибка: не удалось декодировать видео» в Windows 10
- При загрузке видео с YouTube в Windows 10 приостанавливается [Fix]
Примечание редактора . Этот пост был первоначально опубликован в июле 2013 года и с тех пор был полностью переработан и обновлен для обеспечения свежести, точности и полноты.
Содержание
- Настройка оборудования
- Блог о модемах, роутерах и gpon ont терминалах.
- Почему компьютер зависает намертво и что делать?!
- Причины зависания компьютера
- Что делать если комп завис намертво
- Виснет видеокарта
- Зависла память
- Система охлаждения
- Блок питания
- Помогло? Посоветуйте друзьям!
- Почему компьютер зависает намертво и что делать?! : 23 комментария
- Почему комп зависает намертво и ничего нельзя сделать: причины и решения
- ШАГ 1: Драйвера
- ШАГ 2: Чистка системы
- ШАГ 3: Проверка и чистка компьютера
- ШАГ 4: Оперативная память и жесткий диск
- ШАГ 5: Причины и действия
Настройка оборудования
Блог о модемах, роутерах и gpon ont терминалах.
Почему компьютер зависает намертво и что делать?!
Достаточно большой процент настольных ПК и ноутбуков, которые приносят для ремонта имеют один и тот же симптом — компьютер зависает намертво и не реагирует ни на что, кроме как на нажатие кнопки Reset. Иногда это происходит беззвучно, а иногда — во время игры или просмотра видео комп зависает с зацикленным звуком «Тррр». Лучший вариант — это когда проблему удаётся воспроизвести, то есть повторить, выполнив определённые условия и действия. Ну или если она проявляется периодически. Но иногда зависания происходят произвольно и тогда виновника вычислить становится в разы труднее. Что же, поделюсь своим опытом, который накопился за много лет и надеюсь Вам это поможет.
Причины зависания компьютера
Все причины, по которым компьютер или ноутбук может зависнуть условно делятся на два вида:
Программные причины зависания ПК вызваны сбоями или ошибками в программном обеспечении — операционной системе, драйверах или приложениях. Они обычно решаются обновлением или переустановкой той программы, в которой собственно ПК и виснет намертво, ну или драйвера, который с ней тесно связан. Если это игра, то стоит обратить внимание на драйвер видеоадаптера и звуковую карту. Его можно попробовать обновить или, при отсутствии новой версии — попробовать переустановить.
Аппаратные причины зависания возникают чаще всего из-за выхода из строя какого-либо устройства внутри компьютера или подключенного к нему снаружи. Это самый грустный вариант, потому как он обычно связан с финансовыми затратами на покупку новых комплектующих или дорогостоящим ремонтом старых.
В любом случае, прежде чем приступать к каким-либо конкретным действиям, необходимо провести тщательную диагностику и максимально собрать информацию о проблеме.
Что делать если комп завис намертво
Теперь покажу как правильно диагностировать аппаратное зависание компьютера и устранить его. С чего начать?! Есть ряд симптомов, прямо или косвенно указывающих на возможную неисправность определённого узла ПК. Начав «копать» в нужном направлении, обычно удаётся быстрее обнаружить виновника и устранить проблему значительно быстрее.
Виснет видеокарта
Очень распространённый случай! Компьютер зависает во время игры со звуком «тррр» (зацикленный короткий звук, оставшийся в буфере звукового адаптера). Скорее всего виновница такого поведения — видеокарта. Она может перегреться ввиду плохого охлаждения или засохшей термопасты. Так же может заглючить оперативная память видеоадаптера — симптомы почти что такие же. Для проверки необходимо установить другую видеокарту или, если есть встроенная в материнскую плату видюшка, то воспользоваться ей.
Зависла память
Если комп зависает бессистемно, независимо от используемых программ и приложений, то виноватым в таком его поведении может быть жесткий диск или оперативная память. Для диагностики стоит сначала проверить жесткий диск специальной программой типа HDD Health, HDDLife или Hard Disk Sentinel, которая покажет насколько ещё он работоспособен.
Если с жестким всё в порядке, тогда надо по очередь проверять планки оперативной памяти. Можно по очереди отсоединять одну из планок, включать ПК и смотреть будет ли он зависать или нет. Таким образом обычно удаётся быстро определить какой из модулей неисправен. В случаях с SSD очень часто проблема решается обновлением его прошивки до последней версии.
Система охлаждения
Несколько раз встречал такую картину — компьютер зависает намертво из-за криво установленного радиатора охлаждения на процессоре или чипе видеокарты. Как правило, пользователь, начитавшись умных советов, лезет менять термопасту. Снять кулер и радиатор у них получается без проблем, а вот нормально установить обратно уже не получается — он стоит с перекосом и тепло отводится неравномерно. Итог — перегрелся процессор и намертво завис ПК. И если с современные процессоры умеют понижать частоту, чтобы снизить температуру, то видеокарты точно уходят в полный аут. Так что если Вы недавно делали ревизию системы охлаждения и вдруг после этого комп зависает намертво при нагрузке (при запуске тяжелых приложений, во время игры и т.п.) — проверяйте правильно ли установлен радиатор и работает ли вентилятор на кулере. Возможно Вы забыли подключить его разъём питания в розетку на материнской плате. Видел и такое, да.
Блок питания
Несколько раз попадалась такая ситуация, когда у пользователя компьютер зависает во время повышения нагрузки на него — например, запустили игру или торрент на закачку. Кроме описанного выше варианта с неправильной установкой системы охлаждения, причиной зависаний может стать блок питания, который не выдаёт нужную мощность. Первый раз столкнувшись с таким случаем я поменял почти все внутренности системника по очереди, пока не подключил для проверки другой блок питания и проблема ушла.
Удивительного здесь ничего нет. Нечто подобное выкидывают дешёвые китайские блоки питания через пару лет работы. Иногда таким грешат и более дорогие брендовые блоки, но реже.
Когда ничего не помогло
Итак, Вы проверили уже всё что можно, но по прежнему компьютер зависает намертво. Остаётся только один вариант — материнская плата. У меня в практике был случай, когда сброс настроек BIOS к заводским помог решить проблему. Конечно, это редко случается. Чаще что-то выходит из строя и помогает дорогостоящий ремонт или полная замена материнской платы. Для этого уже нужно иметь определённый опыт. Если его нет, то имеет смысл обратиться в сервисный центр.
Помогло? Посоветуйте друзьям!
Почему компьютер зависает намертво и что делать?! : 23 комментария
Добрый день. Протестировал все. Диск, память, видеокарту. Переставлял драйверы под нее. И я заметил что виснет в основном в браузере, хотя были и в статике, просто все закрыто и ничего не запущено. Но отследить сложно. Может виснуть несколько раз подряд, а потом работать неделями нормально.
Дмитрий — с такой симптоматикой может и операционная система виновата быть. Надо на чистой ОС проверять.
Долго мучился с зависаниями, поменял сетевой шнур и все прошло.
Источник
Почему комп зависает намертво и ничего нельзя сделать: причины и решения
Всем привет! Работая долгие годы с компьютерами, я периодически встречаюсь с проблемой, когда компьютер зависает намертво и его приходится перезагружать. Иногда это происходит при определенных условиях: во время игры, проигрывания музыки, при запуске или работе в определенной программе. Проблема может появляться в любой момент вне зависимости от каких-то условий. На самом деле это самая сложная проблема, так как она может иметь две основные причины: программную и аппаратную.
В первую очередь проверьте питание, которое идет от розетки, очень часто кабель от блока питания вываливается или еле-еле достает до компьютера. Также проверьте другие провода, которые идут от монитора до системного блока. Выключите все подключенные устройства к USB-портам кроме клавиатуры и мыши. Далее я расскажу, почему при включении или работе периодически полностью зависает компьютер наглухо, и что нужно делать.
ПОМОЩЬ СПЕЦИАЛИСТА! Если статья вам не поможет, то вы можете обратиться ко мне в комментариях. Обязательно укажите характеристики компьютера, а также подробно опишите ситуацию.
ШАГ 1: Драйвера
В первую очередь проследите в какой момент происходит зависание. Вам нужно примерно определить виновника, а именно программу, которая ведет к заморозке компьютера. Принцип достаточно простой, если компьютер зависает во время игры, то скорее всего нужно обновить драйвер на видеокарту.
Если картинка встает при запуске музыки или проигрывании видео, то тут может быть проблема со звуковой картой. Особенно это актуально, если изначально был установлен кривой драйвер. Вот что я бы сделал:
Я бы ещё попробовал вручную найти драйвер этого устройства в интернете, потому что в данном способе дрова скачиваются с серверов Microsoft, и они тоже могут быть поломаны. Если у вас ноутбук, то зайдите на официальный сайт производителя ноутбука, перейдите в раздел поддержки и скачайте все свежие драйвера. Вам нужно будет ввести полное наименование модели или серийный номер – эту информацию можно найти на этикетке под корпусом ноута.
ВНИМАНИЕ! При выборе драйверов нужно выбрать нужную версию операционной системы и не ошибиться с битностью. Эту информацию можно посмотреть аналогично в «Свойствах» компа.
Драйвер видеокарты можно найти аналогично на официальных сайтах:
И конечно же нужно обновить драйвера на материнскую плату. Их стоит скачивать только с официальной страницы производителя, но для начала стоит узнать полное название материнки. Для этого:
wmic baseboard get product
wmic baseboard get Manufacturer
ШАГ 2: Чистка системы
В первую очередь вспомните, не устанавливали ли вы ранее какие-то программы и приложения, после которых начался весь этот бардак. Чистку мы начнем именно с удаления лишних программ в системе:
Теперь нам нужно зайти в раздел «Автозагрузка» и посмотреть, какие программы висят при запуске ОС. В Windows 7 нужно нажать на клавиши и R и прописать команду:
В винде десятке кликаем правой кнопкой мыши по кнопке «Пуск» и вызываем «Диспетчер задач».
На вкладке «Автозагрузка» расположены все программы, которые работают сразу при загрузке системы. Отключите все кроме антивирусной программы. Если вы увидите что-то с названиями NVIDIA или AMD, то тоже отключите – это не драйвера, а программы, которые в теории не особо нужны. После этого перезагружаем комп.
Далее нужно скачать и установить программу CCleaner. После запуска на вкладке «Стандартная очистка» выполняем «Анализ» и потом нажимаем по кнопке «Очистки». При этом все программы, которые работают, нужно закрыть.
То же самое нужно сделать на вкладке «Реестр».
ШАГ 3: Проверка и чистка компьютера
Нам нужно снять боковую крышку компьютера и почистить его от пыли. Особенно это касается самых горячих мест: видеокарта и процессор. Желательно также поменять термопасту, если вы давно этого не делали. Проверьте, чтобы все цепи питания были плотно подключены к устройствам. Можно даже попробовать вытащить и переподключить коннекторы от блока питания.
Можно проверить температурный режим в процессоре и видеокарте в той же программе AIDA64. Если температура очень высокая, то скорее всего проблема именно в термопасте.
ШАГ 4: Оперативная память и жесткий диск
В первую очередь давайте проверим жесткий диск. Для этого можно использовать любую из предложенных программ:
Программы покажут вам оценку вашего носителя.
Далее нужно обязательно проверить оперативную память. Это можно сделать несколькими способами. Можно воспользоваться средствами Windows – нажимаем + R и прописываем mdsched.
Или воспользоваться сторонней программой memtest86+. Её можно запустить как в уже установленной винде, так и из-под BIOS с помощью загрузочной флешки. Есть ещё третий способ проверки оперативы – нужно вытащить все плашки памяти кроме одной и тестировать работу в таком режиме. Если виновник будет найден, то нужно будет заменить поломанную плашку.
ШАГ 5: Причины и действия
Читатель, если ты читаешь эти строки, то скорее всего тебе ничего не помогло (из того, что я уже писал выше). А значит проблема кроется, скорее всего, в железе. Причин может быть несколько:
В качестве последнего совета, я бы установил на комп новую систему. Особенно это касается случаев, когда вы до этого меняли какие-то комплектующие (видеокарту, материнскую плату, процессор и т.д.).
Источник
Операционная система не отвечает при просмотре видео? Если ответ да, то не волнуйтесь; Вы не единственный, кто столкнулся с такими неожиданными ошибками. Эта проблема очень распространена среди пользователей и возникает при просмотре видео онлайн и офлайн.
К счастью, эту проблему очень легко устранить. Вот все практические решения, которые вы можете попробовать, чтобы вернуться к просмотру любимых фильмов. Проверять Почему Windows перестает отвечать на запросы? Наиболее частые причины.
Почему мой компьютер иногда не отвечает при просмотре видео?
Основная причина, по которой компьютеры не отвечают при просмотре видео, — устаревшие или поврежденные графические драйверы. Но это не единственная причина проблемы. Есть много причин, за которые вы можете нести ответственность. Давайте проверим это.
- Проблема может возникнуть, если вы повредили системные файлы Windows.
- Если ваш компьютер перестает отвечать на запросы при просмотре видео в Интернете, скорее всего, это связано с повреждением данных кэша.
- Проблема также может появиться, если вы используете более старую версию Windows.
Теперь, когда вы знаете различные причины, вызвавшие проблему, вот решения, которые вы можете попробовать.
Прежде чем углубляться в технические и расширенные решения, убедитесь, что в вашей системе установлено последнее обновление Windows. Проблемы с зависанием или сбоем распространены среди систем, на которых не установлено последнее обновление операционной системы.
Итак, обновите свой компьютер до последней версии операционной системы и проверьте, решает ли она проблему. Вот как это сделать.
- Откройте настройки, нажав горячие клавиши Win + I.
- выберите Центр обновления Windows из правой части.
- Нажмите Проверить обновления.
Это оно. Теперь Windows проверит и загрузит все ожидающие обновления. В этот момент не забудьте перезагрузить компьютер.
2. Запустите средство устранения неполадок воспроизведения видео.
Последняя версия Windows поставляется со встроенными инструментами устранения неполадок, чтобы ваша система работала без сбоев. Когда проблема возникает при воспроизведении видео, вам придется использовать средство устранения неполадок воспроизведения видео. Вот как.
- Открыть настройки.
- На вкладке Система выберите найди ошибки и исправь их.
- выберите Другие средства устранения неполадок и исправления.
- Нажмите трудоустройство рядом с воспроизведением видео.
- Выберите Я хочу продолжить работу со средством устранения неполадок.
Теперь средство устранения неполадок будет искать любые доступные проблемы и предлагать возможные решения. Примените исправления для решения проблемы.
3. Обновите графический драйвер
Поврежденные или устаревшие графические драйверы являются основной причиной проблемы зависания. В качестве решения вам придется загрузить последнее обновление графического драйвера. Вот как.
- Нажмите горячие клавиши Win + X И выберите Диспетчер устройств из контекстного меню.
- Двойной клик Видеоадаптеры.
- Щелкните правой кнопкой мыши установленный графический драйвер и выберите Обновление драйвера.
- Выберите Автоматический поиск драйверов.
Windows выполнит поиск и загрузит лучший графический драйвер, доступный для вашей системы. После завершения процесса перезагрузите систему и проверьте, устранена ли проблема.
4. Увеличьте виртуальную память
Следующее решение в списке — увеличение виртуальной памяти. Увеличение виртуальной памяти улучшит общую производительность системы и автоматически решит проблему зависания. Вы можете увеличить виртуальную память, выполнив следующие действия.
- Откройте настройки и перейдите в Система -> О нас.
- выберите Расширенные системные настройки.
- В разделе «Производительность» выберите «Настройки».
- Перейдите на вкладку «Дополнительно» и нажмите Изменение.
- Снимите флажок «Управление громкостью». файл подкачки автоматически для всех водителей.
- Выберите нестандартный размер и введите больший исходный размер и максимальный размер.
- Нажмите Обозначение.
- Щелкните ОК, чтобы сохранить изменения.
Это оно. Перезагрузите систему сейчас и проверьте, не возникает ли проблема. Если да, попробуйте следующее решение в списке.
5. Выполните сканирование SFC
Если проблема вызвана поврежденными системными файлами, рассмотрите возможность запуска сканирования SFC. Инструмент обнаружит и заменит все поврежденные системные файлы.
Вы можете запустить сканирование SFC, выполнив следующие действия.
- Нажмите на меню «Пуск» и введите CMD , и выберите Запустить от имени администратора результата.
- Введите следующую команду и нажмите Enter.
sfc /scannow
Подождите, пока команда не будет выполнена успешно. После этого перезагрузите систему и проверьте, решена ли проблема.
6. Переключитесь на другой медиаплеер
есть много Бесплатные медиаплееры доступны для Windows , но мало что соответствует названию. Итак, если вы заметили, что проблема возникает только в определенном медиаплеере, пора переключиться на другое приложение.
7. Очистите данные кеша браузера
Если проблема возникает только при просмотре видео в Интернете, возможно, основной причиной являются поврежденные данные кеша. Данные кэша браузера могут быть повреждены по разным причинам. И когда это произойдет, вы столкнетесь с различными внезапными проблемами, в том числе и с обсуждаемой.
Вам придется очистить данные кеша браузера, чтобы устранить проблему. Вот шаги, чтобы сделать это в Google Chrome.
- Откройте Chrome и нажмите кнопку «Дополнительно».
в правом верхнем углу.
- выберите Настройки из контекстного меню.
- Перейти к Конфиденциальность и безопасность -> Очистить данные просмотра.
- Измените диапазон дат на Все время.
- Выберите изображения, кэшированные файлы, файлы cookie и другие данные веб-сайта.
- Нажмите стереть данные.
После этого перезапустите браузер и воспроизведите любое видео. Если проблема не устранена, продолжите работу с руководством.
8. Отключите аппаратное ускорение.
Отключение аппаратного ускорения в вашем браузере — еще одно эффективное решение, которое вы можете попробовать в этом случае. Вот как это сделать.
- Откройте Google Chrome и нажмите кнопку «Дополнительно».
в правом верхнем углу.
- Выберите «Настройки» из контекстного меню.
- Нажмите «Дополнительно» на левой панели и выберите Система из раскрывающегося меню.
- Отключите переключатель рядом с По возможности использовать аппаратное ускорение.
9. Обновите веб-браузер
Если вы используете устаревший браузер, вы часто будете сталкиваться с проблемами зависания при просмотре видео в Интернете. В качестве решения рассмотрите возможность обновления браузера до последней версии. Вот как обновить Google Chrome.
- Открыть Chrome -> кнопка «Дополнительно»
-> О Google Chrome
.
- Теперь Google Chrome проверит и загрузит все доступные обновления.
Точно так же вы можете загрузить обновление для любого другого используемого вами браузера.
10. Сбросьте настройки Windows
Вам придется сбросить Windows, если ни одно из вышеперечисленных решений не поможет. Вот как это сделать.
- Открыть настройки.
- На вкладке Система выберите восстановление.
- Нажмите Перезагрузите компьютер рядом с Сбросить этот компьютер.
- Выберите опцию сохраните мои файлы.
Затем следуйте инструкциям на экране, чтобы успешно перезагрузить компьютер с Windows. Проверять 4 способа сбросить Windows 10 до заводского режима.
Смотрите видео снова без перерыва
Просмотр видео — одна из самых основных задач, которые пользователь может выполнять на ПК с Windows. Но если ваш компьютер перестает отвечать при просмотре видео онлайн/офлайн, попробуйте приведенные выше решения, чтобы избавиться от проблемы. Теперь вы можете просмотреть Как использовать диспетчер задач Windows.
Однажды компьютер может зависнуть, полностью потеряв управление. Задачей пользователя является прерывание этого зависания с минимальными потерями личных данных и приложений, с которыми он работал.
Причины полного зависания компьютера или ноутбука
ПК или планшет зависает намертво по следующим причинам:
- отказ оперативной памяти;
- перегрузка или отказ процессора;
- износ накопителя (HDD/SSD-носителя);
- перегрев отдельных узлов;
- неисправный блок питания или его недостаточная мощность;
- неверные настройки прошивки BIOS/UEFI;
- вирусная атака;
- последствия неправильной установки/удаления программ, несовместимые с Windows 10 (или другой версией Windows) приложения;
- ошибки при работе служб Windows, их избыточность (слишком много служб одновременно запускается) при весьма скромной производительности компьютера или планшета.
Практические методы устранения причины полного зависания
Начинать нужно с программного обеспечения. Здесь и далее в качестве примера берётся Windows 10.
Отдельно взятые приложения
Повседневные программы, будь то Skype или Microsoft Office, могут вызвать проблемы. В ряде случаев виноваты драйверы или даже версия Windows. План действий следующий:
- Проверьте, используете ли вы последнюю версию данного приложения, которое может быть виновником зависания.
- Уточните, не подгружает ли это приложение рекламу, новости своих разработчиков и т. д. Это легко проверить в настройках. Тот же Skype, к примеру, в последних версиях подгружает рекламу выгодных предложений на звонки, показывает советы по использованию. Отключите эти сообщения. Если в настройках приложения нет управления подобными сообщениями, возможно, надо «откатиться» на более ранние версии приложения, совместимые с вашей версией Windows.
Рекламные ролики в любых приложениях потребляют дополнительные ресурсы
- Вспомните, как часто вы устанавливали новые программы. Каждая установленная программа создаёт записи в реестре Windows, свою папку в C:Program Files (начиная с Windows Vista, может что-то записать и в C:Program Data), а если с приложением идут драйверы и системные библиотеки, то оно «наследит» и в системной папке C:Windows.
- Обновите ваши драйверы. Для запуска «Диспетчера устройств» нажмите комбинацию клавиш Win + X и в выпавшем меню выберите «Диспетчер устройств». Найдите интересующее вас устройство, дайте команду «Обновить драйверы» и следуйте подсказкам мастера обновления оборудования Windows 10.
Мастер позволяет обновить драйверы на устройства, работающие неверно
- Избавьтесь от автозапуска второстепенных приложений, мешающих вашей работе. Список автостартующих программ редактируется в папке C:ProgramDataMicrosoftWindowsГлавное_менюПрограммыАвтозагрузка. Автозагрузка конкретного стороннего приложения отключается в его собственных настройках.
Очистите папку автозагрузки приложений, чтобы избавиться от автостарта приложений, мешающих работе компьютера
- Обновите систему. В некоторых случаях это помогает. Если у вас новое «железо» с хорошей производительностью, то смело ставьте себе Windows 10, а если слабый (старый или дешёвый) ПК или ноутбук, лучше поставить наиболее раннюю версию Windows, например, XP или 7, и найти драйверы, совместимые с ней.
Реестр ОС — это многозадачная программная среда, требующая аккуратного обращения. При запуске Windows он грузится весь в оперативную память из диска C:. Если он разросся от изобилия (десятки и сотни) установленных приложений, свободного места в оперативной памяти остаётся меньше, и все процессы и службы работают медленнее, чем раньше. Даже при удалении ненужной программы её «останки» по-прежнему находятся в реестре. И тогда либо сам реестр чистится специальными приложениями типа Auslogics Registry Cleaner/Defrag или RevoUninstaller, либо Windows переустанавливается «с нуля».
Службы Windows
Службы Windows — это второе после реестра средство, без которого сама ОС не была бы многозадачной и дружественной, в отличие от старых систем типа MS-DOS.
В Windows работают десятки всевозможных служб, без которых нельзя начать работу, не запускалось бы ни одно приложение. Но не все из них нужны большинству пользователей. Например, если вам не нужен принтер, то можно отключить службу «Диспетчер очереди печати».
Чтобы отключить службу, выполните следующее:
- Дайте команду «Пуск» — «Выполнить», введите и подтвердите команду services.msc.
Введите и подтвердите команду, открывающую окно «Службы»
- В окне диспетчера служб просмотрите и отключите ненужные, на ваш взгляд, службы. Выберите любую из отключаемых служб.
Выберите любую из служб, которую необходимо настроить
- Кликните по этой службе правой кнопкой мыши и выберите «Свойства».
Через свойства отдельно взятой службы Windows осуществите её настройку
- Выберите во вкладке «Общие» состояние «Отключена» и закройте окно, нажав «OK».
Алгоритм настройки служб не изменился со времён Windows XP
- Отключите таким же способом каждую из других служб, после чего перезапустите Windows.
При следующем запуске Windows быстродействие вашего компьютера или планшета заметно улучшится, особенно если он маломощный.
Каждая служба запускает свой процесс со своими параметрами. Несколько разных служб иногда запускают «клоны» одного и того же процесса — у каждого из них свой параметр. Таков, например, процесс svchost.exe. Его и другие процессы можно увидеть, вызвав «Диспетчер задач» Windows клавишами Ctrl + Alt + Del (или Ctrl + Shift + Esc) и перейдя на вкладку «Процессы». Клонировать процессы отдельных служб могут и вирусы — об этом речь ниже.
Видео: какие службы можно отключить в Windows 10
Вирусы как причина зависания Windows
Вирусы в системе — ещё один дестабилизирующий фактор. Независимо от типа и подвида, компьютерный вирус может запустить любой ресурсоёмкий процесс (или сразу несколько процессов), будь то удаление, форматирование чего-либо, кража или повреждение важных данных, «завал» пропускной способности вашего интернет-канала и т. д. Если конкретнее, то к вирусной активности можно отнести:
- клонирование процесса svchost.exe (десятки копий) с целью «завала» производительности компьютера или гаджета;
- попытки принудительного закрытия жизненно важных для системы Windows процессов: winlogon.exe, wininit.exe, процессов драйверов (видеокарты, сетевых адаптеров, аудиослужб Windows и т. д.). Бывает, что Windows не даёт закрыть какой-то процесс, а вредоносный код «заваливает» систему бесконечными попытками его всё-таки закрыть;
- блокировка «Проводника Windows» (explorer.exe) и «Диспетчера задач» (taskmgr.exe). Этим грешат вымогатели и распространители порнографических материалов;
- запуски-остановки разных служб Windows в произвольной последовательности, известной лишь разработчику этого вируса. Могут быть остановлены критически важные службы, например, «Удалённый вызов процедур», что приведёт к стойкому и подчас необратимому зависанию — в нормальных условиях останавливать эти службы нельзя, да и не будет у пользователя на это прав;
- вирусы, меняющие настройки «Планировщика задач Windows». Они также могут вызывать ресурсоёмкие системные и прикладные процессы, обилие которых серьёзно затормозит систему.
Нестабильность HDD/SSD-накопителя
Любой диск — магнитооптический (HDD) или флеш-память (SSD-накопитель, флешки и карты памяти) так устроен, что хранение цифровых данных на нём и быстрота доступа к ним обеспечивается делением на секторы памяти. Со временем они изнашиваются в процессе записи, перезаписи и удаления этих данных, замедляется скорость доступа к ним. При выходе секторов диска из строя запись в них происходит, но прочитать данные уже нельзя. Нестабильность работы жёстких дисков — появление ослабленных и «битых» секторов на дисковом пространстве накопителя HDD или SSD, встроенного в ПК или ноутбук. Решить проблему можно следующими способами:
- программный ремонт — переназначение слабых секторов из резервной области диска;
- замена накопителя, в котором резервные секторы закончились, а плохие секторы продолжают появляться;
- «обрезание» диска. Перед этим выясняют, в каком месте на диске накопились плохие сектора, затем диск «обрезают».
«Обрезать» диск можно либо с одного конца, либо расположить разделы на нём так, чтобы они не задевали скопления плохих секторов. Одиночные «убитые» секторы возникают в процессе многолетнего износа, а вот их колонии (тысячи и более, идущих подряд) возникают при ударах и сильной вибрации во время работы, либо при частых внезапных отключениях электричества. Когда колонии BAD-секторов становятся множественными, легче сразу заменить диск, пока потери данных на нём не стали катастрофичными.
Для проверки накопителей используются приложения HDDScan/Regenerator, Victoria (есть версия и для MS-DOS, если поражён раздел C:, а Windows не запускается либо намертво зависает при загрузке или в процессе работы) и их аналоги. Эти приложения дают точную картину о том, в каком месте на диске располагаются BAD-секторы.
Падение битрейта до нуля на диске означает, что сам диск повреждён
Видео: как пользоваться программой Victoria
Перегрев комплектующих ПК или гаджета
Перегреться может что угодно. Как системный блок настольного ПК, так и ноутбук с HDD оснащены кулерами (вентиляторами с теплоотводящим радиатором).
Кассетно-модульная конструкция современного ПК (материнская плата с остальными блоками и узлами, вставленными в её разъёмы и/или соединёнными с ней шлейфами) предусматривает активное охлаждение всей системы. За год-два внутри ПК накапливается толстый слой пыли, затрудняющий теплоотвод процессора, оперативной памяти, жёсткого диска, микросхем материнской платы и видеокарты. Помимо общей «вытяжки» (она располагается на блоке питания или возле него), свои вентиляторы имеются на процессоре и видеокарте. Пыль слёживается и накапливается, в результате кулеры переходят на предельную скорость вращения, а затем ПК всё чаще выключается из-за перегрева: срабатывает термозащита, без которой компьютер стал бы пожароопасным устройством.
Пыль собирается на шлейфах, в щелях и каналах материнской платы и других узлов
Системой охлаждения оснащены все домашние ПК, ноутбуки и нетбуки. В ультрабуках она есть, но не во всех моделях. А вот в планшетах тепловой вытяжки нет — они выключаются, перезапускаются или переходят в экономичный режим при нагреве свыше 40 градусов (автоматически отключается подзаряд батареи), причём неважно, сами по себе они перегрелись или на солнце.
Планшет — это шасси-моноплата со вспомогательными деталями (микрофоны, динамики, дисплей-сенсор, кнопки и т. д.), соединённые при помощи шлейфов. Потребляет такое устройство гораздо меньше электроэнергии, чем полноценный ПК, и в вентиляторах не нуждается.
Самостоятельно разобранный ПК или гаджет можно почистить пылесосом, работающим на выдувание. Если сомневаетесь, обратитесь в ближайший сервис-центр.
Чистку устройства от пыли при помощи пылесоса, работающего на выдувание, можно провести самостоятельно
Другая причина перегрева — мощность блока питания и батарей, неспособная компенсировать энергозатраты. Хорошо, когда у блока питания ПК остаётся хотя бы маленький запас мощности. Если же он работает на пределе, ему ничего не стоит перегреться, из-за чего ПК в лучшем случае будет часто зависать/отключаться. В худшем случае защита однажды не сработает, и блок питания сгорит. Точно так же может перегореть любая комплектующая.
Проблемы с оперативной памятью
Несмотря на простоту и нечувствительность к частым внезапным выключениям питания, оперативная память уязвима перед статическими электроразрядами и перегревом. Также повредить её можно, дотронувшись одновременно до токоведущих частей блока питания и до ножек её микросхем.
Логические схемы, работающие с потоком данных, так устроены, что они работают с очень малыми напряжениями (кроме непосредственно подачи питания на «+» и «-» в схеме) в десятые и сотые доли вольта, а внезапное появление на ножках микросхемы напряжения от нескольких вольт и более гарантированно «пробьёт» полупроводниковый кристалл, лежащий в основе такой микросхемы.
Современный модуль ОЗУ — это две или несколько микросхем на одной печатной плате (планке).
Производительность ОЗУ выросла: легко взять с собой любое сложнейшее задание по работе
Догадаться о том, что испортилась именно оперативная память, можно по сигналам служебной «пищалки» ПК (серия коротких и длинных сигналов), управляемой BIOS/EFI, или при внезапном появлении «экрана смерти» во время работы системы Windows либо при её запуске. На более старых ПК, работающих под управлением Award BIOS, проверка ОЗУ производилась сразу же до появления логотипа Windows (или Microsoft).
Проверка ОЗУ с помощью Memtest86+
Недоработка Memtest заключается в бесконечности циклов проверки ОЗУ. Прервать проверку вы сможете в любой момент.
Команды распределены по клавишам — используйте любую из них
Интерфейс программы напоминает установочный загрузчик Windows 2000/XP и, подобно BIOS, очень прост в управлении. План действий следующий:
- Скачайте и запишите программу Memtest86+ на диск или флешку. Например, можно создать мультизагрузочную флешку, с которой, кроме проверок памяти и диска, можно выполнять установку разных версий Windows, «разгонять» процессор и т. д.
Через MultiBoot-меню установочной флешки можно осуществлять всестороннюю диагностику ПК
- Завершите работу с Windows и включите в BIOS приоритет запуска со съёмных носителей.
- Выключите ПК и вытащите все планки ОЗУ, кроме одной.
- Включите ПК и дождитесь запуска и окончания проверки ОЗУ с помощью Memtest.
Список сбойных кластеров (секторов) ОЗУ обозначен в Memtest красным
- Проделайте действия 3 и 4 для остальных модулей ОЗУ.
В Memtest86+ указывается каждый BAD-кластер (на каком мегабайте планки ОЗУ он находится) и называется их количество. Наличие хотя бы одного такого кластера на матрице ОЗУ не даст спокойно работать — будут часто зависать, «вылетать» ресурсоёмкие приложения, такие как Photoshop, Dreamweaver, медиапроигрыватели (например, Windows Media Player), многие игры с детальной трёхмерной графикой (Call of Duty 3, GTA 4/5, GrandTurismo и World of Tanks/Warcraft, Dota и другие, требующие от/до нескольких гигабайт ОЗУ и производительность до нескольких ядер современного ЦП). Но если с «вылетами» игр и фильмов можно как-то смириться, то работа, например, в студии на таком ПК станет адом. Про BSOD («экран смерти»), сметающий все несохранённые данные, тоже забывать не стоит.
При появлении хотя бы одного BAD-кластера уже можно не дожидаться окончания проверки. ОЗУ неремонтопригодна — сразу меняйте неисправный модуль.
Видео: как пользоваться программой Memtest86+
Проверка ОЗУ стандартными средствами Windows
Сделайте следующее:
- Нажмите «Пуск» и введите слово «проверка» в поисковой строке, запустите средство проверки памяти Windows.
Программа «Средство проверки памяти Windows» позволяет наиболее полно просканировать ОЗУ
- Выберите немедленный перезапуск Windows. Перед перезапуском ПК сохраните результат работы и закройте все активные приложения.
Проверка памяти работает без основной графической оболочки Windows
- Дождитесь, пока приложение Windows проверит ОЗУ.
Тщательность проверки можно настроить, нажав F1
- При проверке можно нажать F1 и включить расширенные настройки, например, указать 15 (максимум) проходов для более тщательной диагностики, выбрать особый режим проверки. Для применения новых настроек нажмите F10 (как в BIOS).
Можно увеличить количество проходов, алгоритм проверки ОЗУ и т. д
- Если результат не появился после повторного запуска Windows, найдите в меню «Пуск» средство просмотра событий Windows, запустите его, дайте команду «Журналы Windows» — «Система» и откройте отчёт Memory Diagnostics Results (англ. «Результаты проверки памяти»). На вкладке «Общие» (ближе к середине окна сведений о системе) средство журналирования Windows сообщит об ошибках. Если они есть, будет указан код ошибки, информация о сбойных секторах ОЗУ и другая полезная информация.
Откройте результаты проверки ОЗУ, зайдя в журналы Windows 10
При наличии выявленных с помощью Windows 10 ошибок планка ОЗУ однозначно подлежит замене.
Видео: как выполнить проверку ОЗУ стандартными средствами Windows 10
Неверные настройки BIOS
Для начала можно сбросить настройки BIOS на оптимальные. Вход в BIOS осуществляется клавишами F2/Del при отображении экрана программы CMOS Setup с логотипом производителя перед началом загрузки Windows. Выберите пункт Load Fail-Save Defaults (англ. «Перезагрузить ошибочно сохранённые умолчания»), нажав F8.
Выберите пункт Load Fail-Save Defaults
При сбросе настроек по умолчанию, по заверению производителя, устанавливаются оптимальные настройки BIOS, благодаря которым «мёртвые» зависания ПК прекратятся.
Видео: как сбросить настройки BIOS
Сбои в работе «Проводника Windows»
Любые ошибки процесса explorer.exe приводят к полному зависанию «Проводника» и к его периодическим перезапускам. Но если ПК завис намертво, пропали панель задач и кнопка «Пуск», остались лишь заставка рабочего стола Windows с указателем мыши (или без него), то эта проблема могла возникнуть по следующим причинам:
- повреждение данных файла explorer.exe в системной папке C:Windows. С установочного диска берётся файл explorer.ex_ (папка I386) и копируется в папку Windows. Сделать это лучше с версии Windows LiveCD/USB (через «Командную строку»), запустившись с установочной флешки, так как при зависании Windows намертво теряется управление с ранее работавшей ОС. В данном случае мультизагрузочный диск/флешка — то, что надо;
- износ, отказ диска во время работы Windows. При этом повреждаются секторы именно в том месте, где в данный момент находился исполняемый компонент explorer.exe. Весьма редкая ситуация. Поможет версия программы Victoria (в т. ч. и DOS-версия) всё с той же мультизагрузочной флешки или DVD. При невозможности программного ремонта диск подлежит замене;
- вирусы. Поскольку уже установленные антивирусные программы недоступны, поможет лишь новая установка Windows. Перед этим запуститесь с мультизагрузочного диска, в котором есть Windows LiveCD/USB (любая версия), и скопируйте ценные файлы на другие (внешние носители), затем запустите переустановку Windows.
Например, при установке более ранних версий программы Daemon Tools войти в Windows 8/10 невозможно — отображается только фон рабочего стола, а «Проводник Windows» и приложения из списка автозагрузки не запускаются, невозможно вообще приступить ни к какой работе в Windows. Попытки войти в систему с другой учётной записи ни к чему не приводят: рабочий стол Windows не отображается и вновь появляется меню выбора учётных записей. Абсолютно никакие методы, включая «откат» системы, не работают. Помогает лишь переустановка ОС.
Намертво зависшие приложения Windows
Кроме аппаратных аварий ПК и проблем с компонентами Windows, описанных выше, пользователи часто сталкиваются с отказом конкретного приложения. К счастью, такая неполадка менее критична, чем окончательное зависание системных процессов, жизненно важных для Windows.
Причины следующие:
- частая установка других, новых приложений, которые вывели из строя данное приложение. Произошла подмена общих записей в реестре Windows, изменение настроек каких-либо служб, подмена общих системных библиотек DLL;
- требуется принудительная догрузка (со сторонних сайтов) в директорию C:WindowsSystem32 файлов .dll, на которые указывает то или иное приложение, отказывающее в запуске. Это действие небезопасно. Перед любыми действиями с папкой Windows проверяйте полученные файлы библиотек антивирусными программами;
- версия приложения несовместима. Установите более свежую версию, свежие обновления Windows 8/10 или воспользуйтесь более ранней версией Windows. Также можно для пускового файла этого приложения включить режим совместимости, щёлкнув правой кнопкой мыши по ярлыку, кликнув на «Свойства», затем «Совместимость» и выбрав версию Windows, в которой данное приложение работало;
После сохранения настройки совместимости вновь запустите данное приложение
- неосторожная работа сторонних программ-оптимизаторов производительности ПК, например, jv16PowerTools. В состав этого пакета входит средство агрессивной очистки реестра Windows. После такой процедуры многие компоненты и приложения, включая данную программу, перестают запускаться. Если Windows не зависла намертво, используйте инструмент «Восстановление системы». Для этого нажмите комбинацию клавиш Windows + Pause/Break, в окне свойств системы дайте команду «Защита системы» — «Восстановить», а в запустившемся мастере «Восстановление системы» выберите любую из точек восстановления;
Выбирайте ту точку восстановления, при которой ваша проблема никак себя не проявила
- вирусы, повредившие пусковой файл конкретного приложения. Например, если появились проблемы с редактором Microsoft Word (повреждён файл winword.exe в папке C:Program FilesMicrosoft OfficeMSWord — расположение запускающих файлов .exe меняется в зависимости от версии программы), необходимо проверить ПК на вирусы, а затем удалить (если удаление ещё возможно) и переустановить Microsoft Office.
Проверка Windows на вирусы часто устраняет источник проблемы
- аварийное завершение работы любого приложения. В старых версиях Windows появлялось сообщение о недопустимости каких-либо действий. Ошибка эта не была фатальной: можно было перезапустить это же приложение и продолжать работать ещё долго. В Windows 10 проблема может проявляться чаще;
При отображении кода ошибки потребуется обновить приложение или написать в Microsoft
- неуточнённые ошибки. Приложение запускается и работает, но в одном и том же месте зависает. Все зависшие приложения «снимайте» «Диспетчером задач».
После закрытия зависшего приложения можно запустить его вновь
Случаи, когда браузер Mozilla Firefox «падал» при переходе на какой-либо непроверенный сайт и отправлял в Mozilla Foundation отчёт об ошибке, — лишь начало. Подобная «фишка» существовала в Windows XP: можно было тут же отправить Microsoft сведения об ошибке любого приложения. В современных версиях Windows взаимодействие с разработчиками ПО вышло на более продвинутый уровень.
Видео: как восстановить Windows 10 с помощью точки восстановления
Указатель мыши не работает
Отказ мыши в Windows — нередкое и неприятное явление. Причины его возникновения следующие:
- поломка разъёма/вилки USB или PS/2, перетёрся шнур мыши. Проверьте работу устройства на другом ПК или ноутбуке. Если мышь с USB, подключите её к другому порту;
- загрязнение, окисление контактов порта USB или PS/2. Почистите их. Вновь подключите мышь к ПК;
- отказ устройства Nano Receiver (или Bluetooth) беспроводной мыши, а также разрядившийся встроенный аккумулятор или сменная батарейка устройства. Проверьте работу мыши на другом ПК, вставьте другую батарейку (или зарядите аккумулятор). Если вы пользуетесь планшетом с Windows, в настройках планшета должна быть включена функция Bluetooth (при использовании мыши с Bluetooth);
Если вы пользуетесь мышью с Bluetooth, проверьте, включена ли данная функция в настройках вашего планшета
- проблема с драйвером для мыши. В старых версиях Windows, в которых нет встроенных драйверов и системных библиотек, необходимых для работы мышей, особенно новых, устройство часто сбоит. Обновите версию Windows, сам драйвер. Удалите и переустановите мышь: это тоже внешнее устройство, и оно должно быть верно прописано в системе;
- разъём PS/2 был вытащен и подключён вновь. В отличие от шины USB, где поддерживается «горячее» подключение и отключение, интерфейс PS/2 после «реконнекта» мыши требует перезапустить Windows, даже несмотря на то, что мышь вроде как работает (светится подсветка). Действуйте с клавиатуры: клавиша Windows откроет главное меню, в котором можно дать команду «Выключение» — «Перезагрузка (Завершение работы)», перемещая курсор с помощью стрелок и/или клавиши Tab. Либо нажмите кнопку питания (система Windows по умолчанию настроена на завершение работы ПК), а затем снова включите компьютер;
После отсоединения и присоединения разъёма мыши интерфейс PS/2 попросит совершить перезагрузку Windows
- отказ винчестера. Он вызван не обязательно повреждением структуры диска: сам диск выключается при нехватке питания, вызванной перегрузкой других ресурсов ПК (процессора, оперативной памяти, подключением сразу нескольких внешних дисков по USB, работой «кулеров» на максимальной скорости и т. д.). Такое происходит, когда блок питания ПК также работает на пределе отдаваемой мощности (загружен почти на 100%). В этом случае после зависания Windows намертво ПК может выключиться самостоятельно;
- отказ контроллера PS/2 или USB. Самое неприятное — замена «материнки» ПК, особенно если она старая, а на одном заднем контроллере USB сразу «сидят» все порты, или использовалась материнская плата без USB-портов с одними лишь PS/2. К счастью, порт можно заменить и отдельно, обратившись всё в тот же сервис-центр. Если речь о планшете, причиной может быть неисправный порт microUSB, переходник OTG и/или USB-концентратор.
Справиться с полным зависанием Windows 10 и конкретных программ несложно. Вышеизложенные руководства к действию помогут вам. Хорошей вам работы.
- Распечатать
Оцените статью:
- 5
- 4
- 3
- 2
- 1
(19 голосов, среднее: 2.7 из 5)
Поделитесь с друзьями!