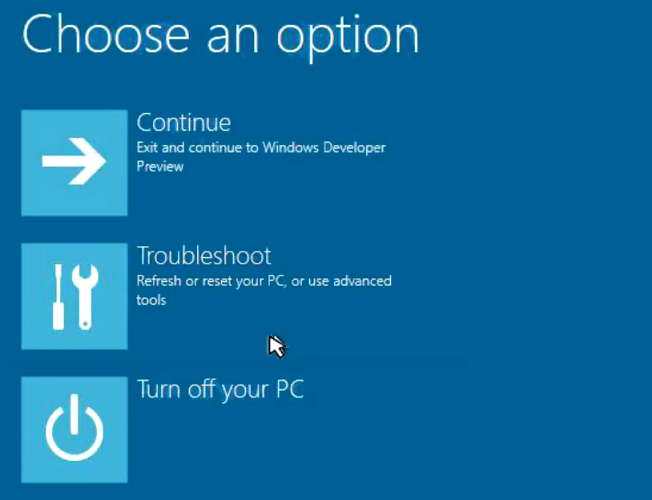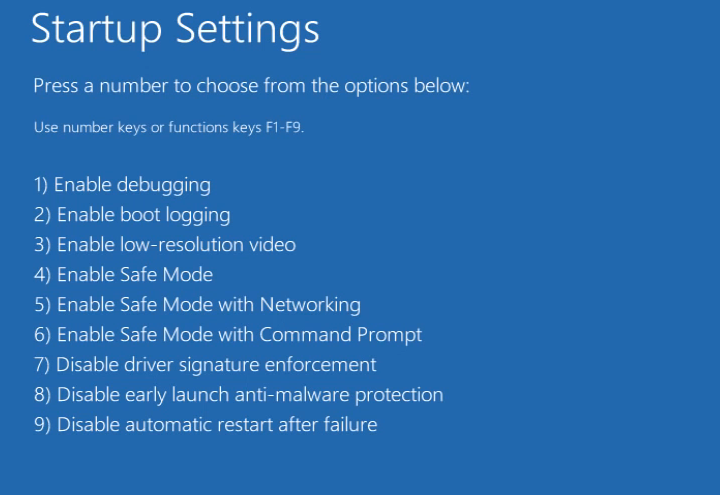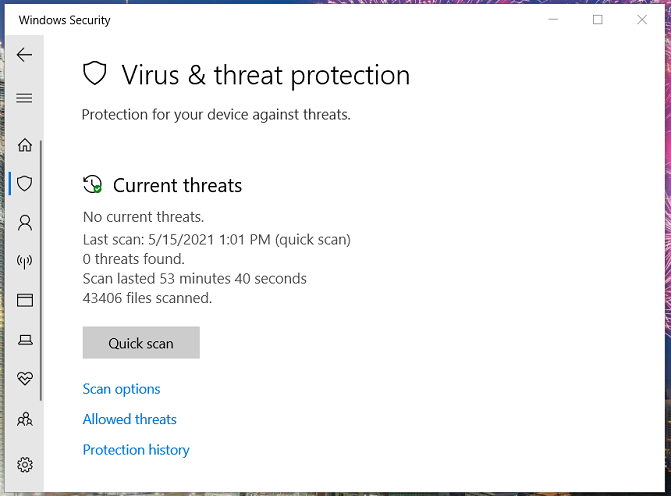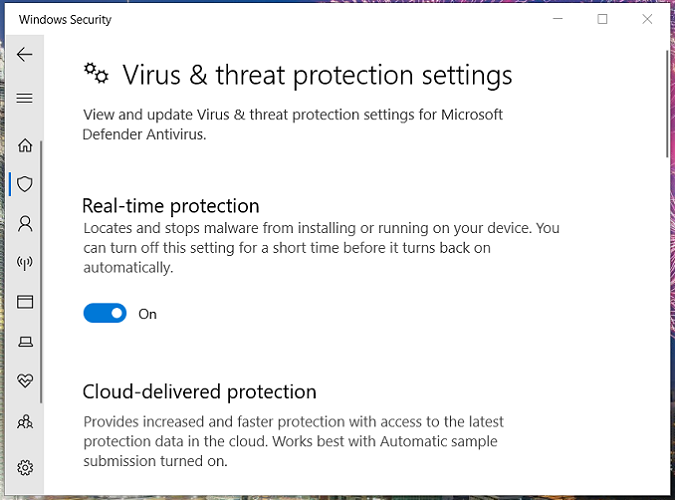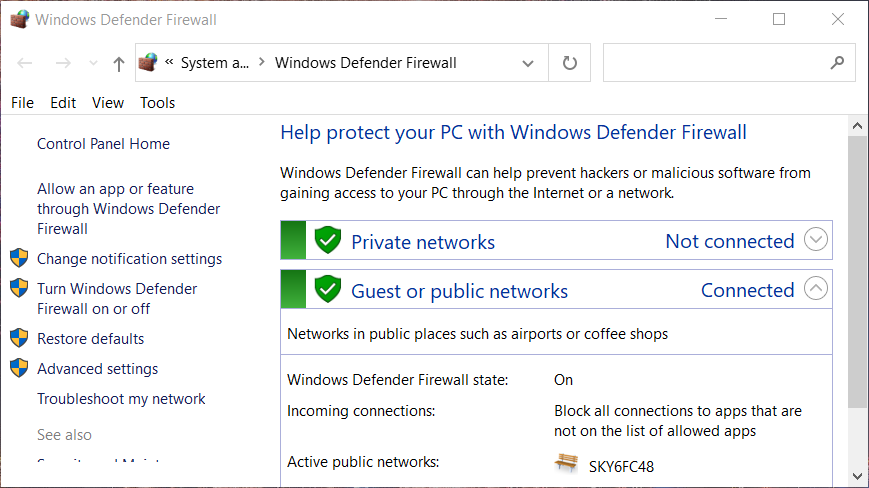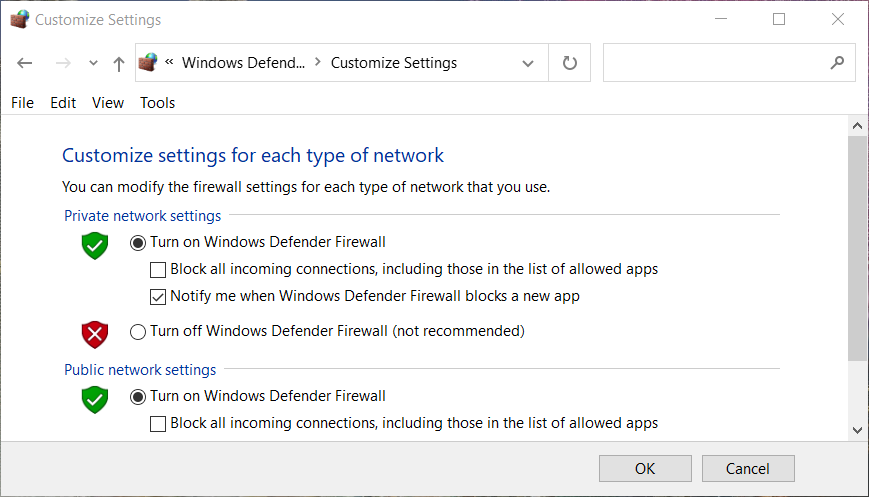Проблема зависания при установке видеодрайвера всплывает в операционной системе Windows 10, в 8 и 7 замечено не было. Приходится принудительно выключать компьютер и, как правило, при следующем запуске пользователь не может попасть в систему. В связи с чем, многие из них начинают переустановку Windows, однако в процессе снова сталкиваются с тем, что зависает установка драйвера AMD. Отмечу, что проблема может быть и с Nvidia, но чаще с АМД.
Если вы из тех, у кого зависла установка видеодрайвера, то не нужно сразу сносить систему. Восстановить Windows можно откатом с помощью контрольной точки или удалив драйвер видеокарты в безопасном режиме.
Проблема чаще всего встречается на ноутбуках с видеоадаптером AMD Radeon HD 7000, HD 8000, реже R3, R5, R7. Скачивание драйвера с официального сайта производителя amd не решает проблему и приводит к тому, что программа Radeon Software от AMD зависает. Это также происходит при автоматическом обновлении драйверов Windows, при установке со сборок DPS или SDI.
Почему зависает видеодрайвер во время установки
Дело в том, что ваше устройство старое, а видеодрайвер свежий. Производитель видеочипа не тестирует программное обеспечение на всех видах устройств, в связи с чем не может гарантировать корректную работу ноутбука или ПК.
По этой причине на каждую конкретную модель ноутбука рекомендуется устанавливать драйвера с сайта производителя самого лэптопа. Но так уж случается, что поддержка часто заканчивается на ОС Windows 8 / 8.1, и на 10 нет ни каких драйверов.
Исправление зависания видеодрайвера
Решается проблема очень просто, необходимо найти видеодрайвер более старой версии. В дальнейшей инструкции пошагово опишу как это сделать. В качестве примера рассмотрим HD 8670.
Откройте сайт driver.ru, вбейте в поиске «HD 8670M» (указываете свою модель). Где «М» в конце модели говорит о мобильной версии, то есть для ноутбуков. Выберите из выпадающего списка необходимое.
Среди результата в фильтре отметьте Windows 10 вашей разрядности. Если драйвера для 10-ки отсутствуют, то вернетесь в поиск и укажите версию вашей модели без M в конце.
Пролистайте до последней страницы, если их несколько (не прокрутить, а именно пролистать!). Обратите внимание на дату выпуска драйверов, скачайте ПО 2015-2016 года. Именно в это время была выпущена виндовс 10 и первые драйвера тестировались на совместимость.
Установите видеодрайвер. Еще до завершения установки, вы заметите, что вентиляторы системы охлаждения перестали шуметь, так как сбавили обороты. Это первый признак того, что программное обеспечение устанавливается корректно. Перезагрузите компьютер, если потребуется.
У AMD одна из лучших коллекций видеокарт на рынке, и она идеально подходит как для обычного использования, так и для игр. Однако несколько пользователей сообщали о частых сбоях драйверов AMD.
Это нехороший признак и указывает на проблему с драйвером, видеокартой или системными настройками. Но в большинстве случаев это простая проблема, которую можно довольно легко решить.
Итак, давайте теперь познакомим вас со всем, что нужно знать о сбое драйвера AMD, и о наиболее эффективных способах его устранения.
Почему мой драйвер AMD продолжает давать сбой?
Прежде чем приступить к реальным исправлениям, необходимо определить, почему драйвер AMD продолжает давать сбой в Windows 10/11. Для этого есть много причин, но, как правило, проблема возникает из-за устаревшего или проблемного драйвера.
Кроме того, есть определенные приложения, которые конфликтуют с работой драйвера и вызывают его сбой. Если такие приложения настроены на запуск при запуске, проблема будет еще более серьезной.
Кроме того, это может быть связано и с аппаратными проблемами. Например, разгон часто влияет на производительность компьютера. Накопление пыли – еще одна распространенная причина, наряду с перегревом.
Теперь, когда у вас есть четкое представление об основных причинах, вот список случаев, когда можно столкнуться со сбоем драйвера AMD в Windows.
- Проблемы с черным экраном при сбое драйвера AMD : они возникают из-за устаревшего программного обеспечения или версий ОС и могут быть устранены путем установки последних обновлений драйвера или программного обеспечения.
- Ошибки синего экрана при сбое драйвера AMD : ошибки BSOD чрезвычайно раздражают, и их часто трудно исправить. К сожалению, драйверы AMD также могут вызывать ошибки BSOD при сбое.
- Сбой драйвера AMD на YouTube : появляется, когда пользователи пытаются запустить YouTube. В редких случаях видео перестает воспроизводиться и появляется черный экран. Драйвер AMD может внезапно восстановиться, и видео снова начнет воспроизводиться, но через несколько минут произойдет сбой.
- Драйвер AMD дает сбой при игре в игры : появляется при игре в ваши любимые игры. Судя по всему, сбои драйверов AMD довольно часты среди геймеров.
- Сбой драйвера AMD во время установки : происходит, когда пользователи пытаются установить последние версии драйверов AMD на свой ПК.
- Сбой драйвера AMD во время майнинга: возникает, когда пользователи майнят, и обычно является результатом разгона.
- Сбой драйвера AMD после спящего режима: появляется, когда система не полностью восстанавливается после пребывания в спящем режиме.
- Сбой драйвера AMD Valorant : пользователи могут создавать графические профили с помощью панели управления NVIDIA и AMD Catalyst Control Center, которые позволяют пользователям переопределять настройки программы и, как следствие, могут привести к неправильной работе VALORANT.
- Сбой драйвера AMD Warzone: неправильный, неисправный или устаревший графический драйвер является основной причиной множества игровых проблем, включая сбои и зависания.
- Средство защиты от сбоев AMD обнаружило проблему с вашим драйвером дисплея: возможно, ваш драйвер AMD дал сбой из-за слишком большого количества пыли на вентиляторе вашей видеокарты; в этом случае вам следует почистить видеокарту.
- Драйверы AMD зависают в Windows 10: Если драйверы AMD зависают в Windows 10, мы рекомендуем вам запустить сканирование SFC, чтобы очистить ваши файлы.
- Сбой ПК при установке драйверов AMD: Пока идет установка, обязательно следите за температурой процессоров, чтобы избежать сбоя компьютера.
Теперь давайте перейдем к наиболее эффективным исправлениям сбоя драйвера AMD в Windows 10 и 11 и вернемся к обычным задачам.
Быстрая подсказка:
Некоторые браузеры вызывают ошибку сбоя драйвера AMD в Windows 10. Пользователи сообщали о возникновении проблемы в Firefox и Chrome, поэтому мы рекомендуем вам попробовать более стабильный браузер, например Opera.
Это один из самых легких браузеров на рынке с минимальным воздействием на систему. Таким образом, снижается вероятность возникновения ошибок, вызванных чрезмерным использованием ресурсов.
Что делать, если сбой драйверов AMD в Windows 10?
1. Обновите драйверы AMD
- Чтобы исправить сбой драйвера AMD в Windows 10, нажмите Windows+, Xчтобы открыть меню «Опытный пользователь», и выберите «Диспетчер устройств» из списка.
- Найдите и дважды щелкните параметр «Видеоадаптеры», чтобы развернуть и просмотреть устройства под ним.
- Щелкните правой кнопкой мыши установленную видеокарту и выберите «Обновить драйвер» в контекстном меню.
- Затем выберите «Автоматический поиск драйверов» в параметрах окна «Обновить драйверы».
- Подождите, пока система установит наилучшую доступную версию драйвера.
Во многих случаях запуск устаревшей версии драйвера может привести к проблемам с ним. И в этом случае обновление драйвера должно устранить проблемы, вызывающие сбой драйвера AMD в Windows 10. С каждым обновлением производители выпускают исправления для ранее известных ошибок.
Если у вас нет необходимых навыков работы с компьютером для обновления/исправления драйверов вручную, мы настоятельно рекомендуем делать это автоматически с помощью инструмента. Программное обеспечение чрезвычайно простое в использовании и может предотвратить любой вред вашему ПК, установив неисправные драйверы.
2. Удалите Lucid Virtu MVP с вашего компьютера.
- Нажмите Windows+ R, чтобы запустить команду «Выполнить», введите appwiz.cpl в текстовое поле и нажмите «ОК», чтобы открыть окно «Программы и компоненты».
- Найдите Lucid Virtu MVP, выберите его и нажмите «Удалить».
- Теперь следуйте инструкциям на экране, чтобы завершить процесс.
Немногие пользователи сообщили, что Lucid Virtu MVP является основным виновником сбоя драйвера AMD в Windows 10, и если вы используете это приложение, рекомендуется удалить его, чтобы решить проблему.
3. Изменить реестр
- Нажмите Windows+ R, чтобы открыть диалоговое окно «Выполнить команду», введите regedit в текстовое поле и либо нажмите, Enterлибо щелкните OK, чтобы запустить редактор реестра.
- Нажмите «Да» в появившемся окне UAC (Контроль учетных записей).
- Вставьте следующий путь в адресную строку вверху и нажмите Enter. Кроме того, вы можете использовать панель навигации слева, чтобы следовать по пути:
ComputerHKEY_LOCAL_MACHINESYSTEMCurrentControlSetControlGraphicsDrivers
- Щелкните правой кнопкой мыши в любом месте правой панели, наведите курсор на New, выберите DWORD (32-bit) Value из списка параметров и назовите его TdrDelay.
- Дважды щелкните только что созданную запись TdrDelay.
- Теперь введите 8 в текстовое поле в разделе «Значение данных», установив для параметра «Основа» значение «Шестнадцатеричный», и нажмите «ОК», чтобы сохранить изменения.
- После этого перезагрузите компьютер, чтобы изменения вступили в силу.
Изменение реестра помогло многим пользователям устранить проблему сбоя драйвера AMD, но вам нужно быть осторожным с этим процессом, поскольку незначительная ошибка может значительно повредить компьютер. В случае возникновения проблемы вы всегда можете восстановить реестр в Windows 10.
4. Отмените разгон на вашем ПК
Чтобы повысить стабильность вашей видеокарты, некоторые пользователи предлагают отменить любой разгон процессора. Разгон, хотя и эффективный в большинстве случаев, часто влияет на работу компьютера и приводит к сбоям в работе приложений и драйверов.
Поэтому рекомендуется отменить любые изменения, внесенные в ЦП, и вернуться к исходному состоянию. После этого проверьте, устранена ли проблема сбоя драйвера AMD. Если это не устранено, перейдите к следующему способу.
5. Очистите графическую карту
Драйвер AMD может дать сбой из-за избыточной пыли на вентиляторе графической карты, и в этом случае вам следует очистить графическую карту. Для этого вам нужно открыть корпус компьютера, вынуть графическую карту и протереть пыль.
Не забывайте соблюдать осторожность во время процесса, так как компоненты хрупкие и чрезмерное усилие может повредить их. Если ваш компьютер находится на гарантии, вы можете отнести его в сертифицированный сервисный центр.
6. Удалите проблемные расширения браузера
- Запустите браузер, щелкните многоточие в правом верхнем углу, наведите курсор на «Дополнительные инструменты» и выберите «Расширения» в появившемся списке параметров.
- Нажмите кнопку «Удалить» под проблемным расширением, чтобы удалить его.
Часто именно расширения браузера вызывают сбой драйвера AMD при загрузке файлов. В этом случае рекомендуется удалить проблемные расширения браузера, чтобы устранить проблему.
7. Обновите Windows 10
- Нажмите Windows+ I, чтобы запустить приложение «Настройки», и выберите здесь «Обновление и безопасность».
- Затем нажмите «Проверить наличие обновлений» справа, чтобы найти последнюю доступную версию ОС.
- Дайте Windows завершить поиск и нажмите «Загрузить и установить», если в списке указана более новая версия.
Убедитесь, что на вашем компьютере установлена последняя версия Windows. Microsoft постоянно выпускает обновления для повышения стабильности системы и устранения различных проблем, включая известные проблемы с драйверами.
8. Восстановите реестр
- Нажмите Windows+ R, чтобы запустить команду «Выполнить», введите cmd в текстовое поле и либо нажмите «ОК», либо нажмите, чтобы запустить командную строкуEnter с повышенными привилегиями.
- Нажмите «Да» в появившемся приглашении UAC.
- Теперь вставьте следующую команду и нажмите Enter, чтобы запустить сканирование SFC:
sfc /scannow
- Дождитесь завершения сканирования и перезагрузите компьютер.
Сканирование SFC (System File Checker) — один из наиболее эффективных способов выявления и замены поврежденных файлов на вашем компьютере. Это быстро и легко запустить, хотя помните, что это может не работать каждый раз.
В этом случае вы можете использовать надежный сторонний инструмент для очистки реестра и исправить проблемы с ПК, включая сбой драйвера AMD.
Что делать, если сбой драйверов AMD в Windows 11?
Если драйвер AMD зависает или дает сбой, вероятно, проблема связана с вашим браузером. В связи с этим настоятельно рекомендуется на время отключить браузер, пока проблема не будет устранена.
Сообщалось, что использование Chrome или Firefox может привести к сбою драйверов AMD; поэтому для решения этой проблемы может потребоваться удаление этих двух браузеров.
После того, как вы их удалили, мы настоятельно рекомендуем вам перейти на более надежный браузер с обновленным пользовательским интерфейсом и бесплатной виртуальной частной сетью (VPN).
Виртуальные частные сети (VPN) для тех, кто не знаком с этим словом, — это технология, которая позволяет вам просматривать Интернет в полной анонимности, перенаправляя весь ваш трафик через защищенные серверы, расположенные в разных частях мира.
Драйвер AMD вылетает из-за черного экрана
После установки драйвера видеокарты некоторые клиенты утверждали, что их компьютеры неожиданно выключались и отображали черный экран. Проблема может быть устранена для пользователя только после входа в безопасный режим и удаления драйвера графического процессора.
Таким образом, вам необходимо вручную удалить драйвер графического процессора, а затем переустановить его. У вас также есть возможность использовать специализированное программное обеспечение для удаления, чтобы полностью удалить все ваши файлы драйверов, после чего вы можете вручную переустановить драйверы, загрузив их с веб-сайта оригинального производителя.
Мы рекомендуем вам ознакомиться с нашим сообщением о том, как исправить черный экран при / после установки драйвера видеокарты для получения более подробных решений.
Почему происходит тайм-аут драйвера AMD?
Иногда могут возникать проблемы с драйверами, и если это произойдет, вы получите сообщение о том, что драйверу дисплея не удалось восстановиться после тайм-аута на вашем ПК.
Также возможно, что эта проблема возникает из-за того, что драйверы AMD отключены. Немногие пользователи сообщили об этой проблеме после обновления своей операционной системы, поэтому вам следует изучить это. Кроме того, если проблема возникла после обновления драйвера AMD, существует множество простых способов решить эту проблему.
Это все способы устранения проблем, которые приводят к сбою драйвера AMD, и моментальное восстановление работоспособности. Кроме того, после того, как вы взяли ситуацию под контроль, многие рекомендуют отключить автоматическое обновление драйвера AMD, чтобы предотвратить повторное появление проблемы.
Кроме того, эти методы помогут исправить проблемы, которые также приводят к сбою диска AMD в Windows 11 и 7.
Если у вас есть другие вопросы или вы знаете метод, который здесь не указан, оставьте комментарий в разделе ниже.
Содержание
- Зависает при установке драйвера amd на windows 10
- Как исправить проблемы с драйверами AMD Radeon в Windows 10
- Windows 10 предотвращает установку драйверов AMD
- Драйверы AMD не будут установлены на Windows 10? Исправьте это с помощью этих решений
- Решение 1. Удалите текущий драйвер
- Решение 2. Загрузите новый драйвер с помощью настроек AMD Radeon
- Решение 3. Загрузите новый драйвер вручную
- Решение 4 – Загрузите новый драйвер с помощью диспетчера устройств
- Решение 5 – Загрузите новый драйвер с Tweakbit
- Решение 6 – отключите антивирус и брандмауэр
- Решение 7. Попробуйте установить драйверы в режиме совместимости
- Виснет драйвер AMD видеокарты ACER Aspire E1 572G
- Сбой драйвера AMD в Windows 10 [ПОЛНОЕ РУКОВОДСТВО]
- Как я могу решить сбой драйвера AMD на Windows 10?
- 1. Установите последние драйверы AMD
- 2. Отключить расширения браузера
- 3. Удалите Lucid Virtu MVP с вашего компьютера.
- 4. Измените значение TdrDelay из редактора реестра
- 5. Удалите ваш браузер
- 6. Убедитесь, что ваши драйверы материнской платы обновлены
- 7. Разблокируйте ваше устройство
- 8. Очистите вашу графическую карту
- 9. Обновить Windows
- 10. Восстановите ваш реестр
Зависает при установке драйвера amd на windows 10

Проблемы начались после чистой установки Win 10 на ноутбук (по обычной причине загаженных дисков).
До этого ОС хорошо дружила с AMD, всё нормально работало.
Сообщения: 36072
Благодарности: 6525
Если же вы забыли свой пароль на форуме, то воспользуйтесь данной ссылкой для восстановления пароля.
ID-ASP, попробуйте обновить драйвер из Windows Update в диспетчере устройств »
А как же AMD Software, просто в нем я мог настроить какую видеокарту использовать в приложениях.
Сообщения: 36072
Благодарности: 6525
Вообще-то, Catalyst идет и с драйвером из WU, по крайней мере на ряде подопечных ПК я его видел. Если его нет, вам надо искать старые версии драйверов с ПО, которые не вызывают проблем, вот и все. »
Господи, у меня получилось.
Сообщения: 2534
Благодарности: 355
——-
Я здесь не для того чтобы учить, а для того чтоб учиться.
Как исправить проблемы с драйверами AMD Radeon в Windows 10
Публикация: 8 December 2017 Обновлено: 31 July 2019
После ряда проблем c устройствами от AMD у пользователей Windows 10, нас услышали.
После недавней установки очередного обновления, видео карта моего компьютера не работает так, как надо. Опция выбора разрешения экрана отсутствует, нет возможности использования нескольких мониторов, а в опции «Тип адаптера» установлен драйвер дисплея Microsoft.
Цитата Microsoft
Нам известно о данной проблеме, которая в результате привела к некорректному обновлению драйверов для некоторых видео карт: AMD Radeon HD 2000, 3000 и 4000. Ошибка, касающаяся обновления драйвера, была исправлена. Если данная проблема каким-либо способом повлияла на работу драйвера, пожалуйста, удалите драйвер 22.19.128.0 из системы и восстановите рекомендуемую версию драйвера (8.970.100.9001), следуя инструкции ниже:
Внимание! Данная инструкция предназначена для всех версий Windows 10.
1 Шаг. Запустите «Диспетчер Устройств». Для этого кликните правой кнопкой мыши значок «Пуск», а затем выберите «Диспетчер Устройств».
2 Шаг. Откройте пункт: Видеоадаптеры, кликните правой кнопкой мыши на ваш видеоадаптер, с некорректным драйвером, и выберите «Свойства».
3 Шаг. В свойствах видеокарты, перейдите во вкладку «Драйвер» и убедитесь, что версия драйвера отображается как 22.19.128.0.
4 Шаг. Теперь нажмите кнопку «Удалить Устройство».
5 Шаг. Установите флажок «Удалить программы драйверов для этого устройства». Этот шаг важен для предотвращения установки проблемного драйвера в будущем.
6 Шаг. На следующем этапе Windows 10 может потребоваться перезагрузка. Перезагрузите систему, а затем снова откройте «Диспетчер Устройств».
7 Шаг. Нажмите вкладку «Действия» и в контекстном меню выберите «Обновить конфигурацию оборудования».
8 Шаг. Перепроверьте версию драйвера. Если все еще отображается версия 22.19.128.0, то повторите шаги с 4 по 7, пока не будет переустановлен рекомендуемый драйвер (8.970.100.9001).
Выполнение действия разрешат ваши проблемы с видео картой. Если устанавливается другая версия драйвера, то проверьте наличие драйвера с помощью Центра обновления Windows.
9 Шаг. Перейдите в меню Пуск → Параметры → Обновление и безопасность, затем проверьте наличие обновлений Windows 10 и установите все доступные.
Всего наилучшего!
Подсказка из моего личного опыта. Откройте «Параметры» → «Обновление и безопасность»→ «Устранение неполадок». Здесь у вас есть множество возможностей для устранения проблем с Windows 10. Вы можете выбрать «Оборудование и устройства», и это может сработать для вас.
Источник
Windows 10 предотвращает установку драйверов AMD
Не можете установить драйверы AMD на свой компьютер? Это может быть большой проблемой и кардинально повлиять на производительность мультимедиа и игр, однако есть способ решить эту проблему раз и навсегда.
Если вы используете видеокарту AMD, вы можете столкнуться с некоторыми проблемами после установки Windows 10.
Некоторые пользователи сообщают, что когда они пытаются установить свои драйверы AMD, установка не может быть завершена из-за ошибки, связанной с «драйвером обнаружения».
К счастью, решение этой проблемы очень простое и работает не только в Windows 10, но и в Windows 8/8.1.
Проблема возникает, если вы подключены к Интернету при установке Windows 10, поскольку мастер установки автоматически устанавливает драйверы Microsoft AMD, что может вызвать некоторые проблемы с драйверами AMD.
Например, после фазы обнаружения ваш экран станет черным, и вы будете вынуждены перезагрузить компьютер, или вы просто получите ошибку «Драйвер обнаружения».
Есть несколько решений этой проблемы.
Драйверы AMD не будут установлены на Windows 10? Исправьте это с помощью этих решений
Решение 1. Удалите текущий драйвер
Чтобы иметь возможность установить драйверы AMD Catalyst, вы должны сначала удалить драйверы, которые Microsoft установила в первый раз, при настройке системы.
Вы можете легко удалить драйверы с помощью утилиты удаления AMD Catalyst, и вот как вы можете это сделать:
Когда утилита завершит удаление всех драйверов AMD, ваш экран должен выглядеть так, как будто на нем установлен стандартный драйвер VGA.
Когда процесс будет завершен, все ваши драйверы по умолчанию будут удалены, и ваш экран будет выглядеть так, как будто у вас установлен стандартный драйвер VGA.
Если на вашем компьютере не установлены драйверы AMD, перезапустите программу установки AMD Catalyst, и вы должны нормально установить драйверы AMD Catalyst.
Сделайте вашу жизнь проще с лучшими инструментами для удаления драйверов, чтобы все было удалено!
А теперь, если вы не уверены, как установить драйверы AMD снова, вот несколько законных способов:
Решение 2. Загрузите новый драйвер с помощью настроек AMD Radeon
Самый простой способ обновить драйверы AMD – воспользоваться официальным программным обеспечением AMD AMD Radeon Settings.
Существует большая вероятность того, что это программное обеспечение уже установлено на вашем компьютере. Особенно, если вы установили свой первый драйвер с DVD.
Если на вашем компьютере не установлены настройки AMD Radeon, вы можете скачать их здесь.
Просто откройте настройки AMD Radeon, если новое обновление доступно, программа уведомит вас об этом. Просто установите все доступные обновления, перезагрузите компьютер, и все будет хорошо.
Решение 3. Загрузите новый драйвер вручную
Если в настройках AMD Radeon не отображается новое обновление или вы просто не предпочитаете использовать это программное обеспечение, всегда загружайте драйверы и устанавливайте их вручную.
Просто зайдите на веб-сайт поддержки драйверов AMD, выберите свою видеокарту и загрузите драйверы.
Установите драйверы как обычно, как и любую другую программу. Просто следуйте инструкциям мастера, перезагрузите компьютер и все.
Решение 4 – Загрузите новый драйвер с помощью диспетчера устройств
Если вам нравится делать вещи старомодным способом, вы можете выбрать наиболее используемый метод установки и обновления драйверов в Windows – диспетчер устройств.
Если вы не знаете, как загрузить драйверы с помощью диспетчера устройств, следуйте приведенным ниже инструкциям.
Решение 5 – Загрузите новый драйвер с Tweakbit
Если у вас нет необходимых навыков работы с компьютером для обновления/исправления драйверов вручную, мы настоятельно рекомендуем сделать это автоматически с помощью инструмента обновления драйверов Tweakbit.
Этот инструмент одобрен Microsoft и Norton Antivirus. После нескольких испытаний наша команда пришла к выводу, что это лучшее автоматизированное решение. Ниже вы можете найти краткое руководство, как это сделать.
Примечание. Некоторые драйверы необходимо устанавливать в несколько этапов, поэтому вам придется нажимать кнопку «Обновить» несколько раз, пока не будут установлены все его компоненты.
Отказ от ответственности : некоторые функции этого инструмента не являются бесплатными.
На самом деле самое большое преимущество этого инструмента в том, что он работает не только с драйверами AMD. Вы можете использовать его для обновления практически любого драйвера на вашем компьютере.
Итак, если вы ищете долгосрочное решение, которое избавит вас от головной боли, вызванной устаревшими драйверами, Tweakbit – это то, что вам нужно.
Вы можете выбрать другое программное обеспечение для обновления драйверов из нашего списка. Тем не менее, вы избавитесь от головной боли!
Решение 6 – отключите антивирус и брандмауэр
Давайте закончим с некоторой дополнительной информацией. Если вы не можете установить или обновить драйверы любым из перечисленных выше способов, попробуйте временно отключить антивирус и брандмауэр Windows.
Известно, что антивирусные программы не ладят с обновлениями Windows. И обновления драйверов не могут быть лучше, а также.
Поэтому, если вы не можете установить новое обновление для вашей видеокарты AMD, просто временно отключите антивирус.
Кроме того, вы также можете отключить (временно) брандмауэр Windows. Если вы не знаете, как это сделать, просто следуйте этим инструкциям:
Решение 7. Попробуйте установить драйверы в режиме совместимости
Если у вас возникают проблемы с установкой драйверов AMD, возможно, вы сможете решить эту проблему, просто установив драйверы в режиме совместимости.
Это довольно просто сделать, и вы можете сделать это, выполнив следующие действия:
После этого попробуйте снова запустить файл установки.
Вот и все, мы, конечно, надеемся, что хотя бы одно из этих решений помогло вам решить проблему с драйвером AMD. Если у вас есть какие-либо комментарии, вопросы или предложения, просто сообщите нам об этом в комментариях ниже.
Источник
Виснет драйвер AMD видеокарты ACER Aspire E1 572G
18 Feb 2017 в 01:54
18 Feb 2017 в 01:54 #1
18 Feb 2017 в 02:03 #2
у тебя же 10 винда, зачем тебе еще левые программы для обновления? поставь их в ручную с сайта производителя.
последний раз когда я обновлял драйвера на чипсет через подобные программы, но на 7, у меня при обновлении ПО на айфоне комп перезагрузился, чем сделал телефон не работоспособным (я его потом сделал, но не без танцев с бубном). проблема была в том, что я не знал в чем проблема, а компьютер просто уходит в ребут при подключении айтюнса.
так что не понятно откуда они вообще эти драйвера качают и не будет ли больше вреда, чем пользы.
восстанови компьютер, либо восстанови виндовс до чистой (там есть такая функция) и в ручную скачай драйвера с сайта амд и поставь.
18 Feb 2017 в 11:43 #3
Вообще, не рекомендую ставить драва через сторонние программы. В 95% случаев такие программы только вредят ПК.
26 Feb 2017 в 04:38 #4
Вообще, не рекомендую ставить драва через сторонние программы. В 95% случаев такие программы только вредят ПК.
гыыы скачивал автоустановщик дров с сайта амд, при установке комп виснет. яростьгоритпердак
26 Feb 2017 в 04:40 #5
26 Feb 2017 в 04:43 #6
26 Feb 2017 в 04:49 #7
26 Feb 2017 в 13:45 #8
Была такая же петрушка на Win10, смог завести драйвер скачанный с сайта но без галочек на центре управления Crimson и прочих, т.е. установил только драйвер, но потом решил зачем мне такие костыли с не допиленными дровами и откатился на Win8.1, там все чики-пуки
07 Feb 2018 в 19:00 #9
1)Отключить автоматическую установку драйверов в вин 10(ПКМ по значку Мой компьютер-Свойства-Дополнительные параметры системы-Оборудование-Параметры установки устройств-Выбираем «Нет»)
1.1)Удалить драйвер в диспетчере устройств(Лучше переустановить виндовс без интернета и выполнить пункт 1)
2)Установить драйвер(который есть на сайте производителя ноутбука) от вин 8(не 8.1 потому что не пробывал будет работать или нет)
Драйвер от вин 8 устанавливается даже на вин 10
3)Скачать последний драйвер с сайта АМД(для данной видеокарты)
4)Не удаляя старый драйвер поверх него установить новый (Интеловская карта может выдать ошибку но помагает драйвер пак, если нет то ручками скачиваем и ставим драйвер на интеловскою карту и будет радость)
Ps: В новом драйвере просто не устанавливается важный компонент (неизвестно почему но его там попросту нет) по этому компуктер зависает при установки (или после установки при загрузке)
Источник
Сбой драйвера AMD в Windows 10 [ПОЛНОЕ РУКОВОДСТВО]
Надоело читать длинную статью? Устраните проблему с драйвером AMD с помощью нашей бесплатной помощи – просмотрите наш новый виртуальный агент поддержки отчетов Windows!
Недавно мы писали о сбое драйвера Nvidia в Windows 10, но, к сожалению, AMD и Nvidia страдают от сбоев драйверов в Windows 10. Существуют различные проявления этой проблемы:
Сбои драйверов могут быть неприятными, поэтому давайте посмотрим, как исправить сбои драйверов AMD в Windows 10.
Как я могу решить сбой драйвера AMD на Windows 10?
1. Установите последние драйверы AMD
В случае сбоя драйвера AMD в Windows 10 рекомендуется удалить его и установить последнюю версию. Для этого выполните следующие действия:
Чтобы полностью удалить программное обеспечение драйвера дисплея с вашего компьютера, вы также можете использовать такие инструменты, как DDU. Вы можете скачать все необходимые файлы здесь.
Мы написали полное руководство, в котором объясняется, что такое драйвер драйвера дисплея и как его использовать. Не забудьте проверить это. Кроме того, если вы хотите больше возможностей, вы можете проверить этот список с лучшим программным обеспечением удаления, доступным прямо сейчас.
Чтобы удалить драйвер, просто запустите DDU и следуйте инструкциям. После удаления драйвера перейдите в раздел драйверов на веб-сайте AMD и загрузите последние версии драйверов для вашей графической карты.
Хотите последние версии драйверов для графических процессоров? Добавьте эту страницу в закладки и всегда оставайтесь в курсе последних и самых лучших.
Если у вас нет необходимых навыков работы с компьютером для обновления/исправления драйверов вручную, мы настоятельно рекомендуем сделать это автоматически с помощью инструмента обновления драйверов Tweakbit.
Этот инструмент одобрен Microsoft и Norton Antivirus. После нескольких испытаний наша команда пришла к выводу, что это лучшее автоматизированное решение. Ниже вы можете найти краткое руководство, как это сделать.
Примечание. Некоторые драйверы необходимо устанавливать в несколько этапов, поэтому вам придется нажимать кнопку «Обновить» несколько раз, пока не будут установлены все его компоненты.
Отказ от ответственности : некоторые функции этого инструмента не являются бесплатными.
2. Отключить расширения браузера
Пользователи сообщают, что некоторые расширения браузера могут привести к сбою драйвера AMD при просмотре видео на YouTube. Для решения этой проблемы рекомендуется найти и удалить проблемные расширения браузера. Для этого выполните следующие действия:
3. Удалите Lucid Virtu MVP с вашего компьютера.
Немногие пользователи сообщили, что Lucid Virtu MVP является основной причиной сбоя драйвера AMD в Windows 10, и если вы используете это приложение, рекомендуется удалить его, чтобы решить эту проблему.
Пользователи также рекомендовали установить более старую версию драйверов AMD, так что вы можете попробовать это.
Если вам подходит старая версия драйвера, вам нужно запретить Windows автоматически обновлять ее. Для этого выполните простые шаги в этом руководстве.
4. Измените значение TdrDelay из редактора реестра
TdrDelay – это значение реестра, связанное с драйвером графической карты, которое проверяет, сколько времени потребуется для ответа графической карты.
Если ваша графическая карта не отвечает в течение установленного периода времени, Windows 10 перезапустит драйвер графической карты, что приведет к сбою. Чтобы обойти эту проблему, рекомендуется увеличить значение TdrDelay с помощью редактора реестра.
Для этого выполните следующие действия:
Если вы не можете редактировать свой реестр, следуйте инструкциям в этом специальном руководстве, чтобы узнать, как вы можете сделать это как профессионал.
Не можете получить доступ к редактору реестра? Все не так страшно, как кажется. Ознакомьтесь с этим руководством и быстро решите проблему.
5. Удалите ваш браузер
В некоторых случаях сбой драйвера AMD может быть вызван вашим браузером, поэтому рекомендуется временно удалить ваш браузер, пока вы не решите проблему.
Пользователи сообщали, что Chrome или Firefox могут вызвать сбой драйверов AMD, поэтому попробуйте удалить эти два браузера, чтобы решить эту проблему.
Ищете легкий браузер, который не повлияет на драйверы AMD? Проверьте эти удивительные выборы.
6. Убедитесь, что ваши драйверы материнской платы обновлены
Драйверы AMD могут дать сбой, если ваши драйверы материнской платы не обновлены, и для того, чтобы это исправить, вам необходимо обновить их. Чтобы обновить драйверы материнской платы, просто посетите веб-сайт производителя материнской платы и загрузите последние версии драйверов для материнской платы.
Установите все драйверы и проверьте, сохраняется ли проблема.
Знаете ли вы, что большинство пользователей Windows 10 имеют устаревшие драйверы? Будьте на шаг впереди, используя это руководство.
7. Разблокируйте ваше устройство
Чтобы улучшить стабильность вашей видеокарты, некоторые пользователи предлагают разогнать ядро графического процессора.
Downclocking предназначен для опытных пользователей, поэтому, если вы не будете осторожны, вы можете нанести непоправимый вред вашему компьютеру. Сверните видеокарту на свой страх и риск.
8. Очистите вашу графическую карту
Драйвер AMD может выйти из строя из-за избытка пыли на вентиляторе вашей видеокарты, и в этом случае вам следует почистить графическую карту. Для этого вам нужно открыть корпус компьютера, вынуть графическую карту и очистить ее вентилятор от пыли.
Если ваш компьютер находится на гарантии, вы можете отнести его в ремонтную мастерскую и попросить сделать это за вас.
9. Обновить Windows
Убедитесь, что на вашем компьютере установлены последние обновления ОС Windows. Microsoft постоянно выпускает обновления, чтобы улучшить стабильность системы и устранить различные проблемы, в том числе известные проблемы с драйверами.
Чтобы получить доступ к разделу Центра обновления Windows, вы можете просто ввести «обновление» в поле поиска. Этот метод работает на всех версиях Windows. Затем перейдите в Центр обновления Windows, проверьте наличие обновлений и установите доступные обновления.
Ваше окно поиска Windows отсутствует? Верните его всего за пару шагов.
Не можете обновить Windows? Ознакомьтесь с этим руководством, которое поможет вам быстро их решить.
10. Восстановите ваш реестр
Сбои драйвера AMD могут возникнуть, если некоторые записи реестра отсутствуют или повреждены. Перед восстановлением реестра не забудьте сначала сделать его резервную копию на случай, если что-то пойдет не так.
Самый простой способ восстановить реестр – использовать специальный инструмент, такой как CCleaner.
Вы также можете использовать средство проверки системных файлов Microsoft для проверки повреждений системных файлов. Утилита проверяет целостность всех защищенных системных файлов и по возможности исправляет файлы. Вот как запустить сканирование SFC:
Если у вас возникли проблемы с доступом к командной строке от имени администратора, то вам лучше ознакомиться с этим руководством.
Команда сканирования теперь остановлена до завершения процесса? Не волнуйтесь, у нас есть простое решение для вас.
Сбой драйвера AMD может доставить вам много неудобств, и если у вас возникнут какие-либо из этих проблем, не стесняйтесь попробовать некоторые из наших решений. Если вы решите свою проблему или найдете другое решение, сообщите нам об этом в разделе комментариев ниже.
ЧИТАЙТЕ ТАКЖЕ
Источник
Adblock
detector
Источник
by Matthew Adams
Matthew is a freelancer who has produced a variety of articles on various topics related to technology. His main focus is the Windows OS and all the things… read more
Published on July 11, 2021
- AMD driver install stuck errors might arise because of conflicting background programs interfering with the installation or because of Windows performing an update.
- Installing drivers with third-party updater utilities might resolve an AMD driver install freeze issue.
- Certain users simply need to disable some software when an AMD driver install gets stuck on detecting hardware.
- When the AMD driver install is stuck at 95, or other percentage value, driver uninstaller software might also come in handy for fixing the issue.
XINSTALL BY CLICKING THE DOWNLOAD FILE
This software will repair common computer errors, protect you from file loss, malware, hardware failure and optimize your PC for maximum performance. Fix PC issues and remove viruses now in 3 easy steps:
- Download Restoro PC Repair Tool that comes with Patented Technologies (patent available here).
- Click Start Scan to find Windows issues that could be causing PC problems.
- Click Repair All to fix issues affecting your computer’s security and performance
- Restoro has been downloaded by 0 readers this month.
Some users have posted on forums about an issue in which the AMD GPU driver installation gets stuck. For some users, the AMD installer gets stuck at verifying drivers.
Other users have said their PCs freeze while trying to install an AMD driver. Users can’t install AMD drivers because of that issue.
If you happen to be one of them as well, rest assured that we can help you out. Just check out the tips and tricks mentioned below.
How can I fix an AMD driver installation stuck issue?
1. Update your AMD driver with driver updater software
Instead of manually trying to install an AMD GPU driver, try utilizing driver updater software instead. A driver updater utility will scan your PC and highlight its devices with outdated drivers.
You can download and automatically install graphics card drivers among others with driver updater software.
Some of the most common Windows errors and bugs are a result of old or incompatible drivers. The lack of an up-to-date system can lead to lag, system errors or even BSoDs.
To avoid these types of problems, you can use an automatic tool that will find, download, and install the right driver version on your Windows PC in just a couple of clicks, and we strongly recommend DriverFix. Here’s how to do it:
- Download and install DriverFix.
- Launch the application.
- Wait for DriverFix to detect all your faulty drivers.
- The software will now show you all the drivers that have issues, and you just need to select the ones you’d liked fixed.
- Wait for DriverFix to download and install the newest drivers.
- Restart your PC for the changes to take effect.

DriverFix
Drivers will no longer create any problems if you download and use this powerful software today.
Disclaimer: this program needs to be upgraded from the free version in order to perform some specific actions.
2. Check you’ve downloaded the right driver package for your PC
Make sure you’ve downloaded the right AMD driver for your PC before installing it. You need to download the right driver package for your GPU, Windows platform, and 64/32-bit system architecture.
So, double-check you’ve got the right AMD driver package before attempting to install it again.
3. Install the driver in Safe Mode
- Click the Start button in Windows 10, and select the Power option.
- Next, click Restart while pressing and holding the Shift key.
- Select Troubleshoot on the blue menu screen the PC restarts at.
- Then select Advanced options to open that menu.
- Select the Start-up Settings button.
- Press the Restart button.
- Thereafter, your desktop or laptop will restart at a Startup settings menu.
- Press the 5 key for the Enable Safe Mode with Networking option.
- Then try installing your AMD graphics driver in Safe Mode.
4. Completely uninstall a current GPU driver before installing a new one
Some PC issues are hard to tackle, especially when it comes to corrupted repositories or missing Windows files. If you are having troubles fixing an error, your system may be partially broken.
We recommend installing Restoro, a tool that will scan your machine and identify what the fault is.
Click here to download and start repairing.
You can thoroughly uninstall an AMD GPU driver with the proper utility. The tool recommended below will also eradicate all files and registry entries associated with an uninstalled graphics driver.
Our Display Driver Uninstaller guide provides details about how to utilize it properly, so don’t hesitate to take a closer look right away.
⇒ Get Display Driver Uninstaller
5. Disable your antivirus software
- Click the system tray icon for Windows Security to open that antivirus utility.
- Then select the Virus & threat protection button to open the tab in the snapshot directly below.
- Click Manage settings to open the option shown directly below.
- Now click Real-time protection setting off to disable Windows Security.
- Also, turn off the Cloud-delivered protection option.
If you’ve got a third-party antivirus utility installed, you’ll need to disable that. Right-click the system tray icon for your antivirus software to open its context menu.
Then look for and select a disable/turn off option of some description, which most antivirus utilities include on their context menus.
6. Turn off the Windows firewall
- First, press the Windows key along with the S key at the same time to open a search box.
- Type Windows Defender Firewall in the search text box.
- Click Windows Defender Firewall to open that Control Panel applet’s window.
- Next, click Windows Defender Firewall on or off on the left side of the Control Panel to open a Customize Settings window.
- Finally, select both the radio buttons for the Turn off Windows Defender Firewall (recommended) options.
- Select the OK option to save the new firewall options.
NOTE
It’s recommended that users both temporarily disable their antivirus software and turn off the Windows firewall. Then try installing your AMD graphics driver with the antivirus software and firewall disabled.
Those are some of the more probable fixes for AMD driver install freeze issues. You can also get in touch with AMD support if further troubleshooting suggestions are still required.
To do so, fill out the details on AMD’s Online Service Request form and click Submit. And this guide dedicated to AMD driver crashes on Windows 10 includes even more tips to apply.
Just check them out and let us know which one worked for you as well. The comments area is waiting for you.
Newsletter
by Matthew Adams
Matthew is a freelancer who has produced a variety of articles on various topics related to technology. His main focus is the Windows OS and all the things… read more
Published on July 11, 2021
- AMD driver install stuck errors might arise because of conflicting background programs interfering with the installation or because of Windows performing an update.
- Installing drivers with third-party updater utilities might resolve an AMD driver install freeze issue.
- Certain users simply need to disable some software when an AMD driver install gets stuck on detecting hardware.
- When the AMD driver install is stuck at 95, or other percentage value, driver uninstaller software might also come in handy for fixing the issue.
XINSTALL BY CLICKING THE DOWNLOAD FILE
This software will repair common computer errors, protect you from file loss, malware, hardware failure and optimize your PC for maximum performance. Fix PC issues and remove viruses now in 3 easy steps:
- Download Restoro PC Repair Tool that comes with Patented Technologies (patent available here).
- Click Start Scan to find Windows issues that could be causing PC problems.
- Click Repair All to fix issues affecting your computer’s security and performance
- Restoro has been downloaded by 0 readers this month.
Some users have posted on forums about an issue in which the AMD GPU driver installation gets stuck. For some users, the AMD installer gets stuck at verifying drivers.
Other users have said their PCs freeze while trying to install an AMD driver. Users can’t install AMD drivers because of that issue.
If you happen to be one of them as well, rest assured that we can help you out. Just check out the tips and tricks mentioned below.
How can I fix an AMD driver installation stuck issue?
1. Update your AMD driver with driver updater software
Instead of manually trying to install an AMD GPU driver, try utilizing driver updater software instead. A driver updater utility will scan your PC and highlight its devices with outdated drivers.
You can download and automatically install graphics card drivers among others with driver updater software.
Some of the most common Windows errors and bugs are a result of old or incompatible drivers. The lack of an up-to-date system can lead to lag, system errors or even BSoDs.
To avoid these types of problems, you can use an automatic tool that will find, download, and install the right driver version on your Windows PC in just a couple of clicks, and we strongly recommend DriverFix. Here’s how to do it:
- Download and install DriverFix.
- Launch the application.
- Wait for DriverFix to detect all your faulty drivers.
- The software will now show you all the drivers that have issues, and you just need to select the ones you’d liked fixed.
- Wait for DriverFix to download and install the newest drivers.
- Restart your PC for the changes to take effect.

DriverFix
Drivers will no longer create any problems if you download and use this powerful software today.
Disclaimer: this program needs to be upgraded from the free version in order to perform some specific actions.
2. Check you’ve downloaded the right driver package for your PC
Make sure you’ve downloaded the right AMD driver for your PC before installing it. You need to download the right driver package for your GPU, Windows platform, and 64/32-bit system architecture.
So, double-check you’ve got the right AMD driver package before attempting to install it again.
3. Install the driver in Safe Mode
- Click the Start button in Windows 10, and select the Power option.
- Next, click Restart while pressing and holding the Shift key.
- Select Troubleshoot on the blue menu screen the PC restarts at.
- Then select Advanced options to open that menu.
- Select the Start-up Settings button.
- Press the Restart button.
- Thereafter, your desktop or laptop will restart at a Startup settings menu.
- Press the 5 key for the Enable Safe Mode with Networking option.
- Then try installing your AMD graphics driver in Safe Mode.
4. Completely uninstall a current GPU driver before installing a new one
Some PC issues are hard to tackle, especially when it comes to corrupted repositories or missing Windows files. If you are having troubles fixing an error, your system may be partially broken.
We recommend installing Restoro, a tool that will scan your machine and identify what the fault is.
Click here to download and start repairing.
You can thoroughly uninstall an AMD GPU driver with the proper utility. The tool recommended below will also eradicate all files and registry entries associated with an uninstalled graphics driver.
Our Display Driver Uninstaller guide provides details about how to utilize it properly, so don’t hesitate to take a closer look right away.
⇒ Get Display Driver Uninstaller
5. Disable your antivirus software
- Click the system tray icon for Windows Security to open that antivirus utility.
- Then select the Virus & threat protection button to open the tab in the snapshot directly below.
- Click Manage settings to open the option shown directly below.
- Now click Real-time protection setting off to disable Windows Security.
- Also, turn off the Cloud-delivered protection option.
If you’ve got a third-party antivirus utility installed, you’ll need to disable that. Right-click the system tray icon for your antivirus software to open its context menu.
Then look for and select a disable/turn off option of some description, which most antivirus utilities include on their context menus.
6. Turn off the Windows firewall
- First, press the Windows key along with the S key at the same time to open a search box.
- Type Windows Defender Firewall in the search text box.
- Click Windows Defender Firewall to open that Control Panel applet’s window.
- Next, click Windows Defender Firewall on or off on the left side of the Control Panel to open a Customize Settings window.
- Finally, select both the radio buttons for the Turn off Windows Defender Firewall (recommended) options.
- Select the OK option to save the new firewall options.
NOTE
It’s recommended that users both temporarily disable their antivirus software and turn off the Windows firewall. Then try installing your AMD graphics driver with the antivirus software and firewall disabled.
Those are some of the more probable fixes for AMD driver install freeze issues. You can also get in touch with AMD support if further troubleshooting suggestions are still required.
To do so, fill out the details on AMD’s Online Service Request form and click Submit. And this guide dedicated to AMD driver crashes on Windows 10 includes even more tips to apply.
Just check them out and let us know which one worked for you as well. The comments area is waiting for you.
Newsletter
Если ваш компьютер с Windows зависает во время установки графического драйвера, этот пост может помочь вам решить проблему. Проблемы совместимости — одна из причин этой проблемы. Ваш компьютер может зависнуть, если устанавливаемый вами графический драйвер несовместим с ним.
Драйвер — это программное обеспечение, которое устанавливает связь между оборудованием и операционной системой. Говоря о драйвере графики, он позволяет операционной системе или программе компьютера использовать графическое оборудование компьютера.
Мы перечислили здесь некоторые решения, которые могут помочь вам решить проблему зависания вашего компьютера с Windows при установке графического драйвера.
- Установите графический драйвер в режиме совместимости.
- Переключитесь на более раннюю версию графического драйвера.
- Выполните восстановление системы, а затем установите графический драйвер.
- Обновите BIOS вашей системы.
- Проверьте свое оборудование.
1]Установите графический драйвер в режиме совместимости.
Ранее в этой статье мы объясняли, что эта проблема может возникнуть из-за проблем с совместимостью. Следовательно, вы можете попробовать установить графический драйвер в режиме совместимости и проверить, решает ли он проблему.
Шаги для этого перечислены ниже:
- Загрузите последнюю версию драйвера с сайта производителя.
- Щелкните правой кнопкой мыши установочный файл драйвера и выберите «Свойства».
- Щелкните вкладку «Совместимость».
- Установите флажок рядом с параметром «Запустить эту программу в режиме совместимости».
- Выберите из списка предыдущую версию операционной системы.
- Щелкните Применить, а затем ОК.
Теперь установите драйвер и проверьте его работоспособность после завершения установки.
2]Установите более раннюю версию графического драйвера.
Вы можете попробовать загрузить более раннюю версию графического драйвера с веб-сайта производителя и посмотреть, решит ли он проблему или нет. Для этого сначала необходимо удалить текущую версию графического драйвера с вашего компьютера. В этом вам помогут следующие шаги:
- Запустите диспетчер устройств.
- Разверните узел Видеоадаптеры.
- Выберите свой графический драйвер.
- Щелкните драйвер правой кнопкой мыши и выберите параметр «Удалить устройство».
- Следуйте инструкциям на экране.
Когда процесс удаления будет завершен, посетите веб-сайт производителя и найдите более раннюю версию графического драйвера. Загрузите его и установите в своей системе.
Если у вас возникла проблема с драйвером графики AMD, вы можете использовать утилиту AMD Cleanup, чтобы полностью удалить драйвер из вашей системы. После удаления драйвера вы можете загрузить его более раннюю версию с веб-сайта AMD и установить в своей системе.
Многие пользователи сочли это решение полезным.
Прочтите: компьютер зависает или вылетает при закрытии программ или игр.
3]Выполните восстановление системы, а затем установите графический драйвер.
Некоторые пользователи установили графический драйвер после восстановления системы. Вы также можете попробовать этот метод. Восстановление системы — это инструмент, разработанный Microsoft, который восстанавливает поврежденное программное обеспечение. В случае повреждения данных или сбоя установки функция восстановления системы возвращает систему в предыдущее рабочее состояние без переустановки операционной системы.
Следующие шаги помогут вам восстановить вашу систему до предыдущего состояния:
- Нажмите клавиши Win + R и введите Панель управления. После этого нажмите Enter. Это запустит Панель управления.
- Теперь в Панели управления щелкните поле поиска в правом верхнем углу и введите Восстановление.
- В результатах нажмите Восстановление.
- Теперь нажмите «Открыть восстановление системы».
- В окне «Восстановление системы» выберите вариант «Рекомендуемое восстановление» или «Выбрать другую точку восстановления». Последний вариант будет доступен только в том случае, если вы ранее создали точку восстановления системы.
- Щелкните Далее и следуйте инструкциям на экране.
На восстановление системы до прежнего состояния потребуется время. Поэтому нужно запастись терпением.
После завершения восстановления системы проверьте, можете ли вы установить драйвер.
4]Обновите BIOS вашей системы
Обновите системную BIOS, если ни одно из вышеперечисленных решений не устранило вашу проблему.
5]Проверьте свое оборудование
Если вы попробовали все решения, но ваш компьютер с Windows по-прежнему зависает при установке драйвера графики, возможно, графический процессор вашего компьютера поврежден или возникла другая проблема с оборудованием. В этом случае мы советуем вам воспользоваться профессиональной поддержкой для ремонта вашего компьютера. Это также позволит вам узнать, есть ли на вашем компьютере какие-либо проблемы с оборудованием.
Надеюсь это поможет.
По теме: Где скачать драйвера для систем Windows.
Компьютер вылетает при установке графического драйвера
Эта проблема также тесно связана с проблемой, которую мы рассмотрели в этой статье «Компьютер с Windows зависает при установке графического драйвера». Некоторые пользователи жаловались, что их компьютер дает сбой при установке графического драйвера. Чтобы решить эту проблему, мы рекомендуем вам следовать методам устранения неполадок, которые мы объяснили выше.
Ранее в этой статье мы объясняли, что проблема совместимости является одной из причин этой проблемы. Следовательно, если на вашем компьютере есть видеокарта AMD, вы можете сделать еще одну вещь; посетите официальный сайт AMD и загрузите инструмент автоматического определения драйверов AMD. Инструмент автоматически определяет модель видеокарты AMD Radeon или набора микросхем AMD Ryzen, установленных на вашем компьютере с Windows. После определения модели видеокарты или набора микросхем отображаются совместимые драйверы для них. Из списка совместимых драйверов вам просто нужно выбрать нужные драйверы и нажать кнопку «Установить».
Прочтите: Windows 10 зависает или перезагружается из-за проблем с оборудованием.
Драйвер NVIDIA продолжает вылетать в Windows 10
Вы можете попробовать следующее решение, чтобы решить эту проблему:
- Полностью удалите драйвер NVIDIA из вашей системы и установите его заново.
- Теперь запустите Диспетчер устройств и разверните узел Видеоадаптеры.
- После этого щелкните правой кнопкой мыши драйвер графики NVIDIA и выберите параметр «Обновить драйвер».
- Во всплывающем окне нажмите «Искать драйверы на моем компьютере».
- Теперь выберите вариант Разрешить мне выбрать из списка доступных драйверов на моем компьютере.
- Вы должны выбрать Microsoft Basic Display Adapter из отображаемого списка драйверов. После этого нажмите Далее и следуйте инструкциям на экране.
- Перезагрузите устройство, когда установка драйвера будет завершена.
- После перезагрузки компьютера запустите Диспетчер устройств и разверните узел Видеоадаптеры. После этого щелкните правой кнопкой мыши доступный драйвер дисплея и выберите параметр «Обновить драйвер».
- Повторите шаги 4 и 5 выше и на этот раз выберите правильный драйвер, то есть драйвер NVIDIA.
- Нажмите Далее и следуйте инструкциям на экране.
- Перезагрузите вашу систему.
Это устранит проблему «драйвер NVIDIA продолжает сбой в Windows 10».
Похожие сообщения: