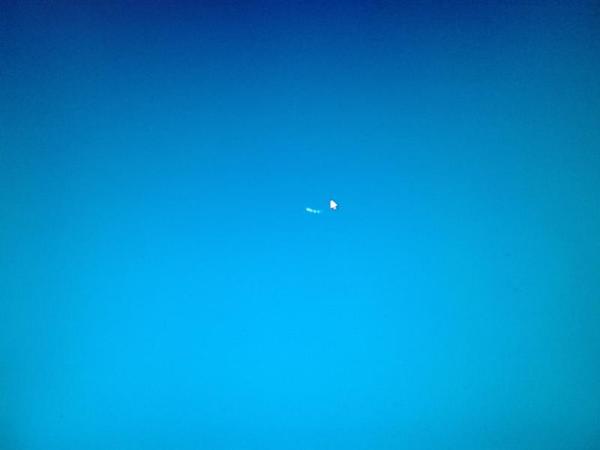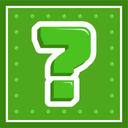Обновления Windows являются критически важным процессом для работы вашей системы, но иногда они могут привести к тому, что ваш компьютер зависнет на экране «Подождите». Если что-то вроде скачка напряжения прервет процесс обновления, при следующей попытке запустить компьютер может потребоваться долгое ожидание.
Тем не менее, это может быть проблема с медленной загрузкой, но если вы застряли более чем на 10 минут, может возникнуть другая проблема, влияющая на ваш компьютер. Если вы столкнулись с этой проблемой, в этой статье мы рассмотрим различные способы обхода экрана «Подождите».
Почему Windows зависает на экране «Подождите»?
Windows может зависнуть на экране «Подождите» по многим причинам. Ниже приведены некоторые из наиболее распространенных:
- Неудачное обновление. Вы можете застрять на экране «Подождите» из-за неудачного обновления или отложенной установки.
- Новые проблемы с программным обеспечением. Если вы недавно обновляли какое-либо программное обеспечение, это может вызывать проблемы с вашим ПК.
- Заражение вредоносным ПО. Это может повлиять на вашу операционную систему и привести к тому, что она не будет реагировать должным образом. Всегда убедитесь, что у вас есть комплексный антивирус.
- Сбой оборудования. Это может произойти, если есть проблемы с материнской платой или другими частями вашей системы. Также возможно, что было добавлено или удалено аппаратное устройство, вызывающее проблемы.
- Поврежден жесткий диск. Это сообщение также может появиться, если жесткий диск поврежден и не может правильно загружаться через операционную систему.
- Поврежденный или отсутствующий файл DLL. Если Windows не может найти некоторые файлы DLL, необходимые для правильной работы программ, она отображает это сообщение, если какой-либо из них отсутствует или поврежден при определенных обстоятельствах.
- Сбои приложений. Иногда это может быть вызвано сбоем приложения или проблемами с доступом в Интернет.
Другие подобные случаи, когда Windows может зависнуть, включают:
- Windows 11 зависла на Just A Moment
- Подготовка Windows застряла
- Windows зависла на экране входа в систему
- Пожалуйста, подождите, пока Windows настроит
Что делать, если мой ноутбук завис на экране «Подождите»?
Несколько предварительных проверок, которые стоит попробовать в первую очередь, включают:
- Отключите от компьютера все USB-устройства, включая клавиатуру и мышь.
- Убедитесь, что все кабели правильно подключены и надежно закреплены на обоих концах.
- Перед перезагрузкой компьютера отсоедините сетевой кабель и подключите его после входа в систему. Кроме того, узнайте, что делать, если кабель Ethernet не работает.
1. Запустите сканирование DISM и SFC в безопасном режиме.
- Запустите ПК в безопасном режиме.
- Нажмите значок «Поиск», введите cmd и выберите «Запуск от имени администратора».
- Введите следующие команды и нажмите Enter после каждой:
dism /online /cleanup-image /restorehealthsfc /scannow - Теперь перезагрузите компьютер в обычном режиме.
2. Отключить сетевые службы
- Пока ваш компьютер все еще находится в безопасном режиме, нажмите клавиши Windows + R, чтобы открыть команду «Выполнить».
- Введите services.msc и нажмите Enter , чтобы открыть.
- Найдите Службу списка сетей и Осведомленность о сетевом расположении.
- Для каждого щелкните правой кнопкой мыши и выберите «Свойства».
- Перейдите к типу запуска, в раскрывающемся меню выберите «Отключено», затем нажмите «Применить» и «ОК».
- Повторите шаги для другого сервиса.
- После завершения перезагрузите компьютер в обычном режиме и посмотрите, сохраняется ли проблема.
3. Выполните чистую загрузку
- Находясь в безопасном режиме, нажмите клавиши Windows + R, чтобы открыть команду «Выполнить».
- Введите msconfig и нажмите Enter .
- В открывшемся окне «Конфигурация системы» перейдите на вкладку «Службы» и установите флажок «Скрыть все службы Microsoft».
- Нажмите «Отключить все».
- Нажмите OK, затем перезагрузите компьютер в обычном режиме.
4. Выполните восстановление при загрузке
- Удерживая Shift клавишу, одновременно нажмите кнопку питания.
- Продолжайте удерживать клавишу Shift, пока машина включена.
- Когда компьютер перезагрузится, вы увидите экран с несколькими вариантами. Нажмите «Устранение неполадок».
- Далее нажмите Дополнительные параметры.
- В меню «Дополнительные параметры» выберите «Восстановление при загрузке».
- Далее выберите учетную запись. Для продолжения вам потребуется учетная запись с правами администратора.
- После ввода пароля нажмите «Продолжить».
- Дождитесь завершения процесса и перезагрузите компьютер в обычном режиме.
Хотя эти варианты доказали свою эффективность для некоторых пользователей, другим может не повезти, и ни одно из этих решений не работает. Если это так, возможно, пришло время связаться с производителем вашего ПК. Они должны быть в состоянии починить ваш ноутбук удаленно, если это необходимо.
Надеюсь, это руководство помогло вам избавиться от экрана «подождите». Для любых дополнительных мыслей по этой теме, не стесняйтесь комментировать ниже.
Если вы запускаете компьютер с Windows 10, и он застревает на значке «Подождите пожалуйста, », То вот как вы можете решить эту проблему. После запуска компьютера многие системные службы запускаются еще до того, как вы войдете в систему. Службы, связанные с сетью, пользовательским интерфейсом и т. Д., Должны быть готовы к тому моменту, когда вы дойдете до рабочего стола.
Если вы обнаружите, что экран вашего компьютера застревает на экране «Подождите», то вот несколько шагов, которые помогут вам. На этом экране вы не сможете использовать ALT + CTRL + DEL и поэтому единственный вариант, который у вас есть, — это перезагрузить компьютер.
- Принудительное восстановление при автоматическом запуске
- Отключить некоторые службы Windows
- Откатить изменения или выполнить восстановление системы.
1]Принудительное автоматическое восстановление при запуске
Было бы разумно использовать загрузочный USB-накопитель Windows 10 для загрузки в безопасном режиме, но если у вас нет доступа к какому-либо другому компьютеру, давайте сделаем это принудительно.
Сначала отключите внешние диски, периферийные устройства и т. Д., Подождите минуту и включите систему.
Теперь принудительно выключите, а затем включите компьютер. три разас подряд. Вы можете сделать это, сначала включив компьютер, а затем сразу же снова нажав кнопку питания, но на этот раз удерживая ее нажатой. Это выключит компьютер. Если вы используете настольный компьютер, вы также можете отключить питание. Повторите это три раза.
В следующий раз, когда вы запустите компьютер, он начнет процесс автоматического восстановления при загрузке, который в конечном итоге запустит режим расширенного восстановления.
Перейдите в раздел «Устранение неполадок» и выберите «Безопасный режим».
2]Отключить службы
Как только компьютер загрузится в безопасном режиме, вам нужно отключить три службы:
- Служба отчетов об ошибках Windows,
- Служба списка сетей
- Осведомленность о сетевом местоположении.
Для этого откройте строку «Выполнить» и введите services.msc, а затем нажмите клавишу Enter.
Откроется диспетчер служб Windows.
Найдите упомянутые службы и следуйте инструкциям для каждой из них.
Дважды щелкните, чтобы открыть свойства службы
Остановите его, если служба запущена
Измените его тип запуска на Отключено
Щелкните Применить.
Перезагрузите компьютер.
3]Откатить изменения или выполнить восстановление системы
Когда вы вернетесь к обычной загрузке, Подождите пожалуйста экран не должен удерживаться долго, и вы должны получить экран входа в систему или рабочий стол, если пароль не установлен.
Я хотел предложить это раньше, но теперь, когда вы здесь, вам нужно найти причину. Если в компьютер были внесены изменения до возникновения проблемы, возможно, потребуется отменить их. Если вы сумеете разобраться, то устранить причину будет несложно. В противном случае лучший вариант — восстановить ваш компьютер до предыдущего рабочего состояния.
КОНЧИК: Здесь есть другие предложения, которые помогут вам, если ваша Windows 10 зависает при загрузке какого-либо экрана.
Я надеюсь, что этот пост был легким для понимания, и вы смогли передать Windows 10, застрявшую на Подождите пожалуйста экран.
Windows 10 зависает на экране «Пожалуйста, подождите»
Если вы запускаете компьютер с Windows 10, и он застревает на значке «Подождите пожалуйста, », То вот как вы можете решить эту проблему. После запуска компьютера многие системные службы запускаются еще до того, как вы войдете в систему. Службы, связанные с сетью, пользовательским интерфейсом и т. Д., Должны быть готовы к тому моменту, когда вы дойдете до рабочего стола.
Windows 10 зависает на экране «Пожалуйста, подождите»
Если вы обнаружите, что экран вашего компьютера застревает на экране «Подождите», то вот несколько шагов, которые помогут вам. На этом экране вы не сможете использовать ALT + CTRL + DEL и поэтому единственный вариант, который у вас есть, — это перезагрузить компьютер.
- Принудительное восстановление при автоматическом запуске
- Отключить некоторые службы Windows
- Откатить изменения или выполнить восстановление системы.
1]Принудительное автоматическое восстановление при запуске
Было бы разумно использовать загрузочный USB-накопитель Windows 10 для загрузки в безопасном режиме, но если у вас нет доступа к какому-либо другому компьютеру, давайте сделаем это принудительно.
Сначала отключите внешние диски, периферийные устройства и т. Д., Подождите минуту и включите систему.
Теперь принудительно выключите, а затем включите компьютер. три разас подряд. Вы можете сделать это, сначала включив компьютер, а затем сразу же снова нажав кнопку питания, но на этот раз удерживая ее нажатой. Это выключит компьютер. Если вы используете настольный компьютер, вы также можете отключить питание. Повторите это три раза.
В следующий раз, когда вы запустите компьютер, он начнет процесс автоматического восстановления при загрузке, который в конечном итоге запустит режим расширенного восстановления.
Перейдите в раздел «Устранение неполадок» и выберите «Безопасный режим».
2]Отключить службы
Как только компьютер загрузится в безопасном режиме, вам нужно отключить три службы:
- Служба отчетов об ошибках Windows,
- Служба списка сетей
- Осведомленность о сетевом местоположении.
Для этого откройте строку «Выполнить» и введите services.msc, а затем нажмите клавишу Enter.
Откроется диспетчер служб Windows.
Найдите упомянутые службы и следуйте инструкциям для каждой из них.
Дважды щелкните, чтобы открыть свойства службы
Остановите его, если служба запущена
Измените его тип запуска на Отключено
3]Откатить изменения или выполнить восстановление системы
Когда вы вернетесь к обычной загрузке, Подождите пожалуйста экран не должен удерживаться долго, и вы должны получить экран входа в систему или рабочий стол, если пароль не установлен.
Я хотел предложить это раньше, но теперь, когда вы здесь, вам нужно найти причину. Если в компьютер были внесены изменения до возникновения проблемы, возможно, потребуется отменить их. Если вы сумеете разобраться, то устранить причину будет несложно. В противном случае лучший вариант — восстановить ваш компьютер до предыдущего рабочего состояния.
КОНЧИК: Здесь есть другие предложения, которые помогут вам, если ваша Windows 10 зависает при загрузке какого-либо экрана.
Я надеюсь, что этот пост был легким для понимания, и вы смогли передать Windows 10, застрявшую на Подождите пожалуйста экран.
Windows застряла на Подождите…
Если вы запустив в очередной раз Windows 10 вдруг обнаруживаете, что система далее окна с просьбой Пожалуйста, подождите… загружаться не собирается, предлагаю такой вариант решения. Личный опыт мне подсказывает, что чаще всего тому виной некоторые из многочисленных сервисов, запускающиеся задолго до появления Рабочего стола. Мы сможем добраться до них только после принудительной перезагрузки: никакие более инструменты нам сейчас недоступны. И в идеале конечным итогом ваших действий был бы запуск Восстановления системы и откат к работоспособному образу Windows. Вобщем, я позволил себе составить небольшую по этому поводу инструкцию. Некоторым она покажется неполной, но читайте до конца и поймёте почему.
Причины того, почему Windows застряла на Подождите…
Если в общих чертах, система пытается «что-то на что-то» подменить. Извините за, мягко говоря, расплывчатую формулировку, но детали причины будут доступны только вам. Этим «чем-то» может быть что угодно. 99,99% вероятности ошибки в том, что система ждёт установки полученных обновлений, но прописать их не может. И ничего лучшего, чем заставлять нас смотреть на Пожалуйста, подождите… , разрабы не придумали. Так что принцип избавления от ошибки зиждется именно на факте неудачной попытки обновиться. ИМХО.
Как исправить, или смысл происходящего.
Я для себя выработал небольшой «ход конём», который меня часто выручал. По крайней мере, виновника после этого я всегда видел в лицо. И порядок действий по выявлению причины я предлагаю такой:
- Отключаем наиболее вероятные проблемные службы, вызывающие «вечное» окно и/или пробуем откатить незавершённые обновления.
- Заставляем Windows выводить детальную информацию об ошибке.
- Активируем службы обратно, чтобы остаться с ошибкой тет-а-тет (редактором групповой политики или через реестр).
- Ну… действуем по усмотрению.
Входим в Безопасный режим с поддержкой командной строки
- Отключаем все внешние носители из USB портов и карты: флешки, внешние диски, модемы и т.п., пробуя загрузиться в Безопасный режим.
- Перезагружаем или выключаем компьютер с кнопки, удерживая её по полного прекращения подачи питания в момент появления значка Windows.
перезагружайте компьютер именно сейчас
- Так повторяем не менее ДВУХ-ТРЁХ раз, пока не появится консоль восстановления Windows с Дополнительными параметрами восстановления:
- Оттуда выходим на особые варианты загрузки Windows в окно Параметры загрузки, выбирая внизу Перезагрузить:
- После этого появится возможность загрузиться в Windows в Безопасном режиме с поддержкой командной строки (F6):
- Загрузившись в Безопасный режим учётной записи, в автоматически открывшемся окне cmd просим Windows УДАЛИТЬ все НЕЗАВЕРШЁННЫЕ обновления:
- Консоль закрываем. Переходим в консоль Служб быстрой командой из строки поиска WIN + R. Запускаем её от имени администратора:
ВНИМАНИЕ. Здесь я сделаю небольшое отступление. Виновником могут оказаться службы:
- системные
- сторонние (со стороны позже установленных программ).
Отсюда и подход к их отключению может быть разным. Безопасный режим выключит большинство служб без разбора, так что в БР мы будем ограничены в своих возможностях. Однако именно сам факт возможности попасть в Windows (хотя бы и через БР) говорит о том, что мы движемся в верном направлении. Но я начну именно с системных и, по опыту, наиболее вероятных виновников.
Ищем следующие службы:
- … списка сетей
- … регистрации ошибок Windows
- … сведений о подключённых сетях.
Все указанные службы в их свойствах выводим в положение Тип запуска — Отключена.
После того, как вы запретили автозапуск всех трёх служб, перезагружайте компьютер в нормальном режиме . Проверьте: теперь окно Пожалуйста подождите… не должно задержать вас надолго. Если ошибка продолжает удерживать на экране приветствия, повторите процедуру с выходом в Безопасный режим, однако на этот раз отключите службы со стороны с помощью msconfig, отметив чек-бокс у пункта Не отображать службы Microsoft и кнопкой Отключить всё:
Попасть в Безопасный режим не удалось…
Здесь вам придётся воспользоваться флешкой с аналогичным вашей версии образом Windows 10. Учитывая факт, что здесь перечень реально действующих способов ограничен, нам придётся довольствоваться единственной и знакомой вам уже командой DISM на удаление обновлений. Зайдите в консоль восстановления Дополнительных параметрах, загрузившись с флешки и выбрав командную консоль:
и введём ту же команду, но уже на такой манер:
где Х — буква системного тома. Будьте внимательны: том с незагружаемой Windows может быть уже не диском С. Из-под консоли восстановления буква может быть другой. Убедиться в правильности букв поможет утилита Diskpart. С ремонтной/загрузочной флешки ваши тома и разделы автоматически сдвигаются буквами на порядок ниже. Так, флешка сама получает литеру С, диск с вашей Windows — D и т.д.
Подробные сообщения о состоянии Windows на экране
Помните, что предложенные варианты — всего лишь временное решение с целью вывести Windows в более-менее рабочее состояние. Откуда вам будут уже доступны другие, более мощные или радикальные средства восстановления. Это связано с тем, что помимо указанных служб встанут и зависимые от них. Вероятно, что вам будет отказано в выходе в интернет. Но ИТОГОМ всех этих манипуляций лично для меня является по сути вот эта настройка в редакторе групповой политики gpedit.msc:
Выводить очень подробные сообщения о состоянии системы лежит в
Конфигурации компьютера — Административные шаблоны — Система.
В Безопасном режиме я вывожу настройку в положение Включена …
Если вы обладатель Домашней версии, у вас редактора ГП нет. Как нет и времени на установку редактора в эту версию. Так что вам придётся сделать то же самое, но через редактор реестра:
HKEY_LOCAL_MACHINESOFTWAREMicrosoftWindowsCurrentVersionPoliciesSystem
создайте 32-х битный DWORD параметр, который нужно назвать VerboseStatus и вывести в положение 1. Теперь вернувшись в редактор групповой политики, возвращаем службы из предыдущего абзаца в положения :
А если вы запрещали запуск сторонних служб, вернитесь в msconfig и снимите галку с чек-бокса служб Microsoft, вернув службы к запуску. После перезагрузки система будет отчитываться за каждый шаг, но не задерживаясь на успешно пройденных:
Однако у любого, даже вкрутую «прошаренного» пользователя зачастую в итоге вариантов останется немного. К сожалению. Перед тем, как вы конкретно определите причину ошибки, лучше сразу подготовиться к:
Ноутбук леново, не грузиться. пишет подождите Что это?
ЗЫ. Грамотно сформулированный вопрос весьма повышает вероятность получения правильного ответа. А когда после прочтения поста приходится думать «а что же имел в виду автор?» — от этого вопрошающему легче не становится.
Т.к. вы неавторизованы на сайте. Войти.
Т.к. тема является архивной.
Т.к. вы неавторизованы на сайте. Войти.
Т.к. тема является архивной.
Т.к. вы неавторизованы на сайте. Войти.
Т.к. тема является архивной.
Т.к. вы неавторизованы на сайте. Войти.
Т.к. тема является архивной.
Т.к. вы неавторизованы на сайте. Войти.
Т.к. тема является архивной.
Объявления на НН.РУ — Техника
Видеокарта Tul AMD E6460 ER91FL-PE4P PCI-E 2.1 600Mhz 512Mb GDDR3 64Bit 4xMiniDP port. Вывод на 4 монитора. Новая не использовалась.
Цена: 4 000 руб.
Активный кабель HDMI Pny (C-H-A10-A12-3N1-RB) Smart Active High Speed HDMI “3-in-1 Kit”
Цена: 790 руб.
Конвертер USB ATEN UC2322 c 2-х портовым концентратором RS232 позволяет осуществлять внешние последовательные подключения plug-and-play.
Цена: 1 800 руб.
Устройство считывания карт памяти ( картридер ) USB / микро SD Новый компактный картридер брелок.
Цена: 100 руб.
Столкнулся с проблемой, что при загрузке системы висит «Подождите» и все. Крутится, крутится и 0 эффекта. Ну че, решил восстановить, ничего не вышло. Зашел в безопасный режим, покопался, все равно ниче не происходит.Как быть?
это обновы Карл .значит они у тебя хренова встали.и система пытается архитектурно исправить ошибки.такая хрень частьенько бывает если выключаеш во время обновлений.
hangmanvrn
Я отключил обновы. Вот в чем прикол.
Черный Грифон
А долго ждал?
EvilShaper
Сначала час. Потом начал шаманить. Щас оставил и идет 3 час «крутизны». Картинка сменилась на профильную и имя пользователя. Эта штука также крутится. Жду дальше.
Интересно, что при «Вернуть комп в исходное состояние», мне говорят, что диск заблокирован. Пока ниче по решению проблемы не нашел.
Короче, я плюнул и устанавливаю старую добрую 7-ку. Тему можно удалять по-ходу.
Черный Грифон
Сегодня тоже такая штука появилась. Вспомнил ,твою историю и испугался.Подождал и оказалось просто обновление)
EvilShaper
Повезло тебе. А у меня та хрень крутилась и больше 7 часов ожиданий ни к чему не привели. Явно не обнова. Теперь вот, сижу устанавливаю все нужные мне проги. Долгое дело.
Черный Грифон
Удачи ахах)
Черный Грифон
надо подождать )))
7Rain7
Чего подождать? Я весь день ждал:D
Черный Грифон
Надо подождать до выхода следующей винды )))
7Rain7
Хах, Майки же говорили, что 10-ка последняя и теперь будет только постоянный апгрейд!
Черный Грифон
Ну следующего большого апдейта. Кстати вчера тоже столкнулся с проблемой. Винда начала выдавать Неизвестное usb-устройство (сбой запроса дескриптора устройства. Притом какой-то неопознанный USB девайс появляется и пропадает в диспетчере устройств. Вся переферия при это работает нормально и не вылетает.
Черный Грифон написал:
Интересно, что при «Вернуть комп в исходное состояние», мне говорят, что диск заблокирован. Пока ниче по решению проблемы не нашел.
Надо было попробовать через командную строку попробовать передать права на папку windows на себя или на «всех».
Anglerfish
Делал. Я все делал. Все что знал, а потом все, что нашел в интернетике.
терпение и только терпение
Откатиться через точку восстановления надо было, если есть таковые
Если вы начнете свой Windows 10 компьютер, и он застревает напожалуйста, подождите», То вот как вы можете решить эту проблему. После запуска компьютера многие системные службы запускаются еще до входа в систему. Услуги, связанные с сетью, пользовательским интерфейсом и т. Д., Должны быть готовы к тому времени, когда вы достигнете своего рабочего стола.
Если вы обнаружите, что экран вашего компьютера застрял на экране «Пожалуйста, подождите», то вот несколько шагов, которые помогут вам. На этом экране вы не сможете использовать ALT + CTRL + DEL и поэтому единственный вариант, который у вас есть, это перезагрузить компьютер.
- Принудительное восстановление при запуске
- Отключить некоторые Windows Услуги
- Откат Изменения или выполнить восстановление системы.
1] Принудительное восстановление при запуске
Было бы разумно использовать Windows 10 Загрузочный USB-накопитель для загрузки в безопасном режиме, но если у вас нет доступа к любому другому компьютеру, давайте форсировать это.
Сначала отключите внешние диски, периферийные устройства и т. Д., Подождите минуту и включите питание системы.
Теперь принудительно выключите и включите компьютер. в три разаподряд. Вы можете сделать это, сначала включив компьютер, а затем сразу же снова нажав кнопку питания, но на этот раз удерживайте ее нажатой. Это выключит компьютер. Если вы используете рабочий стол, вы также можете отключить его от источника питания. Повторите это три раза.

В следующий раз, когда вы запустите компьютер, он начнет Автоматический запуск процесса восстановления, который в конечном итоге запустит режим расширенного восстановления.
Перейдите в раздел «Устранение неполадок» и выберите «Безопасный режим».
2] Отключить услуги
Как только компьютер загрузится в безопасном режиме, вам нужно отключить три службы:
- Windows Служба отчетов об ошибках,
- Служба сетевого списка
- Осведомленность о местонахождении сети.
Для этого откройте окно «Выполнить» и введите services.msc, а затем нажмите клавишу ввода.
Это откроет Windows Диспетчер служб.
Найдите службы, которые мы упомянули, и следуйте инструкциям для каждой из служб.
Дважды щелкните, чтобы открыть свойства службы
Остановите это, если служба работает
Измените тип запуска на Отключено
Нажмите «Применить».
Перезагрузите компьютер.
3] Откат изменений или выполнить восстановление системы
Когда вы вернетесь к обычной загрузке, пожалуйста, подождите Экран не должен долго удерживаться, и вы должны получить экран входа в систему или рабочий стол, если пароль не установлен.
Раньше я хотел это предложить, но теперь, когда вы здесь, вам нужно найти причину. Если до возникновения проблемы в компьютер были внесены изменения, возможно, потребуется отменить их. Если вы сумеете выяснить, причину легко устранить. Если нет, лучший вариант — восстановить свой компьютер в предыдущее рабочее состояние.
СОВЕТ: Есть еще предложения, которые помогут вам, если ваш Windows 10 застрял при загрузке экрана.
Я надеюсь, что этот пост было легко понять, и вы смогли пройти Windows 10 застрял на пожалуйста, подождите экране.
Содержание
- Способ 1: Подключение компьютера к интернету по LAN-кабелю
- Способ 2: Использование опции «Восстановление при загрузке»
- Способ 3: Откат последних обновлений
- Способ 4: Ручное восстановление загрузчика Windows
- Способ 5: Запуск средств проверки целостности системных файлов
- Способ 6: Проверка HDD на работоспособность
- Способ 7: Сброс настроек BIOS
- Способ 8: Переустановка Windows 10
- Вопросы и ответы
Иногда на этапе включения Windows 10 пользователь может увидеть появление анимированного значка загрузки. Он означает, что сейчас идет диагностика файлов, процесс стабилизации ОС после критического отключения или же инсталлируются последние обновления. Такие операции занимают максимум несколько минут, после чего появляется приветственное окно и можно выполнять вход в операционную систему. Однако некоторые сталкиваются с вечной загрузкой на упомянутом этапе. Существует ряд причин, из-за которых может возникнуть такая проблема. О способах ее решения и пойдет речь далее.
Способ 1: Подключение компьютера к интернету по LAN-кабелю
Для начала хотим поговорить о ситуации с вечной загрузкой, которая возникает после недавней установки обновлений. Дело в том, что иногда компьютеру во время включения требуется соединение с интернетом, чтобы скачать недостающие файлы апдейта или исправить их. Не всегда получается наладить такое подключение через Wi-Fi, поскольку Виндовс еще включилась не полностью. Однако если подключить LAN-кабель, ОС сразу же обнаружит такое соединение и сможет загрузить оставшиеся компоненты или решить проблемы с их работоспособностью. Мы советуем задействовать такой провод и проверить, решится ли проблема при следующем включении ПК.
Подробнее: Подключение компьютера к интернету
Способ 2: Использование опции «Восстановление при загрузке»
Не исключено, что корректный запуск компьютера невозможен из-за возникновения системных конфликтов или каких-либо других проблем, влияющих на работоспособность Виндовс 10. В таких ситуациях не обойтись без применения специализированных утилит, которые позволят исправить найденные неполадки. В первую очередь хотим обратить внимание на автоматизированный инструмент под названием «Восстановление при загрузке». Используется он только после запуска с загрузочной флешки с Windows 10, поэтому сначала следует позаботиться о ее создании, о чем читайте в статье далее.
Подробнее: Создание загрузочного диска с Windows 10
Теперь у вас имеется флешка с файлами установки операционной системы, но сейчас она нам пригодится для произведения работ по восстановлению. Вставьте ее в компьютер и произведите запуск, а после появления окна инсталляции выполните следующие действия:
- В приветственном окне выберите оптимальный язык интерфейса и кликните по кнопке «Далее», которая находится справа внизу.
- В следующем окне вас интересует надпись «Восстановление системы».
- На панели выбора действий щелкните по «Поиск и устранение неисправностей».
- В качестве дополнительного параметра укажите «Восстановление при загрузке».
- Ожидайте завершения диагностики компьютера, которая начнется после автоматического перезапуска.

Вы будете уведомлены о том, что диагностика успешно завершена. Теперь начнется включение ПК в штатном режиме. Подождите несколько минут, и если анимированный значок загрузки так и не пропал, переходите к следующему варианту решения проблемы.
Способ 3: Откат последних обновлений
При рассмотрении Способа 1 мы уже говорили о том, что неполадка с зависанием на этапе загрузки может быть вызвана после инсталляции обновлений. Это связано с тем, что новые файлы провоцируют возникновение конфликтов или сами по себе не могут полностью установиться по каким-то причинам. Не всегда автоматическая диагностика при запуске выявляет такую неисправность и решает ее, поэтому придется вручную удалить последние апдейты, что происходит так:
- Осуществите те же действия, о которых мы говорили ранее, чтобы оказаться в меню «Дополнительные параметры» через восстановление с загрузочной флешки. Здесь щелкните по плитке «Удалить обновления».
- В следующем меню вам нужен пункт «Удалить последнее обновление компонентов».
- Подтвердите начало деинсталляции, нажав по соответствующей кнопке «Удалить обновление компонентов».
- Ожидайте завершения данной операции.

По окончании удаления апдейтов компьютер будет автоматически направлен на перезагрузку, и включение начнется уже в штатном режиме. Анимированный значок загрузки обязательно появится, ведь начнется восстановление корректной работы ОС. Вам нужно лишь подождать несколько минут, проверив текущее состояние Виндовс.
Загрузчик Windows — небольшая запись в виде файла, которая отвечает за корректное включение ОС. Если она по каким-то причинам повреждается или вовсе удаляется, компьютер не сможет перейти в рабочее состояние никаким образом. Чаще всего проблемы загрузчика проявляются сразу же в виде уведомления на черном фоне, однако иногда процесс включения может дойти до этапа загрузки, а уже потом полностью остановиться. Решается эта неполадка ручным способом путем восстановления компонента через специальную утилиту. Более детальную информацию по этому поводу ищите в отдельном руководстве, кликнув по следующему заголовку.
Подробнее: Восстановление загрузчика Windows 10 через «Командную строку»
Способ 5: Запуск средств проверки целостности системных файлов
При рассмотрении метода с использованием автоматического средства диагностики при запуске мы уже говорили о том, что проблемы со стартом операционной системы могут быть вызваны различными системными конфликтами или повреждением файлов. Не всегда упомянутая утилита позволяет решить эту неполадку, поэтому приходится задействовать дополнительные системные средства, запуск которых происходит через Командную строку, открываемую в режиме восстановления. О каждой такой утилите и надобности ее использования читайте далее.
Подробнее: Использование и восстановление проверки целостности системных файлов в Windows 10
Способ 6: Проверка HDD на работоспособность
Иногда в проблемах с запуском ОС виновата нестабильная работа жесткого диска, которую провоцируют битые сектора или другие ошибки, влияющие на корректность функционирования комплектующего. Некоторые из таких неполадок можно исправить самостоятельно, но придется создавать загрузочную флешку с одной из доступных программ. Разобраться в этом вопросе поможет расширенное руководство на нашем сайте по ссылке ниже.
Подробнее: Проверка жесткого диска на работоспособность
Способ 7: Сброс настроек BIOS
Очень редко виновником проблем с запуском Виндовс 10 становятся конфликты в работе BIOS. Это может быть связано с ручными настройками пользователя или другими факторами, влияющими на настройку этого микропрограммного обеспечения. В любом случае будет проще просто сбросить настройки в состояние по умолчанию, чтобы проверить, как это скажется на дальнейшем запуске компьютера. Проще всего осуществить поставленную задачу путем извлечения батарейки из материнской платы, но имеются и другие методы.
Подробнее: Сбрасываем настройки BIOS
Способ 8: Переустановка Windows 10
Если ни один из перечисленных выше методов не принес должного результата, единственный выход — переустановка операционной системы. Возможно, скачанный со стороннего сайта образ нерабочий или же возникли какие-либо конфликты сразу же после инсталляции Windows. Мы рекомендуем приобретать только лицензионные версии ОС, чтобы обеспечить стабильную работоспособность системы.
Как видно, проблема с запуском Windows 10 на этапе загрузки решается совершенно разными методами, поскольку может быть вызвана конкретными раздражителями. Мы советуем по порядку следовать инструкциям, чтобы максимально оперативно и легко справиться с появившейся трудностью.
Содержание
- Windows застряла на Подождите…
- Причины того, почему Windows застряла на Подождите…
- Как исправить, или смысл происходящего.
- Входим в Безопасный режим с поддержкой командной строки
- Попасть в Безопасный режим не удалось…
- Подробные сообщения о состоянии Windows на экране
- Windows 10 зависает на экране «Пожалуйста, подождите»
- Windows 10 зависает на экране «Пожалуйста, подождите»
- 1]Принудительное автоматическое восстановление при запуске
- 2]Отключить службы
- 3]Откатить изменения или выполнить восстановление системы
- С чем может быть связано появление «подождите» при каждой загрузке win10?
- Решение проблем с зависанием Windows 10 на этапе загрузки
- Способ 1: Подключение компьютера к интернету по LAN-кабелю
- Способ 2: Использование опции «Восстановление при загрузке»
- Способ 3: Откат последних обновлений
- Способ 4: Ручное восстановление загрузчика Windows
- Способ 5: Запуск средств проверки целостности системных файлов
- Способ 6: Проверка HDD на работоспособность
- Способ 7: Сброс настроек BIOS
- Способ 8: Переустановка Windows 10
- Бесконечная загрузка Windows 10
- Ответ на пост «Коричневый триллер»
- Оторвалась резинка от маски?! Ремонт за секунды!
- Ответ на пост про заложенность носа
- Вот хитрюга
- Хватит открывать пакет с кабельными стяжками неправильно. Показываю способ при котором они никогда не рассыпятся и не выпадут из пакета
- А давайте полезных советов пост?
- Как устроиться в заповедник?
- Ответ на пост «В ответ на посты про горячие клавиши Windows (пост не всех комбинация но наиболее полезных с клавишей Win)»
- Горячие клавиши для браузера
Windows застряла на Подождите…
После перезагрузки Windows застряла на Подождите… Или Пожалуйста, подождите…
Если вы запустив в очередной раз Windows 10 вдруг обнаруживаете, что система далее окна с просьбой Пожалуйста, подождите… загружаться не собирается, предлагаю такой вариант решения. Личный опыт мне подсказывает, что чаще всего тому виной некоторые из многочисленных сервисов, запускающиеся задолго до появления Рабочего стола. Мы сможем добраться до них только после принудительной перезагрузки: никакие более инструменты нам сейчас недоступны. И в идеале конечным итогом ваших действий был бы запуск Восстановления системы и откат к работоспособному образу Windows. Вобщем, я позволил себе составить небольшую по этому поводу инструкцию. Некоторым она покажется неполной, но читайте до конца и поймёте почему.
Причины того, почему Windows застряла на Подождите…
Как исправить, или смысл происходящего.
Я для себя выработал небольшой «ход конём», который меня часто выручал. По крайней мере, виновника после этого я всегда видел в лицо. И порядок действий по выявлению причины я предлагаю такой:
Входим в Безопасный режим с поддержкой командной строки
перезагружайте компьютер именно сейчас
ВНИМАНИЕ. Здесь я сделаю небольшое отступление. Виновником могут оказаться службы:
Отсюда и подход к их отключению может быть разным. Безопасный режим выключит большинство служб без разбора, так что в БР мы будем ограничены в своих возможностях. Однако именно сам факт возможности попасть в Windows (хотя бы и через БР) говорит о том, что мы движемся в верном направлении. Но я начну именно с системных и, по опыту, наиболее вероятных виновников.
Ищем следующие службы:
Все указанные службы в их свойствах выводим в положение Тип запуска — Отключена.
Попасть в Безопасный режим не удалось…
Здесь вам придётся воспользоваться флешкой с аналогичным вашей версии образом Windows 10. Учитывая факт, что здесь перечень реально действующих способов ограничен, нам придётся довольствоваться единственной и знакомой вам уже командой DISM на удаление обновлений. Зайдите в консоль восстановления Дополнительных параметрах, загрузившись с флешки и выбрав командную консоль:
и введём ту же команду, но уже на такой манер:
где Х — буква системного тома. Будьте внимательны: том с незагружаемой Windows может быть уже не диском С. Из-под консоли восстановления буква может быть другой. Убедиться в правильности букв поможет утилита Diskpart. С ремонтной/загрузочной флешки ваши тома и разделы автоматически сдвигаются буквами на порядок ниже. Так, флешка сама получает литеру С, диск с вашей Windows — D и т.д.
Подробные сообщения о состоянии Windows на экране
Помните, что предложенные варианты — всего лишь временное решение с целью вывести Windows в более-менее рабочее состояние. Откуда вам будут уже доступны другие, более мощные или радикальные средства восстановления. Это связано с тем, что помимо указанных служб встанут и зависимые от них. Вероятно, что вам будет отказано в выходе в интернет. Но ИТОГОМ всех этих манипуляций лично для меня является по сути вот эта настройка в редакторе групповой политики gpedit.msc:
Выводить очень подробные сообщения о состоянии системы лежит в
Конфигурации компьютера — Административные шаблоны — Система.
В Безопасном режиме я вывожу настройку в положение Включена …
Если вы обладатель Домашней версии, у вас редактора ГП нет. Как нет и времени на установку редактора в эту версию. Так что вам придётся сделать то же самое, но через редактор реестра:
HKEY_LOCAL_MACHINESOFTWAREMicrosoftWindowsCurrentVersionPoliciesSystem
создайте 32-х битный DWORD параметр, который нужно назвать VerboseStatus и вывести в положение 1. Теперь вернувшись в редактор групповой политики, возвращаем службы из предыдущего абзаца в положения :
А если вы запрещали запуск сторонних служб, вернитесь в msconfig и снимите галку с чек-бокса служб Microsoft, вернув службы к запуску. После перезагрузки система будет отчитываться за каждый шаг, но не задерживаясь на успешно пройденных:
Однако у любого, даже вкрутую «прошаренного» пользователя зачастую в итоге вариантов останется немного. К сожалению. Перед тем, как вы конкретно определите причину ошибки, лучше сразу подготовиться к:
Источник
Windows 10 зависает на экране «Пожалуйста, подождите»
Если вы запускаете компьютер с Windows 10, и он застревает на значке «Подождите пожалуйста, », То вот как вы можете решить эту проблему. После запуска компьютера многие системные службы запускаются еще до того, как вы войдете в систему. Службы, связанные с сетью, пользовательским интерфейсом и т. Д., Должны быть готовы к тому моменту, когда вы дойдете до рабочего стола.
Windows 10 зависает на экране «Пожалуйста, подождите»
Если вы обнаружите, что экран вашего компьютера застревает на экране «Подождите», то вот несколько шагов, которые помогут вам. На этом экране вы не сможете использовать ALT + CTRL + DEL и поэтому единственный вариант, который у вас есть, — это перезагрузить компьютер.
1]Принудительное автоматическое восстановление при запуске
Было бы разумно использовать загрузочный USB-накопитель Windows 10 для загрузки в безопасном режиме, но если у вас нет доступа к какому-либо другому компьютеру, давайте сделаем это принудительно.
Сначала отключите внешние диски, периферийные устройства и т. Д., Подождите минуту и включите систему.
Теперь принудительно выключите, а затем включите компьютер. три разас подряд. Вы можете сделать это, сначала включив компьютер, а затем сразу же снова нажав кнопку питания, но на этот раз удерживая ее нажатой. Это выключит компьютер. Если вы используете настольный компьютер, вы также можете отключить питание. Повторите это три раза.
В следующий раз, когда вы запустите компьютер, он начнет процесс автоматического восстановления при загрузке, который в конечном итоге запустит режим расширенного восстановления.
Перейдите в раздел «Устранение неполадок» и выберите «Безопасный режим».
2]Отключить службы
Как только компьютер загрузится в безопасном режиме, вам нужно отключить три службы:
Для этого откройте строку «Выполнить» и введите services.msc, а затем нажмите клавишу Enter.
Откроется диспетчер служб Windows.
Найдите упомянутые службы и следуйте инструкциям для каждой из них.
Дважды щелкните, чтобы открыть свойства службы
Остановите его, если служба запущена
Измените его тип запуска на Отключено
3]Откатить изменения или выполнить восстановление системы
Когда вы вернетесь к обычной загрузке, Подождите пожалуйста экран не должен удерживаться долго, и вы должны получить экран входа в систему или рабочий стол, если пароль не установлен.
Я хотел предложить это раньше, но теперь, когда вы здесь, вам нужно найти причину. Если в компьютер были внесены изменения до возникновения проблемы, возможно, потребуется отменить их. Если вы сумеете разобраться, то устранить причину будет несложно. В противном случае лучший вариант — восстановить ваш компьютер до предыдущего рабочего состояния.
КОНЧИК: Здесь есть другие предложения, которые помогут вам, если ваша Windows 10 зависает при загрузке какого-либо экрана.
Я надеюсь, что этот пост был легким для понимания, и вы смогли передать Windows 10, застрявшую на Подождите пожалуйста экран.
Источник
С чем может быть связано появление «подождите» при каждой загрузке win10?
Простой 2 комментария
Это окно появляется периодически и содержит некоторые настройки.
Сергей Асташин, типичные высокие таиймауты:
— сетевые операции
— дисковые операции
ps ну и да.. дисковую подсистему проверьте на скорость
не ответ. к примеру, если активация пиратская, через удаленный левый KMS сервер, который загасили, то вот вам и таймауты. смысл реплики был в этом
это как пример.. ну или тормозит тот KMS. в общем ищите все возможные варианты дисковых или сетевых тормозов
Источник
Решение проблем с зависанием Windows 10 на этапе загрузки
Иногда на этапе включения Windows 10 пользователь может увидеть появление анимированного значка загрузки. Он означает, что сейчас идет диагностика файлов, процесс стабилизации ОС после критического отключения или же инсталлируются последние обновления. Такие операции занимают максимум несколько минут, после чего появляется приветственное окно и можно выполнять вход в операционную систему. Однако некоторые сталкиваются с вечной загрузкой на упомянутом этапе. Существует ряд причин, из-за которых может возникнуть такая проблема. О способах ее решения и пойдет речь далее.
Способ 1: Подключение компьютера к интернету по LAN-кабелю
Для начала хотим поговорить о ситуации с вечной загрузкой, которая возникает после недавней установки обновлений. Дело в том, что иногда компьютеру во время включения требуется соединение с интернетом, чтобы скачать недостающие файлы апдейта или исправить их. Не всегда получается наладить такое подключение через Wi-Fi, поскольку Виндовс еще включилась не полностью. Однако если подключить LAN-кабель, ОС сразу же обнаружит такое соединение и сможет загрузить оставшиеся компоненты или решить проблемы с их работоспособностью. Мы советуем задействовать такой провод и проверить, решится ли проблема при следующем включении ПК.
Способ 2: Использование опции «Восстановление при загрузке»
Не исключено, что корректный запуск компьютера невозможен из-за возникновения системных конфликтов или каких-либо других проблем, влияющих на работоспособность Виндовс 10. В таких ситуациях не обойтись без применения специализированных утилит, которые позволят исправить найденные неполадки. В первую очередь хотим обратить внимание на автоматизированный инструмент под названием «Восстановление при загрузке». Используется он только после запуска с загрузочной флешки с Windows 10, поэтому сначала следует позаботиться о ее создании, о чем читайте в статье далее.
Теперь у вас имеется флешка с файлами установки операционной системы, но сейчас она нам пригодится для произведения работ по восстановлению. Вставьте ее в компьютер и произведите запуск, а после появления окна инсталляции выполните следующие действия:
Вы будете уведомлены о том, что диагностика успешно завершена. Теперь начнется включение ПК в штатном режиме. Подождите несколько минут, и если анимированный значок загрузки так и не пропал, переходите к следующему варианту решения проблемы.
Способ 3: Откат последних обновлений
При рассмотрении Способа 1 мы уже говорили о том, что неполадка с зависанием на этапе загрузки может быть вызвана после инсталляции обновлений. Это связано с тем, что новые файлы провоцируют возникновение конфликтов или сами по себе не могут полностью установиться по каким-то причинам. Не всегда автоматическая диагностика при запуске выявляет такую неисправность и решает ее, поэтому придется вручную удалить последние апдейты, что происходит так:
По окончании удаления апдейтов компьютер будет автоматически направлен на перезагрузку, и включение начнется уже в штатном режиме. Анимированный значок загрузки обязательно появится, ведь начнется восстановление корректной работы ОС. Вам нужно лишь подождать несколько минут, проверив текущее состояние Виндовс.
Способ 4: Ручное восстановление загрузчика Windows
Загрузчик Windows — небольшая запись в виде файла, которая отвечает за корректное включение ОС. Если она по каким-то причинам повреждается или вовсе удаляется, компьютер не сможет перейти в рабочее состояние никаким образом. Чаще всего проблемы загрузчика проявляются сразу же в виде уведомления на черном фоне, однако иногда процесс включения может дойти до этапа загрузки, а уже потом полностью остановиться. Решается эта неполадка ручным способом путем восстановления компонента через специальную утилиту. Более детальную информацию по этому поводу ищите в отдельном руководстве, кликнув по следующему заголовку.
Способ 5: Запуск средств проверки целостности системных файлов
При рассмотрении метода с использованием автоматического средства диагностики при запуске мы уже говорили о том, что проблемы со стартом операционной системы могут быть вызваны различными системными конфликтами или повреждением файлов. Не всегда упомянутая утилита позволяет решить эту неполадку, поэтому приходится задействовать дополнительные системные средства, запуск которых происходит через Командную строку, открываемую в режиме восстановления. О каждой такой утилите и надобности ее использования читайте далее.
Способ 6: Проверка HDD на работоспособность
Иногда в проблемах с запуском ОС виновата нестабильная работа жесткого диска, которую провоцируют битые сектора или другие ошибки, влияющие на корректность функционирования комплектующего. Некоторые из таких неполадок можно исправить самостоятельно, но придется создавать загрузочную флешку с одной из доступных программ. Разобраться в этом вопросе поможет расширенное руководство на нашем сайте по ссылке ниже.
Способ 7: Сброс настроек BIOS
Очень редко виновником проблем с запуском Виндовс 10 становятся конфликты в работе BIOS. Это может быть связано с ручными настройками пользователя или другими факторами, влияющими на настройку этого микропрограммного обеспечения. В любом случае будет проще просто сбросить настройки в состояние по умолчанию, чтобы проверить, как это скажется на дальнейшем запуске компьютера. Проще всего осуществить поставленную задачу путем извлечения батарейки из материнской платы, но имеются и другие методы.
Способ 8: Переустановка Windows 10
Если ни один из перечисленных выше методов не принес должного результата, единственный выход — переустановка операционной системы. Возможно, скачанный со стороннего сайта образ нерабочий или же возникли какие-либо конфликты сразу же после инсталляции Windows. Мы рекомендуем приобретать только лицензионные версии ОС, чтобы обеспечить стабильную работоспособность системы.
Как видно, проблема с запуском Windows 10 на этапе загрузки решается совершенно разными методами, поскольку может быть вызвана конкретными раздражителями. Мы советуем по порядку следовать инструкциям, чтобы максимально оперативно и легко справиться с появившейся трудностью.
Помимо этой статьи, на сайте еще 12396 инструкций.
Добавьте сайт Lumpics.ru в закладки (CTRL+D) и мы точно еще пригодимся вам.
Отблагодарите автора, поделитесь статьей в социальных сетях.
Источник
Бесконечная загрузка Windows 10
И вот, на 5 странице гугла, на одном из форумов с дизайном из 2000 года, странице на 5-6 один чувак оставил коммент, который, судя по всему, затерялся в анналах этих ваших интернетов. Его вам здесь и привожу по памяти.
Итак, берем установочную флешку (желательно с той же виндой, что и установлена у Вас). Загружаемся с неё из-под BIOS. Проходим шага 2-3, нажимая Далее, но не устанавливая сам Windows! В общем, доходим примерно до разбивки HDD. Отменяем всё, нажав крестик. Перезагружаемся. Профит!
Сук повис, 3 года прошло, а проблемы те же)))
Тоже столкнулся с такой проблемой, по логам загрузку блокировала служба «Контейнер службы Microsoft Passport», всё решилось путём отключения службы через реестр.
Как печально что люди не совсем понимают что происходит и почему лечится таким кривым способом.
Что не Винда то куча багов.
Да всё бы ничего, но меня просто поражает КАК такая огромная корпорация лепит такой софт? О_о Понятно там маленькие баги, недочёты, функционал. но неужто они её даже не проверяют?
Вот мне интересно большая часть юзверей хают винду из-за её багов, ну так сидите на линуксе, или научитесь правильно использовать винду и другое ПО, ведь 90% всех проблем из-за прокладки медку клавиатурой и стулом. Win10 сейчас работает стабильнее чем любая другая ОС, даже на маке и то больше геморроя относительно винды. Сам пользуюсь десяткой с самого релиза и никаких проблем (кроме той что за вами следят масоны). Да и вспомните все эти проблемы с обновлениями были и на предыдущих версиях, но проблем не будет если стабильное соединение интернет, постоянный ток в сети, нет вирусов (да, как ни странно это тоже очень сильно влияет на успешное обновление) и самое важное когда в момент обновления (загрузки) вы не используете другие приложения которые жрут ресурсы компьютера (я конечно мог бы расписать как это влияет, но будет много текста). Ну а если помог старый способ восстановить, то отлично, поздравляю. Удачи в познании ОС win10=)
т.е. загрузиться в безопасном режиме и откатить обновление уже не вариант?
Ответ на пост «Коричневый триллер»
Оторвалась резинка от маски?! Ремонт за секунды!
Даже если глупость, то просто знайте, что так можно и это работает 😉
Берём зажигалку, поджигаем кончик резинки, задуваем и пока не застыл прижимаем его торцом зажигалки к маске. Держится лучше, чем с завода :))
Ответ на пост про заложенность носа
Реально помогает всегда- обычно закладывает нос перед сном, в горизонтальном положении. накрываешь себя с головой одеялом, вдох через нос (хоть одной ноздрей), выдох через рот. И так хотя-бы пару минут. Действует 👍
Будьте здоровы.
Вот хитрюга
Хватит открывать пакет с кабельными стяжками неправильно. Показываю способ при котором они никогда не рассыпятся и не выпадут из пакета
Если баян, извиняйте. Не открывайте пакет, как на картинке ниже! И не отрезайте уголок, все равно выскочат ))
И спокойно доставайте хоть по одной, хоть несколько. Но оставшиеся никогда не вылетят из пакета.
А давайте полезных советов пост?
Я старый и как-то поднакопились ценные кусочки знаний, полученные горьким опытом. Но ведь я не один такой. Давайте делиться 😉
Слушайте, я не оч поверил, но это реально сработало. Ненавижу мятые рубашки, но эта на утро выглядела идеально!
Погнали продолжать в комменты.
Как устроиться в заповедник?
«Работать в заповеднике – мечта!», «Тоже хочу быть ближе к дикой природе», «Сейчас бы к вам туда, а не вот это вот всё», «Заберите меня к себе!» и другие комментарии заставили меня задуматься, почему же не все мечтающие попадают на работу в ООПТ.
Кто-то боится перемен в жизни, другие не верят в свои силы, третьи не готовы к условиям, остальные не знают, что их ждёт.
Если вы просто заскучали по дикой природе или любите путешествовать – не стоит сразу искать вакансии по заповедникам и национальным паркам. Сгоняйте на выходные за город, устройте себе двухнедельный сплав, сходите в поход.
Если не хватило ощущений и вы всё еще уверены, что вам нужна работа в ООПТ – найдите подходящую волонтёрскую программу на https://goodsurfing.org/ (я так ездила в «Полистовский») или http://green-board.info/ (здесь же бывают и вакансии).
Можно стать участником экспедиций РГО в особо охраняемые территории (как сделал Илья). Посмотрите на работу изнутри, расспросите работников об условиях, примерьте на себя роль сотрудника, покажите себя и получите рекомендательное письмо. Тогда вы точно избежите всех недоговорок и разочарований, и быть может правда поймёте, что вы готовы трудиться во имя природы, а не просто посмотреть новое место. Может, к вам вообще сразу присмотрятся и наймут на работу. Дерзайте!
Если вы изначально уверены, что не готовы кардинально менять свой образ жизни, но быть полезным желаете – во многих заповедниках и нацпарках есть удалённые вакансии. Например, SMM-щика, дизайнера, художника, научного работника, бухгалтера, юриста или пресс-секретаря.
И ещё несколько советов для сомневающихся и всё-таки жаждущих устроиться в ООПТ.
5. Не романтизируйте работу в заповеднике. Помните, что где-то вас ждёт жара или лютый холод, где-то комары и мошки, скромные бытовые условия и медленный интернет, опасные дикие животные и не менее опасные браконьеры, где-то сложности с доставкой провизии или недостаток финансирования, что сказывается на технике или инвентаре. В общем, будьте готовы к тяготам и лишениям.
3. Соответственно из этого вытекает следующий пункт: полевой опыт и самостоятельность вам здорово пригодятся и подготовят к сложной работе. Прокачивайтесь!
5. Для работы в заповеднике необходимы хорошая физическая подготовка и отличное здоровье. В первую очередь для самих себя. Это касается всех отделов: инспекторы постоянно патрулируют территорию или живут на кордонах круглый год, порой занимаются тяжелыми хозработами; научники наматывают километры при маршрутных учётах, проведении исследований; отдел туризма проводит экскурсии и проверяет тур. маршруты; экопрос на ногах проводит с детьми занятия на природе, в школе. На мой взгляд ещё хуже, если приходится сидеть в офисе – кучу болячек нахватаешь из-за отсутствия движения и перекусов всухомятку.
6. Неприятно, но факт: если вы переехали издалека, то будьте готовы минимум полгода не увидеться с родными и друзьями. Из труднодоступных районов выехать еще сложнеедороже. Мы уже год не были дома.
9. Увлечение фотографией и видео – ваш плюс. Материалы могут пригодиться для ведения соцсетей заповедника, изготовления мерча и буклетов, для конкурсов и выставок. Да и вы сами сможете принять участие во многих фотоконкурсах.
10. Несомненное преимущество, если у вас есть естественно-научное образование. Для научников это вообще обязательное условие, но как по мне, минимальные знания по экологии и у инспекторов должны быть, чтобы хотя бы иметь представление о том, как работают законы природы и что ты охраняешь. Кстати, образование в сфере туризма тоже круто!
11. При работе в ООПТ вам может пригодиться владение английским. Например, при общении с иностранными туристами будучи экскурсоводом или инспектором, при обмене знаниями с зарубежными коллегами или написании статей в роли научного сотрудника. Может вам вообще удастся выбраться в заграничную командировку для презентации вашей особо охраняемой территории.
12. Как вы уже поняли, в отдел охраны прекрасный пол тоже берут, так что, девушки, пробуйте, если хочется. Работы хватит на всех. Про остальные отделы вообще молчу).
Напишите, о чем вы уже знали, а что для вас оказалось новостью и готовы ли к работе в ООПТ?
Оставляю ссылку на видео. Посмотрите, улыбнитесь). Когда рассказываешь о работе. Все думаютна самом деле:
Много историй о работе в заповеднике и жизни на острове Беринга в моём аккаунте на Пикабу (перечислять каждый уже сложно – занимает половину публикации): https://pikabu.ru/@zapoved.anzhi
В инстаграме короткие зарисовки и видео каждый день (при наличии связи):
Ответ на пост «В ответ на посты про горячие клавиши Windows (пост не всех комбинация но наиболее полезных с клавишей Win)»
Мне одну фишку мой мужчина недавно подсказал.
Каждое приложение на панели задач можно открыть с помощью клавиши Win и цифры. Клавиша Win у вас на клавиатуре внизу в виде окна на панели задач слева направо каждому приложению присваиваются цифра от 1 до 0, то есть первое приложение слева на панели задач будет под цифрой 1, второе – 2 и т.д.
Горячие клавиши для браузера
Сидишь на работе на стуле в позе логотипа Python’а и смотришь вакансию у компании-конкурентов и твой начальник проходит мимо? Надо срочно закрыть вкладку, но ты вытащил провод для мыши, чтобы вставить флешку с любимыми песнями, потому что на работе скучно? Есть тачпад, но твоя правая рука в жире из-под кильки? Можно закрыть крышку ноутбука, но ты не дотягиваешься?
Не беда! Используй комбинацию клавиш Ctrl + W и текущая вкладка в браузере закроется.Только вот осторожно со следующей вкладкой, если ты там поддерживаешь BLM, то лучше ничего не делать.
А теперь, как и обещал в прошлом посте Горячие клавиши Windows пишу о горячих клавишах в браузерах на основе Chromium (Chrome, Yandex, Opera, Orbitum, Edge, Амиго)
Источник