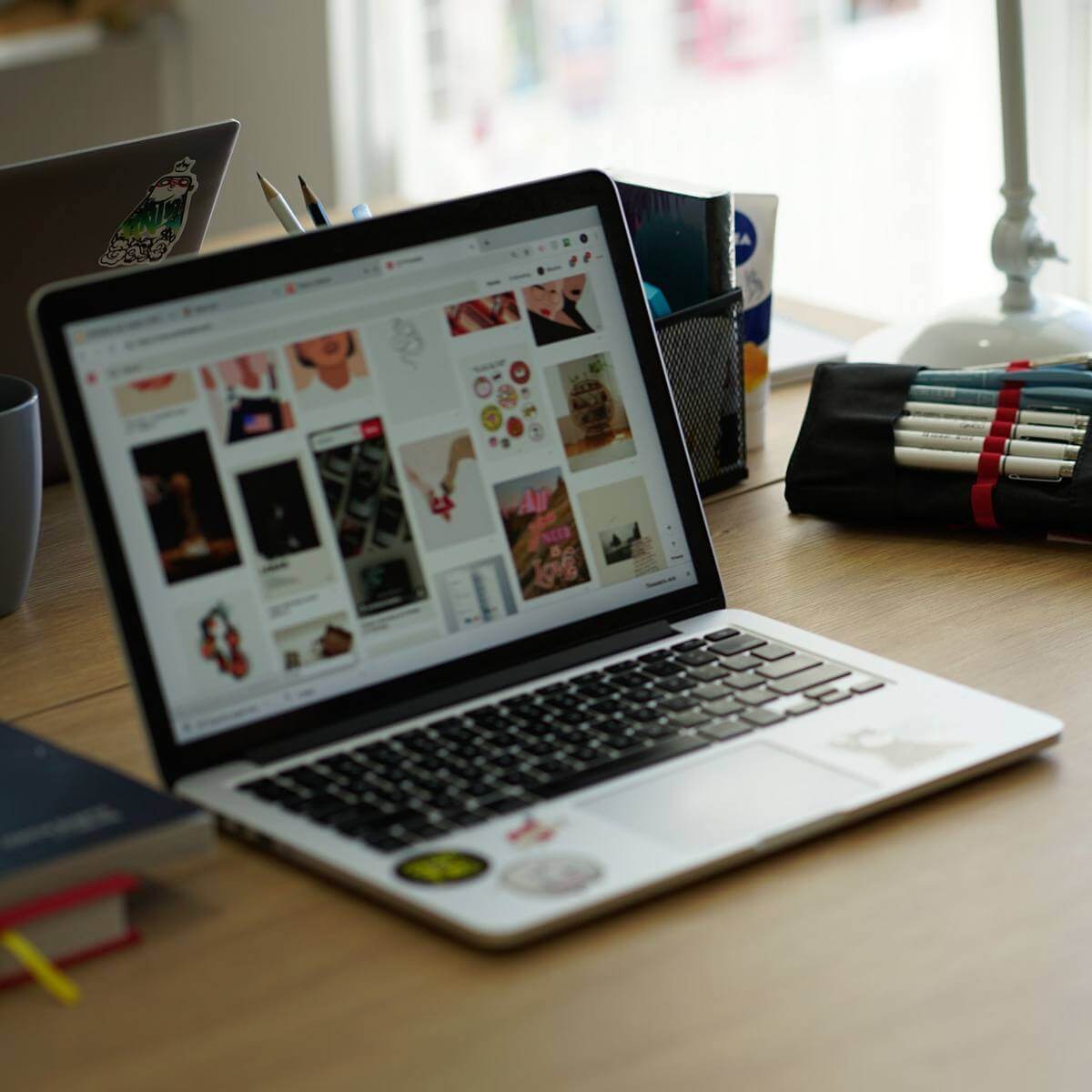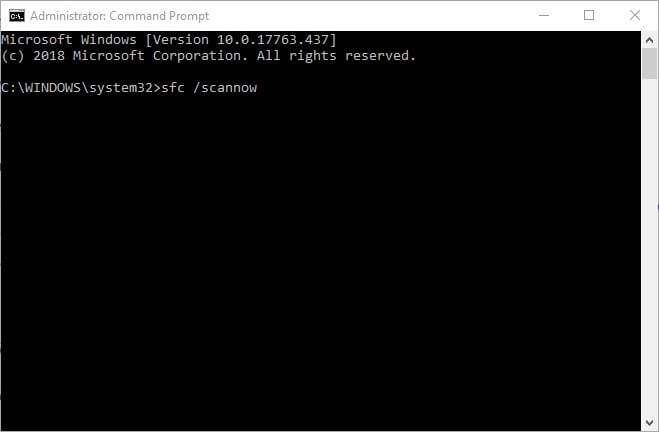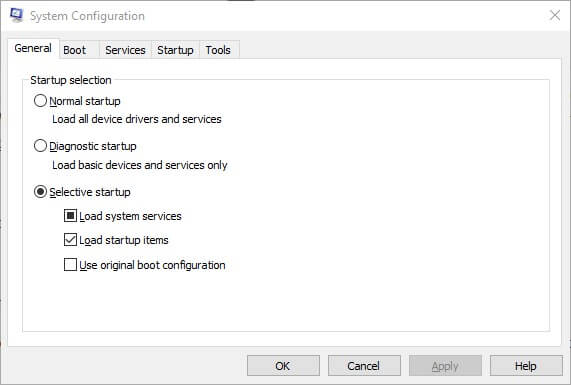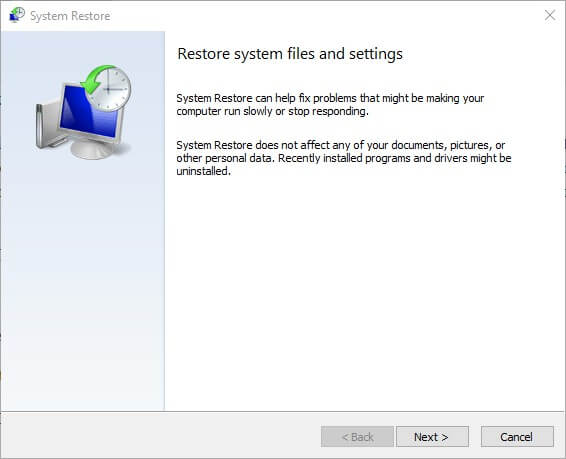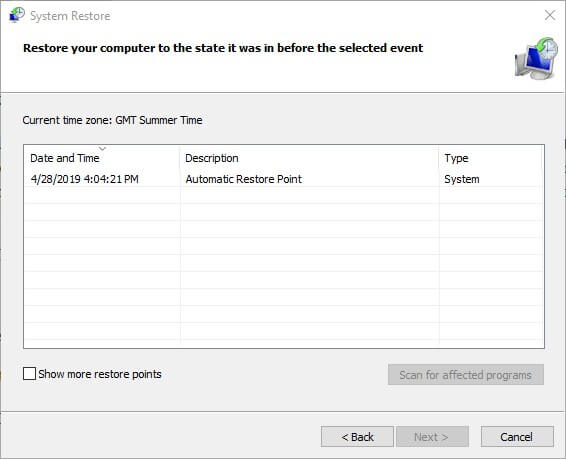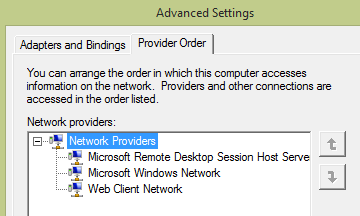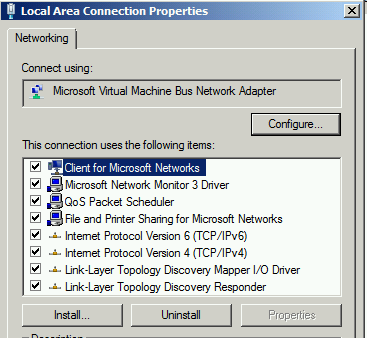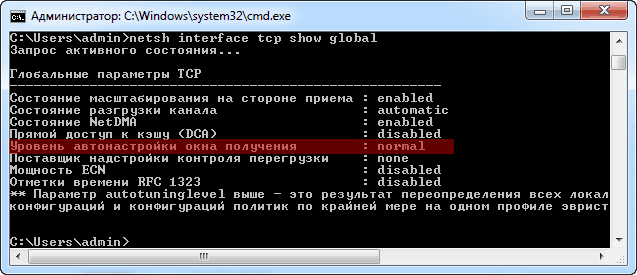На чтение 4 мин. Просмотров 9k. Опубликовано 29.08.2019
Некоторые пользователи заявляют на форумах, что Windows (или File) Explorer падает при попытке скопировать файлы. Когда происходит сбой проводника, появляется сообщение об ошибке Проводник Windows . Следовательно, утилита управления файлами закрывается, и пользователи не могут копировать свои файлы.
Что делать, если проводник Windows перестал работать при копировании файлов? Чтобы решить эту проблему, вы можете запустить утилиту сканирования системных файлов. Это должно устранить возможное повреждение системы. Если это не помогает, попробуйте запустить Windows в последовательности чистой загрузки. Кроме того, вы можете удалить стороннее программное обеспечение, вызывающее сбои, например EgisTec.
Узнайте об этих шагах подробно ниже.
Содержание
- Проводник Windows зависает при копировании файлов
- 1. Запустите сканирование системных файлов
- 2. Очистите загрузочные окна
- 3. Удалите программное обеспечение EgisTec.
- 4. Восстановите Windows 10 к более ранней дате
Проводник Windows зависает при копировании файлов
- Запустите сканирование системных файлов
- Чистая загрузка Windows
- Удалить программное обеспечение EgisTec
- Восстановите Windows 10 до более ранней даты
1. Запустите сканирование системных файлов
Повреждение системных файлов может быть одним из факторов сообщения об ошибке «Проводник Windows перестал работать». Таким образом, возможно, стоит запустить сканирование системных файлов с помощью утилиты проверки системных файлов. Следуйте приведенным ниже инструкциям, чтобы запустить сканирование SFC.
- Сначала нажмите сочетание клавиш Windows + S, чтобы открыть утилиту поиска.
- Введите «cmd» в поле поиска.
- Нажмите правой кнопкой мыши командную строку и выберите Запуск от имени администратора .
- Перед запуском сканирования SFC введите «DISM.exe/Online/Cleanup-image/Restorehealth» в окне подсказки; и нажмите клавишу возврата.
-
Затем введите «sfc/scannow» в командной строке; и нажмите Return, чтобы начать сканирование системных файлов.
- После этого дождитесь окончания сканирования SFC. Перезапустите рабочий стол или ноутбук, если при сканировании исправляются некоторые файлы.
2. Очистите загрузочные окна
File Explorer может остановить копирование файлов при наличии конфликтующих сторонних программ и служб. Таким образом, чистая загрузка Windows может разрешить ошибку «Проводник Windows перестал работать» при копировании файлов. Чистая загрузка удалит все сторонние загрузочные программы и службы. Так пользователи могут настроить чистую загрузку в Windows.
- Откройте «Выполнить» с помощью сочетания клавиш Windows + R.
-
Введите “msconfig” в разделе “Выполнить” и нажмите ОК , чтобы открыть утилиту настройки системы.
- Выберите вкладку «Общие», если она не выбрана, и нажмите кнопку Выборочный запуск радио .
- Затем пользователям необходимо снять флажки Использовать исходную конфигурацию загрузки и Загрузить элементы запуска .
- Выберите вкладку «Услуги».
-
Установите флажок Скрыть все службы Microsoft , а затем нажмите кнопку Отключить все .
- Нажмите Применить .
- Нажмите ОК , чтобы выйти из утилиты настройки системы.
- Затем откроется диалоговое окно, которое попросит пользователей перезагрузить Windows. Нажмите здесь кнопку Перезагрузить .
3. Удалите программное обеспечение EgisTec.
Пользователи подтвердили, что Windows Explorer перестает работать с установленным программным обеспечением EgisTec. Эти пользователи устранили проблему, удалив программы EgisTec, такие как MyWinLocker.
Итак, проверьте, установлено ли у вас программное обеспечение EgisTech, которое поставляется с некоторыми ноутбуками Acer. Пользователи могут удалить MyWinLocker и другое программное обеспечение следующим образом.
- Откройте аксессуар Run.
- Введите «appwiz.cpl» в «Выполнить» и выберите параметр ОК .
- Затем введите «MyWinLocker» в поле поиска в правом верхнем углу апплета «Панель управления программами и функциями».
- Выберите MyWinLocker и нажмите Удалить .
- Нажмите Да , чтобы подтвердить это.
- Перезагрузите Windows после удаления программного обеспечения. Затем попробуйте скопировать файлы в проводнике.
4. Восстановите Windows 10 к более ранней дате
Утилита восстановления системы может исправить файловый обозреватель, если она остановила копирование файлов менее чем на месяц. Пользователи могут использовать восстановление системы, чтобы откатить Windows до того времени, когда она скопировала файлы.
Восстановление системы удалит все недавно установленные программы, которые не предшествуют выбранной точке восстановления, которые могут быть причиной сообщения об ошибке. Вот как пользователи могут откатить Windows.
-
Сначала откройте окно «Выполнить», показанное непосредственно ниже.
- Чтобы открыть Восстановление системы, введите «rstrui» в текстовом поле «Выполнить». Затем нажмите кнопку ОК .
- Нажмите Далее , чтобы перейти к списку точек восстановления.
-
Выберите Показать больше точек восстановления , чтобы получить полный список точек восстановления.
- Затем выберите точку восстановления, которая восстановит Windows до даты, когда сообщение об ошибке «Проводник Windows перестал работать» не появлялось. Если сомневаетесь, просто выберите точку восстановления, которая идет дальше всего.
-
Чтобы проверить, какое программное обеспечение удаляется, нажмите кнопку Сканировать на наличие уязвимых программ .
- Нажмите Далее > Готово , чтобы подтвердить выбранную точку восстановления. Windows
- Выберите параметр Да в открывшемся диалоговом окне.
Вот некоторые из решений, которые могут исправить ошибку копирования файла «Проводник Windows перестал работать». В дополнение к этим исправлениям сброс Windows может также решить проблему.
Основная: Приведенная ниже статья поможет пользователям исправить зависания или зависания Windows 10 при копировании файлов без потери данных, и если, к несчастью, вы потеряли некоторые важные файлы, вы можете вернуть их, используя Восстановление данных Bitwar!
ПОБЕДНАЯ ВЕРСИЯ ВЕРСИЯ ДЛЯ MAC
Обзор Windows 10 зависает и зависает при копировании файлов
Большинство пользователей сталкивались с тем, что их Windows зависает и зависает, когда они пытаются скопировать файлы из одного местоположения файла в другое. Эта проблема возникает в Windows 7, 8 и 10, как и в случае с нашими пользователями Windows.
“This afternoon, I was trying to copy some folders from my local disk D: to E: on my Windows 10, but my PC suddenly turns frozen up and I cannot access or continue copying my files. What should I do to remove this window hangs problem without losing any data?”
Suppose that you are stuck and unable to access anything on your computer you will need to follow the solutions below to fix it as soon as possible to prevent any data loss!
Лучшие решения для исправления зависания / зависания Windows 10
В этой части мы покажем вам эффективные решения для исправления и ускорения процесса копирования файлов Windows.
Решение 1. Остановите и повторите попытку копирования файла
Suppose that your Windows 10 gets stuck when you are copying files, you will need to stop the process and retry again. On the file copying taskbar, click the cancel option to close it. Then, press Yes to confirm the operation and copy the files again from the folder to your new file location.
Решение 2. Принудительно остановить запуск программ
Иногда ошибка возникает из-за других запущенных на вашем компьютере программ.
Шаг 1: Press ALT + CTRL + DEL и выбрать Task Manager.
Шаг 2: Check и right-click the запущенные программы которые набирают высоту Диск or объем памяти использование.
Шаг 3: Select End task чтобы принудительно закрыть программы.
После его закрытия вы можете продолжить с помощью проводника Windows, чтобы снова скопировать файлы, чтобы увидеть, зависает ли ваша Windows по-прежнему или нет.
Решение 3. Удалите файл Desktop.ini
Большая часть файла Desktop.ini имеет большой размер, что может снизить производительность диска компьютера, поэтому вам придется удалить эти ненужные файлы.
Шаг 1: Go to Windows File Explorer и выберите Options from the Вид tab.
Шаг 2: Перейти к View Вкладка и отметьте Показать скрытые файлы, папки или дискии снимите галочку Скрыть защищенные файлы операционной системы.
Шаг 3: Click OK to save the change.
Шаг 4: Перейдите в проводник и найдите файл Desktop.ini. Если размер файла превышает 100 МБ, удалите их и перезагрузите компьютер.
Решение 4. Функция Windows
Шаг 1: Press Wins + S to open the Search меню и ищи Возможности системы Windows.
Шаг 2: Select the Включение и отключение функций Windows.
Шаг 3: Снять галочку the Поддержка API удаленного разностного сжатиякоробка и щелкните Хорошо.
Решение 5. Отключите эскиз в Windows
Помимо файлов Desktop.ini, миниатюры также могут замедлить процесс копирования файлов.
Шаг 1: Go to Windows File Explorer and select Вариант from the View вкладку снова.
Шаг 2: Click the View вкладка и отметьте Всегда показывает значки, а не эскизы.
Шаг 3: нажмите Apply и Хорошо.
Восстановление данных: восстановление потерянных данных из Windows 10 зависает при копировании файлов
Если вам не повезло, что ваши файлы были удалены при копировании файлов в вашей Windows, не беспокойтесь, так как вы все еще можете восстановить их, используя программное обеспечение для восстановления данных.
Мы предлагаем Программное обеспечение для восстановления данных Bitwar because it provides 100% clean scans and supports Windows 7, 8, and 10. Moreover, it can restore 300+ file types from both internal and external storage devices.
Поэтому выполните следующие действия, чтобы восстановить потерянные данные с ПК с Windows:
Шаг 1: Скачать and Install the data recovery software from Центр загрузки Битварсофт.
Шаг 2: Select the Folder где находятся файлы утерянных копий и нажмите Следующий.
Шаг 3: выберите Режим сканирования and select Следующий.
Шаг 4: выберите file types that are lost and click Следующий.
Шаг 5: Превью результаты сканирования и нажмите кнопку оправляться button to get back the lost files.
НАПОМИНАНИЕ: SAVE ALL данные в новое расположение файла, чтобы PREVENT ANY DATA OVERWRITTEN!
Исправьте зависание Windows прямо сейчас!
Когда ваш компьютер зависает при копировании файлов, лучше всего принудительно закрыть программы или удалить ненужные обширные файлы, чтобы ускорить работу вашего компьютера. Если вы потеряли какие-либо важные данные, столкнувшись с ошибкой, используйте Восстановление данных Bitwar to recover the lost files back to prevent any permanent data loss!
by Matthew Adams
Matthew is a freelancer who has produced a variety of articles on various topics related to technology. His main focus is the Windows OS and all the things… read more
Updated on March 10, 2022
XINSTALL BY CLICKING THE DOWNLOAD FILE
This software will keep your drivers up and running, thus keeping you safe from common computer errors and hardware failure. Check all your drivers now in 3 easy steps:
- Download DriverFix (verified download file).
- Click Start Scan to find all problematic drivers.
- Click Update Drivers to get new versions and avoid system malfunctionings.
- DriverFix has been downloaded by 0 readers this month.
Some users have stated on forums that Windows (or File) Explorer crashes when they try to copy files. When File Explorer crashes, a Windows Explorer has stopped working error message pops up. Consequently, the file manager utility closes and users can’t copy their files.
What do you do if Windows Explorer stopped working when copying files? To fix this problem, you can run the System File Scan utility. This should resolve possible system corruption. If that doesn’t help, try starting Windows in a Clean Boot sequence. Alternatively, you can uninstall a third-party software that causes crashes, like EgisTec.
Learn about these steps in detail below.
Windows Explorer freezes when copying files
- Run a System File Scan
- Clean Boot Windows
- Uninstall EgisTec Software
- Restore Windows 10 to an Earlier Date
1. Run a System File Scan
System file corruption can be one factor behind the “Windows Explorer has stopped working” error message. So, it might be worth running a system file scan with the System File Checker utility. Follow the guidelines below to run an SFC scan.
- First, press the Windows key + S hotkey to open the search utility.
- Enter ‘cmd’ in the search box.
- Right-click Command Prompt and select Run as administrator.
- Before running the SFC scan, enter ‘DISM.exe /Online /Cleanup-image /Restorehealth’ in the Prompt’s window; and press the Return key.
- Next, input ‘sfc /scannow’ in the Command Prompt; and press Return to start the system file scan.
- After that, wait for the SFC scan to finish. Restart the desktop or laptop if the scan does repair some files.
2. Clean Boot Windows
File Explorer can stop copying files when there are conflicting third-party software and services. Thus, clean-booting Windows might resolve the “Windows Explorer has stopped working” error when copying files. Clean booting will remove all third-party startup software and services. This is how users can set up a clean boot in Windows.
- Open Run with the Windows key + R keyboard shortcut.
- Enter ‘msconfig’ in Run and click OK to open the System Configuration utility.
- Select the General tab, if it’s not selected, and click the Selective startup radio button.
- Next, users will need to deselect the Use original boot configuration and Load startup items check boxes.
- Select the Services tab.
- Select the Hide all Microsoft services check box, and then press the Disable all button
- Click the Apply option.
- Press OK to exit the System Configuration utility.
- A dialog box will then open that will request users restart Windows. Press the Restart button there.
3. Uninstall EgisTec Software
Some PC issues are hard to tackle, especially when it comes to corrupted repositories or missing Windows files. If you are having troubles fixing an error, your system may be partially broken.
We recommend installing Restoro, a tool that will scan your machine and identify what the fault is.
Click here to download and start repairing.
Users have confirmed that Windows Explorer stops working with EgisTec software installed. Those users have fixed the issue by uninstalling EgisTec programs, such as MyWinLocker.
So, check if you have EgisTech software installed, which comes pre-installed with some Acer laptops. Users can uninstall MyWinLocker, and other software, as follows.
- Open the Run accessory.
- Input ‘appwiz.cpl’ in Run, and select the OK option.
- Next, enter ‘MyWinLocker’ in the search box at the top right of the Programs and Features Control Panel applet.
- Select MyWinLocker and click Uninstall.
- Click Yes to provide further confirmation.
- Restart Windows after removing the software. Then try copying the files in Explorer.
- How to fix File Explorer crashes in Windows 10/11
- Fix: HP Support Assistant Stuck on Creating a Restore Point
- Failed to Determine Source Edition Type: 5 Ways to Fix It
- Fix: This Page Isn’t Eligible to Have a Username [Facebook]
- Why Can’t I Download Netflix on My Laptop & How to Fit It
4. Restore Windows 10 to an Earlier Date
The System Restore utility might fix File Explorer if it has only stopped copying files for less than a month. Users can utilize System Restore to roll back Windows to a time when it copied files ok.
System Restore will uninstall any recently installed programs, which don’t predate the selected restore point, that might be responsible for the error message. This is how users can roll back Windows.
- First, open the Run window shown directly below.
- To open System Restore, enter ‘rstrui’ in Run’s text box. Then press the OK button.
- Click Next to proceed to a list of restore points.
- Select Show more restore points to get a full list of restore points.
- Then choose a restore point that will restore Windows to a date when the “Windows Explorer has stopped working” error message didn’t pop up. If in doubt, just select the restore point that goes the furthest back.
- To check what software gets removed, press the Scan for affected programs button.
- Click Next > Finish to confirm the selected restore point. Windows
- Select the Yes option on the dialog box that opens.
Those are a few of the resolutions that might fix the “Windows Explorer has stopped working” file copy error. In addition to those fixes, resetting Windows might also resolve the issue.
Newsletter
by Matthew Adams
Matthew is a freelancer who has produced a variety of articles on various topics related to technology. His main focus is the Windows OS and all the things… read more
Updated on March 10, 2022
XINSTALL BY CLICKING THE DOWNLOAD FILE
This software will keep your drivers up and running, thus keeping you safe from common computer errors and hardware failure. Check all your drivers now in 3 easy steps:
- Download DriverFix (verified download file).
- Click Start Scan to find all problematic drivers.
- Click Update Drivers to get new versions and avoid system malfunctionings.
- DriverFix has been downloaded by 0 readers this month.
Some users have stated on forums that Windows (or File) Explorer crashes when they try to copy files. When File Explorer crashes, a Windows Explorer has stopped working error message pops up. Consequently, the file manager utility closes and users can’t copy their files.
What do you do if Windows Explorer stopped working when copying files? To fix this problem, you can run the System File Scan utility. This should resolve possible system corruption. If that doesn’t help, try starting Windows in a Clean Boot sequence. Alternatively, you can uninstall a third-party software that causes crashes, like EgisTec.
Learn about these steps in detail below.
Windows Explorer freezes when copying files
- Run a System File Scan
- Clean Boot Windows
- Uninstall EgisTec Software
- Restore Windows 10 to an Earlier Date
1. Run a System File Scan
System file corruption can be one factor behind the “Windows Explorer has stopped working” error message. So, it might be worth running a system file scan with the System File Checker utility. Follow the guidelines below to run an SFC scan.
- First, press the Windows key + S hotkey to open the search utility.
- Enter ‘cmd’ in the search box.
- Right-click Command Prompt and select Run as administrator.
- Before running the SFC scan, enter ‘DISM.exe /Online /Cleanup-image /Restorehealth’ in the Prompt’s window; and press the Return key.
- Next, input ‘sfc /scannow’ in the Command Prompt; and press Return to start the system file scan.
- After that, wait for the SFC scan to finish. Restart the desktop or laptop if the scan does repair some files.
2. Clean Boot Windows
File Explorer can stop copying files when there are conflicting third-party software and services. Thus, clean-booting Windows might resolve the “Windows Explorer has stopped working” error when copying files. Clean booting will remove all third-party startup software and services. This is how users can set up a clean boot in Windows.
- Open Run with the Windows key + R keyboard shortcut.
- Enter ‘msconfig’ in Run and click OK to open the System Configuration utility.
- Select the General tab, if it’s not selected, and click the Selective startup radio button.
- Next, users will need to deselect the Use original boot configuration and Load startup items check boxes.
- Select the Services tab.
- Select the Hide all Microsoft services check box, and then press the Disable all button
- Click the Apply option.
- Press OK to exit the System Configuration utility.
- A dialog box will then open that will request users restart Windows. Press the Restart button there.
3. Uninstall EgisTec Software
Some PC issues are hard to tackle, especially when it comes to corrupted repositories or missing Windows files. If you are having troubles fixing an error, your system may be partially broken.
We recommend installing Restoro, a tool that will scan your machine and identify what the fault is.
Click here to download and start repairing.
Users have confirmed that Windows Explorer stops working with EgisTec software installed. Those users have fixed the issue by uninstalling EgisTec programs, such as MyWinLocker.
So, check if you have EgisTech software installed, which comes pre-installed with some Acer laptops. Users can uninstall MyWinLocker, and other software, as follows.
- Open the Run accessory.
- Input ‘appwiz.cpl’ in Run, and select the OK option.
- Next, enter ‘MyWinLocker’ in the search box at the top right of the Programs and Features Control Panel applet.
- Select MyWinLocker and click Uninstall.
- Click Yes to provide further confirmation.
- Restart Windows after removing the software. Then try copying the files in Explorer.
- How to fix File Explorer crashes in Windows 10/11
- Fix: HP Support Assistant Stuck on Creating a Restore Point
4. Restore Windows 10 to an Earlier Date
The System Restore utility might fix File Explorer if it has only stopped copying files for less than a month. Users can utilize System Restore to roll back Windows to a time when it copied files ok.
System Restore will uninstall any recently installed programs, which don’t predate the selected restore point, that might be responsible for the error message. This is how users can roll back Windows.
- First, open the Run window shown directly below.
- To open System Restore, enter ‘rstrui’ in Run’s text box. Then press the OK button.
- Click Next to proceed to a list of restore points.
- Select Show more restore points to get a full list of restore points.
- Then choose a restore point that will restore Windows to a date when the “Windows Explorer has stopped working” error message didn’t pop up. If in doubt, just select the restore point that goes the furthest back.
- To check what software gets removed, press the Scan for affected programs button.
- Click Next > Finish to confirm the selected restore point. Windows
- Select the Yes option on the dialog box that opens.
Those are a few of the resolutions that might fix the “Windows Explorer has stopped working” file copy error. In addition to those fixes, resetting Windows might also resolve the issue.
Newsletter
Содержание
- Проводник Windows останавливается при копировании файлов? Исправь это как профессионал
- Проводник Windows зависает при копировании файлов
- 1. Запустите сканирование системных файлов
- 2. Очистите загрузочные окна
- 3. Удалите программное обеспечение EgisTec.
- 4. Восстановите Windows 10 к более ранней дате
- Устранение неполадок при медленном копировании файлов в Windows
- Определение причины проблемы
- Устранение неполадок на стороне клиента
- Папка общего обмена — это общая папка DFS
- Проверка рефералов DFS
- Папка общего обмена не является общей папкой DFS
- Медленная производительность возникает только при копировании папки или нескольких файлов
- Медленная производительность возникает при копировании одного файла, папки или нескольких файлов.
- Устранение неполадок на стороне сервера
- Исправлена медленная скорость копирования файлов в Windows 10
- Низкая скорость копирования файлов в Windows 10
- Можно ли ускорить копирование файлов в Windows 10?
- 1. Основные быстрые комбинации клавиш для копирования файлов
- 2. Изучите полезные ярлыки мыши
- 3. Используйте Windows 10
- 4. Попробуйте TeraCopy
- 5. Получите Geeky с Robocopy
- 6. Обновите ваши диски, чтобы ускорить копирование файлов
- Зависает копирование файлов
- Проблема
- Теория
- Решение
- Выводы
Проводник Windows останавливается при копировании файлов? Исправь это как профессионал
Что делать, если проводник Windows перестал работать при копировании файлов? Чтобы решить эту проблему, вы можете запустить утилиту сканирования системных файлов. Это должно устранить возможное повреждение системы. Если это не помогает, попробуйте запустить Windows в последовательности чистой загрузки. Кроме того, вы можете удалить стороннее программное обеспечение, вызывающее сбои, например EgisTec.
Узнайте об этих шагах подробно ниже.
Проводник Windows зависает при копировании файлов
1. Запустите сканирование системных файлов
Повреждение системных файлов может быть одним из факторов сообщения об ошибке «Проводник Windows перестал работать». Таким образом, возможно, стоит запустить сканирование системных файлов с помощью утилиты проверки системных файлов. Следуйте приведенным ниже инструкциям, чтобы запустить сканирование SFC.
2. Очистите загрузочные окна
File Explorer может остановить копирование файлов при наличии конфликтующих сторонних программ и служб. Таким образом, чистая загрузка Windows может разрешить ошибку «Проводник Windows перестал работать» при копировании файлов. Чистая загрузка удалит все сторонние загрузочные программы и службы. Так пользователи могут настроить чистую загрузку в Windows.
3. Удалите программное обеспечение EgisTec.
Пользователи подтвердили, что Windows Explorer перестает работать с установленным программным обеспечением EgisTec. Эти пользователи устранили проблему, удалив программы EgisTec, такие как MyWinLocker.
Итак, проверьте, установлено ли у вас программное обеспечение EgisTech, которое поставляется с некоторыми ноутбуками Acer. Пользователи могут удалить MyWinLocker и другое программное обеспечение следующим образом.
4. Восстановите Windows 10 к более ранней дате
Утилита восстановления системы может исправить файловый обозреватель, если она остановила копирование файлов менее чем на месяц. Пользователи могут использовать восстановление системы, чтобы откатить Windows до того времени, когда она скопировала файлы.
Восстановление системы удалит все недавно установленные программы, которые не предшествуют выбранной точке восстановления, которые могут быть причиной сообщения об ошибке. Вот как пользователи могут откатить Windows.
Вот некоторые из решений, которые могут исправить ошибку копирования файла «Проводник Windows перестал работать». В дополнение к этим исправлениям сброс Windows может также решить проблему.
Источник
Устранение неполадок при медленном копировании файлов в Windows
Эта статья помогает администраторам диагностировать и устранять проблему медленного копирования файлов в организации.
Применяется к: Windows 10 — все выпуски, Windows Server 2012 R2
Исходный номер КБ: 10118
Определение причины проблемы
Медленное копирование файлов может быть вызвано вопросами хранения, проблем с клиентом и сервером.
На файловом сервере, на котором размещена общая папка, скопируйте файл на локальный жесткий диск. Если скорость копирования файлов необычно низкая (намного медленнее средней скорости), попробуйте обновить драйвер для хранилища. Если проблема все еще возникает, обратитесь к производителю драйверов для дальнейшего устранения неполадок.
Если скорость нормальная, используйте другой клиентский компьютер для копирования файлов из общей папки или в нее.
Устранение неполадок на стороне клиента
Проверим тип общей папки. Для этого откройте свойства общей папки. Для общей папки Распределенная файловая система (DFS) отображается вкладка DFS.
Папка общего обмена — это общая папка DFS
Давайте определяем, вызвана ли проблема путем DFS. Попробуйте использовать путь UNC вместо пути DFS для открытия общей папки. Затем можно проверить, не возникает ли проблема по-прежнему. Этот шаг поможет определить, вызвана ли проблема путем DFS. Определение пути UNC общей папки DFS:
Если при использовании пути UNC это происходит медленно, при копировании одного файла, папки или нескольких файлов см. медленную производительность.
Если проблема не возникает при использовании пути UNC, выполните следующие действия для проверки рефералов DFS.
Проверка рефералов DFS
Если проблема еще не устранена, см. в выпуске устранение неполадок на стороне сервера.
Папка общего обмена не является общей папкой DFS
Проверьте, когда возникает проблема медленного копирования файлов.
Медленная производительность возникает только при копировании папки или нескольких файлов
Если сравнить время копирования для папки, которая содержит несколько файлов, с временем копирования для файла одного размера, копирование папки всегда потребует больше времени. Это ожидаемое поведение. Чем больше файлов в папке, тем медленнее процесс копирования файлов.
Медленная производительность возникает при копировании одного файла, папки или нескольких файлов.
Чтобы устранить эту проблему, выполните следующие действия на клиентской компьютере с проблемой:
Удаление сетевого поставщика третьей части с клиентского компьютера. Параметры по умолчанию являются следующими. (Любой другой поставщик может рассматриваться как третья сторона.)
Удалите дополнительные значения из следующих ключей реестра. Для этого откройте редактор реестра. Расположенные ниже клавиши. Каждый ключ содержит значение «Заказ поставщика». HKEY_LOCAL_MACHINESYSTEMCurrentControlSetControlNetworkProviderHwOrder HKEY_LOCAL_MACHINESYSTEMCurrentControlSetControlNetworkProviderOrder
Убедитесь, что каждое значение заказа поставщика имеет только три значения: RDPNP «,» LanmanWorkstation «» и webclient «.»
Сравните параметры Кадров Jumbo и Large Send offload с настройками на рабочих компьютерах. и соответствующим образом отрегулировать параметры Кадров Jumbo и Больших отгрузок. (Если он отключен, включи его, а затем проверьте, помогает ли это)
Убедитесь, что работает служба рабочих станций.
Убедитесь, что клиент для microsoft networking выбран в свойствах сетевого подключения.
Устранение неполадок на стороне сервера
Установите hotfixes для файловой сервер, на котором размещена общая папка.
Для Windows Server 2008 или Windows 7 установите все хотфиксы, описанные в KB 2473205.
Для Windows Server 2012 или Windows 8 установите все hotfixes, описанные в KB 2899011.
Если проблема не устранена, выполните следующие действия, чтобы устранить проблему:
Определение сервера реферала DFS, к которому подключаются клиенты:
Источник
Исправлена медленная скорость копирования файлов в Windows 10
Мы копируем и перемещаем множество файлов на нашем компьютере. И большая часть копирования происходит на и с внешних устройств. Если из-за некоторых проблем вы столкнетесь с медленной скоростью копирования или перемещения, то этот пост может помочь вам увеличить скорость копирования на вашем ПК. Ну, это распространенная проблема, некоторые решения для этого доступны. В этом посте мы попытались решить эту проблему, предложив рекомендации по увеличению скорости вставки копий в Windows 10/8/7. Вы можете увидеть, что работает лучше для вас.
Низкая скорость копирования файлов в Windows 10
Современные компьютеры имеют множество портов USB. Итак, если ваш USB-накопитель поддерживает USB 3.0/3.1, обязательно подключите его к порту USB 3.0/3.1. Порт USB 3 обычно синий, или вы можете обратиться к документации вашего компьютера, чтобы найти его. Переключение портов значительно повысит скорость копирования, и это должно быть первым, что вы должны попробовать, пытаясь ускорить весь процесс копирования или перемещения.
2] Обновление драйверов USB
Низкая скорость копирования также может быть побочным эффектом неисправных драйверов. Поскольку доступно большое количество устройств и соответствующих драйверов, найти неправильные драйверы не так сложно. Таким образом, вы можете легко обновить драйверы, посетив веб-сайт производителя вашего компьютера. Драйверы можно найти в разделе поддержки, убедитесь, что вы загружаете и устанавливаете последние версии драйверов USB. Это также решит некоторые другие незначительные проблемы, с которыми вы можете столкнуться при использовании USB-накопителей на вашем компьютере.
3] Исправляйте ошибки на жестком диске
Это может быть хорошей идеей, чтобы проверить ваш жесткий диск или внешний диск на наличие ошибок, выполнив следующие действия:
Перейдите на вкладку Инструменты и нажмите кнопку Проверить в разделе Проверка ошибок.
Это просканирует ваш диск на наличие ошибок, а также предоставит вам возможность их исправить. Продолжайте, исправьте все эти ошибки и проверьте, улучшилась ли скорость копирования или нет. Опять же, следуя этому решению, вы также исправите множество других мелких проблем с вашим диском.
Ну, это решение, как известно, работает для некоторых. Переформатируйте ваш внешний диск в формате NTFS вместо FAT32. Чтобы отформатировать диск в NTFS, выполните следующие действия:
Выберите NTFS в качестве формата файла и отключите Быстрое форматирование.
Это обеспечит чистоту вашего диска и отсутствие ошибок.
5] Отключите автонастройку Windows
Говорят, что функция автонастройки окна повышает производительность программ, которые получают данные TCP по сети, путем динамической настройки размера приемного буфера в соответствии с пропускной способностью и задержкой канала. Таким образом, если вы копируете некоторые данные по сети, функция автонастройки играет здесь свою роль. А в некоторых случаях полное отключение функции автонастройки Windows приводит к более высокой скорости копирования по сети.
Если отключение автоматической настройки не помогло, убедитесь, что вы вернули его в обычный режим.
6] Изменить политику удаления USB
Подключите USB или внешний жесткий диск к компьютеру с Windows. Откройте папку «Этот компьютер», щелкните правой кнопкой мыши устройство и выберите «Свойства». Далее выберите вкладку «Оборудование». Здесь выберите носитель, который вы хотите сделать быстрее, а затем нажмите кнопку «Свойства».
Windows по умолчанию отключает кэширование записи на USB-накопителе, чтобы вы могли отключить его в любое время. Вы можете включить кэширование записи, чтобы повысить производительность устройства. Но вы должны убедиться, что вы всегда используете опцию Безопасное извлечение устройства из панели задач. Если у вас включено кэширование записи и вы не удалили устройство безопасно, это может привести к повреждению данных. Читайте здесь о том, как изменить Политику удаления внешнего USB-накопителя.
Дайте нам знать, если у вас есть другие идеи.
Источник
Можно ли ускорить копирование файлов в Windows 10?
Хотя вы, вероятно, не особо задумываетесь о диалоге копирования в Windows, возможно, в некоторых отношениях он может быть лучше. Это не всегда быстро, когда вы копируете большое количество файлов. А в Windows 7 и более ранних версиях весь процесс останавливается и ожидает ввода, если есть конфликт или другая ошибка.
К счастью, в Windows 10 такой проблемы нет. Но вы все равно можете ускорить копирование файлов в Windows другими способами. Давайте посмотрим на некоторые из них.
1. Основные быстрые комбинации клавиш для копирования файлов
Сочетания клавиш — отличный способ работать более эффективно практически в любом программном обеспечении, и Проводник не является исключением. Для базового копирования и перемещения файлов, вы должны получить несколько простых сочетаний клавиш под поясом.
Наиболее важными из них являются основные операции вырезания, копирования и вставки:
Это не единственные сочетания клавиш File Explorer, о которых вы должны знать. Используйте Ctrl + Shift + N, чтобы быстро создать новую папку для размещения ваших скопированных файлов. Alt + Left/Right позволит вам перейти к предыдущей и следующей папкам соответственно. Используйте Alt + Up, чтобы перейти на один уровень вверх в иерархии папок.
2. Изучите полезные ярлыки мыши
Если вы предпочитаете использовать мышь, не так много хитростей для легкого копирования и вставки. Но вы можете использовать несколько хитростей.
Как правило, нажатие и перетаскивание файлов левой кнопкой мыши перемещает их в новое место (так же, как вырезание и вставка). Однако, если вы щелкните и перетащите их правой кнопкой мыши, вы увидите небольшое меню. Это позволяет вам выбрать, копировать или перемещать файлы; удобно, если вы не хотите использовать сочетания клавиш по любой причине.
3. Используйте Windows 10
Ранее мы упоминали, что Windows 8 и Windows 10 имеют гораздо лучший интерфейс копирования, чем Windows 7 и более ранние версии. Это быстрее и предоставляет график, показывающий скорость со временем.
Еще лучше, если вы копируете несколько файлов одновременно, он объединяет все вместе, так что у вас не будет много всплывающих окон. Вы также можете приостанавливать и возобновлять отдельные процессы, позволяя вам расставить приоритеты для одной операции или приостановить длительную передачу, пока вы используете компьютер для чего-то другого.
И что лучше всего, диалоговое окно копирования в Windows 10 не будет полностью остановлено, если в работе возник конфликт. Это продолжается и позволяет вам ответить, когда вы вернетесь. Это намного лучше, чем отступить на некоторое время, только вернуться и обнаружить, что операция приостановлена на десять секунд.
Microsoft попрощается с Windows 7 в 2020 году. Если вы все еще используете Windows 7, сейчас самое время перейти на Windows 10 и получить всевозможные улучшения, подобные этому.
4. Попробуйте TeraCopy
Все вышеперечисленное — это довольно простой способ увеличить скорость копирования в Windows 10. Чтобы пойти дальше, вам нужно установить специальное приложение для копирования. Одним из самых популярных является бесплатный TeraCopy.
Это приложение идет намного дальше, чем предлагает Windows. Он использует специальные алгоритмы для ускорения процесса копирования. Приложение может проверить скопированные файлы, чтобы убедиться, что они идентичны на 100%. И если вы часто перетаскиваете файлы по ошибке, вы можете включить диалоговое окно подтверждения, чтобы убедиться, что вы действительно хотели это сделать.
У TeraCopy есть несколько других штрихов, которые делают его еще более изысканным. При желании вы можете интегрировать приложение с File Explorer, чтобы все операции копирования/вставки использовали TeraCopy по умолчанию. Он также сохраняет исходную информацию о дате и времени скопированных файлов.
Конечно, программное обеспечение также интеллектуально пропускает проблемные файлы и позволяет просматривать их позже, вместо того, чтобы заморозить всю операцию. В целом, это отличный инструмент для тех, кто часто копирует файлы.
Загрузить: TeraCopy (бесплатная, доступная премиум-версия)
5. Получите Geeky с Robocopy
Если вы не возражаете копаться в командной строке, вы можете попробовать удобный встроенный инструмент под названием Robocopy (сокращение от Robust File Copy). Хотя обычные пользователи не должны беспокоиться об этом, он предлагает больше возможностей для опытных пользователей, которым необходимо выполнять сложные операции копирования файлов.
Его использование значительно облегчает выполнение повторяющихся заданий копирования. Для тех, кому нужен быстрый метод копирования по сети, Robocopy также будет необходим.
Чтобы использовать Robocopy, откройте окно командной строки или PowerShell. Команда начинается с robocopy и принимает ряд параметров в зависимости от того, что вы хотите. Рассмотрение всего этого выходит за рамки этого обсуждения; проверьте страницу справки Microsoft по Robocopy или введите robocopy /? в командной строке для получения инструкций.
Если вам нужно регулярно выполнять одну и ту же операцию копирования, рассмотрите возможность создания пакетного файла. создать пакетный файл что вы можете просто дважды щелкнуть, чтобы запустить. Вы даже можете настроить запуск сценария через планировщик задач, чтобы он не требовал от вас ручной работы.
6. Обновите ваши диски, чтобы ускорить копирование файлов
Хотя все вышеперечисленное является программной настройкой, мы должны отметить, что аппаратное обеспечение также играет важную роль в скорости копирования данных.
Как вы, вероятно, знаете, старые жесткие диски (HDD) работают намного медленнее, чем твердотельные накопители (SSD). Копирование файлов на HDD займет больше времени, чем та же операция на SSD. Если у вас еще нет SSD на вашем компьютере, рассмотрите возможность обновления, чтобы сделать перемещение и копирование файлов намного быстрее.
Это также необходимо учитывать при копировании на внешний диск или с него. Если у вас есть старый внешний жесткий диск или флэш-накопитель, который использует USB 2.0, скорость передачи данных будет низкой. Для достижения наилучших результатов используйте современный USB 3.0 накопитель, который поддерживает намного более быструю передачу данных.
Источник
Зависает копирование файлов
В определенный момент времени, от пользователя одной межрегиональной компании было получено обращение о довольно таки необычной и впервые мною наблюдаемой ошибке. В заявке отмечалось, что время от времени у клиента зависает копирование файлов по сети. Постепенно проблема эскалировалась на некоторое ограниченное количество других станции, при этом не приобретя характер эпидемии. По началу, описанная ситуация была зафиксирована в корпоративной сети между клиентскими рабочими станциями, функционирующими под управлением операционной системы Windows 7 и файловым сервером на Windows 2008R2. Зависание копирования файлов наблюдалось только для файлов, имеющих определенный размер, ориентировочно в диапазоне от 100 мегабайт и более, и визуально характеризовалось останавливающимся на произвольной отметке индикатором прогресса копирования и оценочной скоростью 0 байт/сек.:
..в таком вот состоянии процесс копирования мог пребывать сколь угодно долго, абсолютно не реагируя ни на какие действия пользователя применительно к окну.
Проблема
Теория
Перед нами встает резонный вопрос, что же это за динамическое окно передачи и какое влияние данная технология оказывает на процесс передачи файлов между хостами в сети? Применительно к протоколу TCP/IP определены такие понятия как окно приема TCP (TCP Receive Window, RWIN) и окно передачи TCP (TCP Send Window). В действительности это одно логическое окно, просто создается оно как на принимающей, так и на передающей сторонах при инициализации TCP соединения между двумя узлами сети, имеет на обеих сторонах одинаковую размерность, представляет из себя, фактически, типичный буфер (блок данных в памяти). Окно используется для контроля скорости потока принимающей стороной, а так же для указания количества данных, которые могут быть отправлены отправителем за один прием, оно так же определяет, какой объем неподтвержденных данных может находиться в пути от отправителя к получателю. Отправитель может посылать только байты передаваемого потока, находящиеся в данный момент внутри этого логического окна. Окно как бы перемещается по исходящему байтовому потоку данных на отправляющей стороне и входящему байтовому потоку данных на принимающей стороне. Выражаясь яснее, участок данных в исходящем байтовом потоке, который отправителю разрешено отправлять, соответствует участку данных во входящем байтовом потоке, который получатель может принять.
Технология масштабирования окна TCP ( TCP Window Scaling ), описанная в предложении RFC 1323, была реализована разработчиками впервые еще в сетевом стеке TCP/IP операционной системы Windows 2000, но по-умолчанию предусмотрительно была отключена. В версиях Windows, предшествующих Vista, окно приема TCP имело максимальный размер, равный 64 килобайта (65535 байт). Начиная с Windows Vista разработчики модифицировали стек TCP/IP и реализовали алгоритм автоматической настройки окна приема TCP ( TCP Receive Window Auto-Tuning ), который использует TCP Window Scaling Option. Теперь уже окно приема TCP, за счет введения дополнительной опции в заголовке TCP пакета, может расширяться аж до 16 мегабайт. Алгоритм TCP Receive Window Auto-Tuning позволяет ядру определять оптимальный размер окна приема TCP на основании измерения интегрального показателя задержки передачи и скорости извлечения данных принимающим приложением, после чего размер окна адаптируется (в реальном времени) в соответствии с изменяющимися параметрами физического канала передачи и приложения. Во время передачи данных в рамках TCP-сессии обе стороны стараются установить оптимальный размер данного окна для повышения производительности обмена данными через каналы с высокой пропускной способностью и высоким показателем задержки передачи, к коим и относится большинство современных каналов сети Интернет.
Ан нет, огромное количество сетевых маршрутизаторов, фаерволов и прочих «продвинутых» устройств этого делать не умеют, а некоторые уже никогда и не научатся по причине того, что производители не выпускают к ним новые версии прошивок.
Решение
Давайте посмотрим текущее состояние некоторых параметров настройки интерфейса TCP/IP, выполнив следующую команду:
netsh interface tcp show global
В ответ мы получили вывод текущих параметров настройки TCP/IP, среди которых нас интересует «Уровень автонастройки окна получения», который по-умолчанию имеет значение «normal»:
Параметр может принимать следующие значения:
netsh interface tcp set global autotuninglevel=disabled
Вышеприведенная команда полностью устраняет зависание копирования файлов, однако, опционально, я бы рекомендовал выполнить еще и следующую.
Следующая команда отключает масштабирование на принимающей стороне (receive-side scaling), которое распределяет сетевую нагрузку между несколькими ядрами процессора в многопроцессорной системе:
netsh interface tcp set global rss=disabled
Выводы
В ситуации, когда обмен данными происходит между двумя, напрямую подключенными друг к другу, станциями под управлением операционных систем Windows версий Vista и более поздних, проблема никогда себя не обнаруживает. Однако в современной корпоративной сетевой среде довольно часто применяются управляемые коммутаторы и прочие сложные сетевые устройства, и вот именно их собратья с устаревшим микропрограммным обеспечением, не поддерживающие динамическое окно передачи, и становятся источником проблемы зависания копирования файлов (и ряда смежных). Конкретно в нашем случае виновником был Cisco Catalyst 3750 v2 с версией Cisco IOS Software младше 12.3(15). В дополнение к данной конфигурации, теоретически ошибка может проявляться при передаче между двумя станциями, подключенными напрямую, одна из которых работает под управлением Windows версии Vista и более поздних, а другая под управлением старых операционных систем (таких как Windows XP и более ранних), однако я лично подобную связку не тестировал.
Источник
Содержание
- Способ 1: Перезапуск «Проводника»
- Способ 2: Закрытие лишних процессов
- Способ 3: Обновление системы
- Способ 4: Завершение работы конфликтного процесса
- Способ 5: Сканирование Виндовс на ошибки
- Способ 6: Настройки «Проводника»
- Способ 7: Параметры оптимизации папки
- Способ 8: Изменение параметров «Проводника»
- Способ 9: Удаление лишних пунктов контекстного меню
- Способ 10: Чистка реестра
- Способ 11: Удаление вредоносного ПО
- Вопросы и ответы
Способ 1: Перезапуск «Проводника»
«Проводник» в Windows 10 может зависать от внутренних сбоев и ошибок в работе. Если это одиночный или очень редкий случай, достаточно его перезапустить через «Диспетчер задач».
Читайте также: Методы запуска «Диспетчера задач» в Windows 10
- Откройте «Диспетчер задач». Если его окно минимизировано, нажмите на «Подробнее», чтобы развернуть.
- На вкладке «Процессы» найдите в списке «Проводник». Кликните по нему левой кнопкой мыши и нажмите на кнопку внизу «Перезапустить».

Обычно перезапуск программы или процесса помогает избавиться от проблем. Если «Проводник» продолжает зависать, переходите к следующим методам.
Способ 2: Закрытие лишних процессов
Зависания программного обеспечения, в том числе «Проводника», бывают из-за перегруженности процессами, поскольку все они используют ресурсы компьютера. Попробуйте завершить некоторые из них, чтобы проверить, не пропадет ли проблема. Сделать это можно несколькими способами, используя встроенные средства Windows 10: «Диспетчер задач», «Командная строка» или «PowerShell». Также для этого есть специальный софт от сторонних разработчиков. В нашем отдельном материале развернуто описаны все методы.
Подробнее: Снятие задач в ОС Windows 10
Прежде чем завершать работу процессов, если нет уверенности, что за инструмент функционирует, лучше проверить, для чего он нужен, в интернете. ОС также предусматривает такую возможность: кликните по названию процесса и выберите пункт «Поиск в интернете» из появившегося меню.

Способ 3: Обновление системы
Актуальная версия операционной системы важна, поскольку именно в обновлениях разработчики улучшают безопасность и исправляют различные ошибки. Также процедура с загрузкой апдейта нередко помогает решить локальные проблемы на компьютере. Если «Проводник» начал зависать именно после установки одного из обновлений, то можно попробовать еще раз обновить Windows 10 до последней версии. Для этого предусмотрены специальные утилиты от Microsoft, а также «Центр обновления» ОС. Более подробно о способах читайте в нашей отдельной статье.
Подробнее: Обновление Windows 10 до последней версии
Способ 4: Завершение работы конфликтного процесса
Все проблемы в работе ПО Windows сохраняются в журнале событий, который является предустановленным. Когда есть ошибки в «Проводнике», то это тоже может быть отражено. Посмотрите, какой процесс вызывает такую неполадку, чтобы потом удалить или временно остановить приложение, запускающее его:
- Запустите «Панель управления», найдя приложение в главном меню или через поиск.
- Кликните по меню «Просмотр» и выберите отображение разделов в виде значков. В главном окне нажмите на раздел «Администрирование».
- Откроется папка с ярлыками всех инструментов администрирования. Двойным нажатием левой кнопкой мыши запустите «Просмотр событий».
- На панели слева в открывшемся средстве раскройте меню «Журналы Windows». Просмотрите историю работы системы и приложений, выбрав соответствующие пункты. В главном окне подробно расписаны все события. Если есть такое, которое помечено иконкой в виде восклицательного знака и уровнем под названием «Ошибка», то щелкните по нему левой кнопкой мыши. В окошке ниже отобразится детальная информация об этом.

Возможно, вы найдете приложение или процесс, который нарушает работу «Проводника», — в таком случае остановите его через «Диспетчер задач». Для этого вернитесь к Способу 2 и следуйте инструкции.
Способ 5: Сканирование Виндовс на ошибки
«Проводник» может виснуть из-за нарушения целостности файлов на основном локальном диске, на котором установлена система. В Windows 10 есть утилиты, позволяющие просканировать данные на наличие повреждений и вернуть их работоспособность. Запустить штатное средство устранения ошибок можно через «Командную строку»:
- Запустите «Командную строку» с правами администратора. Для этого воспользуйтесь строкой для поиска установленных приложений.
- Команда
sfc /scannowзапускает процедуру сканирования Виндовс на наличие поврежденных файлов. Впишите ее и нажмите на клавишу «Enter». - После проверки в окне «Командной строки» отобразится отчет. Однако если вместо сканирования вы получили отчет об ошибке, введите команду
dism /online /cleanup-image /restorehealth, которая восстановит хранилище, используемое утилитой sfc /scannow. - Соответственно, после удачного восстановления понадобится запустить
sfc /scannowповторно.

После сканирования и процедуры восстановления поврежденных файлов перезагрузите компьютер. Проверьте, не перестал ли зависать файловый менеджер.
Способ 6: Настройки «Проводника»
Одной из функций «Проводника» является «Быстрый доступ», что позволяет оперативнее перейти к недавно открытым или использованным папкам и файлам. Когда менеджер запускается, эти данные можно сразу увидеть. Такая возможность нагружает систему в целом и может вызывать зависания и проблемы в работе. «Быстрый доступ» можно отключить.
Если к компьютеру имеют доступ и третьи лица, то в целях безопасности конфиденциальных данных лучше отключать эту функцию.
- Перейдите в окно «Параметры Проводника». Сделать это можно через ту же «Панель управления», прописав соответствующий запрос в поисковой строке, или через поиск в «Пуске».
- На вкладке «Общие» рядом со строкой «Открыть проводник для» раскройте меню и выберите «Этот компьютер», если до этого было значение «Быстрый доступ».
- Перейдите в блок «Конфиденциальность». Уберите отметки у опций показа недавно использованных файлов и папок. Нажмите на «Очистить» — это сотрет всю историю журнала «Проводника». Примените настройки, нажав на «ОК».

Как только процедура настройки «Проводника» завершена, перезагрузите компьютер, чтобы изменения вступили в силу.
Способ 7: Параметры оптимизации папки
Если папка содержит большое количество файлов и других папок, в которых также размещены данные, то это может вызывать зависания «Проводника». Штатные настройки операционной системы позволяют оптимизировать параметры такого перегруженного каталога:
- Перейдите в корневой каталог, где хранится проблемная папка. Щелкните по ней правой кнопкой мыши и через контекстное меню откройте ее «Свойства».
- Нажмите на вкладку «Настройка»: здесь находятся инструменты для оптимизации папки. В соответствующем списке выберите пункт «Общие элементы», затем отметьте опцию ниже – «Применять этот же шаблон ко всем подпапкам». Кликните по «ОК», чтобы применить настройку.


При условии, что в папке хранятся только данные определенного формата, например фотографии, то можно вместо «Общие элементы» выбрать пункт «Изображения», чтобы Виндовс оптимизировала работу во время использования каталога с графическими объектами.
Способ 8: Изменение параметров «Проводника»
Чтобы избежать сбоев в работе «Проводника» и системы в целом, в ОС от Microsoft реализована возможность открытия каталогов в отдельных процессах — это позволяет снизить нагрузку на ЦП.
- Запустите «Проводник» и перейдите в раздел «Вид», выбрав его на верхней панели. Кликните по кнопке «Параметры».
- Откроется системное окно, где нужно перейти на вкладку «Вид», затем в списке блока «Дополнительные параметры» найти строку «Файлы и папки». Здесь поставьте галочку у опции запуска окна с папками в отдельном процессе. Подтвердите изменения параметров, нажав на «ОК».


Такая настройка поможет разгрузить центральный процессор, отчего зависания «Проводника» могут прекратиться.
Способ 9: Удаление лишних пунктов контекстного меню
Функции различных программ и утилит интегрируются в контекстное меню, чтобы предоставить быстрый доступ к возможностям софта. Например, проигрыватели добавляют опцию воспроизведения контента, а антивирусы — сканирования объекта. Если возникают конфликты в работе ПО и Виндовс, то «Проводник» может начать зависать и вылетать.
При установке софта старайтесь выключать функцию интеграции в системное меню, если в этом нет необходимости.
Чтобы убрать неиспользуемые пункты из контекстного меню, потребуется инсталлировать стороннюю программу – ShellExView. Она проверенная и эффективная, распространяется бесплатно.
Скачать ShellExView с официального сайта
- Скачайте программу и установите ее, следуя инструкции пошагового мастера. Запустите ShellExView и нажмите на вкладку «Options». В меню выберите пункт «Filter By Extension Type».
- Кликните по строке «Context Menu» левой кнопкой мыши и нажмите на «ОК».
- В главном окне интерфейса программы отобразится список софта и средств, которые взаимодействуют с контекстным меню. Чтобы убрать инструмент оттуда, щелкните правой кнопкой мыши по названию, затем выберите «Disable Selected Items».
- Появится всплывающее окно, где нужно подтвердить действие.
- В главном окне снова кликните по вкладке «Options», затем по функции «Restart Explorer», которая перезапустит «Проводник».

Если «Проводник» перестал зависать, то в этом был виноваты функции софта от стороннего разработчика. Чтобы избежать проблем с файловым менеджером в дальнейшем, можно периодически убирать лишние пункты из контекстного меню, если они не используются.
Реестр Windows представляет собой иерархически построенную базу данных различных настроек и параметров системы. При перегруженности ненужными данными в работе ПК могут возникать неполадки, например вылеты из приложений или их периодические зависания. Попробуйте очистить реестр ОС с помощью штатных средств, которые быстро и без ущерба работе справятся с поставленной задачей. Об этом ранее писал наш автор в отдельной инструкции.
Подробнее: Как очистить реестр стандартными средствами Windows 10
Также существуют специальные сторонние программы, некоторые из которых предлагают более расширенные функции, чем встроенные инструменты Windows. У нас на сайте есть детальнее разбор такого ПО с описанием и ссылками на скачивание. Большинство средств условно-бесплатные или платные, но их функций достаточно для простой очистки реестра ОС.
Подробнее:
Программы для чистки реестра
Чистка реестра с помощью CCleaner

Способ 11: Удаление вредоносного ПО
Действие вредоносного софта распространяется на все системные инструменты, поэтому из-за его наличия нередко в работе «Проводника» возникают сбои, такие как зависания или самостоятельный перезапуск. Попробуйте проверить компьютер на наличие опасного ПО, используя встроенные или сторонние средства. В наших отдельных руководствах описаны действенные способы борьбы с вирусами, включая профилактику.
Подробнее:
Борьба с компьютерными вирусами
Методы удаления вируса с компьютера под управлением Windows 10
Некоторые пользователи заявляют на форумах, что Windows (или File) Explorer падает при попытке скопировать файлы. Когда происходит сбой проводника, проводник перестает работать, появляется сообщение об ошибке. Следовательно, утилита управления файлами закрывается, и пользователи не могут копировать свои файлы.
Что делать, если Windows Explorer перестал работать при копировании файлов? Чтобы решить эту проблему, вы можете запустить утилиту сканирования системных файлов. Это должно устранить возможное повреждение системы. Если это не поможет, попробуйте запустить Windows в последовательности чистой загрузки. Кроме того, вы можете удалить стороннее программное обеспечение, которое вызывает сбои, например EgisTec.
Узнайте об этих шагах подробно ниже.
- Запустите сканирование системных файлов
- Чистая загрузка Windows
- Удалить программное обеспечение EgisTec
- Восстановить Windows 10 до более ранней даты
1. Запустите сканирование системных файлов
Повреждение системных файлов может быть одним из факторов сообщения об ошибке «Проводник Windows перестал работать». Таким образом, возможно, стоит запустить сканирование системных файлов с помощью утилиты проверки системных файлов. Следуйте приведенным ниже инструкциям, чтобы запустить сканирование SFC.
- Сначала нажмите сочетание клавиш Windows + S, чтобы открыть утилиту поиска.
- Введите «cmd» в поле поиска.
- Щелкните правой кнопкой мыши Командная строка и выберите Запуск от имени администратора.
- Перед запуском сканирования SFC введите «DISM.exe / Online / Cleanup-image / Restorehealth» в окне подсказки; и нажмите клавишу возврата.
- Затем введите ‘sfc / scannow’ в командной строке; и нажмите Return, чтобы начать сканирование системных файлов.
- После этого дождитесь окончания сканирования SFC. Перезапустите рабочий стол или ноутбук, если при сканировании исправляются некоторые файлы.
2. Очистите загрузочные окна
File Explorer может остановить копирование файлов при наличии конфликтующих сторонних программ и служб. Таким образом, чистая загрузка Windows может разрешить ошибку «Проводник Windows перестал работать» при копировании файлов. Чистая загрузка удалит все сторонние загрузочные программы и службы. Так пользователи могут настроить чистую загрузку в Windows.
- Откройте «Выполнить» с помощью сочетания клавиш Windows + R.
- Введите «msconfig» в «Выполнить» и нажмите « ОК», чтобы открыть утилиту настройки системы.
- Выберите вкладку General, если она не выбрана, и нажмите переключатель « Выборочный запуск».
- Далее пользователям необходимо снять флажки Использовать исходную конфигурацию загрузки и Загрузить элементы автозагрузки.
- Выберите вкладку «Услуги».
- Установите флажок Скрыть все службы Microsoft, а затем нажмите кнопку Отключить все
- Нажмите « Применить».
- Нажмите OK, чтобы выйти из утилиты Конфигурация системы.
- Затем откроется диалоговое окно, которое попросит пользователей перезагрузить Windows. Нажмите кнопку перезагрузки там.
3. Удалите программное обеспечение EgisTec.
Пользователи подтвердили, что Windows Explorer перестает работать с установленным программным обеспечением EgisTec. Эти пользователи устранили проблему, удалив программы EgisTec, такие как MyWinLocker.
Итак, проверьте, установлено ли у вас программное обеспечение EgisTech, которое поставляется с некоторыми ноутбуками Acer. Пользователи могут удалить MyWinLocker и другое программное обеспечение следующим образом.
- Откройте аксессуар Run.
- Введите «appwiz.cpl» в «Выполнить» и выберите опцию « ОК».
- Затем введите «MyWinLocker» в поле поиска в правом верхнем углу апплета «Панель управления программами и функциями».
- Выберите MyWinLocker и нажмите « Удалить».
- Нажмите Да, чтобы предоставить дополнительное подтверждение.
- Перезагрузите Windows после удаления программного обеспечения. Затем попробуйте скопировать файлы в проводнике.
4. Восстановите Windows 10 к более ранней дате
Утилита восстановления системы может исправить файловый обозреватель, если она остановила копирование файлов менее чем на месяц. Пользователи могут использовать восстановление системы, чтобы откатить Windows до того времени, когда она скопировала файлы.
Восстановление системы удалит все недавно установленные программы, которые не предшествуют выбранной точке восстановления, которые могут быть причиной сообщения об ошибке. Вот как пользователи могут откатить Windows.
- Сначала откройте окно «Выполнить», показанное непосредственно ниже.
- Чтобы открыть Восстановление системы, введите «rstrui» в текстовом поле «Выполнить». Затем нажмите кнопку ОК.
- Нажмите Далее, чтобы перейти к списку точек восстановления.
- Выберите Показать больше точек восстановления, чтобы получить полный список точек восстановления.
- Затем выберите точку восстановления, которая восстановит Windows до даты, когда сообщение об ошибке «Проводник Windows перестал работать» не появилось. Если сомневаетесь, просто выберите точку восстановления, которая идет дальше всего.
- Чтобы проверить, какое программное обеспечение удаляется, нажмите кнопку Сканировать на наличие уязвимых программ.
- Нажмите Далее > Готово, чтобы подтвердить выбранную точку восстановления. Windows
- Выберите опцию Да в открывшемся диалоговом окне.
Вот некоторые из решений, которые могут исправить ошибку копирования файла «Проводник Windows перестал работать». В дополнение к этим исправлениям сброс Windows может также решить проблему.
- Remove From My Forums

Зависание проводника при попытке копирования с общей папки
-
Вопрос
-
Добрый день, уважаемые знатоки, у меня возникла определенная трудность в ходе моей работы и вот, облазив вдоль и поперек весь интернет я здесь…
Итак, немного о самой сети. Имеется сервер под обеспечением Windows Server 2019, с недавно установленным доменом и поднятым файловым сервером. Есть пользователи, у которых стоят следующие операционные
системы: Windows 7 Максимальная, Windows Home и Windows для рабочих станций. Все это добро соединено через коммутаторы.Собственно, сама проблема заключается в том, что при попытке скопировать файлы с ПК клиента на сервер мы имеем честные 100мб и никаких проблем, а вот при попытке скопировать что-то с сервера, начинается
самое интересное: под управлением ОС Windows 7 Максимальная и Windows для рабочих станций одна ситуация. Вылазит окно начало копирования, пишет «Оценка…» ну и собственно все… Большие файлы просто крашут проводник и чтобы просто
продолжить пользоваться ПК необходимо перезагрузить его, маленькие файлы, примерно до 30-40мб, передаются с невероятной скоростью в 30-100кбайт, с постоянными просадками скорости до абсолютного нуля.
Путем нескочаемых экспериментов на протяжении нескольких дней, выяснилось, что эта проблема не относится, к Windows Home… Однако, справедливости ради, стоит упомянуть, что скорость на копирование файлов В сетевую папку ограничивается
5мб, то есть ровно половиной пропускной способности нашей локальной сети.Буду благодарен за любые версии происходящего.
Ответы
-
Спасибо вам большое, добрый человек! Вы подвели меня к ответу на мой вопрос, объясняю:
Зашел в браузер с сервера, для загрузки рекомендованной вами программы, начал процесс загрузки, и обратил внимание, что скорость на входящее подключение очень низка… А именно: 600кб, а скорость исходящего же подключения
равняется 100мб.
Зашел в расширенные параметры адаптера и с утановленного полного дуплекса и 100мб, указал автоопределение и как не странно, но после этого скорость в обе стороны восстановилась, а вместе с ней и отличная скорость на манипуляции с сетевыми
папками.
Еще раз выражаю вам свою благодарность, Андрей!-
Помечено в качестве ответа
25 июля 2022 г. 8:53
-
Помечено в качестве ответа
-
Андрей, антивирус используется, я уже пробовал останавливать его работу, отключил контролирование и сканирование в целом файловой системы. Квот никаких нет, домен поставлен буквально неделю назад, все бы уже было настроено, да вот с сетевыми
папками беда какая-то. С апдейтами порядок.Ну а в логах, я совсем не силен… Знаю где находятся, но вот как читать их, а тем более понимать, не знаю
Ну тогда попробуйте так:
Посмотрите коды, которые будут со стороны сервера. Может покажет ошибки.
Когда настроите фильтр с IP клиентом, попробуйте проявить проблему и посмотреть, что показывает Wireshark. Предоставьте скрин.
-
Изменено
Андрей Михалевский
25 июля 2022 г. 8:32 -
Помечено в качестве ответа
SisAdmin4ik
25 июля 2022 г. 8:53
-
Изменено
Проводник (File Explorer) – важнейшая программа для Виндовс 10. Она позволяет владельцу ПК быстро получать доступ к файлам и приложениям. Однако нередко пользователи сталкиваются с ситуацией, когда зависает Проводник на компьютере с Windows 10. Глюк не дает открыть нужную папку или заставляет выполнять операцию крайне долго. Для устранения проблемы понадобится разобраться в причинах ее возникновения, а также выполнить несколько рекомендаций.
Почему зависает Проводник?
Проблема с зависающим Проводником не новая и может проявляться по-разному:
- при попытке открыть приложение постоянно выскакивает сообщение «Проводник не отвечает»;
- программа запускается, но папки внутри не открываются;
- приложение зависает при открытии папки.
Как бы ни проявлялась проблема, причиной ее возникновения становится целый ряд факторов. Это и воздействие вредоносного ПО, и устаревшая версия Виндовса, и наличие битых секторов жесткого диска. Чтобы вернуть быстрый доступ к File Explorer, необходимо выполнить несколько простых действий, рассмотренных в инструкции.
На заметку. Если Проводник открывается, но долго грузится, предложенные рекомендации тоже будут актуальны.
Как это исправить?
Определить со стопроцентной вероятностью, почему глючит File Explorer, будет достаточно сложно. На это может уйти много времени, поэтому стоит начать устранение проблемы в процессе, начиная с наиболее простых вариантов решения.
Переустанавливаем обновления
Исправить проблему зависающего Проводника можно путем обновления компонентов операционной системы Windows 10. Способ актуален в том случае, если пользователь давно не устанавливал апдейты и продолжал пользоваться исходной версией ОС.
Для обновления нужно:
- Открыть «Параметры» через меню «Пуск».
- Перейти в раздел «Обновления и безопасность».
- Кликнуть по вкладке «Центр обновлений Windows».
- Нажать кнопку «Установить сейчас».
В то же время неполадки могут быть вызваны не устаревшим ПО, а некорректной работой установленных ранее апдейтов. В подобной ситуации следует удалить обновления, а затем заново их накатить. Для этого потребуется кликнуть по заголовку «Просмотреть журнал установленных обновлений» во вкладке «Центр обновлений Windows». Далее останется нажать кнопку удаления и повторить операцию загрузки апдейтов.
Через интерпретатор команд
Если File Explorer все еще тормозит или не открывается, можно обойти ошибку, запустив его через меню «Выполнить». Это не решит проблему, однако позволит получить доступ к интересующим файлам и папкам.
Для выполнения операции необходимо открыть меню «Выполнить» при помощи комбинации клавиш «Win + R», ввести запрос «explorer» и нажать кнопку «Enter». Скорее всего, Проводник запустится и позволит на время забыть о существующей проблеме.
Полезная информация. Для еще более быстрого запуска File Explorer можно использовать комбинацию клавиш «Win + E».
Использование встроенных средств для устранения неполадки
В ситуации, когда виснет Проводник, на помощь приходит стандартное средство устранения ошибок Windows. Операционная система сама выявляет проблемные участки компьютера, а затем исправляет компоненты. Для диагностики необходимо воспользоваться Командной строкой. Ее можно открыть через меню «Выполнить» путем ввода запроса «cmd».
В Командной строке следует по порядку ввести несколько команд:
- sfc/scannow.
- dism/online/cleanup-image/scanhealth.
- dism /online /cleanup-image /restorehealth.
Ввод каждого запроса должен сопровождаться нажатием клавиши «Enter». А для того, чтобы изменения вступили в силу, потребуется перезагрузить компьютер. После этого проблема с File Explorer исчезнет.
Избавление от вирусов
Каждый владелец компьютера на операционной системе Виндовс 10 знает, что если устройство лагает, то, скорее всего, оно заражено вирусами. Вредоносное ПО способно вмешаться в любые процессы. Его воздействие также влияет на стабильность работы Проводника. Если File Explorer виснет, важно позаботиться об избавлении от «вредителей».
Поскольку вирусы умело скрываются, найти их бывает крайне сложно.
Поэтому рекомендуется воспользоваться одним из проверенных антивирусов:
- Kaspersky;
- Avast;
- Web.
Программы работают по схожему принципу. Сначала запускается процесс проверки. А затем ПО предлагает удалить вредоносные файлы. Пользователь подтверждает выполнение операции, и вирусы исчезают.
Важно. Антивирусные программы функционируют на платной основе, поэтому можно воспользоваться встроенным средством защиты Windows.
Восстанавливаем работоспособность Проводника через журнал событий Windows
Виндовс 10 тщательно хранит все сведения, которые описывают работу операционной системы. Если File Explorer долго открывается или вовсе не запускается, то это найдет отражение в журнале событий Windows. Кроме того, утилита покажет, какая программа нарушает функционирование ПК. А пользователю останется лишь избавиться от вредоносного ПО.
Выполнять операцию следует по инструкции:
- Откройте меню «Параметры».
- Введите в поисковую строку запрос «Администрирование».
- В открывшемся окне дважды кликните ЛКМ по утилите «Просмотр событий».
- В левом углу раскройте пункт «Журналы Windows».
- В правой части экрана высветится список событий. Если рядом с ним есть пометка о нарушении работы Виндовса, остановите процесс.
Если все сделано верно, вредоносное ПО больше не будет вмешиваться в функционирование операционной системы. Но не факт, что проблема заключалась именно в вирусах. Возможно, стоит обновить компьютер или его «железо» для ускорения общей работоспособности.
Стороннее программное обеспечение
Ранее уже говорилось о том, что антивирусные программы позволяют решить проблему, когда медленно работает или не открывается Проводник. Вместе с тем, существуют приложения, которые не являются антивирусами, но способны устранить другие неполадки. Например, связанные с работой реестра Windows.
Наиболее полезная в этом отношении программа – CCleaner. Она бесплатно загружается с сайта разработчика, после чего предоставляет пользователю неограниченный функционал. Мало того, что владелец ПК может почистить устройство от мусора, так еще CCleaner осуществляет удаление поврежденных элементов.
Для устранения неполадок в Проводнике, который подвисает, необходимо запустить рекомендованную программу и нажать кнопку «Анализ». Далее следует подождать 10-20 минут, пока закончится тестирование, а затем подтвердить ликвидацию отмеченных файлов.
В качестве альтернативы CCleaner стоит рассмотреть другое популярное приложение. Оно получило название Malwarebytes и тоже находится в свободном доступе. Принцип функционирования здесь аналогичный, однако вероятность положительного исхода может быть выше или ниже, в зависимости от особенностей компьютера.