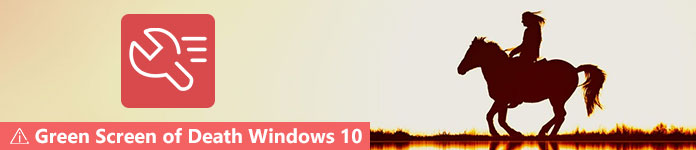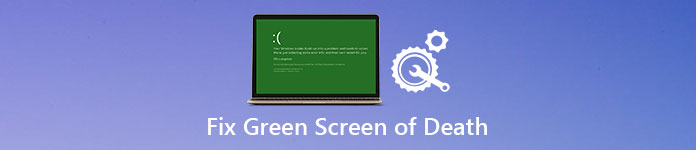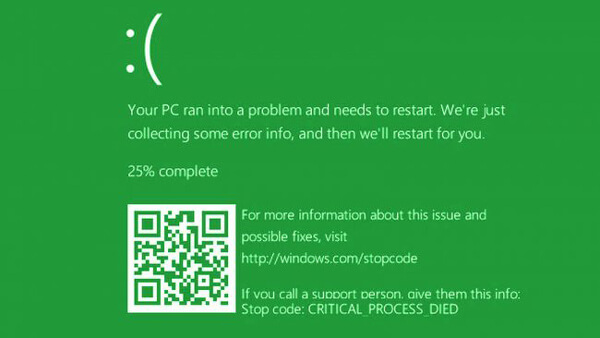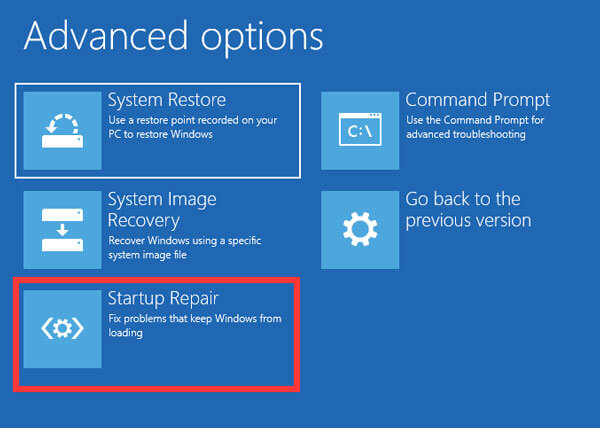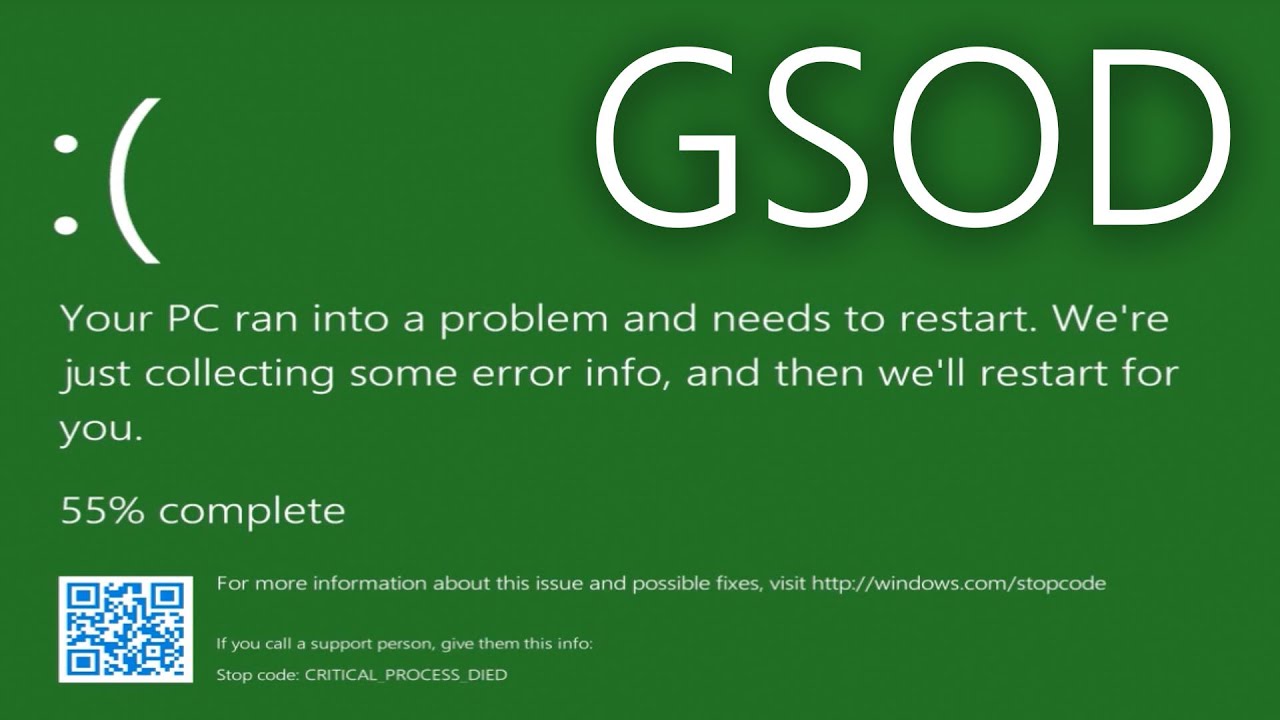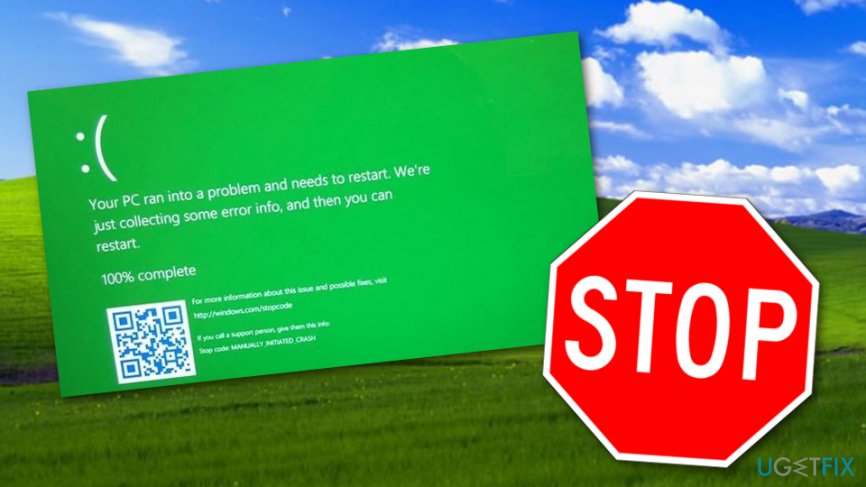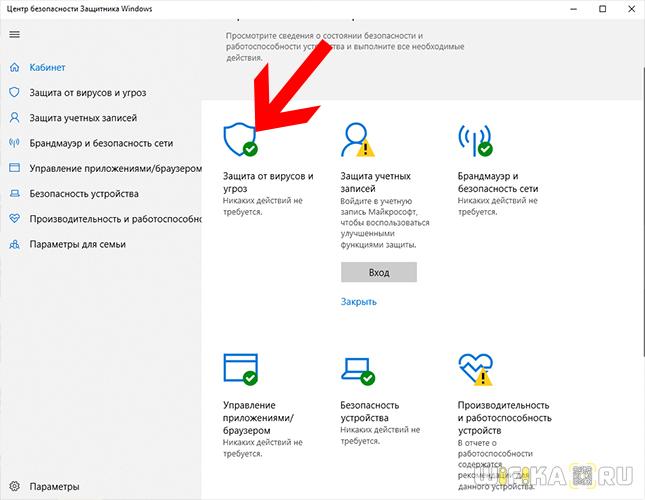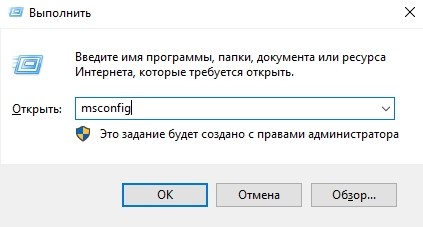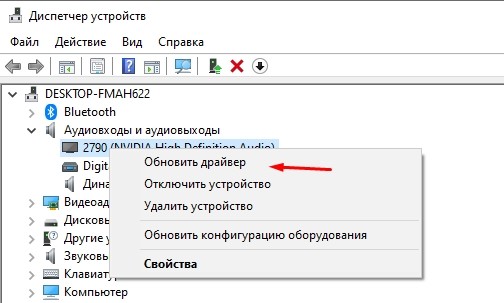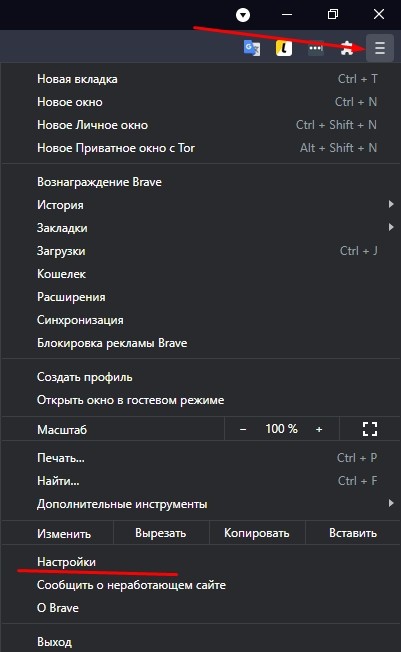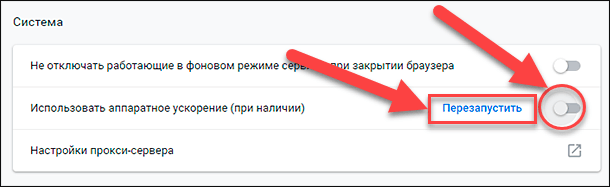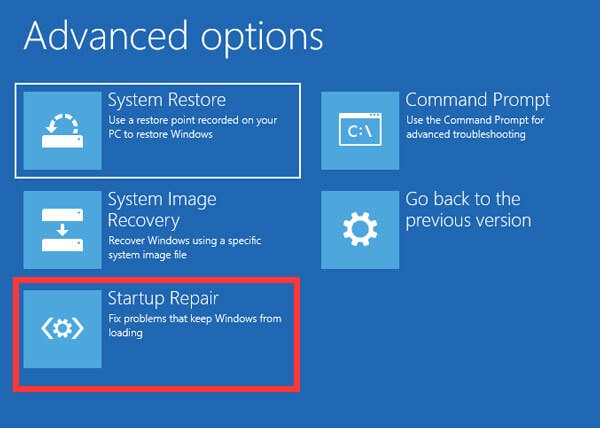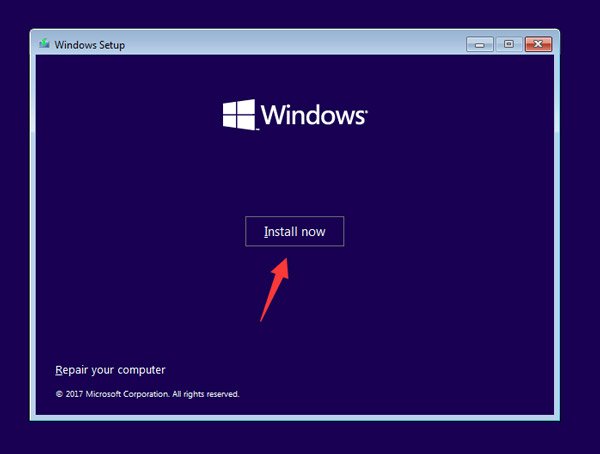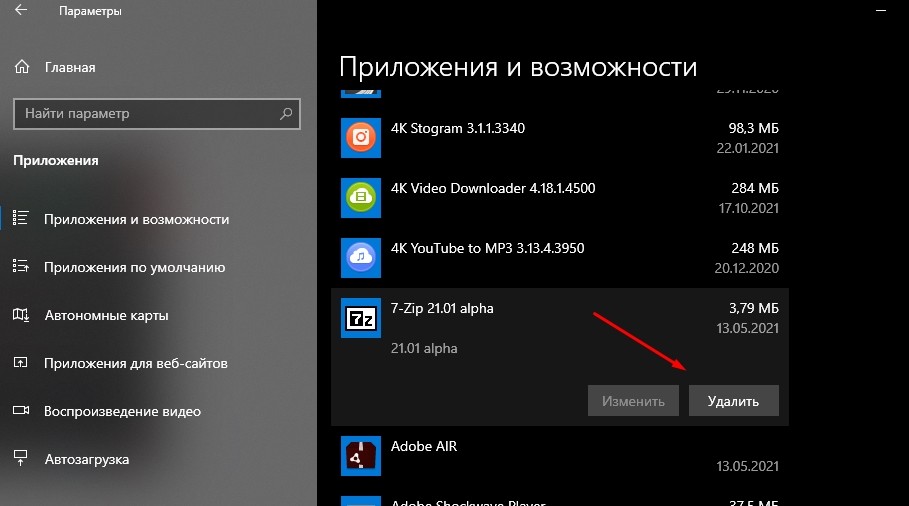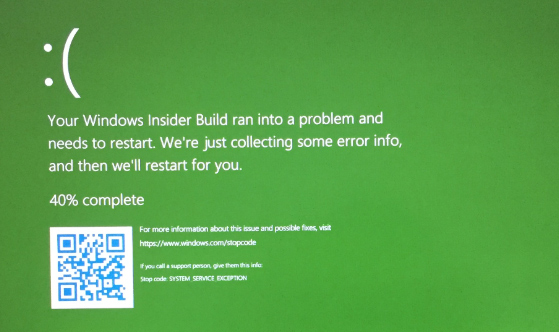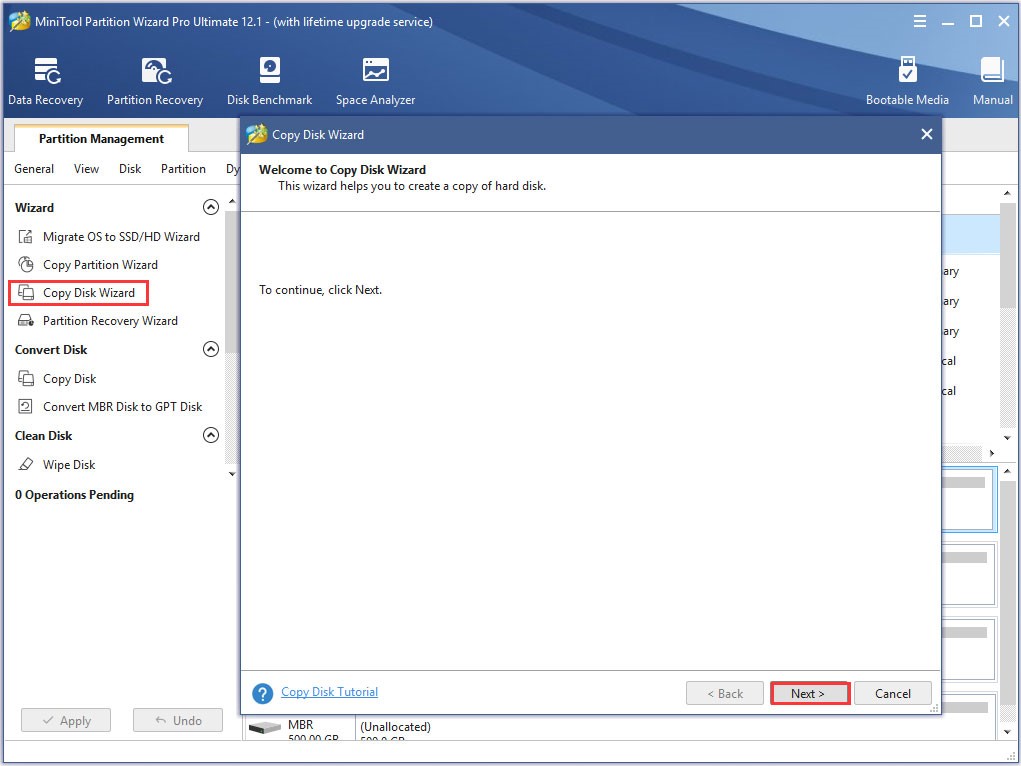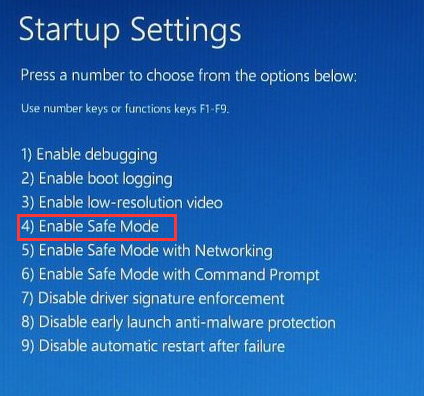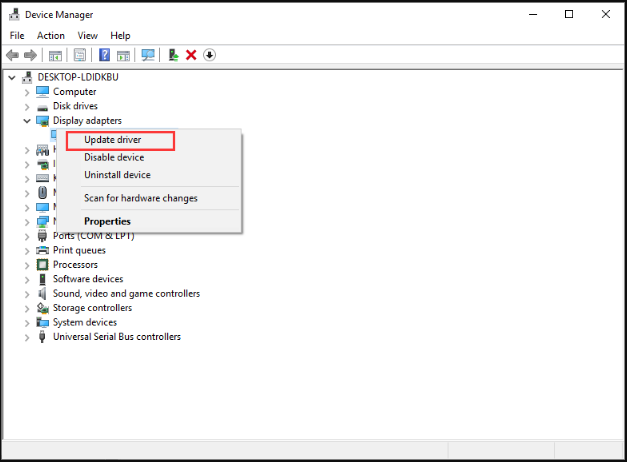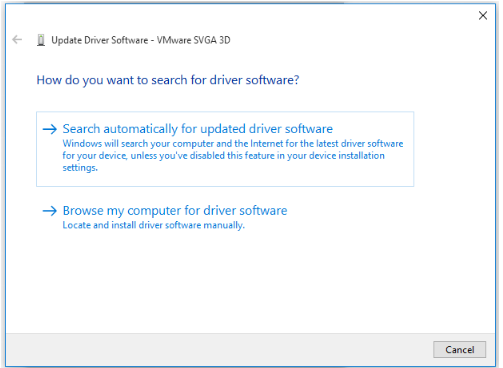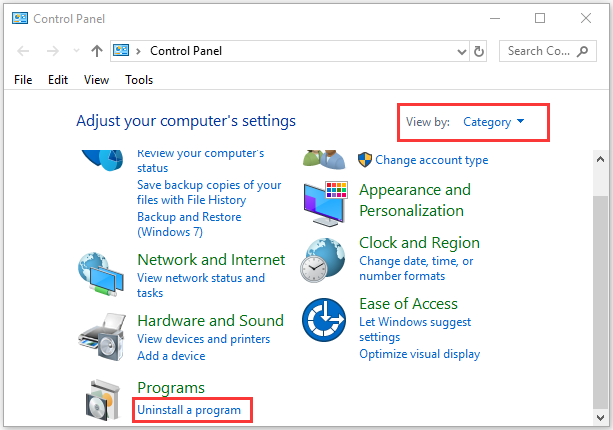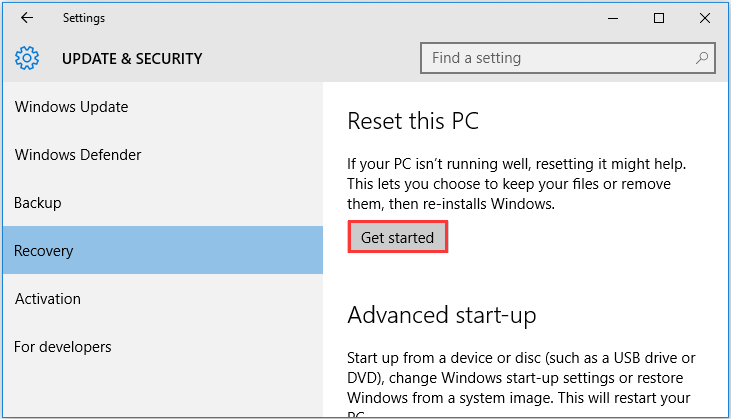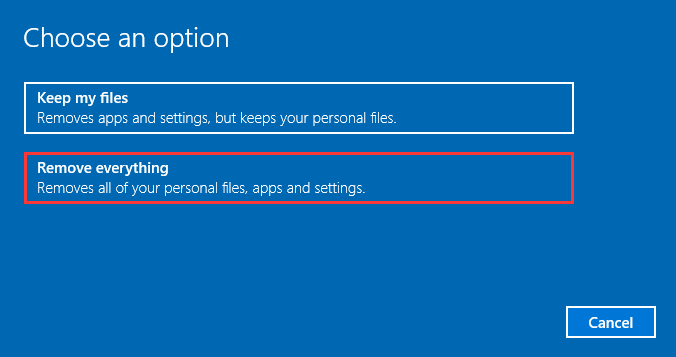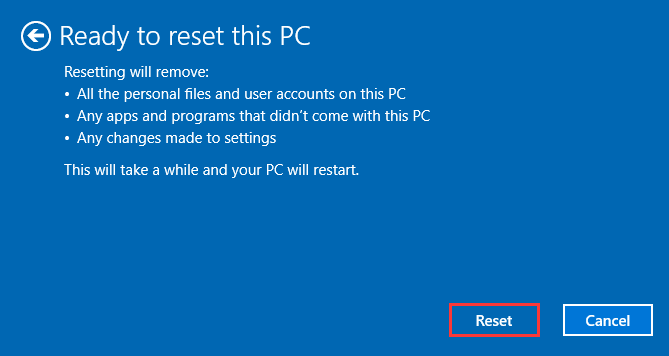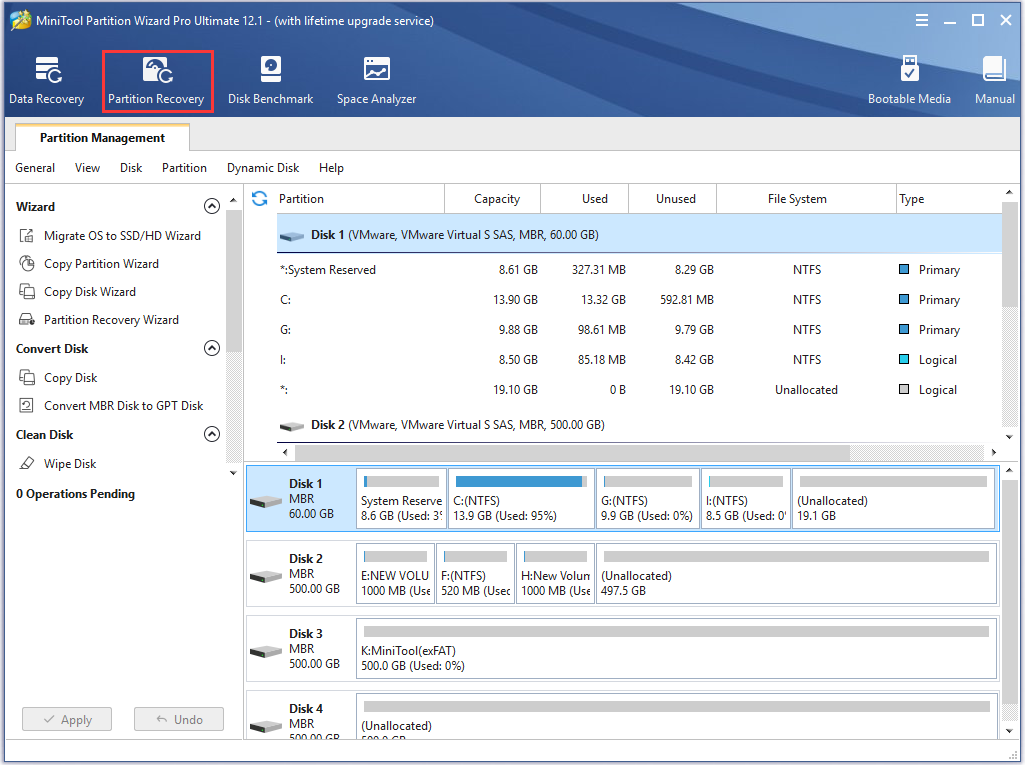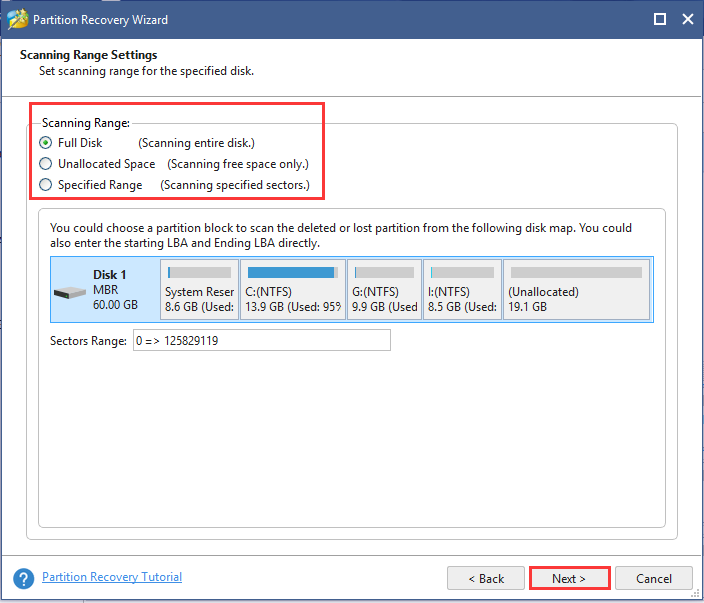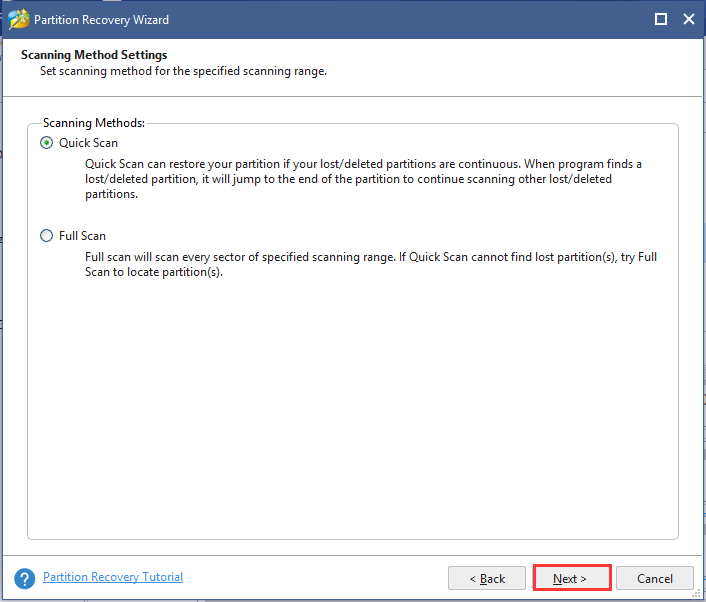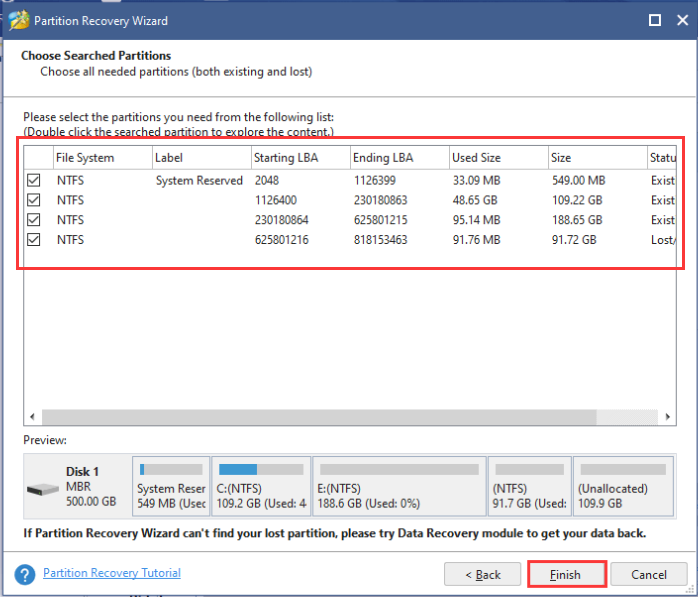Содержание
- Есть зеленый экран смерти на Windows 10? Исправить это сейчас
- Что вызывает Зеленый Экран Смерти и как это исправить?
- Решение 1. Отключите все периферийные устройства.
- Решение 2. Обновите драйверы
- Решение 3 – Удалить сторонние антивирусные инструменты
- Решение 4 – Ремонт Windows
- Как эффективно исправить проблему с зеленым экраном смерти в Windows 10
- Часть 1: Больше информации о GSOD
- Часть 2. Как эффективно исправить ошибки GSOD в Windows 10
- Решение 1. Включите антивирус
- Решение 2. Обновите драйверы в безопасном режиме
- Решение 3: избавиться от всех периферийных устройств
- Решение 4. Восстановите Windows 10 с помощью средства устранения неполадок.
- Решение 5. Переустановите Windows 10
- Часть 3: Как восстановить данные для GSOD
- Заключение
- Зеленый экран
- Почему экран монитора зеленый
- Проблема в видеокарте
- Неполадки в самом мониторе
- Проблема в кабеле
- Проблема в программных настройках цветов
- Картинка заливается зеленым цветом на ноутбуке: причины
- Как убрать зеленый экран
- Выключение ускорения в Flash Player
- Удаляем обновления Windows
- Установка обновления
- Откат системы
- Работа с драйвером видеокарты
- Заключение
- Пошаговое руководство по Зеленому Экрану Смерти в Windows 10 Быстро
- Часть 1 : Зеленый экран смерти на компьютере windows 10
- Рекомендую: Apeaksoft Data Recovery
- Часть 2 : Как исправить Windows 10 Зеленый Экран Смерти
- Трюк 1: удалить все периферийные устройства
- Трюк 2: отключить антивирусное программное обеспечение
- Трюк 3: обновление драйверов Windows
- Трюк 4: попробуйте средство устранения неполадок Windows 10
- Трюк 5: переустановите Windows 10
- Часть 3 : Как защитить данные из Windows 10 Зеленый экран смерти
- Часть 4 : Часто задаваемые вопросы о Зеленом экране смерти в Windows 10
- Заключение
Есть зеленый экран смерти на Windows 10? Исправить это сейчас
Еще в декабре Microsoft Windows 10 build 14997 представила интересное новое дополнение к таблице: «Зеленый экран смерти». Печально известный Windows «Синий экран смерти» на протяжении многих лет является результатом многих искалеченных компьютеров, и благодаря «Зеленому экрану» гигант из Редмонда решил немного изменить ситуацию.
В конечном счете, GSOD – все еще плохие новости, которые указывают на фатальную системную ошибку. Вот как пользователи описывают сбои зеленого экрана Windows 10:
Мой компьютер сидит за логотипом Windows в течение примерно 5 минут, затем BSOD с ошибкой в драйвере storport.sys с кодом останова. Драйвер IRQL НЕ МЕНЬШЕ ИЛИ РАВЕН. Я включил скриншот. Журнал просмотра событий содержит мало информации, за исключением некоторых предупреждений Kernal PnP об USB-устройствах.
Если у вас возникли проблемы с GSOD, этот пост поможет вам решить эту проблему.
Что вызывает Зеленый Экран Смерти и как это исправить?
Решение 1. Отключите все периферийные устройства.
Иногда периферийные устройства, подключенные к вашему компьютеру, могут вызывать ошибки GSOD. Отключите все периферийные устройства и перезагрузите компьютер. Хотя это может звучать как решение третьего уровня, вы должны попробовать его: некоторые пользователи подтвердили, что это простое действие решило проблему.
Решение 2. Обновите драйверы
Если вы не можете получить доступ к Windows из-за ошибки GSOD, войдите в безопасный режим:
Вы также можете загрузиться в безопасном режиме, удерживая клавишу Shift и нажимая кнопку «Перезагрузить» в меню параметров питания.
Введите Диспетчер устройств в меню «Поиск», запустите инструмент и установите последние обновления для всех драйверов с желтым восклицательным знаком. Перезагрузите компьютер и посмотрите, все ли еще возникает ошибка GSOD.
– Загрузите средство обновления драйверов Tweakbit
Отказ от ответственности: некоторые функции этого инструмента могут быть не бесплатными
Решение 3 – Удалить сторонние антивирусные инструменты
Если вы используете стороннее антивирусное средство, просто удалите его и используйте вместо него встроенный антивирус Windows. В дополнение к удалению антивирусного программного обеспечения используйте специальные средства удаления, чтобы убедиться, что все файлы и папки, связанные с программой, были удалены.
Иногда ваш антивирус может вызывать появление ошибок Green Screen of Death, и если это так, мы предлагаем вам перейти на другой антивирус. Есть много отличных антивирусных приложений, и если вы ищете хороший и надежный антивирус, мы рекомендуем вам попробовать Bitdefender.
Решение 4 – Ремонт Windows
Мы надеемся, что перечисленные выше решения помогут вам исправить ошибки GSOD, с которыми вы сталкиваетесь в обновлении Creators. Если вы столкнулись с другими обходными путями, перечислите шаги по устранению неполадок в разделе комментариев ниже.
Примечание редактора . Это сообщение было первоначально опубликовано в апреле 2017 года и с тех пор было обновлено и обновлено для обеспечения свежести, точности и полноты.
Источник
Как эффективно исправить проблему с зеленым экраном смерти в Windows 10
Нельзя отрицать, что Microsoft представила в Windows множество удивительных функций, таких как Cortana, один из лучших интеллектуальных искусственных помощников. Тем не менее, каждая монета имеет две стороны, как и Windows 10. До сих пор на форумах и в социальных сетях было много постов и твитов, связанных с зеленым экраном смерти, также известным как GSOD.
Некоторые люди спрашивают, что вызывает GSOD и заменит ли он синий экран смерти навсегда.
Согласно Microsoft, новая цветовая схема будет применяться только для инсайдерских сборок Windows 10.
Зеленый экран смерти на Windows 10
Часть 1: Больше информации о GSOD
Вы можете встретить компьютер с зеленым экраном, только если вы установили Windows 10 build 14997 или 15002.
Microsoft использует другой цвет для инсайдерских сборок Windows 10, чтобы различать проблемы, возникающие в инсайдерской и рабочей версиях.
Часть 2. Как эффективно исправить ошибки GSOD в Windows 10
Когда происходит GSOD, первое, что вы должны сделать, это перезагрузить Windows 10. Если GSOD продолжает появляться, вы можете попробовать решения ниже, чтобы решить эту проблему.
Решение 1. Включите антивирус
Хотя Windows 10 имеет мощный брандмауэр, многие пользователи предпочитают использовать стороннее антивирусное программное обеспечение. Это правда, что антивирусное программное обеспечение способно защитить личные файлы и данные от вирусов, троянов, вымогателей и других вредоносных программ. Однако обычно он загружается перед входом в операционную систему Windows, обрабатывает некоторые системные файлы как вирус и останавливает их. В результате вы получите зеленый экран компьютера.
Если у вас есть антивирусное программное обеспечение и возникает GSOD, мы предлагаем вам отключить программное обеспечение или удалить его.
Решение 2. Обновите драйверы в безопасном режиме
Другим возможным решением для исправления компьютера с зеленым экраном является обновление драйверов в безопасном режиме.
Шаг 1 Перезагрузите компьютер несколько раз, во время загрузки начните автоматическое восстановление.
Шаг 3 Далее, выберите безопасный режим с сетевым подключением, чтобы загрузиться в безопасном режиме.
Шаг 4 Введите диспетчер устройств в меню поиска. После того, как откроется окно диспетчера устройств, щелкните правой кнопкой мыши основное устройство и нажмите «Обновить драйвер». Затем обновите драйверы для других устройств.
Теперь перезагрузите Windows 10 в обычном режиме, чтобы проверить, исчезает ли GSOD.
Решение 3: избавиться от всех периферийных устройств
Существует множество периферийных устройств для компьютера с Windows 10, таких как внешняя клавиатура, флэш-карта USB и многое другое. Иногда эти устройства могут конфликтовать с системными файлами Windows 10 и вызывать зеленый экран смерти.
Решение простое, просто отключите и удалите все периферийные устройства, подключенные к вашему компьютеру, и перезапустите его.
Решение 4. Восстановите Windows 10 с помощью средства устранения неполадок.
Как упоминалось выше, Microsoft ввела много новых функций в новейшую операционную систему Windows. Восстановление при загрузке, например, является встроенной функцией устранения неполадок зеленого экрана Windows 10.
Шаг 1 Посетите официальный веб-сайт Microsoft на доступном компьютере и загрузите ISO-файл Creators Update, чтобы создать загрузочный диск или USB.
Шаг 3 Дождитесь завершения процесса устранения неполадок и получите доступ к Windows 10, как обычно.
Решение 5. Переустановите Windows 10
Последним решением для исправления ошибки GSOD является переустановка Windows 10 на вашем компьютере. Тем не менее, это удалит данные на вашем жестком диске.
Шаг 1 Вставьте загрузочный диск или USB в ваш компьютер и перезагрузите его.
Шаг 2 Подождите, пока ваша машина загрузится на загрузочный носитель и заполните необходимую информацию, например язык. Нажимайте кнопку «Установить сейчас», пока не появится окно установки Windows.
Шаг 3 Затем следуйте инструкциям на экране, чтобы выполнить остальные шаги и завершить процесс.
Часть 3: Как восстановить данные для GSOD
Если вы обнаружите, что ваши данные будут потеряны после того, как вы исправите зеленый экран Windows 10, не беспокойтесь, и Aiseesoft Восстановление данных имеет возможность вернуть ваши данные. Его основные функции включают в себя:
1. Получить данные с жестких дисков, карт памяти, флэш-накопителей, цифровых камер и других устройств.
2. Поддержка изображений, документов, аудио, видео, электронных писем и других типов данных.
3. Работа для восстановления данных из-за GSOD, случайного удаления, сбоя системы и многое другое.
4. Предварительно просмотрите потерянные файлы и решите восстановить все из них или определенные.
5. Ускорьте процесс восстановления данных, используя оборудование и передовые технологии.
6. Доступно для Windows 10/8 / 8.1 / 7.
Как эффективно восстановить данные для зеленого экрана смерти
Шаг 1 Установите лучшее программное обеспечение для восстановления данных на вашем компьютере
Скачайте и установите Data Recovery на свой компьютер после избавления от зеленого экрана смерти. Затем запустите программное обеспечение со своего рабочего стола, чтобы начать восстановление потерянных данных.
Шаг 2 Выберите тип данных и жесткий диск
Установите флажки рядом с типами данных, которые вы хотите вернуть, такими как «Изображение», «Аудио», «Видео» и т. Д. Затем выберите локальный диск с оригинальными данными. После нажатия на кнопку «Сканирование» восстановление данных будет работать автоматически.
Шаг 3 Восстановите данные в один клик
При входе в окно результатов просмотрите потерянные файлы и выберите нужные данные.
Если вы не можете его найти, нажмите кнопку «Глубокое сканирование», чтобы тщательно изучить потерянные данные. Наконец, нажмите кнопку Восстановить. Через несколько секунд вы найдете свои данные обратно.
Заключение
Исходя из нашего обмена выше, вы должны понимать, что вы должны делать, когда появляется зеленый экран смерти.
Вообще говоря, вы можете увидеть несколько элементов на зеленом экране компьютера: предложение о предупреждении, QR-код, который поможет вам найти больше информации и решений для ошибки, и код Стоп. Кроме того, мы предложили вам пять решений, чтобы быстро и просто решить эту проблему. Если вы беспокоитесь о потере данных во время устранения неполадок, вы можете попробовать Aiseesoft Data Recovery, который является профессиональным способом вернуть потерянные данные для пользователей Windows 10, которые сталкиваются с GSOD.
Что вы думаете об этом посте.
Рейтинг: 4.8 / 5 (на основе голосов 50)
10 октября 2018 07:00 / Автор: Эндрю Миллер в Советы
Если на вашем iPhone появляется красный экран смерти после повреждения водой, прочитайте это руководство, чтобы устранить проблемы с красным экраном iPhone.
Получите лучшие инструменты для восстановления пароля Windows, чтобы легко восстановить / восстановить пароль в Windows 7/8/10.
Как сделать восстановление системы в Windows 10/8/7? Эта страница покажет вам 4ways для восстановления вашей компьютерной системы с / без удаления файлов или настроек.
Источник
Зеленый экран
В процессе эксплуатации компьютера возникают неисправности, из-за которых изображение на мониторе становится блеклым или заглушается каким-либо цветом. « Зеленый экран смерти» возникает при несовместимости программного обеспечения или повреждении элементов, отвечающих за вывод графической информации. При этом, владелец может самостоятельно протестировать оборудование и устранить причины дефекта.
Почему экран монитора зеленый
Основные причины появления на экране зеленого фона:
Проблема в видеокарте
При нарушении корректной работы графического чипа или других электронных компонентов видеокарты возможно пропадание изображения или искажение картинки на экране. А для проверки необходимо установить адаптер в другой компьютер и подключить дисплей. И если искажения сохранились, то производится осмотр карты. При этом, замена вздувшихся конденсаторов или повторное припаивание процессора к дорожкам выполняются в условиях мастерской.
Зеленый экран компьютера возникает при чрезмерном нагреве графического чипа. Это, скорее всего, происходит из-за засохшей термопасты или неисправного вентилятора. Поскольку в конструкции предусмотрен аварийный выключатель, то позеленевший фон является предвестником самопроизвольного отключения или перезагрузки компьютера. Владельцу необходимо демонтировать кожух и радиатор, а затем нанести слой новой пасты. Одновременно производится очистка ребер радиатора и рабочих колес вентилятора. А проверка температуры выполняется через меню BIOS и при помощи утилиты CPU-Z.
Неполадки в самом мониторе
Некорректное отображение картинки на дисплее указывает на снижение эффективности светодиодной подсветки. И если изображение потемнело или пропало, то необходимо проверить состояние системы подсветки. А зеленый оттенок возникает при повреждении жидкокристаллической матрицы или при нарушении контакта в соединительных шлейфах. К тому же, на цветопередачу влияет и контроллер дисплея, снабженный микропроцессором. И при поломке компонентов или разрушении дорожек на печатных платах могут появляться дефекты графического изображения.
Проблема в кабеле
Для передачи сигнала от видеокарты к монитору используется кабель, который изгибается в процессе эксплуатации. И в результате происходит повреждение экрана или кабелей, приводящее к появлению шумов на дисплее или искажению цветопередачи. Ремонт заключается в установке соединительного шнура от другого компьютера или нового изделия. При этом, дефект может возникать при использовании переходников. Например, для коммутации аналогового монитора к цифровому выходу карты. И в этом случае проверка заключается в установке нового переходника или кабеля.
Проблема в программных настройках цветов
Зеленоватый оттенок при работе монитора может появляться также из-за некорректной регулировки баланса цветов. При этом, рекомендуется войти в меню дисплея и сбросить настройки до заводских значений. А в операционной системе Windows 10 (и более ранних версиях программы) имеется функция калибровки цветовой гаммы.
Для входа в режим настройки необходимо перейти в меню программирования оборудования и звука («Панель управления»). А затем в разделе регулировки экрана активировать функцию калибровки.На экране в этот момент отобразится диалоговое окно мастера настройки, в котором имеются подсказки. И пользователь меняет цветовой баланс по собственному восприятию картинки. А также, рекомендуется проверить настройки видеокарты, поскольку производители предусматривают отдельную корректировку цветовой гаммы. А сброс настроек до заводских значений позволяет исправить проблему — зеленый фон дисплея исчезает.
Картинка заливается зеленым цветом на ноутбуке: причины
На ноутбуке зеленый экран указывает на сбои в работе программного обеспечения или на повреждение соединительного шлейфа, расположенного внутри петли. Дефект возникает на устройствах, находящихся в эксплуатации несколько лет. И если монитор зеленеет при движении крышки или происходит временное отключение изображения, то требуется проверка состояния соединительного кабеля. Ремонтные работы рекомендуется выполнять в условиях специализированного сервиса, оснащенного оборудованием для диагностики и монтажа плоских шлейфов.
К тому же, такая проблема возникает и на планшетах. Например, владельцы iPad отмечают поломки, из-за которых экран подсвечивается красным, желтым или иным цветом. Дефект возникает из-за нарушения контакта между шлейфом и печатной платой. И из-за этого на жидкокристаллических панелях могут появляться нерабочие пиксели.
Как убрать зеленый экран
Существуют следующие способы программного выключения зеленого фона на дисплее:
Выключение ускорения в Flash Player
Появление зеленого изображения при запуске флеш-плеера Adobe Flash Player связано с перегрузкой графического контроллера. А происходит это из-за использования технологии аппаратного ускорения. Ведь по умолчанию режим ускорения активен. Однако, разработчик программы предусмотрел возможность ручного отключения функции.
Алгоритм отключения аппаратного ускорения:
Удаляем обновления Windows
Алгоритм удаления обновлений операционной системы:
Установка обновления
Если проблемы с включением воспроизведения сохранились, то необходимо принудительно установить файл обновления КВ2789397. Он доступен по заказу на сайте технической поддержки корпорации Microsoft. При этом, после отправки запроса на сохранение дистрибутива указывается адрес электронной почты. И пользователь получает подтверждение, а затем производит вручную обновление операционной системы. Далее, после перезагрузки компьютера, проверяется корректность работы дисплея.
Откат системы
Откат системы Windows возможен только при сохранении контрольных точек. В этом случае, необходимо нажать одновременно кнопку старта/перезагрузки (в меню «Пуск») и клавишу Shift. При этом, на экране отобразится диалоговое окно, в котором выбирается раздел диагностики. А затем осуществляется переход в параграф дополнительных параметров, в котором присутствует кнопка старта режима восстановления системы. И после запуска алгоритма на дисплее отобразится диалоговое окно со списком доступных точек отката. А пользователь выбирает необходимый параметр и запускает процедуру (проходит автоматически).
Работа с драйвером видеокарты
Процесс обновления драйверов графического адаптера:
При этом, допускается обновление драйверов при помощи оригинальных утилит, разработанных производителями графических микропроцессоров. Например, компания NVidia предлагает утилиту GeForce Experience, которая автоматически проверяет наличие новых файлов и осуществляет установку. К тому же, пользователь может обновить драйверы и через сайт производителя, указав модель графического адаптера.
Заключение
Последовательная проверка компонентов, отвечающих за вывод графического изображения на экран, позволяет определить неисправный узел в домашних условиях. А дальнейшие действия владельца компьютера зависят от имеющихся навыков ремонта техники. Ведь замена кабеля или переходника не требует паяльного оборудования. Однако, для замены электронных компонентов рекомендуется обратиться в сервисный центр. К тому же, пользователь может самостоятельно скорректировать программное обеспечение. Но если в процессе работы возникают затруднения, то потребуется помощь специалиста.
Источник
Пошаговое руководство по Зеленому Экрану Смерти в Windows 10 Быстро
Размещено от Билл Фаррелл Июль 21, 2022 16: 23
Когда ноутбук с Windows 10 стал проводным, который оказался очень медленным и даже зависал, иногда внезапно портился, но синий экран смерти становился зеленым.
Что не так с ноутбуком и как починить зеленый экран смерти?
Если есть один цвет, который вселяет страх в сердца пользователей Windows, это, конечно же, синий. Но какой-то владелец Windows обнаружил, что тревожный экран смерти становится зеленым.
В этом уроке мы расскажем о базовых знаниях зеленого экрана Windows 10, таких как, что это такое, как это исправить и как защитить ваши данные в случае их возникновения.
Часть 1 : Зеленый экран смерти на компьютере windows 10
Microsoft принесла новый экран сбоя в Windows 10 сборки 14997. Зеленый экран смерти используется для тестирования сборок, выпущенных с помощью программы Windows Insider. На экране смерти есть QR-код, и пользователи могут сообщать об ошибках. Microsoft умеет различать проблемы с потребительскими сборками Windows 10 и ранними версиями.
Рекомендую: Apeaksoft Data Recovery
Другими словами, зеленый экран смерти означает что-то не так на вашем компьютере, очень похоже на синий экран смерти, поэтому вам нужен профессиональный инструмент для защиты ваших данных, когда это происходит, например, Apeaksoft Восстановление данных, Его основные функции:
Короче говоря, это лучший вариант для защиты ваших данных без потерь, даже если появляется зеленый экран смерти.
Часть 2 : Как исправить Windows 10 Зеленый Экран Смерти
В этой части вы можете научиться нескольким трюкам, чтобы исправить зеленый экран смерти Windows 10 и предотвратить повторение этой проблемы.
Трюк 1: удалить все периферийные устройства
Многие люди используют устройства удаления на своем компьютере для резервного копирования и передачи данных, но они могут вызвать проблему с зеленым экраном компьютера, особенно неавторизованные устройства. В таких случаях отключите все периферийные устройства, включая внешнюю клавиатуру, и перезагрузите компьютер. Эта проблема не должна появиться снова.
Трюк 2: отключить антивирусное программное обеспечение
Антивирусное программное обеспечение является своего рода полезными программами для защиты Windows от вирусов, троянов, вымогателей и других вредоносных программ. Вот почему большинство пользователей Windows имеют сторонние антивирусные программы на своих ПК. Проблема в том, что антивирусное программное обеспечение может конфликтовать с новыми обновлениями Windows 10 и активировать компьютер с зеленым экраном. Решение простое: удалите стороннее антивирусное программное обеспечение.
Трюк 3: обновление драйверов Windows
Устаревшие драйверы ключевых служб могут породить много проблем, в том числе зеленый экран смерти. Вообще говоря, Windows должна автоматически устанавливать обновления для основных драйверов. Но если нет, вы должны обновить его вручную.
Шаг 1 : Перезагрузите компьютер и продолжайте нажимать клавишу «F8» или «Shift + F8» до появления логотипа Windows.
Если это невозможно, вставьте DVD-диск Windows 10 или загрузочный носитель, чтобы открыть экран параметров загрузки.
Шаг 2 : Перейдите в «Устранение неполадок»> «Дополнительные параметры»> «Параметры запуска» и нажмите кнопку «Перезагрузить». Дождитесь появления меню «Параметры запуска», вы можете выбрать «Включить безопасный режим», чтобы загрузиться в безопасном режиме Windows.
Шаг 3 : Раскройте меню «Пуск» и откройте «Диспетчер устройств». Щелкните каждое основное устройство, например «Клавиатуры», щелкните правой кнопкой мыши на клавиатуре и выберите «Обновить программное обеспечение драйвера».
Вы можете попробовать выбрать «Удалить» в строке меню и перезагрузить компьютер. Windows будет искать и устанавливать последние версии драйверов автоматически.
Трюк 4: попробуйте средство устранения неполадок Windows 10
Microsoft представила много новых функций в Windows 10, в том числе Восстановление при загрузке для Windows 10 устранение неполадок с зеленым экраном
Шаг 1 Загрузите ISO-файл Creators Update от Microsoft и создайте DVD-диск Windows 10 или загрузочный USB-диск с доступным компьютером.
Шаг 2 : Вставьте загрузочный носитель в компьютер и перезагрузите его. Когда появится экран установки Windows, вы можете перейти к «Восстановить компьютер»> «Устранение неполадок»> «Восстановление при загрузке» и выбрать «Windows 10».
Шаг 3 : Затем будет запущен процесс устранения неполадок, и все, что вам нужно сделать, это дождаться его завершения.
Трюк 5: переустановите Windows 10
Более драматичным трюком является переустановка Windows 10. Это может эффективно исправить зеленый экран смерти.
Примечание: Переустановка Windows приведет к потере данных на вашем диске, поэтому вам лучше резервное копирование компьютера в iCloudдругие внешние накопители и т. д.
Шаг 1 Убедитесь, что загрузочный носитель вставлен в ваш компьютер и перезагрузите его.
Шаг 2 : Выберите свой язык, заполните другую необходимую информацию на экране и нажмите «Установить сейчас».
Шаг 3 : Следуйте инструкциям на экране для завершения шагов сброса и переустановки Windows 10 на вашем ПК.
Часть 3 : Как защитить данные из Windows 10 Зеленый экран смерти
Шаг 1 : Сканирование всей Windows 10 для поиска данных
Установите жесткий диск на доступном ПК или подключите его к компьютеру в качестве внешнего жесткого диска.
Скачайте и установите Data Recovery на ПК, а затем запустите. Перейдите в область Тип данных и выберите, какие типы данных вы хотите восстановить. Затем перейдите в раздел «Местоположение» и выберите свой жесткий диск. Нажмите кнопку «Сканировать», чтобы начать процесс восстановления данных.
Шаг 2 : Предварительный просмотр до восстановления данных после зеленого экрана смерти
Когда появится окно результатов, вы можете просмотреть файлы, упорядоченные по типам и форматам.
Например, перейдите на вкладку «Аудио» с левой стороны, вы можете просмотреть все музыкальные и аудиофайлы, читаемые на правой панели деталей.
Чтобы быстро найти отдельный файл, введите ключевое слово в верхнее поле и нажмите кнопку «Фильтр».
Кроме того, функция «Глубокое сканирование» в правом верхнем углу позволяет восстановить больше данных.
Шаг 3 : Восстановить данные в один клик после зеленого экрана смерти
Убедитесь, что вы выбрали все данные, которые вы хотите восстановить, установив соответствующие флажки и нажав кнопку «Восстановить». Подождите, пока процесс завершится, и вы сможете использовать свои данные в обычном режиме.
Часть 4 : Часто задаваемые вопросы о Зеленом экране смерти в Windows 10
Что это значит, когда ваш экран становится зеленым?
Обычно это может означать, что разъемы монитора и компьютера не закреплены. Вам лучше убедиться, что оба конца вашего видеокабеля подключены и безопасны.
Почему у меня экран Windows 10 зеленый?
Проблема может быть вызвана неисправной видеокартой. Вы можете попробовать повторно подключить все свои разъемы. Или проблема может заключаться в ошибке в нестабильной сборке.
Почему экран моего компьютера становится зеленым во время игры?
Причина может быть в том, что рендеринг GPU становится несовместимым с аппаратным обеспечением системы. Или это может быть вызвано устаревшими драйверами видеокарты, устаревшим Flash-плеером и т. Д.
Заключение
Обнаружен зеленый экран смерти на вашем ПК с Windows 10? Вы можете найти то, что вам нужно в нашем уроке выше. Мы не только поделились информацией об устранении неполадок, чтобы решить эту проблему, но и рассказали, как защитить ваши данные с помощью Apeaksoft Data Recovery после появления зеленого экрана смерти. Мы хотели, чтобы наши гиды были полезны для вас.
Источник
Работая за компьютером на базе ОС Windows, пользователи нередко сталкиваются с синим экраном смерти (BSOD), который сопровождает появление многих ошибок. В то же время существует зеленый экран смерти в операционной системе Windows 10, знакомый намного меньшему числу людей, однако являющийся таким же неприятным интерфейсом прерванной работы. Далее разберемся, что собой представляет GSOD, и как от него избавиться.
Больше информации о GSOD
Зеленый экран смерти принято называть аббревиатурой GSOD, которую можно расшифровать словами Green Screen of Death. По аналогии с BSOD зеленый интерфейс тоже сопровождает появление ошибки. То есть, если в какой-то момент работа вашего компьютера была прервана, и на мониторе появился GSOD, то устройство вышло из строя. Самая частая причина – повреждение системных файлов.
Теперь о том, почему у одних людей при возникновении проблемы появляется BSOD, а у других – GSOD. Разница в цвете экрана смерти напрямую зависит от версии операционной системы. Если у вас стабильная ОС, то он будет синим, а если вы используете предварительную версию (Windows Insider Build) – интерфейс окрасится в зеленый цвет.
Как исправить проблемы?
Поскольку причины появления GSOD аналогичны тем, которые влияют на возникновение BSOD, проблема в обоих случаях решается одинаково. Существует единый алгоритм действий, позволяющий предотвратить частое прерывание работы появлением GSOD.
Включение антивируса
Подавляющее большинство проблем, связанных с повреждением системных файлов, происходит из-за вредоносного ПО. Оно вмешивается в работу компьютера, повреждая важные компоненты. Следовательно, для устранения неполадок с GSOD нужно воспользоваться антивирусным приложением. Достаточно запустить проверку на вирусы, после чего программа обнаружит угрозу и ликвидирует ее.
Совет. Держите антивирус включенным на постоянной основе, чтобы он в режиме реального времени контролировал угрозы и своевременно их устранял.
Обновление драйверов в безопасном режиме
Бывает, что появление зеленого экрана происходит не из-за вирусов, а из-за устаревших драйверов оборудования. Их необходимо обновить, но сделать это нужно в безопасном режиме:
- Зажмите клавиши «Win» + «R» для запуска окна «Выполнить».
- Введите запрос «msconfig» и нажмите «ОК».
- В открывшемся окне «Конфигурация системы» перейдите в раздел «Загрузка».
- Отметьте галочкой пункт «Безопасный режим» и сохраните изменения.
- Перезагрузите компьютер.
- Кликните ПКМ по значку «Пуск».
- Запустите инструмент «Диспетчер устройств».
- Щелкните ПКМ по оборудованию, которое нуждается в обновлении драйверов (обычно отмечается желтым значком с восклицательным знаком).
- Нажмите на кнопку «Обновить драйвер».
Также для обновления программных компонентов можно использовать специальные приложения вроде Driver Booster или DriverPack Solution. Наконец, в случае повторного появления GSOD рекомендуется удалить, а затем вновь установить недостающие драйверы.
Аппаратное ускорение: отключить функцию в браузерах
Этот метод должен помочь не тем, у кого появляется GSOD, а тем, кто сталкивается с зеленым экраном при воспроизведении видео в браузере. В данном случае требуется отключить функцию аппаратного ускорения в настройках веб-обозревателя. Рассмотрим алгоритм действий на примере Yandex Browser:
- Запустите браузер.
- Щелкните ЛКМ по значку с тремя полосками (располагается в правом верхнем углу).
- Перейдите в настройки.
- Во вкладке «Система» снимите галочку с пункта «Использовать аппаратное ускорение».
Теперь, когда функция отключена, видео будет воспроизводиться в стандартном режиме. Если же проблема касается именно появления GSOD, то для устранения неполадок стоит рассмотреть альтернативные варианты.
Отключение периферийных устройств
При работе за компьютером пользователи практически всегда подключают периферийные устройства, будь то флешки или клавиатуры. Это оборудование тоже может вызывать рассматриваемую ошибку, а потому всю аппаратуру рекомендуется временно отключить.
Попытайтесь пользоваться компьютером с ограниченным количеством периферийных устройств, оставляя только самое необходимое. Возможно, проблема будет решена, и тогда для устранения зеленого экрана придется переустановить драйверы для каждого гаджета, подключаемого к ПК.
Восстановление Windows
Если ни один из рассмотренных ранее способов не помогает, придется перейти к радикальным мерам. Например, к восстановлению Windows 10. Сделать это можно следующим образом:
- Скачайте с официального сайта Microsoft файл Creators Update и переместите его на загрузочную флешку.
- Подключите флеш-накопитель к ПК и перезагрузите устройство.
- При следующем включении должен появиться установочный экран. Здесь первым делом нужно перейти в раздел «Восстановить».
- Далее нажмите «Устранение неполадок», а затем – «Восстановление при перезагрузке».
Еще раз напоминаем, что этот способ является радикальным. Его необходимо использовать только в том случае, если рабочий стол никак не загружается, а вместо него высвечивается GSOD.
Переустановка ОС
Крайняя мера – переустановка Windows. Скачайте образ системы на загрузочную флешку и сделайте следующее:
- Подключите флеш-накопитель к компьютеру.
- Перезагрузите устройство.
- Выберите язык системы.
- Подтвердите установку.
Не забывайте, что для корректной инсталляции на системном диске должно находиться, по меньшей мере, 20 Гб свободного пространства. В противном случае придется полностью форматировать накопитель через BIOS.
Удалите нежелательные программы и удалите их из реестров Windows
Наконец, в решении проблемы помогает удаление лишних и подозрительных программ. Да, антивирус их тоже замечает, но иногда Windows 10 вступает в конфликты с неофициальными сборками приложений. От такого ПО необходимо избавляться:
- Откройте меню «Пуск», а затем – «Параметры».
- Перейдите в раздел «Приложения», а далее – «Приложения и возможности».
- Найдите в списке лишнюю программу и кликните по ней ЛКМ.
- Нажмите на кнопку «Удалить».
Также стоит почистить реестр от любого упоминания деинсталлированного софта. В этом отлично помогают программы вроде CCleaner или Revo Uninstaller.
The green screen of death Windows 10 is a new type of error that often occurs when using a Windows Insider build or Windows Creators. If you are also struggling to fix the vexing issue, you come to the right place. This post of MiniTool will walk you through step-by-step guides to fix the error.
Have you come across the green screen of death error? Similar to the Blue screen of death, the Green screen of death (GSOD) error often appears after the welcome screen. After investigating extensive user reports and posts, we come to the conclusion that the Windows 10 green screen mainly appears during the process of installing a Windows Insider program or using Windows creators.
Here’s a true example from the Microsoft forum:
Hi There. I’ve joined the Windows Insider program and I using windows 10 Pro 64 bit with Version 1803, OS Build 17134.112 and I just install NOX application. When I start the NOX application, suddenly my computer gets stuck at the green screen of death and show the message Your Windows Insider Build ran into a problem and needs to restart. We’re just collecting some error info, and then we’ll restart for you. So, can you help me to solve this problem? https://answers.microsoft.com/en-us/windows/forum/windows_10-performance/green-screen-of-death-solved/4a82d33c-ecd4-43ca-8c42-b733615b3f88
About Green Screen of Death
Compared with the blue screen of death and the red screen of death, the Windows 10 green screen of death is unknown for most people. GSOD is a result of the critical failure of Windows 10 that only appears when running a Windows Insider Build program or creator.
What causes the green computer screen error? The major reason behind the error is the malfunction of your hardware drivers. In addition, the connected peripherals and conflicting third-party software are also responsible for the green screen error.
If it is the first time that you encounter the PC green death, you can try performing several restarts of your computer to fix the error. If the issue still persists after several simple restarts, move on to the following content.
Before Fixing Windows 10 Green Screen of Death
Prior to troubleshooting the computer green screen, it is highly recommended that you save your important data to another location. As you know, the green screen of death is a crashing error that might cause serious data loss and even a boot failure.
Here MiniTool Partition Wizard is an ideal utility to transfer your data to another place. With this powerful partition manager, you can back up your system and even the whole disk easily. Besides, it boasts lots of features like rebuild MBR, analyze hard drive, convert NTFS to FAT, perform disk benchmark, and so forth.
Click on the button below to download this software and install it on your computer. Then refer to this post to back up your system to an external hard drive.
Tip: Since MiniTool Partition Wizard Free Edition doesn’t support copying the system disk, we recommend you install its Pro or more advanced edition. Also, you can refer to its edition comparison to choose a suitable one.
Buy Now
Once you have backed up your system disk, you can continue the following troubleshooting methods without any concern.
How to Fix Green of Death on Windows 10
This part will walk you through several step-by-step guides to fix the green computer screen death error. Now, let’s start exploring them one by one.
Fix 1. Disconnect All Peripherals from Your PC
As pointed out above, the Windows 10 green screen of death can be triggered by any connected peripherals such as an external hard drive, USB flash drive, external power cable, external keyboard, power cables, etc.
So, the easiest way method is to completely turn off your computer and then disconnect all peripherals one by one. If the computer green screen issue still persists, then it indicates that the issue can be caused by other factors.
Fix 2. Update Your Device Driver in Safe Mode
If your graphics card driver gets corrupted or outdated, you may encounter the green screen of death error. To get rid of the error, you can try updating the device driver on Windows 10. Here we recommend you enter Safe Mode first, which can help fix many Windows 10 crashing issues like blue screen, black screen, and PC green screen.
Now, follow the steps below.
Step 1. Restart your computer several times until you arrive at the Automatic Repair screen.
Step 2. In the pop-up window, click on Troubleshoot and navigate to the Advanced options menu.
Step 3. Click on Startup Settings in the Advanced options menu. After that, you can select the Enable Safe Mode option by pressing the 4 or F4 key.
Tip: Also, you can press the F5 key to select the Enable Safe Mode with Networking option.
Step 4. Press the Win + R key to open the Run dialog box, and then type devmgmt.msc in the box and hit Enter.
Step 5. Expand the Display adapters category, and then right-click the graphics card driver and select Update Driver.
Step 6. Then you can select Search automatically for updated driver software option to update the driver automatically. After that, Windows will automatically detect any available updated device drivers and install them.
Once the update process completes, restart your computer and check if the green screen Windows 10 error is resolved or not.
Fix 3. Disable the Third-Party Antivirus Programs
If you have installed third-party antivirus software or antivirus removal tool like MRT.exe, we recommend you remove it from your computer and use Windows built-in antivirus program instead. This is because some users reported that the third-party software can throw the green screen of death error.
Here’s how to remove a third-party antivirus program from your Windows 10 PC.
Step 1. Type control in the search box and select the Control Panel app from the context menu.
Step 2. Change the View by type to Category, and then click on Uninstall a program under the Programs section.
Step 3. Navigate to the antivirus software like Avast from the list of install programs, and then right-click it and select Uninstall. Click on Yes to confirm this uninstallation and follow the on-screen prompts to complete this operation.
Step 4. Press the Win + E keys to open the File Explorer, and then navigate to the C:ProgramData folder in C drive. Then select all Avast related folders and press Delete key to uninstall the third-party software permanently.
Now, you can reboot your computer and see if the Windows 10 green screen still persists.
Fix 4. Perform a Clean Installation of Your Windows 10
If none of the above methods troubleshoot the problem, you may have to consider performing a clean installation of your Windows 10 PC. A clean installation will wipe out all the corrupt or decaying factor on your system that might cause a green screen Windows 10.
There are several ways to perform a clean installation, but the most direct and simplest way is to Reset This PC. Here’s how to do that:
Note: Since this process will erase all the data on your system disk, please make a full backup of all the important data including personal data, your account, and settings.
Step 1. Press Win + I keys to open the Settings app and navigate to the Update & Security tab.
Step 2. Go to the Recovery tab on the left pane, and then click on Get started under the Reset this PC section at the right side of the window.
Step 3. Then you will see 2 options. Select the second option Remove everything, which will wipe out all of your personal files, apps, and settings.
Step 4. After a while, you will be prompted with the Ready to reset this PC message and click on the Reset button.
Tip: This resetting process could take you a few hours to complete depending on your system disk space. So, please wait patiently.
Once the process completes, your Windows 10 laptop will be reset to the factory settings and the green screen of death should disappear.
Recover Lost Data from Windows 10
The green screen of death may result in the loss of your important data. Don’t worry. How to restore lost data? Now, you can recover lost data and partitions easily with the help of MiniTool Partition Wizard. Here’s a step-by-step guide for you.
Buy Now
Step 1. Launch this program to enter its main interface, and then select the system disk that you lost partitions and click on Partition Recovery from the top toolbar.
Tip: Since the clean installation will wipe out all the data on the partitions, we recommend that you select the Partition Recovery. It is more suitable than the Data Recovery option to restore the partitions on the whole disk.
Step 2. Now, select the Full Disk option as the scanning range and click on Next to go on. You also can select the Unallocated Space, or Specified Range based on your needs.
Step 3. Select a scanning method to scan the disk and click Next. Here I take the Quick Scan for example.
Step 4. Make sure that you tick checkboxes for all partitions including existing partitions and the deleted/lost partitions, and click on the Finish button.
After that, the lost partitions should be recovered and the partition table will be rebuilt.
Are you bothered by the Windows 10 green screen of death? This post explores several accessible troubleshooting methods. Moreover, the post provides a step-by-step guide to recover lost data due to the error. Perhaps you are looking for such an article. Click to Tweet
Have a Try Now
How to get rid of the Windows 10 green screen of death? This post shares you with the top 5 solutions. You can try them one by one until the issue is fixed. If you have any ideas on the PC green screen issue, please share them in the comment area below. Also, you can send your doubts and questions about MiniTool software in an email via [email protected].
Green Screen of Death FAQ
What does green screen mean on computer?
It could indicate that the connector of your monitor and PC are loose. Sometimes, this issue could happen on projectors where the color display messes up. Also, it could mean that there is a bad video card. You can try connecting all your connectors with different monitor and see if your computer is still green.
How do I fix green screen of death on Windows 10?
The GSOD error can be caused by malfunctioned device driver and third-party antivirus software. Here we summarize several effective methods:
- Update device driver in Safe Mode.
- Remove the third-party antivirus software from your computer.
- Disconnect all peripherals.
- Perform a clean installation of your Windows 10.
What causes Xbox One green screen of death?
According to a survey, we found several factors that can trigger Xbox One green screen of death.
- System update failure
- System update interruption
- Corrupted hard disk on Xbox One
- Communication errors
How to fix a blue screen of death on PC?
Blue Screen of Death is a serious stop error that can shut down or restart your computer. Here are several common fixes:
- Check if there are enough free space on your C drive.
- Change some settings in BIOS.
- Disable or uninstall all antivirus software.
- Uninstall Windows update, driver, or programs in Safe Mode.
- Remove newly added hardware devices like webcam, printer, and monitor.
- Scan your computer for virus or malware.
The green screen of death Windows 10 is a new type of error that often occurs when using a Windows Insider build or Windows Creators. If you are also struggling to fix the vexing issue, you come to the right place. This post of MiniTool will walk you through step-by-step guides to fix the error.
Have you come across the green screen of death error? Similar to the Blue screen of death, the Green screen of death (GSOD) error often appears after the welcome screen. After investigating extensive user reports and posts, we come to the conclusion that the Windows 10 green screen mainly appears during the process of installing a Windows Insider program or using Windows creators.
Here’s a true example from the Microsoft forum:
Hi There. I’ve joined the Windows Insider program and I using windows 10 Pro 64 bit with Version 1803, OS Build 17134.112 and I just install NOX application. When I start the NOX application, suddenly my computer gets stuck at the green screen of death and show the message Your Windows Insider Build ran into a problem and needs to restart. We’re just collecting some error info, and then we’ll restart for you. So, can you help me to solve this problem? https://answers.microsoft.com/en-us/windows/forum/windows_10-performance/green-screen-of-death-solved/4a82d33c-ecd4-43ca-8c42-b733615b3f88
About Green Screen of Death
Compared with the blue screen of death and the red screen of death, the Windows 10 green screen of death is unknown for most people. GSOD is a result of the critical failure of Windows 10 that only appears when running a Windows Insider Build program or creator.
What causes the green computer screen error? The major reason behind the error is the malfunction of your hardware drivers. In addition, the connected peripherals and conflicting third-party software are also responsible for the green screen error.
If it is the first time that you encounter the PC green death, you can try performing several restarts of your computer to fix the error. If the issue still persists after several simple restarts, move on to the following content.
Before Fixing Windows 10 Green Screen of Death
Prior to troubleshooting the computer green screen, it is highly recommended that you save your important data to another location. As you know, the green screen of death is a crashing error that might cause serious data loss and even a boot failure.
Here MiniTool Partition Wizard is an ideal utility to transfer your data to another place. With this powerful partition manager, you can back up your system and even the whole disk easily. Besides, it boasts lots of features like rebuild MBR, analyze hard drive, convert NTFS to FAT, perform disk benchmark, and so forth.
Click on the button below to download this software and install it on your computer. Then refer to this post to back up your system to an external hard drive.
Tip: Since MiniTool Partition Wizard Free Edition doesn’t support copying the system disk, we recommend you install its Pro or more advanced edition. Also, you can refer to its edition comparison to choose a suitable one.
Buy Now
Once you have backed up your system disk, you can continue the following troubleshooting methods without any concern.
How to Fix Green of Death on Windows 10
This part will walk you through several step-by-step guides to fix the green computer screen death error. Now, let’s start exploring them one by one.
Fix 1. Disconnect All Peripherals from Your PC
As pointed out above, the Windows 10 green screen of death can be triggered by any connected peripherals such as an external hard drive, USB flash drive, external power cable, external keyboard, power cables, etc.
So, the easiest way method is to completely turn off your computer and then disconnect all peripherals one by one. If the computer green screen issue still persists, then it indicates that the issue can be caused by other factors.
Fix 2. Update Your Device Driver in Safe Mode
If your graphics card driver gets corrupted or outdated, you may encounter the green screen of death error. To get rid of the error, you can try updating the device driver on Windows 10. Here we recommend you enter Safe Mode first, which can help fix many Windows 10 crashing issues like blue screen, black screen, and PC green screen.
Now, follow the steps below.
Step 1. Restart your computer several times until you arrive at the Automatic Repair screen.
Step 2. In the pop-up window, click on Troubleshoot and navigate to the Advanced options menu.
Step 3. Click on Startup Settings in the Advanced options menu. After that, you can select the Enable Safe Mode option by pressing the 4 or F4 key.
Tip: Also, you can press the F5 key to select the Enable Safe Mode with Networking option.
Step 4. Press the Win + R key to open the Run dialog box, and then type devmgmt.msc in the box and hit Enter.
Step 5. Expand the Display adapters category, and then right-click the graphics card driver and select Update Driver.
Step 6. Then you can select Search automatically for updated driver software option to update the driver automatically. After that, Windows will automatically detect any available updated device drivers and install them.
Once the update process completes, restart your computer and check if the green screen Windows 10 error is resolved or not.
Fix 3. Disable the Third-Party Antivirus Programs
If you have installed third-party antivirus software or antivirus removal tool like MRT.exe, we recommend you remove it from your computer and use Windows built-in antivirus program instead. This is because some users reported that the third-party software can throw the green screen of death error.
Here’s how to remove a third-party antivirus program from your Windows 10 PC.
Step 1. Type control in the search box and select the Control Panel app from the context menu.
Step 2. Change the View by type to Category, and then click on Uninstall a program under the Programs section.
Step 3. Navigate to the antivirus software like Avast from the list of install programs, and then right-click it and select Uninstall. Click on Yes to confirm this uninstallation and follow the on-screen prompts to complete this operation.
Step 4. Press the Win + E keys to open the File Explorer, and then navigate to the C:ProgramData folder in C drive. Then select all Avast related folders and press Delete key to uninstall the third-party software permanently.
Now, you can reboot your computer and see if the Windows 10 green screen still persists.
Fix 4. Perform a Clean Installation of Your Windows 10
If none of the above methods troubleshoot the problem, you may have to consider performing a clean installation of your Windows 10 PC. A clean installation will wipe out all the corrupt or decaying factor on your system that might cause a green screen Windows 10.
There are several ways to perform a clean installation, but the most direct and simplest way is to Reset This PC. Here’s how to do that:
Note: Since this process will erase all the data on your system disk, please make a full backup of all the important data including personal data, your account, and settings.
Step 1. Press Win + I keys to open the Settings app and navigate to the Update & Security tab.
Step 2. Go to the Recovery tab on the left pane, and then click on Get started under the Reset this PC section at the right side of the window.
Step 3. Then you will see 2 options. Select the second option Remove everything, which will wipe out all of your personal files, apps, and settings.
Step 4. After a while, you will be prompted with the Ready to reset this PC message and click on the Reset button.
Tip: This resetting process could take you a few hours to complete depending on your system disk space. So, please wait patiently.
Once the process completes, your Windows 10 laptop will be reset to the factory settings and the green screen of death should disappear.
Recover Lost Data from Windows 10
The green screen of death may result in the loss of your important data. Don’t worry. How to restore lost data? Now, you can recover lost data and partitions easily with the help of MiniTool Partition Wizard. Here’s a step-by-step guide for you.
Buy Now
Step 1. Launch this program to enter its main interface, and then select the system disk that you lost partitions and click on Partition Recovery from the top toolbar.
Tip: Since the clean installation will wipe out all the data on the partitions, we recommend that you select the Partition Recovery. It is more suitable than the Data Recovery option to restore the partitions on the whole disk.
Step 2. Now, select the Full Disk option as the scanning range and click on Next to go on. You also can select the Unallocated Space, or Specified Range based on your needs.
Step 3. Select a scanning method to scan the disk and click Next. Here I take the Quick Scan for example.
Step 4. Make sure that you tick checkboxes for all partitions including existing partitions and the deleted/lost partitions, and click on the Finish button.
After that, the lost partitions should be recovered and the partition table will be rebuilt.
Are you bothered by the Windows 10 green screen of death? This post explores several accessible troubleshooting methods. Moreover, the post provides a step-by-step guide to recover lost data due to the error. Perhaps you are looking for such an article. Click to Tweet
Have a Try Now
How to get rid of the Windows 10 green screen of death? This post shares you with the top 5 solutions. You can try them one by one until the issue is fixed. If you have any ideas on the PC green screen issue, please share them in the comment area below. Also, you can send your doubts and questions about MiniTool software in an email via [email protected].
Green Screen of Death FAQ
What does green screen mean on computer?
It could indicate that the connector of your monitor and PC are loose. Sometimes, this issue could happen on projectors where the color display messes up. Also, it could mean that there is a bad video card. You can try connecting all your connectors with different monitor and see if your computer is still green.
How do I fix green screen of death on Windows 10?
The GSOD error can be caused by malfunctioned device driver and third-party antivirus software. Here we summarize several effective methods:
- Update device driver in Safe Mode.
- Remove the third-party antivirus software from your computer.
- Disconnect all peripherals.
- Perform a clean installation of your Windows 10.
What causes Xbox One green screen of death?
According to a survey, we found several factors that can trigger Xbox One green screen of death.
- System update failure
- System update interruption
- Corrupted hard disk on Xbox One
- Communication errors
How to fix a blue screen of death on PC?
Blue Screen of Death is a serious stop error that can shut down or restart your computer. Here are several common fixes:
- Check if there are enough free space on your C drive.
- Change some settings in BIOS.
- Disable or uninstall all antivirus software.
- Uninstall Windows update, driver, or programs in Safe Mode.
- Remove newly added hardware devices like webcam, printer, and monitor.
- Scan your computer for virus or malware.
В процессе эксплуатации компьютера возникают неисправности, из-за которых изображение на мониторе становится блеклым или заглушается каким-либо цветом. «Зеленый экран смерти» возникает при несовместимости программного обеспечения или повреждении элементов, отвечающих за вывод графической информации. При этом, владелец может самостоятельно протестировать оборудование и устранить причины дефекта.
Почему экран монитора зеленый
Основные причины появления на экране зеленого фона:
- поломка графического адаптера;
- неисправность монитора;
- разрушение металлических элементов в кабеле;
- ошибочная настройка.
Проблема в видеокарте
При нарушении корректной работы графического чипа или других электронных компонентов видеокарты возможно пропадание изображения или искажение картинки на экране. А для проверки необходимо установить адаптер в другой компьютер и подключить дисплей. И если искажения сохранились, то производится осмотр карты. При этом, замена вздувшихся конденсаторов или повторное припаивание процессора к дорожкам выполняются в условиях мастерской.
Зеленый экран компьютера возникает при чрезмерном нагреве графического чипа. Это, скорее всего, происходит из-за засохшей термопасты или неисправного вентилятора. Поскольку в конструкции предусмотрен аварийный выключатель, то позеленевший фон является предвестником самопроизвольного отключения или перезагрузки компьютера. Владельцу необходимо демонтировать кожух и радиатор, а затем нанести слой новой пасты. Одновременно производится очистка ребер радиатора и рабочих колес вентилятора. А проверка температуры выполняется через меню BIOS и при помощи утилиты CPU-Z.
Неполадки в самом мониторе
Некорректное отображение картинки на дисплее указывает на снижение эффективности светодиодной подсветки. И если изображение потемнело или пропало, то необходимо проверить состояние системы подсветки. А зеленый оттенок возникает при повреждении жидкокристаллической матрицы или при нарушении контакта в соединительных шлейфах. К тому же, на цветопередачу влияет и контроллер дисплея, снабженный микропроцессором. И при поломке компонентов или разрушении дорожек на печатных платах могут появляться дефекты графического изображения.
Проблема в кабеле
Для передачи сигнала от видеокарты к монитору используется кабель, который изгибается в процессе эксплуатации. И в результате происходит повреждение экрана или кабелей, приводящее к появлению шумов на дисплее или искажению цветопередачи. Ремонт заключается в установке соединительного шнура от другого компьютера или нового изделия. При этом, дефект может возникать при использовании переходников. Например, для коммутации аналогового монитора к цифровому выходу карты. И в этом случае проверка заключается в установке нового переходника или кабеля.
Проблема в программных настройках цветов
Зеленоватый оттенок при работе монитора может появляться также из-за некорректной регулировки баланса цветов. При этом, рекомендуется войти в меню дисплея и сбросить настройки до заводских значений. А в операционной системе Windows 10 (и более ранних версиях программы) имеется функция калибровки цветовой гаммы.
Для входа в режим настройки необходимо перейти в меню программирования оборудования и звука («Панель управления»). А затем в разделе регулировки экрана активировать функцию калибровки.На экране в этот момент отобразится диалоговое окно мастера настройки, в котором имеются подсказки. И пользователь меняет цветовой баланс по собственному восприятию картинки. А также, рекомендуется проверить настройки видеокарты, поскольку производители предусматривают отдельную корректировку цветовой гаммы. А сброс настроек до заводских значений позволяет исправить проблему — зеленый фон дисплея исчезает.
Картинка заливается зеленым цветом на ноутбуке: причины
На ноутбуке зеленый экран указывает на сбои в работе программного обеспечения или на повреждение соединительного шлейфа, расположенного внутри петли. Дефект возникает на устройствах, находящихся в эксплуатации несколько лет. И если монитор зеленеет при движении крышки или происходит временное отключение изображения, то требуется проверка состояния соединительного кабеля. Ремонтные работы рекомендуется выполнять в условиях специализированного сервиса, оснащенного оборудованием для диагностики и монтажа плоских шлейфов.
К тому же, такая проблема возникает и на планшетах. Например, владельцы iPad отмечают поломки, из-за которых экран подсвечивается красным, желтым или иным цветом. Дефект возникает из-за нарушения контакта между шлейфом и печатной платой. И из-за этого на жидкокристаллических панелях могут появляться нерабочие пиксели.
Как убрать зеленый экран
Существуют следующие способы программного выключения зеленого фона на дисплее:
- отключением алгоритма аппаратного ускорения;
- удалением некорректно работающих обновлений Windows;
- установкой дополнительных обновлений;
- откатом системы до предыдущей контрольной точки;
- обновлением драйверов графического адаптера.
Выключение ускорения в Flash Player
Появление зеленого изображения при запуске флеш-плеера Adobe Flash Player связано с перегрузкой графического контроллера. А происходит это из-за использования технологии аппаратного ускорения. Ведь по умолчанию режим ускорения активен. Однако, разработчик программы предусмотрел возможность ручного отключения функции.
Алгоритм отключения аппаратного ускорения:
- Зайти на страницу с контентом, предназначенным для просмотра.
- Запустить проигрывание видео, а затем установить ролик на паузу.
- Щелкнуть правой кнопкой мыши по экрану, на дисплее отобразится вплывающее окно.
- Войти в раздел изменения параметров, а затем снять галочку в поле напротив функции аппаратного ускорения.
- Закрыть всплывающие окна и перезагрузить страницу.
- Включить воспроизведение для проверки работоспособности.
Удаляем обновления Windows
Алгоритм удаления обновлений операционной системы:
- Загрузить панель управления, а затем войти в раздел программ.
- Найти параграф, позволяющий управлять программами и компонентами.
- Перейти в раздел просмотра установленных обновлений.
- Найти в списке обновления КВ2735855 и КВ2750841, из-за которых возможно искажение цветопередачи.
- Удалить файлы, а затем загрузить браузер и попытаться просмотреть видео.
Установка обновления
Если проблемы с включением воспроизведения сохранились, то необходимо принудительно установить файл обновления КВ2789397. Он доступен по заказу на сайте технической поддержки корпорации Microsoft. При этом, после отправки запроса на сохранение дистрибутива указывается адрес электронной почты. И пользователь получает подтверждение, а затем производит вручную обновление операционной системы. Далее, после перезагрузки компьютера, проверяется корректность работы дисплея.
Откат системы
Откат системы Windows возможен только при сохранении контрольных точек. В этом случае, необходимо нажать одновременно кнопку старта/перезагрузки (в меню «Пуск») и клавишу Shift. При этом, на экране отобразится диалоговое окно, в котором выбирается раздел диагностики. А затем осуществляется переход в параграф дополнительных параметров, в котором присутствует кнопка старта режима восстановления системы. И после запуска алгоритма на дисплее отобразится диалоговое окно со списком доступных точек отката. А пользователь выбирает необходимый параметр и запускает процедуру (проходит автоматически).
Работа с драйвером видеокарты
Процесс обновления драйверов графического адаптера:
- Определить производителя графического чипа через диспетчер устройств.
- В открывшемся списке устройств необходимо найти раздел «Видеоадаптеры», а затем раскрыть его.
- 2 раза щелкнуть левой клавишей мышки по строчке, содержащей название видеокарты.
- В открывшемся окне необходимо открыть вкладку драйвера видеокарты. И в этой вкладке предусмотрены функции просмотра информации об установленных файлах. А также возможности отключения графического адаптера и обновления программного обеспечения.
- Нажать на кнопку старта обновления. При этом операционная система уточнит методику поиска новых версий драйверов. Пользователь может скачать файлы с сайта производителя графического контроллера, а затем указать папку на жестком диске, в которой хранится дистрибутив. Вторая методика основана на автоматическом поиске драйверов.
- Дождаться процедуры завершения обновления и проверить работоспособность монитора при просмотре мультимедийного контента.
При этом, допускается обновление драйверов при помощи оригинальных утилит, разработанных производителями графических микропроцессоров. Например, компания NVidia предлагает утилиту GeForce Experience, которая автоматически проверяет наличие новых файлов и осуществляет установку. К тому же, пользователь может обновить драйверы и через сайт производителя, указав модель графического адаптера.
Заключение
Последовательная проверка компонентов, отвечающих за вывод графического изображения на экран, позволяет определить неисправный узел в домашних условиях. А дальнейшие действия владельца компьютера зависят от имеющихся навыков ремонта техники. Ведь замена кабеля или переходника не требует паяльного оборудования. Однако, для замены электронных компонентов рекомендуется обратиться в сервисный центр. К тому же, пользователь может самостоятельно скорректировать программное обеспечение. Но если в процессе работы возникают затруднения, то потребуется помощь специалиста.
На чтение 4 мин. Просмотров 2.2k. Опубликовано 03.09.2019
Зеленый экран смерти – это новый тип экрана ошибок, с которым вы можете столкнуться в Windows 10. Эта ошибка очень похожа на ошибку «Синий экран смерти», и сегодня мы покажем вам, как избавиться от ошибок зеленого экрана на вашем ПК. ,
Еще в декабре Microsoft Windows 10 build 14997 представила интересное новое дополнение к таблице: «Зеленый экран смерти». Печально известный Windows «Синий экран смерти» на протяжении многих лет является результатом многих искалеченных компьютеров, и благодаря «Зеленому экрану» гигант из Редмонда решил немного изменить ситуацию.
В конечном счете, GSOD – все еще плохие новости, которые указывают на фатальную системную ошибку. Вот как пользователи описывают сбои зеленого экрана Windows 10:
Мой компьютер сидит за логотипом Windows в течение примерно 5 минут, затем BSOD с ошибкой в драйвере storport.sys с кодом останова. Драйвер IRQL НЕ МЕНЬШЕ ИЛИ РАВЕН. Я включил скриншот. Журнал просмотра событий содержит мало информации, за исключением некоторых предупреждений Kernal PnP об USB-устройствах.
Если у вас возникли проблемы с GSOD, этот пост поможет вам решить эту проблему.
Содержание
- Что вызывает Зеленый Экран Смерти и как это исправить?
- Решение 1. Отключите все периферийные устройства.
- Решение 2. Обновите драйверы
- Решение 3 – Удалить сторонние антивирусные инструменты
- Решение 4 – Ремонт Windows
Что вызывает Зеленый Экран Смерти и как это исправить?
- Отключите все периферийные устройства
- Обновите драйверы
- Удалите сторонние антивирусные инструменты
- Восстановите Windows
Решение 1. Отключите все периферийные устройства.

Иногда периферийные устройства, подключенные к вашему компьютеру, могут вызывать ошибки GSOD. Отключите все периферийные устройства и перезагрузите компьютер. Хотя это может звучать как решение третьего уровня, вы должны попробовать его: некоторые пользователи подтвердили, что это простое действие решило проблему.
Решение 2. Обновите драйверы

Если вы не можете получить доступ к Windows из-за ошибки GSOD, войдите в безопасный режим:
- Перезагрузите компьютер несколько раз во время загрузки, чтобы запустить автоматическое восстановление.
- Выберите Устранение неполадок> Дополнительные параметры> Запуск системы и нажмите кнопку Перезагрузить .
- Когда ваш компьютер снова перезагрузится, выберите Безопасный режим с поддержкой сети и выберите .
Вы также можете загрузиться в безопасном режиме, удерживая клавишу Shift и нажимая кнопку «Перезагрузить» в меню параметров питания.
Введите Диспетчер устройств в меню «Поиск», запустите инструмент и установите последние обновления для всех драйверов с желтым восклицательным знаком. Перезагрузите компьютер и посмотрите, все ли еще возникает ошибка GSOD.
Если обновление драйверов вручную кажется немного утомительным, вы можете решить эту проблему с помощью стороннего инструмента, такого как TweakBit Driver Updater . Этот инструмент автоматически обновит все ваши драйверы всего за пару кликов, поэтому обязательно попробуйте.
– Загрузите средство обновления драйверов Tweakbit
Отказ от ответственности: некоторые функции этого инструмента могут быть не бесплатными
Решение 3 – Удалить сторонние антивирусные инструменты

Если вы используете стороннее антивирусное средство, просто удалите его и используйте вместо него встроенный антивирус Windows. В дополнение к удалению антивирусного программного обеспечения используйте специальные средства удаления, чтобы убедиться, что все файлы и папки, связанные с программой, были удалены.
Иногда ваш антивирус может вызывать появление ошибок Green Screen of Death, и если это так, мы предлагаем вам перейти на другой антивирус. Есть много отличных антивирусных приложений, и если вы ищете хороший и надежный антивирус, мы рекомендуем вам попробовать Bitdefender.
- Получить сейчас Bitdefender (эксклюзивная цена со скидкой)
Решение 4 – Ремонт Windows
- Загрузите ISO-файл Creators Update от Microsoft и поместите его на загрузочный диск или на USB-накопитель. Для получения дополнительной информации о процессе, а также пошагового руководства посетите страницу обновления Windows.
- Вставьте загрузочную флешку или DVD в ваш компьютер и перезагрузите его. Ваш компьютер спросит вас, хотите ли вы загрузиться с загрузочного устройства. Если по какой-то причине это не так, откройте свой BIOS. Найдите настройки для порядка загрузки, поместите ваш DVD-привод или USB-флешку поверх порядка загрузки и перезагрузите компьютер.
- После того, как вы загрузились в установку Windows, выберите вариант устранения неполадок в одном из углов.
- Нажмите «Восстановить компьютер», перейдите в «Дополнительные параметры», выберите параметр «Восстановление при загрузке» и следуйте инструкциям на экране.
Мы надеемся, что перечисленные выше решения помогут вам исправить ошибки GSOD, с которыми вы сталкиваетесь в обновлении Creators. Если вы столкнулись с другими обходными путями, перечислите шаги по устранению неполадок в разделе комментариев ниже.
Примечание редактора . Это сообщение было первоначально опубликовано в апреле 2017 года и с тех пор было обновлено и обновлено для обеспечения свежести, точности и полноты.
Содержание
- Вариант 1: Проблемы при просмотре видео
- Вариант 2: Зелёный экран постоянно
- Способ 1: Устранение неполадок со шлейфом матрицы (ноутбуки и планшеты)
- Способ 2: Устранение повреждений разъёмов VGA
- Способ 3: Решение проблем с видеокартой
- Способ 4: Проверка и устранение неполадок монитора
- Способ 5: Калибровка монитора
- Вопросы и ответы
Вариант 1: Проблемы при просмотре видео
Чаще всего неожиданное позеленение экрана возникает при просмотре видео – как онлайн, так и загруженных локально файлов. Причин у этого явления есть несколько, но большинство из них можно устранить самостоятельно, воспользовавшись руководством по ссылке далее.
Подробнее: Устранение проблемы с зелёным экраном вместо видео в Windows
Вариант 2: Зелёный экран постоянно
Если же рассматриваемый сбой затрагивает не только воспроизведение видео, но и интерфейс системы, и весь сторонний софт, то у этого есть свои отдельные причины – как универсальные, так и специфичные, в зависимости от устройств.
Способ 1: Устранение неполадок со шлейфом матрицы (ноутбуки и планшеты)
Зелёный цвет при использовании лэптопа или планшетного ПК может означать повреждение гибкого кабеля, который соединяет экран и материнскую плату. Возникают такие повреждения от механического воздействия (падение, износ) и единственным вариантом решения проблемы будет замена сломанного шлейфа в ремонтной мастерской руками специалистов.
Способ 2: Устранение повреждений разъёмов VGA
Если вы по тем или иным причинам всё ещё подключаетесь к монитору по VGA, то он и может быть источником сбоя – например, произошёл обрыв провода или же какой-то из контактов вышел из строя. Выключите компьютер и дисплей, отключите питание обоих устройств и отсоедините VGA-кабель, после чего внимательно его изучите – если наблюдаются упомянутые выше повреждения, проблема именно в них. Заодно проверьте и соответствующий порт на материнской плате или видеокарте – нередко он тоже выходит из строя при неаккуратном обращении. В случае повреждения кабеля проще всего будет его заменить, тогда как с поломками разъёма придётся посещать сервисный центр.
Способ 3: Решение проблем с видеокартой
Следующий источник сбоя – непосредственно видеокарта. На ней чаще всего ломается чип: происходит так называемый «отвал», то есть нарушение целостности пайки между собственно процессором и основной платой GPU. Увы, но постоянный зелёный экран – один из частых симптомов именно этой проблемы, единственным надёжным решением которой будет только замена устройства.
Подробнее: Симптомы отвала чипа видеокарты
Нередки также неполадки с линией PCI, посредством которой к материнской плате и подключаются все современные видеокарты – из строя могут выйти как контакты на последней, так и в разъёме. К сожалению, визуально такие повреждения почти не проявляются, поэтому проверить этот источник можно только установкой карты в другую, заведомо рабочую системную плату. Как и в случае отвала видеоядра, тут поможет исключительно замена, ремонт обычно нецелесообразен.
Если же сбой наблюдается на ноутбуке, здесь, кроме графики, может сломаться управляющая микросхема-контроллер, а в случае встроенных GPU – и сам центральный процессор. Данная ситуация ещё сложнее: мало какой сервис возьмётся за такой непростой ремонт, а если и согласится – то за немалые деньги, вплоть до 2/3 стоимости лэптопа. Если такое вас не устраивает, то приемлемым решением можно назвать только покупку нового девайса.
Способ 4: Проверка и устранение неполадок монитора
Причиной зелёного экрана могут быть и поломки монитора. Убедиться в этом достаточно просто – нужно лишь подключить его к заведомо рабочему ПК. Если выяснится, что и с ним дисплей зеленит, нужно проделать следующее:
- Разберите устройство (как правило, в большинстве моделей достаточно выкрутить несколько винтов) и осмотрите состояние электроники. Особое внимание обратите на конденсаторы: если устройство старое (в эксплуатации более 5 лет), они могли вспухнуть или потечь, тем самым нарушив работу. Если такое обнаружится, при наличии навыков пайки их можно заменить.
Подробнее: Как самостоятельно заменить конденсаторы
- В большинстве современных дисплеев есть также свои процессоры, которые могут выйти из строя. Визуально такое определить непросто – например, «на глаз» можно заметить только отвал, аналогичный таковому у видеокарты. Поэтому при подозрениях на поломку чипа (например, вследствие скачка напряжения или во время грозы) монитор лучше отдать в ремонт или заменить, если это дешёвый офисный вариант.
- Также осмотрите место, куда крепится или припаян выходной кабель – проблемы с контактом тоже могут давать зелёный экран. Если соединение реализовано в виде отключаемого разъёма, попробуйте отсоединить его от основной платы и осмотреть на предмет повреждений – если таковые обнаружатся, самым простым выходом из ситуации будет замена кабеля на аналогичный. Припаянный же элемент стоит проверить на нарушение целостности припоя: если найдёте трещины или отслоившиеся участки, можно попробовать их подпаять.
- Наконец, последний виновник рассматриваемой проблемы – непосредственно матрица. Причины в этом случае такие же, как и у аналогичного сбоя на ноутбуке – шлейф, которым элемент соединяется с основной платой.
Как показывает практика, внутренние компоненты монитора выходят из строя относительно нечасто.
Способ 5: Калибровка монитора
Если же экран не залит сплошным зелёным, а изображение лишь уходит в такие оттенки, возможно, дело заключается в элементарном сбое калибровки цветов. Установить корректные настройки можно несколькими методами: от встроенных средств монитора до инструментов Windows.
- Самый простой и эффективный путь – использование непосредственно настроек девайса. Нажмите на кнопку вызова меню параметров – в зависимости от производителя и модели она может выглядеть по-разному, также на определённых устройствах (например, от Самсунг) кнопку нужно зажимать.
Должно появиться встроенное меню настройки – опять-таки, его внешний вид может быть любым – где нужно выбрать опции, в названии которых фигурируют слова «Picture Mode», «Profile», «Color Calibration» и похожее по смыслу.
Попереключайте доступные параметры – если проблема в сбившихся цветах, какой-то из существующих профилей должен её устранить.
- Увы, но далеко не все мониторы обладают встроенными меню настройки, поэтому столкнувшись с подобным, можно воспользоваться драйверами видеокарты. Особенно же этот вариант будет актуален для владельцев ноутбуков с гибридной графикой от Intel и NVIDIA/AMD. Калибровку покажем на примере драйверов для оборудования первого из упомянутых производителей.
Кликните правой кнопкой мыши (ПКМ) по пустому месту на рабочем столе и выберите пункт «Центр управления графикой Intel». Если не можете найти его, обратите внимание на системный трей – нужный значок, скорее всего, находится там. Дважды щёлкните по нему левой кнопкой мыши (ЛКМ) для открытия.
Читайте также: Скачивание драйвера для Intel HD Graphics 4600
В новейших драйверах (для устройств, выпущенных в 2018 году и новее) перейдите к пункту «Дисплей» («Display») и переключитесь на вкладку «Цвета» («Color»).
Здесь настраиваются параметры цветового охвата, контраста и насыщенности – нужно убедиться, что ползунки «Зелёный» («Green») ни в одном из блоков не выкручены в правое крайнее положение. Если выясниться, что это так, то передвиньте его на середину шкалы, чтобы значение отвечало таковому для вариантов «Красный» и «Синий» («Red» и «Blue») соответственно. Изменения вносятся сразу же.
- Наконец, последний вариант – системные инструменты Виндовс (в нашем примере «десятки»). Откройте «Панель управления» – проще всего это сделать с помощью «Поиска», указав соответствующий запрос и воспользовавшись полученным результатом.
Переключитесь в режим отображения «Крупные значки», затем перейдите к пункту «Управление цветом».
Здесь откройте вкладку «Подробно» и кликните «Откалибровать экран».
Ознакомьтесь с информационным сообщением и нажмите «Далее».
Откройте меню монитора (см. шаг 1) и выполните действия, которые вам предлагает «Мастер калибровки монитора». Если результат вас не устроит, нажмите «Далее».
Прочитайте информацию и приготовьтесь выполнять настройку гаммы.
Двигайте ползунком контрастности до тех пор, пока зелёный оттенок на мониторе не станет незаметным или малозаметным, на показатели гаммы не ориентируйтесь. После подбора удовлетворяющего вас результата нажмите «Далее».
Здесь снова будет предложено открыть меню монитора – мы уже это делали, поэтому щёлкните по кнопке «Пропустить настройку яркости и контрастности».
Снова ознакомьтесь с инструкцией (дальше нужно будет самостоятельно подбирать баланс цветов) и кликните «Далее».
Воспользуйтесь зелёной полоской – для начала просто переведите её в крайнее левое положение, после чего двигайте вправо до тех пор, пока эталон оттенков серого посредине экрана не станет действительно серым. Также при необходимости проделайте эти действия для ползунков красного и синего.
Теперь вам будет предложено сравнить варианты калибровок – текущую и прежнюю, для чего просто щёлкайте по одноимённым кнопкам. Скорее всего, после обновления параметров зелёный оттенок должен пропасть, для сохранения надо нажать «Завершить». Если в результате действий получилось только хуже, нужная кнопка – «Отмена».
К сожалению, чисто программные источники рассматриваемой проблемы достаточно редки.
Печально известный «Синий экран смерти» Windows был результатом поломки многих компьютеров на протяжении многих лет, но с появлением «Зеленого экрана смерти» гигант из Редмонда решил немного изменить ситуацию.
Эта ошибка очень похожа на «Синий экран смерти», потому что она приводит к сбою вашего устройства. и сегодня мы покажем вам, как избавиться от ошибок зеленого экрана на вашем компьютере.
Если у вас возникли проблемы с зеленым экраном смерти, не беспокойтесь, потому что этот пост содержит множество решений, которые помогут вам решить эту проблему.
Что вызывает зеленый экран смерти?
В отличие от Critical Process Died BSOD, этот тип ошибки экрана встречается не так часто и обычно вызван повреждением системы или поврежденными файлами.
В этом отношении он очень похож на «Оранжевый экран смерти» и может возникать из-за поврежденных файлов или даже периферийных устройств USB.
Если вы разгоняете свое устройство, вы можете даже столкнуться с коричневым экраном смерти на своем ПК или аналогичными ошибками, поэтому рекомендуется удалить все имеющиеся у вас настройки разгона.
Как я могу исправить зеленый экран смерти в Windows 10?
1. Используйте сторонний инструмент восстановления системы
Простой способ исправить любую проблему с BSoD или зеленым экраном смерти на вашем компьютере — установить стороннюю программу, которая восстанавливает ее.
Программное обеспечение не только просканирует ваш компьютер на наличие проблемных или отсутствующих файлов, но также восстановит или заменит их самостоятельно, поддерживая его работоспособность.
2. Обновите драйверы
- Щелкните правой кнопкой мыши кнопку «Пуск».
- Выберите Диспетчер устройств.
- Проверьте наличие драйверов с желтым восклицательным знаком/вопросительным знаком/стрелкой вниз/уведомлением об ошибке.
- Если на драйвере есть желтый восклицательный знак, дважды щелкните по нему.
- Откройте Свойства.
- На вкладке «Драйверы» выберите «Обновить драйвер».
- Перезагрузите компьютер.
Если вы вообще не можете получить доступ к Windows из-за ошибки GSOD, войдите в безопасный режим:
- Перезагрузите компьютер несколько раз во время загрузки, чтобы запустить автоматическое восстановление.
- Выберите «Запуск системы» и нажмите «Перезагрузить».
- При перезапуске выберите безопасный режим с поддержкой сети.
Чтобы обеспечить безопасность и эффективную работу вашего ПК и аппаратных компонентов, всегда следует устанавливать последние версии драйверов.
Автоматическое обновление драйверов
Если обновление драйверов вручную кажется немного утомительным, вы можете решить эту проблему с помощью стороннего инструмента, который сделает это автоматически за вас.
Вам больше не придется беспокоиться о загрузке неправильных версий драйверов или о том, что драйверы вообще не будут найдены. Этот инструмент автоматически просканирует вашу систему и сделает это за вас.
⇒ Получить DriverFix
3. Отключите все периферийные устройства.
Иногда периферийные устройства, подключенные к вашему компьютеру, могут вызывать ошибки GSOD. Отключите все периферийные устройства и перезагрузите компьютер. Убедитесь, что вы подключили их все.
Сюда входят USB-накопители, беспроводные адаптеры, кабели для зарядки и все, что не входит в комплект поставки вашего устройства. Уничтожайте их по одному, чтобы найти виновного.
Хотя это может звучать как третьесортное решение, вы должны попробовать его. Многие пользователи подтвердили, что это простое действие решило проблему.
4. Восстановите Windows
- Нажмите клавишу Windows + I, чтобы открыть приложение «Настройки».
- Перейдите к разделу «Обновление и безопасность».
- Выберите вариант «Начать» и следуйте инструкциям на экране.
5. Удалите сторонние антивирусные инструменты
Если вы используете сторонний антивирус, просто удалите его и вместо этого используйте встроенный антивирус Windows.
В дополнение к удалению антивирусного программного обеспечения используйте специальные инструменты для удаления, чтобы убедиться, что все файлы и папки, связанные с программой, были удалены.
Если вас интересует новый антивирус, ознакомьтесь с этим подробным руководством, в котором представлены лучшие варианты антивирусов, которые обеспечат вашу безопасность.
Иногда ваш антивирус может вызывать появление ошибок «Зеленый экран смерти», и в этом случае мы предлагаем отключить их или полностью удалить.
Вы можете безопасно отключить антивирусную программу, потому что на вашем компьютере есть встроенный защитник Windows, который обеспечит вашу безопасность, пока вы не решите проблему.
Самый безопасный способ удалить антивирус с вашего компьютера — использовать программу удаления, потому что они обычно гарантируют, что на вашем компьютере не осталось файлов программы.
Мы надеемся, что перечисленные выше решения помогли вам исправить ошибку GSOD, с которой вы столкнулись на своем ПК, потому что такие ошибки будут мешать вашей повседневной деятельности и задачам.
Если у вас есть вопросы или предложения по теме, мы будем рады услышать от вас. Вы можете опубликовать их в разделе комментариев ниже.