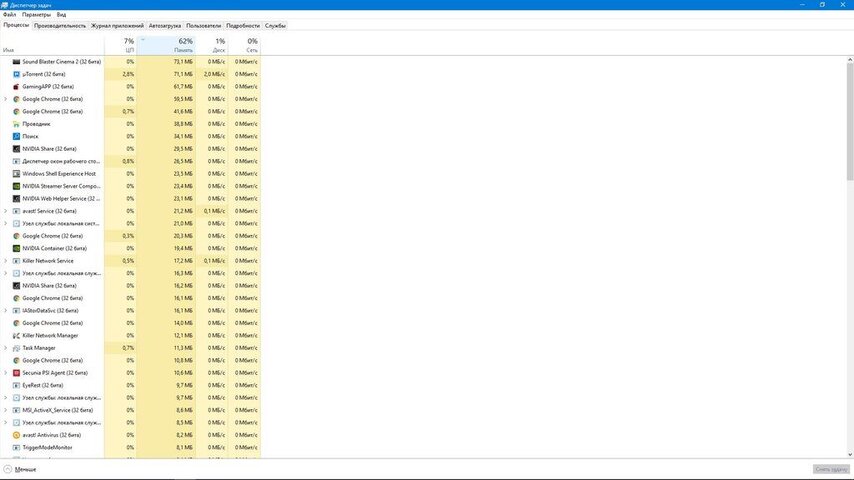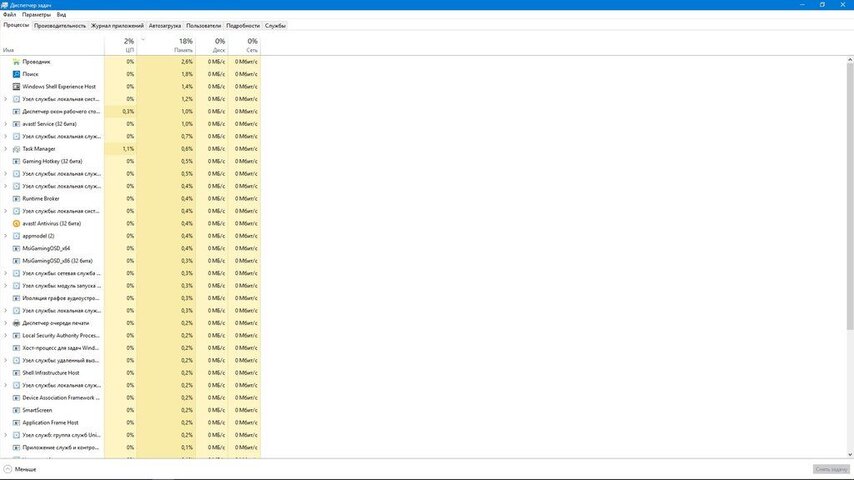Содержание
- Способ 1: Очистка кэша ОЗУ
- Способ 2: Обновление драйверов
- Способ 3: Установка системных обновлений
- Способ 4: Проверка системы на наличие вирусов
- Способ 5: Отключение программ автозагрузки
- Способ 6: Отключение открытия приложений после перезапуска
- Способ 7: Отключение фоновых приложений
- Способ 8: Освобождение места на жестком диске
- Способ 9: Дефрагментация системного диска
- Способ 10: Отключение индексации поиска
- Способ 11: Настройка плана электропитания
- Способ 12: Проверка системных компонентов
- Вопросы и ответы
Во время своего функционирования операционная система постоянно потребляет оперативную память, что связано с работой приложений, служб и других компонентов. Иногда использование ресурсов оказывается настолько большим, что из-за этого понижается общее быстродействие Windows 10. Тогда возникает надобность оптимизировать RAM для повышения производительности. Далее вы узнаете об общих и узконаправленных рекомендациях, способных помочь справиться с этой задачей.
Способ 1: Очистка кэша ОЗУ
Как известно, в оперативную память загружаются данные приложений, что позволяет ускорить их запуск и выполнение каких-либо операций. Информация, которая считается устаревшей, выгружается или перезаписывается автоматически, однако это происходит не всегда, что напрямую влияет на быстродействие и загруженность RAM. Мы советуем время от времени очищать кэш самостоятельно и проверять, как это скажется на работе Windows 10.
Подробнее: Очистка кэша оперативной памяти в Windows 10
Способ 2: Обновление драйверов
Следующая стандартная рекомендация заключается в ручной проверке обновлений драйверов для всех комплектующих, установленных в ПК. Это требуется для того, чтобы исключить вероятность появления конфликтов из-за недостающих файлов или несовместимости. Вы можете сами с помощью стандартных или сторонних средств запустить эту проверку и установить все найденные драйверы, о чем более детально читайте по ссылке ниже.
Подробнее: Обновляем драйверы на Windows 10
Способ 3: Установка системных обновлений
Далее хотим затронуть тему инсталляции системных обновлений, ведь исправления и нововведения от Майкрософт тоже оказывают прямое влияние на быстродействие и загрузку оперативной памяти разными службами и процессами. Лучше всегда поддерживать ПК в актуальном состоянии, чтобы избегать различных сбоев и конфликтов. Проверить системные обновления можно всего в несколько кликов.
- Откройте «Пуск» и перейдите в «Параметры».
- Тут отыщите «Обновление и безопасность».
- В первом же разделе «Центр обновления Windows» запустите проверку апдейтов и инсталлируйте их, если такие будут найдены.

В случае возникновения дополнительных вопросов или трудностей, связанных с данной операцией, мы рекомендуем обратиться к другим вспомогательным материалам на нашем сайте, кликнув по одному из расположенных далее заголовков. Там вы узнаете все сведения об инсталляции апдейтов и найдете способы исправления возможных проблем с их поиском или установкой.
Подробнее:
Установка обновлений Windows 10
Устанавливаем обновления для Windows 10 вручную
Устранение проблем с установкой обновлений в Windows 10
Способ 4: Проверка системы на наличие вирусов
Заражение вирусами — одна из самых частых проблем, влияющих на понижение производительности операционной системы. Многие вредоносные файлы функционируют в фоновом режиме под видом различных процессов, потребляя ресурсы оперативной памяти и других комплектующих. От пользователя требуется лишь предотвратить действие подобных угроз, регулярно проверяя компьютер на их наличие. Проще всего это сделать при помощи программ от сторонних разработчиков, которые оперативно сканируют систему, находят и удаляют даже самые незаметные угрозы.
Подробнее: Борьба с компьютерными вирусами
Способ 5: Отключение программ автозагрузки
Программы, которые запускаются сразу же при входе в Виндовс, используют оперативную память и другие системные ресурсы даже в фоновом режиме, поэтому рекомендуется следить за тем, какие из инструментов добавлены в автозагрузку. Вы можете даже не знать о том, что после инсталляции какое-либо приложение самостоятельно добавилось в этот список и функционирует на постоянной основе. Проверить и отключить ненужный софт можно так:
- Щелкните правой кнопкой мыши по пустому месту на панели задач и в появившемся контекстном меню выберите пункт «Диспетчер задач».
- Перейдите на вкладку «Автозагрузка».
- Посмотрите на состояние каждой программы. Если напротив ненужного приложения стоит значение «Включено», его можно без проблем отключить, чтобы убрать из автозагрузки.
- Для этого щелкните по строке софта ПКМ и выберите «Отключить».

Точно такие же действия выполните со всеми приложениями, которые не хотите запускать при старте ОС, и перезагрузите компьютер, чтобы все изменения вступили в силу.
Способ 6: Отключение открытия приложений после перезапуска
По умолчанию в Windows 10 активирована функция, автоматически запускающая незакрытые программы при перезагрузке или обновлении системы. Далеко не всем эта опция требуется, поэтому ее можно отключить, чтобы разгрузить оперативную память, ведь теперь кэш сохраняться не будет. Делается это буквально в несколько нажатий.
- Откройте «Пуск» и перейдите в «Параметры».
- Здесь выберите раздел «Учетные записи».
- Переместитесь к категории «Варианты входа».
- Отыщите необходимый параметр в «Конфиденциальность» и деактивируйте его, передвинув ползунок.

Отныне все те приложения, которые оставались открытыми на момент перезагрузки, не будут восстанавливать свою работу, поэтому учитывайте данную особенность при последующем взаимодействии с устройством.
Способ 7: Отключение фоновых приложений
В некоторых случаях стандартные приложения Windows или те, которые были скачаны пользователем вручную из Microsoft Store, могут функционировать в фоновом режиме, что тоже оказывает влияние на оперативную память. Такие программы не получится отключить через «Автозагрузку», о чем мы уже говорили ранее, поэтому придется произвести немного другие действия.
- В меню «Параметры» выберите категорию «Конфиденциальность».
- Через панель слева переместитесь в «Фоновые приложения».
- Вы можете запретить всем приложениям функционировать в фоновом режиме, передвинув ползунок в неактивное состояние.
- Однако ничего не мешает пройтись полностью по списку и вручную выбрать, какие программы стоит отключить, а какие можно оставить в активном состоянии.

Теперь остается только вручную отключить процессы фоновых приложений через Диспетчер задач или достаточно будет просто перезагрузить ОС, чтобы они больше не активировались при старте Виндовс 10.
Способ 8: Освобождение места на жестком диске
Следующий метод лишь косвенно относится к загруженности оперативной памяти, поэтому он стоит на данной позиции. Однако пренебрегать им не стоит, ведь захламление системного раздела жесткого диска ведет к замедлению обработки информации, из-за чего снижается и быстродействие. Общие рекомендации по данной теме вы найдете в другой статье на нашем сайте, перейдя по ссылке ниже.
Подробнее: Освобождаем жесткий диск в Windows 10
Способ 9: Дефрагментация системного диска
Следующий метод немного относится к предыдущему, поскольку тоже связан с быстродействием жесткого диска. Дело в том, что со временем фрагменты файлов на носителе начинают записываться в разных местах, и это приводит к падению скорости. От пользователя требуется время от времени производить дефрагментацию, чтобы оптимизировать функционирование жесткого диска. Осуществление таких действий сказывается и на оперативной памяти, поскольку так она будет получать и обрабатывать информацию быстрее.
Подробнее: Все, что нужно знать о дефрагментации жесткого диска
Немного поговорим об узконаправленных рекомендациях, которые оказывают незначительное влияние на работу ОЗУ, но при комплексной настройке помогут прибавить несколько процентов к производительности. Один из таких методов заключается в отключении индексации поиска в Windows, что происходит так:
- Снова откройте «Пуск» и перейдите в «Параметры».
- Среди всех категорий выберите «Поиск».
- Выберите раздел «Поиск в Windows».
- Внизу окна отыщите кликабельную надпись «Расширенные настройки индексатора поиска» и нажмите по ней ЛКМ.
- В открывшемся окне вас интересует кнопка «Изменить».
- Щелкните по «Показать все расположения».
- Снимите галочки со всех присутствующих папок и сохраните изменения.

Суть этого метода заключается в том, что теперь поиск в Windows будет работать медленнее и у вас не получится через эту функцию отыскать файл по названию или другим маскам, но это поможет немного разгрузить нагрузку на комплектующие. Здесь каждый пользователь уже решает сам, стоит ли ему отказываться от возможности поиска по компьютеру, отдав преимущество незначительной оптимизации RAM.
Способ 11: Настройка плана электропитания
В предпоследнем способе нашего сегодняшнего материала хотим поговорить о настройке плана электропитания. Здесь вы увидите два совета, связанных с этим аспектом операционной системы. Первый позволяет установить стандартную конфигурацию для максимальной производительности, а второй отвечает за сброс параметров до состояния по умолчанию и пригодится в тех случаях, когда пользователь изменял какие-то параметры плана.
- Для начала откройте раздел «Система» через «Параметры».
- Через левую панель зайдите в «Питание и спящий режим».
- Опуститесь вниз и нажмите по строке «Дополнительные параметры питания».
- Здесь выберите «Высокая производительность», если ранее маркер не был установлен на этом пункте.
- В противном случае перейдите к «Настройка схемы электропитания», нажав по соответствующей надписи возле активной настройки. Там щелкните по «Восстановить для схемы параметры по умолчанию» и подтвердите внесение изменений.

Не забудьте перезагрузить компьютер, ведь все изменения, касающиеся подобных настроек, вступят в силу и будут корректно функционировать только после создания нового сеанса.
Способ 12: Проверка системных компонентов
В завершение хотим поговорить о том, что нарушение целостности системных файлов операционной системы тоже приводит к замедлению быстродействия, а также могут появляться различные системные сбои, которые скажутся на работе оперативной памяти. Если есть подозрения на то, что сейчас Виндовс 10 функционирует не совсем корректно или же вы недавно удаляли вирусы, советуем самостоятельно проверить целостность системных компонентов. Для этого нужно задействовать системные утилиты, о чем в развернутом виде читайте далее.
Подробнее: Использование и восстановление проверки целостности системных файлов в Windows 10
Это вся информация об оптимизации ОЗУ в Виндовс 10, которую мы хотели представить в рамках одного материала. Как видно, существует огромное количество способов повысить быстродействие и избавиться от лишней нагрузки. Вы можете задействовать их все вместе или выборочно, отталкиваясь от личных предпочтений. Не забывайте закрывать неиспользуемый софт, а не просто сворачивать его, ведь даже в таком режиме он потребляет системные ресурсы.
Битва за «оперативку» – как почистить ОЗУ?
admin 15.05.2019
Загрузка…
Содержание :
- 1 Что ест оперативную память
- 2 Как очистить оперативную память
- 2.1 Ручная очистка ОЗУ
- 2.2 Программы для очистки ОЗУ
- 2.3 Поиск и удаление вирусов
- 3 Как разгрузить оперативную память в Windows 10
Оперативная память позволяет хранить используемую в данный момент информацию для быстрого доступа. Она является энергозависимой, поэтому очищается всякий раз, как перезагружается или выключается компьютер. Объем ОЗУ ограничен, а при ее заполнении система производит выгрузку данных в файл подкачки. Постоянная нехватка «оперативки» приводит к снижению производительности ПК, появляются тормоза и лаги. В статье ниже назовем основных потребителей оперативной памяти, а также рассмотрим способы ее очистки.
Что ест оперативную память
Первым потребителем ОЗУ конечно же является сама операционная система. Объем, который она по умолчанию забирает, зависит от версии Windows и количества активных служб. Впрочем, последние оказывают лишь небольшое влияние на показатель. В Windows 10 достаточно большое количество «оперативки» расходуется на сбор и передачу телеметрии (статистики) – подробная информация, а также метод отключения функции представлен ниже.
Вторая категория потребителей – пользовательские программы. Они устанавливаются в качестве дополнения к стандартным средствам системы. Это тот же MS Office, видеоплеер, аудиоплеер, редактор фотографий, браузер и т.д. Если часть программ добавлена в автозагрузку, то они будут потреблять ОЗУ сразу после запуска Windows, независимо от использования в текущем сеансе.
Остальная память расходуется по причине различного рода программных сбоев и действий вирусов. Последние могут загрузить «оперативку» на 100%, при этом в диспетчере задач не получится увидеть процесс, потребляющий все ресурсы компьютера.
Как очистить оперативную память
На ноутбуке или стационарном компьютере, а также на разных версиях ОС Windows процедура очистки будет аналогична. Различия заключаются только в методе достижения желаемого результата. Осуществить задуманное можно как вручную, так и путем применения специальных программ.
Ручная очистка ОЗУ
Начать освобождение оперативной памяти следует с просмотра списка программ, добавленных в автозагрузку. Чем меньше их количество, тем свободней окажется начальный объем ОЗУ. Пошаговая инструкция для Windows 7 и ниже:
- В меню «Пуск» найти и запустить приложение «Выполнить».
- Вписать команду «msconfig».
- Перейти на вкладку «Автозагрузка».
- Снять флажки с программ, включение которых не требуется при старте Windows. Идеальный вариант – отключить все приложения, так система будет запускаться максимально быстро, а пользователь получит больше свободной памяти.
- Кликнуть по кнопке «Применить» и перезагрузить компьютер.
Для Windows 8 и 10 процедура аналогична, только настройка автозагрузки находится в приложении «Диспетчер задач». В него можно перейти, нажав сочетание клавиш Ctrl+Shift+Esc или кликнув правой кнопкой мыши по нижней панели и выбрав соответствующий пункт меню. Далее следует перейти во вкладку «Автозагрузка» и выполнить отключение программ. Здесь же получится увидеть степень их влияния на запуск ОС.
Очистка оперативной памяти в Windows 7 и других версиях операционной системы непосредственно во время ее работы выполняется через «Диспетчер задач». Для этого потребуется:
- Перейти на вкладку «Процессы».
- Кликнуть по столбцу «Память», чтобы отсортировать процессы по количеству потребляемых ресурсов. Вверху должны оказаться те, которые съедают больше всего ОЗУ.
- Нажать правой кнопкой по имени программы, выбрать пункт «Снять задачу».
- Повторить действие в отношении других ресурсоемких приложений.
Важно знать
После выбора пункта «Снять задачу» произойдет немедленное закрытие программы. Чтобы не потерять данные (например, набранный в Word текст), следует предварительно их сохранить.
Самопроизвольное восстановление закрытого процесса может свидетельствовать о том, что он относится к деятельности вредоносного ПО. Аналогичный эффект наблюдается при закрытии системной задачи.
Программы для очистки ОЗУ
Загрузка …
Дальше рассмотрим, как почистить оперативку на Виндовс 7, 8 и 10 с помощью специальных утилит. Самой простой программой, справляющейся с поставленной задачей, является Memory Cleaner. Она проведет анализ загруженности ОЗУ и найдет способы ее оптимизации. Программа использует встроенные возможности Windows, поэтому за работоспособность системы можно не переживать.
На главной вкладке отобразится информация относительно общего и занятного объема оперативной памяти, выделенной емкости диска для файла подкачки, а также средние значения по потреблению ОЗУ за время работы Memory Cleaner. Если показатель загруженности превышает 60%, необходимо кликнуть по кнопке «Trim Processes Working Set» – произойдет сброс ненужных процессов. Для очистки системного кэша используется кнопка «Clear System Cache» – функция позволяет оптимизировать использование памяти.
Mem Reduct – бесплатная и легкая программа для очистки оперативной памяти. Разработчики регулярно выпускают обновления, поэтому поддерживаются все версии Windows, начиная с XP (SP 3). Утилита использует не задокументированные встроенные системные функции для очистки системного кэша, что дает высвобождение от 10 до 50% ОЗУ. Пользоваться ею крайне просто, после запуска потребуется лишь нажать кнопку «Clean Memory». Также на главном окне можно посмотреть, сколько оперативной памяти потребляет Windows 10 до и после проведения оптимизации.
Mz RAM Booster – программа повышает быстродействие компьютера за счет автоматического высвобождения оперативной памяти и правильной настройки некоторых системных параметров Windows. Ее работа требует минимального количества ресурсов и практически не нагружает процессор. Поддерживается Windows XP, 2003, Vista и 7. На главном окне будет видна загрузка ОЗУ, справа в один клик запускается оптимизация работы системы или очистка ОЗУ.
Поиск и удаление вирусов
Как было сказано выше, деятельность вирусов также может приводить к чрезмерному потреблению оперативной памяти. Обнаружить вредоносное ПО в списке процессов через «Диспетчер задач» удается не всегда, поэтому, чтобы убедиться в его отсутствии, следует провести сканирование системы установленным антивирусом.
В настройках задач необходимо отметить все имеющиеся накопители – процедура займет больше времени, но позволит найти все угрозы. Иногда программа предлагает провести сканирование в среде DOS при следующем запуске системы – это необходимо для анализа системных файлов, занятых во время работы Windows.
Как разгрузить оперативную память в Windows 10
Новый способ высвобождения RAM-памяти появился с выходом очередной версии Windows. Дело в том, что в систему встроены сервисы отслеживания действий пользователя и сбора статистики. На их функционирование тратятся лишние ресурсы, в то время как для владельца ПК они не приносят очевидной выгоды.
Отключить функции слежения позволит программа Destroy Windows 10 Spying. Скачать установочный файл можно в разделе «DWS last version». После установки и запуска необходимо:
- Перейти на вкладку «Настройки».
- Отметить галочкой строки «Отключить кейлоггер и телеметрию», «Отключить шпионские задачи».
- Для перестраховки, нужно поставить отметку в строке «Создать точку восстановления системы». Если операция закончится ошибкой, можно будет вернуть прежнее состояние Windows.
- Вернуться на главную вкладку и нажать «Destroy Windows 10 Spying».
- Согласиться на перезагрузку системы.
Процедура завершена. Чтобы убедиться в освобождении лишней оперативной памяти, можно открыть «Диспетчер задач» и сравнить текущие показатели с предыдущими.
-
#1
После включения компьютера расходуется памяти на нужды операционной системы в районе 3 Gb, а по истечении часов 6-7 работы компьютера показатель становиться в районе 10-11 Gb.
-
#2
НУ что никто не может помочь?
-
#4
Евгений80, потерпите немного.
Бывает так,что у людей времени не хватает.
-
#5
В состоянии покоя система потребляет 10-11 Gb. После 6-7 часов работы компьютера.
-
GetSystemInfo_JHON-PC_Jhon-PC_2017_01_19_06_39_18.zip
411.3 KB
· Просмотры: 10
-
#6
Евгений80, когда у вас высокое потребление памяти — запустите диспетчер задач (Ctrl-Shift-Esc) — Подробнее — нажимаете мышью на надписи в колонке Память (тем самым отобразив самые потребляющие задачи) — сделайте скрин и прикрепите.
NickM
Активный пользователь
-
#7
В состоянии покоя система потребляет 10-11 Gb. После 6-7 часов работы компьютера.
Похоже на утечку памяти. Для выяснения могут помочь две утилиты — RAMMap и poolmon
-
#8
Сделал
-
память.jpg
51.6 KB
· Просмотры: 1,014 -
память 1.jpg
40.8 KB
· Просмотры: 651
-
#9
1.4 Гб «утекло» = невыгружаемый пул.
..драйвер ,то или иное ПО итд.
-
#10
Евгений80, к предыдущим двум сообщениям добавлю:
Пуск — выполнить — msconfig
Автозагрузка — отключить все,кроме антивируса.
Службы — ставим галочку не отображать службы Майкрософт — снимаем галочки со всех оставшихся,кроме антивируса.
Применить — ок — перезагрузка.
Погоняйте и проверьте не полегчало ли.
-
#11
Полегчало. Теперь я так понимаю надо выявить виновника данного недуга
-
Безымянный.jpg
50.3 KB
· Просмотры: 711
-
#12
Полегчало. Теперь я так понимаю надо выявить виновника данного недуга
Да.
Включайте обратно,например,по три галочки — опять наблюдайте после перезагрузки.
Как только проблема вернулась — значит виновник среди трех последних включенных объектов.
Их уже вычисляем по одному.
Сообщите кто именно этот пакостник)
Долго,но что поделать — такова жизнь.
-
#13
Нашел uTorrentPro.3.4.5
Можете посоветовать версию которая не жрет память ?
-
#15
..возможно и не само ПО а скачанноеоставленное на раздаче.
в частности образ(ы) игр,фильмов блю рэй итд.
-
#16
вопрос решился отключением в uTorrent DHT-сети и отключением DHT для новых торрентов.
Как максимально эффективно использовать вашу оперативную память
- Перезагрузите компьютер. Первое, что вы можете попробовать освободить оперативную память, — это перезагрузить компьютер. …
- Обновите свое программное обеспечение. …
- Попробуйте другой браузер. …
- Очистите кеш. …
- Удалите расширения браузера. …
- Отслеживайте память и процессы очистки. …
- Отключите программы автозагрузки, которые вам не нужны. …
- Прекратите запускать фоновые приложения.
Почему win 10 использует столько оперативной памяти?
Другие процессы Windows, которые могут вызвать высокий процессор или использование ОЗУ. ОС Windows 10 переполнена множеством процессов, которые в любой момент могут столкнуться с проблемами. … Высокая загрузка ЦП или утечка памяти в Windows 10 могут быть вызваны другими процессами Windows, включая DWM.exe, системные прерывания, узел службы, посредник времени выполнения и т. Д.
Windows 10 потребляет больше оперативной памяти?
Все работает нормально, но есть одна проблема: Windows 10 использует больше оперативной памяти, чем Windows 7. На 7 ОС использовалась около 20-30% моей оперативной памяти. Однако, когда я тестировал 10, я заметил, что он использует 50-60% моей оперативной памяти.
Сколько оперативной памяти потребляет Windows 10?
64-разрядная версия: теоретически для 10-разрядной версии Windows 64 для работы в вашей системе минимально необходимая оперативная память составляет около 2 ГБ, но для правильного использования и возможности выполнять различные операции на ПК минимальные требования становятся около 4 ГБ.
Использование 70 RAM плохо?
Вы должны проверить свой диспетчер задач и узнать, что вызывает это. 70 процентов использования ОЗУ просто потому, что вам нужно больше оперативной памяти. Положите туда еще четыре гига, и больше, если ноутбук выдержит.
Как уменьшить использование оперативной памяти?
Вот несколько лучших способов очистить оперативную память на Android:
- Проверьте использование памяти и завершите работу приложений. …
- Отключите приложения и удалите вредоносное ПО. …
- Отключить анимацию и переходы. …
- Не используйте живые обои или обширные виджеты. …
- Используйте сторонние приложения Booster. …
- 7 причин, по которым вы не должны рутировать свое устройство Android.
Мой компьютер использует всю оперативную память?
Проверьте общий объем оперативной памяти
Щелкните меню «Пуск» Windows и введите «Системная информация». Появится список результатов поиска, среди которых есть служебная программа «Информация о системе». Нажмите здесь. Прокрутите вниз до Установленная Физическая память (RAM) и посмотрите, сколько памяти установлено на вашем компьютере.
Какой объем оперативной памяти в норме?
Как правило, 4 ГБ становится «недостаточно», а 8GB подходит для большинства ПК общего пользования (с высокопроизводительными игровыми ПК и рабочими станциями до 16 ГБ и более). Но это может варьироваться от человека к человеку, поэтому есть более точный способ узнать, действительно ли вам нужно больше оперативной памяти: диспетчер задач.
Будет ли Windows 11 использовать больше оперативной памяти?
ОЗУ: 4 гигабайта (ГБ) или больше. Хранилище: для установки Windows 64 требуется доступное хранилище 11 ГБ * или больше. Для загрузки обновлений и включения определенных функций может потребоваться дополнительное пространство.
Достаточно ли 4 ГБ ОЗУ для 10-разрядной версии Windows 64?
По нашему мнению, 4 ГБ памяти достаточно для запуска Windows 10 без особых проблем. При таком количестве одновременный запуск нескольких (базовых) приложений в большинстве случаев не проблема. … Однако вы используете 64-битную версию Windows 10? Тогда вы можете использовать максимум 128 ГБ оперативной памяти.
Насколько много использования ОЗУ?
100% слишком много, у вас все в порядке.
Достаточно ли 4 ГБ ОЗУ для кодирования?
Объем оперативной памяти — один из самых важных факторов, которые следует учитывать. Как программисту вам может потребоваться запускать тяжелые IDE и виртуальные машины. … Для веб-разработчиков оперативная память может быть не такой большой проблемой, поскольку для работы требуется мало инструментов компиляции или тяжелых инструментов разработки. Ноутбука с 4 ГБ оперативной памяти должно хватить.
Требуется ли для ноутбука 16 ГБ ОЗУ?
Большинству пользователей потребуется всего около 8 ГБ ОЗУ, но если вы хотите использовать несколько приложений одновременно, вам может потребоваться 16 ГБ или больше. Если у вас недостаточно оперативной памяти, ваш компьютер будет работать медленно, а приложения будут зависать. Хотя наличие достаточного количества оперативной памяти важно, добавление большего количества не всегда дает вам существенное улучшение.
Почему у меня так много ОЗУ?
Причины, которые могут вызвать высокое использование памяти Windows 10, различны, но наиболее распространены следующие. Запуск слишком большого количества программ одновременно. Взлом реестра. Неисправный дизайн программы.
Вы только что приобрели себе новый компьютер, убежденный, что новое оборудование стоит каждого копейки. Но тогда возникает проблема, и ваша новая мощная машина больше не кажется такой мощной. Производительность ужасна, и система борется с выполнением даже основных задач.
Вы уже знаете, что проблема не связана с аппаратным обеспечением, поскольку для открытия Проводника файлов не требуется 8 ГБ ОЗУ. Но что случилось? Ну, вы только что столкнулись с самым большим врагом в памяти компьютера – утечка памяти.
Вот некоторые из наиболее распространенных примеров утечек памяти в операционных системах Windows:
- Утечка памяти в Java . Приложения, использующие Java, более подвержены утечкам памяти. Таким образом, есть большая вероятность, что Java-зависимое приложение замедляет работу вашего компьютера.
- Утечка памяти в Google Chrome . Несмотря на то, что Google Chrome является самым популярным браузером, он также известен как самая требовательная и ресурсоемкая программа для Windows.
- Утечка памяти в C . Приложения и программы, запрограммированные на языке C, иногда также подвержены утечкам памяти.
- Утечка памяти в Windows 10 . Несмотря на то, что Windows 10 является самой продвинутой операционной системой, утечки памяти все еще происходят довольно часто.
- Утечка памяти в Windows 7 . Люди, которые по-прежнему предпочитают Windows 7, также могут испытывать утечки памяти.
- Утечка памяти в Javascript . Если вы заметили, что во время работы в Интернете вы используете много памяти, есть вероятность утечек памяти, вызванных кодом Javascript какой-либо веб-страницы.
- Проверить обновления драйверов
Каковы утечки памяти в Windows
Чтобы понять, как решить проблемы утечки памяти в Windows, сначала нам нужно знать, что именно происходит утечка памяти. Утечка памяти означает потерю памяти в Windows, вызванную программой или приложением. И когда определенное приложение занимает больше памяти, чем обычно, система работает медленно, даже не отвечает, и пользователи не могут выполнять даже самые простые задачи в Windows.
Проблема полностью связана с программным обеспечением, поэтому, если вы заметили утечку памяти, вам не нужно беспокоиться о физическом повреждении вашей оперативной памяти. Это означает, что утечки памяти часто носят временный характер, и существуют различные способы их устранения. Но об этом мы поговорим позже в этой статье.
Каждый запущенный процесс в Windows занимает определенное количество или ОЗУ. Есть программы, которые более требовательны и требуют более интенсивного использования ОЗУ для правильной работы, например, Google Chrome или Adobe Photoshop, и есть менее требовательные программы, которые на самом деле занимают меньшие, даже незаметные объемы памяти. Итак, когда программа занимает больше памяти, чем должна, мы называем это утечкой памяти.
Чтобы определить, какой процесс использует наибольшее количество памяти, мы используем встроенный в Windows инструмент под названием «Диспетчер задач». Чтобы открыть диспетчер задач, нажмите клавиши CTRL + SHIFT + ESC на клавиатуре или щелкните правой кнопкой мыши панель задач и выберите «Диспетчер задач» в контекстном меню.
Когда откроется диспетчер задач, перейдите на вкладку «Процессы», и вы увидите, сколько памяти использует каждая программа или процесс. Иногда ответ очевиден, например, если Sticky Notes использует 70% вашей памяти, у нас есть утечка памяти. Но иногда не так просто определить, какая программа на самом деле утечка памяти.
Чтобы убедиться, что мы можем распознать утечку памяти в любой ситуации, нам нужно лучше понять, что такое оперативная память и как ее используют разные программы.
Что такое оперативная память и как ее используют программы
RAM (Random Access Memory) – это относительно небольшой объем памяти, в котором хранятся данные запущенных процессов. Каждая программа на вашем компьютере имеет легкий доступ к оперативной памяти, поскольку она хранит все свои данные там. Программы хранят данные в оперативной памяти временно, фактически только во время работы. Поэтому, когда вы перезагружаете компьютер, ОЗУ освобождается.
Как только определенная программа открывается, она «запрашивает» определенный объем памяти из ОЗУ, и память автоматически выделяется для этой программы. Как только программа закрывается, объем памяти, который она первоначально использовала, немедленно «возвращается» в ОЗУ.
Каждая программа хранит свою информацию о работе в оперативной памяти. Поскольку программы отличаются, более требовательные и программы, которые на самом деле выполняют более сложные действия, хранят больше данных в ОЗУ и, следовательно, требуют больше памяти. Хотя, конечно, более простые программы используют меньше памяти.
Короче говоря, вот полный процесс (упрощенно): вы открываете программу, она забирает определенный объем памяти из ОЗУ, сохраняет в ней свои данные во время работы и, как только вы закрываете программу, она «возвращает» эту сумму памяти в ОЗУ.
Это идеальный сценарий. Но что, если этот процесс не выполняется правильно? Ну, вот где появляются утечки памяти.
Как происходят утечки памяти в Windows?
Утечки памяти происходят, когда программа запрашивает больше памяти, чем ей действительно нужно. В этом случае программа использует только ту память, которая ей действительно необходима, а оставшаяся нераспределенная память просто «сидит» там, ни используемая программой, которая запросила ее, либо доступная для других программ, которые действительно нуждаются в ней.
Когда программа, подверженная утечке памяти, закрыта, она не возвращает изначально выделенную память. Таким образом, другим процессам доступно меньше памяти, и если они не могут использовать необходимую память, происходит снижение производительности системы.
Есть много причин утечки памяти, но наиболее распространенной является недосмотр программирования. Итак, мы наконец дойдем до сути и покажем, как решить проблемы утечки памяти в Windows 10, но также и предотвратить их повторение.
За что отвечает оперативная память
Оперативная память и или RAM (далее «ОП» для краткости) запоминает действия, которые компьютер должен сделать по просьбе пользователя. Каждый ваш клик ставит в очередь на исполнение огромное количество команд, выполняющихся последовательно. Их реализацией занимаются процессор и видеокарта, делая это на крайне высоких скоростях. Но даже с их производительностью нельзя выполнить все команды моментально, требуется время.
Чтобы не заставлять пользователя ждать, то есть дать ему возможность совершать какие-то новые действия до того, как все имеющиеся запросы будут выполнены, необходима ОП. Она запомнит, что нужно сделать, и, когда процессор освободится, скажет ему об этом.
Также в оперативной памяти могут храниться часто используемые файлы и команды, поставленные на выполнение не вами, а программами, работающими в фоновом режиме.
Не стоит путать ОП и память жёсткого диска. Они не дополняют и не заменяют друг друга. Занимаются оба вида памяти разными делами: ОП предназначена для поддержания приложений в рабочем состоянии и хранения выдвинутых задач, а жёсткий диск стабильно хранит файлы. ОП не хранит информацию без электричества — отключение компьютера приводит к её очищению. Жёсткий диск, наоборот, сохраняет данные при любых условиях.
Видео: что такое «оперативная память»
Что будет, если ОП перегрузится
Чем больше команд отдаётся компьютеру, тем больше ОП приходится хранить информации. Чем больше объем ОП (измеряется он обычно в мегабайтах или гигабайтах), тем больше данных она может обрабатывать одновременно.
Если команд будет так много, что все место ОП практически заполнится, то компьютер начнёт заметно подтормаживать. Произойдёт это потому, что системе будет некуда складывать новые задачи и, соответственно, она не ограничит их получение, то есть не даст пользователю сделать что-либо ещё, пока не освободит место в ОП.
Из-за перегрузки ОП чаще всего появляется ошибка «Приложение не отвечает». Также по этой же причине зависает картинка на экране, приложения произвольно закрываются, а все действия выполняются дольше обычного.
Метод 2: отключение Sysmain
Если вы уверены, что обновлены до последней сборки Windows 10, следующим шагом должно быть посещение службы Sysmain.
Sysmain ранее назывался Superfetch и отвечал за поддержание и улучшение производительности системы с течением времени. Он делает это путем предварительной загрузки приложений, которые вы часто используете, в оперативную память, поэтому времени загрузки практически нет (аналогично тому, что делает Android).
Однако недостатком этого является то, что если вы работаете с небольшим объемом ОЗУ, эта функция может в конечном итоге занять огромную часть доступных ресурсов ОЗУ.
Если вы попали в этот конкретный сценарий, вы сможете быстро решить проблему, используя экран «Службы», чтобы полностью отключить эту функцию.
Примечание. Отключение Sysmain увеличит время загрузки ваших приложений, но освободит много ценной оперативной памяти.
Если вы понимаете последствия Sysmain и все еще хотите это сделать, следуйте одному из нижеприведенных подруководств, чтобы отключить Sysmain (в зависимости от вашего предпочтительного подхода):
A. Отключение Sysmain через экран служб
Б. Отключение Sysmain через редактор реестра
Примечание. Вы можете попасть в это место вручную или вставить его прямо в панель навигации вверху и нажать Enter, чтобы попасть туда мгновенно.
В. Отключение Sysmain через командную строку
Примечание. При появлении запроса в окне UAC (Контроль учетных записей пользователей) нажмите Да, чтобы предоставить доступ администратора.
Если та же проблема все еще возникает, перейдите к следующему потенциальному исправлению ниже.
Как разгрузить ОП
Если вы столкнулись с тем, что нагрузка на ОП слишком велика, необходимо вручную заняться снижением нагрузки на систему. Рекомендуется опробовать все нижеописанные способы, так как использование только одного метода, вероятно, не принесёт заметного результата.
Закрываем приложения
Посмотрите на приложения, запущенные в данный момент. Возможно, какие-то из них вам не нужны. Неиспользуемые программы стоит закрыть.
Получить полный список запущенных приложений и информацию о том, какую часть ресурсов потребляют именно они, можно в диспетчере задач. Находясь в нём, вы можете выбирать ненужные программы и выключать их, используя кнопку «Снять задачу».
Перед тем как закрыть какую-либо программу не забудьте сохранить файлы, редактируемые в ней.
Закрываем фоновые приложения
Помимо явно работающих приложений на компьютере часто выполняются программы в фоновом режиме. Они не попадаются пользователю на глаза, но при этом выполняют некоторые подсчёты или собирают информацию. Иногда работа таких утилит необходима, а иногда — бесполезна.
Находясь в диспетчере задач, перейдите к вкладке «Подробности». В ней вы увидите список всех программ (а точнее, их процессов), выполняющихся на данный момент. Изучите его и закройте те приложения, в которых нет надобности.
Учтите, не стоит принудительно останавливать те программы, задачу которых вы не знаете. Закрыв случайно не то приложение, вы можете нарушить работу системы, вызывать ошибку. Не останавливайте системные процессы, лучше прекратите выполнение как можно большего количества сторонних программ.
Отключаем автозагрузку программ
Используя вышеописанные инструкции, вы можете закрыть ненужные приложения. Но, если им разрешена автозагрузка, они могут включиться самостоятельно снова при следующем запуске компьютера. Чтобы не отобрать у таких программ право на автозапуск, необходимо перейти к вкладке «Автозагрузка» в диспетчере задач, поочерёдно выделить все приложения из списка и для каждого кликнуть по кнопке «Отключить».
Единственная программа, которой строго рекомендуется оставить право на автозапуск, — антивирус. Если антивирус не будет запускаться самостоятельно, вы можете забыть включить его, и шанс поймать вирус сильно вырастет.
Перезапускаем проводник
Проводник или же Explorer отвечает за работу с памятью. Если его включить, система перестанет видеть жёсткий диск и, соответственно, перестанет работать. Но проводник можно перезапустить, тем самым сбросив различные зависшие команды.
Находясь на главной странице диспетчера задач, отыщите в списке проводник. Кликните по нему правой клавишей мыши и выберите функцию «Перезапустить». Дождитесь, пока процесс перезагрузится, а после проверьте, помогло ли это снизить нагрузку на ОП.
Удаляем вирусы
Существуют вирусы, направленные на перегрузку ОП. Они заражают компьютер и засоряют систему, тормозя её. Воспользуйтесь антивирусом, установленном на вашем компьютере, чтобы провести диагностику и удалить найденные вредоносные программы.
Используем специальные программы
Если ни один из вышеописанных способов не помог устранить проблему, стоит обратиться к помощи сторонних программ. Разработано достаточно много приложений, занимающихся автоматическим освобождением ОП.
Mz Ram Booster
Программа предоставляет информацию и статистику о загруженности ОП, а также позволяет изменить некоторые параметры работы с ОП. Освободить ОП от мусора можно в один клик: на главной вкладке программы нажмите кнопку «Очистка RAM».
Официальный сайт, с которого можно загрузить бесплатную версию приложения — https://www.mztweak.com/mzrambooster.html.
RAM Booster
Данная программа также предоставляет информацию о загруженности ОП. Помимо этого она позволяет настроить условия, при которых процесс очистки ОП запустится автоматически. Для того чтобы начать очистку вручную, достаточно кликнуть по кнопке «Освободить память сейчас» на главной странице приложения.
Битва за «оперативку» – как почистить ОЗУ?
Оперативная память позволяет хранить используемую в данный момент информацию для быстрого доступа. Она является энергозависимой, поэтому очищается всякий раз, как перезагружается или выключается компьютер. Объем ОЗУ ограничен, а при ее заполнении система производит выгрузку данных в файл подкачки. Постоянная нехватка «оперативки» приводит к снижению производительности ПК, появляются тормоза и лаги. В статье ниже назовем основных потребителей оперативной памяти, а также рассмотрим способы ее очистки.
Что ест оперативную память
Первым потребителем ОЗУ конечно же является сама операционная система. Объем, который она по умолчанию забирает, зависит от версии Windows и количества активных служб. Впрочем, последние оказывают лишь небольшое влияние на показатель. В Windows 10 достаточно большое количество «оперативки» расходуется на сбор и передачу телеметрии (статистики) – подробная информация, а также метод отключения функции представлен ниже.
Вторая категория потребителей – пользовательские программы. Они устанавливаются в качестве дополнения к стандартным средствам системы. Это тот же MS Office, видеоплеер, аудиоплеер, редактор фотографий, браузер и т.д. Если часть программ добавлена в автозагрузку, то они будут потреблять ОЗУ сразу после запуска Windows, независимо от использования в текущем сеансе.
Остальная память расходуется по причине различного рода программных сбоев и действий вирусов. Последние могут загрузить «оперативку» на 100%, при этом в диспетчере задач не получится увидеть процесс, потребляющий все ресурсы компьютера.
Ответы (16)
* Попробуйте выбрать меньший номер страницы.
* Введите только числа.
* Попробуйте выбрать меньший номер страницы.
* Введите только числа.
оперативная память куда то исчезает в простое, открыт только браузер из 8 гб занято уже 6! помогает только перезагрузка компьютера и то не надолго.. в чем проблема и что можно с этим сделать?
Посмотрите пожалуйста в диспетчере задач какие процессы занимают память?
Был ли этот ответ полезным?
К сожалению, это не помогло.
Отлично! Благодарим за отзыв.
Насколько Вы удовлетворены этим ответом?
Как очистить оперативную память
На ноутбуке или стационарном компьютере, а также на разных версиях ОС Windows процедура очистки будет аналогична. Различия заключаются только в методе достижения желаемого результата. Осуществить задуманное можно как вручную, так и путем применения специальных программ.
Ручная очистка ОЗУ
Начать освобождение оперативной памяти следует с просмотра списка программ, добавленных в автозагрузку. Чем меньше их количество, тем свободней окажется начальный объем ОЗУ. Пошаговая инструкция для Windows 7 и ниже:
Для Windows 8 и 10 процедура аналогична, только настройка автозагрузки находится в приложении «Диспетчер задач». В него можно перейти, нажав сочетание клавиш Ctrl+Shift+Esc или кликнув правой кнопкой мыши по нижней панели и выбрав соответствующий пункт меню. Далее следует перейти во вкладку «Автозагрузка» и выполнить отключение программ. Здесь же получится увидеть степень их влияния на запуск ОС.
Очистка оперативной памяти в Windows 7 и других версиях операционной системы непосредственно во время ее работы выполняется через «Диспетчер задач». Для этого потребуется:
После выбора пункта «Снять задачу» произойдет немедленное закрытие программы. Чтобы не потерять данные (например, набранный в Word текст), следует предварительно их сохранить.
Самопроизвольное восстановление закрытого процесса может свидетельствовать о том, что он относится к деятельности вредоносного ПО. Аналогичный эффект наблюдается при закрытии системной задачи.
Программы для очистки ОЗУ
Дальше рассмотрим, как почистить оперативку на Виндовс 7, 8 и 10 с помощью специальных утилит. Самой простой программой, справляющейся с поставленной задачей, является Memory Cleaner. Она проведет анализ загруженности ОЗУ и найдет способы ее оптимизации. Программа использует встроенные возможности Windows, поэтому за работоспособность системы можно не переживать.
На главной вкладке отобразится информация относительно общего и занятного объема оперативной памяти, выделенной емкости диска для файла подкачки, а также средние значения по потреблению ОЗУ за время работы Memory Cleaner. Если показатель загруженности превышает 60%, необходимо кликнуть по кнопке «Trim Processes Working Set» – произойдет сброс ненужных процессов. Для очистки системного кэша используется кнопка «Clear System Cache» – функция позволяет оптимизировать использование памяти.
Mem Reduct – бесплатная и легкая программа для очистки оперативной памяти. Разработчики регулярно выпускают обновления, поэтому поддерживаются все версии Windows, начиная с XP (SP 3). Утилита использует не задокументированные встроенные системные функции для очистки системного кэша, что дает высвобождение от 10 до 50% ОЗУ. Пользоваться ею крайне просто, после запуска потребуется лишь нажать кнопку «Clean Memory». Также на главном окне можно посмотреть, сколько оперативной памяти потребляет Windows 10 до и после проведения оптимизации.
Mz RAM Booster – программа повышает быстродействие компьютера за счет автоматического высвобождения оперативной памяти и правильной настройки некоторых системных параметров Windows. Ее работа требует минимального количества ресурсов и практически не нагружает процессор. Поддерживается Windows XP, 2003, Vista и 7. На главном окне будет видна загрузка ОЗУ, справа в один клик запускается оптимизация работы системы или очистка ОЗУ.
Поиск и удаление вирусов
Как было сказано выше, деятельность вирусов также может приводить к чрезмерному потреблению оперативной памяти. Обнаружить вредоносное ПО в списке процессов через «Диспетчер задач» удается не всегда, поэтому, чтобы убедиться в его отсутствии, следует провести сканирование системы установленным антивирусом.
В настройках задач необходимо отметить все имеющиеся накопители – процедура займет больше времени, но позволит найти все угрозы. Иногда программа предлагает провести сканирование в среде DOS при следующем запуске системы – это необходимо для анализа системных файлов, занятых во время работы Windows.
Сколько памяти нужно для обычного и игрового компьютера
Для работы с офисными приложениями и работы в Интернете нужно минимум 4 Гб. Это позволит программам нормально работать без подвисания. Обязательно нужно установить вместо жесткого диска SSD. Это необходимо для того, чтобы компьютер быстро работал даже с минимальным объемом памяти.
Лучшим вариантом для офисной работы будет установка на ноутбуке 8 Гб RAM . Это даст возможность работать не только с обычными офисными приложениями, но и для работы с программой Photoshop, которую часто используют в офисах и дома.
Она довольно требовательна к количеству оперативной памяти. В ноутбуке с памятью меньше 8 Гб она будет тормозить и плохо работать.
Для того, чтобы примерно подсчитать, сколько памяти потребуется для нормальной работы, нужно выяснить, сколько должно использоваться оперативной памяти win10 в простое, и добавить к этому размер файла подкачки.
Для игровых ноутбуков нужно устанавливать 16 и более Гб. Для выбора необходимого размера памяти нужно выяснить системные требования к интересующим играм. Существуют рекомендуемые и минимальные требования к памяти.
Для того, чтобы установленная память в ноутбуке была актуальной в течение нескольких лет, нужно смотреть на рекомендуемые требования и прибавить к ним пару гигабайтов.
К примеру, одна игра может при минимальных требованиях нуждаться в 8 гигабайтах, а при рекомендуемых — в 12.
Сколько нужно оперативной памяти для нормальной работы ноутбука?
- 2 гигабайта нужны для работы браузера и программ.
- 8-10 гигабайт нужны для игры при минимальных настройках.
- 2 или 3 гигабайта нужны для системы.
Для того, чтобы играть в старые игры, нужно примерно 10-12 Гб памяти. Если пользователь не хочет часто обновлять ноутбук, то нужно сразу подумать о том, чтобы можно было добавить 6-8 гигабайтов.
Сколько модулей памяти должно быть в компьютере
Подавляющее большинство материнских плат имеют двухканальную память. Платы с высокой производительностью — память на 4 канала.
Несколько каналов улучшают производительность работы в современных играх.
Главное достоинство нескольких планок ОЗУ — доступность и простота замены при поломке. Если сломается единственный модуль, до его замены ноутбук не будет работать. В случае поломки одного из модулей, система сможет работать с оставшимся модулем. В случае покупки только одной планки памяти пользователь экономит свои средства.
- Память на 16 и более Гб нужна графическим дизайнерам, архитекторам и людям, занимающимся монтажом видео. Для 3D-моделирования или редактирования видео используются программы, которым нужен большой объем оперативной памяти.
- Обычным пользователям для повседневных задач достаточно объема памяти 8-16 гигабайтов.
Новый способ высвобождения RAM-памяти появился с выходом очередной версии Windows. Дело в том, что в систему встроены сервисы отслеживания действий пользователя и сбора статистики. На их функционирование тратятся лишние ресурсы, в то время как для владельца ПК они не приносят очевидной выгоды.
Отключить функции слежения позволит программа Destroy Windows 10 Spying. Скачать установочный файл можно в разделе «DWS last version». После установки и запуска необходимо:
Процедура завершена. Чтобы убедиться в освобождении лишней оперативной памяти, можно открыть «Диспетчер задач» и сравнить текущие показатели с предыдущими.
Источник
Метод 3: сбросить все компоненты Windows
В случае, если ни один из методов (обновление вашей версии Windows или отключение Sysmain) не привел к снижению использования оперативной памяти системой, вам следует серьезно принять во внимание, что вы можете иметь дело с повреждением системного файла.
Несколько затронутых пользователей, которые также столкнулись с этой проблемой, сообщили, что использование снизилось только после обновления каждого соответствующего компонента ОС.
Если вы оказались в подобном сценарии, единственное, что вы можете сделать, – это сбросить все соответствующие компоненты Windows и удалить все потенциально поврежденные элементы. Когда дело доходит до этого, у вас есть два пути вперед:
Источник