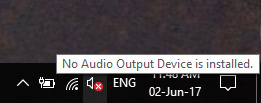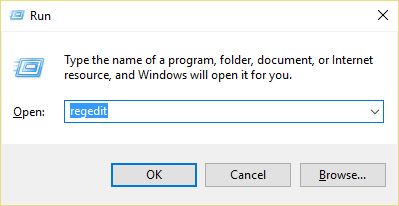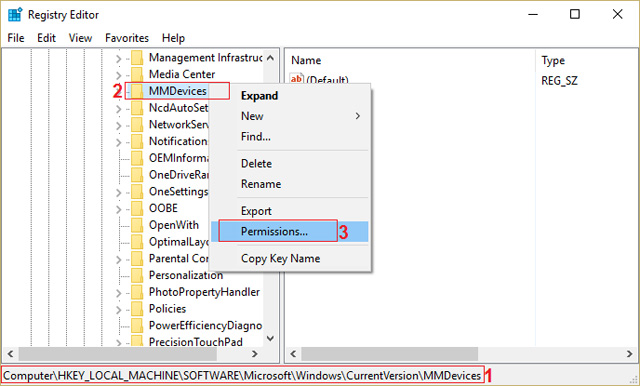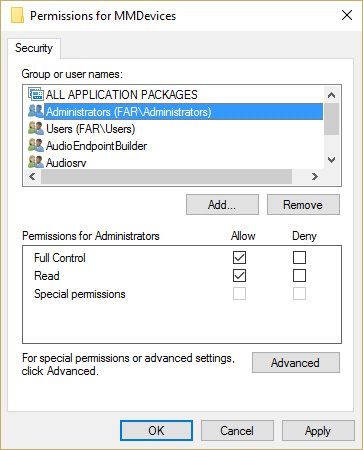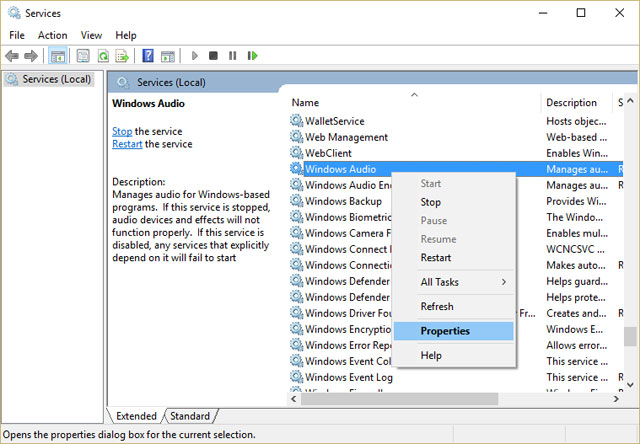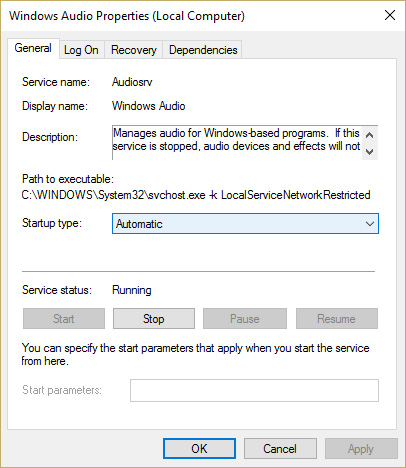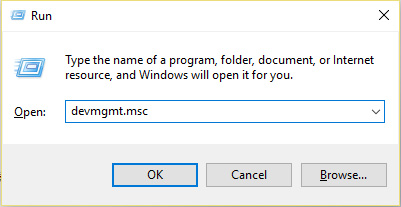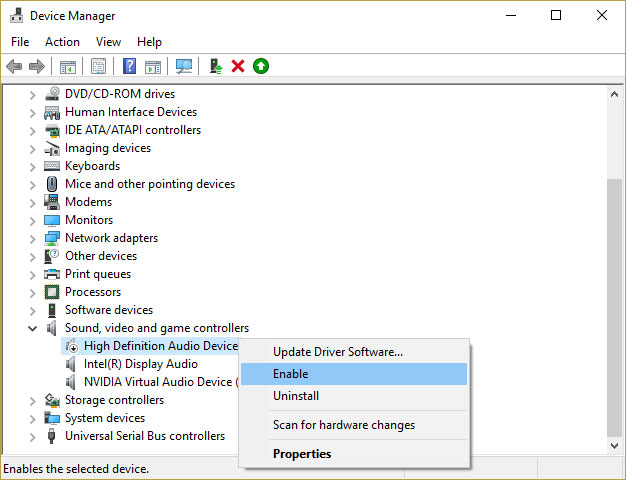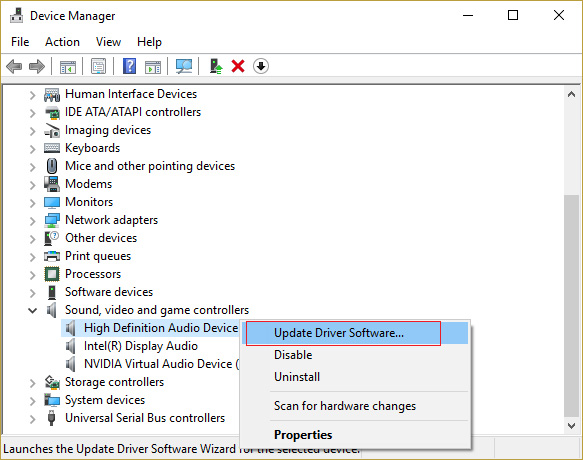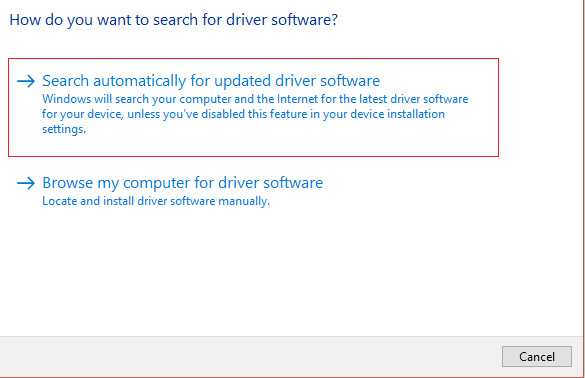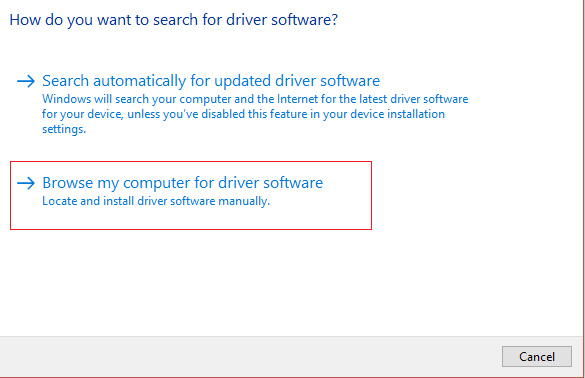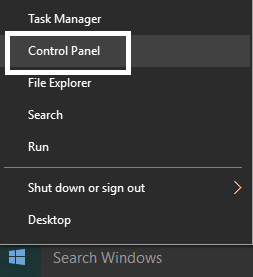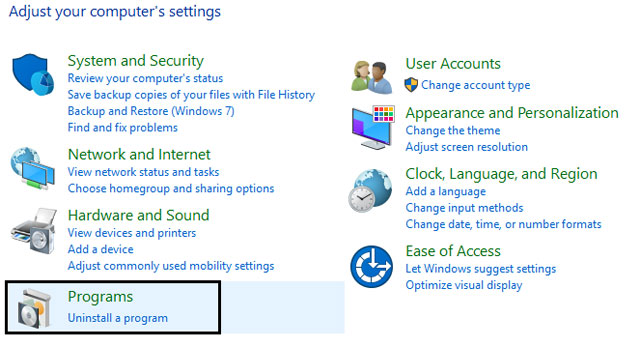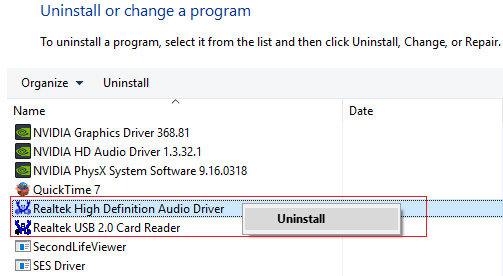Если вы видите красный значок X на значке громкости на панели задач, вы не сможете использовать аудиоустройство. Хотя аудиоустройство не отключено, пользователи по-прежнему видят эту ошибку при запуске средства устранения неполадок со звуком. Компьютер покажет «Аудиоустройство высокой четкости установлено» (установлено высококачественное аудиоустройство), но при наведении курсора на значок вы увидите «Устройство вывода звука не установлено» (Не установлено устройство вывода звука. Это очень странная проблема, и пользователи не могут использовать какой-либо аудио сервис из-за этой ошибки.
Первым делом многие пользователи пытаются перезагрузить систему, но это не помогает. Если вы запустите отладчик аудиоустройства Windows, он сообщит вам, что аудиоустройство отключено или отключено. Основная причина этой ошибки — разрешение Microsoft или отключение устройства, связанного с аудиоустройством. Посмотрите, как исправить значок динамика с красным крестиком X, перечисленным ниже.
Способы исправить значок динамика красным крестиком, на компьютере нет звука
Способ 1: изменить реестр
Шаг 1: Нажмите клавишу Windows + R, затем введите regedit и нажмите Enter, чтобы открыть редактор реестра.
Шаг 2: Перейдите к следующему регистру ключей:
ComputerHKEY_LOCAL_MACHINESOFTWAREMicrosoftWindowsCurrentVersionMMDevices
Шаг 3: Нажмите на MMDevices и затем выберите Разрешения.
Шаг 4: В окне Разрешения выберите Полный доступ для СИСТЕМЫ, Администратора и пользователя.
Шаг 5: Нажмите Применить, затем ОК, чтобы сохранить настройки.
Шаг 6: Теперь снова перейдите к следующему разделу реестра:
ComputerHKEY_LOCAL_MACHINESOFTWAREMicrosoftWindowsCurrentVersionMMDevicesAudio
Шаг 7: Продолжайте шаги 4 и 5, чтобы контролировать всех администраторов, пользователей и СИСТЕМЫ.
Шаг 8: Закройте редактор реестра и перезагрузите компьютер. Этот метод исправит значок динамика с красным крестиком в Windows 10, но если это не решит вашу проблему, перейдите к следующему способу.
Способ 2. Убедитесь, что служба Windows Audio Services запускается
Шаг 1: Нажмите клавишу Windows + R, введите msc и нажмите Enter.
Шаг 2: Прокрутите вниз, пока не будут найдены Windows Audio Services, щелкните правой кнопкой мыши и выберите «Свойства».
Шаг 3: Убедитесь, что служба работает, нажав кнопку «Пуск», а затем установите тип запуска «Автоматический»
Шаг 4: Нажмите Применить и ОК.
Шаг 5. Выполните те же шаги для службы Windows Audio Endpoint Builder.
Шаг 6: Закройте все программы и перезагрузите компьютер, чтобы сохранить изменения.
Способ 3: обновить аудиодрайвер
Шаг 1. Нажмите клавишу Windows + R, введите msc и нажмите Enter, чтобы открыть диспетчер устройств.
Шаг 2. Разверните раздел «Звуковые, видео и игровые контроллеры» и щелкните правой кнопкой мыши аудиоустройство, затем выберите «Включить» (если включено, пропустите этот шаг).
Если аудиоустройство включено, щелкните правой кнопкой мыши Аудиоустройство и выберите «Обновить драйвер».
Шаг 3. Теперь выберите «Автоматический поиск обновленного программного обеспечения драйвера» и завершите процесс.
Шаг 4. Если вы не можете обновить видеокарту, выберите «Обновить драйвер».
Шаг 5: На этот раз выберите «Найти драйвер на моем компьютере».
B 6c 6: Tiop theo, chọn «Позвольте мне выбрать из списка драйверов устройств на моем компьютере».
Шаг 7: Выберите подходящий драйвер из списка и нажмите Далее.
Шаг 8: дождитесь завершения процесса и перезагрузите компьютер.
Шаг 9: Если вы не можете найти подходящий драйвер, перейдите на веб-сайт производителя и загрузите последнюю версию драйвера.
Способ 4: удалить драйвер Realtek High Definition Audio
Шаг 1: Нажмите клавишу Windows + X и выберите Панель управления.
Шаг 2: Нажмите «Удалить программу» и найдите Realtek High Definition Audio Driver.
Шаг 3: Щелкните правой кнопкой мыши и выберите «Удалить».
Шаг 4: Перезагрузите компьютер и откройте диспетчер устройств.
Шаг 5: Нажмите «Действие», затем выберите «Сканировать на наличие изменений оборудования»
Шаг 6: Система автоматически исправит ошибку значка динамика с красным крестиком.
Если все вышеперечисленные методы выполнены, попробуйте исправить ошибку этого красного динамика.
Содержание
- Выходное аудио устройство не установлено в Windows 10, 8 и Windows 7 — как исправить?
- Проверка подключения выходных аудио устройств
- Проверка аудиовходов и аудиовыходов в диспетчере устройств
- Драйверы звуковой карты
- Настройка устройств воспроизведения
- Дополнительные способы исправить проблему «Выходное аудио устройство не установлено»
- В Windows 10 не работает звук – решение проблемы
- Установите исправление Microsoft из Центра обновления Windows
- Обновите драйверы устройства с помощью Driver Easy
- Переустановите аудиоустройство
- Исправлена ошибка с иконкой динамика с красным крестиком, на компьютере нет звука
- Способы исправить значок динамика красным крестиком, на компьютере нет звука
- Способ 1: изменить реестр
- Способ 2. Убедитесь, что служба Windows Audio Services запускается
- Способ 3: обновить аудиодрайвер
- Способ 4: удалить драйвер Realtek High Definition Audio
Выходное аудио устройство не установлено в Windows 10, 8 и Windows 7 — как исправить?

В этой инструкции подробно о наиболее часто встречающихся причинах ошибок «Выходное аудио устройство не установлено» и «Наушники или динамики не подключены» в Windows и о том, как исправить ситуацию и вернуть нормальное воспроизведение звука. Если проблема возникла после обновления Windows 10 до новой версии, рекомендую сначала попробовать методы из инструкции Не работает звук Windows 10, а затем вернуться к текущему руководству.
Проверка подключения выходных аудио устройств
В первую очередь при появлении рассматриваемой ошибки стоит проверить фактическое подключение динамиков или наушников, даже если вы уверены, что они подключены и подключены правильно.
Сначала убедитесь, что они действительно подключены (так как бывает, что кто-то или что-то случайно выдергивает кабель, а вы об этом не знаете), далее учитывайте следующие моменты
- Если вы впервые подключили наушники или динамики к передней панели ПК, попробуйте подключить к выходу звуковой карты на задней панели — проблема может заключаться в том, что разъемы на передней панели не подключены к материнской плате (см. Как подключить разъемы передней панели ПК к материнской плате).
- Проверьте, что устройство воспроизведения подключено к нужному разъему (обычно — зеленого цвета, если все разъемы одного цвета, то выход для наушников/стандартрых динамиков обычно бывает выделен, например, обведён).
- Поврежденные провода, штекер на наушниках или колонках, поврежденный разъем (в том числе в результате разрядов статического электричества) могут быть причиной проблемы. Если есть подозрения на это — попробуйте подключить любые другие наушники, в том числе от вашего телефона.
Проверка аудиовходов и аудиовыходов в диспетчере устройств
Возможно, этот пункт можно было поставить и первым в теме про «Выходное аудио устройство не установлено»
- Нажмите клавиши Win+R, введите devmgmt.msc в окно «Выполнить» и нажмите Enter — это откроет диспетчер устройств в Windows 10, 8 и Windows
- Обычно при появлении проблем со звуком, пользователь смотрит на раздел «Звуковые, игровые и видеоустройства» и ищет там наличие своей звуковой карты — High Definition Audio, Realtek HD, Realtek Audio и др. Однако, в контексте проблемы «Выходное аудио устройство не установлено» более важным является раздел «Аудиовходы и аудиовыходы». Проверьте, есть ли этот раздел в наличии и присутствуют ли там выходы на динамики и не отключены ли они (для отключенных устройство отображается стрелочка «вниз»).
- При наличии отключенных устройств — нажмите правой кнопкой мыши по такому устройству и выберите пункт «Включить устройство».
- Если в списке в диспетчере устройств есть какие-либо неизвестные устройства или устройства с ошибками (отмечены желтым значком) — попробуйте удалить их (правый клик — удалить), а затем в меню диспетчера устройств выбрать «Действие» — «Обновить конфигурацию оборудования».
Драйверы звуковой карты
Следующий шаг, который следует попробовать — убедиться, что установлены необходимые драйверы звуковой карты и они работают, при этом начинающему пользователю следует учитывать такие моменты:
- Если в диспетчере устройств в разделе «Звуковые, игровые и видеоустройства» вы видите только пункты наподобие NVIDIA High Definition Audio, AMD HD Audio, Аудио Intel для дисплеев — по всей видимости, звуковая карта или отключена в БИОС (на некоторых материнских платах и ноутбуках это возможно) или на нее не установлены необходимые драйверы, а то, что вы видите — это устройства для вывода звука по HDMI или Display Port, т.е. работающие с выходами видеокарты.
- Если вы нажали правой кнопкой мыши по звуковой карте в диспетчере устройств, выбрали «Обновить драйвер» и после автоматического поиска обновленных драйверов вам сообщили, что «Наиболее подходящие драйверы для данного устройства уже установлены» — это не дает полезных сведений о том, что установлены правильные драйверы: просто в центре обновлений Windows не нашлось других подходящих.
- Стандартные драйверы аудио Realtek и прочие могут успешно устанавливаться из различных драйвер-паков, но не всегда адекватно работают — следует использовать драйверы производителя конкретного оборудования (ноутбука или материнской платы).
В общем случае, если звуковая карта отображается в диспетчере устройств, самые верные шаги по установке правильного драйвера на нее будут выглядеть следующим образом:
- Зайдите на официальную страницу вашей материнской платы (как узнать модель материнской платы) или вашей модели ноутбука и в разделе «поддержка» найдите и загрузите имеющиеся драйверы для звука, обычно отмечены как Audio, могут — Realtek, Sound и т.п. Если, к примеру, у вас установлена Windows 10, а на оф. сайте драйверы только для Windows 7 или 8, смело скачивайте их.
- Зайдите в диспетчер устройств и удалите в разделе «Звуковые, игровые и видеоустройства» вашу звуковую карту (правый клик — удалить — установить отметку «Удалить программы драйверов для этого устройства», если таковая появится).
- После удаления запустите установку драйвера, который был скачан на первом шаге.
По завершении установки, проверьте, была ли решена проблема.
Дополнительный, иногда срабатывающий метод (при условии, что «только вчера» всё работало) — заглянуть в свойства звуковой карты на вкладку «Драйвер» и, если там активна кнопка «Откатить», нажать её (иногда Windows может автоматически обновить драйверы не на те, что нужно).
Примечание: если в диспетчере устройств нет ни звуковой карты, ни неизвестных устройств, есть вероятность, что звуковая карта отключена в БИОС компьютера или ноутбука. Поищите в БИОС (UEFI) в разделах Advanced/Peripherals/Onboard Devices что-то связанное с Onboard Audio и убедитесь, что оно включено (Enabled).
Настройка устройств воспроизведения
Настройка устройств воспроизведения также может помочь, особенно часто, если у вас к компьютеру монитор (или ТВ) подключены по HDMI или Display Port, особенно, если через какой-либо адаптер.
Обновление: В Windows 10 версии 1903, 1809 и 1803 для того, чтобы открыть устройства записи и воспроизведения (первый шаг в инструкции ниже), зайдите в Панель управления (можно открыть через поиск на панели задач) в поле просмотр установите «Значки» и откройте пункт «Звук». Второй способ — правый клик по значку динамика — «Открыть параметры звука», а затем пункт «Панель управления звуком» в правом верхнем углу (или внизу списка настроек при изменении ширины окна) параметров звука.
- Нажмите правой кнопкой мыши по значку динамика в области уведомлений Windows и откройте пункт «Устройства воспроизведения».
- В списке устройств воспроизведения нажмите правой кнопкой мыши и отметьте пункты «Показать отключенные устройства» и «Показать отсоединенные устройства».
- Убедитесь, что в качестве устройства вывода аудио по умолчанию выбраны нужные динамики (не HDMI выход и т.п.). При необходимости изменить устройство по умолчанию — нажмите по нему и выберите «Использовать по умолчанию» (также разумно включить «Использовать устройство связи по умолчанию»).
- Если необходимое устройство отключено, нажмите по нему правой кнопкой мыши и выберите пункт контекстного меню «Включить».
Дополнительные способы исправить проблему «Выходное аудио устройство не установлено»
В завершение — несколько дополнительных, иногда срабатывающих, методов исправить ситуацию со звуком, если предыдущие способы не помогли.
- Если в диспетчере устройств в «Аудиовыходах» отображаются выходные аудиоустройства, попробуйте их удалить, а затем в меню выбрать Действие — Обновить конфигурацию оборудования.
- Если у вас звуковая карта Realtek, загляните в раздел «Динамики» приложения Realtek HD. Включите правильную конфигурацию (например, стерео), а в «дополнительные настройки устройства» установите отметку на «Отключить определение гнезд передней панели» (даже если проблемы возникают при подключении к задней панели).
- Если у вас какая-то особенная звуковая карта с собственным ПО для управления, проверьте, нет ли в этом ПО каких-то параметров, которые могут вызывать проблему.
- Если у вас более одной звуковой карты, попробуйте отключить в диспетчере устройств неиспользуемую
- Если проблема появилась после обновления Windows 10, а варианты решения с драйверами не помогли, попробуйте выполнить восстановление целостности системных файлов с помощью dism.exe /Online /Cleanup-image /RestoreHealth (см. Как проверить целостность системных файлов Windows 10).
- Попробуйте использовать точки восстановления системы, если ранее звук работал исправно.
Примечание: в инструкции не описывается метод автоматического устранение неполадок Windows со звуком, поскольку, вероятнее всего вы и так его попробовали (если нет — попробуйте, оно может сработать).
Устранение неполадок автоматически запускается по двойному нажатию на значке динамика, перечёркнутому красным крестиком, также можно запустить его и вручную, см., например, устранение неполадок Windows 10.
Источник
В Windows 10 не работает звук – решение проблемы
Если вы видите красный крестик на значке звука в системном трее в Windows 10, это означает, что либо звуковая карта не установлена, либо возникла проблема со звуком системы. Вы также можете подтвердить проблему, наведя курсор мыши на значок звука на панели задач. Если появляется сообщение об ошибке «Устройство вывода звука не найдено», это означает, что возникла проблема с оборудованием звуковой карты или драйвером устройства.
В этой статье мы обсудим некоторые способы избавления от этой проблемы: не установлено устройство вывода звука.
Установите исправление Microsoft из Центра обновления Windows
Если вы используете Windows 10 Версии 1809 и отключили Центр обновления Windows, вы должны знать, что в этой конкретной версии Windows произошла ошибка. Microsoft выпустила исправление для этого, которое можно установить с помощью Центра обновления Windows. Но если вы предпочитаете не использовать Центр обновления Windows, вы можете скачать и установить конкретное исправление по ссылке ниже:
Это обновление специально для решения проблемы с драйверами звуковой карты Intel. Обратите внимание, что это исправление предназначено только для 64-разрядной версии Windows 10, поскольку эта проблема не затрагивала 32-разрядную ОС.
Обновите драйверы устройства с помощью Driver Easy
Driver Easy – замечательная программа, которая может автоматически обнаруживать, загружать и устанавливать все системные драйверы. Следуйте приведенным ниже инструкциям, чтобы обновлять драйверы:
- Загрузите и установите Driver Easy.
- Запустите программу и нажмите кнопку « Сканировать сейчас» .
- Если доступны какие-либо обновления, Driver Easy выведет список обновлений в разделе « Обновления ».
Переустановите аудиоустройство
Одна из причин, по которой ваша система не отображает ошибку устройства вывода звука, – это поврежденные драйверы устройства. Это может произойти, когда система пытается обновить установленный драйвер, но не может завершить процесс. Давайте попробуем переустановить драйвер аудиоустройства, а затем перезапустить службу Windows, отвечающую за звук.
- Перейдите в Run =>devmgmt.msc. Откроется диспетчер устройств. Вы также можете открыть диспетчер устройств с помощью сочетания клавиш Windows Key + X + M.
- Посмотрите в «Контроллере звука и видеоигр» или «Устройства ввода-вывода звука» и удалите аудио драйверы под ним.
- После завершения удаления в меню « Действие»выберите «Поиск изменений оборудования». Это автоматически обнаружит аудиоустройство снова и установит его драйверы.
- Изменения вступят в силу немедленно, но если вы все еще видите красный значок на значке громкости, вам следует либо перезагрузить компьютер, либо хотя бы звуковую службу.
- Перейдите в Run -> services.msc и найдите службы, имеющие параметры звука или звука, и попробуйте запустить или перезапустить их.
Здесь, на изображении, машина, которую мы используем, использует звуковую карту Realtek, ваша может быть немного другой.
Если драйвер не был там, в первую очередь, это должно решить проблему, если проблема все еще существует, то проблема заключается в том, что из-за несовместимость или конфликт.
Хотя наиболее распространенной причиной этой проблемы является сбой драйвера, также существует вероятность того, что ваша звуковая карта неисправна, и в этом случае ваша единственная ставка – заменить или отремонтировать ее у техника. Какой бы метод ни работал для вас, сообщите нам об этом в комментариях или, если вы чувствуете себя потерянным на каком-либо этапе, также сообщите нам об этом в комментариях, мы сделаем все возможное, чтобы помочь вам и учиться на ваших отзывах.
Источник
Исправлена ошибка с иконкой динамика с красным крестиком, на компьютере нет звука
Если вы видите красный значок X на значке громкости на панели задач, вы не сможете использовать аудиоустройство. Хотя аудиоустройство не отключено, пользователи по-прежнему видят эту ошибку при запуске средства устранения неполадок со звуком. Компьютер покажет «Аудиоустройство высокой четкости установлено» (установлено высококачественное аудиоустройство), но при наведении курсора на значок вы увидите «Устройство вывода звука не установлено» (Не установлено устройство вывода звука. Это очень странная проблема, и пользователи не могут использовать какой-либо аудио сервис из-за этой ошибки.
Первым делом многие пользователи пытаются перезагрузить систему, но это не помогает. Если вы запустите отладчик аудиоустройства Windows, он сообщит вам, что аудиоустройство отключено или отключено. Основная причина этой ошибки — разрешение Microsoft или отключение устройства, связанного с аудиоустройством. Посмотрите, как исправить значок динамика с красным крестиком X, перечисленным ниже.
Способы исправить значок динамика красным крестиком, на компьютере нет звука
Способ 1: изменить реестр
Шаг 1: Нажмите клавишу Windows + R, затем введите regedit и нажмите Enter, чтобы открыть редактор реестра.
Шаг 2: Перейдите к следующему регистру ключей:
Шаг 3: Нажмите на MMDevices и затем выберите Разрешения.
Шаг 4: В окне Разрешения выберите Полный доступ для СИСТЕМЫ, Администратора и пользователя.
Шаг 5: Нажмите Применить, затем ОК, чтобы сохранить настройки.
Шаг 6: Теперь снова перейдите к следующему разделу реестра:
Шаг 7: Продолжайте шаги 4 и 5, чтобы контролировать всех администраторов, пользователей и СИСТЕМЫ.
Шаг 8: Закройте редактор реестра и перезагрузите компьютер. Этот метод исправит значок динамика с красным крестиком в Windows 10, но если это не решит вашу проблему, перейдите к следующему способу.
Способ 2. Убедитесь, что служба Windows Audio Services запускается
Шаг 1: Нажмите клавишу Windows + R, введите msc и нажмите Enter.
Шаг 2: Прокрутите вниз, пока не будут найдены Windows Audio Services, щелкните правой кнопкой мыши и выберите «Свойства».
Шаг 3: Убедитесь, что служба работает, нажав кнопку «Пуск», а затем установите тип запуска «Автоматический»
Шаг 4: Нажмите Применить и ОК.
Шаг 5. Выполните те же шаги для службы Windows Audio Endpoint Builder.
Шаг 6: Закройте все программы и перезагрузите компьютер, чтобы сохранить изменения.
Способ 3: обновить аудиодрайвер
Шаг 1. Нажмите клавишу Windows + R, введите msc и нажмите Enter, чтобы открыть диспетчер устройств.
Шаг 2. Разверните раздел «Звуковые, видео и игровые контроллеры» и щелкните правой кнопкой мыши аудиоустройство, затем выберите «Включить» (если включено, пропустите этот шаг).
Если аудиоустройство включено, щелкните правой кнопкой мыши Аудиоустройство и выберите «Обновить драйвер».
Шаг 3. Теперь выберите «Автоматический поиск обновленного программного обеспечения драйвера» и завершите процесс.
Шаг 4. Если вы не можете обновить видеокарту, выберите «Обновить драйвер».
Шаг 5: На этот раз выберите «Найти драйвер на моем компьютере».
B 6c 6: Tiop theo, chọn «Позвольте мне выбрать из списка драйверов устройств на моем компьютере».
Шаг 7: Выберите подходящий драйвер из списка и нажмите Далее.
Шаг 8: дождитесь завершения процесса и перезагрузите компьютер.
Шаг 9: Если вы не можете найти подходящий драйвер, перейдите на веб-сайт производителя и загрузите последнюю версию драйвера.
Способ 4: удалить драйвер Realtek High Definition Audio
Шаг 1: Нажмите клавишу Windows + X и выберите Панель управления.
Шаг 2: Нажмите «Удалить программу» и найдите Realtek High Definition Audio Driver.
Шаг 3: Щелкните правой кнопкой мыши и выберите «Удалить».
Шаг 4: Перезагрузите компьютер и откройте диспетчер устройств.
Шаг 5: Нажмите «Действие», затем выберите «Сканировать на наличие изменений оборудования»
Шаг 6: Система автоматически исправит ошибку значка динамика с красным крестиком.
Если все вышеперечисленные методы выполнены, попробуйте исправить ошибку этого красного динамика.
Источник
Некоторые пользователи Windows 10 видели красный крестик на значке громкости своего ПК, из-за которого они не могли использовать какие-либо аудиоустройства. Он показывает сообщение об ошибке — Аудио служба не работает когда пользователи наводят указатель мыши на значок громкости. Если вы тоже сталкиваетесь с такой ситуацией, прочтите эту статью, чтобы решить эту проблему.
Красный крестик на значке громкости
Вы можете использовать следующие предложения, чтобы решить эту проблему на вашем ПК с Windows 10:
- Перезапустите службу Windows Audio.
- Перезагрузите компьютер
- Запустите средство устранения неполадок со звуком
- Обновите или переустановите аудиодрайвер.
Давайте теперь рассмотрим их подробно, но перед этим обязательно сначала создайте точку восстановления.
1]Перезапустите службу Windows Audio.
Небольшой сбой в службе Windows Audio также может быть причиной этой ошибки. Чтобы решить эту проблему, перезапустите звуковую службу Windows и посмотрите, поможет ли это.
Вы должны убедиться, что его службы зависимостей запущены и имеют тип автоматического запуска:
- Удаленный вызов процедур
- Конструктор конечных точек Windows Audio
Если Планировщик мультимедийных классов присутствует в вашей системе, его тоже нужно запустить и установить в автоматическом режиме.
2]Перезагрузите компьютер
Хотя это старый метод, он все же решает поведение, которое является лишь незначительной проблемой.
Чтобы начать, нажмите кнопку Ctrl + Alt + Delete Сочетание клавиш.
В правом нижнем углу нажмите кнопку питания и перезагрузите компьютер.
После запуска Windows проверьте, появляется ли красный крестик на значке громкости.
Если он исчез, то хорошо, в противном случае перейдите к следующему решению.
3]Запустите средство устранения неполадок со звуком.
Затем вы можете запустить средство устранения неполадок воспроизведения звука и посмотреть, поможет ли оно. Вот как это сделать:
Откройте настройки Windows, используя Win + I Сочетание клавиш.
Выбирать Обновление и безопасность> Устранение неполадок> Дополнительные средства устранения неполадок.
Нажмите Воспроизведение аудио в разделах «Начало работы», а затем нажмите Запустите средства устранения неполадок.
Это позволит устранить проблему со звуком, если она попадает в прицел.
4]Обновите или переустановите аудиодрайвер.
Если запуск средства устранения неполадок со звуком не решает проблему, обновите аудиодрайвер, потому что сломанные или устаревшие драйверы также иногда вызывают эту проблему. Порядок действий следующий:
Щелкните правой кнопкой мыши кнопку Пуск и выберите Диспетчер устройств из списка меню.
В окне диспетчера устройств разверните «Звуковые, видео и игровые контроллеры» а затем дважды щелкните свой аудиодрайвер.
Перейти к Водитель вкладка и выберите Обновить драйвер.
Если Windows попросит вас выбрать способ поиска драйвера, выберите Автоматический поиск драйверов и позвольте процессу завершиться.
Затем следуйте инструкциям на экране, чтобы установить драйвер.
Если он не зайдите на сайт производителя, чтобы загрузить драйвер, а затем установите его вручную.
После правильной установки драйвера перезагрузите компьютер и проверьте улучшения.
Надеюсь, после прочтения этого поста вы теперь наслаждаетесь звуком на своем ПК.
Если вы видите красный значок звука X в правом нижнем углу экрана в Windows 10, то вам следует прочитать это руководство.
У многих пользователей возникают проблемы с красным значком громкости x в их системе сразу после обновления до Windows 10.
Красный значок звука X обычно появляется в Windows 10, когда у вас есть проблемы с оборудованием или ваши динамики не работают. Давайте посмотрим, что другие пользователи сказали об этой аномалии.
Где и когда возникает эта ошибка?
- Красный крест на значке динамика Windows 10 и Windows 7
- Красный X на значке громкости Windows 10
- Ноутбук HP красный крестик на значке звука (но другие бренды ноутбуков также могут быть затронуты)
- Red X не установлено устройство вывода звука (вариант этого сообщения об ошибке гласит, что устройства вывода звука не найдены, и это можно увидеть даже в последней ОС, запускаемой Microsoft, Windows 11).
В большинстве случаев после обновления операционной системы возникает программный сбой из-за того, что не все драйвера, которые у вас были, совместимы с операционной системой, которую вы только что установили на свое устройство.
Как исправить красный значок громкости X в Windows 10?
- Проверьте аудиодрайверы
- Проверьте совместимость в диспетчере устройств
- Проверить физическое соединение
- Отрегулируйте громкость системы
1. Проверьте аудиодрайверы
- Зайдите на сайт производителя и посмотрите, совместим ли драйвер вашей звуковой карты с операционной системой Windows 10.
- Если драйвер несовместим, вам необходимо загрузить последнюю версию драйвера для Windows 10 и установить его в свою систему.
Если вы не хотите вручную загружать необходимые драйверы, вы всегда можете использовать такой инструмент, как DriverFix, который автоматически загрузит и установит отсутствующие драйверы для вас.
Программа автоматически сканирует ваши драйверы всякий раз, когда вы запускаете ее, и ищет в Интернете последние доступные версии.
Более того, он восстанавливает драйверы, которые уже есть в вашей системе, но не работают, и даже обнаруживает драйверы, которые могут полностью отсутствовать.
Программа почти полностью автоматизирована, поэтому при ее использовании не требуется особого участия, что делает ее доступной для пользователей с любым уровнем опыта.
2. Проверьте совместимость в диспетчере устройств
Прежде чем мы перейдем к программной части этого красного значка громкости x, нам сначала нужно проверить, работает ли ваше оборудование с необходимыми параметрами.
- Нажмите Win + X и выберите Диспетчер устройств .
- Перейти к Аудиовходы и выходы
- Щелкните правой кнопкой мыши динамик и выберите «Свойства».
- Перейдите на вкладку « Общие » и посмотрите в разделе « Состояние устройства» , где вы увидите, работает ли устройство правильно или нет.
3. Проверьте физическое подключение
- Проверьте правильность подключения динамиков и аудиосистемы.
- Проверьте проводку от динамиков к устройству Windows 10.
- Проверьте кабель HDMI, если он есть на аудиосистеме.
- Если у вас есть USB-подключение к аудиосистеме, вам необходимо проверить, правильно ли оно подключено к устройству.
4. Отрегулируйте громкость системы
- Проверьте и убедитесь, что ваша аудиосистема подключена к розетке и горит ли она.
- Проверьте и убедитесь, что ваша аудиосистема имеет минимальный уровень громкости или полностью отключена.
- Переместите указатель мыши в нижнюю правую часть экрана, чтобы открыть панель чудо-кнопок.
- На панели чудо-кнопок вам нужно будет щелкнуть левой кнопкой мыши или нажать на функцию «Поиск».
- Введите функцию поиска, отрегулируйте громкость системы и дождитесь завершения поиска.
- Щелкните левой кнопкой мыши после поиска по появившемуся значку регулировки громкости системы.
- В новой функции, которую вы открыли, вам нужно будет увеличить громкость, переместив ползунок до упора в верхнюю часть панели.
- Убедитесь, что у вас не включена кнопка отключения звука , потому что это очень распространено в этой ситуации.
5. Другие проблемы со звуком и их исправления
Для других проблем со звуком исправления могут быть более сложными, поскольку проблема может отличаться от перечисленных выше. Некоторые системные ошибки или несовместимости могут привести к появлению красного значка громкости или просто неработающего звука.
Не забудьте сообщить нам в разделе комментариев, исправили ли вы проблему и какое решение вам помогло.
На чтение 5 мин. Просмотров 1.7k. Опубликовано 03.09.2019
Если в правом нижнем углу экрана в Windows 10 или Windows 8.1 вы увидите красный значок громкости x, это руководство следует прочитать. У многих пользователей возникают проблемы с красным значком громкости в их системе сразу после обновления до Windows 8, Windows 8.1 или Windows 10.

Красный значок громкости x обычно появляется в Windows 10 и Windows 8.1, если у вас возникли проблемы с оборудованием, а динамики не работают или в большинстве случаев Это сбой программного обеспечения после обновления операционной системы из-за того, что не все ваши драйверы совместимы с новой операционной системой Windows 10, 8.1 или Windows 8, которую вы недавно установили на свое устройство.
Содержание
- Как исправить «красный значок громкости x без звука» в Windows 10, 8.1, 8
- Первый вариант: проверить совместимость в диспетчере устройств
- Второй вариант: проверить физическое соединение
- Третий вариант: отрегулируйте громкость системы
- Четвертый вариант: проверьте аудиодрайверы
- Другие проблемы со звуком и их исправление
Как исправить «красный значок громкости x без звука» в Windows 10, 8.1, 8
- Проверьте совместимость в диспетчере устройств
- Проверьте физическое соединение
- Отрегулируйте громкость системы
- Проверьте аудио драйверы
Первый вариант: проверить совместимость в диспетчере устройств
- Прежде чем перейти к программной части этого красного значка громкости x, нам сначала нужно проверить, работает ли ваше оборудование с необходимыми параметрами.
- Наведите указатель мыши на нижнюю правую часть экрана, чтобы открыть панель «Подвески».
- Щелкните левой кнопкой мыши или нажмите на «Настройки» у вас есть на панели чудо-кнопок.
- В окне поиска вы представлены в функции «Настройки», вам нужно написать «Диспетчер устройств».
- После завершения поиска вам нужно будет щелкнуть левой кнопкой мыши или коснуться значка «Диспетчер устройств».
- Если вам будет предложено окно, вам нужно будет ввести учетную запись администратора и пароль, чтобы перейти к следующим шагам.
- Двойной щелчок (левый клик) на функции «Звуковые, видео и игровые контроллеры» в окне диспетчера устройств.
-
В расширенном меню функции «Звуковые, видео и игровые контроллеры» посмотрите, есть ли у вас звуковая карта и правильно ли она установлена.
Примечание. если она установлена неправильно. После установки вы увидите желтый значок рядом с ним, или у вас не будет звуковой карты в этом меню. - Если рядом со звуковой картой есть желтый знак, вам нужно будет щелкнуть левой кнопкой мыши на этом значке.
- Щелкните левой кнопкой мыши на функции «Свойства» после нажатия на звуковую карту.
- Щелкните левой кнопкой мыши или нажмите на вкладку «Общие» в окне свойств.
-
У вас будет поле под функцией «Состояние устройства», и вы увидите в этом окне, в чем именно заключается проблема со звуковой картой.
Примечание : в большинстве случаев вам потребуется обновить драйвер звуковой карты.
Обновление драйверов вручную очень раздражает, поэтому мы рекомендуем вам загрузить этот инструмент обновления драйверов (на 100% безопасный и протестированный нами), чтобы сделать это автоматически. Таким образом, вы предотвратите потерю файлов и даже необратимое повреждение вашего компьютера.
Второй вариант: проверить физическое соединение
- Проверьте правильность подключения к динамикам и аудиосистеме.
- Проверьте подключение динамиков к устройству Windows 8 или Windows 10.
- Проверьте кабель HDMI, если он есть в аудиосистеме.
- Если у вас есть USB-соединение с аудиосистемой, вам необходимо проверить, правильно ли она подключена к устройству.
Третий вариант: отрегулируйте громкость системы
- Проверьте и убедитесь, что ваша аудиосистема подключена к розетке и горит ли она.
- Проверьте и убедитесь, что ваша аудиосистема имеет минимальную громкость или полностью отключена.
- Переместите указатель мыши в нижнюю правую часть экрана, чтобы открыть панель чудо-кнопок.
- На панели Charms вам нужно будет щелкнуть левой кнопкой мыши или нажать на кнопку «Поиск».
- Введите в «Поиск» функцию «Регулировка громкости системы» и дождитесь окончания поиска.
- Щелкните левой кнопкой мыши после поиска на появившемся значке «Настройка громкости системы».
- В новой функции, которую вы открыли, вам нужно будет увеличить громкость, переместив ползунок полностью в верхнюю часть панели.
- Убедитесь, что у вас не включена кнопка «Без звука», потому что это очень часто встречается в этой ситуации.
Четвертый вариант: проверьте аудиодрайверы
- Зайдите на веб-сайт производителя и посмотрите, совместим ли драйвер для вашей звуковой карты с операционной системой Windows 8 и Windows 10.
- Если драйвер несовместим, вам необходимо загрузить последнюю версию драйвера для Windows 8 и установить ее в своей системе.
Если вы не хотите вручную загружать необходимые драйверы, вы всегда можете использовать такой инструмент, как TweakBit Driver Updater , который автоматически загрузит и установит недостающие драйверы для вас.
Примечание. Некоторые функции этого инструмента могут быть не бесплатными.
Теперь, когда ваш красный значок громкости х исчез в Windows 8 или Windows 10, вы можете пойти и послушать расслабляющую музыку или даже посмотреть фильм. Напишите нам ниже о любых других проблемах, с которыми вы столкнулись по этому вопросу, и мы поможем вам как можно скорее.
Другие проблемы со звуком и их исправление
Для других проблем со звуком исправления могут быть более сложными, так как проблема может отличаться от перечисленных выше. Некоторые системные ошибки или несовместимости могут дать вам «красный значок громкости х» или просто звучать не работает. Если вы обновились с Windows 8 до Windows 9.1 или десять, или с 8.1 до 10, вы можете столкнуться с этими проблемами. Для этого проверьте список исправлений ниже и посмотрите, какой из них может решить вашу конкретную проблему:
- Полное исправление: проблемы со звуком в Windows 10, 8.1, 7
- ИСПРАВЛЕНИЕ: Звук не работает в Windows 10, 8.1
- Как включить системный звук в Windows 10, 8, 8.1
- Как исправить звук после добавления второго монитора
- Нет звука после установки графических драйверов NVIDIA [Fix]
Не забудьте сообщить нам в разделе комментариев, если вы устранили проблему и какое решение помогло вам.
ЧИТАЙТЕ ТАКЖЕ : как исправить ошибку 651 в Windows 8.1, Windows 10
Содержание
- Не установлено аудиоустройство
- Причина 1: Аппаратная
- Причина 2: Системный сбой
- Причина 3: Отключены устройства в настройках звука
- Причина 4: Отключен драйвер в «Диспетчере устройств»
- Причина 5: Отсутствие или повреждение драйверов
- Причина 6: Неудачные установки или обновления
- Причина 7: Вирусная атака
- Заключение
- Вопросы и ответы
При использовании ОС Windows 10 нередко случаются ситуации, когда после установки драйверов, обновлений или просто очередной перезагрузки иконка звука в области уведомлений появляется с красным значком ошибки, а при наведении появляется подсказка вида «Выходное аудиоустройство не установлено». В этой статье мы поговорим о том, как избавиться от этой проблемы.
Не установлено аудиоустройство
Эта ошибка может говорить нам о различных неполадках в системе, как программных, так и аппаратных. К первым относятся сбои в настройках и драйверах, а ко вторым неисправности оборудования, разъемов или некачественное подключение. Далее мы приведем основные способы выявления и устранения причин данного сбоя.
Причина 1: Аппаратная
Здесь все просто: в первую очередь стоит проверить правильность и надежность подключения штекеров аудиоустройств к звуковой карте.
Подробнее: Включение звука на компьютере
Если все в порядке, придется проверить исправность выходов и самих устройств, то есть найти заведомо рабочие колонки и подключить их к компьютеру. Если значок пропал, а звук появился, неисправен девайс. Также нужно включить свои динамики в другой компьютер, ноут или телефон. Отсутствие сигнала скажет нам о том, что они неисправны.
Причина 2: Системный сбой
Чаще всего случайные системные сбои устраняются обычной перезагрузкой. Если такого не произошло, можно (нужно) воспользоваться встроенным средством устранения неполадок со звуком.
- Нажимаем правой кнопкой мыши по значку звука в области уведомления и выбираем соответствующий пункт контекстного меню.
- Ждем завершения сканирования.
- На следующем этапе утилита попросит выбрать устройство, с которым возникли проблемы. Выбираем и жмем «Далее».
- В следующем окне будет предложено перейти в настройки и отключить эффекты. Это можно сделать позже, по желанию. Отказываемся.
- В завершение своей работы средство предоставит информацию о внесенных исправлениях или приведет рекомендации по ручному устранению неполадок.
Причина 3: Отключены устройства в настройках звука
Эта неполадка случается после каких-либо изменений в системе, например, установки драйверов или масштабных (или не очень) обновлений. Для исправления ситуации необходимо проверить, подключены ли аудиоустройства в соответствующем разделе настроек.
- Жмем ПКМ по значку динамика и переходим к пункту «Звуки».
- Идем на вкладку «Воспроизведение» и видим пресловутое сообщение «Звуковые устройства не установлены». Здесь нажимаем правой кнопкой мыши по любому месту и ставим галку напротив позиции, показывающей отключенные устройства.
- Далее кликаем ПКМ по появившимся динамикам (или наушникам) и выбираем «Включить».
Читайте также: Настраиваем звук на компьютере
Причина 4: Отключен драйвер в «Диспетчере устройств»
Если при выполнении предыдущей операции мы не увидели никаких отключенных устройств в списке, то есть вероятность, что система отключила адаптер (звуковую карту), а точнее, остановила его драйвер. Запустить его можно, добравшись до «Диспетчера устройств».
- Нажимаем ПКМ по кнопке «Пуск» и выбираем нужный пункт.
- Раскрываем ветку со звуковыми устройствами и смотрим на значки возле них. Стрелка вниз показывает, что драйвер остановлен.
- Выделяем данное устройство и жмем зеленую кнопку в верхней части интерфейса. Те же действия производим с другими позициями в списке, если таковые имеются.
- Проверяем, появились ли динамики в настройках звука (см. выше).
Причина 5: Отсутствие или повреждение драйверов
Очевидный признак некорректной работы драйверов устройства это наличие возле него желтого или красного значка, что, соответственно, говорит о предупреждении или ошибке.

В таких случаях следует обновить драйвер вручную или, если у вас внешняя звуковая карта со своим фирменным программным обеспечением, посетить сайт производителя, скачать и установить необходимый пакет.
Подробнее: Обновляем драйвера на Windows 10
Впрочем, перед тем, как переходить к процедуре обновления, можно прибегнуть к одной хитрости. Она заключается в том, что если удалить устройство вместе с «дровами», а затем перезагрузить конфигурацию «Диспетчера» или компьютер, ПО будет установлено и запущено заново. Этот прием поможет только, если файлы «дров» сохранили целостность.
- Жмем ПКМ по устройству и выбираем пункт «Удалить».
- Подтверждаем удаление.
- Теперь жмем на кнопку, указанную на скриншоте, обновляя конфигурацию оборудования в «Диспетчере».
- Если аудиоустройство не появилось в списке, перезагружаем компьютер.
Причина 6: Неудачные установки или обновления
Сбои в системе могут наблюдаться и после установки программ или драйверов, а также при очередном обновлении все того же ПО или самой ОС. В таких случаях имеет смысл попытаться «откатить» систему к предыдущему состоянию, воспользовавшись точкой восстановления или другим способом.

Подробнее:
Как откатить Виндовс 10 до точки восстановления
Восстанавливаем ОС Windows 10 к исходному состоянию
Причина 7: Вирусная атака
Если никакие рекомендации по устранению обсуждаемой сегодня неполадки не сработали, стоит задуматься о возможном заражении компьютера вредоносными программами. Обнаружить и удалить «гадов» помогут инструкции, приведенные в статье по ссылке ниже.
Подробнее: Борьба с компьютерными вирусами
Заключение
Как видите, большинство способов устранения проблемы с отключенными аудиоустройствами являются довольно простыми. Не забудьте, что в первую очередь необходимо проверить работоспособность портов и девайсов, а уже после переходить к программным средствам. Если же вы подхватили вирус, отнеситесь к этому со всей серьезностью, но без паники: неразрешимых ситуаций не бывает.
Главная » Microsoft Word » Исправить красный крестик на значке громкости в Windows 10
В Windows 10 не работает звук – решение проблемы
Если вы видите красный крестик на значке звука в системном трее в Windows 10, это означает, что либо звуковая карта не установлена, либо возникла проблема со звуком системы. Вы также можете подтвердить проблему, наведя курсор мыши на значок звука на панели задач. Если появляется сообщение об ошибке «Устройство вывода звука не найдено», это означает, что возникла проблема с оборудованием звуковой карты или драйвером устройства.
В этой статье мы обсудим некоторые способы избавления от этой проблемы: не установлено устройство вывода звука.
1 Перезапустите службу Windows Audio.
Небольшой сбой в Windows Audio Service также может быть причиной этой ошибки. Чтобы решить эту проблему, перезапустите службу Windows Audio и посмотрите, поможет ли это.
Вы должны убедиться, что его службы зависимостей запущены и имеют тип автоматического запуска:
- Удаленный вызов процедур
- Конструктор конечных точек Windows Audio
Если Планировщик мультимедийных классов присутствует в вашей системе, его тоже нужно запустить и установить в автоматическом режиме.
8 ответов 8
У меня была точно такая же проблема с примерно таким же оборудованием.
При переустановке драйверов проверка настроек и т.д. Не привела к изменениям. Служба горячей линии производителя системной платы (ASUS) сообщила, что была обнаружена неисправность оборудования, и попросила отправить ее для замены. Чтобы ускорить процесс, я купил новую идентичную материнскую плату и установил ее. Без изменений — проблема осталась, поэтому это НЕ проблема H/W!
Поскольку у меня установлен как 64-, так и 32-битный W7, я рискнул и загрузил систему для работы под 32-битным W7 вместо 64-битного. И проблема исчезла! Так что это тоже не проблема BIOS, но, очевидно, что-то случилось с моей 64-битной установкой W7.
Затем я попытаюсь восстановить систему или посмотреть, смогу ли я восстановить W7/64, не переустанавливая его с нуля.
На значке динамика в трэй-панели вечный крестик
Вы можете написать сейчас и зарегистрироваться позже. Если у вас есть аккаунт, авторизуйтесь, чтобы опубликовать от имени своего аккаунта.
Всем привет, не могу определиться между двумя картами ASUS Xonar SE и Creative SB AUDIGY FX 5, что лучше взять, разница в цене не большая. Нужна для системы 5.1, в мамке нет под 5.1 разъемов
Здравствуйте.
Проблема следующая. Через неопределенные промежутки времени появляется звуковая реклама (в наушниках). Может быть несколько раз в час, а может быть и пару раз за сутки. В боковой панели «Яндекс Браузера», если нажать на кнопку Яндекс.Музыка видно, что идет вещание с неизвестного сайта. Домен вида fsdfthfsygurqawjediju.ru (случайный набор символов). Антивирус ничего не показывает. Прошу помощи.
CollectionLog-2020.07.09-01.29.zip
Не работают драйвера для звука
С самыми неблагоприятными прогнозами закончили, перейдём к программным неполадкам.
Частая неисправность, встречающаяся на большинстве компьютеров и ноутбуков – это слетевшие драйвера. Бывает, ещё при переустановке операционной системы звук отсутствует. Чаще всего такое случается именно при переустановке Windows 7. Просто устанавливаемый образ может не содержать необходимых драйверов либо они не подходят для вашего железа.
Драйвера нужно качать и устанавливать непосредственно под ваше оборудование, только в этом случае они будут корректно функционировать, не создавая различного рода конфликтов с другим ПО системы.
Повредить драйвер могли ещё вирусы. В этом случае нужно провести сканирование антивирусной программой, вылечить систему, а затем переустанавливать звуковой драйвер.
Способ 1: Проверяем настройки звука
Для начала нужно проверить включен ли звук:
- Смотрим на иконку, похожую на динамик в правом нижнем углу окна на панели инструментов. Значок не должен быть перечеркнут красным крестиком или запрещающим знаком. Если значок отмечен красным крестиком, кликаем по нему и запускаем диагностику, в процессе отвечаем на несколько вопросов связанных со звуком.
Если у вас была отключена служба аудио, то система попытается всё исправить.
Способ 2: Переустанавливаем звуковой драйвер
Чтобы переустановить драйвер звуковой карты, выполните следующее:
- Заходим в «Пуск» – на кнопке «Компьютер» кликаем правой клавишей мыши, в контекстном меню выбираем «Свойства».
- В левой части открывшегося окна выбираем «Диспетчер устройств».
- В списке установленного оборудования ищем строку «Звуковые устройства». Если такового нет, а колонки подсоединены, значит, у вас не установлен звуковой драйвер.
Найти драйвер для звуковой карты можно на диске для материнской платы, идущем в комплекте с компьютером при покупке. Если его тоже нет, то драйвер можно скачать в сети на официальном ресурсе.
Другие проблемы со звуком и их исправление
Для других проблем со звуком исправления могут быть более сложными, так как проблема может отличаться от перечисленных выше. Некоторые системные ошибки или несовместимости могут дать вам «красный значок громкости х» или просто звучать не работает. Если вы обновились с Windows 8 до Windows 9.1 или десять, или с 8.1 до 10, вы можете столкнуться с этими проблемами. Для этого проверьте список исправлений ниже и посмотрите, какой из них может решить вашу конкретную проблему:
- Полное исправление: проблемы со звуком в Windows 10, 8.1, 7
- ИСПРАВЛЕНИЕ: Звук не работает в Windows 10, 8.1
- Как включить системный звук в Windows 10, 8, 8.1
- Как исправить звук после добавления второго монитора
- Нет звука после установки графических драйверов NVIDIA Fix
Не забудьте сообщить нам в разделе комментариев, если вы устранили проблему и какое решение помогло вам.
ЧИТАЙТЕ ТАКЖЕ : как исправить ошибку 651 в Windows 8.1, Windows 10
Хотя механические средства регулировки громкости звука имеются во всех аудиоколонках и в большинстве моделей лэптопов, делать звук тише или громче пользователи предпочитают перетаскиванием ползунка, вызываемого нажатием по иконке звука в системном лотке. Разумеется, если он в нём присутствует. Дело в том, что в результате некоторых сбоев в работе Windows этот самый значок может стать нефункциональным или даже вообще пропасть. Впрочем, если неполадка не связана с повреждением важных системных файлов, восстановить значок звука на панели можно довольно простыми манипуляциями.
- 1 Почему может пропасть значок звука
- 2 Перезапуск Проводника
- 3 Проверка настроек области уведомлений
- 4 Сброс настроек системного лотка
- 5 Проверка политик меню Пуск и панели задач
- 6 Проверка службы Windows Audio
- 7 Проблемы с драйверами устройств
- 8 Восстановление значка звука в Windows 7
Почему может пропасть значок звука
В большинстве случаев описанная неполадка вызывается сбоем в работе графического окружения операционной системы, при этом иконка оказывается либо скрытой, либо неактивной, то есть не реагирующей на нажатия. В другой ситуации значок звука по-прежнему виден в трее, но при этом отмечен красным крестиком. Это уже другая проблема, связанная с работой системных служб и драйверов. Возможны и другие причины, к примеру, некорректное масштабирование дисплея, но давайте лучше перейдем непосредственно к решениям, которые позволят устранить неполадку.
Перезапуск Проводника
Если значок звука пропал на ноутбуке или настольном ПК без видимых причин, первое, что нужно попробовать сделать, это перезапустить Проводник любым удобным для вас способом. Например, открыть Диспетчер задач, кликнуть по процессу «Проводник» правой кнопкой мыши и выбрать в меню опцию перезапуска. Как вариант, можно перезайти в учетную запись или перезагрузиться.
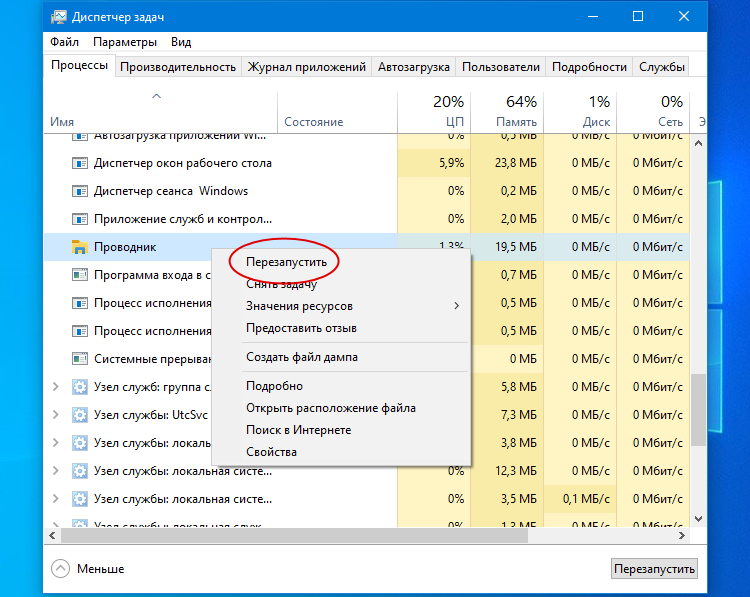
Проверка настроек области уведомлений
Если перезапуск Проводника не дал результата, проверяем параметры области уведомлений. Если в системном лотке у вас имеется импровизированная стрелка, нажмите ее и посмотрите, нет ли значка аудио в скрытой области. Если есть, перетащите его на панель задач, если нет, кликаем по панели задач правой кнопкой манипулятора, открываем параметры панели задач и поочередно проверяем настройки блока «Область уведомлений», в частности, включаем, если отключен, системный значок «Громкость». Смотрим также, чтобы было включено отображение иконки «Громкость».
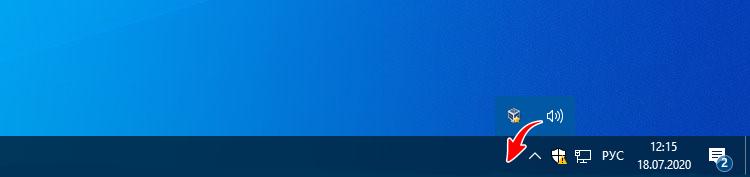
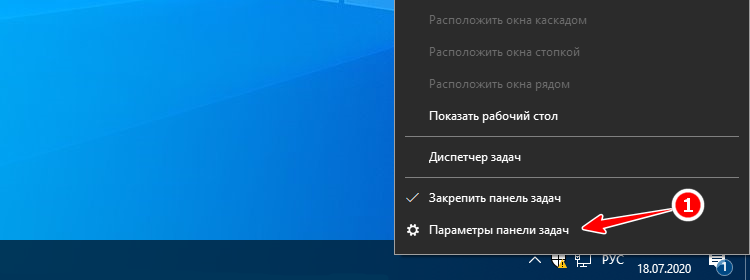
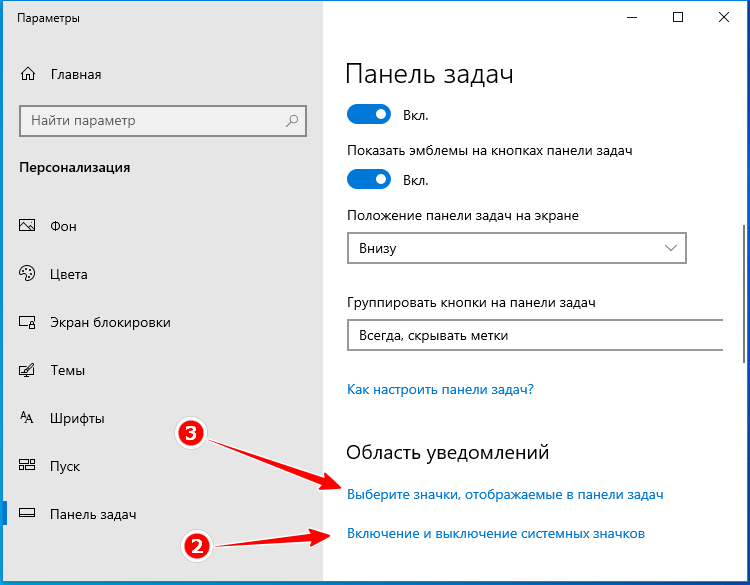
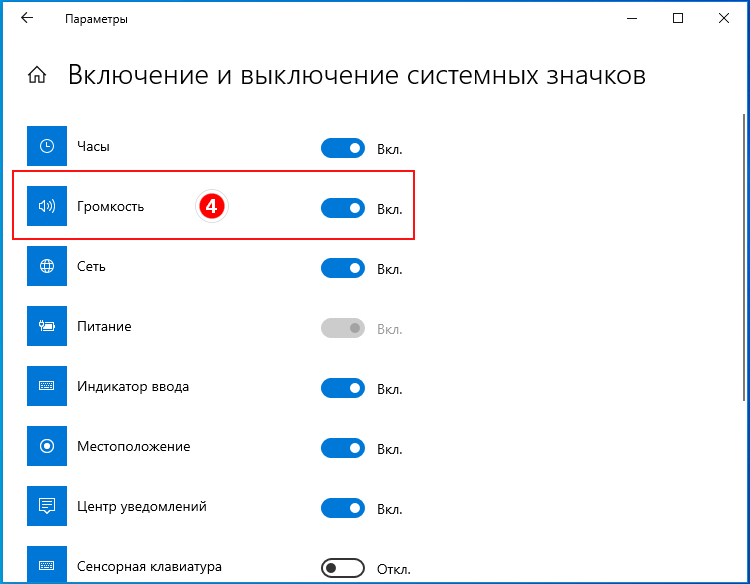
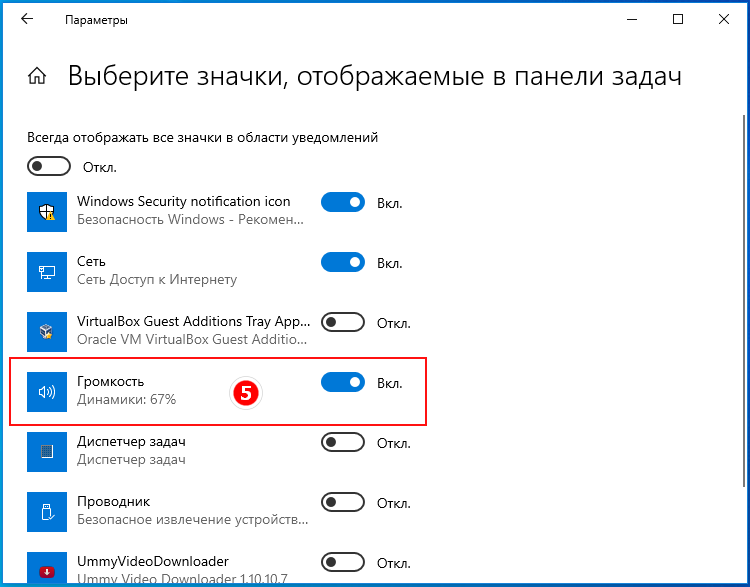
В Windows 8.1 попасть в окно настроек отображения значков лотка можно командой:
control /name Microsoft.NotificationAreaIconsвыполненной в окошке Win + R. Находим в списке опцию «Громкость» и выбираем для нее в выпадающем списке «Показать значок и уведомления». Если опции в списке нет, жмем ссылку «Включение и отключение системных значков», отыскиваем в списке «Громкость» и включаем ее.
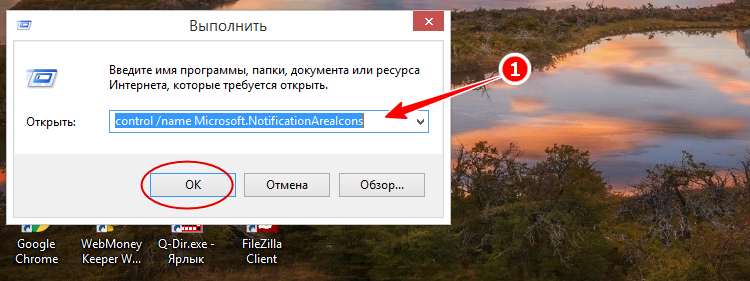
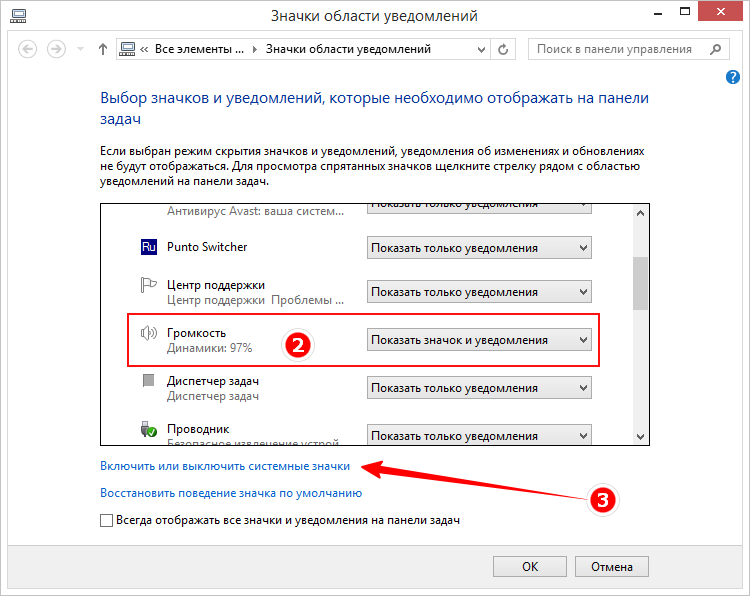
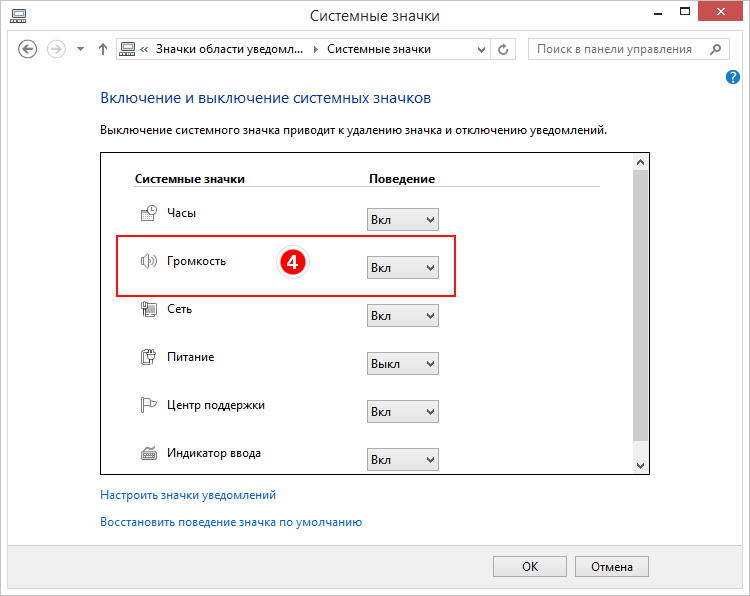
Сброс настроек системного лотка
Если изменением настроек восстановить значок не вышло, попробуйте сбросить сами настройки, применив несложный твик реестра. Откройте встроенный инструмент regedit одноименной командой и перейдите к ветке HKCUSOFTWAREClassesLocal SettingsSoftwareMicrosoftWindowsCurrentVersionTrayNotify. В правой колонке у вас будут два параметра iconstreams и PastIconStream, удалите их один за другим, а затем перезагрузите компьютер. Твик применим ко всем популярным версиям Windows.
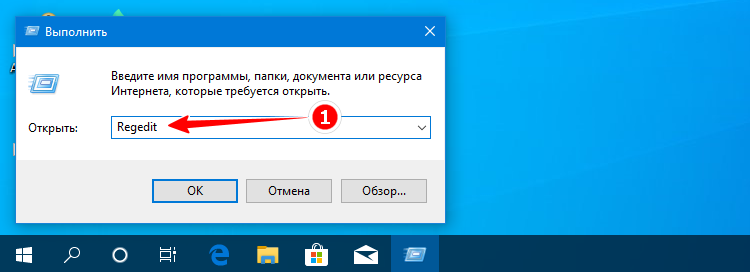
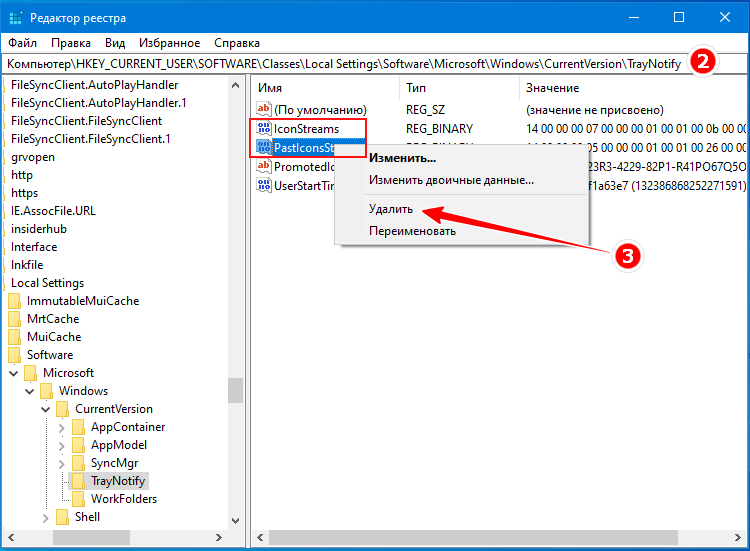
Проверка политик меню Пуск и панели задач
Не будет излишним проверить отвечающую за отображение аудио-значка политику в редакторе Gpedit. Откройте его командой gpedit.msc, перейдите по указанной на скриншоте цепочке настроек и отыщите справа политику «Удалить значок регулятора громкости». Она должна иметь значение либо «Отключена», либо «Не задано». В противном случае кликаем по ней дважды, выбираем один из указанных параметров и сохраняем настройки.
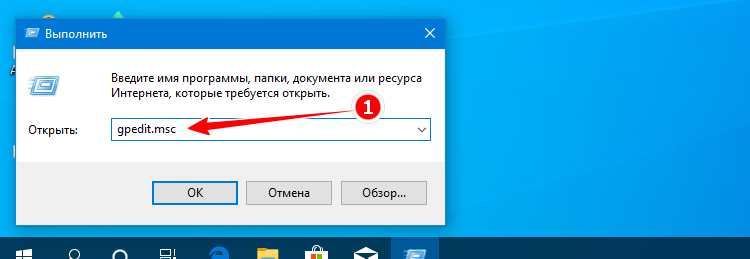
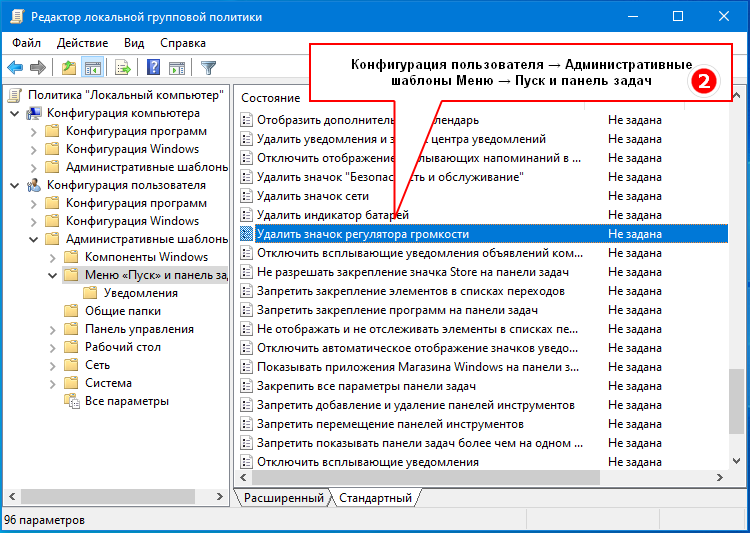
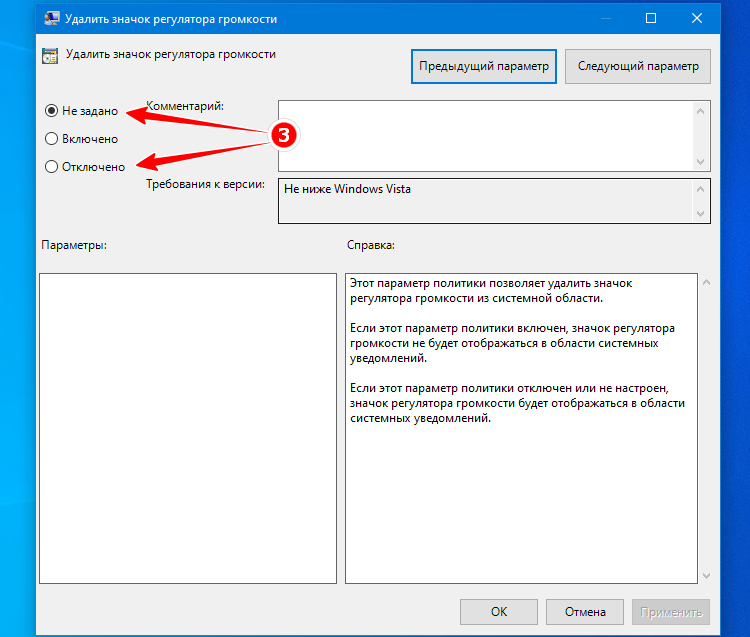
Проверка службы Windows Audio
Если вы видите красный крестик на значке звука, в первую очередь проверьте состояние службы Windows Audio. Запустив оснастку управления службами командой services.msc, отыщите указанную службу и убедитесь, что она имеет статус «Выполняется». Если статус иной или отсутствует, двойным кликом откройте параметры службы и запустите ее, выставив тип запуска «Автоматически».
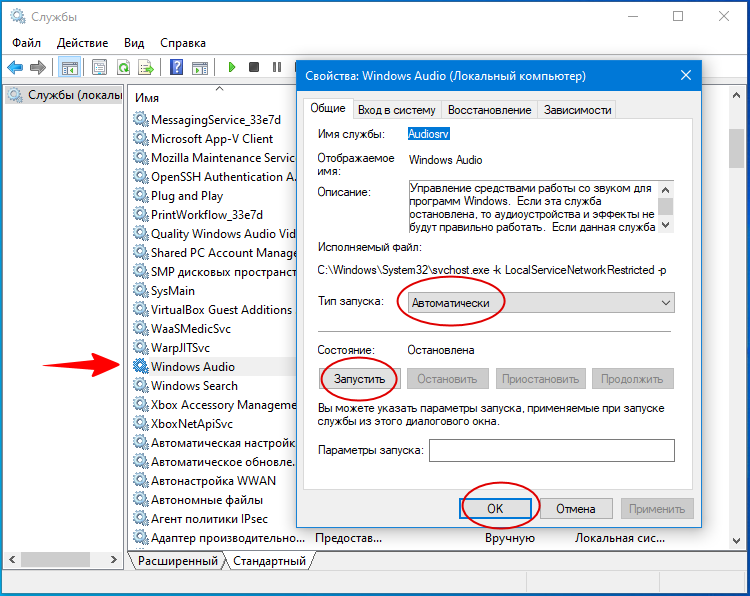
Проблемы с драйверами устройств
Повреждение или отсутствие драйвера аудиокарты, отключение аудиоустройства также приведет к тому, что на иконке звука в лотке будет присутствовать красный крестик. Откройте из меню Win + X Диспетчер устройств и проверьте свойства вашего аудиоустройства. Оно должно иметь состояние «работает нормально», на его иконке не должно быть желтых или красных значков. Наличие последних станет указывать на проблему с драйвером, отсутствие аудиоустройства — как на проблему с драйвером, так и на проблему с самой звуковой картой. Устраняется неполадка установкой, обновлением или откатом драйвера.
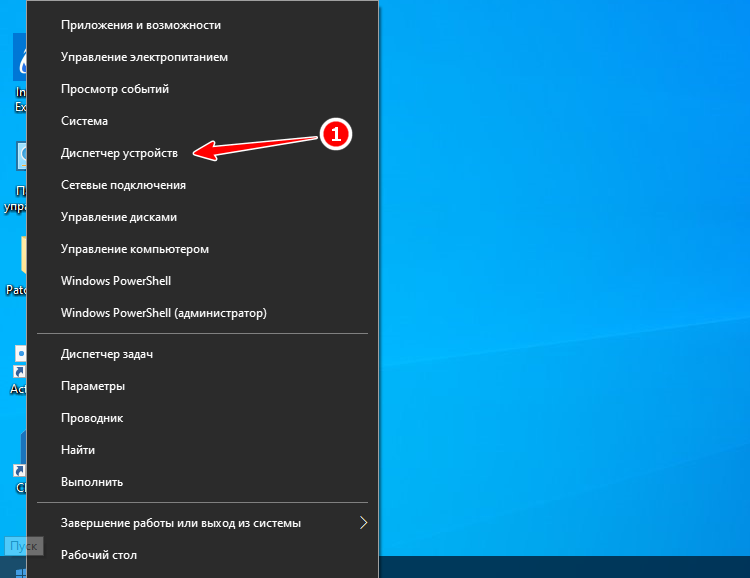
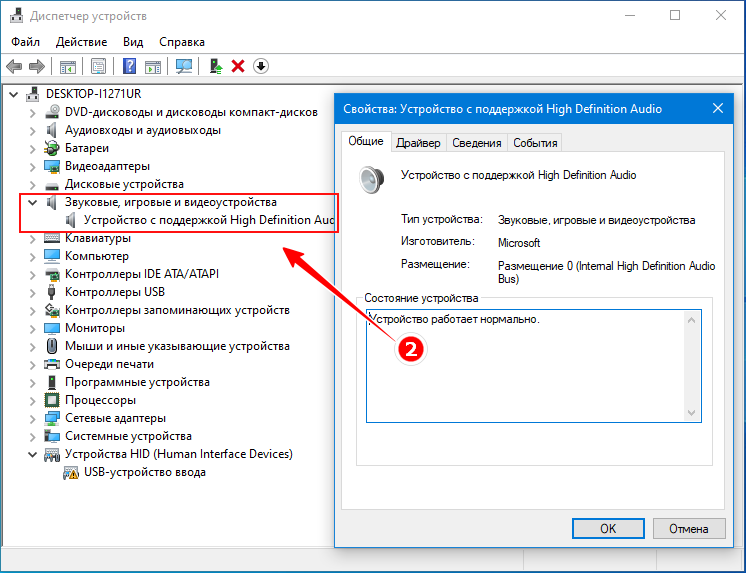
Восстановление значка звука в Windows 7
Выше мы наглядно продемонстрировали, как вернуть значок звука на панель в Windows 10 и 8.1, что касается ныне устаревшей Windows 7, то в ней восстановление аудио-значка практически ничем не отличается от его восстановления в Windows 8.1. Для получения доступа к настройкам в «семерке» используются те же команды, те же политики и твики реестра. Отличаться могут некоторые названия настроек, например, в Windows 7 соответствующая политика меню Пуск и панели задач называется «Скрыть значок регулятора громкости». Также следует учесть, что в Windows 7 нет опции полуавтоматического перезапуска Проводника, его перезапуск выполняется в Диспетчере задач в два этапа — ручное завершение и ручной запуск командой explorer.exe.
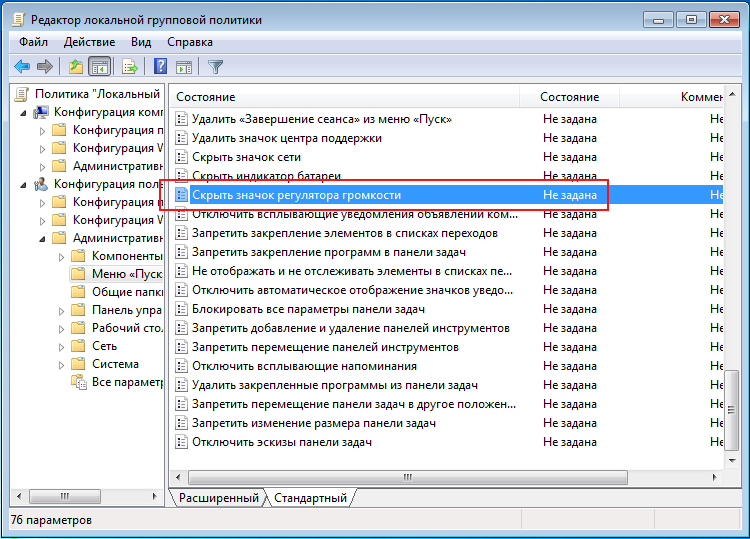
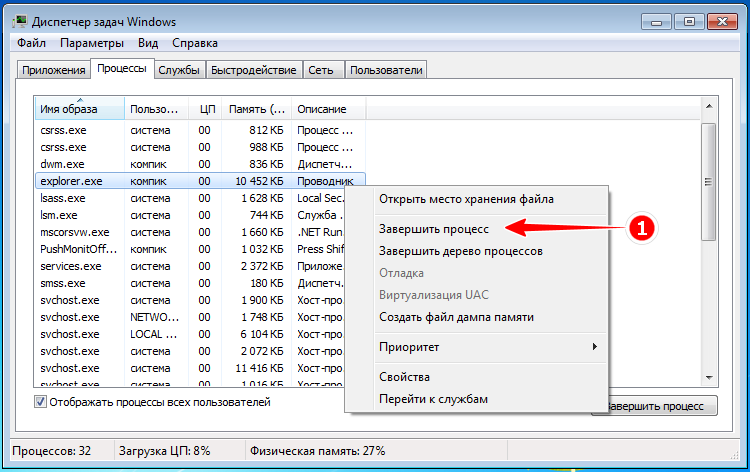
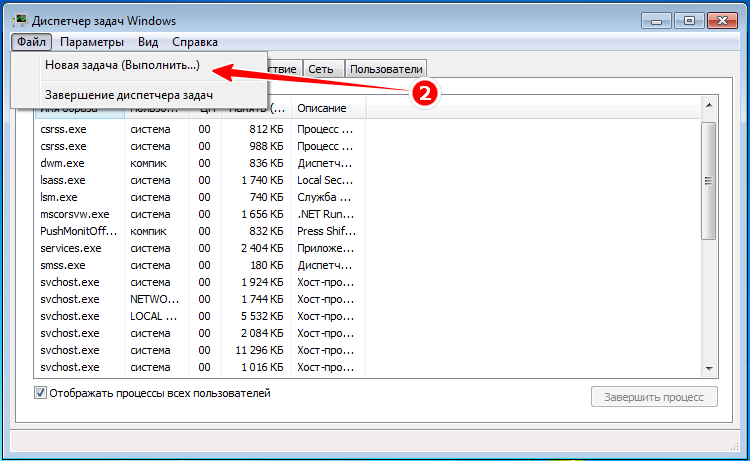
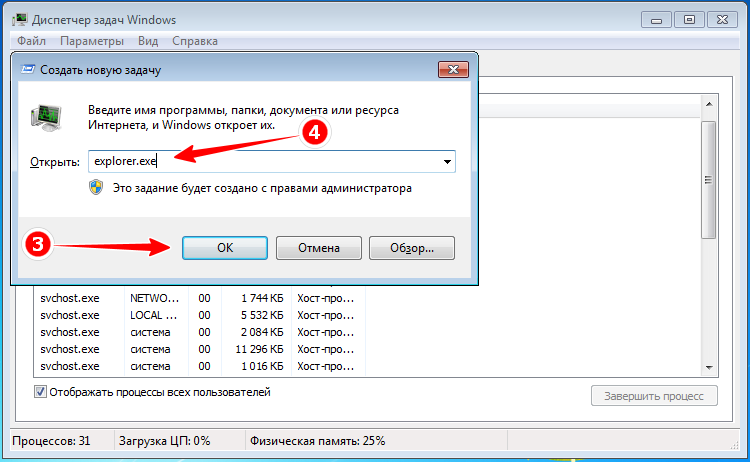
В редких случаях значок звука может пропасть из-за неверного масштабирования рабочего стола. Как решить данную проблему мы описывали в статье: Восстановление исходного масштаба экрана