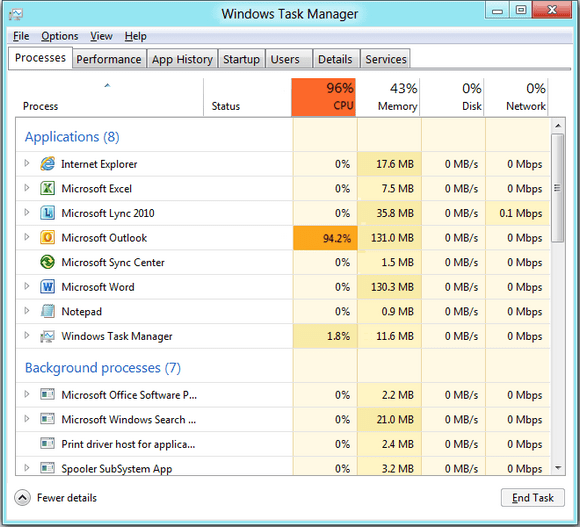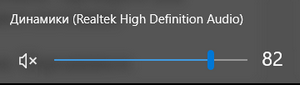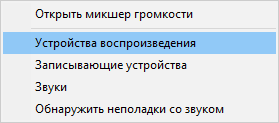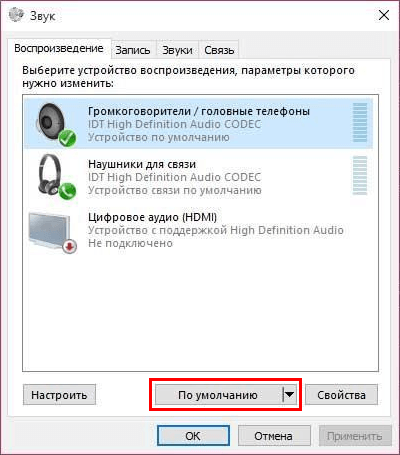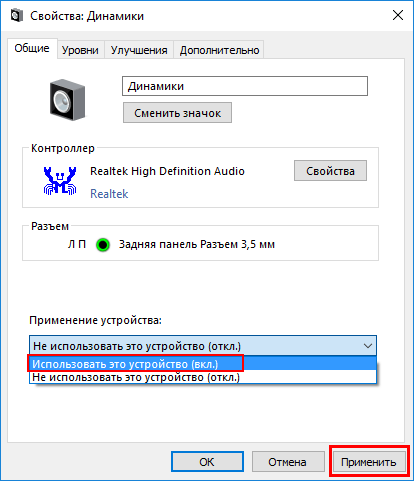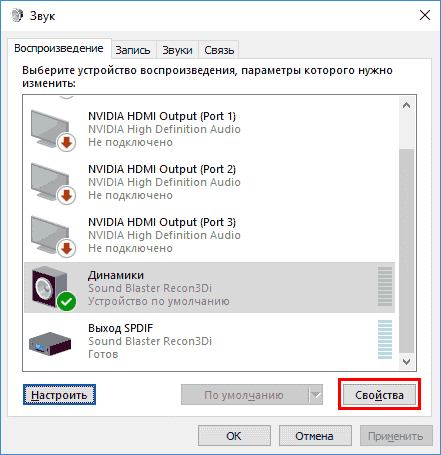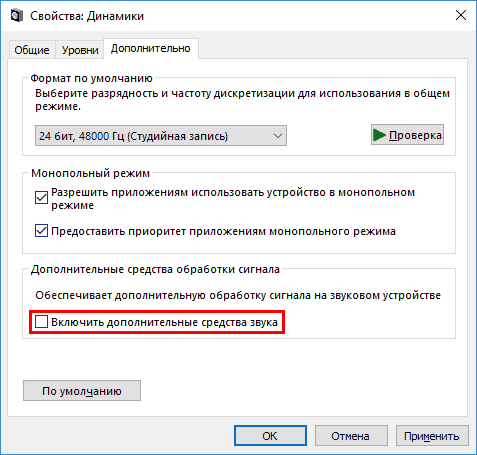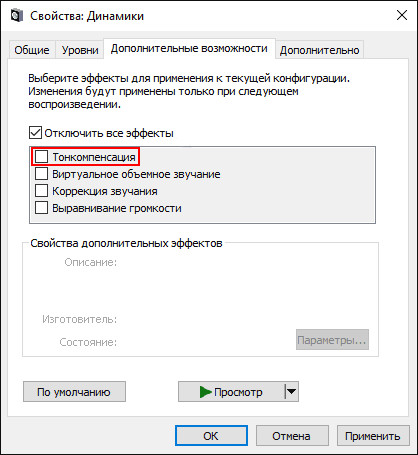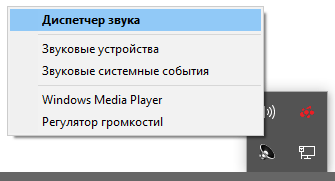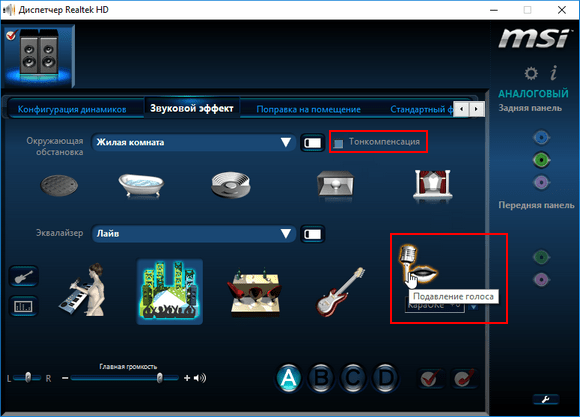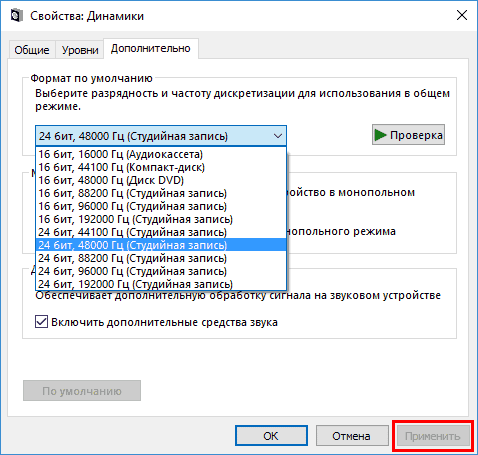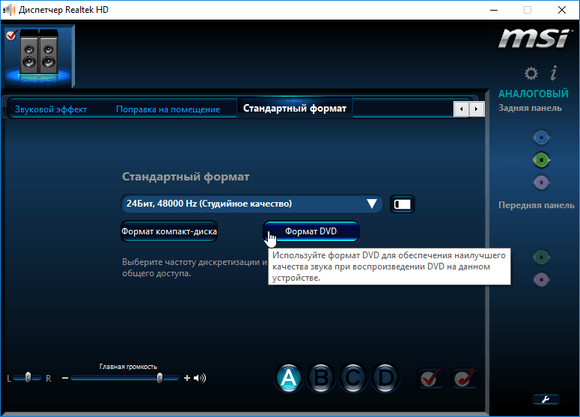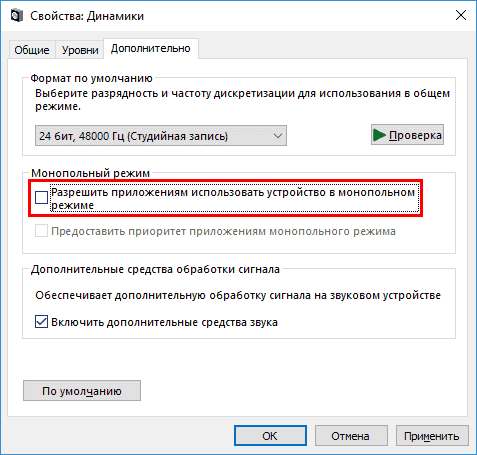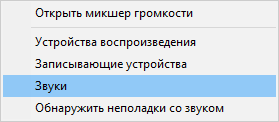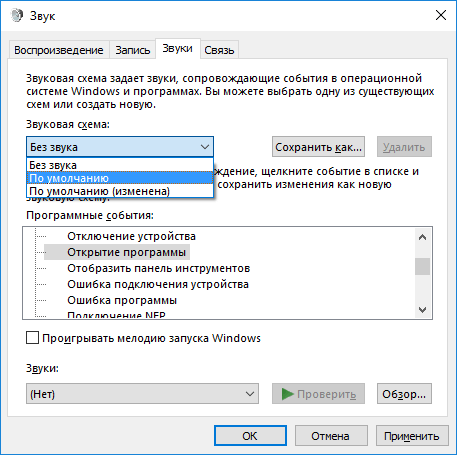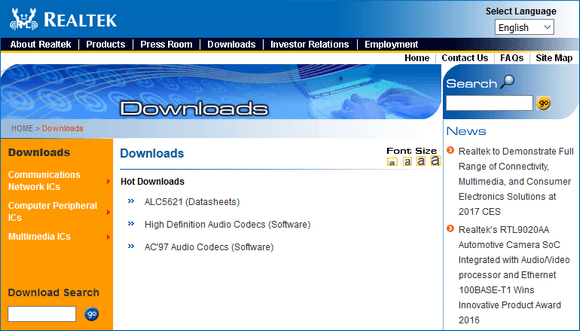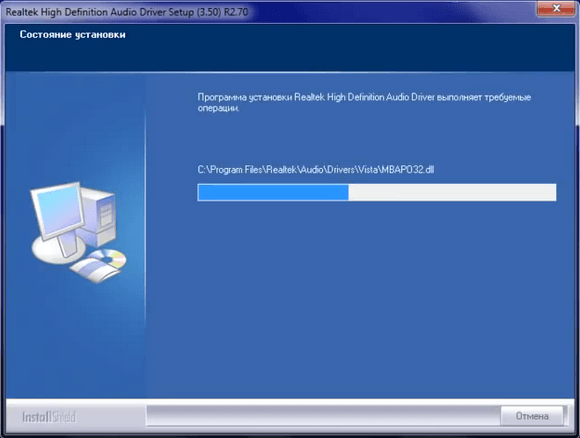ВОПРОС! Здравствуйте. В настройках моей встроенной звуковой карты нашел монопольный режим звука – что это такое и для чего нужна эта настройка?
ОТВЕТ СПЕЦИАЛИСТА! Монопольный режим в Windows 10, 11, 7 и 8 – позволяет в критических для компьютера ситуациях или в определенных программах использовать обработку звука только для одного программного обеспечения. При этом остальные программы будут «молчать». Например, звук будет выводиться только в игре, но остальные приложения, которые также выводят звук, обрабатываться не будут, а значит звук от них вы не услышите. Такая настройка нужна для очень слабых компьютеров, где обработка звуковых дорожек ложится на процессор. Или в критических ситуациях, когда производительности ПК не хватает, и он занят чем-то более серьезным. В таком случае система переходит в режим экономии производительности и обрабатывает звук только в одном активном приложении.
ПРИМЕЧАНИЕ! Многие звукари могут перепутать этот режим с выводом одноканального моно-режима, когда вместо двух отдельных дорожек в левое и правое ухо (режим стерео), выводится только одна. Но эта конфигурация отвечает за совершенно другое. Моно-режим включается и выключается в настройках у некоторых внешних звуковых карт. Некоторые девайсы подобной конфигурацией не обладают.
Ниже в статье я более подробно расскажу про саму функцию. Также дополнительно мы посмотрим – а стоит ли её отключать. Если у вас при чтении возникнут дополнительные вопросы или вы захотите написать дополнение – пишите в комментариях.
Содержание
- Где находится настройка и стоит ли её выключать?
- Видео
- Задать вопрос автору статьи
Где находится настройка и стоит ли её выключать?
Мы разобрались с вами – что такое монопольный режим в настройках звука. Теперь давайте посмотрим, в каком месте находится эта конфигурация. Напомню, что её можно найти в классическом встроенном приложении «Звук», который есть на всех версиях Windows. В каждой из версий «Окон» туда попасть можно по-разному, но мы рассмотрим единственный правильный вариант.
- На клавиатуре зажмите две клавиши:
+ R
- Теперь нам нужно ввести запрос, чтобы попасть в «Панель управления»:
control
- В панели найдите раздел «Звук». Если вы его не наблюдаете, а количество пунктов очень мало – установите такой же режим просмотра, как и на картинке ниже.
- Перейдите на вкладку «Воспроизведение» – здесь расположены все физические и виртуальные устройства, которые работают с выводом звука. Кликните два раза левой кнопкой мыши по тому устройству, которое установлено по умолчанию (сверху должна быть установлена галочка).
- Переходим на вкладку «Дополнительно» и видим две настройки.
Разрешить приложениям использовать устройство в монопольном режиме – позволяет более крупному и прожорливому приложению «тянуть на себя одеяло» и брать производительность процессора (или звуковой карты) только на себя. Но такое может произойти только в том случае, если приложению не будет хватать производительности ПК. Подобным часто грешат большие программы для работы с обработкой звука или видео.
Предоставить приоритет приложениям монопольного режима – позволяет самой системе определять какое именно приложение будет работать в данный момент. Аналогично включается в тех случаях, когда система не может обработать большое количество звуковой информации. В таком случае Виндовс сама выбирает кому дать приоритет. Очень часто данный приоритет попадает на программу активного окна (игра, браузер и т.д.).
Нужно ли выключать монопольный режим в Windows? – Нет, этого делать не стоит даже на производительных компьютерах и мощных звуковых картах. Эта настройка помогает оптимизировать работу со звуком в экстренных случаях. По умолчанию она включена.
Если же вы наблюдаете перебои со звуком на слабом компьютере, то советую использовать только одну запущенную программу. Если же у вас мощный компьютер, то возможно есть проблема с драйверами – попробуйте скачать и установить их с официального сайта.
Читаем – как обновить драйвера на Windows.
И даже это может в некоторых ситуациях не помочь, если вы используете какую-то прожорливую программу для обработки звука или видео. В таком случае я бы на вашем месте прикупил дополнительную внешнюю (или PCI) звуковую карту. Во-первых, она возьмет на себя львиную долю обработки звука. Во-вторых, звук у таких карт в разы лучше, встроенного варианта на материнских платах. В-третьих, с подобным девайсом лучше и проще записывать и обрабатывать звук.
На этом все, дорогие и любимые наши читатели портала WiFiGiD.RU. Если что-то было непонятно – пишите свои вопросы в комментариях. Всем добра и берегите себя!
Видео
Так как в статье мы подробно разобрали вопрос монопольного режима, в видео вы можете ознакомиться с моно и стерео-режимами, которые отличаются от того, о чем мы говорили в статье выше.
Также читаем – как настроить звук в Windows.
Пропадание или хрипота звука из динамиков компьютера может быть вызвана аппаратными неполадками. Однако нередко проблемы кроются в программной части устройства. Даже слабо слышимые для рядового пользователя аномалии звучания могут создать серьезные проблемы меломанам и профессионалам. Мы расскажем, что это такое — монопольный режим звука в системе Win 10, каким образом он его выравнивает. Как его включить или отключить.
Что такое монопольный режим звука в Windows 10
Начиная с Windows Vista, операционная система от «Майкрософт» была лишена аппаратного ускорения звука. На такое решение повлиял стремительный рост производительности компьютеров того времени. В Windows 10 обработкой аудио занят центральный процессор (или, если имеется, дискретная звуковая карта). Производительности устаревшего центрального и аудиопроцессора не всегда хватает для обеспечения качественного многоканального звучания, поэтому мы и слышим хрипы, заикания, прочие аномалии.
Данный режим хорош тем, что обеспечивает работу WASAPI — плагина для побитовой передачи высококачественного аудиопотока. При запущенном плагине сигнал подает лишь одна программа, а все остальные «замолкают». Включить одновременное воспроизведение нескольких плееров и браузера пользователю не удастся. Таким образом разгружается и без того слабый процессор без ущерба для пользователя.
Как его выключить или включить
При появлении вышеперечисленных проблем:
- Перейдите в меню «Пуск/Параметры/Система/Звук» и откройте «Панель упр. звуком».
- Выберите ваше аудиоустройство из перечня (например, «Динамики») двойным кликом мыши.
- Во вкладке «Дополнительно» галочкой включите (отключите) монопольный режим и нажмите «ОК».
Примечание: данный режим более эффективен на слабых системах 10-15-летней давности, однако разница в качестве будет не ощутима. Для стабильной работы рекомендуется в настройках оставлять его включенным по умолчанию.
После завершения настройки проблемы должны моментально исчезнуть. Если ситуация не изменилась — перезагрузите компьютер и запустите проигрыватель. При отрицательном результате советуем обратить внимание на состояние аудиодрайвера, работоспособность звукового адаптера и целостность кабелей.
Вам помогло? Поделитесь с друзьями — помогите и нам!
Что такое монопольный режим в настройках микрофона и как он работает?
Опубликовано 30.06.2020 автор — 0 комментариев
Всем привет! Сегодня рассмотрим монопольный режим микрофона: что это такое, как работает в win 10, в каких случаях лучше его использовать, плюсы и минусы, как включить его в настройках звука. О том, как настроить микрофон, чтобы было слышно только вас, можно почитать вот тут.
Начиная с версии Windows 7, компания Microsoft отказалась от программного ускорения звука, обрабатываемого аудио картой. Обработка звукоряда ложится теперь полностью на процессор, который, в том числе управляет и звуковой картой. Аналогично обрабатывается звук и в «Десятке».
Чтобы немного снизить нагрузку на ЦП, создан специальный плагин, который называется WASAPI. Его использование необязательно — большинство приложений отлично работают и без него.
Однако для более качественного звучания в некоторых других программах плагин лучше все же включить. Речь идет о профессиональном софте для звукорежиссеров — аудио редакторах, секвенсорах, цифровых звуковых станциях, семплерах, эмуляторах всяких звуковых «примочек» и т.д.
Что дает это в практическом плане? Обработка звука — весьма затратный с точки зрения производительности процесс, которых отнимает значительную часть вычислительной мощности ЦП на себя. Без аппаратного ускорения с помощью WASAPI звучание может «захлебываться», и нормального звука вы не получите.
Однако нормальная работа WASAPI требует активации монопольного режима. В таком режиме доступ к девайсу получает только одно приложение, в нашем случае именно рассматриваемый плагин. Все остальные программы берут звук с микрофона уже из WASAPI.
Этот плагин нужно активировать, если вы хотите записать голос без помех и с минимальными искажениями — например, подкаст, вокальную партию или музыкальный инструмент, для чего лучше использовать инструментальный микрофон.
Активировать монопольный режим можно через свойства девайса. Для этого кликните ПКМ на иконке динамика в системном трее и выберите «Записывающие устройства». Выделите используемый по умолчанию микрофон, кликните ПКМ и выберите «Свойства». Во вкладке «Дополнительно» установите соответствующую галочку и сохраните изменения.
В windows 10 действия почти те же, только начало другое: кликните ПКМ на иконке динамика в системном трее и выберите «Открыть микшер громкости», затем нажав значок «Системные звуки» и выберите вкладку «Запись». Выделите используемый по умолчанию микрофон, кликните ПКМ и выберите «Свойства». Во вкладке «Дополнительно» установите соответствующую галочку и сохраните изменения.
Повторяю, если на вашем компе установлен мощный процессор, активация этого режима и использование WASAPI необязательно. Если производительность CPU оставляет желать лучшего, то рекомендую включить монопольный режим.
Также советую почитать «Подключаем и настраиваем работу микрофона в наушниках с одним штекером» и «Слышу сам себя, когда говорю в микрофон: как это исправить?». Подписывайтесь на меня в социальных сетях, чтобы своевременно получать уведомления о публикации новых статей в моем блоге. До скорой встречи!
С уважением, автор блога Андрей Андреев.
Монопольный режим звука — что это? (Win 7, Win 10)

Монопольный режим звука — что это такое?
Когда звук может проигрываться только из одной программы.
- При включенном режиме часто наблюдается проблемы воспроизведения. Пример: у вас будет играть музыка в плеере, но в браузере Ютуб будет без звука. Пока не выключите плеер, а после — монопольный режим.
- Включение данного режима необходимо например для работы плагина WASAPI, который поддерживает побитовое воспроизведение. При этом все остальные звуки в Windows отключатся. Плагин работает только в Windows Vista SP1 или выше.
- Для передачи аудио потока бит-в-бит в Windows XP использовался Kernel Streaming.
Вообще плагин WASAPI используется для более высокого качества аудио. Наиболее часто его используют в плеере foobar2000. Также его используют музыканты в специальном софте.
Важно! При включении такого режима звук может прерываться.
Включается в свойствах динамиков:
Но включать его нужно только при необходимости, разницы в самом звучании невозможно заметить на бюджетом аудио-чипе Realtek.
Монопольный режим звука: что это Win 10, как его включить и выключить, настройка
Возможно, возникла аппаратная проблема с хриплым или хриплым звуком из динамиков компьютера. Однако часто проблемы кроются в программной части устройства. Звуковые аномалии, даже слабо слышимые обычному пользователю, могут создать серьезные проблемы как для меломанов, так и для профессионалов. Мы расскажем, что это такое: Эксклюзивный звуковой режим в системе Win 10, как он его выравнивает. Как включить или отключить.
Что такое монопольный режим звука в Windows 10
Начиная с Windows Vista, операционная система Microsoft лишена аппаратного ускорения звука. На это решение повлиял стремительный рост производительности компьютеров того времени. В Windows 10 звук обрабатывается ЦП (или, если доступно, дискретной звуковой картой). Производительности устаревшей панели управления и аудиопроцессора не всегда хватает для обеспечения качественного многоканального звука, из-за чего слышно шипение, заикание и другие аномалии.
Этот режим хорош тем, что обеспечивает работу WASAPI, плагина для побитовой передачи высококачественных аудиопотоков. Когда плагин запущен, только одна программа излучает сигнал, а все остальные «молчат». Пользователь не сможет включить одновременное воспроизведение нескольких плееров и браузера. Таким образом, и без того слабый процессор разряжается без вреда для пользователя.
Как его выключить или включить
Если появляются вышеуказанные проблемы:
- Перейдите в Пуск / Настройка / Система / Звук и откройте Панель управления звуком».
- Дважды щелкните свое аудиоустройство в списке (например, «Динамики.
- На вкладке «Дополнительно» включите (отключите) эксклюзивный режим и нажмите «ОК».
Примечание: этот режим наиболее эффективен на слабых системах 10-15 лет назад, но разница в качестве заметна не будет. Для стабильной работы рекомендуется оставить его включенным по умолчанию в настройках.
После завершения установки проблемы должны сразу исчезнуть. Если ситуация не изменилась, перезагрузите компьютер и запустите плеер. При неудачном результате рекомендуется обратить внимание на состояние аудиодрайвера, работу аудиоадаптера и целостность кабелей.
Монопольный режим звука

- Первым делом необходимо обратиться к кнопке «пуск», соответственно, после нажатия следует «панель управления».
- В открывшемся окне надо выбрать строку с наименованием «настройки параметров компьютера» и однократно кликнуть на «оборудование и звук».
- Теперь, когда появилось новый отдел, имеет смысл обратить внимание на «запись». Далее важно выйти на изменение возможных настроек «микрофона».
- Вам будут доступны секции в количестве пяти штук. Надо предпочесть самую последнюю из них с названием «дополнительно».
- Здесь можно как поставить, так и убрать галочки напротив предоставляемых параметров. Для описываемого же случая рекомендуется установить соответствующие значки.
ВНИМАНИЕ! После каждой выполненной манипуляции не забывайте сохранять измененные значение с помощью клика на кнопку «ок».
Таким образом, отныне вашему сооружению предана важная роль непосредственно в процессе записи звука.
Видео
Формат воспроизведения аудио
Если предыдущий вариант не помог, то попробуйте следующий: точно так же, как в пунктах 1-3 предыдущего способа зайдите в свойства устройства воспроизведения Windows 10, после чего откройте вкладку «Дополнительно».
Обратите внимание на раздел «Формат по умолчанию». Попробуйте задать 16 бит, 44100 Гц и применить настройки: этот формат поддерживается практически всеми звуковыми картами (кроме, может, тех, которым более 10-15 лет) и, если дело в неподдерживаемом формате воспроизведения, то изменение этой опции может помочь исправить проблему с воспроизведением звука.
Ошибка DPC_WATCHDOG_VIOLATION: что это значит и как исправить?
Монопольный режим звука — что это такое?
Когда звук может проигрываться только из одной программы.
- При включенном режиме часто наблюдается проблемы воспроизведения. Пример: у вас будет играть музыка в плеере, но в браузере Ютуб будет без звука. Пока не выключите плеер, а после — монопольный режим.
- Включение данного режима необходимо например для работы плагина WASAPI, который поддерживает побитовое воспроизведение. При этом все остальные звуки в Windows отключатся. Плагин работает только в Windows Vista SP1 или выше.
- Для передачи аудио потока бит-в-бит в Windows XP использовался Kernel Streaming.
Вообще плагин WASAPI используется для более высокого качества аудио. Наиболее часто его используют в плеере foobar2000. Также его используют музыканты в специальном софте.
Включается в свойствах динамиков:
Но включать его нужно только при необходимости, разницы в самом звучании невозможно заметить на бюджетом аудио-чипе Realtek.
Неправильные настройки
Из-за наличия нескольких девайсов для воспроизведения звуковой информации, в том числе и виртуального аудиоустройства, система может передавать цифровые данные не на то устройство, которое нужно пользователю. Проблема решается просто:
- Через контекстное меню иконки «Динамики» в трее открываем список устройств воспроизведения.
- Кликаем по тому, что должно использоваться системой.
- Жмем на кнопку По умолчанию и сохраняем параметры.
Если нужное оборудование не обнаруживается, то делаем следующее:
- Вызываем Диспетчер задач.
- Обновляем конфигурацию оборудования кликом по соответствующей пиктограмме.
- Находим отключенный девайс и активируем его, вызвав Свойства и выбрав из списка параметр «Использовать это устройство (вкл.)» в пункте «Применение устройства». Изменения подтверждаем кнопками Применить и OK .
Монопольный режим
При активации монопольного режима аудио может на мгновение прерываться. Для решения этой проблемы выполним последовательность действий
- Открываем Свойства текущего устройства воспроизведения звука.
- Во вкладке «Дополнительно» убираем галочку возле пункта «Разрешить приложениям использовать устройство в монопольном режиме».
- Сохраняем настройки и проверяем, устранена ли проблема.
Системные звуки фактически отсутствуют. Microsoft отказались от озвучивания большинства действий в системе. Все же проверить, не отключены ли все звуки Windows 10, и задействовать их можно так:
- Вызываем «Звуки» с контекстного меню Динамики.
- Выбираем схему «По умолчанию» вместо «Изменена» или «Без звука».
- Изменения параметров подтверждаем кнопками Применить и ОК .
Аудиоэффекты
Программные фильтры могут вызывать ощутимые искажения аудио, отчего пользователю может казаться, что хрипит звук на компьютере Windows 10. Избавиться от такого искажения выходного сигнала можно путем деактивации аудиофильтров:
- Открываем «Устройства воспроизведения» через контекстное меню Динамики в трее.
- Указываем проблемное оборудование и вызываем его Свойства .
- Активируем вкладку «Дополнительно».
- Снимаем галочку возле пункта «Включить дополнительные средства звука».
- На вкладке «Дополнительные возможности» снимаем галочку с пункта «Тонкомпенсация». Можно отключить все эффекты.
Аналогичным образом настройка звука в среде Windows 10 осуществляется и через Диспетчер Realtek HD при использовании аудиоплаты от Realtek и наличии утилиты «Диспетчер звука»:
- Вызываем приложение, например, через контекстное меню Динамики.
- Переходим на вкладку «Звуковой эффект».
- Убираем флажки возле опций подавления голоса и «Тонкомпенсация».
Изменения формата звука
Звучание может искажаться из-за использования неправильного формата выходящего аудио. Изменяется он средствами Windows 10 и через Диспетчер Realtek:
- Вызываем свойства девайса, которое используется в системе по умолчанию.
- Во вкладке «Дополнительно» выбираем студийное качество звука, например, 24 бита с частотой дискредитации 48 кГц.
- Сохраняем настройки с помощью кнопок Применить и ОК .
Или тоже самое проделываем через Диспетчер задач. Во вкладке «Стандартный формат» выбираем тоже студийное качество или жмем по кнопке Формат DVD .
Обновление драйверов
Первым делом при неработающем звуке стоит обновить драйвера для аудио карты. Сделать это надо даже если в диспетчере устройств все хорошо и ОС утверждает, что установлена актуальная версия.
Нужно зайти на сайт производителя ноутбука или же материнской платы, а в случае наличия внешней аудиокарты на сайт ее производителя. Там необходимо найти свою модель, как правило, для этого достаточно ввести название в строку поиска, или зайти в раздел Поддержки и выбрать ее там.
После загрузки драйверов следует их установить, после чего перезагрузить компьютер. Если программы доступны только для ранних версий виндовс, а для 10 нет, следует скачать последнюю доступную версию, подходящую под разрядность системы.
Проблемы с оборудованием
Проблемы могут возникнуть по нескольким причинам, одними из которым могут являться:
- Старые аудиоплаты. Установив десятый Виндовс на старый компьютер или ноутбук, можно стать жертвой серьезной недоработки Microsoft. Разработчики «десятки» не стали внедрять в нее поддержку очень старых девайсов, в число которых вошли и звуковые платы. Если являетесь владельцем изрядно устаревшего компьютера, то посетите сайт Майкрософт и поищите, присутствует ли в списке поддерживаемых ваша аудиоплата.
- Неисправность устройств воспроизведения звука, портов, проводов. Проверяем, функционирует ли устройство для воспроизведения звука на другом девайсе. Внимательно осмотрите аудиопорты на предмет окисления, видимых физических повреждений и проверьте целостность кабелей, соединяющих колонки или наушники со звуковой платой.
- Неисправность разъемов передней панели. Это актуально для пользователей ПК, чьи устройства имеют выводы на передней панели корпуса. Им следует убедиться о работоспособности портов на передней панели и их активности, что проверяется в BIOS.
Какие есть еще режимы у микрофона


Монопольный режим звука — что это такое?
Когда звук может проигрываться только из одной программы.
Важные моменты:
- При включенном режиме часто наблюдается проблемы воспроизведения. Пример: у вас будет играть музыка в плеере, но в браузере Ютуб будет без звука. Пока не выключите плеер, а после — монопольный режим.
- Включение данного режима необходимо например для работы плагина WASAPI, который поддерживает побитовое воспроизведение. При этом все остальные звуки в Windows отключатся. Плагин работает только в Windows Vista SP1 или выше.
- Для передачи аудио потока бит-в-бит в Windows XP использовался Kernel Streaming.
Вообще плагин WASAPI используется для более высокого качества аудио. Наиболее часто его используют в плеере foobar2000. Также его используют музыканты в специальном софте.
Важно! При включении такого режима звук может прерываться.
Включается в свойствах динамиков:
Но включать его нужно только при необходимости, разницы в самом звучании невозможно заметить на бюджетом аудио-чипе Realtek.
Заключение
Главное выяснили:
- Монопольный режим — когда звук может воспроизводиться только из одной программы.
- Включать нужно при реальной необходимости.
Удачи.
На главную!
21.10.2019
Настраиваем качественный звук в Windows 10
Содержание
- 1 Проблемы с оборудованием
- 2 Программные источники неполадки
- 3 Аудио заикается и прерывается
- 4 Нулевая громкость
- 5 Неправильные настройки
- 6 Аудиоэффекты
- 7 Изменения формата звука
- 8 Монопольный режим
- 9 Другая причина хрипа звука
- 10 Переустановка драйвера для звуковой платы
- 11 Заключение
- 12 Видео по теме
Проблемы со звуком в Windows 10 известны с первых дней работы в среде новой ОС родом с Редмонда. Сегодня постараемся рассмотреть все аспекты неполадок, возникающих с воспроизведением аудиоинформации: от аппаратных неполадок до переустановки драйверов и правильной конфигурации аудиопараметров системы.
Проблемы с оборудованием
Проблемы могут возникнуть по нескольким причинам, одними из которым могут являться:
- Старые аудиоплаты. Установив десятый Виндовс на старый компьютер или ноутбук, можно стать жертвой серьезной недоработки Microsoft. Разработчики «десятки» не стали внедрять в нее поддержку очень старых девайсов, в число которых вошли и звуковые платы. Если являетесь владельцем изрядно устаревшего компьютера, то посетите сайт Майкрософт и поищите, присутствует ли в списке поддерживаемых ваша аудиоплата.
- Неисправность устройств воспроизведения звука, портов, проводов. Проверяем, функционирует ли устройство для воспроизведения звука на другом девайсе. Внимательно осмотрите аудиопорты на предмет окисления, видимых физических повреждений и проверьте целостность кабелей, соединяющих колонки или наушники со звуковой платой.
- Неисправность разъемов передней панели. Это актуально для пользователей ПК, чьи устройства имеют выводы на передней панели корпуса. Им следует убедиться о работоспособности портов на передней панели и их активности, что проверяется в BIOS.
Программные источники неполадки
После выполнения вышеперечисленных рекомендаций можно переходить к поиску проблем со звучанием, связанных в программной составляющей:
- старые драйверы;
- неправильные параметры воспроизведения аудио;
- загруженность ЦП;
- использование звуковых эффектов на уровне драйверов.
Аудио заикается и прерывается
Часто пользователи сталкиваются с тем, что заикается звук, воспроизводимый через любой проигрыватель или браузер. Источников такой работы ПК два:
- Если аудио так проигрывается в браузере, движок которого отличен от Chromium, скорее всего следует обновить Flash Player. Несмотря на то, что HTML5 вытесняет эту устаревшую технологию, очень большой процент сайтов все еще работает по технологиям Adobe. Переходим на официальный ресурс get.adobe.com/ru/flashplayer/, загружаем и инсталлируем этот мультимедийный компонент. Для Chrome и ему подобных браузеров переходим по адресу chrome:plugins и активируем Flash Player.
Если он включен или это не помогает, то обновляем интернет обозреватель.
- Звук на компьютере заикается везде. Проблема может крыться в следующем: какой-либо процесс загружает процессор, потому он не справляется со всеми поставленными задачами. Запускаем Диспетчер задач и ищем, есть ли процесс, занимающий фактически все свободное процессорное время. Его придется завершить, чтобы звук перестал заикаться.
Нулевая громкость
Из-за того, что громкость на компьютере уменьшена до 0, пользователь ничего не слышит во время проигрывания чего-либо. В таком случае и иконка динамиков в трее перечёркнута. Кликаем по ней и увеличиваем параметр до нужного значения.
Неправильные настройки
Из-за наличия нескольких девайсов для воспроизведения звуковой информации, в том числе и виртуального аудиоустройства, система может передавать цифровые данные не на то устройство, которое нужно пользователю. Проблема решается просто:
- Через контекстное меню иконки «Динамики» в трее открываем список устройств воспроизведения.
- Кликаем по тому, что должно использоваться системой.
- Жмем на кнопку По умолчанию и сохраняем параметры.
Если нужное оборудование не обнаруживается, то делаем следующее:
- Вызываем Диспетчер задач.
- Обновляем конфигурацию оборудования кликом по соответствующей пиктограмме.
- Находим отключенный девайс и активируем его, вызвав Свойства и выбрав из списка параметр «Использовать это устройство (вкл.)» в пункте «Применение устройства». Изменения подтверждаем кнопками Применить и OK.
Аудиоэффекты
Программные фильтры могут вызывать ощутимые искажения аудио, отчего пользователю может казаться, что хрипит звук на компьютере Windows 10. Избавиться от такого искажения выходного сигнала можно путем деактивации аудиофильтров:
- Открываем «Устройства воспроизведения» через контекстное меню Динамики в трее.
- Указываем проблемное оборудование и вызываем его Свойства.
- Активируем вкладку «Дополнительно».
- Снимаем галочку возле пункта «Включить дополнительные средства звука».
- На вкладке «Дополнительные возможности» снимаем галочку с пункта «Тонкомпенсация». Можно отключить все эффекты.
Аналогичным образом настройка звука в среде Windows 10 осуществляется и через Диспетчер Realtek HD при использовании аудиоплаты от Realtek и наличии утилиты «Диспетчер звука»:
- Вызываем приложение, например, через контекстное меню Динамики.
- Переходим на вкладку «Звуковой эффект».
- Убираем флажки возле опций подавления голоса и «Тонкомпенсация».
Изменения формата звука
Звучание может искажаться из-за использования неправильного формата выходящего аудио. Изменяется он средствами Windows 10 и через Диспетчер Realtek:
- Вызываем свойства девайса, которое используется в системе по умолчанию.
- Во вкладке «Дополнительно» выбираем студийное качество звука, например, 24 бита с частотой дискредитации 48 кГц.
- Сохраняем настройки с помощью кнопок Применить и ОК.
Или тоже самое проделываем через Диспетчер задач. Во вкладке «Стандартный формат» выбираем тоже студийное качество или жмем по кнопке Формат DVD.
Монопольный режим
При активации монопольного режима аудио может на мгновение прерываться. Для решения этой проблемы выполним последовательность действий
- Открываем Свойства текущего устройства воспроизведения звука.
- Во вкладке «Дополнительно» убираем галочку возле пункта «Разрешить приложениям использовать устройство в монопольном режиме».
- Сохраняем настройки и проверяем, устранена ли проблема.
Системные звуки фактически отсутствуют. Microsoft отказались от озвучивания большинства действий в системе. Все же проверить, не отключены ли все звуки Windows 10, и задействовать их можно так:
- Вызываем «Звуки» с контекстного меню Динамики.
- Выбираем схему «По умолчанию» вместо «Изменена» или «Без звука».
- Изменения параметров подтверждаем кнопками Применить и ОК.
Другая причина хрипа звука
Еще одна, известная многим, причина по которой звук может хрипеть — повышенная громкость звука, особенно это касается воспроизведения музыкальных композиций со значительной составляющей низких частот (НЧ), в данном случае имеются в виде частоты менее 100 Гц.
В основном, источником звука с такими частотами являются барабаны. Большинство обычных настольных колонок и динамиков ноутбуков являются средне- и высокочастотными устройствами и не предназначены для воспроизведения низких частот на большой громкости.
Существуют три метода как побороть хрип в такой ситуации:
- Самый простой способ — уменьшить громкость звука.
- Уменьшить долю НЧ частот с помощью системного эквалайзера или эквалайзера проигрывателя.
- Если вы фанат звука барабанов и других НЧ музыкальных инструментов, то конечно рекомендуем приобрести более мощную аппаратуру воспроизведения, включающую в себя сабвуфер, предназначенный для качественного проигрывания НЧ звуков.
Для вызова системного эквалайзера Windows 10 необходимо поработать с уже приведенное ранее системной утилитой Звук:
Звук → Вкладка «Воспроизведение» → Динамики → Свойства → Улучшения → Эквалайзер → Внизу справа от метки «Настройка» нажать …
После чего уменьшите громкости НЧ составляющих звука, за которые отвечают левые ползунки. Более подробно с процессом вызова эквалайзера можно ознакомиться, посмотрев видео в конце этой статьи.
Переустановка драйвера для звуковой платы
Устаревший звуковой драйвер, содержащий ошибки, чаще всего является источником неполадок со звучанием в «десятке». Обновлять его следует только с официального ресурса разработчика или поддержки. Рассмотрим, как это делается на примере звуковой платы от Realtek:
- Переходим на страницу загрузки драйверов по ссылке www.realtek.com/downloads/.
- Скачиваем универсальный инсталлятор для всех версий Windows любой разрядности.
- Запускаем его и жмем Далее.
- Принимаем условия эксплуатации ПО и снова жмем Далее, указав директорию установки.
- По завершении копирования и регистрации файлов перезагружаем компьютер.
После этого все проблемы со звуком перестанут волновать пользователя.
Заключение
В этой статье были рассмотрены проблемы со звуком в Windows 10, возникающие из-за неполадок в оборудовании, неправильных или устаревших настроек параметров и драйверов. Были предложены их возможные решения.
Видео по теме
Возможно, возникла аппаратная проблема с хриплым или хриплым звуком из динамиков компьютера. Однако часто проблемы кроются в программной части устройства. Звуковые аномалии, даже слабо слышимые обычному пользователю, могут создать серьезные проблемы как для меломанов, так и для профессионалов. Мы расскажем, что это такое: Эксклюзивный звуковой режим в системе Win 10, как он его выравнивает. Как включить или отключить.
Что такое монопольный режим звука в Windows 10
Начиная с Windows Vista, операционная система Microsoft лишена аппаратного ускорения звука. На это решение повлиял стремительный рост производительности компьютеров того времени. В Windows 10 звук обрабатывается ЦП (или, если доступно, дискретной звуковой картой). Производительности устаревшей панели управления и аудиопроцессора не всегда хватает для обеспечения качественного многоканального звука, из-за чего слышно шипение, заикание и другие аномалии.
Этот режим хорош тем, что обеспечивает работу WASAPI, плагина для побитовой передачи высококачественных аудиопотоков. Когда плагин запущен, только одна программа излучает сигнал, а все остальные «молчат». Пользователь не сможет включить одновременное воспроизведение нескольких плееров и браузера. Таким образом, и без того слабый процессор разряжается без вреда для пользователя.
Как его выключить или включить
Если появляются вышеуказанные проблемы:
- Перейдите в Пуск / Настройка / Система / Звук и откройте Панель управления звуком».
- Дважды щелкните свое аудиоустройство в списке (например, «Динамики.
- На вкладке «Дополнительно» включите (отключите) эксклюзивный режим и нажмите «ОК».
Примечание: этот режим наиболее эффективен на слабых системах 10-15 лет назад, но разница в качестве заметна не будет. Для стабильной работы рекомендуется оставить его включенным по умолчанию в настройках.
После завершения установки проблемы должны сразу исчезнуть. Если ситуация не изменилась, перезагрузите компьютер и запустите плеер. При неудачном результате рекомендуется обратить внимание на состояние аудиодрайвера, работу аудиоадаптера и целостность кабелей.
Источник изображения: it-tehnik.ru
Содержание
- Монопольный режим звука — что это? (Win 7, Win 10)
- Монопольный режим звука — что это такое?
- Заключение
- Монопольный режим звука
- Как включить монопольный режим микрофона
- Видео
- Формат воспроизведения аудио
- Монопольный режим звука — что это такое?
- Неправильные настройки
- Монопольный режим
- Аудиоэффекты
- Изменения формата звука
- Обновление драйверов
- Проблемы с оборудованием
- Какие есть еще режимы у микрофона
- Что значит монопольный режим
- Монопольный режим звука — что это? (Win 7, Win 10)
- Монопольный режим звука — что это такое?
- Монопольный режим звука: что это Win 10, как его включить и выключить, настройка
- Что такое монопольный режим звука в Windows 10
- Как его выключить или включить
- Монопольный режим звука
- Видео
- Формат воспроизведения аудио
- Монопольный режим звука — что это такое?
- Неправильные настройки
- Монопольный режим
- Аудиоэффекты
- Изменения формата звука
- Обновление драйверов
- Проблемы с оборудованием
- Какие есть еще режимы у микрофона
Монопольный режим звука — что это? (Win 7, Win 10)

Монопольный режим звука — что это такое?
Когда звук может проигрываться только из одной программы.
- При включенном режиме часто наблюдается проблемы воспроизведения. Пример: у вас будет играть музыка в плеере, но в браузере Ютуб будет без звука. Пока не выключите плеер, а после — монопольный режим.
- Включение данного режима необходимо например для работы плагина WASAPI, который поддерживает побитовое воспроизведение. При этом все остальные звуки в Windows отключатся. Плагин работает только в Windows Vista SP1 или выше.
- Для передачи аудио потока бит-в-бит в Windows XP использовался Kernel Streaming.
Вообще плагин WASAPI используется для более высокого качества аудио. Наиболее часто его используют в плеере foobar2000. Также его используют музыканты в специальном софте.
Важно! При включении такого режима звук может прерываться.
Включается в свойствах динамиков:
Но включать его нужно только при необходимости, разницы в самом звучании невозможно заметить на бюджетом аудио-чипе Realtek.
Заключение
- Монопольный режим — когда звук может воспроизводиться только из одной программы.
- Включать нужно при реальной необходимости.
Источник
Монопольный режим звука
Как включить монопольный режим микрофона

- Первым делом необходимо обратиться к кнопке «пуск», соответственно, после нажатия следует «панель управления».
- В открывшемся окне надо выбрать строку с наименованием «настройки параметров компьютера» и однократно кликнуть на «оборудование и звук».
- Теперь, когда появилось новый отдел, имеет смысл обратить внимание на «запись». Далее важно выйти на изменение возможных настроек «микрофона».
- Вам будут доступны секции в количестве пяти штук. Надо предпочесть самую последнюю из них с названием «дополнительно».
- Здесь можно как поставить, так и убрать галочки напротив предоставляемых параметров. Для описываемого же случая рекомендуется установить соответствующие значки.
ВНИМАНИЕ! После каждой выполненной манипуляции не забывайте сохранять измененные значение с помощью клика на кнопку «ок».
Таким образом, отныне вашему сооружению предана важная роль непосредственно в процессе записи звука.
Видео
Формат воспроизведения аудио
Если предыдущий вариант не помог, то попробуйте следующий: точно так же, как в пунктах 1-3 предыдущего способа зайдите в свойства устройства воспроизведения Windows 10, после чего откройте вкладку «Дополнительно».
Обратите внимание на раздел «Формат по умолчанию». Попробуйте задать 16 бит, 44100 Гц и применить настройки: этот формат поддерживается практически всеми звуковыми картами (кроме, может, тех, которым более 10-15 лет) и, если дело в неподдерживаемом формате воспроизведения, то изменение этой опции может помочь исправить проблему с воспроизведением звука.
Ошибка DPC_WATCHDOG_VIOLATION: что это значит и как исправить?
Монопольный режим звука — что это такое?
Когда звук может проигрываться только из одной программы.
- При включенном режиме часто наблюдается проблемы воспроизведения. Пример: у вас будет играть музыка в плеере, но в браузере Ютуб будет без звука. Пока не выключите плеер, а после — монопольный режим.
- Включение данного режима необходимо например для работы плагина WASAPI, который поддерживает побитовое воспроизведение. При этом все остальные звуки в Windows отключатся. Плагин работает только в Windows Vista SP1 или выше.
- Для передачи аудио потока бит-в-бит в Windows XP использовался Kernel Streaming.
Вообще плагин WASAPI используется для более высокого качества аудио. Наиболее часто его используют в плеере foobar2000. Также его используют музыканты в специальном софте.
Включается в свойствах динамиков:
Но включать его нужно только при необходимости, разницы в самом звучании невозможно заметить на бюджетом аудио-чипе Realtek.
Неправильные настройки
Из-за наличия нескольких девайсов для воспроизведения звуковой информации, в том числе и виртуального аудиоустройства, система может передавать цифровые данные не на то устройство, которое нужно пользователю. Проблема решается просто:
- Через контекстное меню иконки «Динамики» в трее открываем список устройств воспроизведения.
- Кликаем по тому, что должно использоваться системой.
- Жмем на кнопку По умолчанию и сохраняем параметры.
Если нужное оборудование не обнаруживается, то делаем следующее:
- Вызываем Диспетчер задач.
- Обновляем конфигурацию оборудования кликом по соответствующей пиктограмме.
- Находим отключенный девайс и активируем его, вызвав Свойства и выбрав из списка параметр «Использовать это устройство (вкл.)» в пункте «Применение устройства». Изменения подтверждаем кнопками Применить и OK .
Монопольный режим
При активации монопольного режима аудио может на мгновение прерываться. Для решения этой проблемы выполним последовательность действий
- Открываем Свойства текущего устройства воспроизведения звука.
- Во вкладке «Дополнительно» убираем галочку возле пункта «Разрешить приложениям использовать устройство в монопольном режиме».
- Сохраняем настройки и проверяем, устранена ли проблема.
Системные звуки фактически отсутствуют. Microsoft отказались от озвучивания большинства действий в системе. Все же проверить, не отключены ли все звуки Windows 10, и задействовать их можно так:
- Вызываем «Звуки» с контекстного меню Динамики.
- Выбираем схему «По умолчанию» вместо «Изменена» или «Без звука».
- Изменения параметров подтверждаем кнопками Применить и ОК .
Аудиоэффекты
Программные фильтры могут вызывать ощутимые искажения аудио, отчего пользователю может казаться, что хрипит звук на компьютере Windows 10. Избавиться от такого искажения выходного сигнала можно путем деактивации аудиофильтров:
- Открываем «Устройства воспроизведения» через контекстное меню Динамики в трее.
- Указываем проблемное оборудование и вызываем его Свойства .
- Активируем вкладку «Дополнительно».
- Снимаем галочку возле пункта «Включить дополнительные средства звука».
- На вкладке «Дополнительные возможности» снимаем галочку с пункта «Тонкомпенсация». Можно отключить все эффекты.
Аналогичным образом настройка звука в среде Windows 10 осуществляется и через Диспетчер Realtek HD при использовании аудиоплаты от Realtek и наличии утилиты «Диспетчер звука»:
- Вызываем приложение, например, через контекстное меню Динамики.
- Переходим на вкладку «Звуковой эффект».
- Убираем флажки возле опций подавления голоса и «Тонкомпенсация».
Изменения формата звука
Звучание может искажаться из-за использования неправильного формата выходящего аудио. Изменяется он средствами Windows 10 и через Диспетчер Realtek:
- Вызываем свойства девайса, которое используется в системе по умолчанию.
- Во вкладке «Дополнительно» выбираем студийное качество звука, например, 24 бита с частотой дискредитации 48 кГц.
- Сохраняем настройки с помощью кнопок Применить и ОК .
Или тоже самое проделываем через Диспетчер задач. Во вкладке «Стандартный формат» выбираем тоже студийное качество или жмем по кнопке Формат DVD .
Обновление драйверов
Первым делом при неработающем звуке стоит обновить драйвера для аудио карты. Сделать это надо даже если в диспетчере устройств все хорошо и ОС утверждает, что установлена актуальная версия.
Нужно зайти на сайт производителя ноутбука или же материнской платы, а в случае наличия внешней аудиокарты на сайт ее производителя. Там необходимо найти свою модель, как правило, для этого достаточно ввести название в строку поиска, или зайти в раздел Поддержки и выбрать ее там.
После загрузки драйверов следует их установить, после чего перезагрузить компьютер. Если программы доступны только для ранних версий виндовс, а для 10 нет, следует скачать последнюю доступную версию, подходящую под разрядность системы.
Проблемы с оборудованием
Проблемы могут возникнуть по нескольким причинам, одними из которым могут являться:
- Старые аудиоплаты. Установив десятый Виндовс на старый компьютер или ноутбук, можно стать жертвой серьезной недоработки Microsoft. Разработчики «десятки» не стали внедрять в нее поддержку очень старых девайсов, в число которых вошли и звуковые платы. Если являетесь владельцем изрядно устаревшего компьютера, то посетите сайт Майкрософт и поищите, присутствует ли в списке поддерживаемых ваша аудиоплата.
- Неисправность устройств воспроизведения звука, портов, проводов. Проверяем, функционирует ли устройство для воспроизведения звука на другом девайсе. Внимательно осмотрите аудиопорты на предмет окисления, видимых физических повреждений и проверьте целостность кабелей, соединяющих колонки или наушники со звуковой платой.
- Неисправность разъемов передней панели. Это актуально для пользователей ПК, чьи устройства имеют выводы на передней панели корпуса. Им следует убедиться о работоспособности портов на передней панели и их активности, что проверяется в BIOS.
Какие есть еще режимы у микрофона

- Стерео. Он больше подходит при необходимости реалистичного звучания. Однако при этом рекомендуется уловить определенный баланс как с левой стороны, так и с правой соответственно.
- Если вам надо, чтобы звук находился исключительно в одной из сторон, то понадобится непосредственно кардиоидный режим. С его помощью можно записывать не только вокал, но и подкасты.
ВАЖНО! При этом все посторонние шорохи записываться не будут.
- Для улавливания равномерного звучания понадобится использование всенаправленного инструмента. Чаще всего его применяют при записи музыкальной группы, когда так важно записывать не только один голос, но и все вокруг.
- Последним из имеющихся выступает двунаправленный режим. Важной особенностью выступает распознавание звуков как с передней, так и с задней части микрофона. Что касается боковых участков, так они неработоспособны во время осуществления деятельности. Таким образом можно добиться приятного и мягкого звучания.
Источник
Что значит монопольный режим
Монопольный режим звука — что это? (Win 7, Win 10)

Монопольный режим звука — что это такое?
Когда звук может проигрываться только из одной программы.
- При включенном режиме часто наблюдается проблемы воспроизведения. Пример: у вас будет играть музыка в плеере, но в браузере Ютуб будет без звука. Пока не выключите плеер, а после — монопольный режим.
- Включение данного режима необходимо например для работы плагина WASAPI, который поддерживает побитовое воспроизведение. При этом все остальные звуки в Windows отключатся. Плагин работает только в Windows Vista SP1 или выше.
- Для передачи аудио потока бит-в-бит в Windows XP использовался Kernel Streaming.
Вообще плагин WASAPI используется для более высокого качества аудио. Наиболее часто его используют в плеере foobar2000. Также его используют музыканты в специальном софте.
Важно! При включении такого режима звук может прерываться.
Включается в свойствах динамиков:
Но включать его нужно только при необходимости, разницы в самом звучании невозможно заметить на бюджетом аудио-чипе Realtek.
Монопольный режим звука: что это Win 10, как его включить и выключить, настройка
Возможно, возникла аппаратная проблема с хриплым или хриплым звуком из динамиков компьютера. Однако часто проблемы кроются в программной части устройства. Звуковые аномалии, даже слабо слышимые обычному пользователю, могут создать серьезные проблемы как для меломанов, так и для профессионалов. Мы расскажем, что это такое: Эксклюзивный звуковой режим в системе Win 10, как он его выравнивает. Как включить или отключить.
Что такое монопольный режим звука в Windows 10
Начиная с Windows Vista, операционная система Microsoft лишена аппаратного ускорения звука. На это решение повлиял стремительный рост производительности компьютеров того времени. В Windows 10 звук обрабатывается ЦП (или, если доступно, дискретной звуковой картой). Производительности устаревшей панели управления и аудиопроцессора не всегда хватает для обеспечения качественного многоканального звука, из-за чего слышно шипение, заикание и другие аномалии.
Этот режим хорош тем, что обеспечивает работу WASAPI, плагина для побитовой передачи высококачественных аудиопотоков. Когда плагин запущен, только одна программа излучает сигнал, а все остальные «молчат». Пользователь не сможет включить одновременное воспроизведение нескольких плееров и браузера. Таким образом, и без того слабый процессор разряжается без вреда для пользователя.
Как его выключить или включить
Если появляются вышеуказанные проблемы:
- Перейдите в Пуск / Настройка / Система / Звук и откройте Панель управления звуком».
- Дважды щелкните свое аудиоустройство в списке (например, «Динамики.
- На вкладке «Дополнительно» включите (отключите) эксклюзивный режим и нажмите «ОК».
Примечание: этот режим наиболее эффективен на слабых системах 10-15 лет назад, но разница в качестве заметна не будет. Для стабильной работы рекомендуется оставить его включенным по умолчанию в настройках.
После завершения установки проблемы должны сразу исчезнуть. Если ситуация не изменилась, перезагрузите компьютер и запустите плеер. При неудачном результате рекомендуется обратить внимание на состояние аудиодрайвера, работу аудиоадаптера и целостность кабелей.
Монопольный режим звука

- Первым делом необходимо обратиться к кнопке «пуск», соответственно, после нажатия следует «панель управления».
- В открывшемся окне надо выбрать строку с наименованием «настройки параметров компьютера» и однократно кликнуть на «оборудование и звук».
- Теперь, когда появилось новый отдел, имеет смысл обратить внимание на «запись». Далее важно выйти на изменение возможных настроек «микрофона».
- Вам будут доступны секции в количестве пяти штук. Надо предпочесть самую последнюю из них с названием «дополнительно».
- Здесь можно как поставить, так и убрать галочки напротив предоставляемых параметров. Для описываемого же случая рекомендуется установить соответствующие значки.
ВНИМАНИЕ! После каждой выполненной манипуляции не забывайте сохранять измененные значение с помощью клика на кнопку «ок».
Таким образом, отныне вашему сооружению предана важная роль непосредственно в процессе записи звука.
Видео
Формат воспроизведения аудио
Если предыдущий вариант не помог, то попробуйте следующий: точно так же, как в пунктах 1-3 предыдущего способа зайдите в свойства устройства воспроизведения Windows 10, после чего откройте вкладку «Дополнительно».
Обратите внимание на раздел «Формат по умолчанию». Попробуйте задать 16 бит, 44100 Гц и применить настройки: этот формат поддерживается практически всеми звуковыми картами (кроме, может, тех, которым более 10-15 лет) и, если дело в неподдерживаемом формате воспроизведения, то изменение этой опции может помочь исправить проблему с воспроизведением звука.
Ошибка DPC_WATCHDOG_VIOLATION: что это значит и как исправить?
Монопольный режим звука — что это такое?
Когда звук может проигрываться только из одной программы.
- При включенном режиме часто наблюдается проблемы воспроизведения. Пример: у вас будет играть музыка в плеере, но в браузере Ютуб будет без звука. Пока не выключите плеер, а после — монопольный режим.
- Включение данного режима необходимо например для работы плагина WASAPI, который поддерживает побитовое воспроизведение. При этом все остальные звуки в Windows отключатся. Плагин работает только в Windows Vista SP1 или выше.
- Для передачи аудио потока бит-в-бит в Windows XP использовался Kernel Streaming.
Вообще плагин WASAPI используется для более высокого качества аудио. Наиболее часто его используют в плеере foobar2000. Также его используют музыканты в специальном софте.
Включается в свойствах динамиков:
Но включать его нужно только при необходимости, разницы в самом звучании невозможно заметить на бюджетом аудио-чипе Realtek.
Неправильные настройки
Из-за наличия нескольких девайсов для воспроизведения звуковой информации, в том числе и виртуального аудиоустройства, система может передавать цифровые данные не на то устройство, которое нужно пользователю. Проблема решается просто:
- Через контекстное меню иконки «Динамики» в трее открываем список устройств воспроизведения.
- Кликаем по тому, что должно использоваться системой.
- Жмем на кнопку По умолчанию и сохраняем параметры.
Если нужное оборудование не обнаруживается, то делаем следующее:
- Вызываем Диспетчер задач.
- Обновляем конфигурацию оборудования кликом по соответствующей пиктограмме.
- Находим отключенный девайс и активируем его, вызвав Свойства и выбрав из списка параметр «Использовать это устройство (вкл.)» в пункте «Применение устройства». Изменения подтверждаем кнопками Применить и OK .
Монопольный режим
При активации монопольного режима аудио может на мгновение прерываться. Для решения этой проблемы выполним последовательность действий
- Открываем Свойства текущего устройства воспроизведения звука.
- Во вкладке «Дополнительно» убираем галочку возле пункта «Разрешить приложениям использовать устройство в монопольном режиме».
- Сохраняем настройки и проверяем, устранена ли проблема.
Системные звуки фактически отсутствуют. Microsoft отказались от озвучивания большинства действий в системе. Все же проверить, не отключены ли все звуки Windows 10, и задействовать их можно так:
- Вызываем «Звуки» с контекстного меню Динамики.
- Выбираем схему «По умолчанию» вместо «Изменена» или «Без звука».
- Изменения параметров подтверждаем кнопками Применить и ОК .
Аудиоэффекты
Программные фильтры могут вызывать ощутимые искажения аудио, отчего пользователю может казаться, что хрипит звук на компьютере Windows 10. Избавиться от такого искажения выходного сигнала можно путем деактивации аудиофильтров:
- Открываем «Устройства воспроизведения» через контекстное меню Динамики в трее.
- Указываем проблемное оборудование и вызываем его Свойства .
- Активируем вкладку «Дополнительно».
- Снимаем галочку возле пункта «Включить дополнительные средства звука».
- На вкладке «Дополнительные возможности» снимаем галочку с пункта «Тонкомпенсация». Можно отключить все эффекты.
Аналогичным образом настройка звука в среде Windows 10 осуществляется и через Диспетчер Realtek HD при использовании аудиоплаты от Realtek и наличии утилиты «Диспетчер звука»:
- Вызываем приложение, например, через контекстное меню Динамики.
- Переходим на вкладку «Звуковой эффект».
- Убираем флажки возле опций подавления голоса и «Тонкомпенсация».
Изменения формата звука
Звучание может искажаться из-за использования неправильного формата выходящего аудио. Изменяется он средствами Windows 10 и через Диспетчер Realtek:
- Вызываем свойства девайса, которое используется в системе по умолчанию.
- Во вкладке «Дополнительно» выбираем студийное качество звука, например, 24 бита с частотой дискредитации 48 кГц.
- Сохраняем настройки с помощью кнопок Применить и ОК .
Или тоже самое проделываем через Диспетчер задач. Во вкладке «Стандартный формат» выбираем тоже студийное качество или жмем по кнопке Формат DVD .
Обновление драйверов
Первым делом при неработающем звуке стоит обновить драйвера для аудио карты. Сделать это надо даже если в диспетчере устройств все хорошо и ОС утверждает, что установлена актуальная версия.
Нужно зайти на сайт производителя ноутбука или же материнской платы, а в случае наличия внешней аудиокарты на сайт ее производителя. Там необходимо найти свою модель, как правило, для этого достаточно ввести название в строку поиска, или зайти в раздел Поддержки и выбрать ее там.
После загрузки драйверов следует их установить, после чего перезагрузить компьютер. Если программы доступны только для ранних версий виндовс, а для 10 нет, следует скачать последнюю доступную версию, подходящую под разрядность системы.
Проблемы с оборудованием
Проблемы могут возникнуть по нескольким причинам, одними из которым могут являться:
- Старые аудиоплаты. Установив десятый Виндовс на старый компьютер или ноутбук, можно стать жертвой серьезной недоработки Microsoft. Разработчики «десятки» не стали внедрять в нее поддержку очень старых девайсов, в число которых вошли и звуковые платы. Если являетесь владельцем изрядно устаревшего компьютера, то посетите сайт Майкрософт и поищите, присутствует ли в списке поддерживаемых ваша аудиоплата.
- Неисправность устройств воспроизведения звука, портов, проводов. Проверяем, функционирует ли устройство для воспроизведения звука на другом девайсе. Внимательно осмотрите аудиопорты на предмет окисления, видимых физических повреждений и проверьте целостность кабелей, соединяющих колонки или наушники со звуковой платой.
- Неисправность разъемов передней панели. Это актуально для пользователей ПК, чьи устройства имеют выводы на передней панели корпуса. Им следует убедиться о работоспособности портов на передней панели и их активности, что проверяется в BIOS.
Какие есть еще режимы у микрофона

Источник
Содержание
- 1 Отключение эффектов аудио и дополнительных средств звука
- 2 Формат воспроизведения аудио
- 3 Отключение монопольного режима для звуковой карты в Windows 10
- 4 Параметры связи Windows 10, которые могут создавать проблемы со звуком
- 5 Настройка устройства воспроизведения
- 6 Установка драйверов звуковой карты Windows 10
- 7 Дополнительная информация
- 8 Проблемы с оборудованием
- 9 Программные источники неполадки
- 10 Аудио заикается и прерывается
- 11 Нулевая громкость
- 12 Неправильные настройки
- 13 Аудиоэффекты
- 14 Изменения формата звука
- 15 Монопольный режим
- 16 Другая причина хрипа звука
- 17 Переустановка драйвера для звуковой платы
- 18 Заключение
- 19 Видео по теме
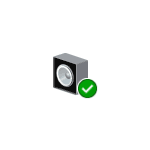
В данной инструкции — способы исправить проблемы со звуком Windows 10, имеющие отношение к его неправильному воспроизведению: посторонним шумам, хрипам, пискам и подобным вещам.
Возможные варианты решения проблемы, пошагово рассматриваемые в руководстве:
Примечание: прежде чем приступать, не пренебрегите проверкой подключения устройства воспроизведения — если у вас ПК или ноутбук с отдельной аудиосистемой (колонками), попробуйте отключить колонки от разъема звуковой карты и снова подключить, а если аудио-кабели со стороны колонок также подключаются и отключаются, переподключите и их тоже. По возможности, проверьте воспроизведение с другого источника (например, с телефона) — если и с него звук продолжает хрипеть и шипеть, проблема, судя по всему, в кабелях или самих колонках.
Отключение эффектов аудио и дополнительных средств звука
Первое, что следует попробовать сделать при появлении описываемых проблем со звуком в Windows 10 — попробовать отключить все «усовершенствования» и эффекты для воспроизводимого аудио, именно они могут приводить к искажениям.
- Откройте список устройств записи и воспроизведения звука Windows 10. В разных версиях Windows 10 это делается слегка по-разному. Все актуальные методы в материале: Как открыть устройства записи и воспроизведения Windows 10.
- Выберите устройство воспроизведения по умолчанию. А заодно убедитесь, что в качестве него выбрано именно нужное устройство (например, динамики или наушники), а не какое-то другое (например, программно-созданное виртуальное аудио устройство, что само по себе может приводить к искажениям. В этом случае просто кликните правой кнопкой мыши по нужному устройству и выберите пункт меню «Использовать по умолчанию» — возможно, уже это решит проблему).
- Нажмите кнопку «Свойства».
- На вкладке «Дополнительно» отключите пункт «Включить дополнительные средства звука» (при наличии такого пункта). Также, если у вас имеется (может отсутствовать) вкладка «Дополнительные возможности», на ней отметьте пункт «Отключить все эффекты» и примените настройки.
После этого можно проверить, нормализовалось ли воспроизведение аудио на вашем ноутбуке или компьютере, или все так же звук шипит и хрипит.
Формат воспроизведения аудио
Если предыдущий вариант не помог, то попробуйте следующий: точно так же, как в пунктах 1-3 предыдущего способа зайдите в свойства устройства воспроизведения Windows 10, после чего откройте вкладку «Дополнительно».
Обратите внимание на раздел «Формат по умолчанию». Попробуйте задать 16 бит, 44100 Гц и применить настройки: этот формат поддерживается практически всеми звуковыми картами (кроме, может, тех, которым более 10-15 лет) и, если дело в неподдерживаемом формате воспроизведения, то изменение этой опции может помочь исправить проблему с воспроизведением звука.
Отключение монопольного режима для звуковой карты в Windows 10
Иногда в Windows 10, даже с «родными» драйверами для звуковой платы, звук может воспроизводиться неправильно при включении монопольного режима (включается и отключается там же, на вкладке «Дополнительно» в свойствах устройства воспроизведения).
Попробуйте отключить опции монопольного режима для устройства воспроизведения, применить настройки и снова проверить, восстановилось ли качество звука, или он все также воспроизводится с посторонними шумами или другими дефектами.
Параметры связи Windows 10, которые могут создавать проблемы со звуком
В Windows 10 по умолчанию включены опции, которые заглушают воспроизводимые на компьютере или ноутбуке звуки при разговоре «по телефону», в мессенджерах и т.д.
Иногда эти параметры работают неправильно, а это может выливаться в то, что громкость всегда низкая или же вы слышите плохой звук при воспроизведении аудио.
Попробуйте отключить уменьшение громкости при разговоре, установив значение «Действие не требуется» и применить настройки. Сделать это можно на вкладке «Связь» в окне параметров звука (попасть в которое можно через правый клик по значку динамика в области уведомлений или через «Панель управления» — «Звук»).
Настройка устройства воспроизведения
Если в списке устройств воспроизведения выбрать ваше устройство по умолчанию и нажать кнопку «настройка» слева вниу, откроется мастер настройки параметров воспроизведения, параметры которого могут отличаться в зависимости от звуковой карты компьютера.
Попробуйте провести настройку исходя из того, какое у вас оборудования (колонки), по возможности выбрав двухканальный звук и отсутствие дополнительных средств обработки. Можно попробовать настройку несколько раз с разными параметрами — иногда это помогает привести воспроизводимый звук к тому состоянию, который был до появления проблемы.
Установка драйверов звуковой карты Windows 10
Очень часто неправильно работающий звук, то что он хрипит и шипит, и многие другие проблемы с аудио бывают вызваны неправильными драйверами звуковой карты для Windows 10.
При этом, по моему опыту большинство пользователей в таких ситуациях бывают уверены, что с драйверами всё в порядке, так как:
- Диспетчер устройств пишет, что драйвер не нуждается в обновлении (а это говорит лишь о том, что Windows 10 не может предложить другого драйвера, а не о том, что всё в порядке).
- Последний драйвер был успешно установлен с использованием драйвер-пака или какой-либо программы для обновления драйверов (то же самое, что и в предыдущем случае).
В обоих случаях пользователь часто оказывается не прав и простая ручная установка официального драйвера с сайта производителя ноутбука (даже если там есть драйверы только для Windows 7 и 
Более подробно по всем аспектам установки нужного драйвера звуковой карты в Windows 10 в отдельной статье: Пропал звук в Windows 10 (подойдет и для рассматриваемой здесь ситуации, когда он не пропал, но воспроизводится не так, как нужно).
Дополнительная информация
В завершение — несколько дополнительных, не частых, но возможных сценариев проблем с воспроизведением звука, чаще всего выражающихся в том, что он хрипит или воспроизводится прерывисто:
- Если Windows 10 не только неправильно воспроизводит звук, но и тормозит сама, замирает указатель мыши, происходят другие похожие вещи — дело может быть в вирусах, неправильно работающих программах (например, два антивируса могут вызывать такое), неправильных драйверах устройств (не только звука), неисправном оборудовании. Возможно, здесь полезной окажется инструкция «Тормозит Windows 10 — что делать?».
- Если звук прерывается при работе в виртуальной машине, эмуляторе Android (или другом), тут, как правило, ничего поделать не получится — просто особенность работы в виртуальных средах на конкретном оборудовании и с использованием конкретных виртуальных машин.
На этом завершаю. Если у вас есть дополнительные решения или не рассмотренные выше ситуации, ваши комментарии ниже могут оказаться полезными.
Недавно мы писали о такой проблеме, как отсутствие звука на компьютере с Windows 10. На этот раз сеть переполнена запросами о том, что хрипит звук на ОС Windows 10 и слышно треск и шипение. Если при воспроизведении видео или аудио вы столкнулись с подобной проблемой, рекомендуем ознакомиться со следующими рекомендациями.
Содержание:
Читайте также:Звуковые драйвера для Windows 10
Если после установки Windows 10 или обновления операционной системы звучание музыки начало сопровождаться треском или шипением, возможно, вы установили одну из первых версий программного обеспечения, которая в большинстве случаев является сырой и недоработанной. Поэтому рекомендуем выполнить следующие действия:
- Кликаем правой кнопкой мыши на значке «Пуск» и выбираем «Диспетчер устройств».
- Выбираем ветку «Звуковых устройств». Находим в списке звуковой девайс и нажимаем на нём правой кнопкой мыши и выбираем «Обновить драйвер».
- Откроется новое окно. Из действий выбираем «Выполнить поиск драйверов на этом компьютере.
- Если проблема появилась после обновления операционной системы Виндовс 10, то нажимаем «Выбрать драйвер из списка уже установленных драйверов» и жмём «Далее». После выбираем «Устройство с поддержкой High Definition Audio».
- Если же вы только установили Десятку, то стоит перейти на сайт разработчика звуковой карты и скачать последнюю версию драйверов.
- После установки драйвера необходимо перезагрузить компьютер и проверить громкость и качество воспроизведения записей.
В некоторых случаях качество звучания полностью зависит от настроек материнской платы. В BIOS нужно внести следующие изменения.
ВАЖНО! Не все версии BIOSа и не все материнские платы будут иметь следующие разделы для настроек.
- Заходим в BIOS с Windows 10.
- Находим опции С1E и EIST.
- Отыскиваем параметр HPET и задаем значение «Enabled». Выбираем разрядность, как в Windows 10.
После жмём «F10» и перезагружаем ПК.
- Жмём «Win+R» и вводим «cmd».
- Откроется консоль. Вводим команду: «bcdedit /set {default} disabledynamictick yes», жмём «Enter».
- После вводим «bcdedit /set {default} useplatformclock true».
- Перезагружаем компьютер.
Часто звуковые эффекты отрицательно сказываются на качестве звучания. Поэтому их настройка или отключения могут решить проблему. Для этого выполняем следующее.
- Нажимаем правой кнопкой мыши на значке динамика, что на панели задач и выбираем «Устройства воспроизведения».
- Откроется новое окно. Выбираем «Устройство по умолчанию». Нажимаем «Свойства».
- В новом окне переходим во вкладку «Дополнительно» и снимаем отметку «Включить дополнительные средства звука».
- Далее выбираем вкладку «Дополнительные возможности» и ставим отметку «Отключить все эффекты».
Также, если этот способ не помог решить проблему, стоит во вкладке «Дополнительно» выбрать формат звучания «16 бит 44100 Гц». Этот формат поддерживается всеми звуковыми картами.
Также в этом окне снимаем отметки, которые отвечают за монопольный звук.
Ещё одним способом, который может решить проблему является отключение эффектов звука. Для этого выполняем следующее:
- Жмём правой кнопкой мыши на значке динамика и выбираем «Звуки».
- Откроется новое окно. Переходим во вкладку «Связь» и ставим отметку «Действие не требуется».
- Сохраняем результат и перезагружаем ПК.
Если данные действия не помогли, стоит перезагрузить ПК.
Также о решении проблемы на Windows 10 смотрите в видео:
Проблемы со звуком в Windows 10 известны с первых дней работы в среде новой ОС родом с Редмонда. Сегодня постараемся рассмотреть все аспекты неполадок, возникающих с воспроизведением аудиоинформации: от аппаратных неполадок до переустановки драйверов и правильной конфигурации аудиопараметров системы.
Проблемы с оборудованием
Проблемы могут возникнуть по нескольким причинам, одними из которым могут являться:
- Старые аудиоплаты. Установив десятый Виндовс на старый компьютер или ноутбук, можно стать жертвой серьезной недоработки Microsoft. Разработчики «десятки» не стали внедрять в нее поддержку очень старых девайсов, в число которых вошли и звуковые платы. Если являетесь владельцем изрядно устаревшего компьютера, то посетите сайт Майкрософт и поищите, присутствует ли в списке поддерживаемых ваша аудиоплата.
- Неисправность устройств воспроизведения звука, портов, проводов. Проверяем, функционирует ли устройство для воспроизведения звука на другом девайсе. Внимательно осмотрите аудиопорты на предмет окисления, видимых физических повреждений и проверьте целостность кабелей, соединяющих колонки или наушники со звуковой платой.
- Неисправность разъемов передней панели. Это актуально для пользователей ПК, чьи устройства имеют выводы на передней панели корпуса. Им следует убедиться о работоспособности портов на передней панели и их активности, что проверяется в BIOS.
Программные источники неполадки
После выполнения вышеперечисленных рекомендаций можно переходить к поиску проблем со звучанием, связанных в программной составляющей:
- старые драйверы;
- неправильные параметры воспроизведения аудио;
- загруженность ЦП;
- использование звуковых эффектов на уровне драйверов.
Аудио заикается и прерывается
Часто пользователи сталкиваются с тем, что заикается звук, воспроизводимый через любой проигрыватель или браузер. Источников такой работы ПК два:
- Если аудио так проигрывается в браузере, движок которого отличен от Chromium, скорее всего следует обновить Flash Player. Несмотря на то, что HTML5 вытесняет эту устаревшую технологию, очень большой процент сайтов все еще работает по технологиям Adobe. Переходим на официальный ресурс get.adobe.com/ru/flashplayer/, загружаем и инсталлируем этот мультимедийный компонент. Для Chrome и ему подобных браузеров переходим по адресу chrome:plugins и активируем Flash Player.
Если он включен или это не помогает, то обновляем интернет обозреватель.
- Звук на компьютере заикается везде. Проблема может крыться в следующем: какой-либо процесс загружает процессор, потому он не справляется со всеми поставленными задачами. Запускаем Диспетчер задач и ищем, есть ли процесс, занимающий фактически все свободное процессорное время. Его придется завершить, чтобы звук перестал заикаться.
Нулевая громкость
Из-за того, что громкость на компьютере уменьшена до 0, пользователь ничего не слышит во время проигрывания чего-либо. В таком случае и иконка динамиков в трее перечёркнута. Кликаем по ней и увеличиваем параметр до нужного значения.
Неправильные настройки
Из-за наличия нескольких девайсов для воспроизведения звуковой информации, в том числе и виртуального аудиоустройства, система может передавать цифровые данные не на то устройство, которое нужно пользователю. Проблема решается просто:
- Через контекстное меню иконки «Динамики» в трее открываем список устройств воспроизведения.
- Кликаем по тому, что должно использоваться системой.
- Жмем на кнопку и сохраняем параметры.
Если нужное оборудование не обнаруживается, то делаем следующее:
- Вызываем Диспетчер задач.
- Обновляем конфигурацию оборудования кликом по соответствующей пиктограмме.
- Находим отключенный девайс и активируем его, вызвав и выбрав из списка параметр «Использовать это устройство (вкл.)» в пункте «Применение устройства». Изменения подтверждаем кнопками и .
Аудиоэффекты
Программные фильтры могут вызывать ощутимые искажения аудио, отчего пользователю может казаться, что хрипит звук на компьютере Windows 10. Избавиться от такого искажения выходного сигнала можно путем деактивации аудиофильтров:
- Открываем «Устройства воспроизведения» через контекстное меню Динамики в трее.
- Указываем проблемное оборудование и вызываем его .
- Активируем вкладку «Дополнительно».
- Снимаем галочку возле пункта «Включить дополнительные средства звука».
- На вкладке «Дополнительные возможности» снимаем галочку с пункта «Тонкомпенсация». Можно отключить все эффекты.
Аналогичным образом настройка звука в среде Windows 10 осуществляется и через Диспетчер Realtek HD при использовании аудиоплаты от Realtek и наличии утилиты «Диспетчер звука»:
- Вызываем приложение, например, через контекстное меню Динамики.
- Переходим на вкладку «Звуковой эффект».
- Убираем флажки возле опций подавления голоса и «Тонкомпенсация».
Изменения формата звука
Звучание может искажаться из-за использования неправильного формата выходящего аудио. Изменяется он средствами Windows 10 и через Диспетчер Realtek:
- Вызываем свойства девайса, которое используется в системе по умолчанию.
- Во вкладке «Дополнительно» выбираем студийное качество звука, например, 24 бита с частотой дискредитации 48 кГц.
- Сохраняем настройки с помощью кнопок и .
Или тоже самое проделываем через Диспетчер задач. Во вкладке «Стандартный формат» выбираем тоже студийное качество или жмем по кнопке .
Монопольный режим
При активации монопольного режима аудио может на мгновение прерываться. Для решения этой проблемы выполним последовательность действий
- Открываем текущего устройства воспроизведения звука.
- Во вкладке «Дополнительно» убираем галочку возле пункта «Разрешить приложениям использовать устройство в монопольном режиме».
- Сохраняем настройки и проверяем, устранена ли проблема.
Системные звуки фактически отсутствуют. Microsoft отказались от озвучивания большинства действий в системе. Все же проверить, не отключены ли все звуки Windows 10, и задействовать их можно так:
- Вызываем «Звуки» с контекстного меню Динамики.
- Выбираем схему «По умолчанию» вместо «Изменена» или «Без звука».
- Изменения параметров подтверждаем кнопками и .
Другая причина хрипа звука
Еще одна, известная многим, причина по которой звук может хрипеть — повышенная громкость звука, особенно это касается воспроизведения музыкальных композиций со значительной составляющей низких частот (НЧ), в данном случае имеются в виде частоты менее 100 Гц.
В основном, источником звука с такими частотами являются барабаны. Большинство обычных настольных колонок и динамиков ноутбуков являются средне- и высокочастотными устройствами и не предназначены для воспроизведения низких частот на большой громкости.
Существуют три метода как побороть хрип в такой ситуации:
- Самый простой способ — уменьшить громкость звука.
- Уменьшить долю НЧ частот с помощью системного эквалайзера или эквалайзера проигрывателя.
- Если вы фанат звука барабанов и других НЧ музыкальных инструментов, то конечно рекомендуем приобрести более мощную аппаратуру воспроизведения, включающую в себя сабвуфер, предназначенный для качественного проигрывания НЧ звуков.
Для вызова системного эквалайзера Windows 10 необходимо поработать с уже приведенное ранее системной утилитой Звук:
Звук → Вкладка «Воспроизведение» → Динамики → → Улучшения → Эквалайзер → Внизу справа от метки «Настройка» нажать
После чего уменьшите громкости НЧ составляющих звука, за которые отвечают левые ползунки. Более подробно с процессом вызова эквалайзера можно ознакомиться, посмотрев видео в конце этой статьи.
Переустановка драйвера для звуковой платы
Устаревший звуковой драйвер, содержащий ошибки, чаще всего является источником неполадок со звучанием в «десятке». Обновлять его следует только с официального ресурса разработчика или поддержки. Рассмотрим, как это делается на примере звуковой платы от Realtek:
- Переходим на страницу загрузки драйверов по ссылке www.realtek.com/downloads/.
- Скачиваем универсальный инсталлятор для всех версий Windows любой разрядности.
- Запускаем его и жмем .
- Принимаем условия эксплуатации ПО и снова жмем , указав директорию установки.
- По завершении копирования и регистрации файлов перезагружаем компьютер.
После этого все проблемы со звуком перестанут волновать пользователя.
Заключение
В этой статье были рассмотрены проблемы со звуком в Windows 10, возникающие из-за неполадок в оборудовании, неправильных или устаревших настроек параметров и драйверов. Были предложены их возможные решения.
Видео по теме
Хорошая рекламаИспользуемые источники:
- https://remontka.pro/sound-issues-windows-10/
- https://softikbox.com/hripit-i-treshhit-zvuk-na-windows-10-22138.html
- https://ustanovkaos.ru/reshenie-problem/nastrojka-zvuka-v-windows-10.html
Одна из распространенных проблем пользователей — искажения звука в Windows 10: звук на ноутбуке или компьютере шипит, хрипит, трещит или очень тихий. Как правило, подобное может возникать после переустановки ОС или ее обновлений, хотя не исключены и другие варианты (например, после установки некоторых программ для работы со звуком).
В данной инструкции — способы исправить проблемы со звуком Windows 10, имеющие отношение к его неправильному воспроизведению: посторонним шумам, хрипам, пискам и подобным вещам.
Примечание: прежде чем приступать, не пренебрегите проверкой подключения устройства воспроизведения — если у вас ПК или ноутбук с отдельной аудиосистемой (колонками), попробуйте отключить колонки от разъема звуковой карты и снова подключить, а если аудио-кабели со стороны колонок также подключаются и отключаются, переподключите и их тоже. По возможности, проверьте воспроизведение с другого источника (например, с телефона) — если и с него звук продолжает хрипеть и шипеть, проблема, судя по всему, в кабелях или самих колонках.
Отключение эффектов аудио и дополнительных средств звука
Первое, что следует попробовать сделать при появлении описываемых проблем со звуком в Windows 10 — попробовать отключить все «усовершенствования» и эффекты для воспроизводимого аудио, именно они могут приводить к искажениям.
- Кликните правой кнопкой мыши по значку динамика в области уведомлений Windows 10 и выберите пункт контекстного меню «Устройства воспроизведения».
- Выберите устройство воспроизведения по умолчанию. А заодно убедитесь, что в качестве него выбрано именно нужное устройство (например, динамики или наушники), а не какое-то другое (например, программно-созданное виртуальное аудио устройство, что само по себе может приводить к искажениям. В этом случае просто кликните правой кнопкой мыши по нужному устройству и выберите пункт меню «Использовать по умолчанию» — возможно, уже это решит проблему).
- Нажмите кнопку «Свойства».
- На вкладке «Дополнительно» отключите пункт «Включить дополнительные средства звука» (при наличии такого пункта). Также, если у вас имеется (может отсутствовать) вкладка «Дополнительные возможности», на ней отметьте пункт «Отключить все эффекты» и примените настройки.
После этого можно проверить, нормализовалось ли воспроизведение аудио на вашем ноутбуке или компьютере, или все так же звук шипит и хрипит.
Формат воспроизведения аудио
Если предыдущий вариант не помог, то попробуйте следующий: точно так же, как в пунктах 1-3 предыдущего способа зайдите в свойства устройства воспроизведения Windows 10, после чего откройте вкладку «Дополнительно».
Обратите внимание на раздел «Формат по умолчанию». Попробуйте задать 16 бит, 44100 Гц и применить настройки: этот формат поддерживается практически всеми звуковыми картами (кроме, может, тех, которым более 10-15 лет) и, если дело в неподдерживаемом формате воспроизведения, то изменение этой опции может помочь исправить проблему с воспроизведением звука.
Отключение монопольного режима для звуковой карты в Windows 10
Иногда в Windows 10, даже с «родными» драйверами для звуковой платы, звук может воспроизводиться неправильно при включении монопольного режима (включается и отключается там же, на вкладке «Дополнительно» в свойствах устройства воспроизведения).
Попробуйте отключить опции монопольного режима для устройства воспроизведения, применить настройки и снова проверить, восстановилось ли качество звука, или он все также воспроизводится с посторонними шумами или другими дефектами.
Параметры связи Windows 10, которые могут создавать проблемы со звуком
В Windows 10 по умолчанию включены опции, которые заглушают воспроизводимые на компьютере или ноутбуке звуки при разговоре «по телефону», в мессенджерах и т.д.
Иногда эти параметры работают неправильно, а это может выливаться в то, что громкость всегда низкая или же вы слышите плохой звук при воспроизведении аудио.
Попробуйте отключить уменьшение громкости при разговоре, установив значение «Действие не требуется» и применить настройки. Сделать это можно на вкладке «Связь» в окне параметров звука (попасть в которое можно через правый клик по значку динамика в области уведомлений или через «Панель управления» — «Звук»).
Настройка устройства воспроизведения
Если в списке устройств воспроизведения выбрать ваше устройство по умолчанию и нажать кнопку «настройка» слева вниу, откроется мастер настройки параметров воспроизведения, параметры которого могут отличаться в зависимости от звуковой карты компьютера.
Попробуйте провести настройку исходя из того, какое у вас оборудования (колонки), по возможности выбрав двухканальный звук и отсутствие дополнительных средств обработки. Можно попробовать настройку несколько раз с разными параметрами — иногда это помогает привести воспроизводимый звук к тому состоянию, который был до появления проблемы.
Установка драйверов звуковой карты Windows 10
Очень часто неправильно работающий звук, то что он хрипит и шипит, и многие другие проблемы с аудио бывают вызваны неправильными драйверами звуковой карты для Windows 10.
При этом, по моему опыту большинство пользователей в таких ситуациях бывают уверены, что с драйверами всё в порядке, так как:
- Диспетчер устройств пишет, что драйвер не нуждается в обновлении (а это говорит лишь о том, что Windows 10 не может предложить другого драйвера, а не о том, что всё в порядке).
- Последний драйвер был успешно установлен с использованием драйвер-пака или какой-либо программы для обновления драйверов (то же самое, что и в предыдущем случае).
В обоих случаях пользователь часто оказывается не прав и простая ручная установка официального драйвера с сайта производителя ноутбука (даже если там есть драйверы только для Windows 7 и 
Дополнительная информация
В завершение — несколько дополнительных, не частых, но возможных сценариев проблем с воспроизведением звука, чаще всего выражающихся в том, что он хрипит или воспроизводится прерывисто:
- Если Windows 10 не только неправильно воспроизводит звук, но и тормозит сама, замирает указатель мыши, происходят другие похожие вещи — дело может быть в вирусах, неправильно работающих программах (например, два антивируса могут вызывать такое), неправильных драйверах устройств (не только звука), неисправном оборудовании.
- Если звук прерывается при работе в виртуальной машине, эмуляторе Android (или другом), тут, как правило, ничего поделать не получится — просто особенность работы в виртуальных средах на конкретном оборудовании и с использованием конкретных виртуальных машин.
На этом завершаю. Если у вас есть дополнительные решения или не рассмотренные выше ситуации, ваши комментарии ниже могут оказаться полезными.
Источник


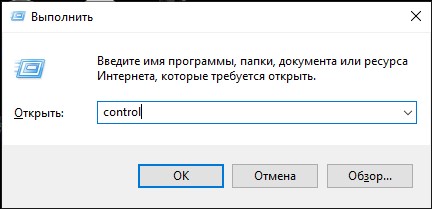
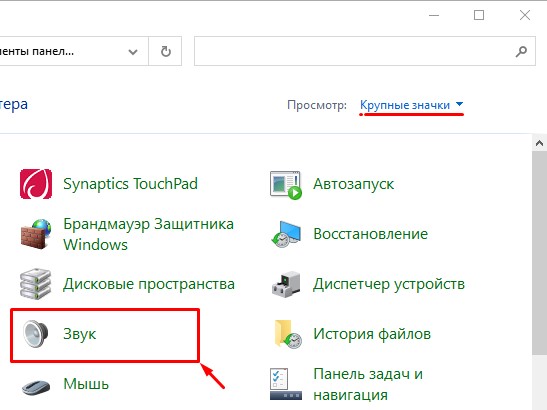
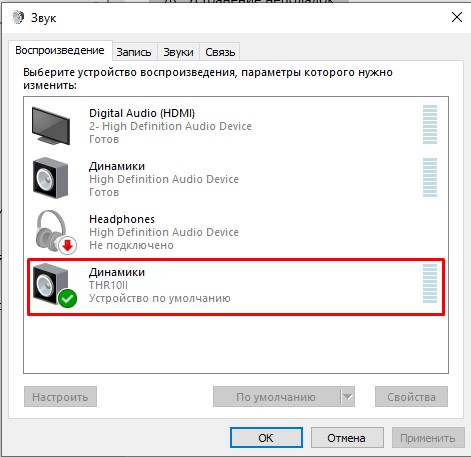
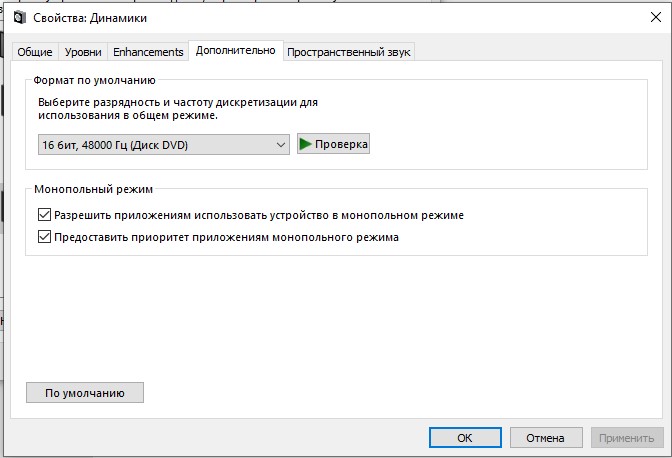

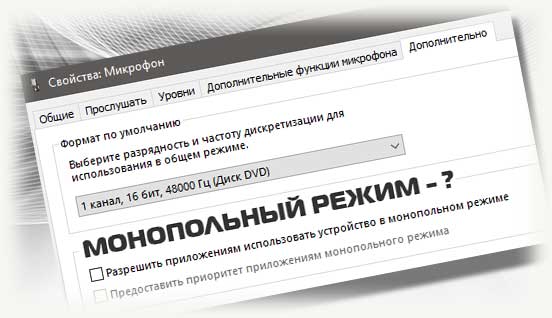

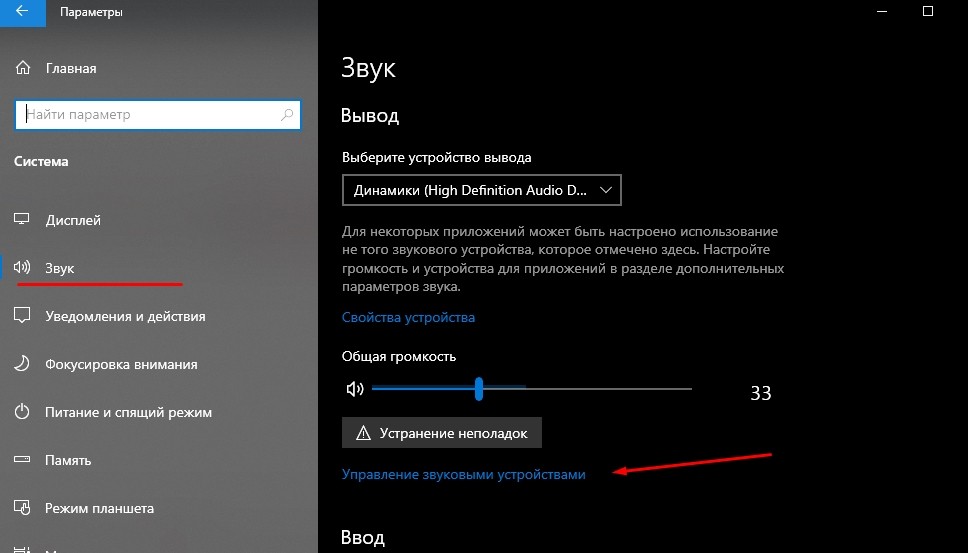
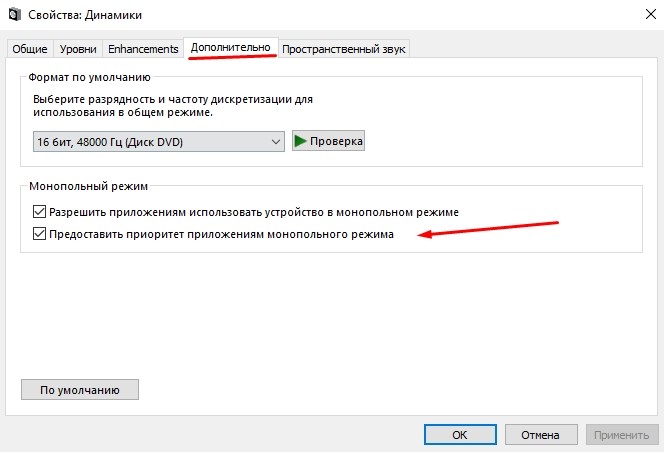
















 Если он включен или это не помогает, то обновляем интернет обозреватель.
Если он включен или это не помогает, то обновляем интернет обозреватель.

























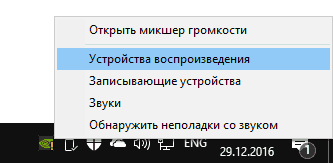
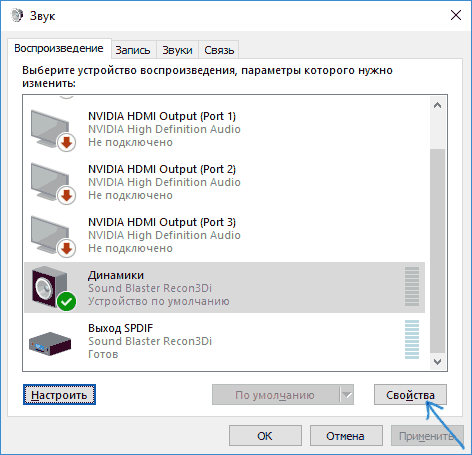
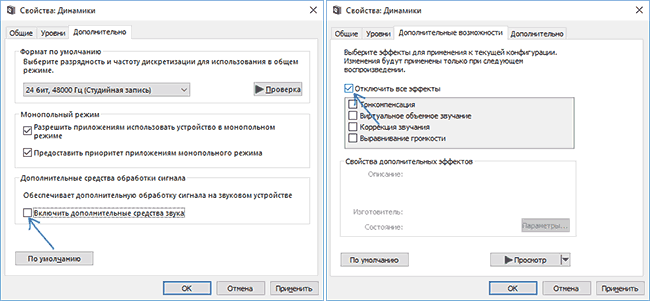
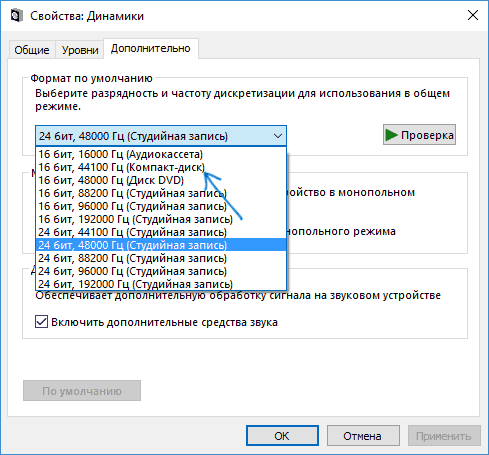
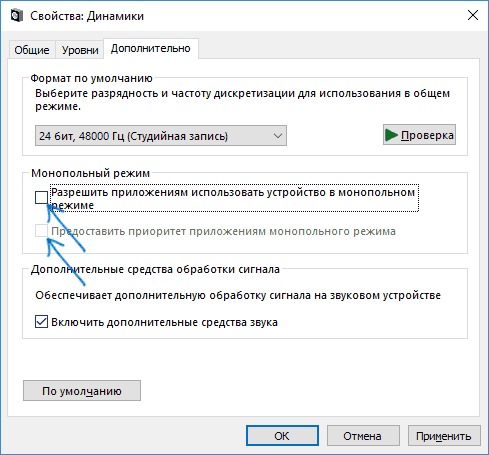
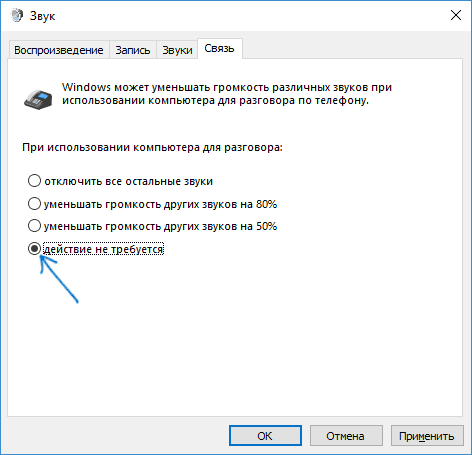
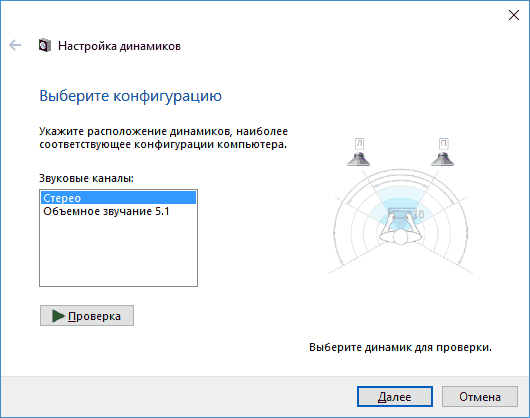
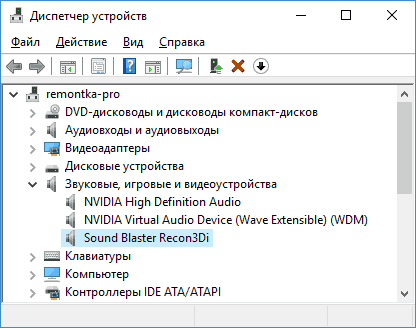
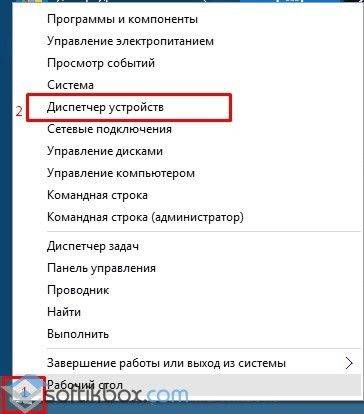
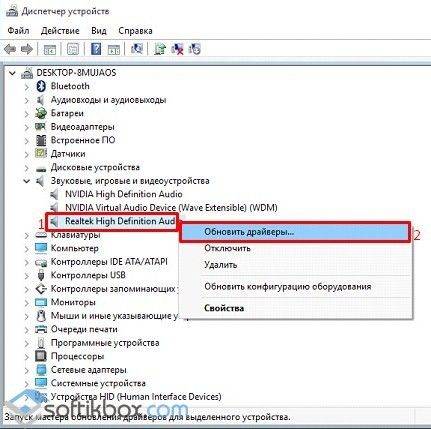
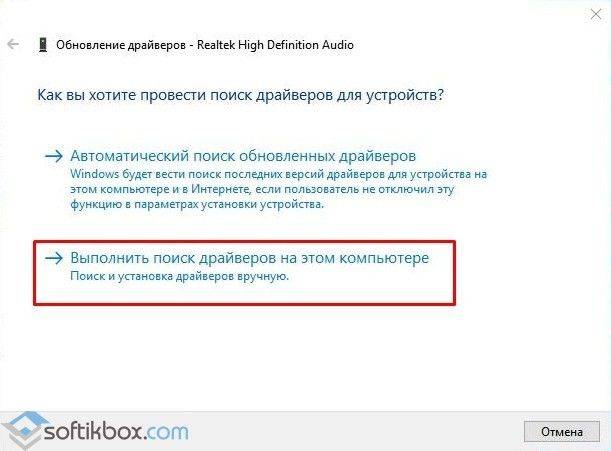
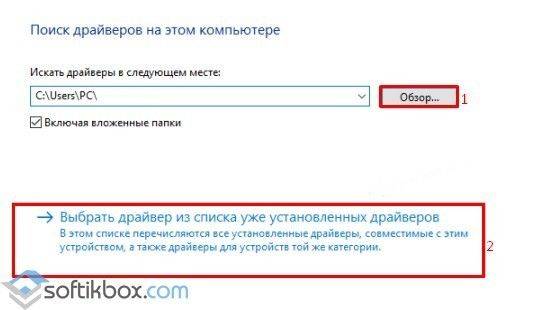
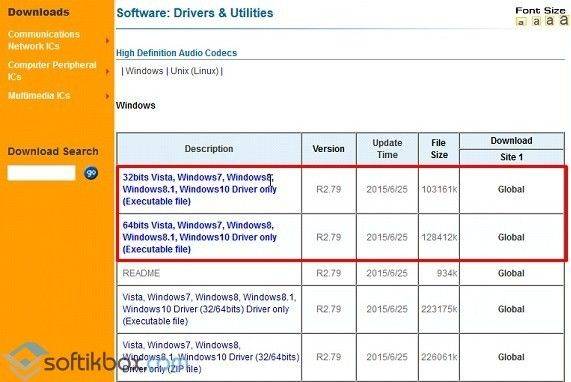
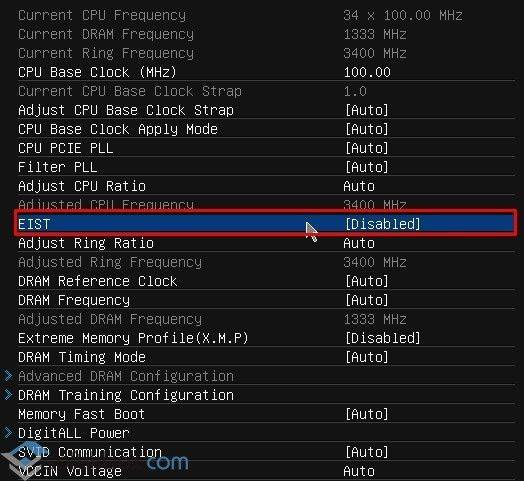
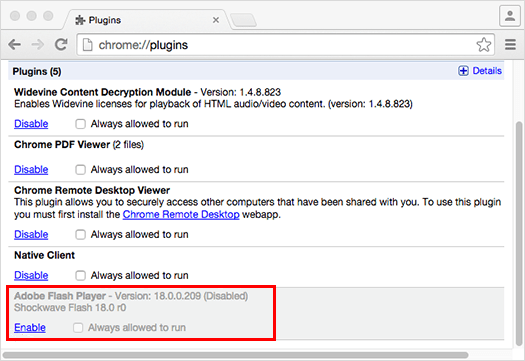 Если он включен или это не помогает, то обновляем интернет обозреватель.
Если он включен или это не помогает, то обновляем интернет обозреватель.