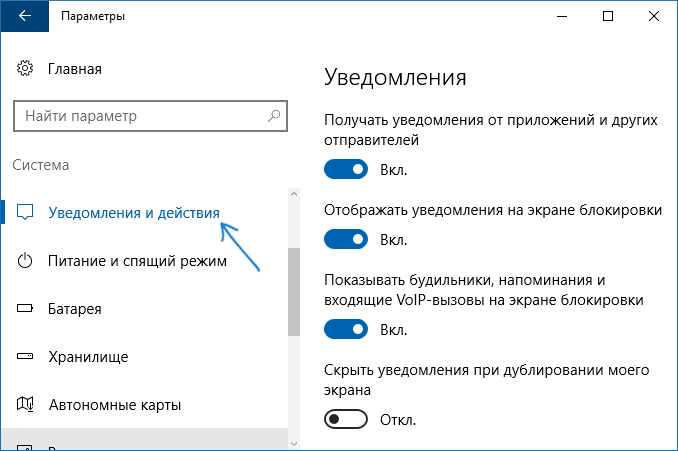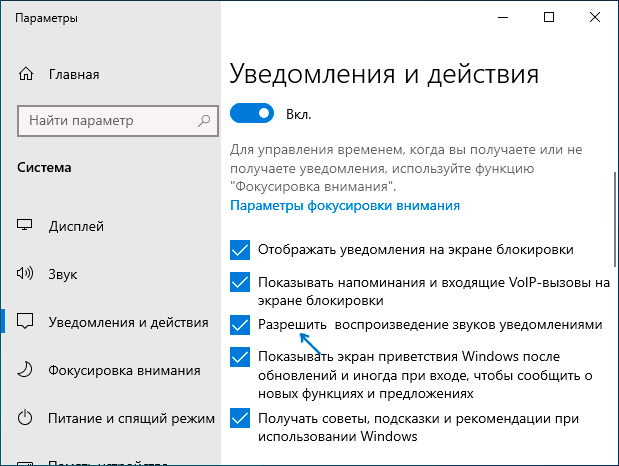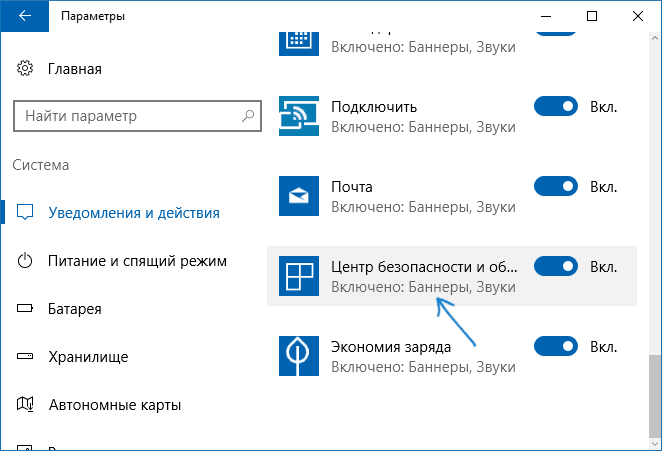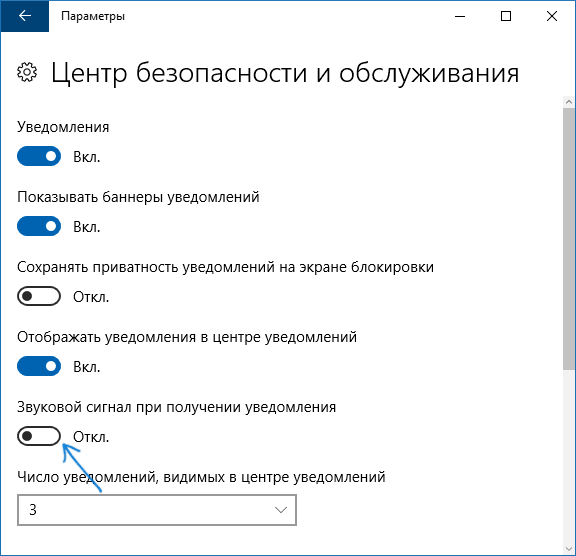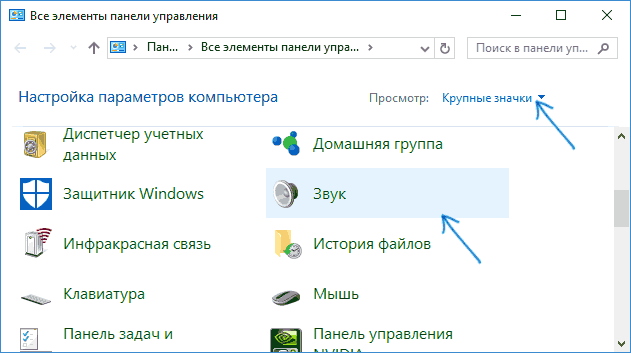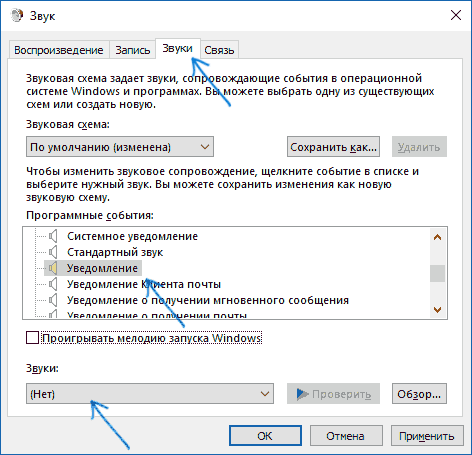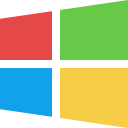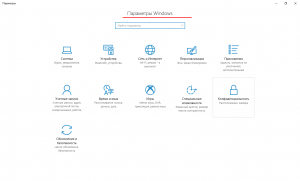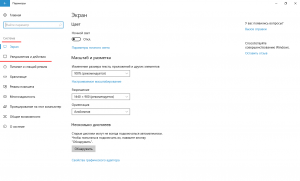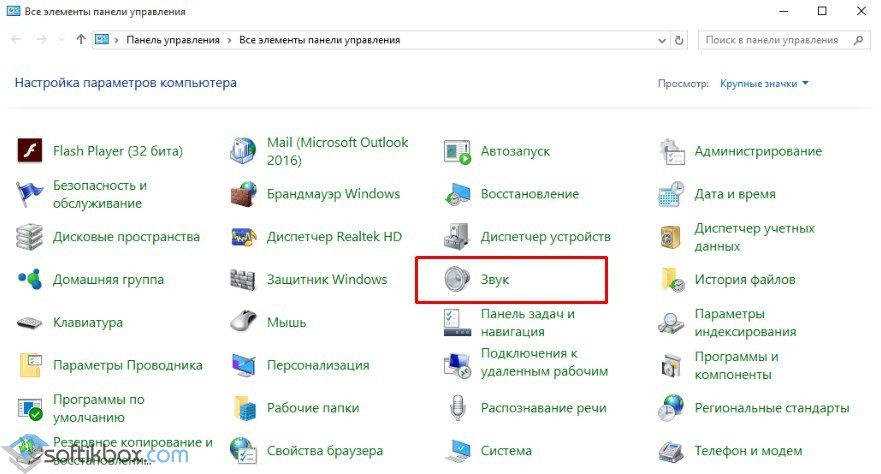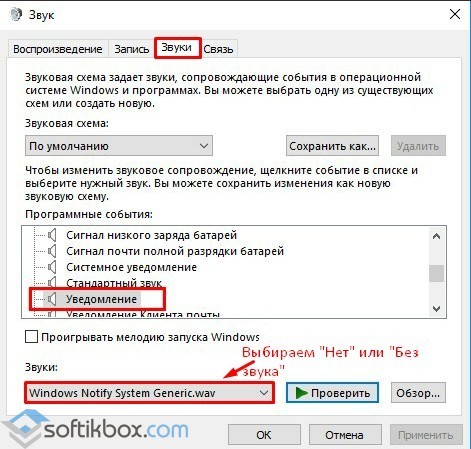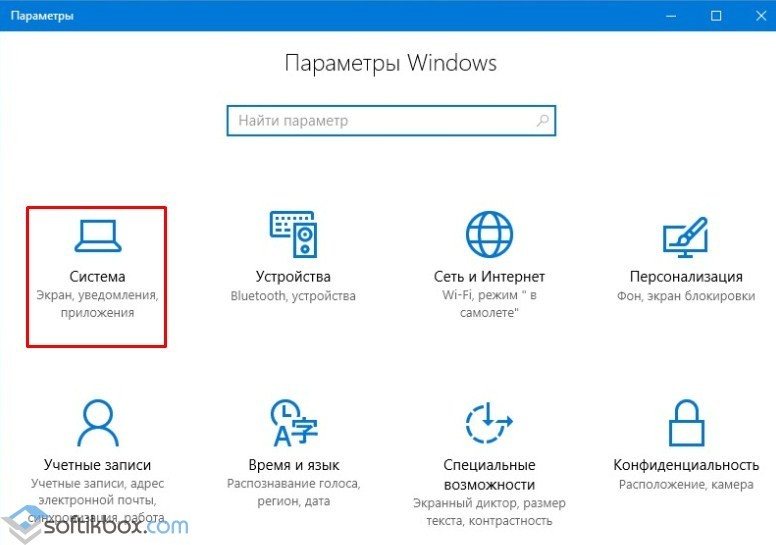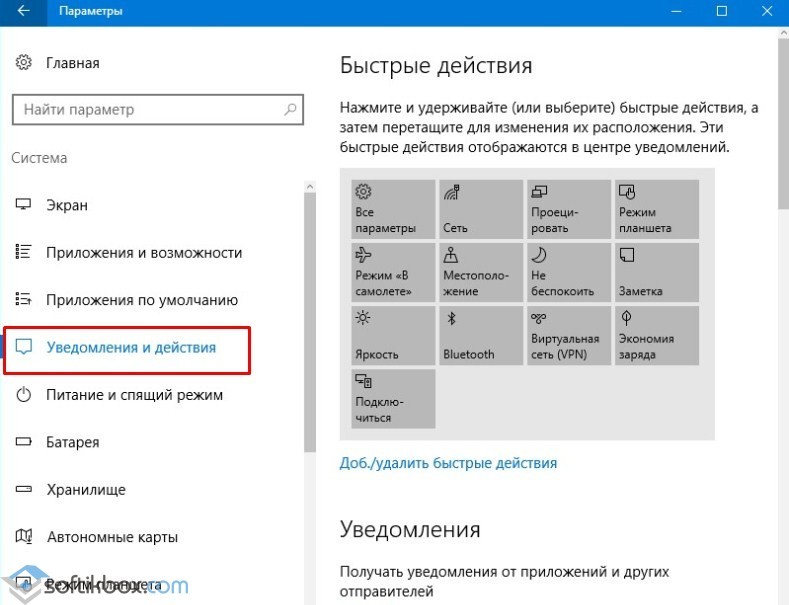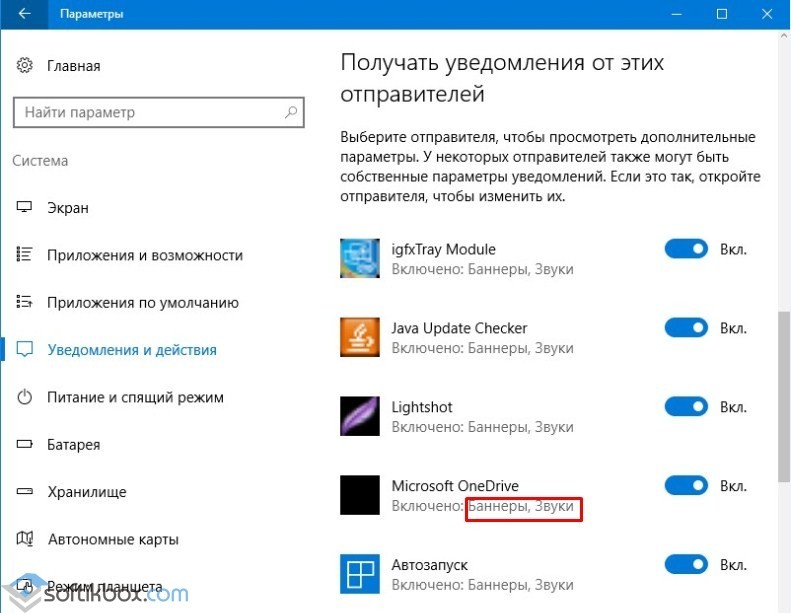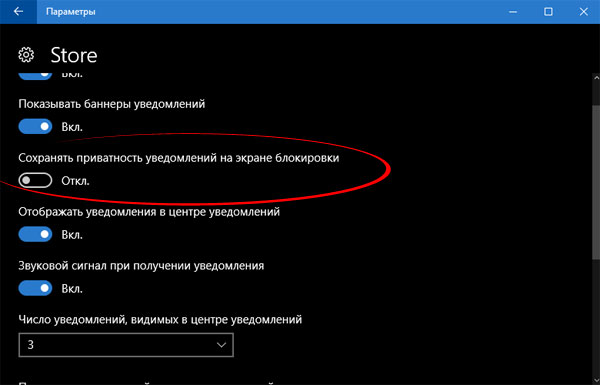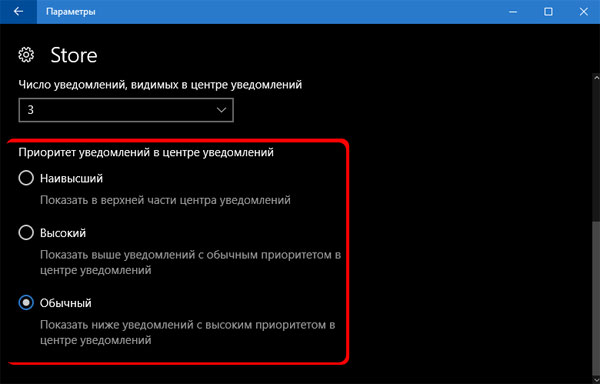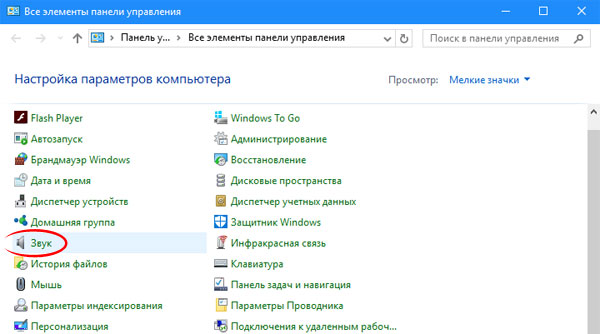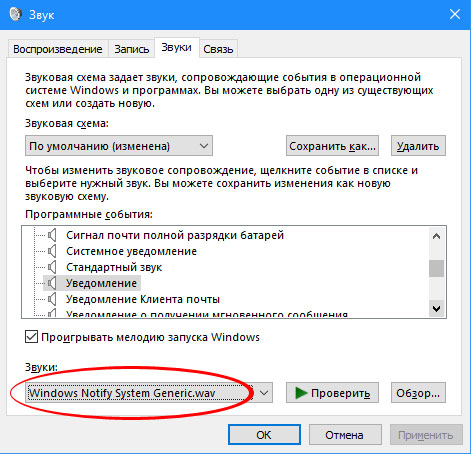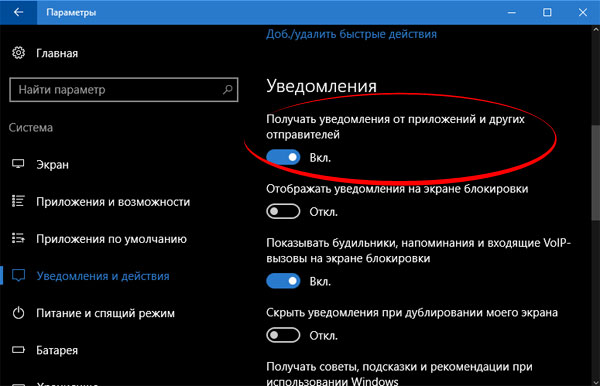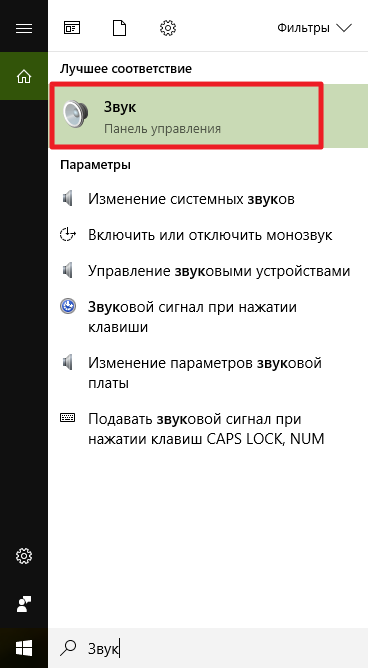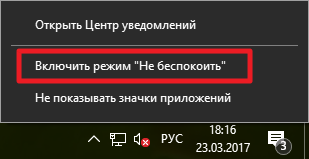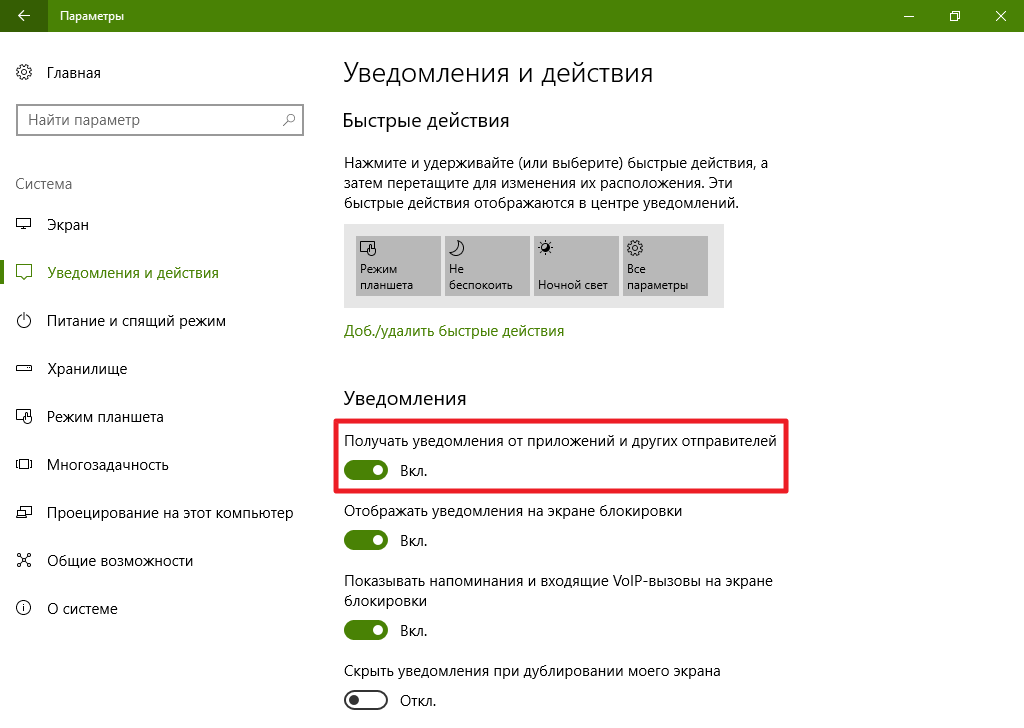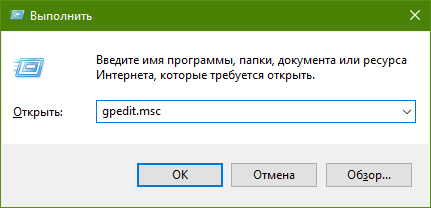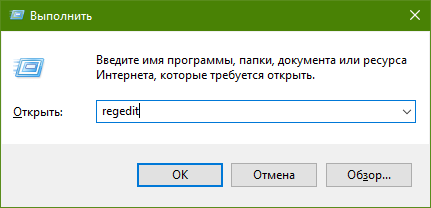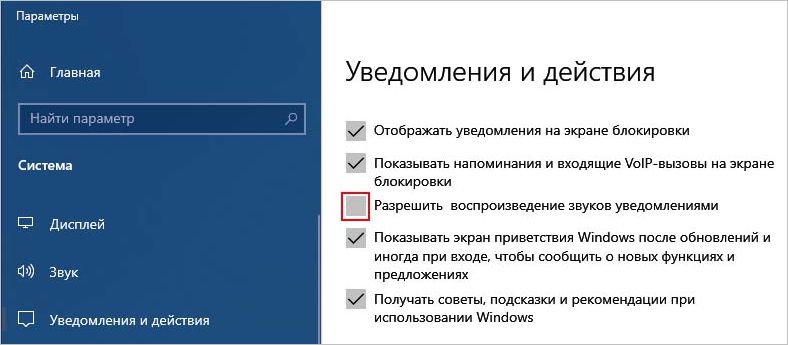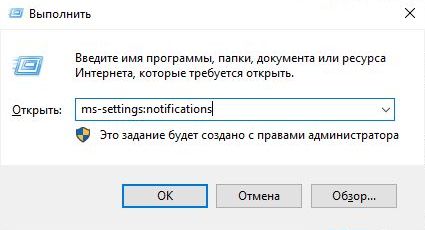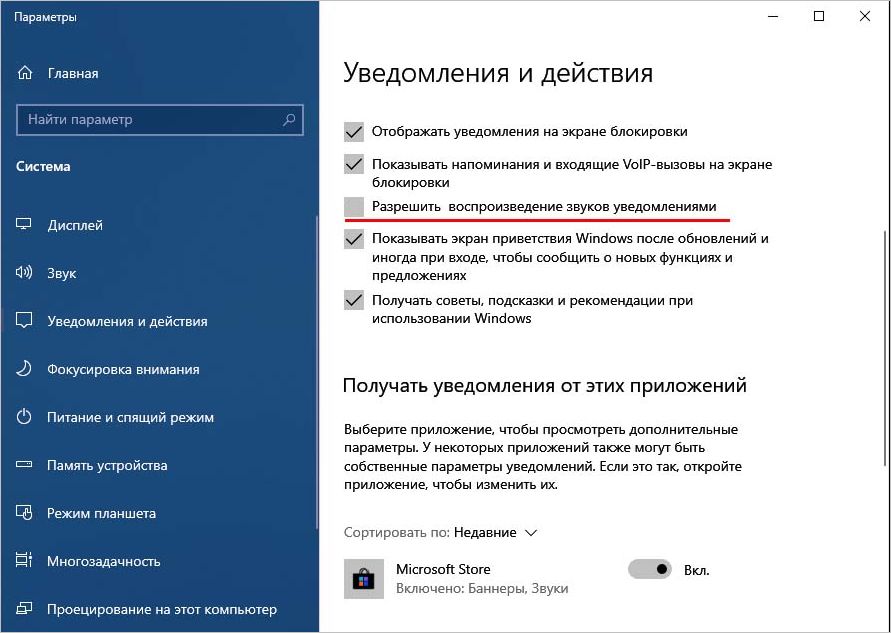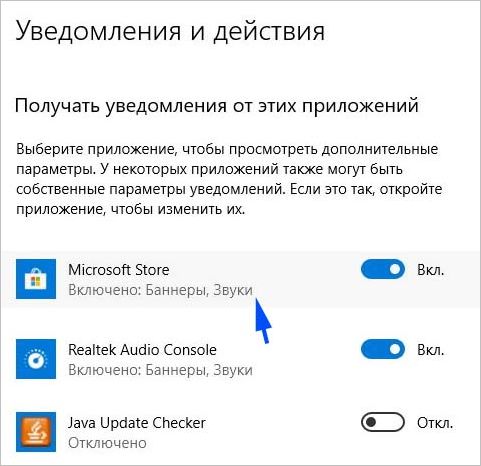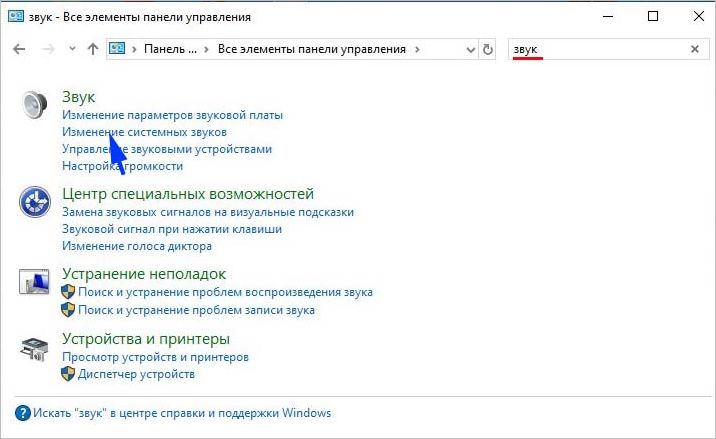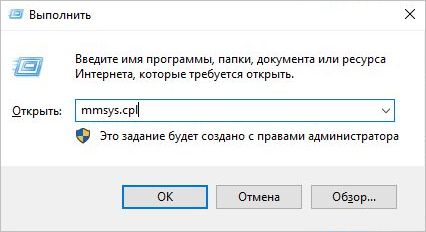В таких случаях можно полностью убрать уведомления, а можно просто отключить звук уведомлений Windows 10, без отключения их самих, о чем и пойдет речь далее в инструкции.
- Как отключить звук уведомлений Windows 10 в Параметрах
- С помощью панели управления
- Видео инструкция
Отключение звука уведомлений в параметрах Windows 10
Первый способ позволяет использовать «Параметры» Windows 10 для отключения звука уведомлений, при этом, если есть такая необходимость, возможно убрать звуковые оповещения только для определенных приложений магазина и программ для рабочего стола.
- Зайдите в Пуск — Параметры (или нажмите клавиши Win+I) — Система — Уведомления и действия.
- В последних версиях Windows 10 на этой странице вы можете отключить звук сразу для всех уведомлений, для этого просто снимите отметку «Разрешить воспроизведение звуков уведомлениями». В ранних версиях ОС такого пункта нет.
- Ниже в разделе «Получать уведомления от этих отправителей» вы увидите список приложений, для которых возможны настройки уведомлений Windows 10, вы можете отключить уведомления целиком. Если требуется отключить только звуки уведомлений, нажмите по имени приложения.
- В следующем окне отключите пункт «Звуковой сигнал при получении уведомления».
Для того, чтобы не воспроизводились звуки для большинства системных уведомлений (как приведенный в качестве примера отчет о проверке Защитником Windows), отключите звуки для приложения «Центр безопасности и обслуживания».
Примечание: некоторые приложения, например, мессенджеры, могут иметь собственные настройки звуков уведомлений (в этом случае проигрывается не стандартный звук Windows 10), для их отключения изучите параметры самого приложения.
Изменение параметров звука стандартного уведомления в панели управления
Еще один способ отключить стандартный звук уведомлений Windows 10 для сообщений операционной системы и для всех приложений — использовать настройки системных звуков в панели управления.
- Зайдите в панель управления Windows 10, убедитесь, что в поле «Просмотр» справа вверху установлено «Значки». Выберите пункт «Звук».
- Откройте вкладку «Звуки».
- В списке звуков «Программные события» найдите пункт «Уведомление» и выберите его.
- В списке «Звуки» вместо стандартного звука выберите пункт «Нет» (находится вверху списка) и примените настройки.
После этого все звуки уведомлений (опять же, речь идет именно о стандартных уведомлениях Windows 10, для некоторых программ настройки необходимо производить в параметрах самого ПО) будут отключены и не должны будут вас внезапно побеспокоить, при этом сами сообщения о событиях продолжат появляться в центре уведомлений.
Как отключить звук уведомлений Windows 10 — видео инструкция
Надеюсь, инструкция оказалась полезной. Если же остаются вопросы, буду рад ответить на них в комментариях.
Если просто неожиданно или после того, как вы обновили свой компьютер с Windows 10 до более новой сборки или версии, и вы начали замечать, что случайный звук уведомления продолжает воспроизводиться каждые пару минут, то этот пост может вам помочь. Это может быть ошибочное расширение браузера, Steam Inventory Helper или любая другая программа, издающая эти шумы.
Случайный звук уведомления продолжает воспроизводиться на ПК
Если вы столкнулись с этой проблемой, вы можете попробовать наши рекомендуемые решения ниже в произвольном порядке и посмотреть, поможет ли это решить проблему.
- Перезагрузить компьютер
- Запустите средство устранения неполадок со звуком
- Проверьте смеситель объема
- Используйте Process Monitor для контроля звука
- Проверь мышку
- Проверить расширение веб-браузера
- Обновите драйверы звуковой карты
Давайте посмотрим на описание процесса, связанного с каждым из перечисленных решений.
1]Перезагрузите компьютер
Первое, что вы можете попробовать решить проблему на своем устройстве с Windows 10, — это перезагрузить систему. Если это не сработает, попробуйте следующее решение.
2]Запустите средство устранения неполадок со звуком
Это решение требует, чтобы вы запустили собственное средство устранения неполадок со звуком, чтобы найти проблемы с драйвером звука, если таковые имеются на вашем ПК с Windows 10, и исправить их.
3]Проверьте смеситель объема
В Windows 10 микшер громкости показывает все программы, которые в настоящее время используют ваши звуковые устройства. Это решение требует, чтобы вы открыли Volume Mixer и использовали утилиту, чтобы выяснить, какая программа вызывает случайные шумы.
Вы увидите различные звуковые панели. Если приложение издает звук, полоса будет зеленого цвета. Посмотрите на него некоторое время, чтобы определить приложение. Как только вы определите виновника, вы можете отключить звук или отключить звук.
4]Используйте Process Monitor для контроля звука
Это решение требует, чтобы вы использовали инструмент Process Monitor, чтобы точно определить программу, генерирующую звук. Вам необходимо настроить инструмент для отслеживания приложений, которые запускают звук уведомления. Вот как:
- Загрузите инструмент Process Monitor.
- Разархивируйте пакет.
- Щелкните файл Procmon, чтобы открыть его.
- Откроется окно фильтра монитора процессов. Если этого не произошло, нажмите «Фильтр» в строке меню и выберите «Фильтр».
- Затем щелкните первое раскрывающееся окно и выберите Путь.
- Затем нажмите «Содержит» и в текстовом поле введите .wav.
Расширение файла .wav добавлено специально, поскольку большинство звуков уведомлений имеют формат .wav.
- Щелкните кнопку Добавить.
- Щелкните Применить> ОК.
- Затем щелкните Файл в строке меню.
- Щелкните Захват событий.
Теперь оставьте инструмент Procmon работать в фоновом режиме. Не закрывайте это. Подождите некоторое время, пока не услышите звук. Затем просмотрите столбцы «Имя процесса» и «Путь», чтобы узнать, какое приложение воспроизводит звук уведомления. Вы можете фильтровать процессы .wav.
5]Проверьте мышь
Некоторые пользователи ПК с Windows 10 сообщили о неисправной мыши как о виновнике случайного звука уведомления. Итак, отключите на время мышь и посмотрите, решена ли проблема. Вы также можете попробовать изменить USB-порт вашей мыши или вообще поменять мышь.
Если вы еще не хотите заменять мышь, вы можете отключить звук при подключении и отключении — имейте в виду, что это действие будет применяться ко всем устройствам, которые вы подключаете к своему ПК.
Связанный пост: Остановить случайное USB-соединение или звуки отключения на ПК
6]Проверьте расширение веб-браузера
Некоторые пользователи также сообщили, что виновником является расширение веб-браузера Steam Inventory Helper. Итак, если у вас установлено расширение, перейдите к настройкам расширения и выключите звук или вообще отключите расширение.
7]Обновите драйверы звуковой карты.
Устаревший или поврежденный звуковой драйвер потенциально может вызвать эту проблему. В этом случае обновление или переустановка звукового драйвера может решить проблему.
Вы можете обновить драйверы звуковой карты вручную через Диспетчер устройств или получить обновления драйверов в разделе «Дополнительные обновления (если доступно)» в Центре обновления Windows. Вы также можете загрузить последнюю версию драйвера с веб-сайта производителя звуковой карты.
Если вам не нравятся звуки, вы всегда можете полностью отключить уведомления и системные звуки.
Надеюсь это поможет!
Читать далее: сделать так, чтобы диалоговые окна уведомлений дольше оставались открытыми в Windows 10.
.
Содержание
- Вариант 1: Отключение базовых звуков
- Вариант 2: Отключение звука уведомлений
- Вариант 3: Отключение звука входа в Windows
- Решение возможных проблем
- Способ 1: Обновление звуковых драйверов
- Способ 2: Проверка компьютера на вирусы
- Способ 3: Проверка целостности системных файлов
- Вопросы и ответы
Вариант 1: Отключение базовых звуков
К базовым звукам можно отнести те, которые воспроизводятся при подключении устройства, появлении ошибок на экране или переходе по папкам. Управление всеми ними осуществляется через меню «Персонализация», что мы и разберем далее.
- Откройте меню «Пуск» и перейдите оттуда в «Параметры», кликнув по значку в виде шестеренки, расположенному на левой панели.
- Среди плиток отыщите раздел «Персонализация».
- Через левое меню раздела переместитесь в категорию «Темы».
- Среди основных настроек темы отыщите «Звуки» и щелкните по значку.
- Если значок динамика отображается возле какого-либо наименования в списке, значит, оно имеет свой звук. Щелкните по нему, чтобы выбрать и изменить. Чтобы отключить мелодию запуска Windows, отметьте галочкой соответствующий пункт под таблицей.
- Разверните выпадающее меню «Звуки».
- Поднимитесь в самый верх списка и выберите там «Нет».
- Кликните «Применить» для сохранения изменений.
- В случае, когда нужно отключить все звуки сразу, в выпадающем меню «Звуковая схема» активируйте параметр «Без звука», после чего не забудьте сохранить изменения.
Вариант 2: Отключение звука уведомлений
В Windows 10 есть отдельный раздел, в котором настраиваются уведомления. Благодаря ему вы можете отключить их звуковое сопровождение, сняв галочку всего с одного пункта.
- В том же меню «Параметры» выберите первый раздел «Система».
- Через левую панель переместитесь в «Уведомления и действия».
- Снимите галочку с пункта «Разрешить воспроизведение звуков уведомлениями».
Последний метод отключения системных звуков связан с приветственным окном во время входа в Windows. Выше мы уже говорили о том, как отключить воспроизведение этого музыкального сопровождения, но в некоторых сборках это не работает, поэтому оптимальным вариантом станет обращение к специальному ПО.
Скачать Winaero Tweaker с официального сайта
- Для отключения системного звука будем использовать программу Winaero Tweaker, которая как раз и заточена под изменение различных настроек в операционной системе путем редактирования значений реестра. Кликните по ссылке выше, загрузите и установите приложение на свой компьютер.
- После запуска воспользуйтесь строкой поиска, вписав туда «sound», выберите единственный появившийся пункт «Startup Sound».
- Снимите галочку с параметра «Enable Startup Sound».

Остается только отправить компьютер на перезагрузку, а при следующем входе в операционную систему приветственный звук уже не будет проигрываться.
Решение возможных проблем
У некоторых пользователей при попытке отключить звук на экране появляются ошибки, не применяются изменения или даже не отображаются требуемые меню. В таких ситуациях следует прибегнуть к разным вариантам исправления этой проблемы, о чем и пойдет речь далее.
Способ 1: Обновление звуковых драйверов
Если ранее вы не устанавливали самостоятельно драйвер звука, сама Windows 10 могла инсталлировать его устаревшую или неправильную версию. Рекомендуется обновить программное обеспечение для звуковой карты самостоятельно, о чем более детально читайте в отдельных инструкциях на нашем сайте по ссылкам ниже.
Подробнее:
Определение необходимых для звуковой карты драйверов
Скачиваем и устанавливаем звуковые драйвера для Realtek
Способ 2: Проверка компьютера на вирусы
Иногда наличие вредоносных файлов на компьютере тоже может помешать управлению настройками, поскольку вирусы блокируют процессы и службы. Если при попытке открыть меню настроек вы получаете непонятную ошибку или загрузка вообще не происходит, имеет смысл проверить ПК на наличие вирусов, о чем в развернутом виде читайте далее.
Подробнее: Борьба с компьютерными вирусами
Способ 3: Проверка целостности системных файлов
Последний способ решения проблемы с отключением звуков в Windows 10 связан с проверкой целостности системных файлов, ведь различные сбои или отсутствие компонентов тоже могут вызывать неполадки разного уровня. Для начала рекомендуется запустить утилиту SFC, которая занимается проверкой отдельных компонентов ОС, а если эта операция завершится с ошибкой, придется применять DISM, вернувшись по завершении снова к SFC. Всю информацию по этому поводу ищите в тематическом материале далее.
Подробнее: Использование и восстановление проверки целостности системных файлов в Windows 10
Еще статьи по данной теме:
Помогла ли Вам статья?
Впрос читателя: «У меня установлена Windows 10. Работая в Google Chrome, бывают слышны сигналы, как будто приходящих сообщений. В правом нижнем углу идёт счёт новых уведомлений (сейчас 5). Я их никогда не читаю. Может быть это сигналы напоминания о непрочитанных сообщениях?»
Содержание (кликабельно):
1. Где находятся уведомления в Windows
2. Звуки от уведомлений
3. Уведомления от приложений
4. Звуки в приложении от производителя ноутбука
5. Видео: Уведомления на компьютере с Windows. Где настройки уведомлений. Как убрать звуки от уведомлений
Где находятся уведомления в Windows
Уведомления в правом нижнем углу можно открывать. Это системные сообщения, которые шлет Microsoft (разработчик Windows 10). Также производитель вашего ноутбука может присылать свои сообщения.
Рис. 1. Значок с уведомлениями Windows.
Если кликнуть по значку с сообщениями, можно увидеть, какие сообщения были получены. При этом число с количеством сообщений исчезнет. Это будет означать, что имеющиеся уведомления просмотрены, а новых пока нет. Потом придут новые сообщения.
Звуки от уведомлений
Можно уменьшить громкость звуков, либо увеличить. На рис. 1 находится есть значок динамика слева от надписи РУС. Если кликнуть по этому значку, можно будет подвинуть движок громкости влево (тише) или вправо (громче).
Далее рассмотрим специальные настройки для уведомлений на компьютере, которые имеются в системе Windows.
Если звуки от приходящих сообщений не нравятся, можно их убрать все или только некоторые из них.
Рис. 2. ПКМ (правой кнопкой мыши) по значку уведомлений для того, чтобы открыть уведомления.
Кликните ПКМ (правой кнопкой мыши) по значку уведомлений. Появится меню, представленное на рис. 2. Если число сообщений расстраивает или не нравится, можно щелкнуть «Не показывать количество новых уведомлений» (рис. 2).
Чтобы разобраться со звуками, надо ЛКМ (левой кнопкой мыши) щелкнуть «Открыть Центр уведомлений» (рис. 2). Появится окно как на рис. 3.
Рис. 3. Управление уведомления.
Щелкаем «Управление уведомлениями», чтобы посмотреть настройки уведомлений и при необходимости изменить их одним кликом.
Рис. 4. Разрешить воспроизведение звуков уведомлениями (нужна галочка). Если необходимо запретить, надо убрать галочку.
Если звуки мешают или раздражают, тогда следует убрать галочку напротив «Разрешить воспроизведение звуков уведомлениями» (рис. 4). Достаточно сделать один клик по галочке и она исчезнет.
Если нет галочки около «Разрешить воспроизведение звуков уведомлениями», то звука НЕ будет при поступлении новых сообщений. Но сами уведомления будут приходить.
Уведомления от приложений
В окне «Уведомления и действия», можно спуститься вниз после заголовка «Получать уведомления от этих приложений» (рис. 4).
Тогда можно настроить уведомления для конкретных приложений Windows. В качестве примера можно взять такое приложение, как браузер Google Chrome (рис. 5).
Рис. 5. Можно убрать звуки от уведомлений Google Chrome.
Напротив «Google Chrome Включено: Баннеры, Звуки» (рис. 5) можно убрать галочку. Тогда звуки от уведомлений будут выключены для браузера Гугл Хром.
Звуки в приложении от производителя ноутбука
Рис. 6. Настройка звуков от уведомлений от производителя ноутбука.
Можно воспользоваться настройками, которые зачастую предоставляет производитель ноутбука в своем фирменном приложении. На рис. 6 приведены настройки от производителя Acer. Чтобы убрать звуки, надо снять галочку около «Звуковой сигнал при получении уведомления».
Видео: Уведомления на компьютере с Windows. Где настройки уведомлений. Как убрать звуки от уведомлений
Видео на Рутубе: https://rutube.ru/video/d9fcc3fd79200a844e1c6539f6cd5f2f/
Дополнительные материалы:
1. Пропал звук на ноутбуке: возможные причины
2. При просмотре роликов на ноутбуке заикается звук
3. Звуки приветствия Windows
Получайте актуальные статьи по компьютерной грамотности прямо на ваш почтовый ящик.
Уже более 3.000 подписчиков
.
Важно: необходимо подтвердить свою подписку! В своей почте откройте письмо для активации и кликните по указанной там ссылке. Если письма нет, проверьте папку Спам.
Содержание
- 1 Отключение звука уведомлений в параметрах Windows 10
- 2 Изменение параметров звука стандартного уведомления в панели управления
- 3 Как отключить звуковые уведомления Windows 10
- 4 Итог
news.detail : ajax-tape !!! —> ИнструкцииWIndows 10Звуки уведомлений —>
 В любой системе, в которой есть возможность получать уведомления, они зачастую сопровождаются звуковым сигналом. Кому-то это удобно, кому-то хватает только всплывающих окошек, но, в любом случае, бывает, когда звук уведомлений лучше и удобнее отключить. Тут на выбор есть две возможности, первая — включение режима «Не беспокоить» в центре уведомлений. Конечно, звук уведомлений исчезнет — как и сами уведомления, так что это не то, что нам нужно. Второй способ — это отключить звуки уведомлений от нужных программ. Для этого нужно открыть Параметры > Система > Уведомления и действия, после чего нажать на значок нужной программы и отключить для нее звук:
В любой системе, в которой есть возможность получать уведомления, они зачастую сопровождаются звуковым сигналом. Кому-то это удобно, кому-то хватает только всплывающих окошек, но, в любом случае, бывает, когда звук уведомлений лучше и удобнее отключить. Тут на выбор есть две возможности, первая — включение режима «Не беспокоить» в центре уведомлений. Конечно, звук уведомлений исчезнет — как и сами уведомления, так что это не то, что нам нужно. Второй способ — это отключить звуки уведомлений от нужных программ. Для этого нужно открыть Параметры > Система > Уведомления и действия, после чего нажать на значок нужной программы и отключить для нее звук: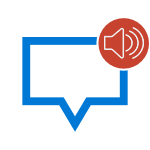
В таких случаях можно полностью убрать уведомления, а можно просто отключить звук уведомлений Windows 10, без отключения их самих, о чем и пойдет речь далее в инструкции.
Отключение звука уведомлений в параметрах Windows 10
Первый способ позволяет использовать «Параметры» Windows 10 для отключения звука уведомлений, при этом, если есть такая необходимость, возможно убрать звуковые оповещения только для определенных приложений магазина и программ для рабочего стола.
- Зайдите в Пуск — Параметры (или нажмите клавиши Win+I) — Система — Уведомления и действия.
- В последних версиях Windows 10 на этой странице вы можете отключить звук сразу для всех уведомлений, для этого просто снимите отметку «Разрешить воспроизведение звуков уведомлениями». В ранних версиях ОС такого пункта нет.
- Ниже в разделе «Получать уведомления от этих отправителей» вы увидите список приложений, для которых возможны настройки уведомлений Windows 10, вы можете отключить уведомления целиком. Если требуется отключить только звуки уведомлений, нажмите по имени приложения.
- В следующем окне отключите пункт «Звуковой сигнал при получении уведомления».
Для того, чтобы не воспроизводились звуки для большинства системных уведомлений (как приведенный в качестве примера отчет о проверке Защитником Windows), отключите звуки для приложения «Центр безопасности и обслуживания».
Примечание: некоторые приложения, например, мессенджеры, могут иметь собственные настройки звуков уведомлений (в этом случае проигрывается не стандартный звук Windows 10), для их отключения изучите параметры самого приложения.
Изменение параметров звука стандартного уведомления в панели управления
Еще один способ отключить стандартный звук уведомлений Windows 10 для сообщений операционной системы и для всех приложений — использовать настройки системных звуков в панели управления.
- Зайдите в панель управления Windows 10, убедитесь, что в поле «Просмотр» справа вверху установлено «Значки». Выберите пункт «Звук».
- Откройте вкладку «Звуки».
- В списке звуков «Программные события» найдите пункт «Уведомление» и выберите его.
- В списке «Звуки» вместо стандартного звука выберите пункт «Нет» (находится вверху списка) и примените настройки.
После этого все звуки уведомлений (опять же, речь идет именно о стандартных уведомлениях Windows 10, для некоторых программ настройки необходимо производить в параметрах самого ПО) будут отключены и не должны будут вас внезапно побеспокоить, при этом сами сообщения о событиях продолжат появляться в центре уведомлений.
Как отключить звук уведомлений Windows 10 — видео инструкция
Надеюсь, инструкция оказалась полезной. Если же остаются вопросы, буду рад ответить на них в комментариях.
Операционная система Windows является весьма популярной и практичной системой для современных компьютеров. Данная операционная система оснащена хорошим функционалом, удобными настройками и звуковыми уведомлениями, которые помогают пользователю узнать о новых обновлениях, событиях или других аспектах в вашей системе компьютера. Но иногда такие звуковые оповещения начинают надоедать пользователю, мешают ему работать, раздражают окружающих. В таких случаях большинство пользователей стараются найти способ, как отключить эти уведомления.
Благодаря функциональности и практичности данной операционной системы, звуковые уведомления можно легко и просто отключить. Отключение таких уведомлений сможет беспрепятственно осуществить даже самый обычный пользователь, достаточно знать, как это сделать.
Как отключить звуковые уведомления Windows 10
Чтобы отключить звуковые уведомления в операционной системе Windows 10 необходимо совершить несколько действий. Для этого для начала нужно определиться с помощью каких параметров или свойств будет проходить отключение уведомлений. Самый популярный и практичный способы – это использование параметров Windows 10.
- Необходимо зайти в меню пуск
- Найти вкладку параметры или нажать сочетание клавиш Win+I
- После чего необходимо выбрать меню уведомления и действия. Данная панель и будет вспомогательным помощником для отключения уведомлений.
Но помните, что данная функция помогает отключить уведомления приложений, магазинов, программ для рабочего стола и другого. Остальные уведомления могут работать.Попав в данное меню, вы можете отключить уведомление от других отправителей, отключить уведомления на экране блокировки, отключить будильники, вызовы на экране, и многое другое.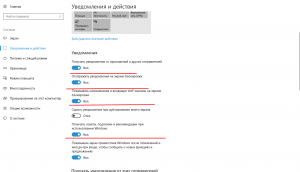
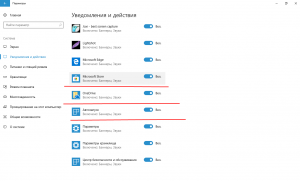
Вторым способом для отключения звука уведомлений является изменение параметров звука стандартного уведомления. Данный параметр можно найти:
Этот способ помогает быстро и качественно избавиться от уведомлений, настроить компьютер так, чтобы он вам не мешал и работал в обычном тихом режиме.
Итог
Как оказывается звуковые уведомления не всегда приносит положительный эффект, а в основном они наоборот портят всю работоспособность компьютера, создают негативные условия и последствия для пользователя. Для того, чтобы избавиться от этих негативных последствий и сделать работу на компьютере более спокойный, удобной и простой можно воспользоваться вышеперечисленными советами. Они не просто помогут отключить лишние звуки, но и создадут более комфортную обстановку для вас.
Используемые источники:
- https://m.iguides.ru/main/os/kak_otklyuchit_zvuki_uvedomleniy_v_windows_10/
- https://remontka.pro/disable-notification-sound-windows-10/
- https://dontfear.ru/kak-otklyuchit-zvuki-uvedomlenij-windows-10/
Недавно, когда я работал на своем ноутбуке с Windows 10, я услышал случайные звуки, исходящие из динамика. Это было довольно тревожно, так как звук звучал случайным образом, и я не подключал и не отключал никаких устройств. Так почему мой компьютер пищал? Найдите ответ в этом посте, а также узнайте, как исправить проблемы со случайным звуком на ПК с Windows 10.
Когда ваш компьютер издает ни с того ни с сего звенящие или звуковые сигналы, вам было бы любопытно узнать, какая программа издает звук в фоновом режиме. Даже я был. Итак, представляю вам этот пост.
Давайте проверим различные способы узнать программу, отвечающую за случайный звук на компьютерах с Windows 10.
1. Перезагрузите компьютер
Иногда это временная проблема, возникающая из-за ошибки в сторонних программах. Простая перезагрузка должна это исправить.
2. Проверьте микшер громкости
Микшер громкости в Windows 10 показывает все программы, которые в данный момент используют ваши звуковые устройства. Вам нужно открыть его и воспользоваться его помощью, чтобы узнать программу, которая вызывает случайные шумы. Если у вас есть это, вы можете отключить его звук.
Чтобы использовать этот метод, щелкните правой кнопкой мыши значок громкости на панели задач. Выберите Открыть микшер громкости.
Вы увидите различные звуковые панели. Если приложение издает звук, полоса будет отображаться зеленым цветом. Продолжайте смотреть на него некоторое время, чтобы идентифицировать приложение. В моем случае это был Приложение Lightkey (кстати, это отличный инструмент прогнозирования текста для Windows). Я активировал звуковую помощь для этого. Как видите, приложение отображается в микшере громкости.
Совет для профессионалов: многие пользователи предполагают, что такие приложения, как Discord и Защитник Windows, также несут ответственность за случайный звук. Проверьте их настройки.
3. Монитор звука
Если описанный выше метод не помог, вы можете использовать инструмент Process Monitor, чтобы узнать, какая именно программа генерирует звук. Вам необходимо настроить инструмент для отслеживания приложений, которые производят звук. Не запутайтесь. Вот шаги в деталях.
Шаг 1: Загрузите инструмент Process Monitor по ссылке, указанной ниже.
Скачать монитор процесса
Шаг 2: Разархивируйте его и щелкните файл Procmon, чтобы открыть его.
Шаг 3: Откроется окно фильтра Process Monitor. Если этого не произошло, нажмите «Фильтр» вверху и выберите «Фильтр».
Шаг 4: Нажмите на первое раскрывающееся поле и выберите «Путь». Выберите Содержит в следующем. В текстовом поле введите .wav. Наконец, нажмите «Применить». Мы добавили .wav, потому что большинство звуков уведомлений имеют формат .wav.
Шаг 5: Нажмите «Файл». Убедитесь, что установлен флажок Захват событий.
Шаг 6. Держите инструмент Process Monitor работающим в фоновом режиме. Не закрывайте его. Подождите некоторое время, пока не услышите звук. Затем посмотрите в разделе «Имя процесса» и «Путь», чтобы узнать, какое приложение отправляет звук уведомления.
4. Запустите средство устранения неполадок со звуком
Вы также можете попробовать запустить встроенное средство устранения неполадок со звуком, чтобы найти проблемы с драйвером звука, если таковые имеются. Чтобы запустить его, выполните следующие действия:
Шаг 1: Откройте «Настройки» на вашем ПК. Перейдите в раздел «Обновление и безопасность».
Совет: нажмите клавишу Windows + I, чтобы открыть Настройки с любого экрана.
Шаг 2: Нажмите «Устранение неполадок» на левой боковой панели. Затем нажмите «Воспроизведение аудио» справа и нажмите «Запустить средство устранения неполадок».
Шаг 3: Следуйте инструкциям на экране, чтобы завершить процесс.
5. Исправить мышь
Многие пользователи Windows 10 сообщают, что неисправная мышь также может быть причиной случайного звука подключения и отключения. Итак, отключите его на некоторое время и посмотрите, устранена ли проблема. Вы также можете попробовать изменить USB-порт мыши.
Если вы пока не хотите заменять мышь, вы можете отключить звук подключения и отключения. Однако это будет применяться ко всем устройствам, которые вы подключаете к своему ПК.
Для этого выполните следующие действия:
Шаг 1: Откройте панель управления на своем ПК и выберите «Мелкие значки» в разделе «Просмотр».
Шаг 2: Нажмите «Звук».
Шаг 3: Нажмите на вкладку «Звуки». В разделе «Программные события» найдите «Подключение устройства» и «Отключение устройства». Измените звуки на «Нет». Нажмите «ОК».
Совет для профессионалов: если проблема не связана с подключением или отключением внешнего устройства, вы можете протестировать другие звуки в этом окне. Когда вы найдете подходящий звук, отключите его.
6. Переустановите звуковой драйвер
Старая версия звукового драйвера также может вызывать помехи. Обновление или переустановка звукового драйвера может решить проблему. Мы подробно рассмотрели шаги по переустановке звукового драйвера.
Может ли это быть аппаратной проблемой
Упомянутые выше решения полезны, когда проблема в основном связана с программным обеспечением или внешним устройством, таким как USB или мышь. Если звук исходит изнутри вашего компьютера, это может быть аппаратной проблемой. Мы рекомендуем подать жалобу в службу поддержки клиентов соответствующего бренда, если у вас есть гарантия, или посетить ближайшую мастерскую по ремонту компьютеров.
Далее: обновление Windows 10 тоже может пригодиться. Узнайте, как легко обновить Windows 10, и это тоже в автономном режиме, по следующей ссылке.
Post Views: 1 422
В операционных системах Windows отображение уведомлений реализовано по-разному. И если в Windows 7 сообщения появляются в нижнем правом углу и сопровождаются легким секундным звуком, а иногда и того нет, то в Windows 10 уведомления могут испугать, разбудить и просто раздражать. Их звук настолько громкий, что иногда он просто мешает нормально работать. А в Windows 10, как вы знаете, уведомления появляются очень часто. И если вы боитесь приспустить что-то важное, то уведомления необязательно выключать, достаточно деактивировать их звук.
Читайте также:
Отключение звуков уведомления через Панель управления Windows 10
Уведомления относятся к системным звукам. Поэтому их можно отключить через Панель управления. Для этого достаточно выполнить следующие действия:
- Жмём правой кнопкой мыши на значке «Пуск» и выбираем «Панель управления».
- Откроется новое окно. Выставляем режим просмотра «Крупные» или «Мелкие значки». Ищем в списке раздел «Звук».
- Открываем этот раздел. Появится новое окно. Переходим во вкладку «Звуки» и в пункте «Программные события» находим «Уведомления». Выставляем для этого параметра отсутствие звуков.
- После сохранения извинений уведомления будут появляться без звука.
ВАЖНО!
Отключены будут системные уведомления. Сообщения от программ будут по-прежнему возникать. Их отключение нужно задать в настройках самого софта.
Отключаем звуки уведомлений через раздел Параметры
С помощью данного способа можно убрать уведомления для отдельных программ рабочего стола и приложений из Магазина Windows. Для этого стоит выполнить следующее:
- Жмём «Пуск», «Параметры». Выбираем раздел «Система».
- В меню слева выбираем пункт «Уведомления и действия».
- Прокручиваем ползунок вниз к списку программ, для которых разрешены уведомления. Обращаем внимание на светлые буквы под каждым софтом. Если нажать на них, то откроется окно настроек, в которых можно выключить звуковые уведомления.
Если же вы хотите, чтобы звуки не воспроизводились для большинства приложений и служб, стоит отключить звучание для «Центра безопасности и обслуживания».
О том, как отключить звуки в уведомлениях от Windows 10 смотрите в видео:
Система уведомлений Windows 10 до сих пор находится в стадии разработки — модернизированные уведомления приложений, которые появляются на вашем экране блокировки, на рабочем столе и в центре уведомлений. В юбилейном обновлении Windows 10, Майкрософт добавила ещё больше уведомлений (в настоящее время Windows может присоединить ваш телефон через приложение Кортана и передавать Андроид-уведомления на рабочий стол) и дополнительные параметры уведомлений, в том числе возможность приоритезации определенных приложений по сравнению с другими.
Центр уведомлений/действий уже довольно функционален, но он всё ещё довольно запутан. Вот как управиться с уведомлениями на Windows 10, предотвратить их появление на экране блокировки или отключить их вообще.
Соблюдайте мою приватность, пожалуйста.
Уведомления автоматически появляются на экране блокировки Windows 10, так что вы можете оставаться в теме без необходимости разблокировать устройство. Но вы не можете не захотеть видеть все (или некоторые) уведомления, появляющиеся на экране блокировки, в этом случае вы можете отключить эту функцию.
Чтобы удалить все уведомления с экрана блокировки, откройте меню Параметры и выберите «Система > Уведомления и действия > Уведомления» и выключить тумблер под показывать «Отображать уведомления на экране блокировки».
Чтобы скрыть уведомления от конкретного приложения с экрана блокировки, откройте меню Параметры и выберите «Система> Уведомления и действия > Получать уведомления от этих отправителей» и нажмите на приложение, которое вы хотите настроить. В меню уведомлений приложения, включите переключатель под «Сохранять приватность уведомления на экране блокировки».
Задайте приоритеты.
Уведомления могут всплывать везде (на экране блокировки, на рабочем столе, на телефоне…), но они на самом деле живут в центре уведомлений. Уведомления не от всех приложений имеют важное значение, поэтому Windows 10 позволяет установить приоритеты приложений для центра уведомлений.
Для того, чтобы установить приоритеты уведомлений от приложении, откройте меню Параметры и выберите «Система> Уведомления и действия > Получать уведомления от этих отправителей» и нажмите на приложение, которое вы хотите настроить. Внизу окна будет переключатель приоритетов, выберите желаемый уровень приоритета: наивысший (отображается в верхней части центра уведомлений), высокий (отображается выше обычных уведомлений в центре уведомлений) или обычный (отображается в нижней части центра уведомлений). Программы устанавливаются по умолчанию в «обычный» приоритет.
В этом меню вы можете также выбрать, сколько уведомлений от приложения должны быть видны в центре уведомлений в любой момент времени. Значение по умолчанию — 3, но вы также можете установить его в 1, 5, 10 или 20 из выпадающего меню под пунктом «Число уведомлений, видимых в центре уведомлений».
Звуки переключений.
Если вы не против уведомлений, но против звуков, или вы хотите установить другой звук уведомлений, вам необходимо перейти в панель управления. Вы можете отключить звук для отдельных приложений в меню Параметры (меню Параметры> Система > Уведомления и действия > Получать уведомления от этих отправителей > [ Приложение ] > Звуковой сигнал при получении уведомления), но только не для всех уведомлений сразу.
Щёлкните правой кнопкой мыши на кнопке Пуск и откройте Панель управления. Нажмите Звук, чтобы открыть меню «Звук» и выберите вкладку «Звуки».
В окне «Программные события» прокрутите вниз, пока не появится пункт «Уведомление» (в дереве Windows). Нажмите на этот пункт, чтобы выбрать его, а затем откройте раскрывающееся меню под надписью «Звуки». Вы можете либо выбрать другой звук для уведомлений, либо вы можете перейти к верхней части меню и выбрать вариант «Нет», чтобы отключить звуки уведомлений полностью.
Отключить все уведомления.
Если уведомления вам не нужны вообще, не проблема — легко сделать их практически невидимыми в Windows 10.
Чтобы отключить все уведомления от всех приложений, откройте меню Параметры и выберите «Система > Уведомления и действия > Уведомления» и выключите тумблер под «Получать уведомления от приложений и других отправителей».
Если вы просто хотите отключить некоторые уведомления, перейдите к разделу «Получать уведомления от этих отправителей» и выключать отдельные приложения.
Чтобы скрыть значок центра уведомлений на панели задач, щёлкните правой кнопкой мыши на панели задач и выберите «Параметры». Под «Область уведомлений», нажмите на «Включение и выключение системных значков». Выключите тумблер центра уведомлений, чтобы удалить его значок с панели задач.
В Windows 10 Microsoft представила новый для десктопной Windows принцип работы с уведомлениями. Он аналогичен существующему в мобильной версии операционной системы Microsoft. Уведомления всплывают и некоторое время отображаются в правой части экрана, после чего попадают в центр уведомлений. С этим механизмом работают в основном приложения из Windows Store. Но не все пользователи нуждаются в этой функциональности, и некоторых приходящие оповещения скорее раздражают, нежели приносят пользу. Эта статья расскажет, как отключить звук уведомлений от конкретного приложения, звук всех уведомлений, всплывающие оповещения и как полностью избавиться от центра уведомлений Windows 10.
Как отключить уведомления от конкретной программы в Windows 10
Если вы не хотите видеть всплывающие уведомления от конкретного приложения, вы можете отключить их следующим образом:
При отключении звуковых или всплывающих оповещений все уведомления от программы будут попадать прямиком в центр уведомлений. Если же вы полностью отключите оповещения, то найти уведомления от программы вы нигде не сможете.
Как отключить уведомления брандмауэра, безопасности и SmartScreen в Windows 10
Особняком от оповещений обычных программ и служб стоят уведомления центра безопасности Windows. Это уведомления брандмауэра Windows 10, уведомления безопасности, уведомления сетевого фильтра SmartScreen и ещё несколько видов оповещений. Они с завидной регулярностью появляются в центре уведомлений, часто надоедая пользователям. Microsoft предусмотрела отключение уведомлений брандмауэра, безопасности и SmartScreen, однако сделать это можно только в Панели управления.
Как отключить звук уведомлений в Windows 10
Вы можете воспользоваться системными настройками звуковых событий, чтобы отключить любые звуковые уведомления. При этом всплывающие оповещения никуда не исчезнут. Отметим, что они, как и раньше, будут накапливаться в центре уведомлений.
Как отключить всплывающие и звуковые уведомления в Windows 10
Одним из самых очевидных способов отключения всплывающих и звуковых уведомлений является включение режима «Не беспокоить». Стоит отметить, что оповещения будут собираться в центре уведомлений, а не просто исчезать.
При включённом режиме «Не беспокоить» все оповещения будут сразу попадать в центр уведомлений, без баннеров и звуков.
Как отключить все уведомления в Windows 10
Вы можете сделать так, чтобы никакие оповещения попросту не приходили и нигде не собирались.
Как отключить центр уведомлений в Windows 10
Вы можете полностью отключить центр уведомлений из Windows 10. После этой операции приложения не будут присылать оповещения, а значок центра уведомлений на панели задач исчезнет. Существует два варианта удаления центра уведомления из Windows 10.
Как удалить центр уведомлений с помощью редактора локальных групповых политик
Этот способ работает только в редакциях Windows 10 Pro, Enterprise и Education. В редакциях Home и Home Single Language редактор локальных групповых политик отсутствует, поэтому для этих изданий есть отдельная инструкция.
Чтобы вернуть всё обратно, опять найдите нужный параметр в редакторе локальных групповых политик и установите галочку в положение Не задано
.
Как убрать центр уведомлений с помощью редактора реестра
Описанный ниже способ работает во всех редакциях Windows 10, включая Home и Home Single Language.
Чтобы вернуть всё обратно, удалите созданный ключ, кликнув по нему правой клавишей мыши и выбрав соответствующую опцию.
Таким образом вы можете тонко настроить уведомления в Windows 10. Можно отключить оповещения от конкретных приложений, отключить их звук, избавиться от всплывающих оповещений или вовсе удалить центр уведомлений. Будем надеяться, что в следующих версиях Windows 10 разработчики перенесут все связанные с этим настройки в одну категорию параметров, а пока вы можете использовать эту инструкцию.
Иногда мешают сосредоточиться при выполнении каких-либо задач на компьютере звуки всплывающих уведомлений в Windows 10. Если не хотите полностью заблокировать их получение, то можно отключить звуковое сопровождение всех или только отдельных приложений.
Как известно, при выполнении определенных действий, Windows настроен по умолчанию на предоставление звуковой обратной связи. Например, напоминание календаря, предупреждение о низком заряде батареи, подключении USB-устройства и прочее. Но больше всего отвлекает аудио сопровождение Центра уведомлений Windows 10.
Содержание
- 1 Отключение звукового сопровождения
- 2 Отключение системных сигналов
- 3 Как убрать сигнал при настройке громкости
Отключение звукового сопровождения
В сборке 1909 появилась возможность отключить звук для всех уведомлений. Теперь при их поступлении пользователи не будут информироваться характерным сигналом.
Нажмите Win + R, наберите в текстовом поле ms-settings:notifications и кликните на «ОК».
На вкладке Уведомления и действия снимите флажок с поля «Разрешить воспроизведение звуков уведомлениями».
Если не хотите отключать для всех уведомлений, то можно это сделать только для выбранных программ.
Щелкните в списке на приложение и снимите флажок с опции «Звуковой сигнал при получении …».
Отключение системных сигналов
Если хотите отключить системные звуки, то для этого можно использовать классический интерфейс панели управления. Но имейте в виду, что, возможно, пропустите некоторые события, если не обращаете внимание на то, что происходит на экране.
Откройте Панель управления командой control, запущенной из окна «Выполнить» (Win + R).
Наберите в поисковой строке «звук». После отображения результатов поиска перейдите в раздел «Изменение системных звуков».
В разделе Программные события выберите Уведомления. Кликните на раскрывающее меню и установите значение «Нет». Сохраните изменения на «ОК».
Как убрать сигнал при настройке громкости
Регулирование громкости сопровождается двумя разными сигналами, когда перемещаем ползунок вверх или вниз. Обычно они смешиваются и производят странный шум. Чтобы это исправить, нужно отключить аудио поддержку при регулировке, которая активирована по умолчанию.
Нажмите Win + R, введите mmsys.cpl и щелкните на «ОК».
В окне программных событий отметьте курсором Стандартный звук, раскройте меню схемы и установите значение «Нет».
Щелкните на «Применить», чтобы сохранить конфигурацию, а затем попробуйте настроить громкость.