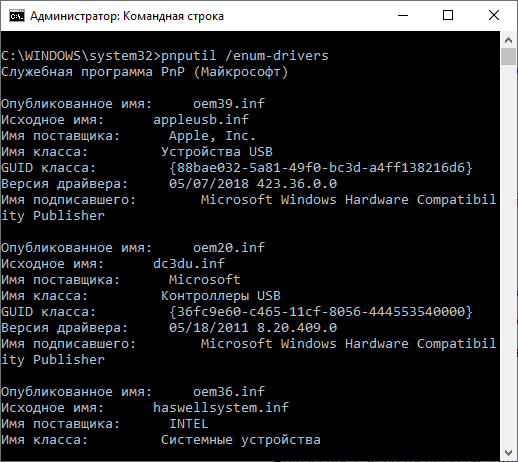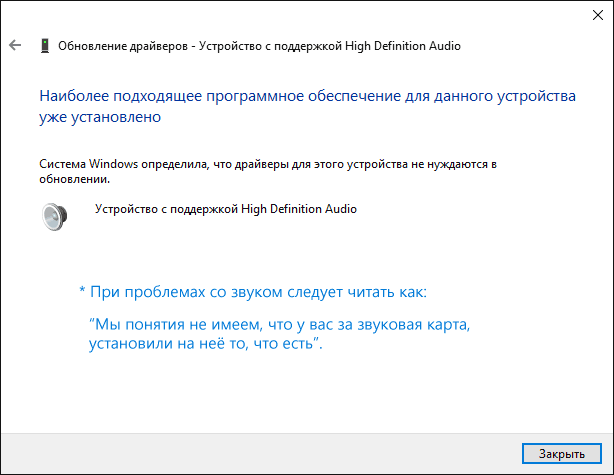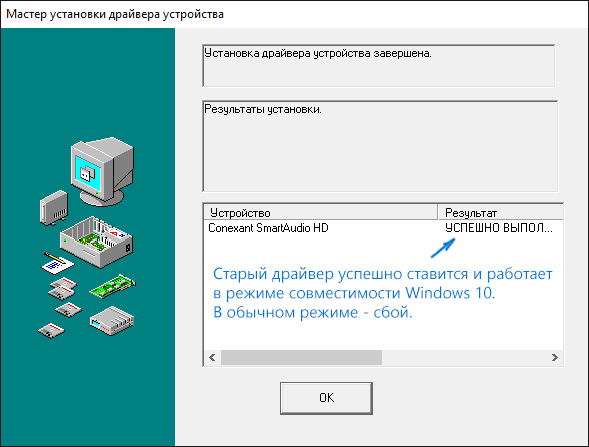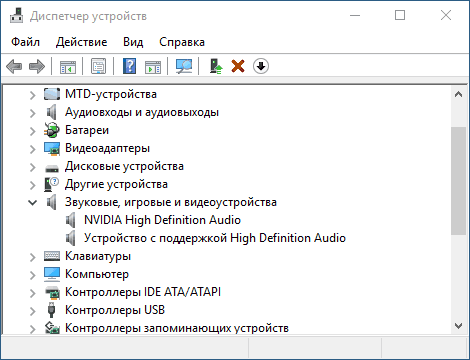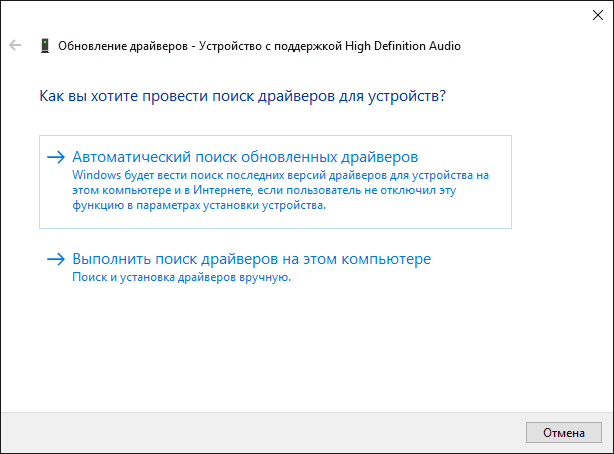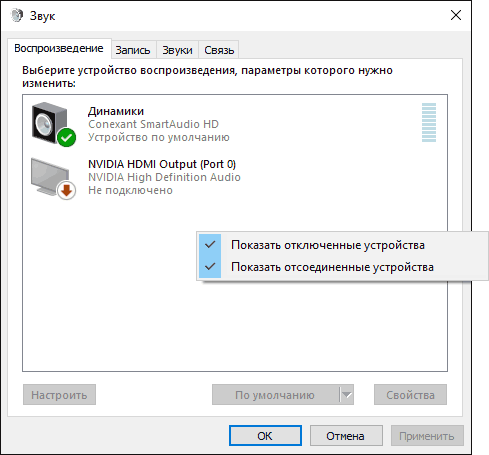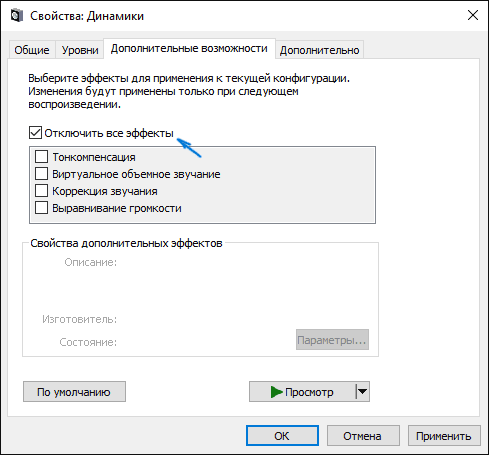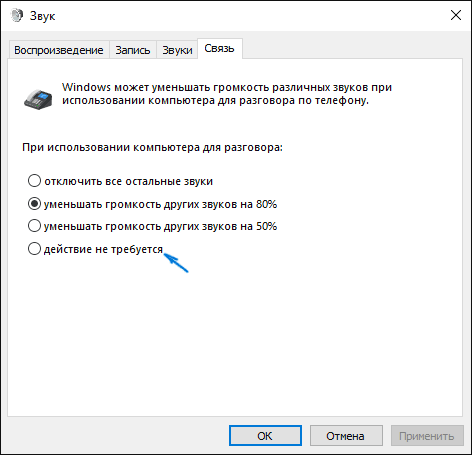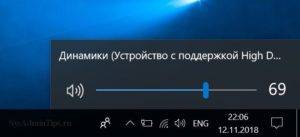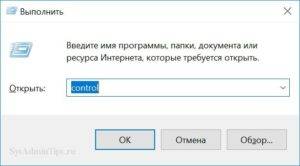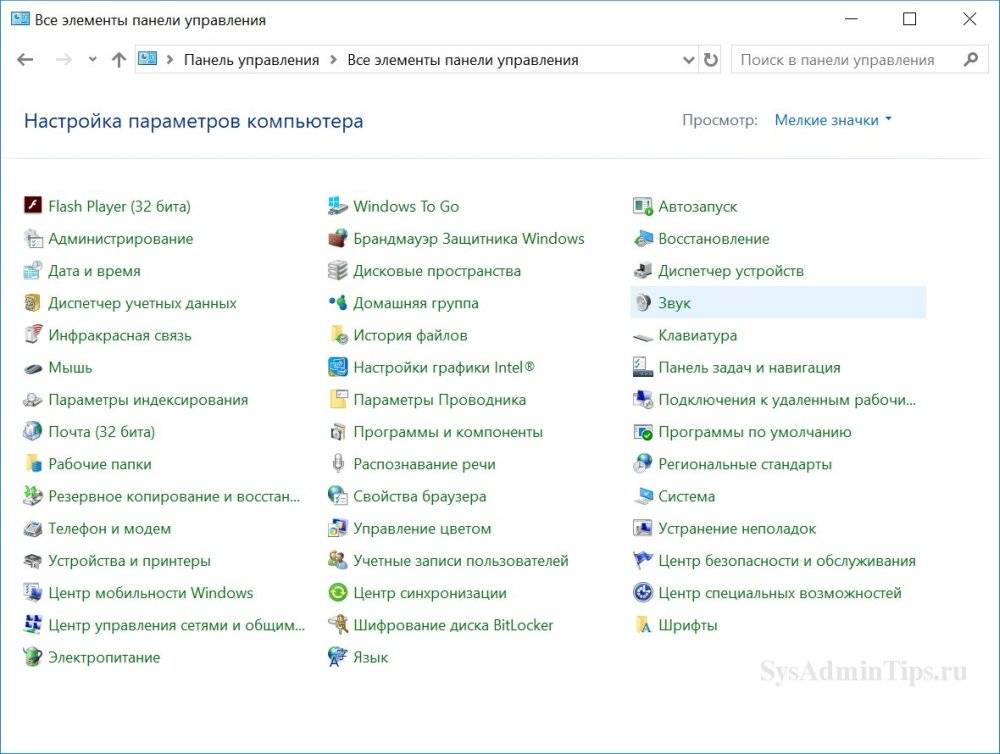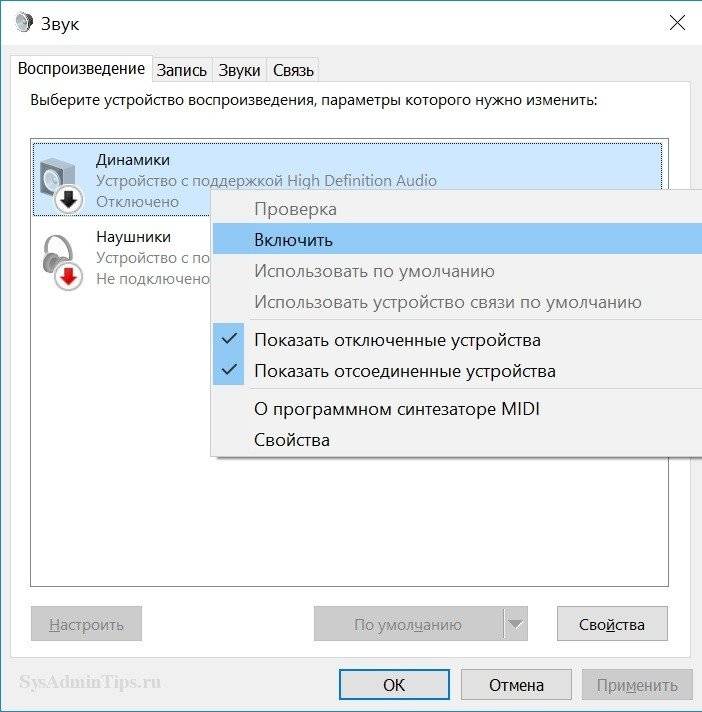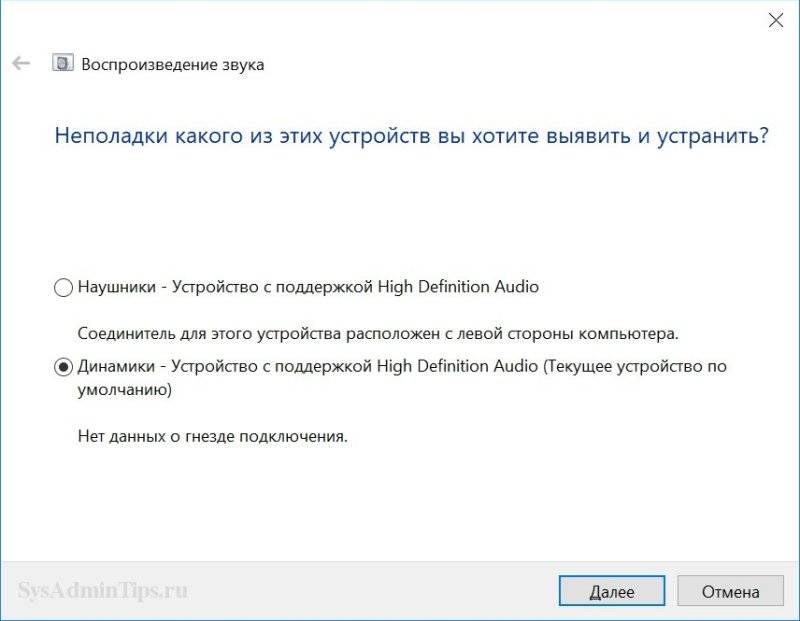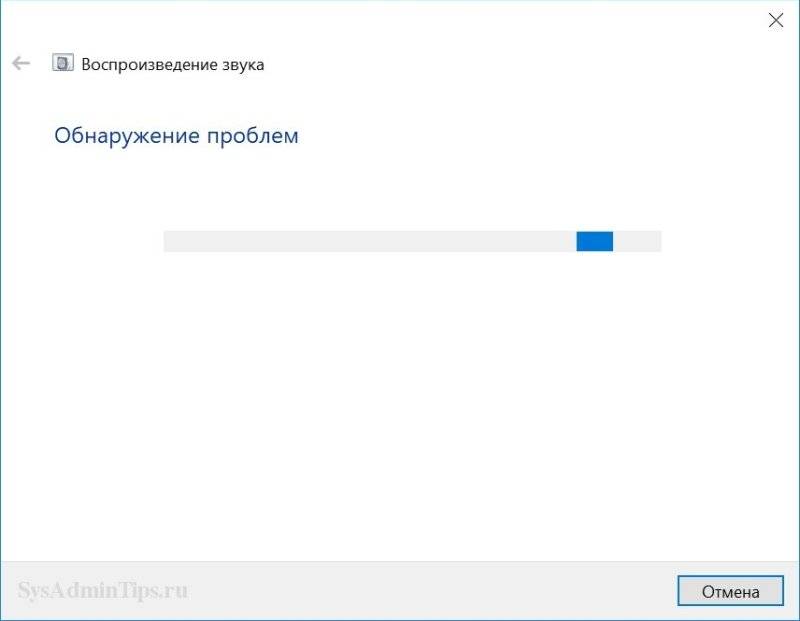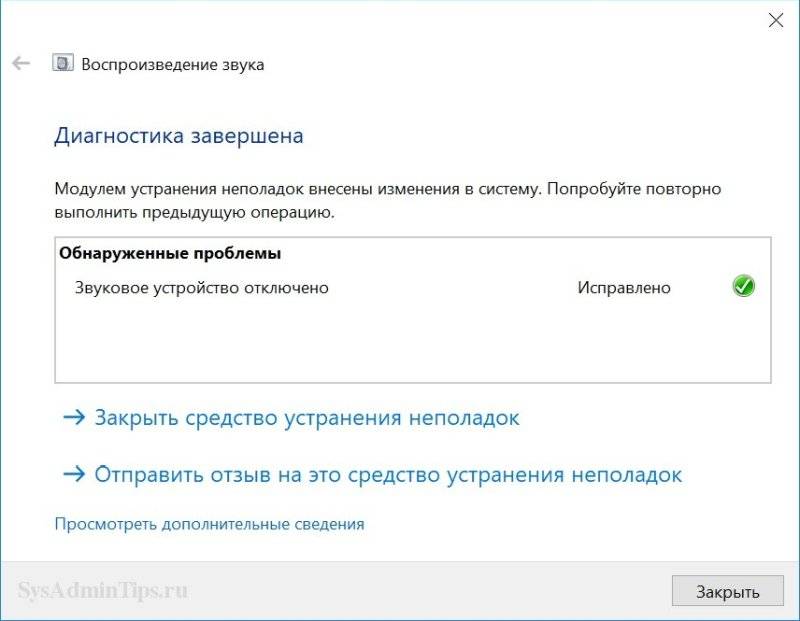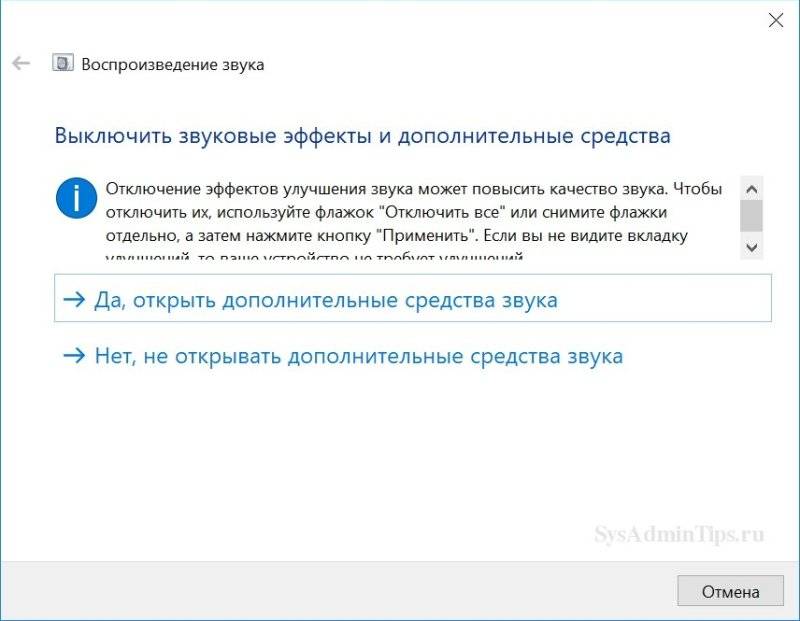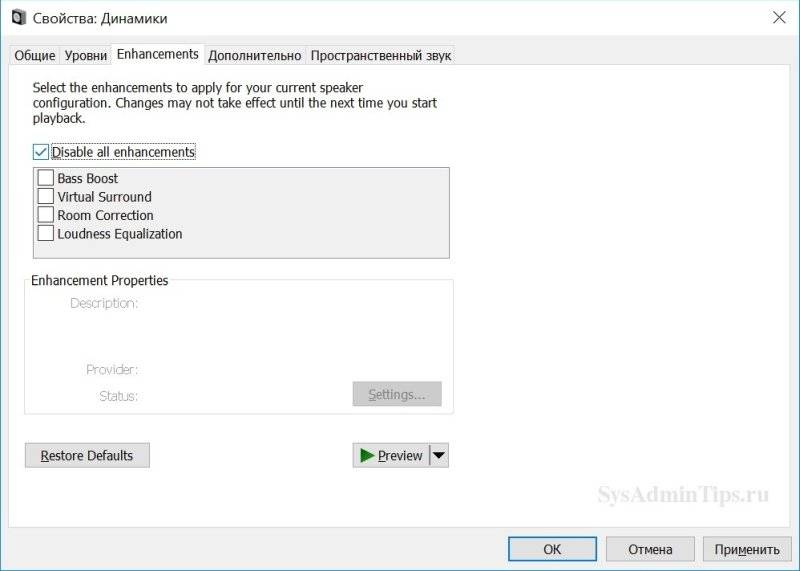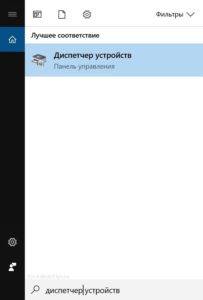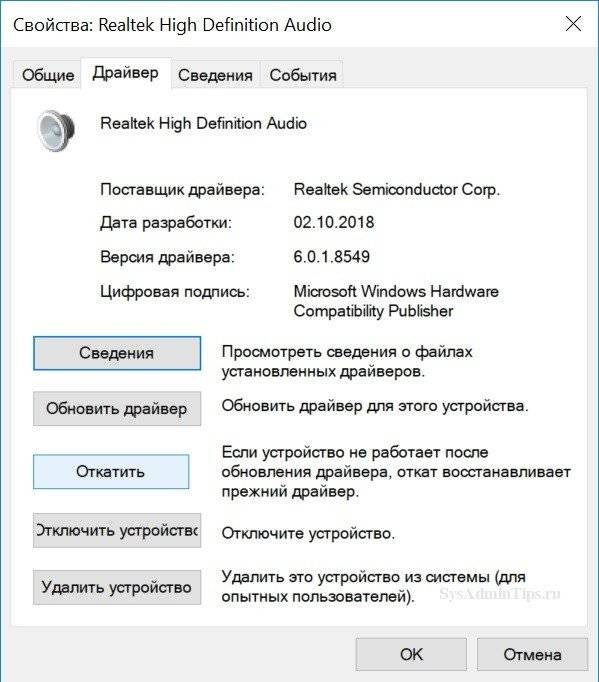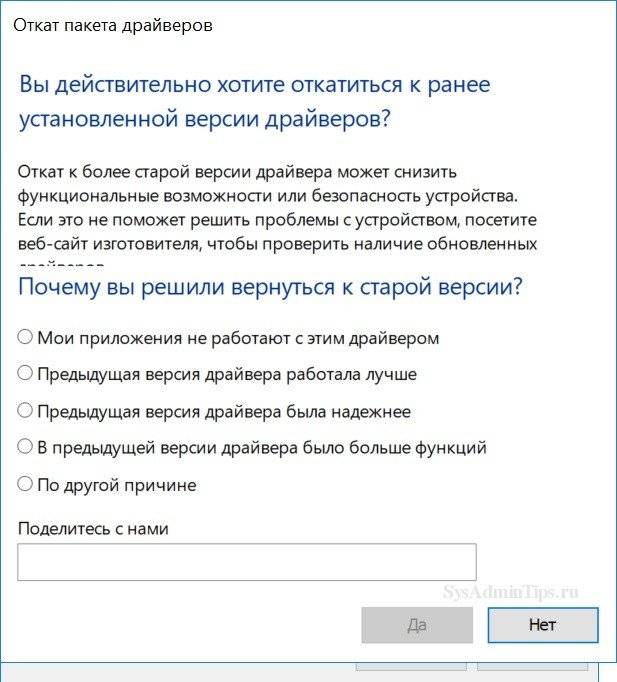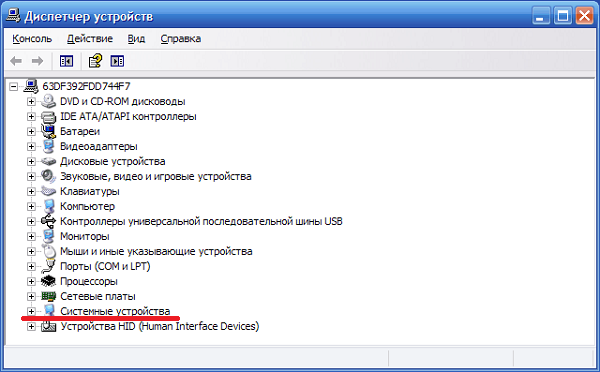Содержание
- Не установлено аудиоустройство
- Причина 1: Аппаратная
- Причина 2: Системный сбой
- Причина 3: Отключены устройства в настройках звука
- Причина 4: Отключен драйвер в «Диспетчере устройств»
- Причина 5: Отсутствие или повреждение драйверов
- Причина 6: Неудачные установки или обновления
- Причина 7: Вирусная атака
- Заключение
- Вопросы и ответы
При использовании ОС Windows 10 нередко случаются ситуации, когда после установки драйверов, обновлений или просто очередной перезагрузки иконка звука в области уведомлений появляется с красным значком ошибки, а при наведении появляется подсказка вида «Выходное аудиоустройство не установлено». В этой статье мы поговорим о том, как избавиться от этой проблемы.
Не установлено аудиоустройство
Эта ошибка может говорить нам о различных неполадках в системе, как программных, так и аппаратных. К первым относятся сбои в настройках и драйверах, а ко вторым неисправности оборудования, разъемов или некачественное подключение. Далее мы приведем основные способы выявления и устранения причин данного сбоя.
Причина 1: Аппаратная
Здесь все просто: в первую очередь стоит проверить правильность и надежность подключения штекеров аудиоустройств к звуковой карте.
Подробнее: Включение звука на компьютере
Если все в порядке, придется проверить исправность выходов и самих устройств, то есть найти заведомо рабочие колонки и подключить их к компьютеру. Если значок пропал, а звук появился, неисправен девайс. Также нужно включить свои динамики в другой компьютер, ноут или телефон. Отсутствие сигнала скажет нам о том, что они неисправны.
Причина 2: Системный сбой
Чаще всего случайные системные сбои устраняются обычной перезагрузкой. Если такого не произошло, можно (нужно) воспользоваться встроенным средством устранения неполадок со звуком.
- Нажимаем правой кнопкой мыши по значку звука в области уведомления и выбираем соответствующий пункт контекстного меню.
- Ждем завершения сканирования.
- На следующем этапе утилита попросит выбрать устройство, с которым возникли проблемы. Выбираем и жмем «Далее».
- В следующем окне будет предложено перейти в настройки и отключить эффекты. Это можно сделать позже, по желанию. Отказываемся.
- В завершение своей работы средство предоставит информацию о внесенных исправлениях или приведет рекомендации по ручному устранению неполадок.
Причина 3: Отключены устройства в настройках звука
Эта неполадка случается после каких-либо изменений в системе, например, установки драйверов или масштабных (или не очень) обновлений. Для исправления ситуации необходимо проверить, подключены ли аудиоустройства в соответствующем разделе настроек.
- Жмем ПКМ по значку динамика и переходим к пункту «Звуки».
- Идем на вкладку «Воспроизведение» и видим пресловутое сообщение «Звуковые устройства не установлены». Здесь нажимаем правой кнопкой мыши по любому месту и ставим галку напротив позиции, показывающей отключенные устройства.
- Далее кликаем ПКМ по появившимся динамикам (или наушникам) и выбираем «Включить».
Читайте также: Настраиваем звук на компьютере
Причина 4: Отключен драйвер в «Диспетчере устройств»
Если при выполнении предыдущей операции мы не увидели никаких отключенных устройств в списке, то есть вероятность, что система отключила адаптер (звуковую карту), а точнее, остановила его драйвер. Запустить его можно, добравшись до «Диспетчера устройств».
- Нажимаем ПКМ по кнопке «Пуск» и выбираем нужный пункт.
- Раскрываем ветку со звуковыми устройствами и смотрим на значки возле них. Стрелка вниз показывает, что драйвер остановлен.
- Выделяем данное устройство и жмем зеленую кнопку в верхней части интерфейса. Те же действия производим с другими позициями в списке, если таковые имеются.
- Проверяем, появились ли динамики в настройках звука (см. выше).
Причина 5: Отсутствие или повреждение драйверов
Очевидный признак некорректной работы драйверов устройства это наличие возле него желтого или красного значка, что, соответственно, говорит о предупреждении или ошибке.

В таких случаях следует обновить драйвер вручную или, если у вас внешняя звуковая карта со своим фирменным программным обеспечением, посетить сайт производителя, скачать и установить необходимый пакет.
Подробнее: Обновляем драйвера на Windows 10
Впрочем, перед тем, как переходить к процедуре обновления, можно прибегнуть к одной хитрости. Она заключается в том, что если удалить устройство вместе с «дровами», а затем перезагрузить конфигурацию «Диспетчера» или компьютер, ПО будет установлено и запущено заново. Этот прием поможет только, если файлы «дров» сохранили целостность.
- Жмем ПКМ по устройству и выбираем пункт «Удалить».
- Подтверждаем удаление.
- Теперь жмем на кнопку, указанную на скриншоте, обновляя конфигурацию оборудования в «Диспетчере».
- Если аудиоустройство не появилось в списке, перезагружаем компьютер.
Причина 6: Неудачные установки или обновления
Сбои в системе могут наблюдаться и после установки программ или драйверов, а также при очередном обновлении все того же ПО или самой ОС. В таких случаях имеет смысл попытаться «откатить» систему к предыдущему состоянию, воспользовавшись точкой восстановления или другим способом.

Подробнее:
Как откатить Виндовс 10 до точки восстановления
Восстанавливаем ОС Windows 10 к исходному состоянию
Причина 7: Вирусная атака
Если никакие рекомендации по устранению обсуждаемой сегодня неполадки не сработали, стоит задуматься о возможном заражении компьютера вредоносными программами. Обнаружить и удалить «гадов» помогут инструкции, приведенные в статье по ссылке ниже.
Подробнее: Борьба с компьютерными вирусами
Заключение
Как видите, большинство способов устранения проблемы с отключенными аудиоустройствами являются довольно простыми. Не забудьте, что в первую очередь необходимо проверить работоспособность портов и девайсов, а уже после переходить к программным средствам. Если же вы подхватили вирус, отнеситесь к этому со всей серьезностью, но без паники: неразрешимых ситуаций не бывает.
22.06.2017
Просмотров: 98250
Бесплатным обновлением до Windows 10 воспользовались миллионы пользователей ПК. Они смогли оценить все преимущества и недостатки новой операционной системы, в том числе и немалое количество ошибок, которые возникали по причине несовместимости оборудования с десяткой, неправильных настроек системы, отсутствия необходимого программного обеспечения. Не стал в этом плане исключением и звук. Вот уже пользователи Windows 10 получили обновление Creators Update, а вскоре получат и Full Creators Update. Однако ошибка «Звуковые устройства не установлены на Windows 10» продолжает возникать. Что же делать в таком случае и как её исправить?
Способы решения проблемы, когда звуковые устройства не установлены на Windows 10
Если вы столкнулись с сообщением о том, что звуковые устройства не установлены и что делать на Windows 10 вам неизвестно, предлагаем ознакомиться со следующими рекомендациями.
Способ №1. Поиск и исправления неполадок
Если данная неполадка появилась на Windows 10 после обновления или чистой установки операционной системы, стоит воспользоваться штатным средством по устранению проблем. Для этого выполняем следующее:
- Нажимаем правой кнопкой мыши на значке динамика (что расположен в правом нижнем углу рабочего стола на системном трее) и выбираем «Обнаружить неполадки со звуком».
- Появится небольшое окно. Нажимаем «Обнаружить неполадки». И ожидаем завершения проверки.
- Мастер обнаружит проблемы и оповестит о них. Выбираем варианты действий. Зачастую, это вариант «Применить это исправление».
- После исправления неполадки стоит перезагрузить компьютер.
Способ №2. Обновление устройства
Если устройство перестало воспроизводить звук после установки обновления для Виндовс 10, возможно, слетели драйвера. Для исправления данной ситуации нужно выполнить следующее:
- Жмём правой кнопкой мыши на значке «Пуск» и выбираем «Диспетчер устройств».
- Откроется новое окно. Из списка выбираем «Звуковые устройства» и находим «Устройство с поддержкой High Definition Audio».
- Нажимаем на элементе правой кнопкой мыши и выбираем «Обновить драйвера». Выбираем поиск на ПК (если имеются загружены драйвера) или автоматический в сети (в таком случае система может ставить свой драйвер от Microsoft).
После обновления программного обеспечения обязательно нужно перезагрузить систему, чтобы изменения вступили в силу.
Способ №3. Чистая установка программного обеспечения
В сети можно найти десяток сайтов, которые предлагают скачать драйвера на звук. Однако загружать программное обеспечение стоит ТОЛЬКО с официальных сайтов разработчиков материнских плат или звуковых карт. Тем более, что драйвера распространяются бесплатно и дело заключается только в безопасности системы.
Поэтому находим на сайте драйвера к звуку. Выбираем версию и разрядность Windows. После загрузки можно их устанавливать. Для этого можно выбрать вариант как с обновлением или двойным кликом запустить ПО и следовать подсказкам мастера установщика.
ВАЖНО! Если драйвера не подходят под Windows 10, их можно установить в режиме совместимости.
Способ №4. Настройка параметров воспроизведения звука
Если способы, как установить ПО к звуковой карте не помогли решить проблему, стоить выполнить корректную настройку параметров звучания. Для этого выполняем следующее:
- Переходим в «Панель управления» и выбираем «Звук».
- Появится небольшое окно. Из списка выбираем устройство, которое отвечает за воспроизведение звука. Нажимаем на нем правой кнопкой мыши и выбираем «Свойства».
- Откроется еще одно окно. Переходим во вкладку «Улучшения». Здесь ставим отметку «Отключение всех улучшений». Кликаем «Применить».
- После внесения этих изменений нужно перезагрузить ПК и проверить результат.
В случае, когда вышеуказанные способы не помогли решить проблему, стоит проверить правильность подключения самого звукового устройства к ПК и убедиться в его работоспособности.
При очередном запуске ПК или уже во время его работы на иконке звука в правой части «Панели задач» может появиться крестик и одно из сообщений: «Наушники или динамики не подключены», «Звуковые устройства не установлены» или «Выходное аудиоустройство не установлено». При этом в любой из программ звук перестаёт воспроизводиться. Как быть в такой ситуации пользователю, ведь без звука на ПК очень некомфортно работать?
Если динамики неправильно подключены
Если вы пользуетесь колонками либо наушниками на стационарном ПК или ноутбуке, решение любой проблемы со звуком начинается с внешней диагностики — проверки правильности подключения оборудования и наличия механических повреждений на нём. Проверять нужно даже в том случае, если полностью уверены, что всё верно соединено.
Если у вас ноутбук, достаньте из разъёма штекер и запустите какой-либо аудиофайл, чтобы выяснить, будет ли звук воспроизводиться через встроенные динамики. Если звук работает, значит, дело во внешних динамиках. Если нет, это может означать поломку самого разъёма или звуковой карты либо сбой в работе звукового ПО.
Если у вас стационарный ПК, просто осуществите переподключение: достаньте штекер и снова вставьте его через несколько секунд — проверьте звук. Если нет результата, попробуйте подключиться через другой разъём для звука (обычно он находится уже с другой стороны блока).
Посмотрите, в правильный ли разъём вставлен штекер от колонок или наушников. На стационарных ПК разъёмы обычно различаются по цвету. Звуковой выход всегда окрашен в зелёный цвет.
Если это ноутбук, разъёмы будут одинаковых цветов — выбираем тот слот, рядом с которым нарисованы наушники.
Чтобы окончательно убедиться в работоспособности внешней акустической системы, попробуйте подключить колонки либо наушники к другому девайсу — это может быть даже мобильный телефон. Если оборудование не работает и для другого девайса, значит, вам нужно его заменить — приобрести новое.
Если оборудование работает, значит, проблема в вашем ПК либо «операционке», поэтому переходим к другим способам решения проблемы.
Если электроника, которая воспроизводит звук, имеет механические повреждения
Одновременно с проверкой правильности подключения нужно осмотреть всё звуковое оборудование на физические повреждения: частичный или полный разрыв проводов, изогнутый штекер, вмятины или сколы на поверхности наушников, колонок либо самих проводов (возможно, он ранее был передавлен).
Попробуйте подключить к этому же ПК какую-то другую гарнитуру, если сомневаетесь, что ваше текущее оборудование работоспособно.
Если в разделе «Устройства воспроизведения» стоит неправильное указание
Возможно, в настройках вашей системы выбрано не то оборудование для воспроизведения аудио. Особенно актуальна данная причина, когда к ПК подключено сразу несколько девайсов для вывода звука. Что в этом случае делать, расскажем в инструкции:
- Вызываем контекстное меню иконки звука с изображением крестика — кликаем правой кнопкой и выбираем левой клавишей предпоследнюю строчку «Звуки».
В меню звуковой иконки в «Области уведомлений» кликаем по строчке «Звуки» - Переходим в новом окне на первую вкладку «Воспроизведение». Если в окне стоит уведомление «Звуковые устройства не обнаружены (не найдены)», кликаем по пустому пространству правой кнопкой и ставим отметку рядом с первым пунктом о показе отключённых ранее звуковых девайсов.
Поставьте значение «Показать отключенные устройства» - В окошке сразу появится строчка с динамиками — щёлкаем по ней правой клавишей и делаем выбор в пользу опции включения.
Через контекстное меню включите устройство «Динамики» - Оборудование сразу должно стать активным — кликаем по нему снова правой кнопкой.
Когда динамики станут активными, щёлкните по ним правой кнопкой снова - Выбираем использование по умолчанию. После этого звук должен заработать на ПК, а крестик с иконки на «Панели задач» должен пропасть.
Нажмите на опцию «Использовать по умолчанию»
Исправляем проблему при помощи мастера устранения неполадок
Справиться с различными неполадками в «Виндовс» поможет специальное встроенное средство по поиску и исправлению ошибок. Для звука был создан отдельный инструмент. Пользоваться им легко на интуитивном уровне:
- Щёлкаем правой клавишей по значку звука и выбираем строчку для запуска средства по устранению неполадок.
- Инструменту понадобится некоторое время для выяснения причин ошибки. Ждём, когда процедура завершится.
Подождите, пока инструмент проведёт поиск неполадок - Если у вас несколько звуковых устройств, например, встроенные динамики и наушники, средство может спросить, для какого именно девайса нужно осуществить поиск и исправление. Выбираем и жмём на «Далее».
Выберите нужный звуковой девайс, если у вас их несколько - Средство сразу автоматически может решить проблему либо предложит пользователю запустить применение метода самостоятельно. Кликаем по ссылке «Применить» и ждём снова.
Подождите, пока мастер постарается исправить текущие неполадки - По итогам работы будет показан отчёт, где будет перечень выявленных проблем и их текущее состояние — «Исправлено», «Не исправлено», «Обнаружено». Если все неполадки в результате были устранены, жмём на клавишу «Закрыть» в правом нижнем углу и проверяем звук.
В отчёте средства должно стоять состояние «Исправлено» для всех найденных неполадок - Если вы видите состояние «Не исправлено», запускаем средство снова. Если ситуация не поменяется, переходим к другим мерам.
Если у вас стоит состояние «Не исправлено», запустите средство ещё раз
Проверка аудиовходов и аудиовыходов в «Диспетчере устройств»
Если средство диагностики оказалось бессильно, переходите в более серьёзным мерам. Для начала посмотрите в «Диспетчере устройств», рабочее ли состояние у аудиовыходов вашего ПК:
- Зажмите X и Windows на клавиатуре, чтобы появилось контекстное меню кнопки «Пуск», либо же кликните по последней правой клавишей мышки. В списке щёлкните по пункту «Диспетчер устройств».
В меню иконки «Пуск» жмём на «Диспетчер устройств» - Если меню не появляется, нажмите одновременно на R и Windows, наберите формулу devmgmt.msc и выполните её с помощью ОК.
В окне «Выполнить» введите код devmgmt.msc и нажмите на ОК - В диспетчере нас больше всего интересует меню «Аудиовходы и аудиовыходы», чем звуковое и игровое оборудование. Раскройте его двойным кликом.
В «Диспетчере устройств» откройте список с аудиовходами - Если на иконке в строчке «Динамики» стоит стрелка, направленная вниз, значит, оборудование отключено — вам нужно его активировать. Щёлкните правой кнопкой по строке и выберите «Включить».
Если устройство оказалось деактивированным, включите его через контекстное меню - Если стрелки нет, также нажмите правой кнопкой — выберите отключение. Подтвердите действие, а затем снова активируйте устройство через то же контекстное меню.
Попробуйте сначала отключить, а затем снова включить устройство «Динамики» - Присмотритесь к пунктам в меню с аудиовыходами и со звуковыми и игровыми устройствами. Рядом с иконками могут также стоять восклицательные знаки в жёлтых треугольниках. Это означает, что устройства работают неправильно или вовсе не функционируют.
Если присутствует знак ошибки, необходимо обновить драйвер или конфигурацию оборудования - Кликните по такому устройство правой кнопкой и выберите удаление. Тут же подтвердите действие.
Удалите оборудование через его контекстное меню - Когда строчка исчезнет из списка, нажмите на меню «Действие» сверху и кликните по функции обновления конфигурации. Проверьте, работает ли звук.
Обновите конфигурацию через меню «Действие»
Если используются устаревшие или неподходящие драйверы
Во многих случаях проблемы со звуком связаны с драйверами — они либо устарели, либо не подходят вашей звуковой карте. Обновление в «Диспетчере устройств» далеко не всегда приносит результаты — обычно юзеры видят сообщение о том, что в данный момент установлены актуальные «дрова». В действительности может быть иначе. Драйверы также могли быть повреждены в процессе работы ПК. В любом из этих случаев рекомендуется загрузка и повторная инсталляция драйверов, но уже через официальный ресурс — либо самой звуковой карты (например, с сайта Realtek), либо производителя ноутбука или стационарного ПК.
Самый быстрый и лёгкий способ — использовать официальный сайт производителя ПК. Единственное, что может показаться сложным — поиск страницы на сайте с точной моделью компьютера. Разберём ход действий на примере ноутбука от Asus:
- Переходим на официальный сайт данного производителя. Открываем меню «Продукты», переходим на блок «Ноутбуки и трансформеры» и выбираем серию, к которой относится текущий ноутбук, например, в нашем случае это будет серия ZenBook.
В разделе «Продукты» выберите серию вашего ноутбука - Выбираем версию продукта, к примеру, вариант Pro.
Выберите одну из версию, соответствующей вашему ноутбуку - Ищем свою модель на новой странице (названия должны в точности совпадать).
Выберите модель ноутбука среди представленных на сайте - На странице с нужной моделью переходим в раздел «Поддержка» в правой части окна.
На странице выбранной модели откройте раздел с поддержкой - Теперь переключаемся на первый блок для драйверов и утилит.
Запустите раздел для утилит и драйверов - В выпавшем меню выбираем версию «операционки». Для большинства современных моделей это ОС Windows 10 с 64-битной разрядностью.
Выберите вашу ОС в меню - В появившемся перечне ищем драйвер Audio — кликаем по синей клавише «Скачать».
Скачайте драйвер Audio - Открываем загруженный архив через загрузки обозревателя.
Откройте файл Setup в загруженном архиве - Запускаем файл под названием Setup.exe.
- На дисплее появится интерфейс установщика драйвера — кликаем по «Далее», чтобы начать инсталляцию.
Установите драйвер на ПК с помощью мастера - Следуем простым инструкциям в мастере по установке, ждём, когда инсталляция завершится и перезапускаем девайс — об этом действии вас попросит сам мастер. После установки драйвера проверяем, работает ли аудио на ПК.
Видео: как обновить звуковые «дрова» в Windows 10
Откат драйвера
Звуковое устройство может быть не найдено, если, наоборот, драйверы звука были обновлены до версии, которая не работает на вашем ПК. Если у вас в «операционке» проходил недавно какой-то апдейт, попробуйте сделать откат звуковых «дров» в «Диспетчере устройств»:
- Запустите интерфейс диспетчера через окно «Выполнить» и команду devmgmt.msc либо через контекстное меню кнопки «Пуск». Раскройте перечень со звуковым и игровым оборудованием.
- Щёлкните правой клавишей по звуковой карте и кликните по последней строчке «Свойства».
Щёлкните по пункту «Свойства» в меню - В новом окне в разделе «Драйвер» выберите опцию отката до предыдущей версии. Ждём завершения процесса и перезапускаем ПК, чтобы все изменения вступили в силу.
Откатите драйвер до предыдущей версии
Чистим компьютер от вирусов
Вирусы вредят системе и способны вызывать разнообразные неполадки. Этот способ желательно соединить со следующим — лечением системных файлов, потому что зачастую именно вирусы повреждают их. Сначала отыщем и удалим все вирусы:
- Запустите ПК в безопасном режиме. Для этого поставьте перезагрузку в меню «Пуск» и на первых же секундах повторного включения девайса, зажмите на «клаве» F8. В меню на чёрном фоне выберите опцию безопасного режима.
- В этом состоянии ПК запустите проверку на вирусы. Активируйте сканирование сначала через свой постоянный антивирус (сторонний либо встроенный Windows Defender). Мы разберём запуск на примере встроенного приложения. Раскройте трей и отыщите там щит белого цвета — нажмите на него.
В трее Windows отыщите белый щит и кликните по нему - В интерфейсе Defender переключитесь на блок для защиты от вирусов и иных угроз.
Откройте первый раздел «Защита от вирусов и угроз» - Под кнопкой для запуска быстрой проверки щёлкните по ссылке о более расширенном сканировании.
Кликните по ссылке «Запустить новое расширенное сканирование» - Отметьте полный режим и нажмите на серую большую кнопку для запуска процесса.
Выберите полное сканирование и нажмите на «Выполнить» - Если файлов на ПК много, проверка будет длиться долго, но это необходимость — быстрое сканирование, скорее всего, не даст нужный результат. При обнаружении угроз (информация будет показана в отчёте после окончания проверки) смело удаляем их.
Подождите, пока «Защитник» проведёт проверку и попытается обнаружить вирусы
В качестве дополнительного инструмента воспользуйтесь портативными антивирусами, которые не конфликтуют с уже установленными на девайсе. К примеру, можете взять AVZ, Kaspersky Virus Removal Tool, Dr.Web CureIt или любую другую утилиту. Вне зависимости от того, нашлись вирусы или нет, переходите к лечению системных документов.
Лечим файлы системы
Масса проблем на ПК, в том числе и неполадки со звуком, могут быть вызваны именно повреждёнными файлами системы, которые просто не в состоянии работать в штатном режиме. Чтобы убрать повреждения системы, нужно заменить проблемные файлы на новые с помощью выполнения определённых формул в «Командной строке»:
- Мы должны открыть встроенную программу Windows «Командная строка» с правами администратора ПК. Для этого нажимаем на R и Windows, но только одновременно (язык на компьютере при этом может стоять любой). Данное горячее сочетание вызовет окно «Выполнить». В его пустой строчке пишем cmd — зажимаем сразу уже три кнопки Enter + Shift + Ctrl. Щёлкаем по «Да», чтобы дать согласие на внесение изменений в системе.
Введите команду cmd в поле «Открыть» - Если данный способ не вызвал ничего на дисплее, вводим в универсальной строке поиска в «десятке» такой же запрос cmd.
В «Поиске» введите команду cmd - Кликаем по классической программе в результатах правой клавишей и открываем искомую консоль от имени администратора.
В результатах поиска нажмите правой кнопкой на приложение и выберите «Запуск от имени администратора» - Сначала вставляем или набираем самостоятельно первую, более лёгкую формулу sfc /scannow — жмём на «Ввод» и ожидаем завершение процедуры сканирования и замены файлов. Она займёт достаточно много времени.
Вставьте и выполните команду sfc /scannow - После этого перезагружаем ПК. Если ничего не поменялось, снова запускаем чёрный редактор и вставляем уже другую более действенную формулу dism.exe /Online /Cleanup-image /RestoreHealth.
Если первая команда не помогла, выполните вторую dism.exe /Online /Cleanup-image /RestoreHealth - Так же жмём на Enter и ждём. В редакторе вы будете видеть, как продвигается поиск и очистка системы от повреждённых файлов. После неё также перезагружаем ПК.
На экране будет отображаться процент проверенных файлов
Видео: обновляем повреждённые системные файлы
Выполняем откат через точку восстановления
Последней мерой будет восстановление системы до предыдущего состояния «Виндовс», когда ошибки «Выходное устройство не обнаружено» не было у вас на ПК. Выполнять такой откат будем с помощью одной из точек восстановления, ранее созданных на ПК. Если у вас нет таких точек, вы можете использовать функцию «десятки» «Вернуть компьютер в исходное состояние», выполнение которой можно запустить через окно «Параметры».
Ход действий с точкой будет таким:
- В окне «Выполнить» в пустой пока что строчке набираем команду rstrui.exe и кликаем по ОК — ждём появления мастера по восстановлению.
Выполните команду rstrui.exe для запуска мастера - В интерфейсе встроенного средства даём себе право выбрать, какую точку использовать — отмечаем второй пункт и жмём на «Далее».
Выберите второй вариант и кликните по «Далее» - В представленном списке выбираем одну из точек. Щёлкаем вновь по «Далее».
Выделите необходимую точку левой клавишей мышки и нажмите на «Далее» - Запускаем восстановление, если всё устраивает, с помощью клавиши «Готово».
Щёлкаем по «Готово», чтобы запустить процесс восстановления - Подтверждаем намерение осуществить откат в маленьком окошке. Система уйдёт в режим загрузки. На синем фоне будет отражаться прогресс операции по восстановлению. Когда всё закончится, загрузится ваш «Рабочий стол» и вы увидите уведомление о том, что процедура отката успешно завершена.
Подтвердите действие, чтобы началось восстановление
Неполадка «Выходное аудиоустройство не установлено» устраняется через указание правильного устройства для вывода звука в настройках, обновление или, наоборот, откат звуковых драйверов, чистку системы от вредоносных кодов и лечение системных файлов. Перед выполнением указанных процедур, убедитесь, что оборудование правильно подключено к ПК (если оно внешнее), а также что оно не имеет никаких физических повреждений. Также сначала не помешает провести диагностику с помощью встроенного средства по устранению неполадок. Крайний выход из ситуации — восстановление (через точку либо опцию возврата ПК к исходному состоянию).
- Распечатать
Оцените статью:
- 5
- 4
- 3
- 2
- 1
(7 голосов, среднее: 2.6 из 5)
Поделитесь с друзьями!
У многих пользователей после обновления операционной системы или ее переустановки возникли разнообразные проблемы со звуком: он просто пропал, не работает воспроизведение через переднюю панель, громкость со временем становится ниже. Также распространенная ошибка заключается в том, что выходное аудиоустройство не установлено на Windows 10.
В такой ситуации становится невозможно воспроизводить звук через наушники. Однако исправить эту неполадку можно легко своими руками.
Причины и способы решения
Чаще всего проблема со звуком появляется из-за ошибок драйвера или аудиовыхода. Также могли установиться некорректные настройки воспроизведения в процессе использования. Нередко такие ситуации возникают из-за обновления ОС или длительного ее использования без очистки.
Универсального метода исправления проблемы, когда звуковые устройства не установлена на Windows 10, подобрать невозможно, поскольку все зависит от причины. Попробуйте поочередно все описанные способы.
Проверка аудиовхода
Вполне возможно, что причина того, что выходное аудиоустройство не включено в Windows 10, заключается в аудиовходе. Возможно, что он не работает на программном уровне. Проверьте включена ли работа разъема:
- Откройте «Диспетчер устройств».
- Разверните категорию «Аудиовходы и аудиовыходы». В ней должно присутствовать ваш девайс.
- Проверьте, что наушники включены. Если нет, то нажмите на них правой кнопкой и включите.
- Если в этой категории присутствуют неизвестные или отмеченные желтой иконкой пункты, удалите их, а затем перезагрузите компьютер.
Если после этих действий звуковые устройства не найдены на Windows 10 до сих пор, то попробуйте обновить драйвер. Именно он является частой причиной различных ошибок. Обычно они возникают после обновления ОС.
Проверка драйвера
Если компьютер с Windows 10 не видит звуковые устройства, то проблема может заключаться в драйвере. Он может неправильно работать. При первом подключении компьютер устанавливает драйвер. Сначала стоит попробовать переустановить его:
- Снова откройте «Диспетчер устройств».
- Раскройте категории «Звуковые, игровые и видеоустройства»
- Найдите в списке свои наушники.
- С помощью контекстного меню обновите драйвер, выбрав автоматический режим.
Если обновление не помогло, и до сих пор периферийное звуковое устройство не подключено к Windows 10, стоит попробовать переустановить драйвер. Для этого в контекстном меню устройства выберите удалить, а затем перезагрузите компьютер.
В системах, которые давно используются без очистки, может быть много пунктов в списке аудиоустройств. Попробуйте выключить их все и поочередно включать.
Когда система сообщает о том, что выходное аудиоустройство не установлено на виндовс 10, то проблема, возможно, заключается в программном управлении звуковой платы. В таком случае следует обновить драйвер материнской платы:
- Зайдите сайт официальный разработчика вашей системной платы. Узнать информацию можно в документации компьютера или сторонних программ, например, AIDA 64
- На нем найдите страницу с загружаемым ПО. Обычно, она называется «Downloads».
- Скачайте звуковой драйвер для вашей операционной системы с соответствующей разрядностью. Узнать это можно в меню «Система».
- Установите программное обеспечение.
Вероятно, что ПК не видит звуковые устройства на Виндовс 10 из-за некорректных настроек воспроизведения. Если манипуляция с драйвером не помогла, попробуйте следующий способ.
Проверка настроек
Проблема с тем, что Windows 10 не видит аудиоустройства, может заключаться в неправильных настройках. Такая ситуация, обычно, возникает, когда к компьютеру подключались несколько наушников. В таком случае достаточно переключить стандартное устройство:
- Нажмите правой кнопкой на иконку звука.
- Выберите «Звуки». Перейдите во вкладку “Воспроизведение”
- Появится меню с подключенными девайсами. Выберите свои наушники, включите их и установить для использования по умолчанию. Если устройства нет, нажмите ПКМ и включите показ отключенных устройств
- Если у вас много пунктов в списке, отключите все и поочередно выполняйте вышеописанную инструкцию.
Если проблема не устранилась, и все еще звуковые устройства не обнаружены на Windows 10, нажмите правой кнопкой на иконку звука и выберите «Обнаружить неполадки со звуком».
Если происходит такая проблема, когда система не видит аудиоустройства на компьютере с Windows 10, исправить ее достаточно легко своими руками. Обновления часто становятся причинами различных ошибок. Это нормальная ситуация, поскольку никакое программное обеспечение не может быть защищено от недочетов. Даже если у вас возникла проблема с тем, что система не находит аудиоустройство на Windows 10, не стоит отключать автообновление – это чревато возникновением уязвимостей.
Отличного Вам дня!
Сегодня компьютер без звука нельзя себе представить. Звук используется для системных оповещений, для воспроизведения мультимедийных файлов, во время игр. Звук на компьютере обеспечивает звуковая карта — модуль, подключенный к материнской плате, к которому затем подключаются устройства воспроизведения звука — динамики, колонки, наушники. В этой статье рассмотрим, что делать, если система сообщает «Звуковые устройства не установлены» в Windows 7 и Windows 10.
Содержание
- Перезагрузка системы
- Звуковое устройство физически не установлено
- Запуск диагностики Windows
- Не установлены драйверы
- Звуковое устройство отключено виртуально
- На компьютере вирусы
- Звуковое устройство физически не исправно
Перезагрузка системы
Прежде, чем что-либо делать, перезагрузите компьютер, потому что это самый быстрый и простой способ и он реально решает большое количество технических проблем. Проблемы могут возникать от того, что во время загрузки компьютера, аудиодрайверы по какой-то причине не загрузились. Также это может случиться и по другим причинам. Поэтому перезагрузка может помочь решить эту проблему.
Звуковое устройство физически не установлено
Звуковое устройство или звуковая карта — это модуль для обработки звука на компьютере. Оно бывает интегрированное или подключаемое. Если звуковое устройство интегрировано в материнскую плату, то оно не может отсутствовать физически. На всех ноутбуках звуковые устройства в материнскую плату интернированы.
Если речь о стационарном компьютере, то у него может быть подключаемая аудио карта — модуль, который отдельно подключается к материнской плате. Если он физически отсутствует в составе компьютера, то Windows сообщит о том, что «Звуковые устройства не установлены».
Соответственно, чтобы исправить это, подключите к материнской плате звуковое устройство. Эта причина не актуальна для ноутбуков, так как в них звуковое устройство всегда интегрировано.
Запуск диагностики Windows
В Windows 10 и Windows 7 и даже в более ранних версиях системы имеется инструмент для диагностики проблем, который помогает установить причину неполадки, и даже в некоторых случая исправить её. Поэтому рекомендуется воспользоваться этим способом, чтобы попытаться устранить отсутствие звукового устройства.
Когда система сообщает, что «Звуковые устройства не установлены», внизу справа около часов обычно иконка регулировки отображается в виде динамика с красным крестиком, будто звук отключен. Нажмите на него, чтобы запустить инструмент диагностики.
Дождитесь, пока система проверит состояние звукового устройства.
После этого вы увидите результаты работы инструмента диагностики и узнаете причину отсутствия звука. Возможно, инструмент предложит варианты для решения проблемы.
Вам будет это интересно: Как вернуть значок языка, звука, громкости, блютуз на Панель задач.
Не установлены драйверы
Драйверы — это программы, которые устанавливаются на компьютер и управляют работой каждого устройства, подключенного к материнской плате. Они определяют напряжение питания, режим работы и многие другие параметры. Для звуковой карты тоже необходим драйвер. И если он не будет установлен или будет установлен не тот драйвер, то система выдаст сообщение «Звуковые устройства не установлены».
Чтобы исправить это надо установить правильный драйвер. Если речь о ноутбуке, то драйвер для звукового устройства вы найдёте на сайте производителя ноутбука по его модели. Если речь о стационарном компьютере, и у него встроенная звуковая карта, то драйвер можно будет скачать на сайте производителя материнской платы. Если аудиокарта подключаемая, то её драйвер находится на сайте производителя звуковой карты.
Убедитесь, что вы нашли нужный драйвер и скачайте его, затем установите. После установки, вероятно, потребуется перезагрузка и потом звук станет доступен.
Также на отсутствие звукового устройства в системе может влияет не только драйвер аудиокарты, но и драйвер чипсета материнской платы. Аудиокарты подключается в порты на материнской плате, которые также управляются драйверами. Поэтому проверьте также и правильность установки драйвера на чипсет материнской платы — это актуально как для интегрированных, так и для подключаемых звуковых карт. Для ноутбука драйвер можно найти на сайте производителя ноутбука, а для стационарного компьютера — на сайте производителя материнской платы.
Также иногда решить проблему помогает переустановка драйвера — удаление и повторная установка.
Звуковое устройство отключено виртуально
Кроме того, звуковое устройство может быть отключено виртуально, то есть на уровне Windows. В этом случае оно не будет работать и звука не будет, даже если все драйверы установлены верно и физически всё функционирует правильно. Чтобы проверить это, сделайте так:
Кликните правой кнопкой на иконку регулировки громкости и нажмите на пункт «Звук».
Находясь во вкладке «Воспроизведение», вы должны увидеть список звуковых устройство. Если их нет, но физически они в компьютере присутствуют, значит они отключены. Кликните на пустое место правой кнопкой мышки, и выберите пункт «Показать отключённые устройства».
Кликните мышкой на появившемся устройстве и выключите его.
Эта инструкция исправления проблемы со звуком актуальна для Windows 7 и Windows 10.
На компьютере вирусы
Ещё одна причина — вирусы. Вирусы могут повреждать файлы аудио или других драйверов или препятствовать их установке. Тогда будет появляться рассматриваемое сообщение. Рекомендуется проверить компьютер на вирусы, и если они есть, то удалить их.
Звуковое устройство физически не исправно
Сообщение а Виндовс 10 и 7 может появляться от физической неисправности звуковой карты. Эта проблема уже намного сложнее и потребует участия сервисного центра, а также денег на ремонт.
Если звуковое устройство сломалось на ноутбуке, то ремонтировать надо будет материнскую плату, потому что звуковая карта нитрирована прямо в неё. Также будет, если речь о стационарном компьютере, у которого звуковая карта интегрирована.
Если звуковая карта подключаемая, то ремонтировать придётся саму карту, а не материнскую плату. Это обходится дешевле. Также в случае тяжёлой поломки, звуковую карту в этом случае можно просто заменить.
Если речь о стационарном компьютере с интегрированной звуковой картой, и её ремонт обходится слишком дорого, то можно добавить к нему подключаемую звуковую карту. Иногда это получается дешевле, чем ремонтировать.
Посмотрите ещё один способ устранить ошибку «Звуковые устройства не установлены» на Windows 10 и 7.

В этой инструкции подробно о наиболее часто встречающихся причинах ошибок «Выходное аудио устройство не установлено» и «Наушники или динамики не подключены» в Windows и о том, как исправить ситуацию и вернуть нормальное воспроизведение звука. Если проблема возникла после обновления Windows 10 до новой версии, рекомендую сначала попробовать методы из инструкции Не работает звук Windows 10, а затем вернуться к текущему руководству.
Проверка подключения выходных аудио устройств
В первую очередь при появлении рассматриваемой ошибки стоит проверить фактическое подключение динамиков или наушников, даже если вы уверены, что они подключены и подключены правильно.
Сначала убедитесь, что они действительно подключены (так как бывает, что кто-то или что-то случайно выдергивает кабель, а вы об этом не знаете), далее учитывайте следующие моменты
- Если вы впервые подключили наушники или динамики к передней панели ПК, попробуйте подключить к выходу звуковой карты на задней панели — проблема может заключаться в том, что разъемы на передней панели не подключены к материнской плате (см. Как подключить разъемы передней панели ПК к материнской плате).
- Проверьте, что устройство воспроизведения подключено к нужному разъему (обычно — зеленого цвета, если все разъемы одного цвета, то выход для наушников/стандартрых динамиков обычно бывает выделен, например, обведён).
- Поврежденные провода, штекер на наушниках или колонках, поврежденный разъем (в том числе в результате разрядов статического электричества) могут быть причиной проблемы. Если есть подозрения на это — попробуйте подключить любые другие наушники, в том числе от вашего телефона.
Проверка аудиовходов и аудиовыходов в диспетчере устройств
Возможно, этот пункт можно было поставить и первым в теме про «Выходное аудио устройство не установлено»
- Нажмите клавиши Win+R, введите devmgmt.msc в окно «Выполнить» и нажмите Enter — это откроет диспетчер устройств в Windows 10, 8 и Windows
- Обычно при появлении проблем со звуком, пользователь смотрит на раздел «Звуковые, игровые и видеоустройства» и ищет там наличие своей звуковой карты — High Definition Audio, Realtek HD, Realtek Audio и др. Однако, в контексте проблемы «Выходное аудио устройство не установлено» более важным является раздел «Аудиовходы и аудиовыходы». Проверьте, есть ли этот раздел в наличии и присутствуют ли там выходы на динамики и не отключены ли они (для отключенных устройство отображается стрелочка «вниз»).
- При наличии отключенных устройств — нажмите правой кнопкой мыши по такому устройству и выберите пункт «Включить устройство».
- Если в списке в диспетчере устройств есть какие-либо неизвестные устройства или устройства с ошибками (отмечены желтым значком) — попробуйте удалить их (правый клик — удалить), а затем в меню диспетчера устройств выбрать «Действие» — «Обновить конфигурацию оборудования».
Драйверы звуковой карты
Следующий шаг, который следует попробовать — убедиться, что установлены необходимые драйверы звуковой карты и они работают, при этом начинающему пользователю следует учитывать такие моменты:
- Если в диспетчере устройств в разделе «Звуковые, игровые и видеоустройства» вы видите только пункты наподобие NVIDIA High Definition Audio, AMD HD Audio, Аудио Intel для дисплеев — по всей видимости, звуковая карта или отключена в БИОС (на некоторых материнских платах и ноутбуках это возможно) или на нее не установлены необходимые драйверы, а то, что вы видите — это устройства для вывода звука по HDMI или Display Port, т.е. работающие с выходами видеокарты.
- Если вы нажали правой кнопкой мыши по звуковой карте в диспетчере устройств, выбрали «Обновить драйвер» и после автоматического поиска обновленных драйверов вам сообщили, что «Наиболее подходящие драйверы для данного устройства уже установлены» — это не дает полезных сведений о том, что установлены правильные драйверы: просто в центре обновлений Windows не нашлось других подходящих.
- Стандартные драйверы аудио Realtek и прочие могут успешно устанавливаться из различных драйвер-паков, но не всегда адекватно работают — следует использовать драйверы производителя конкретного оборудования (ноутбука или материнской платы).
В общем случае, если звуковая карта отображается в диспетчере устройств, самые верные шаги по установке правильного драйвера на нее будут выглядеть следующим образом:
- Зайдите на официальную страницу вашей материнской платы (как узнать модель материнской платы) или вашей модели ноутбука и в разделе «поддержка» найдите и загрузите имеющиеся драйверы для звука, обычно отмечены как Audio, могут — Realtek, Sound и т.п. Если, к примеру, у вас установлена Windows 10, а на оф. сайте драйверы только для Windows 7 или 8, смело скачивайте их.
- Зайдите в диспетчер устройств и удалите в разделе «Звуковые, игровые и видеоустройства» вашу звуковую карту (правый клик — удалить — установить отметку «Удалить программы драйверов для этого устройства», если таковая появится).
- После удаления запустите установку драйвера, который был скачан на первом шаге.
По завершении установки, проверьте, была ли решена проблема.
Дополнительный, иногда срабатывающий метод (при условии, что «только вчера» всё работало) — заглянуть в свойства звуковой карты на вкладку «Драйвер» и, если там активна кнопка «Откатить», нажать её (иногда Windows может автоматически обновить драйверы не на те, что нужно).
Примечание: если в диспетчере устройств нет ни звуковой карты, ни неизвестных устройств, есть вероятность, что звуковая карта отключена в БИОС компьютера или ноутбука. Поищите в БИОС (UEFI) в разделах Advanced/Peripherals/Onboard Devices что-то связанное с Onboard Audio и убедитесь, что оно включено (Enabled).
Настройка устройств воспроизведения
Настройка устройств воспроизведения также может помочь, особенно часто, если у вас к компьютеру монитор (или ТВ) подключены по HDMI или Display Port, особенно, если через какой-либо адаптер.
Обновление: В Windows 10 версии 1903, 1809 и 1803 для того, чтобы открыть устройства записи и воспроизведения (первый шаг в инструкции ниже), зайдите в Панель управления (можно открыть через поиск на панели задач) в поле просмотр установите «Значки» и откройте пункт «Звук». Второй способ — правый клик по значку динамика — «Открыть параметры звука», а затем пункт «Панель управления звуком» в правом верхнем углу (или внизу списка настроек при изменении ширины окна) параметров звука.
- Нажмите правой кнопкой мыши по значку динамика в области уведомлений Windows и откройте пункт «Устройства воспроизведения».
- В списке устройств воспроизведения нажмите правой кнопкой мыши и отметьте пункты «Показать отключенные устройства» и «Показать отсоединенные устройства».
- Убедитесь, что в качестве устройства вывода аудио по умолчанию выбраны нужные динамики (не HDMI выход и т.п.). При необходимости изменить устройство по умолчанию — нажмите по нему и выберите «Использовать по умолчанию» (также разумно включить «Использовать устройство связи по умолчанию»).
- Если необходимое устройство отключено, нажмите по нему правой кнопкой мыши и выберите пункт контекстного меню «Включить».
Дополнительные способы исправить проблему «Выходное аудио устройство не установлено»
В завершение — несколько дополнительных, иногда срабатывающих, методов исправить ситуацию со звуком, если предыдущие способы не помогли.
- Если в диспетчере устройств в «Аудиовыходах» отображаются выходные аудиоустройства, попробуйте их удалить, а затем в меню выбрать Действие — Обновить конфигурацию оборудования.
- Если у вас звуковая карта Realtek, загляните в раздел «Динамики» приложения Realtek HD. Включите правильную конфигурацию (например, стерео), а в «дополнительные настройки устройства» установите отметку на «Отключить определение гнезд передней панели» (даже если проблемы возникают при подключении к задней панели).
- Если у вас какая-то особенная звуковая карта с собственным ПО для управления, проверьте, нет ли в этом ПО каких-то параметров, которые могут вызывать проблему.
- Если у вас более одной звуковой карты, попробуйте отключить в диспетчере устройств неиспользуемую
- Если проблема появилась после обновления Windows 10, а варианты решения с драйверами не помогли, попробуйте выполнить восстановление целостности системных файлов с помощью dism.exe /Online /Cleanup-image /RestoreHealth (см. Как проверить целостность системных файлов Windows 10).
- Попробуйте использовать точки восстановления системы, если ранее звук работал исправно.
Примечание: в инструкции не описывается метод автоматического устранение неполадок Windows со звуком, поскольку, вероятнее всего вы и так его попробовали (если нет — попробуйте, оно может сработать).
Устранение неполадок автоматически запускается по двойному нажатию на значке динамика, перечёркнутому красным крестиком, также можно запустить его и вручную, см., например, устранение неполадок Windows 10.
Содержание
- 1 Не работает звук Windows 10 после обновления до новой версии
- 2 Пропал звук в Windows 10 после обновления или установки системы
- 3 Звук или микрофон перестал работать на ноутбуке Asus (может подойти и для других)
- 4 Устройства воспроизведения и их дополнительные параметры
- 5 Звук стал тихим, хрипит или автоматически снижается громкость
- 6 В заключение
- 7 Проверка подключения штекера звуковой системы
- 8 Проверка настроек звукового микшера
- 9 Диагностика с помощью приложения “Устранение неполадок со звуком”
- 10 Решение проблем с драйвером звукового устройства
- 11 Когда звук пропал после обновления Windows 10
- 12 Запуск проверки системы на вирусы
- 13 Решение проблем со службой Windows Audio
- 14 Сбой работы реестра
- 15 Восстановление системы
- 16 Аппаратная неисправность
- 17 Видео: Windows 10 что делать если нет звука. No sound. Realtek high definition audio.

В этой инструкции по шагам описаны возможные способы исправить наиболее распространенные проблемы, когда воспроизведение аудио работает неправильно или просто пропал звук в Windows 10 после обновления или установки, а также просто в процессе работы без видимых причин. См. также: что делать, если звук Windows 10 хрипит, шипит, трещит или очень тихий, Нет звука по HDMI, Служба аудио не запущена.
Не работает звук Windows 10 после обновления до новой версии
Если у вас пропал звук после установки новой версии Windows 10 (например, обновления до 1809 October 2018 Update), для начала попробуйте следующие два метода исправления ситуации.
- Зайдите в диспетчер устройств (можно через меню, которое открывается по правому клику на кнопке Пуск).
- Раскройте раздел «Системные устройства» и посмотрите, есть ли там устройства с буквами SST (Smart Sound Technology) в названии. Если есть, нажмите по такому устройству правой кнопкой мыши и выберите «Обновить драйвер».
- Далее выберите «Выполнить поиск драйверов на этом компьютере» — «Выбрать драйвер из списка доступных драйверов на компьютере».
- Если в списке есть другие совместимые драйверы, например, «Устройство с поддержкой High Definition Audio», выберите его, нажмите «Далее» и установите.
- Учитывайте, что в списке системных устройств может быть более одного устройства SST, выполните шаги для всех.
И ещё один способ, более сложный, но также способный помочь в ситуации.
- Запустите командную строку от имени администратора (можно использовать поиск на панели задач). И в командной строке введите команду
- pnputil /enum-drivers
- В списке, который выдаст команда, найдите (при наличии) пункт, для которого исходное имя — intcaudiobus.inf и запомните его опубликованное имя (oemNNN.inf).
- Введите команду pnputil /delete-driver oemNNN.inf /uninstall для удаления этого драйвера.
- Зайдите в диспетчер устройств и в меню выберите Действие — Обновить конфигурацию оборудования.
Прежде чем приступать к шагам, описываемым далее, попробуйте запустить автоматическое исправление проблем со звуком Windows 10, кликнув правой кнопкой мыши по значку динамика и выбрав пункт «Устранение неполадок со звуком». Не факт, что сработает, но, если не пробовали — стоит попробовать. Дополнительно: Не работает звук по HDMI в Windows — как исправить, Ошибки «Выходное аудио устройство не установлено» и «Наушники или динамики не подключены».
Примечание: если звук пропал после простой установки обновлений в Windows 10, то попробуйте зайти в диспетчер устройств (через правый клик по пуску), выбрать в звуковых устройствах вашу звуковую плату, кликнуть по ней правой кнопкой мыши, а затем — на вкладке «Драйвер» нажать «Откатить». В дальнейшем вы можете отключить автоматическое обновление драйверов для звуковой платы, чтобы проблема не возникала.
Пропал звук в Windows 10 после обновления или установки системы
Самый распространенный вариант проблемы — на компьютере или ноутбук просто пропадает звук. При этом, как правило (сначала рассмотрим этот вариант), значок динамика на панели задач в порядке, в диспетчере устройств Windows 10 для звуковой платы написано «Устройство работает нормально», а драйвер не нуждается в обновлении.
Правда, в то же самое время обычно (но не всегда) в данном случае звуковая плата в диспетчере устройств называется «Устройство с поддержкой High Definition Audio» (а это верный признак отсутствия установленных драйверов на нее). Обычно это случается для звуковых чипов Conexant SmartAudio HD, Realtek, VIA HD Audio, ноутбуков Sony и Asus.
Устанавливаем драйвера на звук в Windows 10
Что делать в этой ситуации, чтобы исправить проблему? Почти всегда работающий способ состоит из следующих простых шагов:
- Ввести в поисковике Модель_вашего_ноутбука support, или Модель_вашей_материнской_платы support. Не рекомендую при возникновении проблем, о которых идет речь в этой инструкции, начинать поиск драйверов, например, с сайта Realtek, прежде всего посмотрите на сайте производителя не чипа, но всего устройства.
- В разделе поддержки найти драйверы аудио для загрузки. Если они будут для Windows 7 или 8, а не для Windows 10 — это нормально. Главное, чтобы не отличалась разрядность (x64 или x86 должно соответствовать разрядности системы, установленной в настоящий момент, см. Как узнать разрядность Windows 10)
- Установить эти драйверы.
Казалось бы, просто, но многие пишут о том, что уже так делали, но ничего не происходит и не меняется. Как правило, это происходит из-за того, что несмотря на то, что установщик драйверов проводит вас по всем шагам, фактически драйвер на устройство не устанавливается (легко проверить, посмотрев свойства драйвера в диспетчере устройств). Причем, установщики некоторых производителей не сообщают об ошибке.
Есть следующие способы решения этой проблемы:
- Запуск установщика в режиме совместимости с предыдущей версией Windows. Помогает чаще всего. Например, для установки Conexant SmartAudio и Via HD Audio на ноутбуках обычно срабатывает этот вариант (режим совместимости с Windows 7). См. Режим совместимости программ Windows 10.
- Предварительно удалить звуковую плату (из раздела «Звуковые, игровые и видеоустройства») и все устройства из раздела «аудиовходы и аудиовыходы» через диспетчер устройств (правый клик по устройству — удалить), по возможности (если есть такая отметка), вместе с драйверами. И сразу после удаления запустить установщик (в том числе и через режим совместимости). Если драйвер все так же не установится, то в диспетчере устройств выбрать «Действие» — «Обновить конфигурацию оборудования». Часто срабатывает на Realtek, но не всегда.
- Если после этого установился старый драйвер, то кликнуть правой кнопкой мыши по звуковой плате, выбрать «Обновить драйвер» — «Выполнить поиск драйверов на этом компьютере» и посмотреть, появились ли в списке уже установленных драйверов новые (кроме Устройство с поддержкой High Definition Audio) совместимые драйвера для вашей звуковой платы. А если знаете ее название, то можно посмотреть и среди несовместимых.
Даже если вы не смогли найти официальных драйверов, все равно попробуйте вариант с удалением звуковой платы в диспетчере устройств с последующим обновлением конфигурации оборудования (пункт 2 выше).
Звук или микрофон перестал работать на ноутбуке Asus (может подойти и для других)
Отдельно отмечу способ решения для ноутбуков Asus со звуковым чипом Via Audio, именно на них чаще всего возникают проблемы с воспроизведением, а также подключением микрофона в Windows 10. Путь решения:
- Зайти в диспетчер устройств (через правый клик по пуску), открыть пункт «Аудиовходы и аудиовыходы»
- Через правый клик по каждому пункту в разделе, удалить его, если есть предложение удалить и драйвер, сделайте это тоже.
- Зайдите в раздел «Звуковые, игровые и видеоустройства», удалите их тем же образом (кроме HDMI-устройств).
- Загрузите драйвер Via Audio от Asus, с официального сайта под вашу модель, для Windows 8.1 или 7.
- Запустите установщик драйвера в режиме совместимости с Windows 8.1 или 7, желательно от имени Администратора.
Отмечу, почему я указываю на более старую версию драйвера: замечено, что работоспособным в большинстве случаев оказывается VIA 6.0.11.200, а не более новые драйвера.
Устройства воспроизведения и их дополнительные параметры
Некоторые начинающие пользователи забывают проверить параметры устройств воспроизведения звука в Windows 10, а это лучше сделать. Как именно:
- Кликните правой кнопкой мыши по значку динамика в области уведомлений справа внизу, выберите пункт контекстного меню «Устройства воспроизведения». В Windows 10 1903 путь будет иным: правый клик по значку динамика — Открыть параметры звука — Панель управления звуком в разделе «Сопутствующие параметры», а в Windows 10 1809 и 1803: правый клик по значку динамика — «Звуки», а затем вкладка «Воспроизведение».
- Убедитесь, что установлено правильное устройство воспроизведения по умолчанию. Если нет, кликните по нужному правой кнопкой мыши и выберите пункт «Использовать по умолчанию».
- Если динамики или наушники, как и требуется, являются устройством по умолчанию, кликните по ним правой кнопкой мыши и выберите пункт «Свойства», а затем перейдите на вкладку «Дополнительные возможности».
- Отметьте пункт «Отключить все эффекты».
После выполнения указанных настроек, проверьте, заработал ли звук.
Звук стал тихим, хрипит или автоматически снижается громкость
Если несмотря на то, что звук воспроизводится, с ним есть какие-то проблемы: он хрипит, слишком тихий (причем громкость может меняться сама), попробуйте следующие варианты решения проблемы.
- Зайдите в устройства воспроизведения, кликнув правой кнопкой мыши по значку динамика.
- Кликните правой кнопкой мыши по устройству, со звуком с которого возникает проблема, выберите «Свойства».
- На вкладке «Дополнительные возможности» отметьте «Отключить все эффекты». Примените настройки. Вы вернетесь к списку устройств воспроизведения.
- Откройте вкладку «Связь» и уберите уменьшение громкости или отключение звука при связи, установите «Действие не требуется».
Примените сделанные настройки и проверьте, была ли решена проблема. Если нет, есть еще один вариант: попробуйте через диспетчер устройств выбрать вашу звуковую плату — свойства — обновить драйвер и установить не «родной» драйвер звуковой платы (показать список установленных драйверов), а один из совместимых, которые Windows 10 может предложить сама. В данной ситуации иногда случается, что на «не родных» драйверах проблема не проявляется.
Дополнительно: проверьте, включена ли служба Windows Audio (нажмите Win+R, введите services.msc и найдите службу, убедитесь, что служба выполняется и тип запуска для нее установлен в «Автоматически».
В заключение
Если ничто из описанного так и не помогло, рекомендую также попробовать использовать какой-нибудь популярный драйвер-пак, а предварительно проверить, а работоспособны ли сами устройства — наушники, колонки, микрофон: случается и так, что проблема со звуком не в Windows 10, а в них самих.
Часто пользователи операционной системы Windows 10 сталкиваются с проблемой исчезновение звука без видимых на то причин. И какой бы ни была причина отключения звука, сам факт этого довольно неприятен. В этой статье мы рассмотрим способы устранения данной проблемы. И первое, что нам необходимо будет сделать, это выявить саму причину пропадания звука на компьютере. Поэтапно мы рассмотрим почему пропал звук в Windows, постепенно переходя от простых способов решения к более сложным.
Возможные причины исчезновения звука в Windows 10:
- Отключение звуковой системы от компьютера;
- Программное отключение звука;
- Нарушение работы драйвера звуковой карты;
- Последствия обновление Windows 10;
- Конфликт программного обеспечения звуковой карты и стороннего приложения;
- Сбои в работе реестра или системных служб;
- Аппаратные проблемы;
Проверка подключения штекера звуковой системы
Первая причина при своей простоте у неопытного пользователя может отнять довольно много времени на поиски и устранение неисправности. Бывает так, что, случайно задев провод, идущий от звукового устройства к системному блоку, он просто отсоединяется от гнезда. Сам компьютер же при отключении штекера, никаким образом не сообщает об этом, лишь из динамиков слышится, легкое характерное гудение. Естественно для устранения данной проблемы достаточно штекер звуковой системы, подключить в соответствующий разъем. Как правило, у компьютеров этот разъем зеленого цвета либо как на ноутбуках обозначается изображением наушников. Если в ПК есть интегрированный в материнку звуковой адаптер и внешняя звуковой карта, то нужно попробовать подключить штекер по очереди в оба гнезда. Это даст дополнительную информацию по корневой причине отсутствия звука.
Также нужно проверить состояние кабелей, подключаемых внешних колонок или наушников. Если есть возможность, то проверьте их на другом ПК или любом другом устройстве воспроизведения звука с аналогичным штекером (обычно это mini-jack 3,5 мм).
Проверка настроек звукового микшера
Бывает и так, что звук в Windows 10 отключен программно в микшере звукового устройства, либо в Панели управления во вкладке Звук.
Первое лечится нажатием на значок с изображением динамика в системном трее и сдвигом ползунка регулировки звука вправо.
Или по правому клику открыть микшер громкости и сдвинуть ползунки вверх:
Если не помогло, то для проверки выбранного по умолчанию устройства воспроизведения, необходимо перейти в Панель управления и выбрать Звук.
В появившемся диалоговом окне необходимо проверить статус звуковых устройств и какое из них используется в системе по умолчанию. По правой кнопке мыши можно включить устройство и сделать его используемым по умолчанию. Там же после включения можно запустить проверку звука.
Диагностика с помощью приложения “Устранение неполадок со звуком”
При нажатии правой кнопкой мыши на значок динамика в трее можно активировать встроенное приложение диагностики неполадок со звуком. Оно малоэффективно, но в некоторых простейших ситуациях помогает.
Альтернативный вариант запуска: Пуск -> Параметры -> Обновление и безопасность -> Устранение неполадок -> Воспроизведение звука.
После запуска приложения выберите нужное звуковое устройство и нажмите «Далее».
В некоторых простых случаях эта диагностика устраняет проблему автоматически.
Иногда средство диагностики рекомендует отключить все звуковые эффекты и улучшения для повышения качества звука, как на примере ниже.
Попробуйте сделать это и проверить наличие звука и его качество.
Если же на этом этапе всё в порядке:
- громкость стояла на максимуме;
- устройство воспроизведения по умолчанию было включено;
- встроенное средство диагностики не решило проблему;
то переходим к следующему шагу.
Решение проблем с драйвером звукового устройства
Проблемы с драйвером звукового устройства могут возникнуть после обновления Windows 10 или же при его конфликте с драйвером другого устройства. Для устранения неисправности с драйвером необходимо выполнить следующие действия.
Откат драйвера
- Через меню «Пуск» перейти в «Панель управления».
- Далее выбрать и запустить «Диспетчер устройств».
- Найти в появившемся окне звуковое устройство и кликнуть на нём правой кнопкой мыши, в открывшемся меню нажать свойства и во вкладке «Драйвер», нажать кнопку откатить.
Указать причину:
Результат отката:
Поиск драйвера звукового устройства по ИД и переустановка
Бывает так, что откатить данным способом драйвер не получается. В таком случае необходимо переустановить звуковой драйвер вручную. Отлично если есть диск с драйверами, который шел в комплекте с ноутбуком или компьютером. Если такого диска нет или он утерян, то драйвер придётся искать самостоятельно. Для этого есть несколько способов. Можно зайти на сайт производителя ПК или ноута и скачать драйвер оттуда. Если у вас не брендовый компьютер, то можно поискать на сайте компании, выпустившей чипсет материнской платы или звукового дискретного адаптера. Ниже рассмотрим вариант поиска вручную по так называемому идентификатору оборудования (ИД), который уникален для каждого устройства. Такой способ иногда бывает полезен и применим.
- В «Диспетчере устройств» выбрать свою звуковое устройство, нажать на него правой кнопкой мыши и перейти в свойства;
- В диалоговом окне выберите «Сведения»;
- Теперь в списке «Свойство» необходимо выбрать значение «ИД оборудования»;
- После этого скопируйте это значение и как есть вставьте в окно поисковика. По данному «ИД» поисковая система обычно в первой же строке находит драйвер устройства, который нужно скачать. Перед скачиванием обязательно правильно выбрать версию драйвера, соответствующую разрядности вашей операционной системы.
ЧИТАЙТЕ ТАКЖЕ:Kак установить Windows 10 с флешки: пошаговая инструкция
Существуют 32 и 64-битная ОС, узнать версию можно, выполнив следующие действия:
- В меню Пуск выбрать «Параметры»;
- Перейти в раздел «Система», а затем на вкладку установленной версии Windows «О программе». В появившемся окне в строке «Тип системы» и будет указана разрядность Windows 10;
- Затем необходимо полностью удалить из системы старый драйвер для этого всё в том же «Диспетчере устройств», выберите нужное устройство и с помощью правой кнопки мыши перейдите к его удалению.
Читайте в нашей статье подробно про варианты и способы обновления драйверов в Windows 10.
Когда звук пропал после обновления Windows 10
Много проблем со звуком всплыло у пользователей после обновления 1809 для Windows 10 в октябре 2018 года. Чаще всего у пользователей возникала ошибка: «Выходное аудио устройство не установлено».
По информации от Microsoft это случилось из-за того, что во время обновления ошибочно на звуковые устройства устанавливался драйвер Intel. Об этом можно прочитать, например, здесь — https://blogs.msdn.microsoft.com/matthew_van_eerde/2018/10/12/if-windows-update-sent-you-intel-audio-controller-version-9-21-0-3755-by-mistake-uninstall-it/
Чтобы вручную устранить проблему поддержка производителя рекомендует выполнить следующие шаги:
- Зайти с административными правами в Диспетчер устройств (см. выше);
- В разделе “Звуковые, игровые и видеоустройства” найдите звуковой драйвер Intel (может отображать как Intel SST Audio Controller, или Intel Smart Sound Technology driver), или аудиодрайвер с желтым восклицательным знаком.
- Щелкните по нему правой кнопкой мыши и выберите «Удалить устройство». В окне всплывающего подтверждения нужно обязательно поставит флажок для полного удаления файлов драйвера:
- Перегрузите компьютер.
После перезагрузки звук скорей всего восстановится, так как драйверы вашего звукового устройства (например, RealTek) автоматически установятся в системе. Если проблема осталась, то нужно посмотреть статус звуковых устройств в Диспетчере устройств. Возможно придется, как было описано в предыдущем разделе, установить драйвер вручную. Также возможен вариант с обновлением драйвера через Интернет.
Кстати, для устранения проблем со звуком в релизе 1809 был выпущен патч KB4468550.
Поэтому можно воспользоваться им для автоматического устранения проблемы. Вообще в обновлении 1809 оказалась так много багов, что в результате оно было отозвано. Главным багом было конечно то, что при установке этой версии автоматически удалялись пользовательские файлы.
Позже в 1809 эту ошибку со звуком исправили и теоретически сейчас этих проблем быть не должно.
Запуск проверки системы на вирусы
В некоторых ситуациях звук пропадает из-за отключения системных служб, связанных с его работой. Есть ряд факторов, способствующих этому, одна из наиболее распространённых причин — это вирусы, действующие в вашей операционной системе.
Для устранения данной проблемы понадобится антивирус, который необходимо скачать из Интернета или установить имеющийся с диска.
Возможные варианты бесплатного антивирусного ПО:
|
Название антивирусного ПО |
Домашняя страница |
| Avast Free Antivirus | https://www.avast.ru/free-antivirus-download |
| Kaspersky Free | https://www.kaspersky.ru/free-antivirus |
| AVG AntiVirus Free | https://www.avg.com/ru-ru/free-antivirus-download |
| Avira Free Security Suite | https://www.avira.com/ru/free-security-suite |
| Bitdefender Antivirus Free Edition | https://www.bitdefender.com/solutions/free.html |
| Comodo Free Internet Security | https://www.comodo.com/home/internet-security/free-internet-security.php |
| Panda Free Antivirus | https://www.pandasecurity.com/russia/homeusers/solutions/free-antivirus/ |
| 360 Total Security | https://www.360totalsecurity.com/ru/ |
| Sophos Home | https://home.sophos.com/en-us.aspx |
Далее выполните следующие действия:
- Инсталлируйте в систему с правами администратора антивирусное программное обеспечение;
- Просканируйте систему на наличие вирусов и вредоносного ПО, если таковые найдутся, то удалите их;
- После этого перезагрузите систему и на всякий случай повторно просканируйте — некоторые вирусы могли сохраниться.
Также можно воспользоваться и встроенным в десятку антивирусом — Защитником Windows (Defender).
Нужно только предварительно обновить через Интернет антивирусные базы:
После этого уже можно запускать полное сканирование компьютера.
Решение проблем со службой Windows Audio
После того как вы убедились в отсутствие вирусов на ПК, зайдите в меню Пуск с помощью поиска и найдите приложение «Службы». Перед вами появится список служб, установленных в системе. Необходимо выбрать службу «Windows Audio» и перезапустить ее.
ЧИТАЙТЕ ТАКЖЕ:Обзор лучших бесплатных программ для отключения слежки в Windows 10
Также надо убедиться, что у службы стоит автоматический тип запуска.
Управление службой Window Audio с помощью команд
Для продвинутых пользователей службу Windows Audio можно перезапустить командами в cmd (командной строке):
net stop audiosrv
net start audiosrv
Узнать текущий статус службы из командной строки можно с помощью команды:
sc query audiosrv
Также службу можно запустить этой командой :
sc start audiosrv
И поменять тип запуска:
sc config Audiosrv start= auto
Для самых продвинутых пользователей, а тем более системных администраторов, лучший способ управления службами, это использование PowerShell.
Узнать статус службы Windows Audio в Powershell:
get-service Audiosrv
Получение всех свойств службы в Powershell:
get-service audiosrv | select *
Запуск службы службы audiosrv в Powershell:
start-service audiosrv
Установка режима автоматического запуска:
set-service audiosrv -startupType Automatic
Если после этого звук в системе все равно отсутствует, то возможно нарушены настройки реестра.
Сбой работы реестра
Бывает и так, что работа звука в Windows 10 нарушается из-за внесённых изменений в реестр. Данные изменения, как правило, вносятся различными утилитами для настройки и оптимизации операционной системы. И для устранения проблемы необходимо выполнить следующие действия:
- Запустите встроенный редактор реестра. Для этого напишите «regedit» и нажмите Enter.
- В редакторе перейдите в раздел: HKEY_LOCAL_MACHINESYSTEMCurrentControlSetControlClass{4d36e96c-e325-11ce-bfc1-08002be10318};
- Найдите параметр «UpperFilters», откройте его и проверьте значение. Если кроме «ksthunk», присутствуют и другие, то удалите их.
Восстановление системы
Если ничего из вышеизложенного не помогло, то есть один простой, но в тоже время эффективный способ решения данной проблемы. Это встроенная в Windows функция «Восстановление системы».
Единственный минус данного способа является то что при восстановлении будут удалены все приложения и драйвера установленные после выбранной даты точки восстановления. Для активации режима восстановления необходимо выполнить следующие действия:
- В меню Пуск откройте окно Выполнить и введите команду «systempropertiesprotection»;
- В появившемся окне «Свойства системы» выберите вкладку «Защита системы» и нажмите кнопку — «Восстановить…»;
- Вспомните, какого числа последний раз звук нормально работал, и выберите наиболее близкую к этой дате точку восстановления;
- Система покажет, какие приложения и драйвера будут затронуты в ходе восстановления. Если среди этого нет ничего жизненно важного, то подтвердите запуск восстановления нажатием кнопки «Готово»;
Когда компьютер перезагрузится, все драйверы и программы станут такими, какими были на дату восстановления. Личные данные такие, как документы, музыка, фото и видео — система восстановления не затрагивает.
Если точек восстановления нет или функция совсем была отключена, то скорей всего придется переустановить Windows 10. Иногда это оказывается самым быстрым способом, так как не тратится время на диагностику неисправности. Нужно только не забыть сохранить всю ценную личную информацию из своего профиля на внешний носитель, чтобы случайно все не потерять, отформатировав жесткий диск.
Аппаратная неисправность
Если ничего из вышеизложенного не помогло в решении проблемы, то скорее всего в компьютере, в материнской или звуковой плате присутствует аппаратное или механическое повреждение. Как вариант, если используется не встроенная в материнскую плату звуковая карта, достаточно будет вытащить ее из гнезда и почистить резиновым ластиком контакты или потереть спиртом, а затем вставить обратно.
Если недавно были изменения в настройках BIOS компьютера, то нужно попробовать откатить настройки обратно. Также нужно изучить документацию производителя, которая шла в комплекте с ПК, ноутбуком или материнской платой, звуковой картой. Если она утеряны, то нужно искать ее на сайте производителя. Там же можно поискать новые версии драйверов и прошивок (firmware), почитать FAQ или написать вопрос в поддержку. Не лишним будет поискать о вашей проблеме в Интернете, на профильных форумах.
Если после всех вышеперечисленных способов звук на ПК так и не появился, то, скорее всего, придётся обратиться в сервисный центр (может быть по гарантии) и проверить материнскую плату на работоспособность встроенного аудио чипа, возможно, повреждён именно он. То же самое относится и к внешним звуковым платам.
Из всего вышеперечисленного становится ясно, что лечение пропажи звука в Windows 10, не такой сложный и трудоемкий процесс, каким может показаться на первый взгляд. Необходимо лишь в точности следовать инструкции.
Часто пользователи операционной системы Windows при переходе на 10 версию сталкиваются с исчезновением звука. Иногда звук просто пропадает, в других случаях перестает работать исключительно в наушниках. В некоторых ситуациях уровень звука значительно падает. Рассмотрим, как действовать, когда пропадает звук в Windows 10.
- В случае возникновения проблемы при обновлении до последней версии (1809) можно попробовать выполнить следующие действия:
- Перейдите в Диспетчер устройств и найдите раздел «Системные устройства».
Раздел «Системные устройства» - Проверьте наличие SST-устройств. Если таковые есть в наличии, пройдитесь по каждому устройству и обновите драйвера.
- Поиск драйверов лучше осуществлять непосредственно на компьютере.
- При наличии драйверов, которые поддерживают HDA (High Definition Audio), выбирайте их.
- Действия необходимо повторить для каждого SST-устройства.
2. Можно прибегнуть к откату драйвера на звуковой карте. В Диспетчере устройств найдите саунд-карту и нажмите правую кнопку мыши. Перейдите в раздел «Драйвер» и нажмите кнопку «Откатить». Рекомендуется отключать автоматическое обновление драйверов.
Пропадает звук после установки Windows 10
- Существует проблема, при которой звук исчезает, но индикация указывает обратное, а работа саунд-карты находится в стандартном режиме. при этом необходимости в обновлении драйвера, по сообщениям системы, нет.
- Решение проблемы простое – понадобится установить звуковые драйвера. Причем если звуковая карта определяется как «Устройство с поддержкой HDA», то очевидно существует проблема некорректной установки программного обеспечения.
- Многие пользователи сталкиваются с невозможностью обновления или отсутствии должного эффекта после проведения процедуры. Чтобы решить проблему, нужно запустить установщик, задав режим совместимости с предыдущей версией операционной системы. Звуковую плату лучше предварительно удалить. То же самое сделать в отношении устройств, расположенных в разделе «Аудиовходы» и «Аудиовыходы». Сделать это можно через Диспетчер устройств. Удалять устройство рекомендуется вместе с драйверами.
- После удаления приступаем к запуску установщика. Если проблема оказалась не решена, перейдите в Диспетчер устройств и выберите «Действия». Затем обновите конфигурацию. Можно прибегнуть к обновлению драйверов на звуковой плате. Для этого нажимаем на значок «Устройства» правой кнопкой мыши и выполняем поиск драйверов. Должны появиться новые ПО, совместимые с версией саунд-карты.
Видео: Windows 10 что делать если нет звука. No sound. Realtek high definition audio.
Используемые источники:
- https://remontka.pro/no-sound-windows-10/
- https://sysadmintips.ru/propal-zvuk-na-kompjutere-windows-10.html
- https://besthard.ru/faq/net-zvuka-v-windows-10-reshenie-problemy/
На чтение 5 мин. Просмотров 32.8k. Опубликовано 03.09.2019
Содержание
- 6 быстрых решений для устранения проблем с устройством вывода звука
- ИСПРАВЛЕНО: Устройство вывода звука не установлено
- 1. Откройте средство устранения неполадок при воспроизведении аудио.
- 2. Снова включите звуковой адаптер
- 3. Переустановите драйвер звуковой карты.
- 4. Убедитесь, что Windows Audio Services включены
- 5. Откатить окна
- 6. Сброс настроек Windows
6 быстрых решений для устранения проблем с устройством вывода звука
- Устройство вывода звука не установлено
- Откройте средство устранения неполадок при воспроизведении аудио
- Повторно включите звуковой адаптер .
- Переустановите драйвер звуковой карты
- Проверьте, включены ли службы Windows Audio .
- Откат Windows
- Заводские настройки Windows
Ошибка « Устройство вывода звука не установлено » возникает, когда Windows не может найти аудиоустройство. Это сообщение об ошибке появляется в виде уведомления чуть выше системного трея, когда пользователь наводит курсор на значок звука.
Следовательно, звук не воспроизводится, когда Windows не может найти оборудование аудиоустройства. Проблема часто возникает после обновления системы. Однако существует несколько потенциальных разрешений для ошибки « Устройство вывода звука не установлено ».
ИСПРАВЛЕНО: Устройство вывода звука не установлено
1. Откройте средство устранения неполадок при воспроизведении аудио.
- Сначала попробуйте исправить ошибку « Нет устройства вывода звука » с помощью средства устранения неполадок «Воспроизведение аудио». Чтобы открыть это средство устранения неполадок в Windows 10, нажмите клавишу Windows + горячая клавиша Q.
- Затем введите ключевое слово «устранение неполадок» в поле поиска Cortana.
- Нажмите «Устранение неполадок», чтобы открыть приложение «Настройки».

- Выберите «Воспроизведение аудио» и нажмите Запустить средство устранения неполадок .

- Затем откроется окно средства устранения неполадок, в котором могут быть указаны некоторые решения для ошибки « Нет вывода звука ». Просмотрите предлагаемые исправления для устранения неполадок.
2. Снова включите звуковой адаптер
- Сброс звукового адаптера является простым решением, которое, как подтвердили некоторые пользователи, исправляет ошибку « Нет устройства вывода звука ». Для этого нажмите клавишу Windows + горячую клавишу X.
- Нажмите Диспетчер устройств , чтобы открыть окно на снимке прямо ниже.

- Дважды нажмите Звуковые, видео и игровые контроллеры , чтобы расширить эту категорию.

- Затем щелкните правой кнопкой мыши аудиоадаптер, указанный там, и выберите Отключить устройство .
- Чтобы снова включить его, щелкните правой кнопкой мыши аудиоадаптер и выберите Включить устройство .
– СВЯЗАН: исправлено: ошибка «Используемое устройство» не вызывает звука в Windows 10
3. Переустановите драйвер звуковой карты.
Ошибка « Нет устройства вывода звука » может быть связана с поврежденным или несовместимым драйвером звуковой карты. Таким образом, переустановка драйвера звуковой карты может решить проблему для некоторых пользователей.
Следуйте приведенным ниже инструкциям, чтобы переустановить драйвер звуковой карты.
- Нажмите Диспетчер устройств в меню Win + X, чтобы открыть это окно. Кроме того, пользователи могут открыть диспетчер устройств, нажав горячую клавишу Windows + R и введя devmgmt.msc в «Выполнить».
- Дважды нажмите Звуковые, видео и игровые контроллеры , чтобы расширить категорию аудиоустройств.
- Нажмите правой кнопкой мыши аудиоадаптер и выберите Удалить .
- В открывшемся диалоговом окне выберите параметр Удалить программное обеспечение драйвера для этого устройства .

- Нажмите кнопку Удалить .
- Пользователи могут переустановить драйвер звукового адаптера, нажав Действие и выбрав Сканировать на наличие изменений оборудования .
Кроме того, пользователи могут заменить поврежденные драйверы аудиоадаптера на бесплатную версию Driver Booster 6. Для этого нажмите Бесплатная загрузка на веб-сайте программного обеспечения, чтобы сохранить мастер установки. Затем установите Driver Booster 6 с помощью мастера установки и откройте окно программного обеспечения. Driver Booster 6 автоматически найдет поврежденный или устаревший драйвер звуковой карты. Нажмите кнопку Обновить сейчас , если в сканировании Driver Booster 6 указано устройство аудиоадаптера.
4. Убедитесь, что Windows Audio Services включены
Windows Audio и Windows Audio Endpoint Builder – это две службы, которые необходимо включить для аудиоустройств. Таким образом, возможно, один или оба этих сервиса отключены.
Вот как пользователи могут включить эти службы в Windows 10:
- Запустите аксессуар «Запуск», нажав сочетание клавиш Windows + R.
- Введите “services.msc” и нажмите ОК , чтобы открыть окно, показанное ниже.

- Дважды щелкните Windows Audio, чтобы открыть окно на снимке экрана ниже.

- Выберите Автоматический в раскрывающемся меню Тип запуска, если служба отключена.
- Нажмите кнопку Пуск .
- Нажмите кнопку Применить .
- Нажмите ОК , чтобы закрыть окно.
- Затем дважды щелкните Windows Endpoint Audio Builder, чтобы открыть окно свойств для него.

- Выберите Автоматический тип запуска и нажмите кнопку Пуск .
- Не забудьте нажать Применить и нажмите кнопку ОК .
– СВЯЗАНО: 5 лучших звуковых карт для Windows 10
5. Откатить окна
Откат Windows до точки восстановления может исправить ошибку « Нет устройства вывода звука » для пользователей, которые могут выбрать восстановление платформы до того времени, когда не было никаких проблем со звуком. Утилита восстановления системы отменяет системные изменения после выбранной точки восстановления. Вот как пользователи могут откатить Windows с помощью функции восстановления системы.
- Откройте аксессуар Run.
- Введите «rstrui» в «Выполнить» и нажмите кнопку ОК , чтобы открыть Восстановление системы.

- Нажмите кнопку Далее , чтобы открыть список точек восстановления.
- Пользователи должны выбрать Показать больше точек восстановления , чтобы получить полный список.
- Выберите дату точки восстановления, при которой Windows вернется ко времени, когда на настольном компьютере или ноутбуке возникла ошибка « Нет устройства вывода звука ».

- Нажмите кнопку Далее .
- Затем пользователи могут предоставить подтверждение для точки восстановления, нажав кнопку Готово .
6. Сброс настроек Windows
Сброс к заводским настройкам позволяет пользователям переустанавливать Windows 10 и сохранять файлы. Параметр Сбросить этот компьютер вернет Windows 10 к конфигурации по умолчанию, которая часто устраняет многие проблемы. Таким образом, это может быть хорошим окончательным решением для исправления ошибки « No audio output ». Пользователи могут восстановить заводские настройки Windows 10 следующим образом.
- Откройте приложение Cortana, нажав клавишу Windows + горячую клавишу Q.
- Введите «сброс» в поле поиска и выберите «Сбросить этот компьютер».

- Нажмите кнопку Начало работы .
- Выберите параметр Сохранить мои файлы .

- Нажмите кнопку сброса для подтверждения.
Это некоторые разрешения, которые, вероятно, исправят ошибку « Нет аудиовыхода », когда Windows не может найти оборудование аудиоустройства. Если указанные выше разрешения не восстанавливают звук, некоторым пользователям могут понадобиться сменные звуковые карты.
Обновлено 05.06.2020
Не работает звук на windows 10
Добрый день уважаемые читатели блога, сегодня речь опять зайдет о нашей горячо любимой, свежеиспеченной операционной системе Windows 10. На этот раз у нас не работает звук на windows 10, да очередной косяк, данной ос. Ниже смотрим как это исправить и вернуть обычную функцию, позволяющую взаимодействовать с мультимедийным контентом.
И так не успели мы с вами нарадоваться победой над тем, что windows 10 не печатает принтер, так новая проблема не заставила себя ждать, вообще напрягает уже подобное поведение, новинки. Очень многие пользователи, кто все таки обновился до 10, поймали тот же баг, что не работает звук, у некоторых он пропал полностью, а у кого то не работал через переднее гнездо на компьютере, или сам звук становился очень тихим.
Автоматическое исправление проблем при отсутствующем звуке
Во многих случаях, еще с Windows 7, помогало решить данную проблему, запуском средства автоматического исправления проблем со звуком, в Windows 10 оно так же осталось. Для этого щелкаем правым кликом по значку с динамиком и выбираем пункт Обнаружить неполадки со звуком, Windows 10 проверит все ли работает правильно, если что то не так, то система это исправит, в 50 процентах случаев это помогает. Если у вас после этого в windows 10 нет звука, идем дальше по списку действий.
Не работает звук на windows 10-1
Запустится мастер обнаружения проблем
Не работает звук на windows 10-2
Мастер может попросить вас проверить отключены ли дополнительные средства, для этого жмем открыть
Не работает звук на windows 10-3
Не работает звук на windows 10-4
Для тестирования выключите все эффекты. В моем случае, мастер не обнаружил проблем со звуком.
Не работает звук на windows 10-5
После обновления windows 10 не работает звук
Как ни странно обновление, тоже бывает источником, проблем, так как по мимо критических обновлений закрывающих дыры безопасности, обновляются и драйвера, по умолчанию, и в вашем случае драйвер звуковой карты просто установился криво, для начала попробуйте его откатить, для этого заходим в Диспетчер устройств. Для этого щелкаем правым кликом по кнопке пуск и выбираем Диспетчер устройств.
Находим пункт Звуковые устройства, щелкаем по нему правым кликом > свойства
Далее вкладка Драйвер > Откатить. Такое простое количество действий поможет восстановить звук в Windows 10.
Не забудьте потом отключить автоматическое обновление драйверов в Windows, лучше ставить все самому.
Если у вас в диспетчере устройств, ваша звуковая карта видится, как Устройство с поддержкой High Definition Audio, то это значит ребятушки, что у вас не установлены драйвера на нее, и что нам поможет правильно, установка драйверов в Windows 10, причем не точечно, а все и сразу за один присест, как это делать читайте по ссылке слева. Да старый и добрый driver solution pack нас выручает, главное скачайте последнюю версию, пусть много весит, но зато вы обновите все устройства, и такой сборник всегда удобно держать под рукой, да и инет не всегда есть, раньше помню сильно напрягало лазить по всем сайтам производителей и искать все, что нужно, благо энтузиасты радуют нас.
Казалось бы, просто, но многие пишут о том, что уже так делали, но ничего не происходит и не меняется и звука так и нет. Как правило, это происходит из-за того, что несмотря на то, что установщик драйверов проводит вас по всем шагам, фактически драйвер на устройство не устанавливается (легко проверить, посмотрев свойства драйвера в диспетчере устройств). Причем, установщики некоторых производителей не сообщают об ошибке.
Есть следующие способы решения этой проблемы:
- Запуск установщика в режиме совместимости с предыдущей версией Windows. Помогает чаще всего. Например, для установки Conexant SmartAudio и Via HD Audio на ноутбуках обычно срабатывает этот вариант (режим совместимости с Windows 7).
- Предварительно удалить звуковую плату (из раздела Звуковые, игровые и видео устройства) и все устройства из раздела аудиовходы и аудиовыходы через диспетчер устройств (правый клик по устройству — удалить),
по возможности (если есть такая отметка), вместе с драйверами. И сразу после удаления запустить установщик (в том числе и через режим совместимости). Если драйвер все так же не установится, то в диспетчере устройств выбрать «Действие» — «Обновить конфигурацию оборудования». Часто срабатывает на Realtek, но не всегда.
Если после этого установился старый драйвер, то кликнуть правой кнопкой мыши по звуковой плате, выбрать «Обновить драйвер» — «Выполнить поиск драйверов на этом компьютере» и посмотреть, появились ли в списке уже установленных драйверов новые (кроме Устройство с поддержкой High Definition Audio) совместимые драйвера для вашей звуковой платы. А если знаете ее название, то можно посмотреть и среди несовместимых.
Нет звука на ноутбуке Asus и Lenovo
Да эта линейка ноутбуков, особенно подвержена тому, что Windows 10 работая на них имеет сложности со звуком. И так звуковой чип у них Via Audio, смотрим алгоритм действий.
Зайти в диспетчер устройств (через правый клик по пуску), открыть пункт Аудиовходы и аудиовыходы
Через правый клик по каждому пункту в разделе, удалить его, если есть предложение удалить и драйвер, сделайте это тоже.
Зайдите в раздел Звуковые, игровые и видео устройства, удалите их тем же образом (кроме HDMI-устройств).
Загрузите драйвер Via Audio от Asus, с официального сайта под вашу модель, для Windows 8.1 или 7.
Запустите установщик драйвера в режиме совместимости с Windows 8.1 или 7, желательно от имени Администратора.
Хочу обратить внимание, что более старые версии драйверов: проверенны временем и будут точно работать, а именно версии VIA 6.0.11.200, а не более новые драйвера
Полное выключение ноутбука с нерабочим звуком
Очень интересная история, есть ноутбук ASUS с материнской платой ASUS H310M-k, где не работает звук. Я перепробывал все методы, что описал выше но это не давало эффекта. На этом ноутбуке была полностью разряженная батарея, которая не держала заряд. В какой-то момент было выключено электричество и ноутбук так простоял несколько часов. И какое было у меня удивления, когда после его включения ЗВУК ЗАРАБОТАЛ. Видимо материнской плате нужен был отдых и что-то сбросить. Так, что если у вас не работает звук на ноутбуке с windows 10 и ничего не помогает, то полностью отключите вашу технику от электропитания на ночь, и проверите эффект.
Глючное обновление KB4532695 ломает звук и вызывает BSOD (Обновление январь 2020)
В конце января 2020 Microsoft выпустила для Windows 10 1903 и 1909 новое накопительное обновление KB4532695, которое должно было закрыть кучу косяков, выпущенных ранее. например не работал правый клик мышки в проводнике Windows. Microsoft не была бы Microsoft, если бы одним обновлением она не починила и не сломала, что-то новое.
После установки KB4532695 и перезагрузки компьютера, многие пользователи увидели, что звук в системе больше не работает, более удачливые получили синюю заразу. После этого синего экрана они не могли запустить свою систему, получили циклический BSOD. Единственным вариантом на 3 февраля 2020 года было удаление установленного обновления KB4532695.
Вот, что мне написали несколько моих читателей: «Я могу подтвердить, получил BSOD после установки KB4532695», — сказал читатель. «Однако я выполнил чистую установку Windows 10, снова установил KB4532695 для тестирования и теперь он стабильный», — отметил другой комментатор.
Вот еще несколько удачливых пользователей:
Мой Windows 10 только что обновился до 1909 года и попытался перезагрузиться. Он заблокирован и не загружается. На самом деле он вообще не реагирует на кнопку включения. Я не могу получить доступ к BIOS или сделать что-либо вообще. Это обновление было проблемой на всех моих компьютерах, обычно замедляло работу компьютера или блокировало экран. Я впервые не смог удалить обновление, чтобы восстановить использование компьютера
Как только я получил последнее обновление, я продолжаю смотреть эти циклические загрузки. Затем, когда Windows загружается, он в конечном итоге падает. Я переустановил Windows из образа ISO, те же проблемы. Я восстановил из резервной копии три недели назад, те же проблемы. Я понял, что это новое обновление — огромная проблема, — отметил другой пользователь
Как удалить сбойное обновление KB4532695
Если у вас просто не работает звук, то откройте командную строку от имени администратора и введите:
wusa /uninstall /KB:4532695
Соглашаемся, что будем удалять автономный пакет.
Процесс удаления KB4532695 будет отрабатывать пару минут.
После удаления обновления, обязательно перезагрузите вашу Windows 10. После чего обязательно проверьте, что звук работает.
Если имеет циклический BSOD, то вам нужно попытаться:
- Загрузиться в безопасном режиме Windows — попытайтесь попасть в безопасный режим и там удалить данное обновление, если не удается в него попасть, такое то же бывает, то применяйте следующие методы.
- Загрузиться в режиме восстановления Windows и попытаться откатиться на точку восстановления до установки обновления KB4532695
- Создать загрузочную флешку с Windows 10 и загрузить с нее инструменты по восстановлению Windows
- Воспользоваться загрузочным диском Microsoft DaRT Windows 10 (Microsoft Diagnostics and Recovery Toolset)
- Воспользоваться любым Live CD и удалить обновление через него.
Если вы не можете попасть на рабочий стол и загрузиться в безопасном режиме, то вы загружаетесь в режиме восстановления Windows 10. Это делается либо через встроенные инструменты в самой Windows 10, либо через загрузочную флешку, либо через Microsoft DaRT (Все ссылки выше, как это сделать).
Находясь в инструментах восстановления Windows 10, выберите пункт «Поиск и устранение неисправностей«
Далее вы выбираете пункт «Дополнительные параметры». Тут же вы можете сделать «Вернуть компьютер в исходное состояние», но вы потеряете все установленные программы.
Выбираем пункт «Удалить обновления«.
Далее щелкаем по пункту «Удалить последнее исправление«.
Выбираем учетную запись пользователя, в моем случае, это Pyatilistnik.org.
Указываем пароль от локальной учетной записи.
Нажимаем соответствующую кнопку.
Перезагружаемся и проверяем наличие звука в вашей Windows 10.
Удаление KB4532695 из Microsoft Diagnostics and Recovery Toolset
Выше я вам указал на диск Microsoft DaRT Windows 10, он же Microsoft Diagnostics and Recovery Toolset. Если с него загрузиться, то у вас будет раздел «Hotfix Uninstall«.
Выбираем последние обновления и удаляем их.
Перестал работать звук в Windows 10 после майского обновления KB4556799 (2020 год)
Пока весь мир борется с болезнью, корпорация Microsoft для чего-то выпускает новые обновления, и заставляет пользователей в очередной раз ремонтировать звук в Windows 10. На этот раз в мае вышел пакет обновления KB4556799. Оно закрывало проблемы с безопасностью в Edge Chromium, но как обычно одно лечим, второе колечим.
Проблемы возникают в Windows 10 из-за KB4556799, выпущенной для Windows 10 версий 1903 и 1909. Начиная от «Синего экрана смерти» (BSOD) до замены шрифтов на Outlook и проблем со звуком, разные пользователи сообщали о различных ошибках после установки последнего обновления Windows 10. Кто-то вообще не смог войти в свой профиль. В результате повреждается реестр и пользователь входит через временный профиль. Вот пример комментария с сайта MS:
Прошлой ночью, мой компьютер установил KB4556799 и KB4552931. Сегодня утром BSOD дважды за 10 минут. Каждый раз, когда я запускаю браузер Firefox или Chrome, у меня синий экран. Я не мог видеть сообщение об ошибке, так как экран BSOD исчезал слишком быстро. Я немедленно удалил оба обновления, и проблема исчезла
Проблемы со звуком, так же плавающие, у кого-то звук не работает полностью, у кого-то есть искажения при воспроизведении, кто-то поймал ситуацию, что у него звук идет и через динамики и наушники одновременно. Самый быстрый и правильный вариант, это как я показывал выше полностью удалить KB4556799. Так же можете попробовать отключить улучшение звука. Для этого откройте параметры звука, через контекстное меню значка «Звук» (Правым кликом по нему)
Далее откройте «Панель управления звуком«
Далее выберите ваше устройство воспроизведения и перейдите в нем на вкладку «Дополнительно’, где нужно отключить функцию «Включить улучшения звука (Enable audio enhancements)«. Это возможно поможет, когда не работает звук на компьютере с Windows 10.
Звук стал тихим, хрипит или автоматически снижается громкость
Если несмотря на то, что звук воспроизводится, с ним есть какие-то проблемы: он хрипит, слишком тихий (причем громкость может меняться сама), попробуйте следующие варианты решения проблемы.
- Зайдите в устройства воспроизведения, кликнув правой кнопкой мыши по значку динамика.
- Кликните правой кнопкой мыши по устройству, со звуком с которого возникает проблема, выберите Свойства.
- На вкладке «Дополнительные возможности» отметьте Отключить все эффекты. Примените настройки. Вы вернетесь к списку устройств воспроизведения.
- Откройте вкладку Связь» и уберите уменьшение громкости или отключение звука при связи, установите Действие не требуется.
Примените сделанные настройки и проверьте, была ли решена проблема. Если нет, есть еще один вариант: попробуйте через диспетчер устройств выбрать вашу звуковую плату — свойства — обновить драйвер и установить не «родной» драйвер звуковой платы (показать список установленных драйверов), а один из совместимых, которые Windows 10 может предложить сама. В данной ситуации иногда случается, что на «не родных» драйверах проблема не проявляется.
Вышло новое обновление KB3140742, его предлагается скачать отдельно, и установить вручную, оно может решить проблему со звуком
Вот так вот решается проблема, что не работает звук на windows 10, если у вас есть еще какие то способы опишите их в комментариях.
Содержание
- Выходное аудиоустройство не установлено Windows 10: что делать?
- Выходное аудиоустройство не установлено в Windows 10
- Windows 11
- Не отображается текст в ячейке Excel
- Как отобразить строки в Excel
- Как закрыть Эксель, если не закрывается
- Как сделать, чтобы Эксель не округлял числа
- Причины и способы решения
- Проверка аудиовхода
- Проверка драйвера
- Проверка настроек
- Как исправить — Выходное аудио устройство не установлено в Windows 10
- Способ 1: Автоматическое обновление драйверов аудиоустройства
- Способ 2: Вручную удалить и переустановить драйвер устройства
- Способ 3: Повторно включите устройство
- Что делать, если возникла ошибка «Выходное устройство не обнаружено»
- Если динамики неправильно подключены
- Если электроника, которая воспроизводит звук, имеет механические повреждения
- Если в разделе «Устройства воспроизведения» стоит неправильное указание
- Исправляем проблему при помощи мастера устранения неполадок
- Проверка аудиовходов и аудиовыходов в «Диспетчере устройств»
- Если используются устаревшие или неподходящие драйверы
- Видео: как обновить звуковые «дрова» в Windows 10
- Откат драйвера
- Чистим компьютер от вирусов
- Лечим файлы системы
- Видео: обновляем повреждённые системные файлы
- Выполняем откат через точку восстановления
- Как исправить ошибку «Устройство вывода звука не установлено» в Windows 10
- Запустите средство устранения неполадок со звуком
- Отключите и снова подключите внешнее устройство вывода звука
- Удалить и переустановить аудиоустройство
- Обновите аудиодрайверы
- Обновите Windows 10
- Установите аудиоустройство как устаревшее оборудование
- Сбросить Windows 10
- В диспетчере устройств нет аудиовхода и аудиовыхода
- Не установлено аудиоустройство
- Причина 1: Аппаратная
- Причина 2: Системный сбой
- Причина 2: Отключены устройства в настройках звука
- Причина 3: Отключен драйвер в «Диспетчере устройств»
- Причина 4: Отсутствие или повреждение драйверов
- Причина 5: Неудачные установки или обновления
- Причина 6: Вирусная атака
- Заключение
- Проверка подключения выходных аудио устройств
- Проверка аудиовходов и аудиовыходов в диспетчере устройств
- Драйверы звуковой карты
- Настройка устройств воспроизведения
- Дополнительные способы исправить проблему «Выходное аудио устройство не установлено»
- Как включить аудиоустройство Windows 10
- Как перезапустить службу звука Windows 10
- Как запустить устранение неполадок Windows 10
- Как переустановить драйвер звука на Windows 10
Выходное аудиоустройство не установлено Windows 10: что делать?
Выходное аудиоустройство не установлено в Windows 10
Windows 11
Не отображается текст в ячейке Excel
Как отобразить строки в Excel
Как закрыть Эксель, если не закрывается
Как сделать, чтобы Эксель не округлял числа
У многих пользователей после обновления операционной системы или ее переустановки возникли разнообразные проблемы со звуком: он просто пропал, не работает воспроизведение через переднюю панель, громкость со временем становится ниже. Также распространенная ошибка заключается в том, что выходное аудиоустройство не установлено на Windows 10.
В такой ситуации становится невозможно воспроизводить звук через наушники. Однако исправить эту неполадку можно легко своими руками.
Причины и способы решения
Чаще всего проблема со звуком появляется из-за ошибок драйвера или аудиовыхода. Также могли установиться некорректные настройки воспроизведения в процессе использования. Нередко такие ситуации возникают из-за обновления ОС или длительного ее использования без очистки.
Универсального метода исправления проблемы, когда звуковые устройства не установлена на Windows 10, подобрать невозможно, поскольку все зависит от причины. Попробуйте поочередно все описанные способы.
Проверка аудиовхода
Вполне возможно, что причина того, что выходное аудиоустройство не включено в Windows 10, заключается в аудиовходе. Возможно, что он не работает на программном уровне. Проверьте включена ли работа разъема:
Если после этих действий звуковые устройства не найдены на Windows 10 до сих пор, то попробуйте обновить драйвер. Именно он является частой причиной различных ошибок. Обычно они возникают после обновления ОС.
Проверка драйвера
Если компьютер с Windows 10 не видит звуковые устройства, то проблема может заключаться в драйвере. Он может неправильно работать. При первом подключении компьютер устанавливает драйвер. Сначала стоит попробовать переустановить его:
Если обновление не помогло, и до сих пор периферийное звуковое устройство не подключено к Windows 10, стоит попробовать переустановить драйвер. Для этого в контекстном меню устройства выберите удалить, а затем перезагрузите компьютер.
В системах, которые давно используются без очистки, может быть много пунктов в списке аудиоустройств. Попробуйте выключить их все и поочередно включать.
Когда система сообщает о том, что выходное аудиоустройство не установлено на виндовс 10, то проблема, возможно, заключается в программном управлении звуковой платы. В таком случае следует обновить драйвер материнской платы:
Вероятно, что ПК не видит звуковые устройства на Виндовс 10 из-за некорректных настроек воспроизведения. Если манипуляция с драйвером не помогла, попробуйте следующий способ.
Проверка настроек
Проблема с тем, что Windows 10 не видит аудиоустройства, может заключаться в неправильных настройках. Такая ситуация, обычно, возникает, когда к компьютеру подключались несколько наушников. В таком случае достаточно переключить стандартное устройство:
Если происходит такая проблема, когда система не видит аудиоустройства на компьютере с Windows 10, исправить ее достаточно легко своими руками. Обновления часто становятся причинами различных ошибок. Это нормальная ситуация, поскольку никакое программное обеспечение не может быть защищено от недочетов. Даже если у вас возникла проблема с тем, что система не находит аудиоустройство на Windows 10, не стоит отключать автообновление – это чревато возникновением уязвимостей.
Источник
Как исправить — Выходное аудио устройство не установлено в Windows 10
Когда значок звука на панели задач помечен красным крестиком (как показано ниже), ваш компьютер не будет воспроизводить звук.
Обычно это вызвано одной из двух проблем: либо Windows отключила ваше аудиоустройство, либо на вашем ПК не установлены последние правильные драйверы устройств, и поэтому Windows не может не может передавать звуки на устройства.
Если вы видите, «Выходное аудио устройство не установлено» либо «No Audio Output Device is Installed», когда вы наводите указатель мыши на значок звука, возможно, ваша проблема со звуком связана с одной из этих проблем, и вы можете попробовать три способа восстановления, которые помогли другим пользователям. Возможно, вам не нужно пробовать их все; просто начните с верхней части списка и двигайтесь вниз.
Способ 1: Автоматическое обновление драйверов аудиоустройства
Возможно, ваша проблема со звуком вызвана проблемами с драйверами, особенно после установки обновления Windows 10 за октябрь 2018 года. Если у вас нет времени, терпения или навыков работы с компьютером для обновления драйверов вручную, вы можете сделать это автоматически с помощью Driver Booster.
Driver Booster автоматически распознает вашу систему и найдет для нее правильные драйверы. Вам не нужно точно знать, на какой системе работает ваш компьютер, вам не нужно рисковать загрузкой и установкой неправильного драйвера, и вам не нужно беспокоиться об ошибках при установке.
Способ 2: Вручную удалить и переустановить драйвер устройства
Способ 3: Повторно включите устройство
Чтобы устранить проблему, выполните следующие действия (для справки ниже приведены шаги. Конкретные шаги в разных версиях системы могут отличаться.):
Надеюсь, вы найдете эту статью полезной. Если у вас есть какие-либо вопросы, пожалуйста, не стесняйтесь оставлять свои комментарии.
Источник
Что делать, если возникла ошибка «Выходное устройство не обнаружено»
При очередном запуске ПК или уже во время его работы на иконке звука в правой части «Панели задач» может появиться крестик и одно из сообщений: «Наушники или динамики не подключены», «Звуковые устройства не установлены» или «Выходное аудиоустройство не установлено». При этом в любой из программ звук перестаёт воспроизводиться. Как быть в такой ситуации пользователю, ведь без звука на ПК очень некомфортно работать?
Если динамики неправильно подключены
Если вы пользуетесь колонками либо наушниками на стационарном ПК или ноутбуке, решение любой проблемы со звуком начинается с внешней диагностики — проверки правильности подключения оборудования и наличия механических повреждений на нём. Проверять нужно даже в том случае, если полностью уверены, что всё верно соединено.
Если у вас ноутбук, достаньте из разъёма штекер и запустите какой-либо аудиофайл, чтобы выяснить, будет ли звук воспроизводиться через встроенные динамики. Если звук работает, значит, дело во внешних динамиках. Если нет, это может означать поломку самого разъёма или звуковой карты либо сбой в работе звукового ПО.
Если у вас стационарный ПК, просто осуществите переподключение: достаньте штекер и снова вставьте его через несколько секунд — проверьте звук. Если нет результата, попробуйте подключиться через другой разъём для звука (обычно он находится уже с другой стороны блока).
Посмотрите, в правильный ли разъём вставлен штекер от колонок или наушников. На стационарных ПК разъёмы обычно различаются по цвету. Звуковой выход всегда окрашен в зелёный цвет.
Если это ноутбук, разъёмы будут одинаковых цветов — выбираем тот слот, рядом с которым нарисованы наушники.
Чтобы окончательно убедиться в работоспособности внешней акустической системы, попробуйте подключить колонки либо наушники к другому девайсу — это может быть даже мобильный телефон. Если оборудование не работает и для другого девайса, значит, вам нужно его заменить — приобрести новое.
Если оборудование работает, значит, проблема в вашем ПК либо «операционке», поэтому переходим к другим способам решения проблемы.
Если электроника, которая воспроизводит звук, имеет механические повреждения
Одновременно с проверкой правильности подключения нужно осмотреть всё звуковое оборудование на физические повреждения: частичный или полный разрыв проводов, изогнутый штекер, вмятины или сколы на поверхности наушников, колонок либо самих проводов (возможно, он ранее был передавлен).
Попробуйте подключить к этому же ПК какую-то другую гарнитуру, если сомневаетесь, что ваше текущее оборудование работоспособно.
Если в разделе «Устройства воспроизведения» стоит неправильное указание
Возможно, в настройках вашей системы выбрано не то оборудование для воспроизведения аудио. Особенно актуальна данная причина, когда к ПК подключено сразу несколько девайсов для вывода звука. Что в этом случае делать, расскажем в инструкции:
Исправляем проблему при помощи мастера устранения неполадок
Справиться с различными неполадками в «Виндовс» поможет специальное встроенное средство по поиску и исправлению ошибок. Для звука был создан отдельный инструмент. Пользоваться им легко на интуитивном уровне:
Проверка аудиовходов и аудиовыходов в «Диспетчере устройств»
Если средство диагностики оказалось бессильно, переходите в более серьёзным мерам. Для начала посмотрите в «Диспетчере устройств», рабочее ли состояние у аудиовыходов вашего ПК:
Если используются устаревшие или неподходящие драйверы
Во многих случаях проблемы со звуком связаны с драйверами — они либо устарели, либо не подходят вашей звуковой карте. Обновление в «Диспетчере устройств» далеко не всегда приносит результаты — обычно юзеры видят сообщение о том, что в данный момент установлены актуальные «дрова». В действительности может быть иначе. Драйверы также могли быть повреждены в процессе работы ПК. В любом из этих случаев рекомендуется загрузка и повторная инсталляция драйверов, но уже через официальный ресурс — либо самой звуковой карты (например, с сайта Realtek), либо производителя ноутбука или стационарного ПК.
Самый быстрый и лёгкий способ — использовать официальный сайт производителя ПК. Единственное, что может показаться сложным — поиск страницы на сайте с точной моделью компьютера. Разберём ход действий на примере ноутбука от Asus:
Видео: как обновить звуковые «дрова» в Windows 10
Откат драйвера
Звуковое устройство может быть не найдено, если, наоборот, драйверы звука были обновлены до версии, которая не работает на вашем ПК. Если у вас в «операционке» проходил недавно какой-то апдейт, попробуйте сделать откат звуковых «дров» в «Диспетчере устройств»:
Чистим компьютер от вирусов
Вирусы вредят системе и способны вызывать разнообразные неполадки. Этот способ желательно соединить со следующим — лечением системных файлов, потому что зачастую именно вирусы повреждают их. Сначала отыщем и удалим все вирусы:
В качестве дополнительного инструмента воспользуйтесь портативными антивирусами, которые не конфликтуют с уже установленными на девайсе. К примеру, можете взять AVZ, Kaspersky Virus Removal Tool, Dr.Web CureIt или любую другую утилиту. Вне зависимости от того, нашлись вирусы или нет, переходите к лечению системных документов.
Лечим файлы системы
Масса проблем на ПК, в том числе и неполадки со звуком, могут быть вызваны именно повреждёнными файлами системы, которые просто не в состоянии работать в штатном режиме. Чтобы убрать повреждения системы, нужно заменить проблемные файлы на новые с помощью выполнения определённых формул в «Командной строке»:
Видео: обновляем повреждённые системные файлы
Выполняем откат через точку восстановления
Последней мерой будет восстановление системы до предыдущего состояния «Виндовс», когда ошибки «Выходное устройство не обнаружено» не было у вас на ПК. Выполнять такой откат будем с помощью одной из точек восстановления, ранее созданных на ПК. Если у вас нет таких точек, вы можете использовать функцию «десятки» «Вернуть компьютер в исходное состояние», выполнение которой можно запустить через окно «Параметры».
Ход действий с точкой будет таким:
Неполадка «Выходное аудиоустройство не установлено» устраняется через указание правильного устройства для вывода звука в настройках, обновление или, наоборот, откат звуковых драйверов, чистку системы от вредоносных кодов и лечение системных файлов. Перед выполнением указанных процедур, убедитесь, что оборудование правильно подключено к ПК (если оно внешнее), а также что оно не имеет никаких физических повреждений. Также сначала не помешает провести диагностику с помощью встроенного средства по устранению неполадок. Крайний выход из ситуации — восстановление (через точку либо опцию возврата ПК к исходному состоянию).
Источник
Как исправить ошибку «Устройство вывода звука не установлено» в Windows 10
Вы видите значок громкости с красным крестиком на панели задач в Windows 10? Если вы наведете на него курсор, вы также должны увидеть уведомление об ошибке «Устройство вывода звука не установлено».
Обычно это происходит, когда ваш компьютер не может обнаружить аудиоустройство из-за поврежденных, устаревших или несовместимых аудиодрайверов. Что еще хуже, вы не будете слышать никакого звука, пока не решите проблему.
Если перезагрузка компьютера ничего не дает, то следующие советы по устранению неполадок должны помочь вам исправить ошибку «Устройство вывода звука не установлено» в Windows 10.
Запустите средство устранения неполадок со звуком
Windows 10 поставляется со встроенным средством устранения неполадок со звуком, которое может автоматически обнаруживать и устранять проблемы, связанные со звуком на вашем компьютере. Лучше сначала запустить это, прежде чем погрузиться в остальные исправления.
Выберите «Обновление и безопасность».
3. Перейдите на боковую вкладку Устранение неполадок.
Выберите «Воспроизведение аудио». Затем нажмите кнопку «Запустить средство устранения неполадок».
Следуйте инструкциям на экране, чтобы исправить проблемы с аудиоустройством на вашем компьютере. Если средство устранения неполадок просит вас выбрать между несколькими аудиоустройствами, запускайте его повторно для каждого из них.
Отключите и снова подключите внешнее устройство вывода звука
Есть ли у вас внешнее устройство вывода звука (например, наушники), физически подключенное к вашему компьютеру? Попробуйте удалить его. Затем перезагрузите компьютер и снова подключите его. Если это не помогло, продолжайте исправлять остальные.
Удалить и переустановить аудиоустройство
Удаление и переустановка аудиоустройства / звуковой карты на вашем компьютере — это эффективное решение, которое может помочь устранить ошибку «Не установлено устройство вывода звука». Апплет диспетчера устройств в Windows 10 должен помочь вам в этом.
Разверните раздел Звуковые, видео и игровые устройства.
Щелкните правой кнопкой мыши аудиоустройство компьютера и выберите «Удалить устройство».
Установите флажок Удалить программное обеспечение драйвера для этого устройства (если доступно) и выберите ОК, чтобы удалить устройство.
Снова откройте диспетчер устройств. Вы должны увидеть переустановленное аудиоустройство в списке под разделами «Звуковые, видео- и игровые контроллеры» и «Аудиовходы и выходы». Если нет, щелкните правой кнопкой мыши пустую область и выберите Сканировать на предмет изменений оборудования.
Если переустановка аудиоустройства устранила проблему, вы должны увидеть полнофункциональный значок громкости на панели задач.
Обновите аудиодрайверы
Попробуйте обновить аудиодрайверы на вашем компьютере. Перейдите на сайт производителя устройства, укажите правильную марку и модель звуковой карты и загрузите последние версии драйверов. Затем либо установите их самостоятельно, либо пусть Windows 10 сделает это за вас через Диспетчер устройств. Если вы предпочитаете второй метод, выполните следующие действия.
Разверните раздел Звуковые, видео и игровые устройства.
Щелкните правой кнопкой мыши аудиодрайвер и выберите Обновить драйвер.
Используйте кнопку Обзор, чтобы найти папку, содержащую загруженные драйверы.
В качестве альтернативы вы можете используйте утилиту обновления драйверов для автоматической загрузки и установки правильных аудиодрайверов для вашего компьютера.
Обновите Windows 10
Иногда обновление Windows 10 может нарушить работу драйверов аудиоустройства на вашем компьютере. Лучший способ решить эту проблему — установить все последующие дополнительные обновления.
Например, в 2018 году ошибка «Устройство вывода звука не установлено» появлялась на компьютерах с наборами аудиочипов на базе Intel из-за неисправного драйвера, вытесненного Центром обновления Windows. Microsoft быстро исправила это с еще одним незначительным обновлением.
Выберите «Обновление и безопасность».
Выберите Проверить наличие обновлений.
Выберите Загрузить и установить, чтобы обновить Windows 10.
Установите аудиоустройство как устаревшее оборудование
Если вы не видите драйвер вашего аудиоустройства в списке в диспетчере устройств, вы можете попробовать настроить его как устаревшее устройство. Вы также можете сделать это, если ошибка «Устройство вывода звука не установлено» по-прежнему появляется, несмотря на выполнение описанных выше исправлений.
Выберите любой элемент в диспетчере устройств. Затем откройте меню «Действие» и выберите «Добавить устаревшее оборудование».
Выберите вариант «Установить оборудование, которое я вручную выбрал из списка (Дополнительно)» и нажмите «Далее».
Нажмите Готово, чтобы завершить процесс установки.
Это помогло? Если нет, давайте посмотрим, что вы можете сделать дальше.
Сбросить Windows 10
Если ни одно из вышеперечисленных исправлений не помогло, попробуйте сброс Windows 10 до заводских настроек по умолчанию. Возможно, вы имеете дело с глубокой проблемой, связанной со звуком, которую не может исправить только свежий набор настроек Windows. Вы можете сохранить свои данные в неизменном виде, но лучше создать резервную копию компьютера прежде чем идти вперед.
Выберите «Обновление и безопасность».
Перейдите на вкладку Recovery. В разделе «Сбросить этот компьютер» нажмите кнопку «Начать», чтобы начать процедуру сброса.
Если сброс Windows 10 не помог устранить ошибку «Устройство вывода звука не установлено», вероятно, вы столкнулись с проблемой, связанной с конкретным устройством. Обратитесь к производителю аудиоустройства за дополнительной помощью.
Источник
В диспетчере устройств нет аудиовхода и аудиовыхода
При использовании ОС Windows 10 нередко случаются ситуации, когда после установки драйверов, обновлений или просто очередной перезагрузки иконка звука в области уведомлений появляется с красным значком ошибки, а при наведении появляется подсказка вида «Выходное аудиоустройство не установлено». В этой статье мы поговорим о том, как избавиться от этой проблемы.
Не установлено аудиоустройство
Эта ошибка может говорить нам о различных неполадках в системе, как программных, так и аппаратных. К первым относятся сбои в настройках и драйверах, а ко вторым неисправности оборудования, разъемов или некачественное подключение. Далее мы приведем основные способы выявления и устранения причин данного сбоя.
Причина 1: Аппаратная
Здесь все просто: в первую очередь стоит проверить правильность и надежность подключения штекеров аудиоустройств к звуковой карте.
Если все в порядке, придется проверить исправность выходов и самих устройств, то есть найти заведомо рабочие колонки и подключить их к компьютеру. Если значок пропал, а звук появился, неисправен девайс. Также нужно включить свои динамики в другой компьютер, ноут или телефон. Отсутствие сигнала скажет нам о том, что они неисправны.
Причина 2: Системный сбой
Чаще всего случайные системные сбои устраняются обычной перезагрузкой. Если такого не произошло, можно (нужно) воспользоваться встроенным средством устранения неполадок со звуком.

Ждем завершения сканирования.

На следующем этапе утилита попросит выбрать устройство, с которым возникли проблемы. Выбираем и жмем «Далее».

В следующем окне будет предложено перейти в настройки и отключить эффекты. Это можно сделать позже, по желанию. Отказываемся.

В завершение своей работы средство предоставит информацию о внесенных исправлениях или приведет рекомендации по ручному устранению неполадок.
Причина 2: Отключены устройства в настройках звука
Эта неполадка случается после каких-либо изменений в системе, например, установки драйверов или масштабных (или не очень) обновлений. Для исправления ситуации необходимо проверить, подключены ли аудиоустройства в соответствующем разделе настроек.
- Жмем ПКМ по значку динамика и переходим к пункту «Звуки».

Идем на вкладку «Воспроизведение» и видим пресловутое сообщение «Звуковые устройства не установлены». Здесь нажимаем правой кнопкой мыши по любому месту и ставим галку напротив позиции, показывающей отключенные устройства.

Далее кликаем ПКМ по появившимся динамикам (или наушникам) и выбираем «Включить».
Причина 3: Отключен драйвер в «Диспетчере устройств»
Если при выполнении предыдущей операции мы не увидели никаких отключенных устройств в списке, то есть вероятность, что система отключила адаптер (звуковую карту), а точнее, остановила его драйвер. Запустить его можно, добравшись до «Диспетчера устройств».
- Нажимаем ПКМ по кнопке «Пуск» и выбираем нужный пункт.

Раскрываем ветку со звуковыми устройствами и смотрим на значки возле них. Стрелка вниз показывает, что драйвер остановлен.

Выделяем данное устройство и жмем зеленую кнопку в верхней части интерфейса. Те же действия производим с другими позициями в списке, если таковые имеются.
Причина 4: Отсутствие или повреждение драйверов
Очевидный признак некорректной работы драйверов устройства это наличие возле него желтого или красного значка, что, соответственно, говорит о предупреждении или ошибке.
В таких случаях следует обновить драйвер вручную или, если у вас внешняя звуковая карта со своим фирменным программным обеспечением, посетить сайт производителя, скачать и установить необходимый пакет.
Впрочем, перед тем, как переходить к процедуре обновления, можно прибегнуть к одной хитрости. Она заключается в том, что если удалить устройство вместе с «дровами», а затем перезагрузить конфигурацию «Диспетчера» или компьютер, ПО будет установлено и запущено заново. Этот прием поможет только, если файлы «дров» сохранили целостность.
- Жмем ПКМ по устройству и выбираем пункт «Удалить».

Подтверждаем удаление.

Теперь жмем на кнопку, указанную на скриншоте, обновляя конфигурацию оборудования в «Диспетчере».
Причина 5: Неудачные установки или обновления
Сбои в системе могут наблюдаться и после установки программ или драйверов, а также при очередном обновлении все того же ПО или самой ОС. В таких случаях имеет смысл попытаться «откатить» систему к предыдущему состоянию, воспользовавшись точкой восстановления или другим способом.
Причина 6: Вирусная атака
Если никакие рекомендации по устранению обсуждаемой сегодня неполадки не сработали, стоит задуматься о возможном заражении компьютера вредоносными программами. Обнаружить и удалить «гадов» помогут инструкции, приведенные в статье по ссылке ниже.
Заключение
Как видите, большинство способов устранения проблемы с отключенными аудиоустройствами являются довольно простыми. Не забудьте, что в первую очередь необходимо проверить работоспособность портов и девайсов, а уже после переходить к программным средствам. Если же вы подхватили вирус, отнеситесь к этому со всей серьезностью, но без паники: неразрешимых ситуаций не бывает.

В этой инструкции подробно о наиболее часто встречающихся причинах ошибок «Выходное аудио устройство не установлено» и «Наушники или динамики не подключены» в Windows и о том, как исправить ситуацию и вернуть нормальное воспроизведение звука. Если проблема возникла после обновления Windows 10 до новой версии, рекомендую сначала попробовать методы из инструкции Не работает звук Windows 10, а затем вернуться к текущему руководству.
Проверка подключения выходных аудио устройств
В первую очередь при появлении рассматриваемой ошибки стоит проверить фактическое подключение динамиков или наушников, даже если вы уверены, что они подключены и подключены правильно.
Сначала убедитесь, что они действительно подключены (так как бывает, что кто-то или что-то случайно выдергивает кабель, а вы об этом не знаете), далее учитывайте следующие моменты
Проверка аудиовходов и аудиовыходов в диспетчере устройств
Возможно, этот пункт можно было поставить и первым в теме про «Выходное аудио устройство не установлено»
Драйверы звуковой карты
Следующий шаг, который следует попробовать — убедиться, что установлены необходимые драйверы звуковой карты и они работают, при этом начинающему пользователю следует учитывать такие моменты:
В общем случае, если звуковая карта отображается в диспетчере устройств, самые верные шаги по установке правильного драйвера на нее будут выглядеть следующим образом:
По завершении установки, проверьте, была ли решена проблема.
Дополнительный, иногда срабатывающий метод (при условии, что «только вчера» всё работало) — заглянуть в свойства звуковой карты на вкладку «Драйвер» и, если там активна кнопка «Откатить», нажать её (иногда Windows может автоматически обновить драйверы не на те, что нужно).
Примечание: если в диспетчере устройств нет ни звуковой карты, ни неизвестных устройств, есть вероятность, что звуковая карта отключена в БИОС компьютера или ноутбука. Поищите в БИОС (UEFI) в разделах Advanced/Peripherals/Onboard Devices что-то связанное с Onboard Audio и убедитесь, что оно включено (Enabled).
Настройка устройств воспроизведения
Настройка устройств воспроизведения также может помочь, особенно часто, если у вас к компьютеру монитор (или ТВ) подключены по HDMI или Display Port, особенно, если через какой-либо адаптер.
Обновление: В Windows 10 версии 1903, 1809 и 1803 для того, чтобы открыть устройства записи и воспроизведения (первый шаг в инструкции ниже), зайдите в Панель управления (можно открыть через поиск на панели задач) в поле просмотр установите «Значки» и откройте пункт «Звук». Второй способ — правый клик по значку динамика — «Открыть параметры звука», а затем пункт «Панель управления звуком» в правом верхнем углу (или внизу списка настроек при изменении ширины окна) параметров звука.
Дополнительные способы исправить проблему «Выходное аудио устройство не установлено»
В завершение — несколько дополнительных, иногда срабатывающих, методов исправить ситуацию со звуком, если предыдущие способы не помогли.
Примечание: в инструкции не описывается метод автоматического устранение неполадок Windows со звуком, поскольку, вероятнее всего вы и так его попробовали (если нет — попробуйте, оно может сработать).
Устранение неполадок автоматически запускается по двойному нажатию на значке динамика, перечёркнутому красным крестиком, также можно запустить его и вручную, см., например, устранение неполадок Windows 10.
А вдруг и это будет интересно:
Почему бы не подписаться?
Рассылка новых, иногда интересных и полезных, материалов сайта remontka.pro. Никакой рекламы и бесплатная компьютерная помощь подписчикам от автора. Другие способы подписки (ВК, Одноклассники, Телеграм, Facebook, Twitter, Youtube, Яндекс.Дзен)
Здравствуйте! Не поможете с проблемой? Компьютер подключён к телевизору через hdmi. Так-же ресивер подключён через hdmi к материнской плате. После обновления звуковых драйверов перестал в устройствах воспроизведения определятся выход hdmi с материнки. Откат драйверов не помог. Вин 10, b150m pro gaming.
А как именно это выглядит в диспетчере устройств? В биосе ничего не меняли случайно (например, отключение интегрированного видео)?
Посмотрел,в биосе интегрированное видео включено,однако в диспетчере и панели управления нвидиа стало показывать только дискретную видеокарту. Не уверен что виновато именно обновление звуковых драйверов, но других серьёзных движений на компе на то время небыло. Камень i-6600.
Здраствуйте, мне нужна помощь, в пункте где должны отображаться устройства где динамики и микрофон то ярлыков попросту нет, что мне делать?
А в диспетчере устройств звуковые устройства есть? Какие?
очень спасибо
был в шоке никогда такого не было и где можно еще найти как установить драйвера на микрофон
Ну по сути для микрофона все то же самое, только это устройство записи. И ставятся они как бы вместе с драйверами звуковой карты.
Добрый день.
Звук пропал после обновления Ай Тюнс
Нижняя иконка звука с крестиком.
Скачал все драйверы с оф сайта Асер, при попытке установить драйвер чипсета отказывается, говорит-Неизвестная ошибка, установка будет прекращена.
Аудио дрова ставил тоже оттуда, ошибка 0хЕ00000246
Помогите!
Здравствуйте.
Точно связываете с айтьюнсом? А если его попробовать временно удалить?
Также: а как это всё в диспетчере устройств отображается на текущий момент? Что если удалить там все звуковые устройства, а затем Действие — обновить конфигурацию оборудования.
А если у меня показано два микрофона. И какой то Лин. Входа. Но ни одного динамика нету. Только мой монитор. ( Мне кажется каким-то образом у меня читает колонки как микрофон) что делать
А подключены колонки в правильный разъем?
Помогите, у меня ноутбук Asus X555LJ
Я переустановил драйвера, проверял все в диспетчере устройств пытался через наушники все равно не работает
Такая же проблема, после установки Win 10 x64 не видит вообще никаких устройств кроме Audio Intel Display
У меня такая же проблема. Ноутбук Asus X555LJ. Переустановка драйверов не помогает. В диспетчере устройств «звуковые, игровые и видеоустройства» отображаются как скрытые
То же самое. Кто-нибудь решил проблему?
Спасибо большое за помощь! Очень помогли.
Приветствую.
А может и мне подскажите… У меня почему-то очень много стало аудио для дисплеев. Аж 27 штук. Предполагаю, что при каждом включение-выключение наушников (с микрофоном) добавляются. Т.е. сейчас у меня в диспетчере задач:
— Динамики (Realtek)
— Микрофон (Realtek)
— Philips 170S (Аудио Intel(R) для дисплеев) — 27 штук
Удаляю, оставляя только один, но они потом все равно все опять появляются…
Как здесь быть? Винда 10.
Вообще аудио для дисплеев — это аудио, которое по HDMI, а не наушники.. но сомневаюсь, что вы монитор то отключаете, то снова подключаете… А вот почему у вас так даже нет предположений.
А возможно так оно и происходит… Использую переходник. Может он и считывается как включение-выключение монитора постоянно… Хз… Монитор с выходом VGA подключаю его к ноуту (на ноуте только HDMI) через переходник.
Извините, но мне нужна помощь.
Ноутбук Asus N53SV. Поставил бесплатную винду 10 с оф.сайта. И вот проблема со звуком. Дело в том что Аудиовходов и выходов в диспечере вовсе нет, а звуковые устройства скрыты, я открыл — там написано «представитель служб потоков microsoft», а во вкладке системные устройства «контроллер high definition audio (microsoft) имеет ошибку — запуск не возможен ( код 10 ). Что мне делать, уже всё перепробовал
Здравствуйте. Установите драйверы с официального сайта Asus на звук именно для вашей модели ноутбука.
Ну так вот я и сделал это, перезапустил ноутбук, а ошибка всё равно осталась
Здравствуйте, я поставил Windows 10 через Boot Camp на свой MacBook Pro 13 (2012), всё вроде встало ровно без изъянов кроме одного, отсутствует выходное устройство, ни в диспетчере задач его нет, нигде. Windows не видит устройства вывода звука, даже при подключении внешнего через 3,5.
Пробовал устанавливать драйвера Realtek не помогло, заново установить BootCamp с загрузочного диска с драйверами, тоже самое.
Система поиска проблем ничего не выдаёт при нажатии на иконку звука.
В полной растерянности и не знаю что уже сделать, помогите.
Здравствуйте.
А флешку с 10-кой создавали из под Mac OS? Она должна была скачать драйверы для Boot Camp и положить их в соответствующую папку на той же флешке — запускаем оттуда установщик, все драйверы ставятся.
Подскажите в чем проблема может быть? обновил системник железом материнка видюха оператива блок питания в общем установил виндовс 10 и установил дрова на материнку и видюху. Смотрю в диспетчере задач все хорошо и отобразило наушники с микрофоном и все звуковые устройства.
Единственное установились дрова на камеру логитек с910, а на наушник G930 не ставятся как я понял из за того что материнка поддерживает только виндовс 10 64 бита, а дрова на наушники 32 бита. Ну да ладно главное все отображает и в панели Звук могу выбрать устройства. Но главная проблема в любой программе будь это Маникам или ВебМакс камеру видят все хорошо но в любой программе для работы с трансляцией не выводит звук с микрофона наушников или с веб камеры или с других наушников. Почему программы не видят аудиоустройства? обращался в маникам службу сказали старые версии не поддерживают установите новую, что я и сделал. В общем переустанавливал ничего не помогло. Единственное в ОБС программе могу выбирать аудиоустройства с которого люди будут слышать мой голос.
А в устройствах записи микрофоны эти отображаются, выбраны по умолчанию (правый клик по динамику в панели задач — звуки — запись)
Здравствуйте подскажите как установить звук в компе установил 10 home звук выдает на цифровое гнездо как переключить его на линейный выход пробовал драйвера устанавливать не помогло все равно на цифре
Что делать если нет дисплеев, которые могут воспроизводить звук. Устройства вывода не найдены?
Не совсем понял ситуацию. Если вы имеете в виду, что у вас дисплей без динамиков, то просто в качестве устройства воспроизведения укажите колонки. А если всё есть, но устройств воспроизведения не отображает, то по инструкции действуйте.
В диспетчере звука не могу поставить нужную колонку «По умолчанию», программа игнорирует. Подскажите, что делать.
А она точно подключена, не выделена «серым» цветом в списке устройств воспроизведения? После чего предположительно появилась проблема? Если недавно и есть точки восстановления, можно их использовать.
У кого-нибудь был такой случай, что ноутбук не видит даже СТАНДАРТНОЕ устройство воспроизведения звука? Если да, то подскажите, пожалуйста, как исправить?
Так по сути это та же ситуация, что и описывается в статье, независимо от того, какое именно звуковое устройство пропало.
Доброго времени суток. Переустановила винду 10, пропал звук. Везде подтягивается драйвер нвидиа, установила реалтек, но он нигде не отражается, звука тоже нет (звук не через hdmi, а через колонки). Ничего не понимаю, все перетыкала, не помогает Подскажите, пожалуйста, что делать?
Здравствуйте. А драйвер откуда брали? для ноутбука скачайте его с официального сайта производителя ноутбука для вашей модели, для ПК — с сайта производителя материнской платы, именно под вашу модель. Т.е. не с сайтов Realtek и не со сторонних сайтов.
После установки и перезагрузки проверьте список устройств воспроизведения (правый клик по динамику — звуки — вкладка «Воспроизведение»).
Драйвера брала и с официального сайта реалтек и с сайта материнской платы. У меня пк. Драйвер не появляется в списке звуковых устройств, там только два «Устройства с поддержкой High Definition Audio». В списке устройств воспроизведения также только 3 цифровых аудио, динамика нет. Галочки «показать отключенные и отсоединенные устройства» также стоят. Исходя из статьи в биосе проверила подключена ли встроенная звуковая карта — везде стоит вкл. Пробовала открыть приложение реалтек из установленной папки в «Program Files», оно не открывается, даже от имени администратора (
После очередного включения компьютера пользователи обнаруживают надпись выходное устройство не установлено, наушники или динамики не подключены в Windows 10. Зачастую такое сообщение появляется в случае не правильном подключении выходного аудиоустройства. Изредка проблема кроется именно в некорректной работе программного обеспечения или драйверов.
Данная статья расскажет что делать и как исправить когда пользователю при наведении на иконку звука пишет выходное устройство не установлено в Windows 10. В большинстве случает при условии правильного подключения устройств воспроизведения пользователю придется перестанавливать драйвера.
Как включить аудиоустройство Windows 10
А также попробуйте включить все устройства воспроизведения звука не только в разделе аудиовыходы и аудиовходы, но и в звуковых, игровых и видеоустройствах. После включения нужного устройства в диспетчере устройств обычно достаточно включить устройство воспроизведения звука в окне звуки. Последним шагом выберем устройство воспроизведения звука по умолчанию.
Как перезапустить службу звука Windows 10
Возможно работоспособность устройств воспроизведения звука зависит от корректной работы службы Windows Audio. Перезапуск текущей службы уже не раз помогал в случае когда пропадает звук на Windows 10. Смотрите также Как открыть службы в Windows 10.
Как запустить устранение неполадок Windows 10
Многие пользователи жалуются на появление надписи выходное аудиоустройство не установлено и наушники или динамики не подключены после очередного обновления операционной системы Windows 10. В таком случае можем посоветовать проверить целостность системных файлов и воспользоваться средством устранения неполадок Windows 10.
Как переустановить драйвер звука на Windows 10
Новички при необходимости переустановки драйверов сразу думают об использовании программ сторонних разработчиков для автоматической установки драйверов. Более опытные пользователи предпочтут установку драйверов без использования сторонних программ.
Самый простой способ обновление драйверов заключается в использовании автоматического поиска и установки драйверов в диспетчере устройств. В Диспетчере устройств нажмите правой кнопкой мыши на Realtek High Definition Audio в разделе Звуковые, игровые и видеоустройства, и в открывшемся меню выберите пункт Обновить драйвер.
В открывшемся окне нажмите кнопку Автоматический поиск обновленных драйверов, чтобы Windows провела поиск последних версий драйверов для устройства в Интернете. Дождитесь завершения операции, и перезапустите компьютер.
Однозначно такой способ является менее надежным, чем простая установка драйверов с официального сайта производителя материнской платы или внешней звуковой карты. Установка драйверов с диска к материнской плате не приносит желаемого результата, так как в большинстве случаев поддерживаемая версия операционной системы давно уже отличается от заявленной производителем. Именно поэтому мы рекомендуем перейти на сайт производителя и скачать последние актуальные драйвера звука.
При обнаружении ошибок выходное аудиоустройство не установлено, наушники или динамики не подключены в Windows 10 рекомендуем использовать способы представленные выше. В свою очередь мы можем помочь решить только проблемы связанные с программным обеспечением. Если же проблема заключается в неправильном подключении или поврежденном кабеле, тут уже дело за Вами.
Источник