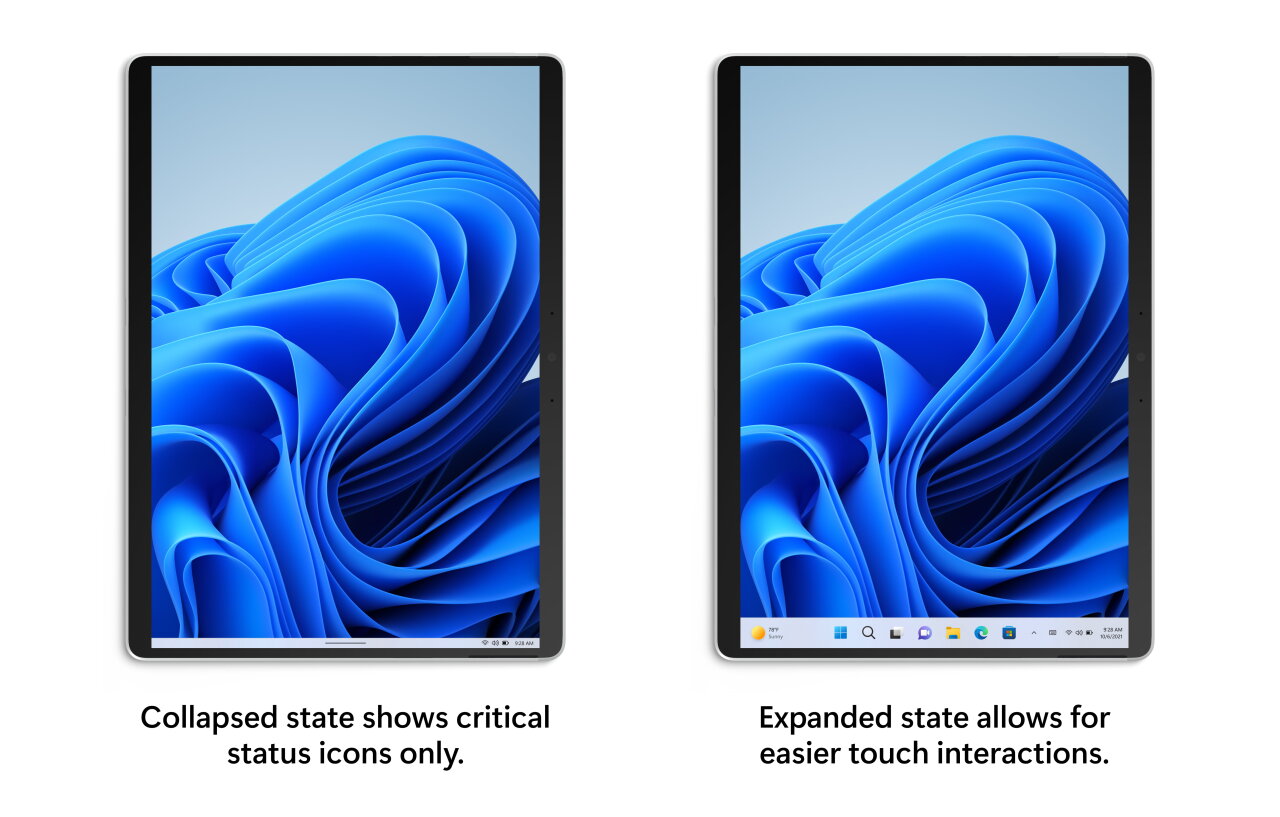Накануне Microsoft выпустила новую инсайдерскую сборку Windows 11 под номером 25197, в которой началось тестирование обновлённого системного трея на обычной панели задач. Теперь при наведении курсора на иконки в правом нижнем углу панели задач все кнопки будут иметь округлую форму. Ранее он был частью планшетной версии панели задач, которая, к слову, тоже вернулась в систему.
И, конечно, без скрытых изменений не обошлось. Microsoft работает над новой анимацией появления иконок в системном трее, но по умолчанию она отключена. Вероятно, она будет представлена в одной из ближайших сборок Windows 11 для канала Dev, а пока же можно принудительно включить её с помощью утилиты ViVeTool.
Инструкция
- Скачайте утилиту ViVeTool по этой ссылке. Это новая версия ViveTool 0.3.1, подробности о которой мы рассказали в нашем материале.
- Распакуйте скачанный архив в любое место на вашем компьютере (например, можно создать папку ViVeTool в корне диска C: и поместить файлы туда).
- Откройте командную строку от имени администратора (например, набрав CMD в поиске и выбрав соответствующий пункт).
- В командной строке перейдите в папку с ViVeTool с помощью команды cd /d <путь к папке>, после чего нажмите Enter. Например:
cd /d "C:ViVeTool" - Введите команду
vivetool /enable /id:26008830 /store:bothи нажмите Enter. - Убедитесь, что в командной строке появилось сообщение «Successfully set feature configuration»
- Перезагрузите компьютер для применения изменений.
Если вы захотите отключить анимации, то воспользуйтесь следующей командой: vivetool /disable /id:26008830 /store:both
- Как отключить анимацию и прозрачность окон Windows 11?
- Как настроить анимацию в Windosw 11?
Графическая оболочка Windows 11 по умолчанию использует различные статичные и анимированные эффекты при отрисовке окон и отдельных элементов, их переключении, перемещении — словом, использовании. Сюда следует добавить и эффект прозрачности окон. Все эти графические составляющие потребляют компьютерные ресурсы. Хоть и не много, но все же. Это основная причина, по которой пользователи решают отказаться от анимации и прочей украшающей графики.
Как отключить анимацию и прозрачность окон Windows 11?
Приведем инструкцию по отключению эффекта прозрачности окон и всей анимации графической оболочки разом:
- Откройте окно «Параметры», используя комбинацию клавиш «Win + I» или кликнув по соответствующему значку в меню «Пуск», как показано здесь:
- В левой части окна «Параметры» откройте вкладку «Специальные возможности», затем — справа — перейдите в раздел «Визуальные эффекты»:
- Останется перевести в положение «Откл.» переключатели напротив «Эффекты прозрачности» и «Эффекты анимации»:
- Готово.
Вначале мы указали, что эффекты анимации отключатся все разом. Но при желании их можно настроить.
Как настроить анимацию в Windosw 11?
Ничего принципиально нового в плане управления анимацией для Windows 11 в Microsoft не придумали (по крайней мере, в сборке «21H2»). Как и в предыдущих поколениях данной системы, нужные нам настройки находятся в окне «Свойства системы»:
- Открыв окно «Параметры», перейдите во вкладку «Система», прокрутите список разделов справа донизу и откройте «О системе»:
- В разделе «О системе» кликните по элементу «Дополнительные параметры системы»:
- Откроется новое окно «Свойства системы». Перейдите в нем во вкладку «Дополнительно» и кликните по кнопке «Параметры…», что находится в блоке «Быстродействие»:
- В еще одном новом окне во вкладке «Визуальные эффекты» переместите переключатель в положение «Особые эффекты»:
- После этого появится возможность включать и выключать различные визуальные эффекты, представленные ниже. Настроив их на свой вкус, кликните по кнопке «Применить», чтобы проверить, или сразу нажмите «ОК», чтобы закрыть окно и сохранить изменения.
Отметим, что не все открываемые на компьютере окна «подчиняются» системным настройкам анимации и визуальных эффектов (по крайней мере, это относится к поведению встроенных в эти окна функциональных компонентов). Многие современные программы используют собственную графическую оболочку, а не ту, что предоставляет Windows, оттого и настройки анимации ими могут игнорироваться.
Привет, друзья. В этой публикации предлагаю поговорить о виртуальных рабочих столах Windows 11. Новая операционная система не просто унаследовала их от Windows 10, в 11-й версии улучшена работа с ними – добавлен новый удобный способ переключения между столам в один клик, а также реализована возможность настройки для разных столов разных фоновых картинок. Давайте же посмотрим и на новинки рабочих столов Windows 11, и комплексно поговорим обо всех возможностях этой системной функции.
Итак, друзья, виртуальные рабочие столы, эта функция появилась впервые в Windows 10, дабы мы, пользователи могли более эффективно организовать активную работу на компьютере, распределяя её в зависимости от конкретных задач по разным рабочим столам. Обителью рабочих столов Windows 11, как и в Windows 10, является среда представления задач, запускаемая одной из предустановленных кнопок на системной панели задач или клавишами Win+Tab. В Windows 11 эта среда обрела лучшее юзабилити, она избавилась от функции временной шкалы, которая есть в Windows 10. И в представлении задач 11-й Windows область рабочих столов перенесена вниз. Перемещать окна приложений между рабочими столами в Windows 11, как и в Windows 10, можно обычным затаскиванием на нужный стол, а можно с помощью контекстного меню, вызываемого на окнах. В контекстном меню на окнах при необходимости можем настроить отображение нужных приложений синхронизировано на всех рабочих столах. А если это окно многовкладочного или многооконного приложения, как, например, браузер, то можем ещё решить, хотим ли, чтобы на всех столах такое приложение отображалось со всеми своими вкладками или окнами. Для создания нового рабочего стола в представлении задач жмём «Создать рабочий стол», либо используем клавиши Win+Ctrl+D.

Переключаться между виртуальными рабочими столами, как и в Windows 10, можно в представлении задач и клавишами Win+Ctrl+← и Win+Ctrl+→. Но в Windows 11 добавлен ещё один способ переключения между столами: при подведении курсора к кнопке представления задач на панели задач появляется панель рабочих столов. На этой панели и можно перейти на нужный стол буквально в один клик.
В представлении задач и на панели рабочих столов, появляющейся при подведении курсора к кнопке представления задач, можем управлять столами. Можем перемещать их местами, можем переименовывать их, это старые возможности из Windows 10. И есть новая возможность, появившаяся в Windows 11 – назначать столам разные фоновые картинки, т.е. обои. Чтобы установить для рабочего стола иной фон, переключившись на него, подводим курсор к кнопке представления задач, на этом столе вызываем контекстное меню и жмём «Выбрать фон».


Вот такой небольшой, но толковый апгрейд получили виртуальные рабочие столы в Windows 11. Ну и, друзья, если интересно, смотрите полный обзор новшеств Windows 11 в её инсайдерской сборке.
Windows 11 вызывает смешанные чувства. С одной стороны, многие люди с удовольствием остались бы и на Windows 10. С другой стороны, есть вполне достойные причины обновиться до 11-й версии – улучшенное переключение между окнами, улучшенный контроль над виртуальными рабочими столами, свежие дизайнерские штучки – типа закруглённых уголков у окон.
Обновляясь до Windows 11, будь то обновление рабочей системы или установка на чистый диск, вы заметите несколько раздражающих особенностей – вроде контекстного меню, заставляющего вас лишний раз кликать мышкой, корявая панель задач, меню браузеров по умолчанию, из-за которого отказаться от Edge стало сложнее.
Предлагаем вашему вниманию худшие особенности Windows 11 и пути их исправления – или, по крайней мере, смягчения.
1. Обрезанные контекстные меню заставляют вас кликать дважды
На протяжении всей истории существования Windows компания Microsoft никак не могла решить, ориентироваться ей на уверенных пользователей компьютера, или на менее технически подкованных пользователей. И вот компания пошла на шаг, который определённо должен понравиться людям, всё ещё использующим емейл-адрес от AOL: ограничить количество пунктов в контекстных меню ОС.
В Windows 10 при правом клике на файле можно увидеть список всех программ, способных его открыть, и до кучи массу других вариантов действий, в зависимости от установленных на компьютере программ. В Windows 11 видно не более пяти вариантов выбора для файлов, и не всегда это самые нужные варианты. Если хотите увидеть все варианты, придётся кликнуть на пункте «Показать больше вариантов» или нажать Shift + F10.
К примеру, при клике правой клавишей мыши на файле с расширением .txt я не увидел варианта открыть его с помощью моего любимого текстового редактора Notepad++. Вариант с Notepad++, как и несколько других важных вариантов, вроде «Сканировать при помощи Microsoft defender», я увидел уже после дополнительного клика. Спасибо за лишний клик, Microsoft.
Видимо в Microsoft решили, что после многих лет, в течение которых все варианты выбора представали перед вами сразу, ваш крохотный мозг уже не в состоянии обрабатывать такой мощный поток информации – или, не дай бог, ваш мозг взорвётся, как у одного персонажа в начале фильма «Сканеры». Или в Microsoft пересмотрели роликов Мари Кондо, и решили за нас, что полная функциональность не приносит нам радости.
Так или иначе, вернуть всё обратно поможет простая подстройка реестра. Нужно перейти в ветку HKEY_CURRENT_USERSOFTWARECLASSESCLSID и там создать новый ключ {86ca1aa0-34aa-4e8b-a509-50c905bae2a2}. Затем в нём создать ключ InprocServer32. В нём открыть ключ (Default) и присвоить ему пустое значение (вместо «(value not set)»). После этого останется перезапустить систему.
2. В Проводнике исчезают лента и настройки
Microsoft считает, что с лентой настроек мы тоже не справимся. В Проводнике Windows 11 компания решила избавиться от ленты, а многие настройки закопала поглубже. К примеру, в ленте Проводника Windows 10 можно открыть панель навигации или деталей в меню «Вид». Но в Windows 11 придётся открыть подменю меню «Вид», где найти настройку показа меню. Получается менее интуитивно.
Хорошие новости: по крайней мере, пока ещё в Windows 11 можно вернуть Проводник от Windows 10, просто поменяв значение в реестре. В ветке HKEY_LOCAL_MACHINESOFTWAREMicrosoftWindowsCurrentVersionShell Extensions нужно создать ключ Blocked. В нём нужно создать новое строковое значение с названием {e2bf9676-5f8f-435c-97eb-11607a5bedf7}. После этого нужно перезапустить систему.
3. Меню «Пуск» занимает слишком много места
Как насчёт скромности, Microsoft? Меню «Пуск» должно давать нам быстрый доступ к программам, а потом убираться с дороги. Однако в Windows 11 меню «Пуск» больше выпендривается, чем приносит пользу. Оно по умолчанию находится посередине экрана, и на меньшее количество иконок там приходится больше места. Что ещё хуже, приходится кликать повторно, чтобы увидеть список всех приложений.
Я сравнил размеры меню в обеих системах на экране с разрешением 1920×1080. За исключением высоты панели задач, которая осталась примерно такой же, в Windows 11 меню «Пуск» занимает 645×740 пикселей и содержит 18 прикреплённых приложений и четыре «рекомендованных» — всего 22 иконки. Ещё там есть место для двух иконок, поэтому всего их поместится 24 штуки.
В Windows 10 меню занимает 648×639 пикселей и умещает 30 иконок. В Windows 10 можно сразу прокрутить алфавитный список всех приложений. В Windows 11 сначала придётся кликнуть на кнопку «Все приложения».
К счастью, этому меню есть три хороших альтернативы. Бесплатная Open-Shell (бывшая Classic Shell), а также платные StartAllBack и Start11, каждая из которых стоит $4,99.
StartAllBack
Нужно скачать программу с официального сайта, и выбрать тему. Можно выбрать в настройках размер иконок, вернуть ленту настроек в Проводнике и включить полные контекстные меню по умолчанию.
Start11
Нужно скачать программу с официального сайта, и выбрать тему. Можно выбрать в настройках размер панели задач.
Open-Shell
Кроме того, что программу нужно скачать с GitHub и установить, для её работы придётся немного подправить реестр. К сожалению, этот хак нарушает работу поиска – его окошко просто перестаёт работать. Лучший вариант в данном случае – спрятать его.
Кроме того, в данном случае при установке нужно выбрать подходящий вариант кнопки «Пуск» из предлагаемых программой — Aero. Если выбрать тот, который не закрывает полностью штатную кнопку, то на неё можно будет случайно попасть мышкой, после чего откроется стандартное меню «Пуск» Windows 11.
Другой вариант – вообще не заменять кнопку «Пуск», а воспользоваться редактором реестра, включив классическую панель задач.
В реестре для этого нужно перейти к ветке HKEY_LOCAL_MACHINESOFTWAREMicrosoftWindowsCurrentVersionShellUpdatePackages, создать новый ключ DWORD (32-bit) с именем UndockingDisabled и значением 1. Перезапустив систему, нужно вызвать панель управления иконками уведомлений. Для этого нужно нажать Win+R и ввести в поле ввода shell:::{05d7b0f4-2121-4eff-bf6b-ed3f69b894d9}. Выбрав пункт включения и выключения системных иконок, необходимо включить иконки часов, громкости и сети. Здесь же можно выключить отображение просмотра задач и строки поиска (поскольку эти функции всё равно роняют Open-Shell).
4. Невозможно поменять размер панели задач
Это всё равно, как если бы вы много лет катались на велосипеде, а потом купили бы новый, и обнаружили, что у него к раме по бокам приварены тренировочные колёсики, а переключать передачи вообще не получается. Примерно такое впечатление оставляет панель задач Windows 11, забирая у пользователей настройки, существовавшие годами.
Одна из них – возможность поменять размер панели задач. Есть не очень гибкий способ решить этот вопрос через редактор реестра, или же можно воспользоваться платными заменами меню «Пуск» — StartAllBack или Start11.
В реестре нужно перейти к ветке HKEY_CURRENT_USERSoftwareMicrosoftWindowsCurrentVersionExplorerAdvanced, создать переменную DWORD (32-bit) с названием TaskbarSi и значением 0, 1 или 2 (маленький, средний или большой). Перезапустить систему.
5. Невозможно передвинуть панель задач
Microsoft ведёт себя как высокомерный шеф-повар, который приготовил вам ужин, и велел официанту убрать с вашего стола солонку и перечницу, чтобы вы не испортили его блюдо. Microsoft решила, что панель задач будет внизу экрана, а если вам хочется, чтобы он была вверху или сбоку (как можно было выбрать раньше) – очень жаль.
На сегодняшний день существует хак реестра, позволяющий переместить панель задач наверх экрана. Правда, уведомления, календарь и громкость всё равно останутся в правом нижнем углу, а меню «Пуск», хоть и будет наверху, выравниваться будет по левой стороне экрана.
Платная замена штатного меню Start11 позволяет выровнять меню по панели задач, перенеся её наверх.
В реестре нужно перейти к ветке HKEY_CURRENT_USERSoftwareMicrosoftWindowsCurrentVersionExplorerStuckRects3, выбрать там переменную Settings, двойным нажатием перейти в редактирование, и поменять пятое значение во втором ряду с 03 на 01.
Если вы используете несколько мониторов, и хотите переместить панель задач на всех, нужно проделать то же самое со всеми ключами в папке HKEY_CURRENT_USERSoftwareMicrosoftWindowsCurrentVersionExplorerMMStuckRects3.
6. Нельзя разъединить иконки на панели задач
В Windows 11 и Windows 10 по умолчанию несколько копий одной программы комбинируются в одной иконке на панели задач. Однако в Windows 10 есть возможность показывать их отдельно, для каждой запущенной копии, вместе с заголовком окна программы. В Windows 11 эту возможность убрали.
Это можно исправить при помощи стороннего приложения StartAllBack, заменяющего меню «Пуск».
7. Жёсткие требования к железу, необходимость наличия TPM
Microsoft просто необходимо было установить строгие требования к железу в новой Windows 11. Предыдущие версии ОС смогут идти практически на любом ПК, выпущенном в последние 10-15 лет – но установщик Windows 11 не даст вам поставить её на компьютер, если его процессор не входит в ограниченный список поддерживаемых. При этом в список не попадают многие процессоры, продававшиеся ещё пару лет назад (тот же Ryzen первого поколения).
Более того, Microsoft настаивает на наличии шифрования TPM 2.0, которое есть не на всех материнских платах. И дело не в скорости работы – а в безопасности. Однако если Windows 10 может работать без TPM, то почему бы и Windows 11 не работать без него. И действительно, это ограничение можно обойти.
Для этого необходимо скачать и установить программу Rufus, а также иметь под рукой флэшку объёмом не менее 16 Гб. Нужно вставить её в USB и выбрать носитель:
Убедитесь, что в пункте Boot Selection стоит «Disk or ISO image» и нажмите DOWNLOAD:
Выберите Windows 11:
Выберите самый новый релиз:
Выберите версию:
Выберите язык:
Выберите архитектуру (скорее всего, это будет x64) и нажмите Download. Выберите, куда сохранить ISO:
Скачивание займёт некоторое время:
В пункте Image option выберите «Extended Windows 11 Installation»:
Проверьте, что диск выбран правильно, и начинайте установку:
После этого с полученной флэшки можно устанавливать Windows 11.
8. Сложно менять браузер по умолчанию
Неудивительно, что Windows 11 устанавливает Microsoft Edge в качестве браузера по умолчанию. Однако раздражает тот факт, что для переключения на другой браузер нужно менять некоторые настройки вручную.
В Windows 10 при переключении на альтернативный браузер можно было выбрать его по умолчанию в процессе установки. В Windows 11 такого нет, при этом сам браузер тоже не может назначить себя браузером по умолчанию. Придётся вручную менять программу для открытия таких файлов, как .htm, .html, .pdf, .shtml и т.п. И всё равно, при клике, например, по ссылке в поиске Windows, будет открываться Edge. К счастью, и это можно изменить.
Для этого необходимо найти настройки приложений по умолчанию (Settings->Apps->Default apps):
Прокрутить вниз и выбрать браузер по умолчанию:
Прокрутить ниже до HTTPS, кликнуть на Microsoft Edge и в выпадающем меню выбрать новый браузер:
Судя по всему, настройки HTTP и HTTPS связаны между собой и меняются вместе. Но если этого не произошло, для HTTP можно проделать ту же операцию:
Те же шаги нужно проделать для расширений html и htm. Если вам это необходимо, то же нужно сделать и для форматов XHTML, SHTML, а также PDF – если вы просматриваете их в браузере.
Но после этого по клику на ссылке из поиска или иных виджетов Windows всё равно будет перенаправлять вас в Edge. Чтобы изменить это поведение, придётся скачать бесплатную утилиту EdgeDeflector. Что интересно, браузер Edge будет сопротивляться скачиванию этой программы, утверждая, что она «небезопасна». После её запуска ОС опять-таки попытается отговорить вас от установки:
Но если вы проигнорируете все эти предупреждения, и установите программу, то сможете перейти в настройки приложений по умолчанию и выбрать там EdgeDeflector:
В этом подкаталоге затем нужно выбрать Microsoft Edge:
И сменить его на EdgeDeflector:
9. На панели задач нет виджета с погодой
Windows 10 может показывать в панели задач температуру и погоду. К сожалению, в Windows 11 нет такого встроенного виджета. Приходится кликать по дурацкой панели виджетов, чтобы увидеть ту же самую информацию.
Можно установить сторонние бесплатные виджеты, Weather Bar или Weather Bug. Правда, чтобы увидеть прогноз погоды, по ним нужно будет кликать.
10. OneDrive установлен по умолчанию
Microsoft хочет заставить вас не только пользоваться своим браузером Edge, но и полагаться на облачный сервис OneDrive. Он устанавливается вместе с чистой версией ОС и запускается при каждой загрузке автоматически.
Получается, что если вы предпочитаете другие облачные сервисы, вы зря тратите ресурсы процессора, памяти, сети и энергию. Но это можно исправить. Нужно просто кликнуть по иконке программы с изображением облачка правой клавишей мыши, выбрать настройки и отключить галочку «Запускать OneDrive автоматически»:
11. Некрасивые обои рабочего стола по умолчанию
В Windows XP это были зелёные холмы, в Windows 7 – синее небо с логотипом, в Windows Vista – что-то вроде северного сияния. Обои рабочего стола этой ОС всегда были неотъемлемой частью общей эстетики системы.
Хотя обои по умолчанию в Windows 11 не такие отталкивающие, какие были в той же Windows 8, всё же возникает желание их поменять. Исправить это проще всего – поставить какие-нибудь классические обои или выбрать одно из множества изображений, доступных в интернете.
r/Windows11
Posted by1 year ago
Archived
This thread is archived
New comments cannot be posted and votes cannot be cast
level 1
So when I’m switching between desktops with the four finger gesture, it’s incredibly laggy (as you can see in the video). I only have firefox and powerpoint open so it’s not a cpu problem. I never had this problem in Win10. I was just wondering whether anyone else is experiencing the same issue? Thanks!
level 2
Typical bug since windows 10 itself, totally crappy. can’t even compare it with MacOS transitions or linux itself they are incredibly smooth.
level 2
Have it in Windows 10. Out of interest, use win+arrow key shortcut — does it then suddenly make it smooth like in 10?
level 1
They actually removed this animation with the keyboard shortcut due to this problem, I guess they looked over removing it for the gestures. Hopefully they can sort it out and bring it back because I quite like the animation
level 2
Same. I really like the animation too esp in contrast to the plain cut the keyboard has but they really need to work on implementing it properly esp w the different backgrounds which a few people commented are causing the issue.
level 2
Wait, instead of fixing the animation they just removed it?
level 2
its like when you swipe you expect a visual cue, like when you flip a page from a book.
level 2
Thanks for that. I’ve set the 4-finger side swipes to custom shortcut (CTRL + WIN + LEFT/RIGHT) in the settings and finally it’s usable again. No animation and no lag.
level 1
This version is still buggy. And, toodootoodoooooo, let me predict the future. I can see 2 scenarios. 1- windows 11 release date will be moved to next month(s), 2- windows 11 will be so buggy it will be a big disappointment.
level 2
Yeah I’m so amazed that they’ve been working on it for ages. And while there are some new things, overall they’ve kept many win10 features and designs and I just can’t wrap my head around how long it took them to create such a buggy OS. I know that this is still a beta version but still..
level 2
I think your second guess is most likely
level 2
I think it will be 2nd Option but not many will have the update pushed to them. Their «phased approach» hopefully means by the time I get it .. it might be in better shape.
Although wouldn’t count on updates fixing it any sooner. I mean same happened with windows 10 in my experience.. it took at least 3 major updates (> 1year) to reach a stability I was content with. Still I have Wi-Fi adapter issues when laptop wakes up from sleep.
level 1
I guess it happens due to some theming problem…I wrote this on fb hub a while back. The lag won’t be there when you keep the same wallpaper on all v desktops, it lags only when the wallpapers (hence accent colors, as mine was set to pick from background) were set different on each v desktop.
level 2
Thanks I see now. I really hope they fix this bug when it officially comes out as it really defeats the purpose of being able to have different backgrounds
level 2
Despite having the same wallpapers, there is some stuttering. The wallpaper resizes every time I change desktop. 😔
level 2
Ugh thank you! This was it. Very smooth now.
level 1
Yes same here.. the stutter is a big time bummer have been waiting forever to fix this bug.. whenever switching windows using gestures it isnt seamless at all..
level 1
Windows and smooth animation are like oil and water. No matter when you read this.
level 2
It went downhill from win8. I swear I never had any issues on XP
About Community
Welcome to the largest community for Windows 11, Microsoft’s latest computer operating system!
This is not a tech support subreddit, use r/WindowsHelp or r/TechSupport to get help with your PC
По умолчанию в операционной системе используются эффекты анимации Windows 11 для элементов управления, отрисовки окон и других элементов. Эти графические эффекты используются для плавного перемещения или переключения между различными элементами системы.
Анимация окон Windows 11 и других элементов операционной системы выглядит визуально привлекательнее для пользователя компьютера. Это улучшает внешний вид ОС Windows.
Содержание:
- Как отключить анимацию в Windows 11 — 1 способ
- Как включить анимации в Windows 11
- Как включить или отключить эффекты анимации в режиме специальных возможностей — 2 способ
- Настройка анимации Windows 11 в параметрах быстродействия
- Выводы статьи
- Как отключить или включить анимацию в Windows 11 (видео)
В то же время, подобные графические эффекты расходуют ресурсы ПК. В результате на устройстве больше задействовано оборудование: процессор, видеокарта, оперативная память, несколько увеличивается расход батареи.
Излишние потребление ресурсов особенно заметно на слабых компьютерах. В этом случае, вам поможет отключение эффектов анимации в операционной системе Windows 11. Из-за отключения ресурсоемкой анимации может повыситься общая производительность устройства.
В этом руководстве мы расскажем вам о том, как как выключить анимации в Windows 11, или наоборот включить подобные визуальные эффекты на компьютере с помощью трех способов: из параметров системы, специальных возможностей, параметров быстродействия.
Некоторые установленные программы могут использовать встроенную анимацию, никак не связанную с операционной системой. Эти приложения используют собственную графическую оболочку, поэтому системные настройки визуальных эффектов там игнорируются.
Как отключить анимацию в Windows 11 — 1 способ
Сначала рассмотрим отключение эффектов анимации в Windows 11 с помощью изменения настроек операционной системы.
Пройдите последовательные шаги:
- Щелкните правой кнопкой мыши по меню «Пуск».
- В открывшемся меню нажмите на пункт «Параметры».
- В окне приложения «Параметры» откройте вкладку «Специальные возможности».
- Нажмите на кнопку «Визуальные эффекты», расположенную на правой панели окна настроек системы.
- В опции «Эффекты анимации» передвиньте ползунок переключателя в положение «Отключено».
Вы отключили эффекты анимации в операционной системе Windows 11 на своем компьютере.
Помимо анимации в Windows 11 используются эффекты прозрачности, которые относятся к визуальным эффектам. Вы можете также отключить прозрачность в операционной системе, чтобы несколько уменьшить нагрузку на ПК.
Как включить анимации в Windows 11
Мы можем включить анимации в Windows 11 подобным способам, если эффекты анимации были отключены ранее на данном компьютере.
Выполните следующие действия:
- Нажмите на клавиши «Win» + «I» для запуска приложения «Параметры».
- Щелкните по разделу «Специальные возможности», распложенному на левой панели окна настроек Windows.
- Нажмите на «Визуальные эффекты».
- В параметре «Эффекты анимации» переключите кнопку в положение «Включено».
- Закройте окно приложения «Параметры» после завершения настроек.
Как включить или отключить эффекты анимации в режиме специальных возможностей — 2 способ
Вы можете включить или выключить анимацию, используя системное средство — Панель управления Windows, откуда мы войдем в настройки специальных возможностей.
Проделайте следующее:
- Нажмите клавиши клавиатуры «Win» + «R», чтобы открыть окно «Выполнить».
- В диалоговом окне «Выполнить», в поле «Открыть:»» введите команду — «control» или «control panel», а затем нажмите на клавишу «Enter».
- В правом верхнем углу окна в параметре «Просмотр» установите значение «Категория».
- В категории «Специальные возможности» нажмите на ссылку «Оптимизация изображения на экране».
- В окне «Оптимизация изображения на экране» прокрутите вниз до раздела «Упрощение зрительского восприятия изображений на экране».
- Установите флажок в пункте «Отключить всю излишнюю анимацию (по возможности)» или, наоборот снимите флажок, если вам необходимо включить эффекты анимации.
- Щелкните по кнопке «ОК».
- Выйдите из Панели управления.
Настройка анимации Windows 11 в параметрах быстродействия
Следующий способ: включение или выключение эффектов анимации с помощью изменения параметров быстродействия системы. Там вы можете выбрать какие визуальные эффекты использовать в Windows для оформления и быстродействия компьютера.
Сделайте следующее:
- Нажмите правой кнопкой мыши на меню «Пуск».
- В открытом меню щелкните по пункту «Выполнить».
- В диалоговом окне «Выполнить» введите команду «SystemPropertiesPerformance», а затем нажмите на кнопку «ОК».
- В окне «Параметры быстродействия», во вкладке «Визуальные эффекты» снимите флажки (они активированы по умолчанию) или установите флажки в соответствии с вашими требованиями. Вам необходимо настроить следующие параметры:
- Анимация на панели задач.
- Анимация окон при свертывании и развертывании.
- Анимированные элементы управления и элементы внутри окна.
- После изменения параметров нажмите на кнопку «ОК».
Выводы статьи
Некоторые пользователи работают на малопроизводительных компьютерах. В операционную систему Windows 11 встроены визуальные эффекты, в частности анимация, которые оказывают влияние на параметры быстродействия ПК. Поэтому пользователи хотят отключить эффекты анимации на своем компьютере с Windows 11 для оптимизации производительности. Вы можете отключить или включить элементы анимации в Windows 11 в параметрах системы, в специальных возможностях, в параметрах быстродействия.
Как отключить или включить анимацию в Windows 11 (видео)
Похожие публикации:
- Как переименовать имя компьютера в Windows
- 7 способов запустить «Выполнить» в Windows
- Как удалить предустановленные приложения Windows 11
- Как настроить Windows 11 после установки на компьютер
- Как отключить «Рекомендуем» из меню «Пуск» в Windows 11
По умолчанию Windows 11 использует эффекты анимации для элементов управления и элементов. В этом посте мы проведем вас через необходимые шаги для различных методов того, как пользователи ПК могут включать или отключать эффекты анимации в Windows 11.
Мы можем включить или выключить эффекты анимации в Windows 11 3 быстрыми и простыми способами. Мы исследуем эту тему с помощью методов, описанных ниже в этом разделе, следующим образом.
1]Включите или выключите эффекты анимации через приложение «Настройки».

Чтобы включить или выключить эффекты анимации через приложение «Настройки» в Windows 11, выполните следующие действия:
- Нажмите клавишу Windows + I, чтобы открыть Настройки.
- Щелкните Доступность на левой панели.
- Щелкните Визуальные эффекты на правой панели.
- Теперь на правой панели переключите кнопку в положение «Вкл» (по умолчанию) или «Выкл» для параметра «Эффекты анимации по требованию».
- По завершении выйдите из приложения «Настройки».
2]Включение или отключение эффектов анимации через панель управления
Чтобы включить или выключить эффекты анимации через панель управления в Windows 11/10, выполните следующие действия:
- Нажмите клавишу Windows + R, чтобы вызвать диалоговое окно «Выполнить».
- В диалоговом окне «Выполнить» введите контроль и нажмите Enter, чтобы открыть панель управления.
- В правом верхнем углу окна установите для параметра Просмотр по значение Большой значок.
- Щелкните Центр специальных возможностей.
- Теперь нажмите «Использовать компьютер без дисплея», «Сделать компьютер более заметным» или «Упростить фокусировку на параметрах задач».
- Прокрутите вниз до раздела «Упростить отображение информации на экране».
- Теперь, проверить (выкл.) или снимите отметку (включено — по умолчанию) Отключите все ненужные анимации (если возможно) в соответствии с вашими требованиями.
- Щелкните Применить> ОК.
- Закройте панель управления.
3]Включение или выключение эффектов анимации с помощью параметров производительности
Чтобы включить или выключить эффекты анимации с помощью параметров производительности в Windows 11, выполните следующие действия:
- Нажмите клавишу Windows + R, чтобы вызвать диалоговое окно «Выполнить».
- В диалоговом окне «Выполнить» введите SystemPropertiesPerformance.exe и нажмите Enter, чтобы открыть панель параметров производительности.
- На вкладке Визуальные эффекты проверить (on — по умолчанию) или снимите отметку (выкл.) по вашему требованию:
- Анимируйте элементы управления и элементы внутри окон,
- Анимировать окна при сворачивании и разворачивании, а также
- Анимация на панели задач
- Щелкните Применить> ОК.
Вот и все о трех способах включения и выключения эффектов анимации в Windows 11!
Как отключить эффекты анимации в Windows 10?
Чтобы отключить анимацию Office в Windows 10, следуйте этим инструкциям: Откройте Центр специальных возможностей, нажав клавишу с логотипом Windows + U. В разделе Упрощение и персонализация Windows отключите параметр Показывать анимацию в Windows. Закройте окно настроек.
Как отключить визуальные эффекты Windows?
Пользователи ПК, которые хотят отключить визуальные эффекты на своем компьютере с Windows 11/10 для оптимизации производительности, могут следовать этим инструкциям: нажмите сочетание клавиш Windows + R, чтобы открыть диалоговое окно «Выполнить». Введите sysdm в диалоговое окно «Выполнить» и нажмите Enter. В разделе «Производительность» нажмите кнопку «Настройки». В «Параметры производительности» в разделе «Визуальные эффекты» выберите параметр «Настроить для наилучшей производительности», чтобы отключить все эффекты и анимацию.
Связанный пост: Как отключить анимацию меню «Пуск» в Windows 11/10.
 .
.
Содержание
- Способ 1: Приложение «Параметры»
- Способ 2: «Панель управления»
- Способ 3: Окно «Параметры быстродействия»
- Способ 4: «Редактор локальной групповой политики»
- Способ 5: «Редактор реестра»
- Вопросы и ответы
Способ 1: Приложение «Параметры»
В Windows 11 разработчики предусмотрели различные визуальные эффекты, появляющиеся при выполнении повседневных действий за компьютером. Сюда относится и анимация окон, которая не всегда нужна, а также может замедлять работу ОС на слабых машинах. Если вы заинтересованы в отключении этой анимации, проще всего будет использовать приложение «Параметры» для изменения соответствующей настройки.
- Откройте меню «Пуск» и нажмите по значку с шестеренкой для перехода к «Параметрам».
- На панели слева выберите раздел «Специальные возможности» и перейдите к категории «Визуальные эффекты».
- Вы видите общий список с различными визуальными эффектами, среди которых есть и пункт «Эффекты анимации». Вам предстоит установить переключатель в значение «Откл.», чтобы избавиться от ненужной анимации при работе с окнами.
- Подождите несколько секунд, чтобы изменения вступили в силу, затем можете свернуть текущее окно с настройками для проверки отсутствия анимации.

Способ 2: «Панель управления»
Если после реализации предыдущего метода вы все равно видите анимацию при работе с некоторыми окнами или при появлении уведомлений, дополнительно рекомендуем изменить одну из настроек специальных возможностей через «Панель управления». Вам понадобится найти всего один параметр, что осуществляется следующим образом:
- Откройте меню «Пуск» и через поиск отыщите «Панель управления», после чего перейдите в данное приложение.
- Среди всех значков найдите тот, рядом с которым находится надпись «Центр специальных возможностей». Кликните по нему дважды левой кнопкой мыши для перехода к соответствующему списку параметров.
- Выберите категорию параметров «Использование компьютера без дисплея», кликнув по соответствующей ссылке.
- Установите галочку возле пункта «Отключить всю излишнюю анимацию (по возможности)».
- Обязательно щелкните по «Применить», чтобы настройки вступили в силу. Если изменения незаметны, попробуйте сначала перезагрузить Windows 11, а затем еще раз проверьте, пропала ли анимация окон и всплывающих уведомлений.

Способ 3: Окно «Параметры быстродействия»
Допустим, вас интересует отключение только конкретного типа анимации или же предыдущие методы почему-то не вносят никаких изменений в визуальные эффекты. В таком случае стоит самостоятельно открыть список параметров быстродействия и через него выставить подходящие настройки. Давайте более детально остановимся на этом методе и разберем основные пункты, находящиеся в этом списке.
- Для начала разверните меню «Пуск» и в строку поиска вставьте
SystemPropertiesPerformance.exe, затем дождитесь отображения соответствия и нажмите по нему для выполнения команды. - Вы сразу будете перенаправлены на вкладку «Визуальные эффекты», где можно установить маркер возле пункта «Обеспечить наилучшее быстродействие», если вы заинтересованы в отключении всех визуальных элементов для улучшения производительности.
- Ниже вы видите список со всеми этими эффектами, которые при упомянутом режиме будут отключены. Установите галочки возле тех, которые хотите оставить активными.
- Вместо этого можно работать только с анимацией. В списке вы найдете три разных параметра, отвечающих за анимацию на панели задач, при свертывании и развертывании окон, а также за анимацию элементов внутри окон. Самостоятельно решите, что из этого нужно отключить, а что оставить активным.
- Дополнительно обратите внимание на «Скольжение при раскрытии списков», если такой тип анимации вас тоже интересует.
- Перед выходом обязательно нажмите «Применить», затем переходите к проверке настроек, взаимодействуя с операционной системой как обычно.

Способ 4: «Редактор локальной групповой политики»
Следующий метод подразумевает редактирование правила локальной групповой политики, которая отвечает за блокирование анимации окон. Для этого понадобится обратить в окно самого редактора, который поддерживается исключительно в Windows 11 Pro и Enterprise. Если вы являетесь обладателем редакции с названием Home, данный вариант вам не подойдет (рекомендуем обратить внимание на следующий).
- Откройте утилиту «Выполнить», используя для этого сочетание клавиш Win + R. В поле ввода напишите
gpedit.mscи нажмите Enter для выполнения данной команды. - В окне «Редактора локальной групповой политики» перейдите в корень «Конфигурация компьютера», выберите «Административные шаблоны» — «Компоненты Windows» и выделите директорию с названием «Диспетчер окон рабочего стола».
- Справа вы увидите список существующих политик, среди которых найдите «Не разрешать анимацию окон» и дважды кликните по ней левой кнопкой мыши.
- Установите значение «Включено» и обязательно щелкните по «Применить», чтобы сохранить изменения. Перезагрузите компьютер, поскольку только после этого новые настройки вступают в силу.

Способ 5: «Редактор реестра»
Завершающий метод нашей статьи отвечает за редактирование параметра реестра, который отвечает за задержку при открытии окон. От нее и зависит отображаемая анимация, поэтому вы можете вовсе отключить эту задержку или сделать ее значительно короче, чтобы практически убрать анимацию. Осуществляется настройка следующим образом:
- Откройте меню «Пуск» и через поиск отыщите приложение «Редактор реестра».
- В нем перейдите по пути
КомпьютерHKEY_CURRENT_USERControl PanelDesktop, вставив адрес в верхнее поле. - Отыщите параметр «MenuShowDelay» и дважды щелкните по нему левой кнопкой мыши, чтобы открыть состояние.
- В новом окне установите значение меньше «400», чтобы сократить длительность задержки. Можете выбрать «100» или «50», чтобы анимация практически исчезла и изменения не повлияли на корректность отображения окон в операционной системе. По окончании отправьте Виндовс на перезагрузку.

Еще статьи по данной теме: