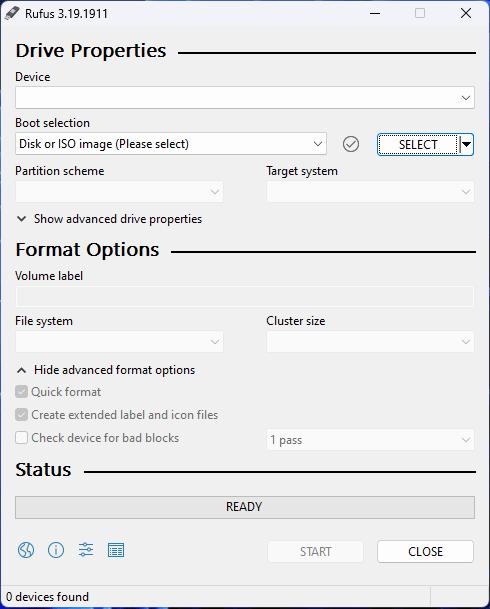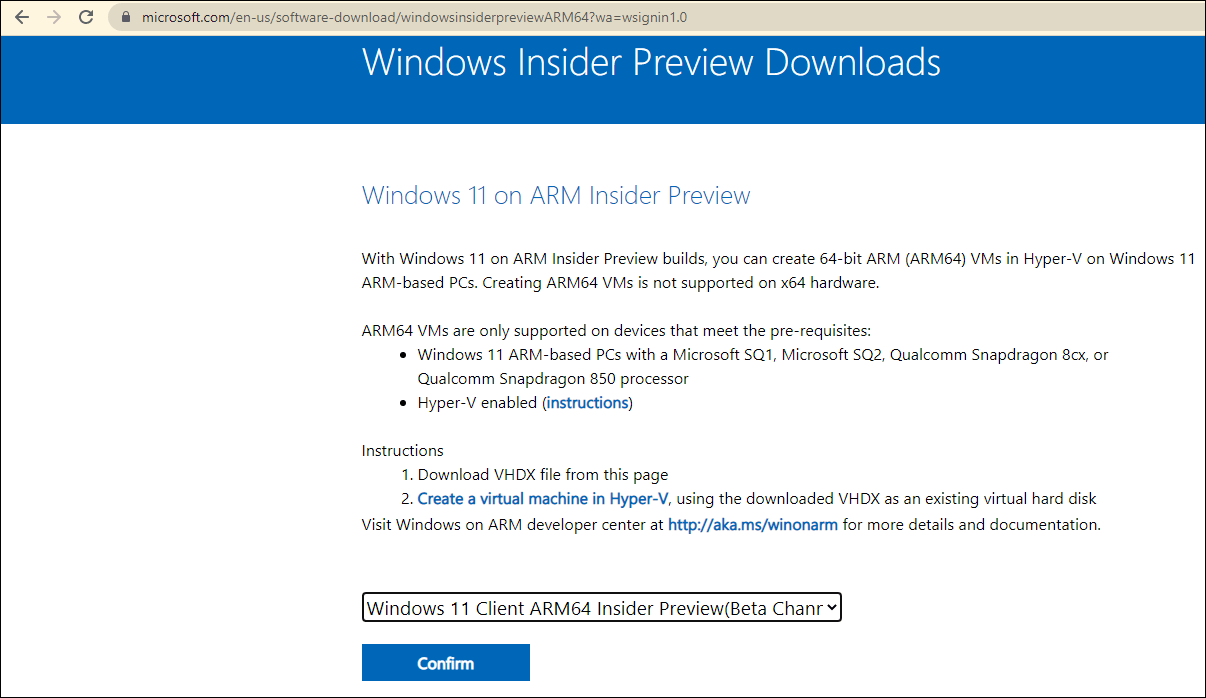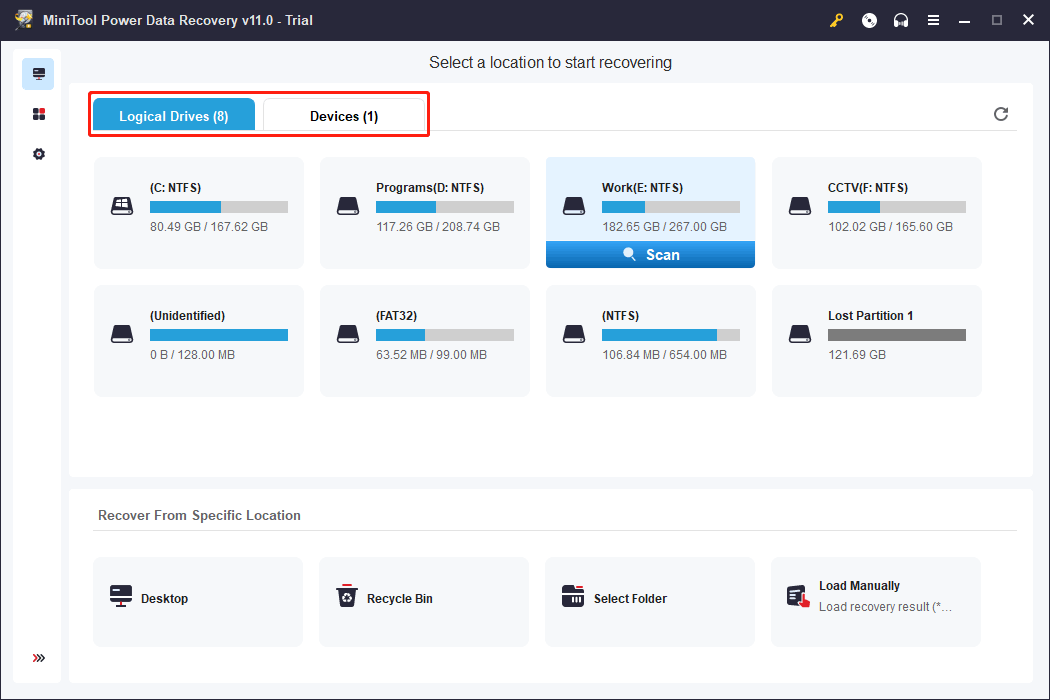Всем привет!!!
Если вам нужен ISO образ Windows 11 на архитектуре ARM да еще и на русском языке, то я расскажу где его скачать.

По какой причине нужен образ Windows 11 ARM в формате iso решает каждый сам. Например, мне он понадобился после покупки MacBook с чипом M1, а как вы знаете это ARM архитектура. И на этом чипе можно запускать виртуальные ОС только этой архитектуры.
До 24 февраля 2022 года, что можно заполучить такой образ. А после этой даты из-за введенных санкций такой образ не скачать даже через VPN. Через VPN можно скачать только на английском языке или же тестовую сборку Insider Prewiew в формате VHDX.
Я же предлагаю вам чистую сборку без изменений Windows 11 22H2 ARM в формате ISO редакция Home и Pro с русским языком. Размер 7 074 594 816 Б (7,07 ГБ). Это полноценный образ, который поддерживает обновления. Скачать можно по следующим ссылкам:
- С яндекс диска (из-за ограничений разбит на файлы в архиве 7z)
- С облака mail.ru
- С моего личного облака (выбирайте, если не работают первые варианты)
MD5 (Windows11_22H2_22621.755.221019-1136_ARM64_RU-RU.ISO) = 21de35fa4d3acae1961012e9d744c7b5
С моего облака скорость будет не более 100Мбитс при условии, что только вы будите качать. К сожалению такой канал интернета у меня и увеличить я его не могу.
Если вы спросите как же я получил такой образ, который нельзя скачать, то я не буду делать из этого секрет. Я создал этот образ с помощью сайта UUP dump. Процесс не быстрый, но если хотите то, делайте его сами, там все написано.
If you are using an Arm-based computer, you may want to install Windows 11 on your device. You can download Windows 11 Arm ISO and then use it to install Windows 11 on Arm. Now, MiniTool solution shows you how to install Windows 11 on Arm-based PCs in this article.
What Is Windows on ARM?
Traditionally, Windows is running on devices that are powered by x86/x64 processors. This is well-known by users. But there is another situation: Windows can also run on machines that are powered by Arm processors.
Due to the power-frugal nature of the Arm architecture, the Arm-based PCs can have a longer battery life while delivering great performance. Arm Systems on Chip (SoC) often include other key features like a powerful CPU, GPU, Wi-Fi & mobile data networks, as well as Neural Processor Units (NPUs) for accelerating AI workloads.
Can Windows 11 Run on ARM?
Many users are currently using Arm-based computers. They want to know if Windows 11 can run on an Arm-based computer. As a new version of Windows, Windows 11 has new hardware and system requirements.
The requirements for the processor are 1 gigahertz (GHz) or faster with 2 or more cores on a compatible 64-bit processor or System on a Chip (SoC). In detail, Windows 11 supported processors include the following categories:
- Windows 11 supported Intel processors
- Windows 11 supported Qualcomm processors
- Windows 11 supported AMD processors
You see the Arm processor is not included. So if Windows 11 can run on Arm is a common issue. Here we will show a simple explanation.
Microsoft has released Windows Arm64 builds. This means that it has changed the limitations as per users’ requirements. This also means that you are allowed to install Windows 11 on an Arm64-based computer.
However, you may don’t know how to download and install Windows 11 on Arm with ISO. This is the thing we are also concerned about. In the following part, we will show you a detailed guide.
You can also run Windows 10 on Arm-based PCs. Here is how to download Windows 10 Arm ISO: How to Download Windows 10 ARM ISO for ARM Processors?
How to Download and Install Windows on Arm with ISO?
If you want to install Windows 11 on an Arm-based computer, you need to first download Windows 11 Arm ISO, then create a Windows 11 installation USB drive, and then install Windows 11 on a virtual machine.
Step 1: Download Windows 11 Arm64 ISO
As to download a Winodws 11 Arm42 ISO, you can search for such a download source from the interner. However, which one is the reliable download link? Usually, you can try the search resullt in the first search result page.
After you get a Windows 11 Arm64 ISO file for installation. Next, you need to create a Windows 11 installation USB drive for installing Windows 11 on Arm with ISO file you have just got.
Step 2: Create a Windows 11 Installation USB Drive for Arm64 PCs
The universal method to create a Windows 11 installation USB drive using an ISO file is to use Rufus. This is also the way recommended by Microsoft. See how to download Rufus. Rufus version 3.19 enables you to install Windows 11 without a Microsoft account. This feature is worth trying.
After downloading Rufus on your device, you can directly open the downloaded files to open this tool to create a Windows 11 installation USB drive for Arm64-based computers.
Step 3: Install Windows 11 on a Virtual Machine
You can install Windows 11 on a virtual machine on an Arm-based PC. However, Creating ARM64 VMs is not supported on x64 hardware. ARM64 VMs are only supported on devices that meet the following requirements:
- Windows 11 ARM-based PCs with a Microsoft SQ1, Microsoft SQ2, Qualcomm Snapdragon 8cx, or Qualcomm Snapdragon 850 processor
- Hyper-V enabled
These are the steps to install Windows 11 on a virtual machine:
Step 1: Create a virtual machine in Hyper-V.
Step 2: Install Windows 11 using the Windows 11 installation USB drive you have created.
Download a Windows Insider Preview Arm Build
If you are a Windows Insider in the Windows Insider Program, you can also download a Windows 11 Insider Preview Arm build, then use it to install Windows 11 on an Arm64-based computer.
Microsoft offers an official download link for Windows 11 on ARM Insider Preview builds. The file you can download is a VHDX file. But like installing Windows 11 Arm ISO file, you can install Windows 11 on an ARM (ARM64) VM in Hyper-V.
If you are not a Windows Insider, you need to first join the Windows Insider Program. Then, you can go to Windows 11 on ARM Insider Preview page to download a build for installation. You can find more useful information on that page.
Windows Arm-based PCs FAQ
Main Benefits of Windows Arm-Based PC
- It can always be connected to the internet.
- Its battery life can go beyond all-day.
- You can turn it on instantly.
Limitations in a Windows Arm-Based PC
- Only drivers for hardware, games, and apps that are designed for Windows 11 Arm-based PCs can work on the device.
- Some certain games will not work on a Windows Arm-based PC.
- Apps that customize the Windows experience might have problems.
- Some third-party antivirus software will not be installed.
- Windows Fax and Scan isn’t available on a Windows 11 Arm-based PC.
Can I Run Programs That Are Not in Microsoft Store on My Windows Arm-Based PC?
Yes, you can install and run Windows apps that aren’t available in the Microsoft Store. But you should know that peripherals and devices only work if their drivers are built into Windows 11, or if the Arm64 drivers for the device have been released. You’d better make a confirmation in advance.
How to Get a Cellular Data Connection?
You can go to Settings > Network & internet > Cellular to enable the Cellular connection. However, if you can’t find Cellular under Network & internet, it usually means that your computer doesn’t have a physical SIM card slot or eSIM. In a situation like this, you will be unable to get a Cellular connection.
MiniTool ShadowMaker: Back up Your Files on Windows
In theory, updating/upgrading the Windows system to the latest version will not delete files on your device. However, your files may get lost or the system may get crashed due to some accidental situation. To safeguard your computer, you’d better back up your files and system before you perform a Windows update. You can use MiniTool ShadowMaker, a free Windows backup software to do this job.
This software has a trial edition. You can try it for free within 30 days.
Free Download
In this case, you should back up your computer to an external hard drive. So, you need to prepare an external hard drive that has enough free space to save your computer data and connect it to your PC.
After downloading and installing this software on your Windows computer, you can open it, then select the source disk and the destination disk (the external hard drive), and click the Back up Now button to start backing up your PC.
MiniTool Power Data Recovery: Rescue Your Lost and Deleted Files
You may find some of your files are lost after updating/upgrading the Windows system. As long as these files are not overwritten, you can use a professional data recovery software like MiniTool Power Data Recovery to get them back.
This MiniTool free file recovery tool is specially designed to recover data from all kinds of data storage devices like computer internal hard drives, external hard drives, SSDs, SD cards, memory cards, USB flash drives, pen drives, and more.
This software also has a trial edition. You can first try it to scan the drive you want to recover data from, then check if your needed files are listed in the scan results.
Free Download
Here is how to use this software to find and recover your deleted or lost files.
Step 1: Download and install this MiniTool software on your computer.
Step 2: Open the software to enter its main interface.
Step 3: This software displays all logical drives it can detect under Logical Drives. You need to hover over the target drive and click the Scan button to start scanning that drive. If you forget which one is the drive that has previously saved the lost files, you can switch to the Devices section and select the whole drive to scan.
Step 4: After scanning, you can open each path to try to find your needed files. You can also switch to the Type section to find files by type.
Step 5: If you want to use this software to recover your files, you need to upgrade it to a full edition. If you directly click the Register key on the scan result interface and enter the license key you get to get a full edition. After that, you need to select all your needed files at once, click the Save button, and select a suitable folder to save the selected files. The destination folder should not be the original location of the recovered files, otherwise, they might be overwritten and become unrecoverable.
Wrapping Things up
Want to install Windows 11 on an Arm-based computer? You need to first download Windows 11 Arm ISO file and then use it to create a Windows 11 installation USB drive. After that, you can install Windows 11 on a virtual machine on your Arm-based PC. You can find a full guide in this article.
If you have other issues that need to be solved or suggestions, you can let us know in the comment. You can also contact us via [email protected].
Due to a planned power outage on Friday, 1/14, between 8am-1pm PST, some services may be impacted.
- About
- Blog
- Projects
- Help
-
Donate
Donate icon
An illustration of a heart shape - Contact
- Jobs
- Volunteer
- People
Item Preview
There Is No Preview Available For This Item
This item does not appear to have any files that can be experienced on Archive.org.
Please download files in this item to interact with them on your computer.
Show all files
software
Windows 11 Insider Build 22000.51 ARM64
- by
- Microsoft
Windows 11 ARM64 Insider build
Tested on real hardware
Downloaded and converted from https://uupdump.net
- Addeddate
- 2021-06-29 15:27:43
- Identifier
- 22000.1-multi-arm-64-en-us
- Scanner
- Internet Archive HTML5 Uploader 1.6.4
- Year
- 2021
comment
Reviews
Reviewer:
Landon S979
—
favoritefavoritefavoritefavoritefavorite —
April 30, 2022
Subject:
Great!
Thanks a million for uploading this! I’m currently on an M1 Mac mini, and I needed this ISO for some game development stuff I do using Windows.
4,222
Views
3
Favorites
1
Review
DOWNLOAD OPTIONS
Uploaded by
0jw4tts
on June 29, 2021
SIMILAR ITEMS (based on metadata)
Возможность запускать Windows на кремниевом устройстве Apple — это то, о чем давно мечтали пользователи. С тех пор они ждали, чтобы узнать, как загрузить и установить Windows 11 ARM ISO на M1 Mac.
Однако ранее ПК на базе Windows 10 ARM имели множество ограничений. Но когда была выпущена версия Windows 11 для ARM, Microsoft поработала над некоторыми ее ограничениями.
Например, среди других улучшений теперь предлагается поддержка 64-битных приложений, но для M1 Mac официальной поддержки по-прежнему нет.
На данный момент вы можете запускать приложения Windows на ноутбуках Apple, используя любое из этих 5 лучших программ для эмуляции ПК для Mac.
В этом посте мы расскажем вам, как загрузить и установить Windows 11 ARM с ISO на M1 Mac.
Прежде чем мы перейдем к процессу, давайте разберемся, доступна ли версия Windows 11 ARM.
Есть ли ARM-версия для Windows 11?
Некоторые из устройств, которые могут поддерживать версии Windows 11 ARM:
➡ Samsung Galaxy Book2, Huawei Matebook E (2019 г.), Microsoft HoloLens2 на базе Snapdragon 850
➡ Samsung Galaxy Book S, Lenovo Flex 5G, Lenovo IdeaPad 5G на базе Snapdragon 8cx
➡ Acer Spin 7, HP Elite Folio на базе процессора Snapdragon 8cx второго поколения
➡ Lenovo ThinkPad X13s
➡ Acer Chromebook Spin 513, Positivo Wise N1212S на базе Snapdragon 7c
➡ Lenovo IdeaPad 4G LTE на базе Snapdragon 8c
➡ Microsoft Surface Pro X на базе Microsoft SQ1
➡ Microsoft Surface Pro X на базе Microsoft SQ2
Кроме того, если ваше устройство работает на Snapdragon 850, 7c, 7c Gen 2, 8c, 8cx и 8cx Gen 2, возможно обновление до Windows 11.
Хотя не все ноутбуки ARM могут поставляться с Windows 11, вы можете установить Windows 11 на некоторые устройства на базе ARM.
Одним из таких устройств является кремниевое устройство Apple M1 на базе ARM, но на данный момент Microsoft отрицает любую возможность запуска Windows 11 на компьютерах Mac M1.
Итак, может ли Mac M1 работать под управлением Windows 11? Ниже мы ответили на вечный вопрос.
Могу ли я установить Windows 11 на Mac M1?
Да, вы можете установить Windows 11 на Mac M1, однако вам потребуется стороннее решение, например Parallels Virtualization Software.
Это поможет вам запускать сборки Windows 10 и Windows 11 Insider, специально разработанные для оборудования ARM, на устройствах Apple на основе кремния.
Итак, как мне получить ISO-образ Windows 11 на моем M1 Mac ARM?
Ниже приведено подробное руководство, в котором объясняется, как загрузить и установить Windows 11 ARM64 ISO на M1 Mac.
Однако, прежде чем продолжить, проверьте, поддерживается ли эта операционная система.
Как я могу загрузить и установить Windows 11 на свой M1 Mac?
1. Загрузите Windows 11 на M1 Mac
- Посетите веб-страницу Parallels Desktop 17 для Mac.
- Нажмите «Загрузить бесплатную пробную версию» или нажмите «Купить сейчас», чтобы приобрести новую лицензию.
- Теперь зарегистрируйтесь в программе предварительной оценки Windows на ее официальной веб-странице.
- Здесь нажмите Войти сейчас. Войдите в систему, используя свои учетные данные Windows.
- Следуйте инструкциям на экране, чтобы завершить регистрацию.
- Теперь посетите веб-страницу Windows Insider Preview ARM64.
- Здесь нажмите синюю кнопку, чтобы загрузить образ Windows Client ARM64 Insider Preview VHDX.
- После успешной загрузки образа VHDX дважды щелкните файл, чтобы открыть его на рабочем столе Parallel.
- Далее следуйте инструкциям на экране и дождитесь завершения установки.
Parallels Desktop является одним из самых быстрых в тестировании по сравнению со своими конкурентами, а также известен безупречной графической производительностью для игр.
Кроме того, он также помогает вам установить macOS из раздела восстановления на компьютерах Mac с процессорами Intel, что делает его лучшим выбором для программного обеспечения для виртуализации.
2. Активируйте Windows 11 на Mac с чипом Apple M1.
Активировать с текущей лицензией
- Одновременно нажмите клавиши Win+ I, чтобы открыть настройки Windows.
- Нажмите «Система» в левой части панели.
- Далее с правой стороны прокрутите немного вниз и нажмите «Активация».
- Теперь справа, в состоянии активации, нажмите «Устранение неполадок».
- В диалоговом окне активации Windows щелкните ссылку Я недавно сменил оборудование на этом устройстве.
- На следующем экране введите свои данные для входа, чтобы войти в свою учетную запись Microsoft.
- Нажмите Enter , когда вас попросят ввести текущий пароль Windows.
- Выберите вариант «Это устройство, которое я сейчас использую» и нажмите «Активировать».
Теперь Windows успешно активирована на вашем M1 Mac.
Активировать с новой лицензией
- Нажмите клавиши Win+ Iвместе, чтобы запустить настройки Windows.
- Нажмите «Система» слева от приложения «Настройки».
- Теперь справа нажмите Активация.
- Нажмите «Получить новую лицензию» в приложении Microsoft Store справа.
- Теперь вы увидите диалоговое окно «Обновление до Windows 10/11 Pro». Нажмите «Купить», чтобы продолжить процесс покупки.
Windows будет автоматически активирована после успешной покупки.
Хотя вы можете загрузить Windows 11 ISO из дампа UUP для неподдерживаемых устройств ARM, для загрузки и установки Windows 11 ARM64 на M1 Mac вам понадобится Parallels Desktop.
Если вы по-прежнему сталкиваетесь с какими-либо проблемами при установке Windows 11 на устройство Mac с процессором ARM64 M1, вы можете сообщить нам об этом в поле для комментариев ниже.
Содержание
- Сборка раннего доступа Windows 11 Insider Preview
- Предварительный просмотр Windows Insider
- Установка через Центр обновления Windows
- Активация Windows Insider Preview
- Скачать Windows 11 build 22000.51 образ ISO через торрент

• Номер сборки: 22000.51
• Разработчик: Microsoft
• Разрядность: 64 bit.
• Язык интерфейса: Русский, Английский и т.д.
• Дата выпуска: 28 июня (20:00)
• Системные требования: Рекомендованные.
• Официальный сайт: www.microsoft.com
Компания Microsoft 28 июня (в 20:00) выпустила предварительную сборку Windows 11 для участников программы Windows Insider, использующих канал «Ранний доступ».
Сборки Windows Insider Preview могут быть существенно изменены перед коммерческим выпуском. Microsoft не дает никаких гарантий, явных или подразумеваемых, в отношении представленной информации.
- Апдейт доступен для участников программы тестирования через «Центр обновления Windows».
- Чтобы стать участником программы тестирования, надо оставить заявку на сайте Microsoft.
Предварительный просмотр Windows Insider
- Предварительная версия Windows Insider предназначена для пользователей по всему миру и включает в себя Home, Pro, Education и Home Single Language.
- Windows Insider Preview Enterprise создана для удовлетворения потребностей крупных и средних организаций и поставляется с инструментами управления, которые необходимы ИТ-администраторам.
- Windows Insider Preview Home China создана для потребителей в Китае и поставляется на упрощенном китайском языке.
Установка через Центр обновления Windows
Перейдите в меню Параметры > Обновление и безопасность и нажмите Проверить наличие обновлений. Для завершения установки потребуется перезагрузка компьютера.
Активация Windows Insider Preview
Вам необходимо установить сборку Windows Insider Preview на устройство, которое было ранее активировано с Windows или с помощью ключа продукта Windows, или после чистой установки прикрепите учетную запись Microsoft (MSA) с цифровой лицензией Windows. право, связанное с ним.
Эта страница позволит вам загрузить Windows 11 Insider Preview и различные образы ISO для использования в среде предварительного просмотра.
Загрузки разных изданий Windows Insider Preview
(Официальный сайт Microsoft)
Сборка 22000.51 теперь официально доступна доступна в канале разработчика Windows Insiders.
Windows 11 Insider Preview (Windows 11 build 22000.51)
(Официальный сайт Microsoft)
По некоторым данным, финальный официальный релиз может состояться 20 октября этого года.
Скачать Windows 11 build 22000.51 образ ISO через торрент
Если не хотите сами собирать образ Windows 11 build 22000.51, а скачать уже готовый ISO, тогда скачиваем его через торрент по ссылке ниже. Далее записываем на флешку и устанавливаем на компьютер.
Внимание! Перед тем как скачать и установить Windows 11, ознакомьтесь с последними новостями про эту операционную систему — Все новости про Windows 11 на сегодняшний день.
Оригинальный образ Windows 11 build 22000.51 x64 ru Торрент файл 96,8 КБ
(Размер ISO образа: 4.83 ГБ.)Скачать ISO через торрент
Загрузка …
Windows 11 Build 22523 была выпущена для тестеров в канале Dev и является последним обновлением 2021 года. В отличие от предыдущего обновления, которое включало довольно много новых функций, сегодняшнее обновление касается улучшений качества проводника, параметров и других областей ОС.
Патч называется «Windows 11 Insider Preview 22523 (rs_prerelease)», и он будет установлен, как и любое другое обновление, предлагаемое в программе Windows Insider. Чтобы установить обновление в Windows 11, просто зайдите в Параметры Windows и проверьте наличие обновлений, вручную нажав кнопку «Проверить наличие обновлений».
Microsoft подтвердила, что изменения, включенные в сборку 22523, не привязаны к конкретному обновлению функции, например 22H2 (обновление за октябрь 2022 года). Чтобы опробовать новые улучшения, вам необходимо присоединиться к каналу разработчиков, который предлагает функции и изменения, как только они будут готовы, без расширенного внутреннего тестирования.
Предварительные сборки в этом канале Dev могут быть нестабильными, и вам нужно быть готовым к исправлению большего количества ошибок.
Для тех, кто не знает, эти предварительные обновления выпускаются примерно каждую неделю. Однако Microsoft подтвердила, что приостановит разработку следующей версии Windows 11 на период праздников, а новые сборки начнут выпускаться в начале 2022 года.
Что нового в Windows 11 Build 22523
Microsoft добавляет поддержку групп привязки в ALT + TAB и в Представлении задач. Это похоже на предварительный просмотр приложений, который появляется, когда вы наводите курсор на открытые приложения на панели задач и видите их там. После обновления вы сможете просматривать прикрепленные приложения с помощью ALT + TAB и Представления задач.
Как вы, вероятно, знаете, Windows позволяет вам привязывать окна, запустив на вашем устройстве два приложения бок о бок. Или вы также можете открыть до 4-х приложений на одном мониторе. Эти макеты называются группами привязки, и в сегодняшнем обновлении группы привязки будут добавлены в опции ALT + TAB и Представление задач Windows 11.
Windows 11 Build 22523 также включает медиа-сервер в проводнике. Вы можете щелкнуть «…» на панели команд, чтобы удалить опцию медиа-сервера.
Одно из важных изменений в сборке 22523 — это улучшения в Параметрах Windows. В рамках своих постоянных усилий по удалению функций из Панели управления Microsoft переносит страницу «Программы и компоненты» в приложение «Параметры».
Microsoft также заменяет страницу Центра обновления Windows Панели управления современной версией, которая находится в разделе «Параметры» -> «Центр обновления Windows» -> «Журнал обновлений». Как и ожидалось, существующие ссылки на страницу «Программы и компоненты» Панели управления будут автоматически перенаправлены на приложение «Параметры», и вы не сможете получить доступ к отключенным страницам Панели управления.
Другие улучшения в Windows 11 Build 22523:
- ПК с Windows 11 (ARM64) смогут загрузить и установить сегодняшнюю предварительную сборку.
- Microsoft исправила проблему, из-за которой всплывающая подсказка значка батареи не отображала процент заряда батареи выше 100 на панели задач.
- Microsoft исправила проблемы с инициализацией ввода текста в меню «Пуск» и поиском.
- Microsoft исправила проблему, из-за которой клавиатура могла терять фокус после нажатия Enter.
- Теперь ваши коллекции Windows Spotlight должны поступать немного быстрее.
- Microsoft добавила значки в контекстное меню коллекции прожекторов.
- Microsoft повысила стабильность голосового набора.
Как установить Windows 11 Build 22523
Чтобы установить Windows 11 Build 22523, попробуйте выполнить следующие действия:
- Если вы используете Windows 11, зайдите в Параметры Windows и откройте вкладку Программа предварительной оценки Windows.
- Переключитесь на Dev Channel (помните, что сборки будут содержать ошибки, и вам нужно будет переустановить Windows 11, чтобы вернуться к стабильным сборкам).
- После этого нажмите «Проверить обновления».
- Появится обновление загрузки.
- Выберите «Загрузить и установить», чтобы начать установку.
- Нажмите «Перезагрузить сейчас», чтобы применить изменения.
Известные проблемы в сборке 22523 для Windows 11
Microsoft знает об этих известных проблемах в сборке 22523:
- Ошибка в Windows 11 может препятствовать входу в такие приложения, как Feedback Hub. К счастью, это можно исправить, перезапустив рабочий стол.
- Ошибка в Windows 11 могла блокировать пользователям ввод текста при использовании меню «Пуск» или поиска на панели задач.
- Панель задач Windows 11 будет мерцать при переключении методов ввода. Или есть еще одна ошибка, из-за которой значок сети мог пропадать, когда он должен был находиться на панели задач. Чтобы устранить ошибку, откройте диспетчер задач и перезапустите explorer.exe.
- Проводник может аварийно завершить работу, если к вашему устройству подключено несколько мониторов и вы щелкните правой кнопкой мыши дату и время на панели задач.
- Панель поиска может не открываться.
- Индикаторы уровня сигнала в меню Wi-Fi не отражают уровень сигнала.
Полный кодовый номер сборки: 10.0.22523.1000.rs_prerelease.211210-1418.