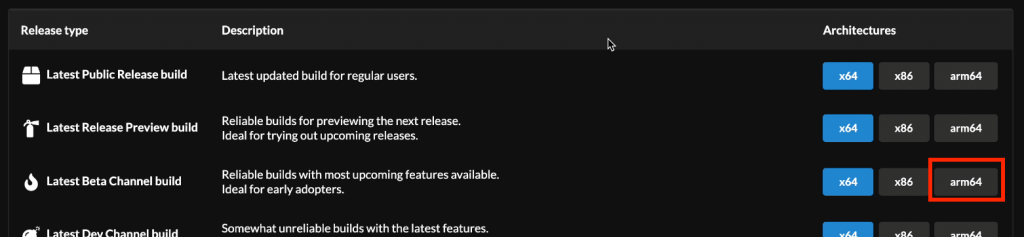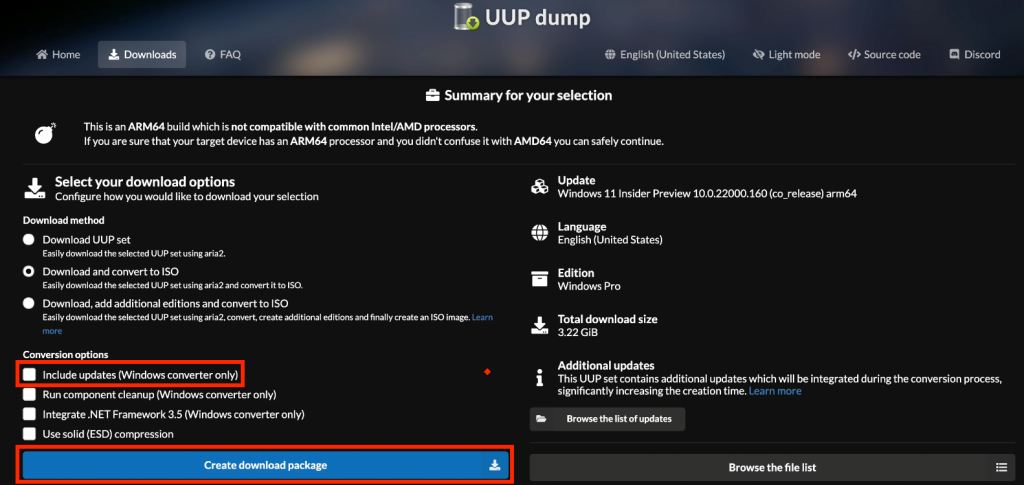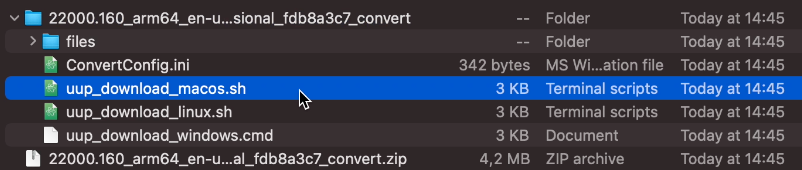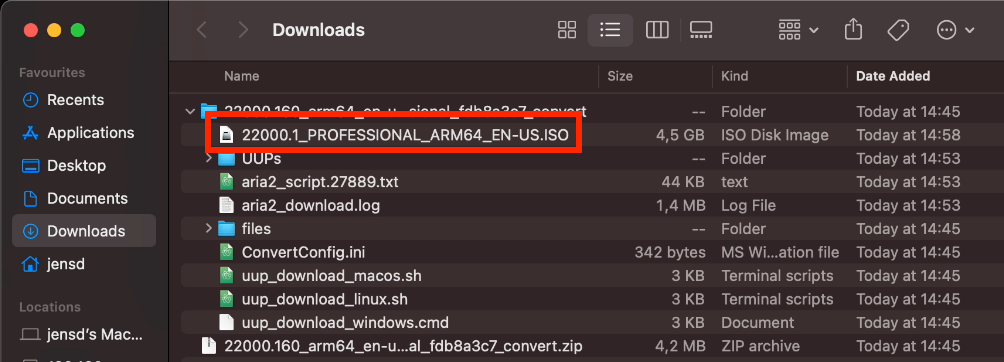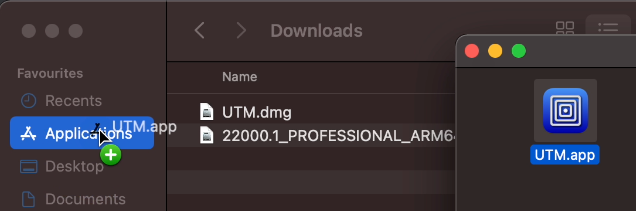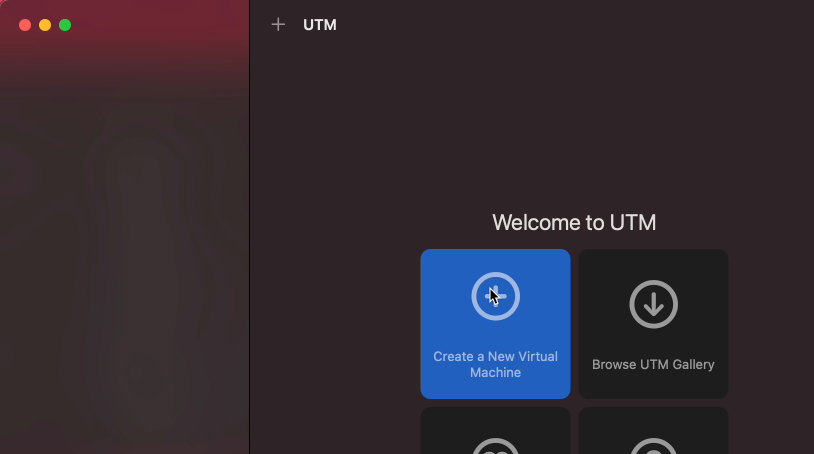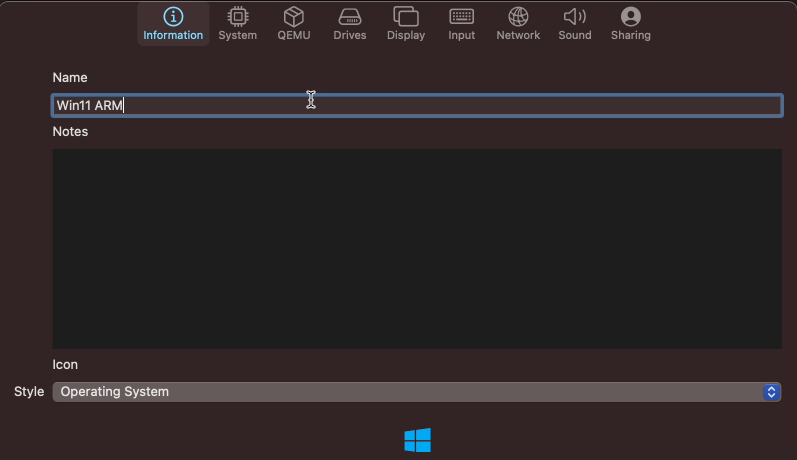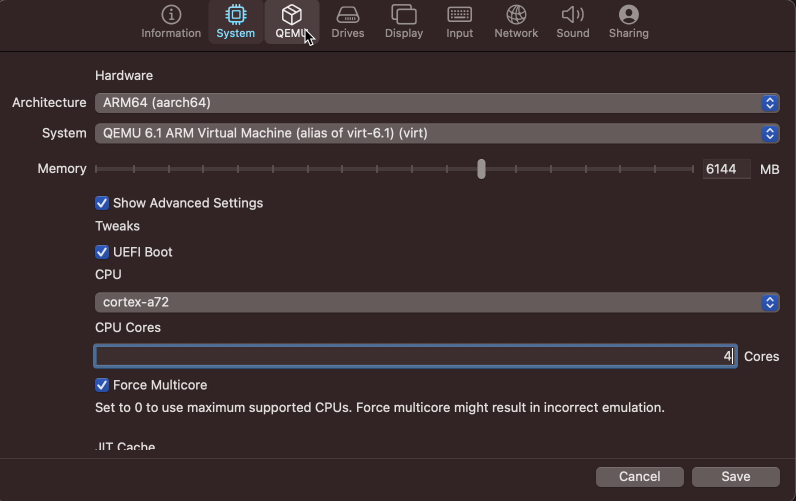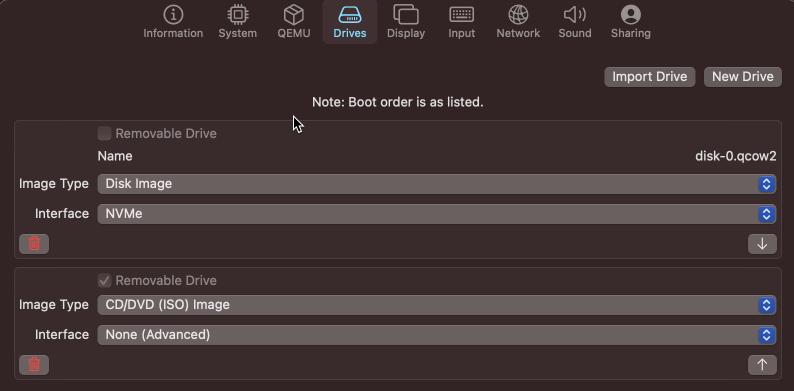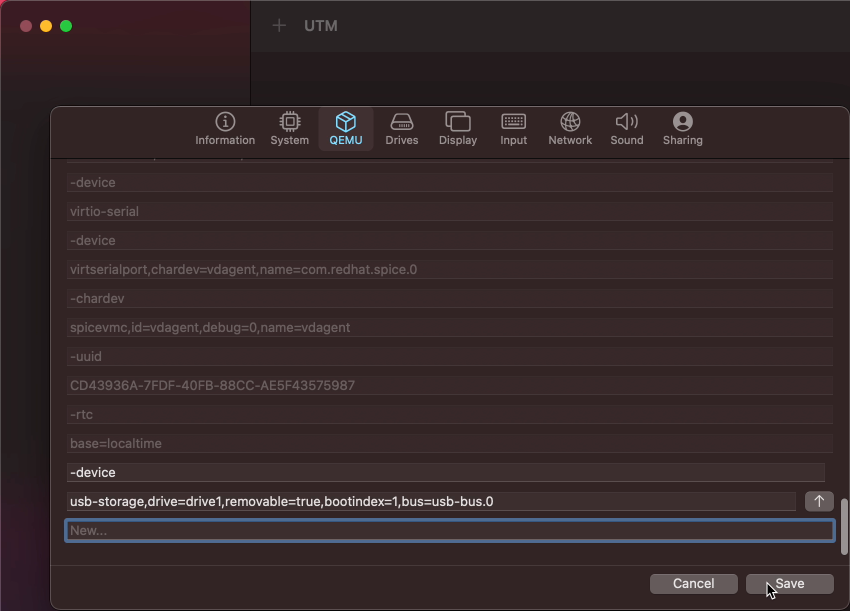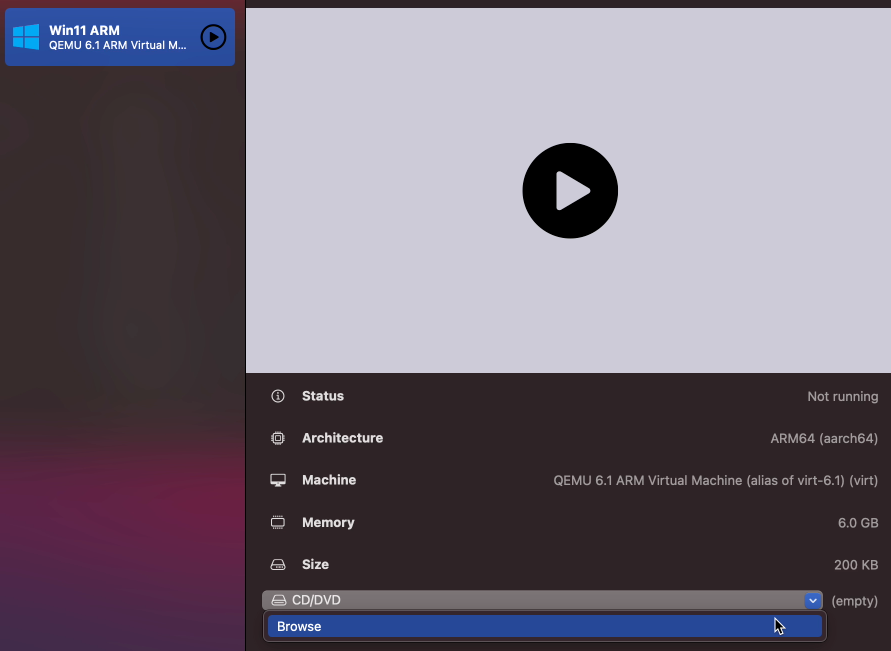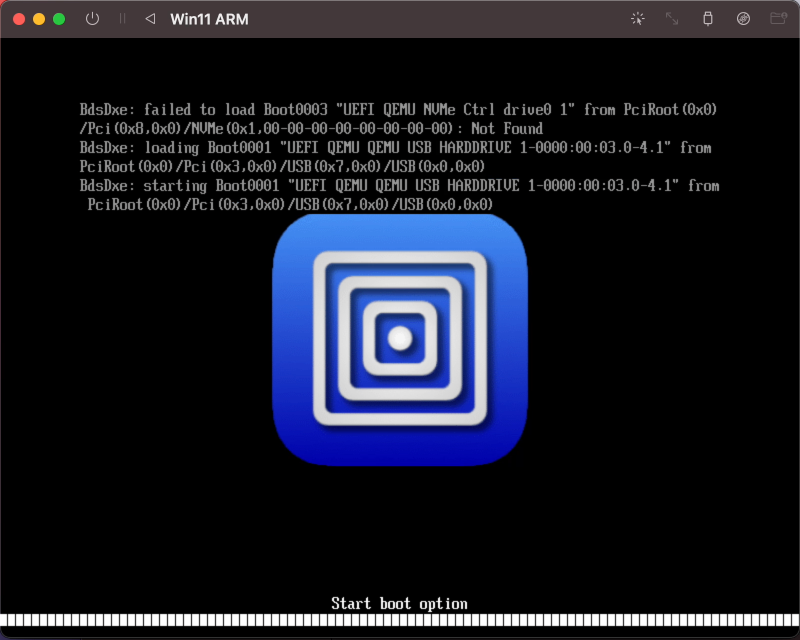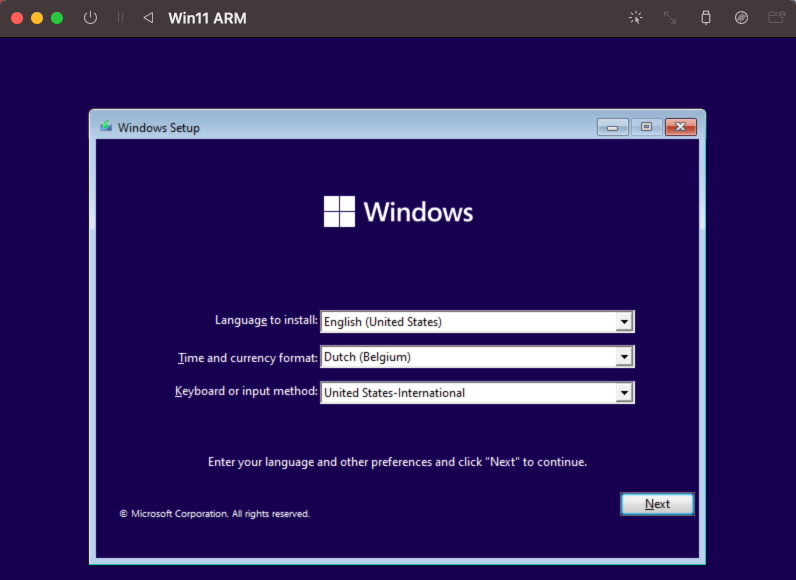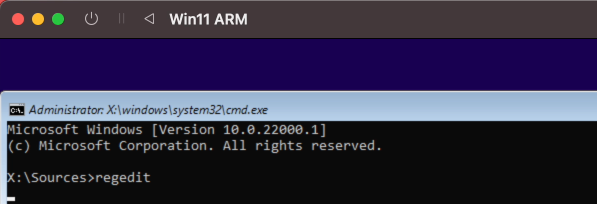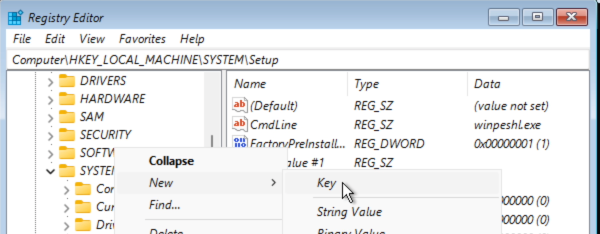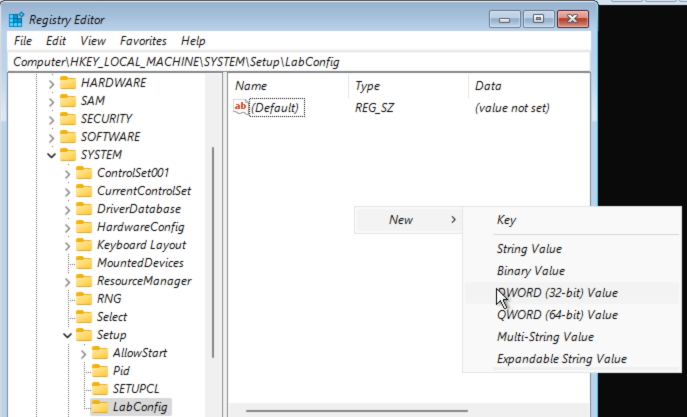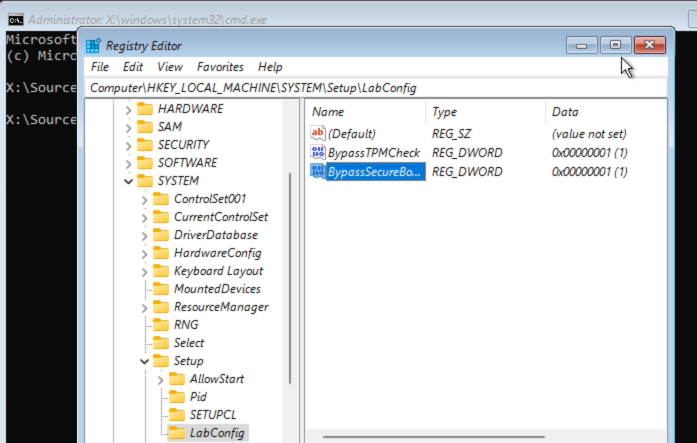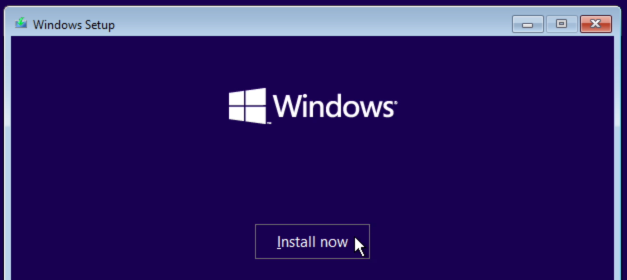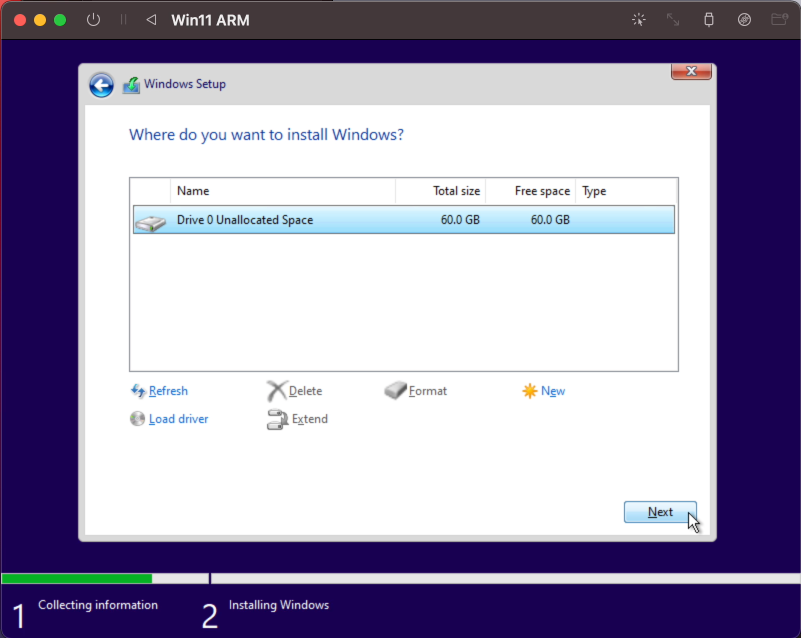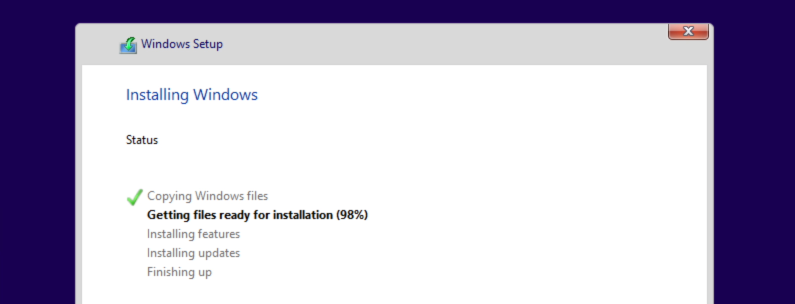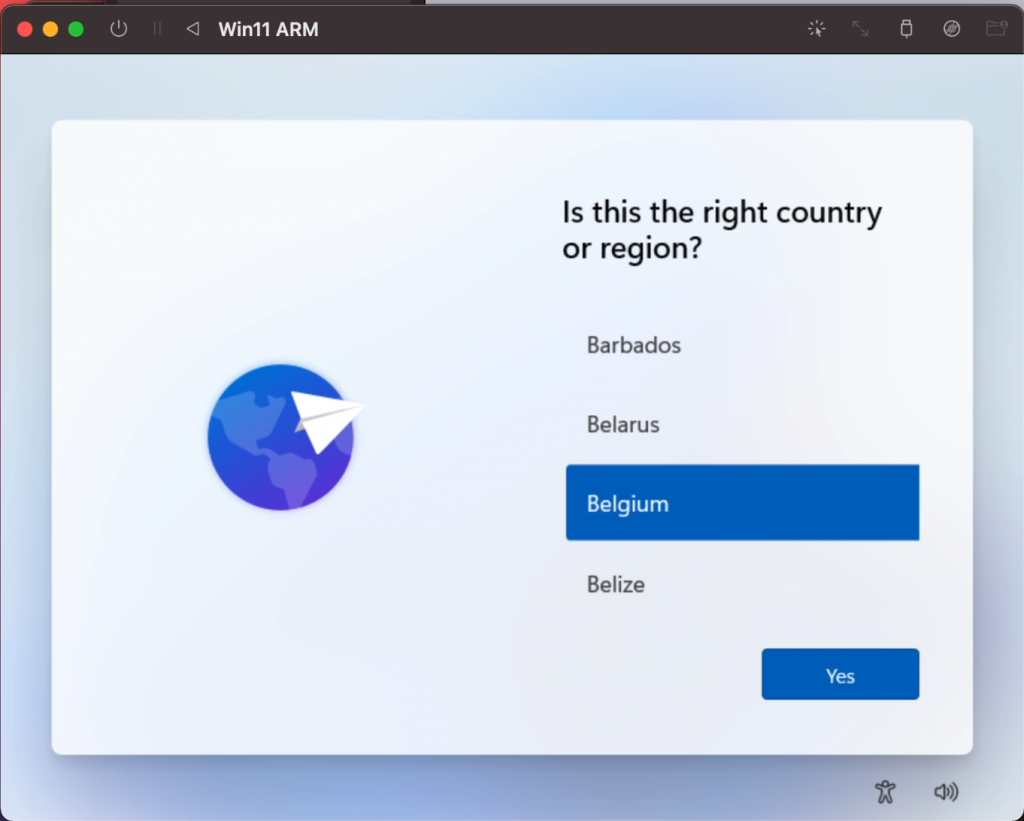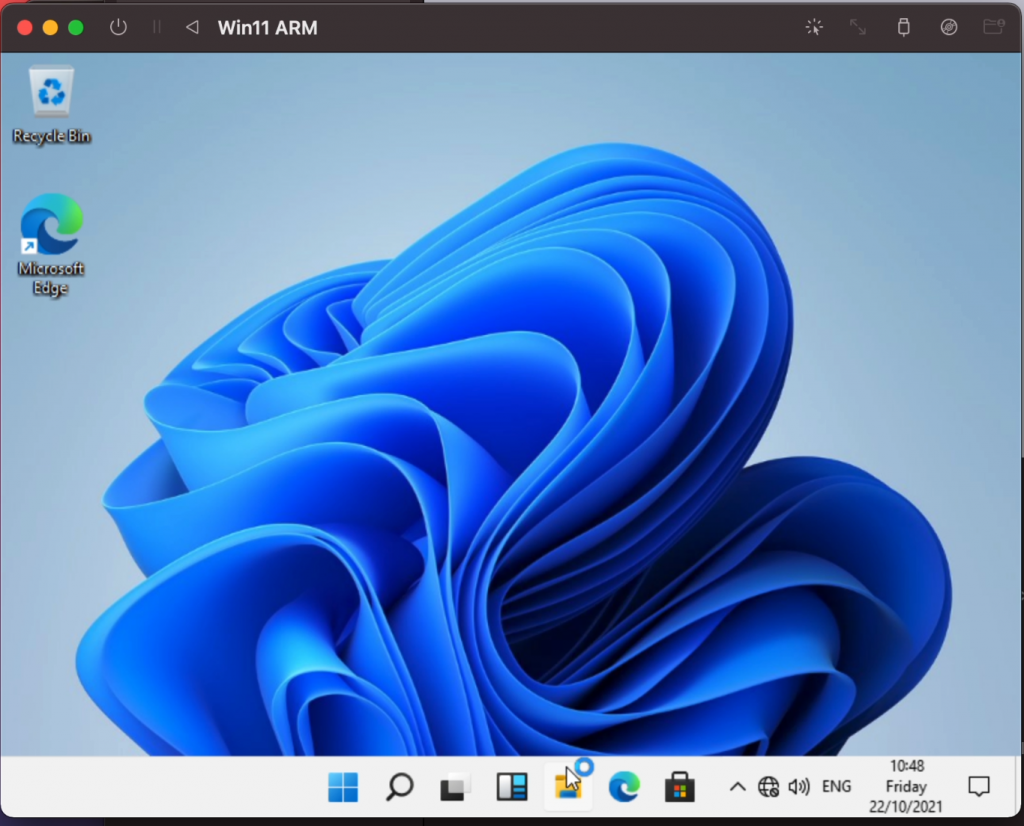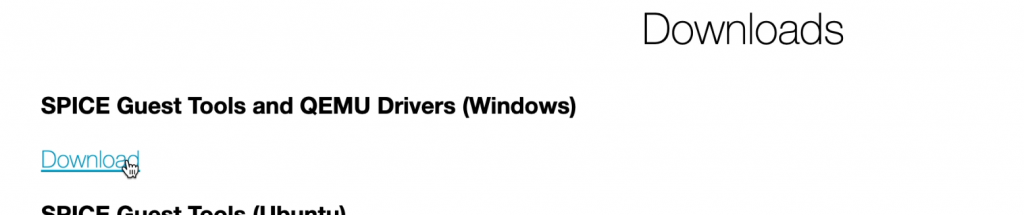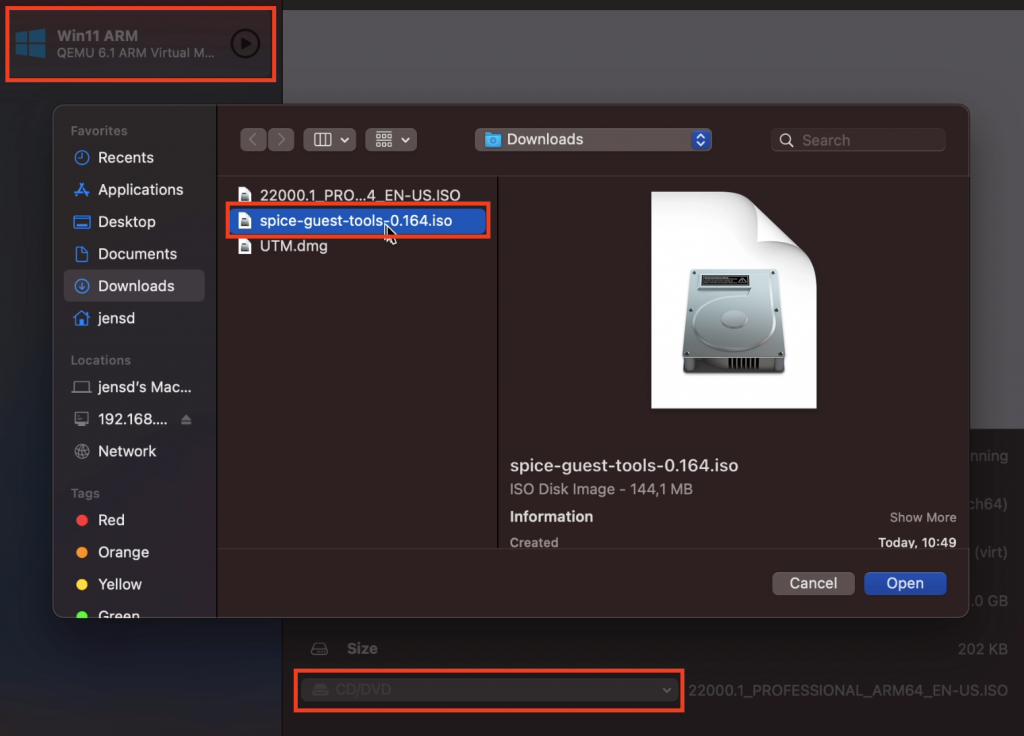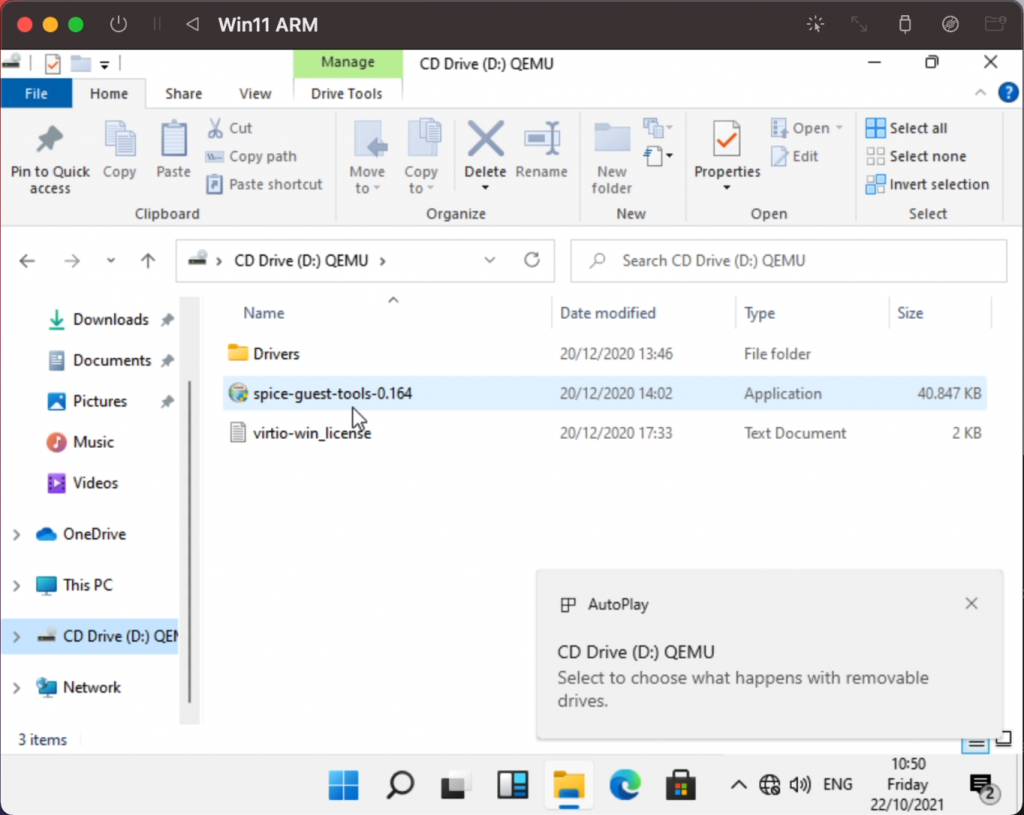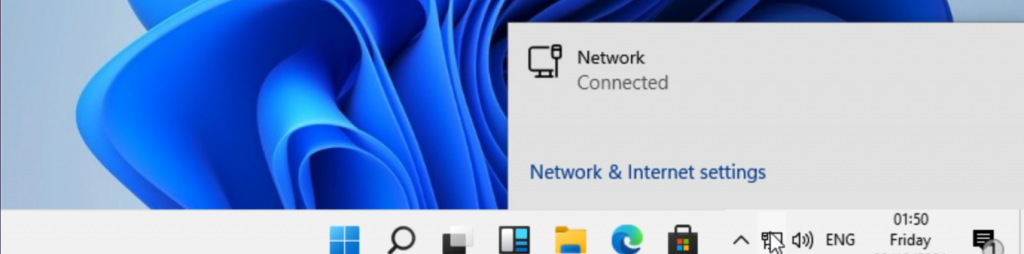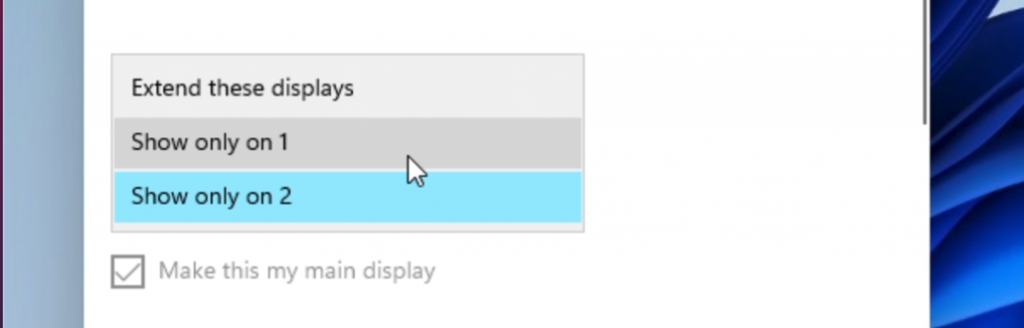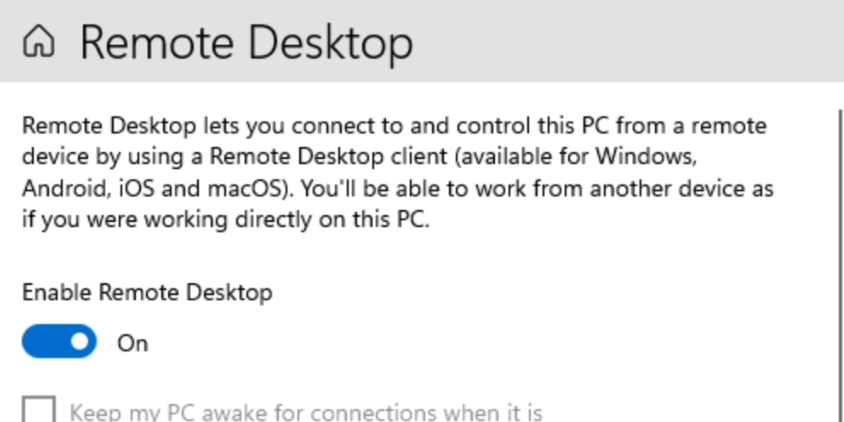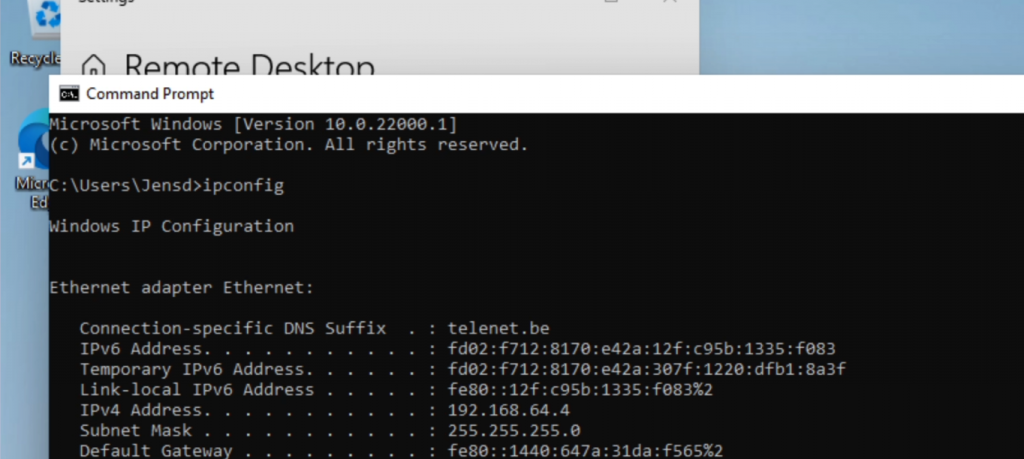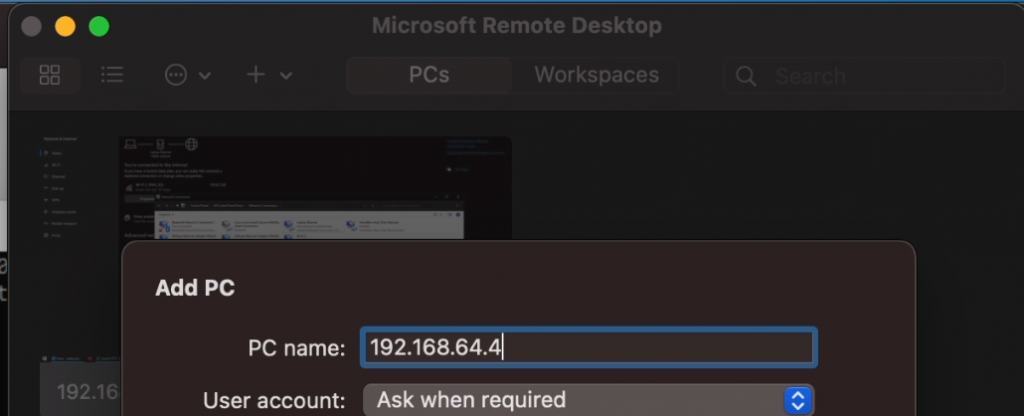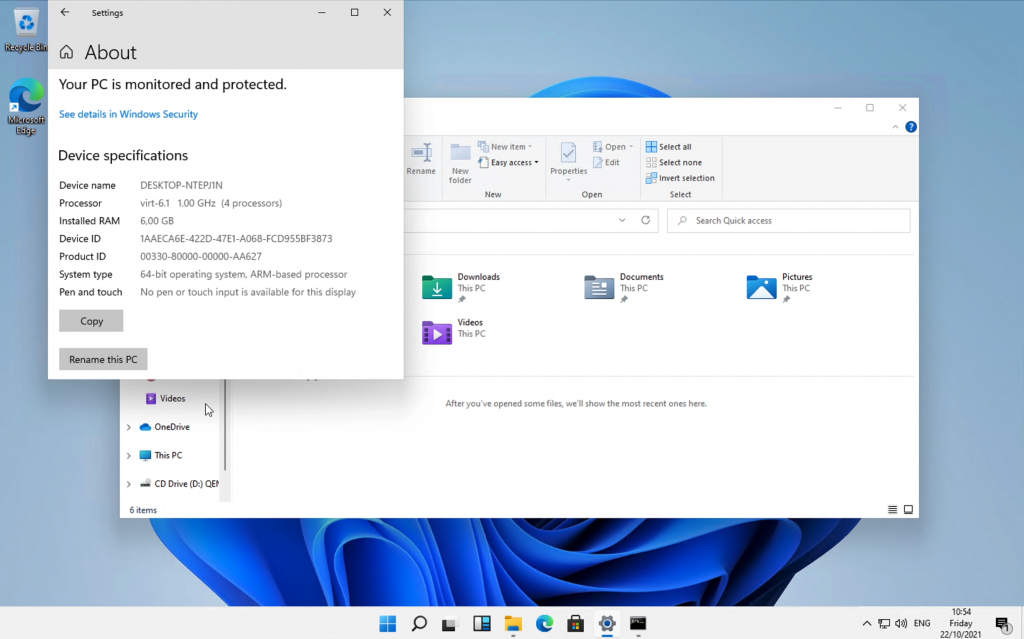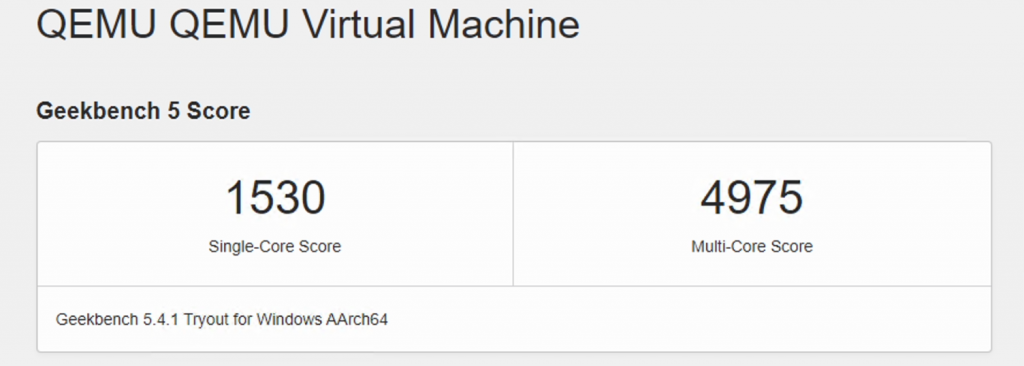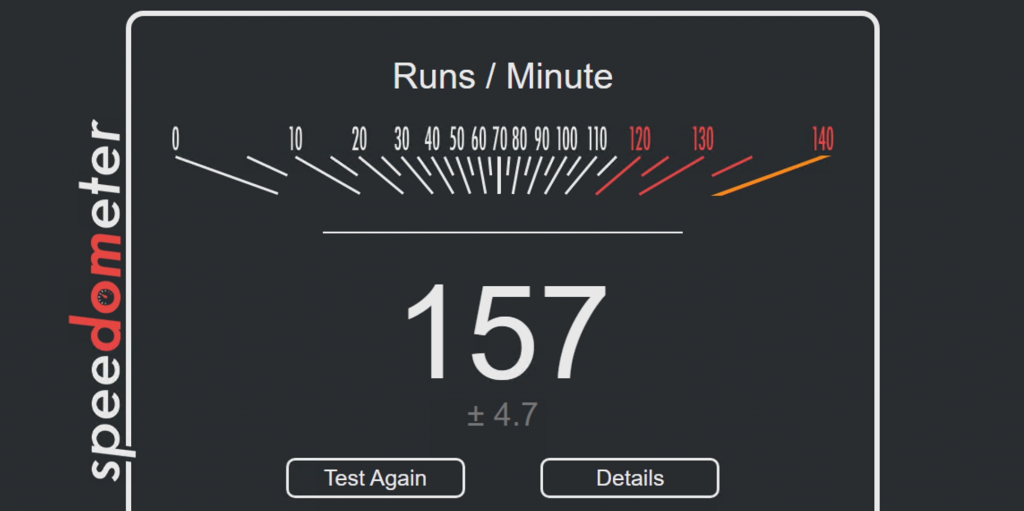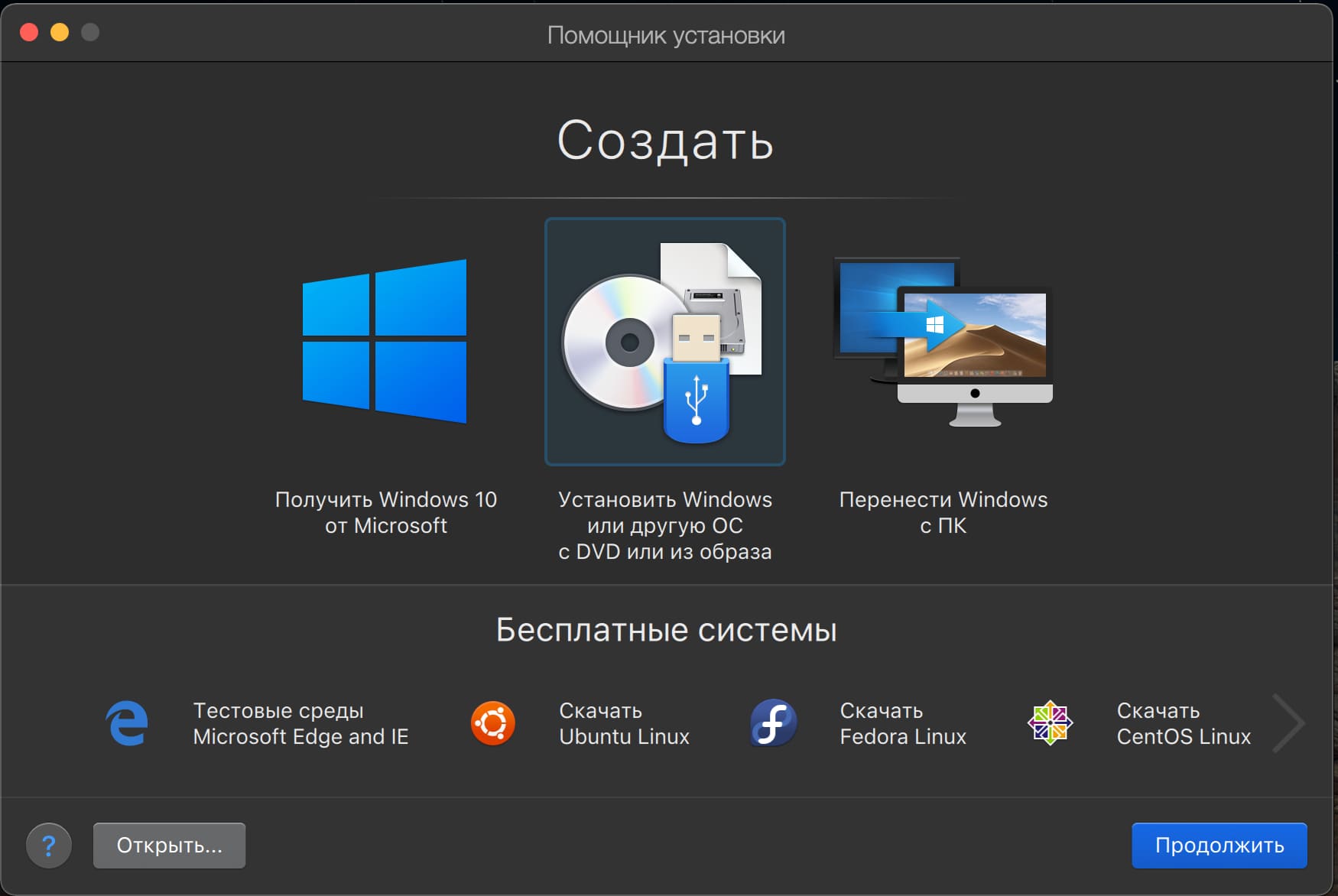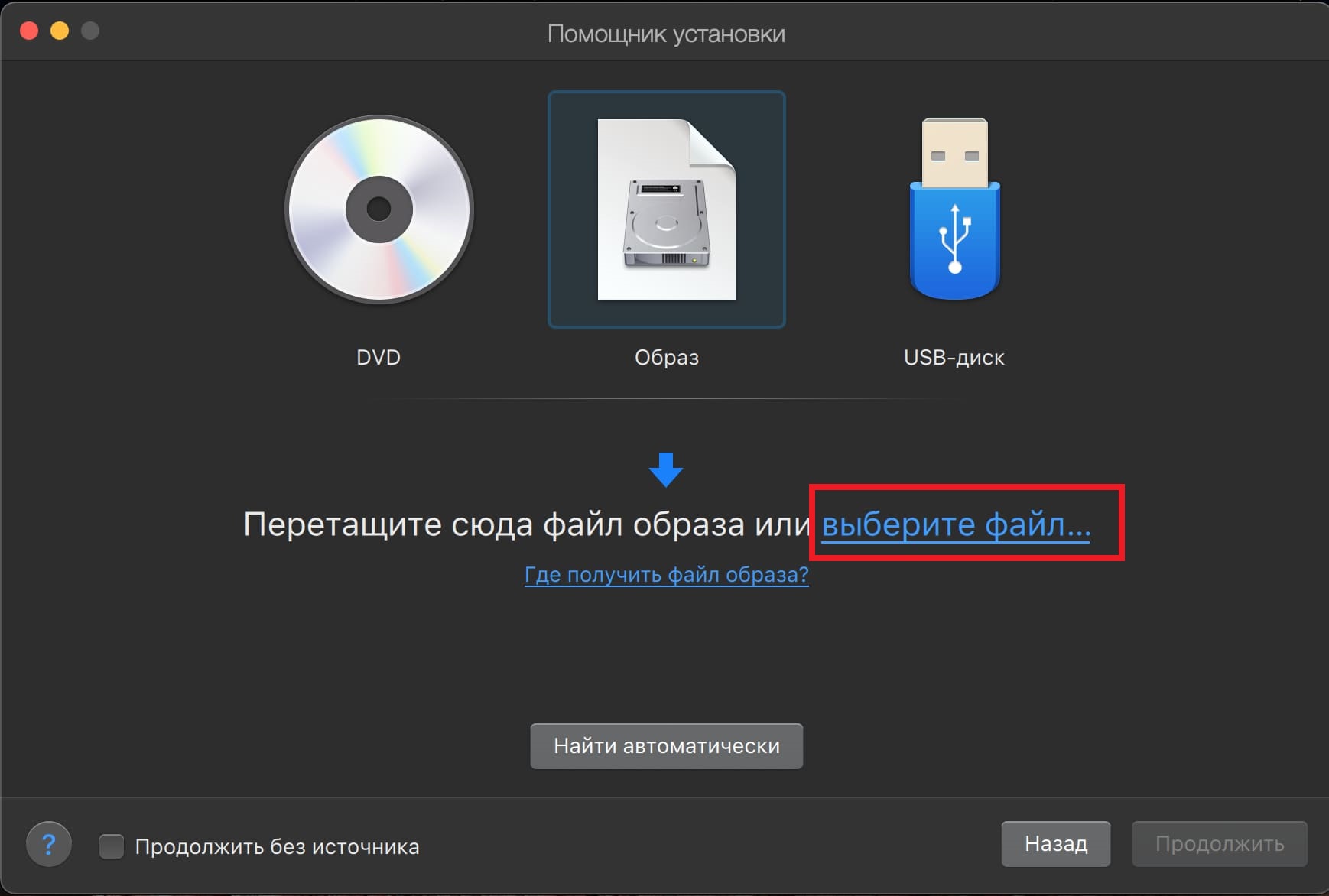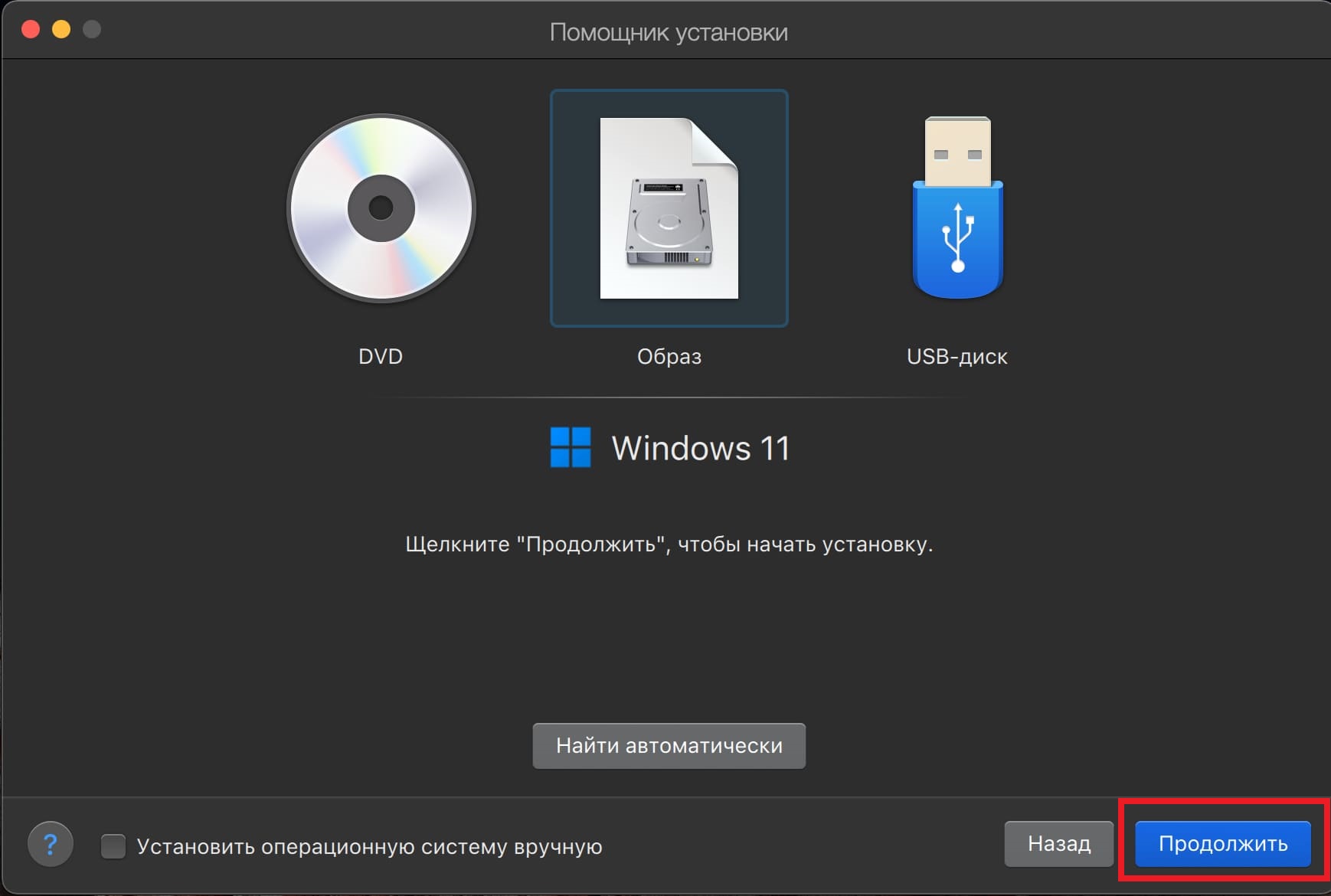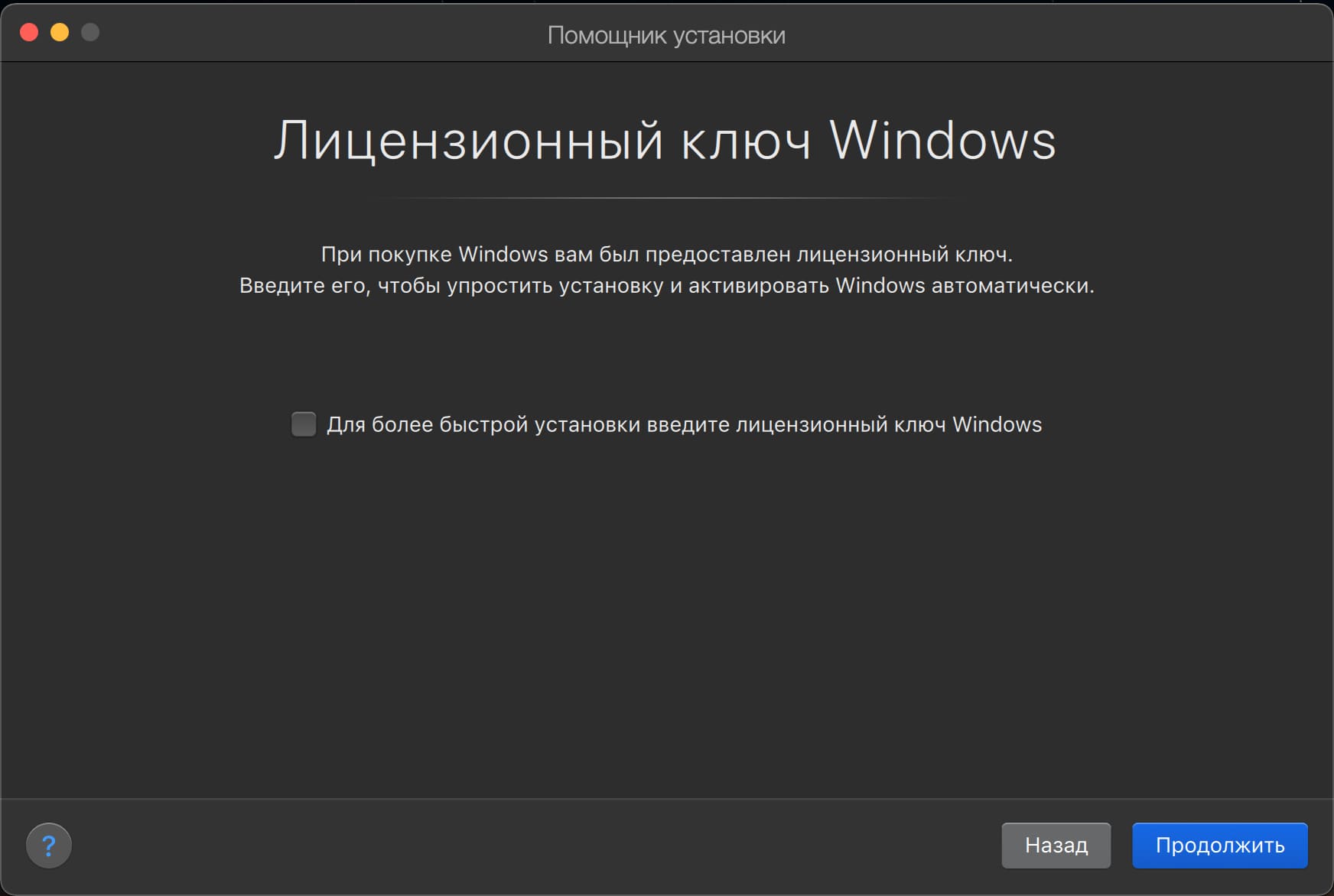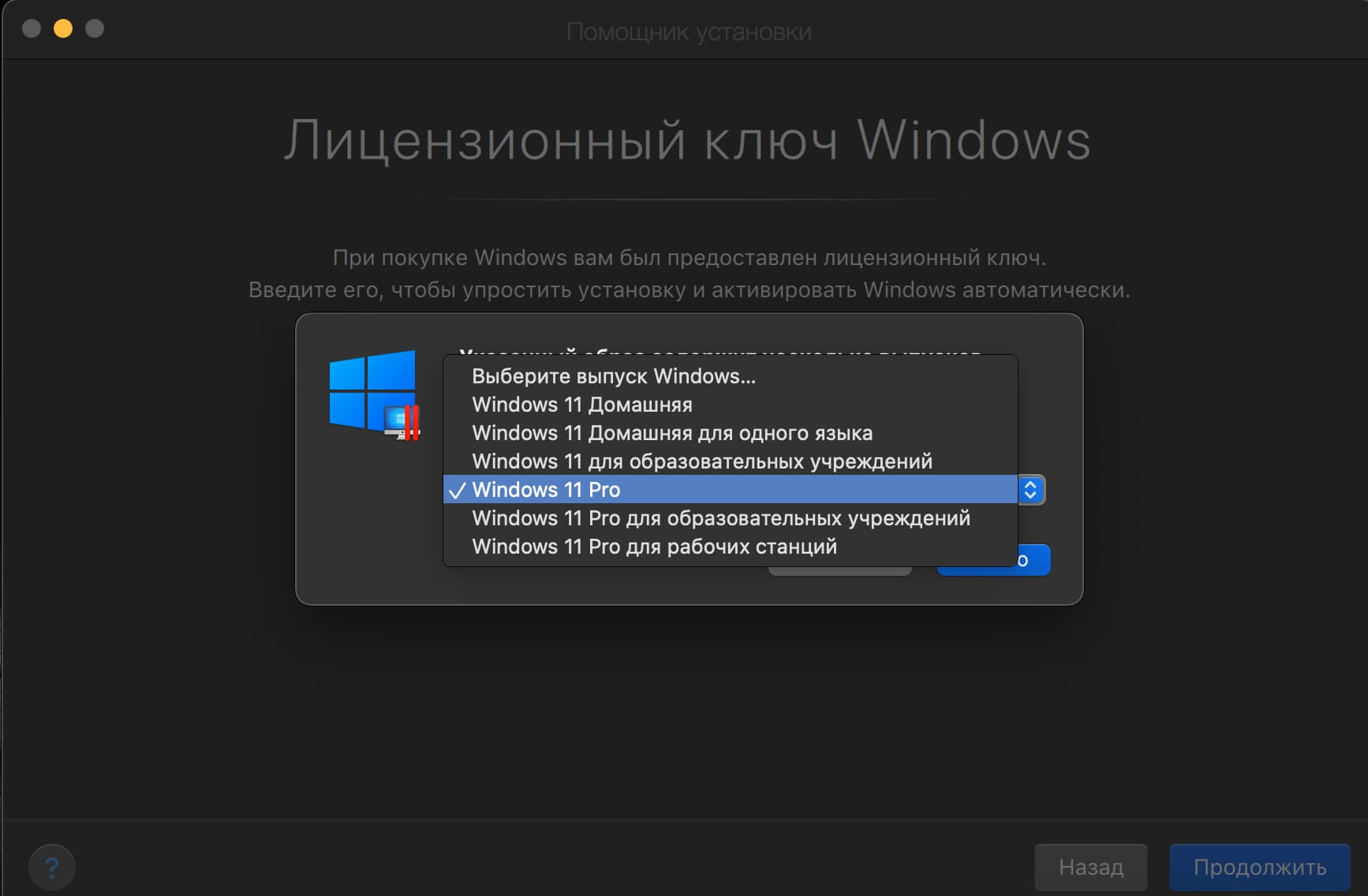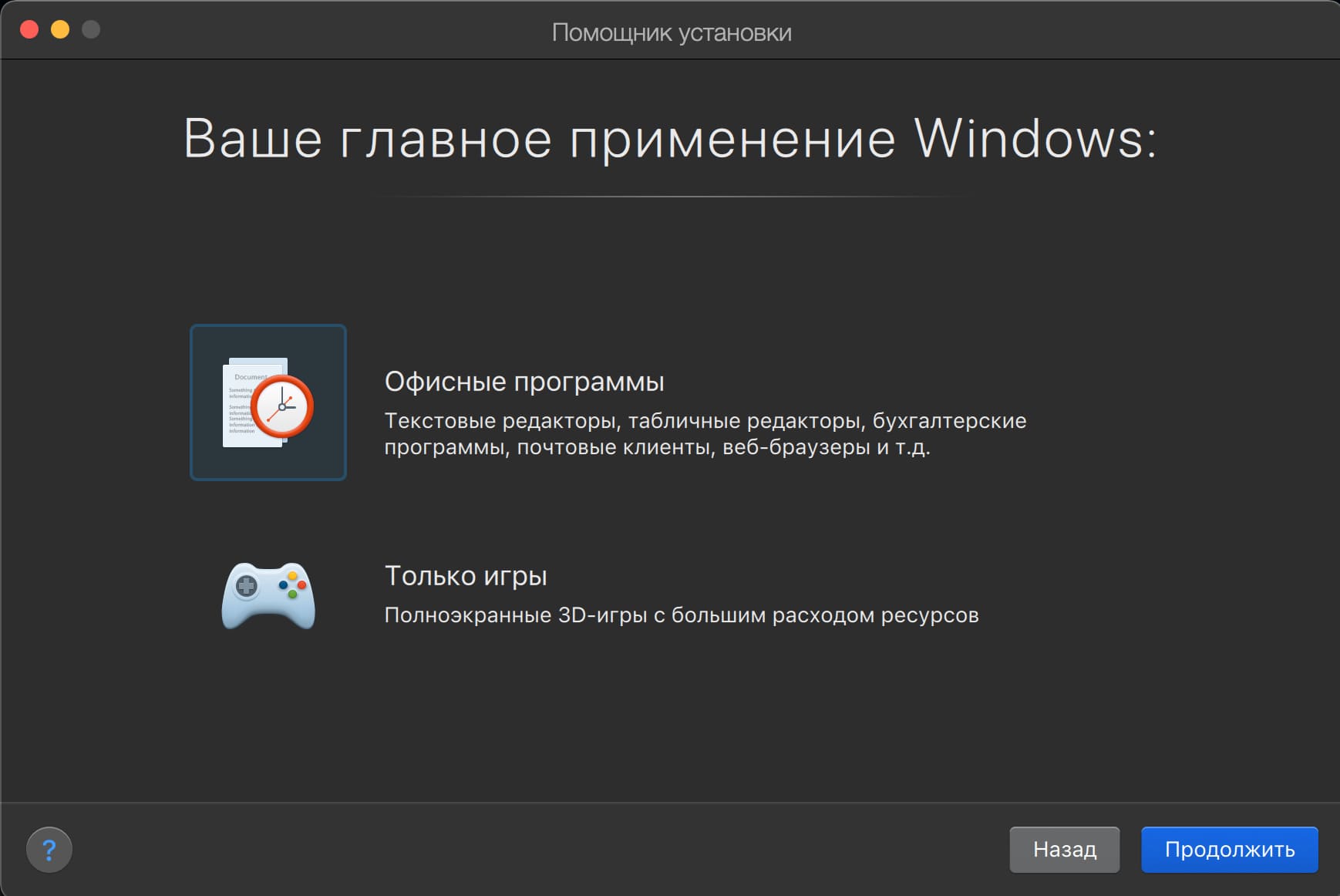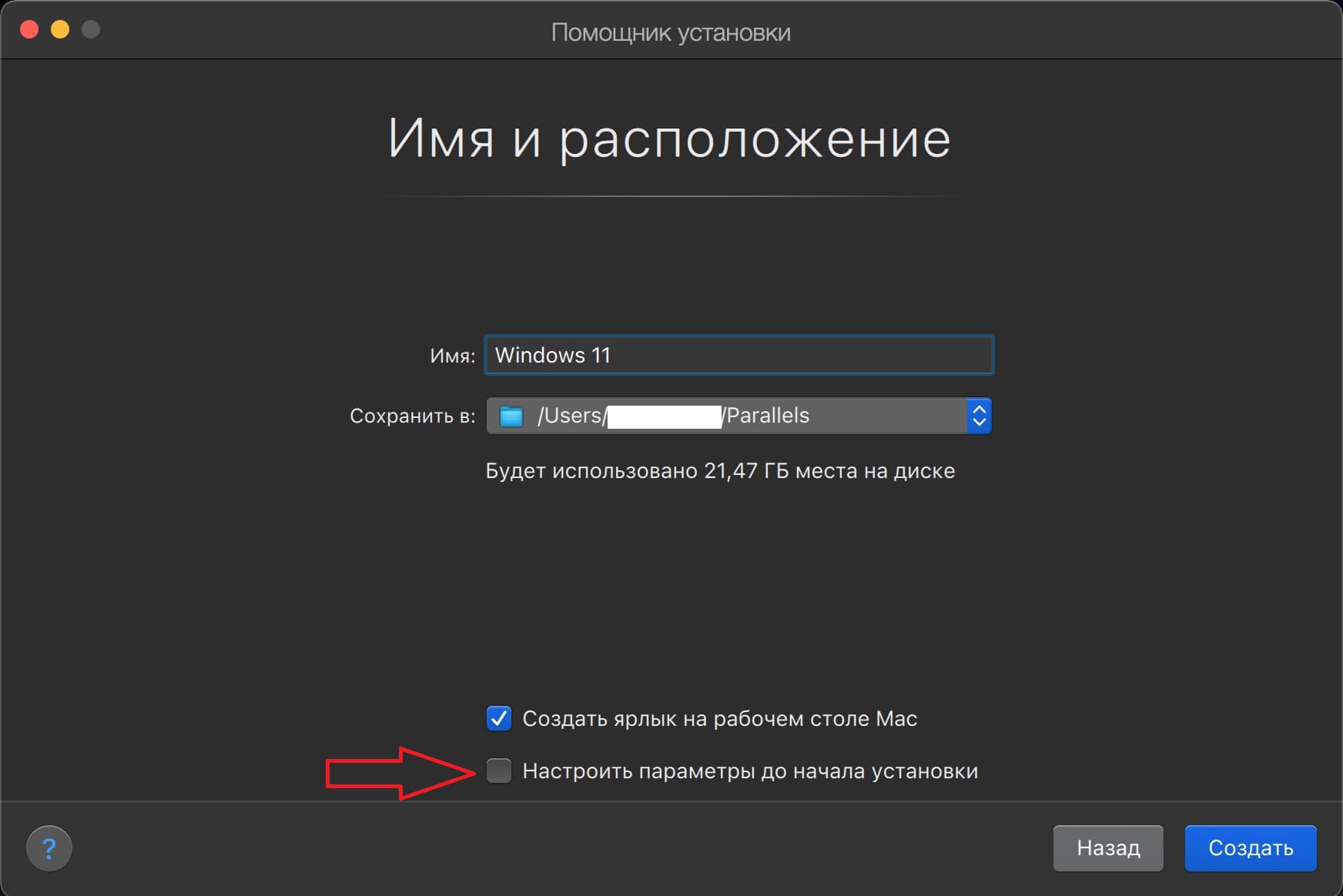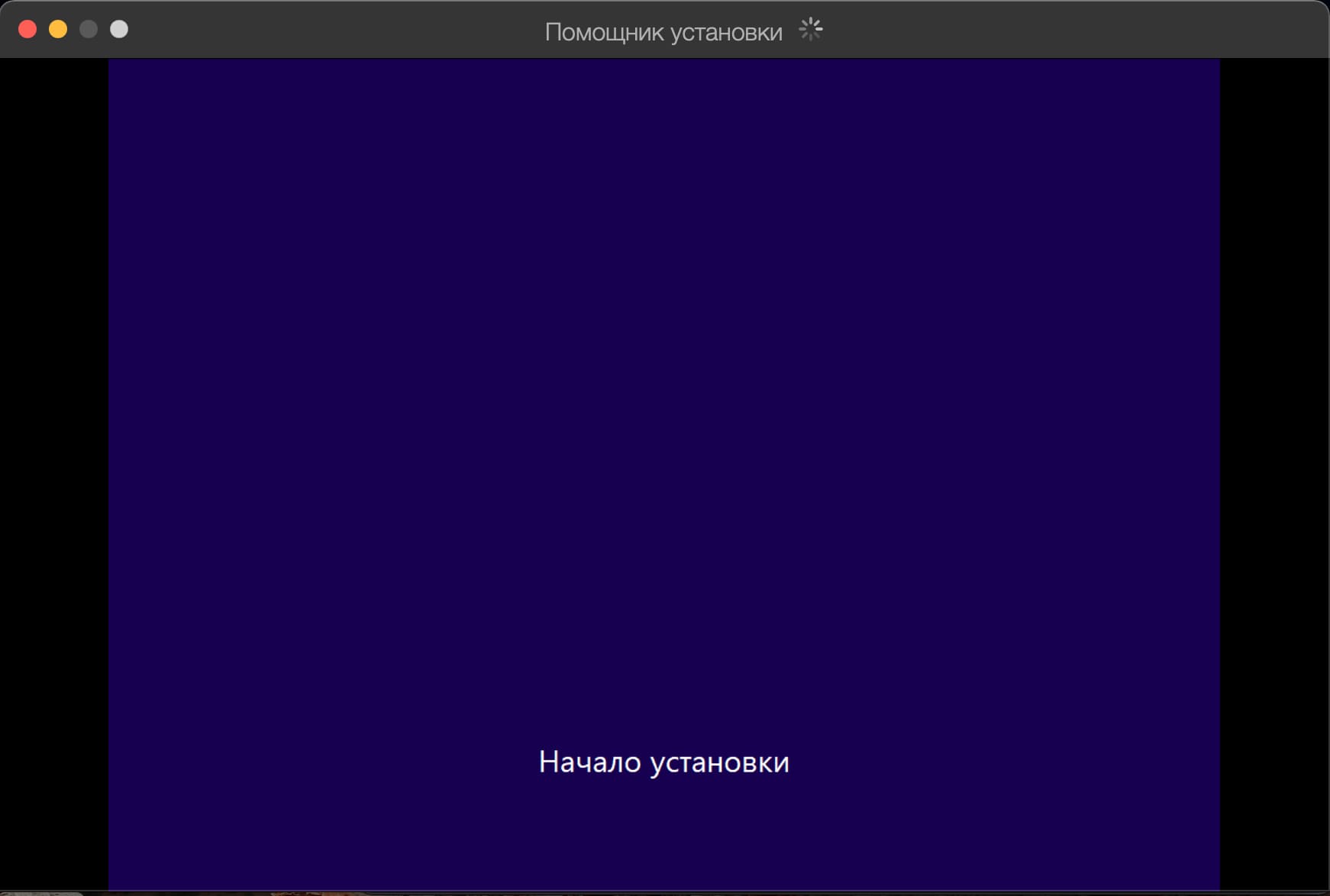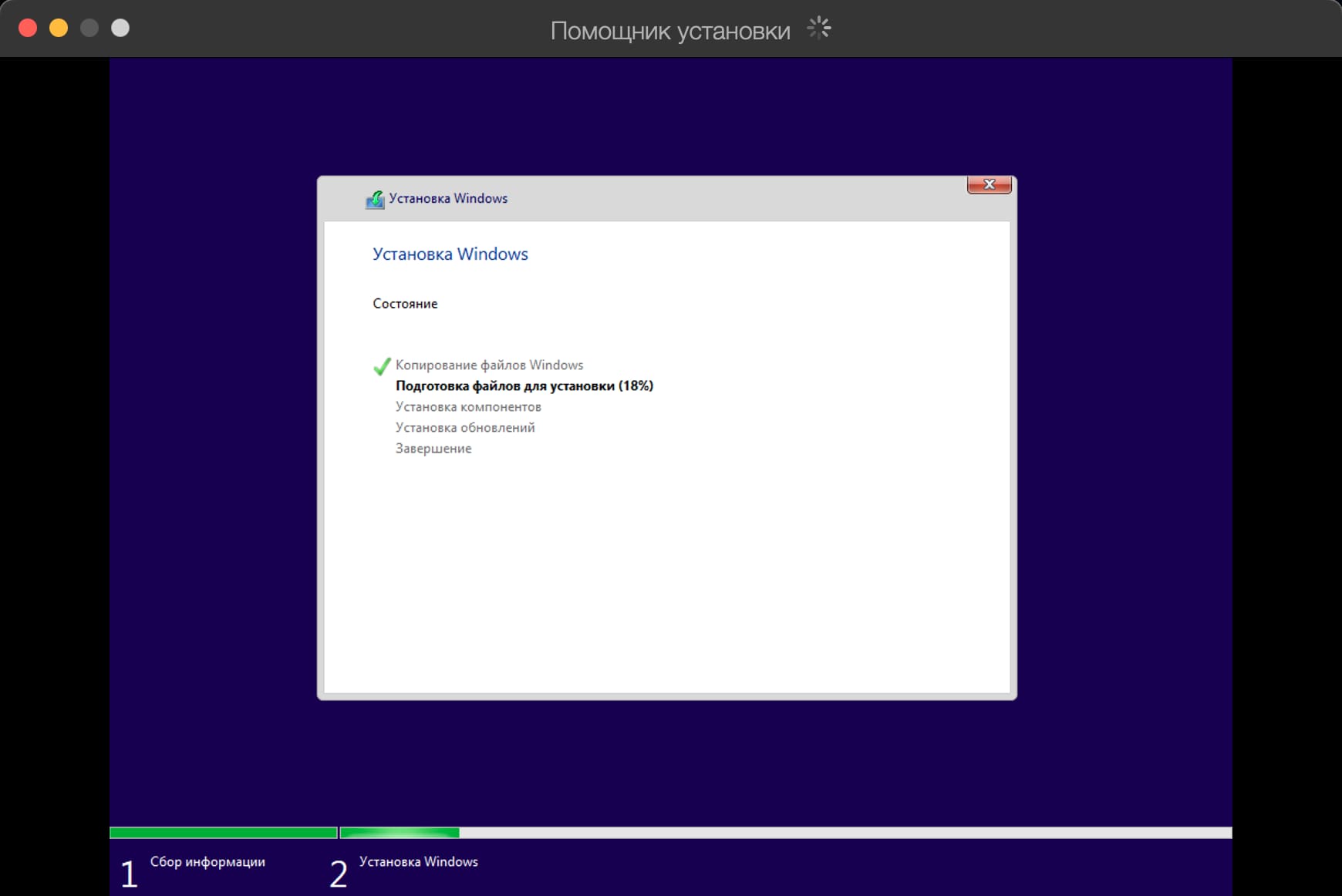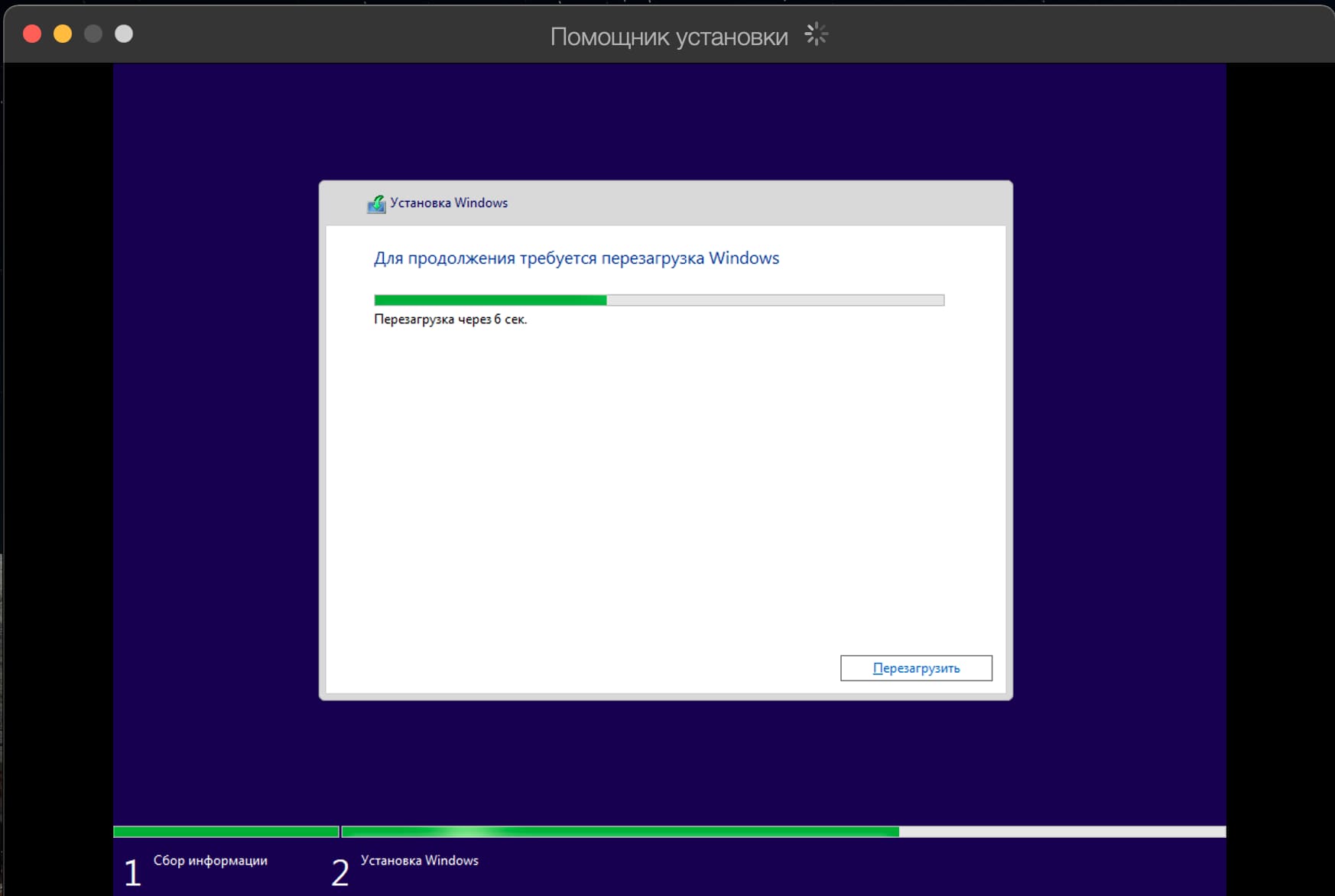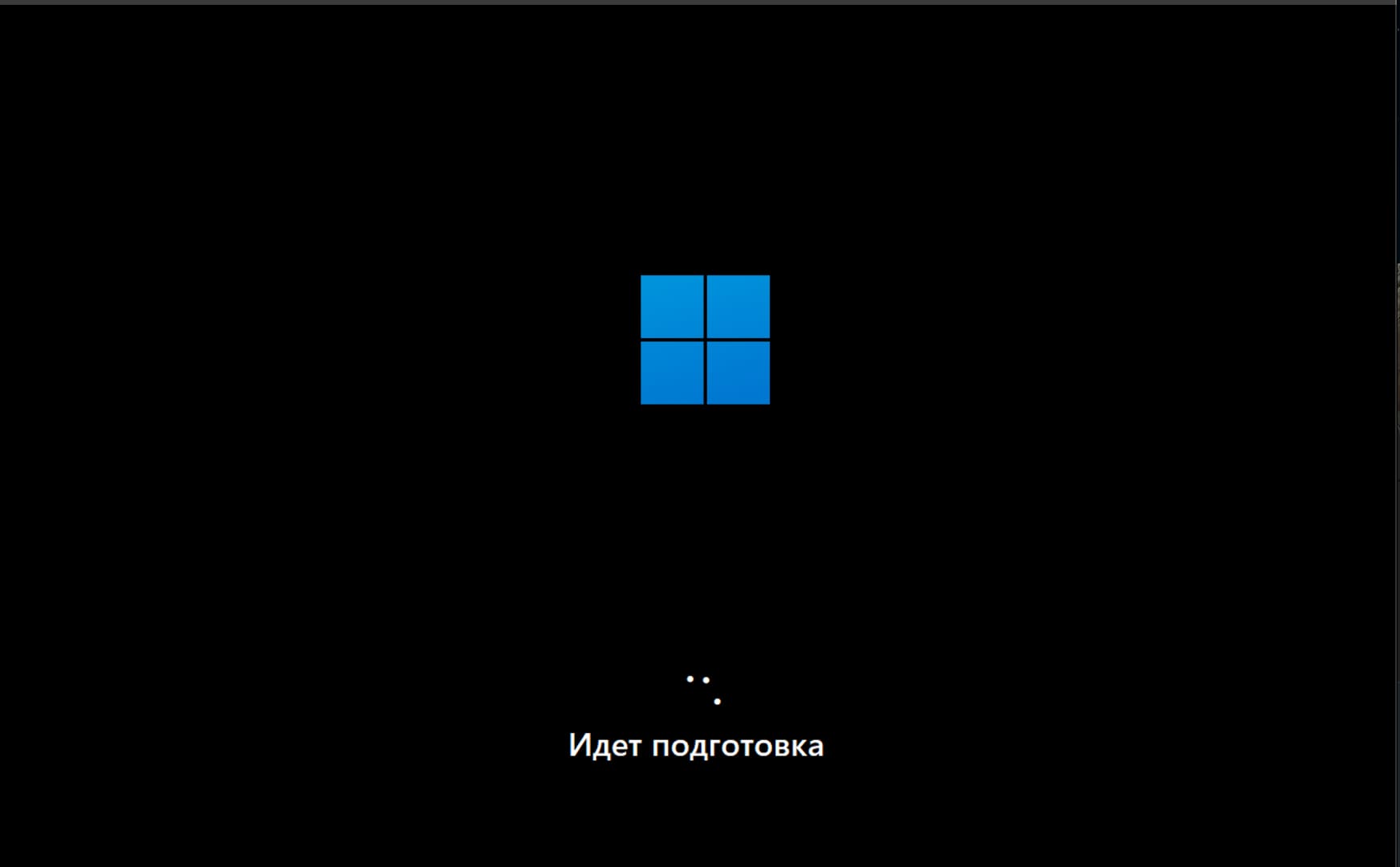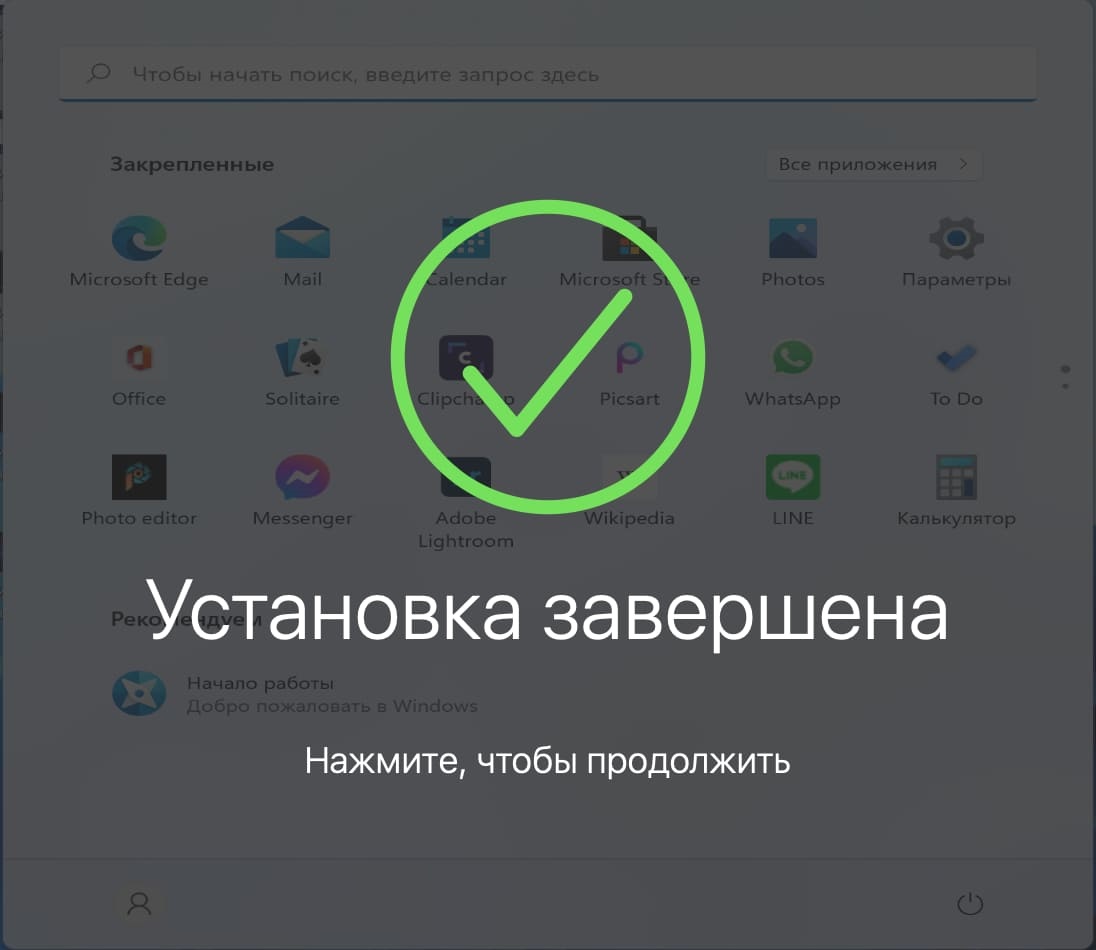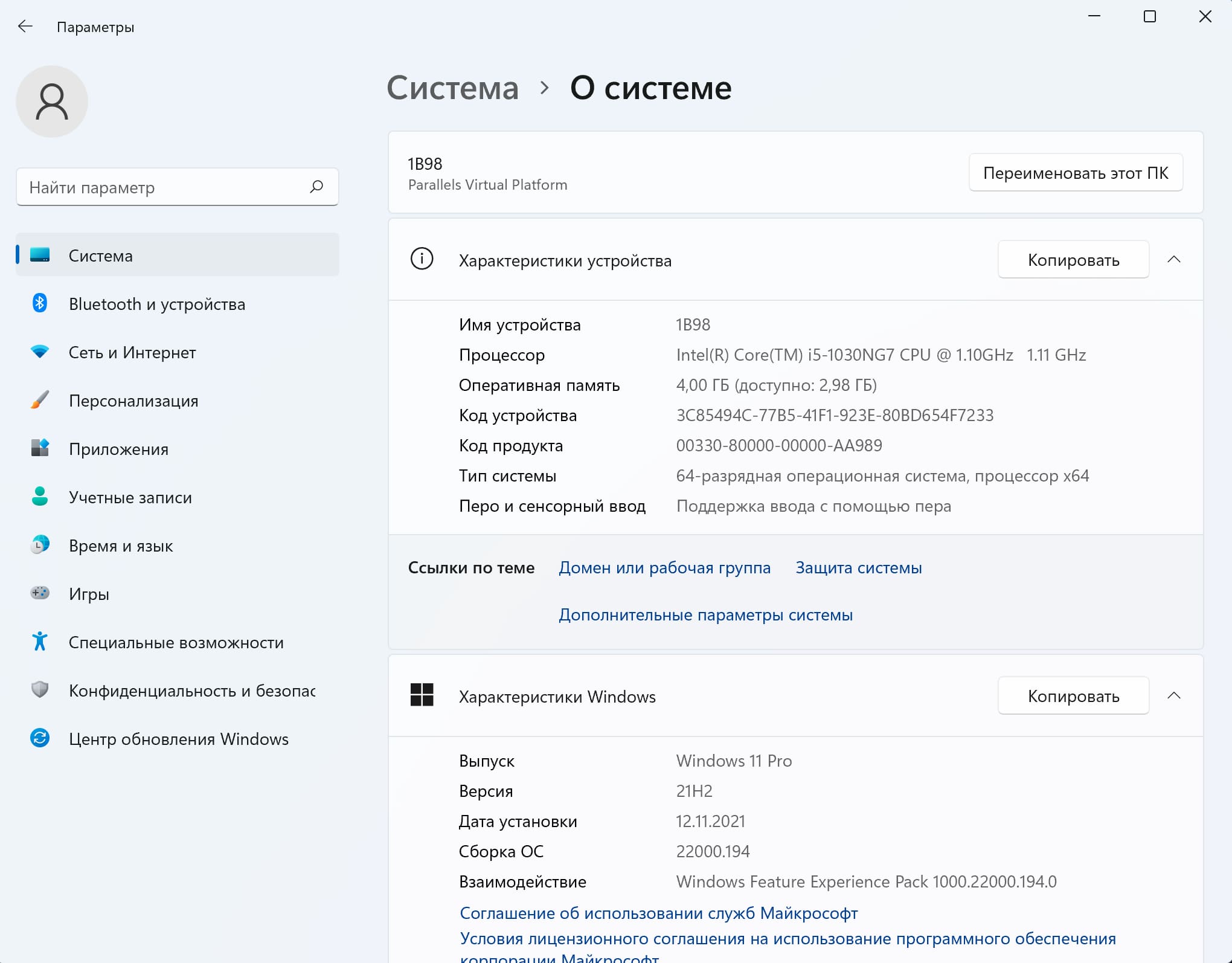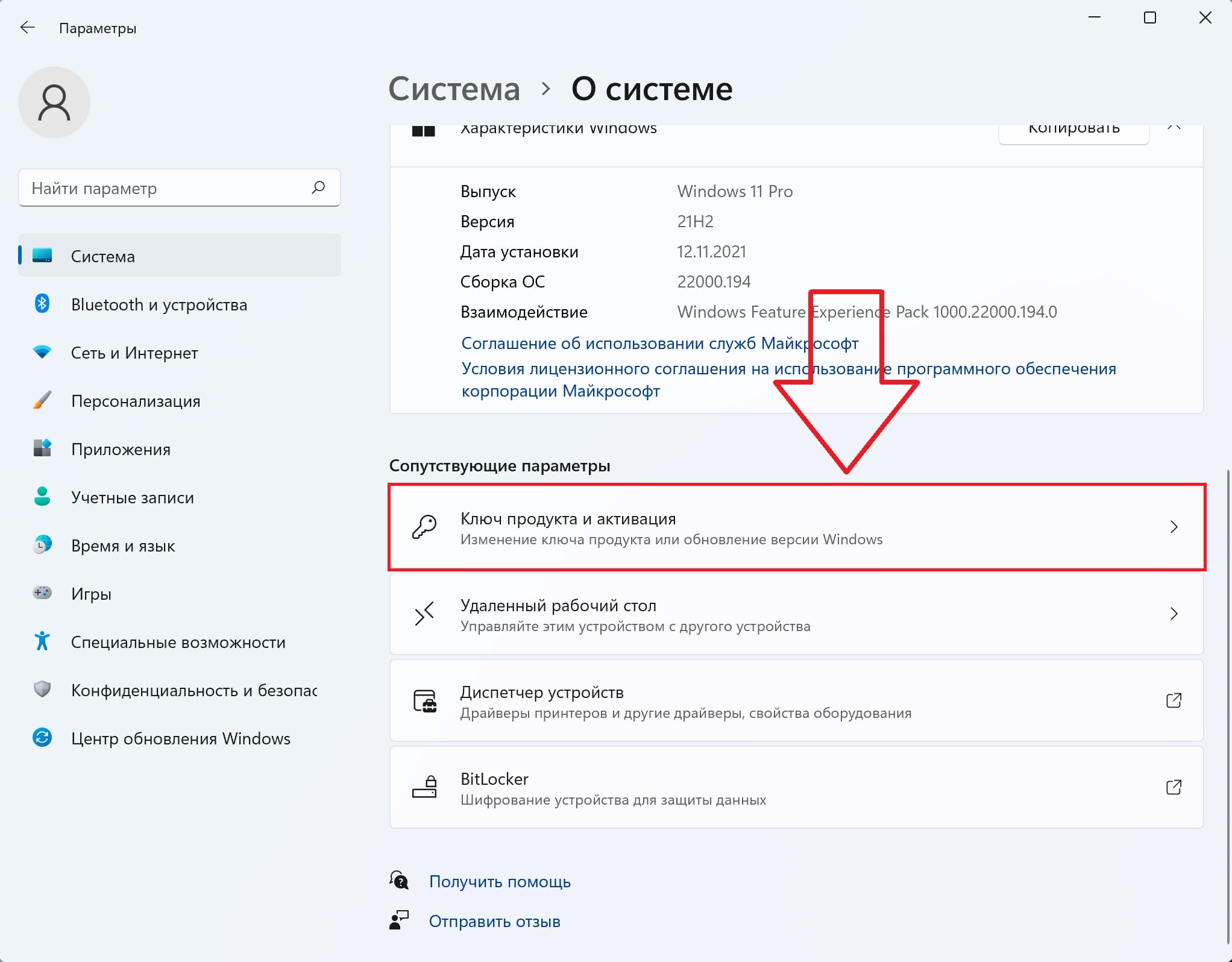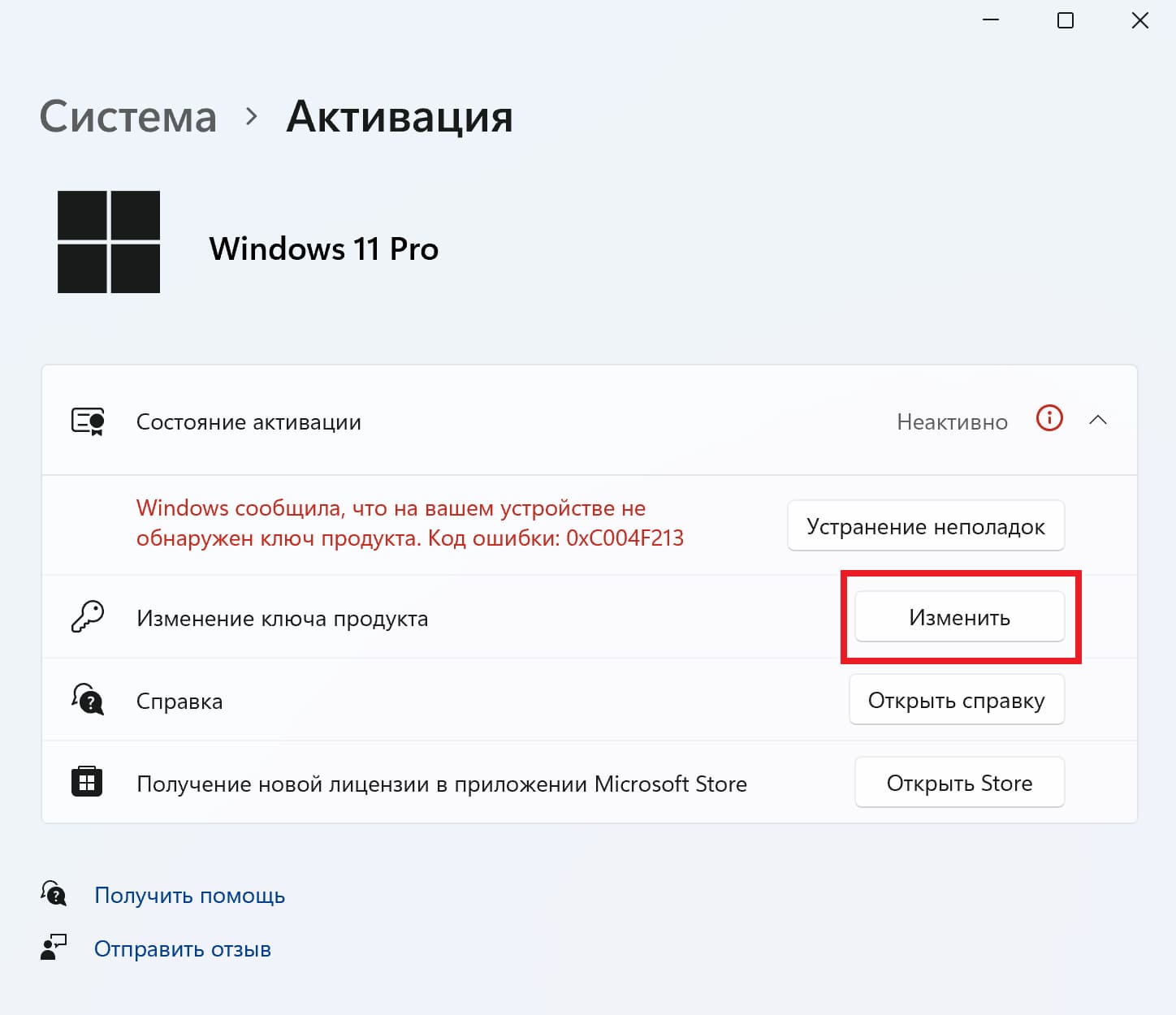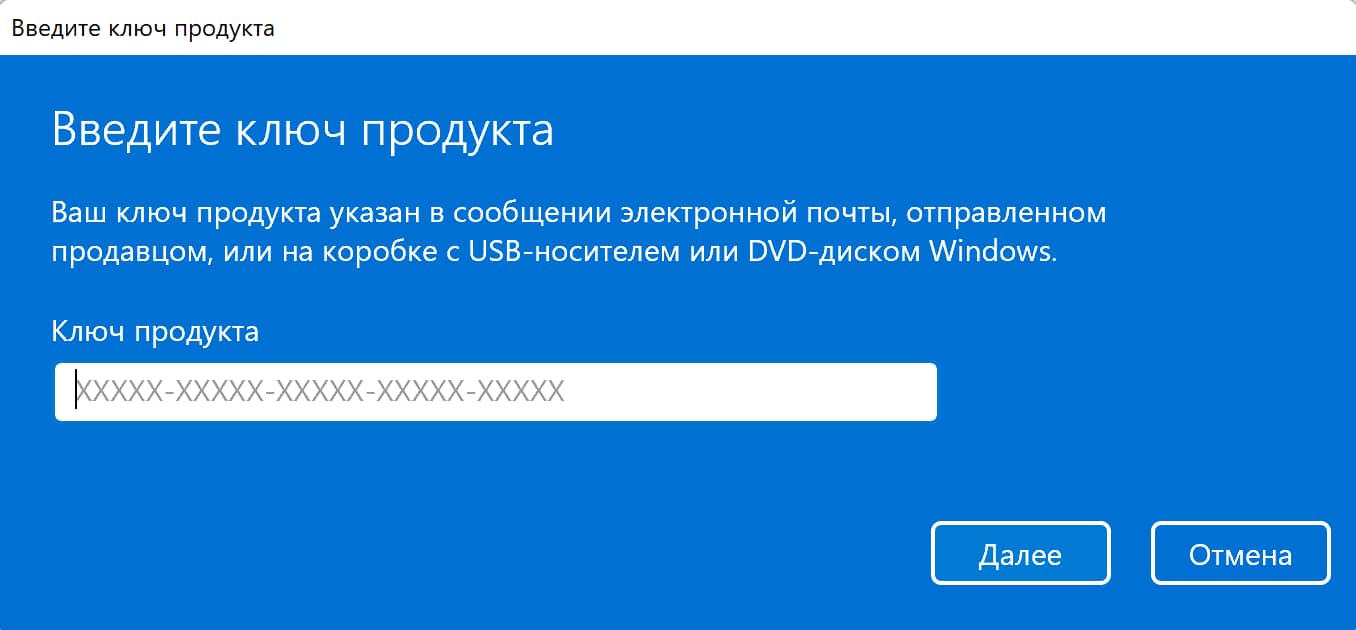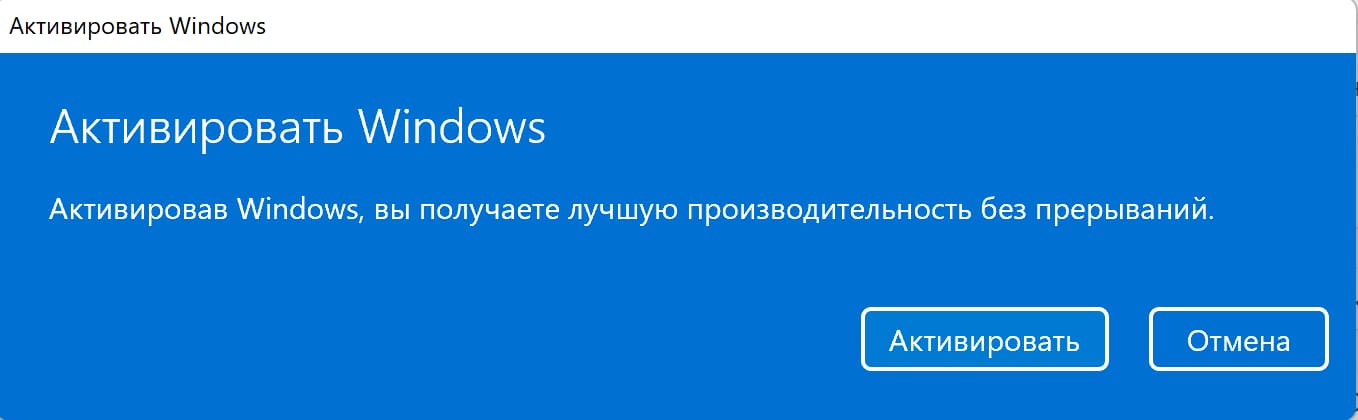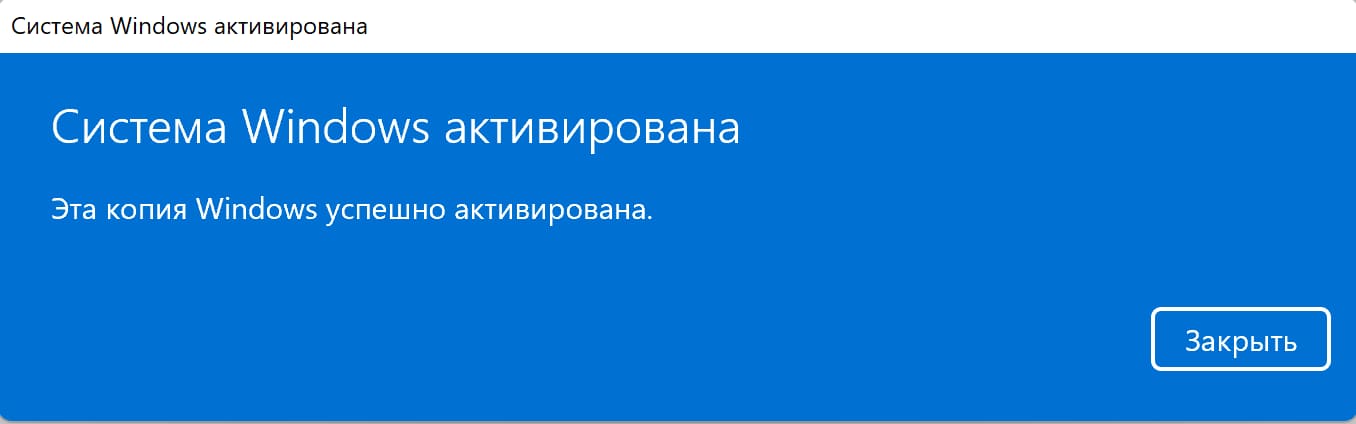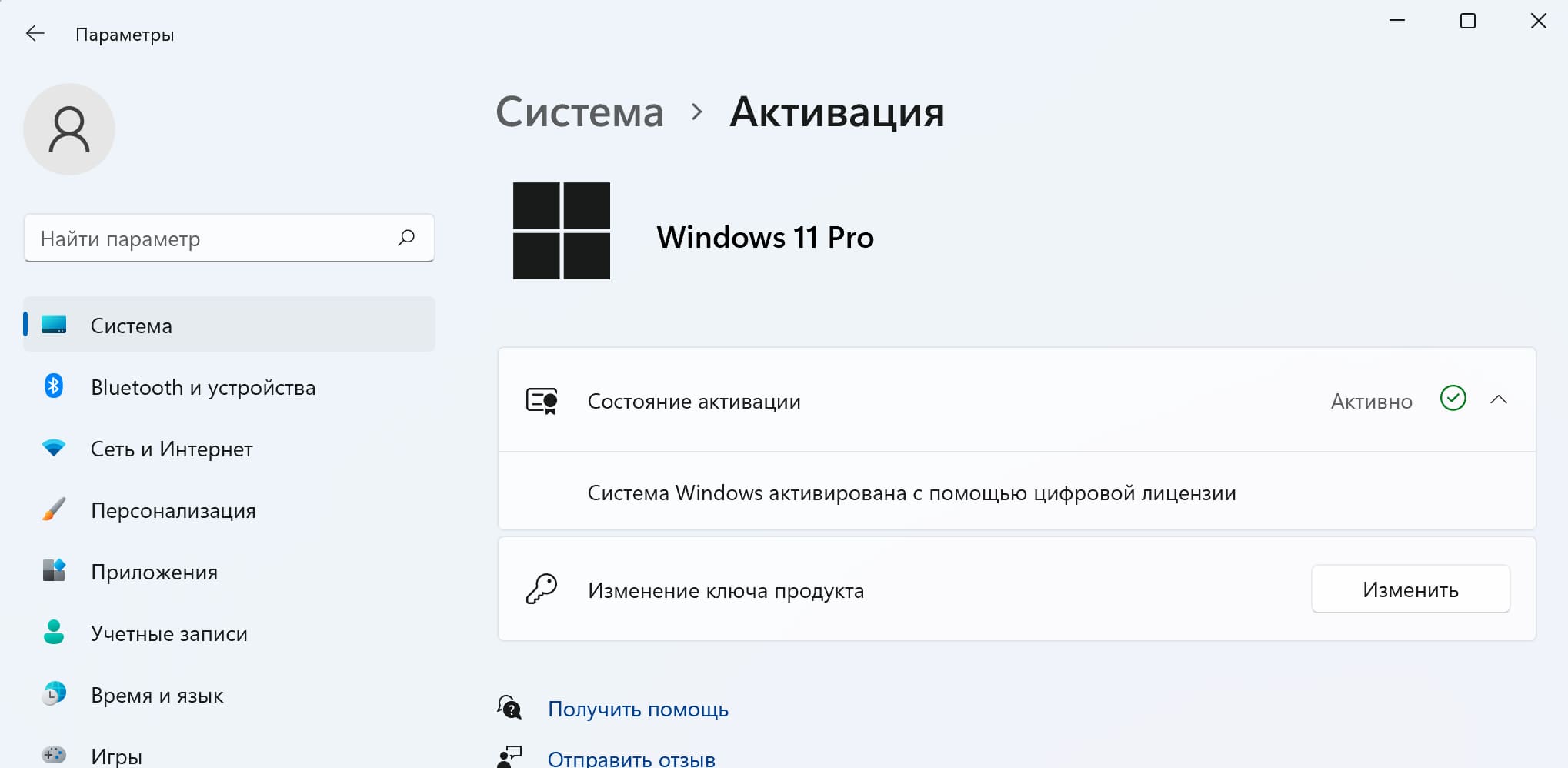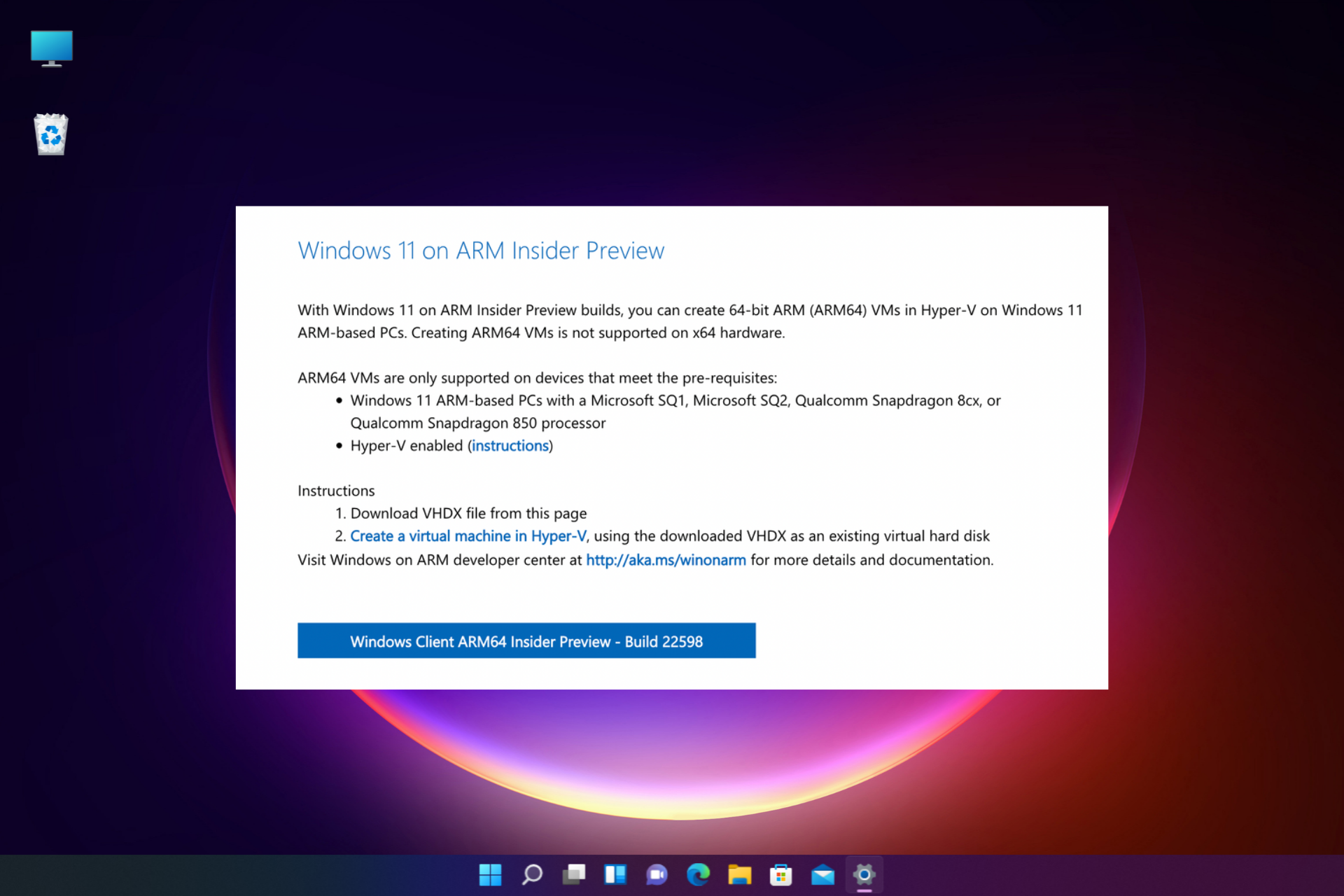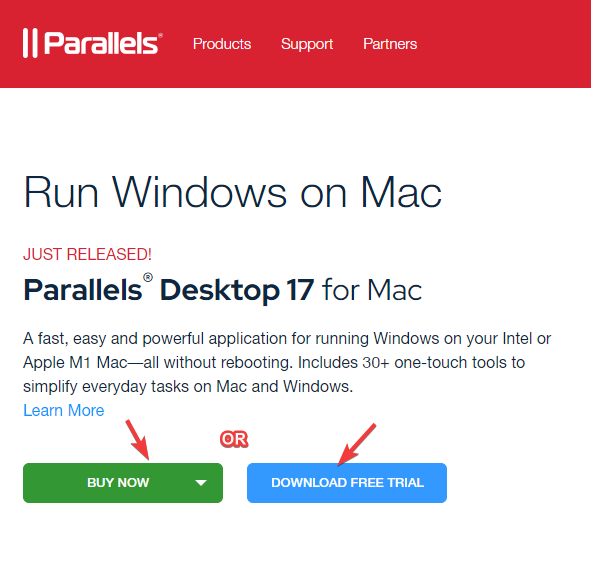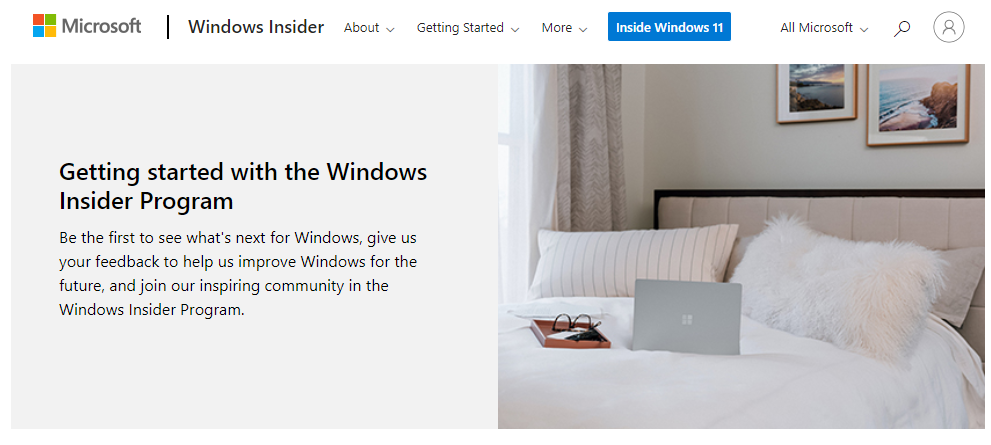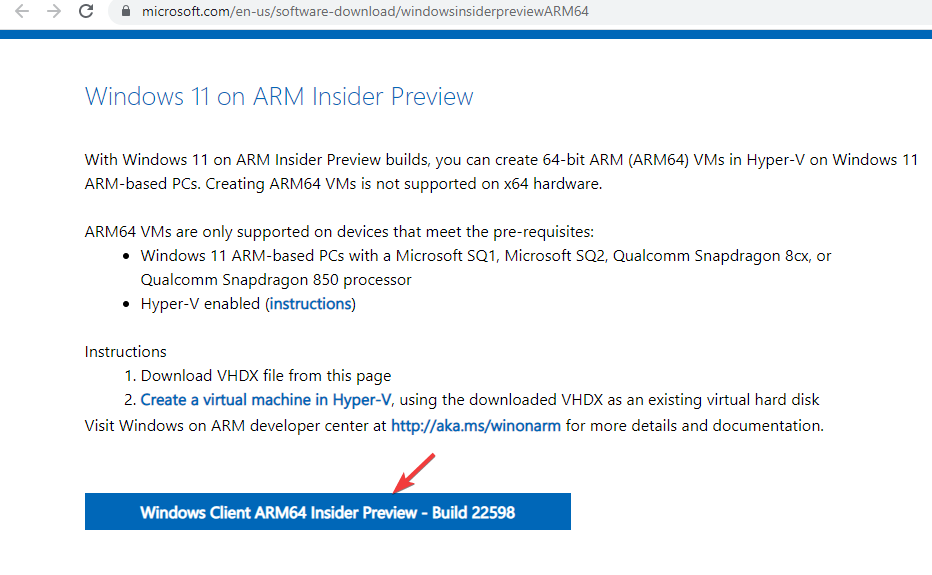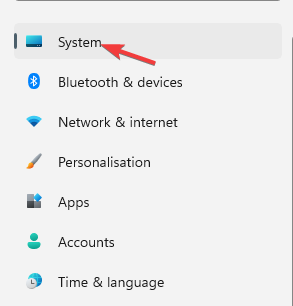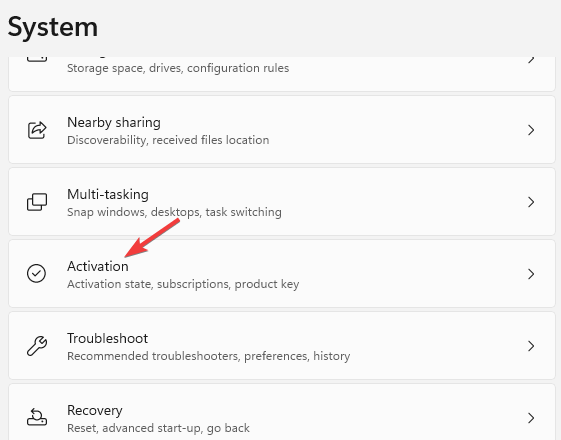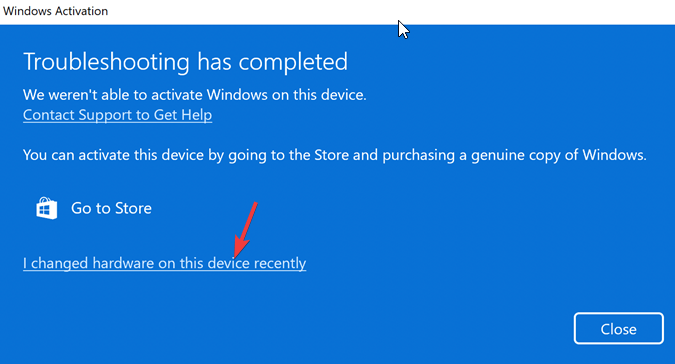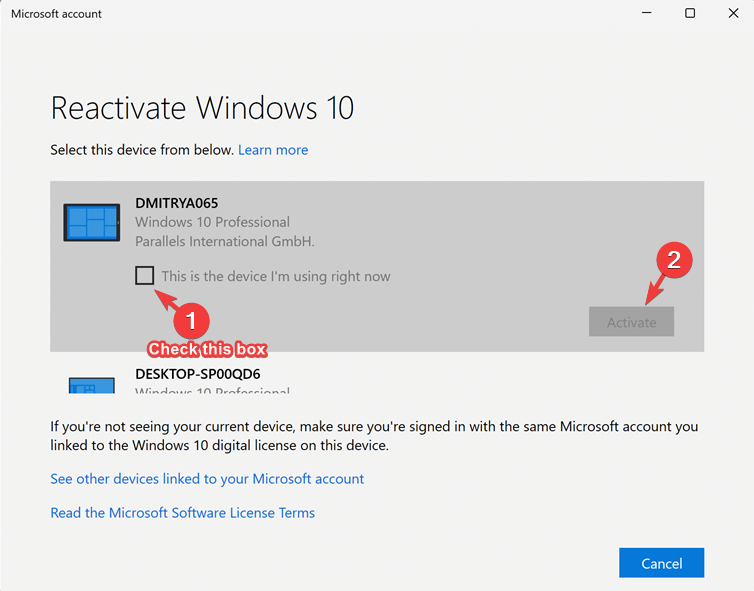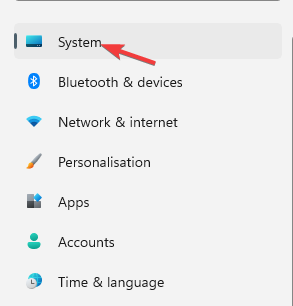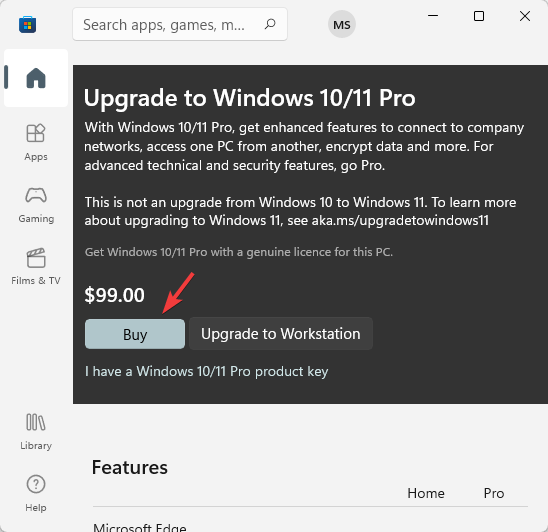Всем привет!!!
Если вам нужен ISO образ Windows 11 на архитектуре ARM да еще и на русском языке, то я расскажу где его скачать.

По какой причине нужен образ Windows 11 ARM в формате iso решает каждый сам. Например, мне он понадобился после покупки MacBook с чипом M1, а как вы знаете это ARM архитектура. И на этом чипе можно запускать виртуальные ОС только этой архитектуры.
До 24 февраля 2022 года, что можно заполучить такой образ. А после этой даты из-за введенных санкций такой образ не скачать даже через VPN. Через VPN можно скачать только на английском языке или же тестовую сборку Insider Prewiew в формате VHDX.
Я же предлагаю вам чистую сборку без изменений Windows 11 22H2 ARM в формате ISO редакция Home и Pro с русским языком. Размер 7 074 594 816 Б (7,07 ГБ). Это полноценный образ, который поддерживает обновления. Скачать можно по следующим ссылкам:
- С яндекс диска (из-за ограничений разбит на файлы в архиве 7z)
- С облака mail.ru
- С моего личного облака (выбирайте, если не работают первые варианты)
MD5 (Windows11_22H2_22621.755.221019-1136_ARM64_RU-RU.ISO) = 21de35fa4d3acae1961012e9d744c7b5
С моего облака скорость будет не более 100Мбитс при условии, что только вы будите качать. К сожалению такой канал интернета у меня и увеличить я его не могу.
Если вы спросите как же я получил такой образ, который нельзя скачать, то я не буду делать из этого секрет. Я создал этот образ с помощью сайта UUP dump. Процесс не быстрый, но если хотите то, делайте его сами, там все написано.
One subject that comes up very often is the ability to run Windows on an M1-based Mac. Even though many people swear by macOS, Bootcamp and Windows on a Mac still seems to be a widely used option. As these M1-based devices are using a different architecture: ARM, they are not compatible with Mac’s previous and most-used architecture for Windows-based computers: x86. That means that in order to run Windows on an M1 device, you basically have two options: Use an ARM-based version of Windows or emulate an x86-64 based machine and run a regular Windows version. For this article, I will get Windows 11 for ARM running on an M1 MacBook Air by using UTM.
YouTube Video
If you are interested, I also created a YouTube video from this blogpost. If you prefer classic text, you can just follow the rest of this article:
Introduction
As mentioned above, there are two options to get Windows running on an Apple M1-based device. The first involves virtualization, as we can’t (yet) run Windows natively on an M1-based machine. The second involves emulation, where we will translate instructions between the running operating system (Windows in this case) and the hardware. Both methods have their advantages and disadvantages. Emulation offers maximum compatibility as it doesn’t require software written for ARM specifically but it’s pretty slow. Virtualization is fast(er) but requires software written for the hardware platform it is running on.
Both of these methods can be accomplished with UTM (https://github.com/utmapp/UTM). UTM offers QEMU-based virtaluzation and emulation with a handy GUI for both IOS and macOS. As it’s using QEMU under the hood, it is capable of emulating different processor architectures (like x86-64) but it can do virtualization for the same as the host’s architecture as well.
After a quick test, on which I plan to create a more detailed article in the future, using emulation seems to cause a lot of overhead and turns out to be too slow to be usable currently.
Leaving only virtualization as a real option. The downside for this approach is that there is no official way, currently, to get a license for an ARM-based version of Windows. Microsoft decided that this is only available for sale for system builders. Another negative is that there are very little applications compiled for running on an ARM-based Windows version. Fortunately it is possible to run most 32-bit based Windows applications on the ARM-version of Windows, which are available for most applications out there.
For this article, I’ll be using a 2020 M1-based MacBook Air but this should work in the same way for an iMac, Mac Mini, MacBook Pro and even for the recently announced M1 Max and M1 Pro devices.
Getting Windows for ARM on your M1 device
Step 1) Create a Windows 11 for ARM ISO
The first thing we need is installation media for the ARM-based version of Windows 11. If you are part of the Windows Insider program, there is a version available for download, using a VHDX file. Unfortunately, I didn’t manage to get this to work properly and my VM was always stuck during the first boot in a “Getting Started” screen.
Since this didn’t work, I decided to use the UUP Dump method. UUP stands for Unified Update Platform. This is basically a deployment method that Microsoft introduced a few years ago that allows for a sort of incremental updates on parts of Windows, rather than re-deploying everything completely every time. The UUP Dump site allows you to generate a script that will download these UUPs from Microsoft and will combine them in a working ISO file.
To get this all together, first navigate to the website of UUP dump: https://uupdump.net/. Over there, choose the arm64 version of the latest beta channel build:
On the next page, choose the Windows 11 version. At the time of writing this article, this was 10.0.22000.160.
Next, I unchecked “Include updates” but this is not strictly necessary. Then click “Create download package”:
As you will see, this downloads a zip-file with a few scripts in it. The uup_download_macos.sh script is the one which we will need to run:
Before we can run the script, we need to install a few tools on our Mac first. The easiest method to do this, is by using Homebrew. Start by navigating to the Homebrew website (https://brew.sh/) and copy the command listed under “Install Homebrew”:
Open up a terminal window, paste the command in it and press enter. If asked, enter your user’s password:
jensd@jensds-MacBook-Air ~ % /bin/bash -c "$(curl -fsSL https://raw.githubusercontent.com/Homebrew/install/HEAD/install.sh)"
==> Checking for sudo access (which may request your password).
Password:
==> This script will install:
/opt/homebrew/bin/brew
/opt/homebrew/share/doc/homebrew
/opt/homebrew/share/man/man1/brew.1
/opt/homebrew/share/zsh/site-functions/_brew
/opt/homebrew/etc/bash_completion.d/brew
/opt/homebrew
==> The following new directories will be created:
/opt/homebrew/Cellar
/opt/homebrew/Caskroom
...
==> Next steps:
- Run these two commands in your terminal to add Homebrew to your PATH:
echo 'eval "$(/opt/homebrew/bin/brew shellenv)"' >> /Users/jensd/.zprofile
eval "$(/opt/homebrew/bin/brew shellenv)"
- Run `brew help` to get started
- Further documentation:
https://docs.brew.sh
jensd@jensds-MacBook-Air ~ %
At this point, Homebrew is installed on your Mac but you need to add it to your PATH, as suggested in the last output of the previous command:
jensd@jensds-MacBook-Air ~ % echo 'eval "$(/opt/homebrew/bin/brew shellenv)"' >> /Users/jensd/.zprofile jensd@jensds-MacBook-Air ~ % eval "$(/opt/homebrew/bin/brew shellenv)" jensd@jensds-MacBook-Air ~ %
Now that is taken care of, we can install the required tools, using Homebrew, to be able to run the UUP dump script:
jensd@jensds-MacBook-Air ~ % brew tap sidneys/homebrew
==> Tapping sidneys/homebrew
...
Tapped 8 casks and 22 formulae (42 files, 157.3KB).
jensd@jensds-MacBook-Air ~ % brew install aria2 cabextract wimlib cdrtools sidneys/homebrew/chntpw
==> Downloading https://ghcr.io/v2/homebrew/core/ca-certificates/manifests/2021-09-30-1
######################################################################## 100.0%
...
x86_64cpuid.s:273:10: error: invalid operand
cmpq $0,%rax
^
x86_64cpuid.s:274:9: error: unknown token in expression
cmoveq %rcx,%rax
^
x86_64cpuid.s:274:9: error: invalid operand
cmoveq %rcx,%rax
^
make[1]: *** [x86_64cpuid.o] Error 1
make: *** [build_crypto] Error 1
Do not report this issue to Homebrew/brew or Homebrew/core!
These open issues may also help:
Mac M1 chntpw not building (Openssl 1.0 requirement not satisfied) https://github.com/sidneys/homebrew-homebrew/issues/2
As you notice, the chntpw tool cannot be installed as it throws an error. The OpenSSL requirement is the issue but the error message also points us to the solution, which is to build OpenSSL ourselves. More details can be found on the Github link that is shared above. In essence, this is what needs to be executed:
jensd@jensds-MacBook-Air ~ % curl -LO https://gist.github.com/minacle/e9dedb8c17025a23a453f8f30eced3da/raw/908b944b3fe2e9f348fbe8b8800daebd87b5966c/openssl@1.0.rb curl -LO https://gist.github.com/minacle/e9dedb8c17025a23a453f8f30eced3da/raw/908b944b3fe2e9f348fbe8b8800daebd87b5966c/chntpw.rb brew install --formula --build-from-source ./openssl@1.0.rb brew install --formula --build-from-source ./chntpw.rb rm ./openssl@1.0.rb ./chntpw.rb ... patching file Makefile ==> make 🍺 /opt/homebrew/Cellar/chntpw/0.99.6: 5 files, 296.3KB, built in 2 seconds Removing: /Users/jensd/Library/Caches/Homebrew/chntpw--patch--dbf09ccee4eaf401e2680554990ee924bb0ad1dd7661a3c97d67bf796089fbbe.patch... (211B) jensd@jensds-MacBook-Air ~ %
So far that were quite a lot of steps… But finally we are ready to execute the script which we got from the UUP Dump website. First navigate to the directory where you downloaded and extracted the files, then execute the macOS version of the script:
jensd@jensds-MacBook-Air ~ % cd Downloads jensd@jensds-MacBook-Air Downloads % cd 22000.160_arm64_en-us_professional_fdb8a3c7_convert jensd@jensds-MacBook-Air 22000.160_arm64_en-us_professional_fdb8a3c7_convert % bash uup_download_macos.sh Retrieving aria2 script... 10/22 11:46:10 [NOTICE] Downloading 1 item(s) [#8c33b1 0B/0B CN:1 DL:0B] ... 99.63% done, estimate finish Fri Oct 22 11:51:38 2021 99.86% done, estimate finish Fri Oct 22 11:51:38 2021 Total translation table size: 2048 Total rockridge attributes bytes: 0 Total directory bytes: 0 Path table size(bytes): 10 Max brk space used 0 2198094 extents written (4293 MB) Done. jensd@jensds-MacBook-Air 22000.160_arm64_en-us_professional_fdb8a3c7_convert %
As a result, you should end up with an ISO file in the directory from where you executed the script:
You can move this file to wherever you want, as long as you remember where for the next steps.
Step 2) Downlad and install UTM
Now that we have the ISO which we will use to get Windows installed, we need a way to create a virtual machine in which we can run the installer. There are several options available for this. The more known ones like Parallels or VMWare Fusion for example. Unfortunately these are not free but they should work as well. Instead, I will go for UTM.
UTM, as mentioned in the beginning, offers QEMU-based virtaluzation and emulation for both IOS and macOS. I tried to find what the UTM abbreviation stands for but was not able to find it.
You can download UTM from Github using: https://github.com/utmapp/UTM/releases/latest/download/UTM.dmg
Once downloaded, simply open the .dmg file by double clicking on it and move UTM.app to your Applications folder using Finder:
Then start UTM, simply by launching it as any other application on your Mac.
Step 3) Create a VM for your Windows 11 ARM installation
At this point we have both the ISO file for installing Windows and we have our hypervisor, UTM, ready. Now we need to create a new virtual machine with UTM for use with the next step.
Start UTM and click on “Create a New Virtual Machine”:
In the first tab: Information, choose a name for your VM and optionally choose a matching icon:
Navigate to the second tab: Sytem and select ARM64 (aarch64) as architecture. This matches the architecture of the M1-chip so we will not use emulation. Change the memory slider to have at least 4GB. I did notice that slightly more is really better (I took 6GB here for example). Optionally, click “Show Advanced Settings” and set a number of CPU cores (I chose 4 here) and enable “Force Multicore”:
Now navigate to the Drives tab, click “New Drive” and change the interface to NVMe and give a size of at least 55GB. Then click “New Drive” again, check the removable option and choose “None (Advanced)” as interface:
Selecting None as interface is needed due to an issue/bug in QEMU. I’ve opened this on the UTM Github page but so far a workaround is still needed. Type None allows to specify the required parameters to give an interface for our virtual CD/DVD drive.
To do so, navigate to the QEMU tab and scroll all the way down in the list, until you reach the last line saying New…, then add two lines as follows:
-device usb-storage,drive=drive1,removable=true,bootindex=1,bus=usb-bus.0
After all these steps, click Save to create the new VM in UTM.
Only thing which is left, is to mount the Windows 11 ARM installation ISO, which we created in the first step to the VM. To do so, select the VM you just created from the list and on the CD/DVD dropdown, choose Browse:
Then navigate to your Downloads folder (or other location where you move the ISO file afterwards) and select the ISO which got created in step 1:
Step 4) Install Windows 11 ARM on your M1-based device
Now that we have our VM created, let’s get it started and run through the Windows 11 installation.
Start the VM by clicking on the large play icon (see previous two images). The VM will boot and you should see a large UTM logo.
Make sure you click in the VM immediately as it will ask to press a key to boot from the ISO:
After pressing any key, the installer will start from the ISO and if all goes well, you should be able to see the standard Windows 11 installer, where you can select a language, locale and keyboard settings:
Set these as desired and click Next.
In the next screen, we need to do some modifications before we can click “Install Now”. Windows 11 has some strict requirements for the hardware it is allowed to run on. As our Macbook, and the VM, does not have Secure Boot nor TPM, we need to work around that by adding some keys in the register.
So on the screen where you seen Install Now, press Shift + F10. It might be that you need to use Fn+F10, depending on how you configured your function keys. This should bring up a command prompt where we can open regedit:
In the registry editor, navigate to: ComputerHKEY_LOCAL_MACHINESYSTEMSetup and add a new key there called LabConfig. To do this, right click on Setup and choose New > Key:
Give it the name LabConfig and in the key, right click and choose New – DWORD (32-bit) Value:
Give the name BypassTPMCheck to this DWORD. Repeat these steps a second time but nowgive the name BypassSecureBootCheck. Then double-click on each of these two DWORDs and change the value to 1. As a result, you should get the following:
Now that’s done, we can close the Registry Editor and the command prompt we opened and continue with the install by clicking “Install Now”:
In the next screens, choose: “I don’t have a product key”, accept the license and choose for: “Custom: Install Windows only (advanced)”. You should end up with the “Where do you want to install Windows?” dialog:
Here you can simply click next and let the installer create the necessary volumes on the virtual drive which we added in UTM. After that, Windows should copy the files to the drive and continue the installation:
In case you run into an issues during the “Getting files read for installation” and the installer ends with an error like 0x800701B1 (Windows cannot install required files. Make sure all files required for installation are available.), Restart the VM and give it another try. This issue is the main reason for the custom QEMU-parameters for the USB-connected virtual CD/DVD drive. They seem to help but the issue still shows in some cases. Two tries at max. should do it normally.
Once this all completes, the VM will reboot and you should be greeted with the following dialog where you need to answer the questions regarding location, keyboard layout, username, password and privacy settings:
After completing the questions, the installation is getting finalized:
and you should end up with your fresh Windows 11 ARM desktop:
Step 5) Perform some post-installation tasks
In the previous steps, we managed to get a working Windows 11 installation on the M1-based device. But if you work a bit with it, you will notice that the system is not working very optimal yet. There is no network/internet connectivity and the resolution is stuck at 800×600.
Both these issues can be resolved by installing the SPICE Guest Tools and QEMU Drivers. These can be downloaded from the Support section on UTMs website:
Open your browser on macOS, navigate to https://mac.getutm.app/support/ and download the guest tools and drivers:
Then in UTM, go to your VM in the list, select it and change the ISO for the virtual CD/DVD drive to the downloaded ISO:
Then in your Windows 11 VM, navigate to the CD/DVD drive and run spice-guest-tools.0.164 (or the version you downloaded):
After that, you will notice that the network adapter will be available and connected:
After this step you can also change the resolution and size of the VM. To do so, right click on the desktop and choose “Display settings”. You will see that you have an additional virtual display now. Here you need to scroll down and choose to “Show only on 1”:
The display will flicker and you should end up with a better resolution already. When asked, choose to keep the changes. If desired, you can change the resolution to a higher value but you might notice that there can be issues with the mouse pointer being misaligned.
Best to do at this stage is a reboot. If you don’t manage with the mouse, just press Alt+F4 and reboot.
Step 6) Profit!
Using the VM directly might not give you the expected feeling. It feels a bit bulky/laggy although the performance really isn’t that bad. To my idea it works a lot better if you enable remote desktop and connect to it with Microsoft Remote Desktop from macOS instead.
First enable remote access on your VM:
Find the IP-address that your VM received. You can do so by opening a command prompt and run “ipconfig” or use the Settings dialogs:
On macOS, install Microsoft Remote Desktop, you can find it in the App Store and add a PC with the IP-address which you found (192.168.64.4 in my case):
Connect to the VM’s IP address using Microsoft Remote Desktop and enter your Windows username and password. This will give you a good looking fullscreen Windows 11 experience:
Looking briefly at the performance, with the 4 cores reserved for the VM and 6GB of RAM, the scores I managed to get from some basic benchmarks are really above expectation.
I’ll probably do another post going a bit deeper in performance but this is what I saw for Geekbench 5 for example, which is able to test on AArch64 native:
Browserbench gave a nice result as well:
As you can see, a machine with these scores is not a punishment to work with for sure.
Although it takes quite some steps and time, this process should allow you to get a Windows 11 ARM-based VM on your M1 based device.
Возможность запускать Windows на кремниевом устройстве Apple — это то, о чем давно мечтали пользователи. С тех пор они ждали, чтобы узнать, как загрузить и установить Windows 11 ARM ISO на M1 Mac.
Однако ранее ПК на базе Windows 10 ARM имели множество ограничений. Но когда была выпущена версия Windows 11 для ARM, Microsoft поработала над некоторыми ее ограничениями.
Например, среди других улучшений теперь предлагается поддержка 64-битных приложений, но для M1 Mac официальной поддержки по-прежнему нет.
На данный момент вы можете запускать приложения Windows на ноутбуках Apple, используя любое из этих 5 лучших программ для эмуляции ПК для Mac.
В этом посте мы расскажем вам, как загрузить и установить Windows 11 ARM с ISO на M1 Mac.
Прежде чем мы перейдем к процессу, давайте разберемся, доступна ли версия Windows 11 ARM.
Есть ли ARM-версия для Windows 11?
Некоторые из устройств, которые могут поддерживать версии Windows 11 ARM:
➡ Samsung Galaxy Book2, Huawei Matebook E (2019 г.), Microsoft HoloLens2 на базе Snapdragon 850
➡ Samsung Galaxy Book S, Lenovo Flex 5G, Lenovo IdeaPad 5G на базе Snapdragon 8cx
➡ Acer Spin 7, HP Elite Folio на базе процессора Snapdragon 8cx второго поколения
➡ Lenovo ThinkPad X13s
➡ Acer Chromebook Spin 513, Positivo Wise N1212S на базе Snapdragon 7c
➡ Lenovo IdeaPad 4G LTE на базе Snapdragon 8c
➡ Microsoft Surface Pro X на базе Microsoft SQ1
➡ Microsoft Surface Pro X на базе Microsoft SQ2
Кроме того, если ваше устройство работает на Snapdragon 850, 7c, 7c Gen 2, 8c, 8cx и 8cx Gen 2, возможно обновление до Windows 11.
Хотя не все ноутбуки ARM могут поставляться с Windows 11, вы можете установить Windows 11 на некоторые устройства на базе ARM.
Одним из таких устройств является кремниевое устройство Apple M1 на базе ARM, но на данный момент Microsoft отрицает любую возможность запуска Windows 11 на компьютерах Mac M1.
Итак, может ли Mac M1 работать под управлением Windows 11? Ниже мы ответили на вечный вопрос.
Могу ли я установить Windows 11 на Mac M1?
Да, вы можете установить Windows 11 на Mac M1, однако вам потребуется стороннее решение, например Parallels Virtualization Software.
Это поможет вам запускать сборки Windows 10 и Windows 11 Insider, специально разработанные для оборудования ARM, на устройствах Apple на основе кремния.
Итак, как мне получить ISO-образ Windows 11 на моем M1 Mac ARM?
Ниже приведено подробное руководство, в котором объясняется, как загрузить и установить Windows 11 ARM64 ISO на M1 Mac.
Однако, прежде чем продолжить, проверьте, поддерживается ли эта операционная система.
Как я могу загрузить и установить Windows 11 на свой M1 Mac?
1. Загрузите Windows 11 на M1 Mac
- Посетите веб-страницу Parallels Desktop 17 для Mac.
- Нажмите «Загрузить бесплатную пробную версию» или нажмите «Купить сейчас», чтобы приобрести новую лицензию.
- Теперь зарегистрируйтесь в программе предварительной оценки Windows на ее официальной веб-странице.
- Здесь нажмите Войти сейчас. Войдите в систему, используя свои учетные данные Windows.
- Следуйте инструкциям на экране, чтобы завершить регистрацию.
- Теперь посетите веб-страницу Windows Insider Preview ARM64.
- Здесь нажмите синюю кнопку, чтобы загрузить образ Windows Client ARM64 Insider Preview VHDX.
- После успешной загрузки образа VHDX дважды щелкните файл, чтобы открыть его на рабочем столе Parallel.
- Далее следуйте инструкциям на экране и дождитесь завершения установки.
Parallels Desktop является одним из самых быстрых в тестировании по сравнению со своими конкурентами, а также известен безупречной графической производительностью для игр.
Кроме того, он также помогает вам установить macOS из раздела восстановления на компьютерах Mac с процессорами Intel, что делает его лучшим выбором для программного обеспечения для виртуализации.
2. Активируйте Windows 11 на Mac с чипом Apple M1.
Активировать с текущей лицензией
- Одновременно нажмите клавиши Win+ I, чтобы открыть настройки Windows.
- Нажмите «Система» в левой части панели.
- Далее с правой стороны прокрутите немного вниз и нажмите «Активация».
- Теперь справа, в состоянии активации, нажмите «Устранение неполадок».
- В диалоговом окне активации Windows щелкните ссылку Я недавно сменил оборудование на этом устройстве.
- На следующем экране введите свои данные для входа, чтобы войти в свою учетную запись Microsoft.
- Нажмите Enter , когда вас попросят ввести текущий пароль Windows.
- Выберите вариант «Это устройство, которое я сейчас использую» и нажмите «Активировать».
Теперь Windows успешно активирована на вашем M1 Mac.
Активировать с новой лицензией
- Нажмите клавиши Win+ Iвместе, чтобы запустить настройки Windows.
- Нажмите «Система» слева от приложения «Настройки».
- Теперь справа нажмите Активация.
- Нажмите «Получить новую лицензию» в приложении Microsoft Store справа.
- Теперь вы увидите диалоговое окно «Обновление до Windows 10/11 Pro». Нажмите «Купить», чтобы продолжить процесс покупки.
Windows будет автоматически активирована после успешной покупки.
Хотя вы можете загрузить Windows 11 ISO из дампа UUP для неподдерживаемых устройств ARM, для загрузки и установки Windows 11 ARM64 на M1 Mac вам понадобится Parallels Desktop.
Если вы по-прежнему сталкиваетесь с какими-либо проблемами при установке Windows 11 на устройство Mac с процессором ARM64 M1, вы можете сообщить нам об этом в поле для комментариев ниже.
Вы можете установить Windows 11 на Mac?
Windows 11 это новейшая и надежная операционная система, которая дает много преимуществ пользователям ПК / ноутбуков. Главный вопрос, можно ли его запустить на MacOS: как на Mac / MacBook Air / Pro / Mini. Установка Windows 11 на MacOS может оказаться не такой простой задачей, как установка предыдущих версий ОС Windows. Причин тому много: во-первых, проблемы с Boot Camp, его невозможно использовать на новом Процессоры Mac M1. Это результат перехода компьютеров Mac от старых компьютеров Intel. x86 и x64 процессоров к новым системам Apple, которые имеют ARM64 архитектура. Многие приложения также не запускаются на новых компьютерах Mac. Пройдет время, прежде чем разработчики адаптируют свое программное обеспечение к новым требованиям.
Другой проблемой являются относительно высокие системные требования новой ОС Windows: если вы решите установить Windows 11 на неподходящем (старом) оборудовании, вы можете предположить вероятность проблем несовместимости, ошибок и низкой производительности. Также вы можете столкнуться с отсутствием некоторых новых драйверов. Вам все еще нужно установить Windows 11 на Mac? Ну вот! Мы создали полное руководство по этому поводу, пожалуйста, следуйте приведенному ниже тексту.
Подготовьте свой Mac к установке Windows 11
В первую очередь нужно проверить спецификации Windows 11. Очень важно, чтобы на вашем Mac был процессор с не менее чем двумя ядрами и 4 ГБ оперативной памяти (конечно, чем больше, тем лучше), и более 64 ГБ памяти. Как мы ранее признали, Windows 11 имеет высокие требования к оборудованию, но также требует некоторых специфических функций, таких как TPM 2.0 и Secure Boot, и это может быть причиной, по которой вы не пройдете проверку оборудования.
Установите Windows 11 на Mac с Parallels
Windows 11 требует большого количества ресурсов ПК и, но если у вас есть мощный компьютер Mac (iMac, iMac Pro или Mac Pro) Parallels Desktop может быть решением. Это программа для виртуализации Windows на Mac с поддержкой DirectX 11 и графических процессоров. Он позволяет установить Windows 11 на Mac парой щелчков мышью и мгновенно переключаться между macOS и Windows. Вы можете запускать Windows, как на обычном ПК. Обновление Parallels Desktop 17 по умолчанию включает vTPM.
Скачать Parallels Desktop

Установите Windows 10 на Parallels (шаг 1)

Установите Windows 10 на Parallels (шаг 2)

Установите Windows 10 на Parallels (шаг 3)

Установите Windows 10 на Parallels (шаг 4)
Установите Windows 11 на Mac без Parallels или BootCamp Assistant
Этот метод может не работать на наборах микросхем Mac M1.
Прежде всего, вы должны получить Windows 10 и Windows 11 ISO для создания загрузочной USB-флешки с Windows 11:
- скачать Windows 10 ISO
- скачать Windows 11 ISO
- Любые Приложение для создания файлов ISO
Зачем скачивать несколько ОС Windows? Нам нужен инсталлятор из Windows 10, поэтому. Windows 11 ISO не имеет собственного установщика.
- Вставьте USB-накопитель в свой Mac и запустите приложение Disk Utility.
- Выберите, чтобы показать все устройства:
- Найдите свой диск в левом меню, переименуйте его Win11, выберите MS-DOS: FAT и Мастер загрузки схема и щелкните Стирать
После этого вы можете создать загрузочный USB-накопитель: вам нужно загрузить ISO-образ Windows 11 на USB-накопитель объемом не менее 16 ГБ и выполнить следующие шаги:
- Смонтируйте Windows 10.iso
- Скопируйте все отдельные файлы и папки, кроме источников папку.
- install.wim из ISO-образа Windows 11 в каталог источников на USB-накопителе *.
* К сожалению, размер install.wim в каталоге Windows 11 может превышать 4 ГБ. Это критично для формата FAT32, поэтому следует использовать специальные программное обеспечение для разделения файла.
После разделения вы можете вырезать и вставить файлы * .wim на USB-накопитель (в исходный каталог). Затем вставьте USB-накопитель, перезагрузите Mac и удерживайте другой при загрузке, чтобы выбрать USB диск из загрузчика.
- Выберите Загрузка EFI и нажмите следующий начать установку
- Затем выберите изготовленный на заказ установить и выбрать Widows 11
- Примите лицензию, нажмите Далее
- Выбрать ЖИР раздел, который был создан ранее
Следующие шаги — это обычные шаги установки Windows, которые обычно используются для ПК с Windows и ноутбуков. Вы также можете установить драйверы, используя Бригадный инструмент. Он позволяет устанавливать драйверы Windows на Mac без BootCamp.
Примечание: если клавиатура MacBook не отвечает во время установки, вы можете попробовать использовать внешнюю клавиатуру.
Выводы
Наш гид будет регулярно обновляться и расширяться. Надеюсь, наша статья вам поможет. Также вы можете прочитать обо всех способах запуска программного обеспечения Windows и игры на Mac.
- 17.11.2021
В данной статье мы рассмотрим процесс установки Winodws 11 (любой версии) на Mac (с процессором M1 и intel).
— Устанавливать мы будем с помощью приложения Parallels Desktop. Внимание! Поддержка виртуализации чипа TPM 2.0 и поддержка M1 заявлена начиная с 17 версии приложения. Скачать и приобрести лицензию Parallels Desktop можете на их официальном сайте.
— Так же, для установки Windows 11 нам понадобится сам дистрибутив данной системы. Скачать его Вы можете в нашем каталоге, либо с официального сайта Microsoft (необходимо скачать ISO файл).
После того, как Вы установили на Ваш Mac приложение Parallels Desktop и скачали Windows 11 можем запустить приложение. Нажимаем на «Установить Windows или другую ОС с DVD или из образа».
Далее нажимаем на «Выберите файл», после в файловом диспетчере выберите дистрибутив Windows 11.
Нажимаем «Продолжить».
Снимем галку для ввода лицензионного ключа. Систему мы активируем уже после установки.
На примере мы установим Windows 11 Pro, Вы можете выбрать любую желаемую версию.
Следующее меню особо ни на что не влияет, выберем «офисные программы».
Задаем имя виртуальной системе, а так же, настоятельно рекомендуем НЕ устанавливать галку на пункте «Настроить параметры вручную» во избежании ошибок, система по умолчанию установится корректно. В случае если Вы хотите изменить параметры виртуальной машины, Вы можете это сделать уже после установки.
Далее начнется обычная установка Windows 11, она будет несколько урезанная, в ней автоматически будут пропущены настройки первоначальных параметров.
В принципе это все. Весь процесс установки Windows 11 закончен, теперь вы можете перейти к рабочему столу.
Теперь можем проверить какая версия системы у нас установилась и активируем ее для корректной и бесперебойной работы.
Листаем это меню вниз и нажимаем на «Ключ продукта и активация».
Для активации Вам потребуется ключ активации под Вашу версию Windows 11, если у Вас нет в наличие ключа активации, приобрести его Вы можете в нашем каталоге по самым низким ценам от 940₽. Моментальная доставка ключей на Вашу электронную почту в автоматическом режиме сразу после оплаты. Бесплатная техподдержка 24/7.
При наличии ключа, нажимаем на «Изменить».
В следующем окне вводите Ваш ключ активации Windows 11, нажимаете «Далее» и активируете систему.
После активации можете проверить состояние системы она должна быть «Активна».
На этом все, можем приступить к работе Windows 11 на Mac (M1 и Intel).
Microsoft официально выпустила долгожданную Windows 11 5 октября 2021 года, и она доступна в виде бесплатного обновления для всех пользователей Windows 10. Также можно установить Windows 11 на неподдерживаемый ПК с некоторыми обходными путями. Однако возникает вопрос, как пользователи Mac могут запускать Windows 11 на своих устройствах, чтобы получить лучшее из обоих миров. Но сначала нужно ответить, сможет ли Mac поддерживать Windows 11? Давайте начнем искать ответы на все эти вопросы.
Windows 11 нужна поддержка TMP
Как вы, возможно, хорошо знаете, существует несколько способов, с помощью которых очень легко запустить Windows 10 на Mac, самый популярный из которых — Boot Camp. Но с Windows 11 другая история!
Windows 11 требует, чтобы физический модуль TPM мог работать на компьютере. Доверенный платформенный модуль (TPM) 2.0, необходимый для запуска Windows 11, встроен в материнскую плату системы. Этот модуль гарантирует, что функции безопасности операционной системы Windows 11 не будут нарушены. Это настолько важное требование, что даже ПК с Windows, выпущенный до 2013 года, не сможет поддерживать Windows 11 из-за отсутствия TPM 2.0.
Хотя теоретически некоторые Mac на базе процессоров Intel имеют встроенный в процессор Trusted Platform Module, который, в свою очередь, должен поддерживать Windows 11, это не так. Давайте посмотрим, почему!
Следующие компьютеры Mac на базе процессоров Intel имеют TPM, встроенный в ЦП, который, как утверждается, поддерживает Windows 11:
- MacBook (Retina, 12 дюймов, 2017 г.)
- MacBook Air (13 дюймов, 2017 г.)
- Макбук Про (15 дюймов, 2016 г.)
- MacBook Pro (13 дюймов, 2016 г., четыре порта Thunderbolt 3)
- MacBook Pro (13 дюймов, 2016 г., два порта Thunderbolt 3)
- Мак мини (2018)
- имак про (2017)
- iMac (Retina 5K, 27 дюймов, 2017 г.)
- iMac (Retina 4K, 21,5 дюйма, 2017 г.)
- iMac (21,5 дюйма, 2017 г.)
- Мак Про (2019)
К сожалению, есть большой улов! Чтобы обеспечить полную поддержку Windows 11 и TPM, Apple должна выпустить новое обновление macOS для компьютеров Mac на базе процессоров Intel. Однако этого маловероятно, поскольку Apple начала выпускать новые компьютеры Mac на базе чипов M1 и отказывается от поддержки компьютеров Mac на базе процессоров Intel.
Но есть и хорошие новости! Виртуальная среда, известная как Parallels, позволяет вам устанавливать и запускать Windows 11 на рабочем столе Apple. Он очень хорошо работает как с процессорами Intel, так и с недавно выпущенными компьютерами Mac Silicon M1, M1 Pro и даже с процессорами M1 Max, но есть некоторые ограничения! Давайте посмотрим на них чуть позже.
Эта виртуальная среда стимулирует виртуальный модуль TPM как на компьютерах Mac с процессорами Intel, так и на процессорах M1, чтобы Windows 11 могла работать на нем без каких-либо проблем. В профессиональную версию Parallels уже довольно давно интегрирован модуль TPM. Но недавно Parallels также включила модуль TPM в свою стандартную версию, чтобы упростить запуск Windows 11 на нем.
Примечание. Некоторые технические веб-сайты предлагают неэтичные обходные пути для обхода требований Trusted Platform Module, чтобы упростить установку Windows 11 на ваш Mac без TPM. Одним из таких способов является использование измененного ISO-образа Windows 11.
Рекомендуется не использовать такие несанкционированные способы запуска Windows 11 на Mac, так как операционная система будет повреждена всякий раз, когда в будущем будут выпускаться новостные обновления Windows 11 или macOS. Более того, установка новых обновлений Windows 11 на ОС, работающую на Mac, с помощью метода модифицированного образа ISO будет трудоемкой. С учетом сказанного давайте немного узнаем о Parallels и посмотрим, как использовать его для установки Windows 11 на Mac.
Как установить Windows 11 на Mac через Parallels
Parallel Desktop 17 — это очень мощное приложение, которое может умело эмулировать виртуальную среду с помощью TPM, что позволяет легко запускать Windows 11 параллельно с MacOS. Вы также можете запустить любую другую операционную систему на Mac в виртуальном мире. Parallels — очень удобный вариант для профессионалов и студентов, которым необходимо использовать приложения как для Mac, так и для Windows, но которые не могут позволить себе оба настольных компьютера по отдельности. Parallels — это не бесплатное приложение, но оно дает вам пробный период.
Кроме того, студенты могут получить разумную скидку на покупку приложения. Мы поговорим об этом позже. Давайте начнем процесс установки Windows 11 на macOS с помощью Parallels Desktop 17!
Загрузите и установите Parallels Desktop на Mac
Прежде всего, вам необходимо загрузить и установить приложение Parallels Desktop на свой Mac. Если вы уже сделали это, перейдите к следующему шагу руководства по установке Windows 11, но если у вас нет к нему доступа, вы можете посетить официальный веб-сайт Parallels и загрузить бесплатную пробную версию. В пробной версии вы можете бесплатно использовать и тестировать программное обеспечение в течение 14 дней. Версия полностью неограничена, что означает, что у вас есть доступ ко всем ее инструментам и функциям, не тратя ни копейки в течение четырнадцати дней. Мы предполагаем, что вы уже загрузили пробную версию Parallels, поэтому переходим к следующему шагу.
Загрузите ISO-файл Windows 11
После установки Parallels на ваш Mac вам нужно загрузить Windows 11 с официальной страницы загрузки. На официальном сайте вы найдете образ диска для Windows 11. Вы можете настроить виртуальную среду в Parallels, создать установочный DVD или USB-накопитель через этот файл ISO.

Размер файла образа диска Windows 11 (ISO) превышает 5 ГБ; поэтому загрузка может занять некоторое время. Однако продолжительность зависит от скорости вашего интернета. Как только процесс загрузки Windows 11 будет завершен, давайте перейдем к процессу установки Windows 11 на виртуальных машинах с помощью Parallels.
Выбор файла ISO в Ассистент установки
Для этого запустите Parallels на своем Mac и откройте меню «Файл». Щелкните пункт «Создать» в меню, и на экране появится окно «Помощник по установке». Теперь щелкните вкладку «Установить Windows или другую ОС с DVD-диска или файла образа» и нажмите кнопку «Продолжить» для подтверждения.

Установка Windows 11 в качестве виртуальной операционной системы
Процесс установки Windows 11 в виртуальной среде аналогичен установке Windows 11 на ПК с Windows. Но да, здесь у вас будет установка Windows 11 на оборудование Apple, которое будет работать параллельно с macOS. Довольно интересно! Далее вам будет предложено ввести лицензионный код Windows 11. Вы можете ввести код прямо сейчас или даже пропустить его на потом. Вы также можете установить версию Windows 11, которую хотите установить прямо сейчас.

Настройка Windows 11 на виртуальной машине
Для использования Windows 11 в соответствии с вашими потребностями на Mac важно настроить Windows 11 и выбрать параметр в соответствии с вашими предпочтениями. Чтобы назвать и настроить параметры виртуальной машины, перейдите в раздел «Общие». Для настройки параметров «Запуск» и «Завершение работы» перейдите в «Параметры».
Чтобы настроить ресурсы памяти, выделенные для Windows 11, перейдите к настройкам «Оборудование». Здесь вы также можете указать, использовать ли веб-камеру с Windows 11 или нет.
После настройки установки закройте окно и нажмите «Продолжить». Теперь просто следуйте инструкциям на экране, и вы дойдете до шага, на котором вам будет предложено создать учетные записи пользователей и изменить несколько основных настроек.
Наконец, запустите и получите доступ к Windows 11 на виртуальной машине, щелкнув параметр «Запуск» в Parallels Control Center.
Ограничения установки Windows 11 через Parallels
Как упоминалось выше, Windows 11 нуждается в осязаемом TPM 2.0 для обеспечения целостности платформы, но Mac с чипом M1 его не поддерживает. Но Parallels спешит на помощь! Виртуальная машина может умело имитировать доверенный платформенный модуль и позволить вам запускать Windows 11 на Mac.
Parallels 17 может помочь вам успешно запустить Windows 11 на компьютерах Mac M1, но с некоторыми ограничениями. Вы можете запускать предварительные версии Windows 11 Insider Built Preview, выпущенные для ARM (компьютер Advanced RISC), только через Parallels.
К сожалению, в настоящее время Parallels не поддерживает официальную стандартную версию Windows 11 x86. Но мы возлагаем большие надежды, что это произойдет в ближайшем будущем. Выпуск Windows 11 для Windows ARM и стандартная Windows очень похожи, но есть разница. Поскольку Windows ARM работает только с чипами ARM (Advanced RISC Machine), вы сможете запускать на нем только несколько программ и приложений. Другими словами, в Windows 11, работающей на Mac, будут поддерживаться только те приложения, которые будут совместимы с Windows ARM.
К сожалению, Parallels — единственный метод запуска любой версии Windows на компьютерах Mac M1, поскольку Boot Camp не поддерживается на компьютерах Mac, использующих чипы M1.
Версия Parallels Desktop 17 для учащихся
Если вы студент, вы можете воспользоваться скидкой на загрузку и использование стандартной версии Parallels для запуска Windows 11 на Mac. Студенческая версия Parallels стоит на 50 % меньше, чем общая стоимость стандартной версии. Вам просто нужно заплатить 39,99 долларов вместо 79,99 долларов.
Однако студенческая версия Parallels доступна только в США, Канаде, Австралии, Германии, Корее, Японии и Великобритании. Вам также необходимо предоставить подтверждение вашего права на использование версии Parallels.
Безопасно ли устанавливать Windows 11 на Mac?
Абсолютно никаких рисков при установке Windows 11 на ваш Mac нет. Когда Windows 11 установлена на Mac, она работает либо в изолированной виртуальной среде, либо в отдельном разделе на жестком диске.
Эта процедура также очень эффективна для отделения Mac от потенциальных угроз, преобладающих в Windows, таких как рекламное ПО, вирусы и черви. Другими словами, даже если Windows 11, работающая на Mac, каким-то образом обнаружит вредоносное ПО, это не сможет нанести вред вашей macOS. Вам придется удалить Windows 11, а затем переустановить ее обратно.
С другой стороны, установка Windows 11 на Mac совсем несложна. Благодаря виртуальным средам, таким как Parallels, даже любителям легко установить Windows 11 на Mac. Однако, чтобы быть в большей безопасности, рекомендуется сделать резервную копию вашего устройства macOS на любом внешнем запоминающем устройстве, прежде чем начинать процесс установки Windows 11.
Кроме того, если у вас есть малейшие сомнения в том, что установка и запуск операционной системы Microsoft на Mac незаконны, давайте проясним ситуацию!
Абсолютно законно устанавливать и запускать Microsoft Windows 11 на Mac или даже параллельно с какой-либо другой операционной системой. Apple всегда поощряла запуск предыдущих версий Windows на своем оборудовании с помощью метода Boot Camp на компьютерах Mac с процессорами Intel. Точно так же Лицензионное соглашение с конечным пользователем Windows (EULA) не возражает против установки любой версии Windows на Mac любым из этих способов.
Можно ли запустить Windows 11 на Mac с помощью Windows 365?
Microsoft Windows 365 — это облачная служба, которая позволяет владельцам Mac запускать Windows в любом браузере, используя подключение к Интернету. Эта захватывающая новая услуга Microsoft была выпущена 2 августа 2021 года, но в настоящее время она доступна только для предприятий. Но мы можем надеяться, что Microsoft может разрешить Windows 365 для всех пользователей Mac в ближайшие месяцы.
Вывод
На этом мы подошли к концу нашего подробного руководства по установке Windows 11 на macOS. Как вы можете видеть прямо сейчас, официальный способ запуска Windows 11 на устройствах macOS — через Parallels Desktop 17. Вы можете использовать Parallels в течение 14-дневного пробного периода для запуска Windows 11. Если вы студент, вы можете воспользоваться огромной скидкой на стандартный его вариант. Удачи в установке Windows 11 на Mac
Here’s how to download Windows 11 ARM for Parallels + install ISO on M1
by Madhuparna Roy
A diploma holder in computers and with a keen interest in technology, Madhuparna is passionate about writing How-to guides and helping people solve the most intricate Windows issues…. read more
Updated on February 1, 2023
Reviewed by
Alex Serban
After moving away from the corporate work-style, Alex has found rewards in a lifestyle of constant analysis, team coordination and pestering his colleagues. Holding an MCSA Windows Server… read more
- With Apple’s custom ARM SoC, it’s not possible to install the Windows x86 version or x86 Windows apps using Boot Camp anymore.
- But if you are using an unsupported ARM-based PC or want to install Windows 11 on your Mac, we have a quick guide for you.
- You can download & install the Windows 11 ARM64 ISO file on M1 Mac using virtualization software.
Being able to run Windows on an Apple silicon device is something that users have long wished for. They have been waiting since to know how to download & install Windows 11 ARM ISO on M1 Mac.
However, previously, Windows 10 ARM-based PCs had many limitations. But as the Windows 11 ARM version was released, Microsoft worked on some of its limitations.
For example, among other improvements, it now offers support for 64-bit apps, but for M1 Mac, there’s still no official support.
For now, you can run the Windows apps on Apple laptops using any of these 5 best PC emulation software for Mac.
In this post, we will tell you how to download and install Windows 11 ARM with ISO on M1 Mac.
Can I install Windows 11 on Mac M1?
- Can I install Windows 11 on Mac M1?
- How can I download and install Windows 11 on my M1 Mac?
- 1. Download Windows 11 on M1 Mac
- 2. Activate Windows 11 on Mac with Apple M1 chip
- 2.1. Activate with the current license
- 2.2. Activate with a new license
Yes, you can install Windows 11 on Mac M1, however, you would need a 3rd-party solution like the Parallels Virtualization Software.
This will help you to run Windows 10 and Windows 11 Insider builds, specially designed for the ARM hardware on Apple silicon-based devices.
So, how do I get the Windows 11 ISO on my M1 Mac ARM?
Below is a detailed guide for you that explains how to download & install Windows 11 ARM64 ISO on M1 Mac.
However, before you proceed, check if it’s a supported operating system. While we’re at it, let’s also understand if there’s a Windows 11 ARM version available. So, is there a Windows 11 ARM version?
📌 How do I get Windows 11 ARM64?
- Samsung Galaxy Book2, Huawei Matebook E (2019), Microsoft HoloLens2 powered by Snapdragon 850
- Samsung Galaxy Book S, Lenovo Flex 5G, Lenovo IdeaPad 5G powered by Snapdragon 8cx
- Acer Spin 7, HP Elite Folio powered by Snapdragon 8cx second generation
- Lenovo’s ThinkPad X13s, or Lenovo IdeaPad 4G LTE powered by Snapdragon 8c
- Acer Chromebook Spin 513, Positivo Wise N1212S powered by Snapdragon 7c
- Microsoft Surface Pro X powered by Microsoft SQ1 or Microsoft SQ2
Some PC issues are hard to tackle, especially when it comes to corrupted repositories or missing Windows files. If you are having troubles fixing an error, your system may be partially broken.
We recommend installing Restoro, a tool that will scan your machine and identify what the fault is.
Click here to download and start repairing.
These are some of the devices that may support Windows 11 ARM versions. Moreover, if your device runs on Snapdragon 850, 7c, 7c Gen 2, 8c, 8cx, and 8cx Gen 2, upgrading to Windows 11 is possible.
While not all ARM laptops may come with Windows 11, you can install Windows 11 on some ARM-based devices.
One such device is Apple’s ARM-powered M1 silicon device, but for now, Microsoft denies any possibility of running Windows 11 on M1 Macs.
So, can Mac M1 run Windows 11? We have answered the perennial question below.
How can I download and install Windows 11 on my M1 Mac?
1. Download Windows 11 on M1 Mac
- Visit the Parallels Desktop 17 for Mac web page.
- Click on Download Free Trial or click on Buy Now to purchase a new license.
- Now, register for the Windows Insider Program on its official web page.
- Here, click on Sign in now. Log in with your Windows credentials.
- Follow the on-screen instructions to complete the registration.
- Now, visit the Windows Insider Preview ARM64 web page.
- Here, click on the blue button to download the Windows Client ARM64 Insider Preview VHDX image.
- After the VHDX image is successfully downloaded, double-click on the file to open on Parallel’s desktop.
- Next, follow the instructions on the screen and wait till the installation is complete.
Parallels Desktop is one of the fastest in testing compared to its competitors and is also known for seamless graphics performance for gaming.
Moreover, it also helps you install macOS from the recovery partition on Intel-powered Macs, thus, making it an expert’s choice for virtualization software.
- Windows 11 and Qualcomm CPUs: Here’s what you should know
- How to install Windows on Mac
- How to turn your PC into a Mac
- How to dual boot Windows 11 and macOS
2. Activate Windows 11 on Mac with Apple M1 chip
2.1. Activate with the current license
- Press the Win + I keys simultaneously to open Windows Settings.
- Click on System on the left side of the pane.
- Next, on the right side, scroll down a bit and click on Activation.
- Now, on the right side, under the Activation state, click on Troubleshoot.
- In the Windows activation dialog box, click on the I changed hardware on this device recently link.
- On the next screen enter your login details to sign in to your Microsoft account.
- Hit Enter when asked for the current Windows password.
- Select the This is the device I’m using right now option and click on Activate.
Windows is now successfully activated on your M1 Mac.
2.2. Activate with a new license
- Press the Win + I keys together to launch Windows Settings.
- Click on System on the left of the Settings app.
- Now, on the right, click on Activation.
- Click on Get a new license in the Microsoft Store app on the right.
- You will now see the Upgrade to Windows 10/11 Pro dialog box. Click on Buy to proceed with the purchase process.
Windows will be automatically activated once the purchase is successful.
If you were wondering how to install a Windows 11 virtual machine on an M1 Mac for free, there is no need to wonder anymore. There you have it!
While you can download Windows 11 ISO from the UUP dump for non-supported ARM devices, to download & install Windows 11 ARM64 on M1 Mac, you need the Parallels Desktop.
If you are still facing any challenges to install Windows 11 on an ARM64 M1 Mac device, you can let us know in the comments box below.
Still having issues? Fix them with this tool:
SPONSORED
If the advices above haven’t solved your issue, your PC may experience deeper Windows problems. We recommend downloading this PC Repair tool (rated Great on TrustPilot.com) to easily address them. After installation, simply click the Start Scan button and then press on Repair All.