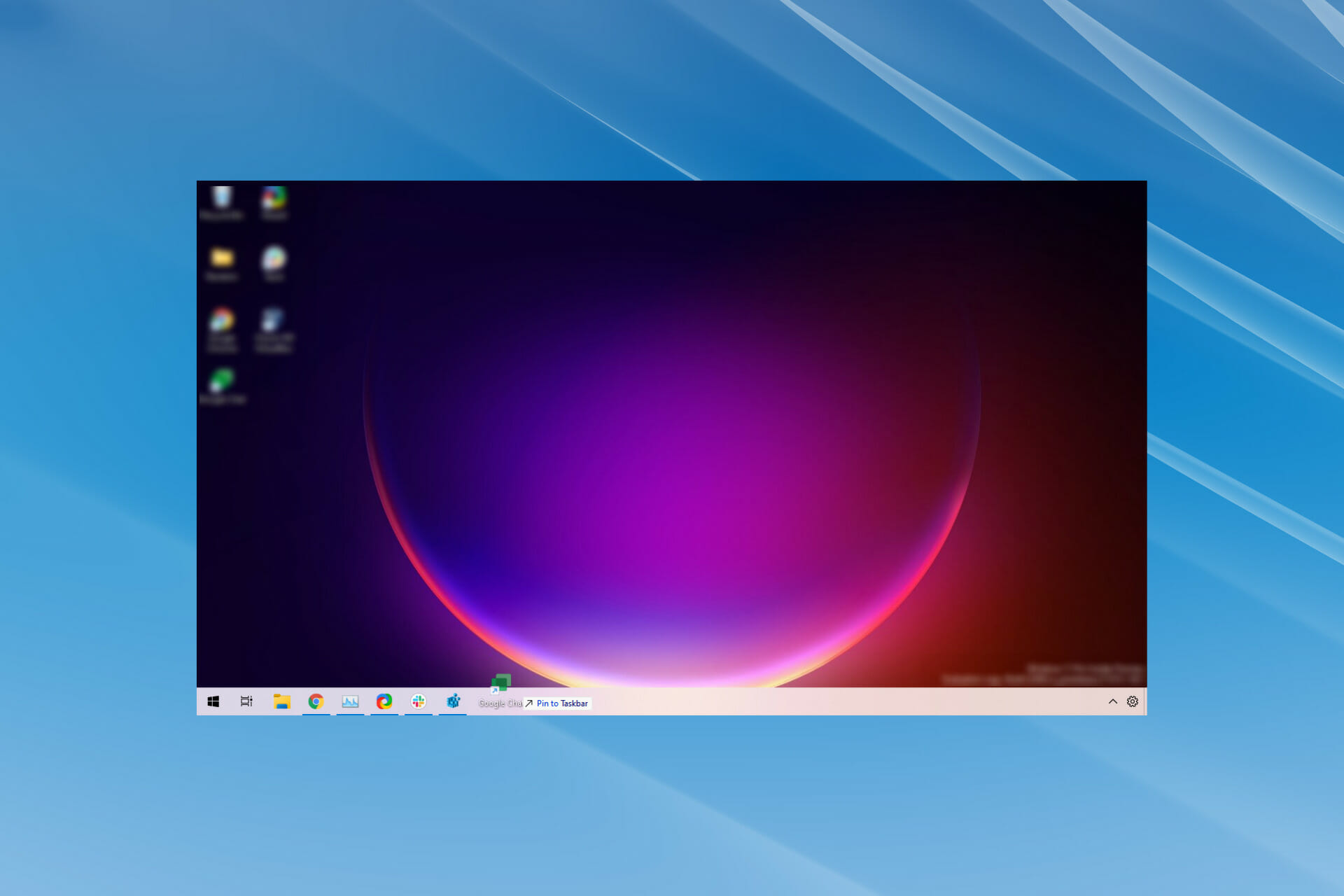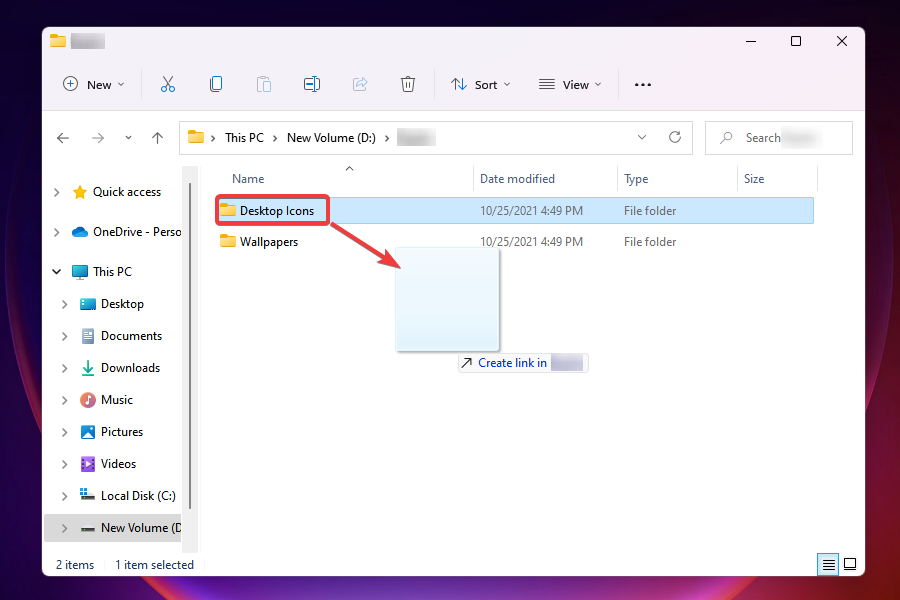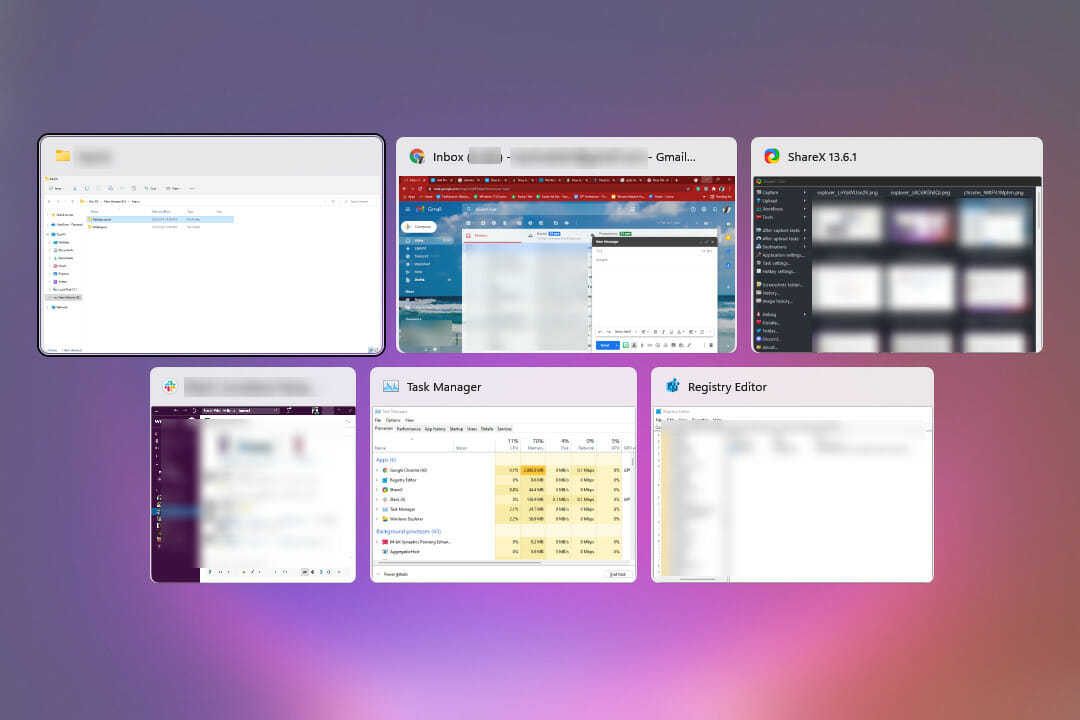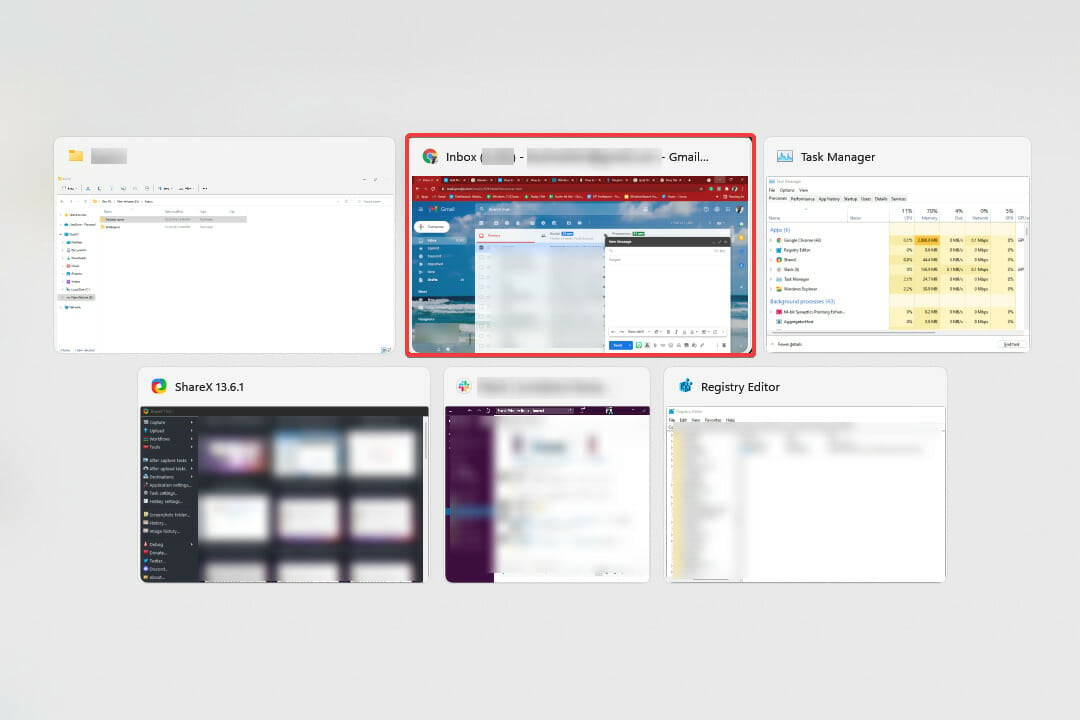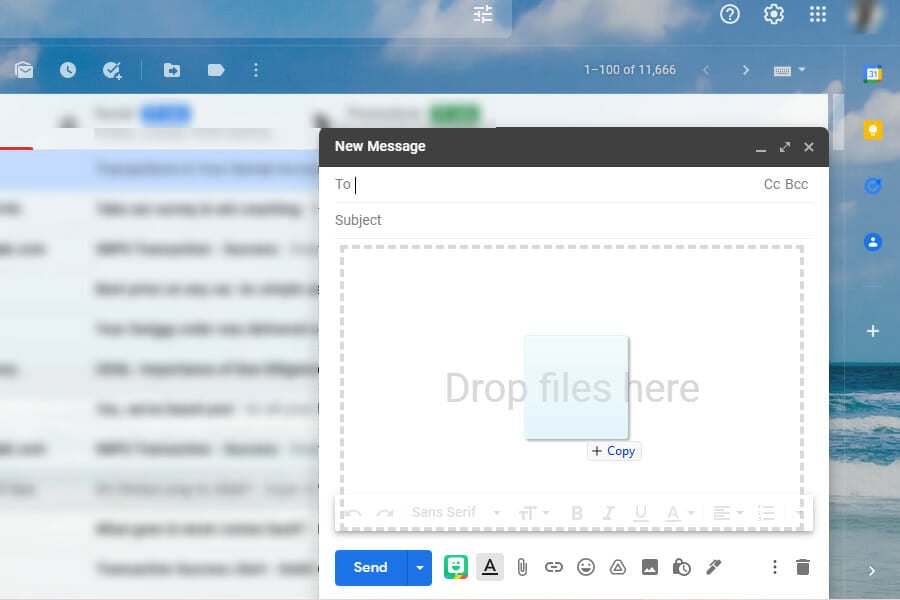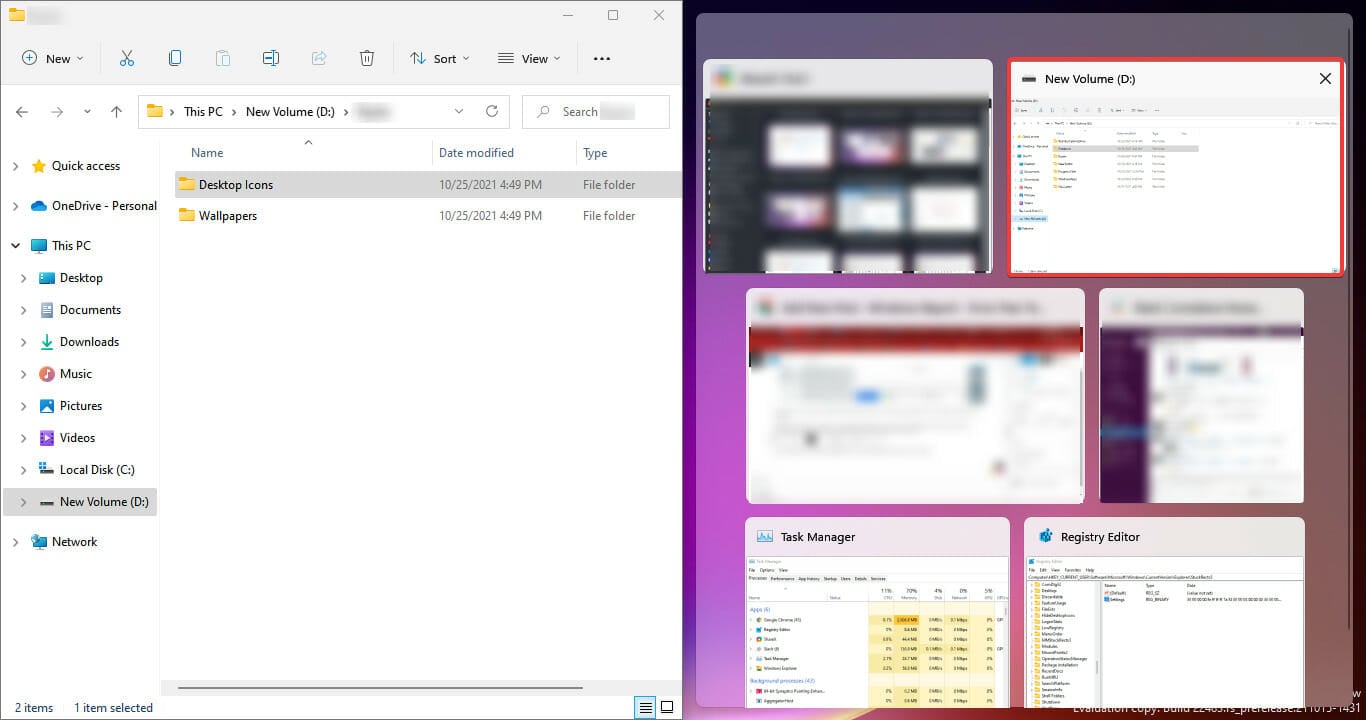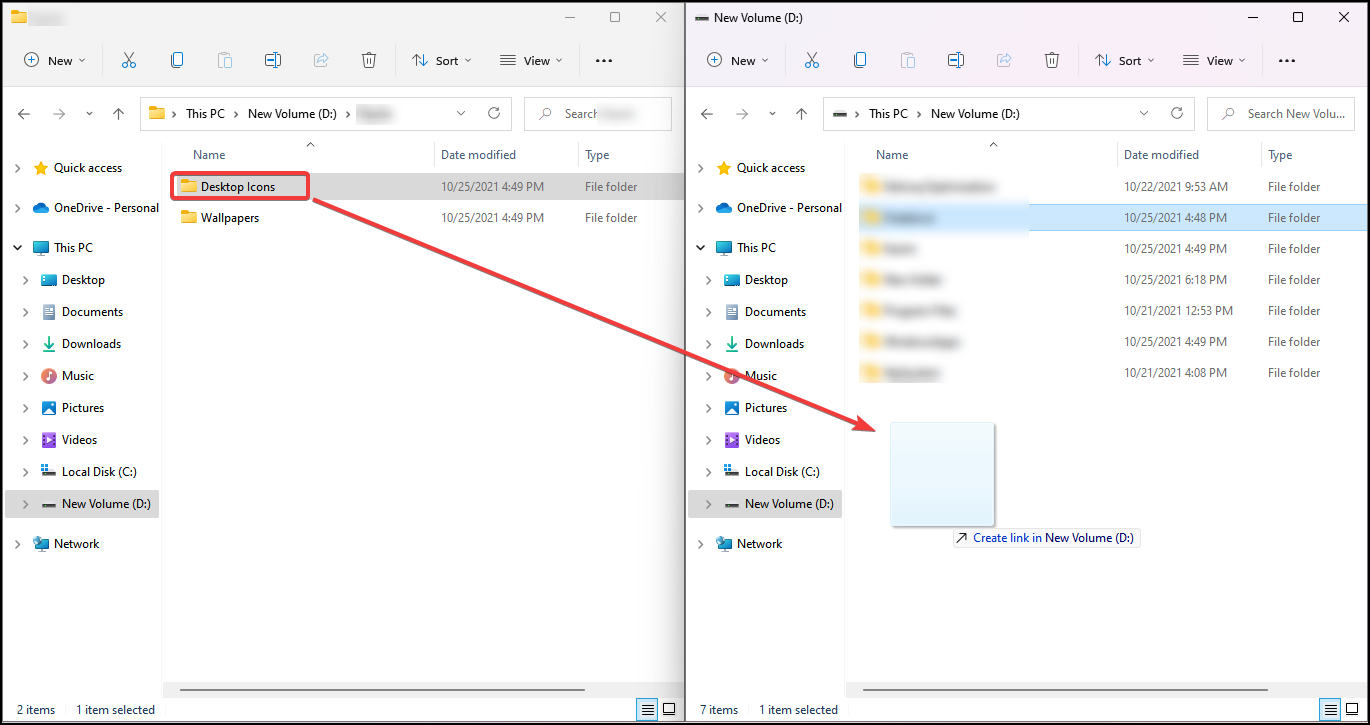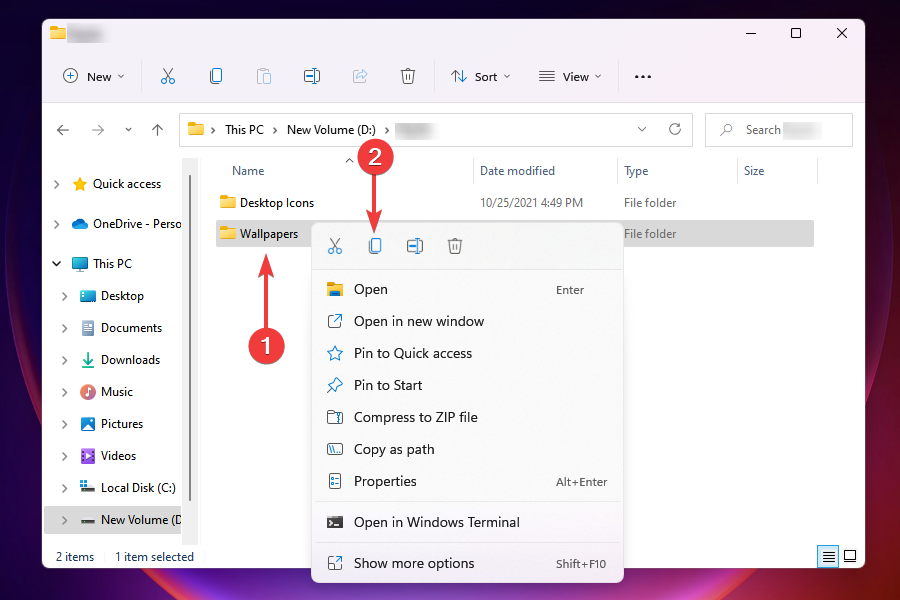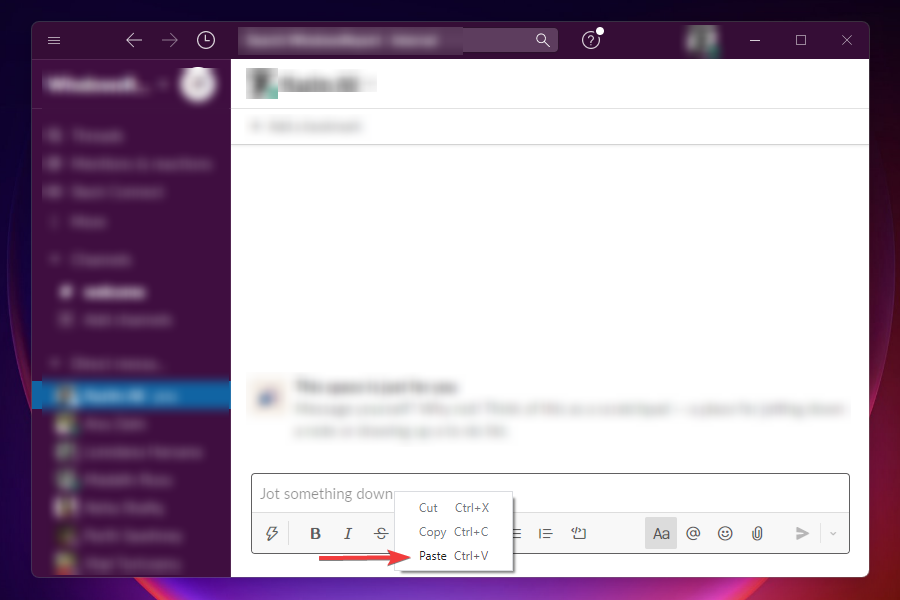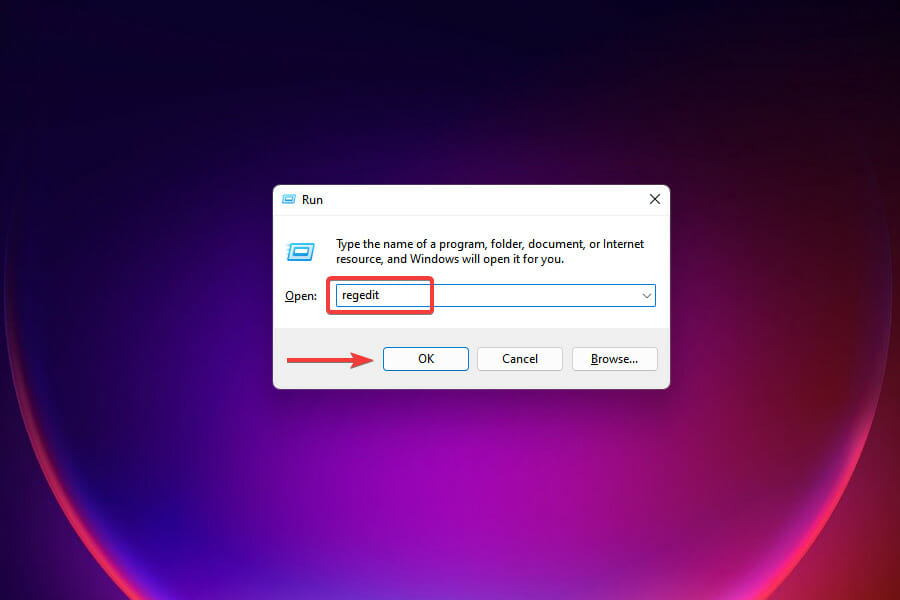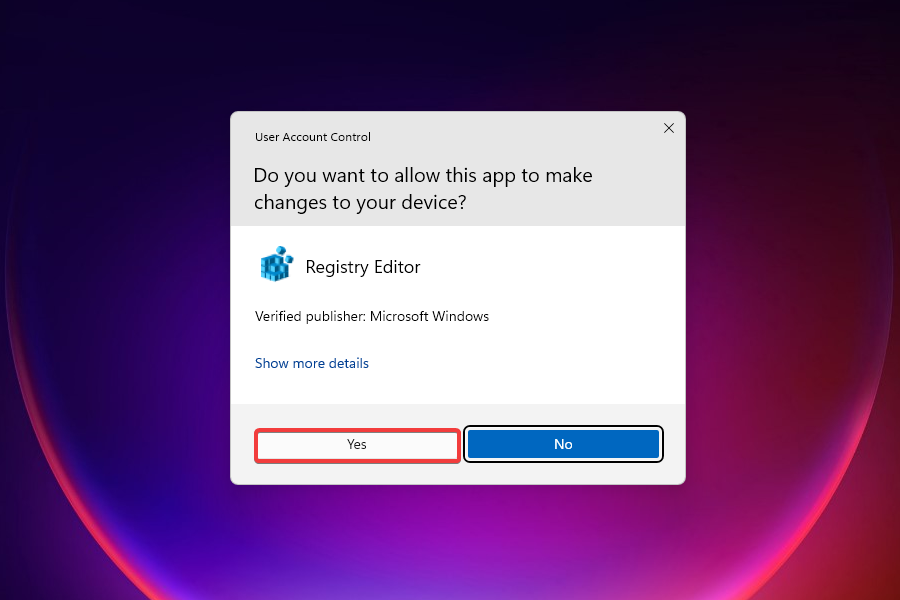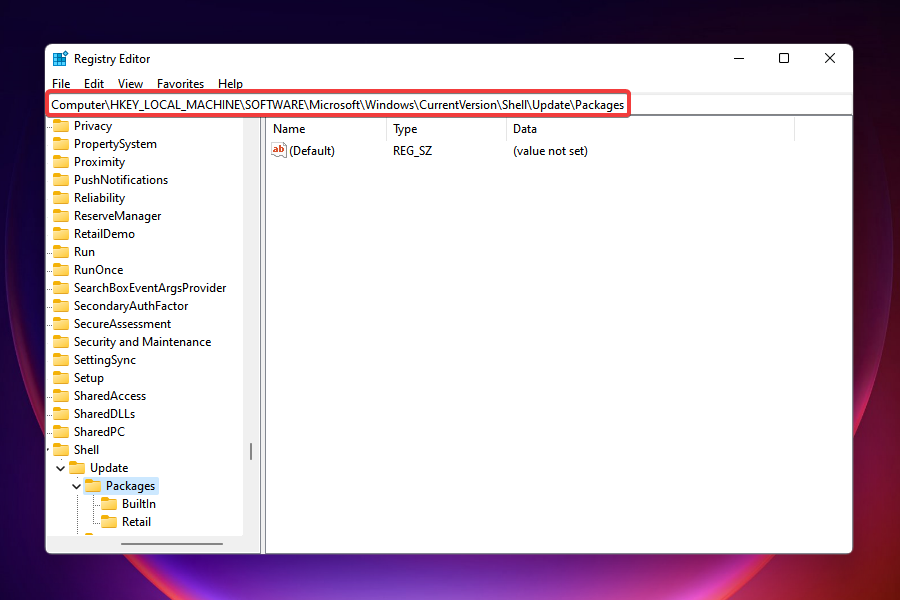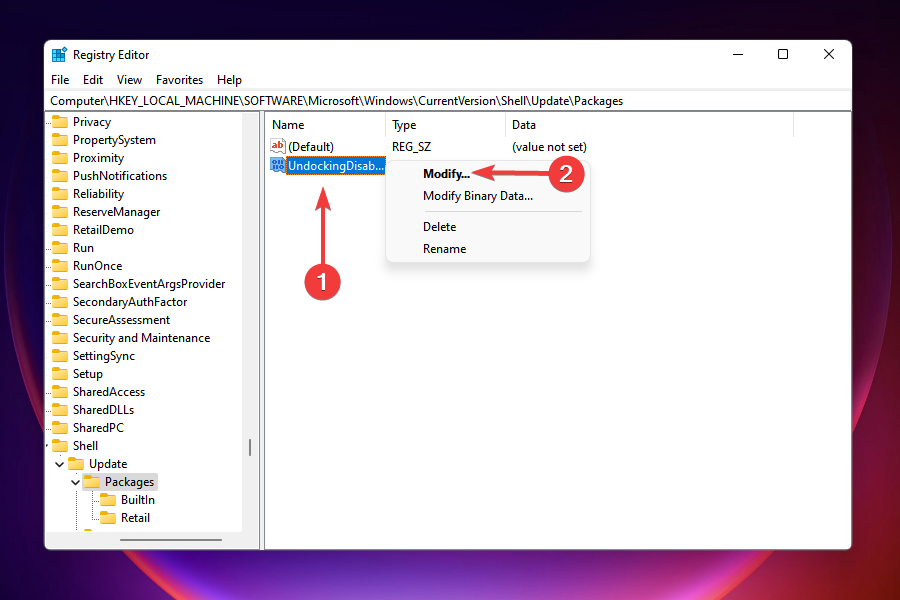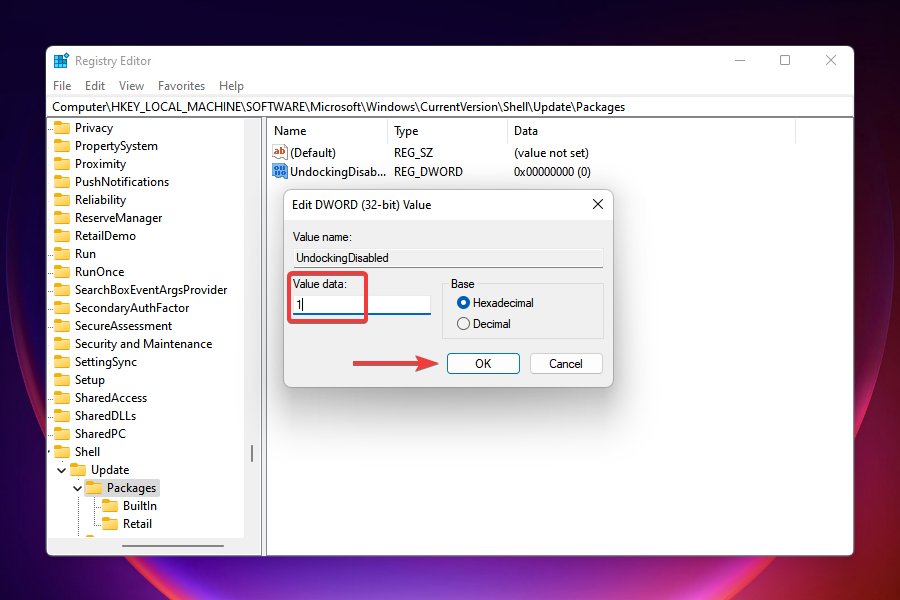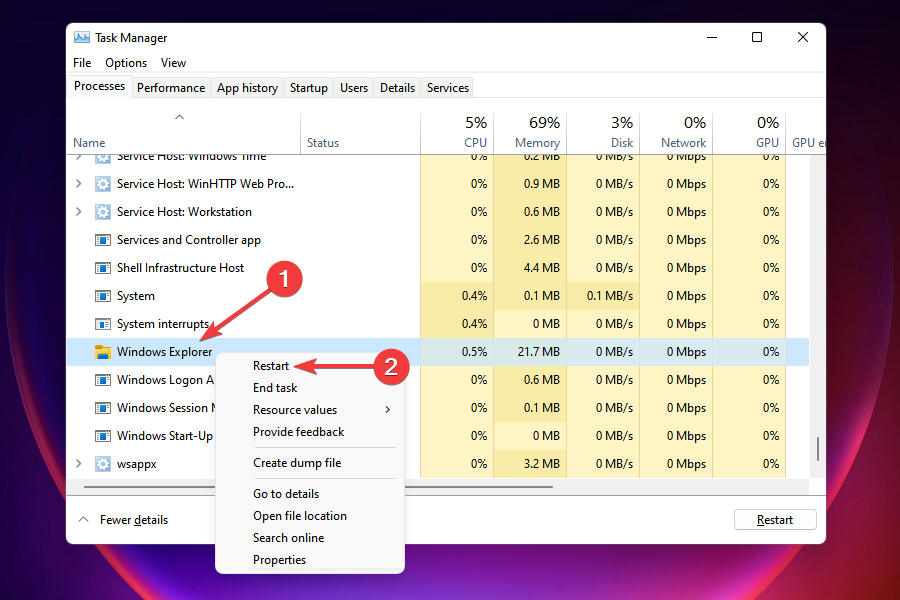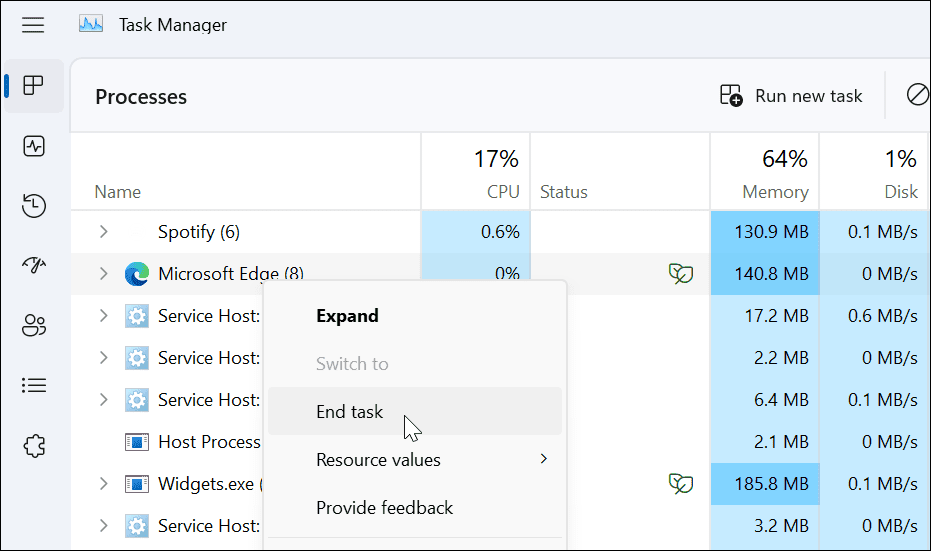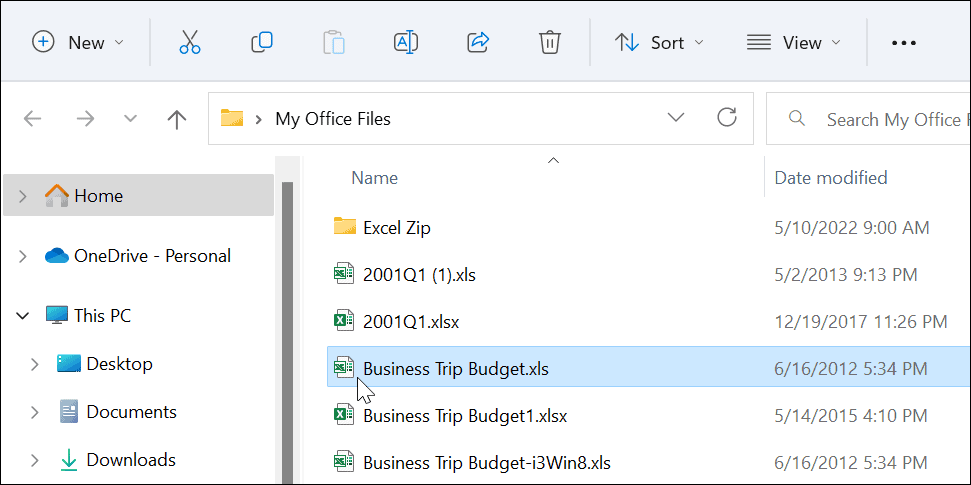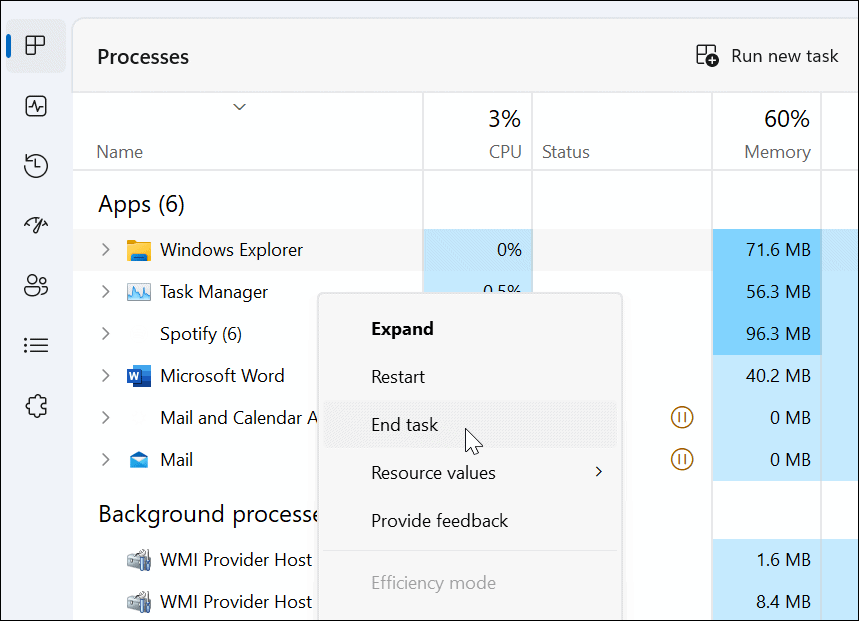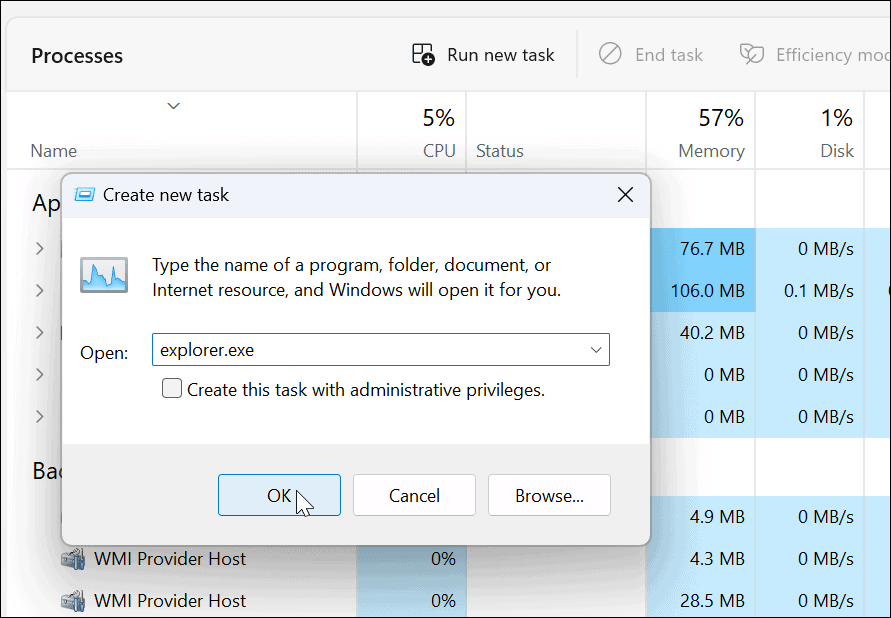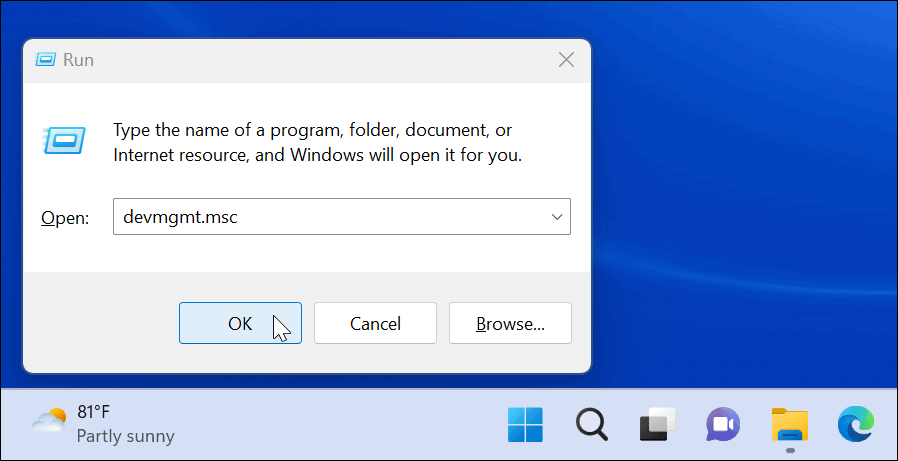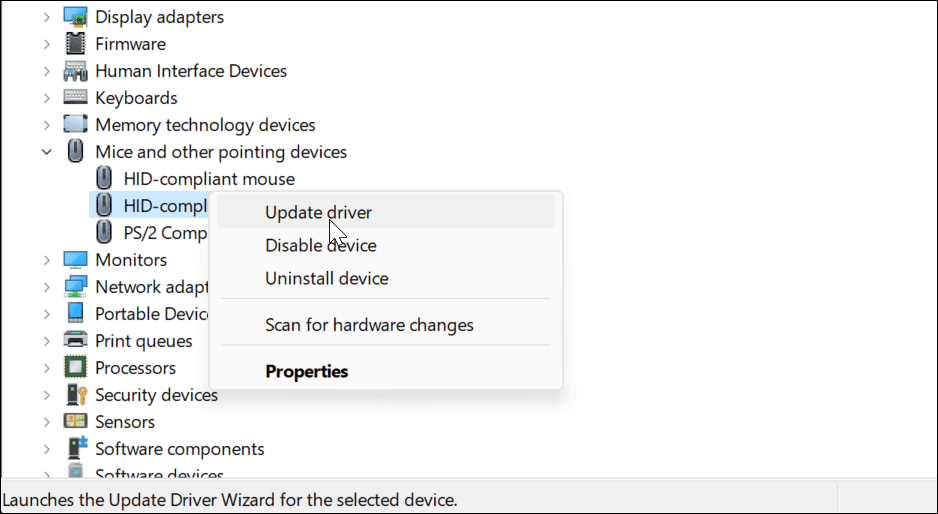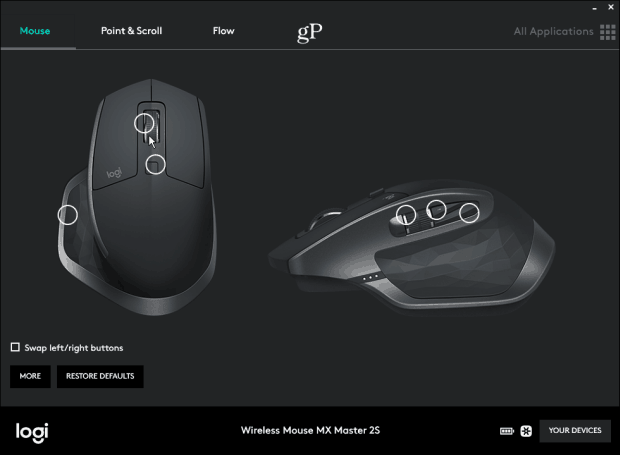Get back to dragging files in no time!
by Kazim Ali Alvi
Kazim has always been fond of technology, be it scrolling through the settings on his iPhone, Android device, or Windows. And at times, unscrewing the device to take… read more
Updated on January 31, 2023
Reviewed by
Vlad Turiceanu
Passionate about technology, Windows, and everything that has a power button, he spent most of his time developing new skills and learning more about the tech world. Coming… read more
- The Windows 11 drag and drop feature is not working properly for many users.
- Upgrading to Windows 11 22H2 is likely to fix this, but the update comes with many bugs right now.
- We have found a workaround to make your tasks easier.
- You can use the split-screen option, modify the Registry, or opt for a third-party tool, amongst others, to combat the problem.
XINSTALL BY CLICKING THE DOWNLOAD FILE
- Download Restoro PC Repair Tool that comes with Patented Technologies (patent available here).
- Click Start Scan to find Windows 11 issues that could be causing PC problems.
- Click Repair All to fix issues affecting your computer’s security and performance
- Restoro has been downloaded by 0 readers this month.
Of all the changes that users noticed in Windows 11, drag and drop not working was something that struck them the most. This feature has been a part of the Windows ecosystem for a long time and going by the comments, users are not pleased with its discontinuation.
A feature that we all heavily relied on is absent from Windows 11. Users thought of it to be a bug in the initial version but Microsoft was quick to acknowledge that the feature has been removed.
Other changes pertaining to the taskbar include the inability to launch the Task Manager from the right-click context menu, and dropping apps in the taskbar to create their shortcut.
So, what do you do when the Windows 11 drag and drop not working issue occurs?? There are a few workarounds that could get you similar results and we have listed them all in the following sections. Else, you can get used to the new interface and execute tasks accordingly.
4 Solutions when you can’t drag and drop in Windows 11
It has been reported that users who upgraded to Windows 11 22H2 can now use the drag-and-drop feature properly.
However, at the time of writing this article, the Windows 11 22H2 update is full of bugs, so it may be recommended to wait a bit more before trying it out. In case you decide to skip the update for now, you should use the solutions below:
- 4 Solutions when you can’t drag and drop in Windows 11
- 1. Use the Alt + Tab shortcut
- 2. Open the two windows in split screen
- 3. Use the cut and paste operation
- 4. Modify the Registry
- Is drag and drop available in Windows 11?
1. Use the Alt + Tab shortcut
- Navigate to the location where the file/folder that you want to move is saved.
- Select it, press and hold the left mouse button, and drag the file a little.
- With the file still grabbed, press the Alt + Tab keys to view all the apps open in the taskbar.
- This will launch a new screen where all the open apps will be listed as separate tiles. The currently open window or the one that was last opened will be listed first, the one before it would be listed next, and the same sequence will be followed.
- Now, while holding the Alt key, press Tab to navigate through the open windows.
- Release Alt when the desired destination is selected.
- Once the destination window launches, release the left click to drop the file.
This way you can easily move files between apps and get rid of the Windows 11 drag and drop feature not working problem.
Although it will take you some time to get acquainted with the process, once that phase is over, you will find this method convenient and quick. Just practice for a while until you get a knack for it.
2. Open the two windows in split screen
- Launch both the windows amongst which you want the drag and drop the file or folder.
- Open the one where the file to be dragged and dropped is saved, hover the cursor over the maximize button, and select the first option to snap the current window into half of the screen.
- In the other half, you will find listed all the additonal open apps. Select the one where you want to drop the file/folder.
- Now, select the file that is to be moved. Press and hold the left mouse button, drag the file across windows and release the click when you reach the other one.
- The file will now be moved to the destination.
The split-screen method in Windows 11 works great if you just have to move files between two locations. In the above case, we took two File Explorer windows, however, you can replace one or both of them with other apps. This is a quick solution to the annoying drag and drop problem.
For some apps, there may be an additional confirmation box to complete the drag and drop procedure. Choose the appropriate response and get done with it.
3. Use the cut and paste operation
- Launch the program where the file to be moved is stored.
- Right-click on it and select Cut, or as the procedure may be for that particular program.
- Now, navigate to the destination, i.e., the program where you want to move the file/folder.
- Right-click and select Paste, or according to the procedure for that particular program.
Again, a simple workaround for drag and drop not working in Windows 11. However, it’s not as effective as the other two since it requires a tad more time and effort.
Also, some apps don’t support the Cut operation, in which case, you will have to copy the file/folder and move it to the desired location. Once done, go to the source and delete the concerned file.
Some PC issues are hard to tackle, especially when it comes to corrupted repositories or missing Windows files. If you are having troubles fixing an error, your system may be partially broken.
We recommend installing Restoro, a tool that will scan your machine and identify what the fault is.
Click here to download and start repairing.
Those who prefer the keyboard shortcuts can use Ctrl + X to Cut, Ctrl + C to Copy, and Ctrl + V to Paste.
4. Modify the Registry
- Press Windows + R to launch the Run command.
- Type regedit in the text field, and either click on OK or press Enter to launch the Registry Editor.
- Click Yes on the UAC prompt that appears.
- Now either navigate to the following path using the pane on the left, or paste it in the address bar at the top and hit Enter:
HKEY_LOCAL_MACHINESOFTWAREMicrosoftWindowsCurrentVersionShellUpdatePackages - Right-click on the empty space, hover the cursor over New, select DWORD (32-bit) Value, and name it as UndockingDisabled. This key will fix the problem in no time.
- Right-click on it and select Modify from the context menu.
- Enter 1 in the field under Value data and click on OK to save the changes.
- Close the Registry Editor.
- You wouldn’t notice any immediate change, since it requires restarting Windows Explorer. There are two ways to do that, either restart the computer or the process itself from Task Manager. We will go with the latter.
- Press Ctrl + Shift + Esc to launch Task Manager.
- Locate the Windows Explorer process, right-click on it, and select Restart from the context menu.
The taskbar may disappear for a few moments and once it reappears, you will notice that the icons are all aligned to the left. You can now easily pin items to the taskbar as we did in the previous iterations of Windows.
- Copy paste not working on Windows 10/11 [Full Fix]
- How to Check Your Windows Experience Index on Windows 11
- Browser Not Working on Windows 11: How to Fix This
- Fix: Your Account Doesn’t Match Your Dev Environment
- How to Password Protect Zip Files in Windows 11 [3 Tips]
But, there’s a major downside to this method. After making changes to the registry, you wouldn’t be able to launch the Start or Search menu, and Cortana if it’s enabled, by clicking the respective buttons in the taskbar. However, they can still be accessed via other methods.
In case you are willing to make the sacrifice, no other method mentioned above can match the effectiveness of this one.
- How to Check Your Windows Experience Index on Windows 11
- Browser Not Working on Windows 11: How to Fix This
- Fix: Your Account Doesn’t Match Your Dev Environment
Is drag and drop available in Windows 11?
After the drag and drop not working in Windows 11 problem was raised by several users, Microsoft issued a response a couple of years ago:
Currently, dragging a file onto an app in the taskbar to open it in that app is not supported in Windows 11, but we appreciate all your feedback, and we’ll continue to use it to help guide the future of features like this.
Based on this statement, we had expected the drag and drop feature somewhere down the line from Microsoft. Luckily, it did go live and Windows 11 22H2 users can now use it.
If the above solutions don’t meet your requirements or some critical functionalities are still left out, you can find a way to bring back the old taskbar and Start menu.
These are all the methods you can go for when the drag and drop function is not working in Windows 11. Although they aren’t as good as the built-in functionality, they do the trick until Microsoft releases a similar feature.
Once you have the drag and drop working in Windows 11, pin as many apps to the taskbar. Or, drop files to the processes in the taskbar to launch in that particular app.
Even more, apply these useful tips if the left mouse button drag doesn’t work. Even though it is a Windows 10 guide, rest assured they are the same as in Windows 11.
And if you change your mind and roll back to the previous OS, take a look at these quick fixes if you can’t drag and drop items in Windows 10. Moving paragraphs, files, or folders around will work like a charm once again.
Let us know your thoughts on Microsoft killing the drag and drop operation and the method you opted for in the comments section below.
Still having issues? Fix them with this tool:
SPONSORED
If the advices above haven’t solved your issue, your PC may experience deeper Windows problems. We recommend downloading this PC Repair tool (rated Great on TrustPilot.com) to easily address them. After installation, simply click the Start Scan button and then press on Repair All.
Newsletter
Get back to dragging files in no time!
by Kazim Ali Alvi
Kazim has always been fond of technology, be it scrolling through the settings on his iPhone, Android device, or Windows. And at times, unscrewing the device to take… read more
Updated on January 31, 2023
Reviewed by
Vlad Turiceanu
Passionate about technology, Windows, and everything that has a power button, he spent most of his time developing new skills and learning more about the tech world. Coming… read more
- The Windows 11 drag and drop feature is not working properly for many users.
- Upgrading to Windows 11 22H2 is likely to fix this, but the update comes with many bugs right now.
- We have found a workaround to make your tasks easier.
- You can use the split-screen option, modify the Registry, or opt for a third-party tool, amongst others, to combat the problem.
XINSTALL BY CLICKING THE DOWNLOAD FILE
- Download Restoro PC Repair Tool that comes with Patented Technologies (patent available here).
- Click Start Scan to find Windows 11 issues that could be causing PC problems.
- Click Repair All to fix issues affecting your computer’s security and performance
- Restoro has been downloaded by 0 readers this month.
Of all the changes that users noticed in Windows 11, drag and drop not working was something that struck them the most. This feature has been a part of the Windows ecosystem for a long time and going by the comments, users are not pleased with its discontinuation.
A feature that we all heavily relied on is absent from Windows 11. Users thought of it to be a bug in the initial version but Microsoft was quick to acknowledge that the feature has been removed.
Other changes pertaining to the taskbar include the inability to launch the Task Manager from the right-click context menu, and dropping apps in the taskbar to create their shortcut.
So, what do you do when the Windows 11 drag and drop not working issue occurs?? There are a few workarounds that could get you similar results and we have listed them all in the following sections. Else, you can get used to the new interface and execute tasks accordingly.
4 Solutions when you can’t drag and drop in Windows 11
It has been reported that users who upgraded to Windows 11 22H2 can now use the drag-and-drop feature properly.
However, at the time of writing this article, the Windows 11 22H2 update is full of bugs, so it may be recommended to wait a bit more before trying it out. In case you decide to skip the update for now, you should use the solutions below:
- 4 Solutions when you can’t drag and drop in Windows 11
- 1. Use the Alt + Tab shortcut
- 2. Open the two windows in split screen
- 3. Use the cut and paste operation
- 4. Modify the Registry
- Is drag and drop available in Windows 11?
1. Use the Alt + Tab shortcut
- Navigate to the location where the file/folder that you want to move is saved.
- Select it, press and hold the left mouse button, and drag the file a little.
- With the file still grabbed, press the Alt + Tab keys to view all the apps open in the taskbar.
- This will launch a new screen where all the open apps will be listed as separate tiles. The currently open window or the one that was last opened will be listed first, the one before it would be listed next, and the same sequence will be followed.
- Now, while holding the Alt key, press Tab to navigate through the open windows.
- Release Alt when the desired destination is selected.
- Once the destination window launches, release the left click to drop the file.
This way you can easily move files between apps and get rid of the Windows 11 drag and drop feature not working problem.
Although it will take you some time to get acquainted with the process, once that phase is over, you will find this method convenient and quick. Just practice for a while until you get a knack for it.
2. Open the two windows in split screen
- Launch both the windows amongst which you want the drag and drop the file or folder.
- Open the one where the file to be dragged and dropped is saved, hover the cursor over the maximize button, and select the first option to snap the current window into half of the screen.
- In the other half, you will find listed all the additonal open apps. Select the one where you want to drop the file/folder.
- Now, select the file that is to be moved. Press and hold the left mouse button, drag the file across windows and release the click when you reach the other one.
- The file will now be moved to the destination.
The split-screen method in Windows 11 works great if you just have to move files between two locations. In the above case, we took two File Explorer windows, however, you can replace one or both of them with other apps. This is a quick solution to the annoying drag and drop problem.
For some apps, there may be an additional confirmation box to complete the drag and drop procedure. Choose the appropriate response and get done with it.
3. Use the cut and paste operation
- Launch the program where the file to be moved is stored.
- Right-click on it and select Cut, or as the procedure may be for that particular program.
- Now, navigate to the destination, i.e., the program where you want to move the file/folder.
- Right-click and select Paste, or according to the procedure for that particular program.
Again, a simple workaround for drag and drop not working in Windows 11. However, it’s not as effective as the other two since it requires a tad more time and effort.
Also, some apps don’t support the Cut operation, in which case, you will have to copy the file/folder and move it to the desired location. Once done, go to the source and delete the concerned file.
Some PC issues are hard to tackle, especially when it comes to corrupted repositories or missing Windows files. If you are having troubles fixing an error, your system may be partially broken.
We recommend installing Restoro, a tool that will scan your machine and identify what the fault is.
Click here to download and start repairing.
Those who prefer the keyboard shortcuts can use Ctrl + X to Cut, Ctrl + C to Copy, and Ctrl + V to Paste.
4. Modify the Registry
- Press Windows + R to launch the Run command.
- Type regedit in the text field, and either click on OK or press Enter to launch the Registry Editor.
- Click Yes on the UAC prompt that appears.
- Now either navigate to the following path using the pane on the left, or paste it in the address bar at the top and hit Enter:
HKEY_LOCAL_MACHINESOFTWAREMicrosoftWindowsCurrentVersionShellUpdatePackages - Right-click on the empty space, hover the cursor over New, select DWORD (32-bit) Value, and name it as UndockingDisabled. This key will fix the problem in no time.
- Right-click on it and select Modify from the context menu.
- Enter 1 in the field under Value data and click on OK to save the changes.
- Close the Registry Editor.
- You wouldn’t notice any immediate change, since it requires restarting Windows Explorer. There are two ways to do that, either restart the computer or the process itself from Task Manager. We will go with the latter.
- Press Ctrl + Shift + Esc to launch Task Manager.
- Locate the Windows Explorer process, right-click on it, and select Restart from the context menu.
The taskbar may disappear for a few moments and once it reappears, you will notice that the icons are all aligned to the left. You can now easily pin items to the taskbar as we did in the previous iterations of Windows.
- Copy paste not working on Windows 10/11 [Full Fix]
- How to Check Your Windows Experience Index on Windows 11
- Browser Not Working on Windows 11: How to Fix This
- Fix: Your Account Doesn’t Match Your Dev Environment
But, there’s a major downside to this method. After making changes to the registry, you wouldn’t be able to launch the Start or Search menu, and Cortana if it’s enabled, by clicking the respective buttons in the taskbar. However, they can still be accessed via other methods.
In case you are willing to make the sacrifice, no other method mentioned above can match the effectiveness of this one.
- How to Check Your Windows Experience Index on Windows 11
- Browser Not Working on Windows 11: How to Fix This
- Fix: Your Account Doesn’t Match Your Dev Environment
- How to Password Protect Zip Files in Windows 11 [3 Tips]
Is drag and drop available in Windows 11?
After the drag and drop not working in Windows 11 problem was raised by several users, Microsoft issued a response a couple of years ago:
Currently, dragging a file onto an app in the taskbar to open it in that app is not supported in Windows 11, but we appreciate all your feedback, and we’ll continue to use it to help guide the future of features like this.
Based on this statement, we had expected the drag and drop feature somewhere down the line from Microsoft. Luckily, it did go live and Windows 11 22H2 users can now use it.
If the above solutions don’t meet your requirements or some critical functionalities are still left out, you can find a way to bring back the old taskbar and Start menu.
These are all the methods you can go for when the drag and drop function is not working in Windows 11. Although they aren’t as good as the built-in functionality, they do the trick until Microsoft releases a similar feature.
Once you have the drag and drop working in Windows 11, pin as many apps to the taskbar. Or, drop files to the processes in the taskbar to launch in that particular app.
Even more, apply these useful tips if the left mouse button drag doesn’t work. Even though it is a Windows 10 guide, rest assured they are the same as in Windows 11.
And if you change your mind and roll back to the previous OS, take a look at these quick fixes if you can’t drag and drop items in Windows 10. Moving paragraphs, files, or folders around will work like a charm once again.
Let us know your thoughts on Microsoft killing the drag and drop operation and the method you opted for in the comments section below.
Still having issues? Fix them with this tool:
SPONSORED
If the advices above haven’t solved your issue, your PC may experience deeper Windows problems. We recommend downloading this PC Repair tool (rated Great on TrustPilot.com) to easily address them. After installation, simply click the Start Scan button and then press on Repair All.
Newsletter
Макс Володин
19.10.2021
На 10 возвращаться не хочу
Что такого в 11 что на неё нужно перескакивать безвозвратно?
Ответить
Развернуть ветку
Иван
19.10.2021
Веселее по ходу. Всякие косяки чинить там, баги забавные.
Ответить
Развернуть ветку
vitaliy
19.10.2021
Я понел, это они линуксоидов переманивают.
Ответить
Развернуть ветку
Ilya Uu
20.10.2021
Интерфейс приятный. Пуск удобный в центре.
Но в остальном во всем хуже 10ки.
Ответить
Развернуть ветку
Rodin Good
20.10.2021
Автор
Да, именно это у меня, жаль что сразу не исправить, раздражает, но ничего не поделаешь(
Ответить
Развернуть ветку
Andriy Vinchkovskiy
19.10.2021
Поставил начисто на топовом компьютере, проблем (в т.ч. и посерьезнее плавающего курсора) хватает
Ответить
Развернуть ветку
Раненый меч
19.10.2021
Ну я особых проблем пока не заметил после перехода, ТРМ нет. Вроде все как раньше, как будто рескин
Ответить
Развернуть ветку
Andriy Vinchkovskiy
19.10.2021
У меня скорее негативный опыт, из самого бесячего:
* Раз в день-два BSOD Memory management (64гб топовой оперативки)
* Раз в несколько часов полностью зависает хром
* Иногда дублируются окна. Например, если открыто 2 окна какой-то программы, то в панели внизу со временем накапливаются окна-дубликаты (2, 4, 6 и т.п.)
* Пару раз был похожий баг с переключением языков ввода. Винда немецкая, плюс при установке по ошибке добавил English UK вместо US. Потом удалил оба. И теперь иногда к-во языков для переключения со временем разрастается до бесконечности, заполняясь копиями удаленных языков
Ответить
Развернуть ветку
Раненый меч
19.10.2021
Напомнил. Была тоже ошибка, форца вылетала 3 раза подряд, гуглил и тоже с оперативкой связано. Но перезагрузка помогла, пока не повторялась. Хотя на 10ке с игрой вообще ниразу проблем не было
Ответить
Развернуть ветку
Rumex
20.10.2021
У меня наоборот появились бсоды и утечка ram на 10. Я думал это тонкий намёк на обновление до 11. А выходит и там так же =D
P. S. Хром чаще всего и вызывает утечку, но и без него такое случается. Просто рандомная софтина(чаще хром) берёт и сжирает 16+ Гб ram.
Ответить
Развернуть ветку
Egor Yankov
19.10.2021
У меня была такая же проблема, но она сама решилась после обновления до 22000.282.
Ответить
Развернуть ветку
Tr0y Boi
19.10.2021
Можешь видео то записать?
Почему не учитываешь версию, что мышка сломалась?
Например, жмешь ЛКМ и на сенсор проходит посторонний ток?
Ответить
Развернуть ветку
сточить рога башни
19.10.2021
Может видеодрайвера нет? В йоба играх нормальный фпс или пониженный в несколько сотен раз?
Ответить
Развернуть ветку
Aleksei Reshniak
19.10.2021
попробуй поиграться с видеодрайвером (обнови,откати) в вин 11 обновился WDDM, переустанови DERECTX как бы это смешно не звучало
Windows 11 привносит поддержку WDDM 3.0.
В данный момент доступно в Windows 11 с использованием драйверов NVIDIA 30.0.14.7141 (пакет 471.41) и AMD 30.0.13017.1004 (пакет 21.9.1).
Ответить
Развернуть ветку
Stas Geft
20.10.2021
У меня и на Windows 10 такое было, на Windows 11 22000.282 больше не наблюдаю.
Ответить
Развернуть ветку
DrHitomebore
20.10.2021
Была такая проблема, мне помогло уменьшение частоты опроса сенсора мыши в драйверах. (Хотя сейчас вернул на максимальное значение и курсор не плавает)
Ответить
Развернуть ветку
Читать все 22 комментария
ЭКСКЛЮЗИВЫ ДЛЯ ПРЕМЬЕР-ЧЛЕНОВ: Найдите эти эксклюзивные предложения для участников Amazon Prime на динамики, смарт-телевизоры, смарт-часы и многое другое!
Пользователям Windows нравится удобство использования функции перетаскивания при навигации по файлам на компьютере. Простое перетаскивание файла или изображения на панель задач или в другое место упрощает и ускоряет выполнение задач.
К сожалению, пользователи ПК с Windows 11 жаловались на то, что они не находят функцию перетаскивания на своем новом устройстве. Если вы обновили ОС Windows с 10 до 11, вы заметите, что перетаскивание файлов больше не работает.
Хотя пользователи считают это проблемой и ошибкой Windows, это не всегда так. По данным Microsoft, функция перетаскивания недоступна на компьютерах с Windows 11. Microsoft была процитирована с этим заявлением, «В настоящее время перетаскивание файла в приложение на панели задач, чтобы открыть его в этом приложении, не поддерживается в Windows 11, но мы ценим все ваши отзывы и продолжим использовать их, чтобы помочь определить будущее таких функций. ”
Разочаровывает то, что вы не используете одну из самых полезных функций операционной системы Windows. Для некоторых пользователей возврат к Windows 10 может быть хорошим выходом. Если ваша функция перетаскивания по-прежнему доступна, но на вашем компьютере с Windows 11 возникают ошибки, вы можете попробовать приведенные ниже решения.
Решение № 1. Завершите задачу приложения в диспетчере задач.
- Нажмите кнопку «Пуск».
- Выберите Диспетчер задач.
- Найдите проблемное приложение и щелкните его правой кнопкой мыши.
- Выберите Завершить задачу.
Решение № 2. Установите обновления на ПК с Windows 11.
- Нажмите кнопку Windows.
- Перейдите к настройкам.
- Выберите Центр обновления Windows.
- Щелкните Проверить наличие обновлений.
- Нажмите «Перезагрузить сейчас».
Решение № 3. Выполните сканирование SFC и DISM
- Нажмите кнопку Windows.
- Найдите PowerShell.
- Щелкните Запуск от имени администратора.
- Введите следующую команду: sfc /scannow.
- После завершения сканирования введите следующую команду: DISM /Online /Cleanup-Image /RestoreHealth.
Несколько обходных путей для получения функции перетаскивания на ПК с Windows 11
Однако есть также обходные пути, которые вы можете использовать в качестве альтернативы функции перетаскивания на компьютерах с Windows 11.
Метод № 1. Используйте сочетание клавиш Alt + Tab на ПК.
- Выберите файл, который вы хотите перетащить.
- Нажмите и удерживайте левую кнопку мыши, перетаскивая файл.
- Продолжайте удерживать левую кнопку мыши и нажимайте клавиши Alt+Tab.
- Продолжайте удерживать клавишу Alt, несколько раз нажимая клавишу Tab для просмотра приложений.
- Как только вы найдете местоположение приложения, отпустите клавиши Alt и Tab.
- Теперь отпустите левую кнопку мыши, чтобы перетащить файл.
Способ №2 – Вырезать и вставить файлы
- Перейдите к местоположению вашего файла и найдите свой файл.
- Щелкните его правой кнопкой мыши.
- Выберите Вырезать.
- Перейдите в папку назначения.
- Щелкните правой кнопкой мыши в любом месте окна.
- Выберите Вставить.
Способ № 3. Используйте разделенный экран для перетаскивания файлов в Windows 11.
- Запустите текущее местоположение вашего файла.
- Теперь откройте в другом окне место назначения вашего файла.
- Расположите оба окна рядом на экране.
- Нажмите и удерживайте файл, который хотите перетащить.
- Перетащите его в папку назначения и отпустите, чтобы удалить.
Способ № 4 — отредактируйте его через реестр
- Нажмите клавишу Windows + R, чтобы открыть диалоговое окно «Выполнить».
- Введите regedit.
- Нажмите Да.
- Перейдите по следующему пути: HKEY_LOCAL_MACHINESOFTWAREMicrosoftWindowsCurrentVersionShellUpdatePackages.
- Щелкните правой кнопкой мыши на пустом месте.
- Выберите НОВОЕ > Значение Dword (32-разрядное).
- Введите следующее имя: UndockingDisabled.
- Дважды щелкните папку.
- Установите для данных значения значение 1.
- Нажмите «ОК».
Была ли статья полезной? Вы можете рассказать нам в разделе комментариев ниже.
СКИДКИ НА AMAZON TRADE-IN: Обменяйте и сэкономьте на новом устройстве Fire TV прямо сейчас!
В последней предварительной сборке Windows 11 есть пара новых виджетов, одно сомнительное изменение в меню «Пуск» и длинный список различных исправлений. Тем не менее, самые интересные изменения скрываются внутри ОС и требуют некоторых умений, чтобы их обнаружить. Как отмечает пользователь под ником «PhantomOcean3», сборка Windows 11 Build 25290 имеет очень необходимое улучшение для проводника.
Microsoft работает над крупными обновлениями проводника, и часть этих обновлений сделает вкладки более удобными и менее ущербными. На данный момент проводник страдает от низкой производительности и отсутствия функций, таких как возможность перетаскивания вкладки для создания нового окна или перемещения вкладки между окнами. Пользователи сборки Windows 11 Build 25290 теперь могут включить идентификатор функции, отвечающий за перетаскивание вкладок и создание новых окон проводника.
Важно: Сделайте резервную копию важных данных перед включением скрытых функций в ранних сборках Windows 11. Вы можете столкнуться с ошибками, нестабильностью или потерей данных после принудительного включения функций, которые Microsoft скрывает от общественности.
Как включить перетаскивание вкладок проводника в сборке Windows 11 Build 25290
1. Загрузите ViveTool из
репозитория GitHub
.
2. Извлеките файлы в удобное для вас место — например, C:Vive.
3. Запустите Windows Terminal от имени администратора и переключитесь на профиль командной строки.
4. Перейдите в папку ViveTool с помощью команды CD. Например, CD C:Vive.
5. Введите vivetool /enable /id:39661369 и нажмите Enter$
6. Перезагрузите компьютер.
Если вы хотите вернуть всё назад, повторите шаги, описанные выше, и замените /enable на /disable в команде на шаге 5.
Отсутствие возможности перетаскивать элементы в Windows может раздражать. Вот как можно исправить неработающее перетаскивание в Windows 11.
Функция перетаскивания в Windows позволяет перемещать элементы по всей ОС и быстро выполнять задачи.
Однако вы можете столкнуться с ситуацией, когда действие перетаскивания работает неправильно или вообще не работает. Конечно, вы всегда можете использовать Ctrl + X и Ctrl + V для перемещения элементов между локациями. К сожалению, это не всегда лучший вариант для пользователей, особенно для тех, кто не любит сочетания клавиш.
Если вы предпочитаете использовать мышь для перемещения элементов, вот несколько способов исправить неработающее перетаскивание в Windows 11.
Если вы столкнулись с тем, что перетаскивание не работает с определенным приложением, вы можете перезапустить его, чтобы исправить это.
Исправить легко. Сохраните любую работу, которая вам нужна, и X из приложения. Затем перезапустите его через несколько секунд и посмотрите, работает ли перетаскивание.
Вы также можете закрыть приложение в диспетчере задач, выполнив следующие действия:
- Откройте диспетчер задач, щелкнув правой кнопкой мыши кнопку «Пуск» и выбрав «Диспетчер задач» в меню.
- Щелкните правой кнопкой мыши проблемное приложение на вкладке «Процессы» и выберите «Завершить задачу» в меню.
После закрытия приложения в диспетчере задач вернитесь к приложению, перезапустите его и посмотрите, работает ли функция перетаскивания.
Как забыть последнее перетаскивание
Иногда Windows зависает на последнем выполненном вами перетаскивании. К счастью, вы можете легко забыть об этом.
Откройте проводник, щелкните любой файл или папку, удерживайте левую кнопку мыши и нажмите клавишу Esc. Попробуйте перетащить файл, чтобы убедиться, что он успешен.
Как обновить Windows 11
Когда Microsoft развертывает обновления, они включают безопасность, ошибки и исправления для системных исправлений. Ваша система должна обновляться в фоновом режиме, но это не всегда работает. К счастью, вы можете вручную обновить Windows 11.
Чтобы проверить наличие обновлений Windows, выполните следующие действия:
- Нажмите кнопку «Пуск» или нажмите клавишу Windows и откройте «Настройки».
- Когда откроется «Настройки», нажмите «Центр обновления Windows» в нижней части списка слева.
- Нажмите кнопку «Проверить наличие обновлений» и загрузите все доступные обновления — вам может потребоваться перезапустить Windows 11, чтобы завершить процесс обновления.
После установки самых последних обновлений для Windows проверьте, работает ли функция перетаскивания.
Как перезапустить проводник, чтобы исправить неработающее перетаскивание
Еще одна причина, по которой перетаскивание в Windows 11 не работает, — зависание Проводника.
Чтобы перезапустить Проводник в Windows, выполните следующие действия:
- Щелкните правой кнопкой мыши кнопку «Пуск» и выберите «Диспетчер задач» в меню.
- Выберите вкладку «Процессы», отсортируйте по имени и щелкните правой кнопкой мыши проводник Windows.
- Нажмите Завершить задачу в меню. Ваш рабочий стол исчезнет на секунду, но вы вернете его на следующем шаге.
- Нажмите «Запустить новую задачу», введите explorer.exe и нажмите «ОК».
Проводник перезапустится, и вы увидите, работает ли функция перетаскивания.
Как проверить мышь на наличие проблем
Если перетаскивание не работает, проблема может быть в вашей мыши. Если у вас есть мышь со шнуром, который необходимо подключить, отключите его и снова подключите к порту USB, чтобы убедиться, что он распознан. Если это не так, вы можете попробовать подключить его к другому известному рабочему порту на вашем ПК или подключить его к другому ПК.
У вас есть беспроводная мышь? Убедитесь, что он подключен через Bluetooth или другую беспроводную технологию. Например, многие мыши Logitech используют проприетарный приемник, который вы подключаете к USB-порту.
Если в мыши используются батарейки, обязательно замените старые батарейки новым комплектом. Если это самозаряжающаяся мышь, подключите ее к сети на ночь, чтобы она полностью зарядилась. Также проверьте мышь и шнур (если есть) на наличие повреждений. Если мышь имеет физические повреждения, скорее всего, поэтому перетаскивание не работает.
Если мышь не работает после подключения к другому компьютеру, ее необходимо заменить. Итак, если перетаскивание работает, это, вероятно, системная проблема.
Как проверить драйверы мыши
Еще нужно проверить, обновлены ли драйверы мыши. Убедиться, что драйверы мыши обновлены, легко с помощью диспетчера устройств.
Чтобы проверить драйверы мыши, выполните следующие действия:
- Нажмите клавишу Windows + R, чтобы открыть диалоговое окно «Выполнить».
- Введите devmgmt.msc и нажмите OK.
- Разверните Мыши и другие указывающие устройства
- Щелкните правой кнопкой мыши и выберите «Обновить драйвер» и следуйте инструкциям на экране.
Если ваша мышь имеет проприетарное программное обеспечение, запустите его на своем ПК и проверьте, можете ли вы использовать его для обновления мыши.
Как запустить сканирование SFC и DISM
Функция перетаскивания может не работать из-за поврежденных системных файлов. Для проверки вам нужно запустить средство проверки системных файлов (SFC) и сканирование системы обслуживания образов развертывания и управления ими (DISM), чтобы проверить компьютер на наличие поврежденных установочных файлов.
Сканирование SFC находит поврежденные системные файлы и заменяет их известными рабочими файлами. Однако он не улавливает все, поэтому запустите второе сканирование DISM, чтобы получить файлы замены непосредственно от Microsoft.
Чтобы запустить сканирование SFC и DISM, выполните следующие действия.
- Нажмите кнопку «Пуск» или нажмите клавишу Windows.
- Найдите PowerShell и выберите «Запуск от имени администратора» в правой части меню «Пуск».
- Введите следующую команду и нажмите Enter.sfc/scannow
- После завершения сканирования SFC запустите сканирование DISM, которое заменяет поврежденные системные файлы известными рабочими файлами с серверов Microsoft.
- Находясь в Терминале, выполните следующую команду: DISM /Online /Cleanup-Image /RestoreHealth.
Обратите внимание, что каждое сканирование может занять некоторое время. Как только они закончатся, перезагрузите компьютер и посмотрите, работает ли перетаскивание.
Исправить неработающее перетаскивание в Windows 11
Если у вас возникла проблема с неработающим перетаскиванием, вы можете исправить ее, выполнив один из шагов по устранению неполадок, описанных выше.
Если вы левша, вы можете сделать мышь для левшей в Windows 11 и 10. Если мышь не так отзывчива, как вам хотелось бы, вы можете изменить чувствительность мыши в Windows. Кроме того, если вы новичок в Windows 11 и у вас есть сенсорная панель, ознакомьтесь с настройкой жестов сенсорной панели.
В этом посте мы предлагаем наиболее подходящие решения для устранения проблемы, из-за которой развернутое окно не перетаскивается на ПК с Windows 11/10, даже если это поведение уже включено.
Если Развернутое окно не будет перетаскиваться на вашем ПК с Windows 11/10 вы можете попробовать наши рекомендуемые ниже решения в произвольном порядке и посмотреть, поможет ли это решить проблему.
- Запустите сканирование SFC или DISM
- Предотвратить автоматическое расположение окон
- Отключить привязку окон
- Используйте реестр
Давайте взглянем на описание процесса, связанного с каждым из перечисленных решений.
Прежде чем попробовать приведенные ниже решения, вы можете попробовать следующее и посмотреть, поможет ли это:
- Простая перезагрузка вашего устройства может решить проблему, если предположить, что эта проблема вызвана временными ошибками или сбоями в вашей системе.
- Откройте любое приложение на своем устройстве и разверните окно приложения, затем нажмите клавишу Windows + клавишу со стрелкой влево/вправо — это действие может помочь вам перетащить развернутое окно.
Кроме того, если проблема возникла после недавнего обновления Windows, вы можете выполнить восстановление системы или удалить обновление, но если вы предпочитаете не делать ни того, ни другого, вы можете перейти к решениям, приведенным ниже.
1]Запустите сканирование SFC или DISM
Если развернутое окно не перетаскивается на ПК с Windows 11/10, это может быть связано с повреждением системного файла.
В этом случае, чтобы исключить эту возможность, которая является вероятным виновником, вы можете запустить сканирование SFC на своем устройстве, и после этого вы получите чистую ведомость о состоянии здоровья, попробуйте перетащить развернутое окно.
Система обслуживания образов развертывания и управления ими (DISM) — это мощная утилита для исправления проблемных файлов образов Windows. Вам может потребоваться запустить сканирование DISM в случае, если сканирование SFC не сможет исправить повреждение системного файла.
2]Запретить автоматическое расположение окон
Это решение требует, чтобы вы отключили функцию Aero Snap, дебютировавшую в Windows 7. Чтобы выполнить эту задачу на устройстве с Windows 11/10, выполните следующие действия:
- Открыть панель управления
- Выберите Центр специальных возможностей.
- Выберите Упростить использование мыши.
- Теперь установите флажок «Запретить автоматическое расположение окон при перемещении к краю экрана».
- Щелкните Применить > ОК.
- Перезагрузите ПК.
При загрузке проверьте, можете ли вы перетащить развернутое окно на свой компьютер; если сможешь, то хорошо. Но если проблема не устранена, повторите все шаги выше, но на этот раз снимите флажок Предотвратить автоматическое расположение окон при перемещении к краю экрана.
Попробуйте следующее решение, если проблема все еще не решена.
3]Отключить окна привязки
Это решение требует, чтобы вы отключили функцию Snap windows и посмотрели, поможет ли это решить проблему. Чтобы отключить окна Snap, сделайте следующее:
4]Используйте реестр
Вы также можете попробовать включить функцию перетаскивания развернутого окна, изменив реестр.
Надеюсь это поможет!
Читайте . Как включить или отключить перетаскивание привязки к сетке в Windows 11.
Почему я не могу перетащить окно?
Если перетаскивание не работает на вашем ПК с Windows 11/10, чтобы решить эту проблему, вы можете щелкнуть левой кнопкой мыши файл в проводнике и удерживать левую кнопку мыши нажатой. Удерживая нажатой левую кнопку, нажмите клавишу Escape на клавиатуре один раз — теперь вы сможете снова перетаскивать.
Читать: Как включить или отключить двойной щелчок, чтобы развернуть окно по вертикали
Как принудительно перетащить окно?
Чтобы принудительно перетащить окно, нажмите и удерживайте клавишу Shift и щелкните правой кнопкой мыши значок программы на панели задач. Выберите «Переместить» в появившемся меню и начните нажимать клавиши со стрелками, чтобы заставить окно переместиться.
Как переместить окно, которое не двигается?
Вы можете сделать это, нажимая Alt + Tab, пока это окно не станет активным, или нажав соответствующую кнопку на панели задач. После того, как вы активировали окно, теперь вы можете нажать клавишу Shift и щелкнуть правой кнопкой мыши кнопку на панели задач (поскольку вместо этого просто щелчок правой кнопкой мыши откроет список переходов приложения) и выбрать команду «Переместить» из контекстного меню.
Читать . Как включить или отключить Snap Layouts в Windows 11
Как вы перемещаете окно, если вы не видите строку заголовка?
Чтобы переместить окно, если вы не видите строку заголовка или если строка заголовка находится за пределами верхнего края экрана, или если вы вообще не можете щелкнуть какую-либо часть окна, вы можете нажать клавиши ALT+ПРОБЕЛ+M. Курсор изменится на скрещенные стрелки, и вы можете использовать клавиши со стрелками для перемещения окна. Если вы щелкнете по окну, оно не появится на переднем плане, попробуйте комбинацию клавиш Alt+Tab или WinKey+Tab.
Читайте . Как открыть все окна в развернутом или полноэкранном режиме на компьютере с Windows 11 или Windows 10.
В этом посте мы предлагаем наиболее подходящие решения для устранения проблемы, из-за которой развернутое окно не перетаскивается в Windows 11/10 ПК, даже если это поведение уже включено.
Если развернутое окно не будет перетаскиваться на вашем ПК с Windows 11/10, вы можете попробовать наши рекомендуемые ниже решения в произвольном порядке и посмотреть, поможет ли это решить проблему.
Запустить сканирование SFC или DISMЗапретить автоматическое упорядочение оконОтключить окна SnapИспользовать реестр
Давайте посмотрим на описание процесс, связанный с каждым из перечисленных решений.
Прежде чем использовать приведенные ниже решения, вы можете попробовать следующее и посмотреть, поможет ли это:
Простая перезагрузка вашего устройства может решить проблему, если предположить, что эта проблема вызвана временными ошибками или сбоями в вашей системе. Откройте любое приложение на вашем устройстве и разверните окно приложения, затем нажмите клавишу Windows+клавишу со стрелкой влево/вправо — это действие может помочь вам перетащить развернутое окно.
Кроме того, если проблема возникла после недавнего обновления Windows, вы можете выполнить восстановление системы или удалите обновление, но если вы предпочитаете не делать ни того, ни другого, вы можете перейти к решениям, приведенным ниже.
1] Запустите сканирование SFC или DISM
Если развернутое окно не перетаскивается на вашем ПК с Windows 11/10 это может быть связано с повреждением системных файлов.
В этом случае, чтобы исключить эту возможность, вы можете запустить сканирование SFC на своем устройстве, а затем , вы получите справку о работоспособности, попробуйте перетащить развернутое окно.
Обслуживание образов развертывания и управление ими (DISM) — это мощная утилита для исправления проблемных файлов образов Windows. Вам может потребоваться запустить сканирование DISM в случае, если сканирование SFC не устранит повреждение системного файла.
2] Запретить автоматическое расположение окон
Для этого решения необходимо отключить функцию Aero Snap, дебютировавшую в Windows 7. Чтобы выполнить эту задачу на устройстве с Windows 11/10, выполните следующие действия:
Откройте панель управления. Выберите Центр специальных возможностей. Выберите Облегчить использование мыши. Теперь установите флажок Предотвращать автоматическое расположение окон при перемещении к краю окна. экран. Нажмите Применить > ОК. Перезагрузите компьютер.
При загрузке проверьте, можете ли вы перетащить развернутое окно на свой компьютер; если сможешь, то хорошо. Но если проблема не устранена, повторите все описанные выше шаги, но на этот раз снимите флажок Запретить автоматическое расположение окон при перемещении к краю экрана.
Попробуйте следующее решение, если проблема все еще не решена..
3] Отключить окна Snap
Это решение требует отключения функцию Snap windows и посмотреть, поможет ли это решить проблему. Чтобы отключить окна Snap, выполните следующие действия:
4] Используйте реестр
Вы также можете попробовать включить функцию перетаскивания развернутого окна, настроив реестр.
Надеюсь, это поможет!
Прочитайте: как включить или отключить перетаскивание привязки к сетке в Windows 11.
Почему я не могу перетаскивать окно?
Если перетаскивание не работает на вашем ПК с Windows 11/10, чтобы решить эту проблему, вы можете щелкнуть левой кнопкой мыши файл в проводнике и удерживать левую кнопку мыши нажатой. Удерживая нажатой левую кнопку, один раз нажмите клавишу Escape на клавиатуре — теперь вы снова сможете перетаскивать мышью.
Читать: как включить или отключить Дважды щелкните, чтобы развернуть окно по вертикали
Как принудительно перетащить окно?
Чтобы принудительно перетащить окно, нажмите и удерживайте клавишу Shift и щелкните правой кнопкой мыши значок программы на панели задач. Выберите Переместить в появившемся меню и начните нажимать клавиши со стрелками, чтобы заставить окно переместиться.
Как переместить окно, которое не перемещается?
Вы можете сделать это, нажимая Alt+Tab, пока это окно не станет активным, или нажав соответствующую кнопку на панели задач. После того, как вы сделали окно активным, теперь вы можете нажать клавишу Shift и щелкнуть правой кнопкой мыши кнопку на панели задач (поскольку вместо этого просто щелкнуть правой кнопкой мыши откроется список переходов приложения) и выбрать команду «Переместить» из контекстного меню.
Читайте: как включить или отключить Snap Layouts в Windows 11
Как переместить окно, если вы не видите строку заголовка?
Чтобы переместить окно, если вы не видите строку заголовка или если строка заголовка выходит за верхний край экрана, или если вы вообще не можете щелкнуть какую-либо часть окна, вы можете нажать Alt+Пробел+M. Курсор изменится на скрещенные стрелки, и вы можете использовать клавиши со стрелками для перемещения окна. Если вы нажимаете на окно, которое не появляется на переднем плане, попробуйте комбинацию клавиш Alt+Tab или WinKey+Tab.
Читать: как открыть все окна в развернутом или полноэкранном режиме на компьютере с Windows 11 или Windows 10.