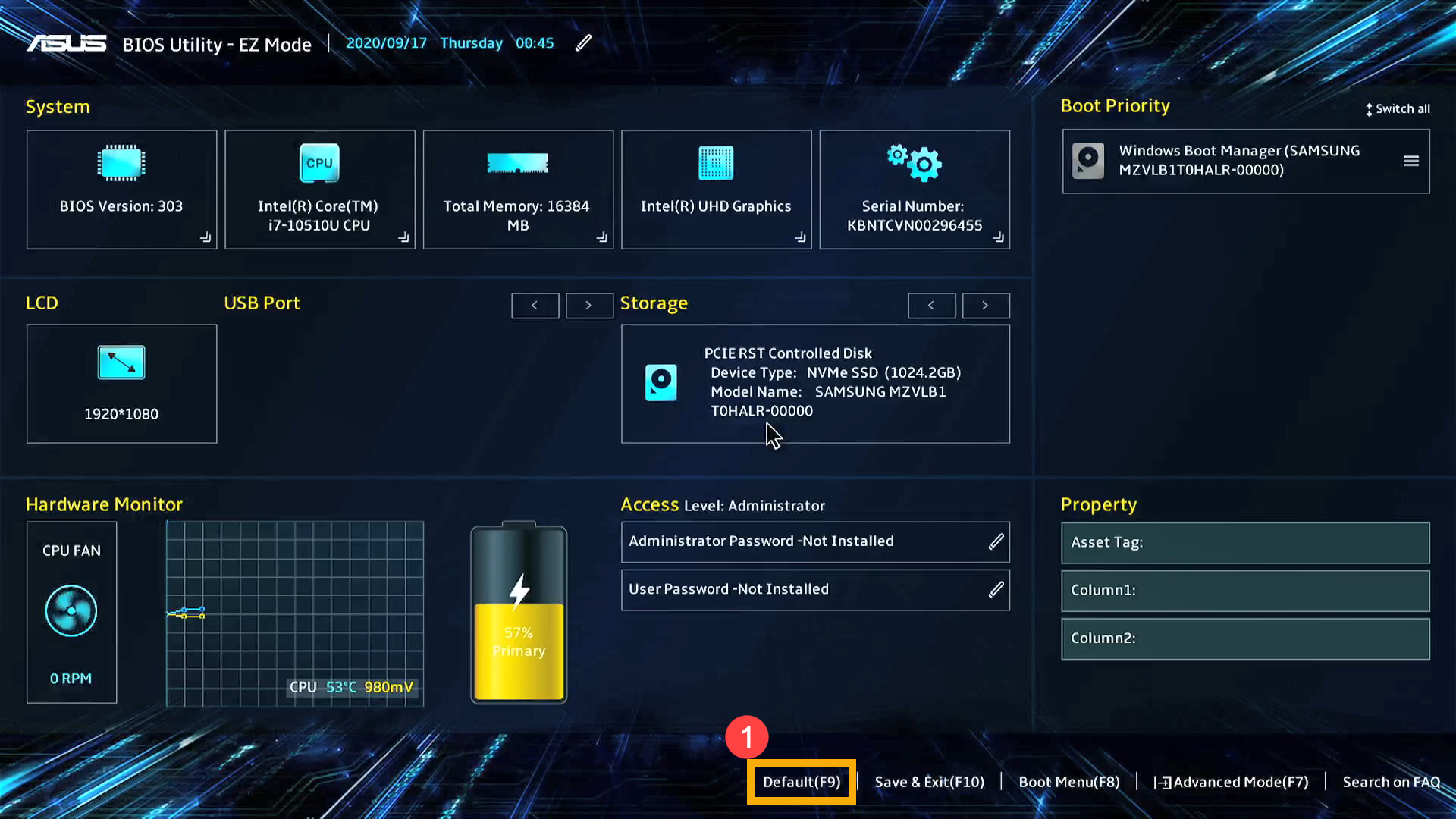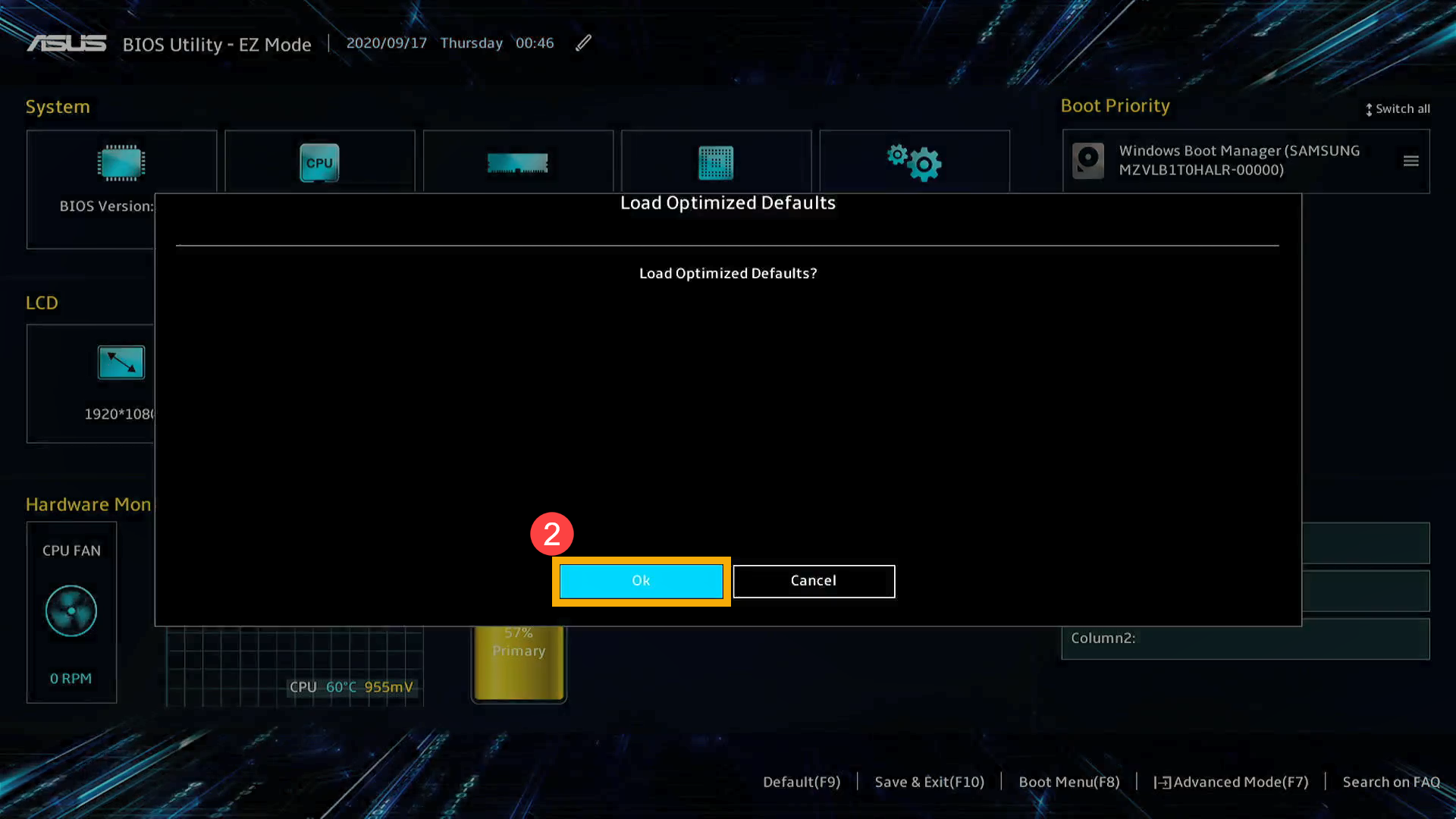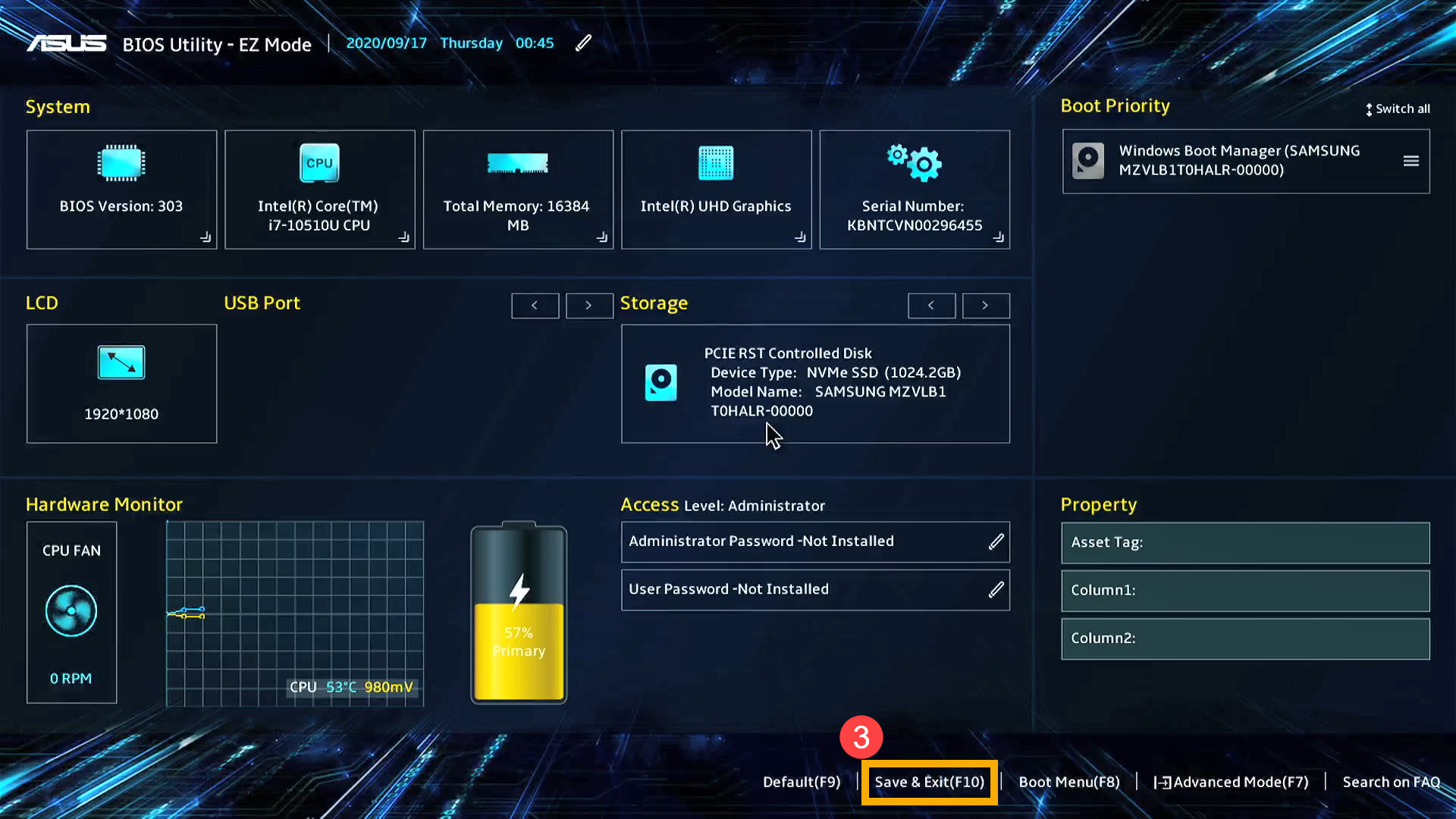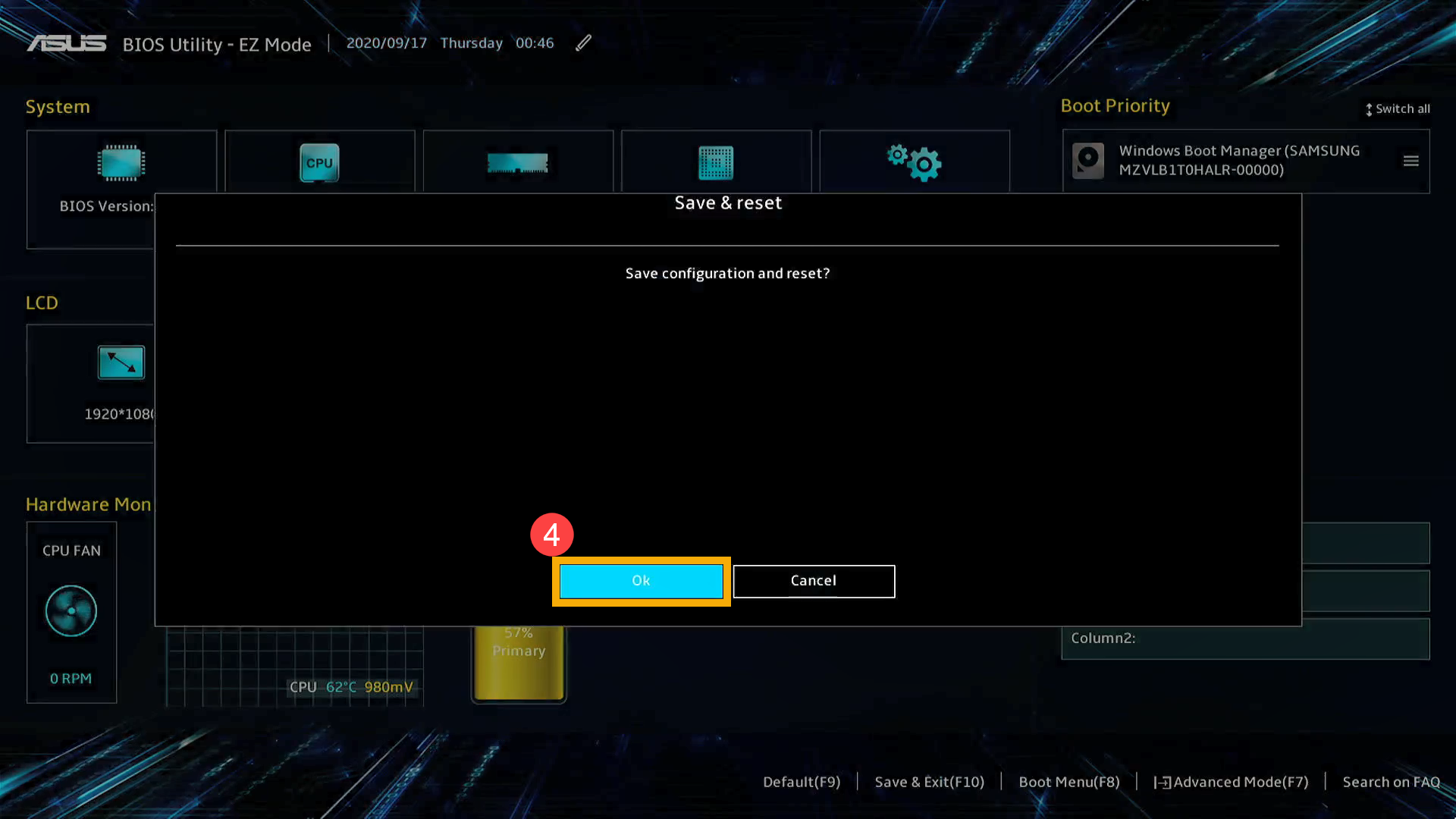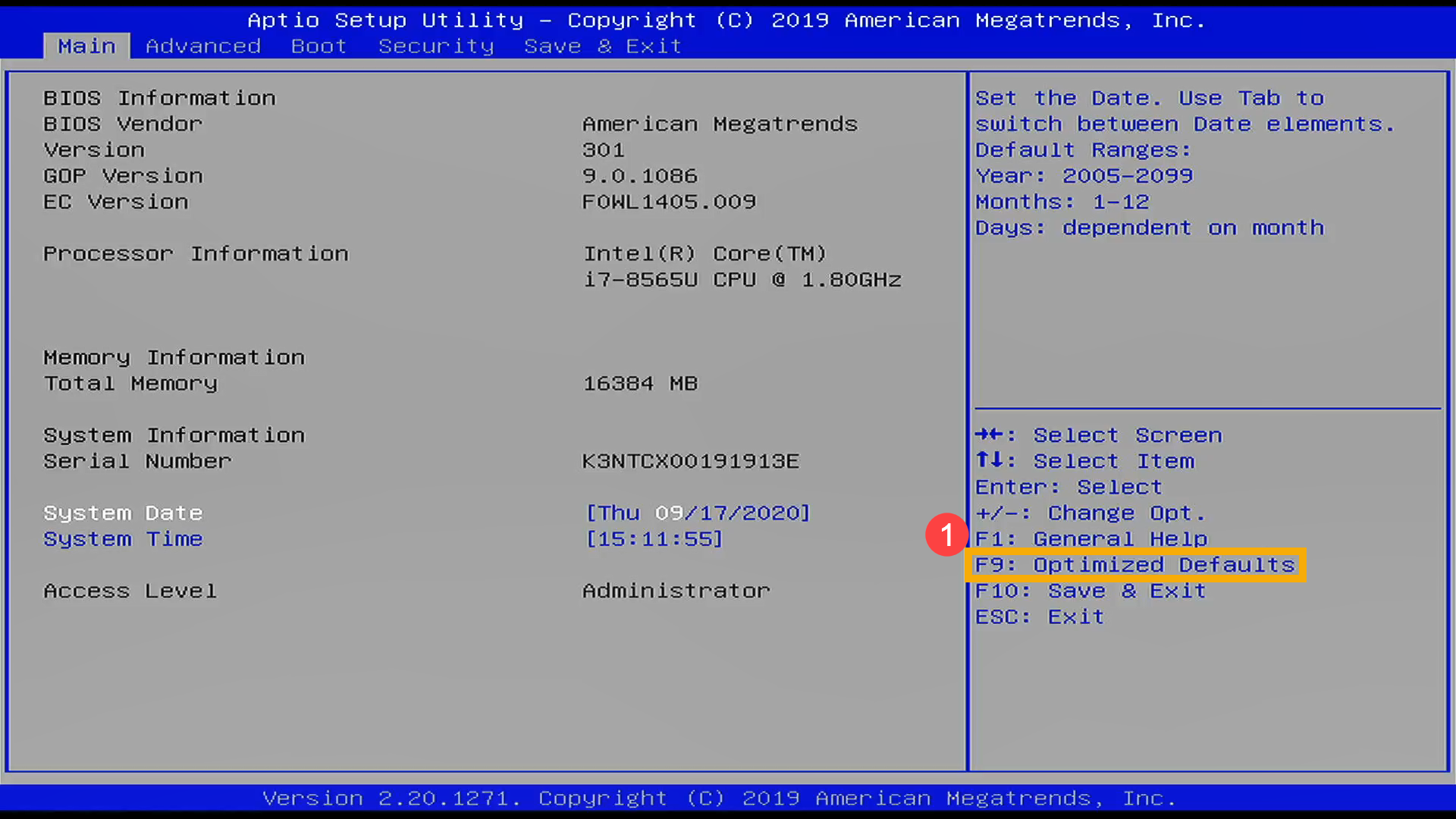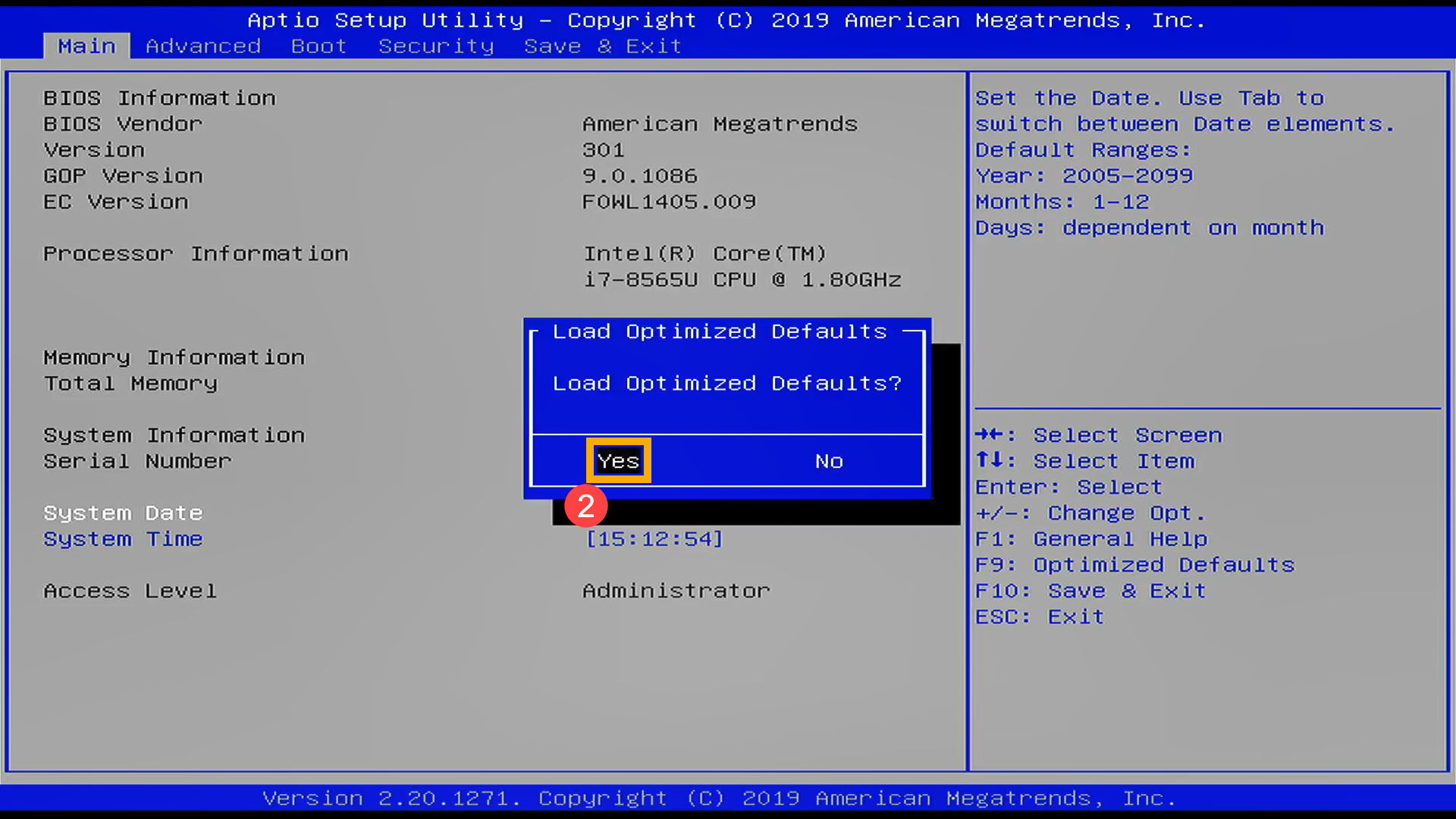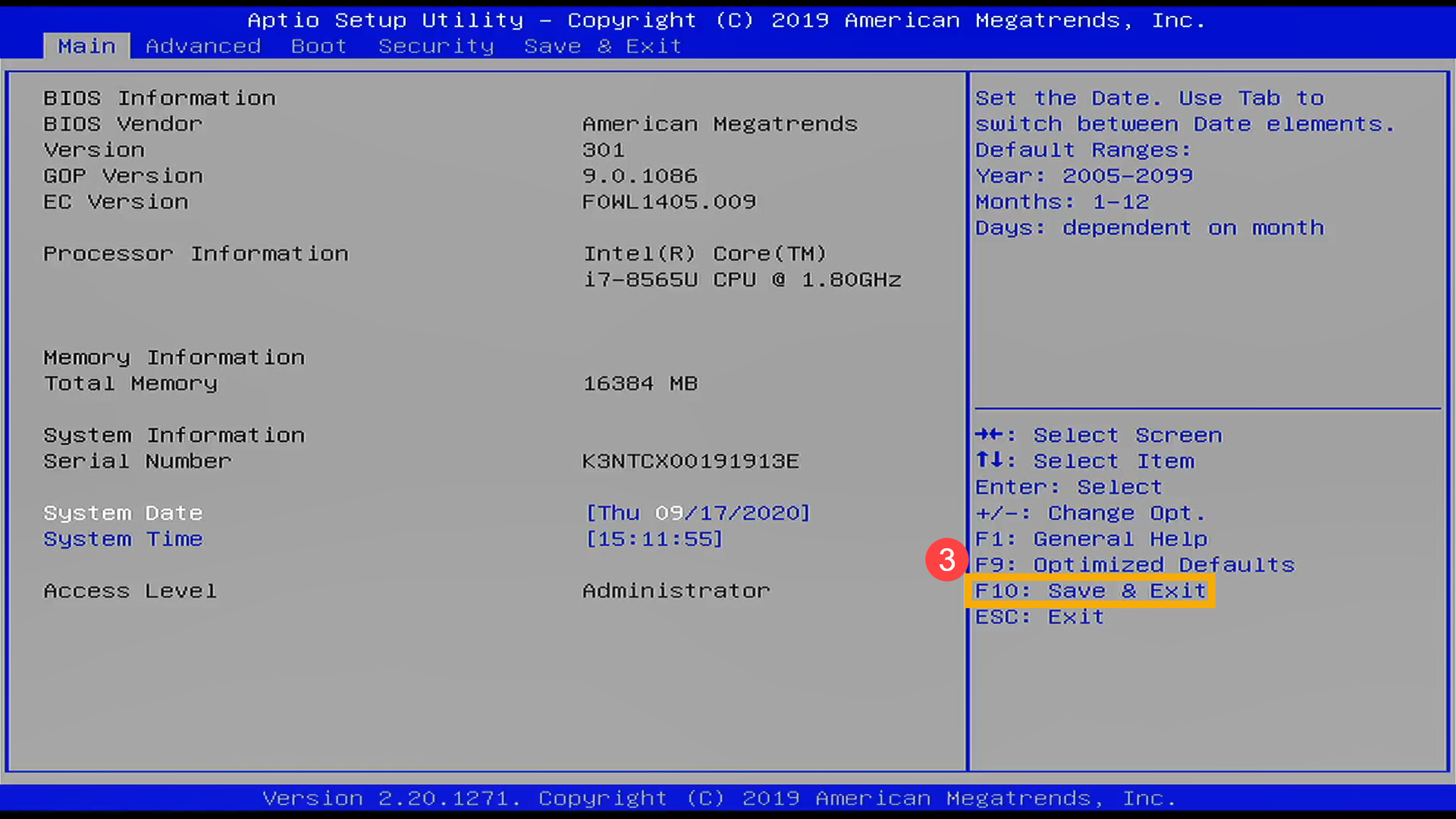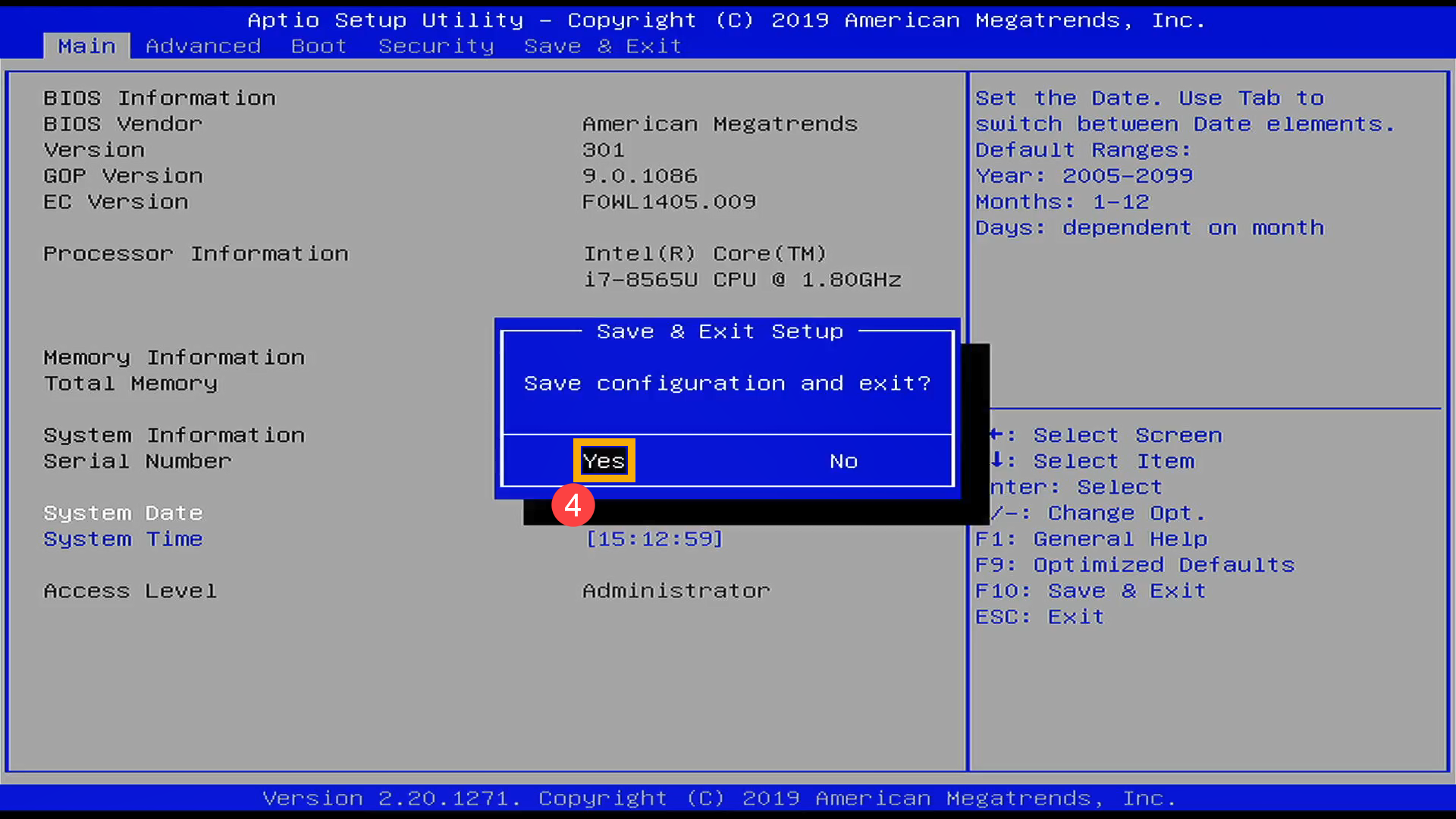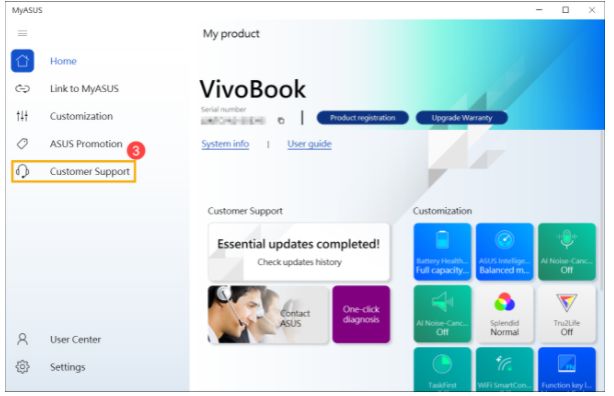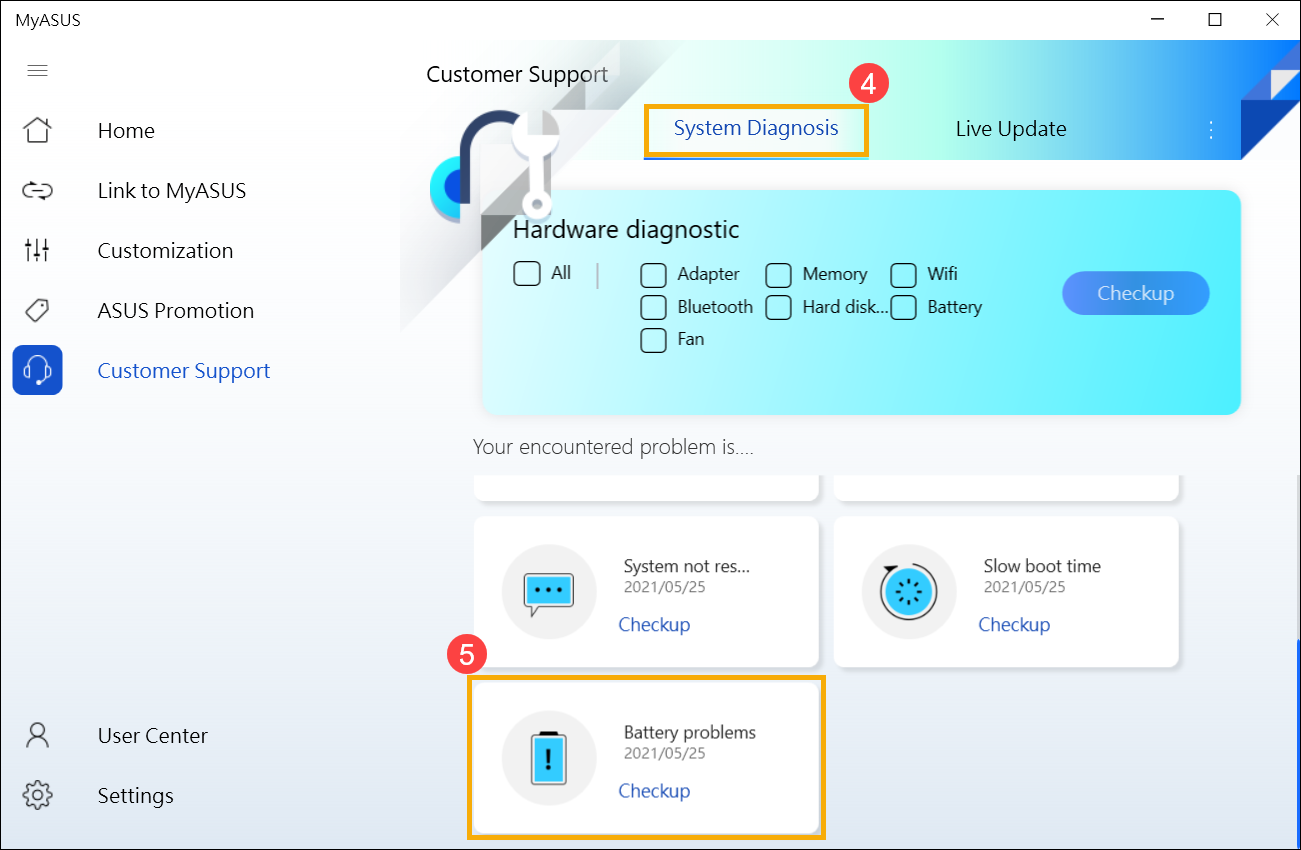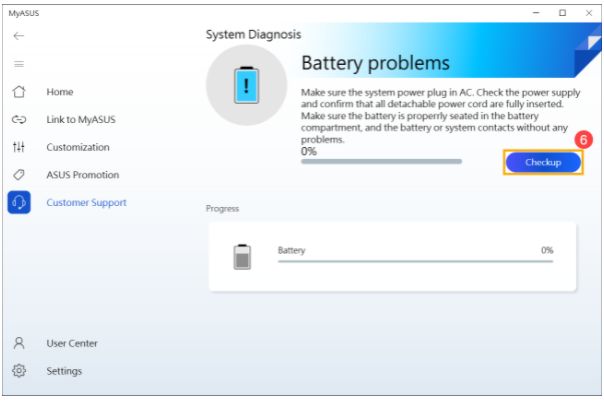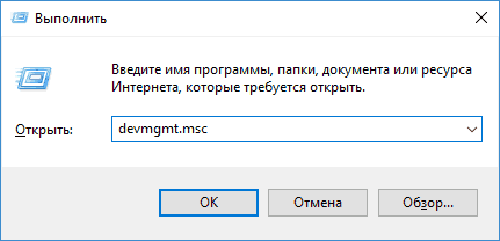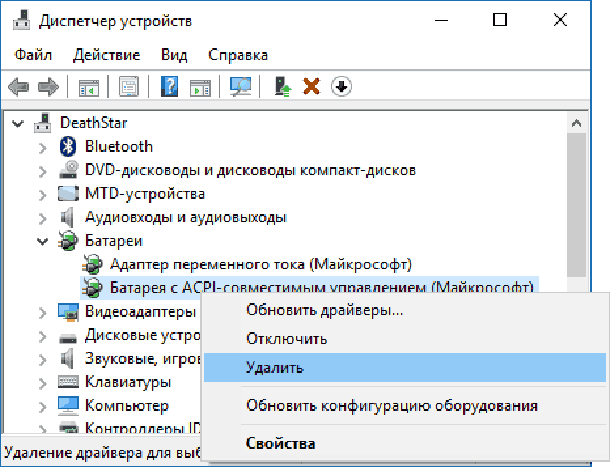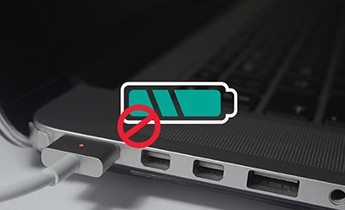Несколько пользователей недавно сообщили о проблеме с батареей, которая не заряжается в Windows 11. Эта проблема возникает несмотря на то, что зарядное устройство остается подключенным к порту ПК. Раз уж вы здесь, значит, вы тоже столкнулись с этой проблемой.
Не беспокойтесь, так как в этом руководстве мы обсудим причины, вызывающие такую проблему, и семь обходных путей, которые могут решить эту проблему.
Состояние батареи в ноутбуках имеет решающее значение, когда мы в пути и нам нужно выполнить важную работу в любом месте. Многие пользователи по всему миру сталкиваются с проблемами, из-за которых батарея Windows 11 не заряжается после обновления своего ПК до ОС Windows 11.
Для некоторых проблема странная, так как процент заряда батареи Windows 11 зависает, зарядка приостанавливается, а заряд батареи не достигает 100 процентов. Какова бы ни была причина этого, давайте подробно рассмотрим причины и решения.
Что вызывает проблему с зарядкой аккумулятора в Windows 11?
Аккумулятор системы Windows 11 не заряжается или перестает заряжаться, когда ваше устройство соответствует одному или нескольким из следующих условий:
- Неправильная конфигурация БИОС
- Порт зарядки неисправен
- Установленные обновления Windows имеют проблемы
- Проблемы с зарядным адаптером
- Драйверы батареи/адаптера должны быть устаревшими или просто устаревшими
Исправить зарядное устройство подключено, аккумулятор не заряжается в Windows 11
Однако, если вы уже подключили зарядное устройство, но батарея не заряжается, несмотря на то, что батарея разряжена, попробуйте эти исправления, чтобы решить эту проблему на ПК с Windows 11.
1] Внимательно осмотрите кабельное соединение.
Прежде чем приступить к более глубокой отладке, ознакомьтесь с основами. Убедитесь, что зарядный кабель правильно подключен к зарядному порту вашего ноутбука. Затем дважды проверьте его подключение к электрической розетке. Если текущий сокет не работает, попробуйте другой сокет. Если вы используете удлинитель, подключите его напрямую к настенной розетке.
Проверьте подключение кабеля в месте его подключения к адаптеру переменного тока. Часто эта часть кабеля ослабевает из-за длительного использования. Если вы помните, что адаптер контактировал с влагой или водой, держите его под прямыми солнечными лучами.
2] Извлеките аккумулятор и подключите его к источнику питания.
Затем проверьте, работает ли аккумулятор вашего ноутбука. Если в вашем ноутбуке есть съемный аккумулятор, полностью извлеките его из машины. Обычно это достигается путем потягивания пары выступов (крючков) на нижней стороне ноутбука. Если вы не уверены в процедуре, см. руководство пользователя или инструкции Google для вашей конкретной модели.
Перед извлечением аккумулятора обязательно выключите компьютер. После извлечения аккумулятора нажмите и удерживайте кнопку питания в течение нескольких секунд, чтобы разрядить оставшийся заряд в системе. Подключите зарядное устройство и попробуйте после этого включить ноутбук.
Если он работает нормально, ваша батарея является источником проблемы с зарядкой. Установите аккумулятор обратно в отсек и еще раз проверьте правильность соединения всех контактов. Если это не решит проблему, скорее всего, у вас разряжена батарея, которую необходимо заменить.
Примечание. Если в вашем ноутбуке нет сменной батареи, попробуйте открыть ее и извлечь вручную. Однако это, безусловно, нарушит вашу гарантию, и если вы допустите ошибку, вы можете серьезно повредить свой компьютер. В таких случаях безопаснее отдать компьютер специалисту, который может выполнить профессиональный анализ аккумулятора.
3] Попробуйте средство устранения неполадок питания Windows
Power Troubleshooter — это встроенная в Windows программа для решения проблем, связанных с батареей. Этот простой ремонт также полезен для устранения проблемы с зарядкой аккумулятора Windows 11 на ноутбуках. Следуйте приведенным ниже процедурам, чтобы выполнить это исправление.
- Откройте меню настроек, нажав Windows Key & I.
- Выберите «Система», а затем «Устранение неполадок » на правой панели.
- Нажмите «Другие средства устранения неполадок» рядом, чтобы просмотреть дополнительные параметры.
- Найдите средство устранения неполадок питания в разделе «Другое«.
- Нажмите на кнопку «Выполнить» , доступную на правом конце.
- Теперь следуйте инструкциям на экране, чтобы выполнить оставшиеся шаги.
4] Обновить БИОС
Аккумулятор Windows 11 также может перестать заряжаться, если в настройках BIOS возникли проблемы. Это связано с тем, что BIOS контролирует аппаратное обеспечение и материнскую плату компьютера, и проблема с незарядкой аккумулятора напрямую связана с ним.
Извлеките аккумулятор и подключите зарядное устройство к ноутбуку, прежде чем приступать к обновлению BIOS устройства. Если он загружается нормально, вы можете начать обновление BIOS. При выполнении этого решения убедитесь, что на вашем ПК включена зарядка. В противном случае может возникнуть какая-то другая проблема. Вот как обновить BIOS в Windows 11 —
- Нажмите Win + R, чтобы открыть диалоговое окно «Выполнить».
- Введите msinfo32 и нажмите Enter.
- В окне «Информация о системе» поместите курсор в раздел «Найти что«.
- Введите версию BIOS и нажмите кнопку «Найти«.
- Обратите внимание на версию BIOS после того, как увидите выделенный результат.
- Перейдите на веб-сайт производителя BIOS через веб-браузер.
- Используя собранную информацию, найдите подходящие версии BIOS.
- Найдя его, загрузите и установите его последний патч на свой компьютер.
- Теперь вы можете перезагрузить компьютер и проверить, начинает ли батарея успешно заряжаться на вашем компьютере.
5] Обновите или переустановите драйвер аккумулятора Windows 11.
Хотя ваша батарея является внешним устройством, Microsoft устанавливает специальные драйверы, чтобы облегчить ее работу. Если ваш компьютер все еще подключен к сети и не заряжается после попытки использовать предыдущие методы, обновление или удаление этих драйверов может помочь перезапустить процесс зарядки.
Выполните следующие действия, чтобы обновить драйвер батареи вашего компьютера.
- Нажмите клавишу Windows + X, чтобы открыть меню питания.
- Выберите Диспетчер устройств.
- Нажмите, чтобы развернуть раздел «Батареи «.
- Теперь щелкните правой кнопкой мыши аккумулятор Microsoft ACPI-совместимого метода управления и выберите параметр «Обновить драйвер«.
- Выберите Автоматический поиск драйверов в окне обновления драйвера.
- Когда Windows обнаружит для вас совместимый драйвер батареи, она загрузит обновление с веб-сайта производителя и установит его.
Если обновление драйвера не решает эту проблему, необходимо удалить его с компьютера. Windows автоматически переустановит удаленный драйвер при перезагрузке компьютера. Ну, вот шаги для работы —
- Нажмите Windows + X, а затем нажмите букву «M», чтобы запустить диспетчер устройств.
- Нажмите на стрелку рядом с параметром «Батареи«.
- Когда он развернется, щелкните правой кнопкой мыши Microsoft ACPI-совместимый метод управления Battery. На этот раз выберите опцию «Удалить устройство».
- Когда появится окно подтверждения, снова нажмите кнопку «Удалить».
Перезагрузите компьютер, чтобы внесенные изменения вступили в силу при следующем входе в систему. Если проблема не устранена даже после этого, повторно зайдите в Диспетчер устройств и попробуйте обновить или удалить адаптер переменного тока Microsoft в разделе «Аккумуляторы».
Примечание. Если ничего не помогает, обязательно установите на компьютер необязательные обновления.
6] Переключите режим зарядки с адаптивного на стандартный.
«Конфигурация заряда батареи» по умолчанию настроена на адаптивную в BIOS на компьютерах многих производителей. По мнению экспертов, это также может вызвать проблему «Батарея не заряжается» на ПК с Windows 11. Чтобы изменить текущий режим зарядки, выполните следующие действия:
- Полностью выключите компьютер.
- Включите его, а затем нажмите Esc или Del.
- Войдите в BIOS, выбрав опцию на следующем экране.
- Зайдите в BIOS и выберите опцию «Дополнительно«.
- Выберите «Конфигурация заряда аккумулятора«.
- Выберите «Стандартный» в меню «Параметры» и сохраните его.
Примечание. Это решение подходит для ноутбуков Dell; аналогичные шаги будут доступны для других производителей. Тем не менее, используйте соответствующую функциональную клавишу для загрузки в BIOS.
7] Отключите последние обновления Windows.
Если вы недавно установили накопительное обновление, и эта проблема начинает возникать после этого, вы, должно быть, установили поврежденное исправление. Избавьтесь от этого обновления, перейдя по указанному ниже пути —
Настройки (Win + I) > Центр обновления Windows > История обновлений
- Прокрутите вниз до «Связанные настройки» и нажмите «Удалить обновления«.
- Система перенаправит вас в панель управления.
- Выберите недавно установленный патч и нажмите кнопку «Удалить».
Подождите, пока это обновление будет успешно удалено. Когда все закончится, перезагрузите компьютер, повторно посетите Центр обновления Windows и переустановите ожидающие обновления на своем компьютере.
Что еще вы можете проверить, чтобы исправить проблему с зарядкой аккумулятора Windows 11?
Вот несколько вещей, которые вы должны попытаться исправить проблемы с батареей на вашем компьютере:
1] Полностью разрядите аккумулятор, а затем зарядите его.
Полностью разрядите аккумулятор Windows 11 до последнего процента, а затем перезарядите его. Подождите еще пару часов, пока батарея полностью зарядится, чтобы увидеть, работает ли это. Несколько человек, у которых есть проблемы с батареей, сочли этот метод полезным.
Примечание. Это указание на то, что вам следует как можно скорее заменить батарею вашей системы.
2] Охладите аккумулятор
В ОС Windows 11 при чрезмерном нагреве ноутбука аккумулятор не заряжается на 100 процентов. Вот как чрезмерное тепло повреждает и разрушает аккумулятор вашего ноутбука. Просто извлеките аккумулятор из ноутбука и оставьте его на несколько часов, пока он не остынет, чтобы решить эту проблему. Чтобы зарядить устройство, вставьте аккумулятор и включите его. Проверьте, работает ли он.
3] Правильно очистите концы разъема
Некоторые пользователи считают, что батарея перестала заряжаться в Windows 11 из-за пыли, скопившейся на адаптере переменного тока или разъемах. Заведите привычку регулярно чистить все такие поверхности.
Для этого вы можете использовать несколько пропитанных спиртом чистящих салфеток, которые можно найти в магазинах. Вы также можете протирать спиртом или электрическими чистящими средствами контактную область, но не непосредственно ее.
Для удаления пыли и грязи можно использовать хлопчатобумажную или безворсовую ткань. Перед очисткой убедитесь, что устройство отключено от источника питания, чтобы избежать серьезных проблем. После тщательной очистки адаптера и разъемов можно ожидать возобновления зарядки.
Я надеюсь, что эта статья помогла разобраться с тем, что батарея не заряжается в Windows 11.
Источник: HowToEdge
Если Вы столкнулись с проблемой, когда ноутбук не может включиться от батареи, батарея не заряжается или не может зарядиться полностью, пожалуйста, выполните шаги ниже для устранения неполадки.
Содержание:
Батарея не питает устройство / не заряжается
- Проверьте подключение батареи / AC адаптера
- EC сброс
- Обновите BIOS / Windows / драйверы до последних версий
- Сбросьте настройки BIOS
- Запустите Диагностику батареи в MyASUS
- Переустановите драйверы через Диспетчер Устройств
Батарея не заряжается полностью
Батарея не питает устройство / не заряжается
Проверьте подключение батареи / AC адаптера
1. Пожалуйста, используйте оригинальный адаптер ASUS для Вашего ноутбука, чтобы избежать проблем с совместимостью. Не используйте одни и те же адаптеры на разных моделях, поскольку спецификации адаптеров могут отличаться.
2. Проверьте, не ослаблен ли разъем адаптера переменного тока (отмечен на изображении ниже: вилка шнура питания A / вилка со стороны розетки B / разъем переменного тока со стороны ноутбука C), попробуйте подключиться к другим розеткам.
3. Пожалуйста, проверьте, не поврежден ли адаптер или кабель. Если есть какие-либо повреждения, обратитесь в сервисный центр ASUS для получения дополнительной информации.
4. После проверки вышеуказанных симптомов попробуйте повторно подключить вилку шнура питания / вилку розетки / боковой разъем переменного тока.
5. Если батарея на ноутбуке съемная, извлеките ее и установите повторно.
6. Если компьютер / аккумулятор невозможно зарядить из-за длительного хранения без использования, мы рекомендуем заряжать аккумулятор на ночь при более низком токе, что может помочь решить проблему.
7. Если вышеуказанные пункты не привели к результату, пожалуйста, перейдите к следующему шагу устранения неполадок.
Вернуться в начало
EC сброс
1. Удалите все внешние периферийные устройства, такие как внешние жесткие диски, принтеры, карты памяти, внешний ODD (если Ваш компьютер оснащен внутренним ODD, извлеките CD / DVD), защитные ключи и т. д.
2. Выключите компьютер.
3. Отключите АС адаптер.
Примечание: Не отсоединяйте адаптер переменного тока для моделей ноутбуков ASUS TP420IA и UX425IA. (Для этих моделей необходимо подключить адаптер переменного тока для выполнения процесса аппаратного сброса.)
4. Извлеките батарею (только в том случае, если она съемная).
5. Нажмите и удерживайте кнопку питания в течение 40 секунд для сброса EC.
6. Переподключите AC адаптер и батарею, затем включите компьютер и проверьте, была ли решена проблема. Если проблема все еще наблюдается, пожалуйста, перейдите к следующему шагу устранения неполадок.
Вернуться в начало
Обновите BIOS / Windows / драйверы до последних версий
Обновление программного обеспечения обычно способствует стабильности и оптимизации системы, поэтому мы рекомендуем периодически проверять и обновлять драйверы и ПО до последних версий. Здесь Вы можете узнать больше:
Как обновить BIOS в системе Windows
Как использовать EZ Flash для обновления BIOS
Для выполнения обновления Windows и обновления драйверов воспользуйтесь ссылками:
Как запустить Windows Update
Как обновить драйверы в MyASUS
Если после обновления BIOS и Windows проблема все еще наблюдается, пожалуйста, перейдите к следующему шагу устранения неполадок.
Вернуться в начало
Сбросьте настройки BIOS
Пожалуйста, войдите в конфигурацию BIOS.
● Как сбросить настройки в BIOS UEFI
В режиме UEFI Вы можете выбрать пункты с помощью стрелок на клавиатуре и клавиши Enter, тачпада или мыши.
※ Примечание: если экран BIOS не такой, как показано на рисунках ниже, пожалуйста, воспользуйтесь статьёй Как сбросить настройки BIOS в режиме Legacy.
1. Нажмите горячую клавишу [F9] или используйте курсор для выбора [Default] ①.
2. Подтвержите сброс параметров BIOS по умолчанию, нажмите OK и [Enter], или используйте курсор для выбора [OK] ②.
3. Нажмите клавишу [F10], или используйте курсор для выбора [Save & Exit] как показано ниже ③.
4. Подтвердите сохранение и выход из BIOS, выберите OK и нажмите [Enter], или используйте курсор для выбора [OK] ④.
5. После завершения сброса настроек BIOS компьютер перезагрузится и войдет в Windows. Если проблема не исчезнет, перейдите к следующему шагу устранения неполадок.
● Сбросьте настройки BIOS в режиме Legacy
1. Нажмите клавишу [F9].
2. Подтвердите загрузку настроек по умолчанию в BIOS, выберите Yes и нажмите [Enter] ②.
3. Нажмите клавишу [F10] ③.
4. Подтвердите сохранение и выход из настроек BIOS, выберите Yes и нажмите [Enter] ④.
5. После завершения сброса настроек BIOS компьютер перезагрузится и войдет в Windows. Если проблема не исчезнет, перейдите к следующему шагу устранения неполадок.
Вернуться в начало
Запустите диагностику батареи через MyASUS
1. Укажите в поисковой строке Windows [MyASUS] ①, затем нажмите [Открыть] ②. (картинка слева показывает настройки в Windows 11, справа — в Windows 10)
Если поиск не дал результатов, это означает, что утилита не установлена, пожалуйста, перейдите по ссылке: Как установить MyASUS.
2. В MyASUS выберите [Поддержка клиентов] ③.
3. В MyASUS выберите [Диагностика системы] ④ и выберите [Проблема с батареей] ⑤, узнать больше можно по ссылке: MyASUS Диагностика системы — Введение
Примечание: если Вы не видите Диагностику системы в MyASUS, это означает, что Ваш компьютер не поддерживает эту функцию, пожалуйста, игнорируйте этот шаг и перейдите к следующему. Узнать больше можно по ссылке: Почему я вижу только “Поддержку пользователей” в MyASUS.
4. Подключите адаптер АС, затем нажмите [Проверка] ⑥.
5. Если имеются какие-то неполадки, попробуйте предложения по устранению неполадок и возможные подходы к решению проблемы в MyASUS. Если проблема не исчезнет, перейдите к следующему шагу устранения неполадок.
Вернуться в начало
Переустановите драйверы через Диспетчер Устройств
1. Укажите в поисковой строке Windows [Диспетчер утсройств] ①, затем нажмите [Открыть] ②. (картинка слева показывает настройки в Windows 11, справа — в Windows 10)
2. Удалите драйверы батареи. Нажмите на стрелку рядом с [Аккумуляторы] ③, затем правой кнопкой мыши на [Microsoft ACPI-Compliant Control Method Battery] ④ и выберите [Удалить устройство] ⑤.
3. Выберите [Удалить] ⑥.
4. В разделе аккумуляторов кликните правой кнопкой мыши на [Microsoft AC Adapter] ⑦ и выберите [Удалить устройство] ⑧.
5. Выберите [Удалить] ⑨.
6. После того, как оба устройства Microsoft ACPI-Compliant Control Method Battery и Microsoft AC Adapter будут удалены, перезагрузите компьютер и драйверы будут автоматически переустановлены. Проверьте проблему еще раз.
Если проблема не решена с помощью вышеуказанного решения и информации, обратитесь в центр обслуживания клиентов ASUS для получения дополнительной информации.
Вернуться в начало
Батарея не заряжается полностью
1. Если Вы столкнулись с тем, что аккумулятор не заряжается, когда уровень заряда превышает 95% при подключенном адаптере, это нормальное состояние для защиты аккумулятора, и не является проблемой ни для самого аккумулятора, ни для функции зарядки.
Когда аккумулятор заряжен до 100%, он перестает заряжаться. В это время аккумулятор очень медленно саморазряжается из-за химических характеристик Li-on аккумулятора, даже если ноутбук не потребляет энергию.
В нынешней конструкции ноутбуков ASUS встроена функция RSOC (Relative State Of Charge), цель которой — продлить срок службы батареи. Описание ниже может объяснить это явление:
● Пока емкость аккумулятора ниже 95% при подключенном адаптере, аккумулятор будет заряжен до 100%, а затем перестанет заряжаться.
● Пока емкость аккумулятора падает со 100% до 99% ~ 95% при подключенном адаптере, аккумулятор не будет заряжаться до достижения уровня заряда ниже 95%.
● Пока емкость аккумулятора остается от 94% до 97%, аккумулятор не будет заряжаться с подключенным адаптером. Вы можете отключить и снова подключить адаптер переменного тока несколько раз, чтобы возобновить зарядку до 100%.
2. Если у Вас возникла проблема в том, что аккумулятор перестал заряжаться после того, как уровень заряда достиг 60% или 80%, убедитесь, что Вы настроили режим зарядки в программном обеспечении ASUS Battery Health Charging (для некоторых моделей функция Battery Health Charging интегрирована в MyASUS). Чтобы защитить аккумулятор, функция зарядки аккумулятора позволяет установить максимальную мощность аккумулятора ROSC (относительное состояние заряда), что помогает продлить срок его службы. Здесь вы можете узнать больше: Введение ASUS Battery Health Charging.
- Режим полной зарядки: батарея заряжается до 100%.
- Сбалансированный режим: батарея заряжается до 80%.
- Режим максимального срока службы: батарея заряжается до 60%.
Вернуться в начало
Если проблему по-прежнему не удаётся решить, загрузите MyASUS и попробуйте выполнить диагностику системы для устранения неполадок. КЛИКНИТЕ ЗДЕСЬ!
Если батарея ноутбука не заряжается на 100%, то становится тяжелее обеспечить полную автономность устройства в течение продолжительного времени. Причин, по которым такое отклонение может иметь место – огромное количество. В этой статье будут рассмотрены наиболее вероятные неисправности, которые могут проявляться таким образом, а также основные способы устранения их.
Содрежание
- Какие ноутбуки чаще подвержены проблеме
- Ноутбук полностью не заряжается: Причины и Что делать
- Проблемы с проводом или адаптером
- Повреждён адаптер
- Повреждён провод
- Повреждён штекер
- Не родное зарядное устройство
- Проблемы с аккумулятором
- Износ батареи
- Полетел контроллер
- Проблемы с программным обеспечением
- Вирусы
- Блокировщик зарядки
- Сбой в ОС
- Слетели драйвера для АКБ
- Не откалиброванная батарея
- Агрессивная эксплуатация
- Активное использование устройства
- Неподходящий температурный режим
- Проблемы с проводом или адаптером
- Заключение
Какие ноутбуки чаще подвержены проблеме
С проблемой, когда батарея ноутбука не заряжается на 100%, может столкнуться владелец любой марки лэптопа, но наиболее подвержены такому виду неисправностей техника следующих фирм:
- Asus,
- Acer,
- HP,
- Samsung,
- Dell,
- Xiaomi,
- Lenovo,
- Sony,
- MSI.
Дело не в том, что эти модели хуже, просто они популярнее, поэтому их больше оказывается в сервисных центрах. Если практически любой лэптоп может «страдать» от недозарядки аккумулятора, то методы обнаружения причины такой неисправности также абсолютно идентичны, вне зависимости от страны и производителя электронной техники.
Ноутбук полностью не заряжается: Причины и Что делать
Основное правило, при самостоятельном ремонте дорогостоящей электротехники – минимум действий, в результативности и безопасности которых нет абсолютной уверенности. Оптимальной стратегией устранения подобного рода неисправностей является исключение, в первую очередь, наиболее вероятных причин, приведших к неполному заряду батареи.
Проблемы с проводом или адаптером
Если причиной неисправности является адаптер, то для устранения проблемы потребуется заменить зарядное устройство.
Повреждён адаптер
Проверить работоспособность зарядного устройства для ноутбука можно с помощью мультиметра. Для этого следует перевести прибор в режим измерения постоянного тока, включить адаптер в сеть и дотронуться щупами измерителя до выходных контактов штекера. Неисправность устройства определяется, если прибор не покажет номинального напряжения, которое указано на этикетке зарядного устройства.
Чтобы полностью исключить ошибки, следует подключить адаптер в другую розетку, если показатели прибора не изменяться, то это будет говорить о неисправности ЗУ. Преобразователь не подлежит ремонту, поэтому потребуется приобрести новый адаптер, но если виновником неработоспособности является штекер или провод, то его можно будет починить собственными силами.
Повреждён провод
Чтобы установить непригодность устройства к ремонту достаточно обрезать кабель у преобразователя, затем зачистить провода и снова проверить наличие электрического тока.
Если тестер покажет номинальное напряжение, то виной неисправности будет являться кабель. Устраняется подобная проблема очень легко: достаточно заменить участок кабеля от преобразователя до штекера, новым проводом такого же сечения.
Повреждён штекер
Если после того как новый кабель будет установлен прибор снова не будет заряжать аккумулятор ноутбука, то, скорее всего, повреждён штекер адаптера. Такой элемент не подлежит ремонту, поэтому потребуется его замена.
Взять рабочий штекер можно от сгоревшего ЗУ с аналогичным разъёмом либо приобрести новый. Для восстановления работоспособности адаптера достаточно будет припаять, соблюдая полярность, новый элемент.
Не родное зарядное устройство
Если ноутбук приобретался не в магазине, а с рук, то возможно предыдущий владелец техники заменил оригинальный адаптер на аналогичное устройство.
Установить несоответствие ЗУ и лэптопа, можно по техническим характеристикам устройства, которое можно найти в свободном доступе. Устраняется данная проблема только приобретением оригинального адаптера.
Проблемы с аккумулятором
Если аккумулятор заряжается не до 100%, то наиболее вероятной причиной такой поломки является сама батарея. Существует две основные неисправности элемента питания, при которых наблюдаются подобные признаки.
Износ батареи
Аккумулятор ноутбука рассчитан на определённое количество циклов заряда, поэтому если лэптоп эксплуатируется без замены батареи длительное время, то возможен выход из строя источника питания по естественным причинам. Проявляется эта поломка постепенным снижением ёмкости. То есть, вначале аккумулятор заряжается только на 95 затем на 90, 80, 70 и менее процентов.
Полетел контроллер
Эта ошибка может проявляться неправильным определением заряженности батареи, в результате чего ноутбук в автоматическом режиме прекратит подачу электрического тока от адаптера. Сбои в работе лэптопа этого типа могут проявлять себя по разному.
Наиболее вероятными является прекращение зарядки батареи на уровне 30, 60 или 79 процентов. Даже если до полного восстановления заряда не хватает всего 5% не следует откладывать решение данной проблемы в долгий ящик.
Для того чтобы восстановить работоспособность контроллера, во многих случаях, достаточно сбросить настройки батареи. Для выполнения этой операции необходимо обладать достаточными знаниями и использовать специальный софт, поэтому рекомендуется обращаться для ремонта переносного компьютера в специализированные сервисы.
Проблемы с программным обеспечением
Этот вид поломок также относится к наиболее вероятным причинам, когда батарея ноутбука заряжается не полностью.
Вирусы
Вирусы могут внедриться в системные файлы компьютера, вызывая различные неполадки, в том числе в области обеспечения батареи электрическим током. Устраняется эта неисправность с помощью качественной антивирусной программы.
Блокировщик зарядки
Некоторые программы не позволяют аккумуляторной батарее ноутбука заряжаться до 100%. Дело в том, что у литиевых аккумуляторов есть определенное количество циклов заряда — разряда, по истечению которого она выходит из строя.
Некоторые специальные программы контролируют уровень заряда от 20 до 80%, что позволяет существенно увеличить срок службы аккумулятора. Если для Вас главное автономность то стоит отключить или удалить данные программы.
Сбой в ОС
Если вышеперечисленные варианты не позволяют устранить неисправность, то следует попытаться откатить состояние операционной системы на дату, когда проблем с заряженностью батареи не наблюдалось. Если это по тем или иным причинам невозможно сделать, то переустановка ОС позволит полностью решить проблему.
Слетели драйвера для АКБ
Если слетели драйвера батареи, то зарядка вообще может не осуществляться. Чтобы восстановить работоспособность переносного компьютера необходимо удалить устройство в диспетчере устройств, после чего выполнить перезагрузку системы.
Не откалиброванная батарея
Для выявления подобной ошибки необходимо найти батарею в панели управления и открыв вкладку с информацией о аккумуляторе обратить внимание на значения: «Расчётная ёмкость» и «Последняя полная зарядка».
Если второе значение существенно ниже первого, то потребуется сделать калибровку батареи. Для этой цели можно использовать специальные программы, которые позволяют в автоматическом режиме устранить данную неисправность.
Агрессивная эксплуатация
Агрессивная эксплуатация также может привести к недостаточной заряженности аккумулятора. В этом случае, батарея не до конца заряжается по причине нехватки электрической мощности адаптера.
Активное использование устройства
Если на устройстве постоянно запущены программы, которые значительно нагружают центральный процессор и видеоадаптер, то аккумулятор заряжается только до 50% или немного более. Устраняет данная проблема периодическим приостановлением работы мощного программного обеспечения.
Неподходящий температурный режим
Если в помещении, где осуществляется зарядка ноутбука температура опустилась ниже нуля, то возможно неполное восстановление аккумулятора вызвано температурным фактором.
Слишком высокая температура также негативно отражается на распределении электричества от адаптера, ведь в этом случае кулерам устройства необходимо потреблять значительно больше энергии для охлаждения переносного компьютера.
Заключение
Причин недостаточной заряженности батареи ноутбука немало, но большая часть из них может быть устранена собственными силами и практически без финансовых затрат.
Остались вопросы или есть чем дополнить статью? Тогда напишите об этом в комментариях, это поможет сделать статью более полной и полезной!
Не заряжается ноутбук

В этом материале подробно о возможных причинах того, что не заряжается батарея на ноутбуке и о возможных способах исправить это, вернув нормальный процесс заряда ноутбука.
Примечание: прежде чем начинать какие-либо действия, особенно если вы только что столкнулись с проблемой, убедитесь, что блок питания ноутбука подключен как к самому ноутбук, так и к сети (розетке). Если подключение выполняется через сетевой фильтр, убедитесь, что он не был отключен кнопкой. Если ваш блок питания для ноутбука состоит из нескольких частей (обычно так и есть), которые могут отключаться друг от друга — отключите их, а потом заново плотно подключите. Ну и на всякий случай обратите внимание, работают ли другие электроприборы, питающиеся от сети в помещении.
Батарея подключена, не заряжается (или Зарядка не выполняется в Windows 10)
Пожалуй, самый распространенный вариант проблемы — в статусе в области уведомлений Windows вы видите сообщение о заряде батареи, а в скобках — «подключена, не заряжается». В Windows 10 сообщение имеет вид «Зарядка не выполняется». Обычно это говорит о программных проблемах с ноутбуком, но не всегда.
Перегрев аккумулятора
Приведенное выше «не всегда» относится к перегреву батареи (или неисправному датчику на ней) — при перегреве система прекращает зарядку, так как это может навредить аккумулятору ноутбука.
Если только что включенный из выключенного состояния или гибернации ноутбук (к которому во время этого не было подключено зарядное устройство) заряжается нормально, а через какое-то время вы видите сообщение о том, что батарея не заряжается, причина может быть именно в перегреве батареи.
Не заряжается батарея на новом ноутбуке (подойдет как первый метод и для других сценариев)
Если вы приобрели новый ноутбук с предустановленной лицензионной системой и сразу обнаружили, что он не заряжается, это может быть как браком (хотя вероятность и не велика), так и неверной инициализацией батареи. Попробуйте выполнить следующие действия:
- Выключите ноутбук.
- Отключите «зарядку» от ноутбука.
- Если батарея съемная — отключите её.
- Нажмите и удерживайте кнопку включения на ноутбуке в течение 15-20 секунд.
- Если батарея снималась, установите её на место.
- Подключите блок питания ноутбука.
- Включите ноутбук.
Помогают описанные действия не часто, но они безопасны, выполнить их легко и, если проблема будет решена сразу, будет сэкономлено много времени.
Примечание: существуют еще две вариации этого же способа
- Только в случае съемной батареи — отключить зарядку, снять батарею, держать нажатой кнопку питания в течение 60 секунд. Подключить сначала батарею, затем — зарядное устройство и не включать ноутбук в течение 15 минут. Включить после этого.
- Ноутбук включен, отключается зарядка, батарея не снимается, нажимается и удерживается кнопка питания до полного выключения со щелчком (иногда может отсутствовать) + еще около 60 секунд, подключение зарядки, подождать 15 минут, включение ноутбука.
Сброс и обновление БИОС (UEFI)
Очень часто те или иные проблемы с управлением питанием ноутбука, в том числе и с его зарядкой, присутствуют в ранних версиях БИОС от производителя, но по мере проявления таких проблем у пользователей, бывают устранены в обновлениях БИОС.
Прежде чем выполнять обновление, попробуйте просто сбросить БИОС на заводские настройки, обычно для этого используются пункты «Load Defaults» (загрузить настройки по умолчанию) или «Load Optimized Bios Defaults» (загрузить оптимизированные настройки по умолчанию), на первой странице настроек БИОС (см. Как зайти в БИОС или UEFI в Windows 10, Как сбросить БИОС).
Следующий шаг — найти загрузки на официальном сайте производителя вашего ноутбука, в разделе «Поддержка», скачать и установить обновленную версию БИОС при её наличии, именно для вашей модели ноутбука. Важно: внимательно читайте официальные инструкции по обновлению БИОС от производителя (они обычно есть в загружаемом файле обновления в виде текстового или другого файла документа).
Драйверы ACPI и чипсета
В части проблем с драйверами батареи, управления электропитанием и чипсета возможны несколько вариантов.
Первый способ может сработать, если зарядка работала еще вчера, а сегодня, без установки «больших обновлений» Windows 10 или переустановки Windows любых версий ноутбук перестал заряжаться:
- Зайдите в диспетчер устройств (в Windows 10 и 8 это можно сделать через меню правого клика мышью по кнопке «Пуск», в Windows 7 можно нажать клавиши Win+R и ввести devmgmt.msc).
- В разделе «Батареи» найдите «Батарея с ACPI-совместимым управлением Майкрософт» (или похожее по названию устройство). Если батарея отсутствует в диспетчере устройств, это может говорить о ее неисправности или отсутствии контакта.
- Нажмите по ней правой кнопкой мыши и выберите пункт «Удалить».
- Подтвердите удаление.
- Перезагрузите ноутбук (используйте именно пункт «Перезагрузка», а не «Завершение работы» и последующее включение).
В тех случаях, когда проблема с зарядкой появилась после переустановки Windows или обновлений системы, причиной могут стать отсутствующие оригинальные драйверы чипсета и управления электропитанием от производителя ноутбука. Причем в диспетчере устройств это может выглядеть так, как если бы все драйверы были установлены, а обновления для них отсутствуют.
В данной ситуации зайдите на официальный сайт производителя вашего ноутбука, загрузите и установите драйверы для вашей модели. Это могут быть драйверы Intel Management Engine Interface, ATKACPI (для Asus), отдельные драйверы ACPI, и другие системные драйверы, а также ПО (Power Manager или Energy Management для Lenovo и HP).
Батарея подключена, заряжается (но на самом деле не заряжается)
«Модификация» проблемы, описанной выше, но в данном случае, в статусе в области уведомлений Windows отображается, что батарея заряжается, но на самом деле этого не происходит. В данном случае следует попробовать все те способы, что были описаны выше, а если они не помогают, то проблема может заключаться в:
- Неисправность блока питания ноутбука («зарядки») или недостаток мощности (вследствие износа компонентов). Кстати, если на блоке питания есть индикатор, обратите внимание, горит ли он (если нет — явно что-то не так именно с зарядкой). Если ноутбук не включается без батареи, то дело тоже, вероятно, в блоке питания (но может быть и в электронных компонентах ноутбука или разъемах).
- Неисправность аккумулятора или контроллера на нем.
- Проблемы с разъемом на ноутбуке или коннектором на зарядном устройстве — окислившиеся или испорченные контакты и подобные.
- Проблемы с контактами на аккумуляторе или соответствующими им контактами на ноутбуке (окисление и подобные).
Первый и второй пункты могут являться причиной проблем с зарядкой и в том случае, когда в области уведомлений Windows не появляется вообще никаких сообщений о заряде (т.е. ноутбук работает от батареи и «не видит» того, что к нему подключили блок питания).
Ноутбук не реагирует на подключение зарядки
Как было отмечено в предыдущем разделе, отсутствие реакции ноутбука на подключение блока питания (как при включенном, так и при выключенном ноутбуке) может являться следствием проблем с блоком питания или контактом между ним и ноутбуком. В более сложных случаях проблемы могут быть на уровне цепи питания самого ноутбука. Если вы не можете сами диагностировать проблему, имеет смысл обратиться в ремонтную мастерскую.
Дополнительная информация
Еще пара нюансов, которые могут оказаться полезными в контексте зарядки батареи ноутбука:
- В Windows 10 сообщение «Зарядка не выполняется» может появляться, если при заряженной батарее отключить ноутбук от сети и через короткое время, когда аккумулятор не успел серьезно разрядиться, подключить снова (при этом, через короткое время сообщение пропадает).
- Некоторые ноутбуки могут иметь опцию (Battery Life Cycle Extension и подобные) ограничения процента заряда в БИОС (см. вкладку Advanced) и в фирменных утилитах. Если ноутбук начинает сообщать, что батарея не заряжается после достижения определенного уровня заряда, то вероятнее всего это ваш случай (решение — найти и отключить опцию).
В завершение могу сказать, что в данной теме были бы особенно полезны комментарии владельцев ноутбуков с описанием их решений в данной ситуации — они смогли бы помочь другим читателям. При этом, по возможности, сообщайте марку вашего ноутбука, это может быть важным. Например, для ноутбуков Dell чаще срабатывает способ с обновлением BIOS, на HP — выключение и повторное включение как в первом способе, для ASUS — установка официальных драйверов.
Также может быть полезно: Отчет об аккумуляторе ноутбука в Windows 10.
На чтение 7 мин Просмотров 3.3к. Опубликовано 15.04.2022 Обновлено 15.04.2022
Содержание
- Причины в неисправности комплектующих ноутбука
- Проблемы с ЗУ
- Неисправности шнура, штекера или разъёма на материнской плате
- Износ или выход из строя АКБ
- Программные причины неполного заряда
- Неправильные настройки в BIOS
- Неверная калибровка аккумулятора
- Проблема в настройках Windows или в дополнительных утилитах от производителя ноутбука
- Как вернуть полную зарядку, если ноутбук заряжается до 60-80%
Аккумулятор определяет одно из важнейших потребительских свойств ноутбука – мобильность и автономность от источников электроэнергии. Пользователи, для которых это важно, стараются держать АКБ постоянно заряженным, но иногда они сталкиваются с проблемой – аккумулятор заряжается не полностью (до 80 процентов или даже меньше). Чтобы победить эту проблему, надо разобраться в причинах ее возникновения.
Причины в неисправности комплектующих ноутбука
В подавляющем большинстве случаев современные ноутбуки комплектуются литий-ионными батареями. Определить уровень заряда такой АКБ, с отличие от той же кислотно-свинцовой, не так просто. В большинстве случаев для этого используется мгновенное значение напряжения на выводах аккумулятора. Это означает, что если батарея не заряжается до конца, она не выдает необходимый уровень напряжения.
Проблемы с ЗУ
Аккумулятор не может зарядиться до напряжения большего, чем выдает зарядное устройство. Если на выходе адаптера по какой-либо причине напряжение снизилось, батарея не будет заряжаться до полного запаса энергии.
Чтобы убедиться, что с ЗУ все в порядке, надо измерить выходной уровень на разъеме. Он должен соответствовать значению, указанному на шильдике сетевого адаптера. Если нет, зарядник надо отремонтировать или заменить.
Бывают такие неисправности, что на холостом ходу БП держит напряжение, а под нагрузкой оно проседает. Это обнаружить сложнее (некуда подключить вольтметр при подключенном БП). Если есть сомнения – надо попробовать запитать ноутбук от другого зарядника (с соответствующими параметрами) и сравнить поведение АКБ.
Неисправности шнура, штекера или разъёма на материнской плате
Зарядка батареи производится достаточно большим током (до нескольких ампер). Если процесс зарядки производится одновременно с работой на ноуте, ток в цепи ЗУ-шнур-разъем-штекер еще более высок. Это означает повышенные требования к сопротивлению пассивных элементов тракта. Если переходное сопротивление в каком-либо месте цепи повышено, при больших токах на нем увеличивается падение напряжения, а до штатных потребителей доходит уже меньший уровень. Это не позволяет батарее зарядиться до полной емкости.
Эта неисправность в большинстве случаев выявляется осмотром или измерением сопротивления. Оно должно быть близко к нулю. Если оно в каком-либо месте повышено, неисправный элемент надо очистить, отремонтировать или заменить. Для локализации проблемы можно использовать надежный способ – временную замену неисправной детали на заведомо работоспособную.
Износ или выход из строя АКБ
Во время эксплуатации батарея постепенно деградирует. Это снижает ее емкость, но не уменьшает уровень, до которого она может зарядиться. Однако существуют неисправности (замыкание внутри одного из элементов АКБ и т.п.), при которых батарея физически не может зарядиться до номинала. Лечится это только заменой или переупаковкой блока аккумуляторов.
Еще один вариант ситуации – перегрев батареи. При нем также возможно снижение уровня зарядки. Повышенную температуру можно определить осторожным прикосновением в районе установки АКБ. Если рука с трудом терпит, значит, нагрев явно выше 50 градусов. Надо предпринять меры по снижению температуры (убрать ноут подальше от нагревательных приборов, обеспечить свободную циркуляцию воздуха через вентиляционные отверстия и т.п.)
Читайте также
Как проверить состояние аккумулятора на ноутбуке
Программные причины неполного заряда
Неисправность железа не всегда служит причиной неполной зарядки АКБ. Бывает так, что аккумулятор и зарядник полностью исправны, а АКБ полностью не заряжается. Проблема может быть в программном обеспечении ноутбука.
Неправильные настройки в BIOS
Базовая система BIOS (UEFI) напрямую процессом зарядки батарей не управляет, но в ней содержатся данные об установленном аккумуляторе. Если они перестали соответствовать действительности (в результате сбоя, после замены батареи и т.п.), контролер получает неверные сведения и не может зарядить АКБ до стопроцентного уровня.
Неверная калибровка аккумулятора
В процессе эксплуатации емкость батареи уменьшается. Это приводит к изменению калибровки – контроллер ноутбука перестает «видеть» реальные границы изменения емкости батареи. В большинстве случаев на индикацию заряда это не повлияет – компьютер будет заряжать аккумулятор до уровня 100% (хотя по факту до меньшего значения) и индицироваться будет также 100%. Но возможна ситуация, когда калибровка уйдет «вверх». При этом батарея будет полностью заряжена, а контроллер будет считать, что процесс еще не закончен, что уровень энергии, находится на отметке, например, 60 процентов.
Такое возможно, например, после замены АКБ на другую. В любом случае, при всех проблемах с зарядом есть смысл произвести калибровку аккумулятора одним из известных способов. Вреда от этого точно не будет, а эффект может иметь место.
Проблема в настройках Windows или в дополнительных утилитах от производителя ноутбука
Существует версия, что срок службы батареи продлевается, если ее заряжать не до 100%, а до меньшего уровня. Не вдаваясь в правильность этой теории, можно отметить, что некоторые производители включают в состав фирменного ПО утилиты. позволяющие осуществлять этот режим. Например, у известного южнокорейского бренда подобная программа называется Samsung Battery Manager. Также такая возможность есть в некоторых версиях операционных систем. Если ноутбук не заряжается полностью, вероятно, эта функция активирована.
Как вернуть полную зарядку, если ноутбук заряжается до 60-80%
В первую очередь надо посмотреть, какие утилиты установлены на ноутбуке. Если производитель установил свое фирменное ПО, в нем может быть блок управления батареей. Для Lenovo это выглядит, как на скрине.
Если режим сбережения аккумулятора включен, его надо деактивировать. Для других производителей утилиты могут иметь другие названия, в каждом конкретном случае надо разбираться самостоятельно.
Подобное ограничение может быть и в некоторых системах BIOS. Здесь также надо отключить данную функцию.
Если этот сервис отключен, а аккумулятор все равно полностью не заряжается, можно попробовать сбросить UEFI (BIOS). Последовательность действий здесь такова:
- отключить разъем сетевого адаптера;
- снять аккумулятор;
- нажать и удерживать кнопку питания в течение 20..30 секунд;
- вновь установить батарею;
- подключить сетевой адаптер и зарядить АКБ.
В некоторых случаях такая последовательность операций оказывает реальный эффект.
Также может помочь переустановка драйверов аккумулятора. Для этого в Диспетчере устройств надо выбрать раздел Батареи и удалить существующий аккумулятор. После перезагрузки он установится заново.
Также не будет лишним почистить компьютер от вредоносных программ – некоторые из них могут блокировать зарядку батареи.
Если все перечисленные действия не помогли, либо проблема в железе, придется нести компьютер в сервисную мастерскую. Опытные специалисты быстрее разберутся с неисправностью и устранят ее.
Содержание статьи
- 1 # Перезагрузите ноутбук
- 2 # Переустановите аккумулятор ноутбука
- 3 # Включить батарею в Windows 11
- 4 # Обновите драйверы батареи
- 5 # Откатить драйверы батареи
- Запустите средство устранения неполадок Windows
Вы получаете сообщение об ошибке «Батарея не обнаружена» в Windows 11? Вот лучшие способы исправить эту странную проблему на вашем компьютере.
Windows 11 — это последняя версия Windows и самая высокотехнологичная и продвинутая Windows из когда-либо существовавших. Но, к сожалению, это не означает, что Windows 11 невосприимчива к ошибкам и проблемам. Windows 11 полна ошибок и сбоев, которые раздражают пользователей. Кроме того, некоторые проблемы настолько странные, что нет понятия, как решить эти проблемы. Одной из таких проблем мы и собираемся заняться. Несколько пользователей Windows 11 столкнулись с ошибкой «Батарея не обнаружена» на своем компьютере под управлением Windows 11.
Поскольку аккумуляторы являются важным компонентом любого ноутбука, эта проблема настолько серьезна, что может даже сделать ваши ноутбуки с Windows 11 бесполезными. Тем не менее, эту странную проблему можно решить так же легко, не прибегая к замене батареи.
Прочтите эту статью, чтобы узнать о нескольких способах, которые могут помочь исправить ошибку «Батарея не обнаружена» в Windows 11.
1 # Перезагрузите ноутбук
Прежде чем перейти к более конкретным методам устранения неполадок, рекомендуется перезагрузить ноутбук прямо сейчас. Если эта проблема возникла из-за какого-либо случайного сбоя, перезагрузка ноутбука поможет ее исправить.
2 # Переустановите аккумулятор ноутбука
Теперь первое, что вам нужно сделать, это вынуть аккумулятор вашего ноутбука и установить его обратно (если в вашем ноутбуке съемный аккумулятор). Это необходимо, потому что, если есть какие-либо проблемы с соединением между клеммами аккумулятора и материнской платы, это поможет их исправить. Кроме того, обязательно возьмите щетку и очистите клеммы от мусора.
Теперь перезагрузите ноутбук и посмотрите, обнаруживает ли ваш ноутбук с Windows 11 батарею.
3 # Включить батарею в Windows 11
В Windows 11 есть встроенная функция отключения аккумулятора вашего ноутбука. Если по какой-либо причине батарея устройства отключена, вы получите сообщение об ошибке «батарея не обнаружена». Чтобы исключить эту вероятность, нам нужно посмотреть, включена ли батарея. Для этого выполните следующие действия:
- Откройте меню «Пуск» и введите диспетчер устройств в строке поиска.
- Теперь найдите в списке пункт «Батареи».
- Щелкните правой кнопкой мыши аккумулятор Microsoft ACPI-совместимого метода управления, чтобы открыть контекстное меню.
- Включите здесь параметр «Включить устройство» и нажмите кнопку «ОК».
- Теперь перезагрузите ноутбук и посмотрите, устранена ли проблема.
4 # Обновите драйверы батареи
Ошибка «Батарея не обнаружена» также может возникнуть, если ошибка батареи вашего ноутбука повреждена или устарела. Если это причина, ваш ноутбук не сможет обнаружить батарею. Вот как обновить драйверы аккумулятора на ПК с Windows 11:
- Нажмите сочетание клавиш Windows + R, чтобы открыть диалоговое окно «Выполнить».
- Теперь введите «dvcmgmt» в текстовое поле и нажмите клавишу ввода.
- В окне «Диспетчер устройств» щелкните параметр батареи, чтобы развернуть его.
- Теперь щелкните правой кнопкой мыши аккумулятор Microsoft ACPI-совместимого метода управления.
- Щелкните параметр свойств и перейдите на вкладку «Драйвер».
- Здесь нажмите на опцию «Обновить драйвер» и нажмите кнопку «ОК».
После обновления драйвера перезагрузите ноутбук и посмотрите, обнаруживает ли он батарею.
5 # Откатить драйверы батареи
Если вы недавно обновили драйверы батареи и с тех пор ваш ноутбук не может обнаружить батарею, вам следует откатить драйвер, чтобы устранить проблему.
Вот как восстановить драйверы батареи на ноутбуке с Windows 11:
- Откройте меню «Пуск» и найдите «Диспетчер устройств».
- Нажмите на результат поиска.
- В окне диспетчера устройств разверните параметр «Батареи».
- Щелкните правой кнопкой мыши аккумулятор Microsoft ACPI-совместимого метода управления, чтобы выбрать параметр «Свойства».
- На вкладке «Драйвер» нажмите «Откатить драйвер» и нажмите кнопку «ОК».
Запустите средство устранения неполадок Windows
Если ни один из методов до сих пор не работал, лучшее, что вы можете сделать сейчас, — это запустить средство устранения неполадок Windows. Вот как:
- Откройте настройки Windows 11 из закрепленных приложений.
- Теперь нажмите «Система» на левой боковой панели, а затем нажмите «Устранение неполадок».
- Затем нажмите «Другое средство устранения неполадок».
- На следующей странице откройте средство устранения неполадок питания и нажмите кнопку «Выполнить».
После того, как Windows завершит устранение проблемы, перезагрузите ноутбук с Windows 11 и убедитесь, что он обнаруживает аккумулятор.
Подведение итогов
Вот так, ребята! если ваша батарея не разряжена, описанные выше методы помогут устранить ошибку «батарея не обнаружена» на вашем ноутбуке с Windows 11. Если вы не можете решить проблему с помощью вышеуказанных методов, это связано с тем, что аккумулятор не может удерживать заряд. Поэтому лучше как можно скорее заменить аккумулятор вашего ноутбука.
Содержание
- Почему не заряжается ноутбук с Виндовс 10
- Способ 1: Отключение программных ограничений
- Способ 2: Сброс памяти CMOS
- Способ 3: Сброс настроек BIOS
- Способ 4: Обновление драйверов
- Если ничего не помогло
- Вопросы и ответы
Как вы уже понимаете, причины возникшей ситуации могут быть разными, начиная с распространенных и заканчивая единичными.
Первым делом вам нужно удостовериться в том, что с температурой элемента нет никаких проблем. Если кликом на иконку батареи в трее вы видите уведомление «Зарядка не выполняется», вероятно, причина в банальном перегреве. Решение тут простое — либо отключите батарею на недолгий период, либо не пользуйтесь ноутбуком какое-то время. Варианты можно чередовать.
Редкий случай — датчик в АКБ, отвечающий за определение температуры, может повредиться и показывать некорректную температуру, хотя по факту градусы аккумулятора будут в норме. Из-за этого система не даст начать зарядку. Эту неисправность проверить и устранить в домашних условиях крайне трудно.
Когда перегрева нет, а зарядка не идет, переходим к более действенным вариантам.
Способ 1: Отключение программных ограничений
Этот способ для тех, у кого в целом ноутбук заряжает батарею, но делает это с переменным успехом — до определенного уровня, например до середины или выше. Часто виновниками такого странного поведения становятся программы, установленные пользователем в попытке сохранить заряд, либо те, что инсталлировал производитель перед продажей.
Программы для контроля батареи
Часто юзеры сами устанавливают разнообразные утилиты для мониторинга заряда аккумулятора, желая продлить время работы ПК от батареи. Далеко не всегда они работают должным образом, и вместо пользы приносят лишь вред. Отключите либо удалите их, перезагрузив ноутбук для достоверности.
Некоторое ПО ведет себя скрытно, и вы можете вообще не знать о их существовании, установив по случайности вместе с другими программами. Как правило, их присутствие выражается в наличии специального значка в трее. Осмотрите его, узнайте название программы и выключите ее на время, а еще лучше деинсталлируйте ее. Не лишним будет просмотреть и список установленных программ в «Панели инструментов» или в «Параметрах» Windows.
Ограничение в BIOS/фирменной утилите
Даже если вы ничего не устанавливали, управлять батареей может либо одна из фирменных программ, либо настройка BIOS, включенная на некоторых ноутбуках по умолчанию. Эффект от них одинаковый: аккумулятор будет заряжаться не до 100%, а, например, до 80%.
Разберем, как ограничение в фирменном ПО работает на примере Lenovo. Для этих лэптопов выпущена утилита «Lenovo Settings», которую можно отыскать по ее названию через «Пуск». На вкладке «Питание» в блоке «Режим сбережения энергии» можно ознакомиться с принципом работы функции — при включенном режиме зарядка доходит лишь до 55-60%. Неудобно? Отключаем, кликнув на переключающий тумблер.
То же самое несложно сделать и для ноутов Самсунг в «Samsung Battery Manager» («Управление питанием» > «Продление срока службы батареи» > «OFF») и программах от вашего производителя ноутбука аналогичными действиями.
В BIOS нечто подобное тоже можно отключить, после чего процентное ограничение будет снято. Однако здесь важно заметить, что такая опция есть далеко не в каждом БИОС.
- Зайдите в БИОС.
- Используя клавиши клавиатуры, отыщите там в доступных вкладках (чаще всего это вкладка «Advanced») опцию «Battery Life Cycle Extension» или с похожим названием и отключите ее, выбрав пункт «Disabled».
Читайте также: Как зайти в BIOS на ноутбуке HP / Lenovo / Acer / Samsung / ASUS / Sony VAIO
Способ 2: Сброс памяти CMOS
Этот вариант порой выручает новые и владельцев и не очень устройств, не знающих, что делать, если не заряжается ноутбук. Его суть заключается в обнулении всех настроек BIOS и устранении последствий сбоя, из-за которых не удается корректно определять батарею, в том числе и новую. Для ноутбуков есть сразу 3 варианта сброса памяти через кнопку «Power»: основной и два альтернативных.
Вариант 1: Основной
- Выключите ноутбук и отсоедините сетевой кабель питания от гнезда.
- Если аккумулятор съемный — извлеките его в соответствии с моделью ноутбука. При возникновении сложностей обратитесь за соответствующей инструкцией в поисковик. В моделях, где батарея не снимается, этот шаг следует пропустить.
- Зажмите и удерживайте кнопку включения ноутбука 15-20 секунд.
- Повторите обратные действия — установите АКБ обратно, если она был извлечена, подсоедините питание и включите устройство.
Вариант 2: Альтернативный
- Выполните шаги 1-2 из инструкции выше.
- Кнопку включения ноутбука удерживайте 60 секунд, после чего установите батарею на место и подключите сетевой шнур.
- Оставьте лэптоп выключенным на 15 минут, затем включите и проверьте, идет ли заряд.
Вариант 3: Тоже альтернативный
- Не выключая ноутбук, отсоедините шнур питания, но батарею оставьте подключенной.
- Удерживайте кнопку питания ноутбука до полного отключения устройства, которое иногда сопровождается щелчком или другим характерным звуком, а после этого еще 60 секунд.
- Подключите обратно шнур и через 15 минут включите ноутбук.
Проверьте, идет ли зарядка. При отсутствии положительного результата переходим далее.
Способ 3: Сброс настроек BIOS
Этот способ рекомендуется выполнять, перемешивая с предыдущим для большей эффективности. Здесь опять же понадобится извлекать батарею, но при отсутствии такой возможности придется сделать лишь только сброс, выпустив все остальные шаги, которые вам не подходят.
- Выполните шаги 1-3 из Способа 2, Варианта 1.
- Подсоедините сетевой шнур питания, но не трогайте АКБ. Зайдите в БИОС — включите ноутбук и нажмите ту клавишу, которая предлагается во время заставки с логотипом производителя.
Читайте также: Как зайти в BIOS на ноутбуке HP / Lenovo / Acer / Samsung / ASUS / Sony VAIO
- Выполните сброс настроек. Этот процесс зависит от модели лэптопа, но в целом процесс всегда примерно похож. Подробнее о нем написано в статье по ссылке ниже, в разделе «Сброс настроек в AMI BIOS».
Подробнее: Как сбросить настройки в BIOS
- Если конкретного пункта — «Restore Defaults» — в БИОС у вас нет, ищите на этой же вкладке похожий, например «Load Optimized Defaults», «Load Setup Defaults», «Load Fail-Safe Defaults». Все остальные действия будут идентичными.
- После выхода из BIOS снова выключите ноутбук, зажав клавишу питания на 10 секунд.
- Отключите сетевой шнур, вставьте аккумулятор, подключите сетевой шнур.
Изредка помогает обновление версии BIOS, однако мы настоятельно не рекомендуем проводить данное действие неопытным пользователям, поскольку неправильная прошивка важнейшего программного компонента материнской платы может привести к неработоспособности всего лэптопа.
Способ 4: Обновление драйверов
Да, драйвер есть даже у батареи, и в Windows 10 он, как и многие другие, был установлен сразу же при установке/переустановке операционной системы автоматически. Однако в результате некорректных обновлений или других причин их функциональность может быть нарушена, в связи с чем понадобится их переустановка.
Драйвер батареи
- Откройте «Диспетчер устройств», кликнув по «Пуск» правой кнопкой мыши и выбрав соответствующий пункт меню.
- Найдите раздел «Батареи», разверните его — здесь должен отображаться пункт «Батарея с ACPI-совместимым управлением Майкрософт» или с аналогичным названием (например, в нашем примере наименование немного отличается — «Microsoft Surface ACPI-Compliant Control Method Battery»).
- Кликните по нему ПКМ и выберите «Удалить устройство».
- Появится окно с предупреждением действия. Согласитесь с ним.
- Некоторые рекомендуют то же самое сделать с «Адаптер переменного тока (Майкрософт)».
- Перезагрузите компьютер. Выполните именно перезагрузку, а не последовательное «Завершение работы» и ручное включение.
- Драйвер должен будет установиться автоматически после загрузки системы, а вам через пару минут понадобится посмотреть, была ли исправлена проблема.
Когда батарея отсутствует в списке устройств, это часто свидетельствует о ее физической неисправности.
Как дополнительное решение — вместо перезагрузки выполните полное выключение ноутбука, отключите батарею, зарядное устройство, удерживайте кнопку питания в течение 30 секунд, после чего подключите аккумулятор, зарядник и включите ноутбук.
При этом если установить ПО для чипсета, о котором речь пойдет чуть ниже, обычно не составляет труда, с драйвером для АКБ все не так просто. Рекомендуется обновить его через «Диспетчер устройств», кликнув по батарее ПКМ и выбрав пункт «Обновить драйвер». В этой ситуации инсталляция произойдет с сервера Microsoft.
В новом окне выберите «Автоматический поиск установленных драйверов» и следуйте рекомендациям ОС.
При неудачной попытке обновления таким образом можете поискать драйвер батареи по ее идентификатору, взяв за основу следующую статью:
Подробнее: Поиск драйверов по ID оборудования
Драйвер чипсета
В некоторых лэптопах начинает некорректно работать драйвер для чипсета. При этом в «Диспетчере устройств» пользователь не будет видеть никаких проблем в виде оранжевых треугольников, которым обычно сопровождаются те элементы ПК, драйверы для которых не установлены.
Вы всегда можете воспользоваться программами для автоматической установки драйверов. Из предложенного после сканирования списка следует выбрать то ПО, которое отвечает за «Chipset». Названия таких драйверов всегда разные, поэтому при возникновении трудностей с определением предназначения того или иного драйвера вбейте его название в поисковик.
Читайте также: Лучшие программы для установки драйверов
Другой вариант — ручная установка. Для этого пользователю понадобится посетить официальный сайт производителя, перейти в раздел поддержки и загрузок, отыскать последнюю версию ПО для чипсета для той версии и разрядности Windows, что используется, скачать файлы и инсталлировать их как обычные программы. Опять же единую инструкцию составить не получится ввиду того, что у каждого производителя свой сайт и разные названия драйверов.
Если ничего не помогло
Приведенные выше рекомендации далеко не всегда эффективны в устранении возникшей неполадки. Это означает более серьезные аппаратные проблемы, устранить которые подобными или другими манипуляциями не представляется возможным. Итак, почему же батарея по-прежнему не заряжается?
Износ комплектующего
Если ноутбук давно не новый, а аккумулятор использовался хотя бы со средней периодичностью на протяжении 3-4 лет и более, велика вероятность его физического выхода из строя. Сейчас это несложно проверить при помощи программного обеспечения. Как это сделать разными способами, читайте ниже.
Подробнее: Тестирование батареи ноутбука на износ
Кроме того, стоит помнить о том, что даже неиспользуемый аккумулятор с годами во-первых теряет 4-8% емкости, а если он при этом установлен в ноутбук, то износ продолжает происходить быстрее, так как он в простое постоянно разряжается и подзаряжается.
Неверно купленная модель/заводской брак
Пользователям, которые столкнулись с такой проблемой после самостоятельной замены аккумулятора, рекомендуется еще раз удостовериться в том, что была сделана верная покупка. Сравните маркировки батареи — если они разные, конечно же, понадобится вернуться в магазин и сдать АКБ. Не забудьте взять с собой старый аккумулятор либо ноутбук, чтобы сразу подобрать верную модель.
Бывает и такое, что маркировка совпадает, все рассмотренные ранее способы произведены, а батарея все равно отказывается работать. Вероятнее всего, здесь проблема кроется именно в заводском браке данного устройства, и его также требуется вернуть продавцу.
Неисправность АКБ
Батарея может физически повредиться в ходе различных событий. Например, не исключены проблемы с контактами — окисление, неисправность контроллера или других составляющих аккумулятора. Разбирать, искать источник неполадки и пробовать его устранить без должных знаний не рекомендуется — проще просто заменить на новый экземпляр.
Читайте также:
Разбираем аккумулятор от ноутбука
Восстановление аккумулятора от ноутбука
Повреждение сетевого шнура/другие неполадки
Убедитесь, что виновником всех событий не является сам кабель зарядки. Отключите его и проверьте, работает ли ноутбук на аккумуляторе.
Читайте также: Как зарядить ноутбук без зарядного устройства
На некоторых блоках питания также есть светодиод, который загорается при включении в розетку. Проверьте, есть ли эта лампочка, и если да, светится ли она.
Эта же лампочка бывает и на самом ноутбуке рядом с гнездом для штекера. Часто вместо этого она расположена на панели с остальными индикаторами. Если при подключении свечения нет — это еще один признак того, что виноват не аккумулятор.
Ко всему прочему, может банально не хватать мощности — поищите другие розетки и подключите сетевой блок к одной из них. Не стоит исключать повреждение коннектора зарядного устройства, который может окислиться, быть испорчен домашними животными или другими причинами.
Еще следует брать во внимание повреждение разъема питания/цепи питания ноутбука, но точную причину рядовому пользователю почти всегда не удается распознать без необходимых на то знаний. Если замена АКБ и сетевого кабеля не принесли никаких плодов, есть смысл обратиться в сервисный центр производителя лэптопа.
Не забывайте, что тревога бывает ложной — если ноутбук был заряжен до 100%, а потом отключен на короткое время от сети, при повторном подключении есть вероятность получить сообщение «Зарядка не выполняется», но при этом она самостоятельно возобновится, когда процент зарядки АКБ упадет.
Вы пользуетесь своим ноутбуком, но замечаете что-то странное на панели задач. Вы уверены, что заряди свою батарею до 100%, но вам показывает, что батарея разряжена. При наведении курсора на батарею, вам показывает «подключено, не заряжается».
Такое сообщение может встревожить вас. Означает ли это, что батарея не работает? Windows, не показывает вам, что же происходит на самом деле, а это сообщение не всегда означает, что у вашего аккумулятора почти не осталось заряда. Чаще всего, батарея будет работать намного дольше, чем указано в сообщении. Итак, что означает это сообщение? Вот несколько причин, почему вы можете увидеть это сообщение.
Если вы заметили, что это сообщение появляется, когда заряд находится в диапазоне 90-100%. Почему батарея ноутбука подключена но не заряжается спросите вы? Это может быть связанно с экономией батареи. Некоторые модели ноутбуков автоматически прекращают зарядку аккумулятора, когда он достигает почти 100%, особенно если вы заряжаете его в течение длительного времени. Поддерживая заряд на уровне чуть меньше 100%, производители ноутбуков утверждают, что это помогает продлить срок службы батареи.
Также такие случаи встречаются, если заряд батареи немного меньше. Например, мой ноутбук Lenovo обычно останавливает зарядку после достижения 95%, но в настройках Lenovo есть опция, которая позволяет останавливать зарядку при достижении 50-60% для лучшего сохранения батареи. Стоит посмотреть настройки вашего ноутбука, чтобы узнать, предоставляет ли ваш производитель такую же опцию.
Зарядка? Нет, не слышали…
Батарея подключена, но не заряжается – как исправить данную проблему? Прежде чем давать ответ на этот вопрос, необходимо уточнить, что всё зависит от причин её возникновения. Рассмотрим ситуацию, при которой ранее отлично работающая «зарядка» с какого-то момента просто перестаёт выполнять своё основное предназначение.
Если причины не связаны с серьёзной поломкой (например, сильные перепады электричества при подключенном к сети аккумуляторе, при которых он мог просто сгореть), то такую проблему можно устранить самостоятельно.
Причины неполадок и их устранение
На самом деле причин не так уж и мало, однако для того, что бы разобрать их все, у нас просто не хватит времени, а сама статья может получиться таких размеров, что читать ее можно будет хоть целый день. Поэтому мы разберем наиболее популярные факторы, из-за которых может произойти проблема с зарядкой.
- Системный сбой. Первое. что вы должны сделать, так это вынуть батарею из ноутбука, предварительно не забыв отключить от него все подключенные устройства и выключив питание из розетки. Достав батарею, обязательно протрите контакты на ней — возможно, они просто окислились (например, кто-то без вашего ведома использует ноутбук в ванной комнате). После этого установите аккумулятор на положенное место и включите устройство в сеть, а затем нажмите на кнопку Power. Такая простая операция срабатывает примерно в половине случаев, а если вам это не помогло, то можете переключаться к следующему пункту данной статьи.
- Отсутствие напряжения в электросети. Это говорит о том, что в розетке попросту нет напряжения. Быть может, что проблема актуальна для всей вашей квартиры, а возможно, неполадка связана с одной единственной розеткой. Необходимо воткнуть адаптер в другую розетку.
- Проблемы со шнуром. Иными словами, на нем имеются механические повреждения, зачастую невидимые глазу. Например, провод переломился под оплеткой. Такие случаи случаются редко, однако все же случаются. Проверьте напряжение тестером, если он у вас есть. Если такой возможности нет, то проверить блок питания можно двумя способами: подсоединив его к другому ноутбуку, либо же воспользовавшись заведомо рабочим блоком питания, который подходит для вашего устройства. Чаще всего у пользователя даже такая возможность отсутствует, поэтому ему остается только приобрести новый адаптер, который не очень-то и дешев.
- Адаптер не работает. Если с проводом нет проблем и вы в этом уверены на 100 процентов, тогда может сломаться непосредственно адаптер. При этом не удивляйтесь, если его индикатор будет гореть — это вовсе не означает, что устройство работает или работает правильно. Решение данной трудности описано в предыдущем абзаце.
- Драйвер батареи приказал долго жить. Не все знают, что для аккумуляторов ноутбуков существуют свои собственные драйвера, которые устанавливаются производителем. В большинстве случаев пользователь никогда о них не узнает, однако иногда они показывают себя во всей красе, а именно — повреждаются. Решение простое — нужно скачать драйвер непосредственно для вашей модели, который можно найти на сайте производителя. Если этого сделать не удалось, тогда вы можете загрузить универсальные программы, которые могут выявить неисправные и поврежденные драйвера и заменить их на заведомо рабочие. Вот только такие случаи происходят крайне редко.
- Не работает контроллер питания. В данном случае неполадка интересна тем, что при ней батарея может заряжаться, но не во всех случаях. Вот вам пример. Вы подключили свой лэптоп к сети, однако никаких признаков зарядки не проявляется. Вы вынимаете штекер адаптера, вставляете его вновь и — о, чудо — зарядка началась. Это чаще всего говорит о том, что контроллер питания вышел из строя и его необходимо заменить в сервисном центре. Но это касается только тех случаев, когда починка может обойтись вам в небольшую сумму, в остальных лучше приобрести новую батарею, потому что такая процедура может вытянуть из вас большие деньги. Как поступать, решать только вам.
- Ресурсы аккумулятора исчерпаны. Что это означает? А то, что ресурс батареи находится на исходе. Иными словами, зарядить его не получится, фактически он «умер». Восстановить батарею можно и некоторые СЦ вполне успешно этим занимаются, однако гарантии того, что через несколько дней или недель батарея не выйдет из строя, вы вряд ли дождетесь. Впрочем, это зависит от сервиса, в который вы планируете обратиться.
- Рабочие параметры батареи значительно ухудшились. В этом случае, в отличии от предыдущего, ноутбук заряжается без каких-либо трудностей, однако главная проблема заключается в том, что зарядки хватает на несколько минут вместо нескольких часов. Это неполадку можно попробовать решить самостоятельно. благо, метод очень простой, хотя придется затратить на него много времени. Вам необходимо перевести лэптоп в спящий режим. Теперь ждем, пока батарея полностью не разрядится и не прикасаемся к ноутбуку еще несколько часов. Затем заряжаем аккумулятор при помощи блока питания. Такую процедуру необходимо повторить три раза. Как утверждают пользователи, опробовавшие этот способ на своих устройствах, работает он почти безотказно.
- Высокое потребление АКБ. Это говорит о том, что в ноутбуке появилось лишнее потребление мощности, что чаще всего связано с попаданием влаги, выхода из строя микросхем или механических воздействий. Окончательную причину можно выяснить после диагностики аккумулятора.
- Неполадка в БИОСе. Такое явление хоть и редкое, но все же случается. Связано оно с тем, что в BIOS происходит программный сбой (например, вы неправильно обновили систему). В теории, неполадку можно решить, если вы хотя бы умеете пользоваться Гуглом. В остальных случаях рекомендуем вам не испытывать судьбу и доверить свой ноутбук в руки мастеров, работающих в сервисных центрах.
Сбрасываем настройки в программе BIOS
Если ноутбук не видит подключенную батарею и не заряжается, многим пользователям помогла перенастройка BIOS. Действия необходимо выполнять в такой последовательности:
- Отключите зарядное устройство.
- Извлеките аккумулятор.
- Далее необходимо нажать кнопку включения и удерживать последнюю в таком состоянии приблизительно минуту.
- Через несколько минут нужно подключить блок питания к ноутбуку с одновременным его подсоединением к электросети. Вставку аккумулятора на данном этапе производить не нужно.
- При включении открываем BIOS. Для этого можно использовать кнопки F12, Del, F2.
- Далее необходим сброс настроек, и сохранение.
- Выключаем, отключаем батарею, аккумулятор на прежнее место.
- Далее необходимо провести обычные манипуляции для каждого пользователя: подключить ноутбук к зарядке, включить его.
Данный способ оказывается действенным во многих случаях. Если в Вашем случае произошло именно так, подключенный к сети ноутбук начинает заряжаться.
Cбой после обновления Windows
Если трудности начались после переустановки или обновления Windows (планового или повышения версии операционной системы, например с 8.1 на 10). Проверьте наличие необновленных драйверов, для этого:
- зайдите в меню
- откройте устройства
- найдите раздел «Батареи»
- там должна быть программа «Управление ACPI…» без значка обновлений.
Теперь найдите сайт производителя в поисковике. Там в разделе поддержка поищите драйверы для ACPI. Они могут назваться:
- Intel Management Engine Interface
- ATKACPI (для Asus)
- Отдельные драйвера ACPI
- Power Manage (Lenovo)
- Energy Management (Hewlett Packard)
Загружаем необходимые драйверы, запускаем ее на жёстком диске, ждём установки. Затем перезапускаем устройство и подключаем к питанию. Заряжающаяся батарея должна отобразиться в правом нижнем углу рабочего стола.
Причина в утилитах?
Если батарея подключена, но не заряжается у ноутбука (asus, samsung, др.), причина может быть в специальных утилитах, «заводских». Такие утилиты направлены на сохранение долговечности аккумулятора, и могут внезапно стать препятствием, техника перестает полностью заряжаться. Поиск подобных утилит может помочь решению проблемы. Для начала поиска необходимо зайти в Диспетчер задач (Ctrl+Alt+Delete). Открывшееся окно предоставит пользователю список запущенных на данный момент программ. Если причина именно в утилитах – значок батареи на экране будет отличаться от стандартного. Во вкладке «Удаление программного ПО» Вы можете найти программу с таким же значком и удалить её.
Батарея на ноутбуке не заряжается полностью: что же делать?
Производители часто пихают на установочный диск различные полезные утилиты, которые служат для увеличения производительности устройства или срока его эксплуатации. К таковым можно отнести и менеджеры энергопотребления. Эти программы служат для увеличения срока службы АКБ, почти всегда за счет неполного заряда. Это – главная причина, почему батарея ноутбука заряжается не полностью.
Если батарея на ноутбуке заряжается на 60 процентов или даже меньше, стоит поискать и удалить лишний софт. Обычно такие программы в названии содержат марку ноутбука. Например, если не заряжается батарея на ноутбуке acer aspire, следует искать утилиту Acer Power Management, а если неполный заряд идет у ноута asus — то, соответственно, Asus Power Management.
Чтобы найти эти утилиты, запустите Панель управления после нажатия кнопки «Пуск».
Все программное обеспечение находится в разделе «Программы и компоненты»
Выберите утилиту, не позволяющую до конца получить заряд батареи, и нажмите кнопку «Удалить». Возможно, потребуется перезагрузка устройства.
Без замены не обойтись?
Если у ноутбука HP батарея подключена, но не заряжается (как и у ноутбуков других фирм), проблему можно решить самостоятельно. Так же можно определить, что устройство необходимо заменить. Это является обязательным условием в том случае, если блок питания (или штекер, шнур) утратили свою работоспособность. Как это проверить? Итак, соблюдаем последовательность:
Вам может быть интересно: Удалить, нельзя помиловать: обновление Windows тормозит игры
1. Выключаем ноутбук. Извлекаем БП из электросети. 2. Вынимаем аккумулятор. Незамедлительно присоединяем штекер.
При последующем не включении ноутбука проблема очевидна. «Зарядка» пришла в негодное состояние.
Сброс и обновление БИОС (UEFI)
Очень часто те или иные проблемы с управлением питанием ноутбука, в том числе и с его зарядкой, присутствуют в ранних версиях БИОС от производителя, но по мере проявления таких проблем у пользователей, бывают устранены в обновлениях БИОС.
Прежде чем выполнять обновление, попробуйте просто сбросить БИОС на заводские настройки, обычно для этого используются пункты «Load Defaults» (загрузить настройки по умолчанию) или «Load Optimized Bios Defaults» (загрузить оптимизированные настройки по умолчанию), на первой странице настроек БИОС (см. Как сбросить БИОС на ноутбуке, 3 способа)
Следующий шаг — найти «Загрузки» на официальном сайте производителя Вашего ноутбука, в разделе «Поддержка», скачать и установить обновленную версию БИОС при её наличии, именно для Вашей модели ноутбука.
Важно: внимательно читайте официальные инструкции по обновлению БИОС от производителя (они обычно есть в загружаемом файле обновления в виде текстового или другого документа).
Неполная зарядка
Что делать, если батарея подключена, заряжается, но доступно 0% зарядки, либо же она не заряжается до 100%? При этом естественно уменьшается длительность работы ноутбука, причем очень существенно. Что может помочь пользователю в этом случае? Для начала необходимо проверить работоспособность и общее «самочувствие» батареи. Сделать это можно с помощью уже утилиты Battery Care. Обращаем внимание на такие важные параметры: мощность (номинальная, максимальная) и износ батареи ноутбука. Соотношение этих параметров и значение последнего осведомит пользователя об истинном состоянии аккумулятора. Если износ критично высок, то, скорее всего это и является причиной того, что ноутбук перестал заряжаться.
Чинить батарею или купить новую?
Новый аккумулятор
Если вы знаете людей-специалистов, которые могут это сделать, то обращайтесь к ним.
Но вам необходимо понимать, что этот процесс очень трудоемкий, требует немалых навыков и практики.
К сожалению множество компаний уверяют вас в том, что они вам помогут, но по факту им нужны только ваши деньги, а после вмешательства «таких специалистов» вам придется покупать новую батарею.
К слову стоимость таких услуг зачастую та же по цене, что и новый аккумулятор.
На сегодняшний день рынок электроники переполнен предложениями.
И вы без особых сложностей качественную батарею китайского производства, который не уступает в качестве оригиналу, но стоит при этом на порядок дешевле.
Но настоятельно вам рекомендую перед приобретением зарядки почитать отзывы на форумах и в комментариях интернет-магазинов. Не покупайте кота в мешке!
В любом случае не расстраивайтесь, следуйте приведенным пунктам в данной статье.
Если же самостоятельно у вас не получилось разобраться с этой проблемой, то обратитесь в хороший сервисный центр.
Помните, что к аккумулятору устройства необходимо бережно относиться, так как это расходный элемент, который очень легко может выйти из строя.
ВИДЕО: Что делать если не заряжается аккумулятор на Ноутбуке — Видео-инструкция
Продиагностируем программы
Однако что же делать, и как бороться с проблемой, если причина кроется вовсе не в износе устройства? Вероятно, причиной может быть «тяжелая» программа, работающая в фоновом режиме. Она, в свою очередь, «съедает» много заряда и быстро разряжает батарею, не давая ей возможности зарядиться полностью. Для установления факта наличия таковой, выполняем следующие действия:
- Открываем Диспетчер задач.
- Анализируем использование процессора всеми работающими в данный момент приложениями.
Таким образом, вы с легкостью сможете определить какое именно приложение «съедает» катастрофический процент батареи.
Проверка настроек
Windows 10
Пуск > Настройки > Система > Питание и спящий режим > Дополнительные параметры питания (Сопутстствующие параметры) > Настройки плана питания. Для «сбалансированного» варианта значения должны быть как на фото:
Будьте внимательны к настройкам батареи, дисплея и параметров сна. Например, работа батареи может вызвать проблемы, если вы поставите компьютер на выключение, когда уровень заряда опустится слишком низко, или установите малый уровень заряда батареи на слишком высокий процент. Попробуйте восстановить параметры профиля питания по умолчанию и вновь подключите зарядку.
Обновление драйверов
Пуск > Диспетчер устройств > Зарядные устройства: Microsoft ACPI Compliance Control Method Battery > Обновить драйвер через клик правой кнопкой мыши > Перезагрузка.
Сбой в работе ноутбука
Может произойти сбой, после чего ноутбук перестает определять батарею или будет это делать неправильно. Такое происходит, когда пользователь ноутбук оставляет работать от батареи, а выключить его забывает. Еще такое наблюдается во время смены одного аккумулятора на другой, особенно, если новая батарея другого производителя.
В этой ситуации необходимо сбросить БИОС:
- Сбрасываем настройки БИОС в оптимальные.
- Сохраняем настройки БИОС и выключаем девайс.
- Отключаем ноутбук от зарядного устройства (от сети).
- Вставляем в ноутбук батарею, подключаем зарядное устройство и включаем ноутбук.
Довольно часто после данных действий Виндовс сообщит, что батарея подключена и заряжается. Если этого не произошло, то разбираемся дальше.
Манипуляции с зарядкой и батареей
- Проверяем, что подключен шнур питания, а батарея установлена в ноутбуке. Включаем устройство. Когда будет загружена ОС Виндовс, отключаем кабель питания.
- Снова выключаем ноутбук и извлекаем аккумулятор.
- Теперь подключаем кабель питания, включаем ноутбук.
- Переходим в «Диспетчер устройств» и удаляем «Батарея с ACPI-совместимым управлением» по инструкции из вышеописанного метода.
- Завершаем работу Виндовс и отключаем кабель питания.
- Вставляем аккумулятор, подключаем шнур питания и включаем лэптоп.
Ноутбук заново определит аккумулятор при загрузке Виндовс, после чего он должен заряжаться как положено.
Читайте Ноутбук выключается сам по себе без перегрева
Содержание
- Почему не заряжается аккумулятор ноутбука в Windows 10.
- Как исправить то, что ноутбук подключен но не заряжается в Windows 10
- Не выполняется зарядка ноутбука с Windows 10: как это исправить
- Суть проблемы с батареей на ноутбуке
- Почему не выполняется зарядка
- Батарея подключена, но не заряжается
- Повторная прописка контроллеров и схем питания в ноутбуке
- Pаряжается медленно
- Плохо распределяется заряд
- Пропал значок состояния батареи с панели задач Windows
- Калибровка аккумулятора
- Виджеты и панели Windows 10 для отслеживания состояния
- Как вернуть отображение значка батареи в классическом стиле
- Батарея ноутбука не заряжается в Windows 10.
- Аккумулятор ноутбука не заряжается, как это исправить?
- Решение 1 – Запустить средство устранения неполадок питания
- Решение 2 – Обновление драйвера батареи
- Решение 3 – Снять и снова вставить аккумулятор
- Решение 4. Полностью разрядите аккумулятор и зарядите его
- Решение 5 – Подключите зарядное устройство для ноутбука прямо к розетке
- Решение 6-проверьте, перегревается ли устройство
- Решение 7-обновите BIOS
- Решение 8 – Очистите разъемы адаптера и ноутбука
- Решение 9 – Проверьте правильность работы адаптера
- Решение 10-Извлеките аккумулятор и нажмите кнопку питания
- Неполадки с батареей ноутбука: исчезновение иконки аккумулятора и отсутствие заряда
- Если пропал значок батарейки
- Манипуляции в окне «Параметры»
- Используем «Диспетчер устройств»
- Восстанавливаем целостность системных файлов через «Командную строку»
- Видео: как обновить состояние системных файлов на ПК
- Если при подключении к сети ноутбук не заряжается
- Причины, почему не заряжается батарея ноутбука
- Решение проблемы с отсутствием заряда
- Проверка оборудования на повреждения и работоспособность
- Проверка правильной установки батареи ноутбука
- Сброс настроек BIOS для корректировки заряда батареи
- Проверка износа батареи
- Загрузка обновлённых драйверов для батареи, управления электропитанием и чипсета
- Удаление вирусов
- Выключение утилит, контролирующих работу аккумулятора ноутбука
Почему не заряжается аккумулятор ноутбука в Windows 10.
в Windows 7/8/10 22.04.2019 0 207 Просмотров
Не заряжается аккумулятор ноутбука – это серьёзная проблема, так как это приводит к серьезным задержкам в работе и вызывает стресс. Это то, с чем мы не очень часто сталкиваемся, но бывают случаи, когда аккумулятор на ноутбуке не хочет заряжаться. Бывают моменты, когда батарея ноутбука не заряжается, даже если ноутбук подключен к источнику питания. Когда это происходит, и вам нужно закончить свою работу в экстренном порядке, вы не можете позволить себе пойти в мастерскую и починить его. Это требует быстрых размышлений и некоторых полезных приёмов, которые можно использовать, чтобы подключить ноутбук, не заряжая его, чтобы началась зарядка, для того чтобы вы могли завершить свою работу.
Как исправить то, что ноутбук подключен но не заряжается в Windows 10
Решение проблемы с подключенным ноутбуком без зарядки не так сложно, если вы знаете правильный способ сделать это. Иногда ваш ноутбук испытывает недостаток синхронизации между аккумулятором и зарядным устройством, из-за чего он не заряжается, даже когда он подключен к сети. Вы можете попробовать извлечь зарядное устройство и перезагрузить ноутбук, чтобы он начал заряжаться. Это решение будет работать большую часть времени, но иногда вам нужно идти на более сложным и требующим времени методам решения. Вот список некоторых эффективных и простых способов решения этой проблемы, которые помогут вам зарядить свой ноутбук и возобновить работу.
1. Подключите и отключите зарядное устройство
Когда вы заметите, что ваша батарея на ноутбуке не заряжается, попробуйте отключить зарядное устройство от сети и оставить его на несколько секунд. Снова подключите БП, и аккумулятор должен начать заряжаться, так как для выравнивания аккумулятора и зарядного устройства достаточно нескольких секунд.
2. Удалите, переустановите адаптер переменного тока и драйвер батареи
Иногда драйверы батареи и адаптера необходимо переустанавливать, потому что они перестают работать должным образом и приводят к тому, что батарея ноутбука не заряжается даже при подключенном зарядном устройстве. Чтобы сделать это эффективно, выполните следующие действия в правильном порядке:
1) Подключите зарядное устройство к ноутбуку, нажмите одновременно Windows и R, и откроется «Выполнить».
2) Откроется окно, в котором вам нужно будет ввести devmgmt.msc в пустое место и нажать Enter.
3) На экране откроется Диспетчер устройств. Нажмите «Батареи» и, как только настройки будут расширены, щёлкните правой кнопкой мыши «Батарея с ACPI-совместимым управлением Майкрософт» (или что то похожее по названию устройство), а затем нажмите «Удалить».
4) После завершения удаления подождите несколько секунд и выньте аккумулятор из ноутбука.
5) Подождите 10 секунд, затем вставьте наместо аккумулятор и подключите зарядное устройство. Затем перейдите в диспетчер устройств и выберите «Сканирование на наличие изменений оборудования». Это будет сканировать ваш ноутбук и после окончания предложит переустановить драйверы батареи.
6) Переустановка аккумулятора займёт некоторое время, а затем вам придётся перезагрузить ноутбук. Это устранит все проблемы, и ваш ноутбук начнет заряжаться.
3. Проверьте, работает ли адаптер переменного тока.
Если адаптер переменного тока вашего ноутбука перестанет работать, вы также можете столкнуться с проблемой не зарядки аккумулятора ноутбука. Что вы можете сделать, это вынуть аккумулятор или отсоединить кабель аккумулятора от ноутбука и подключить адаптер переменного тока к ноутбуку. Затем запустите ноутбук и посмотрите, запущен ли он, тогда с вашим адаптером все в порядке и он работает правильно.
4. Проверьте разъем постоянного тока
Иногда адаптер переменного тока работает нормально, но проблема кроется в разъёме постоянного тока. Разъем постоянного тока – это небольшая розетка, расположенная сбоку или сзади ноутбука, куда вы вставляете вилку адаптера переменного тока. Вам необходимо проверить, не ослабла ли она, что привело к плохому контакту с вилкой адаптера. Вы также можете проверить это с помощью мультиметра. Если он показывает показания, которые требуются вашему устройству, чтобы он был в порядке, но если нет, то вам нужно отремонтировать его.
5. Изменить настройки программного обеспечения для управления питанием
Большинство ноутбуков в наши дни имеют новую систему зарядки, которая иногда может быть причиной отсутствия зарядки. Но вы можете легко решить эту проблему, отключив время работы батареи на вашем компьютере. Вам просто нужно открыть программное обеспечение для управления питанием на вашем ноутбуке и изменить его настройки на обычный режим.
6. Замените аккумулятор
Если вы перепробовали все вышеперечисленные методы, но проблема с подключенным аккумулятор на ноутбуке и он не заряжается, вам нужно прибегнуть к этому возможному методу. Вы должны заменить аккумулятор на новый, поскольку он, скорее всего, перестал работать должным образом и препятствует процессу зарядки. Замена батареи – последний вариант, но иногда это единственное решение.
Таким образом, если ваш ноутбук подключен, но не заряжается, вам не нужно беспокоиться. Попробуйте эти простые решения, и ваш ноутбук будет готов к зарядке!
Источник
Не выполняется зарядка ноутбука с Windows 10: как это исправить
Батарея — это защита жёсткого диска ноутбука и операционных систем, установленных на нём, от внезапного выключения. Она позволяет правильно завершить работу с Windows 10. Наступает момент, когда вы замечаете, что зарядка устройства не выполняется. Что нужно делать?
Суть проблемы с батареей на ноутбуке
Не будь батареи, встроенный накопитель после нескольких сотен или пары тысяч резких отключений питания вышел бы из строя. Он весьма болезненно реагирует на обрыв записи/стирания данных при пропадании электропитания — на нём появляются слабоотзывчивые и битые секторы, из-за чего работающие в данный момент программы зависают на самом интересном месте. А операционная система Windows переустанавливалась бы чаще, чем раз в месяц. Работать на таком ноутбуке было бы невозможно.
При низком заряде действием по умолчанию для Windows должен быть не ждущий/спящий режим, а именно завершение работы. Это касается всех её версий — хоть 98, хоть 10. Так вы сбережёте сам накопитель.
Почему не выполняется зарядка
Причин здесь несколько.
Батарея подключена, но не заряжается
Этому могут быть виной следующее.
Повторная прописка контроллеров и схем питания в ноутбуке
Здесь и далее в качестве примера — Windows 10. Вообще, в последних версиях Windows, начиная с Vista, уже есть необходимые драйверы и системные библиотеки, управляющие питанием любых портативных ПК (вплоть до планшетов с Windows). Они позволяют подстроить поведение ноутбука целиком под себя. Сделайте следующее.
Это перезагрузка драйвера питания
Если ни один из вышеописанных шагов не помог — попробуйте «Восстановление системы», проверьте обновления либо повторно переустановите Windows 10. Эти шаги одинаковы для Windows всех версий, начиная с версии XP Service Pack 3.
Pаряжается медленно
Плохо распределяется заряд
Пропал значок состояния батареи с панели задач Windows
Причинами могут быть:
Чтобы проверить настройки отображения состояния батареи, сделайте следующее.
Выберите этот пункт
Вход в настройки значков трея Windows
Значок аккумулятора должен быть активен
Бывает, что настройки значков не сохраняются, управление показом одного или нескольких значков «подвисает», данное средство запускается через раз-два или не отвечает вовсе, либо есть ошибки сторонних утилит оптимизации Windows (например, неправильная работа с пакетом Auslogics Boost Speed, jv16PowerTools, CCleaner и т. д.). В самых запущенных случаях выдаётся сообщение Windows с кодом ошибки или без него (код 0) — признак поражения системных файлов папки Windows (независимо от способа их повреждения). В этом случае гарантированно поможет лишь переустановка Windows 10.
Калибровка аккумулятора
Наперекор всем инструкциям, которые отчаянно продвигают разные авторы, есть самый безболезненный для ноутбука способ «прокачать» батарею, ничего особенного не предпринимая. Сделайте следующее.
Здесь обойдена самая уязвимая к нештатным выключениям комплектующая — жёсткий диск. Значит, данные на нём не пострадают. Внимание! Нескольких сотен или тысяч неправильных выключений компьютера достаточно, чтобы испортить HDD/SSD-накопитель, то же самое касается флешек и карт памяти, на которых в момент выключения выполнялись операции записи/стирания данных. О битых секторах на диске не забыли?!
После того, как батарея разрядится и ноутбук выключится, подключите зарядное устройство к ноутбуку и зарядите батарею. Будет это при выключенном либо работающем ноутбуке — большого значения не имеет: «зарядка» обладает хорошим запасом мощности. При необходимости повторите полный разряд с запущенным меню BIOS с последующим окончательным зарядом.
Если аккумулятор до конца не разряжен (например, остаётся ещё 40%), а ноутбук выключился и не включается — подключите зарядное устройство, включите и переведите ноутбук в режим BIOS, затем отключите ноутбук от сети. Скорее всего, он будет работать, пока не исчерпает эти 40% заряда. Повторите процесс заряда-разряда заново — запись об уровне заряда в контроллере обновится, и батарея будет вновь работать как надо.
В компьютерных СЦ для тренировки и калибровки батарей используют вспомогательные методы: анализаторы и «умные» зарядные устройства, старые разобранные ноутбуки без жёсткого диска и дисплея и т. д. — выбор зависит от решения специалиста.
Виджеты и панели Windows 10 для отслеживания состояния
Способов проконтролировать состояние батареи в Windows 10 несколько.
Уже знакомый значок батареи есть на панели задач, рядом с системным календарём. Щелчком по нему открывается окошко, отображающее уровень заряда и ссылки на настройку электропитания.
Состояние батареи ноутбука в Windows 10: первая разряжена больше второй
Для штатной работы в Windows может понадобиться оптимизация энергозатрат при работе от батареи. Например, нужно настроить ноутбук на завершение работы Windows при снижении заряда до 3%. Дайте команду «Пуск — Настройки — Система — Питание и спящий режим».
Питание и спящий режим в Windows 10
Если вам этого недостаточно — ссылка дополнительных настроек электропитания откроет вам переключение между имеющимися режимами и создание новых (по своему вкусу). Открыть планировщик питания Windows 10 также можно, перейдя в подменю «Экономия заряда».
Настройка планов электропитания
Полная статистика о батарее может быть сохранена в отдельный файл. Запустите командную строку Windows, нажав на клавиатуре комбинацию Ctrl+X, и введите команду: «powercfg /batteryreport /output “C: battery_report.html». Как видно из формата команды, запустится системный процесс PowerCfg (англ. power configurator — «отладчик электропитания»). Затем откройте созданный файл с помощью любого браузера (например, Mozilla Firefox) — увидите статистику последних часов (или дней) использования аккумулятора, полноту его циклов разряда-заряда (когда включали-выключали зарядное устройство).
Эта информация может оказаться полезной при возникновении неполадок с работоспособностью батареи
Добраться до настроек электропитания в Windows 10 также можно, нажав в системном трее на значок в виде страницы и выбрав в списке виджетов нужный — «Экономия заряда». Откроется уже знакомое окно настроек поведения Windows при низком заряде.
Ещё один способ добраться до параметров аккумулятора
Как вернуть отображение значка батареи в классическом стиле
Диагностика состояния аккумулятора своими силами — задача не из трудных. Верное решение сведёт к минимуму ваши затраты — вы оплатите только стоимость новой батареи или замены неисправных её элементов, как только это потребуется.
Источник
Батарея ноутбука не заряжается в Windows 10.
в Windows 7/8/10 21.03.2019 0 830 Просмотров
Ваша батарея на ноутбуке не заряжается? Если это так, то это может быть проблема с Windows, батареей или адаптером. Если вы используете устаревший ноутбук, это может быть тот случай, когда требуется замена батареи. Но, вам не нужно менять батарею для относительно нового ноутбука с установленной ОС Windows 10. Эта статья о том, как вы можете исправить проблему с аккумулятором ноутбука, который не заряжается.
Аккумулятор ноутбука не заряжается, как это исправить?
Проблемы с батареей могут быть вызваны многими другими проблемами на вашем ноутбуке. Говоря о проблемах, это некоторые из распространенных проблем с батареей, о которых сообщили пользователи
Решение 1 – Запустить средство устранения неполадок питания
Иногда вы можете решить эту проблему, просто запустив средство устранения неполадок питания. Чтобы запустить средство устранения неполадок питания, необходимо выполнить следующие действия
После завершения устранения неполадок проверьте, устранена ли проблема.
Решение 2 – Обновление драйвера батареи
Возможно, вам нужно будет обновить драйвер батареи. При повторной установке драйвера батареи обычно устанавливаются батареи, которые не подзаряжаются. Вы можете сделать это следующим образом.
Нажмите Windows + X, чтобы открыть меню. Далее, из списка выберите «Диспетчер устройств».
Теперь в окне «Диспетчер устройств» нажмите «Батареи».
Затем вы должны щёлкнуть правой кнопкой мыши Microsoft ACPI-совместимый метод управления батареей и в контекстном меню выбрать «Удалить».
Нажмите «Удалить» для подтверждения.
Нажмите «Действие», а затем выберите «Обновить конфигурацию оборудования».
Выберите Батареи и снова щёлкните правой кнопкой мыши Microsoft ACPI-совместимый элемент управления. В контекстном меню выберите опцию Обновление драйвера.
Откроется окно, из которого следует автоматически выбрать «Поиск» для обновленного программного обеспечения драйвера. Затем Windows найдет подходящие драйверы для вас.
Некоторые пользователи сообщили, что у них нет совместимого с Microsoft ACPI Control Method Battery в списке своих устройств. Если это так, обязательно удалите устройство в разделе «Батареи» в диспетчере устройств и переустановите его драйверы. После этого проблема должна быть полностью решена.
Загрузите TweakBit Driver Updater Tool (одобренный Microsoft и Norton), чтобы сделать это автоматически и предотвратить риск загрузки и установки неправильных версий драйверов.
Отказ от ответственности: некоторые функции этого инструмента не являются бесплатными.
Решение 3 – Снять и снова вставить аккумулятор
Снятие и повторная установка аккумулятора может привести к перезагрузке. Поэтому выключите ноутбук и извлеките аккумулятор, сдвинув защелку аккумулятора. Вставьте батарею примерно через пять минут, а затем перезапустите Windows.
Обратите внимание, что вы также можете проверить целостность батареи при её удалении. Включите зарядное устройство и включите ноутбук с удалённой батареей. Если ноутбук всё ещё загружается, то зарядное устройство, безусловно, прекрасно работает. Таким образом, может потребоваться заменить батарею.
Кроме того, вы можете проверить уровень износа батареи с помощью программного обеспечения, такого как BatteryInfoView. Окно программного обеспечения содержит многочисленные детали батареи, включая уровень износа. Более низкое процентное значение уровня износа батареи подчеркивает необходимость её замены.
Решение 4. Полностью разрядите аккумулятор и зарядите его
Наконец, полностью разряжая батарею и полностью заряжая её, вы также можете сделать трюк. Поэтому оставьте ноутбук включенным, пока батарея полностью не разрядится. Затем оставьте ноутбук полностью заряженным в течение нескольких часов.
Это несколько исправлений, которые, вероятно, снова будут заряжать батарею вашего ноутбука. Если нет, то вам понадобится замена батареи. Вы можете купить батарею у первоначального производителя или сторонних компаний. Аккумуляторы OEM (Original Equipment Manufacturer), вероятно, лучше, поскольку они, безусловно, будут совместимы.
Решение 5 – Подключите зарядное устройство для ноутбука прямо к розетке
По словам пользователей, иногда проблемы с батареей могут возникать, если вы используете удлинитель. Иногда причиной может быть удлинитель, поэтому рекомендуется отсоединить зарядное устройство от удлинителя и подключить его непосредственно к розетке.
Несколько пользователей сообщили, что это решение работает для них, поэтому не забудьте попробовать.
Решение 6-проверьте, перегревается ли устройство
Ноутбуки могут стать довольно горячими, и иногда жара может повлиять на вашу батарею. Многие пользователи сообщили, что они не смогли зарядить свой ноутбук, потому что их батарея перегревалась. Чтобы устранить эту проблему, обязательно извлеките аккумулятор, оставьте его на пару минут и снова вставьте его в ноутбук.
У нас также есть полезное руководство о том, как исправить проблемы перегрева ноутбука на Windows 10, так что будьте уверены, что Вы проверили эту статью для получения дополнительной информации. Если вы хотите узнать температуры вашего ноутбука, мы советуем Вам попробовать АИДА64. Это полезное приложение, которое позволяет контролировать температуру и внимательно следить за оборудованием.
Решение 7-обновите BIOS
Если аккумулятор ноутбука не заряжается, проблема может быть в BIOS. Как известно, BIOS находится на плате вашей материнской платы и оборудования, и это может быть одной из причин проблемы с батареей.
Чтобы обновить BIOS, сначала необходимо удалить аккумулятор и подключить ноутбук к зарядному устройству. Если ваш ноутбук работает без батареи, вы можете продолжить обновление BIOS. Имейте в виду, что очень важно, чтобы ваш ноутбук оставался включенным во время процесса обновления BIOS. Прежде чем начать, проверьте свой ноутбук пару минут и убедитесь, что он работает правильно без батареи.
Если ваш ноутбук не работает при подключении к зарядному устройству или если он внезапно отключается, вы можете повредить его, если попытаетесь обновить BIOS, поэтому вам, вероятно, следует пропустить это решение. С другой стороны, если устройство не отключается случайно, вы можете загрузить последнюю версию BIOS с веб-сайта производителя вашего ноутбука.
Решение 8 – Очистите разъемы адаптера и ноутбука
По словам пользователей, эта проблема может возникнуть из-за того, что ваши ноутбуки или адаптеры имеют пыль. Иногда пыль может привести к этой проблеме, и для устранения этой проблемы рекомендуется чистить как адаптеры для ноутбука, так и батарею.
Для этого выключите ноутбук и отсоедините адаптер от сетевой розетки. Теперь возьмите ткань без ворса и аккуратно очистите разъемы. Нет необходимости использовать спирт, но если вы решите его использовать, убедитесь, что ваши разъемы полностью сухие, прежде чем подключать адаптер к розетке.
Как только ваши разъемы будут чистыми, проблема с зарядкой должна быть полностью решена.
Решение 9 – Проверьте правильность работы адаптера
Иногда из-за вашего адаптера могут возникать проблемы с зарядкой. Если ваш адаптер неисправен, аккумулятор не сможет заряжаться вообще, и вы столкнетесь с этой проблемой. Чтобы устранить проблему, вам необходимо проверить свой адаптер.
Выключите ноутбук и отсоедините адаптер от сетевой розетки. Осмотрите кабель на наличие разрывов или вмятин. Кроме того, обязательно проверьте разъём. В случае неустойчивости разъема или при неправильном подключении к ноутбуку он может быть поврежден. Если с адаптером возникают какие-либо существенные проблемы с физическими проблемами, вам необходимо немедленно заменить адаптер. Если на адаптере нет физического повреждения, удалите аккумулятор ноутбука и подключите адаптер к ноутбуку.
Теперь подключите адаптер к розетке и проверьте, всё ли работает. Если ваш ноутбук работает, проблема, скорее всего, ваша батарея. С другой стороны, если ваш ноутбук всё ещё не заряжается, проблема заключается в вашем адаптере, и вы должны заменить его, как только сможете.
Решение 10-Извлеките аккумулятор и нажмите кнопку питания
По словам пользователей, Вы можете исправить эту проблему, просто выключив ноутбук и извлекая батарею. В дополнение к извлечению батареи отсоедините адаптер питания. Теперь нажмите и удерживайте кнопку питания в течение нескольких секунд. После этого попробуйте включить устройство.
Источник
Неполадки с батареей ноутбука: исчезновение иконки аккумулятора и отсутствие заряда
Ноутбуки, как и мобильные телефоны, работают без подключения к сети благодаря аккумулятору. Юзерам приходится следить за зарядом батареи, чтобы в самый неподходящий момент ПК не отключился. Иногда в «Виндовс» 10 из «Области уведомлений» пропадает значок, показывающий текущий заряд — на ПК сразу становится некомфортно работать, так как не знаешь в какое именно время дисплей девайса погаснет, а несохранённая информация пропадёт. Ещё одна проблема, с которой сталкиваются юзеры «лэптопов» — отсутствие заряда при подключении кабеля питания. Что можно сделать в этих двух ситуациях?
Если пропал значок батарейки
Все системные значки могут исчезать из поля зрения по таким причинам:
Манипуляции в окне «Параметры»
Сперва удостоверьтесь в том, что иконка батареи активирована в настройках системы и при необходимости включите её:
Используем «Диспетчер устройств»
Воспользуйтесь небольшой хитростью — отключить и вновь активируйте батарею в системном окне «Диспетчер устройств»:
Восстанавливаем целостность системных файлов через «Командную строку»
Перед восстановлением файлов «операционки» следует исключить тот факт, что на вашем ПК присутствуют вирусы. Просканируйте систему, используя раздел «Удаление вирусов» в этой статье.
Чтобы запустить проверку системных библиотек на повреждение и провести незамедлительное лечение файлов, выполните такие шаги:
Видео: как обновить состояние системных файлов на ПК
Если при подключении к сети ноутбук не заряжается
Если заряд вдруг перестал идти после подключения шнура в специальный разъём, не стоит паниковать — данная проблема не обязательно означает поломку или выход из строя аккумулятора. В определённых случаях вы можете вернуть заряд после выполнения некоторых действий.
Причины, почему не заряжается батарея ноутбука
Зарядка может не выполняться по следующим причинам:
Решение проблемы с отсутствием заряда
Прежде чем следовать указаниям ниже, перезагрузите свой «лэптоп» через меню «Пуск» — мог случиться простой сбой в работе системы, которая перестала распознавать блок питания (зарядку).
Также потрогайте ноутбук — если пространство панели, под которой находится аккумулятор тёплое, возможно, произошёл перегрев батареи и поэтому она перестала заряжаться. Выключите ПК и дайте компьютеру остыть. Когда он станет холодным, включите снова и проверьте, подаётся ли заряд. В данном случае рекомендуется использовать специальную охлаждающую подставку (особенно в летнее время) и регулярно чистить внутренности компьютера от пыли (за этим в сервисный центр по ремонту ПК).
Проверка оборудования на повреждения и работоспособность
Внимательно осмотрите провод зарядки и её блок на наличие физических повреждений: шнур в каком месте сильно изогнут либо повреждена вилка с блоком (трещины, сколы и т. д.). Если есть такая возможность, подключите вашу зарядку к другому «лэптопу» такой же модели. Обычно если присутствуют повреждения, шнур то заряжает, то нет, так как энергия передаётся не постоянно.
Зарядное устройство может оказаться нерабочем не только из-за механического повреждения, но и после перепада напряжения в сети или если им часто и долго пользуются. Если вы купили новую зарядку и аккумулятор у вас не заряжается через неё, значит, она попросту не подходит вашей модели ноутбука — необходимо подобрать другую.
Проверка правильной установки батареи ноутбука
Внутри ПК батарея может отойти немного от контактов, через которые происходит подача энергии для заряда. Если вы только установили новую батарею и она сразу не начала заряжать, возможно, вы это сделали просто неправильно. В любой из двух ситуаций выполните следующее:
Сброс настроек BIOS для корректировки заряда батареи
Если ваш ПК не распознаёт свою «родную» зарядку или же уровень заряда постоянно скачет, есть вероятность, что в BIOS были сбиты настройки. Исправить ситуацию может сброс параметров до заводских:
Проверка износа батареи
Батарея может быть изрядно изношена — в этом случае необходимо задуматься о её замене. Выбирать необходимо строго в соответствии с моделью портативного ПК и покупать только в проверенных магазинах, которые предоставляют лицензию и гарантию.
Проверить процент изношенности можно с помощью специальных утилит от сторонних разработчиков, например, с помощью BatteryCare либо AIDA64 Engineer. Рассмотрим процедуру проверки на примере последней программы — она платная, но может быть использована и бесплатно в течение первого месяца:
Загрузка обновлённых драйверов для батареи, управления электропитанием и чипсета
Если проблема возникла после апдейта системы либо переустановки «Виндовс», скорее всего, дело в неактуальности текущих «дров» чипсета и управления электропитанием от производителя ноутбука. В этой ситуации мало запустить простое обновление с помощью «Диспетчера устройств» — необходимо отправиться на официальный сайт производителя вашего ноутбука и скачать апгрейд оттуда. В зависимости от производителя вам могут понадобиться такие драйверы: Intel Management Engine Interface, Chipset, ATKACPI (для Asus), отдельные драйверы ACPI и другие.
Опишем процедуру для модели «лэптопа» от Asus:
Удаление вирусов
Вирусы на компьютере могут вызывать различные проблемы, в том числе и отсутствие заряда при подключённом устройстве. Всегда есть смысл проверить «операционку» на наличие вирусов. Вы можете это сделать сперва с помощью своего постоянного антивируса (Avast, «Касперский», «Защитник Windows» и другие).
Дополнительно также нужно запустить сканирование через «одноразовую» защитную программу, то есть портативную, которая не вступит в конфликт с постоянным антивирусом. Например, это может быть AVZ, Dr.Web CureIt! или Kaspersky Virus Removal Tool. Мы рассмотрим проверку на примере последней утилиты:
Выключение утилит, контролирующих работу аккумулятора ноутбука
На многих ноутбуках предустановлены вместе с системой фирменные утилиты-помощники. Некоторые из их опций могут быть посвящены оптимизации электропитания и контролю за зарядом устройства. Специальные режимы, которые активируются в таких приложениях, якобы позволяют увеличить срок службы аккумулятора, однако в некоторых случаях такие функции могут не идти на пользу. Возможно, отсутствие заряда может быть вызвано такой программой, особенно в той ситуации, когда зарядка дошла только до 50 – 60%, а затем резко завершилась.
Чтобы понять, есть ли у вас на ПК такая программа, и при необходимости выключить опции в её интерфейсе, выполните следующие действия:
Вы можете не просто отключить соответствующие питанию пункты в такой утилите, но и вовсе удалить её с ПК. Для этого рекомендуем использовать сторонние деинсталляторы, например, Revo Uninstaller. Они смогут начисто удалить все данные программы, включая записи в реестре, дополнительные остаточные файлы и папки. Стандартное средство по удалению приложений «Виндовс» это сделать не в состоянии — оно уберёт лишь основную информацию.
Если вы ранее устанавливали на ПК какой-то сторонний оптимизатор системы, выключите опции уже в его интерфейсе.
Если у вас исчез значок батареи в правом нижнем углу экрана, сначала попробуйте заново включить его в «Параметрах», а затем при необходимости отключите и включите устройство батареи в диспетчере и восстановите системные файлы в «Командной строке». Если у вас перестал заряжаться ноутбук, проверьте оборудование на повреждения и работоспособность, сбросьте настройки BIOS, загрузите новые драйверы с официального сайта производителя и удалите вирусы. Если ничего не помогает, проверьте, какой износ у аккумулятора и задумайтесь о покупке нового.
Источник
Содержание
- Зарядка не выполняется, почему у ноутбука не заряжается аккумулятор (либо зарядка останавливается на 60%, например)
- Почему может не заряжаться аккумулятор ноутбука
- Причина №1: спец. ПО, которое «защищает» ваш аккумулятор
- Причина №2: работает ли блок питания, всё ли с ним в порядке
- Причина №3: сбой в работе ПО для работы с батареей
- Причина №4: износ аккумуляторной батареи (какова ее реальная остаточная емкость)
- Аккумулятор ноутбука полностью не заряжается
- Какие ноутбуки чаще подвержены проблеме
- Ноутбук полностью не заряжается: Причины и Что делать
- Проблемы с проводом или адаптером
- Повреждён адаптер
- Повреждён провод
- Повреждён штекер
- Не родное зарядное устройство
- Проблемы с аккумулятором
- Износ батареи
- Полетел контроллер
- Проблемы с программным обеспечением
- Вирусы
- Блокировщик зарядки
- Сбой в ОС
- Слетели драйвера для АКБ
- Не откалиброванная батарея
- Агрессивная эксплуатация
- Активное использование устройства
- Неподходящий температурный режим
- Заключение
- Ноутбук не заряжается до конца или полностью. Причины
- Распространенные причины почему ноутбук не заряжается
- Выход из строя аккумулятора
- Механические повреждения
- Выход из строя блока питания
- Проблемы с системой питания ноутбука
- Неправильные настройки
- Проблемы с ноутбуком: аккумулятор полностью не заряжается
- Какие ноутбуки находятся в зоне риска
- АКБ ноутбука не заряжается полностью: как решить проблему
- Неполадки с проводом или адаптером
- Сломался переходник
- Износился провод
- Неисправный штекер
- Если у вас «неродная» зарядка
- Неполадки с батареей
- Износился аккумулятор
- Сломался контроллер
- Неполадки с операционной системой
- Ноутбук «подхватил» вирус
- Заряд блокируют определенные программы
- Сбой в операционной системе
- Причина в драйверах аккумулятора
- Аккумулятор ноутбука оказался неоткалиброванным
- Агрессивное использование
- Техника очень активно эксплуатируется
- Не подходит температура в помещении
Зарядка не выполняется, почему у ноутбука не заряжается аккумулятор (либо зарядка останавливается на 60%, например)

Не часто, но всё же приходится сталкиваться на ноутбуках с одной неприятной проблемой: аккумуляторная батарея перестает заряжаться, Windows сообщается что-то вроде «Зарядка не выполняется» (Windows 10), «Подключена, не заряжается» (Windows 7).
Причем, происходит это как со старыми ноутбуками (и батареями), так и с новыми. Причин может быть несколько, в этой статье рассмотрю самые популярные из них (которые не раз помогали мне восстановить нормальную работу устройства).
👉 Примечание : кстати, далеко не всегда эта ошибка связана с неисправностью аккумулятора.
Очень часто удается восстановить работу без покупки новой батареи, поэтому рекомендую сначала проделать ряд нехитрых действий, прежде чем бежать в сервис-центр или магазин за новыми комплектующими.
Кстати, если у вас лишком быстро садиться аккумулятор, рекомендую узнать степень его износа.
Почему может не заряжаться аккумулятор ноутбука
Картина на моем подопытном ноутбуке (с которым попросили разобраться) была примерно следующая — ноутбук LENOVO заряжался до 60% и потом зарядка переставала осуществляться.
Владелец, пока пользовался ноутбуком дома — даже не обращал внимание на сколько он заряжается, но потом, когда потребовался автономный режим — вдруг заметил «проблему». 👀
Пример проблемы с аккумулятором // зарядка не выполняется, остановилась на 60%
Причина №1: спец. ПО, которое «защищает» ваш аккумулятор
Особенно обратите внимание, если такое происходит на новом ноутбуке.
Некоторое производители ноутбуков, кстати, в частности LENOVO, оснащают свои устройства специальными менеджерами настроек.
Среди них есть настройки питания, которые работают своеобразно: есть спец. режимы зарядки батареи, которые позволяют увеличить срок ее службы.
Вопрос, на мой взгляд весьма спорный, и все же, если у вас зарядка доходит до какого-то значения (50-60%), и останавливается — почти наверняка причина в этом!
Как найти этот менеджер настроек?
Самый оптимальный вариант — открыть 👉 панель управления, далее менеджер по установке и удалению программ.
Панель управления/программы/программы и компоненты
Далее в списке программ обратите внимание на все утилиты от вашего производителя ноутбука (да и вообще на все незнакомые).
Найдя «подозрительные» программы — попробуйте через меню ПУСК их открыть и посмотреть, нет ли в них нужных опций.
Менеджер настроек LENOVO / Windows 10
Далее в верхнем меню (кстати, разверните окно на весь экран, чтобы увидеть это меню) выберите раздел «ПИТАНИЕ», и вы заметите появление статуса состояния вашего аккумулятора (как на скрине ниже).
Состояние аккумуляторной батареи
Под состоянием батареи будет пару настроек:
Режим сбережения питания
Кстати, подобные утилиты и менеджеры от производителей можно просто удалить с ПК на совсем.
Правда, рекомендую сделать резервную копию, чтобы в случае чего откатиться назад. Без некоторых утилит от производителя ноутбук может начать работать не стабильно!
Причина №2: работает ли блок питания, всё ли с ним в порядке
Второе, на что хочу обратить внимание — это на блок питания.
Дело в том, что если вы достаточно часто носите ноутбук с собой, то шнуры со временем начинают гнуться и ломаться. Пример такого «сгиба» показан на фото ниже: из-за таких изломов питание перестает доходить до ноутбука и устройство больше не заряжается.
Кстати, в таких случаях, обычно, батарея то заряжается, то не заряжается (когда шнур задеваете — питание появляется, снова заденете — пропадает).
Повреждение шнура блока питания ноутбука
Чтобы проверить, работает ли блок питания, сделайте следующее:
Причина №3: сбой в работе ПО для работы с батареей
В некоторых случаях может произойти сбой с ПО в ноутбуке, в следствии чего он перестает либо совсем видеть батарею, либо перестает ее заряжать.
И так, рекомендую сделать следующее (важно соблюсти последовательность):
Причина №4: износ аккумуляторной батареи (какова ее реальная остаточная емкость)
Чтобы проверить состоянии аккумулятора, можно воспользоваться либо спец. утилитами от вашего производителя ноутбука, либо универсальными программами для просмотра характеристик ПК (например, 👉 AIDA64, EVEREST, и др.).
Кстати, практически такие же сведения дает ПО (менеджер настроек LENOVO) от производителя ноутбука, см. скрин ниже.
Почти новая батарея.
Кстати, будьте аккуратны с аккумуляторами, при неправильно эксплуатации (а иногда и при заводском браке) некоторые типы таких батарей могут расплавить ваш ноутбук, обжечь пальцы и т.д. 👉 Вот один из примеров!
Вообще, при подозрительной работе аккумулятора — будьте предельно аккуратны и не оставляйте без присмотра устройство.
Источник
Аккумулятор ноутбука полностью не заряжается
Если батарея ноутбука не заряжается на 100%, то становится тяжелее обеспечить полную автономность устройства в течение продолжительного времени. Причин, по которым такое отклонение может иметь место – огромное количество. В этой статье будут рассмотрены наиболее вероятные неисправности, которые могут проявляться таким образом, а также основные способы устранения их.
Какие ноутбуки чаще подвержены проблеме
С проблемой, когда батарея ноутбука не заряжается на 100%, может столкнуться владелец любой марки лэптопа, но наиболее подвержены такому виду неисправностей техника следующих фирм:
Дело не в том, что эти модели хуже, просто они популярнее, поэтому их больше оказывается в сервисных центрах. Если практически любой лэптоп может «страдать» от недозарядки аккумулятора, то методы обнаружения причины такой неисправности также абсолютно идентичны, вне зависимости от страны и производителя электронной техники.
Ноутбук полностью не заряжается: Причины и Что делать
Основное правило, при самостоятельном ремонте дорогостоящей электротехники – минимум действий, в результативности и безопасности которых нет абсолютной уверенности. Оптимальной стратегией устранения подобного рода неисправностей является исключение, в первую очередь, наиболее вероятных причин, приведших к неполному заряду батареи.
Проблемы с проводом или адаптером
Если причиной неисправности является адаптер, то для устранения проблемы потребуется заменить зарядное устройство.
Повреждён адаптер
Проверить работоспособность зарядного устройства для ноутбука можно с помощью мультиметра. Для этого следует перевести прибор в режим измерения постоянного тока, включить адаптер в сеть и дотронуться щупами измерителя до выходных контактов штекера. Неисправность устройства определяется, если прибор не покажет номинального напряжения, которое указано на этикетке зарядного устройства.
Чтобы полностью исключить ошибки, следует подключить адаптер в другую розетку, если показатели прибора не изменяться, то это будет говорить о неисправности ЗУ. Преобразователь не подлежит ремонту, поэтому потребуется приобрести новый адаптер, но если виновником неработоспособности является штекер или провод, то его можно будет починить собственными силами.
Повреждён провод
Чтобы установить непригодность устройства к ремонту достаточно обрезать кабель у преобразователя, затем зачистить провода и снова проверить наличие электрического тока.
Если тестер покажет номинальное напряжение, то виной неисправности будет являться кабель. Устраняется подобная проблема очень легко: достаточно заменить участок кабеля от преобразователя до штекера, новым проводом такого же сечения.
Повреждён штекер
Если после того как новый кабель будет установлен прибор снова не будет заряжать аккумулятор ноутбука, то, скорее всего, повреждён штекер адаптера. Такой элемент не подлежит ремонту, поэтому потребуется его замена.
Взять рабочий штекер можно от сгоревшего ЗУ с аналогичным разъёмом либо приобрести новый. Для восстановления работоспособности адаптера достаточно будет припаять, соблюдая полярность, новый элемент.
Не родное зарядное устройство
Если ноутбук приобретался не в магазине, а с рук, то возможно предыдущий владелец техники заменил оригинальный адаптер на аналогичное устройство.
Установить несоответствие ЗУ и лэптопа, можно по техническим характеристикам устройства, которое можно найти в свободном доступе. Устраняется данная проблема только приобретением оригинального адаптера.
Проблемы с аккумулятором
Если аккумулятор заряжается не до 100%, то наиболее вероятной причиной такой поломки является сама батарея. Существует две основные неисправности элемента питания, при которых наблюдаются подобные признаки.
Износ батареи
Аккумулятор ноутбука рассчитан на определённое количество циклов заряда, поэтому если лэптоп эксплуатируется без замены батареи длительное время, то возможен выход из строя источника питания по естественным причинам. Проявляется эта поломка постепенным снижением ёмкости. То есть, вначале аккумулятор заряжается только на 95 затем на 90, 80, 70 и менее процентов.
Полетел контроллер
Эта ошибка может проявляться неправильным определением заряженности батареи, в результате чего ноутбук в автоматическом режиме прекратит подачу электрического тока от адаптера. Сбои в работе лэптопа этого типа могут проявлять себя по разному.
Наиболее вероятными является прекращение зарядки батареи на уровне 30, 60 или 79 процентов. Даже если до полного восстановления заряда не хватает всего 5% не следует откладывать решение данной проблемы в долгий ящик.
Для того чтобы восстановить работоспособность контроллера, во многих случаях, достаточно сбросить настройки батареи. Для выполнения этой операции необходимо обладать достаточными знаниями и использовать специальный софт, поэтому рекомендуется обращаться для ремонта переносного компьютера в специализированные сервисы.
Проблемы с программным обеспечением
Этот вид поломок также относится к наиболее вероятным причинам, когда батарея ноутбука заряжается не полностью.
Вирусы
Вирусы могут внедриться в системные файлы компьютера, вызывая различные неполадки, в том числе в области обеспечения батареи электрическим током. Устраняется эта неисправность с помощью качественной антивирусной программы.
Блокировщик зарядки
Некоторые программы не позволяют аккумуляторной батарее ноутбука заряжаться до 100%. Дело в том, что у литиевых аккумуляторов есть определенное количество циклов заряда — разряда, по истечению которого она выходит из строя.
Некоторые специальные программы контролируют уровень заряда от 20 до 80%, что позволяет существенно увеличить срок службы аккумулятора. Если для Вас главное автономность то стоит отключить или удалить данные программы.
Сбой в ОС
Если вышеперечисленные варианты не позволяют устранить неисправность, то следует попытаться откатить состояние операционной системы на дату, когда проблем с заряженностью батареи не наблюдалось. Если это по тем или иным причинам невозможно сделать, то переустановка ОС позволит полностью решить проблему.
Слетели драйвера для АКБ
Если слетели драйвера батареи, то зарядка вообще может не осуществляться. Чтобы восстановить работоспособность переносного компьютера необходимо удалить устройство в диспетчере устройств, после чего выполнить перезагрузку системы.
Не откалиброванная батарея
Для выявления подобной ошибки необходимо найти батарею в панели управления и открыв вкладку с информацией о аккумуляторе обратить внимание на значения: «Расчётная ёмкость» и «Последняя полная зарядка».
Если второе значение существенно ниже первого, то потребуется сделать калибровку батареи. Для этой цели можно использовать специальные программы, которые позволяют в автоматическом режиме устранить данную неисправность.
Агрессивная эксплуатация
Агрессивная эксплуатация также может привести к недостаточной заряженности аккумулятора. В этом случае, батарея не до конца заряжается по причине нехватки электрической мощности адаптера.
Активное использование устройства
Если на устройстве постоянно запущены программы, которые значительно нагружают центральный процессор и видеоадаптер, то аккумулятор заряжается только до 50% или немного более. Устраняет данная проблема периодическим приостановлением работы мощного программного обеспечения.
Неподходящий температурный режим
Если в помещении, где осуществляется зарядка ноутбука температура опустилась ниже нуля, то возможно неполное восстановление аккумулятора вызвано температурным фактором.
Слишком высокая температура также негативно отражается на распределении электричества от адаптера, ведь в этом случае кулерам устройства необходимо потреблять значительно больше энергии для охлаждения переносного компьютера.
Заключение
Причин недостаточной заряженности батареи ноутбука немало, но большая часть из них может быть устранена собственными силами и практически без финансовых затрат.
Остались вопросы или есть чем дополнить статью? Тогда напишите об этом в комментариях, это поможет сделать статью более полной и полезной!
Источник
Ноутбук не заряжается до конца или полностью. Причины
В данной статье мы рассмотрим причины почему ваш ноутбук не заряжается до конца (не больше 60, 80, 99% и т.д.), т.е. не до 100% возможной зарядки.
Диагностика БЕСПЛАТНО.
+7 (812) 953-94-11, +7 (921) 984-75-12 (Каменноостровский пр-т, 42, м. Петроградская)
Распространенные причины почему ноутбук не заряжается
Причины могут быть как в самой батарее, так и в блоке питания, а также в работе системы и особенностях компьютера. Вот основные из них:
Выявить проблему правильно – поможет мастер: далеко не все они могут быть решены пользователем.
Выход из строя аккумулятора
Первым симптомом потери работоспособности аккумулятора является то, что он стал быстро разряжаться. Уже на этом этапе стоит задуматься, не заменить ли его. Со временем при частых зарядках и интенсивном использовании любая батарея начинает выходить из строя.
В данном случае решением проблемы становится простая замена аккумуляторной батареи. Приобрести её можно в сервисном центре. Но прежде чем это сделать – рекомендуется убедиться в неработоспособности старой.
Механические повреждения
Если Вы роняли ноутбук – с ним могло произойти всё что угодно. Часто отходят контакты, ломаются внутренние детали компьютера. И если батарея перестала заряжаться после того, как ноутбук был поврежден – его должен разобрать и посмотреть опытный мастер. В таком случае может потребоваться аппаратный ремонт.
Выход из строя блока питания
Проблема может быть гораздо проще, не в ноутбуке и не в батарее. При этом устройство не включается даже при подключении к сети питания. Блок питания мог просто «сгореть», выйти из строя. Проверить это можно самостоятельно, подключив другой блок питания с такой же мощностью. Но ни в коем случае нельзя подключать зарядные устройства с другими характеристиками, иначе можно навредить ноутбуку. Покупка нового блока в данном случае решит проблему.
Проблемы с системой питания ноутбука
Возможна ситуация, при которой имела место поломка платы питания. Она может работать так, что ноут питается от сети, но не может заряжать батарею. Нередко при подобных проблемах пользователи тратились на новую батарею, а дело было в аппаратной «начинке» ноутбука. Здесь потребуется ремонт и замена деталей.
Неправильные настройки
Нередко проблемы с питанием ноутбука возникают при неправильных настройках системы, в том числе BIOS. Рядовому пользователю будет довольно сложно разобраться. Также есть риск причинения вреда компьютеру. Поэтому не стоит искать советы по увеличению объема батареи, лучше доверить это программистам с огромным опытом работы.
Проблема с отсутствием заряда батареи ноутбука может возникать не только по вине пользователя. Бывает, что попадаются бракованные адаптеры, аккумуляторы, да и сами ноутбуки. В случае заводского брака проблему можно решить заменой по гарантии.
Итак, рекомендации к действию в случае, когда батарея не заряжается/заряжается не полностью:
Желательно принять меры вовремя, чтобы избежать более серьезных последствий проблем с питанием, если таковые имеются.
Источник
Проблемы с ноутбуком: аккумулятор полностью не заряжается
Когда у аккумулятора ноутбука начинаются проблемы с полным зарядом, становится очень сложно с ним работать (ведь в таком случае нужно все чаще подключать портативный компьютер к сети).
Существует множество причин, по которым может возникнуть такая неприятность. Далее поговорим о самых основные из них. Кроме того, разберемся, как можно устранить эти неисправности заряда.
Какие ноутбуки находятся в зоне риска
Любая модель компьютера может дать сбой с зарядом, из-за которого аккумулятор перестанет полностью заряжаться.
Но есть фирмы, ноутбуки которых более склонны к такой поломке. Среди них:
Ноутбуки, которые попали в данный список, нельзя назвать плохими по качеству. Просто они наиболее популярны у пользователей, из-за чего в сервисных центрах их больше, чем других моделей.
Так как любой портативный компьютер может подхватить эту «болезнь» и перестанет полностью заряжаться, то и причины данной неисправности будут одинаковы для техники любого из производителей – независимо от страны и стоимости.
АКБ ноутбука не заряжается полностью: как решить проблему
Если вы взялись за самостоятельный ремонт техники, то вы должны быть максимально уверены в безопасности и результативности своих действий.
В первую очередь, необходимо исключить наиболее вероятные причины того, что батарея перестала полностью заряжаться.
Неполадки с проводом или адаптером
Если вы поняли, что виной всему переходник (адаптер), то решить это можно будет заменой зарядки.
Сломался переходник
Для того чтобы выяснить, как работает зарядное устройство, вам понадобится тестер. Переведите устройство в режим измерения тока, подключите адаптер к сети, после чего притроньтесь щупами прибора к выходным контактам штекера.
Если тестер не покажет напряжение, которое значится на этикетке ЗУ, это значит, что переходник неисправный.
Для того чтобы убедиться в правильности эксперимента, подсоедините адаптер к другой сети. Если результат не изменится – дело, действительно, в зарядке. Преобразователь починить не получится, так что вам придется купить новый адаптер. Если же все дело в проводе или штекере, то это можно решить самостоятельно.
Износился провод
Чтобы понять, пригодна техника к ремонту или нет, необходимо обрезать кабель преобразователя, после чего зачистить проводки и опять проверить, есть ли ток.
Если тестер выдаст номинальное напряжение, это означает, что причина в кабеле. Ликвидировать такую неприятность просто: нужно сменить поврежденный кусок кабеля – от преобразователя до штекера – новым, но такого же сечения.
Неисправный штекер
Если после замены кабеля, аккумулятор ноутбука не начнет полностью заряжаться, то вполне вероятно, что дело в штекере переходника. Значит – ремонт тут не поможет. Штекер необходимо полностью заменять.
Как вариант – использовать штекер от отработавшего зарядного устройства с таким же разъемом (или же купить новое изделие). Чтобы восстановить работоспособность адаптера, нужно будет его припаять, не забывая при этом о полярности.
Если у вас «неродная» зарядка
Бывает так, что при покупке ноутбука, так сказать, с рук, новый пользователь сталкивается с различными проблемами. К примеру, оказывается, что бывший владелец сменил оригинальный адаптер на другое – аналогичное ему изделие.
Выяснить, что зарядное устройство не соответствует ноутбуку, можно по техническим параметрам последнего. Их не сложно найти в Интернете. Но разобраться с этим своими силами и восстановить заряд не получится. Тут необходимо идти в магазин за новым переходником.
Неполадки с батареей
Если аккумулятор ноутбука перестала полностью заряжаться, то вполне вероятно, что вся проблема в ней самой. Есть две основные поломки аккумулятора, которые дают о себе знать таким способом.
Износился аккумулятор
Любая батарея вытягивает конкретное количество рабочих циклов (заряда и разряда). Если же вы не меняли аккумулятор продолжительное время, то такое его поведение вполне нормально.
Это проявляется тем, что батарея понемногу теряет свой объем: сначала она подпитывается лишь на 95%, потом заряд падает до 90%, затем до 80% и т.д.
Сломался контроллер
Такая поломка проявляется тем, что неправильно определяется процент заряда АКБ. По этой причине со временем ноутбук просто автоматически перестанет подавать ток от переходника. Данная неполадка показывает себя по-разному.
Бывает, что для восстановления нормальной работы контроллера нужно просто сбросить настройки аккумулятора. Для этого вы должны понимать, как это правильно делается. Плюс ко всему вам понадобится специальный софт. Так что для такого ремонта лучше нести ноутбук в сервисный центр к специалистам.
Неполадки с операционной системой
Неполадки с операционной системой тоже могут стать причиной того, что аккумулятор ноутбука перестал полностью заряжаться.
Ноутбук «подхватил» вирус
Если вирус попал в ваш портативный компьютер, то он может без проблем проникнуть в его системные файлы, спровоцировав разные поломки, в том числе и с батарееей (из-за чего он перестанет полностью заряжаться).
Для этого вам нужно установить на ноутбук хорошую антивирусную программу.
Заряд блокируют определенные программы
Есть такие программы, которые не дают аккумулятору полностью зарядиться. Дело в том, что литиевые батареи имеют конкретное количество рабочих циклов. Когда они заканчиваются, аккумулятор тоже приходит в негодность.
Есть такие приложения, которые контролируют заряд – от 20% до 80%. Это продлевает срок эксплуатации батареи. Если вам очень важна автономность ноутбука, тогда лучше выключите такие приложения (или же вообще избавьтесь от них).
Сбой в операционной системе
Если способы, описанные выше, не устранили проблему с зарядом аккумулятора, попробуйте «откатить» настройки операционной системы на тот период, когда неполадок еще не было.
Если этого сделать не получается, то нужно полностью переустановить операционную систему.
Причина в драйверах аккумулятора
Зарядка может полностью отсутствовать, если «полетели» драйвера батареи. Для восстановления ее работы удалите устройство в диспетчере, а потом перегрузите систему.
Аккумулятор ноутбука оказался неоткалиброванным
Чтобы выявить эту неполадку, найдите аккумулятор на панели управления, откройте вкладыш с данными о батарее и гляньте на параметры: «Расчетная емкость», а также «Последняя полная зарядка».
Если второй параметр намного меньше первого, вам будет необходимо откалибровать аккумулятор. Для этого нужна специальная программа, которая автоматически устраняет эту проблему.
Агрессивное использование
При агрессивном использовании тоже может случиться, так что батарея перестанет полностью заряжаться. Если причина в этом, то аккумулятор ноутбука не полностью заряжается из-за недостаточной мощности переходника.
Техника очень активно эксплуатируется
Если на портативном компьютере все время включены различные приложения, которые очень перегружают процессор и видеоадаптер, то АКБ подпитывается лишь наполовину или слегка больше.
Чтобы не возникало такой проблемы, периодически останавливайте работу мощной операционной системы.
Не подходит температура в помещении
Если вы заряжаете ноутбук в помещении с температурой ниже нуля, то неполная зарядка аккумулятора – это вполне вероятно.
Очень большая плюсовая температура тоже плохо сказывается на подпитке АКБ. При таком температурном режиме кулеры адаптера должны потреблять намного больше электроэнергии, чтобы охлаждать ноутбук.
Аккумулятор ноутбука может не полностью заряжаться по разным причинам, но большинство проблем можно решить самостоятельно и без особых денежных затрат.
Если у вас остались какие-либо вопросы относительно этой темы (или же вы хотите поделиться своим опытом в ремонте аккумулятора ноутбука), пишите об этом ниже в комментариях.
Возможно, вы тоже сталкивались с ситуацией, когда аккумулятор портативного компьютера перестал полностью заряжаться.
Источник