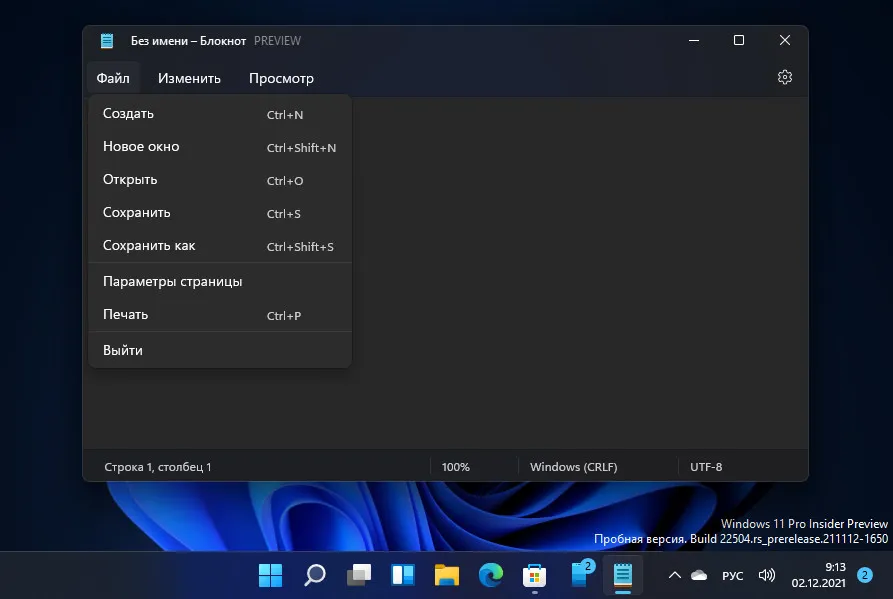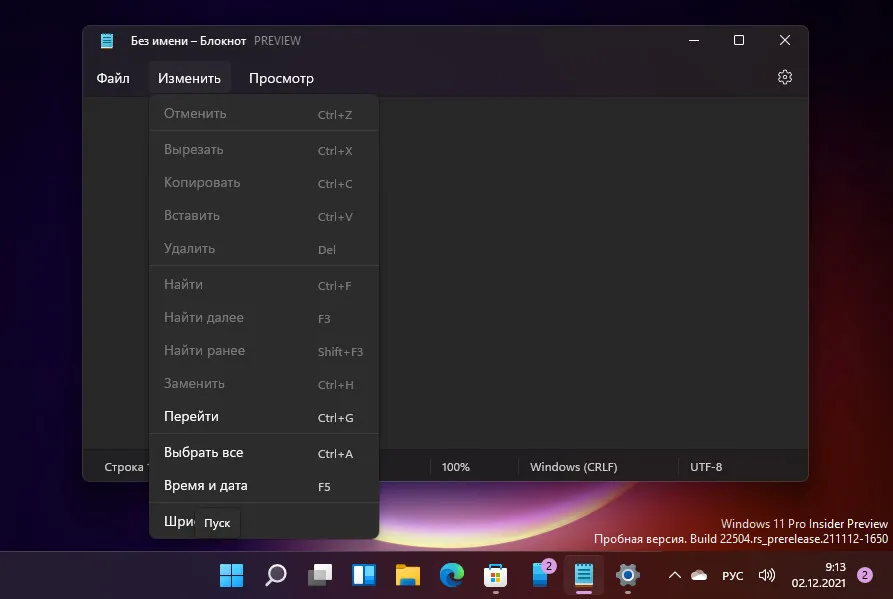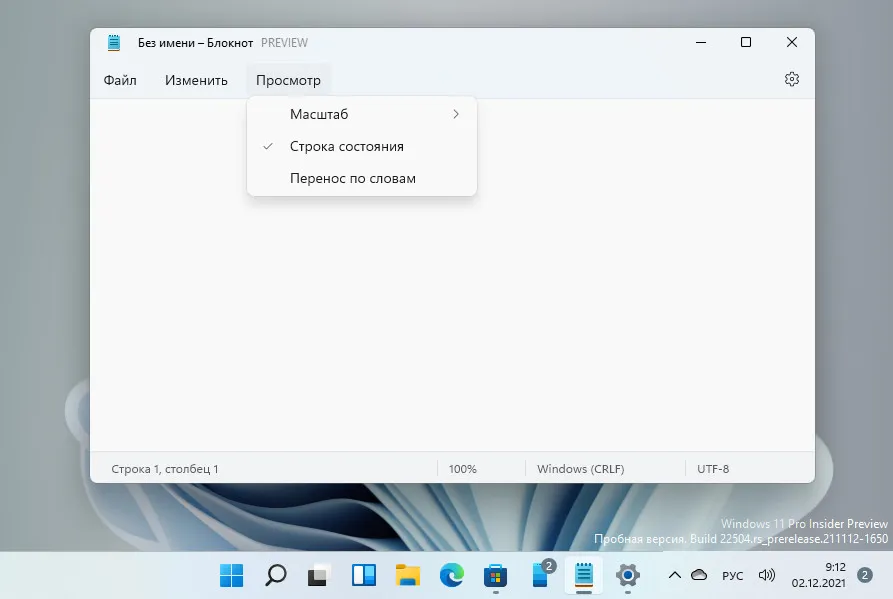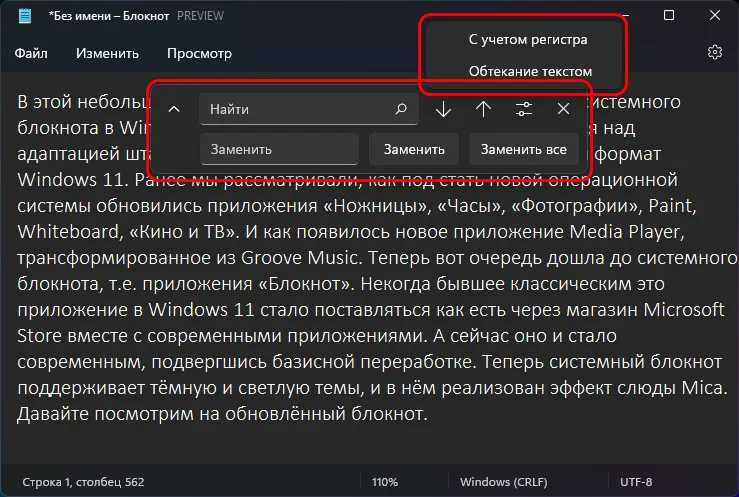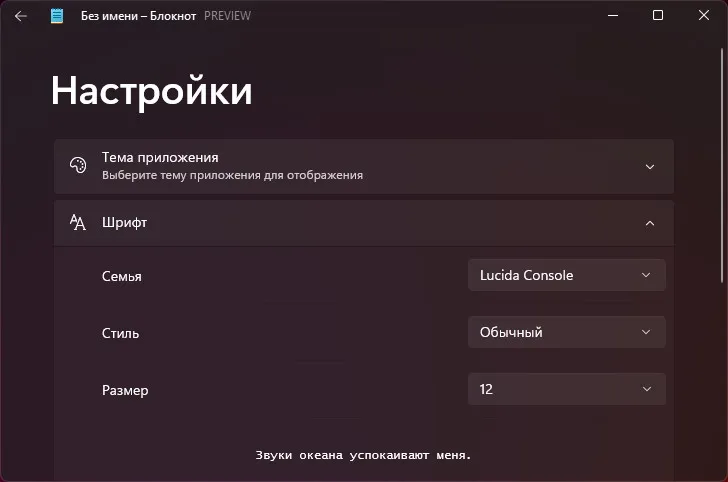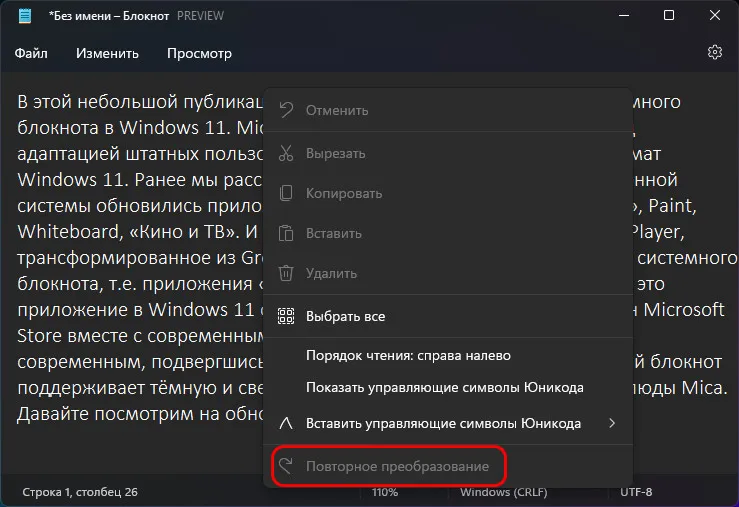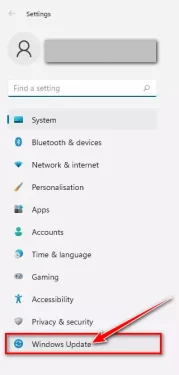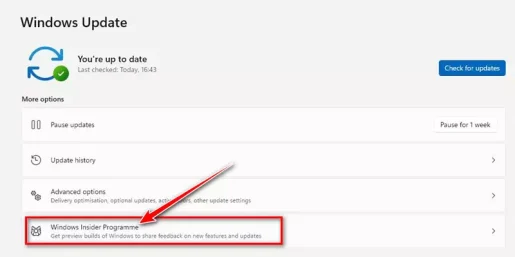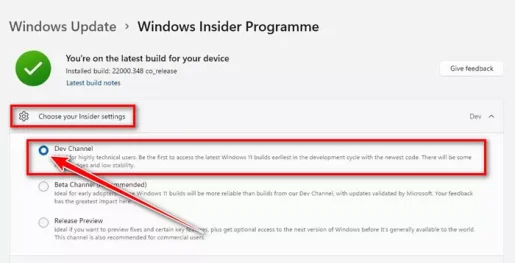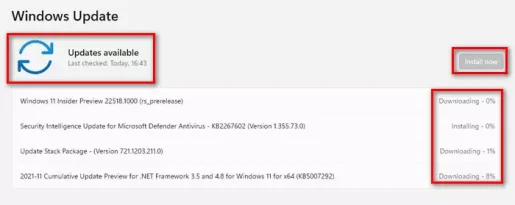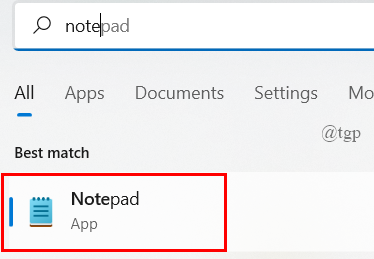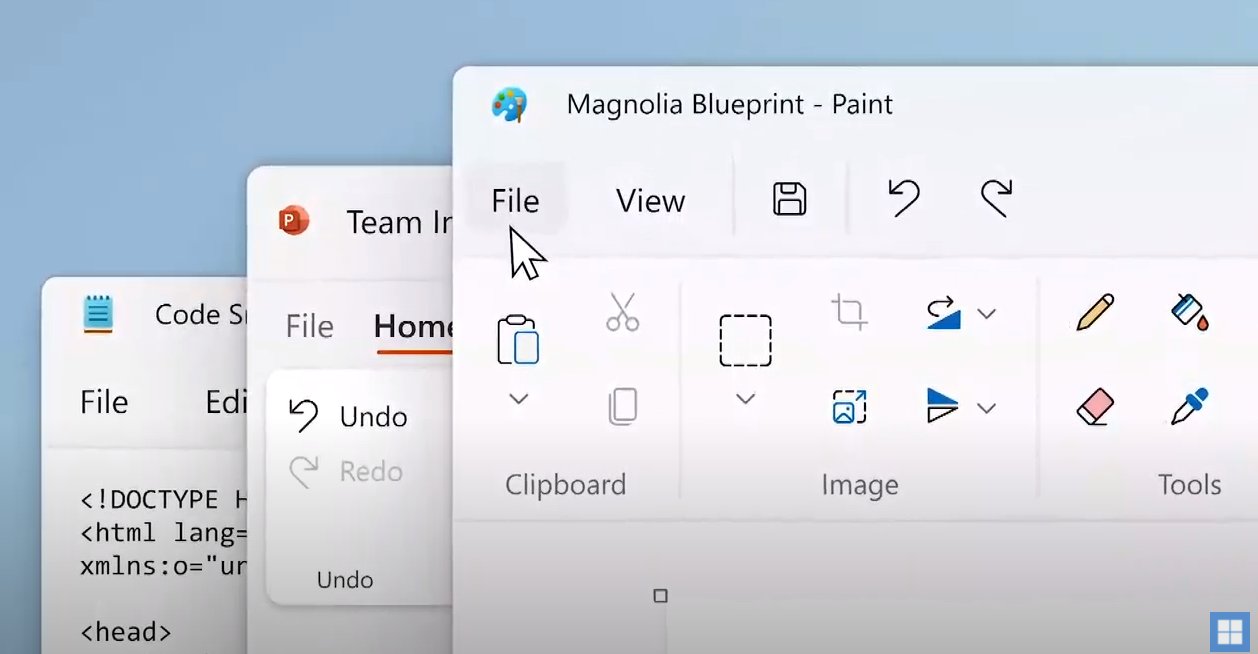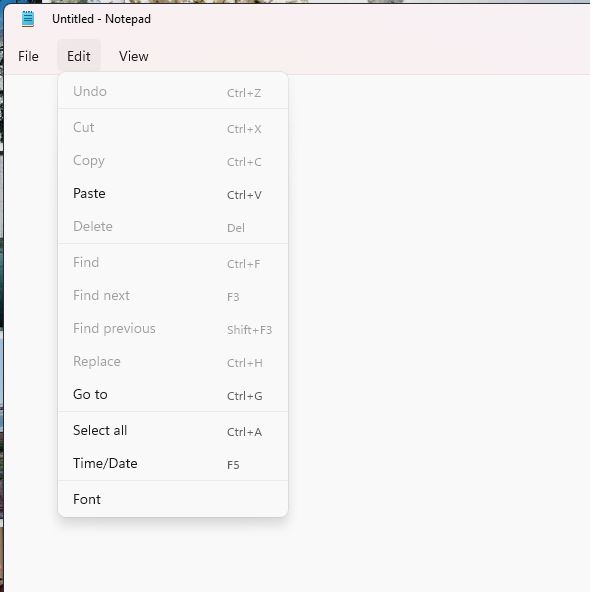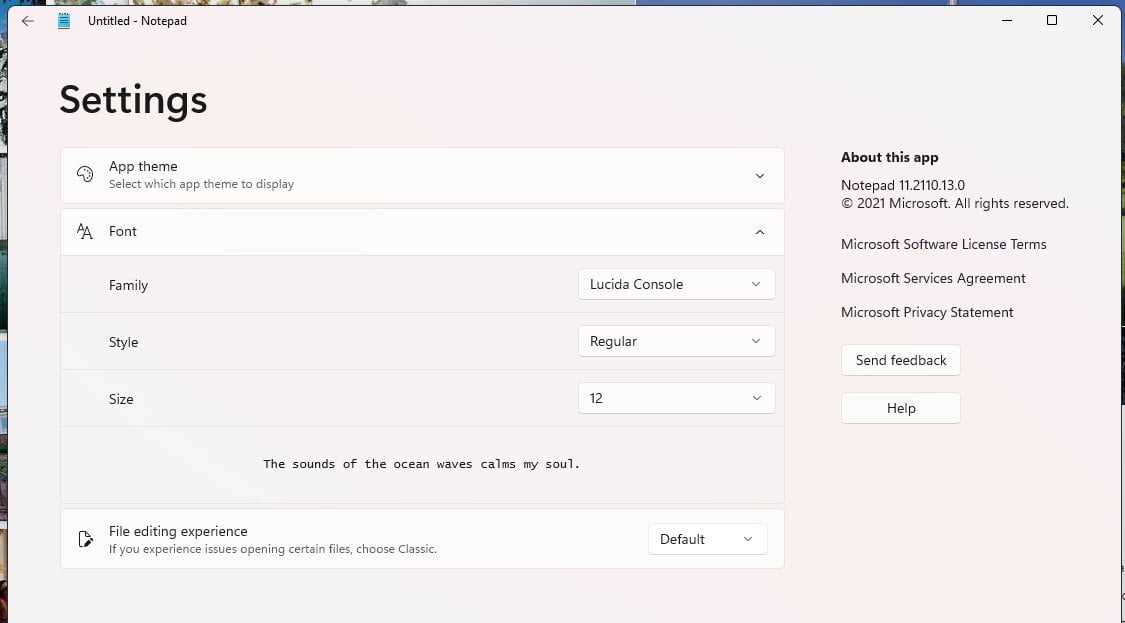Skip to content
- ТВикинариум
- Форум
- Поддержка
- PRO
- Войти
Изменился язык интерфейса в Блокноте и Wordpad на английский

Цитата: Psydiant от 21.08.2022, 16:26Всем Добрый!
Ребят не знаю с чем связано, думаю пока что в сторону каких то твиков, каких то манипуляций в винде особо не припомню. Как у этих стандартных программ вернуть интерфейс языка на русский?
https://i.imgur.com/Ux0xyNk.jpg
https://i.imgur.com/Qk3l1II.jpg
Всем Добрый!
Ребят не знаю с чем связано, думаю пока что в сторону каких то твиков, каких то манипуляций в винде особо не припомню. Как у этих стандартных программ вернуть интерфейс языка на русский?
https://i.imgur.com/Ux0xyNk.jpg
https://i.imgur.com/Qk3l1II.jpg
Цитата: Mikhail от 21.08.2022, 17:12Добрый🖐.
Интересно конечно, попытался воспроизвести проблему, но так и не смог, даже notepad от англ версии засунул…, как вы такие проблемы создаете).
Добрый🖐.
Интересно конечно, попытался воспроизвести проблему, но так и не смог, даже notepad от англ версии засунул…, как вы такие проблемы создаете).

Цитата: Psydiant от 21.08.2022, 17:26Цитата: Mikhail от 21.08.2022, 17:12Добрый
.
Интересно конечно, попытался воспроизвести проблему, но так и не смог, даже notepad от англ версии засунул…, как вы такие проблемы создаете).Да вот тоже не пойму, вроде ничё такого в системе не делал. Как исправить теперь не пойму
Цитата: Mikhail от 21.08.2022, 17:12Добрый
.
Интересно конечно, попытался воспроизвести проблему, но так и не смог, даже notepad от англ версии засунул…, как вы такие проблемы создаете).
Да вот тоже не пойму, вроде ничё такого в системе не делал. Как исправить теперь не пойму
Цитата: Mikhail от 21.08.2022, 17:28Тут просто не только язык сменился, но сменился и создаваемый текстовый файл на англ языке.
Тут просто не только язык сменился, но сменился и создаваемый текстовый файл на англ языке.

Цитата: Psydiant от 21.08.2022, 17:30Цитата: Mikhail от 21.08.2022, 17:28Тут просто не только язык сменился, но сменился и создаваемый текстовый файл на англ языке.
ну и это тоже(
Цитата: Mikhail от 21.08.2022, 17:28Тут просто не только язык сменился, но сменился и создаваемый текстовый файл на англ языке.
ну и это тоже(

Цитата: Psydiant от 22.08.2022, 02:26В общем нашёл из-за чего такая ситуация происходит. Заранее если будут вопросы: Винда оригинал лицензия 21H1 19043.1055. Установил винду с отключённым интернетом и отключенными ненужными устройствами и жёсткими дисками, для чистой установки. Первым делом отключил защитник и службу «Центр Обновления Windows», подключил интернет чтобы активировалась винда и актвировал Pro версию Твикера, отключил интернет. Далее твикером отметил все пункты категории «Система» и «Конфиденциальность», применил и перезагрузился. Перешёл в категорию «Приложения», выбирал «Удалить все приложения», и после удаления всех приложений (даже без перезагрузки) появляется данная проблема с языками стандартных программ Windows. На английский меняется язык у «Math Input Panel», «Paint», «Notepad», «Wordpad» и «Windows Fax and Scan».
В общем нашёл из-за чего такая ситуация происходит. Заранее если будут вопросы: Винда оригинал лицензия 21H1 19043.1055. Установил винду с отключённым интернетом и отключенными ненужными устройствами и жёсткими дисками, для чистой установки. Первым делом отключил защитник и службу «Центр Обновления Windows», подключил интернет чтобы активировалась винда и актвировал Pro версию Твикера, отключил интернет. Далее твикером отметил все пункты категории «Система» и «Конфиденциальность», применил и перезагрузился. Перешёл в категорию «Приложения», выбирал «Удалить все приложения», и после удаления всех приложений (даже без перезагрузки) появляется данная проблема с языками стандартных программ Windows. На английский меняется язык у «Math Input Panel», «Paint», «Notepad», «Wordpad» и «Windows Fax and Scan».
Цитата: Mikhail от 22.08.2022, 02:36Так обратно вернул язык?
Так обратно вернул язык?

Цитата: Psydiant от 22.08.2022, 09:22Цитата: Mikhail от 22.08.2022, 02:36Так обратно вернул язык?
Пока я только понял из-за чего это произошло, но вот русский язык не пойму как вернуть обратно
Цитата: Mikhail от 22.08.2022, 02:36Так обратно вернул язык?
Пока я только понял из-за чего это произошло, но вот русский язык не пойму как вернуть обратно
Цитата: Mikhail от 22.08.2022, 10:00Попробуй так, я вроде на win 11 поковырял и вроде получилось, только для блокнота пока, Wordpad скорей всего так же.
По путиHKEY_CLASSES_ROOT.txtShellNew> параметрItemName> должен иметь значение@C:Windowssystem32notepad.exe,-469(важны цифры в конце, должно быть 469)
По путиHKEY_CLASSES_ROOTtxtfile> параметрFriendlyTypeName> должен иметь значение@%SystemRoot%system32notepad.exe,-469, в обоих местах должно быть одинаково, лучше 469, можно 470, но в контекстном меню вроде будет на англ, написано, а создаваться будет на русском.
Потом зайди сюда,HKEY_CURRENT_USERSoftwareClassesLocal SettingsMuiCache*****, звездочки, там у каждого свои подпапки в реестре, и удали все что начинается на@C:Windowssystem32notepad.exe,-469(номера в конце могут быть разные).Все, вроде должно работать, по крайне мере у меня работает.
Попробуй так, я вроде на win 11 поковырял и вроде получилось, только для блокнота пока, Wordpad скорей всего так же.
По пути СкопированоHKEY_CLASSES_ROOT.txtShellNew > параметр СкопированоItemName > должен иметь значение Скопировано@C:Windowssystem32notepad.exe,-469(важны цифры в конце, должно быть 469)
По пути СкопированоHKEY_CLASSES_ROOTtxtfile > параметр СкопированоFriendlyTypeName > должен иметь значение Скопировано@%SystemRoot%system32notepad.exe,-469, в обоих местах должно быть одинаково, лучше 469, можно 470, но в контекстном меню вроде будет на англ, написано, а создаваться будет на русском.
Потом зайди сюда, СкопированоHKEY_CURRENT_USERSoftwareClassesLocal SettingsMuiCache*****, звездочки, там у каждого свои подпапки в реестре, и удали все что начинается на Скопировано@C:Windowssystem32notepad.exe,-469(номера в конце могут быть разные).
Все, вроде должно работать, по крайне мере у меня работает.

Цитата: Psydiant от 22.08.2022, 10:42Цитата: Mikhail от 22.08.2022, 10:00Попробуй так, я вроде на win 11 поковырял и вроде получилось, только для блокнота пока, Wordpad скорей всего так же.
По путиHKEY_CLASSES_ROOT.txtShellNew> параметрItemName> должен иметь значение@C:Windowssystem32notepad.exe,-469(важны цифры в конце, должно быть 469)
По путиHKEY_CLASSES_ROOTtxtfile> параметрFriendlyTypeName> должен иметь значение@%SystemRoot%system32notepad.exe,-469, в обоих местах должно быть одинаково, лучше 469, можно 470, но в контекстном меню вроде будет на англ, написано, а создаваться будет на русском.
Потом зайди сюда,HKEY_CURRENT_USERSoftwareClassesLocal SettingsMuiCache*****, звездочки, там у каждого свои подпапки в реестре, и удали все что начинается на@C:Windowssystem32notepad.exe,-469(номера в конце могут быть разные).Все, вроде должно работать, по крайне мере у меня работает.
Окей, дома вечером буду, попробую
Цитата: Mikhail от 22.08.2022, 10:00Попробуй так, я вроде на win 11 поковырял и вроде получилось, только для блокнота пока, Wordpad скорей всего так же.
По путиСкопированоHKEY_CLASSES_ROOT.txtShellNew> параметрСкопированоItemName> должен иметь значениеСкопировано@C:Windowssystem32notepad.exe,-469(важны цифры в конце, должно быть 469)
По путиСкопированоHKEY_CLASSES_ROOTtxtfile> параметрСкопированоFriendlyTypeName> должен иметь значениеСкопировано@%SystemRoot%system32notepad.exe,-469, в обоих местах должно быть одинаково, лучше 469, можно 470, но в контекстном меню вроде будет на англ, написано, а создаваться будет на русском.
Потом зайди сюда,СкопированоHKEY_CURRENT_USERSoftwareClassesLocal SettingsMuiCache*****, звездочки, там у каждого свои подпапки в реестре, и удали все что начинается наСкопировано@C:Windowssystem32notepad.exe,-469(номера в конце могут быть разные).Все, вроде должно работать, по крайне мере у меня работает.
Окей, дома вечером буду, попробую

Цитата: Psydiant от 23.08.2022, 00:04Цитата: Mikhail от 22.08.2022, 10:00Попробуй так, я вроде на win 11 поковырял и вроде получилось, только для блокнота пока, Wordpad скорей всего так же.
По путиHKEY_CLASSES_ROOT.txtShellNew> параметрItemName> должен иметь значение@C:Windowssystem32notepad.exe,-469(важны цифры в конце, должно быть 469)
По путиHKEY_CLASSES_ROOTtxtfile> параметрFriendlyTypeName> должен иметь значение@%SystemRoot%system32notepad.exe,-469, в обоих местах должно быть одинаково, лучше 469, можно 470, но в контекстном меню вроде будет на англ, написано, а создаваться будет на русском.
Потом зайди сюда,HKEY_CURRENT_USERSoftwareClassesLocal SettingsMuiCache*****, звездочки, там у каждого свои подпапки в реестре, и удали все что начинается на@C:Windowssystem32notepad.exe,-469(номера в конце могут быть разные).Все, вроде должно работать, по крайне мере у меня работает.
Всё сделал, но язык так и остался английский. Ещё заметил, если в твикере удалять приложения по одному, то язык остаётся, но остаются в системе приложения типа Кортаны, Калькулятор. А если выбирать полное удаление, то твикер всё это удаляет, но тогда начинается проблема с языком
Цитата: Mikhail от 22.08.2022, 10:00Попробуй так, я вроде на win 11 поковырял и вроде получилось, только для блокнота пока, Wordpad скорей всего так же.
По путиСкопированоHKEY_CLASSES_ROOT.txtShellNew> параметрСкопированоItemName> должен иметь значениеСкопировано@C:Windowssystem32notepad.exe,-469(важны цифры в конце, должно быть 469)
По путиСкопированоHKEY_CLASSES_ROOTtxtfile> параметрСкопированоFriendlyTypeName> должен иметь значениеСкопировано@%SystemRoot%system32notepad.exe,-469, в обоих местах должно быть одинаково, лучше 469, можно 470, но в контекстном меню вроде будет на англ, написано, а создаваться будет на русском.
Потом зайди сюда,СкопированоHKEY_CURRENT_USERSoftwareClassesLocal SettingsMuiCache*****, звездочки, там у каждого свои подпапки в реестре, и удали все что начинается наСкопировано@C:Windowssystem32notepad.exe,-469(номера в конце могут быть разные).Все, вроде должно работать, по крайне мере у меня работает.
Всё сделал, но язык так и остался английский. Ещё заметил, если в твикере удалять приложения по одному, то язык остаётся, но остаются в системе приложения типа Кортаны, Калькулятор. А если выбирать полное удаление, то твикер всё это удаляет, но тогда начинается проблема с языком
Цитата: Mikhail от 23.08.2022, 01:44Хм..надо будет еще поковыряться, а то я такую проблему обнаружил при восстановлении блокнота обычного на win 11, его же по дефолту нет.
Хм..надо будет еще поковыряться, а то я такую проблему обнаружил при восстановлении блокнота обычного на win 11, его же по дефолту нет.

Цитата: Psydiant от 24.08.2022, 21:41Цитата: Mikhail от 23.08.2022, 01:44Хм..надо будет еще поковыряться, а то я такую проблему обнаружил при восстановлении блокнота обычного на win 11, его же по дефолту нет.
Привет! Ну что не разбирался больше в данной проблеме?
Цитата: Mikhail от 23.08.2022, 01:44Хм..надо будет еще поковыряться, а то я такую проблему обнаружил при восстановлении блокнота обычного на win 11, его же по дефолту нет.
Привет! Ну что не разбирался больше в данной проблеме?
Цитата: Mikhail от 25.08.2022, 02:44Привет, сильно пока еще не копался, но вчера зашел на win 11, а блокнот уже русский, были включены обновы кстати, может чего подтянулось оттуда, в общем загадка какая-то.
Привет, сильно пока еще не копался, но вчера зашел на win 11, а блокнот уже русский, были включены обновы кстати, может чего подтянулось оттуда, в общем загадка какая-то.
В этой небольшой публикации, друзья, рассмотрим новшества системного блокнота в Windows 11. Microsoft продолжает активно трудиться над адаптацией штатных пользовательских приложений под стиль и формат Windows 11. Ранее мы рассматривали, как под стать новой операционной системы обновились приложения «Ножницы», «Часы», «Фотографии», Paint, Whiteboard, «Кино и ТВ». И как появилось новое приложение Media Player, трансформированное из Groove Music. Теперь вот очередь дошла до системного блокнота, т.е. приложения «Блокнот». Некогда бывшее классическим это приложение в Windows 11 стало поставляться как есть через магазин Microsoft Store вместе с современными приложениями. А сейчас оно и стало современным, подвергшись базисной переработке. Теперь системный блокнот поддерживает тёмную и светлую темы, и в нём реализован эффект слюды Mica. Давайте посмотрим на обновлённый блокнот.
Блокнот в Windows 11
Итак, друзья, системный блокнот в Windows 11. Дождавшись своей очереди, приложение в рамках кардинальной переработки получило формат современных приложений Windows 11. В блокноте реализован эффект слюды Mica — стильный современный эффект оформления системного интерфейса, не влияющий на производительность и являющийся ключевой фишкой дизайна Windows 11. Под её стать в приложении переработаны формы выпадающих меню: они, как и системные окна, имеют скруглённые углы.
Будучи теперь современным приложением, блокнот поддерживает тёмную и светлую темы оформления. По умолчанию тема применяется в соответствии с системной темой, но может быть выбрана для приложения отдельно от системной. В тёмной теме традиционно для оформления Windows 11 эффект Mica более приметен и эффектен. Он реализован в верхушке и внизу окна.
В светлой теме эффект Mica приметен менее, но всё равно транслирует изысканность и современность дизайна новой операционной системы при простоте на первый взгляд.
Форма поиска и замены текста в переработанном интерфейсе блокнота стала более юзабильной.
Кардинально функционал блокнота не изменился никак, он, как и ранее, являет собой примитивную среду для набора текста без форматирования. Но он обзавёлся настройками формата современных приложений, где можно выбрать тему приложения и параметры шрифта.
Незначительно изменился перечень возможностей в контекстном меню: убраны режим IME, реконверсия и поиск в Bing, добавлена операция повторения ввода после отмены.
Помимо внешних изменений Microsoft утверждает об увеличении производительности блокнота. Но, друзья, проверить на деле, стал ли обновлённый блокнот работать быстрее, чем когда был в классическом формате, можно разве что, сравнив их работу на очень слабом компьютере. Ибо даже на усреднённом по мощи компьютере такой толики разницы не ощутить. Блокнот настолько минималистичный, что, будучи и классическим, работал шустрее некуда.
Пока что обновлённый современный блокнот доступен только в инсайдерской Windows 11 на канале разработки Dev Channel. После обкатки на канале Dev, а потом на канале Beta приложение будет внедряться уже в стабильную Windows 11. Для получения обновлённого блокнота необходимо обновить приложения в магазине Windows 11.
Вернуть классический Блокнот в Windows 11 может быть полезным, если вам не нравится современное приложение, пришедшее ему на замену. В состав Windows 11 входит обновленный «Блокнот», которое автоматически заменяет старую/классическую программу. Новое приложение написано с поддержкой технологий UWP, поддерживает цветные смайлики, темный режим, возможности расширенного форматирования RichEdit, Ctrl+} для переключения между совпадающими квадратными и круглыми скобками, и много еще чего. В нём вы найдете и многоуровневую отмену, перетаскивание и автоматическое определение ссылок в тексте.
Однако многие пользователи предпочитают классические приложения вместо программ из Магазина Microsoft. Классический Блокнот работает намного быстрее, быстрее запускается, хоть и несколько проигрывает по возможностям своем преемнику.
Вот так выглядят старый и новый Блокноты в Windows 11.
К сожалению, новый «Блокнот» не лишен недостатков. Например, он полностью скрывает старую версию «Блокнота» в меню «Открыть с помощью» и списке «Приложения по умолчанию». Поэтому не получится легко запустить классическую версию. А попытка запустить c:windowsnotepad.exe вместо этого перенаправит вас на приложение из магазина. Это перенаправление связано с параметром реестра «AppExecutionAliasRedirect».
Давайте посмотрим, как вернуть старый Блокнот после установки или удаления современного приложения Store в Windows 11.
- Откройте приложение «Параметры», нажав сочетание клавиш Win + I.
- Слева выберите «Приложения», а справа нажмите «Дополнительные параметры приложений».
- На следующей странице выберите «Псевдонимы выполнения приложения».
- Отключите псевдоним «Блокнот», выключив переключатель.
Готово! Теперь, когда вы дважды щелкаете текстовый файл или запускаете Notepad.exe из диалога «Выполнить» Win + R, откроется классический Блокнот. Вы по-прежнему можете запустить новый «Блокнот» через меню «Пуск». Для него там останется рабочий ярлык. То есть теперь оба «Блокнота» будут мирно сосуществовать.
Однако, рассмотренный метод не вернёт классический блокнот в диалоговом окне «Открыть с помощью». Кроме того, вы наверняка рано или поздно увидите сообщение об ошибке «Не удается связать тип файла с этой программой», которую мы сейчас рассмотрим ниже.
Ошибка Блокнота «Не удается связать тип файла с этой программой»
Отключение псевдонима выполнения для Блокнота, как мы рассмотрели ранее, или полное удаление современного приложения «Блокнот» через «Параметры» > «Приложения и функции» позволит вам успешно запустить классический «Блокнот».
Однако, как уже было указано, классический Блокнот при этом не появится в диалоговом окне «Открыть с помощью» и в меню «Открыть с помощью» в Проводнике. Этому препятствуют специальные настройки в Реестре. Попытка просмотреть и выбрать notepad.exe в диалоговом окне «Открыть с помощью» приведет к следующей ошибке:
Не удается сопоставить тип файла с этой программой
Выбранную вами программу невозможно сопоставить с этим типом файла. Выберите другую программу.
Если данная проблема для вас актуальна, то лучше воспользуйтесь другим методом, как показано в следующем разделе этой статьи. Там мы немного отредактируем реестр.
Как восстановить классический Блокнот через реестр
- Скачайте REG файлы в ZIP архиве по этой ссылке.
- Распакуйте его в любую папку по вашему выбору, например, на рабочий стол.
- Теперь откройте файл classic_notepad.reg. Подтвердите запрос Контроля учётных записей, нажав кнопку «Да». Если вдруг кнопка ДА отсутствует, см. это решение.
- Теперь вы восстановили Блокнот полностью!
После восстановления старого Блокнота этим способом вы сможете по-прежнему запустить его наряду с современным приложением Блокнот. Или вы можете удалить «магазинное» приложение «Блокнот», если не хотите его использовать.
Содержимое REG-файла выглядит следующим образом:
Windows Registry Editor Version 5.00 [HKEY_CLASSES_ROOTApplicationsnotepad.exe] "NoOpenWith"=- [HKEY_CLASSES_ROOTtxtfilelegacyDefaultIcon] @="imageres.dll,-102" [HKEY_CLASSES_ROOTtxtfilelegacyshellopencommand] @="C:\Windows\System32\notepad.exe "%1"" [HKEY_LOCAL_MACHINESOFTWAREMicrosoftWindows NTCurrentVersionImage File Execution Optionsnotepad.exe] "UseFilter"=dword:00000000 [-HKEY_CURRENT_USERSoftwareMicrosoftWindowsCurrentVersionApp Pathsnotepad.exe]
Кроме того, в архиве, который вы скачали, есть и файл отмены «undo classic notepad.reg». Воспользуйтесь им, если хотите вернуть всё, как было и скрыть классический Блокнот. После этого у вас снова будет доступно только современное приложение.
Наконец, если вы удалили магазинный Блокнот, вы можете вернуть его пройдя по этой ссылке: Блокнот в Магазине Microsoft.
💡Узнавайте о новых статьях быстрее. Подпишитесь на наши каналы в Telegram и Twitter.
Судя по тому, что вы читаете этот текст, вы дочитали эту статью до конца. Если она вам понравилась, поделитесь, пожалуйста, с помощью кнопок ниже. Спасибо за вашу поддержку!
Получить программу блокнот или на английском: Блокнот Недавно переработан для Windows 11.
Вы знаете, вы делаете Microsoft Многие программы изменили свою систему в операционной системе Windows 11. Пока что программа Рисовать новый иНовый медиаплеер , и так далее.
Windows 11 вносит некоторые визуальные изменения в программу Блокнот , но он все тот же. И похоже, что Microsoft тестирует редизайн своего знаменитого приложения. Блокнот.
На днях Microsoft выкатила новое обновление для подписчиков канала разработки (Дев) предоставляет приложение Блокнот новый. Новое обновление включает темный режим, улучшенный интерфейс поиска и замены, улучшенную отмену и множество функций для Блокнот.
Пользовательский интерфейс Блокнота не обновлялся со времен Windows Vista, так что приятно видеть новый фейслифтинг. Новый Блокнот для Windows 11 хорошо смотрится как в светлом, так и в темном режиме, а также имеет современное контекстное меню.
Итак, если вы хотите опробовать Блокнот на обновленной Windows 11, то вы читаете правильную статью для этого. В этой статье мы поделимся с вами пошаговым руководством о том, как установить новое приложение «Блокнот» в Windows 11. Давайте разберемся.
Новый Блокнот доступен только для Windows 11. Это означает, что если вы используете Windows 10, вы можете получить доступ к новому дизайну Блокнота. Новое приложение «Блокнот» распространяется среди подписчиков канала разработки.
Он доступен в предварительной версии Windows 11. 22509. Итак, если вы используете ту же предварительную сборку, вам просто нужно запустить Блокнот и наслаждаться полностью новым дизайном.
- Сначала нажмите кнопку меню «Пуск» (Начать), затем выберите (Настройки) достигнуть Настройки.
Настройки - тогда кто Страница настроек Щелкните, затем щелкните (Центр обновления Windows) достигнуть Центр обновления Windows.
Система обновлений Windows - На правой панели щелкните Программа предварительной оценки Windows Как это показано на картинке.
Программа предварительной оценки Windows - Теперь в разделе «Настройки» выберите (Выберите своего инсайдера) На (Канал разработчиков).
Канал разработчиков программы предварительной оценки Windows - Теперь вернитесь на предыдущую страницу и нажмите кнопку (Проверка наличия обновлений) что значит Проверить обновления. Теперь Windows 11 проверит и перечислит все обновления. После этого нажмите кнопку (Загрузить сейчас), чтобы загрузить и установить все обновления.
Проверка наличия обновлений
Вот и все.После обновления операционной системы вы сможете увидеть Блокнот в новом виде.
Как получить доступ к новому Блокноту для Windows 11?
После обновления операционной системы вам необходимо перезагрузить компьютер и открыть приложение Microsoft Play Store. затем щелкните (Библиотека), чтобы получить доступ к библиотеке и обновить новое приложение Блокнот, нажав кнопку (обновление), который находится рядом с приложением Блокнот.
При обновлении просто откройте блокнот И наслаждайтесь новым видом. В новом приложении «Блокнот» также есть темный режим, который активируется при переходе в общесистемный темный режим.
Сюда мы приложили несколько скриншотов нового Блокнота для Windows 11.
Новое приложение блокнота выглядит забавно и имеет привлекательный и уникальный вид, но оно доступно только подписчикам канала разработки (Дев).
Вам также может быть интересно узнать о:
- Как удалить обновления в Windows 11
- Как обновить Windows 11 (полное руководство)
Мы надеемся, что эта статья окажется для вас полезной, поскольку вы узнаете, как установить новый Блокнот в Windows 11. Поделитесь своим мнением и опытом в комментариях.
Блокнот — это приложение для текстового редактора с открытым исходным кодом, которое используется большинством пользователей Windows. Это приложение очень простое и удобное в использовании с простым интерфейсом. В этой статье мы объяснили различные методы открытия блокнота в Windows 11.
1) Чтобы открыть Windows Search
Щелкните значок поиска на панели задач и введите «Блокнот».
2) Затем щелкните приложение «Блокнот» в результатах поиска, как показано ниже.
После этого в вашей системе будет запущено приложение «Блокнот».
Метод 2: из диалогового окна «Выполнить»
1) Открыть диалоговое окно «Выполнить»
Одновременно нажмите клавиши Win + R на клавиатуре.
2) Затем введите блокнот и нажмите клавишу Enter.
Это откроет приложение «Блокнот» в вашей системе.
Метод 3: Использование инструмента командной строки
Шаг 1. Откройте командную строку
Одновременно нажмите клавиши Win + R на клавиатуре.
Введите cmd и нажмите клавишу Enter.
Шаг 2. В окне командной строки
Введите блокнот и нажмите клавишу Enter.
Это запустит приложение «Блокнот», а затем вы сможете закрыть инструмент командной строки.
ПРИМЕЧАНИЕ. — Эта команда также будет работать в приложении Windows PowerShell.
Метод 4: Использование ярлыка на рабочем столе
Шаг 1. Откройте проводник.
Одновременно нажмите клавиши Win + E на клавиатуре.
Затем перейдите на диск C: и дважды щелкните папку с именем Windows.
Шаг 2: в папке Windows
Найдите приложение блокнота и щелкните блокнот правой кнопкой мыши.
В контекстном меню выберите Показать дополнительные параметры.
Шаг 3. В разделе «Показать дополнительные параметры»
Щелкните Отправить и выберите в списке Рабочий стол (создать ярлык).
Это создаст ярлык блокнота на рабочем столе.
Шаг 4: Дважды щелкните значок блокнота — ярлык на рабочем столе.
Откроется приложение «Блокнот».
Метод 5: из меню «Пуск»
Шаг 1. Откройте меню «Пуск»
Нажмите клавишу Win на клавиатуре.
Затем нажмите «Все приложения» в меню, как показано ниже.
Шаг 2. В списке приложений
Прокрутите список вниз и найдите Блокнот.
Щелкните Блокнот, как показано ниже.
Это откроет вам приложение «Блокнот».
Метод 6: Использование сочетания клавиш.
Сочетание клавиш, вероятно, самый простой способ открыть любое приложение.
Шаг 1. Перейдите на рабочий стол
Щелкните правой кнопкой мыши значок ярлыка блокнота.
Затем щелкните Показать дополнительные параметры в контекстном меню.
Шаг 2. В списке Показать дополнительные параметры
Выберите Свойства из списка, как показано ниже.
Шаг 3. В окне «Свойства»
Щелкните поле сочетания клавиш и нажмите клавишу N на клавиатуре.
Это автоматически установит Ctrl + Alt + N в горячую клавишу.
Затем нажмите «Применить» и «ОК», чтобы закрыть.
Если вы хотите открыть приложение «Блокнот», просто нажмите одновременно клавиши CTRL + ALT + N на клавиатуре.
Вот и все.
Метод 7: закрепить на панели задач / в меню «Пуск»
1) Нажмите клавишу Win на клавиатуре.
2) Введите блокнот и щелкните правой кнопкой мыши Блокнот в результатах поиска.
3) Затем нажмите «Закрепить на начальном экране» и «Закрепить на панели задач» из контекстного меню.
Теперь вы можете видеть, что значок блокнота прикреплен к панели задач, а также к меню «Пуск», откуда вы можете открыть его, щелкнув его.
Метод 8: Использование опции «Открыть с помощью» из контекстного меню
1) Щелкните правой кнопкой мыши любой текстовый файл.
2) Затем выберите «Открыть с помощью> Блокнот».
Это откроет документ с помощью приложения «Блокнот», и оттуда вы сможете открыть любой другой текстовый файл и работать с ним.
Метод 9: из проводника
1) Одновременно нажмите клавиши Win + E на клавиатуре.
Откроется проводник.
2) Затем скопируйте и вставьте следующий путь в адресную строку.
C:Windowsnotepad.exe
Нажмите клавишу Enter.
Это откроет приложение «Блокнот» в вашей системе.
Вот и все, ребята.
Надеюсь, вам понравилась эта статья, и она была информативной.
Пожалуйста, оставьте нам комментарии ниже.
Спасибо!
Несколько часов назад инженер Microsoft опубликовал в своём Twitter скриншоты обновлённого приложения «Блокнот», которое выполнено в стиле Fluent Design и отлично вписывается в дизайн Windows 11. К настоящему моменту твит уже удалён, но энтузиасты предусмотрительно сохранили изображения, так что мы можем на них взглянуть.
Новый «Блокнот» получит современную строку заголовка и меню, а также новую страницу настроек, где можно будет выбрать шрифт, задать начертание и размер, которые будут использоваться в приложении. Также можно переключиться с классического на современный режим редактирования файлов, но пока достоверно неизвестно, за что на самом деле отвечает эта настройка. Кроме этого, «Блокнот» будет поддерживать тёмную тему оформления.
Приложение, запечатлённое на скриншотах, имеет номер версии 11.2110.13.0, тогда как у актуальной версии из Microsoft Store номер 10.2103.7.0. Вероятно, обновлённый «Блокнот» станут доступен участникам программы Windows Insider в ближайшие недели.
Содержание
- Способ 1: Поиск в меню «Пуск»
- Способ 2: Пустой текстовый документ
- Способ 3: Утилита «Выполнить»
- Способ 4: «Диспетчер задач»
- Способ 5: Значок в меню «Пуск»
- Способ 6: «Терминал Windows» или «Командная строка»
- Способ 7: Ярлык быстрого доступа
- Способ 8: Пункт в контекстном меню «Проводника»
- Изменение приложения по умолчанию
- Вопросы и ответы
Способ 1: Поиск в меню «Пуск»
Приложение «Блокнот» установлено в Windows 11 по умолчанию, поэтому для его открытия не понадобится выполнять каких-то излишних действий. Самый просто способ перейти к текстовому редактору — отыскать его через поиск в меню «Пуск», что осуществляется довольно легко. Понадобится только вызвать это самое меню, активировать строку поиска и ввести в ней запрос. Дождитесь появления соответствия и кликните по нему левой кнопкой мыши для запуска программы.
Способ 2: Пустой текстовый документ
Скорее всего, вы хотите открыть «Блокнот» для создания нового текстового документа. Можно пойти другим путем, создав сначала текстовый файл, а затем открыв его через нужное приложение для заполнения содержимого.
- Для этого нажмите правой кнопкой мыши на рабочем столе или в активной папке. В контекстном меню наведите курсор на «Создать» и выберите пункт «Текстовый документ».
- Можете сразу поменять его название или оставить по умолчанию. Дважды кликните по файлу, чтобы открыть его.
- Если в качестве программы по умолчанию выбран не «Блокнот», понадобится щелкнуть по данному файлу правой кнопкой мыши, навести курсор на «Открыть с помощью» и выбрать соответствующее приложение из списка.
- Как видите, на экране появился пустой текстовый документ. Можете приступать к работе с ним, добавляя необходимое содержимое. По завершении выполните сохранение в требуемом формате и в нужном месте на диске.

Способ 3: Утилита «Выполнить»
Рассмотрим еще один довольно простой метод выполнения поставленной задачи, подразумевающий ввод команды через стандартную утилиту «Выполнить», чье окно вызывается сочетанием клавиш Win + R. В нем понадобится указать notepad и нажать по клавише Enter, чтобы подтвердить ввод данной команды. Через секунду на экране появится новое окно «Блокнота». Вводите в нем необходимое содержимое и перед выходом не забудьте сохранить новый текстовый документ на компьютере.
Способ 4: «Диспетчер задач»
Метод с использованием «Диспетчера задач» немного похож на предыдущий, поскольку тоже подразумевает ввод такой же команды. Однако он выполняется сложнее и не всегда будет актуален. Впрочем, можете ознакомиться со следующей инструкцией, а затем уже решать, подходит ли вам такой вариант.
- Щелкните правой кнопкой мыши по меню «Пуск» и из появившегося контекстного меню выберите пункт «Диспетчер задач».
- Вызовите меню «Файл» и нажмите по строчке «Запустить новую задачу».
- Введите команду
notepadи нажмите Enter для запуска данного приложения. - Вы сразу же будете перенаправлены в новый документ, созданный через «Блокнот». Начинайте с ним взаимодействие так, как это было задумано.
Способ 5: Значок в меню «Пуск»
В «Пуске» можно найти список всех стандартных и сторонних приложений, а также закрепить любой из значков для быстрого запуска через стартовое меню. У текстового редактора «Блокнот» тоже есть свой значок, который можно использовать для запуска программы.
- Для начала советуем просто открыть меню «Пуск» и обратить внимание на список закрепленных значков. Если среди них находится «Блокнот, просто кликните по иконке для запуска редактора.
- Если значок отсутствует, разверните список «Все приложения».
- В нем по алфавиту найдите приложение «Блокнот» и щелкните по нему левой кнопкой мыши для запуска.

Нажатие правой кнопкой мыши вызывает контекстное меню, через которое приложение можно закрепить на начальном экране «Пуска».
В некоторых случаях у пользователя нет возможности обратиться к графическому меню операционной системы, чтобы запустить определенное приложение для работы. Это может коснуться и «Блокнота», поэтому нужен альтернативный вариант открытия программы. В такой ситуации на помощь приходит стандартная консоль, в которой нужно ввести всего одну команду.
- Запустите «Терминал Windows» или «Командную строку» любым удобным для вас методом.
- Введите команду
notepadи нажмите Enter для ее применения. - Уже через секунду будет открыто новое окно «Блокнота», в котором вы можете начать вводить содержимое, а по завершении сохранить документ в требуемом формате и запускать его через консоль, если это какой-то скрипт или исполняемый файл другого типа.

Способ 7: Ярлык быстрого доступа
Все предыдущие методы подразумевают выполнение дополнительных действий, которые приводят к тому, что пользователь задействует команду для запуска «Блокнота» или находит его значок. Однако если нужно запустить программу быстрее (когда обращение к ней происходит гораздо чаще), тогда лучше создать ярлык быстрого доступа и поместить его на рабочем столе или в любой папке.
- Перейдите на рабочий стол или в нужную директорию, щелкните по пустому месту правой кнопкой мыши, наведите курсор на «Создать» и выберите пункт «Ярлык».
- Укажите расположение объекта как
notepadи переходите к следующему шагу. - В качестве имени ярлыка введите «Блокнот», чтобы понимать, за запуск какой программы он отвечает.
- Подтвердите внесение изменений и посмотрите, создался ли ярлык в выбранном расположении. Щелкните по нему дважды левой кнопкой мыши для запуска.
- Теперь вы можете создавать неограниченное количество текстовых документов или просто использовать «Блокнот», когда нужно что-то записать.

Способ 8: Пункт в контекстном меню «Проводника»
Реализация этого метода требует внесения изменений в реестре, а результатом будет добавление пункта в контекстное меню «Проводника», нажатие по которому запускает приложение «Блокнот». Вы сможете использовать контекстное меню в любом месте на компьютере, чтобы быстро вызвать новое окно текстового редактора и приступить к набору текста.
- Для начала перейдите в «Редактор реестра», отыскав приложение через поиск в «Пуске».
- В адресную строку вставьте
КомпьютерHKEY_CLASSES_ROOTDirectoryBackgroundshellи перейдите по данному расположению. - Щелкните по последней папке в данном пути правой кнопкой мыши, наведите курсор на «Создать» и выберите пункт «Раздел».
- Название для раздела укажите «Notepad» или «Блокнот», чтобы с таким названием и создался пункт в контекстном меню.
- Щелкните по данному разделу ПКМ и точно так же создайте еще один новый раздел.
- На этот раз укажите его название как
command. - В этой директории уже будет один параметр, созданный по умолчанию. Щелкните по нему дважды ЛКМ для открытия редактирования значения.
- Введите
C:WindowsSystem32notepad.exe, чтобы при вызове пункта в контекстном меню запускалось соответствующее приложение. - Изменения вступают в силу исключительно после перезагрузки компьютера или перезапуска «Проводника». Давайте выполним второй вариант, поскольку это будет быстрее. Откройте «Диспетчер задач».
- В списке с процессами отыщите «Проводник», выделите строку левой кнопкой мыши и нажмите «Перезапустить».
- Теперь вы можете вызвать контекстное меню и нажать «Показать дополнительные параметры».
- В списке вы найдете «Notepad» или «Блокнот» в зависимости от того, какое название для раздела указали.
- Нажатие по данному пункту открывает новый документ в «Блокноте».

Изменение приложения по умолчанию
В завершение разберем ситуацию, с которой сталкиваются пользователи при попытке открыть конкретные текстовые документы через «Блокнот». Если на компьютер были установлены сторонние текстовые редакторы, они могут быть выбраны в качестве программы по умолчанию для открытия всех подходящих типов файлов. Если такой вариант вас не устраивает и вы хотите запускать определенные документы сразу через «Блокнот», можно изменить настройку для приложения по умолчанию, что осуществляется так:
- Откройте меню «Пуск» и перейдите в «Параметры».
- На панели слева выберите раздел «Приложения», затем откройте категорию «Приложения по умолчанию».
- Введите искомый формат файла, обязательно поставив точку перед названием.
- Вы увидите, какое сейчас приложение выбрано в качестве по умолчанию. Если это не «Блокнот», кликните по результату левой кнопкой мыши.
- В списке отыщите нужное вам приложение и установите его для данного формата.
- Проверьте внесенные изменения и приступайте к такому же редактированию для других текстовых форматов, если в этом есть необходимость.

Еще статьи по данной теме: