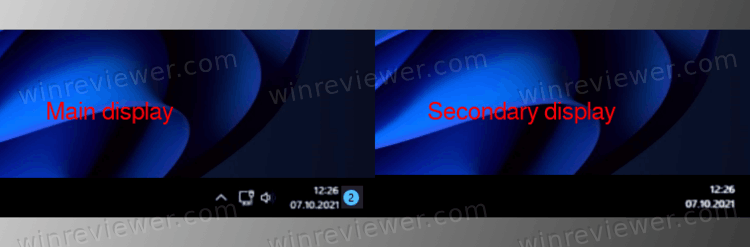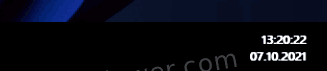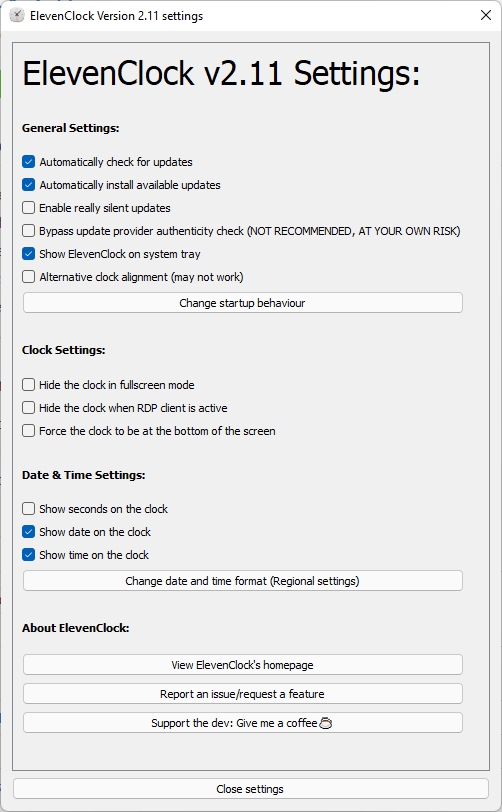В Windows 11 кажется убрали все привычные возможности из Панели задач. Некоторые из них можно заметить сразу, а некоторые только при использовании двух мониторов.
Одной из такой фишек будут часы на втором мониторе в Панели задач. На Windows 11 их больше нет.
Как вернуть часы
Для того чтобы вернуть то, что у нас забрали достаточно установить утилиту ElevenClock и в трее на втором мониторе тут же появятся долгожданные часы.
Круто, что в настройках приложения можно настроить поведение часов на свой вкус. Вы можете:
- скрыть или показывать часы в полноэкранном режиме;
- скрыть или показывать часы при работе с RDP;
- скрыть или показывать часы, когда для Панели активировано автоскрытие;
- установить часы в нижней или левой части экрана;
- отображать дефис или тире при отображении месяца;
- включить белый цвет часов;
- отображать часы на основном мониторе;
- скрыть или показывать секунды, дату и время;
- изменить формат даты и времени.
Что ещё умеет приложение
Кроме возможностей, связанных с настройками, ElevenClock имеет несколько других полезных фишек:
- поддержка всех локалей и форматов времени;
- отображение часов на всех дисплеях, кроме основного;
- поддержка тёмной и светлой темы;
- имитирует анимации Windows 11 при наведении;
- поддерживает расположение Панели задач в верхней части монитора;
- поддерживает уменьшенную Панель задач;
- есть поддержка утилит для кастомизации Панели задач (к примеру, Star11);
- при клике по часам отображаются оповещения или календарь.
Скачать ElevenClock
Теги:
Windows
ElevenClock
В нём можно будет закрепить больше приложений или вывести больше рекомендаций
Полностью повинуясь житейской мудрости «чтобы сделать человеку хорошо, сделай ему вначале плохо, а потом верни как было», Microsoft возвращает часы на панель задач второго монитора (и последующих тоже) в Windows 11. Простейшая и удобнейшая возможность, реализованная в Windows 10, из Windows 11 почему-то исчезла, и пользователям для отображения часов в законном месте на втором мониторе приходилось даже устанавливать сторонние приложения вроде ElevenClock. Но скоро этого уже не понадобится.
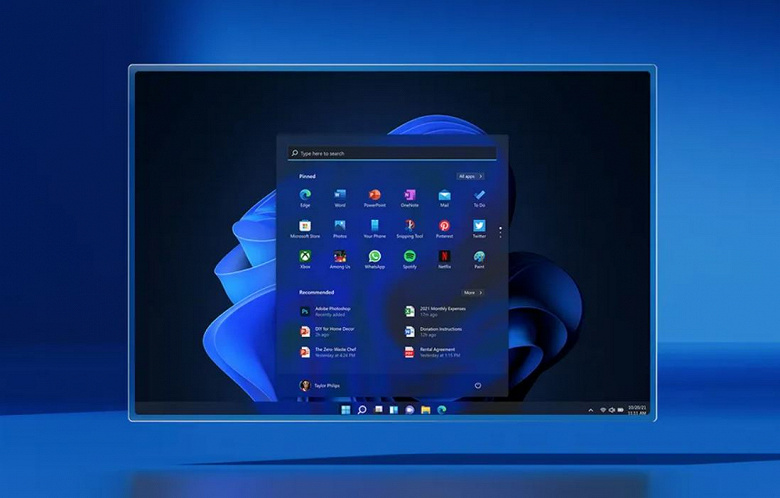
Старая новая функция тестируется в очередном обновлении Windows 11 в канале Windows Insiders. Следовательно, в пользовательской версии часы вернутся на панель задач второго монитора примерно через пару месяцев.
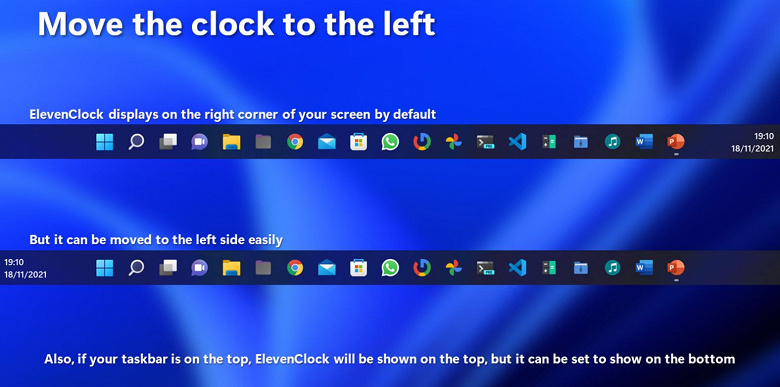
Еще одна новая функция Windows 11, которая может быть востребована пользователями, — новые варианты отображения меню «Пуск»: на нём можно будет закрепить больше приложений или вывести больше рекомендаций (в сравнении с базовым вариантом).
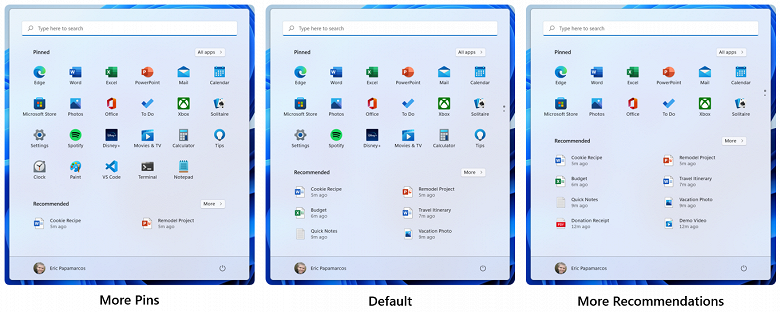
Наконец, Microsoft продолжает экспериментировать с наполнением меню «Настройки». Судя по всему, компания планирует полностью отказаться от Панели управления — она полностью будет заменена меню «Настройки».
1 декабря 2021 в 23:48
| Теги: Microsoft, Windows
| Источник: The Verge
Вы можете добавить часы на панель задач на втором мониторе в в Windows 11, которые почему-то больше не отображаются по умолчанию, что довольно неудобно. В Windows 11 Microsoft полностью переделала панель задач, внедрив весьма радикальные новшества. К примеру, все иконки, включая кнопку Пуск, теперь выравнены по центру, а не по левому краю.
Это делает использование компьютера с ультра-широкими мониторами удобнее, но вместе с тем требует от пользователя заново тренировать мышечную память. Особый дискомфорт многим доставляет кнопка Пуск, которая теперь «плавает» по панели задач в зависимости от количества открытых приложений.
Если иконки и кнопку Пуск можно вернуть в привычное место в левом углу экрана, то вот другие изменения на панели задач требуют уже более радикального подхода. Например, пользователи компьютеров с двумя и больше мониторами недовольны тем, что Microsoft убрала возможность отображать часы на дополнительных экранах. Изменение, которое пользователи так приветствовали в одном из обновлений Windows 10, почему-то исчезло в Windows 11.
К счастью, сторонние разработчики и энтузиасты уже смогли решить многие недостатки новой операционной системы Microsoft, включая отсутствующие часы на панели задач на дополнительных мониторах.
Решить проблему отсутствующих часов на дополнительных экранах в Windows 11 вам поможет простое и бесплатное приложение ElevenClock. Скачать его можно по ссылке из репозитория на GitHub (приложение open-source).
- Скачайте приложение ElevenClock по ссылке из GitHub.
- Запустите установочный файл ElevenClock.Installer.exe и следуйте инструкциям на экране установщика.
- После завершения установки приложения вы увидите часы в правом нижнем углу на всех мониторах, подключенных к вашему компьютеру.
- Обратите внимание, что ElevenClock умеет считывать параметры реестра, отвечающих за отображение секунд на часах в области уведомлений. Это стало возможным с релизом версии 1.6.
Кроме отображения часов и даты, в ElevenClock есть следующие функции:
- Поддержка всех системных локалей (языков) и форматов. Приложение подтягивает формат даты и времени из системных настроек, благодаря чему изменения применяются сразу ко всем часам на всех экранах.
- Часы отображаются на всех мониторах вне зависимости от их количества.
- Поддерживается темная и светлая тема Windows 11.
- Есть поддержка отображения секунд, чего нет в стандартных часах Windows 11 на основном мониторе.
- Есть поддержка автоматических обновлений.
- Нажатие на часы и дату открывает центр уведомлений.
- Есть поддержка экранов высокого разрешения.
- Есть поддержка панели задач в верхней части экрана.
Пока Microsoft не починила панель задач и не вернула все отсутствующие функции, пользователям придется прибегать к помощи вот таких сторонних приложений. Благо, ElevenClock замечательно справляется со своей задачей, не потребляет много ресурсов и не ощущается как стороннее приложение.
💡Узнавайте о новых статьях быстрее. Подпишитесь на наши каналы в Telegram и Twitter.
Судя по тому, что вы читаете этот текст, вы дочитали эту статью до конца. Если она вам понравилась, поделитесь, пожалуйста, с помощью кнопок ниже. Спасибо за вашу поддержку!
Если вы используете несколько мониторов, вас может разочаровать то, что часы отображаются только на основном мониторе–функция дизайна. К счастью, Microsoft обновила свою ОС, чтобы отображать дату и время панели задач на всех подключенных мониторах, и выпускает обновление.
Тем временем вы можете восстановить эту функцию, присоединившись к “Программе предварительной оценки Windows”Подробнее читайте дальше.
Самый простой способ добавить время и дату на второй экран — присоединиться к “Программе предварительной оценки Windows».” Microsoft выпустила последнюю сборку на канале предварительного просмотра, включая изменение часов и даты. Таким образом, все существенные проблемы были устранены, и их можно безопасно пробовать.
Выполните следующие действия, чтобы отобразить часы на всех подключенных дисплеях:
- Запустите “Настройки” приложение
- Найдите “Центр обновления Windows” и выберите “Программа предварительной оценки Windows”
- Нажмите на “Начало работы” затем выберите учетную запись Microsoft для подключения к программе предварительной оценки.
- Выберите “Предварительный просмотр выпуска” вариант, когда его спрашивают, к какому каналу присоединиться. Это лучший вариант, так как другие каналы могут привести к неподходящим версиям Windows 11.
- При появлении запроса перезагрузите компьютер.
- После перезагрузки компьютера вернитесь в “Центр обновления Windows” для проверки обновлений. Вы должны увидеть обновление с пометкой «KB5010414».
- Установить обновление, затем снова перезагрузите компьютер. Время и дата должны отображаться на панели задач на всех мониторах.
Теперь вы можете вернуться на страницу, чтобы отменить регистрацию в “Программе предварительной оценки Windows” чтобы ваш компьютер не получал будущие предварительные сборки. Вы будете получать регулярные ежемесячные обновления, как и ожидалось.
Дополнительные часто задаваемые вопросы
Как изменить цвет панели задач?
Цвет панели задач будет зависеть на выбранную вами тему Windows, т. е. светлую или темную. Однако вы можете применить к панели задач практически любой цвет. Выполните следующие действия, чтобы изменить его цвет:
1. Используйте горячую клавишу “Windows + I” чтобы открыть “Настройки” приложение.
2. Перейдите в раздел “Персонализация” затем “Цвета”
3. Выберите “Пользовательский” рядом с “Выберите режим” затем выберите “Темный”
4. Перейдите в нижнюю часть экрана и включите кнопку рядом с “Показать акцентный цвет в меню “Пуск” и на панели задач”
5. Выберите нужный цвет.
Как настроить отображение панели задач слева?
Вы можете переместить панель задач так, чтобы она отображалась в левой части экрана, выполнив следующие действия:
1. Щелкните правой кнопкой мыши панель задач и выберите “Настройки панели задач”
2. Выберите “Поведение панели задач” затем измените “выравнивание панели задач” сказать & ldquo;Налево”
3. Ваша панель задач автоматически переместится влево.
Как мне управлять значками панели задач?
Чтобы упростить доступ к своим приложениям, вы можете сделать так, чтобы они отображались в углу панели задач, а не в углу панели задач. Вот шаги, чтобы настроить это:
1. Щелкните правой кнопкой мыши панель задач и выберите “Настройки панели задач”
2. Выберите “Переполнение угла панели задач” внизу экрана.
3. Выберите приложения, которые вы хотите оставить в углу панели задач. Любые невыбранные приложения будут перемещены в переполненный угол панели задач.
Доступ к времени со всех экранов
Одно из изменений пользовательского интерфейса в Windows 11 означало, что время и дата панели задач отображались только на основном мониторе. Microsoft обновила ОС, чтобы часы отображались на всех подключенных мониторах. А пока, если вы хотите получать доступ ко времени со всех мониторов по мере внесения изменений, вы можете присоединиться к “Программе предварительной оценки Windows” или установите “ElevenClock” утилита.
Как бы вы оценили новый дизайн пользовательского интерфейса Windows 11 с точки зрения пользователя с несколькими мониторами? Поделитесь своим мнением о том, что вы думаете об этом, в разделе комментариев.

В Windows 11 панель задач отображается на дополнительных мониторах, чего нельзя сказать о ее части — системном трее. Доступен последний лишь на том мониторе, который выбран в приложении Параметры в качестве основного. Согласно опросам инсайдеров, большинство участников программы предварительной оценки Windows предпочли бы видеть системный трей вместе с часами и прочими значками и на дополнительных дисплеях, однако в Microsoft не спешат с реализацией этого решения.
Не исключено, конечно, что в будущих версиях таки добавит опцию отражения трея на дополнительных подключенных мониторах, но зачем ждать, если реализовать это можно уже сейчас с помощью утилиты ElevenClock.
Правда, приложение добавляет на дополнительные дисплеи только часы, а не весь трей, но таково, по всей видимости, конечное назначение этого инструмента.
Скачать актуальную версию утилиты можно со страницы разработчика github.com/martinet101/ElevenClock.
После установки и запуска программы часы должны отобразиться на всех дополнительных мониторах.
В сущности, отображение часов на дополнительных дисплеях — это основная задача ElevenClock, но у программы имеются еще интересные настройки, на которые стоит обратить внимание.
Кликните правой кнопкой мыши, чтобы вызвать контекстное меню приложение и выберите в нём «Настройки ElevenClock».
В открывшемся окне параметров вы можете включить и отключить получение обновлений утилиты, показ часов, выбрать формат, цветовую схему и координаты расположения часов, например, разместить их в левой части панели задач.
Настроить поведение — включить опцию скрытия часов при переходе в полноэкранный режим.
ElevenClock распространяется на бесплатной основе, среди языков интерфейса имеется русский (перевод выполнен частично), поддерживается автозагрузка.
Загрузка…
Windows 11 — это огромное обновление по сравнению со своей предшественницей, когда дело касается дизайна и общего интерфейса. Хотя некоторые из вас могут не быть поклонниками эстетики Windows 11 и предпочли бы, чтобы Windows 11 выглядела как Windows 10, подавляющему большинству, похоже, это нравится. Однако изменения в ОС — это классический случай, когда форма важнее функции.
Фактически, один заметный регресс в Windows 11 — это новая панель задач. В дополнение к удалению любимой функции перетаскивания на панели задач Windows 11 отсутствует поддержка часов в области уведомлений на дополнительных дисплеях. Если вы упускаете возможность легко проверять время и дату в настройке с несколькими мониторами, вот как вы можете восстановить часы на втором дисплее в Windows 11.
Добавить часы на втором дисплее на панели задач Windows 11 (2021 г.)
Поскольку в Windows 11 изначально отсутствуют часы на панели задач на нескольких экранах, мы будем использовать приложение с открытым исходным кодом под названием ElevenClock, чтобы вернуть эту удобную функцию. Все, что вам нужно сделать, это загрузить и установить приложение ElevenClock, чтобы часы отображались на обоих ваших мониторах. С учетом сказанного, давайте перейдем к делу.
1. Загрузите приложение ElevenClock с GitHub. Вы можете использовать эту прямую ссылку, чтобы посетить страницу загрузок ElevenClock.

2. После загрузки файла дважды щелкните EXE-файл, и вы получите стандартный мастер установки. Нажмите «Далее» и следуйте инструкциям на экране, чтобы установить ElevenClock.

3. Запустите приложение, как только оно будет установлено, и все. Теперь вы увидите часы на панели задач Windows 11 всех ваших мониторов в настройке с несколькими мониторами. Как вы можете видеть на скриншоте ниже, ElevenClock вернул вторые часы на мой второй дисплей.
При наведении курсора на нее следует анимация часов на панели задач Windows 11. Кроме того, вы можете щелкнуть по нему, чтобы получить доступ к Центру уведомлений, если вам нужна альтернатива сочетанию клавиш Win + N Windows 11 для проверки ваших уведомлений. Однако обратите внимание, что Центр уведомлений по-прежнему будет появляться на вашем основном дисплее.

4. В настройках приложения вы можете скрыть часы в полноэкранном режиме, отображать секунды, данные и время на часах, а также управлять поведением обновления. Так что да, он достаточно многофункциональный и легко выполняет свою работу.

Получите часы на дополнительном дисплее в Windows 11
Это было наше краткое руководство, которое поможет пользователям Windows 11 вернуть часы на дополнительные дисплеи.
Windows 11 отображает панель задач на всех подключенных мониторах, но не системный трей. Операционная система показывает ее только на экране, который установлен в качестве основного. Это можно исправить с помощью программы ElevenClock.
Одним из самых востребованных предложений среди участников программы Windows Insider является включение часов на панели задач вторых мониторов. Уклончивый ответ Microsoft на этот запрос разочаровал пользователей. Хорошая новость заключается в том, что вам не нужно ждать, пока Microsoft предоставит вам решение этой проблемы.
Решение — ElevenClock
ElevenClock — это удобный инструмент с открытым исходным кодом, который добавляет часы на панель задач вашего дополнительного монитора. Естественно, поскольку для доступа к области панели задач он интегрируется с Explorer, это не портативная программа.
Загрузите установочный файл из репозитория GitHub проекта и установите программу. В результате на панели задач второго монитора будут отображаться часы.

Если у вас более 2 мониторов, часы будут отображаться на всех экранах. Я не могу проверить это, поскольку у меня только 2 экрана, но пользователи на странице проблем проекта говорят, что это работает с их многомониторными установками. Часы будут отображаться в соответствии с текущими настройками времени и формата Windows.

Спасибо, что читаете! На данный момент большинство моих заметок, статей и подборок выходит в telegram канале «Левашов». Обязательно подписывайтесь, чтобы не пропустить новости мира ИТ, полезные инструкции и нужные сервисы.
Респект за пост! Спасибо за работу!
Хотите больше постов в блоге? Подборок софта и сервисов, а также обзоры на гаджеты? Сейчас, чтобы писать регулярно и радовать вас большими обзорами, мне требуется помощь. Чтобы поддерживать сайт на регулярной основе, вы можете оформить подписку на российском сервисе Boosty. Или воспользоваться ЮMoney (бывшие Яндекс Деньги) для разовой поддержки:
Заранее спасибо! Все собранные средства будут пущены на развитие сайта. Поддержка проекта является подарком владельцу сайта.
Вышла Windows 11, в которой изменилась панель задач. Новая панель понравилась не всем, потому что часть возможностей пропала. Как, например, возможность показать часы на панели задач второго монитора.
На данный момент панель задач Windows 11 не может показать часы если вы используете второй монитор, в отличии от Windows 10. Но эта проблема решаема. С помощью одного приложения часы можно вернуть на панель и в этой статье расскажу, как это сделать.
Как показать часы на панели задач Windows 11
ElevenClock — это приложение с открытым исходным кодом на GitHub, с помощью которого вы можете вернуть часы на второй монитор Windows 11. Для того, чтобы их показать, делаем следующее.
Заходим на страницу приложения и качаем его отсюда.
После скачивания возможен вариант, что браузер заблокирует инсталлятор, как файл, который способен причинить вред компьютеру. Единственный, кто тут может причинить вред, так это Windows 11 без часов на втором мониторе. Файл сохраняем принудительно, вирусов там нет.
Устанавливаем программу стандартным способом и запускаем.
В окне программы делать больше ничего не надо. Часы на панели задач второго монитора появятся автоматически.
Программа ElevenClock, несмотря на конский вес имеет минимум настроек. Можно добавить отображение секунд, но оно слегка может глючить. Можно изменить формат отображения даты, но делается это через настройки системы, а значит формат поменяется во всей системе.
В этой статье мы поговорим о том, как добавить вторичные часы на панель задач на вторичный монитор в Windows 11. Windows 11 официально выпущена для всех подходящих пользователей, и, как мы уже сообщали, в ней есть много новых и переработанных функций. . Одним из важных обновлений является улучшенная панель задач в Windows 11. Поскольку панель задач была переработана и написана на современном языке с нуля, она потеряла некоторые функции в Windows 11. Утерянные функции включают отсутствие контекстного меню панели задач и возможности заблокировать панель задач. панель задач, кнопка Показать рабочий стол удалена и т. д.
Панель задач Windows 11 также потеряла еще одну важную функцию, которая показывает часы на других подключенных дисплеях / экранах. Дата и время больше не отображаются на дополнительных дисплеях в Windows 11, в отличие от Windows 10. Однако это не значит, что вы просто не можете добавить часы на дополнительную панель задач в Windows 11. Выход есть. Здесь мы собираемся показать вам, как вы можете добавить часы на панель задач на дополнительном дисплее в Windows 11.
Чтобы иметь возможность отображать дату и время на всех ваших мониторах и экранах в Windows 11, мы будем использовать стороннее приложение под названием ElevenClock. Это бесплатное программное обеспечение с открытым исходным кодом, которое позволяет вам добавить дополнительные часы на панель задач в Windows 11, которые в новой ОС отсутствуют на данный момент. Поскольку это программное обеспечение с открытым исходным кодом, вы также можете загрузить и изучить его исходный код. Исходный код и исполняемый файл доступны на GitHub. Однако это приложение можно использовать только в некоммерческих целях в соответствии с инструкциями его разработчика.
Теперь давайте узнаем, какие функции может предложить это приложение и как вы можете его использовать.
СОВЕТ: Как отобразить панель задач на нескольких мониторах в Windows 11
Каковы основные особенности ElevenClock?
Это программное обеспечение предлагает множество хороших функций. Вот некоторые из ключевых функций этого полезного приложения под названием ElevenClock:
- Все системные языковые стандарты и форматы времени поддерживаются этим приложением вторичного монитора.
- Эти часы добавляются ко всем остальным мониторам, кроме основного (очевидно).
- При наведении указателя мыши на эти второстепенные часы он имитирует анимацию часов панели задач Windows 11.
- Он также поддерживает панель задач, выровненную по верхнему краю экрана.
- Вы можете переместить эти часы влево или вправо от панели задач по своему усмотрению.
- Вы также можете добавить секунды к часам с помощью этого удобного приложения.
- Когда вы нажимаете на часы на дополнительном дисплее, на главном экране открываются панель уведомлений и панель календаря.
- Он также совместим с небольшими панелями задач.
- Вы можете установить черный или белый цвет текста часов.
- Он отображается с выравниванием по правому краю и размером на мониторах с разным масштабом, таких как Display1: 100%, Display2: 150%, Display3: 225% и т. Д.
- По умолчанию он загружает и устанавливает обновления автоматически, чтобы убедиться, что вы используете последнюю версию этого приложения. Вы даже можете включить его функцию тихого обновления.
- Это дополнительное программное обеспечение часов позволяет включать секунды через локаль или regedit.
- Часы запускаются всякий раз, когда вы подключаете второй монитор, так как он запускается при входе в систему и работает в фоновом режиме.
- Он также поддерживает несколько системных интеграций, например, вы можете скрыть часы, когда RDP активен.
Итак, это хорошие особенности ElevenClock. Теперь давайте узнаем, как именно использовать это приложение для добавления часов панели задач на дополнительный монитор на ПК с Windows 11.
.